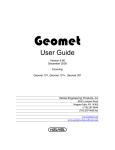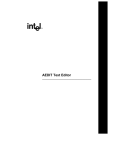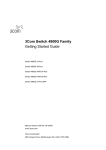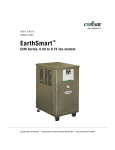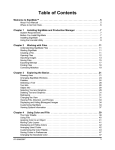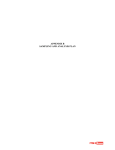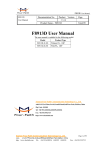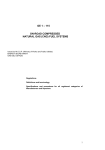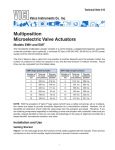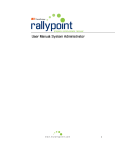Download Instructional User Guide
Transcript
Geomet Instructional User Guide Helmel Engineering Products, Inc. 6520 Lockport Road Niagara Falls, NY 14305 (716) 297-8644 (716) 297-9405 fax www.helmel.com www.geomet-cmm-software.com Geomet Universal CMM Software Information contained within this document is subject to change without notice. No part of this document may be reproduced or transmitted in any form or by any means, electronic or mechanical, for any purpose, without written authorization from Helmel Engineering Products, Inc. This document contains trade secret subject matter of Helmel Engineering Products, Inc. and its receipt or possession does not convey any right to reproduce, disclose its contents or to manufacture, use or sell anything it may describe. Reproduction, disclosure or use without specific written authorization of Helmel Engineering Products, Inc. is strictly forbidden. Helmel Engineering Products, Inc. Geomet, Microstar, CheckMaster, are trademark of Helmel Engineering Products, Inc. Windows is a trademark of Microsoft Corp. Helmel Engineering Products, Inc. 6520 Lockport Road Niagara Falls, NY 14305 (716) 297-8644 (716) 297-9405 fax www.helmel.com www.geomet-cmm-software.com Geomet Universal CMM Software By Edward R. Yaris Software Development Manger Helmel Engineering Products, Inc. 6520 Lockport Road Niagara Falls, NY 14305 (716) 297-8644 (716) 297-9405 fax www.helmel.com www.geomet-cmm-software.com Helmel Engineering Products, Inc. www.helmel.com Geomet Training Handbook www.geomet-cmm-software.com Contents Chapter 1 - Geomet Geomet Program Levels Geomet Options Comparison Chart Chapter 2 – Stylus Management Stylus Manager Qualifying a Ball Stylus Entering a Known Probe Diameter Stylus Tip Relationships Labeling Stylus Stylus Manager Sub Menu Tools Stylus Database Manager Chapter 3 – Feature Measurement Basic Features Points Lines Circles Planes Spheres Cylinders Cones Macro Features 4 Point Intersect Slot/Web Oval Slot Chapter 4 – Coordinate Systems Understanding Coordinate Systems Machine Coordinate System - MCS Interim Coordinate System - ICS Part Coordinate System - PCS Fixture Coordinate System – FCS The PCS Setup Guide Coordinate System Commands ICS->PCS Orient Align Offset Align Pivot Align Rotate Translate PCS Program Examples Helmel Engineering Products, Inc. www.helmel.com Geomet Training Handbook www.geomet-cmm-software.com Contents Chapter 4 – Part Coordinate Systems - continued Coordinate System Management Recalling the MCS or a defined PCS Fixture Coordinate Manager Chapter 5 – Tolerance Introduction to Tolerance Linear Tolerance Theory Working with Geomet Tolerance Windows Interpreting Linear Tolerance in Geomet True Position Tolerance Theory Datum Bonus Tolerance Process Control Tolerance Chapter 6 – Constructions Bisect Intersect Offset Features Offset Point Offset Line Offet Plane Angles Distances Extended Distance Boundary Planes Inscribed / Circumscribed Circle Chapter 7 – Support Tools and Features Program Header Feature Selection Tool System Options Text Features Digital Readout In-Line Math Calculator Feature Library Chapter 8 – Working with Motion Control Introduction to Motion Control Motion Adjustment Tools DCC Targeting on Point Features Disable Motion on Features Motion Map Test Chapter 8 – Working with Motion Control ~ continued Clearance Coordinate Systems Helmel Engineering Products, Inc. www.helmel.com Geomet Training Handbook www.geomet-cmm-software.com Contents Chapter 9 – Offline Auto Features Introduction Auto Line Auto Circle Auto Cylinder Chapter 10 – Reverse Engineering Tools Introduction Choosing a Scan Method Basic Data Cloud Capture GeoTracer Cardinal Spline Helmel Engineering Products, Inc. www.helmel.com Geomet Training Handbook www.geomet-cmm-software.com Chapter 1 – Geomet Geomet Version Comparison Chart Geomet operates in three different levels designed to match your inspection needs. These levels are known as: • • • Geomet Junior Geomet 101 Geomet 301 Geomet Junior Geomet Junior is the entry-level full 3D-inspection system of the Geomet series, yet it is packed with most functions for basic inspection needs. It favors the one touch access to all basic geometric elements in addition to a highly visible set of icons on the screen for intuitive measuring without extensive training. Geomet Junior includes a powerful set of Part Coordinate System (PCS) generation tools for which made Geomet famous. You can customize Geomet Junior by adding the options; Direct Computer Control, Programming, Advanced PCS and GeoPlus. Geomet Junior is included with the purchase of all Helmel manual Coordinate Measuring Machines. Geomet 101 Geomet 101, our most popular package, offers great flexibility for inspecting parts in the lab or on the production floor. The graphical area on the right side of the display generates a pictorial representation of the measured features. This serves as a visual guide for part programs and as a link to the final inspection results. Program writing is done in the self-teach mode, editing is easy and efficient. Geomet 101 includes a full suite of reverse engineering tools such as surface digitizing in 5 different modes. The GeoPlus option expands Geomet 101 to include powerful features such as Vector Point, customized tagging for printing and exporting and analytical tools for circular features. Geomet 101 is matched for the production environment where obtaining and tracking numerical solutions are preferred. Geomet 301 Geomet 301, our most advanced system, offers the sophisticated user unbridled measuring power with the typical user friendliness of Geomet. It contains all the power of Geomet 101, GeoPlus and a host of other analytical tools to review and manipulate your part inspections. The time proven and inherent quality of the Geomet algorithms guarantee meaningful results when creating new and difficult relationships out of measured features and PCS's. Geomet 301 offers an optional expansion package to unlock the power of surface point analysis against a CAD model. This power allows the user to align the CAD model with the part to be inspected. Then capturing of data points can be calculated against the model to obtain position within a profile zone. Helmel Engineering Products, Inc. www.helmel.com Geomet Training Handbook www.geomet-cmm-software.com Chapter 1 – Geomet Geomet Options All levels of Geomet can be expanded to include advanced feature and hardware support. Some options are universal and can be used by all levels of Geomet. The following chart details the options available to Geomet. Geomet Option Chart Geomet Junior Geomet 101 1 Advanced PCS and Stylus Support X 2 Programming and Auto Cycle X (1) 3 Direct Computer Control (DCC) X (2) X 4 GeoPlus X X 5 Renishaw UCC Scanning Controller X 6 Renishaw Stylus Racks X (3) 7 Motorized Probe Support X (3) 8 LDI Line Laser Scanner X (3) 9 Gauss Meter X X 10 CAD Modeling 11 Apollo Low Force Touch Probe X X 12 Robotic I/O Interface 13 CNC Tool Offset Interface 1 – Programming includes Advanced PCS and Stylus option. 2 – DCC on Junior include Programming and Advanced PCS and Stylus options. 3 – Requires either DCC or UCC option. Geomet 301 X X X (3) X (3) X (3) X X X X X Advanced PCS and Stylus This option expands Junior to allow unlimited Coordinate Systems and Stylus Support. By default, Geomet Junior allows one qualified stylus and one coordinate system, which can be redefined during inspections. Programming This option expands Geomet Junior functionality to include part program operation. By default, Junior does not "cycle" a part program. This option includes the Advanced PCS and Stylus option. Helmel Engineering Products, Inc. www.helmel.com Geomet Training Handbook www.geomet-cmm-software.com Chapter 1 – Geomet GeoPlus This option is designed to expand Geomet Junior and Geomet 101 by adding many popular features without having to upgrade to the next full version. With GeoPlus you have access to circular profiles, planar profiles and program library support. Custom printouts and ASCII exporting are handled through feature attribute tagging. GeoPlus Expansion Module Circular Profile Planar Profile Vector Point Geomet Gage R&R Custom Print Tags SPC ASCII Export Feature Offset Reporting Library Out-of-Tolerance Notification Graphical Circle Reporting Graphical Planar Reporting Surface Vector Points Link to Gage R&R External Program Attribute Selection for Printing Attribute Selection for Exporting Applying an Offset Value to Results Import / Export / Sharing Program Steps On Screen notification when an Out-of-Tolerance condition exists. Geomet Gage R&R is a separate program that is linked to pass results with Geomet. Helmel Engineering Products, Inc. www.helmel.com Geomet Training Handbook www.geomet-cmm-software.com Chapter 1 – Geomet Geomet Comparison Chart Tables Measured Features Jr. 101 GeoPlus Points 1D/2D/3D Std. Std. Points 2D/3D Std. Std. Inside/Outside Radial Surface Vector Points GeoPlus Std. Surface Vector Points GeoPlus Std. Surface Vector Points GeoPlus Std. Surface Vector Points GeoPlus Std. Surface Vector Points GeoPlus Std. Surface Vector Points Gauss Meter Point Gauss 2D Lines Std. Std. 3D Constructed Lines Std. Std. DCC Auto Line DCC DCC 2D Circles Std. Std. DCC Auto Circles DCC DCC Planes Std. Std. Spheres Std. Std. Cylinders Std. Std. DCC Auto Cylinder DCC DCC Cones Std. Std. Slot / Web / Slot Std. Oval Slot Std. 4 Point Intersect Std. Surface Point Analysis Std. - Standard Feature DCC – Requires Direct Computer Control Gauss – Requires the Gauss Meter Support Option and Hardware CAD – Requires CAD Interface Option 301 Std Std Std. Std. Std. Std. Std. CAD Gauss Std. Std. DCC Std. DCC Std. Std. Std. DCC Std. Std. Std. Std. CAD XYZ/IJK Known XYZ Known IJK Known All Unknown Import Table CAD Fitting Reverse Engineering Tools Jr. Hard Probe Drag Scanning Std. Touch Probe Data Clouds Std. Line Auto Scan DCC Radius Path Auto Scan DCC 4 Point Boundary Scan DCC Radial Boundary Scan DCC Cardinal Spline Generation Std. Std. - Standard Feature DCC – Requires Direct Computer Control Helmel Engineering Products, Inc. www.helmel.com 101 Std. Std. DCC DCC DCC DCC Std. GeoPlus 301 Std. Std. DCC DCC DCC DCC Std. GeoTracer Cylinder Ends Geomet Training Handbook www.geomet-cmm-software.com Chapter 1 – Geomet Coordinate System Jr. Orient (Primary Datum) Std. Align (Secondary Datum) Std. Origin (Tertiary Datum) Std. Fixture Coordinate System Wobble, Rotary Axis Translate, Nominal Value Std. Translate, Measured Value Std. Rotate PCS Std. Pivot Align Std. Offset Align Std. Clearance CS Unlimited PCSs ADV Edit PCS Translations Edit PCS Rotations Edit Offset Align Std. - Standard Feature DCC – Requires Direct Computer Control ADV – Requires Advanced PCS and Stylus option. 101 GeoPlus Std. Std. Std. Std. Std. Std. Std. Std. Std. Std. 301 Std. Std. Std. Std. Std. Std. Std. Std. Std. Std. DCC Std. Std. Std Std. Std. Std. Std. Std. Unlimited No. Offline Tools Feature Analysis Jr. 101 Circle Profile GeoPlus GeoPlus Circular Paper Gauge GeoPlus GeoPlus Planar Profile GeoPlus GeoPlus Planar Data Point Report GeoPlus GeoPlus Data Cloud Analysis Std. GeoSIM, Flexible Hard Gauge Targeted Vector Point Diameter Averaging Std. Min/Max/Spread Calculations Std. Inscribed Diameter Std. Std. - Standard Feature GeoPlus – Requires GeoPlus Option ADV – Requires Advanced PCS and Stylus option. GeoPlus 301 Std. Std. Std. Std. Std. Std. Std. Std. CAD CAD CAD Std. Std. Std. Math Support Math Support Inside/Outside Text and Image Features Text Statements User Prompts Inline program Text Entry Display Image prompts Manual Entry Steps Std. – Standard Feature Jr. 101 Std. Std. Std. Std. Std. Std. Std. Std. Std. Helmel Engineering Products, Inc. www.helmel.com GeoPlus 301 Std. Std. Std. Std. Std. Geomet Training Handbook www.geomet-cmm-software.com Chapter 1 – Geomet Constructions Jr. Distance (1D, 2D, 3D) Std. Extended Distances Bisector (2D/2D) Std. Bisector (3D/3D) Std. Intersection Std. Angle Std. Construct Offset Point Construct Line Std. Construct Circle Std. Construct Plane Std. Construct Sphere Std. Construct Cylinder Std. Construct Cone Std. Recall Features Std. Attribute Changes Std. Cone Offset Diameter Std. Cone Diameter at Offset Std. Cone Drop Ball Fitting Std. Recall PCS Components Cardinal Spline Generation Std. Random Feature Selections Std. - Standard Feature GeoPlus – Requires GeoPlus Option ADV – Requires Advanced PCS and Stylus option. 101 GeoPlus Std. 301 Std. Std. Std. Std. Std. Std. Std. Std. Std. Std. Std. Std. Std. Std. Std. Std. Std. Std. Std. Std. Std. Std. Std. Std. Std. Std. Std. Std. Std. Std. Std. Std. Std. Std. Std. Std. Std. Std. Std. Std. All Features All Features Tolerance Bilateral Jr. 101 Std. Std. Std. Std. Std. Std. Std. Std. Std. Std. Std. ADV Std. Std. Std. Std. Std. Std. Std. Std. Std. Std. Std. Std. Std. Positional RFS/LMC/MMC Datum Bonus Tolerance Circularity Straightness Perpendicularity Parallelism Cylindricity Angularity Concentricity Flatness Preset Tolerance Blocks Process Control Tolerance PROG Out-of-Tol Interrupt Profile Band on Data Clouds Profile Color Surface Color Map Std. - Standard Feature. CAD – Requires CAD Interface Option. ADV – Requires Advanced PCS and Stylus Option. PROG – Geomet Junior programming Option. Helmel Engineering Products, Inc. www.helmel.com GeoPlus 301 Std. Std. Std. Std. Std. Std. Std. Std. Std. Std. Std. Std. Std. Std. CAD CAD Feature / PCS Feature / PCS Feature / PCS Feature / PCS Tol. Ctrl Zones Geomet Training Handbook www.geomet-cmm-software.com Chapter 1 – Geomet Probes and Sensors Hard Ball Probes Jr. 101 Std. Std. GeoPlus 301 Std. Std. Std. Std. Std. Std. Std. LDI DCC DCC DCC DCC UCC Std. DCC Std Std. LOW Std. Std. Std. Electronic Ball Probes Std. Std. Disc Probes Std. Std. Taper Probes Std. Std. Cylinder Probes Std. Std. Video Cross Hair Std. Std. Manual Entered Values LDI LDI Line Laser Scan Probe DCC SCR200 Stylus Rack DCC MCR20 Stylus Rack DCC Motorized Probe Heads DCC DCC Manual Indexing Heads UCC Renishaw Scanning Heads Std. Std. Manual Ball Re-Qualify DCC Auto Ball Re-Qualify Std. Std. Reference Sphere Move ADV Std. Unlimited Sensors LOW LOW Apollo Low Force Stylus Std. Multiple Stylus db Support Std. - Standard Feature LDI – Laser Design RPS150/450 ADV – Requires Advanced PCS and Stylus option. LOW – Apollo Low Force CMM Touch Probe UCC – Requires Renishaw CMM Controller Renishaw DCC CMMs Recover Reporting Formats and Controls Selective Printing Jr. 101 Std. GeoPlus Std. Std. Std. GeoPlus GeoPlus Std. Std. GeoPlus Std. Std. Std. GeoPlus GeoPlus Std. Std. Selective Printing Inch / Metric Radius / Diameter Cartesian / Polar SPC Export Selections Report Offset Values Feature Filtering/Sorting Out-of-Tolerance Reports Std. – Standard Feature GeoPlus – Requires GeoPlus Option Helmel Engineering Products, Inc. www.helmel.com GeoPlus Std. Std. Std. 301 Std. Std. Std. Std. Std. Std. Std. Std. Std. By Feature By Attribute Geomet Training Handbook www.geomet-cmm-software.com Chapter 1 – Geomet Special Functions Jr. 101 GeoPlus GeoPlus GeoPlus GeoPlus GeoPlus GeoPlus GeoPlus I/O I/O CNC Std. Std. Std. Enh. Enh. Std. Std. GeoPlus Std. Std. Std. Enh. Enh. Import IGES CAD Model Library Files SPC ASCII Exporting File Locking Auto Load Robotic Interface Digital I/O Interface CNC Tool Offset Feedback Multiple Stylus Probing Export IGES Model Export DXF Data Points Geomet Gage R&R GeoTracker WWW Help Access Triangle Calculator Customized Fast Access Start Menu GeoStat – Real-time SPC ADV Std. Std. Std. Enh. 301 CAD Std. Std. Std. I/O I/O CNC Std. Std. Std. Enh. Enh. Std. Std. Std. Std. Std. Std. Part Program Tracking Std. Std. In-Line Math Calculator Std. – Standard Feature CAD – Geomet CAD option GeoPlus – Requires GeoPlus option I/O - Input / Output Digital Programmable Interface CNC – CNC Tool Offset Digital Option Enh – Enhancement Program (Stand Alone) Programmable *Jr / 101 Requires GeoPlus Archives Files Program Editing Insert Features Jr. 101 Std. Std. Std. GeoPlus Std. Std. GeoPlus Std. Std. Std. Std. Std. GeoPlus Std. Std. Std. Std. Std. GeoPlus Move Features Delete / Un-Delete Library Auto Link Update Jump-To Navigation Assign Feature Labels Search on Feature Labels Recalling Features Recalling Features Copy and Array Program Steps Copy and Append Feature Std. - Standard Feature GeoPlus – Requires GeoPlus Option Helmel Engineering Products, Inc. www.helmel.com GeoPlus Std. Std. Std. 301 Std. Std. Std. Std. Std. Std. Std. Std. Std. Std Same PCS New PCS Std. Geomet Training Handbook www.geomet-cmm-software.com Chapter 1 – Geomet Program Editing – Direct Computer Control Tools Jr. Optimize DCC Circles Offline DCC Circles Offline DCC Cylinders DCC Clearance Planes High Accuracy Motion Targeting High Accuracy Feature Averaging Re-Teach Motion Path Single Step Motion Motion Parameter Control Insert / Teach Motion Path Offset and Copy Motion Path Joystick in Part Coordinates MP Capture on Specified Targets Motion Path Test Feature Specific Motion Disable One-Step Motion Edit Std. – Standard Feature 101 GeoPlus 301 Std. Std. Std. Std. Std. Std Std. Std. Std. Std. Std. Std. Std. Std. Std. Std. Std. Std. Std. Std. Std. Std. Std. Std. Std. Std. Std. Std. Std. Std. Std. Std. Std. Std. Std. Std. Std. Std Test & Re-Run Text and Image Features Text Statements User Prompts Inline program Text Entry Display Image prompts Manual Entry Steps Std. – Standard Feature Jr. 101 Std. Std. Std. Std. Std. Std. Std. Std. Std. Helmel Engineering Products, Inc. www.helmel.com GeoPlus 301 Std. Std. Std. Std. Std. Geomet Training Handbook www.geomet-cmm-software.com Chapter 2 – Stylus Management Chapter 2 – Stylus Management Stylus Manager Qualifying a Ball Stylus Entering a Known Probe Diameter Stylus Tip Relationships Labeling Stylus Stylus Manager Sub Menu Tools Stylus Database Manager Helmel Engineering Products, Inc. www.helmel.com Geomet Training Handbook www.geomet-cmm-software.com 2-1 Chapter 2 – Stylus Management Notes: Stylus Manager Geomet maintains a database of known, qualified styli. Each stylus used is qualified against a known standard reference sphere to identify the size and MCS location. Knowing the size and location allows Geomet to properly apply compensation to all measured features. Knowing the location allows the switching of the styli between positions in a cluster or an articulating probe head such as the motorized Renishaw PH10. Stylus Management consists of a Stylus Manager that contains all the tools necessary for qualifying, re-qualifying and choosing a stylus for use in measuring. The configuration of all your stylus hardware is maintained in the System Options on the Probes and Sensors page. The Stylus Manager is activated by: Keyboard: w Menu: Qualify->Stylus Manaager Probe Qualification Process When qualifying the first stylus, Geomet maintains that position as the reference position for the entire stylus database. When adding additional styli, Geomet maintains the location relationship between the newly qualified stylus and the first stylus. This relationship is applied when setting any stylus active and allows correct compensation to use any qualified position, even in the same feature, without loss of accuracy. Helmel Engineering Products, Inc. www.helmel.com Geomet Training Handbook www.geomet-cmm-software.com 2-2 Chapter 2 – Stylus Management Notes: Basic Ball Style Electronic Touch Probe This Qualification process is based on the hardware configuration consisting of a ball stylus touch probe on an electronic probe head. This configuration is similar to a Renishaw TP-ES or a PH1 with a TP2 probe body. Step 1 To start the qualification process, activate the stylus manager by pressing the "w" key on the keyboard or the [Qualify>Stylus Manager] from the drop down menus. To add a new stylus qualification, press the <Next> button found on the Stylus Manager. Note: For more efficient operations, the <Next> button is also activated by pressing the <Enter> key on the keyboard. Step 2 This step will prompt you to enter the qualification type. This describes the type of stylus attached to your system. The choices are ball, taper, cylinder, video cross hair and manually entered diameter. By default the qualification type will show "Ball". To continue the qualification process, press the <Next> button on this dialog or press the <Enter> key on the keyboard. Step 3 The final step will prompt you to proceed capturing the data points required to solve the qualification of the stylus. We are prompted to capture the current default number of data points required. At this time, capture the data points on the reference sphere and the count required would descend until all data points have been captured. The process used to capture the data points will influence the quality of the solution. If you were to capture your data points close together, or with inconsistent speed, there can be error introduced in the end result of size and location. Helmel Engineering Products, Inc. www.helmel.com Geomet Training Handbook www.geomet-cmm-software.com 2-3 Chapter 2 – Stylus Management We recommend that when using 5 data points, the first point should be taken on the top of the reference sphere and the remaining 4 taken at the equator. Notes: Should you require to abort a single data point that has been captured, press the <F2> key on the keyboard and the required count of data points will increase as it discards the last data point in the buffer. Qualifying Ball Styli in Multiple Positions This Qualification example is based on the hardware configuration consisting of a ball stylus touch probe in different locations attached to one or more electronic touch probes. One example would be a manual articulating electronic probe head such as the Renishaw MIP. Another example would be a Cluster probe located on an electronic probe with multiple ball styli installed. The process of qualifying more than one physical location involves the same steps as described above in Basic Ball Style Electronic Touch Probe. The first probe should be qualified exactly as stated in steps 1-3. When the first probe has been qualified, you will return to the main screen of the Stylus Manager. To add another position on a cluster, or another location on an articulating probe, follow steps 1-3 described above. Geomet will qualify the MCS location and size and assign the next stylus tip number to the stylus database. The location it stores is the XYZ variation from stylus tip number 1. Helmel Engineering Products, Inc. www.helmel.com Geomet Training Handbook www.geomet-cmm-software.com 2-4 Chapter 2 – Stylus Management Notes: Note on Reference Sphere Location The Reference Sphere is mounted in a fixed location on the CMM and its MCS location recorded when the first stylus is qualified. On DCC style CMMs there is a "Home" position which is repeatable for inspection results. The MCS origin is the Home position of the CMM. This allows adding additional stylus positions to the current stylus database without loss of position. On manual CMMs that do not offer a Home procedure, the origin of the MCS is the location the CMM was at the time of power up, or the location when Geomet was launched. Therefore the origin position of the MCS is not reliable or repeatable. When you qualify multiple positions, all qualifications should be done during one session to ensure correct relationships between all the stylus centers. Should you have to add positions after a system restart, you should always clear your stylus database and add all positions required for your inspection. Helmel Engineering Products, Inc. www.helmel.com Geomet Training Handbook www.geomet-cmm-software.com 2-5 Chapter 2 – Stylus Management Notes: Entering a Known Diameter The Stylus Manager provides a process where you can enter the known size of the stylus manually. This is often done when using hard probes or when the diamter of the stylus is preffered to be entered. Caution should be taken when entering the size manually. The ball center location is not established and therefore can not be used with other qualified styli in the same coordinate system. A manually entered diameter will not equal the reported diameter of the same stylus when qualified against the reference sphere. This condition is a result of the touch probe pre-travel distance. When an electronic touch probe comes in contact with the reference sphere, it must travel a small distance after contact until the trigger is activated. This results in a smaller diameter than one measured with a micrometer. Step 1 To start the qualification process, activate the stylus manager by pressing the "w" key on the keyboard or the [Qualify>Stylus Manager] from the drop down menus. To add a new stylus qualification, press the <Next> button found on the Stylus Manager. Step 2 On the Qualification Type page choose “Entered” from the drop down list. Press <Next> to proceed. Step 3 On the final page, enter the known diameter size in the space provided. Helmel Engineering Products, Inc. www.helmel.com Geomet Training Handbook www.geomet-cmm-software.com 2-6 Chapter 2 – Stylus Management Notes: Stylus Multiple Tip Relationships To ensure accurate and repeatable inspections, it is important to understand the relationship between qualified stylus positions when you require more than one in your inspection. In your Stylus Database, the first stylus qualified is considered the primary, or home position for all qualified stylus. The first qualification will record the center location in the MCS of the Reference Sphere and assign it to tip number 1. All susequent qualifications will record the devaition to the primary tip. This allows Geomet to use multiple styli in a single coordinate system without a shift in position. Geomet also allows the use of multiple styli when measuring a single feature such as a cylinder. Therefore centain conditions must be met to allow safe requalifications and modifications to the Stylus Database. The first rule is that any stylus can be deleted, except stylus tip number 1. Should you delete stylus tip number 1, then all styli should be removed and qualified again. Motorized Probe Heads and Stylus Rack configurations Qualifications for these configurations contain the same procedure as qualifying a single stylus. There are additional step involved to assign the stylus to a articulated angle, bay location on the stylus rack, or both. A complete description for qualifying these conditions can be found on the Knowledgebase chapter on the Geomet web site. www.geomet-cmm-software.com. Helmel Engineering Products, Inc. www.helmel.com Geomet Training Handbook www.geomet-cmm-software.com 2-7 Chapter 2 – Stylus Management Notes: Labeling Stylus Labeling an individual stylus is helpful in identifying its unique characteristics. In Geomet, when a new stylus is qualified, and by default, is given the next available tip number. This is not very helpful in describing the characteristic of the stylus. For example, the tip may be the "left tip" on a stylus cluster. To attach a label on a single stylus, two methods can be employed. The first involves the standard Windows interface where you highlight the desired tip by left clicking once on the stylus under the Label column header. Then pause and left-click on the stylus again, Windows acknowledges the second left-click, and aedit box surrounds the current label and you can type directly into the Stylus Manager list. Should Windows not provide the edit label tool, you can activate the label edit tool by selecting the stylus as described above and press the "l" <lowercase L> key on the keyboard. This will start the edit process for that selected stylus. To complete the labeling processes, press the <Enter> key on the keyboard, or highlight another stylus. Stylus Manager Sub Menu Tools There exists a sub menu that can be called up to react directly with the list of stylus records. To activate the sub menu, right-click in the list area of the Stylus Manager and the sub menu will appear. Through the sub menu you have access to three functions; Delete a Stylus, Duplicate a Stylus and Edit Labels. All three functions work on the current highlighted stylus, but only the Delete Stylus has more than one feature. When a stylus is highlighted, the delete function will delete only that stylus. When there are no stylus selected, the delete will clear all stylus information from the database. Helmel Engineering Products, Inc. www.helmel.com Geomet Training Handbook www.geomet-cmm-software.com 2-8 Chapter 2 – Stylus Management Notes: Stylus Db Manager The Stylus db Manager provides tools to maintain more than 1 stylus database. Through the use of separate stylus database files, you can build specific stylus configurations based on your inspection needs and keep your stylus database manageable. For example, it is not necessary to build one rather large stylus database that covers all your part inspections. It is also not efficient to clear out and build the stylus database with every unique part inspection. Therefore, Geomet can maintain separate stylus database files assigned to a part inspection. The Stylus db Manager performs a test to a part program file when it is opened. This test looks for the original stylus database in use when the part program was created and compares it against the current stylus database in use. The Stylus Db Manager is activated by: Keyboard: Ctrl + Alt + w Menu: Qualify->Stylus Db Manaager Create a new stylus database To create a new stylus database, the <Append> function is used. The default stylus database is called "stylus.db". To create a new database and set it active, enter the new name for the database in the controls "Enter Name ->". For example we will use "Left Bank", note: it is not necessary to add ".db" to the file new name. Press the <Append> button and the current database will be copied and given the name "Left Bank.db". The Stylus db Manager will update the registry and set "Left Bank" as the new active stylus database. Import a stylus database The Import function allows you to copy and register an existing stylus database in Geomet. For example, should you have more than 1 CMM and require a matching stylus Helmel Engineering Products, Inc. www.helmel.com Geomet Training Handbook www.geomet-cmm-software.com 2-9 Chapter 2 – Stylus Management Notes: database to be used for all CMMs, you can create the stylus database on CMM #1then copy it over to CMM #2. Once the stylus database has been copied to the correct location on CMM #2, see System Options->File Locations, press the <Import> function and the file navigation tool will display which allows you to locate the file through the network or from a disk. When you have located the stylus database file to be copied, select <Open>. Geomet will add this database to the registry and set it active. Set active a stylus database Use the Stylus Db Manager to select which stylus database is available to be used. To view the available database files, drop down the list of files in the "Existing Databases ->" control. Locate the database to be set active and press the <Set Active>. Geomet will now display and use the stylus configurations from this file in your inspection report. When you change stylus databases it is a good practice to requalify the individual stylus tips. This should be done if you are not sure other changes have been made such as remounting the probe head or changing stylus tips associated with different configurations of a particular stylus database. NOTE: You should not switch the stylus database during a part inspection. This can cause loss of accurate data. Loading a Part Program When a part program is loaded, Geomet will perform a test to verify that the current stylus database matches the stylus database used when the part program was created. Should Geomet find that the part program requests a stylus database that is different than the current stylus database, one of two warnings will appear. Warning 1 - Switching Stylus Database The first test looks for a match using the stylus database embedded in the part program with the list of available stylus databases found registered with Geomet. Should a match be found, Geomet display the following available options. Helmel Engineering Products, Inc. www.helmel.com Geomet Training Handbook www.geomet-cmm-software.com 2-10 Chapter 2 – Stylus Management Switch - Sets active the stylus database referenced in the part program. Notes: Use Current - Continues opening the part program using the current stylus database. Cancel - Aborts the opening of the file. Warning 2 - Embedded stylus database not found In this condition, the stylus database embedded in the part program is not found to be registered with Geomet. This condition can happen when a previous stylus database has been deleted through the Stylus Db Manager. Geomet will display a warning that the part program references a stylus database that is not registered in Geomet. The following options are offered. Switch - Part programs contain a copy of the original stylus database when it was first taught. This database information can be extracted to create a new database. Select <Switch> if you want to create a data stylus database file and set it active. In this condition, it is recommended that a re-qualification be done to ensure accuracy. Use Current - Continues opening the part program using the current stylus database. Cancel - Aborts the opening of the file. Helmel Engineering Products, Inc. www.helmel.com Geomet Training Handbook www.geomet-cmm-software.com 2-11 Chapter 3 – Feature Measurement Chapter 3 – Feature Measurement Basic Features Points Lines Circles Planes Spheres Cylinders Cones Macro Features 4 Point Intersect Slot/Web Oval Slot Helmel Engineering Products, Inc. www.helmel.com Geomet Training Handbook www.geomet-cmm-software.com 3-1 Chapter 3 – Feature Measurement Notes: Point Points are dimensionless locations in 3D space. Points have no size. The location of a point is specified by its X, Y, and Z coordinate in a particular coordinate system. There are many points types that Geomet support. These include 1D, 2D and 3D points. Measured points consist of 1D, 2D and 3D style geometric elements. Keyboard access to these points are done through the number keypad, see table 1. keystroke 1D Point 2D Point 3D Point 1 -Z 2 -Y 3+2 XY IR 3+4 ZX IR 3+6 YZ IR 3+9 3D IR 4 -X 5+2 XY 5+4 ZX 5+6 YZ 5+7 Vector Pt 5+9 3D 6 +X 7+2 XY OR 7+4 ZX OR 7+6 YZ OR 7+9 3D OR 8 +Z 9 +Y IR = Inside Radius / OR = Outside Radius Table 1, Keyboard Access Helmel Engineering Products, Inc. www.helmel.com Geomet Training Handbook www.geomet-cmm-software.com 3-2 Chapter 3 – Feature Measurement Notes: 1D Point 1D Points report 1D locations. There are 6 1D point routines, designated ±X, ±Y and ±Z PCS directions. Pressing one of assigned keys, see previous table, prepares Geomet to measure a single point on a planar surface. The report consists of the location of the center of the stylus corrected by the stylus radius in the PCS probing direction. Problems arise if the planar surface is not parallel to a PCS base plane. Single 1D Point measurements can only be used to determine the locations of planar surfaces, which are parallel to the PCS base planes. Pairs of 1D Point measurements on planar surfaces that are parallel to PCS base planes may serve to determine the Distance between the surfaces or the location of the Bisector of surfaces. Pairs of 1D Point measurements on simply skewed planar surfaces, meaningless in themselves, may be used to define a Line on a surface or to Align the current PCS to be parallel to the surface. Single and multiple 1D Point measurements on compound skewed plane or curved surfaces provide meaningless data. To measure a 1D Point, press the corresponding Point direction key and gather a data point on your work piece. If you have Auto-Direction enabled, you will be prompted "Measure Auto-Dir Point" and your approach vector to the work piece will identify the probing vector. 2D Point The 2D Point function is normally used in conjunction with a hard taper probe for simple contact determination of the location of bores whose axes are parallel to the PCS Z axis. It can also be used with hard ball stylus for single contact determination of the location of bores whose axes are parallel to any PCS axis. In these applications the 2D Point feature is referred to as the self-centering routine. The 2D Point feature can also be used with hard or electronic trigger ball stylus to create 2D Bisector Point features to establish the symmetry in slots or webs for Aligning and setting Origins. Marco features that create a 2D point entity include the 4 Point Intersect, Slot / Web and Oval-Slot Features. Helmel Engineering Products, Inc. www.helmel.com Geomet Training Handbook www.geomet-cmm-software.com 3-3 Chapter 3 – Feature Measurement Notes: IR / OR 2D Points The IR (Inside Radial) and OR (Outside Radial) Point features allows 2D, ball radius compensated probing of cylindrical surfaces. The probe vector is determined as a vector from the current PCS origin through the ball center of the stylus. Adding one radius along this vector compensates inside Radial features. Outside Radial subtracts one probe radius. An IR / OR measurement is ideal for measuring extremely large radial surfaces that only offer a small segment to capture data points on. Translate your PCS origin to the center of the radial feature and capture radial points along the surface. 3D Points The 3D Point feature reports the current PCS location of the center of the ball stylus used in the measurement. It is useful in conjunction with a hard ball stylus to establish a point on the axis of an ID cone. An example is to establish the centerline of a turned part using two 3D Points, one at each end in the conical shaped turned datum used by the head and tail stock. To measure 3D Point Features, press the 3D Point key, < 5 > + <9>from the number pad and begin your measurement. IR / OR 3D Points The IR (Inside Radial) and OR (Outside Radial) Point features allows 3D, ball radius compensated probing of spherical surfaces. The probe vector is determined as a vector from the current PCS origin through the ball center of the stylus. Adding one radius along this vector compensates inside Radial features. Outside Radial subtracts one probe radius. These features are ideal for measuring extremely large spherical surfaces that only offer a small segment to capture data points on. Translate your PCS origin to the centroid of the feature and capture radial points along the surface. Helmel Engineering Products, Inc. www.helmel.com Geomet Training Handbook www.geomet-cmm-software.com 3-4 Chapter 3 – Feature Measurement Notes: Line A line is the trail left by a point that moves in a constant direction. Lines are infinitely long and have no width. A point somewhere along its length and a direction characterizes a line. In Geomet a line is reported as a pierce point with a PCS base plane and two or three base plane projection angles. A 2D Line is reported as the point where it intersects with a PCS axis. A 3D Line is reported as the 2D Intersection with a PCS base plane. The Line feature provides you with the means to measure multi-point 2D Lines. 2D lines are projected into a PCS base plane and report the angular deviation in the current PCS base plane and a 1D pierce value of a PCS base axes, see figure 1. The line feature is multi-point consisting of 2 32767 data points. Measure a Line When starting the line tool <m>, you will be presented with a direction selector dialog if Auto-Direction is turned off. The direction selection allows you to choose the probing direction suited for the line to be measured. After you select the probing direction, Geomet will prompt you to "Measure a -X Line". Should Auto-Direction be turned on, Geomet will display "Measure a Auto-Line". Proceed to capture the required number of data points. The determination of the PCS base plane is supplied by the operator after the capturing of the data points. Depending on the angle of the line, Geomet will prompt for the selection of a PCS axis to report. Geomet uses an angle of ± 10° between the line normal to a PCS axis to determine if the operator should be prompted to select the pierce axis. For all Multi-Point Line features. The default number of points used for measurement is controlled by the value in System Options->Feature Characteristics page, see System Options. Therefore when you press the default line measurement tool <m> Geomet responds to measure a line with the default number of data points. Should you require to measure a line with a number of data points other than the Helmel Engineering Products, Inc. www.helmel.com Geomet Training Handbook www.geomet-cmm-software.com 3-5 Chapter 3 – Feature Measurement default, press the <shift> + <M> keys on the keyboard. Geomet will then prompt you for the number of data points. Notes: During the capturing of the data points, should you want to change the requested number of data points you can press the line key repeatedly and the count will increase by one with every depress without losing data points already captured. If you have already captured sufficient data points to satisfy the line press <f5>, Terminate, to solve the line without having to capture the remaining prompted data points. Helmel Engineering Products, Inc. www.helmel.com Geomet Training Handbook www.geomet-cmm-software.com 3-6 Chapter 3 – Feature Measurement Notes: Circle The Circle feature reports the center location and diameter or radius of bores and bosses whose axes are parallel to a PCS axis. The circle feature will give erroneous results on skewed bores and bosses. Circle center locations are projected into a PCS base planes and are 2D in nature. To measure bores or bosses, press the Circle key < z > for the default number of data points as set in System Options. Geomet will then prompt you for the type of feature being measured, ID, OD, IR or OR. If you have Auto Direction enabled, this prompt will not appear. If you required additional data points, you can repeatedly press the Circle key which increments the required number by one, or press < shift> + < Z > and you will be prompted to enter the required number. Geomet performs a form validation on your captured data points. This function is called the Multi-Point Error Limit and is controlled by a setting in System Options. In the event your circle exceeds this limit, Geomet will prompt you whether to accept or re-measure the feature. If you elect < Re-Measure >, you will be prompted to capture new data points for the same feature. Note: The Multi-Point Error Limit test is only performed in the self-teach mode, not during a part program run. Data points used to calculate a circle if not spread around the circle can cause erroneous results. In the table below, we will use a 3 point circle with one point .00014" off the nominal value for a 1.00" radius. The results are calculated to show the error that is part of the reported values. Arc(Degrees) 180 120 90 60 30 20 10 5 Center Error Radius Error 0.00014 0.00000 0.00028 0.00014 0.00048 0.00034 0.00104 0.00090 0.00409 0.00395 0.00914 0.00899 0.03549 0.03535 0.12823 0.12810 Circle Deviations Helmel Engineering Products, Inc. www.helmel.com Geomet Training Handbook www.geomet-cmm-software.com 3-7 Chapter 3 – Feature Measurement Notes: Plane Planes have locations, attitudes and directions. The location of a plane is defined as the point at which it is pierced by a PCS axis. The attitude of a plane is defined by the projection angle AX/Y, AY/Z and AZ/X of the plane normal in each of the three PCS base planes, with range values from 0° to ± 180°. The Plane feature may be used to measure non-skewed planes. The printed pierce point of a measured plane is determined by the PCS axis that is most parallel to the normal of the measured plane. Planes which are essentially parallel to PCS base planes have only two attitude angles which are meaningful, the third is printed in lower case, as for example "ax/y" to indicate its reduced significance. To measure Planes press the Plane key <b> for the default number of hits as established in System Options, or < shift> + < B > for a multi-point plane. If you required additional data points even during point capture, you can repeatedly press the Plane key which increments the required number by one. If auto-direction is not enabled, you will be prompted to enter the probing direction. Upon completion of gathering your required number of data points, Geomet will test the form error of the newly calculated plane. If the form error exceeds the default setting, you will be prompted to < Accept > or < Re-Measure > the plane. Pierce Point Reporting It is important that your PCS be established close to the desired location where the distance should be taken. As shown in figure 10, should the PCS be outside the effective location the distance is expected, the reported result will not represent the actual distance. Referring to figure on the next page, we have two established Part Coordinate Systems. PCS 1, established on the base of the 2.000" gage block. PCS 2 is located 4.000" inches in the X direction from the right side of the gage block. Helmel Engineering Products, Inc. www.helmel.com Geomet Training Handbook www.geomet-cmm-software.com 3-8 Chapter 3 – Feature Measurement Notes: Two planes were measured, one representing the lower base and one on top of the gage block, The lower base plane was used to establish the XY PCS Base Plane for both PCS 1 and 2. The top plane had an AZ/X of 89.9943° and the AY/Z was 90.0000°. The intersection with the pierce point with the PCS1 Z-Axis, d1, is reported at 1.9999". The reported pierce point on the Z-axis of PCS2, d2 is 1.9995". By not having PCS localized to the actual measured surfaces we introduced 0.0004", d3, error! Helmel Engineering Products, Inc. www.helmel.com Geomet Training Handbook www.geomet-cmm-software.com 3-9 Chapter 3 – Feature Measurement Notes: Sphere A sphere is the trail left by a point travelling in every conceivable direction at a constant distance from another point called its center. A sphere is also the surface generated by a rotating circle about a coplanar axis through its center. The sphere is characterized by its size as a Radius or Diameter and a three dimensional center location. To measure a sphere, press the < v > key for the default number of data points as established in System Options, or < shift > + < V > for a multi-point sphere. If auto-direction is not enabled, Geomet will prompt you for the characteristic of the sphere, ID, OD, IR or OR. After the data points have been captured, Geomet will test the form error and if exceed, will prompt you to < Accept > or < ReMeas >. Helmel Engineering Products, Inc. www.helmel.com Geomet Training Handbook www.geomet-cmm-software.com 3-10 Chapter 3 – Feature Measurement Notes: Cylinder A cylinder is the trail left by a line, which revolves around and at a constant distance away from a parallel line called its axis. A cylinder is characterized by a point and direction of its axis and by its diameter or radius. The cylinder feature determines the size, PCS pierce point and attitude of the axis of bores and bosses. The attitude of a cylinder axis is expressed like the attitude of the normal of a plane, using the characteristic identifiers AX/Y, AY/Z and AZ/X. These angles can vary between 0° and ± 180°. The axis of a cylinder has a direction as well as an attitude: its direction is from a group of points measured near its bottom toward a group of point measured nears its top. The reporting of the position in the PCS is the point where the axis of the cylinder intersects a PCS base plane, called its pierce point. Geomet determines which PCS base plane to report by determining which PCS base plane the axis of the cylinder is most normal too. To measure bores or bosses press the Cylinder key <c> for the default number of data points as established in System Options, or <shift> + < C > for a multi-point cylinder. If auto-direction is not enabled, Geomet will prompt you for the type of cylinder, ID, OD IR or OR. Collect the first 3 data points at or near the "bottom" of the bore or boss. Collect the last 3 data points at or near the "top". Should you require more than 6 data points, the data points captured after first 3 and before the last 3 can be captured anywhere on the bore or boss. The order in which these two 3 point end groups are collected determines the direction of the axis of the cylinder. After the data points have been captured, Geomet will test the form error and if exceeded, will prompt you to < Accept > or < ReMeas >. Helmel Engineering Products, Inc. www.helmel.com Geomet Training Handbook www.geomet-cmm-software.com 3-11 Chapter 3 – Feature Measurement Notes: Cone A cone is the trail left by a line which rotates about another non-parallel and non-perpendicular, intersecting line called its axis. The intersection of the two lines is called the apex. The cone is characterized by a point on its axis (PCS base plane pierce point), the direction of its axis, its apex, its included angle and its radius at the pierce point. The attitude of a cone axis is expressed like the attitude of the normal of a plane, using the characteristic identifiers AX/Y, AY/Z and AZ/X. These angles can vary between 0° and ± 180°. The axis of a cone has a direction as well as an attitude: its direction is from a group of points measured near its bottom toward a group of point measured nears its top. To measure a Cone, press the < n > key for the default number of data points as established in System Options, or < shift > + < N > for a multi-point cone. If auto-direction is not enabled, Geomet will prompt you for the type of sphere as either a ID, OD IR or OR. Collect the first 3 data points at or near the "bottom" of the cone. Collect the last 3 data points at or near the "top". Should you require more than 6 data points, the data points captured after first 3 and before the last 3 can be captured anywhere on the cone. The axis of a cone has a direction as well as an attitude: its direction is from the group of points measured near its bottom toward the group of points measured near its top. After the data points have been captured, Geomet will test the form error and if exceeded, will prompt you to < Accept > or < Re-Meas >. Helmel Engineering Products, Inc. www.helmel.com Geomet Training Handbook www.geomet-cmm-software.com 3-12 Chapter 3 – Feature Measurement Notes: 4-Point Intersect The 4 Point Intersect routine is used to measure the included angle and 2D location of corners and edges formed by the intersection of two planes both of which must be perpendicular to one PCS base plane. If this condition is not met the results will be erroneous. To measure corners or edges press the 4 Point Intersect key < . >, choose the first probing direction. Should Auto-Direction be turned on, the selections process for probing direction will be skipped and Geomet will proceed directly to the capture data point phase. Once the direction for the first pair of data points has been chosen, Geomet will prompt you to "Select Next Probe Direction". Choose the probing direction for the next pair of data points. Geomet will prompt to capture the first pair of data points: 4 Point Intersect, Probe -X [1 of 4] When Auto-Direction is active, the prompt will show: 4 Point Intersect, Probe Auto-Dir [1 of 4] Capture the data points following the prompted direction. Upon completion of the capturing 4 data points, Geomet will solve for the 2D location and included angle between the two line. The 4 Point Intersect uses two points captured in the -X direction, Pt1 and Pt2. Followed by capturing two +Y data points, Pt3 and Pt4, to form the corner intersect point. The reported values include a 2D projected location and the angle between data points Pt1-Pt2 and Pt3-Pt4. Helmel Engineering Products, Inc. www.helmel.com Geomet Training Handbook www.geomet-cmm-software.com 3-13 Chapter 3 – Feature Measurement Notes: Slot / Web Slots and Webs consist of hollow or solid spaces between parallel planes. The Slot / Web routine is only capable of measuring slots and webs whose boundary planes are parallel to PCS base planes. The Slot / Web routine determines the width of the feature and its center location in either X, Y or Z direction relative to the current PCS Origin. To measure a Slot or Web, press the < , > key. Geomet will respond with the direction selector unless Auto-Direction is active. Choose the appropriate probe direction. The Slot / Web feature will automatically reverse the probe direction for the second point at the time of capturing the data points. For example, if you request a -X direction, that will become the required probing direction for the first point. The second point will then be captured in the +X direction. Take a -X data point inside the slot followed by a +X data point opposite the first data point. Geomet will calculate the width and centerline of the slot and project the centerline to the PCS X-Axis. NOTE: If Auto-Direction is turned on it is possible to measure 2 data points in the same direction such as a step. For example, establish a PCS by choosing ICS>PCS followed by a -Z point on the surface plate and set the Z origin. Place a 1.000" gage block on the surface plate and measure a Slot / Web with Auto-Direction turned on. Take a data point on the surface plate followed by a data point on the top surface. The reported values will show the Width as 1.000" and the Z mid-point at 0.500". It is important to note that slots and webs that are not parallel to the PCS base planes will report erroneous data and should not be attempted. Helmel Engineering Products, Inc. www.helmel.com Geomet Training Handbook www.geomet-cmm-software.com 3-14 Chapter 3 – Feature Measurement Notes: Oval-Slot The Oval Slot feature is a routine that connects two circles and reports the center-to-center distance or outside width and slot width values as well as the 2D bisect point between centers. An Oval Slot can be treated as any other 2D feature with regard to constructions, tolerance and PCS components. This feature can be activated either through the measure drop down menu or by pressing the "Shift + <" keys on the keyboard. When activating, a prompt will show allowing you to identify the feature characteristic. Select Inside/Outside Radius or Diameter from the selection tool. Geomet will then prompt you to measure the first radius of the oval slot. Each radius will require 3 data points; the prompt will step you through until all six data points have been gathered. Measure Oval Slot [Rad 1(1/3)] Graphically you will see a projected outline of the Oval Slot. Reporting of a Oval Slot The report generated when measuring an Oval Slot starts with a width value. This value is the basic width between the two straight and parallel sides. Following the width is the Extended Distance or Center-to-Center Distance, depending upon which is selected. Extended distance is the outside length of the oval slot. Center to Center is the distance between radius centers. The position is reported as a 2D point. Standard tolerance tools are applied to all components. A Oval Slot can be treated as a 2D Point feature when used as a PCS or construction component. Helmel Engineering Products, Inc. www.helmel.com Geomet Training Handbook www.geomet-cmm-software.com 3-15 Chapter 3 – Feature Measurement Notes: Switching between Extended and Center-To-Center Distances The report default will show the extended length. You can toggle the report to show the center-to-center length by highlighting the feature with a left-click. Activate the report menu by right clicking. Choose the "Switch Ext. Length <-> Center Dist" command to toggle between Extended Length and Center-to-center reporting. Consideration when using the Oval Slot The Oval Slot routine is a macro function utilizing two circles and the bisect feature packaged into one function. Graphically, it incorporates two lines to show the outline for the width and two semi-circles for the ends. However, because the radii were measured with only three data points, form can not be determined. The width is the average of the two diameters; therefore each radius should be of similar size to ensure greatest accuracy. This feature is not designed to identify individual radii of dissimilar size. Helmel Engineering Products, Inc. www.helmel.com Geomet Training Handbook www.geomet-cmm-software.com 3-16 Chapter 4 – Coordinate Systems Chapter 4 – Coordinate Systems Understanding Coordinate Systems Machine Coordinate System - MCS Interim Coordinate System - ICS Part Coordinate System - PCS Fixture Coordinate System – FCS The PCS Setup Guide Coordinate System Commands ICS->PCS Orient Align Offset Align Pivot Align Rotate Translate PCS Program Examples Helmel Engineering Products, Inc. www.helmel.com Geomet Training Handbook www.geomet-cmm-software.com 4-1 Chapter 4 – Coordinate Systems Notes: Understanding Coordinate Systems Supported Geomet Coordinate Systems: MCS - Machine Coordinate System PCS - Part Coordinate System FCS - Fixture Coordinate System ICS - Interim Coordinate System Working Coordinate Systems MCS - Machine Coordinate System The MCS is the XYZ position on the CMM with respect to the Home Position. The MCS axes are mutually parallel with the movement of the CMM. Most manual CMMs do not have a home position; therefore the home position is the location of the CMM at the point of starting the system. Some manual CMMs do offer a home position that requires the operator to manually move the CMM over reference marks one axis at a time. On a Direct Computer Control (DCC) system, the start-up procedure requires that you "Home" the CMM. This process will drive the CMM one axis at a time, to the designated home location and establish a repeatable XYZ zero point. A MCS is therefore not a valid coordinate system to obtain reliable measured values for your part inspection. PCS - Part Coordinate System The PCS is the foundation that establishes the Orientation, Alignment and Origin of your part inspection. PCSs are simply the frames of reference in which part feature locations are defined. Traditional drawings were made using 2D projections to represent 3D objects. Each 2D view shared a common reference point and common axis of alignment allowing the building of 3D features. In fact, a 3D dimensional PCS is implied. Today, it is common to create machined parts using a 3D model created by many popular CAD tools. These models Helmel Engineering Products, Inc. www.helmel.com Geomet Training Handbook www.geomet-cmm-software.com 4-2 Chapter 4 – Coordinate Systems may contain all necessary information for the machinist to create the part and for the inspector to validate the final production. However, the PCS is still implied using the same procedures as if measured from a 2D drawing. Notes: The established method for creating and using a datum frame reference can be found in the ASME Y14.5M - Dimensioning and Tolerancing manual. Geomet uses these accepted practices in the application of PCS. To better understand this let us consider the multi-projection part shown below: In order to measure this part on a coordinate measuring machine we shall need to contact it with probes on all sides. In planning to do this it is helpful to visualize the 3D coordinate system of the part. Let us do this by making a perspective drawing from one possible direction and then overlaying a 3D PCS. The figure below is one possible view of the 3D dimensional PCS applied to the GeoWidget. Helmel Engineering Products, Inc. www.helmel.com Geomet Training Handbook www.geomet-cmm-software.com 4-3 Chapter 4 – Coordinate Systems The way in which the PCS is overlaid on the part is determined by the datums defined in the drawing. Notice that each datum can be represented by a standard measured feature; The datum -A- is the ZX plane, datum - B - is the YZ plane and datum - C - is the XY plane. The XY, YZ and ZX planes are orthogonal to one another. Notes: The important point to remember is that the two dimensional drawings we deal with are derived from three dimensional concepts, and in order to effectively measure a 3D part with a coordinate measuring machine we must "see" the 3D PCS with the part. This is made easier by looking at the actual part and at the same time as we study the drawing and making a habit of constructing imaginary planes in the part representing the datums defined in the drawing. PCS Base Planes PCS Base Planes are the extracted XY, YZ or ZX datum planes of an established Part Coordinate System. When extracted through the Recall Component tool, they become constructed planes and given a feature number in the inspection report. PCS versus MCS Since features of machine parts are defined in terms of their datum references, we must create Part Coordinate Systems reflecting those datums before the features can be measured. Since coordinate measuring machines have their own coordinate system, namely a system of mutually orthogonal axes of motion referred to as the Machine Coordinate System (MCS), the first problem we face is to create the PCS within the MCS. This is not trivial. One way to create a PCS within a coordinate measuring machine is to make the PCS coincide with the MCS. The procedure consists of physically aligning the datum surfaces of the part parallel to the axes of motion of the machine and setting the X, Y and Z readout display to the datum of the part. Once the MCS and the PCS have been made to coincide, all dimensions found on the display of the coordinate measuring machine are also feature locations on the part. Helmel Engineering Products, Inc. www.helmel.com Geomet Training Handbook www.geomet-cmm-software.com 4-4 Chapter 4 – Coordinate Systems Notes: Making the PCS and MCS coincide physically can be extremely time consuming, and sometimes impossible. We can eliminate the problem by using Geomet to create and store a skewed PCS. Once a PCS has been established, the computer converts raw data collected in the machine coordinates into measurement results in part coordinates. Once the PCS has been established, you will see a part coordinate system with X, Y and Z axes nested inside a machine coordinate system with its own X, Y and Z axes. The MCS and the PCS are totally skewed relative to each other. With the help of Geomet any point in the MCS can be expressed in the PCS. As Geomet can manage the link between an MCS and a totally skewed PCS we no longer need to physically align the parts to the machine. BUT...we need to create the skewed PCS in Geomet before it can manage the link. The job of creating the PCS will be simple once we understand a few fundamental principles. FCS - Fixture Coordinate System A FCS is a previously measured coordinate system saved away for recall and used in part inspection programs. The use of a FCS allows a repeatable location in the CMM measuring cube where inspections take place. An example would be a cradle fixture that holds a production part in one orientation and fixed location. The use of a FCS requires that the CMM have a known home position, which is common on all DCC CMMs and on few manual CMMs. The process of creating a FCS entails establishing a PCS on the fixture and then activating the FCS Manager to append the specific geometry values associated with the established PCS to the FCS database. Using a FCS requires recalling the FCS by the assigned number through the Coordinate System Manager. ICS - Interim Coordinate System The ICS is a coordinate system that has not been completed to the status of a PCS. For example, when Geomet begins a part inspection, the only coordinate system available is the Helmel Engineering Products, Inc. www.helmel.com Geomet Training Handbook www.geomet-cmm-software.com 4-5 Chapter 4 – Coordinate Systems MCS. Should the part to be inspected have the orient applied to it, Geomet creates an ICS based on the orient vector data and brings forward the alignment and origin data from the MCS. Notes: During the inspection process, reported results on features are hidden until the PCS is completed. Only then will the reported data be meaningful. Working Coordinate Systems (CS) A Working Coordinate System creates safe zones around the part being inspected and around any fixtures associated with the inspection. The Working CS contains 3 clearance planes, identified as XY, YZ and ZX base planes and an origin. These clearance planes are used as safe transition planes where the CMM can perform DCC moves without concern of accidental probe encounters. Working CSs are used with Auto-IPs and Entry / Exit IPs in auto features. Part Coordinate System Setup Guide In order to ensure that a complete PCS has been established Geomet provides a visual PCS Setup Guide to remind you of the missing components of the current PCS under construction. In the sample below, we show the setup guide with all axis and origins still requiring definition. When you establish one of the PCS components, such as the Z primary axis derived from the Orient function on a measured or recalled qualifying feature, the setup guide will reflect the completion by "signing- off" that component with a series of "*******" as shown above. During the building of a PCS, Geomet maintains an Interim Coordinate System, ICS, which contains the resolved transformations and carries forward the missing components from the MCS. During the inspection process, additional PCSs may be required. Should you want to create another PCS by starting with the Orient function, the PCS Setup Guide will reappear Helmel Engineering Products, Inc. www.helmel.com Geomet Training Handbook www.geomet-cmm-software.com 4-6 Chapter 4 – Coordinate Systems and further results will be suppressed until the ICS is resolved into a completed PCS. The setup guide will not reappear with basic transformations on a current, completed PCS that results in a new PCS. These commands are: Notes: It should be noted that as long as a PCS is under construction, no results are displayed with each measured feature. When the PCS is completed, the PCS Guide Box will disappear from view and the suppression of results is removed. Helmel Engineering Products, Inc. www.helmel.com Geomet Training Handbook www.geomet-cmm-software.com 4-7 Chapter 4 – Coordinate Systems Notes: Coordinate System Commands ICS ⇒ PCS Interim Coordinate System The ICS is a coordinate system that has not been completed to the status of a PCS. For example, when Geomet begins a part inspection, the only coordinate system available is the MCS. Should the part to be inspected have the orient applied to it, Geomet creates an ICS based on the orient vector data and brings forward the alignment and origin data from the MCS. During the inspection process, reported results on features are hidden until the PCS is completed. Only then will the reported data be meaningful. The ICS ⇒ PCS Command is activated by: Keyboard: w Menu: PCS -> ICS ⇒ PCS The ICS->PCS routine converts the status of an interim coordinate system from interim to complete. The effect of this routine is to permit the user to obtain printed results from what would normally be suppressed data. An example of using ICS->PCS might be used when establishing the first coordinate system on a sample part such as shown in figure 1. In this example, we have the GeoWidget laying on the surface plate of the CMM with the OD cylinder pointing in the -X direction. The required dimension to inspect is the distance between the two bores as shown in figure 1. figure 1 Helmel Engineering Products, Inc. www.helmel.com Geomet Training Handbook www.geomet-cmm-software.com 4-8 Chapter 4 – Coordinate Systems Notes: Step 1 Our first operation would be to measure the circle designated A/4 using an ID Circle, see figure 2. figure 2 Step 2 Select Origin, Geomet will prompt you to establish the X and Y origins, which you answer <Yes>, to both. This will create an ICS with the X and Y origin in the center of A/4. Step 3 Select the ICS->PCS command. This will bring forward the Orient, Alignment and the Z origin from the ICS. A completed part coordinate system will be established as shown in figure 3. figure 3 Step 4 Switch Geomet to Polar reporting mode if it is not already there. Press the key <e> to toggle between Cartesian and Polar modes. Step 5 Measure circle B/4 using the circle command. The reported values will be straight-line values satisfying the requirements as shown in figure 1. Helmel Engineering Products, Inc. www.helmel.com Geomet Training Handbook www.geomet-cmm-software.com 4-9 Chapter 4 – Coordinate Systems Notes: Orient Orient establishes the direction of the primary PCS axis, with the selection of X, Y or Z determined by the MCS X, Y or Z axis to which the directed feature axis is most parallel too. Orient acts on the last measured or recalled 3D directed feature or pair of non-directional features, which could serve to create a 3D, directed feature. Orient sees through transparent operations such as other PCS formation commands, distance and angles, etc. Orient will be disabled of feature(s) that are not validated as having the required components to establish a primary datum. The Orient command destroys the axis and origin references of the previous PCS and, if not already visible, invokes the PCS Setup Guide. For proper function, the Orient must be followed by the Align command with one exception, after performing the orient command; you can establish the origin on the characteristics of the feature. An example might be the measuring of a XY plane, which is used to establish the primary datum through the orient command along the Z-axis. Once the orient has been completed, you can establish the Z origin on that plane. Another example might be establishing the primary axis through two spheres. When the Orient command is activated, Geomet will look at the last feature in the inspection report to determine whether it has the necessary information to form the Primary datum. Should Geomet determine that the last feature requires a second feature to solve for a primary datum, then it will continue to look back in the inspection report until the next feature is found. If the validation tests fail, Geomet will then inform the operator that the orient command has failed and will abort the operation. Helmel Engineering Products, Inc. www.helmel.com Geomet Training Handbook www.geomet-cmm-software.com 4-10 Chapter 4 – Coordinate Systems Notes: Align Align establishes the directions of the secondary and tertiary PCS axes, with the selection of X, Y and Z determined by the MCS X, Y or Z axis to which the directed feature axis is most parallel. Align acts on the last measured or recalled 3D or 2D directed feature or pair of non-directed features which could serve to create a 2D or a 3D directed feature. For example, a pair of 1D co-directional points, pairs of coplanar 2D points, or pairs of 3D points. The Align command will see through transparent operations such as other PCS formation commands, distance, angle commands, etc. Geomet will validate the last feature(s) to determine whether they are capable of providing a secondary datum. Align, when executed in an ICS directly after the orient has been established Geomet makes an automatic choice for the alignment axis. For example, if the orient command resulted in establishing the Z-axis, then the Align command will rotate about the Z to establish the secondary datum. When the Align command is executed in an established PCS, the resulting operation creates a new PCS by aligning to the requested feature. The Align command will determine the alignment axis when a pair of co-directional 1D points or coplanar 2D features is used. When using a pair of 3D features or a 3D axial feature, Geomet will prompt for the PCS base plane to align in. Helmel Engineering Products, Inc. www.helmel.com Geomet Training Handbook www.geomet-cmm-software.com 4-11 Chapter 4 – Coordinate Systems Notes: Origin The Origin command builds the tertiary datum on the location of the last measured or recalled feature. In the case of features with 1D locations such as 1D points the origin is established for the reported direction of the feature. An example setting the origin on a +X point establishes only the X origin. In the case of features with 2D or 3D locations, Geomet permits which axis to establish an origin in X, Y and/or Z measured directions as reported by the feature. Thus a 2D feature, such as a XY circle, can serve to set a PCS origin in X and/or Y directions. Helmel Engineering Products, Inc. www.helmel.com Geomet Training Handbook www.geomet-cmm-software.com 4-12 Chapter 4 – Coordinate Systems Notes: Offset Align Offset align acts exclusively on the last measured or recalled pair of coplanar 2D features. Offset align requires that you are in an established PCS. Geomet will validate the last two features to determine if they are compatible for the Offset Align command. The offset align command will establish a new PCS by performing a re-alignment of the current PCS. Step 1 Establishing the offset align requires two co-planar 2D features which are measured or recalled. In the example shown in above we will use two XY circles identified as F1 and F2. The order in which they are reported in the part program will determine the re-alignment order. In this example F2 was measured or recalled after F1. To perform the offset align, press the keys <shift> + < K > and the Enter Values control will appear. Enter the sign and magnitude of the nominal offset applied to feature F2, relative to an imaginary axis through the second feature, F1. In the example above, the offset axis passes through F1 and is created -0.50" from F2. Should you want the Offset Align to be created above F2, you would enter +0.50" It is not mandatory for the first feature, F1, to be on a PCS axis, or a PCS component. Helmel Engineering Products, Inc. www.helmel.com Geomet Training Handbook www.geomet-cmm-software.com 4-13 Chapter 4 – Coordinate Systems Notes: Editing an Offset Align Feature An Offset Alignment procedure once applied creates a new Part Coordinate System. To edit the existing offset value when there are features using the PCS created by an offset align is allowed, but a warning is provided to rebuild all coordinate systems by running the program from the beginning. To edit the existing offset value, highlight that feature and bring up the right-click sub menu. The ability to edit a translated feature is only available when the translate feature has absolute entered values, not values derived from the last feature option. Enter the new offset value in the space provided and press the <Ok> button. Geomet will display a warning that the features after translation step will no longer have valid positional data. At this time, save the part inspection file and run the file to rebuild the Part Coordinate Changes before adding any new steps to the program. Helmel Engineering Products, Inc. www.helmel.com Geomet Training Handbook www.geomet-cmm-software.com 4-14 Chapter 4 – Coordinate Systems Notes: Pivot Align Pivot Align acts exclusively on the last 2D or 3D measured or recalled feature. Pivot align requires that you are not in an ICS and through Geomet validation procedures, this command will be disabled. The pivot align command will perform a re-alignment of the current PCS. Pivot Align with 2D Features To perform a pivot align using a 2D feature, press the pivot align key < Ctrl > + < k >, Geomet will automatically realign the current PCS through the existing origin and the last 2D feature in your report database. In the example shown below, the last feature is a XY circle identified as F1. The realignment takes place through the current PCS origin and the center of the circle, F1. Pivot Align with 3D Features To perform a pivot align using a 3D feature such as a 3D point or sphere, press the pivot align key < Ctrl > + < k >. Geomet validates the last feature and after identifying it as a 3D feature, prompts you to select a PCS base axis which to rotate about. For example, if you are to perform a pivot align using a sphere, you will be prompted to select a PCS base axis. The base axis represents the normal axis to the base plane the re-alignment will take place in. If you selected the Z, The pivot align will take place in the XY base plane and the projected XY components of the sphere will act as the 2D point which the re-alignment will take place through. Helmel Engineering Products, Inc. www.helmel.com Geomet Training Handbook www.geomet-cmm-software.com 4-15 Chapter 4 – Coordinate Systems Notes: Rotate Rotate permits an existing PCS to be rotated in space about one of its own axes. A PCS can only be rotated about one axis at a time. Compound rotations must be done in two or more successive steps. It is important to note the following rotation conventions: Rotate about the X-Axis - a positive angle produces a counter-clockwise rotation when looking in the -X direction. Rotate about the Y-Axis - a positive angle produces a counter-clockwise rotation when looking in the +Y direction. Rotate about the Z-Axis - a positive angle produces a counter-clockwise rotation when looking in the -Z direction. In the Rotate PCS Dialog, see figure below, we show a request to rotate the current PCS 25° around the X-axis. To ensure only one axis of rotation, any entry in Y or Z, would result in clearing the entered value in X. In the examples shown in examples below, a rotation is applied to each axis with its corresponding change in relationship to the sample part. Note that the sense of directional measurements made by specifying a direction using directional keys; +X, -Y, etc. rotates with a PCS rotation. After rotating a PCS whose axes are essentially aligned with the MCS axes by 90º about the PCS Y axis, a +X measurement is understood to be directed upward instead of to the right, since that is now the direction of the +X axis. Helmel Engineering Products, Inc. www.helmel.com Geomet Training Handbook www.geomet-cmm-software.com 4-16 Chapter 4 – Coordinate Systems Notes: Edit an Existing Rotation Value A Rotate PCS feature once applied creates a new Part Coordinate System. To edit the existing rotation value when there are features using the rotated PCS is allowed, but a warning is provided to rebuild all coordinate systems by running the program from the beginning. To edit the existing rotation feature, highlight that feature and bring up the right-click sub menu. From the sub menu, select Edit Rotate Values. NOTE: The ability to edit a translated feature is only available when the translate feature has absolute entered values, not values derived from the last feature option. Enter the new rotate value in the space provided and press the <Ok> button. Geomet will display a warning that the features after translation step will no longer have valid positional data. At this time, save the part inspection file and run the file to rebuild the Part Coordinate Changes. Helmel Engineering Products, Inc. www.helmel.com Geomet Training Handbook www.geomet-cmm-software.com 4-17 Chapter 4 – Coordinate Systems Notes: Translate Translate permits an existing PCS origin to be shifted by nominal amounts in all three directions. Translation creates a new complete PCS whose axes are parallel to those of the preceding PCS but shifted by the input values. To perform a Translate, activate the Translate tool using the keyboard “;” or PCS ⇒ Translate from the drop down menus. Geomet offers two methods to perform a PCS Origin Translation. The first method uses absolute values to translate the current origin, which are entered by the operator. To use this method, place a bullet next to the "Enter Values" entry in the Translation Source group box. To translate absolute values, enter the required absolute values in the X, Y and Z edit controls provided. You can translate 1, 2 or 3 axis with one translate command. Upon completion, a new PCS is established using the next available PCS ID number. In the “Use Last Feature” method, we can obtain a feature specific value such as the radius of the previously measured circle. Qualifying features include Circle, Cylinder, Cone and Sphere. When you place a bullet next to "Use Last Feature", Geomet will show the radius value in the Translation Source box under "Use Last Feature". The ( - ) and ( + ) column will become active next to the data fields. You can then check the appropriate directions you wish to translate in. Should you not want to translate in any axis, leave the check marks unchecked. An example would be when the origin is called out on a tangent point of a circle. After you have established the Orient and Align Axis, measure the circle and place the origin in the center. Then perform a PCS Translate using the last feature option. Select the appropriate direction under the ( - ) and ( + ) columns. After accepting the translation, the new origin will be on the tangent point of the circle. Helmel Engineering Products, Inc. www.helmel.com Geomet Training Handbook www.geomet-cmm-software.com 4-18 Chapter 4 – Coordinate Systems Both methods will create a new PCS. To summarize the methods, when "Enter Values" is selected, the values entered by the operator are considered absolute and will carry forward with each successive inspection run. Selecting "Use Last Feature" the translation values will recalculate with each inspection run and are considered dynamic to the current inspection run. Notes: Edit an Existing Translation Value A Translate feature once applied creates a new Part Coordinate System. To edit the existing translation values when there are features using the translated PCS is allowed, but a warning is provided to rebuild all coordinate systems by running the program from the beginning. To edit the existing translation feature, highlight that feature and bring up the right-click sub menu. NOTE: The ability to edit a translated feature is only available when the translate feature has absolute entered values, not values derived from the last feature option. Enter the new translation values in the space provided and press the <Ok> button. Geomet will display a warning that the features after translation step will no longer have valid positional data. At this time, save the part inspection file and run the file to rebuild the Part Coordinate Changes. Helmel Engineering Products, Inc. www.helmel.com Geomet Training Handbook www.geomet-cmm-software.com 4-19 Chapter 4 – Coordinate Systems Notes: PCS Program Examples Here you will find 12 Part Coordinate Examples to assist your learning of the processes used for measuring features and applying them to the building of a Part Coordinate System. On the Geomet web site, these examples can be downloaded to view the end results on your system. Try each example and compare your final results with that of our supplied examples. Helmel Engineering Products, Inc. www.helmel.com Geomet Training Handbook www.geomet-cmm-software.com 4-20 Chapter 4 – Coordinate Systems Notes: PCS Building Example #1: Basic Alignment Most CMMs offer a machine coordinate system that is true to the working surface. This allows the operator to establish simple, and fast, part coordinate system by eliminating steps normally required to ensure accurate alignments. The following example assumes the part orient in the Z axis is parallel to the Z axis of the CMM and the cylinder of the Widget is pointing in the -X direction. Step 1 Request a -X Point feature <4>, You will then be prompted to "Measure -X Point". Capture points A-1 and A-2; refer to the figure above. Note: if your system is active for autodirection sensing then your prompt will display "Measure Auto-Dir Point". See System Options for controlling AutoDirection Sensing. Step 2 Select Align <j>. Note: when you elect to perform an alignment without first establishing the orient, Geomet will assume the orient axis is parallel to the machine coordinate system. For example, aligning in the XY plane will force the Z-axis of the MCS to establish the Z-axis of the ICS. Step 3 Select Origin <l>. This will establish the X origin as defined by the selected direction of the -X Point features. Note: always perform the alignment prior to origin, as the alignment will effect the probe compensation on features such as 1D Points. Helmel Engineering Products, Inc. www.helmel.com Geomet Training Handbook www.geomet-cmm-software.com 4-21 Chapter 4 – Coordinate Systems Notes: Step 4 Request a -Z Point feature <2>, You will then be prompted to "Measure -Z Point". Capture point B-1. Step 5 Select Origin <l>. This will establish the Z origin and your PCS Setup Guide will now reflect that only the Y origin is still required. Step 6 Request a +Y Point feature <9>, You will then be prompted to "Measure +Y Point". Capture point C-1. Step 7 Select Origin <l>. This will establish the Y origin and complete the ICS to a full part coordinate system. The PCS Setup Guide will disappear and you are now ready to take feature measurements. Summary With a minimum of four data points and four command requests administered in the proper sequence you have completed a full part coordinate system, see figure above. This method of establishing a PCS is not meant to work with all production parts, but it does work with parts that have a surface that is capable of providing the orientation, or primary datum, and can lay flat on your CMM. Helmel Engineering Products, Inc. www.helmel.com Geomet Training Handbook www.geomet-cmm-software.com 4-22 Chapter 4 – Coordinate Systems PCS Building Example #2: Basic PCS Plane - Line - Point Notes: In this exercise, we will create a basic part coordinate system utilizing a plane, line and point for establishing the axes and origins. The following example assumes the part is placed on your CMM where the cylinder of the Widget is pointing in the -X direction. Step 1 Request a -Z plane <b>, if auto-direction is not activated, you will be prompted for the probing direction which you should select as -Z. You will then be prompted to "Measure -Z Plane", (if auto-direction is active "Measure Auto-Dir Plane"). Capture points A-1, A-2, A-3 and A-4 as shown in the figure above. Step 2 Select Orient <j>. The orient command will create the primary datum on the axis that is most normal to the machine coordinate system. For example, if the plane used by orient was determined to be a XY plane then the normal will most closely align with the Z-axis. In your PCS Setup Guide, the Z-Axis will be signed off. Step 3 Select Origin <l>. This will establish the Z origin that is determined by the normal direction of the -Z plane. Helmel Engineering Products, Inc. www.helmel.com Geomet Training Handbook www.geomet-cmm-software.com 4-23 Chapter 4 – Coordinate Systems Notes: Step 4 Request a Line feature <m>, You will then be prompted to select the probing direction, enter -X (if auto-direction is not active). The prompt will update to display "Measure -X Line" (or "Measure Auto-Dir Line"). Capture points B-1 and B-2. When the points have been captured, you will be asked which projection plane to use, select XY. A secondary request may be made to determine the pierce axis, select X, see Measured Features - Line for explanations. Step 5 Select Align <k>. Your ICS will update to include the secondary datum that is derived from the XY line feature. Step 6 Select Origin <l>. This will establish the X origin that is determined by the reported direction of the XY Line. Step 7 Request a +Y Point feature <9>, You will then be prompted to "Measure +Y Point". Capture point C-1. Step 8 Select Origin <l>. This will establish the Y origin and complete the ICS to a full part coordinate system. The PCS Setup Guide will disappear and you are now ready to take feature measurements. Summary The Plane-Line-Point combinations of features are commonly used for most machined parts to set the part coordinate system. It is important to remember that the features in these exercises are utilizing minimum data points to achieve a complete PCS. There are several factors that can negatively effect the quality of your data points. These include probing speed and distance between data points just to name two. Helmel Engineering Products, Inc. www.helmel.com Geomet Training Handbook www.geomet-cmm-software.com 4-24 Chapter 4 – Coordinate Systems In the case of the alignment, we used two points to calculate the line. The repeatability of the electronic trigger probe can be as much as .00014" with a standard 20 mm extension. If the two points for the line were taken 0.500" apart, the possibility exists of .00028" error per inch, when applied to the PCS effects all features being measured. It is therefore important that you select the most stable features to establish your PCS and balance the number of data points to help reduce inherent CMM and operator errors. Helmel Engineering Products, Inc. www.helmel.com Notes: Geomet Training Handbook www.geomet-cmm-software.com 4-25 Chapter 4 – Coordinate Systems Notes: PCS Building Example #3: Quick PCS In this exercise, you will utilize Geomet’s automatic part coordinate system tool, known as the Quick PCS. Quick PCS requires that you have auto-direction capabilities and that it is active through System Options->Enhanced Features. The premise of Quick PCS is to perform the basic Plane and 3 - 1D Point setup to create a PCS without the operator commanding any feature requests. When you start Geomet and establish the working stylus, Geomet is waiting for a data point. If it acknowledges an incoming data point and is not currently setup for a feature, it assumes you are invoking the Quick PCS option. Step 1 Using the datum targets as shown in the figure above, gather data points A-1 through A-4. Geomet will automatically establish a plane, orient and origin after the forth point has been captured. Step 2 Gather data points B-1 and B-2 making sure you follow the rules on probing 1D points using auto-direction, see Measured Features - Points. Once these two points are captured, Geomet will establish the alignment and origin based on the point directions. Should the points be captured in such a way as to misidentify the direction, the Quick PCS tool will abort the auto sequence and return you to normal inspections. If this occurs, correct Helmel Engineering Products, Inc. www.helmel.com Geomet Training Handbook www.geomet-cmm-software.com 4-26 Chapter 4 – Coordinate Systems the point direction (see Measured Features - Points) and continue with the setup as described in exercise 2, steps 5 - 8. Notes: Step 3 Capture the final data point, C-1 and Geomet will complete the final origin and establish PCS 1. Summary With the Quick PCS feature of Geomet, you were not required to press any feature key or in any other way instruct Geomet of the next feature or action. Helmel Engineering Products, Inc. www.helmel.com Geomet Training Handbook www.geomet-cmm-software.com 4-27 Chapter 4 – Coordinate Systems Notes: PCS Building Example #4: Plane - Circle - Circle In this exercise, we will create a basic part coordinate system utilizing a plane and two circles for establishing the axes and origins. The following example assumes the part is placed on your CMM where the cylinder of the Widget is pointing in the -X direction. Step 1 Request a -Z plane <b>, if auto-direction is not activated, you will be prompted for the probing direction which you should select as -Z. You will then be prompted to "Measure -Z Plane", (if auto-direction is active "Measure Auto-Dir Plane"). Capture points A-1, A-2, A-3 and A-4 as shown in the figure above. Step 2 Select Orient <j>. The orient command will create the primary datum on the axis that is most normal to the machine coordinate system. For example, if the plane used by orient was determined to be a XY plane then the normal will most closely align with the Z-axis. In your PCS Setup Guide, the Z-Axis will be signed off. Step 3 Select Origin <l>. This will establish the Z origin that is determined by the normal direction of the -Z plane. Helmel Engineering Products, Inc. www.helmel.com Geomet Training Handbook www.geomet-cmm-software.com 4-28 Chapter 4 – Coordinate Systems Notes: Step 4 Select Circle <z>, if auto-direction is not activated, you will be prompted for the Circle types, ID OD IR OR, choose ID. Capture the four data points identified as B-ID/4. Continue with the data points for the next circle, C-ID/4. Step 5 Select Align <k>. Your ICS will update to include the secondary datum that is derived from the two XY circles. The alignment takes place through the reported XY position of the circles, which are projected, into the orient plane. Step 6 Select Origin <l>. Circles, which are 2D, provide two directions when establishing an origin. In our example, the circle can be used for the X and/or the Y directions. The origin command will prompt you whether to use the X and then the Y. For our example you should answer Yes to both requests. Upon completion, you will have established PCS 1. Summary In this exercise, we utilized two coplanar XY features for the alignment and subsequent origin. As with many feature characteristics, the circles could have been replaced with any feature that reports a 2D solution. These include 2D points, cylinder and cone pierce points, etc. Through the proper selection of features, you can establish a part coordinate on nearly any type of manufactured part. Helmel Engineering Products, Inc. www.helmel.com Geomet Training Handbook www.geomet-cmm-software.com 4-29 Chapter 4 – Coordinate Systems Notes: PCS Building Example #5: Plane - Cylinder - Circle In this exercise, we will create a part coordinate system utilizing a plane for the orient and origin, a cylinder for the alignment followed by a circle for the last components of the origin. The following example assumes the part is placed on your CMM where the cylinder of the Widget is pointing in the -X direction. Step 1 Request a -Z plane <b>, if auto-direction is not activated, you will be prompted for the probing direction which you should select as -Z. You will then be prompted to "Measure -Z Plane", (if auto-direction is active "Measure Auto-Dir Plane"). Capture points A-1, A-2, A-3 and A-4 as shown in the figure above. Step 2 Select Orient <j>. The orient command will create the primary datum on the axis that is most normal to the machine coordinate system. In your PCS Setup Guide, the Z-Axis will be signed off. Step 3 Select Origin <l>. This will establish the Z origin that is determined by the normal direction of the -Z plane. Helmel Engineering Products, Inc. www.helmel.com Geomet Training Handbook www.geomet-cmm-software.com 4-30 Chapter 4 – Coordinate Systems Notes: Step 4 Select Cylinder <c>, if auto-direction is not activated, you will be prompted for the cylinder type: ID OD IR OR, choose OD. Capture the six data points identified as B-OD/6. Step 5 Select Align <k>. A cylinder offers the possibility of more than one alignment solution. In our example, you have solved the Z-axis orient by utilizing the previous plane; therefore you are attempting to align the remaining axis, or XY. Select the XY button from the Select Axis dialog that is displayed during the Alignment process. Your ICS will now update to include the secondary datum that is derived from the longitudinal axis of the cylinder. In this example, the cylinder was reported as piercing the YZ ICS base plane, therefore the normal to that plane is X with a direction of -X. The PCS Setup Guide will update to reflect the XY Axis have been solved. Step 6 Select Circle, if auto-direction is not activated, you will be prompted for the Circle type: ID OD IR OR, choose ID. Capture the four data points identified as C-ID/4. Step 7 Select Origin. The Circle, which is 2D, provides two directions when establishing an origin. In our example, the circle can be used for the X and/or the Y direction. The origin command will prompt you whether to use the X and then the Y. For our example you should answer Yes to both requests. Upon completion, you will have established PCS 1. Summary There are times when you are required to utilize more than one 3D feature to solve for the part coordinate system. In this example we used a 3D feature, a cylinder, from which the alignment is derived, therefore you are prompted to solve which part coordinate system component to solve. Helmel Engineering Products, Inc. www.helmel.com Geomet Training Handbook www.geomet-cmm-software.com 4-31 Chapter 4 – Coordinate Systems From this example you should note that the data point spread on the cylinder is approximately 1.25"in the X-axis and the width of the part is 4.50". This can be a cause of concern as it is poor inspection practice to have your data point spread ratio to the width of the part less than 50%, in this case only 28%. The possibility of skewing your part coordinate system increases dramatically as your ratio is reduced. Notes: However, conditions do arise that do not allow for proper setup and as the inspector, you are challenged to determine the best data point spreads with the features available that will produce a sound part coordinate system. Helmel Engineering Products, Inc. www.helmel.com Geomet Training Handbook www.geomet-cmm-software.com 4-32 Chapter 4 – Coordinate Systems Notes: PCS Building Example #6: Plane - Bisect Points - Circle In this exercise, we will create a part coordinate system utilizing a plane for the orient and origin, two 2D points from which we will obtain a constructed 2D point through the bisect command then followed by a circle for alignment and origin. The following example assumes the part is placed on your CMM where the cylinder of the Widget is pointing in the -X direction. Step 1 Request a -Z plane <b>, if auto-direction is not activated, you will be asked for the probing direction which you should select as -Z. You will then be prompted to "Measure -Z Plane", (if auto-direction is active "Measure Auto-Dir Plane"). Capture points A-1, A-2, A-3 and A-4 as shown in the figure above. Step 2 Select Orient <j>. The orient command will create the primary datum on the axis that is most normal to the machine coordinate system. In your PCS Setup Guide, the Z-Axis will be signed off. Step 3 Select Origin <l>. This will establish the Z origin that is determined by the normal direction of the -Z plane. Helmel Engineering Products, Inc. www.helmel.com Geomet Training Handbook www.geomet-cmm-software.com 4-33 Chapter 4 – Coordinate Systems Notes: Step 4 Select a 2D XY Point <5> + <2>. The selection of a 2D point requires two commands. The first command is activated by pressing the < 5 > key, which will display the 2D and 3D point selection tool, next select the PCS base plane you would like to point to be projected into. After the selection has been completed, Geomet will prompt you to "Measure XY Point". Capture points B-1 and C-1. Step 5 Select the Bisect command <a>. This command will take the two projected XY points and solve for the bisect point between them. The result will be a 2D XY point. Step 6 Select Circle <z>, if auto-direction is not activated, you will be prompted for the Circle type: ID, OD, IR, or OR, choose ID. Capture the four data points identified as D-ID/4. Step 7 Select Align <k>. This will take the just measured circle center and the previous 2D point created by the bisect routine and perform an alignment. Your ICS will update to include the secondary datum. Step 8 Select Origin <l>, the Circle, which is 2D, provide two directions when establishing an origin. In our example, the circle can be used for the X and/or the Y direction. The origin command will prompt you whether to use the X and then the Y. For our example you should answer <Yes> to both requests. Upon completion, you will have established PCS 1. Helmel Engineering Products, Inc. www.helmel.com Geomet Training Handbook www.geomet-cmm-software.com 4-34 Chapter 4 – Coordinate Systems Notes: Summary In this exercise, we used a constructed feature, an XY point, as part of the alignment solution. It is important that you choose the correct features to be used for alignment based on the completeness of the ICS. The XY points for B-1 and C-1 were chosen as the ICS lacked an alignment. If two 1D points were chosen, then there would exist an error caused by the part skewed to the MCS base axis, see Measurement Features -> Points. This does not preclude conditions where 1D points could have been used. For example, if we were working in the PCS that was created in exercise 1, then we would have the correct probe compensation vector and we could select -X and +X 1D points for B-1 and C-1 respectively. The resulting bisect would create a 1D point on the centerline of the slot. However, a 1D point followed by a circle can not be combined to form an alignment. Geomet does not accept this as it causes potential repeatability problems when the slot is not aligned with the current PCS. Therefore you could repeat the bisect of two additional 1D points captured on the width of the part at the other end from the slot points C and D. The resulting 1D point derived from the bisect combined with the previous recalled constructed point could produce the alignment. Helmel Engineering Products, Inc. www.helmel.com Geomet Training Handbook www.geomet-cmm-software.com 4-35 Chapter 4 – Coordinate Systems Notes: PCS Building Example #7: Cylinder - Circle - Point In this exercise we will utilize a cylinder to provide the primary datum and the pierce point from the cylinder as the origin. The alignment will be supplied through a circle and the previous cylinder. Finally a 1D point will complete the part coordinate system by providing the last component of the origin. The following example assumes the part is placed on your CMM where the cylinder of the Widget is pointing in the -X direction. Step 1 Select Cylinder <c>, if auto-direction is not activated, you will be prompted for the cylinder type ID, OD, IR, or OR, choose ID. Capture the six data points identified as A-ID/6, see the figure above. Step 2 Select Orient <j>. The orient command will create the primary datum on the axis of the cylinder that is most parallel to the machine coordinate system. In your PCS Setup Guide, the Z-Axis will be signed off. Step 3 Select Origin <l>. This will establish the origin reported as the pierce point of the cylinder. In this example, the cylinder pierces the XY base plane and the origin command will prompt you whether or not to set the origin on the X and/or the Y. Answer yes to establish the XY origin. Helmel Engineering Products, Inc. www.helmel.com Geomet Training Handbook www.geomet-cmm-software.com 4-36 Chapter 4 – Coordinate Systems Notes: Step 4 Select Circle <z>, if auto-direction is not activated, you will be prompted for the Circle type: ID, OD, IR, or OR, choose ID. Capture the four data points identified as B-ID/4. Step 5 Select Align <k>. Your ICS will update to include the secondary datum which is derived from the XY circle and the previous XY pierce point from the cylinder. Step 6 Select -Z Point <2>. The final component missing for your complete PCS is the Z origin. You will then be prompted to "Measure -Z Point". Capture point C-1. Step 7 Select Origin <l>. This will solve the Z-axis Origin and complete PCS #1. Summary When using a through bore as the primary datum, we must be careful that the data point spread is sufficient to allow for a stable feature. In this example we would place an extension on the stylus to allow for a greater reach into the cylinder. Helmel Engineering Products, Inc. www.helmel.com Geomet Training Handbook www.geomet-cmm-software.com 4-37 Chapter 4 – Coordinate Systems PCS Building Example #8: Plane - Intersect Lines - Bisect Points - Circle Notes: In this exercise we will combine two constructed features to create the secondary datum. These constructed features are derived from two lines intersected and two 2D points bisected. The following example assumes the part is placed on your CMM where the cylinder of the GeoWidget is pointing in the -X direction. Step 1 Request a -Z plane <b>, if auto-direction is not activated, you will be prompted for the probing direction which you should select as -Z. You will then be prompted to "Measure -Z Plane", (if auto-direction is active "Measure Auto-Dir Plane"). Capture points A-1, A-2, A-3 and A-4 as shown in the figure above. Step 2 Select Orient <j>. The orient command will create the primary datum on the axis that is most normal to the machine coordinate system. In your PCS Setup Guide, the Z-Axis will be signed off. Step 3 Select Origin <l>. This will establish the Z origin that is determined by the normal direction of the -Z plane. Helmel Engineering Products, Inc. www.helmel.com Geomet Training Handbook www.geomet-cmm-software.com 4-38 Chapter 4 – Coordinate Systems Notes: Step 4 Request a Line feature <m>, You will then be prompted to select the probing direction, enter -X (if auto-direction is not active). The prompt will update to display "Measure -X Line" (or "Measure Auto-Dir Line"). Capture points B-1 and B-2. When the points have been captured, you will be asked which projection plane to use, select XY. A secondary request may be made to determine the pierce axis, select X, see Measured Features->Line for more information. Step 5 Clear the current mode by pressing the < Esc > key. Request a Line feature <m>, You will then be prompted to select the probing direction, enter +X (if auto-direction is not active). The prompt will update to display "Measure +X Line" (or "Measure Auto-Dir Line"). Capture points C-1 and C-2. When the points have been captured, you will be asked which projection plane to use, select XY. Step 6 Select the Intersect <d> command. This command will take the two projected lines and solve for the intersection between them. The result will be a 2D XY point. Step 7 Select a 2D XY Point <5> + <2>. The selection of a 2D point requires two commands. The first command is activated by pressing the < 5 > key, 2D and 3D point selection, which will then prompt which current base plane you will project into. After the selection has been completed, Geomet will prompt you to "Measure XY Point". Capture points D-1 and E-1. Step 8 Select the Bisect <a> command. This command will take the two projected XY points and solve for the bisect between them resulting in a 2D XY point. Helmel Engineering Products, Inc. www.helmel.com Geomet Training Handbook www.geomet-cmm-software.com 4-39 Chapter 4 – Coordinate Systems Notes: Step 9 Select in the report display feature number 7 by left clicking on it (2D point formed by the intersect command). Rightclick your mouse and select from the popup sub menu, <Recall Feature>. This will recall the feature and create new feature number 11. Alternatively you can recall a feature by pressing the Recall Feature <h> command from the keyboard. In the control labeled "<- Enter Feature No. to Recall, enter 7 and press the <Ok> button or the <Enter> key on the keyboard. Step 10 Select Align <k>. Your ICS will update to include the secondary datum which is derived from the recalled 2D XY point and the previous 2D XY point created from the bisect command. Step 11 Select Circle <z>, if auto-direction is not activated, you will be prompted for the Circle type: ID, OD, IR, or OR, choose ID. Capture the four data points identified as F-ID/4. Step 12 Select Origin <l>, the Circle, which is 2D, provides two directions when establishing an origin. In our example, the circle can be used for the X and/or the Y direction. The origin command will prompt you whether to use the X and then the Y. For our example you should answer Yes to both requests. Upon completion, you will have established PCS 1. Helmel Engineering Products, Inc. www.helmel.com Geomet Training Handbook www.geomet-cmm-software.com 4-40 Chapter 4 – Coordinate Systems Notes: Summary In this exercise we had combined features to create constructed features which are then used to create part coordinate system components. In part production we will find numerous cases where one or more part coordinate system datums are symmetry lines or points where no features exist. When performing constructions in an ICS, it is important to remember the established projection base planes that are valid. For example, in this exercise it would not have produced acceptable results if we established 2 ZX points, one each on the top and bottom surfaces of the widget and then perform the bisect. The resulting 2D point would be projected into the alignment of the machine coordinate system and therefore would not represent a valid point feature for the part coordinate system. Helmel Engineering Products, Inc. www.helmel.com Geomet Training Handbook www.geomet-cmm-software.com 4-41 Chapter 4 – Coordinate Systems Notes: PCS Building Example #9: Offset Alignment In this exercise we will perform an offset alignment to create a secondary datum. The offset align function performs a realignment of an existing part coordinate system. As you must have a complete coordinate system defined, please setup your part described in PCS Example 5. Step 1 From the established PCS as defined in PCS Example #5, recall feature number 6 ID XY Circle. We perform this step in preparation of the realignment. The offset align required two features which both must be in the same PCS and stacked together in the report, see Recalling Features. Step 2 Select Circle <z>, if auto-direction is not activated, you will be prompted for the Circle type: ID, OD, IR, or OR, choose ID. Capture the four data points identified as A-ID/4. Step 3 Select Offset Align, press <shift> + <K >. Note for Junior users, if you do not have the Advanced PCS and Stylus option, you will be prompted whether to realign PCS 1 or cancel, select < Ok >. A request will be displayed where you enter your offset value. Enter .70711 and press < Accept >. Helmel Engineering Products, Inc. www.helmel.com Geomet Training Handbook www.geomet-cmm-software.com 4-42 Chapter 4 – Coordinate Systems Notes: Summary This will realign the current PCS to the plus (+) side of the last feature. A negative (-) will realign to the left side of the feature. The value you enter controls the realignment direction based on the sign of the value, see figure 2 for completed PCS. Helmel Engineering Products, Inc. www.helmel.com Geomet Training Handbook www.geomet-cmm-software.com 4-43 Chapter 4 – Coordinate Systems Notes: PCS Building Example #10: Pivot Alignment In this exercise we will perform a realignment of the current PCS by pivoting around the origin through the last measured or recalled feature. The pivot function performs a realignment of an existing part coordinate system. As you must have a complete coordinate system defined, please setup your part described in PCS Example #5. Step 1 Select Circle <z>, if auto-direction is not activated, you will be prompted for the Circle type: ID, OD, IR, or OR, choose ID. Capture the four data points identified as A-ID/4. Step 2 Select the Pivot Align command, press < Ctrl > + < k >. Note for Junior users, if you do not have the Advanced PCS and Stylus option, you will be prompted whether to realign PCS 1 or cancel, select < Ok >. The current PCS will realign through the last feature. Helmel Engineering Products, Inc. www.helmel.com Geomet Training Handbook www.geomet-cmm-software.com 4-44 Chapter 4 – Coordinate Systems Notes: Summary In this exercise, we choose to realign by pivoting though a feature that lies at 45° to the current PCS. This can cause unexpected results during part program runs. For example, if the feature was at 44.99° from the X-axis during self teach it would realign by rotating counter-clockwise 44.99° about the Z-axis. However, if during self-teach the feature was 45.01° the realignment would take place by rotating 44.99° clockwise causing a 90° shift in the expected PCS. We recommend that caution should be taken where unexpected results can occur, as is the case of any 45° rotations or pivots. To ensure the rotation of the PCS behaves correctly when working near 45°, perform a temporary rotation to the current PCS before measuring or recalling the feature at 45°. For example, perform a 30° rotation, and then measure the circle in the example above. Complete your step by performing the Pivot Alignment. This will ensure predicable results with every inspection run. Helmel Engineering Products, Inc. www.helmel.com Geomet Training Handbook www.geomet-cmm-software.com 4-45 Chapter 4 – Coordinate Systems Notes: PCS Building Example #11: Translate In this exercise we will take an existing part coordinate system and translate it by nominal amounts in the X and Yaxis. The Translate command can be performed on X, Y and/or Z individually or any combination. As you must have a complete coordinate system defined, please setup your part described in PCS Example #2. Step 1 Select the Translate command <;>. When you activate this command, Geomet will display a dialog where you can enter your translation values. Enter 2.125 for X and 1.500 for Y and no entry for Z. Press <Accept> to perform the translation. A new PCS will be established, or in the case of Junior, a translation of the current PCS takes place. Summary In many conditions, it is required to translate the part coordinate system when you are working with a datum that is derived from points that are not defined on your part. For example you may be inspecting a cavity insert which was removed from a progressive die where the datums are a common alignment pin not available at inspection time. Another example is the focal point of an optical lens whose surface radial may be projected 2,000" from the actual part. Helmel Engineering Products, Inc. www.helmel.com Geomet Training Handbook www.geomet-cmm-software.com 4-46 Chapter 4 – Coordinate Systems Notes: PCS Building Example #12: Rotate In this exercise we will take an existing part coordinate system and rotate it about an axis by a nominal value. The rotate command can be perform only about one PCS axis at a time. If you require performing compound rotations, the rotate command must be repeated as separate steps. As you must have a complete coordinate system defined, please setup your part described in PCS Exercise 2. Step 1 Select the Rotate command, press <shift> + < : >. When you select this command, the Rotate PCS Axis dialog will prompt you to enter a nominal value for an axis. Rotations can only be applied to one axis at a time; therefore this rotation tool will ensure you enter only one value prior to accepting the nominal value. For this exercise, enter -5 in the X axis control and press the < Accept > button. A new PCS will be established, or in the case of base Junior, a translation of the current PCS takes place. Summary When we rotated the PCS -5° around the X-axis, our resulting PCS should be parallel to the top surface of the tapered planes located on the taper end of the GeoWidget. To verify that we performed the rotation correct, select a -Z Point <2> feature and probe the top surface of the 5° plane. We should see a -Z point value at .018 ± .005. Helmel Engineering Products, Inc. www.helmel.com Geomet Training Handbook www.geomet-cmm-software.com 4-47 Chapter 4 – Coordinate Systems Notes: Coordinate System Manager The CS Manager provides access to recall established Part Coordinate Systems, Fixture Coordinate Systems, activate the Machine Coordinate System, and if available establish a vector drive coordinate system for manual joystick controls on CMMs with DCC controls. Recalling a Part Coordinate System Each time a completed PCS is established, it is given an ascending number starting with 1. If you are requesting a PCS recall, activate the Coordinate System Manager by pressing the key < ' > or through the menu PCS ⇒ Recall PCS. When the CS Manager appears ensure that the PCS button is pressed in the Select Type group. Any existing PCS can then be made the current PCS by entering the desired PCS number. Optionally you can utilize the slider control next to the "Select Type" group to scroll through the available PCSs. If you were to enter a 0 for the desired PCS, you are in effect recalling the machine coordinate system. Press the <Ok> button to complete the recall function. Recalling the Machine Coordinate System Recalling the Machine Coordinate System can be accomplished by activating the Coordinate System Manager as described above and ensure that the MCS button is pressed in the Select Type group. Press the <Ok> button to complete the recall function. Recalling a Fixture Coordinate System To request an FCS recall, activate the Coordinate System Manager by pressing the key < ' > and ensure that the FCS button is pressed in the Select Type group. Any existing FCS can then be recalled and made the current PCS by entering the desired FCS number. Optionally you can utilize the slider control next to the "Select Type" group to scroll through the available FCSs. Press the <Ok> button to complete the recall function. Helmel Engineering Products, Inc. www.helmel.com Geomet Training Handbook www.geomet-cmm-software.com 4-48 Chapter 4 – Coordinate Systems Notes: Recalling a Vector Drive System The recalling of a Vector Drive is available only on CMMs that have DCC control. Normally, the joystick deflections in X, Y and Z move parallel to the Machine Coordinate System. Vector Drive, when activated, moves parallel to a specified Part Coordinate System. To request a Vector Drive CS, activate the Coordinate System Manager by pressing the key < ' > and ensure that the Vector button is pressed in the Select Type group. The current range of numbered Part Coordinate Systems will be displayed which you can select as the current Vector Drive CS. Optionally, you can utilize the slider control next to the "Select Type" group to scroll through the available PCSs. Press the <Ok> button to complete the recall function. Any existing Part Coordinate System geometry can be recalled and made the current Vector Drive CS, even if it is not the current PCS in your inspection setup. This allows you to manually drive the CMM in one PCS, and measure in another. This is helpful when motion is required to follow small details such as entering a small slot that is not in line with the current PCS. When you recall a Vector Drive CS, it is not recorded as part of your part inspection and remains active until you select another Vector Drive CS. Should you want to remove the current Vector Drive CS and return to normal operations, select the MCS, or 0, in the Vector Drive CS recall procedure. Helmel Engineering Products, Inc. www.helmel.com Geomet Training Handbook www.geomet-cmm-software.com 4-49 Chapter 4 – Coordinate Systems Notes: Fixture Coordinate System Manager A FCS is a previously measured coordinate system saved away for recall and used in part inspection programs. The use of an FCS allows a repeatable location in the CMM measuring cube where inspections take place. An example would be a cradle fixture that holds a production part in one orientation and fixed location. The use of an FCS requires that the CMM have a known home position which is common on all DCC CMMs and on few manual CMMs. The process of creating a FCS entails establishing a PCS on the fixture and then activating the FCS Manager to append the specific geometry values associated with the established PCS to the FCS database. Using an FCS requires recalling the FCS by the assigned number through the Coordinate System Manager. The FCS Manager is activated by: Keyboard: shift + L Menu: PCS -> FCS Manager Append To add a new FCS to the list, the Append button is the required command. Start by building a Part Coordinate System on the fixture installed on your CMM. Upon completion of the PCS, activate the FCS Manager. When the FCS Manager is activated, the current PCS number will be displayed in the edit control labeled "PCS Number>". Should this be the PCS you want saved as an FCS, move to the description field and enter a brief note describing this FCS. Helmel Engineering Products, Inc. www.helmel.com Geomet Training Handbook www.geomet-cmm-software.com 4-50 Chapter 4 – Coordinate Systems Once the description has been completed, add the data to the FCS database by pressing the <Append> button. If there are no deleted FCSs the append function will add the new FCS to the bottom of the database and increment the counter by 1. Should a deleted FCS exist, the FCS Manager will prompt you whether to add the new FCS to the bottom of the database or insert the FCS where the first deleted FCS has been found. Notes: Delete To delete a FCS from being part of the database, highlight the FCS and click on <Delete>. The FCS number will remain in the list and the description is tagged "***Not Assigned***". All part programs that reference this FCS will prompt with a warning about a missing FCS when it is opened. Details To view the details of a selected FCS, highlight the FCS in the list and select <Details>. The data shown is the XYZ axis vectors followed by the MCS origin. The information provided by Details can be helpful in locating the origin the directional vectors for each FCS axis. You should have a complete knowledge of coordinate system components in order to fully understand the values shown. Update The Update command allows you to change the data stored in the FCS database for a previously established FCS. For example, should you be required to move a FCS assigned to FCS#3, start by building a PCS on the fixture. When the PCS is completed, activate the FCS Manager and highlight fixture #3. In the PCS Number edit control enter the PCS number. Select <Update> and FCS #3 will be updated with the latest coordinate system data from the PCS. Helmel Engineering Products, Inc. www.helmel.com Geomet Training Handbook www.geomet-cmm-software.com 4-51 Chapter 4 – Coordinate Systems Notes: Attach Step The ability to update existing FCSs under part program control can be handled by <Attach Step>. To utilize this feature, build a part program that establishes a PCS on the fixture. Activate the FCS Manager and highlight the FCS you want to update. Enter the PCS in the edit control "PCS Number->". Then press the <Attach Step> button and an entry will be made in your part program that states: "Updating FCS2 (description) with PCS 1" Save your part program under a unique name and you will now have a part program that will rebuild your FCS. To see an example part program file, download the example FCS Update.gmt from the Geomet web site. Delete All The <Delete All> button clears out the entire FCS database. Helmel Engineering Products, Inc. www.helmel.com Geomet Training Handbook www.geomet-cmm-software.com 4-52 Chapter 5 – Tolerance Chapter 5 – Tolerance Introduction to Tolerance Linear Tolerance Theory Working with Geomet Tolerance Windows Interpreting Linear Tolerance in Geomet True Position Tolerance Theory Datum Bonus Tolerance Process Control Tolerance Helmel Engineering Products, Inc. www.helmel.com Geomet Training Handbook www.geomet-cmm-software.com 5-1 Chapter 5 – Tolerance Notes: Tolerance – Introduction Before we discuss how Geomet applies tolerance to a feature, it is useful to review the various reporting formats available. These formats include Linear or True Position tolerance reported in either Cartesian or Polar formats. All feature locations are reported against a Datum Frame Reference or PCS (Part Coordinate System). A two-dimension feature will report its location in one PCS base plane. An example would be a XY Point consisting of an X-axis, an Y-axis and an origin, see example below. The example above illustrates how the location of a point Pt1, (example would be a center of a bore) can be expressed in either Cartesian (X, Y) or Polar (r, AX/Y) coordinates. In the Cartesian format the coordinates X and Y are the distances between Pt1 and the origin as measured along the X and Y-axis respectively. In the Polar format, r represents the straight-line distance between Pt1 and the origin, and AX/Y represents the angle that the radius line makes with the X-axis. Geomet defaults to Cartesian format, which can be changed in the System Options. To change the reporting format during the teaching of a part inspection, press the <e> (Cart/Pol) key on the keyboard. To change the reporting format of a single feature, highlight the feature and activate the sub menu with a right click. Choose either Cartesian or Polar from the Feature Characteristics command. Helmel Engineering Products, Inc. www.helmel.com Geomet Training Handbook www.geomet-cmm-software.com 5-2 Chapter 5 – Tolerance Notes: Linear Tolerance Theory The purpose of measurement is to determine the locations and sizes of features relative to their specified upper and lower tolerance limits. The space between these limits is called the Tolerance Zone. Linear tolerance is sometimes referred to as Unilateral or bilateral tolerance. Typical linear tolerance call outs are shown in the figure below. The shape of a linear tolerance zone depends on the dimensionality of the feature in question and on whether the reporting format is Cartesian or Polar. The figures below demonstrate a bilateral tolerance zone for a one-dimensional and two-dimensional feature reported in Cartesian format. Helmel Engineering Products, Inc. www.helmel.com Geomet Training Handbook www.geomet-cmm-software.com 5-3 Chapter 5 – Tolerance Notes: The next figure demonstrates the tolerance zone of a 2D feature in polar format. A 3 dimensional feature will have a cubic tolerance zone surrounding the XYZ nominal point. Helmel Engineering Products, Inc. www.helmel.com Geomet Training Handbook www.geomet-cmm-software.com 5-4 Chapter 5 – Tolerance Notes: Working with Geomet Tolerance Windows To activate the tolerance tool directly from the displayed report, highlight the feature by left clicking on it. Activate the feature sub menu by right clicking and select the "Edit Tolerance" command. To activate the tolerance tool using keyboard short keys, press <Ctrl> + <t> which activates a dialog where the feature number will be entered. In either method, the appropriate tolerance dialog will appear with the current tolerance data displayed. To apply tolerance nominal values, start by entering the nominal value for the reported feature in the column labeled "Nominal". Next enter the Plus and Minus values for the bilateral tolerance band. NOTE: Geomet will assist by entering the sign of the nominal automatically. This is accomplished by using the sign of the actual reported value that is added to the first number entered eliminating keystrokes. Additionally, when you enter the plus tolerance band value, Geomet will automatically add the minus tolerance band value also eliminating extra keystrokes. In some cases the bilateral tolerance band may not be centered such as ±0.005. An example might be where the tolerance band is +0.005/-0.002. Enter in the Plus column "0.005" and in the Minus column "-0.002". The minus sign in the Minus column must be entered to correctly calculate the actual position within the tolerance band of +0.005/-0.002. The process of requiring the sign allows tolerance bands such as +0.010/+0.002, or -0.002/-0.010, which are still in use on assembly drawings. To apply a Unilateral Tolerance, such as 10.0 +0.01 / 0.0 enter the 10.0 in the nominal column, 0.01 in the plus column and 0.0 in the minus column. To support Limit Dimensioning where the feature has a tolerance using hard values such as 10.0 / 10.2, we suggest entering either 10.0 +0.02/0.0 or 10.1 ±0.01. Helmel Engineering Products, Inc. www.helmel.com Geomet Training Handbook www.geomet-cmm-software.com 5-5 Chapter 5 – Tolerance On every tolerance dialog, there exists radio buttons to assign a Tolerance Preset. It would only be required that the nominal value be entered followed by the selection of a tolerance preset. For further explanation on tolerance presets, please refer to System Options. To assign a tolerance preset, press the <Alt> + <2> key combination to assign tolerance preset #2 or left click with the mouse on the selection. Notes: Not all data fields are required to contain data. If you are required only to tolerance the X value on a XY Point feature, enter the X nominal and leave the Y nominal blank. Geomet will then report only the tolerance data on the X-axis values. TIP: It is more efficient to move between edit controls using the tab key or the up and down arrow keys on the keyboard. The order of movement on the tolerance dialog utilizing the tab key are Nominal-> Plus-> Minus with each press of the <tab> key. Should you want to reverse that order, press <Shift> + <tab>. The <Enter> key at any time solves the application of the tolerance data and closes the tolerance tool. To navigate only between the edit controls in the Nominal column, use the up and down arrow keys. It is not necessary to locate the mouse, which in this case, makes the tolerance tool very inefficient. Helmel Engineering Products, Inc. www.helmel.com Geomet Training Handbook www.geomet-cmm-software.com 5-6 Chapter 5 – Tolerance Notes: Interpreting Linear Tolerance in Geomet Using a 3D Point as an example, the figure below demonstrates what Geomet reports on the computer display and the next figure the printed result. Please pay special attention to the manner in which "Dev. Tol." (Deviation from Tolerance) is expressed. Geomet displays an actual deviation value when an out-of-tolerance condition exists. This number is the actual deviation from the upper or lower tolerance limit. By contrast, plus and minus symbols are used to indicate an "In tolerance" condition and simultaneously provide a measure of tolerance bandwidth utilization. In particular, each plus or minus sign represents 25% of the upper or lower tolerance bandwidth respectively. The following table illustrates examples of the Dev. Tol. column with symbols and out-of-tolerance conditions + -+++ 0.0055 the actual lies between 0 and 25% of the plus tolerance bandwidth. the actual lies between >25% and <= 50% of the minus tolerance bandwidth. the actual lies between > 50% and <= 75 % of the plus tolerance bandwidth. the upper tolerance limit has been exceed by 0.0055. When Geomet prints a report, the "Dev. Tol." column provides a scalable graph, which represents the location within the tolerance bandwidth, that the actual is placed. Helmel Engineering Products, Inc. www.helmel.com Geomet Training Handbook www.geomet-cmm-software.com 5-7 Chapter 5 – Tolerance When an out-of-tolerance condition exists, the "Dev. Tol" column prints a value that represents the deviation from either the plus or minus limit. The "Dev. Tol." graph is available by default on all printed reports. Should you elect to always display the deviation value, the setting can be found in System Options, Report Config page. Notes: True Position Tolerance Theory Geomet provides True Position tolerance support for qualifying features in RFS, MMC and LMC formats. Additionally, Datum Bonus Tolerance is available when building a datum Frame Reference (PCS) using a bore and an origin feature. Definitions for most functions can be found in the ASME y14.5M-xxxx specification. The manual is provided by ASME and can be found on their web site: http://www.asme.org The Linear tolerance zones previously discussed were found to have widely varying shapes depending on the print-out format, Cartesian or Polar and on the 1, 2 or 3 dimensional nature of the feature. Positional Tolerance Zones are much simpler by comparison being circular, cylindrical, spherical or conical in shape. In Geomet, Positional Tolerance is limited to circular and spherical zones only and operates on the following features: 2D Point 3D Point Circle Sphere Cylinder Cone Positional Tolerance for Cylinder and Cones is applied to the 2D reported Pierce Point. Helmel Engineering Products, Inc. www.helmel.com Geomet Training Handbook www.geomet-cmm-software.com 5-8 Chapter 5 – Tolerance A typical MMC positional tolerance zone, greatly magnified, is shown in figure 12 followed by a definition of terms: Notes: Positional Zone Definitions: P Nominal Point Location P’ Actual Point Location NPD/M Nominal Position Diameter MMC EPD/M Effective Position Diameter MMC APD/M Actual Position Diameter MMC PAX/Y Position Angle relative to the X axis Whereby the Effective position diameter (EPD/M) is the sum of the Nominal position diameter (NPD/M) and the tolerance bonus from the measured feature. In this example, the feature is obviously in tolerance, because the actual position diameter (APD/M) is less than the Effective position diameter (EPD/M). Note that the Position angle (PAX/Y) records the direction in which the actual point is offset relative to the nominal point. The APD/M and the PAX/Y completely define the location of the actual point. A typical positional tolerance printout for a Circle is shown on the following page. Helmel Engineering Products, Inc. www.helmel.com Geomet Training Handbook www.geomet-cmm-software.com 5-9 Chapter 5 – Tolerance Geomet On-Screen Position Tolerance display: Notes: Geomet Printed Report: Helmel Engineering Products, Inc. www.helmel.com Geomet Training Handbook www.geomet-cmm-software.com 5-10 Chapter 5 – Tolerance Notes: Datum Bonus Tolerance Datum Bonus Tolerance, (DBT) is available in a Part Coordinate System that has been built using a diameter as the origin. The DBT process will determine the amount of MMC or LMC available from the measurement of the diameter. This DBT value is then included when working with positional tolerance related features. Determining DBT To determine the value of DBT available in Geomet it is mandatory to follow these steps. Our example will use a 2D XY bore as the origin for our PCS being built. Measure the bore as a Circle and apply a tolerance to the size. By applying the tolerance, Geomet can then determine the LMC or MMC value from the known tolerance limits. When the tolerance has been applied, press the Origin key, <l> or the menu or toolbar equivalent. Set the origin on both the X and Y directions. During the origin process, Geomet will assign the DBT value to the projection plane, in our case the XY plane. Applying DBT Applying DBT to a qualifying feature is accomplished during the tolerance process. In the feature tolerance dialog, the value of DBT is displayed in the group titled "Datum Bonus Tolerance". Place a check next to the "Apply DBT" and the Total Tolerance Zone will update with the new value. Helmel Engineering Products, Inc. www.helmel.com Geomet Training Handbook www.geomet-cmm-software.com 5-11 Chapter 5 – Tolerance Notes: Process Control Tolerance As the name implies, Process Control Tolerance (PCT) is a form of controlling the manufacturing process by monitoring production and automatically reporting conditions that require correction to the process before non-compliance issues arise. Traditionally a feature attribute has a single tolerance value that, when exceeded, was reported only as non-conforming. By the time a non-conformance had been identified, the manufacturing process may have produced parts that may now require expensive repairs. Using PCT allows the inspector to establish different but simultaneous tolerance zones for position and size of features. For example the size of a bore might be specified as 1.000 +/- .001. Under PCT controls the controls values might look like: 1.000 [+/-.0007] / [+/-.0008] / [+/-.0009] / [+/-.001] We break down the tolerance band into zones of control. Each zone is identified by Geomet as Zone A / Zone B / Zone C and Zone D. Helmel Engineering Products, Inc. www.helmel.com Geomet Training Handbook www.geomet-cmm-software.com 5-12 Chapter 5 – Tolerance Notes: Zone A - action trigger level This portion of the tolerance zone is considered in compliance and requires no action. The default value for this zone is 70% of the allowable tolerance, but may be changed to any desirable percent of tolerance. Zone B Zone B is the portion of the tolerance zone that exceeds the limit established by Zone A. It is monitored as a first response to provide corrective action to bring the production process back under the trigger limit. Production is still within tolerance limits. The default limit of this zone is 70% - 80% of the allowable tolerance zone. Zone C This portion of the tolerance zone requires immediate action to correct a potential production problem. The production is still within the tolerance limit, but beyond a trigger zone that requires immediate attention. The default limit for this value is 80% - 90% of the allowable tolerance zone. Zone D This level equals 90% of the allowable tolerance zone and identifies the production as non-conforming that requires a material review. Applying Process Control Tolerance Helmel Engineering Products, Inc. www.helmel.com Geomet Training Handbook www.geomet-cmm-software.com 5-13 Chapter 5 – Tolerance You access the PCT dialog when you apply standard tolerance from within Geomet. In the example above, the feature being toleranced is a standard 1D point. The tolerance box will have a button next to the Actual value. This is the access button to start the PCT dialog. Notes: Each zone can be edited with a custom value or the <Use Default> button can be selected to use the predefined percentages for each zone. There exists a validation to exit this dialog. The zones must be A < B < C <= D to prevent zone overlapping. If you require a tighter control, select <Use 3 Level> which will compress the allowable tolerance limit by eliminating Zone C and defining it as the non-conformance limit. This will have the same effect as removing the first notification level when the trigger value has been exceeded. When a feature is being reported, the Dev. Tol. column will indicate which zone the results fall within. When a value is in Zone B you will see a number representing the amount beyond the trigger value. If in Zone C then the value will be tagged with a symbol: <. If the value is in Zone D, then the symbol is: << and special care should be taken to segregate the production. Helmel Engineering Products, Inc. www.helmel.com Geomet Training Handbook www.geomet-cmm-software.com 5-14 Chapter 6 – Constructions Chapter 6 – Constructions Bisect Intersect Offset Features Offset Point Offset Line Offset Plane Angles Distances Extended Distance Boundary Planes Inscribed / Circumscribed Circle Helmel Engineering Products, Inc. www.helmel.com Geomet Training Handbook www.geomet-cmm-software.com 6-1 Chapter 6 – Constructions Notes: Constructions Geomet has the capability to create new features derived from other measured or constructed entities. During the inspection process, features are often created to solve complex solutions. The constructions available include: Bisect Intersect Offset Features Angles Distances Selecting Features for Constructions The process of selecting compatible features from your inspection for use with a Construction command can be accomplished through three methods. Method 1- Implicit Selection This method assumes there are no highlighted features in your inspection report. The construction command will then work exclusively on the last two compatible features in your inspection report. The construction command will look through transparent features such as state changes, text and other non-geometry entries and extract two measured or constructed features for use in the construction. Method 2 – Targeted Highlighting The operator may elect to highlight two random features then invoke the construction command. The construction command will extract those highlighted features to solve for a solution. Care should be taken when selecting random features to follow the rules of compatibility. These rules vary based on the construction command being applied. Where utilizing 1D and 2D features, the selected features must share the same PCS, which, is also the current PCS. Helmel Engineering Products, Inc. www.helmel.com Geomet Training Handbook www.geomet-cmm-software.com 6-2 Chapter 6 – Constructions Notes: Method 3 – Feature Selection Tool Geomet has a selection tool that is invoked with the “~” key press or menu command “Construct ⇒ Feature Selector”. This is a dialog that extracts a listing from the current inspection of all, or filtered featured. Select from this list the features you would like the construction command to work with. For more information regarding the Feature Selector, please refer to that chapter. Bisect The Bisector routine determines the bisecting or symmetry feature between compatible features. For example, bisecting two non-parallel planes will result in two alternative bisecting planes (90° apart). The operator may then select one. The Bisect Command is activated by: Keyboard: a Menu: Construct ⇒ Bisect The Bisect command requires two compatible features to create a solution. Should it determine the features do not follow the compatibility rules an error message will display and the command will abort. Intersect The Intersect command determines the characteristics of the intersection of two compatible features. Intersection works with the following combinations: Line ⇒ Line Circle ⇒ Circle Plane ⇒ Plane Cylinder ⇒ Plane Axis ⇒ Axis Line ⇒ Circle Line ⇒ Plane Sphere ⇒ Plane Cone ⇒ Plane Helmel Engineering Products, Inc. www.helmel.com Geomet Training Handbook www.geomet-cmm-software.com 6-3 Chapter 6 – Constructions Notes: Intersect Command ~ continued The Intersect Command is activated by: Keyboard: d Menu: Construct ⇒ Intersect The Intersect command requires two compatible features to create a solution. Should it determine the features do not follow the compatibility rules an error message will display and the command will abort. Some intersections provide more than one solution. When this happens, Geomet displays a selection tool that allows you to choose which solution is required. For example, the intersection of two circles can produce up to three solutions. Offset Features An offset feature command is a tool used to create a similar feature at a known offset distance from a previously measured or constructed Point, Line or Plane. Offset Point The Offset Point command creates a new 3D point that has an absolute XYZ offset distance from an existing Point feature in the inspection report. The reference point can be a 1D, 2D or 3D reported point. The Offset Point Command is activated by: Menu: Construct ⇒ Offset Point To create an Offset Point, start by highlighting in the inspection report the point feature that will serve as the reference location. An XYZ Edit Value dialog will appear where you can enter the offset distance in local PCS values. Upon accepting the dialog, a new 3D Point feature will be created. There is one basic rule that applies to creating an Offset Point. That rule requires that the PCS of the reference Point must be the same as the current PCS. Helmel Engineering Products, Inc. www.helmel.com Geomet Training Handbook www.geomet-cmm-software.com 6-4 Chapter 6 – Constructions Notes: Offset Line The Offset Line command creates a new 2D-line that has an absolute offset distance from an existing line feature in the inspection report. The Offset Line Command is activated by: Menu: Construct ⇒ Offset Line To create an Offset Line, start by highlighting in the inspection report the line feature that will serve as the reference feature. A dialog will appear that allows the entry of a single value where you can enter the offset distance. Upon accepting the dialog, a new 2D-line feature will be created that has the same projection plane and reporting PCS pierce axis. The line will be parallel to the reference line and the distance between the line will be the absolute offset value. There is one basic rule that applies to creating an Offset Line. That rule requires that the PCS of the reference line must be the same as the current PCS. Offset Plane The Offset Plane command creates a new plane that has an absolute offset distance from an existing plane feature in the inspection report. The Offset Plane Command is activated by: Menu: Construct ⇒ Offset Plane To create an Offset Plane, start by highlighting in the inspection report the plane feature that will serve as the reference feature. A dialog will appear that allows the entry of a single value where you can enter the offset distance. Upon accepting the dialog, a new plane feature will be created that has the same projection angles and reporting PCS pierce axis. The plane will be parallel to the reference plane and the distance between the line will be the absolute offset value. The Offset Plane command does not require that the PCS of the reference plane share the current PCS. Helmel Engineering Products, Inc. www.helmel.com Geomet Training Handbook www.geomet-cmm-software.com 6-5 Chapter 6 – Constructions Notes: Angle The Angle routine determines the angle between two reference features. Angle works with the following combinations: Line ⇒ Line Plane ⇒ Plane Cylinder ⇒ Plane Cylinder ⇒ Cylinder Line ⇒ Plane Cone ⇒ Plane Cone ⇒ Cone The Angle Command is activated by: Keyboard: f Menu: Construct ⇒ Angle The Angle command requires two compatible features to create a solution. Should it determine the features do not follow the compatibility rules an error message will display and the command will abort. The reported value between two features where one or more features are 2D results in a single project value. For example, the angle between a 2D XY Line and ZX Plane, results in an angle reported in the XY PCS base plane. The angle between two 3D features, such as a plane and cylinder reports the theta angle, or if elected, the 3 projection angles. To switch between theta and projection angles, highlight the angle feature in the inspection report and right-click to activate the menu. Choose “Projection Angles” when the current state is theta, or choose “Theta” when the current state is projection angles. Reported angles can be shown either as degree.decimal format or degree-minutes-seconds. Helmel Engineering Products, Inc. www.helmel.com Geomet Training Handbook www.geomet-cmm-software.com 6-6 Chapter 6 – Constructions Notes: Distance The Distance routine determines the distance between two reference features. The reference features much share a common PCS, which is also the current PCS. The Distance Command is activated by: Keyboard: s Menu: Construct ⇒ Distance A Distance value can be obtained between any two-reference features that share one or more shared reported directions. The newly created Distance feature can report Cartesian XZY values or Point-to-Point by selecting polar mode. Extended Distance Extended Distances expands the available information that can be derived from a distance between the last two previously measured or constructed circles. In a normal condition, the Distance function will provide center to center Cartesian or polar distance as a programmable step in your inspection process. Extended Distance will allow you to choose over 60 possibilities. The Distance Command is activated by: Keyboard: shift + s Menu: Construct ⇒ Extended Distance When the Extended Distance function has been activated Geomet will display an interactive graphical interface. This dialog allows you to choose the Nodes for the start and stop points used in the distance determination. Additionally you have control over whether the distance is to be evaluated against the current Part Coordinate System, actual tangent points or Collinear with the Features. The following page will guide you through a detailed explanation of all options available. Helmel Engineering Products, Inc. www.helmel.com Geomet Training Handbook www.geomet-cmm-software.com 6-7 Chapter 6 – Constructions Notes: Geomet will provide the above graphic selection dialog showing the two features in their respective location within the PCS. A series of Nodes will be displayed. When the option <Align in PCS> is selected, the Nodes will represent 2D Points on the diameter corresponding with the tangent points aligned in the PCS. When the option <Align with Features> is selected, the Nodes will rotate in-line with the alignment between centers. The option <Tangent Points> produces two solutions showing a line drawn that tangents the two circles. The remaining selection nodes are the circle centers and the Bisect Point between the Circles. Selecting Nodes To select the start or stop points for the desired distance, place your mouse pointer over the desired Node. When over the Node, the size will enlarge indicating you have made contact with that Node. Use the left mouse button to set the anchor for the start and right-click the end Node to set the terminus for the distance. You can select any combination of Nodes, even on the same feature! Helmel Engineering Products, Inc. www.helmel.com Geomet Training Handbook www.geomet-cmm-software.com 6-8 Chapter 6 – Constructions Notes: Boundary Planes The definition of the Boundary Plane is a plane the passes through the minimum or maximum extreme data point of a measured or constructed plane and parallel to that reported plane. This plane can be used in all cases which a measured or constructed plane is be used such as PCS components, constructions and tolerance. Geomet offers two directions from which you can choose from, Upper and Lower. The Upper Boundary Plane represents the plane constructed at the most positive side of the reported pierce point. For example a plane reported at Z: +1.345 might have an Upper Boundary Plane reported at +1.349. To use the feature, measure or construct a plane, select the plane directly on the report by left-clicking the mouse over the feature to highlight it. Activate the feature menu by right clicking and a menu will pop-up. Choose Upper or Lower Boundary Plane and the feature will recalculate showing the new reported values. It is suggested to recall the plane, then apply the Boundary plane change to the recalled plane. This ensures the original plane is available for other construction or tolerance requirements. If you do not have the Upper/Lower menu selections in your pop-up, the plane you have selected is referenced by another operation. You can only change the reported values on planes that have no reference. However you can recall the plane and then apply Upper/Lower Boundary Plane. Helmel Engineering Products, Inc. www.helmel.com Geomet Training Handbook www.geomet-cmm-software.com 6-9 Chapter 6 – Constructions One example in which this feature can be used is to determine the width of a slot, see figure below. Where the effective distance is the closest two points as if a gage block were used to identify the width of a slot. Select the plane representing one side of the slot and report it as an upper boundary plane, then select the opposite plane and report it as the lower. Obtain the distance <s> between the planes and that distance will represent the closest points in the slot. Helmel Engineering Products, Inc. www.helmel.com Notes: Geomet Training Handbook www.geomet-cmm-software.com 6-10 Chapter 6 – Constructions Notes: Inscribed / Circumscribed Circle The Inscribed Circle function evaluates the data points used to measure the circle and locates the inscribed and circumscribed circle solutions. The inscribed Circle is best used to illustrate a gage pin being inserted into a bore. The gage pin, when sized to the largest pin available to fit in the bore, will represent the minimum inscribed circle. The pin will contact the bore at three points representing the closest points of contact. The maximum Inscribed Circle is best suited for use on outside features such as a boss. This feature is best illustrated when using a ring gage to measure an outside diameter. The solution is the smallest ring gage that will fit over the outside diameter. The ring gage will contact the diameter at the three greatest points. In both cases, the diameter reported will reflect these conditions. The position will also vary from the normal bestfit solution of a circle. Using the Inscribed / Circumscribed Circle Command These features are a post operation on an already measured or constructed 2D circle. To use, highlight the circle in the inspection report and right click to activate the sub menu. Locate either the Minimum or Maximum Inscribed Circle feature as required. Once you select your choice, the circle will appear in the inspection report as an Inscribed Circle. In most cases, we recommend that you perform a recall on the original circle, then apply the Inscribed Circle feature. That will preserve the original values for comparison. If you require removing the Inscribed Circle feature and revert it back to a normal best-fit circle highlight the Inscribed Circle in the report and right click to activate the sub menu. Choose "Remove Inscribed Circle". Helmel Engineering Products, Inc. www.helmel.com Geomet Training Handbook www.geomet-cmm-software.com 6-11 Chapter 7 – Support Tools and Features Chapter 7 – Support Tools and Features Program Header Feature Selection Tool System Options Text Features Digital Readout In-Line Math Calculator Feature Library Helmel Engineering Products, Inc. www.helmel.com Geomet Training Handbook www.geomet-cmm-software.com 7-1 Chapter 7 – Support Tools and Features Notes: Program Header The Program Header displays when Geomet is first started, a new file has been requested or when opening a file. The program header provides the necessary fields to update the report header for the inspection. To activate the program header once the inspection report has been started can be accomplished through the drop-down menus Report Controls ⇒ Report Header or by double clicking in the report header area of the displayed inspection. There are additional functions the report header provides. Load Last Maintains a listing of the last five previously opened files which is located in a drop down list next to the Load Last button. Once you select the file from the list, press the button <Load Last> to open that file. Run File With an inspection file already opened, the <Run File> button enters auto-cycle mode. To auto-cycle a file can also be done from the drop down menus File ⇒ Run. Helmel Engineering Products, Inc. www.helmel.com Geomet Training Handbook www.geomet-cmm-software.com 7-2 Chapter 7 – Support Tools and Features Notes: Load Part File This operation performs the same function found in the drop down menus, File ⇒ Open. A test is performed to ensure you save any changes to the inspection report already open. Recover File Geomet maintains a backup file of your current inspection report while in self teach mode. With the completion of a program step, the complete inspection program is written to the hard drive as a backup. Should any unexpected problem occur that causes potential loss of data, such as a power failure, the Recover File process will read in the backup file. You should then be able to continue your inspection. A note of caution on CMMs that do not have a home position, you should run the complete program after a recover to rebuild the Part Coordinate Systems before continuing your inspection. Fixture Usage Data Fields Geomet allows the tracking of up to 3 unique fixtures to identify the part being inspected. For example in a fixture that contains a nest of parts, you would enter unique data identifying the precise part. For example we can assign data that indicates the part was made on machining center 1A and in Left pallet in the B5 location. These fields are alpha numeric. By default, Fixture Tracking is not active. To activate fixture support place a check next to "Enable Fixture Reporting" in the System Options -> Enhance Features page. Helmel Engineering Products, Inc. www.helmel.com Geomet Training Handbook www.geomet-cmm-software.com 7-3 Chapter 7 – Support Tools and Features Notes: Feature Selection Tool Feature Selection provides expanded capabilities to Geomet through the use of random feature selections. Geomet has been developed over the years as a sequential partprogramming tool. This means that operation normally took place and the last 'x' number of features. For example if you wanted to obtain the distance between two coplanar circles you would press the distance key assuming the two circles were the last two features in your report stack. If they were not, then you would recall the circles to ensure they were the last two features in the report. Feature Selection allows you to select these features anywhere in the report and perform the distance function. From the Feature Selection dialog, you can perform the following: Distances Intersections Angles Bisects Fit Lines Fit Circles Fit Planes Basic Math Calculations Edit Tolerance Values in Groups To activate the Feature Selector anytime during your inspection process, press the <`>, key on your keyboard. You can also highlight features in your inspection report and through the right-click submenu, choose "Feature Selection Tool". How the feature selection tool displays features depends on whether features were highlight before starting the tool. If no features were highlighted, then the tool will display all features in your report. Should you have previously highlighted some features, then only those features will appear in the tool. Helmel Engineering Products, Inc. www.helmel.com Geomet Training Handbook www.geomet-cmm-software.com 7-4 Chapter 7 – Support Tools and Features Notes: Feature Selection Tool ~ continued The tool is designed to provide you with a list of the inspection. This list can be sorted in many ways to assist in easier selection of features. The display list consists of three columns of data. These columns are: Feat Num Description Feature Type Feature Number Feature Name The columns can be sorted in ascending or descending order by clicking on the header description. For example, if you want to group together all features by type, click on the header “Feat”. Helmel Engineering Products, Inc. www.helmel.com Geomet Training Handbook www.geomet-cmm-software.com 7-5 Chapter 7 – Support Tools and Features Notes: Using PCS Filters There are several filters you can use in conjunction with viewing the features. The first filter applies to Coordinate Systems. By default, the feature selection will show all features regardless of PCS affiliation. If you want to choose a specific PCS, use the drop down box to choose an existing PCS. There is a button labeled <Current PCS> which will take you directly to the current PCS of the inspection report. The selection dialog will update to show those features in the selected PCS. Display only Measured and Constructed Features If you want to view only geometric features, place a check next to "Display only Features". The Feature Selection tool will extract only measured and constructed features from the inspection report. Applying Your Selections Once you have completed your feature selections choose the icons next the selector window. All relationship functions, Distance, Angle, Intersect and Bisect require two features. Fit features can have any number of features selected greater than or equal to the required feature minimum. Then Geomet will perform your request after validating the rules of constructions. A new feature or result will appear in your inspection report showing the reference feature numbers used in the calculations. Math Functions Math functions are designed to provide you with capabilities of obtaining solutions such as the Maximum, Minimum, Spreads and Average of reported values. To access the math capabilities, select the features to be used in the calculation and press the math function button. Helmel Engineering Products, Inc. www.helmel.com Geomet Training Handbook www.geomet-cmm-software.com 7-6 Chapter 7 – Support Tools and Features Notes: The Select Math Function selection box will appear from which you choose the desired function. When you select a function, a description of the function is shown providing you with help on your choice. Geomet applies certain rules to ensure that the results conform to standard practices. Any feature can be selected, however, all features selected must be in the same Part Coordinate System and that PCS must be the current active PCS, and share at least one common axis. An example would be selecting the following features: -Z 1D Point YZ 2D Point Sphere The result would be a 1D Point reported in the Z direction, which is the only common axis to all three features. The new feature created during the calculation are common features that can be used in other constructions such as relational functions (distances, bisects) or can be used as a component in a Part Coordinate System. The functions Average, Minimum and Maximum return a 1D, 2D or 3D Point feature. The Spread function returns a distance similar to the Distance function. To calculate the result, highlight the desired calculation and left-click on the <OK> button. The Select Math Function will remain displayed for additional calculations Diameter Averaging using Math Functions The Math Functions tool will review the highlighted features in the Feature Selection Tool. If all features highlighted are Circle feature type, the Math Functions will include the entry "Diameter Averaging". Diameter Averaging will take the diameters of all highlighted features and record the following in the inspection report: Average Radius Maximum Radius Minimum Radius Helmel Engineering Products, Inc. www.helmel.com Geomet Training Handbook www.geomet-cmm-software.com 7-7 Chapter 7 – Support Tools and Features Notes: DCC Option Menu Through this drop down menu you will find access to commands that disable or enable motion for selected features. Through this selection process, you can set the Disable Motion flag for one or more features. This instructs Geomet that when running a part inspection program to drop into manual CMM mode for the tagged features. Geomet will resume DCC operations at the first feature the disable flag is not set. The [Clear all Disable Motion] command will remove all disable flags in the entire part program. Additional information on disabling DCC motion can be found in the chapter – DCC Motion. Rerun Feature Selector This feature is designed to work with manual style CMMs only. During a part program inspection run, you can backup in the part program to rerun previously completed steps. Activation To activate the Re-Run Feature Selector anytime during your inspection process, press the <Ctrl + g>, keys on your keyboard. The Feature Selector Dialog will appear. Selecting a Starting Feature To select the feature to jump back too, left click on the feature in the displayed list, or enter the feature number in the Quick Jump field. When the feature has been selected click on <Ok>. Geomet will delete all program steps from the end of the current inspection up to and including the feature selected to start the rerun process. Geomet will then prompt you with the selected feature and continue with the inspection. Helmel Engineering Products, Inc. www.helmel.com Geomet Training Handbook www.geomet-cmm-software.com 7-8 Chapter 7 – Support Tools and Features Notes: System Options Through the use of System Option, various setting can be established to control the behavior of Geomet. The System Option tool consists of several dialogs identified by their tabs as shown here. Enhanced Features – This controls the optional services offered by Geomet. Not all services may be available on your CMM. It is suggested that the user should not change this page. Tolerance – The tolerance page provides access for setting default values for all position and form bilateral values. There are 5 tolerance pages in Geomet, each of which can be customized for tolerance values and decimal place depth. File Locations – This page contains all the default paths for the various file-handling utilities in Geomet. To set a default path, click on the button << locate to the right of the path shown. A file navigation tool will appear which you can use to browse to a new path. Helmel Engineering Products, Inc. www.helmel.com Geomet Training Handbook www.geomet-cmm-software.com 7-9 Chapter 7 – Support Tools and Features Probes / Sensors – This page allows you establish links to the hardware attached to your CMM. Enter the probe model and accessories in use. The setting of the coordinate system for stylus racks is controlled through this page as well as the communication setup for motorized probe heads. Notes: Report States – This page allows you to set the defaults for reporting and measuring settings. Feature Characteristics – This page controls the default number of hits to be used when commanding a feature measurement. CMM Characteristics – Controls the behavior of the CMM with regards to positioning, vector reporting and CMM interface. Report Config – The reporting and printing tools inside Geomet can be customized. These include adding or removing printed borders and lines, showing the deviation chart and adding shaded bars. The company name, which is printed on every report, is also established here. Colors – Used to set the choice of colors for graphics and the Vector Point on-screen display. Form Ctrl – Used to establish the multi-point error test value and feature averaging settings. SPC Formats – This page controls the export characteristics for data written to an ASCII file. Tolerance Codes – This page controls the zones used within Process Control Tolerance. Graphic Controls – Controls the behavior of the graphics engine with regard to cursor, snap angles and drawing aids. Helmel Engineering Products, Inc. www.helmel.com Geomet Training Handbook www.geomet-cmm-software.com 7-10 Chapter 7 – Support Tools and Features Notes: Text Features Geomet offers several text and prompt support features for use within the inspection program. This support varies based on inspection needs and includes the ability to pause the inspection program during execution to allow the viewing of an image or to change a manual-indexing probe. Choose from a topic below for expanded support. Manual Step text Entry Manual Steps provide a space on the printed report to allow the operator to enter manual data. These text statements can be used for inspection report items such as hand measurements. Activating manual Steps can be found by pressing the function key <F11>. There are four components to the Manual Step text operations. These are: Header / Header Draws a line on the report, which is used to identify the start of Manual Step text. This is used only for appearance and is optional. Description The description field is used to enter a small note associated with the data to be recorded. Nominal Value This is a value entered at the self teach stage which represents the target of the measurement. An example involves the manual measurement of a boss using a 3-point micrometer; the operator would compare to the nominal reading of 1.000. This number is recorded as a text line in the report followed by an underlined space where the operator could then enter the actual reading manually. The Nominal Value entry is optional. Helmel Engineering Products, Inc. www.helmel.com Geomet Training Handbook www.geomet-cmm-software.com 7-11 Chapter 7 – Support Tools and Features Notes: Basic Text The Basic Text routine permits comments to be written to the inspection report as a feature step. This text is entered during the self-teach operation. When executing the part program, the text is placed in the inspection report and proceeds to the next step. During execution, the text can not be edited. The Text Command is activated by: Keyboard: y Menu: Measure ⇒ Text User Prompt with Image Support The User Prompt permit comments to be written to the inspection report and images to be displayed during the part program execution. The User Prompt Command is activated by: Keyboard: shift + Y Menu: Measure ⇒ User Prompt The advantage a User Prompt has over the Basic Text function is that it suspends execution of the part program until the operator accepts the user prompt. This can be very helpful when the operator must interact with the inspection process. For example: The User Prompt may suspend execution and prompt the operator to insert a thread gage before measuring the location of a threaded hole. To use the Image support, press the <Image> button. A standard Windows file location dialog will appear which you use to locate the image (BMP, JPG) to view. Once the image is loaded, the full path name is inserted in the text entry control. You can type over this pre-entered text. If you want to preserve the path and file name, position the cursor behind the text line and advance to the next line by pressing <Ctrl+Enter>. Images that are larger than the available area in the dialog box will automatically be reduced to fit. Images that are smaller are displayed in their actual size. The <ReSize> Helmel Engineering Products, Inc. www.helmel.com Geomet Training Handbook www.geomet-cmm-software.com 7-12 Chapter 7 – Support Tools and Features button will stretch smaller images to fit the available area. Geomet maintains a link to the actual image file, therefore the image file should not be moved from its original location on the hard drive. Notes: When the inspection program is ran, execution will pause when the User Prompt is encountered. Execution will resume when the operator pressing the <Ok> button. In-Line Text Entry In-Line Text Entry allows the user to suspend execution of a part program and enter text. The behavior of the In-Line text feature is similar to the User Prompt (without image support). When the pause in program execution occurs, the operator then has an opportunity to enter new text. This text becomes part of the final inspection report. The In-Line Text Entry Command is activated by: Keyboard: alt + Y Edit Text Features All text features can be edited to revise the text, and if applicable, the attached image. To start the editing process, highlight the text statement in the inspection report and activate the feature sub-menu by right clicking with your mouse. If only one feature is highlighted, the edit text dialog will appear. If more than one feature is highlighted, the submenu does not provide access to editing the text feature. Helmel Engineering Products, Inc. www.helmel.com Geomet Training Handbook www.geomet-cmm-software.com 7-13 Chapter 7 – Support Tools and Features Notes: Digital Readout Geomet has two digital readout (DRO) tools. The small DRO floats over Geomet and can be repositioned. The large DRO anchors to the right half of Geomet and replaces the graphic display. On-Screen Small DRO Geomet offers an on screen Digital ReadOut. This DRO is configured to show the location in the current Part Coordinate System or in the Machine Coordinate System on demand. To toggle the Digital ReadOut on or off use the keyboard by pressing <Ctrl + d> keys simultaneously. Through the drop down menus [System->On Screen DRO]. During the inspection process, the DRO will automatically reconfigure itself to work in the latest PCS or ICS when building a PCS. To change the DRO from reporting in the current PCS, right click on the DRO and a sub menu will popup. Select the "Always use MCS" option. To revert back to the current PCS, activate the sub menu and select "Use PCS". To change the precision depth shown on the DRO, right click on the DRO to activate the popup sub menu and move your mouse over the "Digital Readout Precision" option and choose a new decimal place value. This value will become the new default when the DRO is activated again. Relative Zero To set a zero reference for any axis, toggle the button opposite the axis to control. On first selection, the axis will zero out. Select the button again, and the DRO will remove the zero reference and return to normal reporting. Polar versus Cartesian Reporting The DRO reports the location in reference to the current Part Coordinate System. Should Geomet be set to report in Polar mode, the DRO will show the radial length and polar direction to the current origin. Helmel Engineering Products, Inc. www.helmel.com Geomet Training Handbook www.geomet-cmm-software.com 7-14 Chapter 7 – Support Tools and Features Notes: On-Screen Full DRO To assist the visual appearance of a Digital ReadOut at greater distances, Geomet offers a large text Full DRO. The Full DRO position reporting defaults to the XYZ location in the current Part Coordinate System. However, due to its size, it replaces the drawing on the right portion of the Geomet display. Starting the Full DRO The Full DRO is activated through the Enhance Features page of the System Options by placing a check next to “Enable Full DRO”. Optionally you can use the keyboard <Shift> + <D> keys. Using the Full DRO Changing precision places and coordinate system assignments can customize the Full DRO. This is accomplished through the use of a sub menu activated when right clicking on the Full DRO. The Full DRO sub menu controls the visual state of the Feature Measurement, Editing, Constructions, PCS and Part Programming tool bars. Additional controls include the setting of the display decimal place for both length and angular reporting. Relative Zero To set a zero reference for any axis, toggle the button opposite the axis to control. On first selection, the axis will zero out. Select the button again, and the DRO will remove the zero reference and return to normal reporting. Vector Point Targeting The Full DRO displays the targeting position when performing a manual vector point. The normal vector point targeting display offers smaller digital text size, which has limited use on larger CMMs. The Full DRO will provide the targeting position and because of its larger text size, allows efficient use even on large CMMs. Helmel Engineering Products, Inc. www.helmel.com Geomet Training Handbook www.geomet-cmm-software.com 7-15 Chapter 7 – Support Tools and Features Notes: In-Line Math Calculator Geomet offers an In-Line Math calculator on supported Dialog Boxes. This allows solving of simple math formulas when the operator enters data. When a supported dialog box appears that has In-Line Math functionality it will be identified by having a small calculator icon next to the supported control. Not all dialog boxes support the In-Line Math Calculator. When you see this icon, the edit control directly to the left will offer simple math solving function. To use, begin by entering your formula in the edit control. For example enter "2.0" in the edit control. Next we press the addition key “+” and Geomet recognizes a math function is being requested and displays a small calculator. NOTE: The In-Line Math Calculator will activate when pressing either "+ - * or /" keys. The initial value of "2.0" is passed into the calculator and the math symbol shows "+" to the left of the lower edit control. Enter in the number to be added to the upper number and press any of the math keys, " + - * / or =" which will solve the current operation and transfer the new value into the upper display awaiting another calculation. To return the solution to the originating dialog, press <Enter>. Metric / Inch Conversion The current value displayed in the upper display will be converted into metric (mm) or inches by pressing the corresponding button. The In-Line math Calculator makes no assignment to the values as they are calculated. By pressing the <mm> button, the upper value will be multiplied by 25.4 and when pressing <inch>, the upper values are divided by 25.4. Helmel Engineering Products, Inc. www.helmel.com Geomet Training Handbook www.geomet-cmm-software.com 7-16 Chapter 7 – Support Tools and Features Notes: Feature Library Geomet’s Feature Library is a powerful set of storage, retrieval and array tools to share previously written inspection steps. Just like a real library, you check in and out program steps using a user-defined name. The library can also maintain revision changes to entries into the library and checked out for use in an inspection program. The Library Tool is activated by: Keyboard: ctrl + L Menu: GEO-Plus ⇒ Libraries… The library tool consists of tools to interact with the geomet inspection report and tools for its internal database. Geomet maintains a separate database designated only for the library and is called “LIBRARY.GML”. Touring the Library Tool The library tool consists of tabbed pages with each page containing a list of entries. Each entry contains all the features extracted from the inspection file. You can have as little as 1 feature in an entry. There is no limit to the number of features allowed in a single entry. Adding, naming or removing tabbed pages is available in the group labeled “Tab”. Helmel Engineering Products, Inc. www.helmel.com Geomet Training Handbook www.geomet-cmm-software.com 7-17 Chapter 7 – Support Tools and Features Notes: Adding a new entry To add features to the library you would perform an Extract. Start by pressing <Extract> and this command will display a selection dialog that shows all features in your current inspection report. Highlight the range of features you would like to place in the library. To highlight a range of features, left click on the first feature and scroll down holding the shift key down, and left click on the last feature. The entire range will highlight. Add a descriptive name in the space provided. Pressing the <Export> button will create a new entry in your library with the features you have requested. A validation is performed to the selected features to ensure there will be no break between a feature and the reference feature associated with it. For example, if you have a feature, #25, that references feature #10, the extraction tool will notify you if you have not included feature #10 in your list of features to extract. Viewing an entry in the library To view the features associated with a library entry, highlight the entry and press the <View> button. Delete an entry in the libarary To delete an entry, highlight the name in the list and press <Delete>. Insert a library entry into an inspection report To insert a set of features that are saved in the library, highlight the entry in the list and press the <Insert> button. A dialog will show where you can enter an offset value, number of inserts and whether it is tracked with a GeoLib tag. Every entry in the library has an origin that is based on the PCS origin associated with the original inspection report at the time of extraction. For example, if our library entry contained a single circle that was originally measured at Helmel Engineering Products, Inc. www.helmel.com Geomet Training Handbook www.geomet-cmm-software.com 7-18 Chapter 7 – Support Tools and Features X=1.00 and Y=2.00 and inserted it using an offset of X=1.00, Y=1.00 the new feature would be at X=2.00, Y=3.00. Notes: The ability to insert many features with a repetitive pattern can be accomplished by entering a number greater than 1 in the data field “No. in Pattern”. During the insertion process, the offset value is applied, and incremented with each entry. For example, if you require to measure a row of –Z points consisting of 25 points incremented 0.500” between points, you would enter 25 in the “No. in Pattern” field and 0.500” in the X data field. Then when the <Ok> button is pressed, 25 new –Z data points would be created. Each point would be updated, not only for its new position, but any associated motion and tolerance nominal data would also be recalculated. GeoLib Tag During an insert operation you can add a tracking flag to the inserted features. This is called GeoLib. A flag and time/date stamp of the library entry will be added to the inspection report receiving the new features. There will be additional new features added, one at the beginning of the new feature set, and one at the end. The feature numbers will be enclosed in brackets such as [120], which indicates it is a “locked” feature. No changes such as inserting, deleting or moving of this group of features will be allowed. Each time the file is opened, a test is made against the library to ensure the library entry has not been changed. If the library entry has been updated, such as a revision change, the open file process will ask if the new entry should be inserted. This allows you the flexibility to insert inspection steps, such as inserts that you know are subject to part revision changes. Helmel Engineering Products, Inc. www.helmel.com Geomet Training Handbook www.geomet-cmm-software.com 7-19 Chapter 7 – Support Tools and Features Notes: Tab Controls To organize your library, there are tab controls that allow adding new pages, adding names to pages and deleting pages. Example; you can create a library page and name it “Standard PCSs”. Extract from your inspection report the necessary steps to the creation of a PCS. Then when needed, just insert the entry into a new inspection and all steps required for the creation of the PCS will be complete. Helmel Engineering Products, Inc. www.helmel.com Geomet Training Handbook www.geomet-cmm-software.com 7-20 Chapter 8 – Working with Motion Control Chapter 8 – Working with Motion Control Introduction to Motion Control Motion Adjustment Tools DCC Targeting on Point Features Disable Motion on Features Motion Map Test Clearance Coordinate Systems Helmel Engineering Products, Inc. www.helmel.com Geomet Training Handbook www.geomet-cmm-software.com 8-1 Chapter 8 – Working with Motion Control Notes: Introduction to Motion Control Direct Computer Control, commonly known as DCC, is the process where Geomet controls the motion of the CMM to perform part inspections and higher level functions such as scanning operations. Every feature in Geomet can have motion attached to it. For example a Point would contain the necessary motion to traverse to the approach vector for the point to capture, slow to a probing speed and capture the data point then retreat to a stand off position. All the information for the moves is contained in a Motion Map which is attached to the feature. Geomet initially creates the motion map through a process of "learning" as the operator measures the part being inspected the first time. On Helmel CMMs, this process can be done either using the Joystick controls, or by turning the motors off and moving the CMM by hand. All motion is considered Point-to-Point where every start and end point consists of one of the following point types: Point Type Definitions IP - Interim Point. IP points are XYZ positions captured during the self-teach process that are required to provide safe passage for the probe to clear obstacles. IP points are also are used to establish the vector approach for measurement data points. see figure below. In this example, we show a motion map moving from IP1, which corresponds to the retract position of the last feature, to the next Measurement Point (MP) of the current feature. The operator would capture the current position (IP1) by pressing the <IP> button on the joystick. The CMM would then be positioned to IP2 and again the <IP> would be Helmel Engineering Products, Inc. www.helmel.com Geomet Training Handbook www.geomet-cmm-software.com 8-2 Chapter 8 – Working with Motion Control pressed. This continues until position IP4 has been reached. The move after IP4 captures the data point MP. Notes: The operator chose the path IP1 -> IP2 -> IP3 -> IP4 to allow safe passage for the probe around the part. The motion defined as IP4 to the MP is considered the approach path. Geomet will calculate the Stand Off (SO) point based on the stand off distance defined in the DCC parameter settings. If the distance from IP4 to MP is greater than the stand off distance, the SO will be inserted as shown in figure 1. If the distance from IP4 to MP is less than the distance define as the stand off distance, then IP 4 becomes the SO. There are two Stand Off points created, one before the MP and one after. Both of these SO point share the same XYZ location. The first SO is where Geomet will switch from Traverse Speed to Probing Speed. The second SO which follows the MP is the retract position and the completion of a normal feature motion map. SO - Stand Off Point. This point brackets the Measurement Point. The proceeding SO will act as the location the motion of the CMM will slow to the Probe Speed. The SO that follows the Measurement Point is the location the probe will retract towards after the MP point has been captured. MP - Measurement Point. The MP point is the point of contact where the probe contacts the part. Auto-IP, Automatic IP. As the name suggests, the Auto-IP is calculated at the moment it is used during motion. This point is used when Geomet has an Clearance Coordinate System established. The Auto-IP is defined not by an XYZ location, but by an axis of movement. If the Auto-IP is defined as using the Z-axis, then the motion will calculate a direct path from the current location into the XY plane of the current Clearance Coordinate System. The actual motion will be parallel to the Z-axis of the Clearance CS. Special Considerations when Teaching Motion The teaching of the motion path can be accomplished when motors are on and the operator uses the joysticks, or when the motors are switched off and the operator moves the CMM by hand. Manual operation is often the preferred method of teaching due to the speed and ease of movement when the Helmel Engineering Products, Inc. www.helmel.com Geomet Training Handbook www.geomet-cmm-software.com 8-3 Chapter 8 – Working with Motion Control Notes: operator moves the CMM by hand. However manual or joystick motion can lead to erroneous IPs when moving the CMM at a high speed. For example, the CMM interface is responsible to control all communications between Geomet and the PMAC motion controller. The interface polls the PMAC motion controller at a variable rate such as 5 times per second and transfers position and status data between Geomet and the PMAC motion controller with each cycle. The buttons on the joystick are interpreted by CMM interface and transferred to the motion controller at the interface-polling rate. Therefore, when the IP button is pressed while moving 10 inches per second, the actual capturing of data can happen at worse case, 0.2 seconds later, or 2 inches after you pressed the IP button! The procedure of capturing an IP starts with the IP button press. Then the CMM interface acknowledges the button press and sets a flag to inform the motion controller to capture an IP and return the XYZ position. This requires one cycle. Therefore when teaching a motion path that requires positional accuracy, slow down or stop at the IP positions. The PMAC motion controller maintains the current position of the CMM at rates higher than 8MHz per second. When a probe trigger occurs, PMAC latches that position in memory and waits for the CMM interface to cycle around before transmitting the positional data to Geomet. Helmel Engineering Products, Inc. www.helmel.com Geomet Training Handbook www.geomet-cmm-software.com 8-4 Chapter 8 – Working with Motion Control Notes: Geomet Motion Adjustment Tools Motion paths often require adjustments due to changes in the part or the need to adjust motion to eliminate accidental collisions due to a missing IP or other conditions. These adjustment tools are: Motion Edit Tool: Allows full adjustment of the motion map by allowing access to adjust all or a single motion point within the motion map attached to a feature. Appending, Inserting and Moving of motion points can also be done. One-Step Edit: This tool will provide access to adjust motion attributes (speeds and distance) or move the entire motion map a desired relative distance. Helmel Engineering Products, Inc. www.helmel.com Geomet Training Handbook www.geomet-cmm-software.com 8-5 Chapter 8 – Working with Motion Control Notes: Motion Edit Tool The motion edit tool provides direct access to the motion associated with any feature. With this tool, you can adjust all motion points through appending or inserting new points or updating existing points. There are 5 types of motion points available in Geomet: IP - Interim or clearance points SO – Stand off points before and after a measurement point Auto-IP – Interim points that are calculated at runtime and utilize Clearance Coordinate Systems. MP – Measurement points. ATT – Motion attributes, speeds, stand off and over travel distances. Activating the Motion Edit Tool To start the motion edit tool, highlight a feature in the inspection report and right click to activate the sub menu. From the sub menu, choose [Edit Motion Points]. From the main drop down menu choose [Modify->Edit Motion Points] and you will be prompted to enter the feature number to edit. Summary of Feature in the Motion Edit Tool ReCalc This feature will adjust all SO-MP-SO relationships. When you build the motion map the first time, the current stand off distance established in DCC Settings will be used to calculate the distance between the SO and MP and return SO. Using this feature allows you to update all SO-MP-SO triplets with a new value. For example, if you taught the motion path with a standoff of 0.200", you can change that distance to 0.100" with this feature. There exists one rule when using this tool, the MP must be bracketed by a leading SO and followed by a SO. Helmel Engineering Products, Inc. www.helmel.com Geomet Training Handbook www.geomet-cmm-software.com 8-6 Chapter 8 – Working with Motion Control Notes: Attributes Through the use of this feature you can insert changes in both traverse and measurement speeds as well as over travel distance. These changes are implemented where they exist in the motion path until another attribute is encountered. Run Feature The Run Feature function will execute the motion path from the point of highlight. For example, if step number 1 is highlighted, Geomet will prompt you move to a safe location with a targeting box. When you press continue, Geomet will run all motion, including MPs through the end of the motion map. If your highlight was on step 5, the motion will start with that step. Single Step The Single Step function will execute motion for just that one highlighted step. This feature will not execute MPs. When you highlight the leading SO, motion will take place to the XYZ location of the SO. Pressing single step again will skip through the MP and move to the trailing SO for that MP. The single step feature is the tool used most to correct any motion path concerns. Re-Teach In the Re-Teach function, you can highlight a location in the motion map, press <Re-Teach> and from that point down teach a new motion path creating new IPs, and MPs. This function is most useful when your part program has changed and you require major changes to the motion path for the selected feature. Update To activate, populate the XYZ edit control by highlighting an existing entry in the motion map. When you highlight an entry, the XYZ values are brought into the edit controls for changing. When you make a change to any number, the Update button becomes available. Press <Update>, then replace the existing values with the values that have been changed. Helmel Engineering Products, Inc. www.helmel.com Geomet Training Handbook www.geomet-cmm-software.com 8-7 Chapter 8 – Working with Motion Control Notes: Append As it sounds, the Append feature attaches a new motion map entry based on the values in the XYZ edit controls to the bottom of the motion map. The type of point, IP, SO, etc, will be assigned based on the current selection under Point Type. Insert This feature will insert an entry in the motion map, just above the current highlighted entry. The new record will reflect the current values in the XYZ edit controls and Point Type. Delete This feature deletes the current highlighted entry in the motion map. Relative Adjustment Relative adjustment will apply the XYZ values that have been entered in the XYZ edit controls and add those values to every motion map entry. This allows a fast adjustment to move the entire motion assigned to the feature. NOTE: In some cases the leading IPs should not be adjusted. The motion path that leads from the previous feature, to the start of the current feature should be reviewed carefully to ensure a relative move did not cause unexpected motion. Geomet offers a single tool, One-Step Motion Edit, that allows a relative motion adjustment to the entire motion map while protecting the leading IPs. UnSelect This feature will drop the highlight in the motion map and clear all values in the XYZ edit controls. Copy This feature takes the current highlighted motion map entry and places a copy in a buffer. Once in the buffer, you can highlight another place in the motion map and insert a copy of it. Helmel Engineering Products, Inc. www.helmel.com Geomet Training Handbook www.geomet-cmm-software.com 8-8 Chapter 8 – Working with Motion Control Notes: Clear This will clear out all values in the X, Y, Z and Angle edit controls. Disable Motion When you select to Disable Motion on the current feature, Geomet will drop into manual mode during the part inspection for this feature. This allows the operator to capture data points for the selected feature under Joystick or manual operations. When the feature is completed, Geomet looks at the next feature and if it is required to return to DCC control, a targeting window is displayed to let the operator know where the next DCC point will start. For a more detailed explanation, see Disable Motion. Point Type Group In this group, you have four type of motion points, IP, SO, MP and Auto-IP. Next to each label will be the total count in the current motion map of each type. The IP, SO and MP point type utilize the XYZ edit control to change values. When selecting Auto-IP, the XYZ edit controls are disabled and the Auto-IP Setting group activates. Updating XYZ Data Directly from the CMM The XYZ values shown in the edit controls, will show the current values from the highlighted motion point in the list. Editing these values can be accomplished either by entering new values directly by typing them in, or by pressing the <IP> button on the joystick. By moving the CMM to a new location and pressing the <IP> button you can quickly edit motion map data to correct for any problems during motion. Helmel Engineering Products, Inc. www.helmel.com Geomet Training Handbook www.geomet-cmm-software.com 8-9 Chapter 8 – Working with Motion Control Notes: One-Step Motion Edit The One-Step Motion Edit tool provides a access to adjust motion parameters and motion path position on a feature with one operation. To activate the One-Step Motion Edit tool, highlight the feature in the report and bring up the feature sub-menu by right-clicking. The One-Step Motion Edit tool will appear as long as there is motion path entries for the selected feature. Attribute Changes Traverse and Probing Speeds. When a change is made to one of these values, an Attribute record is inserted as the first record in the motion map. When the feature is executed, these new values will be used for this feature and all features following until another Attribute record is found. If you require only making the change for this one feature, place a check next to "Change Applies Only To This Feature". The One-Step tool will place an attribute at the head of the record and append an attribute record to the motion path returning it to the original attribute values. The changes will then only act upon the selected feature. Stand Off Distance Change. When a new distance is entered, the One-Step tool will adjust all SO-MP-SO relationships. When you build the motion map the first time, the current stand off distance established in DCC Settings will be used to calculate the distance between the SO and MP and the return SO. Using this feature allows you to update all SO-MP-SO triplets with a new value. For example, if you taught the motion path with a standoff of 0.200", you can change that distance to 0.100" with this feature. There exists one rule when using this tool, the MP must be bracketed by a leading SO and followed by a SO. Activating the One-Step tool on a motion path that already contains Attributes within the map, a warning will be shown. You have the choice to keep the current attributes in the motion path, or replace them with a new attribute at the start of the motion path as described above. Helmel Engineering Products, Inc. www.helmel.com Geomet Training Handbook www.geomet-cmm-software.com 8-10 Chapter 8 – Working with Motion Control Notes: Adjust Motion Path Under this section you can move the entire motion path by entering a relative value for X, Y and Z. For example; should you require to move your motion path for a circle along the X axis -0.050", enter in the X edit control -0.050. When you press the <Ok> button, all motion will be offset in the X direction -0.050". There are times you would not want to adjust the leading IPs. For example, the leading IPs might start in a circle feature and executing through the IPs traverse to the next feature. If you perform a relative move on the entire motion path, the leading IPs would also be adjusted and may lead to an improper path navigating from one feature to the next. To prevent this relative adjustment on the leading IPs, place a check next to "Protect Leading IPs". Helmel Engineering Products, Inc. www.helmel.com Geomet Training Handbook www.geomet-cmm-software.com 8-11 Chapter 8 – Working with Motion Control Notes: Disable Motion on Features From time to time during the inspection process it is helpful to drop into manual mode to capture data points on a designated feature. An example might be a diameter of a bushing that is inserted into a forging and whose position has a large variance. In this condition it is helpful for a DCC CMM that is running a part inspection to drop into manual mode to allow the operator to control the capturing of data points. Then upon completion of the feature, return to DCC control and resume the inspection. Applying the Disable Motion Flag Applying the Motion Disable flag can be done through two different methods. The first of these methods involves the Motion Edit dialog previously discussed in this chapter. In the lower left corner of the Motion Edit Dialog, you will find a check box labeled "Disable Motion". Place a check here to force this feature into manual mode during the inspection process. All current motion assigned to this feature will remain visible in the Motion Edit control and during program execution will not be acted upon. This allows switching the Disabled Motion on and off depending on conditions. You can use the Feature Selection Tool, discussed in chapter 7, which will allow you to attach many Disable Motion Flags in one operation. When using the Feature Selection Tool, highlight in the displayed list the features you would like to toggle the Disable Motion Flag. Once the highlighting is completed, open the drop down menu and choose [DCC Option>Disable Motion]. It is important to remember when selecting this command that it is a toggle, which sets or removes the disabled flag. Should you select the command [DCC Options->Clear all Disabled Motion], all Disable Motion flags will be cleared from the entire part inspection regardless if was highlighted in the list or not. Helmel Engineering Products, Inc. www.helmel.com Geomet Training Handbook www.geomet-cmm-software.com 8-12 Chapter 8 – Working with Motion Control Notes: How Disabled Motion Behaves at Inspection Time When Geomet is executing a part inspection program, it is constantly looking for the Disable Motion flag. Should a feature with the flag be found, Geomet will drop into manual mode to allow the operator to control the capturing of the required data points for the feature. When the required number of motion disabled features have been completed, Geomet will display a targeting tool that shows the location of the first motion point of the next feature. The targeting tool shows the XYZ relative position to that point and the operator should joystick or manually drive the CMM to where the targeting box shows all zeros, or near zero. At that time, press the <Continue> button on the target tool and Geomet will return to DCC and resume part inspection. Helmel Engineering Products, Inc. www.helmel.com Geomet Training Handbook www.geomet-cmm-software.com 8-13 Chapter 8 – Working with Motion Control Notes: Motion Map Test The motion map test is designed to look for warnings or potential errors in the motion path saved with the inspection report. This feature can be set active to test the motion map before every run, or disable to be used only on demand. By default, Geomet activates the Motion Map Test. Activating or Disabling the Motion Map Test To set the Motion Map Test to scan all part inspection programs automatically at the start of inspection runs, choose from the main drop down menus [System->Tests->Use Motion Map Test on Run]. When it is active, a check mark is shown next to the command in the drop down menu. When the test is disabled, or not checked, the test will not run at the start of a part program run. Manual Testing of the Motion Map To manually test the motion map, select from the drop down menu [System->Test->Test Motion Map]. Geomet will scan all features that contain motion entries and look for errors. The Motion Map Test will look for the following conditions: Missing IP or SO in first position - It is important that there is a reference point that precedes the Measurement Point (MP). The IP or SO before the MP will define the direction of approach and distance to MP that it should transition into the Probe Speed setting. When the preceding IP/SO is missing, Geomet will default into the Measurement Point Mode, and move towards the targeted MP at the slower probe speed. Distance between Stand Off and Measuring Point - Under normal conditions, the distance between the SO-MP and MPSO is controlled by the Standoff Distance value defined under DCC Settings. When teaching the motion path, it is customary to capture an Interim Point (IP) before you capture the Measurement Point. When this is done, Geomet will build an approach vector starting at the IP and ending at the MP. A Standoff Point is calculated along that approach vector using the length defined in DCC Settings or the distance between the IP and MP which ever is less. Helmel Engineering Products, Inc. www.helmel.com Geomet Training Handbook www.geomet-cmm-software.com 8-14 Chapter 8 – Working with Motion Control Should the distance between the SO-MP-SO point sequence be to small, the touch probe may act erratic by not coming off the part after the measurement point. The appearance of this condition is that the CMM will capture the Measurement Point, then stop and not proceed further. The controller will stop at the SO position and see that the probe has not reset. All motion stops as a safety. The motion map test looks for a minimum of 0.005" (0.127mm). Notes: Motion Attribute Records -The last test performed by the Motion Map Test will look for proper speeds and distances within each attribute record inserted into the motion map. An attribute record contains new values for Traverse Speed, Probing Speed, Stand Off and Over Travel Distances. These minimum values are: Traverse Speed 0.01" (0.254mm) Probing Speed 0.001" (0.0254mm) Stand Off Distance 0.005" (0.127mm) Over Travel Distance 0.01" (0.254mm) Reviewing the Motion Map Test When the Motion Map test is performed on demand, a text document appears reporting the results of the test, see sample. Helmel Engineering Products, Inc. www.helmel.com Geomet Training Handbook www.geomet-cmm-software.com 8-15 Chapter 8 – Working with Motion Control The window that appears can be resized using the standard Windows drag method. Should any condition be found that requires operator review, the feature number and brief description is provided. The operator should use the Motion Edit Tool to locate and correct any discrepancies. Notes: When the Geomet system has been enabled to perform the test at every run, the report will only show when a discrepancy has been detected. Helmel Engineering Products, Inc. www.helmel.com Geomet Training Handbook www.geomet-cmm-software.com 8-16 Chapter 8 – Working with Motion Control Notes: Clearance Coordinate System The clearance CS is a tool that allows you to build clearance coordinate systems around your part where you can move your probe without interfering with the part or have accidental probe trips. The clearance CS tool is most often used when creating auto features such as lines and circles. There can be any number of clearance CSs created, but only 1 can be active at any time. The clearance CS contains 3 base planes and an origin. They have the same composition as any Part Coordinate System. Creating a Working CS To start the Working CS tool, click on the <Working CS> button from any auto-feature tool, or from the PCS drop down menu, [PCS->Build Working CS]. The clearance CS tool kas two display lists, one identified as Available Coordinate Systems (PCS) the second Available Working Plane CS. The first list as defined shows all PCSs in your current inspection. The second list shows all created working CSs already associated with the inspection. To create a clearance CS, start by highlighting a PCS in the available list of PCSs. Click the <Select PCS> button or double click on the PCS name in the list. Control will pass to the "Offset / Translate Values" group allowing you to enter XYZ offset values. These values should be carefully understood, as they will directly affect the motion of your system. Choose the XYZ offset values based on the origin the PCS that was selected as the reference CS. After entering the values, press the <Create> button and a new Working CS will appear in the list with the next available number. The clearance CS should have its origin outside the part creating three planes that will allow motion within those planes that will not intrude into the part. You can create as many clearance CSs that are required to provide zone transition planes around your part and any fixtures being used. Helmel Engineering Products, Inc. www.helmel.com Geomet Training Handbook www.geomet-cmm-software.com 8-17 Chapter 8 – Working with Motion Control Notes: Translate an Existing Clearance CS Translate allows you to quickly take an existing Working CS and create a new Working CS based on XYZ Offset values. To illustrate, we will take clearance CS #1 and create a second clearance CS 3.000" in the –Y direction. Start by highlighting the name "Clearance CS #1", the current values will display in the Offset / Translate Group. Edit the XYZ translation values to: X Offset: -0.000 Y Offset: -3.000 Z Offset: 0.000 Press the <Translate> button and a new clearance CS is created and entered into the available list. Update an Existing Clearance CS This feature allows you to update the current offset values for an existing clearance CS. In some cases it may be required to extend an offset for better motion path generation. To update an existing clearance CS, highlight that Working CS in the list and when the current entered values are displayed in the Offset / Translate Group, you can then edit them. Make the changes to the clearance CS by pressing The <Update> button. NOTE: Any feature that currently uses the Working CS being updated will have all motion relating to the Working CS updated automatically. Deleting a Working CS Deleting a clearance CS will remove all references to the clearance planes defined in the selected clearance CS. To delete, highlight the name in the Available Working Plane CS list. Click on the button <Delete> and it will be removed permanently from the inspection program. NOTE: Any features that refer to the deleted clearance CS must be reviewed and corrected manually. Helmel Engineering Products, Inc. www.helmel.com Geomet Training Handbook www.geomet-cmm-software.com 8-18 Chapter 8 – Working with Motion Control Notes: Clear All Existing Working CSs This feature will remove all clearance CSs from you part program. Caution should be taken when using this feature. If your part program has any Auto-IPs, they will lose reference to the Working CS and motion behavior can be greatly affected. NOTE: Unlike Part Coordinate Systems, clearance CSs contain relative offset values based on a recalculated PCS. Every time a part inspection is performed, any PCSs are rebuilt based on current features. Clearance CS is then build against the assigned PCS and therefore it is considered dynamic during the part inspection. Activating a clearance CS Activating a clearance CS will allow all other editing tools to use the clearance planes defined in the Working CS. To set it active, highlight the name in the Available Working Plane CS list. Click on the button <(de)Activate> to change its status. Helmel Engineering Products, Inc. www.helmel.com Geomet Training Handbook www.geomet-cmm-software.com 8-19 Chapter 9 – Offline Auto Features Chapter 9 – Offline Auto Features Introduction Auto Line Auto Circle Auto Cylinder Helmel Engineering Products, Inc. www.helmel.com Geomet Training Handbook www.geomet-cmm-software.com 9-1 Chapter 9 – Offline Auto Features Notes: Introduction to Offline Auto Features Intentionally left blank…. Helmel Engineering Products, Inc. www.helmel.com Geomet Training Handbook www.geomet-cmm-software.com 9-2 Chapter 10 – Reverse Engineering Chapter 10 – Reverse Engineering Introduction Choosing a Scan Method Basic Data Cloud Capture GeoTracer Cardinal Spline Helmel Engineering Products, Inc. www.helmel.com Geomet Training Handbook www.geomet-cmm-software.com 10-1 Chapter 10 – Reverse Engineering Notes: Introduction Geomet offers many tools to assist in reverse engineering. These tools include feature identification and data point scanning which can be exported as IGES entities. Capturing data is handled by a wide variety of common sensors from hard probes, electronic touch probes, analog scanning probes to 3D laser scanning probes. Reverse engineering can be efficiently handled at a lower cost by utilizing a manual CMM with hard probes. More complex systems might include a Direct Computer Control (DCC) CMM and a line laser scanner. The goal of reverse engineering is to provide a detailed explanation of an artifact that may not have nominal data such as a part drawing or CAD model. Taking actual readings to identify prismatic features such as circles, planes, cones and other defined geometric features provides this. Additionally, data clouds can be captured to provide detailed actual points on convoluted shapes, outlines and other not easily defined features. This information can be exported to CAD systems; in turn the CAD system will form the solid objects or motion paths for CNC tools. Summary of Reverse Engineering Tools: GeoTracer – Hard probe drag scanning used on manual CMMs. Touch Probe Data Clouds - Capturing of discreet data point clouds utilizing manual or DCC CMMs. Line Auto Scan - Single line capturing of data points under DCC control. The motion path adjusts to perform surface following. Radius Path Auto Scan - Radial path capturing of data points under DCC control. This is designed to work on ends of cylinders where the path must follow a rim. This tool does not perform a contour following during motion. Radial Boundary Surface Scan - Radial boundary scan is similar to the 4 point boundary scan but uses a diametric border that the rows and columns will be contained. Helmel Engineering Products, Inc. www.helmel.com Geomet Training Handbook www.geomet-cmm-software.com 10-2 Chapter 10 – Reverse Engineering 4 Point Boundary Surface Scan - Creates a flexible 4 corner boundary that rows and columns of data points will be captured within. Exclusion zones can be defined to eliminate areas that data points should not be captured such as holes or other obstacles. The captured data points conform to an accurate row/column pattern designed for accurate surface fitting. This tool perform contour following. Notes: Cardinal Spline Generation - A cardinal spline is a series of individual curves between points joined to form a larger curve. The spline is specified by an array of points and a tension parameter. A cardinal spline passes smoothly through each point in the array; there are no sharp corners and no abrupt changes in the tightness of the curve. By passing through every point, there are no missed points that can cause errors when fitting a surface over the splines. Exporting IGES Entities - Export tool used to create an IGES file for use to exchange data with a CAD system. Reverse Engineering for Surface Generations The capturing of data points over an unknown surface utilizing a Coordinate Measuring Machine products a data point cloud of XYZ values. The values represent the ball center of the stylus attached to the CMM. Touch probes are triggered devices that do not provide information as to the location where on the stylus ball the actual touch of the surface occurred. Therefore, utilizing the data cloud in reverse engineering requires that the CAD system must perform an offset surface command before the final solid is created. To assist the CAD system, Geomet offers controlled data point collection tools and exporting of fitted B-Spline Curves through the data points. Helmel Engineering Products, Inc. www.helmel.com Geomet Training Handbook www.geomet-cmm-software.com 10-3 Chapter 10 – Reverse Engineering Notes: Choosing a Scan Method Geomet offers several tools for the capture of data clouds. To assign a scan method for use is accomplished with the “Choose Scan Method” dialog. The Choose Scan Method is activated by: Keystroke: shift + ? Menu: Measure ⇒ Select Scanning Method From the Choose Scan Method dialog, choose the scanning method to activate. When you close the dialog with the <Ok> button, your keyboard key “/” will be remapped to perform that scan. Helmel Engineering Products, Inc. www.helmel.com Geomet Training Handbook www.geomet-cmm-software.com 10-4 Chapter 10 – Reverse Engineering Notes: Basic Data Cloud Capture This method requires the operator to perform the actual capturing of data. It can be used with manual or DCC style CMMs when DCC Motors are disabled. The Data Cloud Capture is activated by: Keystroke: / Menu: Measure ⇒ Perform Selected Scan Capturing a Data Cloud The operator manually captures data points by making contact with the surface. Then triggering the capture either using an electronic touch probe, or depressing the foot switch when using hard probes. The XYZ recorded data represents the ball center of the stylus. Controlling the Data Cloud This method does not produce a controlled capture of data. It relies on the operator to capture the data cloud in some uniform procedure. If capturing with a manual CMM, it is helpful to lock an axis, example the X Axis lock, and capture data points moving in the Y direction. Then unlock the Xaxis and move in the X direction and repeat the process to create a new column of data. This creates columns of data points that will be easier to manipulate by a CAD system if it is required to build a surface. When sufficient data points have been captured, press the <f5> function key to record the data points. Helmel Engineering Products, Inc. www.helmel.com Geomet Training Handbook www.geomet-cmm-software.com 10-5 Chapter 10 – Reverse Engineering Notes: GeoTracer GeoTracer is one member of the Geomet Suite of Reverse Engineering Tools. GeoTracer is designed to capture large amounts of data points using a hard ball probe by dragging the probe over a surface expanding the usefulness of your manual Coordinate Measuring Machine. The GeoTracer Command is activated by: Menu: Measure ⇒ GeoTracer When activating the GeoTracer tool, you will be presented with a parameter dialog that you set the performance characteristics see example. Target Distance between Points: The value entered becomes the length Geomet will use to establish the minimum distance between data points. When GeoTracer is in motion, it sends a constant stream of data points to Geomet. The first data point captured will be stored and all incoming data points will be compared to the first point until the distance between points exceeds the target distance. Once that minimum distance has been met, the second point will be captured and the process repeats itself. Helmel Engineering Products, Inc. www.helmel.com Geomet Training Handbook www.geomet-cmm-software.com 10-6 Chapter 10 – Reverse Engineering Notes: Maximum Data Points per Line: The value entered here will limit the size of the data cloud stored as a single feature. Once the data cloud size equals this value, Geomet will create a new feature in the inspection report that includes all captured points. Geomet will recycle the GeoTracer allowing you to continue capturing data. The purpose of limiting your data cloud size is only for convenience to limit how much data will be included in one feature. Capturing Data with GeoTracer When you close the GeoTracer parameter dialog, you will be prompted to capture data points. Once the prompt appears, the capturing of the data points is suspended allowing you time to move the CMM into position on your part. This is indicated by the Probe Disabled statement next to the Current Status prompt. When you are ready to capture data, press the space bar, or depress the optional foot switch. Geomet will capture data when you start moving your probe across the part. Pressing the space bar again will cause Geomet to return to a Disabled Probe state and create a feature based on the captured data point count. Capturing Data with GeoTracer on DCC style CMMs The GeoTracer tool can be used on DCC style CMMs as long as you disable the motion drive system. To disable the motion drive system within Geomet, activate the System Options <F9>, locate the “Enhanced Feature” page and remove the check from “Enable DCC Motors”. The Captured Data Cloud The data points being captured will be the XYZ location of the probe ball center. Since probes do not offer vector feedback informing the host measuring software where the contact point was on the ball, a determination of surface points is not possible. This condition can be corrected by exporting the data clouds to most of the popular CAD Helmel Engineering Products, Inc. www.helmel.com Geomet Training Handbook www.geomet-cmm-software.com 10-7 Chapter 10 – Reverse Engineering Notes: systems and then constructing a surface followed by offsetting a surface by the probe radius. Geomet with GeoCAD Option GeoTracer becomes a natural tool for collecting surface data points efficiently when used with the GeoCAD option in Geomet. Once the CAD model has been aligned with the part being inspected, GeoTracer can be used to collect large clouds of data points that are then fitted to the CAD model surface. This process will take each data point and project it to the surface using the surface normal provided by the CAD model. The actual surface data points then are evaluated to determine where in the surface profile band it should be reported. Useful Tips If your intent is to take the data clouds and export them to a CAD system, it is helpful to organize how you capture the data clouds. Most manual CMMs offer locking mechanisms on the X, Y and Z-axes. This allows you to lock one axis and drag the probe over your part to form a single line of data points. When you reach the end of your captured data point line, press the space bar, this will create a feature in the inspection report. Next, loosen the lock and move to a new location and reset the lock repeating the drag operation to create a parallel set of data points. Performance Issues and GeoTracer The quality of the data points can be affected by the speed of capturing the data points. A CMM interface captures the XYZ scale values based on a timed cycle. Some interfaces cycle 30 times or more per second, such as the Helmel ProCounter series. At this cycle speed you will capture a consistent set of data points while dragging your hard probe at normal speeds between 2" (51mm) and 5" (127mm) per second. Using a counter cycle rate of 30 times per second and drag speed between 2" (51mm) and 5" (127mm), you can expect to capture approximately 20-50 points per second. Helmel Engineering Products, Inc. www.helmel.com Geomet Training Handbook www.geomet-cmm-software.com 10-8 Chapter 10 – Reverse Engineering If your CMM interface cycles at a lower rate, such as most interfaces on Direct Computer Control (DCC) CMMs, the cycle can be slowed to 3 per second. On this style CMM the actual reading of the XYZ scales is performed by the motion controller and forwarded to the host measuring software as a status update. At the slower cycle rate, the drag speed required to produce a uniform set of data points must be reduced to speeds around 1" (25mm) per second. Notes: Should the drag speed to fast the spread between data points will be greater than the requested distance set in the GeoTracer Parameters. If you find undesirable results in the spread of your data points, slow down the drag speed. Helmel Engineering Products, Inc. www.helmel.com Geomet Training Handbook www.geomet-cmm-software.com 10-9 Chapter 10 – Reverse Engineering Notes: Cardinal Spline A cardinal spline is a series of individual curves between points joined to form a larger curve. The spline is specified by an array of points and a tension parameter. A cardinal spline passes smoothly through each point in the array; there are no sharp corners and no abrupt changes in the tightness of the curve. By passing through every point, there are no missed points that can cause errors when fitting a surface over the splines. The tension of a cardinal spline determines the fitting of each curve section in regards to the data points. The range for the tension value is 0.0 to 1.0 where 1.0 would deliver straight lines between the data points and 0.0 would produce the most flexible curves fitted through each data point. Starting the Cardinal Spline Tool The Cardinal Spline feature works on data clouds captured through the various scanning methods available in Geomet. To activate the feature, locate the data cloud feature in the inspection report and highlight it through the left click of the mouse. Then right click to bring up the sub menu. Locate "Cardinal Spline" in the list and click on it. Setting the Cardinal Spline Parameters Helmel Engineering Products, Inc. www.helmel.com Geomet Training Handbook www.geomet-cmm-software.com 10-10 Chapter 10 – Reverse Engineering There are three parameters used to tune the fitting process for splines. These are: Tension, Grid Distance and Location Filter. Understanding these parameters will greatly enhance your success in creating splines from data points. Notes: Tension Parameter This value controls how the spline is fitted between the data points. The valid range is 0.0 to 1.0 where 0.0 produces the largest radius between data points and 1.0 will produce straight lines between data points. We recommend that 0.0 be used as a default. Grid Distance This is the setting used when the original data points were scanned. Geomet carries it over from the scanning operation. However, on earlier Geomet systems, this value was not included in the original scan features and should be entered manually. When applying Cardinal Splines to data clouds that do not conform to a uniform row / column configuration, undesirable results may occur. In this condition, Geomet allows the selection of "Create Single Curve" and "Force Fit" which is explained later in this document. Location Filter Geomet starts building rows and columns first by sorting the data points into row and column order. The location filter is applied when Geomet moves down a column and ‘looks’ for the next data point. For example: if the column has a start point with a "Y" value of 1.000", it would look down the column and expect to find the next point also with a "Y" value of 1.000". Since scanning operations is not position exact, the data point under the start point might have a "Y" value of 1.012". The Location Filter is a factor of the grid distance where 0.15 would yield a search zone of 0.15 * Grid Distance (0.15 * 0.05 = .0075). This value determines the zone around the original "Y" value of 1.000" and the column sorting would not include the next point at 1.012. Helmel Engineering Products, Inc. www.helmel.com Geomet Training Handbook www.geomet-cmm-software.com 10-11 Chapter 10 – Reverse Engineering Notes: In data clouds that have a well-defined row and column structure, the Location Filter can be low, such as 0.25. In poorly defined patterns, use a value between 0.5 and 0.9. When the value is set too high, the splines created can "jump" to neighboring points form other columns. Spline Fitting and Display Options Under the group designated as "Spline Fitting and Display Options", you can establish the spline methodology and fitting behaviors. Create Single Curve This option will take all your data points without regard to rows and columns and fit the curves through each point in the same order as the points were captured. This option is designed to work with data point gathering options such as GeoTracer where you capture data points in a line with distinct start and finish end points. When this option is checked, the display and export of one spline for this feature will occur. Rows / Columns These selections are available when Single Selection is not chosen. They are designed to work with data points gathered under automatic scanning options in Geomet. These scanning options capture the data points in organized Row and Column formations that can be extracted to deliver uniform splines. When selecting Row and/or Columns, Geomet will attempt to build straight lines in the XY plane of the captured data points. Then rows and columns are extracted and used to form the splines. It is important that these rows and columns are organized in controlled positions. See Setup Parameters above. Force Fit This option is used with Rows and Columns. When calculating the rows and columns, some data points might be skipped if they do not fall within the parameter settings. This can cause a row to contain 2 or more splines. When selecting Force Fit, all data points identified in the row or column will be used to fit one spline. Another use for Force Fit is when Helmel Engineering Products, Inc. www.helmel.com Geomet Training Handbook www.geomet-cmm-software.com 10-12 Chapter 10 – Reverse Engineering there were exclusion zones used in data point scanning. This will fit the spline over the exclusion zone. Notes: Closed Path When this option is checked, Geomet will attempt to close the path from the last data point to the first. Data Point When selected, this option will display the complete set of data points in addition to any splines selected for showing. Export Options These options, combined with Spline Fitting and Display Options control the export characteristics. The selections of Row and Column for export are available when Create Single Curve is NOT selected. NOTE: selecting Row and Columns in the Display group does not automatically create exported rows and columns! NOTE: Cardinal Splines is only available for exporting only in IGES format! Rows This selection will create and export splines derived from the data points that conform to rows. The rows exported are controlled by the selections of Force Fit and Closed Path. Columns This selection will create and export splines derived from the data points that conform to columns. The columns exported are controlled by the selections of Force Fit and Closed Path. Data Points This selection will export the data cloud in addition to any row and column selection already made. Executing the Cardinal Spline Once the settings have all been established, select <Ok> to commence building the Cardinal Splines. Geomet will build Helmel Engineering Products, Inc. www.helmel.com Geomet Training Handbook www.geomet-cmm-software.com 10-13 Chapter 10 – Reverse Engineering rows and/or columns of data points and then perform the fitting of the Cardinal Spline. Notes: The illustration above shows the application of Cardinal Spline to a raw set of data points that have been captured with Radial Boundary Contour using a grid spacing of 0.020". Helmel Engineering Products, Inc. www.helmel.com Geomet Training Handbook www.geomet-cmm-software.com 10-14