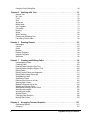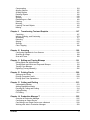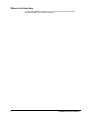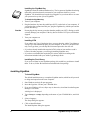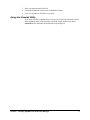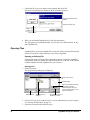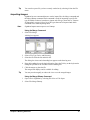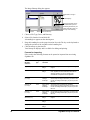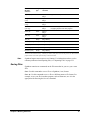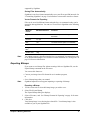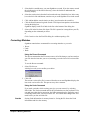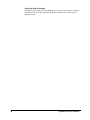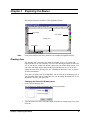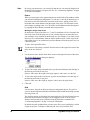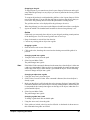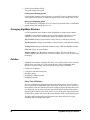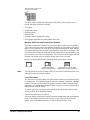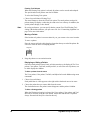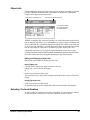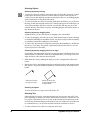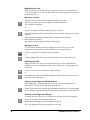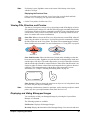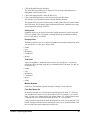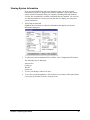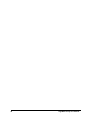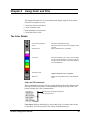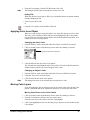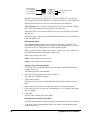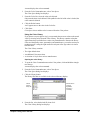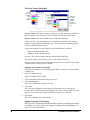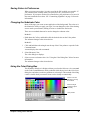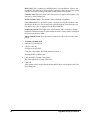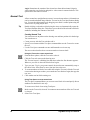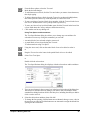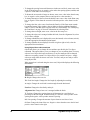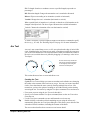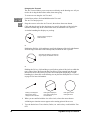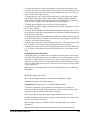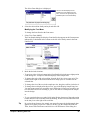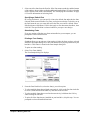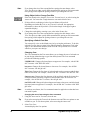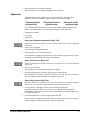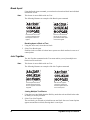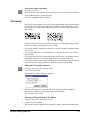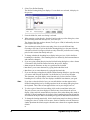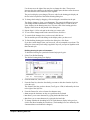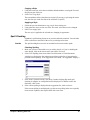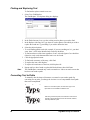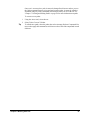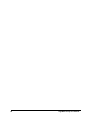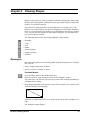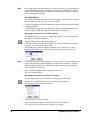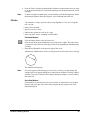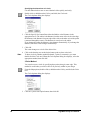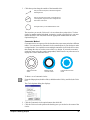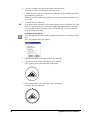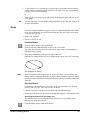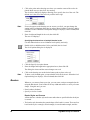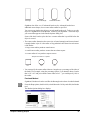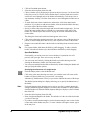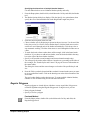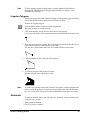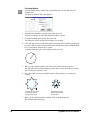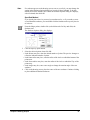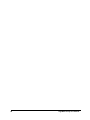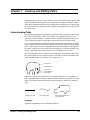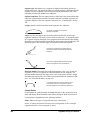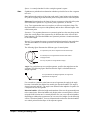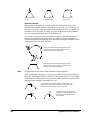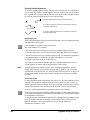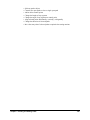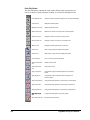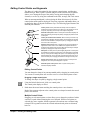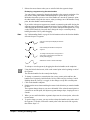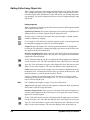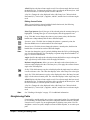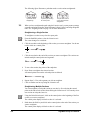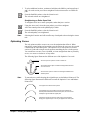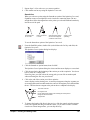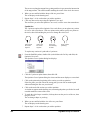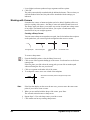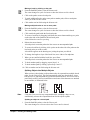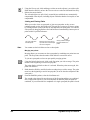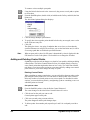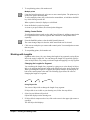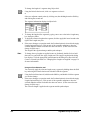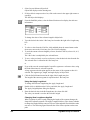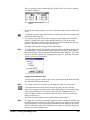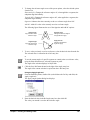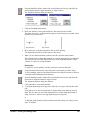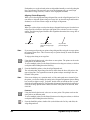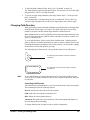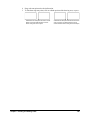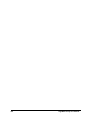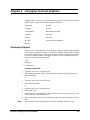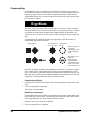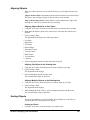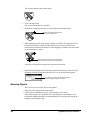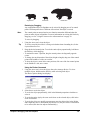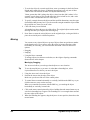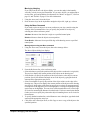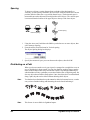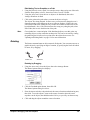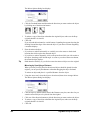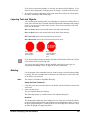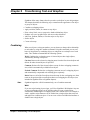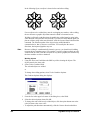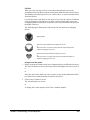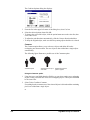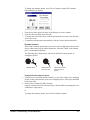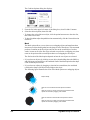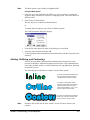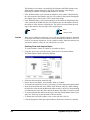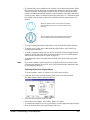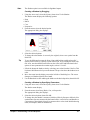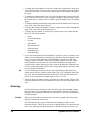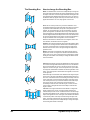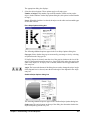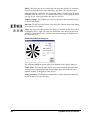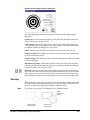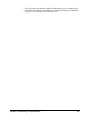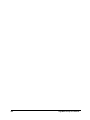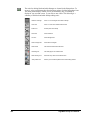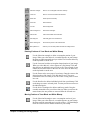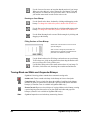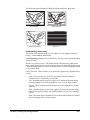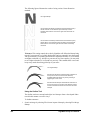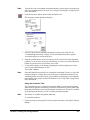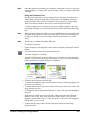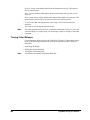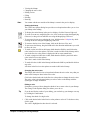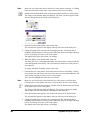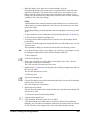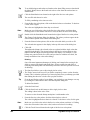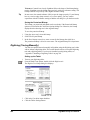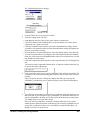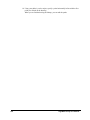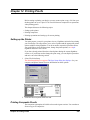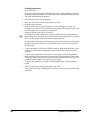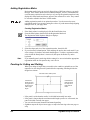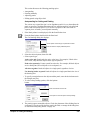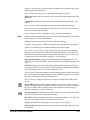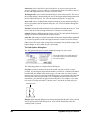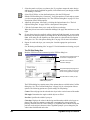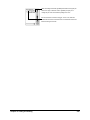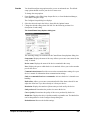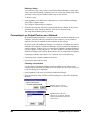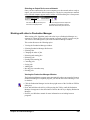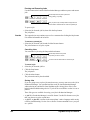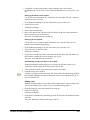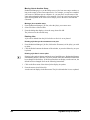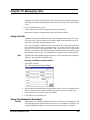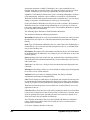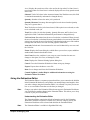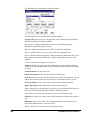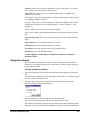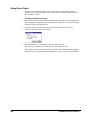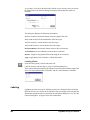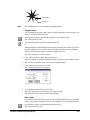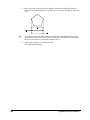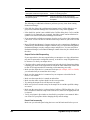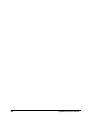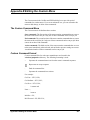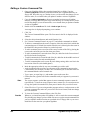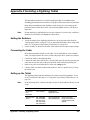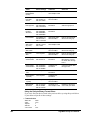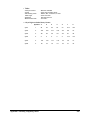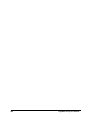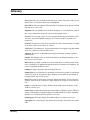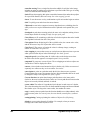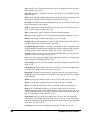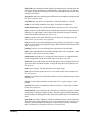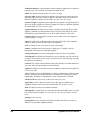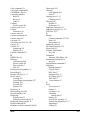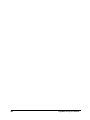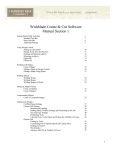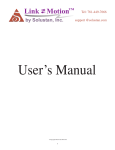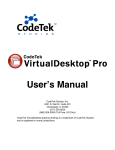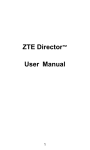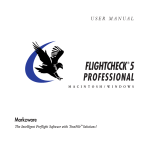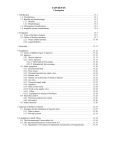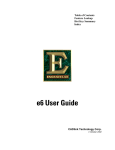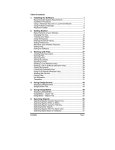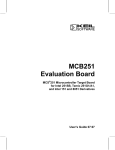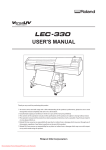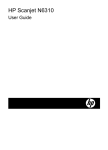Download Signmate5.9 Manual
Transcript
Table of Contents Welcome to SignMate™ . . . . . . . . . . . . . . . . . . . . . . . . . . . . . . . . . . . . . . . . . . . . . . . . 5 About Your Manual . . . . . . . . . . . . . . . . . . . . . . . . . . . . . . . . . . . . . . . . . . . . . . . . . . . . . 5 Where to Go from Here . . . . . . . . . . . . . . . . . . . . . . . . . . . . . . . . . . . . . . . . . . . . . . . . . . 6 Chapter 1 Installing SignMate and Production Manager . . . . . . . . . . . . . . . . . . . 7 System Requirements . . . . . . . . . . . . . . . . . . . . . . . . . . . . . . . . . . . . . . . . . . . . . . . . . . . Before You Install SignMate . . . . . . . . . . . . . . . . . . . . . . . . . . . . . . . . . . . . . . . . . . . . . . Installing SignMate . . . . . . . . . . . . . . . . . . . . . . . . . . . . . . . . . . . . . . . . . . . . . . . . . . . . . Using the Uninstall Utility . . . . . . . . . . . . . . . . . . . . . . . . . . . . . . . . . . . . . . . . . . . . . . . . Chapter 2 Working with Files . . . . . . . . . . . . . . . . . . . . . . . . . . . . . . . . . . . . . . . . . 11 Understanding SignMate Files . . . . . . . . . . . . . . . . . . . . . . . . . . . . . . . . . . . . . . . . . . . Starting SignMate . . . . . . . . . . . . . . . . . . . . . . . . . . . . . . . . . . . . . . . . . . . . . . . . . . . . . Creating a File . . . . . . . . . . . . . . . . . . . . . . . . . . . . . . . . . . . . . . . . . . . . . . . . . . . . . . . . Opening Files . . . . . . . . . . . . . . . . . . . . . . . . . . . . . . . . . . . . . . . . . . . . . . . . . . . . . . . . Importing Images . . . . . . . . . . . . . . . . . . . . . . . . . . . . . . . . . . . . . . . . . . . . . . . . . . . . . Saving Files . . . . . . . . . . . . . . . . . . . . . . . . . . . . . . . . . . . . . . . . . . . . . . . . . . . . . . . . . . Exporting Bitmaps . . . . . . . . . . . . . . . . . . . . . . . . . . . . . . . . . . . . . . . . . . . . . . . . . . . . . Finding Files . . . . . . . . . . . . . . . . . . . . . . . . . . . . . . . . . . . . . . . . . . . . . . . . . . . . . . . . . Correcting Mistakes . . . . . . . . . . . . . . . . . . . . . . . . . . . . . . . . . . . . . . . . . . . . . . . . . . . Chapter 3 21 24 24 28 28 29 29 31 31 31 33 34 34 37 Using Color and Fills . . . . . . . . . . . . . . . . . . . . . . . . . . . . . . . . . . . . . . 39 The Color Palette . . . . . . . . . . . . . . . . . . . . . . . . . . . . . . . . . . . . . . . . . . . . . . . . . . . . . Using Fills . . . . . . . . . . . . . . . . . . . . . . . . . . . . . . . . . . . . . . . . . . . . . . . . . . . . . . . . . . . Applying Color to an Object . . . . . . . . . . . . . . . . . . . . . . . . . . . . . . . . . . . . . . . . . . . . . Moving Color Layers . . . . . . . . . . . . . . . . . . . . . . . . . . . . . . . . . . . . . . . . . . . . . . . . . . . Displaying and Hiding Colors . . . . . . . . . . . . . . . . . . . . . . . . . . . . . . . . . . . . . . . . . . . . Arranging Used Colors . . . . . . . . . . . . . . . . . . . . . . . . . . . . . . . . . . . . . . . . . . . . . . . . . Customizing the Color Palette . . . . . . . . . . . . . . . . . . . . . . . . . . . . . . . . . . . . . . . . . . . . Saving Colors in Preferences . . . . . . . . . . . . . . . . . . . . . . . . . . . . . . . . . . . . . . . . . . . . Changing the Substrate Color . . . . . . . . . . . . . . . . . . . . . . . . . . . . . . . . . . . . . . . . . . . . P/N SM022897 11 11 11 12 13 15 17 18 19 Exploring the Basics . . . . . . . . . . . . . . . . . . . . . . . . . . . . . . . . . . . . . . . 21 Drawing Area . . . . . . . . . . . . . . . . . . . . . . . . . . . . . . . . . . . . . . . . . . . . . . . . . . . . . . . . Arranging SignMate Windows . . . . . . . . . . . . . . . . . . . . . . . . . . . . . . . . . . . . . . . . . . . . Palettes . . . . . . . . . . . . . . . . . . . . . . . . . . . . . . . . . . . . . . . . . . . . . . . . . . . . . . . . . . . . . Selecting a Tool . . . . . . . . . . . . . . . . . . . . . . . . . . . . . . . . . . . . . . . . . . . . . . . . . . . . . . Tool Info . . . . . . . . . . . . . . . . . . . . . . . . . . . . . . . . . . . . . . . . . . . . . . . . . . . . . . . . . . . . Object Info . . . . . . . . . . . . . . . . . . . . . . . . . . . . . . . . . . . . . . . . . . . . . . . . . . . . . . . . . . . Selecting Text and Graphics . . . . . . . . . . . . . . . . . . . . . . . . . . . . . . . . . . . . . . . . . . . . . Deleting Text and Graphics . . . . . . . . . . . . . . . . . . . . . . . . . . . . . . . . . . . . . . . . . . . . . . Redrawing . . . . . . . . . . . . . . . . . . . . . . . . . . . . . . . . . . . . . . . . . . . . . . . . . . . . . . . . . . . Changing the View . . . . . . . . . . . . . . . . . . . . . . . . . . . . . . . . . . . . . . . . . . . . . . . . . . . . Viewing Fills, Direction, and Preview . . . . . . . . . . . . . . . . . . . . . . . . . . . . . . . . . . . . . . Displaying and Hiding Bitmapped Images . . . . . . . . . . . . . . . . . . . . . . . . . . . . . . . . . . Customizing SignMate . . . . . . . . . . . . . . . . . . . . . . . . . . . . . . . . . . . . . . . . . . . . . . . . . Viewing System Information . . . . . . . . . . . . . . . . . . . . . . . . . . . . . . . . . . . . . . . . . . . . . Chapter 4 7 7 8 9 39 40 41 41 42 42 43 47 47 1 Using the Color Dialog Box . . . . . . . . . . . . . . . . . . . . . . . . . . . . . . . . . . . . . . . . . . . . . . 48 Chapter 5 Working with Text . . . . . . . . . . . . . . . . . . . . . . . . . . . . . . . . . . . . . . . . . 51 Normal Text . . . . . . . . . . . . . . . . . . . . . . . . . . . . . . . . . . . . . . . . . . . . . . . . . . . . . . . . . . Arc Text . . . . . . . . . . . . . . . . . . . . . . . . . . . . . . . . . . . . . . . . . . . . . . . . . . . . . . . . . . . . . Fonts . . . . . . . . . . . . . . . . . . . . . . . . . . . . . . . . . . . . . . . . . . . . . . . . . . . . . . . . . . . . . . . Size . . . . . . . . . . . . . . . . . . . . . . . . . . . . . . . . . . . . . . . . . . . . . . . . . . . . . . . . . . . . . . . . Alignment . . . . . . . . . . . . . . . . . . . . . . . . . . . . . . . . . . . . . . . . . . . . . . . . . . . . . . . . . . . Break Apart . . . . . . . . . . . . . . . . . . . . . . . . . . . . . . . . . . . . . . . . . . . . . . . . . . . . . . . . . . Join Together . . . . . . . . . . . . . . . . . . . . . . . . . . . . . . . . . . . . . . . . . . . . . . . . . . . . . . . . Full Justify . . . . . . . . . . . . . . . . . . . . . . . . . . . . . . . . . . . . . . . . . . . . . . . . . . . . . . . . . . . Kerning . . . . . . . . . . . . . . . . . . . . . . . . . . . . . . . . . . . . . . . . . . . . . . . . . . . . . . . . . . . . . Styles . . . . . . . . . . . . . . . . . . . . . . . . . . . . . . . . . . . . . . . . . . . . . . . . . . . . . . . . . . . . . . Spell Checking . . . . . . . . . . . . . . . . . . . . . . . . . . . . . . . . . . . . . . . . . . . . . . . . . . . . . . . Finding and Replacing Text . . . . . . . . . . . . . . . . . . . . . . . . . . . . . . . . . . . . . . . . . . . . . Converting Text to Paths . . . . . . . . . . . . . . . . . . . . . . . . . . . . . . . . . . . . . . . . . . . . . . . . Chapter 6 Drawing Shapes . . . . . . . . . . . . . . . . . . . . . . . . . . . . . . . . . . . . . . . . . . 83 Rectangles . . . . . . . . . . . . . . . . . . . . . . . . . . . . . . . . . . . . . . . . . . . . . . . . . . . . . . . . . . Circles . . . . . . . . . . . . . . . . . . . . . . . . . . . . . . . . . . . . . . . . . . . . . . . . . . . . . . . . . . . . . . Ovals . . . . . . . . . . . . . . . . . . . . . . . . . . . . . . . . . . . . . . . . . . . . . . . . . . . . . . . . . . . . . . . Borders . . . . . . . . . . . . . . . . . . . . . . . . . . . . . . . . . . . . . . . . . . . . . . . . . . . . . . . . . . . . . Regular Polygons . . . . . . . . . . . . . . . . . . . . . . . . . . . . . . . . . . . . . . . . . . . . . . . . . . . . . Irregular Polygons . . . . . . . . . . . . . . . . . . . . . . . . . . . . . . . . . . . . . . . . . . . . . . . . . . . . . Starbursts . . . . . . . . . . . . . . . . . . . . . . . . . . . . . . . . . . . . . . . . . . . . . . . . . . . . . . . . . . . Chapter 7 52 57 64 69 72 73 73 74 75 80 80 81 82 83 85 89 90 94 95 96 Creating and Editing Paths . . . . . . . . . . . . . . . . . . . . . . . . . . . . . . . . . 99 Understanding Paths . . . . . . . . . . . . . . . . . . . . . . . . . . . . . . . . . . . . . . . . . . . . . . . . . . . 99 Creating Paths . . . . . . . . . . . . . . . . . . . . . . . . . . . . . . . . . . . . . . . . . . . . . . . . . . . . . . 103 Drawing Paths Using the Pen Tool . . . . . . . . . . . . . . . . . . . . . . . . . . . . . . . . . . . . . . . 104 Drawing Paths Using the Digitize Tool . . . . . . . . . . . . . . . . . . . . . . . . . . . . . . . . . . . . 108 Editing Paths . . . . . . . . . . . . . . . . . . . . . . . . . . . . . . . . . . . . . . . . . . . . . . . . . . . . . . . . 109 Editing Control Points and Segments . . . . . . . . . . . . . . . . . . . . . . . . . . . . . . . . . . . . . 111 Editing Paths Using Object Info . . . . . . . . . . . . . . . . . . . . . . . . . . . . . . . . . . . . . . . . . 114 Straightening Paths . . . . . . . . . . . . . . . . . . . . . . . . . . . . . . . . . . . . . . . . . . . . . . . . . . . 116 Optimizing Curves . . . . . . . . . . . . . . . . . . . . . . . . . . . . . . . . . . . . . . . . . . . . . . . . . . . . 117 Reducing the Points on a Path . . . . . . . . . . . . . . . . . . . . . . . . . . . . . . . . . . . . . . . . . . 122 Working with Corners . . . . . . . . . . . . . . . . . . . . . . . . . . . . . . . . . . . . . . . . . . . . . . . . . 123 Making a Segment into an Arc . . . . . . . . . . . . . . . . . . . . . . . . . . . . . . . . . . . . . . . . . . 126 Splitting and Joining Paths . . . . . . . . . . . . . . . . . . . . . . . . . . . . . . . . . . . . . . . . . . . . . 127 Adding and Deleting Control Points . . . . . . . . . . . . . . . . . . . . . . . . . . . . . . . . . . . . . . 131 Working with Lengths . . . . . . . . . . . . . . . . . . . . . . . . . . . . . . . . . . . . . . . . . . . . . . . . . 132 Working with Angles . . . . . . . . . . . . . . . . . . . . . . . . . . . . . . . . . . . . . . . . . . . . . . . . . . 137 Aligning Points . . . . . . . . . . . . . . . . . . . . . . . . . . . . . . . . . . . . . . . . . . . . . . . . . . . . . . 142 Changing Path Direction . . . . . . . . . . . . . . . . . . . . . . . . . . . . . . . . . . . . . . . . . . . . . . . 148 Moving Start Points . . . . . . . . . . . . . . . . . . . . . . . . . . . . . . . . . . . . . . . . . . . . . . . . . . . 150 Chapter 8 Arranging Text and Graphics . . . . . . . . . . . . . . . . . . . . . . . . . . . . . . . 151 Duplicating Objects . . . . . . . . . . . . . . . . . . . . . . . . . . . . . . . . . . . . . . . . . . . . . . . . . . . 151 Grouping . . . . . . . . . . . . . . . . . . . . . . . . . . . . . . . . . . . . . . . . . . . . . . . . . . . . . . . . . . . 153 2 SignMate Family User Manual Compounding . . . . . . . . . . . . . . . . . . . . . . . . . . . . . . . . . . . . . . . . . . . . . . . . . . . . . . . Aligning Objects . . . . . . . . . . . . . . . . . . . . . . . . . . . . . . . . . . . . . . . . . . . . . . . . . . . . . Scaling Objects . . . . . . . . . . . . . . . . . . . . . . . . . . . . . . . . . . . . . . . . . . . . . . . . . . . . . . Resizing Objects . . . . . . . . . . . . . . . . . . . . . . . . . . . . . . . . . . . . . . . . . . . . . . . . . . . . . Moving . . . . . . . . . . . . . . . . . . . . . . . . . . . . . . . . . . . . . . . . . . . . . . . . . . . . . . . . . . . . . Spacing . . . . . . . . . . . . . . . . . . . . . . . . . . . . . . . . . . . . . . . . . . . . . . . . . . . . . . . . . . . . Distributing on a Path . . . . . . . . . . . . . . . . . . . . . . . . . . . . . . . . . . . . . . . . . . . . . . . . . Rotating . . . . . . . . . . . . . . . . . . . . . . . . . . . . . . . . . . . . . . . . . . . . . . . . . . . . . . . . . . . . Mirroring . . . . . . . . . . . . . . . . . . . . . . . . . . . . . . . . . . . . . . . . . . . . . . . . . . . . . . . . . . . Layering Text and Objects . . . . . . . . . . . . . . . . . . . . . . . . . . . . . . . . . . . . . . . . . . . . . Nesting . . . . . . . . . . . . . . . . . . . . . . . . . . . . . . . . . . . . . . . . . . . . . . . . . . . . . . . . . . . . Chapter 9 154 155 155 156 158 160 160 161 163 165 165 Transforming Text and Graphics . . . . . . . . . . . . . . . . . . . . . . . . . . . . 167 Combining . . . . . . . . . . . . . . . . . . . . . . . . . . . . . . . . . . . . . . . . . . . . . . . . . . . . . . . . . . Inlining, Outlining, and Contouring . . . . . . . . . . . . . . . . . . . . . . . . . . . . . . . . . . . . . . . Shadowing . . . . . . . . . . . . . . . . . . . . . . . . . . . . . . . . . . . . . . . . . . . . . . . . . . . . . . . . . Distorting . . . . . . . . . . . . . . . . . . . . . . . . . . . . . . . . . . . . . . . . . . . . . . . . . . . . . . . . . . . Striping . . . . . . . . . . . . . . . . . . . . . . . . . . . . . . . . . . . . . . . . . . . . . . . . . . . . . . . . . . . . Stroking . . . . . . . . . . . . . . . . . . . . . . . . . . . . . . . . . . . . . . . . . . . . . . . . . . . . . . . . . . . . Color Trapping . . . . . . . . . . . . . . . . . . . . . . . . . . . . . . . . . . . . . . . . . . . . . . . . . . . . . . 167 173 177 179 183 187 188 Chapter 10 Scanning . . . . . . . . . . . . . . . . . . . . . . . . . . . . . . . . . . . . . . . . . . . . . . . 189 Configuring SignMate for Your Scanner . . . . . . . . . . . . . . . . . . . . . . . . . . . . . . . . . . . 189 Scanning an Image . . . . . . . . . . . . . . . . . . . . . . . . . . . . . . . . . . . . . . . . . . . . . . . . . . . 189 Scan and Trace . . . . . . . . . . . . . . . . . . . . . . . . . . . . . . . . . . . . . . . . . . . . . . . . . . . . . . 189 Chapter 11 Editing and Tracing Bitmaps . . . . . . . . . . . . . . . . . . . . . . . . . . . . . . . 191 Editing Black and White Bitmaps . . . . . . . . . . . . . . . . . . . . . . . . . . . . . . . . . . . . . . . . Tracing Black and White and Grayscale Bitmaps . . . . . . . . . . . . . . . . . . . . . . . . . . . . Tracing Color Bitmaps . . . . . . . . . . . . . . . . . . . . . . . . . . . . . . . . . . . . . . . . . . . . . . . . . Digitizing (Tracing Manually) . . . . . . . . . . . . . . . . . . . . . . . . . . . . . . . . . . . . . . . . . . . . 191 193 198 206 Chapter 12 Printing Proofs . . . . . . . . . . . . . . . . . . . . . . . . . . . . . . . . . . . . . . . . . . 209 Setting up the Printer . . . . . . . . . . . . . . . . . . . . . . . . . . . . . . . . . . . . . . . . . . . . . . . . . 209 Printing Composite Proofs . . . . . . . . . . . . . . . . . . . . . . . . . . . . . . . . . . . . . . . . . . . . . 209 Printing Spot Color Separations . . . . . . . . . . . . . . . . . . . . . . . . . . . . . . . . . . . . . . . . . 211 Chapter 13 Cutting and Plotting . . . . . . . . . . . . . . . . . . . . . . . . . . . . . . . . . . . . . . 213 Understanding Modes . . . . . . . . . . . . . . . . . . . . . . . . . . . . . . . . . . . . . . . . . . . . . . . . . Adding Registration Marks . . . . . . . . . . . . . . . . . . . . . . . . . . . . . . . . . . . . . . . . . . . . . Paneling for Cutting and Plotting . . . . . . . . . . . . . . . . . . . . . . . . . . . . . . . . . . . . . . . . . Cutting/Plotting . . . . . . . . . . . . . . . . . . . . . . . . . . . . . . . . . . . . . . . . . . . . . . . . . . . . . . Fill Plotting . . . . . . . . . . . . . . . . . . . . . . . . . . . . . . . . . . . . . . . . . . . . . . . . . . . . . . . . . . 213 214 214 217 221 Chapter 14 Production Manager™ . . . . . . . . . . . . . . . . . . . . . . . . . . . . . . . . . . . . 225 Overview of Production Manager . . . . . . . . . . . . . . . . . . . . . . . . . . . . . . . . . . . . . . . . Configuring an Output Device . . . . . . . . . . . . . . . . . . . . . . . . . . . . . . . . . . . . . . . . . . . Connecting to an Output Device over a Network . . . . . . . . . . . . . . . . . . . . . . . . . . . . Working with Jobs in Production Manager . . . . . . . . . . . . . . . . . . . . . . . . . . . . . . . . . Contents 225 225 228 229 3 Chapter 15 Managing Jobs . . . . . . . . . . . . . . . . . . . . . . . . . . . . . . . . . . . . . . . . . . 237 Using Job Info . . . . . . . . . . . . . . . . . . . . . . . . . . . . . . . . . . . . . . . . . . . . . . . . . . . . . . . Using the Estimation Worksheet . . . . . . . . . . . . . . . . . . . . . . . . . . . . . . . . . . . . . . . . . Using the Estimation Editor . . . . . . . . . . . . . . . . . . . . . . . . . . . . . . . . . . . . . . . . . . . . . Using Save Header . . . . . . . . . . . . . . . . . . . . . . . . . . . . . . . . . . . . . . . . . . . . . . . . . . . Using Save Footer . . . . . . . . . . . . . . . . . . . . . . . . . . . . . . . . . . . . . . . . . . . . . . . . . . . 237 238 240 241 242 Chapter 16 Measuring and Labeling . . . . . . . . . . . . . . . . . . . . . . . . . . . . . . . . . . . 243 Measuring . . . . . . . . . . . . . . . . . . . . . . . . . . . . . . . . . . . . . . . . . . . . . . . . . . . . . . . . . . 243 Labeling . . . . . . . . . . . . . . . . . . . . . . . . . . . . . . . . . . . . . . . . . . . . . . . . . . . . . . . . . . . . 244 Dimensioning . . . . . . . . . . . . . . . . . . . . . . . . . . . . . . . . . . . . . . . . . . . . . . . . . . . . . . . 246 Appendix A Troubleshooting . . . . . . . . . . . . . . . . . . . . . . . . . . . . . . . . . . . . . . . . . 249 Installing SignMate . . . . . . . . . . . . . . . . . . . . . . . . . . . . . . . . . . . . . . . . . . . . . . . . . . . Starting SignMate . . . . . . . . . . . . . . . . . . . . . . . . . . . . . . . . . . . . . . . . . . . . . . . . . . . . Running SignMate . . . . . . . . . . . . . . . . . . . . . . . . . . . . . . . . . . . . . . . . . . . . . . . . . . . . Working with Fonts . . . . . . . . . . . . . . . . . . . . . . . . . . . . . . . . . . . . . . . . . . . . . . . . . . . Distributing on Paths . . . . . . . . . . . . . . . . . . . . . . . . . . . . . . . . . . . . . . . . . . . . . . . . . . Importing Files . . . . . . . . . . . . . . . . . . . . . . . . . . . . . . . . . . . . . . . . . . . . . . . . . . . . . . . Printing Proofs . . . . . . . . . . . . . . . . . . . . . . . . . . . . . . . . . . . . . . . . . . . . . . . . . . . . . . . Outputting . . . . . . . . . . . . . . . . . . . . . . . . . . . . . . . . . . . . . . . . . . . . . . . . . . . . . . . . . . 249 249 250 250 251 251 252 253 Appendix B Editing the Custom Menu . . . . . . . . . . . . . . . . . . . . . . . . . . . . . . . . . . 257 The Custom Command Menu . . . . . . . . . . . . . . . . . . . . . . . . . . . . . . . . . . . . . . . . . . . 257 Custom Command Format . . . . . . . . . . . . . . . . . . . . . . . . . . . . . . . . . . . . . . . . . . . . . 257 Editing a Custom Command File . . . . . . . . . . . . . . . . . . . . . . . . . . . . . . . . . . . . . . . . 258 Appendix C Installing a Digitizing Tablet . . . . . . . . . . . . . . . . . . . . . . . . . . . . . . . . 261 Setting the Switches . . . . . . . . . . . . . . . . . . . . . . . . . . . . . . . . . . . . . . . . . . . . . . . . . . 261 Connecting the Cable . . . . . . . . . . . . . . . . . . . . . . . . . . . . . . . . . . . . . . . . . . . . . . . . . 261 Setting up the Tablet . . . . . . . . . . . . . . . . . . . . . . . . . . . . . . . . . . . . . . . . . . . . . . . . . . 261 Glossary . . . . . . . . . . . . . . . . . . . . . . . . . . . . . . . . . . . . . . . . . . . . . . . . . . . . . . . . 265 Index . . . . . . . . . . . . . . . . . . . . . . . . . . . . . . . . . . . . . . . . . . . . . . . . . . . . . . . . 273 4 SignMate Family User Manual Welcome to SignMate™ Welcome to the SignMate Family of signmaking products: • SignMate PRO™ • SignMate Elite™ • SignMate Impact™ These products help you design and produce vinyl signs, automotive graphics, stencils, and other related materials. This section provides a brief description of how your SignMate FAMILY Windows 5.7 Manual is arranged so you know how to find the information you need. About Your Manual Your SignMateFAMILY Windows 5.7 Manual provides detailed information about SignMate’s tools and commands. Every feature discussed in this manual is available in SignMate PRO. Some features are not available in other SignMate products. These features are noted throughout the manual. Each chapter of this manual discusses a set of tasks, such as drawing shapes, scanning, or cutting. You can locate a feature by looking it up in the Table of Contents or Index. You should read other sections in the same chapter to learn about related features. If you encounter any terms that you aren’t familiar with, look them up in the Glossary located after the appendixes. This manual also contains appendixes, which are located before the Glossary. The appendixes provide troubleshooting and additional information not found in the main manual. See the Table of Contents for a complete listing. To help you understand information more easily, we have adopted a format for explaining the selection of items from SignMate’s menus: Format Meaning Menu>Command>Option Select this command and option from the specified menu. For example, if you are instructed to select Text>Font>Modify, you should select the Font command from the Text menu, and choose the Modify option. The instruction “Select Text>Font>Modify” means you should select the Font command from the Text menu and then choose the Modify option. This format is used throughout the manual to describe the selection of items from SignMate’s menus. This manual assumes you understand the basics of Windows™, such as using a mouse, clicking, choosing menu items, opening, saving, and closing files, etc. If you are not familiar with these or other basic techniques, see your Windows manual. Welcome to SignMate™ 5 Where to Go from Here To begin using SignMate, install it on your computer as described in Chapter 1 Installing SignMate and Production Manager. 6 SignMate Family User Manual Chapter 1 Installing SignMate and Production Manager This chapter describes the kind of system setup you need to run SignMate and how to install the software. When you are ready to begin using SignMate, follow the steps in this chapter carefully so SignMate is installed properly. System Requirements The following table lists the minimum and recommended system setup to run SignMate. System requirements vary according to the size of the files to be scanned and printed, the output device used, and other variables. Your particular setup and intended use of the software determine what hardware and software setup you need to get the most out of SignMate. If you are working with relatively small files, the minimum set up may be sufficient. Similarly, if you are working with large files, you should consider the recommended setup. Consult your dealer for advice when choosing a system. Minimum Setup Recommended Setup Processor i486™ Pentium™ Amount of RAM 16 megabytes 24 megabytes Hard Disk Space Required to Install Software 20 megabytes 20 megabytes Free Hard Disk Space Needed 100 megabytes At least 300 megabytesa DOS Version 5.0 or later Not applicable MS Windows Version 3.1, 3.11, or Windows for Workgroups Windows 95 Monitor 13” VGA 17” VGA Other Features AT Parallel Port AT Parallel Port, Scanner a. Variable, depending on the size of the images with which you will be working. Note On any computer, additional RAM will speed up system performance and allow larger files to be manipulated. Before You Install SignMate Before you install SignMate and/or Production Manager, go through this section to ensure that your computer is set up properly. The following topics are discussed: • Installing the SignMate key • Installing ATM™ (optional) • Installing the Font Library (optional) Chapter 1 Installing SignMate and Production Manager 7 Installing the SignMate Key SignMate will not run without a hardware key. The key protects SignMate from being unlawfully copied and must be connected to your computer whenever you use SignMate. You should always keep the key plugged in so you do not have to re-enter your password every time you use SignMate. To install the SignMate key: 1 2 Turn off your computer. Plug the hardware key into the parallel port (LPT1) on the back of your computer. If you need to plug a printer into this port, plug the SignMate key into the port and the printer into the key. Do not plug the key into any port other than the parallel port (LPT1). Doing so could seriously damage your computer. If the key doesn’t fit in the LPT1 port, call Product Support. 3 Turn your computer on. Caution Installing ATM If you plan to use Type 1 PostScript fonts, you must have the Adobe Type Manager version 3.0 or later installed properly on your computer. If, however, you plan to use only TrueType fonts, you can skip this section and proceed to the next one. • If you have already installed the required ATM version or later and have used it before with other programs, you can begin installing SignMate now. • If you have not installed the required ATM version, install it according to the instructions included with your Adobe Type Manager disks. Installing the Font Library If you received fonts in your SignMate package, this would be a good time to install them. To do so, follow the instructions included in the font package. Installing SignMate To Install SignMate The default installation sets up a complete SignMate station, which has all you need to design and output from the same computer. 1 2 3 Start Windows and exit all open programs. Insert the SignMate CD into your CD-ROM drive. If you are a Windows 95 user, skip to step 4, otherwise, select Run from the Program Manager’s File menu. A dialog box is displayed. 4 Type d:setup or e:setup, depending on the name of your CD-ROM drive, and click OK. Select a language. The Setup dialog box appears. 5 6 8 Click on Install Software. The Install Options dialog box appears. SignMate Family User Manual 7 8 9 Enter your password and click Next. Follow the instructions on the screen to install the software. Store your SignMate CD-ROM in a safe place. Using the Uninstall Utility If you want to remove SignMate from your system, use the Uninstall utility located in the SignMate folder on the SignMate CD-ROM. Simply double-click on the uninstall.exe file and follow the instructions in the dialog box. Chapter 1 Installing SignMate and Production Manager 9 10 SignMate Family User Manual Chapter 2 Working with Files Follow the steps in this chapter to learn basic file management tasks, such as starting SignMate and opening, saving, and closing files. Understanding SignMate Files A SignMate file can contain any combination of vector or bitmap images: Vector image: Composed of a collection of lines and curves, rather than rows of pixels. A vector image can be resized without changing its resolution. All of the file types found in the Open Drawing dialog box are vector files. Vector images can be imported into SignMate using the Open or Merge command. Bitmapped image: Composed of dots or pixels arranged in rows. Resizing a bitmap affects its resolution. Bitmapped images can be imported into SignMate using the Merge Bitmap command. SignMate File Vector images Images created in SignMate or imported using the Open or Merge command. Bitmapped images Images that are imported using the Merge Bitmap command, such as TIFF images. Because these images are files, they are imported by reference, or “linked”. See"Linked Bitmap Files" on page 16. Starting SignMate Start SignMate by double-clicking its icon in the SignMate program group. Windows 95 users should choose SignMate from the Start menu. The first time you open SignMate, a dialog box prompts you to enter your password, name, and company name. Creating a File To create a new file in SignMate, do one of the following: • Select File>New, then enter the Substrate Height and Length you desire. An untitled file displays on your screen. or • Use an existing SignMate file as an Auto Layout template to create a new file. 1 Select File>New. The Drawing Size dialog box displays. 2 Click the Auto Layout button. A dialog box displays the SignMate files contained in the selected directory. Chapter 2 Working with Files 11 3 Choose the file to use as an Auto Layout template, then click OK. The Auto Layout dialog box displays with the selected sign layout. Select a text block from this display. Edit the text block here. Layout preview 4 When you are finished editing the text, click the Open button. The sign appears in an untitled window. You can now save and edit the file as any other SignMate file. Opening Files SignMate allows you to open multiple files at one time. Follow the instructions in this section to learn how to open and merge vector files in SignMate. Opening an Existing File From the File menu, select the Open command to open an existing file. SignMate automatically opens any bitmap files that are linked to the vector file. If the file that is linked cannot be located, SignMate asks you to locate it. Opening a file 1 Select File>Open. The Open Drawing dialog box is displayed. Double-click to open a file. Preview display. Select this checkbox to see the selected file’s preview. Previewing slows down your system if the file is large, so use only when browsing. Select a format. 2 3 12 Select a drive and directory. Click here to search for a SignMate (*.sm) file. Select a File Type, Drive, and Directory. For more information on vector file types, see "Formats for Importing" on page 14. Select the file from the list and click Open . SignMate Family User Manual Tip You can also open a file you have recently worked on by selecting it from the File menu. Importing Images SignMate has two commands that are used to import files: the Merge command and the Merge Bitmap command. Each command is used for importing a specific file type. Read this section to learn how to import each file type, then refer to "Formats for Importing" on page 14 for a list of file types that can be imported and which command to use when importing them. Note SignMate Impact cannot open or save bitmaps. 1 Using the Merge Command Select File>Merge. A dialog box appears. 2 3 Select a File Type, Drive, and Directory. Select the file from the list and click OK. The dialog box closes and a bounding box appears on the drawing area. 4 Drag the bounding box to the desired location. Press the Tab key on the keyboard to change the position of the crosshair on the bounding box. Click the mouse to place the file. The merged file displays and is available for editing. 5 Tip You may need to magnify or reduce the view to see the merged images. 1 2 Using the Merge Bitmap Command Open a file in SignMate by selecting File>New or File>Open. Select File>Merge Bitmap. Chapter 2 Working with Files 13 The Merge Bitmap dialog box appears. Double-click to merge a file. Preview display. Select this checkbox to see the selected file’s preview. Previewing slows down your system if the file is large, so use only when browsing. Select a format. Select a drive and directory. 3 4 Choose a File Type, Drive, and Directory. Select a file from the list and click OK. A bounding box appears on the drawing area. 5 Drag the bounding box to the proper location. Press the Tab key on the keyboard to change the position of the crosshair on the bounding box. Click the mouse to place the file. Your bitmap file displays and is available for editing and printing. 6 Formats for Importing Files saved in the following formats can be opened or imported into an existing SignMate file: 14 Format and Windows extension Image type Import command Comment SignMate (.sm) vector Open or Merge These files may contain vector images or bitmapped images. Corel 5 CMX (.cmx) vector Open or Merge May contain vector images, bitmapped images or both. SignMate can also read this format from the clipboard, allowing you to copy images from CorelDRAW! and paste them into SignMate. Illustrator 3.0 (.ai, .eps) vector Open, Merge, or Merge PostScript Supports compounded objects. Use the Open or Merge command if you need to edit the file. Use Merge PostScript if you plan to print the file as is. Illustrator 88 (.ai, .eps) vector Open, Merge, or Merge PostScript Simplest format compatible with SignMate. Use the Open or Merge command if you need to edit the file. Use Merge PostScript if you plan to print the file as is. Illustrator 1.1 (.ai, .eps) vector Open, Merge, or Merge PostScript Use the Open or Merge command if you need to edit the file. Use Merge PostScript if you plan to print the file as is. SignMate for Windows (.sm) vector Open or Merge These files may contain vector images or bitmapped images. Corel EPS vector Open or Merge DXF (.dxf) vector Open or Merge SignMate Family User Manual Format and Windows extension Image type Import command Comment Clip Art (.ca) vector Open or Merge SignMate’s own clip art format. DesignCAD DC2 (.dc2) vector Open or Merge Generic CAD (.dwg) vector Open or Merge HPGL (.plt, .hpg) vector Open or Merge Ikarus (.ik) vector Open or Merge Text (.txt) vector Open or Merge TIFF (.tif) bitmap Merge Bitmap PC Bitmap (.bmp) bitmap Merge Bitmap PCX (.pcx) bitmap Merge Bitmap PhotoCD (.pcd) bitmap Merge Bitmap MacPaint (.mac) bitmap Merge Bitmap Used for viewing Hewlett-Packard Graphics Language (plot) files from other programs. Choose a resolution when you open a file. *JPEG files are described as lossy—when they are created, some pixels are lost in the process. The JPEG format is popular because it saves disk space with only a small loss of detail. Note SignMate Impact cannot open or save bitmaps. For information on how to solve common problems when importing files, see "Importing Files" on page 251. Saving Files SignMate contains two commands on the File menu that let you save your vector files: Save: Use this command to save a file to a SignMate (*.sm) format. Save As: Use this command to save a file to a different name or file format. For example, to use your file in another program, such as Illustrator, save it in the appropriate format using the Save As command. Chapter 2 Working with Files 15 1 Saving a File with the Save Command Select File>Save. The first time you save a file, a dialog box prompts you to name the file. Click here to save the file. Click here to include a preview with the saved file. Enter a file name. Select a drive and directory. Important If you merged any bitmap images into the file, you are prompted to save each bitmap file you have edited. A link is then created between the vector (SignMate) and bitmap files. Once the link is created, the bitmaps open automatically every time you open the vector file. 2 3 Select the directory to which the file should be saved. Enter a name for the file in the entry box, then click OK. SignMate saves the file. Linked Bitmap Files When you save a SignMate file that contains bitmap images, the following things happen: • Your SignMate file is saved with an .sm extension. • Each bitmap image contained in the SignMate file is saved into a separate file. • A link is created between the SignMate file and any imported bitmap file. This link is an electronic connection between the files. Once a link is created, your bitmaps open every time you open your SignMate file. You can unlink these files by deleting them from the SignMate file. SignMate file Bitmap image You can save a bitmap file without creating a link using the Export Bitmap command. See "Exporting Bitmaps" on page 17 for more information. 1 2 3 4 16 Saving a File with the Save As Command Select File>Save As. A dialog box displays. Select the Drive and Directory to which the file should be saved. Select the File . If the file is not named, enter a name in the entry box, then click OK. SignMate saves the file that is displayed on the screen and replaces the previous version. See "Vector Formats for Exporting" on page 17 for a list of formats SignMate Family User Manual supported by SignMate. Saving Files Automatically SignMate's Auto-Save feature automatically saves your file at specified intervals. See "Customizing SignMate" on page 34 to learn how to turn on the Auto-Save feature. Vector Formats for Exporting Files can be saved in different formats using the Save As command so they can be opened in other applications. You can save vector files in SignMate to the following formats: Note Windows Format Windows Extension Comment SignMate .sm Works across platforms for SignMate Macintosh. Illustrator .ai, .eps DXF .dxf Clip Art .ca DesignCAD DC2 .dc2 Generic CAD .dwg The Save Preview option is not available. You cannot export as a plot file using the Save As command. You must plot to a file or use Production Manager’s Save as Native Format command. See "Saving Jobs" on page 234 for more information. Exporting Bitmaps If you want to save bitmap files without creating a link to a SignMate file, use the Export Bitmap command on the File menu. You can use this feature to: • Convert your image into a file format for use in another program, or • Save a bitmap image that you scanned. SignMate Impact does not support importing or exporting of bitmaps. Note 1 2 3 4 Exporting a Bitmap Use the Arrow tool to select the bitmap image you wish to save. Select File>Export Bitmap. The Export Bitmap dialog box displays. Select a file name, and . See "Bitmap Formats for Exporting" on page 18 for more information. Click Save. Your bitmap image is saved using the selected file . Your bitmap image is also available to you in your SignMate file. Chapter 2 Working with Files 17 Bitmap Formats for Exporting You can save your bitmap file using any of the following formats. Format Windows Extension TIFF .tif BITMAP .bmp PCX .pcx PICT .pct JPEG .jpg TARGA .tga Comment Lossy compression*. Allows user-selected compression. *JPEG files are described as lossy—when they are created, some pixels are lost in the process. The JPEG format is popular because it saves disk space with only a small loss of detail. Finding Files The Find File feature searches for SignMate files (*.sm) with the characteristics you specify. You can search for a file based on all or part of its file name, the last date the file changed, or any of the fields in Job Info. You can also open or delete a file from the Find File dialog box. 1 2 Searching for a SignMate File Choose File>Open or File>Merge. Click the Find button. The Find File dialog box displays. Select the search criteria here. Click here to start the search. This button changes to Stop while SignMate searches. The search criteria are displayed here. Add or remove search criteria by clicking these buttons. Click the Open button to close this dialog box and open or merge the selected file. Click the Delete button to delete the selected file. Files that meet the search criteria display here. 18 Click here to display the Job Info for the selected file. SignMate Family User Manual 3 4 5 6 7 Select the drive and directory you want SignMate to search. If you also want to search the subdirectories of the chosen directory, select the checkbox underneath the directory display. Select the search criteria from the lists located at the top of the dialog box. In the entry box to the left of the Add button, enter the text you want SignMate to use in the search . Click Add to add the search criteria you have just selected to the search list. Click the Search button to begin the search. Click Stop to interrupt the search without closing the dialog box. SignMate displays each file it finds in the list at the bottom of the dialog box. Select a file in the list, then click Open. The file is opened or is merged into your file, depending on the command you chose. or Click Cancel to close the Find File dialog box without opening a file. Correcting Mistakes SignMate contains three commands for correcting mistakes as you work: • Revert • Undo • Redo Using the Revert Command The Revert command on the File menu removes all of the changes you have made to your file since the last time you saved, returning you to the last saved version of the file. To use the Revert command: 1 Select File>Revert. A dialog box asks you to confirm your choice. 2 Click OK. The current version of the file is removed from the screen and SignMate displays the last saved version of the file. This process may take a moment. Using the Undo Command If you make a mistake while creating your sign, you can correct it by selecting Edit>Undo. The Undo command cancels the operation that was last performed. You can undo more than the last operation; the Undo command can be applied to cancel each change made since you last saved the file. You cannot undo changes that were made before you last saved the file. Caution Storing Undo information is memory-intensive. Saving the file clears the Undo information and frees the memory. Chapter 2 Working with Files 19 Using the Redo Command Immediately after using the Undo command, you can reverse the results by selecting Edit>Redo. Like the Undo command, the Redo command can be used to reverse multiple actions. 20 SignMate Family User Manual Chapter 3 Exploring the Basics This chapter discusses the basics of the SignMate window. Object Info Draw palette Color palette Drawing Area View palette Note Tool Info Some items shown in the Draw palette are not included in SignMate Impact. Drawing Area The drawing area is the white area inside the window. It serves as a guide and represents the size of your substrate. The size of the drawing area does not affect the size of your design or where the design is placed on your media during output. You can create and output objects that extend beyond the drawing area. You can also change the color of the drawing area. See "Changing the Substrate Color" on page 47 for more information. Every time you open a new file in SignMate, you are asked to set the drawing size. If you frequently make signs of a particular size, you can change the default size so it is displayed every time you open a file. 1 2 Changing the Size of the Drawing Area Select Layout>Drawing Size. The Drawing Size dialog box displays the current proportions. Type the desired size in the Substrate Height and Substrate Length entry boxes, then click OK. Chapter 3 Exploring the Basics 21 Note By saving your preferences, you can specify that the size you entered is displayed as the default size each time you open a new file. See "Customizing SignMate" on page 34 for more information. Rulers When you open a sign, rulers appear along the top and left side of the window to help you measure and align text and graphics. As you move a tool on the drawing area, a tick mark on each ruler follows the movement of the cursor, telling you the tool’s horizontal and vertical distance from the origin of the rulers. The tick marks on the rulers change according to the view. The rulers can be hidden from the drawing area by toggling the Show Rulers command on the Layout menu. Moving the origin of the rulers By default, the origin of the rulers (i.e., X and Y coordinates of 0,0) is located in the lower left corner of the drawing area. If you want the origin to be somewhere else, you can drag it to any location on the drawing area. For example, if you want several objects to be a certain distance from the edge of another object, set the origin at the edge of that object. You can then easily measure distances from the origin or use it as a reference point. To move the origin of the rulers: 1 Use the Arrow tool to drag a crosshair from the arrows in the upper left corner of the rulers to the new location. or 1 Use the Arrow tool to double-click on the arrows in the upper left corner of the rulers. The Specify Ruler Origin dialog box displays. 2 To move the origin on the horizontal ruler, type the desired distance from the edge of the drawing area in the X entry box. Positive values move the origin to the right; negative values move it to the left. 3 To move the origin on the vertical ruler, type the desired distance from the edge of the drawing area in the Y entry box. Positive values move the origin up; negative values move the origin down. 4 Click OK. Grid Like the rulers, the grid can help you align text and graphic objects. The grid is a series of intersecting horizontal and vertical dotted lines within the drawing area that does not print or cut. The grid lines appear at each major tick mark on the ruler. The subdivisions between these lines are not shown, but objects can be snapped to them. You can set the distance between consecutive grid lines using the Preferences command. See "Customizing SignMate" on page 34 for more information. By default, the grid is hidden when you open a new file, but you can display it or hide it again at any time. To display or hide the grid, select Layout>Show Grid. 22 SignMate Family User Manual Snapping to the grid To align objects as you create them, select Layout>Snap to Grid to turn on the grid snap. When the grid snap is on, any object you create is pulled to the closest grid line intersection. To create an object that is not aligned with a grid line, select Layout>Snap to Grid to turn off the grid snap. You can turn the grid snap on again to align objects that you create later. The grid snap does not affect the placement of existing objects. The grid does not have to be displayed for the grid snap to be active. When the grid snap is on, the cursor on the Shape tools and Pen tool have a small plus sign in the middle. The standard small crosshair is shown when grid snap is off. Guides Guides help you accurately place objects in your design by marking certain portions of the drawing area. You can create a guide in one of two ways: • Drag a horizontal or vertical line from the ruler • Convert any existing path or object into a guide Dragging a guide 1 2 Place the Arrow tool on one of the rulers. Click on the ruler, then drag the cursor into the drawing area until the guide is in position. Changing a path into a guide 1 2 Note Using the Arrow tool, select the path. Select Layout>Make Guide. The path changes into a guide. If the Make Guide command is dimmed on the menu, the selected object is either not a path or is compounded. When an object is compounded, the control points appear on the edge of the object, rather than in a grid around the object. See the following section to change an object into a guide. Changing an object into a guide 1 2 3 4 Using the Arrow tool, select the object. Select Tools>Convert To Paths. If the command is dimmed, the selected object is already a path. Make sure the object is still selected, then select Arrange>Release Compound. If the command is dimmed, the selected object is already uncompounded. (When an object is compounded, the control points appear on the edge of the object, rather than in a grid around the object.) Select Layout>Make Guide. The path changes into a guide. Changing a guide into a path To change a guide back into an editable path: 1 2 Using the Arrow tool, select the guide. If the guides are locked, select Layout>Lock Guide. A checkmark is shown next to this command when guides are locked. Chapter 3 Exploring the Basics 23 3 Select Layout>Release Guide. The guide changes into a path. Locking and unlocking guides Locked guides cannot be selected, moved, or released. To lock or unlock all guides, select Layout>Lock Guide. A checkmark appears next to this setting when it is on. Hiding and displaying guides To turn the display of all guides on or off, select Layout>Hide Guide. A checkmark appears next to this setting when it is on. Arranging SignMate Windows Use the commands in the Window menu in SignMate to arrange open windows. Cascade: Layers all open windows on top of each together so the titles of each window are visible. This command also makes the windows the same size. Tile Vertical: Arranges open windows so they fit next to each other vertically. Tile Horizontal: Arranges open windows so they fit next to each other horizontally. Arrange icons Arranges minimized windows evenly within the SignMate window. Close All: Closes all open windows. Window names: Lists the name of each open window. The name of the active window appears with a checkmark. To make a window active, select its name from the display. Palettes SignMate has a number of palettes that allow you to quickly pick a tool or function directly from your work area. This section discusses ways to manipulate these palettes so you can arrange your work area the way you like. It includes: • • • • • Using Tear-off palettes Using the Fixed and Floating tool Moving a palette Displaying or hiding a palette Reshaping a palette Using Tear-off Palettes The tear-off palettes are dragged from tools on the Draw palette. Tear-off palettes have a small white triangle in the upper right corner of the tool icon. To use one of these palettes, click once and move the mouse slightly to display the full palette. Once it is displayed, you can either select the desired tool and release the mouse button, displaying the new tool on the Draw palette, or you can drag the entire palette away from the Draw palette, then release the mouse button to drop it on the drawing area. The shape and location of the tear-off palettes is the same each time you open SignMate until you change them again. 24 SignMate Family User Manual Drag the mouse to select a tool or to tear off the palette. The Draw palette contains the following tear-off palettes. These palettes can be moved, reshaped, displayed, or hidden: • • • • • • Text palette Path Create palette Path Edit palette Shape palette Autotrace palette (SignMate Pro only) Label palette (SignMate Pro and SignMate Elite only) Working with Fixed and Floating Tool Palettes The Palettes command's Floating Tool/Fixed Tool option on the Layout menu allows you to choose how the palettes in SignMate are displayed. The Floating Tool option allows you to customize your work area by moving and reshaping the mode palettes (Cut, Draw, and Paint palettes) and the special palettes (Color and View palettes). The Fixed Tool option returns the mode and special palettes to their default positions and does not allow you to move or reshape them. The Fixed Tool option toggles with the Floating Tool option; only one of these options can be active at a time. Palettes are displayed differently depending on the option that is selected: Fixed palette Note Floating mode palette (displays reshaping button) Floating special or tear-off palette (displays close and reshaping buttons) Tear-off palettes are always floating palettes. You can move and reshape them even when the Fixed Tool option is selected. Fixed Tool Palettes The first time you open SignMate, the mode palettes and the special palettes display as fixed palettes. Fixed palettes cannot be moved or reshaped. In addition, when this option is selected, the Color and View palettes can only be hidden using the menu commands. See "Displaying or Hiding a Palette" on page 26 for more information on hiding palettes using the menus. To turn on the Fixed Tool option and return the mode and special palettes to their default positions in the SignMate window: • Choose Layout>Palettes>Fixed Tool. The menu changes to show the Floating Tool option and the mode and special palettes return to their default locations in the window. If any of the special palettes are hidden, they remain hidden until they are chosen from the Palette menu. Chapter 3 Exploring the Basics 25 Floating Tool Palettes When the Floating Tool option is selected, all palettes can be moved and reshaped. The special and tear-off palettes can also be hidden. To select the Floating Tool option: • Choose Layout>Palettes>Floating Tool. The menu changes to show the Fixed Tool option. The mode palettes and special palettes change to display a white drag box and resize box at the top. In addition, the special palettes display a close button. Note By saving preferences, you can specify that the current Fixed Tool/Floating Tool setting is the default each time you open a new file. See "Customizing SignMate" on page 34 for more information. Moving a Palette If the location of a palette is not convenient for you, you can move it to a new location. To move a palette: Place the Arrow tool in the white drag box located on the top or end of the palette. Be sure not to click the close or reshaping buttons. Drag box 4 Drag the palette to a convenient location. Displaying or Hiding a Palette One of the mode palettes (Draw, Panel, or Paint) must always be displayed. The View palette, Color palette, Tool Info, and Object Info, as well as the tear-off palettes, can be either displayed or hidden. To hide a palette from the menu The View palette, Color palette, Tool Info, and Object Info can be hidden using menu commands. 1 Choose Layout>Palettes. Each palette that is visible appears to the right with a checkmark next to its name. 2 Choose the palette that you want to hide from the menu. The checkmark next to the palette’s name disappears and the palette is hidden. To hide a floating palette When the Floating tool option is selected, the View palette, Color palette, and Tool Info can be closed by using the close button. Object Info and the tear-off palettes always float and can always be closed in this way. 26 SignMate Family User Manual • Click the Close button on the top or end of the palette. Close button Displaying a palette The View palette, Color palette, Tool Info, and Object Info can be displayed using menu commands. 1 Select Layout>Palettes. Each palette that is visible appears to the right with a checkmark next to its name. 2 From the menu, select the palette you want to display. A checkmark appears next to the palette’s name and the palette displays. Note To display a tear-off palette, drag it off the Draw palette as described in "Using Tearoff Palettes" on page 25. Reshaping a Palette Palettes can be reshaped to display horizontally, vertically, or in one of several rectangular configurations. To reshape a palette: 1 Click on the reshaping button at the upper right corner of the palette. The palette changes shape. Reshaping button 2 To select another palette shape, continue clicking on the reshaping button to view the different options. Selecting a Tool To use a tool, select it by clicking on its icon. The selected tool is pushed in as if it were a button. Chapter 3 Exploring the Basics 27 If a tool’s icon has a triangle in its lower right corner, you can select options for that tool either by double-clicking the tool, or by holding down the Ctrl key as you click the tool. As indicated by the triangle in the lower right corner of the tool icon, double-clicking the Oval tool displays a dialog box. Similar dialog boxes are displayed when you double-click on other tools with a triangle in the lower- If a tool’s icon has a white triangle in the upper right corner, additional tools can be displayed by clicking the tool, then moving the mouse slightly. These tools can be selected or “torn off” as a separate palette by dragging them away from the Draw palette. See "Using Tear-off Palettes" on page 25. Tool Info Whether you are a novice or an experienced user, SignMate offers you hints on what to do when using a tool. Tool Info at the bottom of the SignMate window displays hints on how to use the selected tool, including any special options that are available at each step of the current task. Hiding and Displaying Tool Info When the Fixed Tool option is selected, Tool Info can be hidden or displayed using the menu commands. When the Floating Tool option is selected, Tool Info can also be hidden by clicking the close button in the upper left corner. Hiding Tool Info • Select Layout>Palettes>Tool Info. The checkmark next to Tool Info disappears and Tool Info is removed from the display. or • When Floating Tool is selected, close Tool Info by clicking the close button in its upper left. Tool Info is removed from the display. Displaying Tool Info • Select Layout>Palettes>Tool Info. A checkmark appears next to Tool Info on the menu and Tool Info displays. 28 SignMate Family User Manual Object Info Object Info displays the position of the active tool. If an object is selected, Object Info provides additional information that can be hidden or displayed by clicking the triangle on the upper right of Object Info. Click here to close Object Info Click here to expand Object Info The contents of Object Info change depending on what is selected. With the exception of the current tool position, any of the information in Object Info can be changed. This allows you to edit attributes of a selected object without using a menu command. The information displayed in Object Info is different for each type of object selected. If nothing is selected, Object Info shows the position of the current tool as a horizontal (X) and vertical (Y) distance from the origin of the rulers. Object Info also allows you to perform simple calculations. Enter the necessary operation into the desired field and SignMate automatically performs the calculation, enters the result in the field, and applies the change to the selected object. Hiding and Displaying Object Info Object Info can be hidden or displayed at any time. Hiding Object Info • Click the close button in the upper left corner of the box. Object Info is removed from the display. or • Select Layout>Palettes>Object Info. The checkmark next to Object Info disappears and Object Info is removed from the display. Displaying Object Info • Select Layout>Palettes>Object Info. A checkmark appears next to Object Info on the menu and Object Info displays. Selecting Text and Graphics In order to make most changes to an object in SignMate, you must select it to identify it. Once an object is selected, it can be moved, deleted, copied, or edited. Chapter 3 Exploring the Basics 29 Selecting Objects Selecting objects by clicking • To select one object by clicking, click on the edge of it using the Arrow tool. Control points appear to show the object is selected. Once the object's control points are visible, you can click and drag anywhere on the object to move it. Avoid dragging the outer control points, as they distort the object. • To select more than one object by clicking, hold down the Shift key as you click on the edge of each item using the Arrow tool. Control points appear for each object you select. When multiple objects are selected, you can click and drag any one of the selected objects to move them as a group. Avoid dragging the outer control points, as they distort the objects. Selecting objects by dragging a box SignMate allows you to select objects by dragging a box around them. • To select by dragging, select the Arrow tool, hold down the mouse button, and drag a rectangular bounding box around the objects. Any object or objects that are partially or completely inside the bounding box are selected. • To select only objects that are completely enclosed in the bounding box, hold down the Alt key as you drag. This option is particularly helpful when you have several objects layered over each other. Selecting objects by dragging a box on an angle Occasionally, the arrangement of objects on your sign makes it difficult to drag a box around objects to select them. In this case, SignMate allows you to drag a box at an angle in order to select only the desired objects. 1 2 Hold down the Ctrl key and drag the angle you want. A diagonal line follows the mouse. Release the Ctrl key and continue dragging to enclose the points in the angular extent that appears. Any points within the extent are selected when you release the mouse button. Hold down the Ctrl key and drag at an angle. Release the Ctrl key and continue dragging to create an angular extent. Selecting all objects To select all objects in a sign, select Edit>Select All. Selecting Text Normal and arc text can be selected using either the Arrow tool or one of the Text tools, depending on whether you wish to edit an entire text block or a partial one. The best way to select and move text is to click on the baseline; this ensures that you do not make any accidental changes to the shape of your text. If there are no objects next to or behind the text, you can click anywhere inside the text block to select it. • To select a block of text, click on it using the Arrow tool. 30 SignMate Family User Manual • To select a partial block of text, select either the Text or Arc Text tool (depending on the type of text), click the mouse inside the text block, and drag the tool across the desired characters to highlight them. Selecting Points • To select a point on an uncompounded path, click on it using the Point Selection tool. • To select multiple control points on a path, hold down the Ctrl key as you click on the path using the Point Selection tool. If you cannot select any points, the path may be compounded. To correct this, select Arrange>Release Compound. You may need to use this command several times. To edit the points of a rectangle, oval, or text, select Tools>Convert To Paths. Note Deselecting • To make sure nothing is selected, click on a blank portion of the drawing area. • If several objects are selected and you want to deselect one, hold down the Shift key and click on that object. Deleting Text and Graphics You can remove a text or graphic object by deleting it from the design. 1 2 Select the object using the Arrow tool. Press the Delete key on the keyboard or select Edit>Clear. Redrawing Whenever you edit an object and the change does not appear on screen, select Layout>Redraw to redraw the screen. If the change still does not appear, your changes may not have affected the object in the way you expected. Changing the View With SignMate, you can easily change what you see on the screen by moving, magnifying, or reducing the view. Move: Use the Hand tool or the scroll bars to move the view. If the design is smaller than the SignMate window, you cannot move it. Magnify: Zoom in on the view to work on fine details. You can either magnify the entire sign to twice its size or magnify selected objects so they fill the drawing area. Reduce: Zoom out of the view to see the sign in its entirety, or when you need to arrange text and graphics. To change the size of the view, use the tools on the View palette: Magnifying Glass: Zooms in when you click it on an area or drag it around an area, magnifying the view. To zoom out, reducing the view, hold down the Ctrl key while clicking. Double-clicking with the Magnifying Glass zooms you to the edges of a bitmap in addition to zooming to all objects. Zoom Out: Reduces the view. Zoom to Edge: Zooms to the edge of the selected object, or if nothing is selected, to the edge of the drawing area, centering the sign on your screen. Zoom In: Magnifies the view of the center of the drawing area. Chapter 3 Exploring the Basics 31 Magnifying the View When you need to see fine details in your sign more closely, you can magnify the view by zooming in on it. You can either zoom in to a selected object or to a section of the drawing area. Magnifying an object 1 2 Select the object or objects to be magnified using the Arrow tool. On the View palette, click Zoom to Edge (mountain with border). The selection is magnified. or 1 2 3 4 On the View palette, click the Magnifying Glass to select it. Place the Magnifying Glass on the drawing area at one corner of the area you want to magnify. Click and drag the Magnifying Glass until a rectangle encloses the area. Release the mouse button. The enclosed area is magnified to fill the drawing area. Magnifying an area Use one of the following methods to change the view to twice its size. After magnifying, you may need to use the scroll bars to see a particular area. • On the View palette, click Zoom In (large mountain). or • Click the Magnifying Glass on the point you want to be the center of the view. Reducing the View When you need to see more of your design on screen, use one of the following methods to zoom out, reducing the entire view to half its size. Use the method you find easiest. • On the View palette, click Zoom Out (small mountain). or • Hold down the Ctrl key and click the Magnifying Glass on the point you want to be the center of the reduced view. Zooming to the Edge of the Drawing Area After magnifying or reducing the sign, you may wish to see everything on the drawing area. To zoom to the edge of the drawing area: • On the View palette, click Zoom to Edge (mountain with border). To avoid zooming in on a selection, click a blank portion of the drawing area before clicking this tool. Zooming to the Edge of the Design To change the size of the view so everything on your sign just fits in the window: 1 2 32 On the View palette, click the Magnifying Glass. Double-click the Magnifying Glass on the drawing area. The view changes to show just the objects on your sign. SignMate Family User Manual Note If a bitmap is open, SignMate zooms to the extent of the bitmap or the objects, whichever is larger. Displaying the Previous View Often you need to return to the last view of your sign, or toggle back and forth between views. To display your sign at the last selected view: • On the View palette, click Previous View. Viewing Fills, Direction, and Preview You can see your sign in a variety of ways by turning on and off the display of colors, fills, path directions, and preview with the following toggle commands found in the Layout menu. When one of these commands is turned on, it has a checkmark next to it in the menu. After you have created some objects, try looking at them in each of these view modes with various combinations. Show Fills: When on, shows the fill on every object that was created filled; when off, shows only the outline of each object. You can also select this command by clicking the Show Fills tool on the View palette. The Show Fills command toggles with the Show Path Direction command. For more information, see "Using Fills" on page 40. Show Fills on Show Fills off Show Path Direction: Shows the direction of closed paths, including text that has been converted to paths. SignMate uses path direction to distinguish the inside and outside edges of an object. The inside edges (holes) in an object should be clockwise and the outside edges should be counterclockwise. When Show Path Direction is on, clockwise paths are shown as dotted lines and counterclockwise paths are shown as solid lines. This command toggles with the Show Fills command. For more information, see "Chapter 7 Creating and Editing Paths" on page 99. Show Preview: When on, shows the actual text or object as it is being edited; when off, shows only the object's bounding box. Note Performing certain memory-intensive operations, such as moving an object's control points, may slow system performance when Show Preview is on. Displaying and Hiding Bitmapped Images You can display or hide your bitmapped images by selecting the Layout>Show Bitmaps As command. The following options are available: Full Preview: Displays all bitmapped images. Box Only: Displays the boundaries of the bitmapped image. You can resize and move Chapter 3 Exploring the Basics 33 the image more efficiently when Box Only is on. Off: Hides bitmapped images. Note SignMate Impact cannot display bitmapped images. Customizing SignMate Many aspects of SignMate can be saved so they are set up the way you like them every time you open a new file. By choosing Edit>Preferences, you can control the look of your SignMate window and how you work with the program. SignMateAuto-Save Use this option to specify how frequently SignMate should save your files. Grid Size Use these options to specify how much space appears between each grid point. Scroll Amount The Scroll Amount box allows you to determine how far the design moves each time you click a scroll bar. Scroll amount values can range from 1 to 100%. A scroll amount of 100% moves the view the entire length or width of the design with each click on the scroll bar; 50% moves the view half of the length or width of the design with each click. Gray Outside Drawing Area By default, the area surrounding the drawing area is gray, so that you can easily see the size of whatever you are drawing compared to the intended size of the design. When this option is not selected, the window surrounding the drawing area is white. Shade Substrate-colored Objects This setting is turned off by default, which is optimal for color printing. When this option is selected, objects that are the same color as the substrate are displayed with a gray hatch on screen. Autodirection with Compound When creating a compound, corrects all path directions automatically. This option is selected by default. See "Correcting Path Direction" on page 147 for more information. Default Drawing Directory Allows you to specify where files are saved. 34 SignMate Family User Manual 1 Click the Default Directory checkbox. The Select Directory dialog box is displayed. The currently selected directory is highlighted in the Directories list. 2 3 Choose the appropriate drive from the Drives list. Click on the desired directory in the Directories list and click Select. The directory you selected becomes the default drawing directory. This option allows you to specify how many recently opened files to list at the bottom of the File menu. The file names appear in chronological order, with the most recently opened document at the top of the list. Unit System SignMate allows you to choose between the English and metric systems using this list. Every default value in SignMate, including ruler units and defaults in dialog boxes, is affected by your choice. Drawing Units With the exception of text, every object in SignMate is measured in the drawing units you specify here. Use this list to choose from: • • • • • Inches Feet Millimeters Centimeters Meters Text Units All text in SignMate is measured in the text units you specify here. Your choice affects the values provided using the Size command on the Text menu. Use this list to choose from: • • • • • • Inches Feet Millimeters Centimeters Meters Points Monitor Gamma Calibrate to your monitor’s gamma setting by entering a value in the box. Font Size Based On By default, each font size is based on the capital height of the letter “L”. However, you can choose any letter to use as the reference letter. For example, if you need a letter “W” that is two inches tall for your design, choose “W” as the reference letter so that the text size is measured from the top of the “W” to its baseline. Using a reference letter does not make all characters the same size as that letter. The benefit of using a reference letter is knowing the exact size of a particular letter, with the size of the other letters adjusting in relation to it. Chapter 3 Exploring the Basics 35 Print Buffer Size Controls how much information is sent to your printer at one time. For most printers, the default setting of 100% is correct. However, some printers have limited memory and are not able to accept large, compounded objects all at once. If you are experiencing this type of problem, reduce the print buffer size. In most cases, a print buffer size of 50% or 75% solves the problem. Braille Dot Diameter This setting controls the default size of the Braille dot. Dictionary The Dictionary display shows the current default dictionary used by SignMate's spell checker. (For United States users, the default dictionary is USENG.NDX.) 1 Click the Choose button. The Choose Dictionary dialog box is displayed. 2 3 Click the name of the desired dictionary to select it. Click OK. The Choose Dictionary dialog box closes and the name of the dictionary you have chosen displays in the Preferences dialog box. Change Password If you did not purchase the Contour Cutting, Braille, or Color Calibration module at the same time as SignMate, click here to enter your new password. See the instruction sheet that was sent with your new password for more information. Restore Defaults To return to the default preferences (those that were set when you first used SignMate), click the button labeled Restore Defaults. • Palette options (fixed or floating) 36 SignMate Family User Manual Viewing System Information If you are having difficulties with your computer system, you need as much information as possible to diagnose the problem. SignMate’s System Info feature quickly collects information about your computer, including DOS and Windows versions, how much RAM is available, and which fonts are installed. You can even save this information to a file that you can print later.To display your computer’s system information: 1 Select Help>System Info. SignMate takes a moment to collect the information then displays the System Information dialog box. 2 To edit your system configuration files, click the View Configuration Files button. The following files are displayed: 3 4 Autoexec.bat Config.sys Win.ini System.ini To save your changes, choose File>Save. To save the system information to a file, click the Save As button. This option allows you to open or print the file from a word processor. Chapter 3 Exploring the Basics 37 38 SignMate Family User Manual Chapter 4 Using Color and Fills This chapter describes how to create multicolored designs using the Color palette. From the Color palette you can: • • • • Control the color of each object Create a substrate color Hide and display selected colors Create and remove colors The Color Palette Color and Fill commands Click and hold to display the menu. Fill box Displays the active color or fill. Click and drag to select a new fill. Displays additional colors, if available. Scroll up arrow Color boxes Each box represents a color. Click on a box to change the color of a selected object or to specify a color for new objects; click and hold on a color box to display its name and RGB value. Scroll down arrow Displays additional colors, if available. Stretch box Resizes the Color palette to show or hide additional colors. Color and Fill Commands These commands are used to create new colors and fills and to make changes to the drawing area and Color palette. Click and hold the triangle at the top of the Color palette to display the Color Command menu. Click and hold on the triangle to display the Color Command menu. Color Specs: Displays the dialog box used to add, delete, or rename colors on the Color palette. You can access the Color Library from this dialog box. Chapter 4 Using Color and Fills 39 Substrate Color: Displays the dialog box used to change the color of the drawing area. Show All Colors: Displays all colors in the sign by making invisible colors visible. Move Used Down: Moves the colors you have used in your sign to the bottom of the Color palette so they are grouped together. Fill Box The active fill is displayed in this box. Click and hold the fill box to choose a new fill. There are five types of fills available. Click and hold on the fill box to display the Fill menu. Wire Frame: Outlines your object with the active color. Solid Fill: Fills your object with the active color. Scrolling Arrows Click on the scrolling arrows to display additional colors, if available, by moving up and down the Color palette. Color Boxes Click on a color box to change the color of existing objects or change the active color. Stretch Box Click and drag the stretch box to shrink and expand the Color palette so you can see more or fewer color boxes. Using Fills When you select a fill from the Fill menu, it becomes the active fill. The active fill is displayed in the fill box and new objects are created using this fill. Solid Fill 1 2 1 40 Wire Frame Changing the Active Fill Click in a blank portion of the drawing area to make sure nothing is selected. Click and drag the Fill Box in the Color palette to select a fill. All new objects are created using the fill you selected. Changing an Object's Fill Using the Arrow tool, select the object. SignMate Family User Manual 2 Note From the Color palette, click the Fill Box, then select a fill. This changes the fill of the selected object, not the active fill. Hiding Fills When the objects in your sign are filled, you can display them as an outline without actually changing the fill. • Select Layout>Show Fills. or • From the View palette, click the Show Fills tool. Applying Color to an Object When you create an object using the solid or wire frame fills, the active color is used. The active color is displayed in the Fill box and is highlighted in the Color palette. Use the color boxes to create objects filled or wire framed with different colors, or to change the color of existing objects. 1 2 Changing the Active Color From the Fill box, make certain that either Wire Frame or Solid Fill is selected. Click on a blank portion of the drawing area to make sure nothing is selected. Choose the Wire Frame or Solid Fill. 3 1 2 3 Note Click the desired color box in the Color palette. The selected color is highlighted on the Color palette. The color of the fill status box changes and new objects are created using the active color. Changing an Object's Color From the Fill box, make certain that either Wire Frame or Solid Fill is selected. Using the Arrow tool, select the object. Click the desired color in the Color palette. This changes the color of the selected object, not the active color. Moving Color Layers If you are planning to plot or color trap your job, the order of the colors on the Color palette is important and can be adjusted, if necessary, by moving the color boxes. 1 2 3 Moving Color Boxes on the Color Palette Click on a blank portion of the drawing area to make sure nothing is selected. From the Color palette, click the color you want to move. It becomes the active color and its color box is highlighted. Click on the highlighted color box, then drag it up or down to its new location on the Color palette. Chapter 4 Using Color and Fills 41 When objects overlap one another, you may need to change the order in which they are stacked. You can control layering with the Move to Front, Move to Back, Move Forward, and Move Backward commands on the Arrange menu. See "Layering Text and Objects" on page 165 for more information. Displaying and Hiding Colors Each color in the Color palette can be active, visible, or invisible. The active color is displayed in the Fill Status box and is also shown selected in the Color palette. Visible colors are displayed as solid boxes in the Color palette. An invisible color is displayed with its corner turned up in the Color palette. • The active color is applied to all new objects as they are created. Only one color can be active at a time, and the active color must always be visible. The Fill Status box shows the active color, and the color box that represents the active color on the Color palette is highlighted. • Objects in a visible color can be seen, selected, deleted, modified, plotted, and cut. An unlimited number of colors can be visible. • Objects in an invisible color cannot be seen, selected, plotted, cut, printed, or edited. An unlimited number of colors can be invisible; only the active color must be visible. Each invisible color’s corner is turned up on the Color palette. The following table describes ways to display and hide colors. Note If you want a color to be: While other colors are: Then: Active Unchanged Click the color. Active Visible (from invisible) Double-click the color while holding the Shift key. Visible (from invisible) Unchanged Click the color while holding the Shift key. Invisible (from visible) Unchanged Click the color while holding the Shift key. Visible Invisible (from visible) Double-click the color. To make all colors visible at the same time without changing the active color, from the Color Command menu, select Show All Colors. Arranging Used Colors If you keep a large number of colors in your Color palette, use the Move Used Down command to group used colors together at the bottom of the color palette. This does not affect color layering. 42 SignMate Family User Manual Moving Used Colors Down To open the Color Command menu on the Color palette, click the triangle near the top and hold the mouse button. A menu displays the color commands. 1 2 Select Move Used Down. The colors used in your sign move to the bottom of the Color palette. Customizing the Color Palette When you open a new file, eight default colors are displayed on the Color palette. You can modify this list, if necessary, by editing the Color Specs dialog box or by using the ColorTrace feature. Using the Color Specs Dialog Box From the Color Command menu, select the Color Specs command to: • Create custom colors • Delete existing colors • Add selections from the color library Color list Enter color info here. Use to create new colors Enter color notes here Color List These are the colors that appear in the Color palette. To select a color, click on its name. When you select a color, it displays in the preview box and its HSL or RGB value displays in Color Information. A locked padlock indicates the color is used in the drawing and cannot be deleted. An open padlock indicates an unused color. Creating Color The lower left portion of the dialog box displays the selected color along with its HSL or RGB value.You can edit the values to create new colors or modify existing ones. Chapter 4 Using Color and Fills 43 Preview. Doubleclick to display the Color dialog box. Enter numbers to create new colors. Color Model list. Preview: The selected color displays here. If you are editing a color, the original color appears in the top half of the preview while the new color is in the bottom half. Double-click the Preview to create new colors from the Color dialog box. Color Model list: You can choose the color model you wish to work with—RGB or HSL. Each color model has three entry boxes associated with it. RGB model: Enter a value between 0 and 255 for red, green, and blue to create the desired color. HSL model: Enter a value between 0 and 240 for Hue, Saturation, and Luminance to create the desired color. Entering Information You can add information about each color in the Color palette, if desired. This information is displayed when you cut a sign, providing reminders such as “Always use Stock #1234” or “This material is stored in the back cabinet.” When you select a color from the Color Library, Vendor, Type, Color, and Part No. are automatically entered in Information, if they exist. New: Click to create a new color. Delete: Click to delete the selected color. Library: Click to open the Color Library. Adding a color to the Color palette 1 To open the Color Command menu on the Color palette, click and hold down the triangle near the top. A menu displays the color commands. 2 From the Color Command menu, select Color Specs. The Color Specs dialog box displays. 3 Click the New button. The name Color 0 is displayed and highlighted in the Color List and the preview is black. 4 5 Enter a name for your new color in the Name entry box in Color Information. Select your new color. If you use the Color dialog box, see "Using the Color Dialog Box" on page 48. Click Done. The new color is added to the Color palette. 6 Deleting a color from the Color palette Any color that has not been used in your sign can be removed from the Color palette. 1 44 To open the Color Command menu on the Color palette, click and hold down the triangle near the top. SignMate Family User Manual A menu displays the color commands. 2 From the Color Command menu, select Color Specs. The Color Specs dialog box displays. 3 From the Color List, select the color to be deleted. Only unused colors can be deleted. If the padlock to the left of the color is locked, the color cannot be deleted. 4 Click the Delete button. An X appears next to the color in the Color list. 5 Click Done. Color Specs closes and the color is removed from the Color palette. Using the Color Library If you plan to cut your sign on vinyl, you can match the on-screen colors to the actual vinyl by selecting colors from the Color Library. This library contains colors that approximate those available from various vinyl manufacturers. Because the library colors are identified by name, part number, and manufacturer, you can be certain your production staff is using the right media for each part of the sign when it is time to load the cutter. The Color Library contains: • The eight default colors • An additional 30 custom colors • A selection of vinyls from various manufacturers Opening the color library 1 To open the Color Command menu on the Color palette, click and hold the triangle near the top. A menu displays the color commands. 2 From the Color Command menu, select Color Specs. The Color Specs dialog box displays. 3 Click the Library button. The library files that are available in the selected directory display. Click to select a library file. 4 Double-click to open the SignMatei directory, if necessary. From the list, select the desired file, then click . The Color Library dialog box displays. Chapter 4 Using Color and Fills 45 The Color Library Dialog Box These colors are available on the Color palette. These are the colors available from the selected Vendor and Type. Current Colors: The colors currently available to you; they are the same as those on the Color palette. You can remove colors from this list and add Library colors. Library Colors: The colors available from selected manufacturers. Vendor and Type. Vinyl manufacturers are listed in the Vendor list. The selected vendor's vinyl products are listed under Type. The vinyl colors are displayed in the Color List directly below the Type. If you select Default from the Vendor list, two color libraries are offered: • Basic 8. The eight default colors. • Enhanced. Thirty additional colors. Color list: The colors available from the selected Vendor and Type. Add: Click to add a selected Library color to the Current Colors list. Remove: Click to remove the selected color from the Current Colors list. This button is dimmed when a Library color is selected. Adding a color from the color library 1 2 Open the Color Library. See "Opening the color library" on page 45 if you need help with this step. Select a Vendor and Type. A list of available colors is listed. 3 4 Click on the name of the desired color to select it. Click the Add button. The color is added to the Current Colors list. 5 Click Done. The Color Specs dialog box opens and your color displays in the Color Specs preview. The Color Information section displays the color's Name, Vendor, Type, and Part No. You can enter new information in these entry boxes, if desired. 6 Click Done. The color is added to your Color palette. Adding Colors by ColorTracing When you trace a color bitmap in SignMate PRO, the colors created from posterizing are added to your Color palette. See "Chapter 11 Editing and Tracing Bitmaps" on page 191 for more information. 46 SignMate Family User Manual Saving Colors in Preferences When you create a new color, it is only stored in the file in which you created it. If you want that color available when you open a new file, you must save your preferences. If you open a file that you created before your preferences were saved, it does not contain the new colors. See "Customizing SignMate" on page 34 for more information. Changing the Substrate Color Many of the signs you create are not applied to a white background. The substrate is the material to which you apply your sign. You can change the color of the drawing area to match your substrate, making it easier to visualize the final result. There are two methods that can be used to change the substrate color. Method 1: • Hold down the Ctrl key and double-click the desired color on the Color palette. The substrate changes to the selected color. Method 2: 1 Click and hold down the triangle near the top of the Color palette to open the Color Command menu. A menu displays the color commands. 2 Select Substrate Color. The color dialog box displays. 3 Select or create a substrate color. See "Using the Color Dialog Box" below for more information. The substrate changes to the selected color. Using the Color Dialog Box This Windows dialog box is displayed when you select the Substrate color command on the Color Command menu, when you double-click the preview in the Color Specs dialog box, and when you choose gradients or color stripes. This method of choosing a color is useful when you want to select a color visually or numerically. Choose a hue and saturation by moving the crosshair. Slide the triangle vertically to adjust luminosity. Color preview Chapter 4 Using Color and Fills 47 Basic Color This is a palette of predefined colors. You can add these colors to the SignMate Color palette or use them to define a substrate color if desired. Basic colors can also be used as a starting point when creating similar custom colors. Custom Colors When you define a new custom color, it appears in this palette. You can store 16 custom colors here. Define Custom Colors... This button is always dimmed in SignMate. Color refiner box You can choose a color visually by moving the crosshair to the desired area in this box. The selected color is displayed in the Color/Solid preview box and its color value is displayed in both HSL and RGB. Luminosity control The triangle to the right of the bar slides vertically to change brightness. When the triangle is at the bottom, the color is always black; a triangle at the top always produces white. Add to Custom Colors Press this button to add a new color to the Custom Colors palette. To create a custom color 1 2 Open the Color dialog box. Choose a color by: Clicking on a basic color, Using the Color Refiner Box and Luminosity control, or Entering an HSL or RGB value. 48 3 Click the Add to Custom Colors button. The color appears in a Custom Colors box. 4 Click OK. Your custom color is displayed in the bottom half of the preview display in the Color Specs dialog box. SignMate Family User Manual Chapter 5 Working with Text There are two basic types of text in SignMate. Normal text follows a straight path. Arc text follows a curved line, as if it were placed on the edge of an invisible circle. Both text types are created in blocks that can contain one or more lines of text. You can enter and edit both types of text either directly on the drawing area with one of the text tools or by using the Text Specs command. Text in SignMate has the following attributes: Line spacing: The amount of space between the baseline of the upper line of text and the baseline of the lower line of text. By controlling the line spacing, you determine the amount of space between each pair of lines in a text block. Tracking: A measure of the spacing between all characters in a text block. Normal tracking is 0%; for wider spacing, specify a number between 1 and 99%; for narrower spacing, specify a number between -1 and -99%. This value can only be applied to an entire text block. Use manual kerning to change the spacing between individual characters. Kerning: A measure of the spacing between individual characters. SignMate’s Kern command allows you to select a kerning option (from wide to overlapping) and apply it automatically to the selected text block. Stretch: The percentage of distortion that has been applied to the length of the text block. This value can only be applied to an entire text block. Slant: The angle at which selected characters slant away from their default position. Negative values slant characters to the left; positive values slant them to the right. Font: The easiest and most effective way to change the appearance of text is to change the font. A font is the set of all letters, numbers, and symbols of the same typeface. You can use as many fonts as you want in a single design, and the font can be changed either before or after creating the text. Size: The height of the selected text. In SignMate, the size is based on the height of the letter “L” as measured from the top of the letter to the baseline. You can customize the font height. See "Customizing SignMate" on page 34 for more information. Alignment: Determines how text is arranged within the block. The options are align left, align centered, and align right. This option affects the entire text block. Orientation: Determines whether text appears in a horizontal row or in a vertical column. You can set the orientation to horizontal or vertical either before or after entering the affected text. This option affects the entire text block. Chapter 5 Working with Text 51 Angle: Determines the rotation of the selected text from the horizontal. Negative values rotate the text clockwise and positive values rotate it counterclockwise. This option affects the entire text block. Normal Text All text created on a straight line (not an arc) is treated as normal text. All normal text can be created and edited using either the Text tool or the Text Specifications dialog box. You can also edit normal text by dragging a text block’s control points using the Arrow tool or by using Object Info. Tip Double-clicking a selected text block using the Arrow tool automatically opens the Text Specifications dialog box. This allows you to edit all of the selected text block’s attributes, including the contents of the block. Creating Normal Text You can create text anywhere on the drawing area and later position it in the design. You can choose to: • Create your text with the Text tool then edit it • Specify a text format with the Text Specs command then use the Text tool to create the text • Use the Text Specs command to create and format the text in one step The next section describes how to create normal text in more detail. Using the Text tool to create normal text 1 2 From the Draw palette, click the Text tool to select it. Click the Text tool cursor on the drawing area. The Text tool cursor is a blinking line that shows where the first character appears. Wherever you click is where the block of text begins. 3 Type your text. To give you greater control, the text does not automatically wrap at the end of a line. Press Enter to move from one line to the next. To create another new block of text while still using the Text tool, click the Text tool cursor on the drawing area where you want the new text block to begin, then type the new text. Click another tool to finish creating text. 4 5 Using Text Specs to create normal text The Text Specs command allows you to create a new block of text and specify all text attributes for that block in one step. To create a new block of text using Text Specs: 1 2 52 Make sure the Text tool is selected. You cannot create normal text if the Arc Text tool is selected. Select Text>Text Specs. SignMate Family User Manual The Text Specifications dialog box displays. 3 Type the new text in the text entry box in the lower left portion of the dialog box. This entry box does not show any changes you make to the text attributes. Most standard text editing functions work in this entry box, including the ability to double-click a word to select it. 4 Select the desired text attributes: • To change the line spacing, click the Manual option button, then type a new value in the entry box provided. • To change the spacing between all characters in the new text block, enter a new value in the Tracking entry box. A negative value makes the spacing tighter (smaller) and a positive value makes it looser (larger). • To distort the text to make it longer or shorter, enter a new value in the Stretch entry box. A negative value compacts the text and a positive value stretches it. Note To make a text block a specific length or height, use the Resize command to specify the size (e.g., 18” tall). See "Resizing Objects" on page 156 for more information. • To change the slant of the text from the default, enter a new value in the Slant entry box. A negative value slants the text to the left and a positive value slants it to the right. • To change the font, select a new font from the font list. If the Font menu extends beyond the bottom of the window, choose Others to display additional installed fonts.To select a font that doesn’t appear on the list, select Modify. See "Modifying the Font Menu" on page 65 for more information on selecting fonts. • To change the text height, enter a new value in the Size entry box. • To change how the text is arranged within the block, from the Alignment list, select Left, Center, or Right. • To change whether the text displays in a row (horizontal) or in a column (vertical), select the appropriate Orientation button. • To change whether the text displays from left to right or right to left, select the appropriate Direction button. 5 Click OK when you are finished selecting text attributes. New text is created with the attributes you selected. Editing Normal Text Once you have created a block of text, you can add, delete, or change characters or change any of its attributes. Even text imported from another program, such as CorelDRAW! or Illustrator, is fully editable. Chapter 5 Working with Text 53 Note When importing files from programs such as Illustrator, FreeHand, or CorelDRAW!, text may not import the way you expect. If this happens, you need to convert the text to curves before exporting it from the original program. There are four ways to edit existing text in SignMate: • • • • Using the Arrow tool (size, spacing, and distortion only) Using the Text tool (content and spacing only) Using Text Specs Using Object Info Using the Arrow tool to edit normal text When you select a block of normal text in SignMate, nine control points and the baseline of the first line display on the block. Using the Arrow tool to drag these points, there are a variety of ways you can change the look of the text directly on the drawing area. The following figure explains how moving each of these control points changes normal text. Tip To see the actual text rather than a bounding box when dragging a text block's control points, select Layout>Show Preview before you start. 1. These points change the length and/or height of the text block by distorting it. • 2. 3. Holding the Shift key while dragging resizes the entire text block proportionally. These points change only the length of the text block by distorting it. • Holding the Ctrl key while dragging locks the opposite end and changes the text block’s tracking (character spacing) • Holding the Shift key while dragging resizes the entire text block proportionally. These points change only the height of the text block while distorting it. • Dragging one of these points to the other side of the baseline inverts the text and distorts it. • Holding the Ctrl key and dragging one of these points to the other side of the baseline inverts the text without distorting it. • Holding the Shift key while dragging resizes the entire text block proportionally. 4. Dragging this point moves the text block without distorting it. 5. The baseline represents an imaginary horizontal line that is aligned with the bottom of each character, excluding descenders. Clicking and dragging on the baseline moves the text block without distorting it. Using the Text tool to edit normal text Use the Text tool to select all or part of a text block for editing. You can also use this tool to change the line spacing between two lines of text. To edit text using the Text tool: 54 SignMate Family User Manual 1 2 • • • • 3 From the Draw palette, select the Text tool. Make the desired changes: To add characters to a block, click the Text tool where you want to insert characters, then begin typing. To delete characters from a block, drag the Text tool over them to highlight them, then either press the Delete key on the keyboard, or select Edit>Clear. To move two lines of text in a block closer together, click the Text tool in the lower line of text. Hold down the Ctrl key and press the up arrow key. To move two lines of text in a block farther apart, click the Text tool in the lower line of text. Hold down the Ctrl key and press the down arrow key. Click another tool to stop editing text. Using Text Specs to edit normal text The Text Specifications dialog box allows you to change any text attributes for selected text in one step. Using this command, you can edit: • An entire block of text selected using the Arrow tool • A partial block of text selected using the Text tool To edit normal text using Text Specs: 1 Using the Arrow tool, click on the entire block of text to be edited to select it. or Drag the Text tool over the letters in the partial block of text to be edited. 2 Select Text>Text Specs. or Double-click the selected text. The Text Specifications dialog box displays with the selected text and its attributes. 3 Type any text changes in the text entry box in the lower left portion of the dialog box. This entry box does not show any changes you make to the text attributes. Most standard text editing functions work in this entry box, including the ability to doubleclick a word to select it. 4 Select the desired text attributes, then click OK: • To change the line spacing, click the button next to Manual, then type a new value in the entry box provided, or click the button next to Automatic to assign the default line spacing for the current font. Chapter 5 Working with Text 55 • To change the spacing between all characters in the new text block, enter a new value in the Tracking entry box. A negative value makes the spacing tighter (smaller) and a positive value makes it looser (larger). • To distort the text to make it longer or shorter, enter a new value in the Stretch entry box. A negative value compacts the text and a positive value stretches it. • To change the angle of the text from the default, enter a new value in the Slant entry box. A negative value slants the text to the left and a positive value slants it to the right. • To change the font, select a new font from the Font list. If the Font menu extends beyond the bottom of the window, choose Others to display additional installed fonts.To select a font that doesn’t appear in the list, select Modify. See "Modifying the Font Menu" on page 65 for more information on selecting fonts. • To change the text height, enter a new value in the Size entry box. • To change how the text is arranged within the block, from the Alignment list, select Left, Center, or Right. • To change whether the text is displayed in a row (horizontal) or in a column (vertical), select the appropriate Orientation option button. • To change whether the text displays from left to right or right to left, select the appropriate Direction button. Using Object Info to edit normal text Object Info allows you to change all text attributes provided by the Text Specs command. This option allows you to see changes as you are making them. You may select to leave Object Info open at all times, so any text attribute can be changed without ever opening a menu. Use Object Info as you would Text Specs—simply select text using either the Arrow tool or the Text tool, and you are ready to edit it using Object Info. When normal text is selected using the Arrow tool, Object Info displays the following information: H: Height. Changes the text size. TL: Total line length. Changes the line length by adjusting the tracking. A: Angle. Changes the text block's rotation angle from the horizontal. Font list: Changes the font family and style. Alignment list: Changes how text is arranged within the block. T: Tracking. Changes the spacing between all characters in a text block as a percentage of the line length. Normal tracking is 0. Positive values produce wider spacing and negative values produce narrower spacing. LS: Line spacing. Changes the amount of space between two lines of text. S: Slant. Changes the slant of the text. Negative values slant the text to the left and positive values slant it to the right. 56 SignMate Family User Manual FL: Fit length. Stretches or condenses text to a specified length (expressed as a percentage). DL: Distortion length. Changes the amount the text is stretched or distorted. Mirror: Flips text according to its orientation (vertical or horizontal) Vertical: Changes the text’s orientation (horizontal or vertical). When a partial block of normal text is selected, a reduced set of information can be changed with Object Info. The above figure illustrates the available information. Vertical: Changes the orientation of the text (horizontal to vertical) To make a text block a specific length or height, use the Resize command to specify the size (e.g., 18” tall). See "Resizing Objects" on page 156 for more information. Arc Text Arc text is text created along a curve, as if it were placed on the edge of an invisible circle. SignMate helps you create arc text easily, using almost exactly the same steps you use to create normal text. The major difference is that you indicate the radius of the circle (arc) on which the text is placed by dragging it, or entering a value in Arc Text Specs. Arc text can be af any format and size and can be placed anywhere on an imaginary circle using the normal or inverted options. This section discusses how to create and edit arc text. Creating Arc Text SignMate's Arc Text tool helps you create arc text that can be edited as text, changing the radius or the contents of the text item as you go. You can even create concentric circles of text that share the same center by entering multiple lines of text. Like normal text, you have the option of creating arc text either directly on the drawing area using the Arc Text tool or by using the Text Specs command. You can choose to: Tip • First create your text using the Arc Text tool, then edit it • Specify a text format with the Text Specs command, then use the Arc Text tool to create the text • Use the Text Specs command to create and format the text in one step. Double-clicking a selected text block containing arc text using the Arrow tool automatically opens the Arc Text Specs dialog box. This allows you to edit all of the selected text block’s attributes, including the contents of the block. The next section describes how to create arc text in more detail. Chapter 5 Working with Text 57 Using the Arc Text tool The Arc Text tool allows you to create arc text directly on the drawing area. All you need to do is drag the desired arc radius, then start typing. To create arc text using the Arc Text tool: 1 On the Draw palette, click and hold down the Text tool. The Arc Text tool pops out. 2 3 Drag the cursor to select the Arc Text tool, then release the mouse button. Click and drag the tool on the drawing area to specify the radius of the circle (the distance from the edge to the center of the circle) on which the text is placed. A circular bounding box displays as you drag. Click and drag to specify the radius of the arc. or Holding the Shift key, click and drag to specify the diameter of the circle (the distance from one edge to the other at the widest point) on which the text is placed. Hold down the Shift key and click and drag to specify the diameter of the arc. or Holding the Ctrl key, click and drag to specify three points of the circle on which the text is placed. Once the first point has been placed, a line extends from the point. Release the mouse and Ctrl keys to place the second point (displaying a circular bounding box), then click on the drawing area to place the third point. See "Circles" on page 85 for more information. Clicking once displays a direction line; drag to change the line’s direction. 58 Clicking twice displays a circle; drag to change the size and loation. Click again to finish creating the circle. 4 When you are satisfied with the size of the circle, release the mouse button. A blinking text insertion cursor appears at the starting point of the arc text. 5 Type the desired text. Text selection, Delete, etc. work as they would with the Text tool. SignMate Family User Manual Using Text Specs to create arc text Using the Arc Text Specs dialog box, you can enter your new text and specify all of its attributes in one place. To create arc text using Text Specs: 1 On the Draw palette, click and hold down the Text tool. The Arc Text tool pops out. 2 3 Drag the cursor to select the Arc Text tool, then release the mouse button. Double-click on the drawing area. or Select Text>Text Specs. The Arc Text Specs dialog box displays. Note If the Arc Text Specs dialog box does not display, you may have accidentally dragged the mouse, creating a very small arc radius. In this case, click another tool, then select the Arc Text tool and double-click on the drawing area. 4 Enter the new text in the text entry box in the lower left portion of the dialog box. All basic text editing functions operate in this area, such as double-clicking to select a word. The selected font and style are not reflected in the text entry box. 5 Select the desired text attributes, then click OK: • To change where the text is placed on the circle, click the placement icon in the upper left corner. This button pops out to display the three placement options controlling which part of the text is placed on the circle: the baseline (bottom), the center, or the top. Baseline Center Top • To change whether or not the text is inverted, click the invert icon, located to the right of the placement icon. This button pops out to display the normal and inverted options. Normal Chapter 5 Working with Text Inverted 59 Tip To create arc text along the bottom of a circle, select the inverted option, set the Start Angle to -90°, then from the Alignment list, select Center. Inverted arc text • To change the radius of the circle (the distance from the edge to the center of the circle) on which the text should be placed, enter a new size in the Radius entry box. • To change the point on the circle where the text should start, enter a new value (in degrees) in the Start Angle entry box. • To change the font, select a new font from the Font list. If the Font menu extends beyond the bottom of the window, choose Others to display additional installed fonts.To select a font that doesn’t appear in the list, select Modify. See "Modifying the Font Menu" on page 65 for more information on selecting fonts. • To change the text height, enter a new value in the Size entry box. • To change how the text is arranged within the block, from the Alignment list, select Left, Center, or Right. • To change the line spacing, click the button next to Manual, then type a new value in the entry box provided, or click the button next to Automatic to assign the default line spacing for the current font. • To change the spacing between all characters in the new text block, enter a new value in the Tracking entry box. A negative value makes the spacing tighter (smaller) and a positive value makes it looser (larger). • To distort the text to make it longer or shorter, enter a new value in the Stretch entry box. A negative value compacts the text and a positive value stretches it. • To change the angle of the text from the default, enter a new value in the Slant entry box. A negative value slants the text to the left and a positive value slants it to the right. Editing Arc Text Once you have created arc text, you can add, delete, or change characters and their attributes. There are four ways to edit existing arc text in SignMate: • • • • Using the Arrow tool (size, spacing, and distortion only) Using the Arc Text tool (content and spacing only) Using Text Specs Using Object Info Using the Arrow tool to edit arc text When you select a block of arc text in SignMate, nine control points and the baseline display on the block. Using the Arrow tool to drag these points, there are a variety of ways you can change the look of the text directly on the drawing area. The following figure explains how moving each of these control points changes arc text. Tip 60 To see the actual text rather than a bounding box when dragging a text block's control points, select Layout>Show Preview before you start. SignMate Family User Manual Tip 1. These points change the length and/or height of the text by distorting it. 2. These points change the length of the text by distorting it; hold down the key to change both ends at the same time. 3. These points change the tracking (character spacing) of the text without distorting it; hold down the Ctrl key to change both ends at the same time. 4. This point changes the height and the length of the text proportionally. 5. This point changes the radius of the text, making the arc larger or smaller, without changing the size of the text or moving the center point, swinging it like a pendulum; hold down the Shift key to restrict the movement to 90° increments. 6. This point changes the center point of the arc text, swinging it like a pendulum; hold down the Shift key to restrict the movement to 90° increments. 7. The baseline shows along an imaginary arc that is aligned with the bottom of each character, excluding descenders. Clicking and dragging on the baseline moves the text block without distorting it. When changing the length of arc text, do not overlap the ends. If you do, you may get undesirable results, such as the text item disappearing from view. If this happens, select Edit>Undo and try again. Using the Arc Text tool to edit arc text Using the Arc Text tool, you can edit arc text as with any standard text tool. • Place the cursor between characters, then type to add characters. • Use the cursor to highlight text, then type to replace or delete characters. To change text using the Arc Text tool: 1 2 From the Draw palette, select the Arc Text tool. Make the desired changes: • To add characters to a block, click the Arc Text tool where you want to insert characters, then begin typing. • To delete characters from a block, highlight them by dragging the Arc Text tool over them, then either press the Delete key on the keyboard, or select Edit>Clear. 3 Click another tool to stop editing text. Using Arc Text Specs to edit arc text The Arc Text Specs dialog box allows you to change all text attributes for selected text in one step. Using this command, you can edit: • An entire block of text selected using the Arrow tool • A partial block of text selected using the Arc Text tool Chapter 5 Working with Text 61 To edit arc text using Arc Text Specs: 1 Using the Arrow tool, click on the entire block of text to be edited to select it. or Drag the Arc Text tool over the letters in the partial block of text to be edited. 2 Select Text>Text Specs. or Double-click the selected text. The Arc Text Specs dialog box displays with the selected text and its attributes. 3 Edit the existing text as desired in the text entry box in the lower left portion of the dialog box. All basic text editing functions operate in this area. The selected font and style are not reflected in the text entry box. 4 Select the desired text attributes, then click OK: • To change where the text is placed on the circle, click the placement icon in the upper left corner. This button pops out to display the three placement options controlling which part of the text is placed on the circle: the baseline (bottom), the center, or the top. Baseline Center Top • To change whether or not the text is inverted, click the invert icon located to the right of the placement icon. This button pops out to display the normal and inverted options. Normal Tip Inverted To create arc text along the bottom of a circle, select the inverted option, set the Start Angle to -90°, then from the Alignment list, select Center. Inverted arc text 62 SignMate Family User Manual • To change the radius of the circle (the distance from the edge to the center of the circle) on which the text should be placed, enter a new size in the Radius entry box. • To change the point on the circle where the text should start, enter a new value (in degrees) in the Start Angle entry box. • To change the font, select a new font from the Font list. If the Font menu extends beyond the bottom of the window, choose Others to display additional installed fonts.To select a font that doesn’t appear in the list, select Modify. See "Modifying the Font Menu" on page 65 for more information on selecting fonts. • To change the text height, enter a new value in the Size entry box. • To change how the text is arranged within the block, from the Alignment list, select Left, Center, or Right. • To change the line spacing, click the button next to Manual, then type a new value in the entry box provided, or click the button next to Automatic to assign the default line spacing for the current font. • To change the spacing between all characters in the new text block, enter a new value in the Tracking entry box. A negative value makes the spacing tighter (smaller) and a positive value makes it looser (larger). • To distort the text to make it longer or shorter, enter a new value in the Stretch entry box. A negative value compacts the text and a positive value stretches it. • To change the angle of the text from the default, enter a new value in the Slant entry box. A negative value slants the text to the left and a positive value slants it to the right. Using Object Info to edit arc text Object Info allows you to change all text attributes provided by the Arc Text Specs command. This option allows you to see changes as you are making them. You may select to leave Object Info open at all times, so any text attribute can be changed without ever opening a menu. Use Object Info as you would Arc Text Specs—simply select text using either the Arrow tool or the Arc Text tool, and you are ready to edit it using Object Info. When arc text is selected using the Arrow tool, Object Info displays the following information: H: Height. Changes the text size. TL: Total line length. Changes the line length by adjusting the tracking. Font list: Changes the font family and style. Alignment list: Changes how text is arranged within the block. T: Tracking. Changes the spacing between all characters in a text block as a percentage of the line length. Normal tracking is 0. Positive values produce wider spacing and negative values produce narrower spacing. LS: Line spacing. Changes the amount of space between two lines of text. S: Slant. Changes the slant of the text. Negative values slant the text to the left and positive values slant it to the right. FL: Fit length. Stretches or condenses text to a specified length (expressed as a percentage). DL: Distortion length. Changes the amount the text is stretched or distorted. Chapter 5 Working with Text 63 Mirror: Flips text according to its orientation (vertical or horizontal) When a partial block of arc text is selected, a reduced set of information can be changed with Object Info. The above figure illustrates the available information. Fonts The easiest and most effective way to change the appearance of text is to change the font. A font is the set of all letters, numbers, and symbols in the same typeface. You can use as many fonts as you want in a single design, and the font can be changed either before or after creating the text. Helvetica Freehand 591 Copperplate SignMate supports TrueType and Type 1 PostScript fonts, the standard formats for the desktop publishing industry. Because these fonts are in non-proprietary formats, you can purchase them from most type vendors at a relatively low cost. All TrueType and Type 1 fonts that have been properly installed on your system are available in SignMate. The following symbols are shown in the Font Sample dialog box: TrueType font Type 1 Postscript font Before using fonts, be aware of the following: • To use Type 1 PostScript fonts, the Adobe Type Manager version 2.5 or later must be installed properly on your system. • SignMate does not support Corel fonts, which are in a proprietary format. Do not install TrueType and Type 1 PostScript fonts for the same typeface on your system at the same time. They may conflict with each other. Caution 1 2 3 64 Using the Font Command to Select a Font If the text already exists, drag the Text or Arc Text tool over it, or select it using the Arrow tool. You can select a single character or an entire block of text. Select Text>Font. A menu displays showing the fonts that have been used in the current design, as well as the Modify option. (If no fonts have been selected, one default font is displayed.) Select a font from the menu. See "Modifying the Font Menu" below to select a font that hasn’t been added to the menu. To choose a font that has added to the Font menu but does not display because of the size of your screen, choose Others. SignMate Family User Manual The Select Font dialog box is displayed. The list on the left displays the font families that you’ve added to the Font menu. The list on the right displays the available styles for the selected family. 4 Select the desired font family and style and click OK. Modifying the Font Menu To change the fonts listed on the Font menu: Tip 1 Select Text>Font>Modify. The Font Sample dialog box displays. Font families that appear on the Font menu are indicated by a checkmark in the column to the left of the family name in the Font Families list. 2 Make the desired selections: • To preview a font, click on its name in the Font Families list in the upper right portion of the dialog box. A sample of that font displays in the Sample area. • To change the style of the selected font, from the Style list, select a new style. The number to the right of this menu indicates how many styles are available for the selected font. • To change the size of the text in the sample preview, drag the scroll bar just below it. • To change the text displayed in the preview, type in the Display Sample entry box. You may want to enter text you plan to use in the design. Not only are you able to see how the font looks before selecting it, you are also able to cut and paste the sample into the design. or • To see a particular letter or symbol, click in the Display character of hexcode option button, then move the scroll bar below the heading, or enter a new hexidecimal value in the entry box to the right of the scroll bar. By saving the preferences, the sample you entered becomes the default sample that appears every time you preview a font. To do this, type the sample and click OK. Then, choose Edit>Preferences and click Save All Preferences in the dialog box Chapter 5 Working with Text 65 displayed. Once this is done, the sample you entered is displayed every time you preview a font. The Preferences command is discussed in detail in the section "Customizing SignMate" on page 34. • To add a font family to the Font menu, click on the font family name, then click Add. • To remove a font family from the Font menu, click on the font family name, then click Remove. 3 Close the dialog box: • To apply your changes to the Font menu and apply the highlighted font to your text, click Select. The Font Sample dialog box closes and the Font menu changes to reflect your choices. The highlighted font in the Font Families list is applied to any text selected using the Arrow or Text tools. If no text is selected, the highlighted font is applied to any new text created. • To apply your changes to the Font menu without affecting the selected text, click Done. The Font Sample dialog box closes and the Font menu changes to reflect your choices. Any text selected using the Arrow or Text tools remains unchanged. • To close the dialog box without applying any changes, click Cancel. Tip To make the fonts on the menu available every time you begin a new design, choose Edit>Preferences and click Save All Preferences. Using Text Specs to Select a Font One of the many text attributes that can be changed using Text Specs is the font. To change the font using Text Specs: 1 2 3 If the text already exists, drag the Text or Arc Text tool over it, or select it using the Arrow tool. You can select a single character or an entire block of text. Select Text>Text Specs. Depending on whether the Text or the Arc Text tool is selected, the appropriate Text Specifications dialog box displays. From the Font list, select one of the displayed fonts. If the Font menu extends beyond the bottom of the window, choose Others to display additional installed fonts.To select a font that doesn’t appear on the menu, select Modify. See "Modifying the Font Menu" on page 65 for more information on selecting fonts. Using Object Info to Select a Font Object Info allows you to change the current font. 1 2 If the text already exists, drag the Text or Arc Text tool over it, or select it using the Arrow tool. You can select a single character or an entire block of text. If Object Info is not on your drawing area, select Layout>Palettes>Object Info. The Object Info dialog box displays. (Click on the triangle in the upper right to expand the display.) 66 SignMate Family User Manual 3 Select one of the fonts from the Font list. If the Font menu extends beyond the bottom of the window, choose Others to display additional installed fonts.To select a font that doesn’t appear on the menu, select Modify. See "Modifying the Font Menu" on page 65 for more information on selecting fonts. Specifying a Default Font By saving preferences, you can specify a font as the default font and make the fonts currently on the menu available every time you begin a new design. To do this, set up the Font menu the way you want, then select the font you want as a default. Select Edit>Preferences>Document. Click in the Apply to new documents checkbox, then click OK. The specified font is selected whenever you open a new design. Substituting Fonts If you are opening a file that uses fonts not installed on your computer, you are prompted to select a different font. Printing a Font Catalog SignMate allows you to print out a font catalog of either the fonts you have selected from the Font Sample dialog box or all of the fonts that are properly installed on your hard drive. This feature is found in the Font Sample dialog box. To print out a font catalog: 1 2 Select Text>Font>Modify. The Font Sample dialog box displays. From the Font Families list, select the font(s) you wish to print: • To select multiple fonts that are listed consecutively, click on the first font in the list to select it, then hold down the Shift key and click on the last font. • To select multiple fonts that are not listed consecutively, hold down the Ctrl key while clicking on each font. • To print all of the fonts that are installed on your hard drive, skip this step. You are prompted to select all installed fonts later. Chapter 5 Working with Text 67 3 4 Click Print. The Print Font Catalog dialog box displays.Select the desired font catalog options: • To select the format in which you wish to print the font catalog, click one of the samples in the dialog box. Select the sample on the left to print the entire character set with one font per page; select the sample on the right to print the Display Sample with six fonts per page. • To include all of the styles belonging to each font family in the printout, select the Include styles checkbox. If this checkbox is not selected, only the Regular style is printed for each font family. 5 Click Print Selection to print the fonts you selected in the Font Families list. Click Print All to print all of the fonts that are installed on your hard drive. Size SignMate bases its measurement of size (font height) on a specific capital letter, measuring from the top of the letter to its baseline. SignMate lets you make the text in your design as large or small as you like. The menu displayed when you select the Size command shows the default size (1 inch) and any other text sizes you have added to the design using the Size command. Text sizes display on the menu in the units specified in your preferences. By default, the sizes listed in the Size menu are based on the height of the capital letter “L”. However, you can use the preferences to select any letter as the reference letter. For example, if you need a letter “W” that is two inches tall for your design, you can select “W” as the reference letter, then use the Size command to make it two inches tall. If you do this, notice that although most capital letters are the same size as the “W”, some letters and symbols, such as “$”, do not have the same cap height or baseline as the “W”, and therefore, are larger or smaller than two inches. Using a reference letter does not make all characters the same size as that letter. The benefit of using a reference letter is knowing the exact size of a particular letter, with the size of the other letters adjusting in relation to it. Ascent Cap Height Baseline Descent Note For more information on changing your preferences, see "Customizing SignMate" on page 34. 1 2 68 Using the Size Command If the text already exists, drag the Text or Arc Text tool over it, or select it using the Arrow tool. You can select a single character or an entire block of text. Select Text>Size. A menu displays the sizes used in your design, as well as the Other option. SignMate Family User Manual 3 From the menu, select the desired size, or select Other if the size you want is not shown in the menu. The Other Size dialog box displays. 4 Type the desired size, then click OK. The selected text displays in the chosen size. Whenever you select that text in the future, its size has a checkmark next to it in the Size menu. If no text is selected when you change the size, any new text you create is in the chosen size until you select another one. Note If you change the size of the text and the line spacing does not change, select Text>Text Specs. Either specify different manual line spacing or turn on automatic line spacing, which adjusts the spacing whenever you change the text size. Modifying the Size Menu If you use certain sizes in a majority of the designs you create, you can customize the Size menu so only those sizes are listed in the menu each time you open a file. If a size you want is not listed on the Size menu, add it to the menu; if you do not use some of the sizes in the menu, remove them. To modify the Size menu: 1 Select Text>Size>Modify. The Font Sizes dialog box displays. The sizes listed in the menu display in the list on the right hand side. 2 Modify the list as desired, then click OK: • To add a size to the menu, type a new size in the New size entry box, then click Add. • To delete a size from the menu, select the size from the list, then click Remove. To make the sizes on the Size menu available every time you begin a new design, select Edit>Preferences>Document. Click in the Apply to new documents checkbox, then click OK. The specified sizes are available whenever you open a new design. Note 1 2 3 Using Text Specs to Change Font Size If the text already exists, drag the Text or Arc Text tool over it, or select it using the Arrow tool. You can select a single character or an entire block of text. Select Text>Text Specs. Depending on whether the Text or the Arc Text tool is selected, the appropriate Text Specifications dialog box displays. Enter a new value in the Size entry box, then click OK. Chapter 5 Working with Text 69 Note If you change the size of the text and the line spacing does not change, select Text>Text Specs to either specify different manual line spacing or turn on automatic line spacing, which adjusts the spacing whenever you change the text size. 1 2 3 Tip Using Object Info to Change Font Size If the text already exists, drag the Text or Arc Text tool over it, or select it using the Arrow tool. You can select a single character or an entire block of text. If Object Info is not displayed, select Layout>Palettes>Object Info. Depending on whether the Text or Arc Text tool is selected, the appropriate information is shown in Object Info. (Click on the triangle in the upper right to expand the display.) Change the text height by entering a new value in the H entry box. If you change the size of the text and the line spacing does not change, select Text>Text Specs to either specify different manual line spacing or turn on automatic line spacing, which adjusts the spacing whenever you change the text size. Specifying a Default Font Size You can specify a size as the default text size by saving the preferences. To do this, select the text size that you want. Select Edit>Preferences>Document. Click in the Apply to new documents checkbox, then click OK. The specified size is selected whenever you open a new design. Changing Case The Case command on the Text menu allows you to change the case of selected text in your design without having to type from the keyboard. The Case command provides the following options: UPPERCASE: Changes all selected letters to uppercase. For example, “abc def Ghi. abC” becomes “ABC DEF GHI. ABC” lowercase: Changes all selected letters to lowercase. For example, “abc def Ghi. abC” becomes “abc def ghi. abc” Title Case: Changes the first letter of each selected word to uppercase and all other letters to lowercase. For example, “abc def Ghi. abC” becomes “Abc Def Ghi. Abc” Sentence case: Changes the first character of the text block and the first letter after each period in the text block to uppercase and all other letters to lowercase. For example, “abc def Ghi. abC” becomes “Abc def ghi. Abc” tOGGLE cASE: Changes all selected uppercase letters to lowercase, and all selected lowercase letters to uppercase. For example, “abc def Ghi. abC” becomes “ABC DEF gHI. ABc” Note As with any text feature, the Case command cannot be applied to text that has been converted to paths. Changing the case of text using the Case command 1 Using the Arrow tool or Text tool, select the text. If you select text using the Text tool, the Sentence case and Title case options are not available to you. To use these options, select text using the Arrow tool. 2 Select Text>Case. A menu displays the Case options. Tip 70 SignMate Family User Manual 3 From the menu, select the desired option. The selected text's case changes according to your selection. Alignment Alignment controls how multiple lines of text in a block are arranged. Three alignment styles are available—align left, align center, and align right. This block of text is aligned left This block of text is aligned center This block of text is aligned right Text is aligned left by default, but you can select another alignment style for any block of text either before or after creating it using any of the following: • Alignment command • Text Specs • Object Info 1 2 3 1 2 3 1 2 3 Using the Alignment Command to Align Text If the text already exists, drag the Text or Arc Text tool over it, or select it using the Arrow tool. Select Text>Alignment. A menu displays alignment options. From the menu, select the desired option. All selected text is aligned as specified. If no text is selected, any new text you create is aligned as specified until you change the alignment. Using Text Specs to Align Text If the text already exists, drag the Text or Arc Text tool over it, or select it using the Arrow tool. Select Text>Text Specs. The appropriate text specifications dialog box displays. From the Alignment list, select the desired option, then click OK. The selected text is aligned as specified. If no text is selected, any new text that you create is aligned as specified until you change the alignment. Using Object Info to Align Text If the text already exists, drag the Text or Arc Text tool over it, or select it using the Arrow tool .You can select a single character or an entire block of text. If Object Info is not displayed, select Layout>Palettes>Object Info. Depending on whether the Text or Arc Text tool is displayed, the appropriate information is shown in Object Info. (Click on the triangle in the upper right corner to expand the display.) From the Alignment list, select an option, then click OK. All selected text is aligned as specified. If no text is selected, any new text that you create is aligned as specified until you change the alignment. Chapter 5 Working with Text 71 Break Apart Using the Break Apart command, you can break a selected text block into individual lines/blocks of text. Note This feature is not available with Arc Text. The following illustrates an example of the Break Apart command. This text block has one set of control points before the Break Apart command is applied. 1 2 Each line in the text block has its own set of control points after the Break Apart command is applied. Breaking Apart a Block of Text Using the Arrow tool, select the text block. Select Text>Break Apart. Each line in the text block is broken into a separate text block and has its own set of control points. Join Together The Join Together command on the Text menu enables you to join multiple text blocks into one text block. Note This feature is not available with Arc Text. The following illustrates an example of the Join Together command. This example shows three separate text blocks before the Join Together command is applied. 1 2 72 After the Join Together command is applied, the text block appears with one set of control points. Joining Multiple Text Blocks Using the Arrow tool, hold down the Shift key and select each text block in the order in which you wish to join them. Select Text>Join Together. The text blocks you selected are joined into one text block. One set of control points appears around the text block, showing that it is one object. SignMate Family User Manual Joining lines within a text block 1 2 3 Select the Text tool. Place the cursor to the left of the line you wish to move to the end of the previous line. Press the Backspace key on the keyboard. The line is appended to the one above it. Full Justify Full Justify aligns multiple lines of text evenly along both the left and right margins of a text block. Two full justify methods are available: one that adjusts the spaces between the words, and one that adjusts the spaces between the words and the letters in the words. Because Full Justify affects word and letter spacing, it is affected by changes to the kerning, formatting, and content of your text block. • Full Justify can only be applied to text after it is created. It cannot be made the default for new text. • If you add or delete text in a text block after it is fully justified, it does not remain fully justified. • If you apply Full Justify to text that has already been kerned, your kerning remains unchanged. In this case, Full Justify adjust the spaces between words only. • If you kern text that has been fully justified using word and letter spacing, the kerning overrides the letter spacing, and the text block is no longer fully justified. 1 2 3 1 2 Using the Full Justify Command Using the Arrow tool, select the text block. Select Text>Full Justify. The Full Justify Options dialog box displays. Select the desired options, then click OK. If no width is specified, SignMate determines a width based on the longest line in the text block. The selected text is justified. Removing Full Justify from a Text Block Using the Arrow tool, select the text block. Select Text>Kern>Default. The default kerning is applied to the selected text block, removing full justification. Chapter 5 Working with Text 73 Kerning SignMate allows you to modify kerning for the selected text automatically or manually, and make overall changes to kerning for each of the fonts you use with SignMate. Kerning controls how a pair of characters is spaced. Kerning varies from one typeface to another because the original type designer decides how much space there should be between each pair of characters in order to produce the most attractive effect on the printed page. The information controlling this spacing is included within each font file. From a signmaker’s perspective, however, this spacing does not always work. The type designer thinks in terms of how a full page of text looks with mixed upper and lower case letters, but the signmaker is usually working with fewer words, usually very large and frequently all upper case. As a result, many characters look unevenly spaced when set side by side. Pairs of characters that typically benefit from adjusted kerning include AV, WA, and YO. The following figure shows text that would benefit from kerning adjustment. In this example, the kerning has not been changed. Note the spacing along the baseline, where there is a large gap between the W and the As, but the A, K, and E are nearly touching. Automatic Kerning SignMate’s Kern command allows you to select normal text and choose one of the kerning options from the menu. The Kern command provides the following automatic kerning options (demonstrated using the previous example): Narrow Medium Wide Touch Overlap Default (returns to the standard kerning for the font) Applying automatic kerning 1 2 74 Using the Arrow tool, select one or more blocks of normal text. Select Text>Kern. A menu displays the kerning options. SignMate Family User Manual 3 From the menu, select the desired kerning option. The text displays with the new kerning. Manual Kerning Sometimes you only need to adjust the kerning between a single pair of characters. SignMate allows you to fine-tune the kerning between characters by using the arrow keys on your keyboard. Each time you press one of the arrow keys while holding down the Ctrl key, the characters move one kerning unit (1/1000 of an em space). The kerning unit is relative to the current font size because it is based on the size of an em space. An em space is equal to the point size in use; for example, an em space in a 12point font is 12 points wide. Manually kerning a pair of characters 1 2 Click the Text or Arc Text tool between the two characters you want to kern. Hold down the Ctrl key as you press the left or right arrow key. (The left arrow key produces narrow kerning; the right arrow key produces wider kerning.) The space changes between the two characters adjacent to the Text tool. The spacing of all other characters in the block remains the same. Defining Kerning Instead of adjusting kerning each time you create a design, you can change the default kerning in the fonts you use with SignMate. By setting up a table of kerning pairs for your frequently used fonts, you can ensure they look right every time you make a design. You must make separate kerning pairs for each font and style combination (for example, Helvetica Bold). Note The kerning pairs you create are stored in a separate location in SignMate, so they don’t affect the text in other programs, such as word processors. You can still make manual kerning adjustments for individual jobs. You can choose to define kerning by entering an entire string of characters or by entering pairs of characters. You can create a string for kern editing by selecting an existing text block, or by typing the string directly in the Define Kerning dialog box. Defining kerning for a string of characters To define the kerning for a string of characters: 1 If you are using an existing text block to define the string, use the Arrow tool to select the text block you want to kern. Make sure the text is in the font and style you want to kern. Chapter 5 Working with Text 75 2 Select Text>Define Kerning. The Define Kerning dialog box displays. If a text block was selected, it displays in the preview. 3 4 From the Mode list, make sure String is selected. When entering a string directly, from the Font list at the top of the dialog box, select the font family, then from the Style list, select the style. The format of the font you have chosen (TrueType or ATM) is indicated by the icon to the right of the Style list. Note You can change kerning for the same string of text in several different fonts. Choosing a new font or style in the Define Kerning dialog box does not affect the selected text block. Existing text blocks are only affected if you define new kerning pairs for their current font family and style. 5 To change whether the bounding boxes display in the preview, click in the Show bounding box checkbox. (The bounding boxes are defined by the font manufacturer and cannot be changed.) 6 If you are typing a string directly into the Define Kerning dialog box, select a format for character entry from the Format list below the preview display: • char accepts the characters as they are typed from the keyboard • hex allows you to enter characters by typing the hexadecimal code • dec allows you to enter characters by typing the decimal code 7 If you are entering a string directly into the Define Kerning dialog box, type the string you want to edit using the keyboard. Use the Delete key to erase any mistakes. The characters you typed display in the font and style you have chosen. If Show bounding box is selected, a blue box displays around the last character you typed. Note 76 If you have selected a block of text, you can still edit the text that appears in the Define Kerning dialog box by clicking anywhere in the text string and typing from the keyboard. These edits are not applied to the text in your design, however. 8 To select a pair of letters for kern editing, click on the second letter in the pair. The pair of letters you select displays in the Pair entry boxes below the preview display. (Pairs cannot be entered directly into these boxes when String entry mode is selected.) If Show bounding box is selected, a blue bounding box appears around the first character in the pair and a red bounding box appears around the second character. 9 To change the kerning numerically, click in the Kerning entry box, then type the new kerning pair value in 1/1000 of an em space. Positive numbers move the characters further apart than the default; negative numbers move them closer together than the default. or SignMate Family User Manual Use the arrows to the right of the entry box to change the value. The up arrow increases the value and moves the characters further apart; the down arrow decreases the value and moves the characters closer together. The preview displays your changes. The new value for the kerning pair displays in the list in the left portion of the Define Kerning dialog box. 10 To change the kerning by dragging, click and drag the second letter in the pair. The display changes to show your adjustments. The numerical difference between your change and the manufacturer’s default, in kerning units of 1/1000 of an em space, displays in the Kerning entry box. The new value of the kerning pair also displays in the list in the left portion of the dialog box. 11 Repeat Steps 8–10 for each pair in the string you want to edit. 12 To save all the changes made in the current session, click Save. 13 To cancel all the changes since you last saved, click Revert. The list and the preview both change to the display when you last saved. 14 To finish editing kerning pairs and close the dialog box, click Done. If you have made changes since you last saved, you are prompted to save them. The dialog box closes and your kerning is applied to any text you open in SignMate with that font and style. Defining kerning for pairs of characters To define the kerning for a particular font and style pair by pair: 1 Select Text>Define Kerning. The Define Kerning dialog box displays. 2 3 From the Mode list, select Pair. From the Font list, select the font family you want to edit, then from the Style list, select the style. The format of the font you have chosen (TrueType or ATM) is indicated by the icon to the right of the Style list. 4 From the Format list, select a format for character entry: • char accepts the characters as they are typed from the keyboard • hex allows you to enter characters by typing the hexadecimal code • dec allows you to enter characters by typing the decimal code 5 To change whether the bounding boxes for each character display in the preview, click in the Show bounding box checkbox. (The bounding boxes are defined by the font manufacturer and cannot be changed.) Chapter 5 Working with Text 77 6 To enter the first letter of the pair you want to edit, click in the left Pair entry box. Type the letter, then press the Tab key on the keyboard. The first letter displays in the preview area. If Show bounding box is selected, a blue bounding box displays around the letter. 7 To enter the second letter of the pair you want to edit, click in the Pair entry box on the right, type the letter, then press the Tab key on the keyboard. The second letter displays in the preview area. If Show bounding box is selected, a red bounding box displays around the letter. 8 To change the kerning numerically, click in the Kerning entry box, then type the new kerning pair value in 1/1000 of an em space. Positive numbers move the characters further apart than the default; negative numbers move them closer together than the default. or Use the arrows to the right of the Kerning entry box to change the value. The up arrow increases the value and moves the characters further apart; the down arrow decreases the value and moves the characters closer together. The preview displays your changes. The new value for the kerning pair displays in the list in the left portion of the Define Kerning dialog box. 9 To change the kerning by dragging, click and drag the second letter in the pair. The display changes to show your adjustments. The numerical difference between your change and the manufacturer’s default, in 1/1000 of an em space, displays in the Kerning entry box. The new value of the kerning pair also displays in the list in the left portion of the Define Kerning dialog box. 10 Repeat Steps 6–9 for each pair you want to edit. Make sure to delete the letter for the last pair before typing in a new letter in the Pair entry box. 11 To delete your changes for a kerning pair and return to the manufacturer’s default, highlight the pair in the list in the left portion of the Define Kerning dialog box, then click Delete Pair. 12 To save all the changes made in the current session, click Save. 13 To cancel all the changes since you last saved, click Revert. The list and the preview both change to the display when you last saved. 14 To finish editing kerning pairs and close the dialog box, click Done. If you have made changes since you last saved, you are prompted to save them. The dialog box closes and your kerning is applied to any text in SignMate with that font and style. Styles Once you are satisfied with the appearance of a block of text, you can apply the same text attributes to any other block of text in your design by copying the style. The style contains all of the information found in Text Specs, including font, size, and spacing information. You can then either create new text that is automatically displayed in the copied style, or apply the style to existing blocks of text. Note 78 Styles only apply to the type of text from which they were copied. Normal text styles apply to normal text only and arc text styles apply to arc text only. SignMate Family User Manual 1 2 1 2 3 Copying a Style Using the Arrow tool, select the text with the desired attributes, or using the Text tool, drag across part of the text. Select Text>Copy Style. The text attributes of the selected text are copied. (If you copy a style using the Arrow tool, the first style in the first line of the text block is copied.) Applying a Style Follow the previous directions to copy a style from existing text. Using either the Arrow tool or one of the Text tools, select the text to be changed. Select Text>Apply Style. The new style is applied to the selected text, changing its appearance. Spell Checking SignMate’s spell checking feature saves you time and costly materials. You can either check a selection or check all of the text in your design at one time. Caution The spell checking does not work on text that has been converted to paths. 1 2 3 4 Checking Spelling Make sure you have selected the text you wish to check, or if you’re checking the entire design, click on the Arrow tool to turn off the Text tool. Select Text>Spelling, then select either Check Selection or Check Document. A dialog box displays the first unknown word along with a list of suggestions for possible correct spellings. (If no suggestions were found, “No suggestion” displays.) If the word is spelled correctly, click Skip. Continue clicking Skip until spell checking is complete or a misspelled word is displayed. To add the word to the dictionary, click Learn. If the correct spelling is displayed in the suggestions list, click to select it. If the correct spelling is not displayed, type the correct spelling in the text to quickly locate words or phrases, then replace them with a new item. Chapter 5 Working with Text 79 Finding and Replacing Text To find and/or replace normal or arc text: 1 Select Text>Find/Replace. The Find/Replace Text Options dialog box displays. 2 3 In the Find what entry box, type the existing word or phrase you need to find. In the Replace with entry box, type the new word or phrase with which you wish to replace the found one. Type nothing if you wish to delete the item. Select the desired options: To avoid finding partial words (for example, if you are searching on ‘let’, you don’t want ‘letter’), click in the Match whole word only checkbox. To find occurrences of the item regardless of case, select the Ignore Case checkbox. Otherwise, only words that match the item's case are found. Click the appropriate button: To find each occurrence of the entry, click Find. To replace the item, click Replace. To replace all occurrences of the item, click Replace All. Repeat until you have found or replaced all desired items, then click Done. The Find/Replace command only works on actual text. It does not work on text that has been converted to paths. 4 • • 5 • • • 6 Note Converting Text to Paths To manually alter the shape of characters, text must be converted to paths. By converting text to paths, you change the text into a set of compounded closed paths that can be manipulated. Before it is converted to paths, the entire word Type is one object that can be formatted and edited as text. After being converted to paths, each character in the word is a separate compounded object that can be selected, released, and manipulated as a path. 80 SignMate Family User Manual Once text is converted to a path, it cannot be changed back into text unless you use the Undo command. Because converted text becomes paths, it cannot be edited or formatted using any of the commands described previously for use with text. See "Chapter 7 Creating and Editing Paths" on page 99 for more information on paths. To convert text to paths: 1 2 Tip Using the Arrow tool, select the text. Select Tools>Convert To Paths. To edit the new paths, select the paths, then select Arrange>Release Compound.You may need to apply this command several times to release all of the compounds in each character. Chapter 5 Working with Text 81 82 SignMate Family User Manual Chapter 6 Drawing Shapes Shapes are closed objects, such as rectangles, starbursts, and polygons, drawn using the tools on the Shape palette. Add shapes to your sign as parts of logos, backgrounds, borders, or as geometric patterns. You can create a shape freehand or by specifying the size you want it to be. The quickest way to add a shape to your sign is by dragging its tool freehand. Sometimes, however, you need a shape of a certain size or several shapes of the same size. In these cases, you can enter the desired size in the shape's dialog box. Several shapes also have special options available. The following shapes can be drawn using SignMate’s Shape palette: • • • • • • • Rectangle Circle Oval Border Regular polygon Irregular polygon Starburst Rectangles Rectangles and squares are created in SignMate using the Rectangle tool. Using this tool, you can: • Draw rectangles and squares freehand • Specify a size for a rectangle or square 1 2 3 Freehand Method From the Shape palette, select the Rectangle tool. Place the tool at the point intended to be one of the rectangle’s corners. The point where you place the tool can be any corner of the rectangle, depending on which direction you drag. Drag the tool diagonally to the opposite corner of the rectangle. (For a square, hold down the Shift key while dragging. Alternatively, hold down the Ctrl key to drag from the center of the rectangle to an edge. The finished rectangle displays. Chapter 6 Drawing Shapes 83 Note If a rectangle appears on the drawing area as soon as you click, you must change the setting in the Rectangle Options dialog box in order to draw freehand. To do this, double-click on the Rectangle tool. When the Rectangle Options dialog box displays, select Freehand, then click OK. Specified Method Occasionally you need to create one or more rectangles of a particular size to fit them precisely into your sign. There are two ways to do this: • Create one rectangle by clicking the Rectangle tool on the drawing area, then entering a height and length. • Create multiple rectangles that are identical by double-clicking the Rectangle tool, then entering the height and length in the Rectangle Size dialog box. Specifying the dimensions of a single rectangle This method allows you to place a rectangle and specify its size by clicking on the drawing area with the Rectangle tool. 1 2 Note From the Shape palette, select the Rectangle tool. Click at the point on the drawing area where you want the center of the rectangle to be. Make sure you just click—do not drag. The Rectangle Size dialog box displays allowing you to specify the size of the rectangle. The default size is the size of the last rectangle you drew in the sign. If a rectangle appears on the drawing area as soon as you click, you must change the setting in the Rectangle Options dialog box in order to draw freehand. To do this, double-click the Rectangle tool. When the Rectangle Options dialog box displays, select Freehand, then click OK. 3 Enter a height and length for the rectangle, then click OK. The new rectangle displays. Specifying the dimensions of identical rectangles Use this method to draw several identical rectangles quickly and easily. 84 1 Double-click (or hold down the Ctrl key and click) the Rectangle tool. The Rectangle Options dialog box displays. 2 3 Click the Specify size option button. Enter the height and length in the appropriate boxes, then click OK. The dialog box closes and the cursor changes to a rectangle. SignMate Family User Manual 4 Press the Tab key on the keyboard until the crosshair is located on the corner you want to use to position the objects. Click on the drawing area at the desired location of each rectangle. To draw rectangles freehand again, you must double-click the Rectangle tool. When the Rectangle Options dialog box displays, select Freehand, then click OK. Note Circles You can make a variety of perfect circles using SignMate’s Circle tool. Using this tool, you can: • • • • 1 2 3 Draw circles freehand Specify a size for a circle Indicate three points on a new circle’s edge Draw concentric circles, including circular borders Freehand Method From the Shape palette, select the Circle tool. Place the tool at the point intended to be one of the circle’s edges. The point where you place the tool can be any of the edges of the circle, depending on which direction you drag. Drag the tool diagonally to the opposite edge of the circle. Alternatively, hold down the Ctrl key to drag from the center of the circle to an edge. The finished circle displays. Note If a circle appears on the drawing area as soon as you click, you must change the setting in the Circle Options dialog box in order to draw freehand. To do this, doubleclick the Circle tool. When the Circle Options dialog box displays, select Freehand, then click OK. Specified Method Occasionally you need to create one or more circles of a particular size to fit them precisely into your sign. This can be done using the Specify option in the Circle Options dialog box. Chapter 6 Drawing Shapes 85 Specifying the dimensions of a circle Use this method to draw one or more identical circles quickly and easily. 1 Double-click (or hold down the Ctrl key and click) the Circle tool. The Circle Options dialog box displays. 2 Click the Specify Size button.Enter either the Radius or the Diameter in the appropriate boxes. The radius is the distance from the center of the circle to the edge; the diameter is the distance from one edge of the circle to the other at its widest point (measured through the center). The diameter is exactly twice the radius. If you change the radius, the diameter value changes automatically; if you change the diameter, the radius value changes automatically. 3 Click OK. The cursor changes to a circle of the desired size. 4 Click on the drawing area at the desired center point to place each circle. To draw circles by another method (freehand, 3-point, or concentric), you must double-click the Circle tool. When the Circle Options dialog box displays, select the appropriate method, then click OK. Note 3-Point Method You can also create a circle by specifying three points along its outer edge. This method is useful when you need a circle to fit precisely within in your design. 86 1 From the Shape palette, double-click (or hold down the Ctrl key and click) the Circle tool. The Circle Options dialog box displays. 2 Click the 3-point circle option button, then click OK. SignMate Family User Manual 3 Click three points along the outside of the intended circle. After you click the first point, a direction line appears following the tool. After you click the second point, a bounding box for a circle appears; drag the mouse to change the size and location of the circle. Click again when you are satisfied with the circle. The next time you use the Circle tool, it is set to draw three-point circles. To draw circles by another method (freehand, concentric, or with a specified size), you must double-click the Circle tool, then select the appropriate method from the Circle Options dialog box. Concentric Method Concentric circles are a group of circles that have the same center point but a different radius. You can create two concentric circles around objects in your design to make a unique border. You could also create multiple concentric circles in the active color, then change the color of each to create a bull’s eye design. If you make concentric circles the same color, they can be compounded, which causes every other one to be displayed as a hole rather than filled. Outlined concentric circles Different colored concentric circles Compounded concentric circles To draw a set of concentric circles: 1 From the Shape palette, double-click (or hold down the Ctrl key and click) the Circle tool. The Circle Options dialog box displays. 2 3 Click the Concentric circles option button, then click OK. Click the Circle tool at the point on the drawing area you wish to be the center of the circles. Chapter 6 Drawing Shapes 87 4 Click at a second point to specify the radius of the first circle. The point you click is located on the innermost circle. 5 Continue clicking points to specify the size of the other circles, making each radius larger than the previous one. Each time you click another circle appears. You can create as many concentric circles as you like. 6 To finish, click any other tool. If you plan to move concentric circles, make certain you select all of them first. Each circle is a separate object that can be moved and edited independently of the others. You may want to create concentric circles with the fills off, so you can view each circle in relation to the other. Tip Creating a circular border 88 1 From the Shape palette, double-click (or hold down the Ctrl key and click) the Circle tool. The Circle Options dialog box displays. 2 3 Click the Concentric circles option button, then click OK. Click the tool at the center of the object you are framing. Click a point to specify the inner edge of the border. 4 Click another point to specify the outer edge of the border. To finish, click any other tool. SignMate Family User Manual 5 To get a better view of your border, you may wish to select both circles then select Arrange>Make Compound, which “knocks out” the inner circle. See "Compounding" on page 154 for more information. or Turn fills off by selecting Layout>Show Fills, or clicking the Show Fills tool on the View palette. Tip You can also create a circular border using the Border tool. See "Borders" on page 90 for more information. Ovals Ovals are created in SignMate using the Oval tool. The horizontal and vertical radius of an oval are different; on a circle (created with the Circle tool), they are the same. Using this tool, you can: • Draw ovals freehand • Specify a size for an oval 1 2 3 Freehand Method From the Shape palette, select the Oval tool. Place the tool at a point intended to be one of the oval’s edges. The point where you place the tool can be on any edge of the oval, depending on which direction you drag. Drag the tool diagonally to the opposite edge of the oval. Alternatively, hold down the Ctrl key to drag from the center of the oval to an edge. The finished oval displays. Note If an oval appears on the drawing area as soon as you click, you must change the setting in the Oval Options dialog box in order to draw freehand. To do this, doubleclick the Oval tool. When the Oval Options dialog box displays, select Freehand, then click OK. Specified Method Occasionally you need to create one or more ovals of a particular size to fit them precisely into your sign. There are two ways to do this: • Click the Oval tool on the drawing area, then enter a height and length. • Double-click the Oval tool, then enter the height and length to create multiple ovals. Specifying the dimensions of a single oval This method allows you to place an oval and specify its size by clicking on the drawing area using the Oval tool. 1 From the Shape palette, select the Oval tool. Chapter 6 Drawing Shapes 89 2 Note Click at the point on the drawing area where you want the center of the oval to be placed. Make sure you just click—do not drag. The Oval Size dialog box displays allowing you to specify the size of the oval. The default size is the size of the last oval you drew in the sign. If an oval appears on the drawing area as soon as you click, you must change the setting in the Oval Options dialog box in order to draw freehand. To do this, doubleclick the Oval tool. When the Oval Options dialog box displays, select Freehand, then click OK. 3 Enter a height and length for the oval, then click OK. The new oval displays. Specifying the dimensions of multiple identical ovals Use this method to draw several identical ovals quickly and easily. Note 1 Double-click (or hold down the Ctrl key and click) the Oval tool. The Oval Options dialog box is displayed. 2 3 Click the Specify size option button. Enter the height and length in the appropriate boxes, then click OK. The dialog box closes and the cursor changes to an oval. 4 Click on the drawing area at the desired center point to place each oval. To draw ovals freehand again, you must double-click the Oval tool. When the Oval Options dialog box displays, select Freehand, then click OK. Borders Whenever you want to frame your sign, you can create a unique rectangular border using the Border tool. Your border can be any width and can have a variety of corner shapes. Using this tool, you can: • Draw borderss freehand • Specify a size for a border Border Styles and Corners All borders have a border style and corner radius that are specified before the object is created. • The border style determines the general shape of the border’s corners. There are four basic border styles: rectangle, round rectangle, inverted round rectangle, and slot. 90 SignMate Family User Manual Rectangle Round Rectangle Inverted Round Rect Slot SignMate also offers over 25 advanced border styles. Advanced borders have additional corner shapes, but a corner radius cannot be specified. You can use any single-color object as an advanced border style. To do so, save the object as a SignMate file in the Borders located in your SignMate . The border style you created then appears in the Border Options dialog box. Some of the basic border styles also have a corner radius that is specified before the object is created. • The corner radius determines the corner size of round rectangle and inverted round rectangle border styles. It is the radius of a hypothetical circle drawn in each corner of the border. -A large corner radius produces round corners -A small corner radius produces corners that are almost square -A corner radius of zero produces square corners Sample corner radii for 1” squares 0.0" 0.3" 0.5" • You can specify the corner radius either as a length or as a percentage of the sides of the border. For example, using the percentage option, if you intend to draw a border that is 10” x 10” and you want the corner radius to be 1”, you would specify 10% as the radius. Freehand Method SignMate’s Border tool can be used like the Rectangle tool to draw a border freehand. 1 From the Shape palette, double-click (or hold down the Ctrl key and click) the Border tool. The Border Options dialog box displays. Chapter 6 Drawing Shapes 91 2 3 Click the Freehand option button. Select the desired options, then click OK: • Choose a border style by displaying its picture in the preview area. Use the scroll bar below the preview to view the various border shapes; click the black arrows on the scroll bar to scroll through each of the borders automatically. Click the preview to stop automatic scrolling. Click the white arrows to scroll through the borders one at a time. • To make the border a frame rather than a solid object, click in the Inner border checkbox. If you choose to add an inner border, enter the desired width in the entry box to the right of the Inner border checkbox. • Specify a corner radius (round rectangle and inverted round rectangle only). You can specify the corner radius either as a length or as a percentage of the sides of the border. See "Border Styles and Corners" on page 90 for more information on the corner radius. The dialog box closes and a small crosshair appears as the cursor. 4 Click at the point on the drawing area where you want one corner of the border to be placed, or while holding down the Ctrl key, click to place the center of the border. Drag the cursor until the border is the desired size and shape, then release the mouse button. For a square border, hold down the Shift key while dragging. To make a circular border, select the slot border style, then hold down the Shift key while dragging. 5 Tip Specified Method Occasionally you need to create one or more borders of a particular size to fit precisely into your sign. There are two ways to do this: • You can create one border by clicking the Border tool on the drawing area and entering the dimensions, border style and corner radius. • You can create multiple borders that are identical by double-clicking the Border tool and specifying the border options. Specifying the dimensions of a single border 1 2 From the Shape palette, select the Border tool. Click at the point on the drawing area where you want the lower left corner of the border to be placed. Make sure you just click—do not drag. Alternatively, hold down the Ctrl key as you click to indicate the center of the shape. The Border Options dialog box displays allowing you to specify the dimensions of the border. Note If a border appears on the drawing area as soon as you click, you must change the setting in the Border Options dialog box in order to draw freehand. To do this, doubleclick the Border tool. When the Border Options dialog box displays, select Freehand, then click OK. 3 92 Select the desired options, then click OK: • Enter a height and length for the border. The default size is the size of the last border you drew in the sign. • If you have selected round rectangle or inverted round rectangle, enter a value for the corner radius in the Radius entry box. To create a border with square corners, type 0 in the entry box. SignMate Family User Manual Specifying the dimensions of multiple identical borders Use this method to draw several identical borders quickly and easily. 1 From the Shape palette, double-click (or hold down the Ctrl key and click) the Border tool. The Border Options dialog box displays.Click the Specify size option button, then specify the size of the intended border in the Height and Length entry boxes. 2 3 • • • • 4 Select the desired options, then click OK: Choose a border style by displaying its picture in the preview area. Use the scroll bar below the preview to view the various border shapes; click the black arrows on the scroll bar to scroll through each of the borders automatically. Click the preview to stop automatic scrolling. Click the white arrows to scroll through the borders one at a time. To make the border a frame rather than a solid rectangle, click in the Inner border checkbox. If you choose to add an inner border, enter the desired width in the entry box to the right of the Inner border checkbox. Specify a corner radius (round rectangle and inverted round rectangle only). You can specify the corner radius either as a length or as a percentage of the sides of the rectangle. See "Border Styles and Corners" on page 90 for more information on the corner radius. The dialog box closes and the cursor changes to a border of the specified style and size. Press the Tab key on the keyboard until the crosshair is located on the corner you want to use to position the border. Click on the drawing area at the desired location of the first border. The new border displays on the drawing area. To create multiple identical borders, continue to click on the drawing area at each desired location. Regular Polygons Regular polygons are closed objects with three or more equal sides. Polygons are created in SignMate using the Regular Polygon tool. Using this tool, you can: • Draw polygons freehand • Specify a size for a polygon 1 Freehand Method From the Shape palette, double-click (or hold down the Ctrl key and click) the Regular Polygon tool. Chapter 6 Drawing Shapes 93 The Regular Polygon Options dialog box displays. 2 Enter the desired number of sides in the Number of sides entry box. The preview changes to reflect the indicated number of sides. 3 Click the Freehand option button, then click OK. The dialog box closes and the cursor changes to a crosshair. 4 Click at the point on the drawing area where you want the center of the polygon to be placed. Drag the cursor to enlarge or reduce the polygon. Hold the Shift key to constrain the polygon to 45° angles. The finished polygon displays. 5 Note If a polygon appears on the drawing area as soon as you click, you must change the setting in the Regular Polygon Options dialog box in order to draw freehand. To do this, double-click the Regular Polygon tool. When the Regular Polygon Options dialog box displays, select Freehand, then click OK. Specified Method If you know the size you need your polygon to be, or if you need to create several identical polygons, you can double-click the Regular Polygon tool to specify the size of each one. 1 From the Shape palette, double-click (or hold down the Ctrl key and click) the Regular Polygon tool. The Regular Polygon Options dialog box displays. 2 Enter the desired number of sides in the Number of sides entry box. The preview changes to reflect the indicated number of sides. 3 4 Click the Specify option button. Select the desired options, then click OK: • Enter the desired radius of the new polygon. The radius is the distance from the center to the edge of the polygon. • To change the rotation of the new polygon, enter a new angle in the Angle entry box. 5 Click at the point on the drawing area where you want the center of the polygon to be placed. 94 SignMate Family User Manual Note To draw regular polygons freehand again, you must double-click the Regular Polygon tool. When the Regular Polygon Options dialog box displays, select Freehand, then click OK. Irregular Polygons An irregular polygon has sides of different lengths. The Irregular Polygon tool allows you to click at each corner to draw exactly the shape you need. To draw an irregular polygon: Note 1 From the Shape palette, click the Irregular Polygon tool. The cursor changes to a small crosshair. 2 Click on the drawing area to place the first corner of the polygon. As you move the cursor, a line extends from the selected point and follows the cursor. 3 Move the cursor to the next corner, then click to place it; hold down the Shift key to constrain the segment to a horizontal or vertical line. The first line is locked down and a new line extends from the second corner. 4 Continue clicking to place each side of the polygon. 5 To close the polygon, click on the first corner. The new polygon closes and displays its fill. To create a polygon that is not filled, from the Color palette, click the Fill Status box before creating the polygon, or select an existing polygon, then click the Fill Status box. See "Using Fills" on page 40 for more information on using the Color palette. Starbursts To add real dramatic flair to your sign, add a few starbursts using the Starburst tool. Using this tool, you can: • Draw starbursts freehand • Specify a size for a starburst Chapter 6 Drawing Shapes 95 1 Freehand Method From the Shape palette, double-click (or hold down the Ctrl key and click) the Starburst tool. The Starburst Options dialog box displays. 2 Enter the desired number of points in the Points entry box. The preview changes to reflect the indicated number of points. 3 Click the Freehand option button, then click OK. The dialog box closes and the cursor changes to a crosshair. 4 Click and drag a circle to mark either where the bottom of the starburst’s points start (the inner radius) or where the tips of the points end (the outer radius). Hold the Shift key to constrain the starburst to 45° angles. A small X marks the center of the starburst while you drag. 5 When you are satisfied with the size of the circle, release the mouse button. The first radius of the starburst displays (either inner or outer, according to whether you next drag the cursor in or out). 6 Move the cursor to stretch or shrink the points of the starburst, or to change its rotation. Drag away from the center to extend the starburst outside the first radius. 7 96 Drag toward the center to fit the starburst inside the first radius. When you are satisfied with the starburst, click on the drawing area. The finished starburst displays. SignMate Family User Manual Note If a starburst appears on the drawing area as soon as you click, you must change the setting in the Starburst Options dialog box in order to draw freehand. To do this, double-click on the Starburst tool. When the Starburst Options dialog box displays, select Freehand, then click OK. Specified Method If you already know the size you need your starburst to be, or if you need to create several identical starbursts, you can double-click the Starburst tool to specify the size of each one. 1 From the Shape palette, double-click (or hold down the Ctrl key and click) the Starburst tool. The Starburst Options dialog box displays. 2 3 Click the Specify option button. Select the desired options, then click OK: In the Points entry box, enter the desired number of points. The preview changes to reflect the indicated number of points. In the Inner radius entry box, enter the radius of the circle on which the bottom of the points start. In the Outer radius entry box, enter the radius of the circle on which the Tips of the points stop. In the Angle entry box, enter a new angle to change the rotation angle of the new starburst. Click on the drawing area to place the center of the new starburst. Continue clicking to place additional identical starbursts. • • • • 4 Chapter 6 Drawing Shapes 97 98 SignMate Family User Manual Chapter 7 Creating and Editing Paths SignMate helps you create a variety of lines, curves, and irregular shapes quickly and easily using the Pen and Digitize tools on the Path Create palette. SignMate's Path Edit palette contains powerful tools for editing paths, including text or graphics that have been converted to paths, autotraced graphics, and graphics drawn with the Pen or Digitize tools. Understanding Paths Any uncompounded object in SignMate is a path that can be reshaped or edited using the tools on the Path Edit palette. This includes text or graphics that have been converted to paths, shadows or outlines that have had their compounds released, as well as autotraced graphics, and graphics drawn with the Pen or Digitize tools. Every path in SignMate is made up of segments separated by control points. A control point is a point on a path that includes information about the shape of the path at that point. A segment is a curved or straight line that connects two adjacent control points. In general, a path with fewer control points and segments is smoother and cuts more evenly; a path with many control points is less even and may not cut well. The following figure shows a path with its control points and segments. Notice how the control points are close together whenever the path is complex and farther apart when the path can be represented by a few simple curves. Control point Straight segment Control Point Curved Segment Control Point Paths can be open or closed and consist of straight segments, curved segments, or both. Open paths have two distinct endpoints and are suitable for pen plots or routing paths. Closed paths begin and end at the same point and are suitable for cutting in vinyl. Straight open path Curved open path Closed path of straight and curved segments Segments Segments in SignMate have the following attributes: Chapter 7 Creating and Editing Paths 99 Segment type: Determines how a segment is displayed and edited; options are straight and curved. The length and slant of a straight segment is determined by the position of its two endpoints; a curved segment uses this information, but is also affected by the direction handles at its endpoints. Segment endpoints: The two control points at either end of the segment determine where the segment begins and ends. In a path composed of multiple segments, one segment's endpoint is the next segment's start point. See "Control Points" on page 100. Length: Specifies the distance between the segment's two endpoints. The length of a segment is the distance between its endpoints. Angle: Specifies the angle between a horizontal line and the line between the segment's endpoints. This angle is always between 0 and 180°. To picture the angle of a segment, imagine placing the lower endpoint on a horizontal line, then finding the angle between the horizontal line and the line between the segment endpoints. The following figures show how the angle is calculated for different segments. The angle of a segment is the angle between a horizontal line and the line between the segment's endpoints. Even when a segment is tilted to the left, the angle begins at the right side of the horizontal line. Direction handles: Determine the height and roundness of the curve for curved segments. Every curved segment has a direction handle at each endpoint. The direction handle determines the shape of the curve at that point. The line's length determines the height of the curve while its angle determines the roundness of the curve. See "Direction Handles" on page 102. A curved segment has a direction handle at each of its endpoints. Click on a control point to see the direction handle(s) for the segment(s) adjacent to it. Control Points Control points on a path determine the length and angle of the segments between them, and display direction handles when selected using the Point Selection tool. Control points in SignMate have the following attributes: Shape: Indicates the types of segments next to the control point. Round: A control point that is between two curved segments, or after a straight segment and before a curved segment, is round. 100 SignMate Family User Manual Square: A control point that is before a straight segment is square. Note SignMate uses path direction to determine whether a point is before or after a segment next to it. Size: Indicates the position of the point on the path. Control points at the beginning of a path are slightly larger than all other points. Start points can be round or square. Point type: Determines how the shape of the two segments on either side of the point affect each other. Options are cusp (corner point), symmetric, or smooth. Cusp: Two segments that meet at a cusp have no effect on each other's shape. The direction handles at a cusp move independently and can have different lengths. Also called corner point. Symmetric: Two segments that meet at a symmetric point have the same shape at that point (the overall shape of the segments may be different due to the effect of their other endpoints). The direction handles at a symmetric point move in unison and must be the same length. Smooth: Two segments that meet at a smooth point blend seamlessly into each other. The direction handles at a smooth point move in unison but can have different lengths. The following figure illustrates the different types of control points: At a symmetric point, the two segments have the same shape. At a smooth point, one segment blends into another without changing direction. At a cusp, the path can change direction sharply. Angle: For a point between two straight segments, specifies the angle between the segments. The following figure illustrates how the angle is calculated between straight segments. For a point between two straight segments, the angle is the angle between the segments For a smooth or symmetric point between curved segments, the angle is the angle between a horizontal line and the line made by the direction handles. This angle is always between 0 and 180°. The angle is not defined for the endpoint of a path or for a cusp between curved segments. Direction handles: Affect the height and roundness of the curved segments adjacent to the control point. Direction handles only display when a control point is selected using the Point Selection tool. A control point has zero, one, or two direction handles, depending on whether the segments next to it are curved or straight. See the following section, "Direction Handles", for more information about how the direction handles at a control point affect the shape of the adjacent segment. Chapter 7 Creating and Editing Paths 101 Direction handles at a cusp Direction handles at a symmetric point Direction handles at a smooth point Direction Handles Although direction handles do not print or plot, they determine the shape of the segments between them and control how the curve is cut. This way of creating curves means you can easily reshape segments without redrawing them. Every segment cuts smoothly, even if you reduce or enlarge your sign. Read this section to understand how to use direction handles to draw and reshape curves. At a smooth or symmetric point, the handles are tangent to the path at that point. A tangent is a straight line that touches the curve without crossing it, displaying its direction at that point. The following figure illustrates how the direction lines at each control point follow the shape of a curve. At each control point, the direction handles follow the shape of the path. Notice that the handles can be on the outside or inside of a closed path. This close-up view shows how the direction lines are tangent to the curve at a smooth or symmetric point, touching the path without crossing it. Note Straight segments do not have direction handles at their endpoints. When a path changes direction at a cusp, the two handles at the point have different directions. Each handle follows the direction of the segment next to it. You can think of the handles as being tangent to the smooth curve that continues the segment. The following figures illustrates the handles at a cusp. The handles at a cusp control different segments. Here, the handle on the right controls the segment on the right and the handle on the left controls the segment on the left. A handle at a cusp is tangent to the segment it controls. The handles follow the shape the curve would have if it was continued. 102 SignMate Family User Manual By changing the angle of the handles at a point, you can change the shape of the adjacent curved segment. The part of the segment closest to the control point will follow the line of the handle; the other end of the segment is determined by the direction handle at that endpoint. In between the endpoints, the segment flows smoothly to fit the shape at the handles. The following figure illustrates how a segment changes shape when the angle of a single direction handle is changed. Notice that when the left direction handle moves, the shape at the right endpoint changes very little. Changing the angle of a direction handle changes the shape of the segment. The length of the direction handles also affects the segment's shape. Changing the length of a handle changes the height of the curve near the control point. Long handles make the curve taller and short handles make the curve flatter. The following figure illustrates the effect of changing the length of the handles at both endpoints or at one endpoint. Changing the length of the direction handles changes the height of the segment. Short handles make flatter segments and long handles make taller segments. Creating Paths Path Create Palette The Path Create palette contains tools you can use to create paths. You can draw a line, irregularly shaped graphic, or a series of paths using the Pen or Digitize tools. Pen Tool Draws straight and curved paths freehand. Digitize Tool Helps you manually trace bitmaps by drawing straight and curved paths using a digitizing tablet or a mouse. Drawing Paths Using the Pen Tool The Pen tool helps you to draw freehand paths quickly and accurately. By clicking and dragging this tool on the drawing area, you can draw a straight segment, a curved segment, or many connected segments to make an open or closed path. You can even control the shape of each curved segment you create. Once you have created a path using the Pen tool, you can select it using the Arrow tool, then edit it as a graphic, or edit and reshape it using the tools on the Path Edit palette. See "Editing Paths" on page 109. The following topics explain how to use the Pen tool to draw straight and curved segments, and how to extend or join open paths by adding segments. If you have never used a high-end design program before, you may find this tool difficult to use at first. With some practice, however, you will see how accurate and useful it can be. Chapter 7 Creating and Editing Paths 103 Drawing Straight Segments To create a straight segment, simply click the Pen tool to place the two endpoints. If you have already created a straight segment, you only need to click once to create a new segment that is connected to the last one. If you want to add a straight segment to a curved segment, hold down the Ctrl key while clicking. To create a straight segment, click to place the endpoints. Click Click To constrain a segment to a vertical or horizontal line, hold down the Shift key while clicking. Shift and Click To create a straight segment after a curved segment, hold down the Ctrlkey while clicking. Beginning a path When a straight segment is the first segment on the path, you need to indicate the start and endpoints of the segment. 1 From the Path Create palette, select the Pen tool. The cursor displays as a crosshair. 2 Click at the point on the drawing area where you want the segment to begin. As you move the mouse, a line extends from the cursor that follows your crosshair. 3 Click the crosshair where you want the segment to end. To constrain the segment to a straight horizontal or vertical line, hold down the Shift key as you click. A straight segment is placed on the drawing area. You can now create another straight segment by clicking another point, create a curved segment, or end the path as described later in this section. Note If your segment is not straight, you may have accidentally dragged the Pen tool slightly while clicking. You can delete the path and try again, or you can edit the segment later using Object Info. See "Editing Paths Using Object Info" on page 114 for more information on using Object Info to change curved segments to straight segments. Continuing a path Creating straight segments in the middle of a path is easy. The first endpoint of a new segment is always the last endpoint of the previous segment. To draw a series of straight segments, continue clicking where you want each segment to end. To add a straight segment after a curved segment, hold down the Ctrl key while clicking. To draw a straight segment that is connected to the previous segment: 1 104 If the previous segment was straight, click the Pen tool's crosshair on the point where you want the next segment to end. Hold down the Shift key to constrain the segment to a horizontal or vertical line. A straight segment is placed on the drawing area. It begins at the last endpoint of the previous segment and ends at the point you just clicked. The two lines can be in different directions—the control point between two straight segments is automatically created as a cusp. SignMate Family User Manual 2 If the previous segment was curved, hold down the Ctrl key and click the Pen tool's crosshair on the point where you want the next segment to end. Holding down the Ctrl key when you click makes the control point between the segments a cusp and lets you create a straight segment. 3 Continue clicking to create additional straight segments. To create a curved segment, see “Drawing a Curved Segment” below. 4 To end the path, keeping it open, press Enter. or Note Click any tool on the Draw palette. 5 To end the path by closing it, click the Pen tool on the start point of the path. Drawing a Curved Segment To draw a curved segment using the Pen tool, you need to indicate the desired length and direction of the handles at each control point. To do this, click at the spot you want to place an endpoint, then drag the mouse to indicate the direction of the handle. The direction in which you choose to draw the handle depends on whether you are shaping the beginning or end of a curve. When you drag to create a handle at the beginning of a segment, move the mouse toward the direction you want the curve drawn. When you drag to create a handle at the end of a segment, move the mouse away from the direction you want the curve to end. It may help you to think of drawing a curve on paper: when you begin drawing a line, the pencil moves in the direction the curve will go; when you end a line, the pencil moves away from the curve you have just finished. To begin a curve, click and drag toward the direction you want the curve drawn, then release the mouse button. Click Drag Click Drag To continue a curve, click and drag away from where you want the curve to end, then release the mouse button. Click and drag another point to continue, or press to finish. The following topics explain in detail how to create a curved segment at the beginning or middle of a path. Beginning a path To create a curved segment at the beginning of a path: 1 From the Path Create palette, select the Pen tool. The cursor displays as a crosshair. 2 Place the crosshair at the point on the drawing area where you want the segment to begin. Press and hold down the mouse button, then drag toward the direction you want the curve drawn. 3 Chapter 7 Creating and Editing Paths 105 A direction handle appears, rotating around the point where you clicked. The handle's length determines the height of the curve and its angle determines the roundness and shape of the curve. 4 5 6 Release the mouse button when you are satisfied with how the direction handle looks. Place the crosshair on the point where you want the curved segment to end. Press and hold down the mouse button, then drag away from the direction you want the curve drawn. A direction handle appears, rotating around the point where you clicked, and a preview of the curve displays on the drawing area. 7 Release the mouse button when you are satisfied with how the curve looks. A curved segment appears on the drawing area. You can now create another curved segment by clicking and dragging another point, create a straight segment, or end the path as described in the other topics in this section. Continuing a path SignMate makes it easy to create a smooth curved path. Whenever you complete one curved segment and begin another one, SignMate automatically applies the direction handle at the end of the first segment to the beginning of the second one. To create a smooth path, all you have to do is click at the point where you want the new segment to end, then drag a direction line. To create smoothly connected segments, click and drag along the curve at each control point. Sometimes you may want to create a segment that doesn't blend smoothly into the previous one. To create a cusp (corner point) between two segments, just hold down the Ctrl key, then click and drag the endpoint of the new segment. You can also hold down the Ctrl key and click anywhere to create a straight segment. To create a cusp between two curved segments, hold down the Ctrl key while dragging. To draw a curve that is connected to the previous segment: 1 2 3 Release the mouse button when you are satisfied with how the curve looks. A curved segment appears on the drawing area. 4 5 Repeat Steps 1–3 for each curved segment you wish to create. To create a straight segment, hold down the Ctrl key and click on the point where you wish the segment to end. To end the path, keeping it open, press Enter. 6 106 Place the Pen tool's crosshair on the point where you want the curved segment to end. To create a cusp between the two segments, hold down the Ctrl key while carrying out the next step. Press and hold down the mouse button, then drag away from the direction you want the curve drawn. A direction handle appears, following the mouse as you drag, and a preview of the curve displays on the drawing area. SignMate Family User Manual or Click any tool on the Draw palette. 7 To end the path by closing it, click the Pen tool on the start point of the path. Extending an Open Path Even after you finish creating an open path, you can draw segments connected to one of the path's endpoints. Simply click the Pen tool on the end of the path, then begin creating segments as if you were continuing the path. (Hold down the Ctrl key while clicking to have the last segment on the path keep its shape.) You can also create a new segment between two open paths using the Pen tool. Note You cannot add a segment to a closed path or to the middle of an open path. See "Adding and Deleting Control Points" on page 131 to learn about increasing the number of segments in a path by adding a control point in the middle of a segment. Adding a segment to an open path To continue an open path by adding one or more segments to an endpoint: 1 From the Path Create palette, select the Pen tool. The cursor displays as a crosshair. 2 Click on the start or endpoint of the path you want to continue. Hold down the Ctrl key while you click if you wish to create a cusp. 3 To add a straight segment, click the crosshair at the point where you want the segment to end. To constrain the segment to a straight horizontal or vertical line, hold down the Shift key as you click. A straight segment is added to the end of the path. 4 To add a curved segment, place the crosshair on the point where you want the curved segment to end. Press and hold down the mouse button, then drag away from the direction you want the curve drawn. A direction handle appears, rotating around the point where you clicked, and a preview of the curve displays on the drawing area. Note 5 6 Release the mouse button when you are satisfied with how the curve looks. A curved segment appears at the end of the path. 7 8 To continue creating segments, See "Continuing a path" on page 106. To end the path, keeping it open, press Enter. or Click any tool on the Draw palette. 9 To end the path by closing it, click the Pen tool on the start point of the path. Joining two paths To connect two open paths by creating an additional segment between them: 1 From the Path Create palette, select the Pen tool. The cursor displays as a crosshair. 2 Click on the start or endpoint of the first path you wish to connect. Chapter 7 Creating and Editing Paths 107 3 To add a straight segment, click the crosshair on the start or endpoint of the second path you wish to connect. To constrain the segment to a straight horizontal or vertical line, hold down the Shift key as you click. A straight segment joins the two paths. 4 To add a curved segment, follow Steps 4–6 in the previous topic, “Adding a segment to an open path.” Make sure to select one of the endpoints on the second path as the point where you want the segment to end. Hold down the Ctrl key while clicking if you do not wish to change the shape of the first segment in the second path. A curve joins the two paths when you release the mouse. Note You can also join two paths whose endpoints are close together by using the Join Paths tool on the Path Edit palette. See "Splitting and Joining Paths" on page 127 for more information. Drawing Paths Using the Digitize Tool The Digitize tool can be used to draw paths freehand or from a bitmap using the mouse or a digitizing tablet. Like the Pen tool, the Digitize tool lets you draw open and closed paths with straight and curved segments. This tool works rather differently than the Pen tool: typing a letter from the keyboard changes the type of path segment being created. The first time you use SignMate, the Digitize tool is set up to draw curves using the mouse. To set this tool up for use with a tablet, from the Digitize Tool Setup dialog box (accessed by double-clicking the Digitize tool), select the Tablet Settings option. See "Chapter 11 Editing and Tracing Bitmaps" on page 191 for additional information. To use the Digitize tool, select it from the Draw palette, then follow these guidelines: Note • To create straight line segments, click at the start and endpoints of each segment; to create lines with other segment types, type l first. • To create an arc, type a, click the starting point, move the mouse until the arc is the desired size and shape, then click the endpoint. • To create curved line segments, type c then click to place each curve point. • To undo the last segment, type u. • To break the tangent, type b. • To close the path, type e. • To constrain the movement of the cursor, type m. • To end the path, press Enter The Key Button Assignments option in the Digitize Tool Setup dialog box allows you to change any of the above keyboard commands. Editing Paths Using Object Info, menu commands, and the tools on the Path Edit palette, you can: • • • • • • 108 Select and reshape points and segments on any uncompounded path Edit points and segments using Object Info Linearize or optimize any section of a path Smooth a path by reducing the number of control points Create round and sharp corners Change any segment into a circular arc SignMate Family User Manual • • • • • • • • Split any path or object Connect two open paths or close a single open path Add or delete control points Change the length of any segment Change the angle of any segment or control point Align selected points horizontally, vertically, or diagonally Change the direction of selected paths Move the start point of selected paths to optimize the cutting motions Chapter 7 Creating and Editing Paths 109 Path Edit Palette The Path Edit palette contains the tools used to edit the paths created when you convert an object to paths, autotrace a bitmap, or use the Pen and Digitize tools. 110 Point Selection tool Selects and moves points and segments on uncompounded paths Linearize tool Straightens selected paths Optimize Curve tool Optimizes selected curves Reduce Points tool Reduces the number of control points on selected paths Sharp Corner tool Changes a section of a path into a sharp corner Round Corner tool Changes a section of a path into a rounded corner Make Arc tool Changes selected segments into circular arcs Cleaver tool Splits a closed path into multiple closed paths Scissors tool Splits closed or open path into multiple open paths Join Points tool Joins or connects two selected points Delete Control point tool Deletes control points Add Control Point tool Adds control points Apply Length tool Changes the length of selected segments to a reference length Apply Angle tool Changes the angle of selected points or segments to a reference angle Align Horizontal tool Arranges selected segments or points along a horizontal line Align Vertical tool Arranges selected segments or points along a vertical line Align Diagonal tool Arranges selected segments or points along a diagonal line Make Right Angle tool Changes selected angles to right (90°) angles Move Start Point tool Moves selected start points SignMate Family User Manual Editing Control Points and Segments The shape of a path is determined by the segments, control points, and direction handles along it. When a path is selected using the Point Selection tool, SignMate allows you to change the shape of the path by moving and reshaping the path elements, as well as by using the commands on the Edit, Arrange, and Tools menus. When an uncompounded path is selected using the Point Selection tool, all of the control points on the path are displayed. The points, segments, and handles allow you to change the shape of the path in different ways. The following figure illustrates the different path elements: Control point: Control points affect the shape of the two adjacent segments and control how the curve will be cut. They display as round or square, depending on the shape of the adjacent segments. Selected control point: When a control point is selected, it displays as filled. Click and drag to reshape the path by changing the position of the control point. Control point and direction handles: When a control point is the only thing selected, it displays direction handles. Click and drag the squares at the end of the handles to reshape the path by changing the shape of the curve at this control point. Segment control point: When a segment is the only thing selected, a large black circle is shown in the middle of the segment and the two endpoints of the segment are shown as filled. Click and drag to reshape the path by changing the shape of the segment. Start point: The start point of a path is slightly larger than a control point and smaller than a segment control point. It can be dragged or reshaped like any control point and displays as square or round, depending on its adjacent segments. On an open path, the start point must be at one of the ends of the path; changing path directions changes the start point. Square control point: When the segment before a control point is a straight line, the control point displays as a square. Selected square control point: When a square control point is selected, it displays as filled. Editing Control Points You can change the shape of any uncompounded path by dragging its control points. You can move control points one at a time or move several control points at once. Dragging a single control point To change the shape of a path by dragging a single control point: 1 Using the Point Selection tool, click on a control point. The control point displays as filled. 2 Hold down the mouse button and drag the control point to a new location. Both of the segments adjacent to the control point are reshaped to match the control point's new location. Multiple Control Points Dragging several control points at a time allows you to change the position of whole sections of a path without changing the rest of the path. When several points are selected, they move together, and the segments between them move without being reshaped. The segments between the selected and unselected points are distorted, however. Chapter 7 Creating and Editing Paths 111 The following figure illustrates the effect of moving multiple points on a single path. Notice how the segments between selected points are unchanged while the segments at the top and bottom of the H change shape. The original path. The path with all the control points on both the right and left sides selected. The path after the selected points are dragged to the left. To change the shape of one or more paths by dragging several control points: 1 Select several control points on one or more paths. To select multiple points, hold down the Shift key while clicking each point, or using the Point Selection tool, drag a box around the points. The selected control points display as filled. 2 3 Click on one of the selected points and hold down the mouse button. Drag the selected point to reshape the selected section(s). Each section of neighboring points moves as a whole. The segments on both sides of a selected section are reshaped. Reshaping a Segment You can change the shape of any curved segment by clicking and dragging the segment or by changing the direction handles at the segment's endpoints. Straight segments cannot be reshaped. TIP To change any segment to a circular arc, use the Make Arc tool. See "Making a Segment into an Arc" on page 126 for more information. Reshaping a segment by dragging When you reshape a segment by dragging, the direction handles at both control points move as you drag. Select a segment by clicking. Drag to reshape both ends at once. Release the mouse. To reshape a segment by dragging: 112 1 Using the Point Selection tool, click on the segment you wish to reshape. A segment control point displays in the middle of the segment and the segment endpoints display as filled. 2 Hold down the mouse button and drag. The segment moves in the direction you drag, leaving the endpoints fixed. Any adjacent segments are unaffected by your changes. SignMate Family User Manual 3 Release the mouse button when you are satisfied with the segment's shape. Reshaping a segment using direction handles You can reshape a segment by dragging the handles at the segment's endpoints. You may need to change the handles at both endpoints to get the shape you wish. Remember that when you move one of the handles at a smooth or symmetric point, the other handle at the point also moves; when you change one of the handles at cusp point, the other handle remains unchanged. Tip If you wish to reshape one segment at a smooth or symmetric point while leaving the adjacent segment unchanged, change the point to a cusp by holding down the Ctrl key while dragging the direction handle. If you wish to reshape both segments at a cusp so they blend seamlessly into each other, change the cusp to a smooth point by holding down the Ctrl key while dragging. Note See "Understanding Paths" on page 99 for information on how the direction handles affect the shape of a segment. Click on a control point to display the direction handles. Click and drag the handles to reshape the segment. To change a smooth point to a cusp point or a cusp point to a smooth point, hold down the Ctrl key while dragging. Release the mouse to see the final shape. To reshape a curved segment by dragging the direction handles at the endpoints: 1 Using the Point Selection tool, click on the control point at the beginning or end of the segment. The direction handles for the control point display. 2 To change a symmetric or smooth point into a cusp (corner point) and have the handles move separately, hold down the Ctrl key while carrying out Steps 3 and 4. Holding down the Ctrl key is a toggle; it also changes a cusp into a smooth point. Click on the handle's endpoint. Hold down the mouse button and drag the mouse in the direction you want the handle to move. The segment changes shape as you move the handle. If the selected control point is a symmetric or smooth point, the adjacent segment changes shape, keeping the curve smooth. 3 4 5 6 When you are satisfied with the segment's shape near the selected point, release the mouse button. To get the shape you want, you may need to reshape the handles at the other end of the segment. To do this, click on the control point at the other end of the segment, then follow Steps 2–5. Chapter 7 Creating and Editing Paths 113 Editing Paths Using Object Info When a single segment is selected using the Point Selection tool, Object Info allows you to change the segment's type, length, and angle. When a single control point is selected using the Point Selection tool, Object Info allows you to change the point's type and angle. You can also change the reference value for lengths and angles using Object Info. Editing Segments When a segment is selected using the Point Selection tool, the following information can be edited in Object Info: Segment Type buttons: Specify the segment type; the current type is highlighted. To change the type of a selected segment, click the appropriate icon: Straight segment: Click this icon to make the segment straight. A straight segment cannot be reshaped by dragging. Curved segment: Click this icon to make the segment curved. A curved segment can be reshaped by dragging the segment or its direction handles. Length: Displays the length of the selected segment (measured in a straight line between the two endpoints); to change the length, type directly in this field or click the Apply Ref button, described below. Reference Length buttons: Allow you to save the length of the selected segment as a reference length (displayed in the L Ref entry box), or to apply the current reference length to the selected segment. Set Ref: Click this button to copy the value displayed in the Length entry box and save it as the reference value. The value then displays in the L Ref entry box to the right. Apply Ref: Click this button to copy the value displayed in the L Ref entry box and apply it to the selected segment. The value then displays in the Length entry box. L Ref: Displays the last reference length saved; if no reference length has been saved, the default is zero. To change the reference value, type directly in this entry box, click the Set Ref button, or select an option from the L Ref list. L Ref list: Changes the value displayed in the L Ref entry box. Choices include multiplying the current reference length by 1/4, 1/2, 2, or 4, or selecting one of the last six reference lengths used. Note See "Working with Lengths" on page 132 for more information. Angle: Displays the angle of the selected segment; to change the angle, type directly in this field or click the Apply Ref button. Reference Angle buttons: Allow you to save the angle of the selected segment as a reference angle (displayed in the A Ref entry box) or to apply the current reference angle to the selected segment. Set Ref: Click this button to copy the value displayed in the Angle entry box and save it as the reference value. The value then displays in the A Ref entry box to the right. Apply Ref: Click this button to copy the value displayed in the A Ref entry box and apply it to the selected segment. The value then displays in the Angle entry box. 114 SignMate Family User Manual A Ref: Displays the last reference angle saved; if no reference angle has been saved, the default is zero. To change the reference value, type directly in this entry box, click the Set Ref button, or select an option from the A Ref list. A Ref list: Changes the value displayed in the A Ref entry box. Choices include Horizontal (0°), Vertical (90°), Opposite, Add 90°, and the last six reference angles used. Editing Control Points When a control point is selected with the Point Selection tool, the following information can be edited in Object Info: Point Type buttons: Specify the type of the selected point; the current point type is highlighted. To change the type of a selected point, click the appropriate icon: Cusp: Click this icon to change the point to a cusp (corner point); the direction handles move independently and can have different lengths. Symmetric point: Click this icon to change the point to a symmetric point; the direction handles move in unison and are the same length. Smooth point: Click this icon to change the point to a smooth point; the direction handles move in unison but can have different lengths. Note You can also change the type of a point by holding down the Ctrl key while dragging one of its direction handles. See "Reshaping a segment using direction handles" on page 113 for more information. Angle: Specifies the angle at the selected point (not defined for a cusp); to change the angle, type directly in this field or click the Apply Ref button. Reference Angle buttons: Allow you to save the angle at the selected point as a reference angle (displayed in the A Ref entry box), or to apply the current reference angle to the selected point. Set Ref: Click this button to copy the value displayed in the Angle entry box and save it as the reference value. The value then displays in the A Ref entry box to the right. Apply Ref: Click this button to copy the value displayed in the A Ref entry box and apply it to the selected control point. The value then displays in the Angle entry box. A Ref: Displays the last reference angle saved; if no reference angle has been saved, the default is zero. To change the reference value, type directly in this entry box, click the Set Ref button, or select an option from the A Ref list. A Ref list: Changes the value displayed in the A Ref entry box. Choices include Horizontal (0°), Vertical (90°), Opposite, Add 90°, and the last six reference angles used. Note See "Working with Angles" on page 137 for additional information. Straightening Paths Occasionally a straight path is uneven due to extra control points. For a straight path to cut smoothly, all extra points between the endpoints should be deleted. Using the Linearize tool is a quick way to straighten paths by deleting extra points. You can straighten a section on a path, multiple sections on different paths, or an entire open path. Chapter 7 Creating and Editing Paths 115 The following figure illustrates a path that needs several sections straightened: A path that needs straightening. TIP A special path showing its control points. The path after sections on the path have been straightened. When you have straightened a path using the Linearize tool, you may want to arrange segments and points using the Align Horizontal, Align Vertical, and Align Diagonal tools. See "Aligning Points" on page 142 for more information. Straightening a Single Section To straighten a section on any closed or open path: 1 From the Path Edit palette, select the Linearize tool. The cursor changes to a crosshair. 2 Click the crosshair at the beginning of the section you want to straighten. You do not need to click on a control point. Click 3 Click the crosshair at the end of the section you want to straighten. The section can include multiple control points and segments. Click 4 5 To move the section, drag either of the endpoints. Press Enter to straighten the selected section. All control points between the selected points are deleted. 6 7 Repeat Steps 2-5 for each segment you wish to straighten. Click on another tool to stop using the Linearize tool. Straightening Multiple Sections You can straighten several path sections at one time by first selecting the control points at the ends of each section, then clicking the Linearize tool. You can only select one section on each path, however. 116 1 Using the Point Selection tool, click on the control point at the beginning of the first section you want to straighten. The control point displays in black to show it is selected. 2 Hold down the Shift key and click on the control point at the end of the section you want to straighten. The control point displays in black to show it is selected. SignMate Family User Manual 3 4 To select additional sections, continue to hold down the Shift key and repeat Steps 1 and 2 for each section you wish to straighten. Each section must be on a different path. From the Path Edit palette, select the Linearize tool. The selected sections are straightened. Straightening an Entire Open Path To straighten all of one or more open paths, rather than just a section: Note 1 Using the Arrow tool, select the open path(s) you wish to straighten. All of the control points on the path display as black. 2 From the Path Edit palette, select the Linearize tool. The selected path(s) are straightened. Selecting the Linearize tool will not affect any closed paths selected using the Arrow tool. Optimizing Curves The only points needed to create a curve are the endpoints that define it. When unnecessary control points are located on a curved section, the curve may be cut with a small bump at each control point. The Optimize Curve tool replaces a selected section of a path with a single curved segment, smoothing the curve in the process. You can choose to create a curve freehand, to create straight lines that are joined by an arc, or to create a circular arc of any radius. The following figure illustrates the different uses of the Optimize Curve tool: Use the 3-point arc option to create a circular arc. Use the Smooth arc option to create two straight lines that meet at a round corner. Use the Curve option to create a curved segment between two selected points. Note To smooth a curve while keeping the original shape, use the Reduce Points tool. The following figure illustrates the difference between the Optimize Curve and Reduce Points tools: The original curve with its control points. The Optimize Curve tool creates a smooth curve between two selected points and deletes all extra control points; the curve can be reshaped to approximate the original path. The Reduce Points tool removes extra points on the path while keeping the original shape; it can only be applied to an entire path. Chapter 7 Creating and Editing Paths 117 You can use these tools separately or together. For example, you might begin by using the Reduce Points tool to remove most of the control points on a path, then use the Optimize Curve tool on the portions of the path that need further editing. See "Reducing the Points on a Path" on page 122 for more information on the Reduce Points tool. Freehand Curve The freehand option of the Optimize Curve tool allows you to replace any section of a path with a smooth curve. Original curve Optimized curve To optimize a curved segment using a freehand curve: 1 From the Path Edit palette, select the Optimize Curve tool. The cursor displays as a crosshair. 2 Click the crosshair at the beginning of the section you wish to optimize. You do not have to click on a control point. If the first place you click selects the wrong path, you can click on another path without affecting the first one you selected. 3 Click at the end of the section you wish to optimize. Direction handles appear where you clicked and a preview of the curve displays on the drawing area. Note If a small crosshair appears on the drawing area, you need to change the setting in the Optimize Curve Options dialog box in order to draw curves. To do this, double-click (or hold down the Ctrl key and click) the Optimize Curve tool. The Optimize Curve Options dialog box displays. Click the Curve option button to select it, then click OK. 4 To reshape the curve, move the direction handles. or Click on the preview of the curve and drag. Move the direction handles (1) to change the slope of the curve. Move the endpoints (2) to change the length of the segment. You can also drag the dotted curve showing the new shape of the segment. 5 6 118 To change the length of the segment, drag the endpoints. When you are satisfied with the shape of the curve, press Enter. The shape of the path changes to match the curve. SignMate Family User Manual 7 8 Repeat Steps 2-6 for each curve you want to optimize. Click another tool to stop using the Optimize Curve tool. Smooth Arc When you select two points using the Smooth arc option of the Optimize Curve tool, SignMate creates two straight lines and a circular arc connecting them. The two straight lines follow the tangent lines at the points you selected and blend seamlessly into the rest of the path. Click to begin the arc or corner. Click to end the arc or corner. Drag the control point on the circle to change the roundness of the corner. Press to finish optimizing. To use the Smooth arc option of the Optimize Curve tool: 1 From the Path Edit palette, double-click (or hold down the Ctrl key and click) the Optimize Curve tool. The Optimize Curve Options dialog box displays. 2 Click the Smooth arc option button, then click OK. The Optimize Curve Options dialog box closes and the cursor displays as a crosshair. 3 Click the crosshair at the beginning of the section you wish to optimize. You do not have to click on a control point. If the first place you click selects the wrong path, you can click on another path without affecting the first one you selected. 4 Click at the end of the section you wish to optimize. An arc displays on the drawing area. A control point appears along the segment you are creating and a small crosshair marks the center of an imaginary circle that includes the arc. The lines that are tangent to the path at the two endpoints also display. The center of the arc The original curve The arc that is being created; click and drag the control point to change the size and location. Tangent lines 5 To change the length of the lines in the preview, click the control point that appears on the arc segment, then drag towards the corner. (If you want to create a smooth circular arc without tangent lines, you can skip this step.) Chapter 7 Creating and Editing Paths 119 The arc moves along the tangent lines, getting smaller as it gets nearer the intersection of the tangent lines. The small crosshair marking the center of the circle also moves. 6 When you are satisfied with the shape of the arc, press Enter. The arc displays on the drawing area. 7 8 Repeat Steps 3–6 for each section you wish to optimize. Click any other tool to stop using the Optimize Curve tool. The next time you select the Optimize Curve tool, it will be set to draw smooth arcs. 3-point Arc The 3-point arc option of the Optimize Curve tool allows you to replace any section of a curve with a circular arc. Click two points on the path to specify two points on the circle, then click and drag the preview to change the circle's size. Click to begin the circular segment. Click to end the circular segment. Click on the circle and drag to resize. Press to finish optimizing. To replace any section of a path with a 3-point arc: 120 1 From the Path Edit palette, double-click (or hold down the Ctrl key and click) the Optimize Curve tool. The Optimize Curve Options dialog box displays. 2 Click the 3-point arc option button, then click OK. The Optimize Curve Options dialog box closes and the cursor displays as a crosshair. 3 Click on the point at the beginning of the section you wish to optimize. If the first place you click selects the wrong path, you can click on another path without affecting the first one you selected. 4 Click on the end of the section you wish to optimize. A circular arc appears on the drawing area, connecting the points you clicked. A small crosshair marks the center of the circle. 5 To make the circle larger or smaller, click anywhere on the preview of the arc, then drag it in or out. The arc changes shape as you drag. 6 When you are satisfied with the size of the arc, press Enter. The arc displays on the drawing area. 7 Repeat Steps 3–6 for each section you wish to optimize. SignMate Family User Manual 8 Click any other tool to stop using the Optimize Curve tool. The next time you select the Optimize Curve tool, it will be set to draw 3-point arcs. Reducing the Points on a Path SignMate’s Reduce Points tool can save you hours of cleanup work. Many shapes that have been scanned in or imported then autotraced have a number of extra points that should be removed before cutting or plotting. Although you can easily edit a path point by point using the other Path Edit tools, the Reduce Points tool smooths the entire path automatically! The following figure shows the actual ‘Before and After’ using the Reduce Points tool. Before using Reduce Points After using Reduce Points Reducing the Number of Points on a Path To use the Reduce Points tool: 1 Using the Point Selection tool or the Arrow tool, select the path. To select multiple paths, hold down the Shift key while clicking on each one. 2 From the Path Edit palette, select the Reduce Points tool. The entire path is smoothed automatically. Changing the Reduce Points Tool's Settings You can change how closely the Reduce Points tool follows the original path by changing the tool's settings. To change the settings of the Reduce Points tool: 1 Using the Point Selection tool or the Arrow tool, select a path. To select multiple paths, hold down the Shift key while clicking on each one. 2 From the Path Edit palette, double-click (or hold down the Ctrl key and click) the Reduce Points tool. The Point Reduction Options dialog box displays. 3 Adjust the tolerance by dragging the scroll bar in the desired direction: • Tight (lower) tolerance follows the original path more closely, producing more points. Chapter 7 Creating and Editing Paths 121 • Loose (higher) tolerance produces longer segments and fewer points. 4 Click OK. The path is automatically smoothed with the indicated tolerance. The next time you select the Reduce Points tool, the path will be smoothed with the settings you indicated. Working with Corners Sometimes the corners of autotraced paths need to be edited. SignMate offers two tools for working with corners—the Sharp Corner tool and the Round Corner tool. The Sharp Corner tool allows you to make any section of a path into a sharp corner of any angle. The Round Corner tool allows you to place a round corner at the intersection of any two straight segments. Creating a Sharp Corner You can create a sharp corner anywhere on a path. Just click to indicate the two places on the path where you want to begin the straight lines that meet at a corner. The original path Click the first point Click the second point The finished corner To create a sharp corner: 1 2 From the Path Edit palette, select the Sharp Corner tool. Click on one of the segments leading up to the corner. You do not have to click on a control point. If the first place you click selects the wrong path, you can click on another path without affecting the first one you selected. 3 4 Click on a segment on the other side of the corner. To reshape the corner, move one or both of the endpoints. Move either of the black points to change the shape of the corner. Note 122 If the lines that display on the screen do not cross, you must move the corner start points if you wish to create a corner. 5 When you are satisfied with the shape of the corner, press Enter. The selected section becomes a sharp corner. 6 7 Repeat Steps 2-5 for each sharp corner you wish to create. Click another tool to stop creating sharp corners. SignMate Family User Manual Creating a Round Corner The Round Corner tool converts the intersection of two straight segments into a rounded corner. You can drag to create the radius freehand or specify it using the Round Corner Options dialog box. Note To convert a corner at the intersection of two curved segments, or a curved segment and a straight segment, try using the Smooth arc option of the Optimize Curve tool. See "Optimizing Curves" on page 117 for more information. Freehand To create a round corner by dragging, click on the corner you wish to change, then drag to determine the corner's roundness. You can change one corner at a time, or select several corners using the Point Selection tool and round all of them with the same radius. Original intersection Click to begin a round corner Drag the circle to change the corner’s roundness The final result To create round corners by dragging the radius freehand: 1 If you wish to round several corners at once, select the points you wish to round. To select multiple points, hold down the Shift key and click on each corner, or drag a selection box using the Point Selection tool. Each selected point should turn into a filled black circle. Note If you are only rounding one corner, you do not need to select it first. 2 From the Path Edit palette, select the Round Corner tool. The cursor changes to a crosshair. 3 Place the crosshair over one of the selected corners. The corner(s) you choose to convert must be the intersection of two straight segments, not curves. Often, curved segments appear to be straight, but cannot be converted using this tool. To solve this problem, first use the Linearize tool to straighten the segments. See "Straightening Paths" on page 116 for more information. 4 Click and drag away from the corner. As you drag, a circular extent shows the shape of the corner. Note Note If the corner is rounded as soon as you click, you need to change the setting in the Round Corner Options dialog box in order to draw freehand. To do this, double-click (or hold down the key and click) on the Round Corner tool. The Round Corner Options dialog box displays. Click the Freehand option button, then click OK. Chapter 7 Creating and Editing Paths 123 5 When you are satisfied with the radius, release the mouse button. The selected corner(s) take the shape of the circular extent. 6 7 To round additional corners with a different radius, repeat Steps 1-5. Click another tool to stop using the Round Corner tool. Specified The Round Corner Options dialog box allows you to quickly create multiple round corners with the same radius. When a radius is specified in this dialog box, all you have to do is click the Round Corner tool at the intersection of any two lines to automatically create a round corner with the specified radius. The following figure illustrates how the radius is measured at a round corner. When you specify a radius for a round corner, SignMate calculates how a circle with the given radius fits smoothly into the corner. The finished corner. To create round corners by specifying the radius: 1 Double-click (or hold down the Ctrl key and click) the Round Corner tool. The Round Corner Options dialog box displays. 2 Click the Specify Radius option button. The Radius entry box undims. 3 Enter the desired radius in the Radius entry box, then click OK. The cursor changes to a crosshair. 4 Click the crosshair on any control point between two straight segments on a path. The corner is rounded with the specified radius. Note The corner you choose to convert must be the intersection of two straight segments, not curves. Often, curved segments appear to be straight, but cannot be converted using this tool. To solve this problem, first use the Linearize tool to straighten the segments. See "Straightening Paths" on page 116 for more information. 5 6 To round additional corners, click the crosshair on each corner you wish to round. Click any other tool to stop using the Round Corner tool. Making a Segment into an Arc The Make Arc tool allows you to change any straight or curved segment into a circular arc. You can adjust the arc manually, or specify its distance from the midpoint of the segment. 124 SignMate Family User Manual Note The Make Arc tool only allows you to reshape a single segment. To reshape a section that consists of multiple segments, use the Smooth arc option of the Optimize Curve tool. See "Optimizing Curves" on page 117 for more information. Freehand To change any segment into a circular arc by dragging: 1 From the Path Edit palette, select the Make Arc tool. The cursor changes to an arc to show the Make Arc tool is selected. 2 Click the Make Arc tool on any segment and hold down the mouse button. A preview of the arc appears on the drawing area and a small crosshair displays at the center of the circle. Note Note If the segment is straight or almost circular, you may not be able to see the preview until you drag it. 3 Drag in the direction you want the arc to go. The preview follows the cursor as you drag. 4 When you are satisfied with the shape of the segment, press Enter. The segment is made into an arc. If an arc appears on the drawing area as soon as you click, you must change the setting in the Make Arc Options dialog box in order to draw freehand. To do this, doubleclick (or hold down the key and click) the Make Arc tool. The Make Arc Options dialog box displays. Click the Freehand option button, then click OK. Specified When you know the precise shape of the curve you want, you can specify the distance between the baseline of the curve and the midpoint of the circular arc. The following figure illustrates how the Distance option affects straight and curved segments. For a straight line, the Distance option uses the distance between the segment and the midpoint of the arc. Original segment Chapter 7 Creating and Editing Paths Distance measured from the baseline For a curve, the Distance option uses the distance between the line connecting the endpoints and the midpoint of the arc. Completed arc 125 To change a segment into a circular arc by specifying the distance: 1 From the Path Edit palette, double-click (or hold down the Ctrl key and click) the Make Arc tool. The Make Arc Options dialog box displays. 2 3 Click the Distance option button. In the Distance entry box, enter the desired distance between the midpoint of the original segment and the midpoint of the arc. Click OK. The cursor changes to an arc to show the Make Arc tool is selected. 4 5 Click the Make Arc tool on the segment you wish to change. The segment changes to an arc. 6 To place the arc on the other side of the segment, drag the mouse to the other side of the segment, then release it. To create additional arcs with the same distance, click on each segment you wish to replace with a circular arc. To finish using the Make Arc tool, click on any other tool. The next time you select the Make Arc tool from the Path Edit palette, it will be set to create arcs with the distance you specified. 7 8 Splitting and Joining Paths When you trace a bitmap, some paths may need to be split and others joined. With SignMate’s Path Edit palette, you can accomplish either task in a few easy steps. Splitting Paths To divide either an open or a closed path into separate open paths, use the Scissors tool. You can either click on a path to make a break, or drag across a path to make several breaks at a time. Original path Note 126 Click on the path to create a single break; drag to move one or both endpoints. Drag a line or click on both sides of the path to create multiple breaks; drag to separate paths. Before using the Scissors tool on a shape or text, use the Arrow tool to first select the object, then select Tools>Convert To Paths. Next, select Arrange>Release Compound. SignMate Family User Manual Making a break by clicking on the path 1 From the Path Edit palette, select the Scissors tool. The cursor changes to a pair of scissors to show the Scissors tool is selected. 2 3 Click on the path to create a break point. To make additional breaks on the same path or another path, click on each point where you wish to create a break. Click another tool to finish using the Scissors tool. 4 Making multiple breaks on one or more paths 1 From the Path Edit palette, select the Scissors tool. The cursor changes to a pair of scissors to show the Scissors tool is selected. 2 3 Click outside the path beside the first break point. To create a break line by dragging, hold down the mouse button and drag to a point on the other side of the path near the last break point. A line follows the cursor as you drag. 4 Release the mouse button. A break point is created anywhere the line crosses an uncompounded path. 5 To create a break line by clicking, click a point on the other side of the path near the last break point you wish to create. A break line appears on the drawing area joining the points you clicked. 6 7 To change the length or slope of the break line, move either of its endpoints. When you are satisfied with the break line, press Enter. A break point is created anywhere the line crosses an uncompounded path. 8 To break another path by dragging, repeat Steps 2–4. 9 To break another path by clicking, repeat Steps 2 and 5–7. 10 Click on another tool to finish using the Scissors tool. Splitting Objects into Multiple Objects When you have closed paths or objects that need to be separated into multiple closed paths, use the Cleaver tool. This tool automatically splits any closed object, closes both pieces of it, and compounds any portions that include a hole. The Cleaver tool is particularly useful if you have scanned in text and some of the characters are attached to one another, as illustrated below. Note Using the Cleaver tool on any compounded object, including a shape or text, automatically releases the compound and converts the object to paths. Splitting an object or a closed path 1 From the Path Edit palette, select the Cleaver tool. The cursor changes to a cleaver to show the Cleaver tool is selected. Chapter 7 Creating and Editing Paths 127 2 3 Using the Cleaver tool, click and drag a cut line across the object(s) you wish to split. Hold down the Shift key to have the Cleaver tool cut vertical or horizontal lines only. Release the mouse button. The selected objects are split. Newly created objects with holes are automatically compounded. Other objects, including objects with holes that have been split, are not compounded. Joining and Closing Paths When you need to close an open path, or join two open paths so they are one continuous path, use the Join Points tool. This tool lets you merge or join two points by clicking on them (each point must be the endpoint of an open path). You can also select points by dragging and have the Join Points tool automatically connect pairs of points within a specified tolerance. Two open paths with selected points. Note Merging moves one point on top of the other and reshapes the second segment. Joining creates a straight segment between two points. You cannot use the Join Points tool on a closed path. Merging two points Merging allows you to connect or close open paths by combining two points into one point. The first point selected remains fixed while the second one moves. To join two open paths or close an open path by merging points: 1 Using the Point Selection tool, click on the first point you wish to merge. The point must be at the beginning or end of an open path. The point displays in black to show it is selected. When the points are merged, this point will not move. 2 Hold down the Shift key and click on the second point you wish to merge. The point must be at the beginning or end of an open path. (It can be the other endpoint of the same path.) From the Path Edit palette, select the Join Points tool. The second point selected is moved on top of the first point and they are combined into a single control point. If you selected points on different paths, the paths are combined; if you selected the two endpoints of a single open path, the path is closed. 3 128 SignMate Family User Manual Note If SignMate draws a line connecting the two points instead of merging them, you need to change the setting in the Join Points Options dialog box in order to Merge the points. To do this, double-click (or hold down the key and click) on the Join Points tool. The Join Points Options dialog box displays. Click the Merge option button, then click OK. Joining two points The Join option of the Join Points tool allows you to combine two open paths, or close an open path by drawing a straight segment between two points. To connect or close open paths by joining two points: 1 Using the Point Selection tool, click on the first point you wish to join. The point must be at the beginning or end of an open path. The point displays as filled to show it is selected. 2 Hold down the Shift key and click on the second point you wish to join. The point must be at the beginning or end of an open path. (It can be the other endpoint of the same path.) From the Path Edit palette, double-click (or hold down the Ctrl key and click) the Join Points tool. The Join Points Options dialog box displays. 3 4 Note Click the Join option button, then click OK. The Join Points Options dialog box closes and the selected points are connected by a straight line segment. The next time you use the Join Points tool, it will be set to join points with a line. When an open path is closed, its fill status is determined by what is displayed in the Fill Status box on the Color palette. Click on this box to change the fill status. Merging multiple points You can use the Merge Multiple option of the Join Points tool to merge several pairs of endpoints on several paths. All you need to do is select the affected area and specify how close a pair of points should be before they are connected. Chapter 7 Creating and Editing Paths 129 To connect or close multiple open paths: 1 2 3 4 5 Note Using the Point Selection tool or the Arrow tool, drag across several paths or points to select them. From the Path Edit palette, double-click (or hold down the Ctrl key and click) the Join Points tool. The Join Points Options dialog box displays. Click the Merge Multiple option button. To specify how close together points should be before they are merged, enter a value in the Tolerance entry box. Click OK. The dialog box closes. Any pairs of endpoints that are as close or closer than the specified tolerance are merged. The next time you use the Join Points tool, it will be set to merge paths that are within the specified tolerance. When an open path is closed, its fill status is determined by what is displayed in the Fill Status box on the Color palette. Click on this box to change the fill status. Adding and Deleting Control Points SignMate provides the tools to change every detail of your paths by deleting or adding control points. The Delete Control Points tool lets you smooth paths by removing extra control points that might make them cut less evenly. The Add Control Points tool allows you to insert extra sections or create more detail by adding extra control points wherever you need to change the shape of a path. Deleting Control Points When a path has too many control points, you can easily delete them anywhere on the path using the Delete Points tool. You can choose to delete points one at a time or delete any number of selected points on one or more paths. As described in earlier sections, you can also delete points by straightening a path or smoothing a curve on which the points are located. One point at a time 130 1 From the Path Edit palette, select the Delete Control Point tool. The cursor changes to show the Delete Control Point tool is active. 2 Click the tool on the path you want to edit. Control points appear on the path. 3 Click once on each point you want to delete. The point disappears and the path changes shape. 4 To delete points from another path, repeat Steps 2 and 3 for each path you wish to edit. SignMate Family User Manual 5 To stop deleting points, click another tool. Multiple points 1 Using the Point Selection tool, select one or more control points. The points may be on the same path or different paths. To select multiple points, drag a selection box around them, or hold down the Shift key while clicking on each one. When a point is selected, it displays as solid black. 2 Press the Delete key on the keyboard. As soon as you press Delete, the selected points disappear. Adding Control Points To add control points to a path, use the Add Control Point tool. Adding a control point to a segment divides it into two segments that can then be reshaped and edited separately. 1 From the Path Edit palette, select the Add Control Point tool. The cursor changes shape to show the Add Control Point tool is selected. 2 Click once on each place you want to add a control point. You can add points to more than one path. To stop adding points, click another tool. 3 Working with Lengths SignMate makes it easy for you to change the length of any segment by using Object Info or the Apply Length tool. You can change the length of a segment by typing a value in Object Info, or by setting a reference length and applying it to any segment. Changing the Length of a Segment You can change the length of any segment by typing a new value directly in Object Info, or by applying the reference length using Object Info or the Apply Length tool. When you change the length of a segment, the segment reshapes by moving one or both of the control points at the ends. The following figure shows the effect of changing the length of a segment: Using Object Info You can use Object Info to change the length of any segment. If Object Info is not visible on your drawing area, follow the steps below: 1 Select Layout>Palettes>Object Info. Object Info displays on the drawing area. 2 If Object Info is compressed to a bar, click on the arrow in the upper right corner to expand it. The full Object Info displays. Chapter 7 Creating and Editing Paths 131 To change the length of a segment using Object Info: 1 Using the Point Selection tool, click on a segment to select it. or Select two adjacent control points by clicking one, then holding down the Shift key and clicking the second one. The segment information displays in Object Info. 2 3 4 Note To change the length of the segment by typing, enter a new value in the Length entry box, then press Enter. To apply the reference length to the segment, click the Apply Ref arrow located to the right of the Length entry box. If the cursor changes to a question mark, the Freehand option is selected in the Apply Length Options dialog box. Click on one of the segment's endpoints to have the selected endpoint remain fixed while the other one moves. (If the cursor does not change, skip this step.) The length of the segment changes and the path reshapes. To change the way lengths are applied (center or freehand), double-click (or hold down the key and click) the Apply Length tool. The Apply Length Options dialog box displays. Click the appropriate option button in the dialog box, then click OK. Center is selected by default. See "Changing How Lengths are Applied" on page 136 for more information. Using the Point Selection tool You can easily apply the reference length to any segment by holding down the Shift key and using the Point Selection tool to double-click the segment. 1 2 132 Using the Point Selection tool, hold down the Shift key and double-click the segment you wish to change. If the cursor changes to a question mark, the Freehand option is selected in the Apply Length Options dialog box. Click on one of the segment's endpoints to have the selected endpoint remain fixed while the other one moves. (If the cursor does not change, skip this step.) The reference length is applied to the segment and the path reshapes. SignMate Family User Manual Note To change the way lengths are applied (center or freehand), double-click (or hold down the Option key and click) the Apply Length tool. The Apply Length Options dialog box displays. Click the appropriate option button in the dialog box. Center is selected by default. See "Changing How Lengths are Applied" on page 136 for more information. Using the Apply Length tool You can use the Apply Length tool to change the length of any segment to the current reference length. To apply the current reference length to a segment: 1 Using the Point Selection tool, click on a segment to select it. or Select two adjacent control points by clicking one, then holding down the Shift key and clicking the second one. 2 3 Note From the Path Edit palette, select the Apply Length tool. If the cursor changes to a question mark, the Freehand option is selected in the Apply Length Options dialog box. Click on one of the segment's endpoints to have the selected endpoint remain fixed while the other one moves. The length of the segment changes and the path reshapes. To change the way lengths are applied (center or freehand), double-click (or hold down the key and click) the Apply Length tool. The Apply Length Options dialog box displays. Click the appropriate option button in the dialog box. Center is selected by default. See "Changing How Lengths are Applied" on page 136 for more information. Setting the Reference Length Whenever you want a group of segments in a drawing to have the same length, set a reference length, then apply it to selected segments. A reference length is a value that can be applied to any segment. (For example, if you scan text, you can copy the length of a segment in one of the letters and apply it to other segments to ensure that all of your letters are the same height.) You can set a reference length in Object Info by typing, by selecting a value from the L Ref list, or by copying the length of a selected segment. You can also set a reference length by typing a value in the Apply Length Options dialog box. Using Object Info Whenever the Point Selection tool is active, the reference values for length and angle are displayed in Object Info. If Object Info is not visible on your drawing area, follow the steps below: Chapter 7 Creating and Editing Paths 133 1 Select Layout>Palettes>Object Info. Object Info displays on the drawing area. 2 If Object Info is compressed to a bar, click on the arrow in the upper right corner to expand it. The full Object Info displays. 3 From the Path Edit palette, select the Point Selection tool to display the reference information. To change the value of the reference length in Object Info: 1 Type the desired value in the L Ref entry box located to the right of the Length entry box. or 1 To select a value from the L Ref list, click and hold down the mouse button on the down arrow next to the L Ref entry box. The L Ref list displays. To scale the current reference length by a factor, from the L Ref list, select x1/4, x1/2, x2, or x4. The L Ref value is multiplied by the selected factor. 2 3 To use a value previously saved as a reference, select the desired value from the list. The selected value is entered in the L Ref entry box. or 1 If you wish to use the current length of a specific segment as a reference value, using the Point Selection tool, select the segment. A large segment selection point appears on the center of the segment to show it is selected. The segment type, length, and angle display in Object Info. 2 Click the Set Ref button located to the right of the Length entry box. The length of the current segment is copied into the L Ref entry box. Using the Apply Length tool To change the reference length using the Apply Length tool: 1 Double-click (or hold down the Ctrl key and click) the Apply Length tool. The Apply Length Options dialog box displays. 2 Enter the desired value in the Ref length entry box, then click OK. The value you entered is saved as the reference length. Changing How Lengths are Applied When a segment is part of a path, changing the length of the segment changes the shape of the adjacent segments. The Apply Length tool allows you to choose whether to change the length from the center or keep one of the endpoints fixed while the other one moves. The following figure illustrates the effect of these options on the same path: 134 SignMate Family User Manual The original curve. The curve when the length of the middle segment is changed using the Center option. Both control points move the same amount and both adjacent segments change shape. The curve when the length of the middle segment is changed using the Freehand option and the right control point is kept fixed. Only the left control point moves and only the left segment is reshaped. Center The length of a segment is applied from the center by default. However, if you have been applying lengths freehand and want to apply from the center, you need to change the setting in the Apply Length Options dialog box. To have both endpoints move symmetrically around the segment's center: 1 Using the Point Selection tool, click on a segment to select it. or Select two adjacent control points by clicking one, then holding down the Shift key and clicking the second one. 2 Double-click (or hold down the Ctrl key and click) the Apply Length tool. The Apply Length Options dialog box displays. 3 Click the Center option button, then click OK. The Apply Length Options dialog box closes and the length of the selected segment is changed. The next time you change the length of a segment using Object Info or the Apply Length tool, it will be set to change from the center. Freehand To leave one of the segment's endpoints fixed and have the other one move: 1 Using the Point Selection tool, click on a segment to select it. or Select two adjacent control points by clicking one, then holding down the Shift key and clicking the second one. 2 Double-click (or hold down the Ctrl key and click) the Apply Length tool. The Apply Length Options dialog box displays. 3 Click the Freehand option button, then click OK. The dialog box closes and the cursor changes to a question mark. 4 Click the question mark on one of the segment's endpoints. The length of the segment changes to match the reference length. The endpoint you clicked remains fixed while the other one moves. The next time you change the length of any segment using Object Info or the Apply Length tool, it will be set to change freehand. Chapter 7 Creating and Editing Paths 135 Working with Angles You can change the angle of any segment or control point using Object Info or the Apply Angle tool. To ensure that your angles are symmetric, you can set a reference angle and apply it to the appropriate segments or control points. You can also change the angle of a selection directly by typing a new value in Object Info, or using the Make Right Angle tool to change the angle of selected control points to 90°. Changing the Angle of a Selection You can change the angle of any control point or segment by typing a new value directly in Object Info, or by applying the reference angle using Object Info, the Point Selection tool, or the Apply Angle tool. The effect of changing the angle of a control point is different depending on the type of point and the type of segments that meet at the point. If two straight segments meet at a control point, changing the angle moves the point between the two segments to reflect the new angle. The following figure illustrates the effect of changing the angle at a control point between straight segments. Original angle Effect of decreasing angle Effect of increasing angle If two curved segments meet at a smooth or symmetric point, changing the angle rotates the direction handles to the new angle. The following figure illustrates the effect of changing the angle at a smooth point: Direction handles at 30° Note Direction handles rotated to 0° Direction handles rotated to 60° The angle at a cusp point is not defined; therefore, it cannot be changed using the Apply Angle tool. Using Object Info You can use Object Info to change the angle of any segment or control point. If Object Info is not visible on your drawing area, follow the steps below: 1 Select Layout>Palettes>Object Info. Object Info displays on the drawing area. 2 If Object Info is compressed to a bar, click on the arrow in the upper right corner to expand it. The full Object Info displays. To change the angle of any segment or point using Object Info: 1 136 Using the Point Selection tool, click on a segment or control point to select it. SignMate Family User Manual The type and angle of the selection displays in Object Info. If you chose a segment, its length also displays. Object Info when a segment is selected 2 3 4 Note To change the angle by typing, enter a new value in the Angle entry box, then press Enter. To apply the reference angle to the selection, click the Apply Ref arrow located to the right of the Angle entry box. If a segment is selected and the cursor changes to a question mark, the Freehand option is selected in the Apply Angle Options dialog box. Click on one of the segment's endpoints to have the selected endpoint remain fixed while the other one moves. (If the cursor does not change, skip this step.) The angle of the selection changes and the path reshapes. To change the way angles are applied to segments (center or freehand), double-click (or hold down the key and click) the Apply Angle tool. The Apply Angle Options dialog box displays. Click the appropriate option button in the dialog box. The Center option is selected by default. See "Changing How Angles are Applied to Segments" on page 141 for more information. Using the Point Selection tool You can easily apply the reference angle to any segment by using the Point Selection tool and double-clicking the segment. Note You cannot use the Point Selection tool to change the angle of a control point. 1 2 Note Using the Point Selection tool, double-click the segment you wish to change. If the cursor changes to a question mark, the Freehand option is selected in the Apply Angle Options dialog box. Click on one of the segment's endpoints to have the selected endpoint remain fixed while the other one moves. (If the cursor does not change, skip this step.) The reference angle is applied to the segment and the path reshapes. To change the way angles are applied to segments (center or freehand), double-click (or hold down the key and click) on the Apply Angle tool. The Apply Angle Options dialog box displays. Click the appropriate option button in the dialog box. The Center option is selected by default. See "Changing How Angles are Applied to Segments" on page 141 for more information. Chapter 7 Creating and Editing Paths 137 Using the Apply Angle tool You can use the Apply Angle tool to apply the reference angle to a selected point or segment. To change the angle of a control point or segment: 1 2 Using the Point Selection tool, click on a segment or control point to select it. From the Path Edit palette, select the Apply Angle tool. The angle of the selection changes and the path reshapes. 3 If a segment is selected and the cursor changes to a question mark, the Freehand option is selected in the Apply Angle Options dialog box. Click on one of the segment's endpoints to have the selected endpoint remain fixed while the other one moves. (If the cursor does not change, skip this step.) The reference angle is applied to the segment and the path reshapes. Setting the Reference Angle When you want several control points or segments to have the same angle, set a reference angle, then apply it. You can set a reference angle in Object Info by typing, by selecting a value from the A Ref list, or by copying the angle of a selected control point or segment. You can also set a reference angle by typing a value in the Apply Angle Options dialog box. Using Object Info Whenever the Point Selection tool is active, the reference values for length and angle display in Object Info. To set a reference angle in Object Info, you can enter a value from the keyboard, select a value from the A Ref list, or copy the angle of a selected segment or control point. If Object Info is not visible on your drawing area, follow the steps below: 138 1 Select Layout>Palettes>Object Info. Object Info displays on the drawing area. 2 If Object Info is compressed to a bar, click on the arrow in the upper right corner to expand it. The full Object Info displays. 3 From the Path Edit palette, select the Point Selection tool to display the reference information. To change the value of the reference angle: 1 Type the desired value in the A Ref entry box located to the right of the Angle entry box. or 1 To select a value from the A Ref list, click and hold down the mouse button on the down arrow next to the A Ref entry box. The A Ref list displays. SignMate Family User Manual 2 To change the reference angle to one of the preset options, select the desired option from the list. Horizontal (0°): Changes the reference angle to 0°; when applied to a segment, the endpoints align horizontally. Vertical (90°): Changes the reference angle to 90°; when applied to a segment, the endpoints align vertically. Opposite: Subtracts the value currently saved as a reference angle from 180°. Add 90°: Adds 90° to the value currently saved as a reference angle. The following figure illustrates the use of the Opposite and Add 90° options: Original angle: Copy this value as the reference angle. Original angle: Copy this value as the reference angle. 3 Opposite angle: Change the reference angle to the opposite then apply. Angle plus 90°: Add 90° to the reference angle then apply. To use a value previously saved as a reference, select the desired value from the list. The selected value is entered in the A Ref entry box. or 1 To use the current angle of a specific segment or control point as a reference value, using the Point Selection tool, select the segment or point. The angle of the selection displays in Object Info. 2 Click the Save Ref button located to the right of the Angle entry box. The angle of the current selection is copied into the A Ref entry box. Using the Apply Angle tool 1 From the Path Edit palette, double-click (or hold down the Ctrl key and click) the Apply Angle tool. The Apply Angle Options dialog box displays. 2 Enter the desired value in the Ref angle entry box, then click OK. The value you entered is saved as the reference angle. Chapter 7 Creating and Editing Paths 139 Changing How Angles are Applied to Segments You can use the Apply Angle tool to choose how the shape of a segment changes when you change the angle. You can have the endpoints of the segment move symmetrically around the center, or you can choose to fix one endpoint of the segment while the other endpoint moves. The option you set in the Apply Angle Options dialog box will be used every time you change the angle of a segment by using the reference angle or by typing in Object Info. The following figure shows the effect of these options on the same path. The original curve The curve when the angle of the middle segment is changed using the Center option. Both control points move the same amount and both adjacent segments change shape. The curve when the angle of the middle segment is changed using the Freehand option and the left control point is kept fixed. Only the right control point moves and only the right segment is reshaped. Note The option set in the Apply Angle Options dialog box has no effect on how angles are applied at control points. Center The angle of a segment is applied from the center by default. However, if you have been applying angles freehand and want to apply from the center, you need to change the setting in the Apply Angle Options dialog box. To have the endpoints move symmetrically when you change the angle of a segment: 1 2 Using the Point Selection tool, click on a segment to select it. From the Path Edit palette, double-click (or hold down the Ctrl key and click) the Apply Angle tool. The Apply Angle Options dialog box displays. 3 Click the Center option button, then click OK. The dialog box closes and the reference angle is applied to the current segment. The next time you change the angle of a segment in Object Info or by using the Apply Angle tool, the angle will change from the center. Freehand To select which endpoint you want to keep fixed when you change the angle of a segment: 140 1 2 Using the Point Selection tool, click on a segment to select it. From the Path Edit palette, double-click (or hold down the Ctrl key and click) the Apply Angle tool. The Apply Angle Options dialog box displays. 3 Click the Freehand option button, then click OK. The dialog box closes and the cursor changes to a question mark. SignMate Family User Manual 4 Note Click the cursor on one of the segment's endpoints. The angle of the segment changes to match the reference angle. The endpoint you clicked remains fixed while the other one moves. The next time you choose to change the angle of a segment using the Apply Angle tool or Object Info, SignMate will change angles freehand. Changing an angle at a control point will not be affected, however. Making Right Angles You can use the Make Right Angle tool to instantly change the angle of a control point between straight segments to a right angle (90°). Note The angle(s) you change must be the intersection of two straight segments, not curves. Often, curved segments appear to be straight, but cannot be converted using this tool. To solve this problem, first use the Linearize tool or Object Info to straighten the segments. See "Straightening Paths" on page 116 for additional information. To change the angle of selected control points to 90°: 1 Using the Point Selection tool, select the point(s) you wish to change. To select multiple points, drag across them using the Point Selection tool, or click on each point while holding down the Shift key. The points can be on the same path or on different paths. 2 From the Path Edit palette, select the Make Right Angle tool. The angle at each selected point becomes a right angle. The path is reshaped to fit the changes at the points. Aligning Points When you need parts of your sign to be arranged accurately in relation to other parts, you can align control points and segments horizontally, vertically, or diagonally. You can align points on either the same path or on multiple paths. The following figure illustrates the effect of aligning points on one or more paths: Align horizontal Align vertical Align diagonal Chapter 7 Creating and Editing Paths 141 You can also change the position of entire paths by selecting a single point on each path, then using the Move entire path option of the Align tools. This option aligns paths relative to each other by moving each path so the selected points are aligned. The following figure illustrates a possible use of the Move entire path option: Paths with reference points selected. Paths after reference points are aligned horizontally. Aligning Points Horizontally or Vertically When you wish align several points along a horizontal or vertical line, you can choose to have them align to a line halfway between the outermost points, or to position an alignment line on the drawing area. Average To align points along a horizontal or vertical line that is halfway between the selected points: 1 2 Note Using the Point Selection tool, select two or more points by holding down the Shift key and clicking each point. (Selecting a segment aligns its endpoints.) The points can be on the same path or on different paths. From the Path Edit palette, select the desired alignment tool (Align Horizontal or Align Vertical). The selected points are aligned along a line halfway between the selected points. The segments between the points are reshaped according to the new location of the points. If the cursor displays as a question mark, or if the paths move instead of just the points, you need to change the setting in the appropriate Alignment Options dialog box in order to align Average. To do this, double-click (or hold down the key and click) the desired alignment tool. The appropriate Alignment Options dialog box displays. Click the Average option button. Make sure Move entire path is not selected, then click OK. Freehand To align points vertically or horizontally by indicating an alignment line: 1 142 Using the Point Selection tool, select two or more points. (Selecting a segment aligns its endpoints.) The points can be on the same path or on different paths. To select multiple points, use the Point Selection tool to drag across them, or click on each point while holding down the Shift key. SignMate Family User Manual 2 From the Path Edit palette, double-click (or hold down the Ctrl key and click) the desired alignment tool (Align Horizontal or Align Vertical). The Alignment Options dialog box displays. 3 4 Click the Freehand option button. Make sure the Move entire path checkbox is not selected, then click OK. The dialog box closes. An alignment line appears on the drawing area and the cursor displays as a question mark. Align Horizontal Align Vertical 5 Move the mouse to the desired position. Do not click and drag. The alignment line follows the movement of the mouse. 6 When you are satisfied with the position of the line, click the mouse button. The selected points are aligned horizontally or vertically along the line you indicated. The next time you select the alignment tool you used (Align Horizontal or Align Vertical), it will be set to align freehand. Entire paths To align two or more paths by selecting a reference point on each path: 1 Using the Point Selection tool, select one point on each path you wish to align. To select multiple points, use the Point Selection tool to drag across them, or click on each point while holding down the Shift key. 2 From the Path Edit palette, double-click (or hold down the Ctrl key and click) the desired tool (Align Horizontal or Align Vertical). The Alignment Options dialog box displays. 3 4 Click in the Move entire path checkbox. To align the paths along an average line, make sure Average is selected, then click OK. Each path moves so the selected points are aligned along a line halfway between them. The next time you select the alignment tool you used (Align Horizontal or Align Vertical), it will be set to align paths along an average line. or To align the paths freehand, select Freehand, then follow Steps 4-6 in the previous topic, “Freehand.” Chapter 7 Creating and Editing Paths 143 Each path moves so the selected points are aligned horizontally or vertically along the line you indicated. The next time you select the alignment tool you used (Align Horizontal or Align Vertical), it will be set to align paths freehand. Aligning Points Diagonally When you wish to align points along a diagonal line, use the Align Diagonal tool. You can choose to align the points along an average line, to draw the angle and location freehand, or to use the reference angle as the angle of alignment. Average When you wish to align several points along a diagonal line that goes from the lower left point of the selection to the upper right point of the selection, use the Average option. The following figure illustrates how SignMate determines the average line of selected points. Selected points Note The line between the lower left and upper right points The path after points are aligned If you attempt to align only two points along a diagonal line using the Average option, the points will not move. This is because any two points already lie on the line drawn between them. To align points along an average line: 1 Using the Point Selection tool, select three or more points. The points can be on the same path or on different paths. To select multiple points, use the Point Selection tool to drag across them, or click on each point while holding down the Shift key. 2 From the Path Edit palette, select the Align Diagonal tool. The selected points align along a line that is drawn from the lower left point to the upper right point. The segments between the points reshape according to the new location of the points. Note If the cursor displays as a question mark, or if the entire path moves instead of just the points, you need to change the setting in the Diagonal Alignment Options dialog box in order to align Average. To do this, double-click (or hold down the key and click) the Align Diagonal tool. The Diagonal Alignment Options dialog box displays. Click the Average option button. Make sure Move entire path is not selected, then click OK. Freehand 144 1 Using the Point Selection tool, select two or more points. The points can be on the same path or on different paths. To select multiple points, use the Point Selection tool to drag across them, or click on each point while holding down the Shift key. 2 From the Path Edit palette, double-click (or hold down the Ctrl key and click) the Align Diagonal tool. SignMate Family User Manual The Diagonal Alignment Options dialog box displays. 3 4 Click the Freehand option button. Make sure the Move entire path checkbox is not selected, then click OK. The dialog box closes and the cursor displays as a question mark. A line displays that allows you to determine the angle and location of alignment. To move the entire alignment line, drag the point at the center. To change the angle along which the points will align, drag this alignment line. To move it at 45° increments, hold down the Shift key while dragging. 5 6 Click and drag to move the alignment line as described above. When you are satisfied with the alignment line's position, press Enter. The selected points are arranged along the specified line. The next time you select the Align Diagonal tool, it will be set to align freehand. Specified When you specify the angle along which to align points, you can use the current reference angle specified in Object Info or change the angle. This allows you to specify the angle using the options on the A Ref list in Object Info. For example, if you want a shape to be symmetrical, you can specify the angle of the first slope, then use the Opposite option in the A Ref list in Object Info to get an angle that mirrors the first one. See "Working with Angles" on page 137 for more information on using Object Info to change the reference angle. To align points to a specified angle: 1 Using the Point Selection tool, select two or more points. (Selecting a segment aligns its endpoints.) The points can be on the same path or on different paths. To select multiple points, use the Point Selection tool to drag across them, or click on each point while holding down the Shift key. 2 From the Path Edit palette, double-click (or hold down the Ctrl key and click) the Align Diagonal tool. Chapter 7 Creating and Editing Paths 145 The Diagonal Alignment Options dialog box displays. 3 4 5 Note Click the Specify option button. Make sure the Move entire path checkbox is not selected. If you wish to change the reference angle, enter a new value in the Ref Angle entry box. The reference angle displayed in the Diagonal Alignment Options dialog box can also be changed using Object Info. See "Working with Angles" on page 137 for more information on changing and using the reference angle. 6 Click OK. The dialog box closes and the cursor displays as a question mark. An alignment line displays that shows the angle you have selected. 7 Move the mouse to the desired position. (Do not click and drag.) The alignment line follows the movement of the mouse. 8 When the alignment line is where you want it, click the mouse button. The selected points are arranged along the line you indicated. The next time you select the Align Diagonal tool, it will be set to align to the current reference angle. Entire paths To align two or more paths diagonally by selecting a reference point on each path: 146 1 Using the Point Selection tool, select one point on each path you wish to align. To select multiple points, use the Point Selection tool to drag across them, or click on each point while holding down the Shift key. 2 From the Path Edit palette, double-click (or hold down the Ctrl key and click) the Align Diagonal tool. The Diagonal Alignment Options dialog box displays. 3 4 Click in the Move entire path checkbox. To align the paths along an average line, make sure Average is selected, then click OK. Each path moves so the selected points are aligned along a line that is drawn from the lower left point to the upper right point. The next time you select the Align Diagonal tool, it will be set to align paths along an average line. SignMate Family User Manual 5 To align the paths freehand, follow Steps 3-6 in “Freehand” on page 126. The selected points align along the specified line. The next time you select the Align Diagonal tool, it will be set to align freehand. 6 To specify an angle along which the points align, follow Steps 3-7 in the previous topic, “Specified.” The selected points are arranged along the line you indicated. The next time you select the Align Diagonal tool, it will be set to align paths to the reference angle. Changing Path Direction When performing certain commands, SignMate uses path direction to distinguish the inside from the outside edges of an object. The inside edges (holes) in an object should be clockwise and the outside edges should be counterclockwise. When path directions are correct, SignMate can accurately determine where the holes are in an object and correctly inline or outline each edge of an object, combine two objects, or identify holes. To view path directions, Select Layout>Show Path Direction. Counterclockwise paths are shown as solid lines and clockwise paths are shown as dotted lines. For the commands that depend on path direction to work properly, you may need to change the direction of some of the paths in your sign. The following figure illustrates the correct path directions for text and borders: An inside edge (hole) should be clockwise, indicated by a dotted line. An outside edge should be counterclockwise, indicated by a solid line. Note To see path direction, text and borders must first be converted to paths using the Tools>Convert To Paths command. If they are not, all paths on the object will show as solid lines. Correcting Path Direction The Path Direction command allows you to correct the direction of any selected path. This command provides the following options: Reverse: Switches the direction of the selected path. Solid: Makes the selected path counterclockwise. Hole: Makes the selected path clockwise. Automatic: Determines the correct direction of the selected paths and changes or does not change them accordingly. To change the direction of a path in order to weld or compound it: Chapter 7 Creating and Editing Paths 147 1 2 Using the Arrow tool, select the path you wish to change. Select Tools>Path Direction. A menu displays. 3 From the menu, select Reverse, Solid, Hole, or Automatic. The path direction changes according to your selection. Note When using the Automatic option, be sure to select all the paths that nest around each other. For example, if you are correcting the path direction on an uncompounded letter O, you must select both the inner and outer paths for Automatic Path Direction to work correctly. Removing Self-intersections Sometimes when you create or edit a path, the result is a path that crosses (intersects) itself. Although this is not always a problem, certain commands, such as Weld and Inline/Outline, behave unpredictably when applied to a self-intersecting path. In addition, you may wish to delete some sections entirely, such as a small loop at a corner. In addition to correcting directions, the Automatic option of the Path Direction command removes self-intersections from closed paths by breaking the path into separate paths that touch but do not cross. Original path Path after the Automatic option has been applied. Each section can be moved or deleted separately. To change any path that crosses itself into separate, touching paths: 1 Using the Point Selection or Arrow tool, select the path(s) you wish to divide. Select Tools>Path Direction>Automatic. The path(s) are divided into separate paths and the direction of each new path is corrected automatically. Note The Correct direction checkbox that appears in the Combine Options and Inline/Outline Options dialog boxes also removes self-intersections. Moving Start Points SignMate automatically optimizes all cutting motions in order to cut each path as quickly as possible. However, you may want to alter the start points selected by SignMate to further optimize the cutting motions. With SignMate’s Move Start Point tool, you can specify where each tool path will start to cut. 1 2 3 148 Before moving the start point on text, you must first select the text. Using the Arrow tool, select the text, then select Tools>Convert To Paths. After converting text, you must also select Arrange>Release Compound. Select all of the objects on which you want to adjust the start point. This way, you can see the start point on all of the affected objects at the same time and adjust them so they are closer to each other. From the Path Edit palette, select the Move Start Point tool. A single large circle shows the start point on each selected path. SignMate Family User Manual 4 5 Drag each start point to the desired location. To finish moving start points, click on a blank portion of the drawing area, or press . Paths before the start points have been moved. Notice how far the blade will have to travel before cutting the second object. Chapter 7 Creating and Editing Paths Paths after the start point has been moved on the path on the left. The blade will travel a much shorter distance before cutting the second object. 149 150 SignMate Family User Manual Chapter 8 Arranging Text and Graphics SignMate makes it easy for you to manipulate the objects in your sign. This chapter discusses how to make the following changes to an object: Duplicating Nesting Grouping Spacing Compounding Distributing on a path Aligning Rotating Scaling Mirroring Resizing Layering text and graphics Moving Duplicating Objects Whenever you want additional copies of an object, duplicate it rather than drawing it again. When you duplicate an object, you can have the duplicate appear either directly on top of the original object or at a specified distance from it. The duplicate can then be moved or altered without affecting the original. You can duplicate an object by using one of the following commands: • Copy • Duplicate • Step & Repeat 1 2 1 2 Using the Arrow tool, select the object. Select Edit>Duplicate. or 1 2 3 Using the Arrow tool, select the object. Select Edit>Copy. Select Edit>Paste. A bounding box displays that allows you to place the copy of the object anywhere on the drawing area. Move the bounding box to the desired location, then either click the mouse or press Enter. Any object that has been copied can be pasted an unlimited number of times. 4 Note Creating a Duplicate Using the Arrow tool, select the object. While holding down the Ctrl key, drag the central control point to the duplicate’s intended location. or Chapter 8 Arranging Text and Graphics 151 Using Step & Repeat If you need to duplicate an object more than once, consider using the Step & Repeat command. This command allows you to specify how many copies you want, how you want them to be arranged on the drawing area, and how far apart they should be from each other. To use Step & Repeat: 1 2 Using the Arrow tool, select the object to be copied. Select Edit>Step & Repeat. The Step & Repeat Options dialog box displays. 3 To determine the arrangement of the copies, click on one of the six buttons in the upper left corner. 4 To choose whether you want the copy spacing to be only the space between the copies or to include the measurement of the object itself, click on the appropriate button in the upper right corner. This option is not available for either of the circular Step & Repeat options. 5 Select one of the following options: • For this option, type the total number of copies and the desired horizontal and vertical spacing in the appropriate entry boxes. For horizontal spacing, positive values move the copies to the right and negative values move them to the left. For vertical spacing, positive values move the copies up and negative values move them down. • For this option, type the total number of copies and the desired vertical spacing in the appropriate entry boxes. Positive vertical spacing values move the copies up and negative values move them down. • For this option, type the total number of copies and the desired horizontal spacing in the appropriate entry boxes. Positive horizontal spacing values move the copies to the right and negative values move them to the left. 152 SignMate Family User Manual • For this option, type the number of horizontal and vertical copies and the desired horizontal and vertical spacing in the appropriate entry boxes.The total number of copies for this option is computed automatically by multiplying the number of horizontal and vertical copies. For horizontal spacing, positive values move the copies to the right and negative values move them to the left. For vertical spacing, positive values move the copies up and negative values move them down. • For this option, type the total number of copies, the radius of the circle around which the copies should be placed, and the start angle, which is where the copies start on the circle. Then enter a value for either the sweep angle, which is the angle over which the copies are distributed, or for the angle between, which is the measure of the angle between each copy. • For this option, type the total number of copies, the radius of the circle around which the copies should be placed, and the start angle, which is where the copies start on the circle. Then enter a value for either the sweep angle, which is the angle over which the copies are distributed, or for the angle between, which is the measure of the angle between each copy. 6 To keep the original object, click the Keep Original checkbox in the lower left corner. If this checkbox is not selected, the original object is deleted. 7 Click OK. A bounding box shows all of the copies. 8 Move the bounding box to the desired location, then click on the drawing area. The copies display on the drawing area. Grouping SignMate allows you to group multiple objects, even if they are different colors or different types of objects (for example, text and graphics). This allows you to move or resize them without changing their relationship to each other. This is particularly helpful when you have placed an outline or shadow around an object—by grouping the original and the shadow or outline, you ensure the two objects are never out of line with each other. The individual objects making up a group cannot be selected separately unless you ungroup them, making them individual objects again. To do this, use the Arrange>Ungroup command. 1 2 1 2 Grouping Objects Using the Arrow tool, hold down the Shift key and click on each of the objects to be included in the group. Select Arrange>Group. The selected objects are grouped. Ungrouping Objects Using the Arrow tool, select the group. Select Arrange>Ungroup. The selected group is broken into individual objects. Chapter 8 Arranging Text and Graphics 153 Compounding Compounding lets you view and print layered objects of the same color exactly as they will be cut. When you want to create reversed text or a hole through an object in a design you plan to print, use the Make Compound command. As shown below, compounding allows you to see layered objects of the same color as they appear when the vinyl sign is applied. SignMate The same effect can be achieved by creating white text on top of a black rectangle, but you would then have two layers of vinyl where you really only need one. Instead, create black text and a black rectangle, then compound them. By doing this, you “knock out” the text and can view the objects as they will appear when you apply the sign. As illustrated in the following diagrams, the appearance of the object after it is compounded depends on its position. Original objects Objects placed on top of each other Compounded objects When the objects are overlapping, compounding knocks out the overlapping areas. When three or more objects are compounded, the outermost object is solid, the next one in is a hole, the one inside that is solid, and so on. Much like the Group command, compounding also combines several objects so they act as a single object. Compounded objects can be moved and handled as a single object. This feature is particularly helpful with paths such as autotraced objects. The individual objects making up the compound cannot be selected unless you release the compound. You cannot compound objects of different colors. 1 2 Compounding Objects Using the Arrow tool, select the objects. All of the selected objects must be the same color. Select Arrange>Make Compound. The objects are compounded. Releasing a Compound Compounded paths can be edited by first releasing the compound, which changes the object back into a path or paths. Text that has been converted to paths can be edited once compounds have been released on the individual letters. 1 2 154 Using the Arrow tool, select the compound. Select Arrange>Release Compound. SignMate Family User Manual Aligning Objects When you want to position several objects precisely, you can align objects in two ways: Align to another object: Alignment can be based on the location of a selected object. This allows you to arrange a group of objects relative to one another. Align to the drawing border: Selected objects can be aligned to the edge of the drawing area, either to a specified side or by centering. Aligning Objects Relative to Each Other Using the Arrow tool, select the object with which you want the others to align. Hold down the Shift key and use the Arrow tool to select the other objects to be aligned. Select Arrange>Align. The alignment menu displays the following options: 1 2 3 • • • • • • • • • 4 1 2 3 1 2 3 Left Sides Right Sides Top Edges Bottom Edges Horizontal Centers Vertical Centers Both Centers Text Baselines Character Select an alignment option from the menu, then click OK. Aligning One Object to the Drawing Area Using the Arrow tool, select the object you want to align on your sign. Select Arrange>Align. The alignment menu displays. Select an alignment option from the menu. The selected object aligns as specified. Aligning Multiple Objects to the Drawing Area Using the Arrow tool, select the objects you want to align on your sign. Select Arrange>Align. The alignment menu displays. While holding down the Ctrl key, select an alignment option from the menu. The selected objects align as specified. Scaling Objects The Scale command lets you scale an entire object (bitmaps or vector files) by specifying the size of one portion of the object. 1 Scaling an Object Using the Arrow tool, select the object(s) you want to scale. Chapter 8 Arranging Text and Graphics 155 The selection appears with control points. 2 Select Arrange>Scale. The Arrow tool changes to a crosshair. 3 Position the crosshair at the point you want your measurement to begin. Position the crosshair at the starting point of your measurement. 4 While holding down the mouse button, drag the crosshair to the end point of your measurement. Release the mouse button when you are at the end point of the measurement. Hold down the Shift key while dragging to constrain your movement to the horizontal or vertical. Click and hold the mouse button, then drag the crosshair to the end point of the measurement. A dialog box displays the length of the segment you measured. 5 Enter the desired length of the measured segment in the dialog box, then click OK. SignMate scales the selection based on the new size of the measured segment. The distance of your measurement is displayed. Enter the desired length and click OK. Resizing Objects There are two ways to resize objects in SignMate: • Drag one of the control points on the object • Use the Resize command to specify a measurement or scale factor With either method, you can always scale proportionally, maintaining the ratio between the height and width, or non-proportionally, increasing or decreasing one dimension more than the other. 156 SignMate Family User Manual Original size Scaled 50% Scaled 200% Resizing by Dragging Any compounded object in SignMate can be resized by dragging one of its control points. Different points have a different effect on how the object is resized. Note The control points on normal and arc text function somewhat differently than the points on other objects in SignMate. For more information on resizing text blocks by dragging, see See "Using the Arrow tool to edit normal text" on page 54. To resize by dragging: 1 Using the Arrow tool, select the object. To see the actual object while it is being resized rather than a bounding box, Select Layout>Show Preview. 2 Drag the desired control point. To scale the entire object proportionally, hold down the Shift key while dragging: • To maintain a corner’s position, drag the control point at its diagonally opposite corner. • To change just one dimension of the object (height or length), drag one of the control points in the middle of a side, not a corner. • To keep the object’s center in the same position, click one of the four control points in the middle of a side, not a corner. Tip 1 2 Using the Resize Command Using the Arrow tool, select the object, then select Arrange>Resize. To select multiple objects, hold down the Shift key while selecting each object. The Resize Options dialog box displays. Select how to resize the object: • To resize the object proportionally, click in the Maintain proportions checkbox to select it. • To resize the entire sign by the same scale factor as the selected object, click in the Scale all checkbox. • To resize the object to a specific measurement, enter the desired size in the Height and Length entry boxes. (If Maintain proportions is on, only one of these values needs to be entered; the other one adjusts automatically.) Chapter 8 Arranging Text and Graphics 157 • To resize the object by a certain scale factor, enter a percentage in the Scale Factor Height and Length entry boxes. (If Maintain proportions is on, only one of these values needs to be entered; the other one adjusts automatically.) Values greater than 100% enlarge the object, values less than 100% reduce it. For example, a scale factor of 50% would reduce the object to half its size, and a scale factor of 200% would double the size of the object. 3 4 5 To specify a margin between the object and the specified dimensions, enter the space desired in the Margin entry box. If you do not want a margin around the object within the specified area, enter zero as the value. Click OK when you are finished. A bounding box shows the new size of the object. The original object remains on the drawing area until you complete the following step. Press Enter to center the resized object over the original object, or drag and click to place the resized object in a different position. Moving You can move any selected object or group of objects from one position to another on the drawing area. If you want to move the object in just one direction, either horizontally or vertically, you can control the movement. There are three move options: • Dragging • Nudging • Using the Move command To arrange objects in relation to each other, use the Align or Spacing commands discussed later in this chapter. Moving by Dragging The Arrow tool allows you to drag selected objects to a new location. Tip To see the actual object as you move it, rather than a bounding box, select Layout>Show Preview before you move the object. 1 2 Using the Arrow tool, select the object. Position the Arrow near the edge of the object. Make sure you do not click one of the control points. 3 To control the movement horizontally or vertically, hold down the Shift key as you click the mouse to carry out the next step. When you control the movement with the Shift key, you can drag the object horizontally or vertically, but not both. 4 Click on the center control point of the object, holding down the mouse button as you wait for its bounding box to appear. The bounding box is a rectangle drawn around the outer edges of the object. When the bounding box appears, drag the object to its new position, then release the mouse button. 5 158 SignMate Family User Manual Moving by Nudging If you only want to move the object slightly, you can also nudge it horizontally, vertically, or both, in one-pixel increments. As you move objects, you might want to use the rulers, grid, and guidelines for alignment. See "Rulers" on page 22, "Grid" on page 22, and "Guides" on page 23 for more information. 1 2 Using the Arrow tool, select the object. Press the arrow keys on the keyboard to nudge the object left, right, up, or down. Using the Move Command If you need to place an object in an exact position on your sign, consider using the Arrange>Move command. Move lets you specify the position of an object by selecting one of three reference points: Absolute: Measures from the ruler's origin to a specified control point. Relative: Measures from the object's current position. From Border: Measures from a specified edge of the drawing area to a specified control point. Moving objects using the Move command 1 Using the Arrow tool, select the object, then select Arrange>Move. The Move Objects dialog box displays. 2 From the Reference list, select a reference point: • Select Absolute to specify the position of the object relative to the ruler’s origin (0,0). The preview displays the current position of the object on the drawing area. • Select Relative to specify the position of the object relative to the object's current position. Specify the distance and angle to move the object by typing the desired amounts in the appropriate entry boxes. • Select From border to specify the position of the object relative to the edge of the drawing area. The preview displays the current position of the object on the drawing area. Specify which edges of the drawing area to use as a basis for measurement by clicking once on an edge in the preview to highlight it. Clicking on a highlighted edge again removes the highlight. You can select one horizontal and/or one vertical edge as a basis for measuring the distance from the border. Click on a control point button (below preview) to specify the point on the object's bounding box to use as a basis for measurement. 3 To specify the horizontal and/or vertical distance to move the object, type the desired amount in the appropriate entry box. 4 Click OK to move the object itself, or click Copy to move a copy of the object to the specified position. Chapter 8 Arranging Text and Graphics 159 Spacing To place two objects a certain distance from each other either horizontally or vertically, use the Spacing command. The first object selected remains in its current position while the others move a specified distance away. The horizontal space is measured between the adjacent left and right sides of the objects. The vertical space is measured from the bottom of the upper object to the top of the lower object. Vertical spacing Horizontal spacing 1 2 3 Using the Arrow tool, hold down the Shift key and select two or more objects, then select Arrange>Spacing. From the menu, select Horizontal or Vertical spacing. The Object Spacing dialog box displays. Specify the amount of space you want between the objects, then click OK. Distributing on a Path When you do not want the text in your sign to be arranged in a straight line or on an arc, try distributing it along a path. You can also distribute graphics along a path to make an interesting border. Keep in mind that a path is any uncompounded object, which includes not only a path that you can draw with the Pen or Digitizing tools, but also any object drawn with the Shape palette. Once the objects have been distributed along a path, the path can be deleted without deleting those objects. 160 Note Text that has been distributed on a path cannot be edited or formatted as text, so make sure you have finished editing and formatting the text before distributing it. Note This feature is not available in SignMate Impact. SignMate Family User Manual 1 2 3 Note Distributing Text or Graphics on a Path Using the Pen tool, create a path. You can also create a shape using one of the tools from the Shape palette, select it, then select Tools>Convert To Paths. Using the Arrow tool, select the text or objects to be distributed, then select Arrange>Distribute on Path. Click at the point on the path where you want the objects to begin. The objects flow along the path. In some cases you may need to change the text’s character spacing so the characters do not overlap one another. (If this is the case, select Edit>Undo before editing the text, because text cannot be edited once it has been distributed.) Also, if the selection flows the wrong way along the path, select Edit>Undo, then reverse the direction of the path. Closed paths have a start/end point. If the distributed objects cross this point, any remaining objects overlap each other at that point. This can be corrected by cutting the path using the Scissors tool at a point where the objects do not cross. See "Splitting and Joining Paths" on page 126 for more information. Rotating The Rotate command turns an object around a fixed point. You can rotate any text or graphic object by specifying an angle of rotation, by specifying the line from which to rotate, or by dragging. Rotated -30° 1 Rotated 60° Rotating by Dragging Using the Arrow tool, select the object, then select Arrange>Rotate. The Rotate Options dialog box displays. 2 Click the Freehand option button, then click OK. The Rotate Options dialog box closes. 3 Place the Arrow tool above the point that is the center of rotation on the drawing area, then click. To use the object’s center as the center of rotation, place the arrow anywhere on the object, then hold down the Ctrl key as you carry out the next step. Click and drag the object around the center of rotation. 4 Chapter 8 Arranging Text and Graphics 161 As soon as you press the mouse button, a bounding box displays that allows you to rotate the object as you drag the mouse. 5 Release the mouse button to finish rotating the object. 1 Rotating by Specifying an Angle Using the Arrow tool, select the object, then select Arrange>Rotate. The Rotate Options dialog box displays. 2 3 4 5 Click the Specify angle option button, then enter the rotation angle in the entry box. Negative values rotate the selected object clockwise from the horizontal. Positive values rotate it counterclockwise. To rotate a copy of the object rather than the original object, click in the Keep original checkbox. Click OK. The Rotate Options dialog box closes and a bounding box appears on the drawing area, showing you the rotated object. Drag the bounding box into the desired position, then click. or To center the rotated object directly on top of the original, hold down the Shift key and click. Rotating along an Alignment Line Scanned or imported images often import into SignMate slightly skewed. This option allows you to drag an alignment line along any part of your sign and let SignMate determine the necessary angle of rotation. For example, if a word is on an angle and you want its baseline to lie on the true horizontal, select Rotate to Horizontal, then drag an alignment line along its baseline to automatically rotate the selected text to the correct angle. Aligning text or graphics along an alignment line 1 162 Using the Arrow tool, select the object, then select Arrange>Rotate. SignMate Family User Manual The Rotate Options dialog box displays. 2 3 4 5 Click the Rotate to option button, then select an option from its list. If you selected Other, enter an angle in the Angle entry box. To rotate a copy of the object rather than the original object, click in the Keep Original checkbox. Click OK. The Rotate Options dialog box closes. Click and drag a line along the part of the object you wish to align, then release the mouse button. As soon as you release the mouse button, the object rotates. Mirroring Using SignMate's Mirror command, you can create a variety of interesting effects. Mirror any text or graphic horizontally, vertically, or on a diagonal to create a reversed image. You can also draw half of a symmetrical graphic and mirror a copy of it to create the other half, then weld the two halves together to create a single graphic! Any image can be mirrored freehand or by specifying a distance to move the mirrored object from the original. Mirror horizontally Tip Mirror vertically You don’t need to use the Mirror command to reverse an entire sign to apply it to the inside of a window. SignMate can cut a mirrored image of the sign after you have designed it normally. Mirrored cutting is explained in more detail in See "Cutting/ Plotting" on page 217. Mirroring Freehand Using the freehand method, you can move the mirrored image to exactly the right position and see the results before placing it. Mirroring an object freehand 1 Using the Arrow tool, select the object to be mirrored, then select Arrange>Mirror. Chapter 8 Arranging Text and Graphics 163 The Mirror Options dialog box displays. 2 Click the Freehand button and determine the direction you want to mirror the object by clicking one of the direction buttons. Horizontal 3 4 5 Tip Vertical Diagonal To mirror a copy of the object rather than the original object, make sure the Keep original checkbox is selected. Click OK. If you selected the horizontal or vertical button, a bounding box appears showing the dividing line and the edges of the mirrored object. If you chose to mirror diagonally, a crosshair displays. Place the mirrored object: • If you chose to mirror horizontally or vertically, move the mouse to the desired location, then click to place the mirrored object. • If you chose to mirror diagonally, click on the point from which you wish to mirror the object, then drag to the desired angle. As soon as you release the mouse button, the mirrored object displays. Hold down the Shift key as you click to center the mirrored object over the original. Mirroring by Specifying a Distance When you know precisely how far the mirrored object should be placed from the original, you can specify that distance rather than dragging the object freehand. To mirror an object and place it a specified distance from the object: 1 Using the Arrow tool, select the object to be mirrored, then select Arrange>Mirror. The Mirror Options dialog box displays. 2 Click the Specify distance button, then in the Distance entry box, enter how far you want the mirrored object to be placed from the original. Click one of the direction buttons to pick the direction you want to mirror the object. To mirror a copy of the object rather than the original object, make sure the Keep original checkbox is selected. Click OK. 3 4 5 164 SignMate Family User Manual If you chose to mirror horizontally or vertically, the mirrored object displays. If you chose to mirror diagonally, the display does not change—continue to the next step. 6 If you chose to mirror diagonally, click on the point from which you wish to mirror the object, then drag to the desired angle. Layering Text and Objects You can change the stacking order of overlapping text and objects with the Move to Front, Move to Back, Move Forward, and Move Backward commands on the Arrange menu. If you move two or more items at a time, these items retain their order with respect to one another. Move to Front: Moves the selected items to the front of the drawing Move to Back: Moves the selected items to the back of the drawing Move Forward: Moves the selected items up one layer Move Backward: Moves the selected items back one layer Original Object “Stop” is hidden behind Octagon “Stop” selected Move to Front command applied. “Stop” moved to front. If you have trouble selecting an object in the stack, click the Show Fills icon or Select Layout>Show Fills to turn off the fills. You can use the Color palette to display and hide each color in your sign. See "Displaying and Hiding Colors" on page 42 for more information. Nesting Use the Arrange>Nest command when you want to conserve material when printing or cutting. The Nest command moves and rotates text and objects of the same color in an effort to save material. Note The feature is available in SignMate PRO only. 1 2 Using the Nest Command Using the Arrow tool, select the objects to be nested. All selected objects must be the same color. Select Arrange>Nest. The Nest Options dialog box displays. The following options are contained in the Nest Options dialog box: Nest Size The Height and Length entry boxes display the size of the area to which the objects are nested. This area appears on your drawing area as a bounding box when you close the Nest Options dialog box. To change the size of the nesting area, enter new values in either the Height or Length entry boxes. Chapter 8 Arranging Text and Graphics 165 Spacing The minimum amount of space allowed between nested objects displays in this dialog box. Keep text objects together When this option is selected, text remains together as a text block. When the option is not selected, text breaks apart and is converted into paths. 1 Edit the dialog box as desired, then click Go. A nesting box displays on your drawing area. 2 3 Click your mouse to place the nesting box. If desired, drag the nesting box's handles to further size the nesting box. If SignMate beeps, the nesting box is too small to fit the selected objects. Press Enter to display the nested objects. You are now ready to print or cut your sign. 4 166 SignMate Family User Manual Chapter 9 Transforming Text and Graphics SignMate offers many features that let you make each object in your design unique. This chapter describes the following ways to transform the appearance of an object or group of objects: • • • • • • • Combine overlapping objects Apply an inline, outline, or contour to any object Place a drop, block, cast, or perspective shadow behind any object Reshape any text or graphic object with an envelope distortion Add even, gradient, radiant, or circular stripes to any object Stroke objects Create color traps Combining When two objects overlap one another, you can choose to change their relationship to each other by using the Combine command. Using this command, you can save hours of design time by combining objects or using them to cut shapes out of each other. The Combine command has the following options: Weld: Combines the overlapping areas of selected objects into single objects, automatically deleting extra pieces. Cut Out: Removes the selected overlapping areas from the first selected object and deletes all other selected objects if specified. Common: Deletes all of the selected objects except for the overlapping (common) area, which is automatically welded into one object. Exclude Common: Deletes the overlapping (common) area of overlapping objects and automatically compounds each resulting piece separately. Mask: Removes all of the first object selected except for the overlapping area, then removes the portion of the second object that was overlapping the first object (not included in SignMate Elite or SignMate Impact). Note SignMate Impact has a Weld command only, not a Combine command. Weld If you use script lettering in your signs, you’ll love SignMate's Weld option! Any two or more overlapping objects can be joined together to create a single object, automatically connecting the overlapping areas with a smooth curve. For example, a word’s separate script characters can be welded into a single object that can be cut and applied as a continuous piece. You can even weld several individual outlines or shadows into a single object. Chapter 9 Transforming Text and Graphics 167 In the following figure, an object is shown before and after welding. For two objects to be welded, they must be overlapping one another. After welding, the text becomes a graphic object that cannot be edited or formatted as text. Welding is affected by path direction; the paths being welded must be going in the same direction or they will not weld correctly. If you are not certain that the paths you plan to weld are going in the same direction, select the Layout>Show Path Direction command. The outermost paths of the objects being welded should be counterclockwise, that is, shown as a solid line. Text usually has the correct directions, but imported graphics may not. Note Because welding is a mathematically-intensive process, you should avoid welding too many objects together at once. For example, if you have a long text block to weld, weld one line at a time. With the exception of very dense graphics, this should keep the time needed to weld to a minimum. Welding objects 1 2 Using the Arrow tool, hold down the Shift key while selecting the objects. The objects must be the same color. Select Tools>Combine>Weld. The selected objects are welded. or To change the welding options, select Tools>Combine>Options. The Combine Options dialog box displays. 3 4 168 From the list in the upper left corner of the dialog box, select Weld. Select the desired options, then click OK: • To change the color of the newly welded object, click the option button next to the color list, then select a new color. • To adjust the path directions automatically, click the Correct direction checkbox. SignMate Family User Manual Cut Out When you select two objects, the Cut Out option automatically removes the overlapping areas from the first object selected, then deletes the other selected object. This means you can draw objects to use as ‘cookie cutters’, to remove unwanted areas from other objects. Cut Out also works on the basis of color layers. If you select two objects of different colors by dragging a selection box over them, Cut Out automatically removes the overlapping areas from the object on the lower color layer, then deletes the object on the higher color layer. The following figure illustrates the effect of the Cut Out option on overlapping objects. Objects initially When the circle is selected first and objects are cut out. or When the circle is on a lower color layer than the heart and objects are selected by dragging, then cut out. When the heart is selected first and objects are cut out. or When the circle is on a higher color layer than the heart and objects are selected by dragging, then cut out. Using the Cut Out option 1 Drag a selection box around exactly two overlapping objects on different color layers. The object on the lower color layer has the object on the higher color layer cut out of it. or Select the object from which you wish to remove an area, then hold down the Shift key and select a second object that overlaps the first object. 2 Select Tools>Combine>Cut Out. The selected objects are cut out. or To change the Cut Out options, select Tools>Combine>Options. Chapter 9 Transforming Text and Graphics 169 The Combine Options dialog box displays. 3 4 From the list in the upper left corner of the dialog box, select Cut Out. Select the desired options, then click OK: • To change the color of the object, click the option button next to the color list, then select a new color. • To adjust the path directions automatically, click the Correct direction checkbox. • To keep the original object, make sure the Keep cutting object checkbox is selected. Common The Common option allows you to select two objects and delete all but the overlapping area between them. The new object is then welded into a single object automatically. The following figure illustrates a possible use of the Common option. Individual objects Objects placed on top of each other. Objects after Common option is applied Using the Common option 1 2 Using the Arrow tool, hold down the Shift key as you select exactly two overlapping objects, or drag a selection box across two overlapping objects. The objects must both be the same color. Select Tools>Combine>Common. Everything but the common area of the selected objects is deleted and the remaining pieces are welded into a single object. or 170 SignMate Family User Manual To change the common options, select Tools>Combine>Options.The Combine Options dialog box displays. 3 4 From the list in the upper left corner of the dialog box, select Common. Select the desired options, then click OK: • To change the color of the object, click the option button next to the color list, then select a new color. • To adjust the path directions automatically, click the Correct direction checkbox. Exclude Common The Exclude Common option allows you to remove the overlapping area between two objects without removing the objects themselves. Once this is done, each resulting piece is compounded separately. The following figure illustrates the effect of the Exclude Common option on overlapping objects. Individual objects Objects placed on top of each other Objects after Exclude Common option is applied Using the Exclude Common option 1 2 Using the Arrow tool, hold down the Shift key as you select exactly two overlapping objects, or drag a selection box across two overlapping objects. The objects must both be the same color. Select Tools>Combine>Exclude Common. Only the common area of the selected objects is deleted and the remaining pieces are welded into a single object. or To change the common options, select Tools>Combine>Options. Chapter 9 Transforming Text and Graphics 171 The Combine Options dialog box displays. 3 4 From the list in the upper left corner of the dialog box, select Exclude Common. Select the desired options, then click OK: • To change the color of the new object, click the option button next to the color list, then select a new color. • To have SignMate adjust the path directions automatically, click the Correct direction checkbox. Mask The Mask option allows you to select two overlapping objects and transform them into two new objects that together have the shape of one of the objects. This command performs Common on the first object and Cut Out on the second object. In other words, it removes all of the first object selected except for the overlapping area, then removes the portion of the second object that was overlapping the first object. The final result of the Mask option depends on how the two objects are selected: • If you select two objects by clicking on one object, then holding down the Shift key and clicking on a second object, the combined result of the Mask option has the shape of the second object selected. • If you select two objects by dragging a selection box around them, the combined result has the shape of the object on the higher color layer. The following figure illustrates the effect of the Mask option on overlapping objects. Objects initially When the circle is selected first and objects are masked. or When the circle is on a lower color layer than the starburst and objects are selected by dragging, then masked. When the starburst is selected first and objects are masked. or When the circle is on a higher color layer than the starburst and objects are selected by dragging, then masked. 172 SignMate Family User Manual Note The Mask option is only available in SignMate PRO. Using the Mask option 1 2 Using the Arrow tool, hold down the Shift key to select exactly two overlapping objects or drag a selection box across two overlapping objects. The objects may be of different colors. Select Tools>Combine>Mask. The two objects are combined as described above. or To change the mask options, select Tools>Combine>Options. The Combine Options dialog box displays. 3 4 From the list in the upper left corner of the dialog box, select Mask. Select the desired options, then click OK: • To have SignMate adjust the path directions automatically, click the Correct direction checkbox. Inlining, Outlining, and Contouring Not only does SignMate's Inline/Outline command make text stand out, it also provides an alternative method for trapping selected objects. This command allows you to place an inline, outline, or contour around any text or graphic object, including an open line or curve. The following figures illustrate an example of each of these options. An inline is a closed path created around the inner edge of the selected object. This figure's inline is shown in black. An outline is a closed path created around the outer edges of the selected object and inside holes such as the inside of closed letters (a, o, etc.). This figure's outline is shown in black. A contour is a closed path of the object’s border only; holes are not traced. This figure's contour is shown in black. Note Hereafter, this section uses the term “outline” to refer to inlines, outlines, and contours. Chapter 9 Transforming Text and Graphics 173 The thickness of an outline is controlled by the Distance and Width settings in the Inline/Outline Options dialog box. The effect of the Distance value changes depending on whether or not the Width checkbox is selected. • If the Width checkbox is not selected, the thickness of the outline is determined by the value entered in the Distance entry box. The outline is then placed flush against the original object, with no offset. This is the default setting. • If the Width checkbox is selected, the thickness of the outline is determined by the value entered in the Width entry box. The Distance entry box then defines how far the outline is offset from the original object. The offset is measured from the outer edge of the outline to the outer edge of the original object. Distance Width Distance (offset) Caution When text is outlined it remains text, so it is still fully editable and can be formatted as any other text. However, the outline is not text and cannot be edited as such. As a result, if you edit the original text, it won’t match its outline. Make sure that any text you plan to outline is exactly as you want it before you start! Outlining Flush with Original Object To create an inline, outline, or contour so it touches an object: 1 2 174 Using the Arrow tool, select the object(s), then select Tools>Inline/Outline. The Inline/Outline Options dialog box displays. Select the desired options, then click OK: • Below the preview display, select Outline, Inline, or Contour. • To measure the outline by size or by percentage, click the appropriate option button. • Enter the desired thickness of the outline in the Distance entry box. When inlining, the larger the value entered, the thinner the inline created. Conversely, when outlining or contouring, the larger the value entered, the thicker the outline or contour created. • To create more than one outline for the object, enter the desired number in the Copies entry box. Each copy is placed outside of the last outline. • To change the color of the outline, select a color from the Color list. • Click the appropriate Joint Style option button to choose how corners are outlined. SignMate Family User Manual • To automatically correct path direction, click the Correct direction checkbox. When this option is selected, directions are automatically changed (to the correct order) from the inside out, starting with a clockwise path. If it is not selected, the Inline/ Outline command automatically outlines counterclockwise closed paths and inlines clockwise paths. When you outline an object such as the letter “O”, which has an open area within it, the outer part of the letter is outlined while the internal open area is inlined. Before it is outlined, a letter O that has been converted to paths looks like this if you turn on the Show Path Direction command. After it is outlined in black, the clockwise path at the center of the O is inlined and the counterclockwise path is outlined. • To keep a backing behind the original object, click in the With backing checkbox. • To outline a copy of the object rather than the original object, click in the Keep original objects checkbox. • To weld overlapping outlines into one object, click in the Weld overlapped objects checkbox. Do not select this option if numerous objects are to be welded together. Instead, follow the directions in "Weld" on page 167. • To automatically stroke open paths when outlined, click in the Stroke open paths checkbox. If you tried to outline a path using the Pen or Digitize tool but were unsuccessful, select the path using the Arrow tool. Select Tools>Path Direction>Automatic, then try outlining the path again. Note Outlining Offset from Original Object To create an inline, outline, or contour so it is offset from an object: 1 2 Using the Arrow tool, select the object(s), then select Tools>Inline/Outline. The Inline/Outline Options dialog box displays. Select the desired options, then click OK: • Below the preview display, selct Outline, Inline, or Contour. • To measure the outline by size or by percentage, click the appropriate option button. • Enter the desired offset value in the Distance entry box. Chapter 9 Transforming Text and Graphics 175 Note • Click the Width checkbox, then enter the desired thickness of the outline in the Width entry box. When inlining, the larger the value entered, the thinner the inline created. Conversely, when outlining or contouring, the larger the value entered, the thicker the outline or contour created. • To create more than one outline for the object, enter the desired number in the Copies entry box. Each copy is placed outside of the last outline. • To change the color of the outline, select a color from the Color list. • Click the appropriate Joint Style option button to select how corners are outlined. • To automatically correct path direction, click the Correct direction checkbox. When this option is selected, directions are automatically changed (to the correct order) from the inside out, starting with a clockwise path. If it is not selected, the Inline/ Outline command automatically outlines counterclockwise closed paths and inlines clockwise paths. When you outline an object such as the letter “O”, which has an open area within it, the outer part of the letter is outlined while the internal open area is inlined. • To keep a backing behind the original object, click in the With backing checkbox. • To outline a copy of the object rather than the original object, click in the Keep original objects checkbox. • To weld overlapping outlines into one object, click in the Weld overlapped objects checkbox. Do not select this option if numerous objects are to be welded together. Instead, follow the directions in "Weld" on page 167. • To automatically stroke open paths when outlined, click in the Stroke open paths checkbox. If you tried to outline a path using the Pen or Digitize tool but were unsuccessful, select the path using the Arrow tool. Select Tools>Path Direction>Automatic, then try outlining the path again. Shadowing SignMate makes it easy to apply shadows to text or objects by offering four types of shadows: Drop shadow: A copy of an object that is offset from the object. Block shadow: Gives a 3-D effect to your sign (sometimes produced with an “extrude” feature in other programs). Cast shadow: Starts from the base of the original object and stretches back away from it. Perspective shadow: Similar to a block shadow, but has the added feature of varying size. The following figure illustrates each type of shadow. A Drop shadow Block shadow A Cast shadow Perspective shadow Each of the shadow dialog boxes contains a preview of the shadow. You can enter values to describe the shape and size of the shadow, or drag the shadow in the preview until you are satisfied with its appearance. 176 SignMate Family User Manual Note The Shadow option is not available in SignMate Impact. Creating a Shadow by Dragging Using the Arrow tool, select the object(s), then select Tools>Shadow. The shadow menu displays the following options: 1 • • • • 2 3 Tip Drop Block Cast Perspective From the menu, select the desired option. The appropriate dialog box displays. Select the desired options: • To change how the shadow is cut out by the original, select a new option from the Relief list. To see the difference between the None, None with backing, and Overlap relief options, turn off fills by selecting Layout>Show Fills, or by clicking the Show Fills tool. Also, note that the difference between the Offset relief and Directional relief options is more pronounced at certain angles, such as 10º or 80º. • If desired, change the shadow color by selecting a new color from the Color list. This list shows the bottom color layer on the bottom. The preview shows the shadow's new color. 4 Move the cursor into the display area on the left side of the dialog box. The cursor changes to a Hand tool (looks like a hand). 5 Use the Hand tool to click and drag the shadow to the desired position, then click OK. 1 2 3 Creating a Shadow by Specifying Parameters Using the Arrow tool, select the object(s), then select Tools>Shadow. The shadow menu display. From the menu, select Drop, Block, Cast, or Perspective. The appropriate dialog box displays. Select the desired options, then click OK: • To change how the shadow is measured, click the Offset by Percent or Offset by Size option button. Percent measures the horizontal offset, vertical offset, and distance as a percentage of the original object. Size measures these values in the default drawing units (for example, inches or millimeters). Chapter 9 Transforming Text and Graphics 177 Tip • To change how far the shadow is to the left or right of the original object, enter a new value in the Horizontal offset entry box. Enter a negative number to place the shadow to the left of the object, or enter a positive number to place the shadow to the right of the object. • To change how far the shadow is above or below the original object, enter a new value in the Vertical offset entry box. Enter a negative number to place the shadow below the original object, or enter a positive number to place the shadow above the original object. • To change both the horizontal and vertical placement of the shadow at the same time, enter a new value in the Angle entry box. • To change how far back the shadow is from the original object without changing the angle, enter a new value in the Depth entry box. • To change how the shadow is cut out by the original, select a new option from the Relief list. The options include: • None • None With Backing • Overlap • Offset Relief • Directional Relief • Offset Surround • Offset Boundary • Relief Boundary • If you select Offset Relief or Directional Relief, specify how far you want the cut out shadow to be placed from the original object by entering a value in the Distance entry box. If you select Offset Boundary or Relief Boundary, specify the width of the shadow's outline by entering a value in the Boundary Thickness entry box. When Relief Boundary is selected, the value entered also determines the width of the original object's outline. Entering too large a value in the Boundary Thickness entry box may produce undesirable results in your design. If this happens, reduce the value until you get the desired effect. To see the difference between the None, None with backing, and Overlap relief options, turn off fills by selecting Layout>Show Fills, or by clicking the Show Fills tool. Also, note that the difference between the Offset relief and Directional relief options is more pronounced at certain angles, such as 10º or 80º. • If desired, change the shadow color by selecting a new color from the Color list. This list shows the bottom color layer on the bottom. The preview shows the shadow's new color. Distorting Envelope distortions can help you create interesting logos and typographic designs that have impact. You can reshape both text and graphics using any of SignMate’s distortions. By reshaping the distortion envelope on screen, you can create thousands of different shapes. Caution When text is distorted, it is automatically converted to a graphic object that can no longer be formatted or edited as text. The following chart gives general instructions on changing the shape of each distortion envelope. The best way to learn to use the distortions is to experiment with them. Look at the diagrams in the dialog box to find the distortion you want to use. 178 SignMate Family User Manual Then try applying it yourself by moving the control points and direction bars to see how you can change the envelope. If you do not like the results, use the Edit>Undo command and try again! The Bounding Box How to change the Bounding Box Original object Fit: Any of the four control points can be moved in any direction. Each control point moves independently of the others. Here the top left control point was moved left and down, the top right control point was moved left and up, the bottom left control point was moved left, and the bottom right control point was moved right. Slant horizontal: The two top control points move together, as do the bottom two. Both sets can be moved horizontally left and right. Here the top control points were dragged toward the right to create the distortion. Slant vertical: The two left control points move together, as do the right two. Both sets can be moved vertically up or down. Here the left two control points were moved down to create the distortion. Notch/peak horizontal: The two control points can be moved in any direction. These control points move left or right independently and move up and down together. Here the left control point was moved left and the right control point was moved right. Notch/peak vertical: The two control points can be moved in any direction. These control points move up or down independently and move left and right together. Here the top control point was moved up and the bottom control point was moved down. Horizontal perspective: Any of the four control points can be moved up or down. Each control point moves independently of the others. Here the top right control point was moved up and the bottom right control point was moved down to create the distortion. Vertical perspective: Any of the four control points can be moved left or right. Each control point moves independently of the others. Here the bottom left control point was moved to the left and the bottom right control point was moved to the right to create the distortion. Circular: Move either of the handles labeled with a 1 to change the radius of the arc. Move either of the handles labeled with a 2 to change the length of the arc without changing the radius. Each handle moves independently of the others. Chapter 9 Transforming Text and Graphics 179 The Bounding Box How to change the Bounding Box Wave: The handles at the corners move independently to change the size of the shape. Each direction bar moves independently to change the shape of the wave. The bar‘s length determines the height of the wave while its angle determines the shape of the curve. For wave top, the direction bars only appear at the top. For wave bottom, they only appear at the bottom. For wave, they appear on all corners. Arch: The four control points of any of the arch distortions move horizontally left and right to change the size of the shape. For the arch top and arch bottom distortions, the top two control points move together, as do the bottom two. For the arch distortion, all control points move together. The direction bars for any of the distortions move in all directions. Their lengths determine the height of the curves and their angles determine the shape of the curves. The direction bars do not move independently of one another. For the arch top distortion, the top two direction bars move together; for the arch bottom distortion, the bottom two direction bars move together; and for the arch distortion, all direction bars move together. Squeeze: The length of the direction bars changes the height or depth of the curves. The angle of these direction bars controls the slope of the curves. The direction bars on the left change the shape of the leftmost curves and the ones on the right change the shape of the rightmost curves. Balloon: The length of the direction bars determines the height or depth of the curves. The angle of the direction bars determines the shape of the curves. The control points move horizontally to change the length of the balloon and vertically to change the flatness of the ends of the balloon. Pennant: Each direction bar‘s length determines the height or depth of a curve and its angle determines the slope of a curve. The direction bars on the left shape the curves on the left, and those on the right shape the curves on the right. The control points move up and down to change the vertical distance between the left and right sides of the shape. The control points on the left side move together, as do those on the right side. Fish: The length of the direction bars determines the height or depth of the curves. The angle of the direction bars determines the slope of the curves. The direction bars on the left change the shape of the left curves, and those on the right change the shape of the right curves. The control points move up or down to make the ends of the shape more or less square. The control points on the left side move horizontally to make the front of the fish longer or shorter, and the control points on the right side move horizontally to make the tail longer or shorter. Two wave: The length of the direction bars labeled 1 changes the height or depth of the curves. The angle of these direction bars controls the slope of the curves. The direction bars on the left change the shape of the leftmost curves, and the ones on the right change the shape of the rightmost curves. The angle of the direction bar labeled 2 controls the position of the dip in the wave along the edge of the shape. The length of this direction bar controls the shape of the dip. Each of the control points move independently to change the shape of the rectangular bottom of the shape. 180 SignMate Family User Manual The Bounding Box How to change the Bounding Box Patch: The length of the direction bars changes the height or depth of the curves. The angle of these direction bars controls the slope of the curves. The direction bars on the left change the shape of the leftmost curves and the ones on the right change the shape of the rightmost curves. All points and bars move independently. Corner: The two middle control points can be moved left or right. The left center control point controls where the corner is placed (everything to the left of this point is on the left side of the corner). The right center control point controls the length of the right side. The top and bottom control points on the right can be moved in any direction, controlling both the height and the length of the right side. Cylinder: A dialog box displays with three adjustable scroll bars: View point, which can be moved up or down; Zoom, which can be moved in or out; and Angle, which can be changed from small to large. Globe: The control points on the top and bottom can moved up or down to change the height of the object and always move together. The control points on the left and right can be moved to the left or right and always move together. Note The Distort option is not available in SignMate Impact. 1 Distorting an Object Using the Arrow tool, select the object, then select Tools>Distort. The Distortion Options dialog box displays. 2 To select a distortion from the list, click on one of the buttons, or scroll through the listusing the scroll bar below the preview display. Click on one of the black arrows on this scroll bar to scroll automatically. Click again to stop scrolling. Click on one of the white arrows to scroll through the options one at a time. 3 Select the desired options: • Select an orientation for the objects being distorted by clicking either Vertical distortion only or Vertical and horizontal distortion. Chapter 9 Transforming Text and Graphics 181 • To force all horizontal or vertical lines in the object to remain horizontal or vertical, click in the Do not bend straight lines checkbox. Selecting this option can cause unexpected results if you are using a rounded or curved option such as the Arch or Fish distortions. Note 4 Click OK. The bounding box of the distortion appears on the drawing area over the object being distorted. (If you selected Preview, the object appears with the extent around it.) 5 Move the handles or direction bars to change the shape of the distortion’s bounding box on the drawing area as described in the previous chart, then press Enter. The distorted object displays. Striping SignMate's striping feature makes it easy to create dynamic effects in seconds. When a text object is striped, it is automatically converted into a graphic object. Note Striping is only available in SignMate PRO. You can add four types of stripes to any text or object: Even stripes have the same width and same amount of space between them. Even stripes can be horizontal, vertical, or diagonal. Gradient stripes can have variable widths and/or variable width gaps between them. Gradient stripes can be horizontal, vertical, or diagonal. Radiant stripes have the same width gaps between them. These stripes start from a center point and become wider as they approach the edge of the object. All stripes are the same size. Circular stripes have variable widths and become wider or narrower as they move farther from the center point. Striping an Object The options that are available in the stripe dialog boxes depend on the type of stripe selected. To stripe an object: 1 2 182 Using the Arrow tool, select the object, then select Tools>Stripe. From the menu, select the desired option. SignMate Family User Manual The appropriate dialog box displays. 3 Select the desired options. These options apply to all stripe types: Number of stripes: This number represents the number of dark sections on the object. (In the Gradient Circular Stip Options dialog box, this option is called Number of rings.) Invert: When this checkbox is selected, the stripes are the white sections and the gaps are the dark sections. Even Stripe Options dialog box The following additional options appear in the Even Stripe Options dialog box: Gap type: Select whether the gaps are measured by percentage or size by selecting an option from the Gap type list. If Gap By Percent is selected, enter the size of the gaps in relation to the size of the stripes in the Proportion to stripe entry box. Specifying 100% makes the gap size the same as the stripe size. If Gap by Size is entered, enter the desired gap width in the Size entry box. Angle: The icons at the bottom of the dialog box are used to change the stripes’ angle. If the diagonal icon is selected, enter the desired angle of the diagonal in the Angle entry box. Gradient Stripe Options dialog box The following additional options appear in the Gradient Stripe Options dialog box: Stripe type: The option buttons at the top of the dialog box determine whether the object is striped by percent or by size. Chapter 9 Transforming Text and Graphics 183 Offset: The Offset entry boxes control where the gaps start and end. To ensure the object starts and ends with a stripe rather than a gap, enter 0 in both entry boxes. Gap type: This list controls the size of gaps and widths. If Variable Gaps & Stripes is selected, both can vary in size. If Variable Stripes Only is selected, only the stripes can vary in size. Set the gap width in the Gap size entry box. Stripe percentage: The Gradient up to entry box determines how much of the object is covered with stripes. Direction: The left icon at the bottom of the dialog box contains options that control the direction of the striping. Angle: The right icon at the bottom of the dialog box contains options that are used to change the stripes’ angle. The angle also determines which direction options are available. If the diagonal icon is selected, enter the desired angle of the diagonal in the Angle entry box. Radiant Stripe Options dialog box The following additional options appear in the Radiant Stripe Options dialog box: Center point: The Center X and Center Y entry boxes control the horizontal and vertical center points from which the stripes radiate. The center point can also be adjusted manually by dragging it in the preview. Stripe percentage: The Radiant percentage entry box determines the proportion of the object that is covered with stripes. 184 SignMate Family User Manual Gradient Circular Stripe Options dialog box The following additional options appear in the Gradient Circular Stripe Options dialog box: Stripe type: The option buttons at the top of the dialog box determine whether the object is striped by percent or by size. Center point: The Center X and Center Y entry boxes control the horizontal and vertical center points from which the stripes (rings) radiate. The center point can also be adjusted manually by dragging it in the preview. Offset: This entry box determines the distance from the center to the first gap. Stripe percentage: The Gradient up to entry box determines how much of the object is covered with stripes (rings). Gap percentage: The Gap percent entry box controls the proportion of the object that is covered with gaps. Maximum ring radius: The distance from the center of the rings to the outermost ring is specified in the Max ring radius entry box. If the object extends beyond the last ring, the remainder of the object is solid. Direction: The icons at the bottom of the dialog box determine the direction of the rings.The icon on the left sets the rings in an outward direction so they become farther apart as they move from the center point. The icon on the right sets the rings in an inward direction so they become closer together as they move from the center point. Stroking When text or objects are stroked, an outline is placed around them, making them stand out in the design, setting them apart from text or objects in other colors. Half of the stroke is on the outside of the object and half is inside the object. Note This feature is not available in SignMate Elite or SignMate Impact. Stroke Original line Stroke Before stroking (Show Fills off) Chapter 9 Transforming Text and Graphics After stroking (Show Fills on) 185 Caution You cannot apply text commands to stroked text. 1 2 3 Caution Stroking an Object Using the Arrow tool, select the text and objects you wish to stroke. Select Tools>Stroke. The Stroke Options dialog box displays. Select the desired options, then click OK. • Enter a thickness for your stroke in the Stroke Width entry box. If you specify a very large stroke, you could get unexpected results caused by portions of the stroke overlapping. • Select a color for your stroke from the Color list. These colors are the same as those in your Color palette. See "Adding a color to the Color palette" on page 44 for instructions on adding new colors. • The Correct Direction checkbox should be checked unless you are creating special effects that are path direction dependent. See "Inlining, Outlining, and Contouring" on page 173 for a discussion of Correct Direction. Color Trapping Use the Color Trapping command to create an overlap for each color so you do not get any white space between objects in the final sign. Color trapping also ensures that objects in the design align correctly, even if the registration between colors is slightly off. Note This feature is not available in SignMate Elite or SignMate Impact. Chokes and Spreads The order of the colors on the Color palette determines whether you create a choke or a spread. See "Moving Color Layers" on page 41 to learn how to move the color boxes. Choke: When you create a choke, the bottom objects extend under the top objects so they choke the objects in the front. Spread: When you create a spread, the top object is extended, or spread, over the bottom objects. The bottom objects are cut away at the original edge of the top object. Caution You cannot apply text commands to color-trapped text. Color trapping selected objects 1 2 3 4 186 If necessary, re-order the colors on the Color palette. Using the Arrow tool, select the text and objects you wish to trap. Select Tools>Color Trapping. The Color Trapping Options dialog box displays. Select the desired options, then click OK. • The Choke/spread distance controls the amount of overlap between objects. Enter 0 if you want the objects to abut one another with no overlap. SignMate Family User Manual • The Correct direction checkbox should be checked unless you are creating special effects that are path direction dependent. See "Inlining, Outlining, and Contouring" on page 173 for a discussion of Correct Direction. Chapter 9 Transforming Text and Graphics 187 188 SignMate Family User Manual Chapter 10 Scanning Scanning is a way to convert a paper image to an electronic image. Scanners work by taking samples of your image and then translating these samples to rows of dots or pixels that can be viewed, edited, and printed from your computer. To scan an image, you must have a scanner and a computer with your scanner’s software — or driver — installed on it. This driver must be TWAIN-compliant. Check the manual that came with your scanner to make sure that it is TWAINcompliant and for help in setting it up. If you want to use your scanner while you're working within SignMate, you must also configure SignMate to work with your scanner. You can also scan an image into another program and import your image into SignMate. See "Importing Images" on page 13 for more information. Configuring SignMate for Your Scanner To configure your scanner 1 2 3 Make certain your scanner is on and connected to your computer and that your scanner’s software is installed on your computer. Choose Scanner from Setup in the Edit menu. The Select Source dialog box is displayed. Choose the name of your scanner from the Sources list and click Select. Scanning an Image To access your scanner’s controls from within SignMate, select Scan from the File menu. Because the controls are different for each scanner, you must consult your scanner manual for detailed instructions. To scan an image in Photo Print 1 2 3 Make certain your scanner is online and connected to your computer. Place your image in the scanner. Choose File>Scan. A dialog box opens. 4 5 Edit the dialog box, consulting the scanner’s user manual if needed. Click the Scan button to scan the image. After the image is scanned, a bounding box appears in the SignMate window. 6 Move the bounding box to the desired location in your SignMate window and click to place your image. Scan and Trace You can use the Scan and Trace command to scan and then autotrace your images in one step. Chapter 10 Scanning 189 190 SignMate Family User Manual Chapter 11 Editing and Tracing Bitmaps Tracing is a way to convert bitmapped images into vectors so they can be cut. When working with small images that you plan to enlarge and print, you may get better results by tracing the bitmap, then editing and printing the traced drawing. There are two automatic tracing methods, one for black and white bitmaps and another for color bitmaps. In addition, you can manually trace (digitize) black and white, grayscale, and color bitmaps. If you want to make changes to your bitmap before tracing, SignMate provides a number of editing tools, one set for black and white bitmaps, the other for color. These are discussed in detail in this chapter. Note SignMate Impact does not include any autotracing features. Editing Black and White Bitmaps Before you trace your bitmap, you may want to edit the image. Some reasons for doing this include: • • • • Note To delete the parts of the image you don’t want to trace To eliminate stray marks To draw new parts To fill parts of the image This feature is not available in SignMate Impact. Chapter 11 Editing and Tracing Bitmaps 191 The tools for editing black and white bitmaps are located in the Paint palette. To access it, select your bitmap, then from the Draw palette, click the Paint palette icon. The Paint palette displays. When you are in Paint mode, only your bitmap is displayed. Any text and vectors in your file are not visible. The following is a summary of the black and white bitmap editing tools: 192 Selection rectangle Move or cut a rectangular area within a bitmap Lasso tool Move or cut the area outlined with the lasso Eraser tool Erases parts of the bitmap Pencil tool Draws freehand Line tool Draws straight lines Paint rectangle tool Draws black rectangles Paint bucket Fills enclosed blank areas with black Hole filling tool Fills small gaps in the selected area Noise cleaning tool Removes stray marks in the selected area Draw palette icon Returns you to the Draw palette and ends the editing session. SignMate Family User Manual Selection rectangle Move or cut a rectangular area within a bitmap Lasso tool Move or cut the area outlined with the lasso Eraser tool Erases parts of the bitmap Pencil tool Draws freehand Line tool Draws straight lines Paint rectangle tool Draws black rectangles Paint bucket Fills enclosed blank areas with black Hole filling tool Fills small gaps in the selected area Noise cleaning tool Removes stray marks in the selected area Draw palette icon Returns you to the Draw palette and ends the editing session Deleting Portions of Your Black and White Bitmap Use the Selection rectangle to delete a rectangular portion of your image. When you select this tool, a crosshair appears on your bitmap. Drag the crosshair around the area you wish to cut. Press the delete key on the keyboard to cut the area. Use the Lasso tool to delete an irregular-shaped portion of your image. When you select this tool, a lasso appears on your bitmap. Click and drag the lasso to outline the area you wish to cut. The two ends of your outline must touch in order for the lasso to work. Press the delete key on the keyboard to cut the area. Use the Eraser tool to erase parts of your image. Drag the eraser to the desired portion of the image. Click and drag to erase. The eraser remains the same size when you use one of the viewing tools to zoom in or out. Use the Pencil tool to delete individual pixels from your bitmap. Click on the image to remove selected pixels. You may need to zoom in to see the individual pixels. Use the Noise Cleaning tool to delete small stray marks. Drag the crosshair around the area you wish to clean up. When you release the mouse button, the stray marks are removed from the selected area. Moving Portions of Your Black and White Bitmap Use the Selection Rectangle to move a rectangular section of your image. When you select this tool, a crosshair appears on your bitmap. Drag the crosshair around the area you wish to move. Click and drag to move the selected area to another location on your bitmap. Chapter 11 Editing and Tracing Bitmaps 193 Use the Lasso tool to move an irregular-shaped portion of your image. When you select this tool, a lasso appears on your bitmap. Click and drag the lasso to outline the area you wish to move. The two ends of your outline must touch in order for the tool to work. Drawing on Your Bitmap Use the Pencil tool to draw freehand by clicking and draggring on the bitmap. To change the width of the pencil, double-click on the icon. Use the Line tool to draw straight lines by clicking and dragging on the bitmap. To change the width of the pencil, double-click on the icon. Use the Paint Rectangle tool to create filled rectangles by clicking and dragging on the bitmap. Filling Portions of Your Bitmap Double-click on the Pencil tool or the Line tool to open this dialog box. Click on a line to change the pencil width. The leftmost line is one pixel wide; the rightmost is four pixels wide. The default is four pixels. Use the Paint bucket tool to fill in large enclosed areas on your bitmap. To fill a large area, click on the paint bucket, then drag the bucket to the area you want to fill. Click to fill the area. Use the Hole filling tool to fill a small, enclosed area of your image. To fill a hole, click on the tool, then drag the crosshair around the area. Tracing Black and White and Grayscale Bitmaps SignMate’s Drawing palette contains three automatic tracing tools: Outline tool: Traces around each shape in the bitmap to form a closed path. Centerline tool: Traces a single line down the middle of each line in the bitmap; includes an option to outline areas wider than a specified width (black and white bitmaps). (Centerline Trace is available in SignMate PRO only.) PictureCut tool: Draws a series of stripes of varying widths over the bitmap, creating a special striping effect that can be cut or plot (black and white and grayscale bitmaps). (PictureCut is available in SignMate PRO only.) Note 194 SignMate Impact does not include any autotracing features. SignMate Family User Manual The following figures illustrate the different effects produced by these tools. Original Bitmap Centerline autotraced Outline autotraced Picture cut Understanding Autotracing The Outline and Centerline tools give you control over two important aspects of tracing—corner handling and tolerance. Corner handling: SignMate lets you decide how precisely corners are handled when tracing a bitmap: Round corners/Sharp corners: The default setting is Sharp corners, which makes most corners sharp, but may trace some corners as curves, depending on the current Corner Detection setting. (See below.) If Round corners is selected, SignMate rounds every corner it finds. Corner Detection: This list allows you to choose how aggressively SignMate traces corners: • • • • • None: No corners are recovered. The traced paths follow the bitmap in continuous curves, without any corner points. Less: SignMate detects corners less aggressively than at the Normal setting. Good for a bitmap from which SignMate recovers a few too many corners. Normal: This is the default setting. In most cases, this setting detects corners accurately. More: SignMate detects corners more aggressively than at the Normal setting. Good for low-quality bitmaps from which SignMate may not recover enough corners. Most: This setting allows SignMate to recover the maximum number of corners. Good for bitmaps with very uneven edges. Chapter 11 Editing and Tracing Bitmaps 195 The following figures illustrate the results of using various Corner Detection methods. The original bitmap. The result when the bitmap is autotraced at normal tolerance (50%) with the “Normal” corner detection option and Sharp Corners selected. Notice that the corner at the upper left of the N was not recovered. The result when the bitmap is autotraced at normal tolerance (50%) with the “More” corner detection option and Sharp Corners selected. Notice that the corner at the upper left of the N was successfully recovered. Tolerance: This setting controls how closely SignMate will follow the bitmap being traced. If your artwork is of a fairly high quality and you scanned it in at the normal 300 dpi resolution, you probably do not need to adjust the tolerance. If you scanned at a higher resolution (e.g., 600 dpi) or your artwork is of lower quality, you may wish to set a higher tolerance so it is traced less precisely. This smooths most curves and keeps stray marks from being picked up in your trace. The original bitmap. Results when the bitmap is autotraced with a tolerance of 20% (round corners off, normal corner detection). SignMate follows the bitmap very closely, resulting in jagged edges on the curves. Results when the bitmap is autotraced with a tolerance of 65% (round corners off, normal corner detection). Notice how much smoother and more even the curves are in this example. Using the Outline Tool The Outline tool traces around each object in a bitmap to form a closed path. Paths traced in this manner cut well in vinyl. To Outline autotrace: 1 196 Scan in an image by selecting File>Scan or import a bitmap by selecting File>Merge Bitmap. SignMate Family User Manual Note You can also scan a color bitmap and outline autotrace it in one step by using the Scan and Trace command on the File menu. See "Tracing Color Bitmaps" on page 200 for more information. 2 From the Autotrace palette, double-click the Outline tool. The Autotrace Options dialog box displays. 3 Select the desired corner handling and tolerance options, then click OK. See "Understanding Autotracing" on page 195 for information about those options. A crosshair appears on your drawing area. 4 Drag the crosshair from one corner of the area to be traced to the corner diagonally opposite it. You can select all or part of the bitmap. As soon as you release the mouse button, the selected area is traced in the active color. To turn off the display of the bitmap, displaying the autotrace paths more clearly, select Layout>Show Bitmaps As>Off. The bitmap is hidden. 5 Note Once the bitmap has been traced, you can edit the traced paths. To move or resize the autotraced image as a single object, use the Group or Compound command. If you would simply like to see how it looks, you can fill any closed paths by selecting them, then from the Color palette, click the Fill Status box. See "Using Fills" on page 40 for more information. Using the Centerline Tool The Centerline tool traces a single line down the middle of each line in the bitmap, and includes an option to outline any areas that are wider than a specified width. Only black and white bitmaps can be traced using the Centerline tool. This tool is excellent for producing neon patterns, as well as routing and engraving paths. Note This feature is available in SignMate PRO only. To Centerline autotrace: 1 Scan in an image by selecting File>Scan or import a bitmap by selecting File>Merge Bitmap. Chapter 11 Editing and Tracing Bitmaps 197 2 3 Note From the Autotrace palette, select the Centerline tool. The Centerline Options dialog box displays. Select the desired options, then click OK: • To determine the corner handling and tolerance, see "Understanding Autotracing" on page 195. • To outline larger areas rather than centerlining them, click in the Outlining checkbox, then enter the minimum size to be outlined in the Number of Steps entry box. For example, if you want SignMate to outline any part of the bitmap that is three or more pixels wide, type 3 in this entry box. • To trace the bitmap with a single line down the center of each object in the bitmap, click in the Centerlining checkbox. For combination outline and centerline autotracing, select both the Outlining and Centerlining checkboxes. • To create a separate closed shape in each fully enclosed area, click in the Closed Shape Separation checkbox. 4 Drag the crosshair from one corner of the area to be traced to the corner diagonally opposite it. You can select all or part of the bitmap. As soon as you release the mouse button, the selected area is traced in the active color. 198 SignMate Family User Manual Note Once the bitmap has been traced, you can edit the traced paths. To move or resize the autotraced image as a single object, use the Arrange>Group or Arrange>Compound command. Using the PictureCut Tool The PictureCut tool applies a special striping effect to any grayscale or black and white bitmap, creating an image that can be plotted or cut. SignMate does this by tracing the image with a series of horizontal or vertical stripes of varying widths. When viewed from a distance, these stripes create the illusion of depth. To make weeding easier, the PictureCut tool places 'handles' along the edge of the traced paths, allowing you to weed each inch-wide section of the design with a single pull! Note When selecting an image for PictureCut, keep in mind that the larger the image and the higher the resolution, the better your results will be. However, if the image has a resolution of 300 dpi or greater, the image should be no more than 2 or 3 inches across. Note This feature is available in SignMate PRO only. To PictureCut autotrace: 1 2 Scan in an image by selecting File>Scan or import a bitmap by selecting File>Merge Bitmap. From the Autotrace palette, select the PictureCut tool. The cursor changes to a crosshair. 3 Drag the crosshair from one corner of the area to be traced to the corner diagonally opposite it. You can select all or part of the bitmap. As soon as you release the mouse button, the PictureCut Options dialog box is displayed. 4 Select the desired options, then click OK: • To determine whether the stripes are horizontal or vertical, click the appropriate icon at the top of the dialog box. • To change the amount of space between each of the stripes, enter a new value in the Stripe spacing entry box. • To change how dark or light the finished image is, enter a new value in the Brightness entry box. Each stripe has a black area on one side and a white area on the other. When the darkness value is 50%, these areas are the same width; when it is 0%, the black disappears and the white is twice as wide; and when it is 100%, the white disappears and the black is twice as wide. • To determine the stripe width, select the appropriate option from the Image Enhancement list: Chapter 11 Editing and Tracing Bitmaps 199 Normal: Creates wider stripes and follows the bitmap more loosely. This option is fine for most bitmaps. More: Creates medium–width stripes and traces the bitmap with a greater level of accuracy. Most: Creates narrow stripes and traces the bitmap with a high level of accuracy. This option usually provides the best results, but also creates the largest files. • To reverse the dark and light portions of the image, click in the Invert picture checkbox. The image is traced using the PictureCut tool. Note Once the bitmap has been traced, you can edit the traced paths. To move or resize the autotraced image as a single object, use the Arrange>Group or Arrange>Compound command. Tracing Color Bitmaps Color bitmaps are autotraced using the ColorTrace™ feature. Colortracing an image involves the following procedures, all of which are performed in the ColorTrace dialog box: Note 200 • Posterizing the bitmap • Editing the posterized bitmap • Tracing the posterized bitmap ColorTracing is available in SignMate PRO only. SignMate Family User Manual The ColorTrace Options dialog box These options control the posterization of the bitmap. These options determine how the bitmap is traced. The Color bar and color editing tools are used to make changes to the colors within the posterized bitmap. These options control the posterization of the bitmap. These options determine how the bitmap is traced. The Color bar and color editing tools are used to make changes to the colors within the posterized bitmap. 1 2 Overview of the Process Scan in a color image by selecting File>Scan or import a color bitmap by selecting File>Merge Bitmap. From the Autotrace palette, select the Outline tool. The cursor changes to a crosshair. 3 Drag the crosshair from one corner of the area to be traced to the corner diagonally opposite it. You can select all or part of the bitmap. As soon as you release the mouse button, the selected area of the bitmap displays in the ColorTrace Options dialog box. 4 Select posterizing options. See "Posterizing the Bitmap" on page 202 to learn about posterization. Edit the posterized bitmap if desired. See "Editing the Posterized Bitmap using the Colortrace Tools" on page 203. Select tracing options. See "Tracing the Posterized Bitmap" on page 208 for more information. Click OK when you’re ready to ColorTrace the bitmap. Save the posterized bitmap. See "Saving the Posterized Bitmap" on page 208 for more information. 5 6 7 8 Chapter 11 Editing and Tracing Bitmaps 201 Posterizing the Bitmap Posterizing is the process of reducing the number of colors in a color image to enable tracing. SignMate posterizes the bitmap according to the number of colors you specify in the ColorTrace Options dialog box. The following options control the posterization of your bitmap: Number of colors: This entry box controls the number of colors SignMate uses to posterize the bitmap. Select a number from the list or enter a number in the entry box, then press the Tab key on the keyboard. The Original bitmap option returns you to the original bitmap, deleting all changes that have been made to it since opening the ColorTrace Options dialog box. The bitmap is automatically posterized to the selected number of colors. If a background color was found, it is placed on the far left of the Preview color bar and made invisible. Tip If there are several shades of a given color in the bitmap, specifying one or two more colors than the actual number needed ensures the correct colors are retained. Edge filter: Determines how aggressively SignMate removes noise from the bitmap (especially around edges) when posterizing. If you change the Edge filter, posterize the bitmap again (by re-entering the Number of colors) to display the Edge filter you chose before selecting other options. The following options are available in the Edge filter list: None: No noise is removed. This setting is good for bitmaps with fine detail that is less than 2 pixels wide, such as a stroke around an object. Less: SignMate removes noise, but not as aggressively as at the higher settings. Occasionally you may encounter a bitmap from which SignMate removes desired detail along with the noise. This option allows you to tell the program to remove less noise. Normal: This is the default setting. This setting removes most noise and retains larger details. More: SignMate removes more noise than the Normal setting. Most: If the bitmap has very uneven edges, this setting allows SignMate to remove the maximum amount of noise. Tip If the only fine detail in the bitmap is a stroke around an object, you may wish to leave the Edge filter at Normal or higher to remove all noise and the stroke. Once the objects are traced, you could then use the Inline/Outline or Stroke command to obtain the same result in less time. Display after tracing: Determines which bitmap displays after you trace: Posterized bitmap: This option is selected by default. If this option is selected, the posterized/edited bitmap displays on the drawing area after tracing. Select this option if you wish to save the posterized bitmap for further editing or tracing. Make a note of the number of colors in the color bar under the preview. Original bitmap: If this option is selected, the original bitmap displays, and the posterized/edited bitmap is lost. Note No matter which option is selected, the original bitmap displays during tracing. Editing the Posterized Bitmap using the Colortrace Tools After you have posterized the bitmap, you are ready to begin editing it. This section discusses the following aspects of editing your color bitmap: 202 SignMate Family User Manual • • • • • • Note Viewing the bitmap Changing the active color Editing a color Filling Deleting Drawing You cannot edit the area outside of the bitmap's extent in the preview display. Viewing the bitmap The ColorTrace Options dialog box provides several options that allow you to view your bitmap when editing. • To display the entire bitmap in the preview display, click the Zoom to Edge tool. • To zoom in on an area, magnifying the view, click on the area using the Magnifying Glass tool, or drag a box around the area using the Magnifying Glass tool. • To zoom out from an area, reducing the view, hold down the CtrlOption key while clicking on the area using the Magnifying Glass tool. • To return to the last view of the bitmap, click on the Previous View tool. • To pan across the bitmap, drag the Hand tool in the direction and distance you wish to move the view. • To make a color invisible in the bitmap, hold down the Shift key and click on the color in the Preview color palette. The color is made invisible in the bitmap, and its icon in the Preview color palette is displayed with its corner turned back. • To make a single invisible color visible, hold down the Shift key and click on the color in the Preview color palette. The color is made visible in the bitmap. • To make all colors visible in the bitmap, hold down the Shift key and double-click on any color. All colors in the Preview color palette are made visible in the bitmap. Changing the active color The triangle below the Preview color palette indicates the active color. Any edits you make to the bitmap are done in the active color. Click below the desired color in the Preview color palette to change the active color. The active color is also changed when you select a color on the bitmap with the Eyedropper or Magic Wand tool. Editing a color Sometimes you may wish to change the shade of one or more colors in your bitmap. The Change Color Options dialog box allows you to do so. Tip If you do not like the results of your editing, you can back up your changes one step by clicking the Undo button. To change the shade of a single color: 1 Click on the desired color in the Preview color palette to select it. To deselect a color, click it again. The color is highlighted to show that it is selected. Chapter 11 Editing and Tracing Bitmaps 203 Note Make sure you click on the color in the Preview color palette, not below it. Clicking below the color makes it the active color, but does not select it for editing. 2 Double-click the Paint Bucket tool located to the right of the Preview color palette. The Change Color Options dialog box displays. The color you chose appears in the Selected color palette at the bottom of the dialog box. 3 From the Selected colors palette, click on the color. The selected color appears in the display in the top left corner of the dialog box. 4 Change the shade of the selected color by dragging the Hue, Saturation, and/or Brightness (HSB) drag bars, entering a value in the entry boxes to the right of the drag bars, or by clicking on a color on the Color palette. The display in the upper left reflects your changes. 5 When the display is the desired shade, click OK. The dialog box closes. Throughout the bitmap, the selected color is replaced with the color that appeared in the display. The selected color in the Preview color palette is also replaced. To change the shade of multiple colors to one color: 1 Note 204 From the Preview color palette, click on the desired colors to select them. Clicking on more than one color causes each successive color to be selected in addition to the color already selected; to deselect a color, click it again. The colors are highlighted to show they are selected. Make sure you click on the colors in the Preview color palette, not below them. Clicking below a color makes it the active color, but does not select it for editing. 2 Double-click one of the selected colors, or double-click the Paint Bucket tool located to the right of the Preview color palette. The Change Color Options dialog box displays. The colors you chose for editing appear in the Selected colors palette at the bottom of the dialog box. 3 From the Selected colors palette, click on the color closest to the desired result. The selected color appears in the display in the top left corner of the dialog box. 4 Change the shade of the selected color by dragging the Hue, Saturation, and/or Brightness (HSB) drag bars, entering a value in the entry boxes to the right of the drag bars, or by clicking on a color on the Color palette. The display in the upper left reflects your changes. SignMate Family User Manual 5 When the display in the upper left is the desired shade, click OK. Throughout the bitmap, the selected colors are replaced with the single color that appeared in the display. The selected colors in the Preview color palette are also replaced with the single color that appeared in the display. (For example, if your bitmap was posterized with five colors and you chose to edit two colors, the bitmap would have four colors after editing.) Filling Artwork that has been scanned or imported often contains areas you wish to fill in, either because you wish to change the color of the area, or because there are small flaws in the image. The method of filling you choose depends on the size and quality of the area you wish to fill: • To fill a small area, use the Eyedropper tool while holding down the CtrlOption key. • To fill a large area, drag the Eyedropper tool. • To clean up pixels within an enclosed area, select the area with the Magic Wand before filling. • To remove a color throughout the bitmap and fill its area with another color, use the Trash Can tool. These methods of filling are described in more detail in the following sections. Tip If you do not like the results of your editing, you can back up your changes one step by clicking the Undo button in the ColorTrace Options dialog box. To fill a small area: 1 2 Select the Eyedropper tool. If the color with which you wish to fill is not already the active color, click the Eyedropper on that color in the bitmap. The color you click on becomes the active color. 3 Hold down the CtrlOption key to change the icon to a filled eyedropper, then click on the area to be filled. The area fills with the active color. To fill a large area: 1 2 Select the Eyedropper tool. Click the Eyedropper on the color in the bitmap with which you want to fill, then drag it to the area you want to fill. The cursor changes to a paint bucket. 3 Release the mouse button. The area where the paint bucket was placed when you released the mouse button fills with the active color. To fill an area selected with the Magic Wand: 1 2 Select the Magic Wand Tool. Click the Magic Wand tool on the area to be filled. All of the touching areas of that color are selected, as indicated by an animated highlight. Any colors that are completely enclosed by the selected color are selected as well. The active color changes to the color of the Magic Wand's selection. Chapter 11 Editing and Tracing Bitmaps 205 Tip To avoid deleting an enclosed area of another color when filling an area selected with the Magic Wand, first use the Pencil tool to draw a line from the enclosed area to another color. 3 Click the Paint Bucket icon located to the right of the Preview color palette. The area fills with the active color. To fill by combining colors into one color: 1 Note From the Preview color palette, click on the desired colors to select them. To deselect a color, click it again. The colors are highlighted to show they are selected. Make sure you click on the colors in the Preview color palette, not below them. Clicking below a color makes it the active color, but does not select it for editing. 2 Double-click the Paint Bucket tool located to the right of the Preview color palette. The Change Color Options dialog box displays. The colors you chose appear in the Selected colors palette at the bottom of the dialog box. 3 From the Selected colors palette, click on the color with which you wish to fill. The selected color appears in the display in the top left corner of the dialog box. 4 Click OK. Throughout the bitmap, the selected colors are replaced with the single color that appeared in the display. The selected colors in the Preview color palette are also replaced with the single color that appeared in the display. (For example, if your bitmap was posterized with five colors and you chose to combine two colors, the bitmap would have four colors after editing.) Deleting One of the most important advantages of editing your bitmap before tracing is the ability to remove fine details and small flaws, saving you the time and effort of removing individual points after the bitmap is traced. ColorTrace provides two tools for deleting: • The Pencil tool allows you to edit a single pixel at a time. • The Trash Can tool can be used if you wish to completely remove a color from the bitmap. This is often the quickest way of removing noise from your bitmap, provided that nothing but the noise is in the color you plan to delete. If you do not like the results of your editing, you can back up your changes one step by clicking the Undo button in the ColorTrace Options dialog box. Tip To delete fine details: 1 2 Select the Pencil tool. Click the Pencil tool on the bitmap to edit a single pixel at a time. The editing is done in the active color. To remove a color from the bitmap and replace it with another color: 1 Note Make sure you click on the color in the Preview color palette, not below it. Clicking below the color makes it the active color, but does not select it for editing. 2 206 From the Preview color palette, click the desired color to select it. The color is highlighted to show that it is selected. To deselect a color, click it again. Click the Trash Can tool located to the right of the Preview color palette. SignMate Family User Manual The selected color is removed from the bitmap and replaced with the color on the Preview color palette that has the closest HSB (Hue, Saturation, Brightness) value. Drawing Using the Pencil tool, you can draw a freehand line to complete a stroke in your bitmap. This allows you to complete a stroke or fully enclose an area for filling. Tip If you do not like the results of your editing, you can back up your changes one step by clicking the Undo button in the ColorTrace Options dialog box. To draw a line freehand: 1 2 Select the Pencil tool. Drag the tool on the bitmap to draw a line freehand. A line is drawn in the active color. To change the width of a line: 1 Double-click the Pencil tool icon. The Pencil Width dialog box displays. 2 Select the desired width, then click OK. Tracing the Posterized Bitmap After you have posterized and edited your bitmap, you are ready to trace it. The following options are available: Trace with backing: When this option is selected, objects on higher color layers do not cut out the lower layers. If this option is not selected, each object on a higher color layer cuts a hole in the objects below it. The background color is not cut out in either option. Tip If you plan to print the traced file, do not select the Trace with backing option. Corner detection: Determines how aggressively SignMate searches for and recovers corners on the bitmap. The following options are available: None: No corners are recovered. All paths trace the bitmap continuously, without corner points. Less: SignMate detects corners, but not as aggressively as at the higher settings. Occasionally you may encounter a bitmap from which SignMate recovers a few too many corners. This option allows you to tell the program to recover fewer corners. Normal: This is the default setting. In most cases, this setting detects corners accurately. More: SignMate recovers more corners than the Normal setting. Most: This setting allows SignMate to recover the maximum number of corners. Corner handling: Controls how SignMate traces corners. The following options are available: Round corners: Traces all of the corners as round. Sharp corners: Makes some corners sharp, depending on the Corner detection setting. Chapter 11 Editing and Tracing Bitmaps 207 Tolerance: Controls how closely SignMate follows the shape of the bitmap during tracing. SignMate traces the bitmap more precisely with a low tolerance setting. The bitmap is traced less precisely with a higher tolerance setting. Tip In most cases, the normal tolerance (50%) traces the image properly. If your bitmap has very uneven edges, sharp corners, or is of low quality, you may want to experiment with the Tolerance setting to find the one that gives you the best results. Saving the Posterized Bitmap The bitmap you posterized and edited can be saved only if the Posterized bitmap option was selected in the ColorTrace Options dialog box. Otherwise, the bitmap displayed on the drawing area is the original bitmap. To save the posterized bitmap: 1 2 3 Using the Arrow tool, select the bitmap. Select File>Export Bitmap. In the Save bitmap as entry box, enter a name for the bitmap, then click Save. The posterized bitmap is saved to a new name. The original bitmap file is kept intact. Digitizing (Tracing Manually) You can trace printed artwork manually in SignMate using the Digitizing tool, either with or without a digitizing tablet. This section describes how to set up the Digitizing tool and a digitizing tablet. If you haven’t installed your digitizing tablet, see "Appendix C Installing a Digitizing Tablet" on page 261. 208 1 2 Setting up the Tablet Turn on your digitizing tablet. From the Path Create palette, double-click the Digitize tool. The Digitize Tool Setup dialog box displays. 3 4 Click in the Use tablet input checkbox. Click the Tablet Settings button. SignMate Family User Manual The Tablet Setup dialog box displays. 5 6 • • • 7 • • From the Tablet list, select your type of tablet. Select the settings, then click OK: In the Buttons entry box, specify how many buttons your tablet has. Click in the Button Click Sound checkbox to specify whether you want to hear a sound each time a point is specified. Click the Communications button to specify the communications settings. Check your tablet’s user manual to make sure the communications settings in SignMate are the same as the tablet’s settings. From the Digitize Tool Setup dialog box, select the desired options, then click OK: To create two parallel lines as you digitize, click in the Digitize double line checkbox. Enter new values in the Left and Right Distance entry boxes to indicate how far each line should be from the cursor. Click in the appropriate option buttons to select cap and joint styles for the digitized line. You are now ready to input data from the tablet. A dialog box displays that asks you to specify the origin of the design. 8 Using your tablet’s puck or stylus, specify the origin of the design on your tablet. The origin can be any convenient starting point on the art, such as a line at the bottom or top edge. Once you specify the point, a dialog box displays that asks you to specify the coordinates on the drawing area at which the point you just clicked should appear. 9 Type the origin’s horizontal (x) and vertical (y) coordinates in the appropriate boxes, then click OK. By specifying the origin’s coordinates, you determine where the art appears on SignMate’s drawing area. Select a place on the drawing area that allows you enough space to trace the entire design. Once you enter the coordinates, a message is displayed that asks you to specify another point to define the baseline of the design you are tracing. SignMate lets you specify this second point so that even if your design is crooked on the tablet, it is straight as you trace it on the screen. Chapter 11 Editing and Tracing Bitmaps 209 10 Using your tablet’s puck or stylus, specify a point horizontally in line with the first point you clicked on the drawing. When you are finished tracing the bitmap, you can edit the paths. 210 SignMate Family User Manual Chapter 12 Printing Proofs Before cutting or plotting your design, you may want to print a copy of it from your desktop printer to use as a proof. You can select between composites or separations when printing proofs. This chapter discusses the following topics: • Setting up the printer • Printing composites • Printing separations and setting up for screen printing Setting up the Printer You must prepare a setup for your printer in every SignMate session before printing your first design. The setup allows you to select a printer and the appropriate printer options without exiting SignMate. You do not need to repeat this procedure unless you would like to select another printer, change the printer options, or exitquit SignMate and start a new session. If you have already printed from the selected printer during the current SignMate session, or if you do not need to change the print setup, you can skip this procedure and move on to the following section. 1 Select File>Print Setup. The Print Setup dialog box appears.The Page Setup dialog box displays. See your computer and printer manual for more information on these options. 2 Select the desired options, then click OK. Printing Composite Proofs The composite option prints all visible colors on the sign at one time. You can choose from two types of composites: Chapter 12 Printing Proofs 209 Fit to paper: Prints the entire sign on one page. Scale: Allows you to scale the printed sign at any ratio you specify. A scaled proof is tiled automatically if it’s too big to fit the page size specified in Print Setup. Tiling divides the sign and prints a section of the sign on each page according to a grid. Note If Show Fills is on, filled objects print filled. If Show Fills is off, all objects print as outlines. 1 2 3 4 Printing a Composite Proof From the Color Command menu, select Show All Colors to make sure all of the colors you want to print are visible. Select File>Print. If you have not printed from the selected printer in the current SignMate session, the Print Setup dialog box displays. Click OK when you are satisfied with the print setup. The Print Options dialog box displays. From the Print as list, select Composite. Select the desired options: • Choose either the Fit to paper or Scale option. • Adjust the portion of the sign to be printed: To adjust the area that is printed, use the four-headed arrow tool to drag the heavy lines on the preview display to enclose the desired portion of the design. (To see these lines, you may need to zoom out using the Magnifying Glass.) To adjust where a tiled sign is split for printing, use the four-headed arrow tool to drag the grid to the desired location. Try to position the lines so objects are not divided between pages. 210 SignMate Family User Manual • To offset the design from one side of the printed page, hold down the CtrlOption key and use the Magnifying Glass to click the preview display to zoom out. Select the four-headed arrow tool, then click on the edge of the page from which you wish to offset the design. When that edge is highlighted, enter the desired value in the Offset entry box. • To print the job information saved with the sign, click in the Include job info checkbox. The job information is printed at the top of the page. • To print the drawing area’s border around the design, click in the Drawing border checkbox. • To print crop marks in each corner and along the sides of each page, click in the Registration Marks checkbox. (Scaled jobs only.) The crop marks cannot be seen in the preview display. • To print the outline of any panels that have already been created in Panel mode, click in the Print cutting panels checkbox. • To change the printable area, outside of which nothing prints, click the Margins button. 5 When you are finished setting up the proof, click OK. Your sign is sent to the selected printer. Printing Spot Color Separations You can choose to print spot color separations, which print each color layer exactly as it is shown on the screen. All separations are scaled prints with a specified overlap and are printed at a 1:1 ratio. Your proof is automatically tiled if it is too big to fit the page size specified in Print Setup. Tiling divides the sign and prints a section of the sign on each page according to a grid. Screen printers can use separations to make screen print positives. SignMate also provides the option of printing an underlay. An underlay keeps the background color from bleeding into the foreground. For example, when screen printing to a black material, light colors such as pink or yellow would benefit from an underlay. To produce screen print positives, read the next section. Otherwise, continue to "Printing Separations" on page 212. Note You cannot print separations in SignMate Elite or SignMate Impact. Setting up for Screen Printing There are a few special concerns when producing color separations for screen printing. To produce screen print positives: 1 2 3 4 Use SignMate’s Color Trapping and Stroke commands to trap and stroke your design. See "Stroking" on page 185 and "Color Trapping" on page 186 for more information on these features. Select Layout>Show Fills to display all fills. From the Color palette, select the Color Command menu, then select Show All Colors to display all colors. Print separations as described in the next section, but do not select the Underlay option. Print your sign again, this time selecting the Underlay option. Using the color bar inside the Print Options dialog box, turn off the colors that should not be included in the underlay. See the following section for details. Chapter 12 Printing Proofs 211 1 2 3 4 Printing Separations Select File>Print. If you have not printed from the selected printer in the current SignMate session, the Print Setup dialog box displays. Click OK when you are satisfied with the print setup. The Print Options dialog box displays. From the Print as list, select Separations. Make sure all of the colors you want to print are visible. Select the desired options: • In the Overlap entry box, type the amount you want each page to overlap. For example, if you enter 0.25", this amount is used on both of the common sides of the tiles, allowing you to overlap pages to align them. • Adjust the portion of the sign to be printed: To adjust the area that is printed, use the four-headed arrow tool to drag the heavy lines on the preview display to enclose the desired portion of the design. (To see these lines, you may need to zoom out using the Magnifying Glass.) To adjust where a tiled sign is split for printing, use the four-headed arrow tool to drag the grid to the desired location. Try to position the lines so objects are not divided between pages. • To print an underlay, click in the Underlay checkbox. Hold down the Shift key and click on any colors in the Print Options Color bar you do not wish to print in the underlay. • To print registration marks in each corner of every page, click in the Registration Marks checkbox. Each color layer is printed with a registration mark in each corner of the page, and the name of the file and color on the top and bottom of the page. The registration marks cannot be seen in the preview display. • To change the printable area, outside of which nothing prints, click the Margins button. 5 When you are finished setting up the pages, click Print. Your proof is sent to the selected printer. The name of the color is printed with each separation. 212 SignMate Family User Manual Chapter 13 Cutting and Plotting SignMate provides two ways to cut or plot your design: Cut/Plot: Cuts or plots outlines of all selected objects Fill Plot: Plots filled objects as solid and unfilled objects as outlines Both of these methods allow you to select whether to output selected objects or colors, or an entire multi-colored sign. You can also place registration marks anywhere on your design. The output of your files is controlled by Production Manager™, a separate program included with SignMate, that is also used to configure output devices and connect them over a network. For details about using Production Manager, see "Chapter 14 Production Manager™" on page 225. This chapter discusses the following topics: • • • • • Understanding modes Adding registration marks Paneling Cutting/plotting Fill plotting If you need to create registration marks to help you align layers of vinyl, see "Adding Registration Marks" on page 214. If your design is larger than your media or your output device’s cuttable or plottable area, see "Paneling for Cutting and Plotting" on page 214. Otherwise, you can go directly to "Cutting/Plotting" on page 217 or "Fill Plotting" on page 221. Understanding Modes SignMate has two cutting and plotting modes: Draw mode: When the Draw palette is displayed, SignMate is in Draw mode. Panels and registration marks cannot be edited or viewed in Draw mode, but you can use the Cut/Plot or Fill Plot commands to output your design. Panel mode: When the Panel palette is displayed, SignMate is in Panel mode. This mode allows you to place registration marks, adjust panels or panel your design manually, and output your design. Switching between Modes Click the Panel palette icon at the bottom of the Draw palette to switch to Panel Mode. Click the Draw palette icon at the bottom of the Panel or Paint palette to switch to Draw Mode. Chapter 13 Cutting and Plotting 213 Adding Registration Marks Registration marks help you precisely align objects of different colors as you apply the sign. These marks, which can be freehand rectangles, crosses, or diamonds, are cut in the same position for each color layer of your sign. Registration marks are only displayed in Panel mode and always appear in the current active color. They cannot be selected or edited in the Draw or Paint modes. Adding registration marks is an optional procedure. You do not need to create registration marks if you are only cutting one color or if you do not need help aligning multiple colors as you apply them. 1 2 3 4 Note Creating Registration Marks If the Panel palette is not displayed, click the Panel Palette icon. From the Panel palette, double-click the Registration Mark tool. The Registration Mark Options dialog box displays. Select the shape and size of the registration marks, then click OK. If you select the Freehand option, click and drag the tool to draw each mark. If you select a shape, click where each mark should appear. To delete a registration mark, select it with the Panel palette’s Arrow tool, then press the Delete key on the keyboard. If you manually panel your design before cutting it, be sure to include the appropriate registration marks in each panel or they won’t be cut. Paneling for Cutting and Plotting When your design is larger than your media or the cuttable or printable area of the output device, the design must be paneled before outputting. Paneling divides the design into sections. The entire area is called a panel. Vertical lines divide the panel into pages if it is longer than the cutter’s page length. Horizontal lines divide the panel into strips if it is wider than the media. • If the panel is wider than the media, it is divided horizontally into strips. • If the panel is longer than the maximum media length your device can control, the panel is divided vertically into pages. • You can select between automatic and manual paneling. • SignMate outputs all objects in one page or strip before moving to the next page or strip. 214 SignMate Family User Manual This section discusses the following paneling topics: • • • • Autopaneling Paneling manually Adjusting panels Editing panels using Object Info Autopaneling for Cutting and Plotting The easiest way to panel the sign is to let SignMate panel it for you, then adjust the panel as necessary. SignMate determines the size and placement of each panel and places each color on one panel. If you wish to cut objects of the same color on separate pieces of media, you must panel manually. 1 2 If the Panel palette is not displayed, click the Panel Palette icon. From the Panel palette, double-click the Panel tool. The Cut Paneling dialog box displays. These options control the type of panel that’s created. Click this button to display additional options. 3 Select the desired options, then click OK: • Select a panel type: Active color only: Panels only the active color layer. For example, if black is the active color, only the black objects in the sign are paneled. Each color separately: Creates a panel for each color. For example, all black objects are in a black panel, all red objects are in a red panel, etc. All colors together: Panels all objects in a single panel, regardless of color. Use drawing border as panel: Panels all objects in a single panel that is the size of the drawing area. • To specify a margin between the objects and the panel, enter the desired amount in the Margin entry box. • To select other paneling options, click the Options button. Select a media size from this list. These options control the panel’s overlap settings. 4 The panel(s) appear around the objects. Check the placement of the dividing lines in each panel. If you do not like how the panel is divided, re-arrange the dividing lines as described in"Adjusting Panels" on page 216. Chapter 13 Cutting and Plotting 215 5 When you are ready to cut or plot, using the Arrow tool, select the panel(s) of each color you want to cut. Hold the Shift key while clicking to select multiple panels. Paneling Manually for Cutting and Plotting Sometimes you only need to panel and output part of your design. Using the Panel tool, you can create your own panels for any portion of your design. 1 2 3 4 5 6 7 If the Panel palette is not displayed, click the Panel Palette icon. Make sure nothing is selected, then in the Color palette, click on the color you want to panel. From the Panel palette, click the Panel tool. Drag to draw a box that encloses everything to be output in the selected color, including any registration marks you may have created. If you prefer, you can create multiple panels of the same color. The panel displays on the drawing area. Repeat for each color you want to panel. Check the placement of the dividing lines in each panel. If you do not like how a panel is divided, re-arrange the dividing lines as described in "Adjusting Panels" below. When you are ready to cut or plot, make sure the panel(s) you want to cut are selected. If you do not select any panels before outputting, any paneling you have done manually is disregarded and SignMate autopanels the sign. Adjusting Panels You can adjust a panel if you would like to change the placement of its dividing lines. You can also re-arrange the dividing lines to create an area you do not want to output. This helps you save material by not outputting large blank areas of the panel. The following figure illustrates examples of paneled designs. A Poor Setup This is the paneling that SignMate created based solely on the width and length of the media. Notice that the pie is divided horizontally and has blank areas on each side of the division. A Good Setup The division that split the pie was moved up and another division was added, placing the pie on a separate strip. Two divisions were also added to either side of the pie so the two blank areas can be eliminated. To adjust the panels: • To change the size of the entire panel, drag the rounded open control points. • To re-arrange the dividing lines, use the solid black handles: • Drag a handle on an outside edge of the panel to obtain a new line. • Drag a handle on a dividing line to move that dividing line. 216 SignMate Family User Manual • To specify a page you don’t want to output, click once in the middle of the page. An X appears across that page, indicating it won’t be output. This is a toggle—if you decide to output that page, click it again. Drag this type of handle to change the size of the entire panel. Drag this type of handle to move the dividing line. An “X” indicates that the page will not be output. • See the next section for information on adjusting panels using Object Info. Editing Panels Using Object Info You can also use Object Info when you need to change some of the settings for an individual panel. 1 If Object Info is not displayed, select Layout>Palettes>Object Info. The media width and length are displayed here. 2 3 Using the Arrow tool, select the panel. Change the desired settings: • Height • Length • Spacing • Overlap (Pages or Strips) Cutting/Plotting When you need to cut or plot the outline of each object, use the Cut/Plot feature. You can cut/plot from either Draw or Panel mode. This section discusses the following topics: • Overview of the cutting/plotting process • The Cut/Plot dialog box • The Job Options dialog box Overview of the Process You can cut/plot from either Draw or Panel mode, but if you wish to output only certain panels of your design, you must be in Panel mode to select the panels. See "Switching between Modes" on page 213 for more information. Chapter 13 Cutting and Plotting 217 1 2 3 4 5 6 Tip Make sure you have configured your cutter or plotter for use with SignMate as described in "Configuring an Output Device" on page 225. Set your cutter or plotter on-line. Select the panels or objects that you plan to cut/plot. If you plan to output the entire design and have not created or adjusted any panels, click a blank area in your design (to make sure nothing is selected). Select File>Cut/Plot, or from the Panel palette, click the Cut/Plot tool. Edit the Cut/Plot dialog box, if necessary. Verify the number of Total strips to ensure you don’t output unwanted strips. See "The Cut/Plot Dialog Box" below for a description of the Cut/Plot options. Adjust the job options, if desired, by clicking the Options button. See "The Job Options Dialog Box" on page 220 for a description of the options. Click the Cut button when you are ready to cut/plot your design. When the cut job has been sent to Production Manager, the page dims and moves to the right. If your cutter or plotter skews the media by rolling it back and forth frequently, try converting the text in your design to paths. Selecting the text, then select Tools>Convert To Paths. Also make sure the Optimize cut order option is selected in the Job Options dialog box. See "The Job Options Dialog Box" on page 220 for more information. 7 Repeat for each color layer you want to cut or plot, then load the appropriate pen or material between colors. See "Releasing and Starting Jobs" on page 233for information on releasing your job. The Cut/Plot Dialog Box Both the Cut tool and the Cut/Plot command open the Cut/Plot dialog box. The name of the computer that you’ve connected to is displayed here. Click this icon to switch to Production Manager. The preview displays the pages to be outputted. To turn a page on or off, click the box in the upper left of the page. Click this button to create your cut job. Click this button to display additional job options. The following options are provided: Media size: Determines the size of the media on which the image is cut or plotted. The following options are available: Current: Uses the media size displayed in Production Manager. This size can be changed or verified if your output device supports interactive features by clicking the Poll Size button in Production Manager. 218 SignMate Family User Manual Default: Uses the device’s default cuttable or plottable area as defined in the Cutter/ Plotter Setup Options dialog box. Other: Allows you to type a size in the Width and Length entry boxes. Device list: Displays the active printer setup. Located in the upper right portion of the dialog box. Custom list: Contains three types of custom commands that are provided by some cutters: Start commands: These commands are sent to the cutter at the start of the job. End commands: These commands are sent to the cutter at the end of the job. Most cutters do not have End commands. Action commands: These commands are sent to the cutter immediately. Note Advanced users can modify the Custom menu. See "Appendix B Editing the Custom Menu" on page 257 for more information. Cut list: Determines how the job is sent to Production Manager: Send Now: Sends the job to Production Manager with a Ready status (green light). Hold in List: Sends the job to Production Manager on hold (red light). Save to File: Saves the job to a file(*.job) but does not send the job to Production Manager. The saved job can be loaded into Production Manager for later use. This option is best for jobs that you plan to output more than once, because it allows you to output the file as needed without creating a cut job each time. Page/strip information: Displays information about the selected page/strip. See "Paneling for Cutting and Plotting" on page 214 for more information on pages and strips. Color bar: Displays the colors in the design and determines which color layers are cut or plotted. Click on a color to select it. The color bar also contains two commands. Click the triangle at the top of the bar to display the menu: Plot All Colors: When this setting is selected, SignMate outputs without moving the pen or knife back to the origin in between colors. SignMate prompts you to change the pen or vinyl when it’s finished with each color. Show All Colors: Displays all colors in the design by making any invisible colors visible. Mirror button: Flips the selected page so panels are cut in reverse. This is useful for designs that are applied to the inside of windows. The page always flips vertically on the preview display and the media, but the result depends on whether the page is placed in a landscape or portrait orientation. Orientation button: Controls the orientation of the design on the media. The design can be placed in a portrait or landscape orientation. H/V offset: Offsets each page horizontally or vertically from the device's origin. The origin is represented in the preview as the lower left corner. Copies: Determines how many copies of each page are cut or plotted. Advance after plot: Moves the media forward and resets the origin after the cut/plot is completed. Chapter 13 Cutting and Plotting 219 Interactive: Moves the knife or pen on the device as you move the page on the preview, allowing you to see where it is located on the media. Your device must be on-line and support interactive features to use this feature. Weeding border: Cuts a border around all objects in the selected color. The size of the weeding border is determined by the size of the design and the Margin entered in the Job Options dialog box. See "The Job Options Dialog Box" on page 220. Easy weed: Cuts a weeding border around each object in your design according to the size specified in the Job Options dialog box. See "The Job Options Dialog Box" on page 220. Poll Size: Returns the width and height of the media that is loaded in the device. Your device must be on-line and support interactive features to use this feature. Options: Displays additional options for the job. See "The Job Options Dialog Box" on page 220 for more information about these options. Show Me: Moves the pen or knife around the outside of the design without outputting it. Your device must be on-line and support interactive features to use this feature. Cut: Creates the cut job in the selected color according to the specified settings. This button changes to Abort while the job is processing. The Job Options Dialog Box The Job Options dialog box contains additional settings for your cut job. Click the More button in the Cut/Plot dialog box or the Options button in the Fill Plot dialog box to access Job Options. The following options are contained in this dialog box: Overlap: Overlap is measured as the total amount each pair of strips or pages overlaps. If your design is larger than the media or your device’s cuttable area and has been divided into multiple strips and/or pages, you can select one of the Overlap options (strip or page) to output part of the design twice, once on each side of the split line between a pair of strips or pages. By overlapping the split objects when you mount them, you eliminate any gaps between the pieces. For example, if you want two strips to overlap each other 0.5 inches, enter 1 inch in the Overlap entry box. Overlapping area Margin: Determines the distance between the design and the H and V offsets entered in the Cut/Plot and Fill Plot dialog boxes. Also used in determining where the weeding border is placed. 220 SignMate Family User Manual Copy spacing: Specifies how much space is left on all four sides of each copy that is cut or plotted. Number of passes: Specifies the number of times the knife cuts each object in your design, including weeding borders. Most media can be cut in one pass, but you may need to increase this number if you are using thick media. Tip Try a few test cuts to determine how many passes your media requires. Easy weed minimum: Specifies the smallest border that is cut by Easy Weed. If you wish to cut fewer Easy weed borders in your design, increase this number. Optimize cut order: Determines which objects in a color layer are close to each other, then outputs the objects in sections of the length specified in the entry box. When this option is not selected, SignMate outputs objects in the order they were created. Turning off this option may cause the cutter or plotter to skew the media by rolling it back and forth frequently. Cut page/strip crossings: Outputs objects that cross pages or strips by cutting or plotting additional lines along the page/strip edge. Tip Page/strip crossings can be used to create stencils. Plot dimensions and labels: Allows you to output any labels or dimensions created with the dimension and label tools on the Label palette. Pause between colors: Tells the cutter or plotter to pause between colors (allowing you to change the pen or media) if the Plot All Colors setting is selected in the Cut/ Plot or Fill Plot dialog box’s Color palette. Pause between pages: Tells the cutter to pause between pages and strips. This allows you to cut off the pages of vinyl that are already cut and start weeding while SignMate cuts the next page or strip. Display Job Notes: Displays any job information before the job outputs. Fill Plotting SignMate’s Fill Plot feature plots filled objects as solids and unfilled objects as outlines. This feature is similar to the Cut/Plot feature, but provides special settings to control how your sign is fill plotted. This section discusses the following topics: • Overview of the fill plotting process • The Fill Plot dialog box Overview of the Process You can fill plot from either Draw or Panel mode, but if you wish to output only certain panels of your design, you must be in Panel mode to select the panels. See "Switching between Modes" on page 213 for more information. 1 2 Make sure the objects you wish to plot have the correct fill status. SignMate plots filled objects as solids and unfilled objects as outlines. See "Using Fills" on page 40 for more information. Make sure you have configured your plotter for use with SignMate as described in "Configuring an Output Device" on page 225. Set your cutter or plotter on-line. Chapter 13 Cutting and Plotting 221 3 4 5 6 7 Tip Select the panels or objects you plan to plot. If you plan to output the entire design and have not created or adjusted any panels, click a blank area in your design (to make sure nothing is selected). Select File>Fill Plot, or from the Panel palette, click the Fill Plot tool. Edit the Fill Plot dialog box, if necessary. Verify the number of Total strips to ensure you do not output unwanted strips. See "The Fill Plot Dialog Box" on page 223 for a description of the Fill Plot options. Adjust the job options, if desired, by clicking the Options button. See "The Job Options Dialog Box" on page 220 for a description of the options. Click the Cut button when you’re ready to fill plot your design. When the job has been sent to Production Manager, the page dims and moves to the right. If your plotter skews the media by rolling it back and forth frequently, try converting the text in your design to paths by selecting the text, then selecting Tools>Convert To Paths. Also make sure the Optimize cut order option is selected in the Job Options dialog box. See "The Job Options Dialog Box" on page 220 for more information. 8 Repeat for each color layer you want to plot. Load the appropriate pen between colors. See "Releasing and Starting Jobs" on page 233 for information on releasing your job. The Fill Plot Dialog Box Both the Fill Plot tool and command open the Fill Plot dialog box. The name of the computer that you’ve connected to is displayed here. Click this icon to switch to Production Manager. The preview displays the pages to be plotted. To turn a page on or off, click the box in the upper left of the page. Click this button to create your job. Click this button to display additional job options. The Fill Plot dialog box contains most of the options that are available in the Cut/Plot dialog box. See "The Cut/Plot Dialog Box" on page 218 for a description of those options. The following options are special settings for fill plotting: Center: Places all pages in the selected color layer in the vertical center of the media. Fill Angle: Determines the angle at which objects are filled. Pen Size: Specifies the width of your pen. Color bar: Displays the colors in the design and determines which color layers are plotted. The color bar contains a setting that is automatically selected when fill plotting. When the Plot All Colors setting is on, SignMate plots without moving the pen back to the origin in between colors. SignMate prompts you to change the pen when it has finished with each color. 222 SignMate Family User Manual When this setting is selected, SignMate plots without moving the pen back to the origin in between colors. SignMate prompts you to change the pen when it has finished plotting each color. The Plot All Colors command is a toggle. To turn it off, select the command from the Color Command menu. Its checkmark is removed when the setting is turned off. Chapter 13 Cutting and Plotting 223 224 SignMate Family User Manual Chapter 14 Production Manager™ Overview of Production Manager Production Manager is a program that is included with SignMate. It is used to configure cutters and plotters, control the output of files, and connect to output devices over a network. Production Manager replaces the Cut Manager program of previous SignMate versions. When you cut or plot, SignMate sends a job to Production Manager. Production Manager starts automatically, then sends the job to the selected output device. You can view the jobs in Production Manager, change their status, or save the jobs for later use. Production Manager Requirements Most of Production Manager’s features require one of the following: Active connection: Production Manager must be connected to a running version of SignMate, or Hardware key: A hardware key must be attached to the computer. Without a key or a connection to SignMate, Production Manager can only configure setups and poll size. You can send jobs to Production Manager, but Production Manager cannot release the jobs without one of the above. Read the following sections for more information about Production Manager. • Configuring an Output Device • Connecting to an Output Device over a Network • Working with Jobs in Production Manager Configuring an Output Device You must create a setup for the output device you are using with SignMate before cutting or plotting. You do not need to repeat this procedure unless you would like to change an existing setup or create a setup for another device. Creating a setup involves the following: • Selecting an output device and a port • Selecting setup options (optional) Note If you try to cut or plot before configuring an output device, you are prompted to select a Production Manager connection and an output device. See "Choosing a Connection" on page 228 for more information on selecting a Production Manager connection. Refer to Step 2 in "Selecting an Output Device and Port" for more information on selecting an output device. Chapter 14 Production Manager™ 225 Selecting an Output Device and Port When you select an output device, you are actually selecting from a list of drivers. Production Manager provides drivers for various cutters and plotters. A driver allows Production Manager to communicate with a device and contains information about the device such as its default settings. Once you have selected the device you wish to use, you must assign the device to a port on your computer. Devices and ports are accessed through the Configure Setups dialog box. If you have not already set up your device, refer to the following instructions. To select an output device and port: 1 From SignMate, select Edit>Setup>Output Device, or from Production Manager, select Edit>Configure Setups. The Configure Setups dialog box displays. Click the Add button to create a new setup. The setups you’ve already created are listed here. 2 Click the Add button. The Select Output Device dialog box displays. Select a manufacturer. Select a model. Select the type of device you want displayed. 3 Make the appropriate selections, then click OK. The New Device Options dialog box displays. 4 Select the port to which your device is attached, then click OK. Select the File option if your device requires you to save your jobs to file. Your setup appears in the Configure Setups dialog box. 5 Click Done. Your setup is created. Selecting Setup Options The setup options that are available to you depend on the type and model of your device. The setup options dialog boxes are accessed through the Configure Setups dialog box. 226 SignMate Family User Manual Caution You should not adjust setup options unless you are an advanced user. The default setup options should work for your device in most cases. To change the setup options: 1 From SignMate, select Edit>Setup>Output Device, or from Production Manager, select Edit>Configure Setups. The Configure Setups dialog box displays. 2 3 Select the desired setup in the list box, then click the Options button. Change the desired settings, then click OK. See the following sections for a description of each setting. The Cutter/Plotter Setup Options dialog box The following settings are contained in the Cutter/Plotter Setup Options dialog box. Setup name: Displays the name of the setup. Allows you to enter a new name for the setup, if desired. Device name: Displays the name of the device contained in the setup. Port: Displays the port to which the device is attached. Allows you to select another port for the device. Communications button: Provides access to the communications settings. See your device’s manual for information about communication settings. Send arc commands/Send curve commands: Activates the device’s internal curve handling. Knife offset: Allows you to enter a customized knife offset when selected. Do not adjust the offset here if you have already set it from your device. Resolution: Displays the number of plotter units per inch used by the device. Send packets of: Determines the packet size sent to the device. Curve Quality: Determines the quality of the curves produced by the device. Media Size: Displays the device’s default cuttable or printable area. The Media Size can be changed here or in the Configure Setups dialog box. Default button: Restores the default settings. Chapter 14 Production Manager™ 227 Deleting a Setup You can remove any setup you have created in Production Manager, as long as the setup is not currently cutting or printing a job, or is not the only existing setup. When you delete a setup, all jobs attached to that setup are also deleted. To delete a setup: 1 From SignMate, select Edit>Setup>Output Device, or from Production Manager, select Edit>Configure Setups. The Configure Setups dialog box displays. 2 Select the desired setup from the list, then click the Remove button. If any jobs are attached to the setup, a message displays. Click Yes to delete the setup. The setup and all attached jobs are removed. Connecting to an Output Device over a Network By default, Production Manager is set up to output to devices that are attached to your computer. If network software is installed on your computer, you can connect to output devices that are attached to other computers on the network. In order to work with Production Manager over a network, a SignMate key must be attached to the computer, or Production Manager must be connected to SignMate on another computer. Without a key or a connection to SignMate, Production Manager can only configure setups and poll size. You can send jobs to a network device, but Production Manager cannot release them without a key or a connection to SignMate. Connecting to another output device over a network involves the following: • Connecting to the computer attached to the device • Selecting the desired device setup Choosing a Connection Use the Choose a Production Manager connection dialog box to connect to the computer that is attached to the output device you wish to use. There are two ways to access this dialog box in SignMate: • From SignMate’s Edit menu, select Setup>Production Manager. • From the Setup list in the Cut/Plot or Fill Plot dialog box, select Other Production Manager. Select this option to connect to another computer on your network. SignMate displays a list of the computers on your network. Select the computer that’s attached to the device you want to use. 228 SignMate Family User Manual Selecting an Output Device over a Network Once you have connected to the correct computer over the network and are ready to output, you can select the desired output device. The device setups that are attached to the selected computer appear in the Cut/Plot or Fill Plot dialog box’s Setup menu. The name of the computer that you’ve connected to is displayed here. This menu displays the device setups that are attached to the selected computer. Select the desired setup from this menu. Working with Jobs in Production Manager When cutting a file, SignMate sends each color layer to Production Manager as a separate job. When the Plot All Colors option is selected, each file is sent as one job. You can view and manage these jobs in the Production Manager window. This section discusses the following topics: • • • • • • • • • • • • Viewing the Production Manager window Selecting Production Manager Preferences Selecting Jobs Changing the order of jobs Releasing and starting jobs Releasing jobs Pausing and resuming jobs Canceling jobs Saving jobs Adding jobs Moving jobs to another setup Deleting jobs Viewing the Production Manager Window The Production Manager program starts automatically when you cut or plot. Because Production Manager is a separate program, you must do one of the following to view its window: • Click the Production Manager icon in the top right corner of the Cut/Plot or Fill Plot dialog box. • Press and hold down the Alt key while pressing the Tab key until the Production Manager icon appears in the selection box. Release the Alt key to display Production Manager. • Refer to your Windows manual for more information on switching between programs. Chapter 14 Production Manager™ 229 The Production Manager window Message box Job list The following items are included in the Production Manager window. Setup: Displays the selected setup. Allows you to display another setup attached to this Production Manager or across the network. Media width and length: Displays the size of the media loaded in the device. This size can be changed or verified by clicking the Poll Size button if your device supports polling. File: Displays the name of the job. The job name consists of the name of the SignMate file followed by an extension representing its color layer. Color: Displays information about the color of the job: Color name: Displayed for cut and plot jobs. Multiple: Displayed if the Plot All Colors option is selected in the Cut/Plot or Fill Plot dialog box. Contour: Displayed for contour cut jobs. Native: Displayed for plot files(*.plt and *.prt). Length: Displays the length of the job. Copies: Allows you to change the number of copies that are produced. Status: Displays the status of the job: Cutting/Plotting: The job is cutting or plotting. Saving: The job is saving to a file. Ready: to output (green light): The job cut or plots when it reaches the top of the job list. Ready to Save: The job is saved when it reaches the top of the job list. Hold (red light): The job is on hold. It is ready to output when it is released. 230 SignMate Family User Manual Finished & On Hold: The job has finished outputting and is on hold. Error: Production Manager was unable to output, save, or move the job to the selected destination. The job can be released again after the problem that caused the error is resolved. Dest: Determines how Production Manager handles the job after it is completed. By default, all jobs are set up to delete after they are completed. You can change the destination of the job by clicking on the Dest display, then selecting another option: Archive in default directory The job is saved to the default directory specified in Production Manager’s Preferences dialog box and then removed from the job list. Archive in other directory After the job is completed, it is saved to the directory you are prompted to specify. The job is removed from the list after it is saved. Delete job: The job is deleted and removed from the list after it is cut or plotted. Hold job: The job is placed on hold after it is completed Note You can change the default destination of new jobs in Production Manager’s Preferences dialog box. See "Selecting Production Manager Preferences" on page 232 for more information. KB: Displays the size of the job in kilobytes. Viewing Job Information You can view information about each cut and print job listed in Production Manager. This information includes the date and time the job was created, the name of the sender, job comments, and a preview of the job. Select File>Job Info or double-click the job’s File or Color display in the list to view its job information. Use the Job Info command on the File menu to display job information. You can also double-click on the job’s File name or Color. Chapter 14 Production Manager™ 231 Selecting Production Manager Preferences Use the Preferences command to change the settings and defaults for certain options in Production Manager. The following options are contained in Production Manager Preferences. Notification options: Determine how Production Manager alerts you while processing your jobs. These options only control the display of Production Manager’s messages, not system messages and alerts. Sort by: Determines how jobs are sorted in the job list. After job is completed: Determines the default destination (Dest) for new jobs sent to Production Manager: Delete job: The job is deleted and removed from the list after it is cut or plotted. Archive in default directory The job is saved to the default directory you specify in the Preferences dialog box and then removed from the job list. Archive in other directory The job is saved to the directory you are prompted to specify in the Production Manager window after it is completed. The job is removed from the list after it is saved. Hold job: The job is placed on hold after it is completed. Display units: Determine the units of measurement displayed in the Production Manager window. Job directory Displays the directory where Production Manager holds jobs until they are cut or printed. Another directory can be selected by clicking the button. For example, your computer may have another hard drive that has more room to store large job files. You can change the Job directory so Production Manager can read the files from your other hard drive. Allow remote Send Now/Interactive: Determines the status of jobs sent to Production Manager from a network. Also determines the availability of interactive features (Poll Size, Show Me, Interactive). When this option is selected, the Send Now option is available to jobs sent over a network, and the interactive features are available if supported by the device. When this option is turned off, remote jobs cannot be sent with a Ready status, and the interactive features are not available. 232 SignMate Family User Manual Caution Make sure all personnel are aware that a device may start suddenly if the Allow remote Send Now/Interactive option is selected. Selecting Jobs You can select jobs in Production Manager’s list as you would in other Windows programs. • Select a job by clicking on it with the mouse, or by using the arrow keys on your keyboard to scroll to the desired job. • Select a sequence of jobs by clicking on the first job in the sequence, holding the Shift key, and clicking the last job in the sequence. • Select multiple jobs that are not listed sequentially by holding the Ctrl key and clicking each job you want to select. To cancel a selection Cancel a selection by clicking on another job. One job must always be selected, so you may not be able to cancel your entire selection. Changing the Order of Jobs Production Manager handles jobs in the order that they appear in the job list. You can change the position of a job in list if the job has not begun to cut, plot, or print. There are two ways to change the order of jobs: • Use the Up and Down arrow buttons in the Production Manager window. The buttons located in the lower left corner of the Production Manager window are useful if you want to change the order of a few jobs. Select the job(s) and then click the Up or Down arrow button to move the selection in the list. • Change the Sort by setting in Production Manager’s Preferences. See the section “Selecting Production Manager Preferences” for more information. Releasing and Starting Jobs Jobs that appear with a Ready status (green light) start automatically when they reach the top of the job list. You can start jobs that are on hold (red light) using the Release button at the bottom of the Production Manager window. Click this button at the bottom of the Production Manager window to release selected jobs that are on hold. Releasing Jobs • Select the job(s) from the list, then click the Release button. The job begins to cut or plot. If you selected multiple jobs, the job closest to the top of the list begins to cut or plot, and the other jobs are placed on Ready status. Chapter 14 Production Manager™ 233 Pausing and Resuming Jobs Use the buttons at the bottom of the Production Manager window to pause and resume jobs. Click the Stop button to pause a job that is cutting, plotting, or printing. When you pause a job, the Stop button changes into the Resume button. Click Resume to continue a paused job. To pause a job: • Select the job from the job list, then click the Stop button. The job pauses. Caution The output device may continue to move for a moment after clicking the Stop button if it still has information in its buffer. To resume a paused job • Select the job from the job list and click the Resume button. The job continues to cut, plot, or print. Canceling Jobs You can cancel a job using the Stop and Abort buttons. Click the Stop button to first pause the job that you want to cancel... ...and then click the Abort button to cancel the job. To cancel a job 1 2 Select the job from the job list. Click the Stop button. The job pauses. 3 Click the Abort button. The job cancels and is placed on hold. Saving Jobs If you are going to cut or plot a job more than once, you may want to save the job in Production Manager. You can then load the saved job into Production Manager without having to send the file from SignMate again. Saving jobs to files is also helpful when troubleshooting a device. A job can be saved before or after it is cut or plotted. Three file types are available for saving your jobs in Production Manager: • A .job file is Production Manager’s own file format. Use this file format to save jobs that you plan to cut, plot, or print later. • A .plt file, or plot file, is written in the cutter/plotter’s native language and is mostly used for troubleshooting. Use the Save as Native Format command to save your job as a .plt file. 234 SignMate Family User Manual • An .prt file is written in the printer’s native language and is also used for troubleshooting. Use the Save as Native Format command to save your job as a .prt file. Saving a job before it cuts or plots Use the Save Job command to save a job before it cuts or plots. The job is removed from the list after it is saved. 1 2 From Production Manager’s job list, click on the job you wish to save. Select File>Save Job. A dialog box displays. 3 4 Select a drive and directory. Enter a file name for the job, then click OK. Make sure the file name contains the correct extension (.job in most cases). The job is saved and removed from the list. Saving a job as a plot file Use the File>Save as Native Format command to save your jobs in the device’s language for troubleshooting purposes. 1 2 From Production Manager’s job list, click on the job you wish to save. Select File>Save as Native Format. A dialog box displays. 3 Select a drive and directory.Enter a file name for the job, then click OK. Make sure the file name contains the correct extension (.plt or .prt). The job is saved and removed from the list. Automatically saving a job after it cuts or plots Production Manager automatically saves a job after the job cuts or plots if you selected the Archive option in the Dest menu of the job list. 1 2 Click on the Dest menu of the desired job to display its options. From the menu, select Archive. A folder icon displays in the Dest menu. The job is saved to the directory specified in the Production Manager Preferences dialog box after it is cut or plotted. The job is removed from the list. Adding Jobs Production Manager allows you to add saved cut and plot jobs (*.job)to a setup’s list. You can also add plot files (*.plt or *.prt) for troubleshooting purposes. 1 2 From the Setup list, select the desired device and port. Select File>Add Job. A dialog box displays. 3 Select the drive and directory containing your job file.Select the file from the list, then click OK. The job is added to the bottom of the setup’s job list. Chapter 14 Production Manager™ 235 Moving Jobs to Another Setup Production Manager gives you the ability to move jobs from one setup to another, as long as the setups use the same output device. For example, you may have attached your cutter to a different port or computer. Or, you may have several cutters of the same make and model attached to your computer. You won’t need to send your jobs again from SignMate to the cutter’s new setup if you use the Move Selected Jobs command. Moving a job to another setup 1 2 3 From Production Manager’s job list, select the job(s) you want to move. Select File>Move Selected Jobs. From the dialog that displays, select the setup, then click OK. The job moves to the selected setup. Deleting Jobs A job can be deleted from the job list before or after it is cut or plotted. Deleting a job that you do not want to cut or plot 1 2 From Production Manager’s job list, click on the file name(s) of the job(s) you wish to delete. Click the Delete button at the bottom of the window, or press the Delete key on your keyboard. Deleting a job after it cuts or plots Deleting jobs you don’t plan to send again saves hard disk space. Production Manager automatically deletes a job after it is cut or plotted, unless the default destination has been changed in Preferences. If the Dest menu does not display a trash can icon, the default has been changed. Refer to the following instructions. 1 2 236 Click on the Dest menu of the desired job to display its options. From the menu, select Delete Job. A trash can icon displays in the Dest menu. The job is deleted after it is cut or plotted. SignMate Family User Manual Chapter 15 Managing Jobs SignMate's Job feature helps you keep your business running smoothly by letting you store customer and pricing information with each file you create. This feature allows you to: • Store job information for a sign • Create and print a job estimate using the Estimation Worksheet • Modify the default job estimation data using the Estimation Editor Using Job Info SignMate's Job>Info command stores all of the information you need for each sign along with its file. Job Info allows you to add or change information about a job at any point in the design and production process. You can use SignMate’s Find File feature to search on most of the information you have entered in Job Info, such as company name, P.O. number, delivery date, or any keyword. For example, if the sign features a dog, you can enter ‘dog’ as a keyword, allowing you to later use the Find File feature to search and retrieve only those signs that contain or refer to dogs. See "Finding Files" on page 18 for more information. Note SignMate Elite and SignMate Impact do not have a Job command. In these products, Job Info is the command on the Edit menu. 1 2 3 4 Entering and Editing Job Information Select Edit>Job>Info. The Job Information dialog box displays. Enter the desired information into the appropriate fields. To move forward from one field to another, press the Tab key on the keyboard or click in the desired field. Select File>Save to save the new job information. Click OK to close the dialog box. Using the Estimation Worksheet Caution Job Estimation is available in SignMate PRO only. This feature is designed as a tool for producing accurate estimates and cost analyses. It is intended as a guideline—all results should be thoroughly reviewed before basing any business or financial Chapter 15 Managing Jobs 237 agreements upon them. Amiable Technologies, Inc. is not responsible for any business losses due to using this feature. By using this feature, you agree to release Amiable Technologies, Inc. from any responsibility associated with its use. SignMate’s Job Estimation feature stores a job’s accounting information, calculates costs automatically, and prints a price estimate or cost analysis. The Estimation Worksheet includes many prepared forms to make estimation easy. You can always change or customize your information to reflect your costs and needs! Create an Estimation Worksheet for each job you wish to estimate. The Estimation Worksheet stores the cost and pricing information for your job in rows. Each row represents a single charge for materials or labor. The Estimation Worksheet is opened by selecting Edit>Job>Estimation. The following figure illustrates a blank Estimation Worksheet. The worksheet contains the following information: Row number: Displayed for every color included in the current row when you select the Material by area option. It is calculated automatically and cannot be changed directly Item: Type of information calculated in the row; when clicked, this field displays a list that allows you to select the item and description for the row, or add and delete rows in the worksheet area. Description: Description of the information calculated in the row; this field cannot be changed directly for Material by area, Charge by text size, Substrate, or any of the Services options. Quan: Quantity of the item used in the sign, measured in the units displayed in the Unit field; this field is calculated automatically, except for Material by area, Services, and Custom rows. Unit Cost: Cost of the row’s items per unit, measured in the units displayed in the Unit field. Markup(%): Percentage of the row’s cost to include as markup for profit margin and to cover the cost of wasted materials. Amount: Total cost of the row, including markup; this field is calculated automatically and cannot be changed directly. Unit: Unit of measure in which the row is calculated, such as square foot or hour; area is calculated in the default units displayed in the lower left corner of the worksheet. Except for Custom rows, this field cannot be changed in the Estimation Worksheet. Tax: Rate at which the goods or services in the row are taxed. Enter 0 if tax is not applicable to the row. Color list: Shows all of the colors used in the sign and how much area each of them covers when Use Panel Area is not selected; when Use Panel Area is selected, shows all of the paneled colors in the sign and how much area each color’s panels cover. Each row in the Color list contains the following: Row: Displays the number of the row in the Estimation Worksheet to which this color’s area has been added; if this field is blank, the color’s cost has not been included in the worksheet. Color name: Displays the name of the color. 238 SignMate Family User Manual Area: Displays the actual area of the color used in the sign when Use Panel Area is not selected; when Use Panel Area is selected, displays the area of any panels created in the color. Subtotal: Total of all values in the Amount column of the Worksheet area; this field is calculated automatically and cannot be changed directly. Quantity: Number of times the entire job is produced. Quantity Discount: Percentage discount applied to each item when the Quantity entry box is greater than 1. Tax: Total sales tax for the job when selected; if this option is not selected, no sales tax is calculated on the job. Total: Price of the job after the Quantity, Quantity Discount, and Tax have been applied; this field is calculated automatically and cannot be changed directly. Use Panel Area: Determines how the area of each color is calculated. When selected, the area of each color is calculated from any panels that have been created. When this option is not selected, the area of each color is calculated using the area of the smallest rectangle that can enclose all of the text and graphics in that color. Area unit: Default unit of measurement for area used in Material by area rows and the Color list. Forms: Displays the Forms dialog box, which allows you to select, export, and delete standard and customized worksheet forms. Save Form: Saves the worksheet’s row setup as a new form but does not save changes to the Quan, Unit Cost, or Markup(%) fields. Print: Displays the Estimate Printing Options dialog box. Cancel: Closes the Estimation Worksheet without saving any changes. Export: Exports the worksheet to a text file. Done: Saves changes and closes the Estimation Worksheet. Consult SignMate’s Online Help for additional information on using the Estimation Editor Worksheet. Using the Estimation Editor The Estimation Editor is a separate program that allows you to customize the defaults in the Estimation Worksheet to correspond to your normal charges and supplies. Once you make a change using the Estimation Editor, it is reflected every time you insert a row or use a worksheet form that uses the data you changed. Note Changes you make in the Estimation Editor do not appear in Estimation Worksheets you created before making changes in the Estimation Editor. This allows you to keep a record of your previous estimates. Understanding the Estimation Editor The Estimation Editor contains the default information used by the Estimation Worksheet. With the exception of Custom rows, each row category used by the Estimation Worksheet can be selected and edited in the Estimation Editor. Note The Estimation Editor is available in SignMate PRO only. Chapter 15 Managing Jobs 239 The following figure illustrates the Estimation Editor: The following items are included in the Estimation Editor: Category list: Displays the row categories that can be edited using the Estimation Editor and includes the following options: Material Area: Includes all Material by area rows, such as drawing paper, Rubylith™, and different grades of vinyl. Substrate: Includes all Substrate rows, such as wood, metal, and plastic. Services: Includes all Services rows, such as labor and equipment time. Built In: Includes Charge by Character, Charge by Distance, and Transfer Tape rows; items and types cannot be added to this category, although default values can be changed. Text Size: Includes all Charge by text size rows. Item list: Displays the items currently available for the category displayed in the Category list. You can edit the name of the selected item in the entry box at the bottom of the list. New Item button: Creates a new item. Delete Item button: Deletes the selected item(s) and its types. Type list: Displays the types available for the item selected in the Item list. You can edit the name of the selected type in the entry box at the bottom of the Type list. New Type button: Creates a new type for the item selected in the Item list. Delete Type button: Deletes the type(s) selected in the Type list. When a single type is selected in the Type list box, you can edit the default values for that type in the Estimation Worksheet using the following options: Cost: Allows you to enter a new default cost per unit for the selected type. Markup %: Allows you to enter a new default markup percentage for the selected type. Minimum: Allows you to enter a new minimum charge for the selected type. To remove the minimum charge, enter zero (0.00). Tax %: Allows you to enter the tax rate charged for a type. 240 SignMate Family User Manual Units list: Allows you to select the default unit for the selected type. You can also enter a default unit in the entry box below the list. Apply All: These items allow you to edit the default values for multiple types selected in the Type list: Field: Allows you to select which field to edit for the selected types; choices include Cost, Markup, Minimum, and Tax. Operator: Allows you to select an operator to calculate the changes to the selected field for the selected types; choices include equals (=), add (+), subtract (-), and multiply (*). Amount: Allows you to enter the amount of the change. Apply button: Applies the operation and amount to the chosen field of the selected rows. Password Protection: Allows you to password-protect the data in the Estimation Editor. Export button: Saves the Estimation data to a text file. Print button: Prints the Estimation data in text format. Save button: Saves any changes made to the Estimation Editor. Quit button: Closes the Estimation Editor. Consult SignMate’s Online Help for additional information on using the Estimation Editor. Using Save Header The Save Header command allows you to create a header that prints on all Price Estimate or Cost Analysis forms. Any item that can be used in a design can also be used as part of a header. 1 Creating and Saving a Header Enter the information you would like included in the header directly in the design area. This information can include text, drawing shapes, bitmap files, etc. All objects print exactly as drawn, including the size. 2 Using the Arrow tool, select the objects, then select Edit>Job>Save Header. The Save Header For dialog box displays. 3 From the dialog box, select the desired option, then click OK. The next time you print the selected form, the header prints as well. The location of the header on the form is specified in the Estimate Printing Options dialog box. See "Using the Estimation Worksheet" on page 238 for more information. Chapter 15 Managing Jobs 241 Using Save Footer The Save Footer command allows you to create a footer that prints on all Price Estimate or Cost Analysis forms. Any item that can be used in a design can also be used as part of a footer. 1 Creating and Saving a Footer Enter the information you would like included in the footer directly in the design area. This information can include text, drawing shapes, bitmap files, etc. All objects print exactly as drawn, including the size. 2 Using the Arrow tool, select the objects, then select Edit>Job>Save Footer. The Save Footer For dialog box displays. 3 From the dialog box, select the desired option, then click OK. The next time you print the selected form, the footer prints as well. The location of the footer on the form is specified in the Estimate Printing Options dialog box. See "Using the Estimation Worksheet" on page 238 for more information. 242 SignMate Family User Manual Chapter 16 Measuring and Labeling SignMate allows you to measure, label or dimension each object in your design. Using SignMate's dimensioning tools, you can easily indicate the horizontal, vertical, or diagonal dimensions of the design, or label the color of each object with the Straight or Bent Label tools. These tools are found on the Label palette. Measure tool Measures distances when dragged and indicates coordinates when clicked Straight Label tool Labels selection with a straight arrow Bent Label tool Labels selection with a bent arrow Horizontal Size tool Draws freehand. Double-click on the icon to adjust line width Vertical Size tool Labels vertical dimensions Diagonal Size tool Labels diagonal dimensions This chapter discusses the following features of the Label palette: • Measuring • Labeling • Dimensioning SignMate Impact contains the Measure tool only. Note Measuring When you need to know the size of an object in your design, judge its size against the rulers or measure it accurately using the Measure tool. With the Measure tool, you can also determine the coordinates of a single point. 1 2 3 Measuring an Object From the Draw palette, select the Measure tool. Place the tool at the point from which you want to measure. Click and drag the tool to the other point. Chapter 16 Measuring and Labeling 243 As you drag, a line shows the direction in which you are moving. Once you release the mouse button, the Measure dialog box displays information about the two locations. The dialog box displays the following information: X1: First location’s horizontal distance from the origin of the ruler. X2: Second location’s horizontal distance from the origin. Y1: First location’s vertical distance from the origin. Y2: Second location’s vertical distance from the origin. Horizontal Distance: Horizontal distance between the two locations. Vertical Distance: Vertical distance between the two locations. Distance: Length of a hypothetical line connecting the two locations. Angle: Angle that the line would have with the horizontal. 1 2 Locating a Point From the Label palette, select the Measure tool. Click the location. (Do not drag or you get a different dialog box.) The Location dialog box displays the distance between the point and the origin of the rulers. The horizontal distance is labeled X and the vertical distance is labeled Y. Labeling SignMate provides two tools for labeling an object, the Straight Label tool and the Bent Label tool. If you wish to cut or plot labels with your design, make sure the Plot dimensions and labels option is selected in the Job Options dialog box. See "The Job Options Dialog Box" on page 220 for more information. 244 SignMate Family User Manual Straight label Bent label Note The Labeling feature is not available in SignMate Impact. Straight Labels Use the Straight Label tool to draw an arrow directly from the point of interest to the label. To use the Straight Label tool: 1 From the Draw palette, click and drag slightly over the Measure tool. The Label palette pops out. 2 From the Label palette, select the Straight Label tool. or While continuing to hold down the mouse button, drag the Label palette away from the Draw palette to tear it off. Place the Label palette anywhere on your SignMate window. From the Label palette, select the Straight Label tool. The cursor changes to a small crosshair 3 Click where you want to place the tip of the arrow. The arrow displays with the tip anchored; the rest of the arrow moves with the mouse. 4 5 Move the mouse until the arrow is the desired length and angle. Click where you want the arrow to end. The Label Options dialog box displays. 6 7 Type the desired label in the Text entry box. Select the desired text size and arrow style, then click OK. The dialog box closes and the finished label displays. Bent Labels Use the Bent Label tool to draw an arrow with multiple segments. This type of label allows you to work around objects that are close together. To use the Bent Label tool: 1 From the Draw palette, click and hold the Measure tool. The Label palette pops out. Chapter 16 Measuring and Labeling 245 2 From the Label palette, select the Bent Label tool. or While continuing to hold down the mouse button, drag the Label palette away from the Draw palette to tear it off. Place the Label palette anywhere on your SignMate window. From the Label palette, select the Bent Label tool. The cursor changes to a small crosshair. 3 Click where you want to place the tip of the arrow. The arrow displays with the tip anchored; the rest of the arrow moves with the mouse. 4 5 6 Move the mouse until the first segment of the arrow is the desired length and angle. Click to place each new piece of the arrow. Press Enter to finish the arrow. The Label Options dialog box displays. 7 8 Type the desired label in the Text entry box. Select the desired text size and arrow style, then click OK. The dialog box closes and the finished label displays. Dimensioning SignMate’s dimensioning tools allow you to indicate measurements or other important information about each dimension of an object. The Horizontal, Vertical, and Diagonal Dimensioning tools work in the same fashion. If you wish to cut or plot dimensions with your design, make sure the Plot dimensions and labels option is selected in the Job Options dialog box. See "The Job Options Dialog Box" on page 220 for more information. Diagonal dimension Vertical dimension Horizontal dimension Note 246 The dimensioning feature is not available in SignMate Impact. SignMate Family User Manual 1 2 Using the Dimensioning Tools From the Draw palette, click and hold the Measure tool. The Label palette pops out. 3 While continuing to hold down the mouse button, drag the Label palette away from the Draw palette to tear it off. From the Label palette, select the desired dimensioning tool (Horizontal, Vertical, or Diagonal). The cursor changes to a small crosshair. 4 Click on each of the two points you wish to dimension. Click here X X Click here The Dimension Options dialog box displays. The distance between the two points automatically displays in the Text entry box. 5 Type the desired text in the Text entry box. If you do not modify the Text Entry box, the value that is automatically entered there is used as the label for the object. 6 Select the desired text size and arrow style, then click OK. The dialog box closes and a bounding box displays which shows the size and placement of the label. The lines that connect the label to the indicated points stretch and shrink as you move the mouse. 7 Move the mouse until the label is the desired distance from the object. Chapter 16 Measuring and Labeling 247 8 Tip If you can only place the label to the left or right of the dimensioning lines, but not inside them, your text block is too large to fit with the selected text size. Either place the text to one side or try again with a smaller text size. 9 248 Move the mouse from side to side to indicate where the text should be placed in relation to the dimensioning lines. The label can be to the left, the right, or inside the lines. Click on the drawing area to finish the label. The finished label displays. SignMate Family User Manual Appendix A Troubleshooting This appendix describes common problems and their solutions. When you have a problem using SignMate or your equipment, find the description that matches your problem, then try the suggested solution(s). You may have to try several different procedures before locating your problem. Installing SignMate Installation Fails If you attempt to install SignMate on your computer, but the installation terminates before it is complete, try the following then re-install: • If the installer displays a message that you do not have enough room on the hard drive, you need to delete files before you install. • If you have enough room on the hard drive, but installation fails, turn off any virus detectors, then try installing again. • If you receive a “Cannot write file to disk” error, this indicates a problem with either the hard drive or the floppy disks. If you are running DOS 6.2 or later, run ScanDisk to fix the physical errors on the hard drive. (To do so, type scandisk/? at the DOS prompt.) If the problem still occurs, try running ScanDisk on the floppy disks and try to install again. If these suggestions do not work, contact Amiable Product Support. Starting SignMate SignMate Cannot Locate the Key Each time you start SignMate, the program checks that a hardware key is attached to a LPT (parallel) port on the computer. If you receive a message that no key is installed, try the following one at a time: Each time you start SignMate, the program checks that a hardware key is attached to an ADB port on your computer. If you receive a message that no key is installed, try the following one at a time: • Make sure that the key is plugged into the back of the computer in an LPT (parallel) port, not in a serial port or in back of the plotter. • Make sure the key is plugged into an ADB port on your computer. These ports are located where you plug in your keyboard or mouse. If you are not familiar with these ports, consult your Macintosh reference manual. Make sure to turn off your computer before removing or attaching a key! • Make sure the key connection is tight. • Plug the key into another LPT port if you have one. Make sure to turn off your computer before removing or attaching a key! Appendix A Troubleshooting 249 • If you have two or more keys chained together in one port, turn off your computer and remove all keys except the one for the version of SignMate you are trying to open. If SignMate opens after you restart with only one key, your difficulty may be due to chaining problems with older SuperPro keys. If you have only one LPT port and two keys, make sure the newer key is attached directly to the port and the older key is attached to the newer key, so the new key is closest to the CPU. • Some older LPT port cards are not compatible with the hardware key; in this case, you need to install a new parallel card. • If there is nothing plugged into the back of the key, try plugging a printer cable into the back of the key. If a printer is already attached to the key, try turning the printer on or off. If these suggestions work, there is a problem with the electrical current going through the parallel port. Plugging a cable into the port and turning on the printer can correct the grounding problem. If this does not work, contact Amiable Product Support. • If you receive a “No key is found, quitting” error when you are printing, it may be caused by Print Manager. When Print Manager is used, it takes full control of the port and SignMate is unable to locate the key as a result. Disabling Print Manager fixes the problem. If this is not an option (you are on a network, for example), the only other option is to purchase an additional parallel port. SignMate Cannot Open Preferences File If you receive the message, “Unable to Open Preferences File and cannot continue. Quitting,” when starting SignMate, you must delete the SignMate Preferences. Open your System folder, then open the Preferences folder. Open your products’s Stuff folder, i.e., the SignMate PRO Stuff folder, then delete the Preferences file in the folder. Restart SignMate. You are prompted to enter your password. All SignMate preferences that you have saved are deleted. Running SignMate Program Runs out of Memory Refer to "System Requirements" on page 7 for SignMate’s memory requirements. Try the following if your computer has enough memory installed but you continue to experience problems: • Make sure virtual memory is set to about 2.4 times your actual RAM. • Check the ATM control panel and make sure the cache size is set to no more than 256 KB. System Errors If the program runs, but you are getting frequent system errors, try the following: • Run the software on another computer if one is available. • If your screen shows extra points or if objects disappear or don't redraw, your video card or its drivers may be causing the problem. Older drivers are often to blame for a variety of errors. Contact your video card manufacturer for updated drivers. • Check which video card is installed in your computer and to what resolution and how many colors it is set. Try changing these settings. • Try using the VGA driver from the Windows Setup screen. If the problem is resolved, then your video driver is to blame. Contact your video card manufacturer for updated drivers. 250 SignMate Family User Manual • If you are using a memory manager (for example, EMM386, QEMM, or 386MAX), make sure that your config.sys file excludes the memory address that the video card is using. Working with Fonts Installed Fonts Don't Display on SignMate Menu • SignMate’s Font menu only displays fonts that you have added to the menu. See "Modifying the Font Menu" on page 65 for more information. • If the font is a Type 1 font, make sure Adobe Type Manager is turned on and that the font appears as installed in the ATM Control Panel found in the Main program group. Install the font if necessary. In the Fonts display of the Control Panel found in the Main program group, click the TrueType button and make sure that the Show only TrueType fonts in applications option is not selected. • If the font is a TrueType font, make sure the fonts appear as installed in the Fonts display in the Main program group's Control Panel. Install the font if necessary. If the problem persists, click the TrueType button in the Fonts display and make sure that the Enable TrueType Fonts option is selected. Selected Font Displays or Prints Incorrectly If you select a font in SignMate and it outputs incorrectly: • Check whether the font works in another program, such as a word processor or drawing program. If it doesn't, the font itself may be corrupt. • Make sure that you have not installed both a TrueType and Type 1 (PostScript) version of the same font, as they conflict. • Check the number of fonts that you have installed in Windows. More than 125 fonts may cause problems. • If you select a font in SignMate and it outputs incorrectly, check whether the font works in another program, such as a word processor or drawing program. If it doesn't, the font itself may be corrupt. Distributing on Paths • If you draw a shape (for example, an oval or rectangle) in SignMate, you need to convert it to paths before you distribute text or objects along it. To convert a shape to paths, select the shape, then select Tools>Convert To Paths. • If the text goes the wrong way on the path, you need to change the direction of the path. Select the path, then select Tools>Path Direction>Reverse. Importing Files • • • • 1 SignMate Won't Open Files from Another Program When saving the file in the original program, make sure to note the name of the directory in which you saved it. Consider saving the file to your SignMate default directory—this makes the file easy to find when you are ready to merge it into SignMate. Save the file to a format that SignMate supports. See "Formats for Importing" on page 14 for more information on file formats. Make sure you open the file in the same format in which you saved it. To open a CorelDRAW! file in SignMate: In Corel, select all the text in the file, then select Arrange>Convert to Curves. Appendix A Troubleshooting 251 2 3 4 With the text still selected, select Arrange>Break Apart. Select File>Export. If you are using Corel 4.x, select the Adobe Illustrator, *AI, *EPS file format. If you are using Corel 3.x, select the Illustrator 88, 3.0 file format. 5 Open a new file in SignMate using the size of the sign you want to create. 6 Select File>Merge, then select the Illustrator 3.0 file format. Select the file, then click OK. • To open a FreeHand file in SignMate: 1 In FreeHand, select File>Export. 2 If you are using FreeHand version 3.0 or lower, select the FreeHand EPS file format. If you are using FreeHand version 4.0 or higher, select the Illustrator file format. 3 Open a new file in SignMate using the size of the sign you want to create. 4 If the file contains a scanned image, select File>Merge Bitmap. Otherwise, select File>Merge, then select the Illustrator 3.0 file format. Select the file, then click OK. Imported File Looks Different from Original When you import a file from another program into SignMate, you sometimes may get unexpected or undesirable results. When preparing files in other programs, follow these techniques for the best results: • When importing text, you may need to convert the text to paths in the original program (also called curves or outlines in some programs). For example, in CorelDRAW!, select all text, select Arrange>Convert to Curves, then select Arrange>Break Apart. • Any guides in your files are imported into SignMate as lines, not guides. You can either delete the guides in the other program to remove them, or select Layout>Make Guide in SignMate to turn them back into guides. • If you receive a “Stack group overflow” error, you may have too many grouped items. Try ungrouping the items until the error is resolved. • Illustrator has a limit on the number of points in a single path; if there are more than the limit, Illustrator automatically splits the artwork into strips. In this case you need to weld the artwork after importing it into SignMate. • Sometimes files imported from CorelDRAW! import with extra cut lines. If you create a line with a thickness or weight in Corel, it is not created as an outline, but actually adds extra lines to increase the thickness of the printed line. This is not a problem for printing, because the additional lines do not show, but it does not work for cutting or plotting signs. The only solution is to create your designs in SignMate or to create lines in Corel with no additional thickness. • In Freehand files, make sure you do not have line style set to none and fill set to black, or you will get undesirable results. To fix this, open the file in FreeHand, then select Edit>Select All. Select Attributing, then set the width to hairline. Select Attribute>Fill and set it to none. • If you wish to see how a file will appear in SignMate, open it in the program in which it was created and select all the objects in the file. Set fills to none and line width to hairline. The artwork displays as it will appear in SignMate when the file is imported. You can adjust your artwork using the original program. 252 SignMate Family User Manual Cannot See Bounding Extent If you import objects into your sign, but cannot see the objects or the bounding extent, the size of the imported objects may be much smaller or larger than your sign. To see the objects, magnify or reduce the view, or double-click the Zoom to Edge tool on the View palette. Printing Proofs If you cannot print a SignMate file to a laser printer, try the following techniques: • Confirm that your printer works in other programs. If it does not, check the manual for your printer for more information. • If you are having trouble printing a file, turn off fills by selecting Layout>Show Fills, then print. If your file prints with fills off, you have a compound that is too large. Release the compound, then compound smaller items or groups of items. (Do not select Edit>Select All, then compound!) Make sure you do not have compounds made up of other compounds. • Release all compounds, then select Edit>Select All. Select Tools>Path Direction>Automatic. • If you receive a “No key is found, quitting” error when you are printing, it may be caused by Print Manager. When Print Manager is used, it takes full control of the port and SignMate is unable to locate the key as a result. Disabling Print Manager fixes the problem. If this is not an option (you are on a network, for example), the only other option is to purchase an additional parallel port. • If a font is not printing the way you expect, see "Working with Fonts" on page 251. Outputting Production Manager The following table explains messages you may receive when running Production Manager: Message What It Means <Port> Port or Device is not available or is in use. The output device is turned off, the wrong port is selected, or another program is using the port. <Port> Unable to Poll Size. Device is in use. Output device is not on-line, is currently in use, or is improperly set up. Port is in use. Cannot change active device. You cannot change the setup in Production Manager when information is being sent to the output device. Production Manager has disconnected. Production Manager has been closed or has crashed. Tell Production Manager to make XXXX the active setup? You have changed the active setup in SignMate. If you select No in the message box, then the job is not sent until that setup is made active in Production Manager. Your Production Manager server is at XXXX's computer, only Production Manager server has right to setup. You are connected to a remote Production Manager. Setting up Production Manager can only be done from the machine that is running Production Manager. Appendix A Troubleshooting 253 Message What It Means <Port> Communication has been interrupted. Please check your device. Another program is using the port, such as a fax modem or spooling program. Incomplete job received. Please delete this job from job list. Production Manager cannot output the file because the file sent to Production Manager was incomplete. The following are additional solutions to problems you may incur when running Production Manager: • If the Poll Size, Show Me, and Interactive buttons in the Cut/Plot dialog box are grayed out, Production Manager has a different active setup from SignMate. • If the Send Now option is not available in the Cut/Plot dialog box's Cut list, and the output device is connected over a network, the Allow remote send now/Interactive option is not selected in Production Manager Preferences. • If you are not able to edit the current setup, check to see if you have jobs in that setup's Cut Job list. You are not able to edit the current setup if there are jobs in the Cut Job list. • Most of Production Manager’s features require an active connection to SignMate or a hardware key attached to the computer. Without a key or a connection to SignMate, Production Manager can only configure setups and poll size. You can send jobs to Production Manager, but Production Manager cannot release the jobs without one of the above. Output Device Not Responding If your output device does not respond when you attempt to cut a sign, the hardware may not be connected or configured correctly, or the device setup in SignMate may be incorrect. To check your output device: • Check the cable to make sure the connection on both ends is tight. Sometimes during outputting, the action of the equipment can loosen the cable connections. Make sure to turn off all equipment before connecting or disconnecting your cable. • Make sure the output device is connected to the port (for example, LPT1 or COM2) you selected when you created the device setup. • Make sure the output device is connected to your computer as described in the device’s user manual. • Make sure the output device is turned on and on-line. • Make sure the cutter or plotter head is in the correct position. • Try turning the output device off then turn it on again. • Make sure you have created a setup for the output device and the specified settings are correct. • Make sure the correct device is selected in the Cut/Plot or Fill Plot dialog box. If you have created more than one setup for the same device, make sure the appropriate one is selected. • Verify your plotter's dip switches as described in your plotter’s user manual. Make sure to turn off your plotter before changing the dip switch settings. Panel Cuts Incorrectly Make sure you select the panel using the Arrow tool in Panel mode before you cut. 254 SignMate Family User Manual Extra Lines Are Cut If your device cuts/plots lines that are not displayed in your sign: • Turn fills off by selecting Layout>Show Fills and check that the artwork itself does not contain the extra cut lines. This can happen with artwork imported from some programs, such as Illustrator. You may need to weld the artwork to remove the cut lines. • Make sure the correct media size is specified. If your device supports interactive features, use the Poll Size feature to verify the media size. Do not manually increase the length after it has been set by Poll Size. If you have imported artwork from another program and see extra lines in SignMate that weren't in the original program, it may be due to one of the following causes: • Any guides in your files are imported into SignMate as lines, not guides. You can either delete the guides in the other program, or select Layout>Make Guide in SignMate after importing the file to turn them back into guides. • Illustrator has a limit on the number of points in a single path; if there are more points than the limit, Illustrator automatically splits the artwork into strips. In this case, you need to weld the artwork after importing it into SignMate. • If you create a line with a thickness or weight in CorelDRAW!, it is not created as an outline, but actually adds extra lines to increase the thickness of the printed line. This is not a problem for printing, because the additional lines do not show, but it does not work for cutting or plotting signs. The only solution is to create your designs in SignMate or to create lines in Corel with no additional thickness. SignMate Only Cuts or Plots Part of the Sign at a Time If SignMate only cuts or plots part of your sign at one time, then moves over and outputs the rest: • Make sure the correct media size is specified. If your device supports interactive features, use the Poll Size feature to verify the media size. Do not manually increase the length after it has been set by Poll Size. Imported Objects Don't Cut When SignMate imports a file, it also imports the outline color of each object as it is set in the original program. For example, an object that looks black in the program may import as a color similar to black, or a different black color layer. To make sure your objects are on the same color layer: • Select all the objects that should be the same color, then from the Color palette, click on that color. • If you can't combine or compound imported objects with objects you have created in SignMate, place them on the same color layer as above. Cutter or Plotter Skews Media If your cutter or plotter skews the media by rolling it back and forth frequently, try converting all the text in your design to paths by selecting Tools>Convert To Paths. Make sure the Optimize cut order option is selected in the Job Options dialog box. See "The Job Options Dialog Box" on page 220 for more information. Appendix A Troubleshooting 255 256 SignMate Family User Manual Appendix B Editing the Custom Menu The Custom menu in the Cut/Plot and Fill Plot dialog boxes provides special commands for certain cutters. If you are an advanced user, you can customize this menu to add, change, or delete cutter commands. The Custom Command Menu The Custom menu is divided into three sections: Start commands: The first section of the menu contains commands that are sent to the cutter at the start of the job. Only one of these commands can be sent per job. End commands: The second section of the menu contains commands that are sent to the cutter at the end of the job. Only one of these commands can be sent per job. Most cutters do not have End commands. Action commands: The third section of the menu contains commands that are sent to the cutter immediately when selected, such as blade or pressure settings or test cuts. An unlimited number of these commands can be sent per job. Custom Command Format Custom command files for each cutter manufacturer are located in the \windows\pm\pmdrvs directory. The following formatting is used: = Separates the command name/text from the cutter's command sequences Represents an escape sequence ; Ends the command line - Separates the commands into sections For example: Cut Fast = !ST1;VS20; Cut Medium = !ST1;VS15; Cut Slow = !ST1;VS10; - // custom end None = ; - // macros Initialize = IN; Roll Forward = PU;!PG152.4; Appendix B Editing the Custom Menu 257 Editing a Custom Command File 1 Open your SignMate folder, then open the Output Drivers folder. Copy the \windows\pm\pmdrvs directoryto another location (not a SignMate directory) or floppy disk. Keep this copy as a backup in case you do not like the changes you are about to make, or to reinstall when you update to another version of SignMate. Copy the \windows\pm\pmdrvs directory to another location (not a SignMate directory) or floppy disk. Keep this copy of the directory as a backup in case you do not like the changes you are about to make, or to reinstall when you update to another version of SignMate. Double-click the csmedit.exe file in the \windows\pm directory. A message box is displayed prompting you to continue. 1 2 3 Click Yes. The Custom Command Editor opens. The first cutter in the file is displayed in the window. 4 5 Select the desired manufacturer and model from the lists. See "Custom Command Format" on page 257, and edit the commands as desired: To delete a command from the cutter's sequence, delete the entire line in which that command appears. If a blank line remains after the text is deleted, place the cursor in the blank line, then press the Delete key on the keyboard. To add a command, insert a new line in the correct section of the file by placing the cursor at the end of the previous line, then press Enter. To add a command to be sent at the start of the job, add a line in the first section of the file (before the first hyphen). To add a command to be sent at the end of the job, add a line in the middle section of the file (between the first and second hyphens). To add a command that can be sent at any time during cutting, add a new line in the last section of the file (after both hyphens). Make the appropriate edits for any new commands you wish to add: At the beginning of the new line, type the name of the command to appear on the Custom menu. (For example, Cut Fast.) We recommend you use the same name for the command that the cutter's manual uses. Type a space, an equal sign (=), and another space on the same line. On the same line, type the code for the command exactly as it appears in your cutter’s manual. The escape sequence symbol that appears in some command sequences cannot be typed directly. To insert an escape sequence into a custom file, use a word processor to copy the symbol from another file, then paste it into the file you wish to create. • • • • • 6 • • • Note 7 8 Caution 258 Select File>Save. If you are using another program such as a word processor to edit a custom command file, make sure you save the file in text format, but do not change the .csm extension. To close the Custom Command Editor, select File>Exit. Whenever you install an update of SignMate, it will overwrite the custom command files, deleting any changes you have made. Be sure to copy the custom command files you have edited to another location on your hard drive or floppy disk so you can reinstall the file the next time you update SignMate. SignMate Family User Manual Appendix C Installing a Digitizing Tablet This appendix describes how to install a digitizing tablet for coordinate input, including general instructions on how to set up the switches and cables on your tablet. Most tablets communicate with SignMate via the serial port. After setting up the parameters discussed in this section, you can start SignMate and use your tablet to input data. Note Do not install any serial tablet drivers on your computer. If you have any such driver installed, it will conflict with SignMate's tablet driver. Setting the Switches 1 2 Locate the model of the digitizing tablet that you are using in the table found in "Setting up the Tablet" on page 261. If you cannot find the model you are using in the table, see "Using the Six-byte Binary Format Driver" on page 263. Set the switches as directed in the table. Some tablets do not require switch settings. Connecting the Cable Most digitizing tablets include a serial cable. If your tablet did not come with this cable, you must purchase one. Once you have the proper cable, connect it as follows: 1 2 3 4 Connect the cable to the digitizing tablet. Connect the other end of the cable to a serial (COM) port. The port that you plug the cable into must be the same as the port specified in the Tablet Setup dialog box. Remove any other serial tablet drivers from your config.sys file. Check to make sure that no other hardware driver, such as a printer driver, is using the tablet’s port. Setting up the Tablet The digitizing tablet models listed below have been tested using SignMate. If your device is not listed in this table, see "Using the Six-byte Binary Format Driver" on page 263. Note In the following table, 1 indicates the dip switch is On and 0 indicates the dip switch is Off. Tablet Switch Settings Cable Info ALTEC Lite Line, DATATAB none required Ask dealer for appropriate cable Calcomp 2500 Series SW 100000001 SW 201010000 SW 301110111 SW 400110100 SW 500010100 Ask your dealer for cable HP#92212M Appendix C Installing a Digitizing Tablet Other Info Choose the 6-byte binary format driver for Calcomp 2500 Series digitizer 261 Tablet Switch Settings Cable Info Other Info CalComp DrawingBoard (serial) none required Ask dealer for a serial adapter cable GTCO DIGIPAD ADB version SW 100110001 SW 210001110 SW 310110010 Appropriate cable sent with tablet GTCO DIGIPAD Type 5A SW 100110001 SW 200011000 SW 3 10110010 Call Roland for information HewlettPackard SketchPro SW 110101100 SW 200000001 SW 300000000 SW 400000000 Call Roland for information Kurta IS/ONE SW A00001110 SW B01010011 SW C 11101001 Appropriate cable sent with tablet Numonics 2200, 2250 (any size) SW A10110001 SW B11111010 SW C1000 Ask dealer for a serial adapter cable Numonics 2205, 2206 SW00010001 Appropriate cable sent with tablet Remove the 2206 tablet driver from config.sys Numonics 2207 none required Appropriate cable sent with tablet Remove the 2207 tablet driver from config.sys Summagraphi cs MicroGrid II SW 110011000 SW 201011111 Call Roland for information Uses same driver as MicroGrid III. Connect the serial cable through Port A Summagraphi cs MicroGrid III SW 110000010 SW 210000100 SW 311000000 Call Roland for information Connect the serial cable through Port A SummaSketch Plus none required Call Roland for information SummaSketch II (Serial) none required Call Roland for information SummaSketch II (ADB) none required Appropriate cable sent with tablet WACOM SD320 Series SW 111011010 SW 211000001 SW 311101100 Ask dealer for a serial adapter cable Connect the RS232 cable through port A Remove the PenWorks driver from config.sys Disable the driver that comes with your tablet Using the Six-byte Binary Format Driver If you can’t find your device listed in the previous table, try using this special driver if your tablet accepts all of these settings: • Communication Baud rate Parity Stop bit Data bit CTS control 262 9600 none 1 8 OFF SignMate Family User Manual • Tablet Points per second Format Data sending mode Tablet origin Resolution Measurement scale Maximum available 6-byte high resolution binary Stream, Run, Continuous, or Auto Lower left corner 1000 lines per inch Inch scale • 6-byte high-resolution binary format Syncbit7 6 5 4 3 2 1 0 byte1 1 b5 b4 b3 b2 b1 X15 X14 byte2 0 X13 X12 X11 X10 X9 X8 X7 byte3 0 X6 X5 X4 X3 X2 X1 X0 byte4 0 0 0 0 0 0 Y15 Y14 byte5 0 Y13 Y12 Y11 Y10 Y9 Y8 Y7 byte6 0 Y6 Y5 Y4 Y3 Y2 Y1 Y0 Appendix C Installing a Digitizing Tablet 263 264 SignMate Family User Manual Glossary active color The color in which all new objects are created. The name of this color is shown on the Color palette and its box is highlighted. active fill The fill selected in the Fill menu of the Color palette. New objects are filled with the active color or fill. alignment The way multiple lines of text are arranged, e.g., left-justified or centered. arc A curve that has the shape of a section of an imaginary circle. arc text Text created on a curve, as if it were placed on the edge of an invisible circle. Arc text is created in SignMate using the Arc Text tool on the Text palette. See normal text. ascender The portion of a lowercase letter that rises above the main body (x-height) of the letter, such as in the letters “d” and “b”. ATM Adobe Type Manager®. A program that allows text to appear crisp and smooth at any size, both on-screen and off the cutter. autotrace The process of automatically tracing (vectorizing) a bitmap to produce editable paths. baseline The imaginary line on which all characters (excluding descenders) sit in a line of text. See descender. Bézier curve A scalable, smooth curve created with the use of anchor points. Each curve is defined by its endpoints and the direction line located at each endpoint. All curves in SignMate are Bézier curves. bitmap An image composed of pixels arranged in rows. bitmap font A set of characters in a particular size and style (typeface) in which each character is made up of a pattern of dots. Windows screen fonts are an example of bitmapped fonts. See PostScript font. block All text that is entered at a given time without moving the Text tool to a new location. A block can be as small as a single character or as large as several lines of text. border A closed decorative frame. Borders can be solid or have an outline of any width. See border style. border style An option that controls the general shape of a border's corners. The basic options are Rectangle, Round Rectangle, Inverted Round Rect, and Slot. SignMate includes over 25 advanced border options. See border. bounding box The frame displayed around an object as you move or resize it. cap height (Also capital height) The distance from the top to the baseline of a capital letter. Glossary 265 centerline tracing Traces a single line down the middle of each line in the image; includes an option to outline areas wider than a specified width. This type of tracing works for black and white bitmaps only. choke When color trapping, this option extends the bottom object under the top object for a specified distance, then cuts it away. See color trapping, spread. choose To use the mouse or a key combination to pick an item that begins an action. click To quickly press and release the mouse button. Clipboard An area in the computer's memory that functions as a holding place for what you last cut or copied. Information on the Clipboard can be pasted onto your sign. closed path A path whose starting point is the same as its endpoint, making it into a closed shape suitable for cutting in vinyl. See open path, path. Color Library A file containing a collection of color descriptions that can be loaded into SignMate and used from the Color palette. Color palette Palette displaying all of the available colors, the current active color, and the fill status of any new objects that will be created. ColorTrace™ The process of tracing the colors in a bitmap image, creating an outline for each color. See posterize. color trapping A process that creates an overlap between adjacent colors to prevent white space between objects in the finished sign. See choke, spread. composite proof A proof that prints all visible colors on the design at one time. Invisible colors do not appear in a composite proof. See separations. compound To group two or more objects. The overlapping areas in these objects are “knocked out” and are displayed as holes. contour A closed path created around an object's border only. Holes are not traced separately in a contour as they are in an outline. See outline. control point A point on a path that marks the division between two segments. Control points next to curved segments also have direction handles that can be used to change the shape of the segment. See path, segment. Correct direction An option that changes path directions so the inner path is clockwise, the next is counterclockwise, and so on. Correct path direction ensures that objects are correctly inlined, outlined, or stroked. corner radius The radius of a hypothetical circle drawn in each corner of a border. This value determines the corner size for the Rounded Rectangle and Inverted Round Rect border styles. The larger the corner radius, the rounder the corner. cusp A control point on a path where the direction handles move independently. Also called a corner point. See control point, direction handle, smooth point, symmetric point. cutting/plotting Cutting or plotting the outlines of objects. See fill plotting. default A preset option chosen by SignMate. For example, when you create a rectangle, the corner radius defaults to zero. 266 SignMate Family User Manual descender The portion of a lowercase letter that extends below the baseline, such as in the letters “p” and “y”. See baseline. dialog box A box that displays on the screen for you to enter information. diameter The distance from one edge of a circle to the other at its widest point (measured through the circle's center). The diameter is exactly twice the radius. See radius. dimensioning Labeling an area or object in your sign along a given side or angle. For example, the Horizontal Size tool labels an area or object from left to right, and the Vertical Size tool labels from top to bottom. direction Clockwise or counterclockwise status of a closed path. Direction determines how a path is inlined/outlined, welded, and cut. direction handle Line at a point that affects the shape of the curve next to it. Changing the angle of the handle changes the curve's roundness; changing the length of the handle affects the curve's steepness. Direction handles appear at the control points on a path and on the bounding box when you create an envelope distortion. See control point, segment, tangent. distortion envelope The area into which a selected object will be distorted. The shape of the envelope is defined by editable bounding boxes. double-click To click the mouse button twice in rapid succession. drag To hold down the mouse button while you slide the mouse. drawing size The size of the area on the window that represents your substrate. The drawing size does not affect the size of your design. duplicate To copy an object and have the exact copy appear on top of, or offset from, the object. em space An amount of horizontal space in a font equal to the point size of the font. For example, an em space in a 12-point font is 12 points wide. em The area of any size of text used as the unit of measure for characters printed in that text size. Originally, the portion of a line of text occupied by the letter “M” in text of the same size. envelope See distortion envelope. Estimate Table Editor Separate program included with SignMate that allows you to edit the default values used by the Estimation Worksheet. See Estimation Worksheet, Estimate Table. Estimate Table Stores the defaults used in the Estimation Worksheet. Values in the Estimate Table can be edited using the Estimate Table Editor. See Estimate Table Editor, Estimation Worksheet. Estimation Worksheet Dialog box that allows you to enter costs and charges associated with a job and print price estimates. See Estimate Table, Estimate Table Editor, print form. export To transfer a file or image to another program. Opposite of import. fill plotting Pen plotting fills in solid objects. See cutting/plotting. Glossary 267 font A specific size of a particular typeface, such as 12-point Helvetica or 10-point Times Roman. See typeface. grayscale An image in which the colors are converted to a series of shades between black and white. grid A series of intersecting horizontal and vertical lines that can be displayed on the drawing area. The grid is used to align objects on the drawing area. grid snap An option that automatically positions any new object that is created to the nearest intersection of the grid lines. guide A dotted open or closed path that helps you to arrange or align objects on your sign. A guide does not cut or plot. See path. hide To temporarily remove a palette or other item from the window. import To bring in graphics or text created in another program. Opposite of export. inline A line created around the inner edges of a selected object. invisible color A color that cannot be edited, plotted or cut. Each invisible color has its bottom right corner turned up on the Color palette. irregular polygon In SignMate, a closed object with three or more sides that has been created manually using the Irregular Polygon tool. Unlike regular polygons, irregular polygons can have sides of different lengths. See polygon, regular polygon. kerning A measure of the spacing between individual characters. Kerning units are equal to 1/1000 of an em space. See em space. key Device used to protect SignMate from being illegally copied. If it is not plugged into the computer, SignMate cannot be used. letter spacing (Also tracking) The amount of space between adjacent characters in a block of text. line spacing The space between consecutive lines of text, measured from the baseline of the lower line to the baseline of the upper line of text. linearizing Smoothing a path segment by removing all of the extra control points. SignMate's Linearize tool allows you to do this by selecting each end of the segment to be smoothed. media The material on which you plot or cut your sign, such as paper or vinyl. merge To bring text or graphic objects from another file into your design. mirror To reflect an object across either a horizontal, vertical, or diagonal axis. mode A set of conditions that allows you to edit a unique aspect of your sign. SignMate has three modes, Draw, Panel, and Paint, each of which displays its own palette and determines how your design is displayed, what items you can select, and how you can edit those items. See mode palette. mode palette A type of palette that controls how you work with your sign in the current mode. For example, the Panel palette allows you to cut or plot your design, and select and edit panels and registration marks. One mode palette must be displayed at all times. See mode, palette. normal text Text created on a straight line using the Text tool. See arc text. 268 SignMate Family User Manual Object Info An information bar that displays information on the selected object and allows that object's attributes to be edited directly. Using Object Info, you can edit text, shapes, and panels. If nothing is selected, Object Info displays the position of the currently selected tool. open path A path whose starting point is different from its endpoint, making an open line. See closed path, path. orientation The way objects are positioned—either horizontally or vertically. outline A line created around the outer edges of an object to emphasize it. outline autotracing Traces around each shape in the image to form a closed path. page A section on a panel that has been created because the panel is longer than your output device’s page length. Vertical lines divide the panel into pages; horizontal lines divide the panel into strips. See panel, strip. palette A group of tools from which the user can choose by clicking an icon. See mode palette, special palette, tear-off palette. panel A section of an oversized design that is longer than your output device’s page length. Vertical lines divide the panel into pages; horizontal lines divide the panel into strips. See page, strip. paneling To divide an oversized design into sections that fit on the media. path An uncompounded object consisting of straight and/or curved segments. A path can either be open (a line) or closed (a shape). path direction An attribute of a closed path, either clockwise or counterclockwise, used to distinguish the inside and outside edges of an object. See path. PictureCut A tool on the Autotrace palette that applies a special striping effect to any grayscale or black and white template, creating an image that can be plotted or cut. See autotrace. pixel Picture elements. The dots that make up a bitmap image. point Unit of measure equal to about 1/72 of an inch, usually used to measure text. See control point. poll size To obtain the size of the media loaded in a cutter or plotter directly from the output device. polygon A closed object with three or more sides. See irregular polygon, regular polygon. posterize The process of reducing the number of colors in a color image to enable tracing. See ColorTrace. PostScript font A set of characters in a particular size and style (typeface) of which each character is defined in Adobe Systems’ PostScript page-description language. PostScript fonts are distinguished from bitmap fonts by their superior smoothness and detail. print form One of three formats in which the information in the current Estimation Worksheet can be printed. Printouts can be used as estimates for the customer or for reference. Options include Price Estimate—Itemized, Price Estimate—Summary, and Cost Analysis. See Estimation Worksheet, Estimate Table. Glossary 269 Production Manager A program that is used to configure output devices, connect to output devices over a network, and control the output of files. radius The distance from the center of a circle to its edge. reference angle An angle that can be applied to any segment or control point on a path using Object Info or the Apply Angle tool. Reference angles are used to give different segments or points the same angle. See path, reference length. reference length A length that can be applied to any segment on a path using Object Info or the Apply Length tool. Reference lengths are used to give different segments the same length. See path, reference angle. registration mark An object that is used to accurately place design objects when applying a finished sign. Registration marks are not part of the design. In a multicolored design, registration marks are cut in the same location for each color. regular polygon A closed object with three or more sides of the same length. See irregular polygon, polygon. rulers The guides that are displayed along the top and left sides of the SignMate window to help you measure and align text and graphics. scale To change the size of an object by ratio or percentage. scanner A hardware device that converts a hard copy of a graphic, such as a photograph or drawing, into a bitmapped graphic. screen print positive A positive photographic image used for screen printing. scroll amount The distance the drawing area moves each time you click one of the scroll bars. This distance can be set as a percent of the size of the drawing area using the Preferences command. scroll bar The vertical or horizontal bar at the side or bottom of a window that moves your view of the sign up and down or back and forth. segment A straight or curved line between two adjacent control points on a path. See control point, path. select To mark an object by highlighting it with key combinations or clicking it with a mouse. Selecting specifies the object(s) to which the next command you choose should apply. Selecting a command from a menu will intiate the command. self intersection A place where a path crosses itself. See path. separations A process that places each color in the sign on a different layer. SignMate separates colors into layers automatically. See composite, print. slant The angle of an object toward the horizontal. smooth point A control point on a path where the direction handles move in unison but can have different lengths. See control point, cusp, direction handle, smooth point. spacing See line spacing. special palette A type of palette with unique functions that affect your sign in a different way than other SignMate palettes. 270 SignMate Family User Manual spread When color trapping, this option extends the top object over the bottom object, which is cut away at the original edge of the top object. See color trapping, choke. strip A section on a panel that has been created because the panel is wider than your output device's page height. Horizontal lines divide the panel into strips; vertical lines divide the panel into pages. See page, panel. stroke A command used to create an outline around selected objects. style Text attributes, including font, size, and spacing information. Styles can be copied and applied. substrate The material to which you apply your design, such as a truck door, window, or show card. You can change the size or color of the drawing area to match the substrate, making it easier to see how the design will look when it’s finished. symmetric point A control point on a path where the direction handles move in unison and have the same length. See control point, cusp, direction handle, smooth point. tangent A line that touches a curve but doesn't cross it. The tangent of a curve indicates the direction the curve is going at that point. See control point, direction handle, segment. tear-off palette A type of palette that can be dragged off the Draw palette. A tear-off palette is indicated by a triangle in the upper right corner of a tool's icon. See palette. template A scanned or imported bitmap image that can be opened in SignMate and either autotraced or used as a background for design. See autotrace, bitmap, PictureCut. text only A format for saving documents in word-processing programs. Only saves the characters, tabs, and line returns, not the text styles, section formatting, justification, or line spacing. text size Distance from the bottom of the lowest descender to the top of the highest ascender or capital letter, whichever is higher. In SignMate, text size can also be measured from the baseline to the ascender of a specified capital letter (font height). tiling A process that automatically divides a scaled print job into tiles when it is too big to fit on the page size selected in Print Setup. One tile is printed on each page according to a grid. toggle A type of command that switches between two conditions or options each time you use it. At no time can both conditions be met or both options be chosen. tolerance An autotracing setting that controls how closely SignMate follows the edges of the template. A lower tolerance tracks more precisely (tighter) and a higher tolerance follows less precisely (looser). If the original artwork is low quality, a higher tolerance will smooth most curves and keep stray marks from being picked up in the trace. See autotrace, template. Tool Info An information bar that provides hints on how to use the currently selected tool. These hints include special options that are available at each step of the current task. Glossary 271 tracking A measure of spacing between all characters in a text block. Normal tracking is 0%. For wider spacing, specify a number between 1 and 99%; for narrower spacing, specify a number between -1 and -99%. Tracking can only be applied to a text block selected using the Arrow tool. See kerning. TWAIN driver A type of scanner driver used by several manufacturers. If you plan to do color or grayscale scanning in SignMate, you must install the TWAIN driver for your scanner. If it is available, this software is provided as part of your scanner package. TrueType font A set of characters of a particular size and style (typeface) in which each character is defined as a mathematical formula. TrueType fonts are distinguished from bitmap fonts by their smoothness and detail. Type 1 font See PostScript font. type family A group of related typefaces, such as Helvetica, Helvetica Bold, Helvetica Oblique, and Helvetica Bold Oblique. typeface A particular named design of a set of characters that has a specified obliqueness (degree of slant) and stroke weight (thickness of line). A typeface is technically not the same thing as a font, which is a specific size of a particular typeface, e.g., 12-point Helvetica or 10-point Times Roman. vectorizing See autotrace. Vinyl Library A file containing a collection of vinyl color descriptions that can be loaded into SignMate and used from the Color palette. visible color A color that can be seen, modified, and deleted. weeding border Rectangle enclosing all objects of the panel being cut. You can specify whether or not to cut the weeding border in the cutting or plotting dialog boxes. When the weeding border is cut, the cut vinyl is easier to weed. weld To fuse two or more overlapping objects together so they are cut as a single piece. x-height The height of a lowercase “x” in a particular font. zoom To magnify or reduce the view of a design on screen. 272 SignMate Family User Manual Index A Active color 42, 201 Active window 24 Adobe Type Manager 65 Installation 8 Align command 155 Aligning Objects 23, 155 Relative 155 Text 72-73 To drawing border 155 Alignment Relative 155 To drawing border 155 Apply Style command 80 Arc Text tool 62 Archiving jobs 231, 235 Arrow tool Editing text 54 Auto Layout 11 Automatic paneling 215 Auto-Save 34 Auto-Save option 17 Autotracing 193 Basics 194 Centerline 196 Color bitmaps 198 Outline 196 PictureCut 197 B Basic 8 colors 46 Bent Label tool 243 Bitmap Editor Opening black and white 192 Bitmap files 11 Formats for importing 15 Merging 13 Bitmaps Displaying 34 Hiding 34 BMP files 15 Borders Index Drawing freehand 91 Drawing specified 92 Break Apart 73 C Canceling jobs 234 Cascade command 24 Changing job order 233 Changing size of drawing area 21 Changing substrate color 47 Changing the active window 24 Circle tool 89 Circles Border 88 Concentric 87 Specifying dimensions 86 Three point 86 Clear command 31 Clip Art files 14, 17 Close All command 24 Color Editing in ColorTrace 201 Layers 42 Show All Colors command 42 substrate 47 Color Information 44 Color layers 165 Color palette Color commands 39 Deleting a color 45 Moving used colors down 43 Scrolling arrows 40 Stretch box 40 Color Printer Options 220 Color separations 211-212 Color specs command 39 Color wheel, see Color dialog box 48 ColorTrace 198 Comands Save Footer 242 Combine command Common 167 Cut Out 167 273 Exclude Common 167 Weld 167 Commands Add Job 235 Align 155 Alignment 72 Apply Style 80 Cascade 24 Case 71 Clear 31, 55, 62 Close All 24 Color specs 43 Combine 167 Configure Setups 226 Convert to Paths 82 Copy 151 Copy Style 80 Custom 219, 257 Cut/Plot 217 Define Kerning 79 Distort 182-183 Distribute on Path 160-161 Export Bitmap 17 Fill Plot 221 Find/Replace 81 Font 65 Group 153 Hide Guides 24 Job 237 Job Info 231 Kern 76 Lock Guide 24 Make Compound 154 Make Guide 23 Mirror 163 Move 159 Move Backward 165 Move Forward 165 Move Selected Jobs 236 Move to Back 165 Move to Front 165 Move Used Down 43 Nest 165 New 11 Open 12 Palettes 25-26, 26-27, 28, 29 Paste 151 274 Preferences 34 Print 212 Redo 20 Redraw 31 Release Compound 154 Release Guide 24 Resize 157 Revert 19 Rotate 161-163 Save 16 Save As 16 Save Header 241 Save Job 235 Scale 155 Scan 189 Select All 30 Setup 226 Show bitmap as 34 Show Fills 33 Show Grid 22 Show Path Direction 33 Show Preview 33 Size 70 Snap to Grid 23 Spacing 160 Spelling 80-81 Step & Repeat 152 Stripe 183 Substrate color 47 System Info 37 Text Specs 52 Tile Horizontal 24 Tile Vertical 24 Undo 19 Ungroup 153 Complete Flexi station, installing 8 Compounding 154-155 Objects 154 Configuring TWAIN-complaint scanner 189 Configuring devices 225 Control point 99 Control points editing 115 Converting Bitmap file formats 17 Vector file formats 17 SignMate Family User Manual Copy command 151 Copy Style command 80 CorelDRAW! files 14 Correcting mistakes Redo 20 Revert 19 Undo 19 Creating Device setups 225 Creating a file 11-12 Custom Preferences 34 Custom colors 43 Custom commands 219 Custom menu 257 Cut mode 213 Cut Palette tool 214, 215, 216 Cut tool 217 Cut/Plot 213 Optimizing 221 Paneling 214 Cut/Plot command 217 D DDES2 files 14 Deleting color bitmaps 204 Device setups 228 Flexi software 9 Jobs 236 Deleting text and graphics 31 Deselecting 31 DesignCAD files 14, 17 Device setups Creating 225 Cutter/Plotter setup options 227 Deleting 228 Network 228 Options 226 Dictionary 36 Dimensioning 246-248 direction handles 102 Displaying Drawing area 35 Substrate-colored objects 35 Displaying bitmap images 34 Distort command 182 Distribute on Path command 160-161 Index Draw mode 213 Drawing color bitmaps 205 Units 35 Drawing area 21, 35 Changing size 21 Drawing size Default 22 Preferences 22 Duplicate command 151 Duplicating objects 151-153 DXF files 14, 17 E Editing Custom commands 257-259 Paths 150 Start points 150 Enhanced colors 46 Envelope distortions 179 Eraser tool 192 Estimate Table Editor Key 240 Estimation Estimate Table Editor 240 Estimation Worksheet 238 Key 238 Export Bitmap command 17 Exporting Bitmap formats 17 Clip Art files 17 DXF files 17 Illustrator files 17 PC Bitmap files 17 TIFF files 17 Vector formats 17 F Files Auto Layout 11 bitmap 11 Creating 11-12 Exporting bitmap files 17 Finding 18 Formats for exporting 17 Formats for importing 14, 15 Importing 12 Linking 16 275 Merging 13 New 11-12 Opening 12, 35 Plot 235 Saving automatically 34 Saving bitmap files 16 Saving vector files 15 Searching 18 Vector vs. bitmap 11 Fill box 40 Fill Plot 213 Paneling 214 Fill Plot command 221 Fill Plot tool 221 Filling color bitmaps 203 Fills 41 Show Fills command 33 solid 40 wire frame 40 Find/Replace command 81 Finding files 18 Fixed tool 25 Flexi Arranging SignMate windows 24 Connection to Production Manager 225 Floating tool 25 Font Library Installation 8 Fonts 64-68 Size 36 Full Justify 74 G Generic CAD files 17 Grid 22-23 Displaying 23 Size 34 Snapping to 23 Spacing 22 Group command 153 Grouping Objects 153 Guides 23-24 Changing a guide into a path 24 Changing a path into a guide 23 Changing an object into a guide 23 Displaying 24 Hiding 24 276 Locking 24 Pulling down a guide 23 Releasing 24 Unlocking 24 H Hardware requirements 7 Hiding bitmap images 34 Hiding fillls 41 Horizontal Size tool 243 HPGL files 14 HSL 44 I Ikarus files 14 Illustrator files 14, 17 Importing 13 Bitmap formats 15 BMP files 15 Clip Art files 14 CorelDRAW! files 14 DDES2 files 14 DesignCAD files 14 DXF files 14 HPGL files 14 Ikarus files 14 Illustrator files 14 JPEG files 15 LetraStudio EPS files 14 MacPaint files 15 PC Bitmap files 14 PCX files 14, 15 PhotoCD files 14, 15 PICT files 15 Streamline EPS files 14 TARGA files 15 Text files 14 TIFF files 14, 15 Vector formats 14 Inline 173 Installation ATM 8 Complete Flexi station 8 Font library 8 SignMate key 8 Standard 8 Installing Uninstall 9 Invisible color 42 SignMate Family User Manual Irregular Polygon tool 96 J Job command 237 Info 237 Job Info Save Footer 242 Save Header 241 Jobs Adding 235 Archiving 231, 235 Canceling 234 Changing order of 233 Deleting 236 Destination 231, 232, 235, 236 Job directory 232 Job information 231 Moving to another setup 236 Pausing 234 Plot files 235 Releasing 233 Resuming 234 Saving 234 Selecting 233 Starting 233 Status 231, 233 Viewing 230 Join Together 73 JPEG files 15 K Kerning 75-76 Defining 77 Manual 76 L Labeling 244-246 Bent labels 245 Straight labels 245 Lasso tool 192, 193 Layering text and objects 165 LetraStudio EPS files 14 Library Color 45 Enhanced colors 46 Line tool 193 M Macpaint files 15 Magnifying 32 Selected object 32 Index Specified area 32 Magnifying Glass 32, 33 Make Compound command 154 Make Guide command 23 Manual paneling 214, 215, 216 Measure tool 243 Measuring 243-244 Coordinates of a point 244 Objects 243 Media size, default 227 Merging Bitmap files 13 Vector files 13 Mirror Freehand 163 Specifying a distance 164 Mirror command 163 Modes Cut 213 Draw 213 Move By dragging 158 By nudging 159 Move Backward command 165 Move command 159 Move Forward command 165 Move to Back command 165 Move to Front command 165 Move Used Down command 40 Move used down command 42 Moving Jobs 236 Start points 150 N Nest command 165 New command 11 Noise Cleaning tool 193 O Object Info Displaying 29 Editing text 56-57 Hiding 29 Open command 12 Opening Bitmap files 13 Files 35 Vector files 12 277 Optimizing cut order 221 Outline 193 Outline tool 196 Outline, see wire frame fill 40 Oval tool 90 Ovals Specifying dimensions 90 Overlapping objects Common 170 Compounding 154 Cut Out 169-170 Exclude Common 171 Mask 172 Weld 167 P Padlock 43 Paint bucket tool 193 Paint palette black and white bitmap editing 192 Palettes Displaying 26 Fixed 25 Floating 25 Hiding 26, 27 Moving 26 Reshaping 27 Selecting a tool 28 Tear-off 25 Panel tool 216 Paneling 214-217 Adjusting 216 Automatic 215 Manual 214, 215, 216 Using Object info 217 Paste command 151 Path direction 168 Paths creating 99 Direction 35 Distributing on 160-161 drawing with digitize tool 108 Editing 150 editing 109 editing control points and segments of 111 editing using Object Info 114 joining 108 Moving start points 150 278 Show Path Direction command 33 straghtening 116 Pausing jobs 234 PC Bitmap files 14, 17 PCX files 14, 15 Perspective shadow 177 PhotoCD files 14, 15 PICT files 15 Plot files 235 Point Selection tool 31 Polygons Drawing irregular 95 Drawing specified 94 Regular 94 Ports 226 Preferences 34 Autodirection with compound 35 Auto-Save 34 Compounding 35 Default drawing directory 35 Default units 35-36 Dictionary 36 Drawing size 22 Fixed tool 26 Floating tool 26 Font size 36 Gray outside drawing area 35 Grid size 34 List recently opened documents 35 Print buffer size 36 Production Manager 232 Restore defaults 36 Scroll amount 34 Shade substrate-colored objects 35 Spelling 36 Previous view 33 Print 209 Composites 209, 211 Fit to Paper 210 Font catalog 68 Printer setup 209 Printing Proofs 212 Printing proofs 212 Production Manager 225-236 Abort button 234 Adding jobs 235 SignMate Family User Manual Archiving jobs 235 Canceling jobs 234 Changing job order 233 Configuring devices 225 Connection to Flexi 225 Creating device setups 225 Default settings 232 Deleting device setups 228 Deleting jobs 236 Device setup options 226 Job destination 231, 232, 235, 236 Job directory 232 Job information 231 Job status 231, 233 Key 225, 228 Moving jobs 236 Network 228 Pausing jobs 234 Plot files 235 Preferences 232 Releasing jobs 233 Requirements 225 Resuming jobs 234 Saving 234 Selecting jobs 233 Selecting preferences 232 Starting jobs 233 Stop button 234 Stopping jobs 234 Window 230 Working with jobs 229-236 R Rectangle tool 85 Redo command 20 Registration marks 214 Regular Polygon tool 94 Release Compound command 154 Releasing jobs 233 Removing setups 228 Resize command 157 Resizing 156-158 By dragging 157 Using Resize command 157 Restore defaults 36 Resuming jobs 234 Revert command 19 Rotate Index Along an alignment line 162 Freehand 161 Rotate command 161-163 Rulers 22 Origin 22 S Save As command 15, 16 Save command 15, 16 Save Footer command 242 Save Header command 241 Saving Auto-Save 17, 34 Bitmap files 16 Default drawing directory 35 Jobs 234 posterized bitmap 206 Preview 16 Vector files 15 Saving fills 47 Scaling Objects 155 Scanner Configuring 189 Drivers 189 Scanning 189 Screen printing 188 Scroll amount 34 Searching for SignMate files 18 Segments 100 reshaping 112 using direction handles to reshape 113 Select All command 30 Selecting 29-31 Deselecting 31 Devices 226 Jobs 233 Network devices 228 Objects 30 Points 31 Ports 226 Preferences, PhotoPRINT 34 Preferences, Production Manager 232 Setup options 226 Selection rectangle 192, 193 Setting up digitize tablet 206 Setups Creating 225 279 Deleting 228 Name 227 Network 228 Removing 228 Shadows 179 Block 177 Cast 177 Drop 177 Perspective 177 Show Fills 33 Path Direction 33 Preview 33 Show all colors command 40 Show bitmaps as command 34 Show Fills command 33 Show Path Direction command 33, 175, 176 Show Preview command 33 SignMate Starting 11 SignMate key installing 8 Size Grid 34 Snap to Grid command 23 Software requirements 7 Spacing command 160 Spell checking 36 Spread 188 Stacking order 165 Standard installation 8 Starbursts Drawing specified 97 Starting jobs 233 Starting SignMate 11 Status, job 231 Step & Repeat command 152 Stopping jobs 234 Streamline EPS files 14 Strip 214, 219 Striping 184 Stroking 187 Styles 80 Substrate 35 Substrate color command 40 System Info command 37 280 System requirements 7 System units 35 T TARGA files 15 Tear-off palettes 25 Text Alignment 51 Angle 52 Arc text 57-63 Attributes 51-52 Default font 68 Default size 71 Distributing on a path 160-161 Editing Arc text 61-63 Normal text 54-57 Finding 81 Font 51 Join Together 73 Kerning 51 Line spacing 51 Normal text 52-57 Orientation 52 Replacing 81 Reversed 154 Selecting 30 Size 51 Slant 51 Spell checking 36 Stretch 51 Styles 80 Tracking 51 Units 35 Text files 14 Text Size 51, 69-71 Text tool 31 TIFF files 14, 15, 17 Tile Horizontal command 24 Tile Vertical command 24 Tool Info 28 Displaying 28 Hiding 28 Tool Palettes Fixed 25 Floating 25 Tool palettes Displaying 26 SignMate Family User Manual Hiding 26, 27 Moving 26 Reshaping 27 Selecting a tool 28 Tools Arrow 30, 31, 32, 33 Bent Label 246 Border 90 Circle 85 Cut 217 Cut Palette 214, 215, 216 Diagonal Size 247 Fill Plot 221 Magnifying Glass 32, 33 Measure 247 Move Start Point 150 Outline 196 Oval 89 Panel 216 pen tool 104 PictureCut 194 Point Selection 31 Previous View 33 Registration Mark 214 Straight Label 245 Text 31 Zoom In 32 Zoom Out 31, 32 Zoom to Edge 32 Tracing Color bitmaps 198 Manual 206 Troubleshooting Extra lines are cut 254 Flexi key 249 Imported objects don't cut 255 Installation 249 Memory 250 Panel cuts incorrectly 254 Plotter not responding 254 Printing 252 System errors 250 U Undo command 19 Ungroup command 153 Ungrouping Objects 153 Uninstall utility 9 Index Units Drawing 35 Text 35 V Vector files 11 Formats for exporting 17 Formats for importing 14 Opening 12 Saving 15 verlapping objects Weld 169 Vertical Size tool 243 View 31 Viewing Job destination 231 Job information 231 Job status 231 Jobs 230 Production Manager 230 Substrate-colored objects 35 Z Zoom In 32 Zoom Out 31, 32 Zoom out 32 Zoom to Edge 32 281 282 SignMate Family User Manual