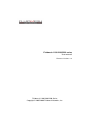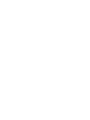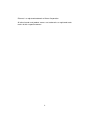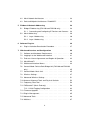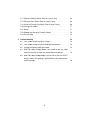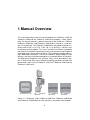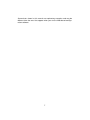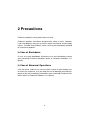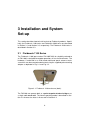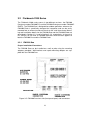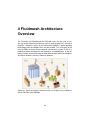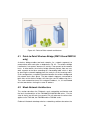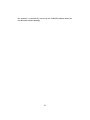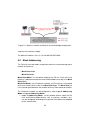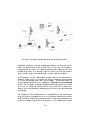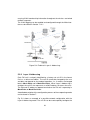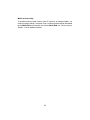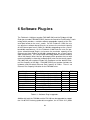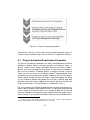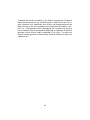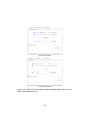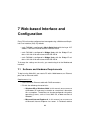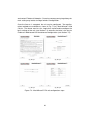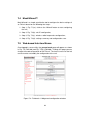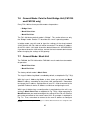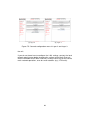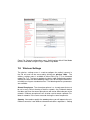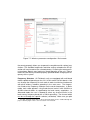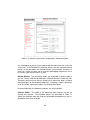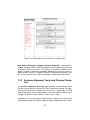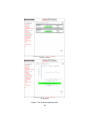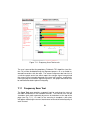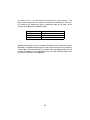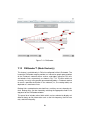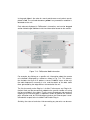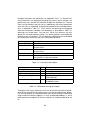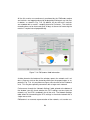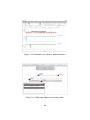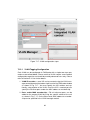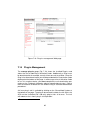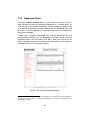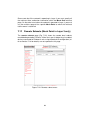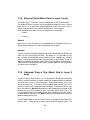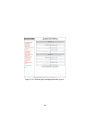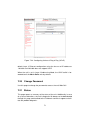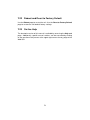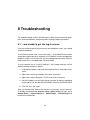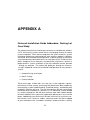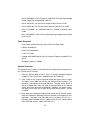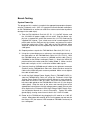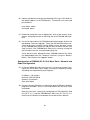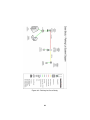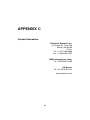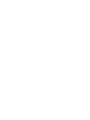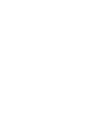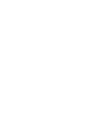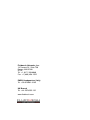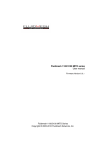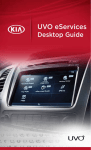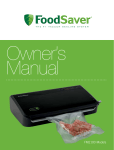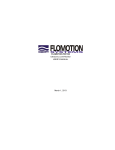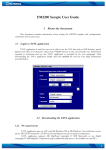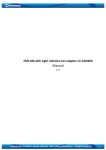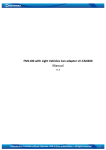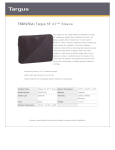Download Fluidmesh 1100/2100/2200 series User manual
Transcript
Fluidmesh 1100/2100/2200 series User manual Firmware Version 5.1.2 Fluidmesh 1100/2100/2200 Series Copyright © 2005-2009 Fluidmesh Networks, Inc. WARNING ONLY QUALIFIED PERSONNEL SHOULD INSTALL THIS UNIT. THE INSTALLATION SHOULD CONFORM TO ALL LOCAL CODES. IN SOME COUNTRIES, A CERTIFIED ELECTRICIAN MAY BE REQUIRED. CAUTION When open, the apparatus should not be dripping or splashing. No object filled with liquid shall be placed on the apparatus. NOTICE TO USERS Copyright © Fluidmesh Networks, Inc. All rights reserved. This manual or the software described herein, in whole or in part, shall not be reproduced, translated or reduced to any machine-readable form without prior written approval from Fluidmesh Networks, Inc. FLUIDMESH NETWORKS, INC. PROVIDES NO WARRANTY WITH REGARD TO THIS MANUAL, THE SOFTWARE OR OTHER INFORMATION CONTAINED HEREIN AND HEREBY EXPRESSLY DISCLAIMS ANY IMPLIED WARRANTIES OF MERCHANTABILITY OR FITNESS FOR ANY PARTICULAR PURPOSE WITH REGARD TO THIS MANUAL, THE SOFTWARE OR SUCH OTHER INFORMATION. IN NO EVENT SHALL FLUIDMESH NETWORKS, INC. BE LIABLE FOR ANY INCIDENTAL, CONSEQUENTIAL OR SPECIAL DAMAGES, WHETHER BASED ON TORT, CONTRACT, OR OTHERWISE, ARISING OUT OF OR IN CONNECTION WITH THIS MANUAL, THE SOFTWARE OR OTHER INFORMATION CONTAINED HEREIN OR THE USE THEREOF. Fluidmesh Networks, Inc. reserves the right to make any modification to this manual or the information contained herein at any time without notice. The software described herein may also be governed by the terms of a separate user license agreement. Fluidmesh is a registered trademark of Fluidmesh Networks, Inc. MeshWizard, EasyMesh, FMQuadro, FluidThrottle, Endo are trademarks of Fluidmesh Networks, Inc. Microsoft, Windows, Internet Explorer are registered trademarks of Microsoft Corporation in the United States and/or other countries. 1 Ethernet is a registered trademark of Xerox Corporation. All other brands and product names are trademarks or registered trademarks of their respective owners. 2 Contents 1 Manual Overview 6 2 Precautions 8 3 Installation and System Set-up 9 3.1 Fluidmesh 1100 Series . . . . . . . . . . . . . . . . . . . . . 9 3.1.1 Proper Installation Procedures . . . . . . . . . . . . . 10 3.1.2 Powering on an FM1100 . . . . . . . . . . . . . . . . . 10 3.1.3 Status and Link LEDs . . . . . . . . . . . . . . . . . . 11 3.1.4 Factory Default Hardware Reset . . . . . . . . . . . . 12 3.1.5 Integrated Panel Antenna . . . . . . . . . . . . . . . . 12 3.2 Fluidmesh 2200 Series . . . . . . . . . . . . . . . . . . . . . 13 3.2.1 FM2200 Duo . . . . . . . . . . . . . . . . . . . . . . . 13 3.2.2 FM2200 Endo . . . . . . . . . . . . . . . . . . . . . . 19 3.3 Fluidmesh 2100 Endo Series . . . . . . . . . . . . . . . . . . 21 3.3.1 Proper Installation Procedures . . . . . . . . . . . . . 21 3.3.2 Powering on an FM2100 Endo . . . . . . . . . . . . . 21 3.3.3 Status LEDs and Factory Default Hardware Reset Button . . . . . . . . . . . . . . . . . . . . . . . . . . . . 21 4 Fluidmesh Architecture Overview 23 4.1 Point-to-Point Wireless Bridge (FM1100 and FM2100 only) . 24 3 4.2 Mesh Network Architecture . . . . . . . . . . . . . . . . . . . 24 4.3 Point-to-Multipoint Architecture: FluidMAX™ . . . . . . . . . 25 5 Fluidmesh Network Addressing 28 5.1 Bridge IP Addressing (FM1100 and FM2100 only) . . . . . . 28 5.1.1 Connecting and Configuring IP Devices and Cameras 28 5.2 Mesh Addressing . . . . . . . . . . . . . . . . . . . . . . . . . 29 5.2.1 Layer 2 Addressing . . . . . . . . . . . . . . . . . . . 30 5.2.2 Layer 3 Addressing . . . . . . . . . . . . . . . . . . . 33 6 Software Plug-ins 36 6.1 Plug-in Activation/Deactivation Procedure . . . . . . . . . . . 37 7 Web-based Interface and Configuration 40 7.1 Software and Hardware Requirements . . . . . . . . . . . . . 40 7.2 Logging-in to the Web-based Interface . . . . . . . . . . . . . 41 7.3 End-user License Agreement and Region of Operation . . . . 42 7.4 MeshWizard™ . . . . . . . . . . . . . . . . . . . . . . . . . . 44 7.5 Web-based Interface Menus . . . . . . . . . . . . . . . . . . . 44 7.6 General Mode: Point to Point Bridge Unit (FM1100 and FM2100 only) . . . . . . . . . . . . . . . . . . . . . . . . . . . . . . . . 45 7.7 General Mode: Mesh Unit . . . . . . . . . . . . . . . . . . . . 45 7.8 Wireless Settings . . . . . . . . . . . . . . . . . . . . . . . . . 47 7.9 Advanced Wireless Settings . . . . . . . . . . . . . . . . . . . 51 7.10 Antenna Alignment Tools and Physical Statistics . . . . . . . 52 7.11 Frequency Scan Tool . . . . . . . . . . . . . . . . . . . . . . . 54 7.12 FMQuadro™ (Mesh End only) . . . . . . . . . . . . . . . . . 56 7.12.1 VLAN Tagging Configuration . . . . . . . . . . . . . . 62 7.13 Firmware Upgrade . . . . . . . . . . . . . . . . . . . . . . . . 64 7.14 Plug-in Management . . . . . . . . . . . . . . . . . . . . . . . 65 7.15 Advanced Tools . . . . . . . . . . . . . . . . . . . . . . . . . . 66 7.16 Multicast . . . . . . . . . . . . . . . . . . . . . . . . . . . . . . 67 4 7.17 Remote Subnets (Mesh Point in Layer 3 only) . . . . . . . . . 68 7.18 Ethernet Ports (Mesh Point in Layer 3 only) . . . . . . . . . . 69 7.19 Universal Plug & Play (Mesh End in Layer 3 only) . . . . . . . 69 7.20 Change Password . . . . . . . . . . . . . . . . . . . . . . . . 71 7.21 Status . . . . . . . . . . . . . . . . . . . . . . . . . . . . . . . 71 7.22 Reboot and Reset to Factory Default . . . . . . . . . . . . . . 72 7.23 On-line Help . . . . . . . . . . . . . . . . . . . . . . . . . . . 72 8 Troubleshooting 73 8.1 I am unable to get the log-in screen . . . . . . . . . . . . . . 73 8.2 I am unable to log-in into the Web-based interface . . . . . . 74 8.3 I forgot the administrator password . . . . . . . . . . . . . . . 74 8.4 With FM1100 in Bridge Mode I am unable to get any video from the cameras or from the remote Ethernet device . . . . 74 8.5 With FM1100 in Bridge Mode I get no Link or the Link LED is always red or I am getting a weak Wireless link (below 60% signal strength) . . . . . . . . . . . . . . . . . . . . . . . . . . 74 5 1 Manual Overview This manual describes how to install and operate the Fluidmesh 1100, the Fluidmesh 2200 and the Fluidmesh 2100 series products. More specifically, this manual contains a general overview of the Fluidmesh 1100, the Fluidmesh 2200 Duo, and Fluidmesh 2200 Endo in Section 3.1 and Section 3.2 respectively. The Fluidmesh 2100 Endo is described in Section 3.3. Please refer to Fig. 1.1(a), Fig. 1.1(b), Fig. 1.1(c) and Fig. 1.1(d) for a representation of each product. This user’s manual also includes a complete overview of the network architectures that can be created using Fluidmesh technology, and is discussed in Section 4. The Fluidmesh network addressing is described in Section 5. The use of Fluidmesh software plug-ins, their features, and their installation procedures in a network follows in Section 6. The Web-based Graphical User Interface (GUI) is then described in Section 7. Please note that, unless otherwise explicitly specified, the Web GUI presentation refers to the Fluidmesh 1100, the Fluidmesh 2200 and the Fluidmesh 2100 series. (a) Fluidmesh 1100 (b) Fluidmesh 2200 Duo (c) Fluidmesh 2200 Endo (d) Fluidmesh 2100 Endo Figure 1.1: Fluidmesh 1100, Fluidmesh 2200 Duo, Fluidmesh 2200 Endo and Fluidmesh 2100 Endo front view (antennas and cables not included). 6 Screenshots shown in this manual are explanatory examples and may be different from the ones that appear when you run the Web-based configuration software. 7 2 Precautions Fluidmesh products are for professional use only. Fluidmesh products have been designed with safety in mind. However, if not used properly, they can cause fires which may lead to serious bodily injuries. To avoid such accidents, make sure that you are properly qualified to install these products. In Case of Breakdown In case of system breakdown, discontinue use and immediately contact your authorized Fluidmesh Networks dealer or Fluidmesh Networks, Inc. directly. In Case of Abnormal Operations If the unit emits smoke or an unusual smell, if water or other foreign matter enters the enclosure, or if your drop the unit or damage the enclosure, power off the unit immediately and contact your authorized Fluidmesh Networks dealer or Fluidmesh Networks, Inc. directly. 8 3 Installation and System Set-up This section describes how to install and set up Fluidmesh products. Specifically, the Fluidmesh 1100 series and Fluidmesh 2200 series are described in Section 3.1 and Section 3.2, respectively. The Fluidmesh 2100 series is described in Section 3.3. 3.1 Fluidmesh 1100 Series The Fluidmesh 1100 (part number FM1100E-HW, for simplicity referred to as FM1100) is designed for outdoor operations in harsh environments. The hardware is enclosed in an IP66-rated multi-band panel antenna enclosure which can be mounted and oriented using the supplied pole-mounting adapter as depicted in Fig. 3.1 and Fig. 3.2 Figure 3.1: Fluidmesh 1100 enclosure (back). The FM1100 can operate both as a point-to-point wireless bridge or as a single radio mesh unit. The former operating mode is described in Section 4.1 whereas the latter is discussed in Section 4.2. 9 Figure 3.2: Fluidmesh 1100 pole mounting adapter. 3.1.1 Proper Installation Procedures The FM1100 comes with a pole-mounting adapter that allows the installer to change the alignment of the antenna along both the vertical and the horizontal axis. There is a label on the back of the antenna enclosure that shows the polarization of the antenna (Fig. 3.4). In order to create a wireless link using two FM1100, please note that the antennas forming the link must have the same polarization, so be sure to check the correct orientation of the antennas to confirm that both sides are the same. The waterproof Ethernet compression fitting provided with the Fluidmesh FM1100E-HW must be used with an Outdoor-Rated Ethernet cable with minimum diameter of 0.33” (0.84 cm) to a maximum diameter of 0.5” (1.27 cm) to prevent water leakage in all weather conditions. If such an Ethernet cable is not available, it is possible to use a tape around the cable to make it thicker. Fluidmesh Networks suggests using a SelfAmalgamating Tape to provide the maximum water resistance though it is possible to use common Insulating Tape. Furthemore, installers should tighten the compression fitting by hand rather than tools in order to avoid damaging the water-tight seal. 3.1.2 Powering on an FM1100 The unit can be powered only with the Power-over-Ethernet injector provided with the FM1100 (Fig. 3.3). The PoE injector does not comply with 10 Green Blinking Green Orange Orange/Green Blinking Red Blinking Red Status LED System is booting up. System is up and running correctly. Corrupted configuration. To resolve, reset the FM1100 to factory default settings. Upgrading firmware. Link LED N/A Wireless link established. Link quality: good. Wireless link established. Link quality: fair. System resetting to factory default settings. Fatal error. Reset to factory default settings and reboot. If the reset does not resolve the issue, contact Fluidmesh Networks’ technical support. System resetting to factory default settings. No wireless link established. N/A Table 3.1: FM1100 LEDs Color Scheme the 802.3af standard and therefore it cannot be substituted with a different injector. Figure 3.3: Fluidmesh 1100 Power-over-Ethernet injector. The PoE injector must be powered 100-240V 50-60Hz AC using the AC adapter included. 3.1.3 Status and Link LEDs A panel on the back of the FM1100 provides two LEDs indicating Status and Link, as shown in Fig. 3.4. The Status LED indicates possible unit malfunctions whereas the Link LED reports the quality of the wireless link. The color of the LEDs and their meanings are summarized in Table 3.1. 11 3.1.4 Factory Default Hardware Reset The panel in Fig. 3.4 shows the RESET button which can be used to reset the FM1100 to its factory default settings. Figure 3.4: From left to right, reset factory default button, status LED, link LED and Ethernet connector. The arrows show the antenna polarization. To reset the FM1100 to factory default settings, power up the unit and wait approximately one minute for the unit to boot up. Once the unit is up and running, press the reset button for 5 seconds. The FM1100 will restore the factory default settings and automatically reboot. The status LED will blink RED when the unit receives the reset to factory default signal. After the reset, the default IP address of 192.168.0.10/255.255.255.0 is restored and the administrator password is set to admin. 3.1.5 Integrated Panel Antenna The FM1100 has an integrated panel antenna that can operate at 2.3-2.4 GHz and 4.9-6.0 GHz. A separate or external antenna cannot be installed or mounted. The gain of the antenna is 13 dBi at 2.4 GHz and 15 dBi at 4.96.0 GHz. The specifications of the integrated panel antenna are reported Table 3.2. Gain at 2.3-2.4 GHz Gain at 4.9-6.0 GHz Frequency Range Impedance 3 dB Beam Angle @ 2450 MHz 3 dB Beam Angle @ 5470 MHz Front to Back Ratio 13dBi 15dBi 2300-2485 MHz 4940-6075 MHz 50 Ohm 43 degrees 22 degrees 25 dB Table 3.2: Antenna Specifications 12 3.2 Fluidmesh 2200 Series The Fluidmesh 2200 series comes in two different versions: the FM2200 Duo (part number FM2200E-D) and the FM2200 Endo (part number FM2200EENDO). The FM2200 Duo is designed for outdoor operations whereas the FM2200 Endo is specifically designed for integration and can be easily mounted into an external enclosure thanks to the small form factor. Mounting and installation details for the FM2200 Duo and the FM2200 Endo are described in Section 3.2.1 and in Section 3.2.2, respectively. In the rest of this manual, we will refer to FM2200 whenever the discussion applies to both the FM2200 Duo and the FM2200 Endo. 3.2.1 FM2200 Duo Proper Installation Procedures The FM2200 Duo can be installed on a wall or pole using the mounting adapters provided. Wall brackets and a pole-mounting adapter are supplied with the FM2200 Duo. Figure 3.5: FM2200 Duo front side (front panel open) and connectors. 13 In order to prevent overheating of the device, the FM2200 Duo includes a Sunshield. Installing the Sunshield is strongly recommended in case the unit is exposed to direct solar radiation for long periods of time. IMPORTANT: Powering the FM2200 Duo before connecting the antennas to the proper connectors (see Fig. 3.5) might irreparably damage the unit. Therefore always make sure to have the proper antennas attached to the radio connectors before powering up the unit. Connecting Antennas Every FM2200 Duo has two N-Female connectors for antennas. As shown in Fig. 3.5, the connector on the left is attached to Radio #1 while the connector on the right is attached to Radio #2. The antennas need to be connected using an appropriate low-loss coaxial cable with N-Male connectors. The use of a lighting arrestor is strongly recommended for outdoor usage. Make sure to use a low-loss lighting arrestor with appropriate frequency range. Your Fluidmesh Networks representative can provide you with appropriate lighting arrestors, pre-assembled low-loss coaxial cables and antennas for your application. Grounding Instructions The importance of proper grounding cannot be overstated. A difference in potential between ground nodes generates unwanted currents known as ground loop currents which serve as major sources of noise and interference in electronic systems. If not handled properly, ground loops can negatively impact the performance of a wireless system to the point of rendering it unusable. In this tutorial, we will discuss proper grounding instructions. When grounding the FM2200 Duo, one has to worry about three ground connections: the device itself, the power supply, and the ground connection for the lightning surge protectors. Device grounding is achieved by connecting a ground wire to the proper ground connector located on the metal plate between antenna connectors as shown in Fig. 3.6. The ground wire must be connected to “earth” which is usually a metal rod or stake that has been inserted into the ground. If 14 available, the ground connection of the building can also be used. Figure 3.6: FM2200 metal plate with grounding connector. Grounding the lightning surge protector is vital for outdoor applications, because when lightning directly strikes an external antenna there is a large surge of current (hundreds if not thousands of Amps!) transmitted via the LMR coax cable to the FM2200. Keep in mind that the radio chips are sensitive yet vital piece of equipment very susceptible to damage. A damaged radio chip is notoriously difficult to detect as the chip does continue functioning, but it does so at sub-optimal levels even if the proper antennas have been attached. Therefore, always ground your lightning surge protector! To do so, carry a grounding wire from each ground ring or lug of the lightning arrestors to the same earth ground as the device. The FM2200’s power supply must also be grounded to the same node as the lightning surge protector and the device; otherwise, it may lead to a potential difference between some or all of the grounded circuits. The differences in potential will generate ground loop currents that will induce noise and electronic cross-talk in the FM2200’s circuitry, thus greatly reducing the performance of the system as a whole. To ground the power supply, carry a grounding wire from the power input module to the same grounding circuit as the device and lighting arrestors. If there is no easy connection to “earth” which is especially relevant on a light pole, then the best option might be to bond the ground wire to a separate metal pole and then secure it using anchor bolts to the base of the light pole. This arrangement will create a functional ground plane. You 15 need to ensure that the device, power supply, and lightning arrestors are all grounded to this metal pipe. In summary, the device ground (metal plate spanning the antenna connectors), the power supply ground (from the power input module), and both lighting surge suppressor’s grounding rings, must be wired to the same grounding bar or circuit which is then connected to earth. Finally, as extra precaution, you may wish to directly ground the antennas to this same grounding bar, but this is not absolutely necessary because of the grounded lightning surge protectors. Powering on an FM2200 Duo The FM2200 Duo enclosure is equipped with four watertight cord-grips for data and power cables: three with changeable diameter within the range 0.19-0.39 inches (5-10 mm) and one with changeable diameter between 0.23 and 0.59 inches (6-15 mm). In order to guarantee proper sealing, make sure that all the cables connected through the watertight cord-grips have the correct diameter. The FM2200 Duo comes with an internal power supply with input between 12 and 24V, either AC or DC. In case you need to operate the unit with high voltage input (for example 110V AC or 240V AC), Fluidmesh provides a High Voltage Power Supply kit (part number FM2200E-HVPS) that can be mounted either directly inside the FM2200 Duo enclosure or in a separate NEMA rated enclosure. Please note that the CE and UL marks are automatically voided when using the High Voltage Power Supply kit or any other electronic device such as encoder, network switch, PoE injector, etc. inside the FM2200 Duo enclosure . Please note that the FM2200 Duo does not incorporate any power line disconnect system. Fluidmesh recommends to install a proper power line disconnect system for electrically disconnecting both the two power line poles. Status and Link LEDs Each FM2200 Duo has one External Status LED and two internal Link LEDs. The External Status LED is next to the Radio #1 connector and provides information regarding the status of the device. The External Status LED specification is described in Table 3.3. The Internal Link LEDs indicate the status of Radio #1 and Radio #2 links separately, as depicted in Fig. 3.5. Please refer to Table 3.4 for the description of each Internal Link LED status. 16 Green Blinking Green Fast Blinking Green Static External Status LED System is booting up. Fatal error. Reset to factory default settings and reboot. If the reset does not resolve the issue, please contact Fluidmesh Networks’ technical support. System is up and running correctly. Table 3.3: External Status LED Green Orange Orange/Green Blinking Red Blinking Red Internal Link LED Wireless link established. Link quality: good. Wireless link established. Link quality: fair. Firmware Upgrade in progress. System resetting to factory default settings. No wireless link established. Table 3.4: Internal Radio LEDs Color Scheme Installing a Video-Encoder into the enclosure One or more video-encoders can be installed directly within the enclosure. To install a video encoder, use the internal video-server mounting kit provided with the FM2200 Duo. The kit contains a plate that can be fixed to the enclosure. You can attach the video-server(s) on the plate using the slots provided. The sum of all electrical devices connected to the internal power supply must result in a power consumption equal to or less than 20W. In case you are using the High Voltage Power Supply kit (part number FM2200E-HVPS) a 35W power supply is provided together with cables and a mounting adapter to mount the power supply inside the FM2200 Duo enclosure. IN NO EVENT SHALL FLUIDMESH NETWORKS, INC. BE LIABLE FOR ANY INCIDENTAL, CONSEQUENTIAL OR SPECIAL DAMAGES, WHETHER BASED ON TORT, CONTRACT, OR OTHERWISE, ARISING OUT OF OR IN CONNECTION WITH IMPROPER USE OR OPERATION OF THE FLUIDMESH 2200 ENCLOSURE OR POWER SUPPLY. 17 Factory Default Hardware Reset The FM2200 Duo is equipped with a button that allows the user to reset the unit to factory default settings. The location of the button is shown in Fig. 3.5. To reset the FM2200 Duo to factory default settings, power up the unit and wait approximately one minute for the unit to boot up. Once the unit is up and running, press the reset button for 5 seconds. The LEDs will blink when the reset to factory default signal is received. Then release the button but do NOT power off the unit after the LEDs blinked. The FM2200 Duo will restore the factory default settings and automatically reboot. After the reset, the unit default configuration is restored and the administrator’s password is set to: Username: admin Password: admin 18 3.2.2 FM2200 Endo Proper Installation Procedures The FM2200 Endo can be installed indoors or installed into an enclosure suited for outdoor use. Figure 3.7: FM2200 Endo top panel and connectors. IMPORTANT: Powering the FM2200 Endo before connecting the antennas to the proper connectors (see Fig. 3.7) might irreparably damage the unit. Therefore always make sure to have the proper antennas attached to the FM2200 Endo connectors. Powering on an FM2200 Endo The FM2200 Endo’s small aluminium enclosure is equipped with two SMA connectors for antennas, two RJ45 10/100BaseT autosensing Ethernet ports, and one power input port as shown in Fig. 3.7. The FM2200 Endo must be powered up using the AC adapter included which operates at 100240V 50-60Hz. The external serial port is not functional. Status LEDs and Factory Default Hardware Reset Button Each FM2200 Endo has three green monochromatic LEDs placed on the enclosure back panel as shown in Fig. 3.8, which indicate the operating status. The LEDs will turn ON in sequence from the far left side to the far right side while the device is booting up. If one or more LEDs fail to light up, 19 Figure 3.8: FM2200 Endo showing status LEDs and Factory Default Hardware Reset Button. this could indicate severe internal issues as described in Table 3.5. Light Up Failure LED 1 LED 2 LED 3 Issue System power failure. Please contact Fluidmesh Networks technical support. Fatal error on radio module(s). Reset to factory default settings and reboot. If the reset does not resolve the issue, please contact Fluidmesh Networks technical support. Fatal error on routing module(s). Reset to factory default settings and reboot. If the reset does not resolve the issue, please contact Fluidmesh Networks technical support. Table 3.5: External Status LED A factory default reset button is also present on the back panel of the enclosure. To reset the unit, press the reset button for 5 seconds. The LEDs will blink when the reset to factory default signal is received. Then release the button but do NOT power off the unit. The FM2200 Endo will restore the factory default settings and automatically reboot. After the reset, the unit default configuration is restored and the administrator’s password is set to: Username: admin Password: admin 20 3.3 3.3.1 Fluidmesh 2100 Endo Series Proper Installation Procedures The single radio FM2100 Endo can be installed indoors or installed into an enclosure suited for outdoor use. Figure 3.9: FM2100 Endo top panel and connectors. IMPORTANT: Powering the FM2100 Endo before connecting the antennas to the proper connectors (see Fig. 3.9) might irreparably damage the unit. Therefore always make sure to have the proper antenna attached to the FM2100 Endo connector. 3.3.2 Powering on an FM2100 Endo The FM2100 Endo’s small aluminium enclosure is equipped with one SMA connector for the antenna, three RJ45 10/100BaseT autosensing Ethernet ports, and one power input port as shown in Fig. 3.9. The FM2100 Endo must be powered up using the AC adapter included which operates at 100240V 50-60Hz. The external serial port is not functional. 3.3.3 Status LEDs and Factory Default Hardware Reset Button Each FM2100 Endo has three green monochromatic LEDs placed on the enclosure back panel as shown in Fig. 3.10, which indicate the operating status. The LEDs will turn ON in sequence from the far left side to the far right side while the device is booting up. If one or more LEDs fail to light up, 21 Figure 3.10: FM2100 Endo showing status LEDs and Factory Default Hardware Reset Button. this could indicate severe internal issues as described in Table 3.6. Light Up Failure LED 1 LED 2 LED 3 Issue System power failure. Please contact Fluidmesh Networks technical support. Fatal error on radio module(s). Reset to factory default settings and reboot. If the reset does not resolve the issue, please contact Fluidmesh Networks technical support. Fatal error on routing module(s). Reset to factory default settings and reboot. If the reset does not resolve the issue, please contact Fluidmesh Networks technical support. Table 3.6: External Status LED A factory default reset button is also present on the back panel of the enclosure. To reset the unit, press the reset button for 5 seconds. The LEDs will blink when the reset to factory default signal is received. Then release the button but do NOT power off the unit. The FM2100 Endo will restore the factory default settings and automatically reboot. After the reset, the unit default configuration is restored and the administrator’s password is set to: Username: admin Password: admin 22 4 Fluidmesh Architecture Overview The FM1100, the FM2200 and the FM2100 series can be used to create any kind of network architecture such as point-to-point links and mesh networks. Moreover, thanks to the innovative FluidMAX™ patent pending technology, point-to-multipoint links can be created. This also gives to the user the ability to create mixed networks architectures (shown in Fig. 4.1) leading to higher performance and flexibility in the deployment. In the following section we describe how to build point-to-point, point-to-multipoint, and mesh networks with the Fluidmesh products. Figure 4.1: General network architecture that can be built using a combination of FM1100s and FM2200s. 23 Figure 4.2: Point-to-Point network architecture. 4.1 Point-to-Point Wireless Bridge (FM1100 and FM2100 only) A wireless bridge enables two local networks (i.e., network segments) to communicate with each other as depicted in Fig. 4.2. The wireless bridge is defined as “transparent” because its activity is transparent to the network hosts. In other words, the wireless bridge forwards packets from one network segment to the other according to a “forwarding table” which is built by learning the network topology from the analysis of the incoming traffic. In this configuration, no explicit interaction between the wireless bridge and the network hosts takes place. The two network segments, connected to both sides of the wireless bridge, will share the same IP addressing class. Thus, each network host must use a unique IP address, i.e., it is not allowed to have two devices sharing the same IP address. 4.2 Mesh Network Architecture This section describes the Fluidmesh mesh networking architecture and the basic functionalities of the FM2200/FM1100/FM2100 series. For the sake of clarity, we will refer to a generic FM unit whenever the discussion applies to the FM1100, the FM2200 and the FM2100 series. Fluidmesh Networks develops wireless networking solutions based on the 24 innovative mesh networking architecture which presents unmatched advantages in terms of reliability and flexibility compared to any traditional wireless solution. Using Fluidmesh technology for your network allows you to take advantage of this powerful architecture. An example of wireless mesh network is shown in Fig. 4.3. In a wireless mesh network, every FM unit transmits the data packets coming from the devices directly attached to it and also acts as an “intelligent router” able to forward packets coming from other FM units through the optimal path. In a redundant and reliable mesh network, every stream of data packets has multiple available paths to reach the base station, and the network forwards the packets through the optimal path at any point in time. The absence of any single point of failure increases its reliability compared to any other transmission technology, either wireless or wired. Figure 4.3: Fluidmesh mesh networking architecture. 4.3 Point-to-Multipoint Architecture: FluidMAX™ Developing FluidMAX1 , Fluidmesh embraced the Point-to-Multipoint architecture (see Fig. 4.4) improving its features and capabilities to meet the needs of system integrators in the security and industrial automation industry. The FluidMAX technology is based on a centralized Medium Access 1 Patent pending. 25 Figure 4.4: Point-to-Multipoint network architecture. Control (MAC) protocol and allows Fluidmesh customers to create pointto-multipoint networks using the FM units. The FluidMAX technology is embedded by default in all the Fluidmesh products running firmware 5.× or above. With the FluidMAX technology, an FM unit can thus be used at the center of the star topology in a point-to-multipoint fashion using sector antennas or antenna splitters with multiple directional antennas. The unit operating at the center of the star topology plays the role of Master and is in charge of coordinating communications to and from the other units which thus act as Slaves. As a result, the hidden and exposed terminal problems are eliminated by the centralized FluidMAX MAC protocol which supports up to ten (10) slaves per radio with 30 Mb/s maximum throughput.2 By reducing the number of slaves, the supported rate per slave can be increased provided that the sum of the throughput requirements of the slaves is lower than or equal to 30 Mb/s. FluidMAX is fully automatic and integrated within the mesh architecture. By continuously monitoring the network topology, FM units are able to automatically select whether to operate the FluidMAX MAC protocol or remain in the initial mesh operating mode. Consequently, no additional configuration is needed to enable the FluidMAX features because the communica2 We assume the default channel width of 20 MHz. 26 tion protocol is automatically chosen by the FluidMAX protocol based on the detected network topology. 27 5 Fluidmesh Network Addressing 5.1 Bridge IP Addressing (FM1100 and FM2100 only) For the sake of clarity, we will refer to a generic FM×100 whenever the discussion applies to both the FM1100 and the FM2100 series. The FM×100 can be operated in bridge mode to create a single point-to-point connection between two network segments as described in Section 4.1. Each FM×100 is provided with a default IP address for its wired Ethernet port, which is: 192.168.0.10 No IP address is associated to the wireless interface. When you set up a wireless bridge using two FM×100 units for the first time, both units will have the same default IP address equal to 192.168.0.10. It is recommended to change the IP address of one of the two units in order to unambiguously address and configure the system with no confusion (see Fig. 5.1). 5.1.1 Connecting and Configuring IP Devices and Cameras The FM1100 mounts one Ethernet port that can be used to connect a camera or other Ethernet-compatible device. You should directly connect any device using an Ethernet crossover cable to the PoE injector. Use a straight patch Ethernet cable to connect the PoE injector to the FM1100. Make sure to use outdoor-rated cables (refer to Fig. 5.1 for details). On the other hand, the FM2100 is equipped with three Ethernet ports and can be powered up with the proper AC adapter included. The camera or the device attached to the FM×100 should use an IP address belonging to the same class of the devices on the other network 28 Figure 5.1: Wireless network architecture and initial bridge configuration. segment of the wireless bridge. The default IP address class is 192.168.0.0/255.255.255.0. 5.2 Mesh Addressing The FM units have two modes of operation which are used to develop mesh network architectures: • Mesh Point Mode • Mesh End Mode Mesh Point Mode: it is the default mode for the FM unit. Each unit in the field that is not connected to the wired LAN backbone must be set in Mesh Point Mode. Mesh End Mode: in the Fluidmesh network, an FM unit that is connected to the main wired LAN must be set in Mesh End Mode. The Mesh End unit is the junction point between the network and any IP-based wired network. The Fluidmesh network can be configured in either Layer 2 Addressing Mode or Layer 3 Addressing Mode: 1. Layer 2 Addressing Mode: all the network devices (both the FM units and Ethernet edge devices such as cameras, encoders, etc.) can be configured according to the private LAN addressing adopted for the control room. 29 2. Layer 3 Addressing Mode: both FM units and Ethernet edge devices (cameras, encoders, etc.) are configured according to the Fluidmesh IP addressing, as described in Section 5.2.2. Regardless of its configuration, any FM unit comes from the factory with a unique unit ID with the following format: 5.a.b.c where the triplet ha,b,ci unambiguously identifies the unit and cannot be changed. Irrespective of the addressing mode adopted, the unit ID is used to identify the units throughout the Web-based Graphical User Interface (GUI). By default, each FM unit operates in the Layer 2 Addressing mode which is presented in Section 5.2.1. The Layer 3 Addressing Mode is described in Section 5.2.2. Finally, we discuss how to configure the FM2200 devices through the Web GUI in Section 7. Figure 5.2: Fluidmesh architecture with Layer 2 Addressing Mode enabled. 5.2.1 Layer 2 Addressing The Layer 2 Addressing Mode allows configuring each FM unit and each device connected to the FM units according to the IP address class used 30 within the private LAN to which the Mesh End unit is connected. A sample network configuration is shown in Fig. 5.2. When the Layer 2 Addressing Mode is enabled, the Fluidmesh network logically becomes part of the private LAN where (usually) the control room resides. Therefore, both the FM units and any other edge device (cameras, encoders, etc.) should be provided with a private LAN IP address and will be accessed through that specified IP address. Consider the example depicted in Fig. 5.2 where the private LAN IP address class is 192.168.150.0 with netmask 255.255.255.0. Each device is configured with an IP address belonging to this class. Please note that each IP address must be univocal within the entire network to avoid address conflicts. The default IP address of each FM unit is 192.168.0.10 with netmask 255.255.255.0. Finally, please note that the default factoryset 5.a.b.c unit IDs are still valid and used to unambiguously identify each FM unit. Connecting and Configuring an Ethernet Edge-device with the Layer 2 Addressing Mode The FM unit Ethernet ports can be used to connect all kinds of Ethernet edge devices (e.g. IP Cameras, Video-Servers, Wi-Fi Access Points, etc.). Any Ethernet device can be configured either manually or automatically through a DHCP server. A manual IP setting is recommended in any video-surveillance system where the cameras need to have a fixed custom IP address to be accessed by the video-recording software. VLAN Tagging Virtual LAN (VLAN) tagging (or IEEE 802.1q) is a networking standard allowing multiple switched networks to transparently share the same physical hardware without the leakage of information between networks. For example, consider a company with several departments. With VLAN tagging, a separate private logical network is made available for each department while using only one physical corporate network. Each VLAN is identified by a specific number called VLAN ID (VID) which is also used for tagging packets belonging to the same VLAN. Because VLANs are based on logical instead of physical connections, several types of VLANs exist based on the criteria adopted to logically separate networks. The traditional VLAN scheme is port-based where each physical Ethernet port is configured specifying membership in a VLAN. However, if there are requirements that 31 Figure 5.3: Network configuration with two port-based VLANs. individuals or devices must be segregated regardless of their physical location, the MAC-based VLANs can be used. In this case, the network is configured with an access list mapping individual MAC addresses to VLAN membership. Other, less common, types of VLANs exist like the protocolbased VLANs, where the protocol type is used to separate networks. VLAN tagging is usually supported by network switches with advanced capabilities. When Layer 2 is enabled, the wireless networks can be viewed as a large distributed switch with VLAN support. Two different types of VLAN tagging mechanisms are supported: port-based and mac-based VLANs. Fig 5.3 reports a network configuration example where two VLANs are set up, i.e. using VID #1 and VID #2. Each VLAN uses a separate IP address class and the devices belonging to the VLANs must be configured accordingly. The Fluidmesh VLAN implementation is compatible with the specification of the IEEE 802.1q standard and, thus, the Fluidmesh network can interoperate with other VLAN-aware network devices. VLAN trunking between the Fluidmesh network and the Ethernet switches is also supported to enable 32 carrying VLAN membership information throughout the wireless and wired network segments. The VLAN tagging can be enabled and configured through the Web interface as described in Section 7.12.1. Figure 5.4: Fluidmesh Layer 3 Addressing. 5.2.2 Layer 3 Addressing Each FM unit is uniquely identified by a factory-set unit ID in the format 5.a.b.c, as discussed above. The unit ID cannot be changed by the user and does not depend on the mode of operation, i.e., it remains unchanged both in Mesh Point and in Mesh End Mode. When Layer 3 Addressing is enabled, the unit ID also represents a valid IP address to access the units. The Ethernet IP addresses depend on whether the FM unit is operating in Mesh Point or Mesh End Mode. A detailed description of the configuration process of these operating modes can be found in Section 7. Fig. 5.4 shows an example of a possible network configuration with the Layer 3 Addressing mode. The unit ID can be used to quickly configure the 33 devices, such as cameras, which are connected to the FM unit. Connecting and Configuring an Ethernet Edge-device with the Layer 3 Addressing Mode The FM unit Ethernet ports can be used to connect Ethernet edge devices, such as IP cameras, video-encoders, DVR, VoIP phone, etc. By default, each Ethernet port of the FM unit is provided with an IP address of class A.12 Specifically: Ethernet port #1 Ethernet port #2 IP Address 1.0.0.1 2.0.0.1 Netmask 255.0.0.0 255.0.0.0 In the default configuration, any Ethernet device connected to the FM2200 should use an IP address of class A which must be set according to the Table 5.1, where a, b, c correspond to the digits that form the unit ID of the FM unit to which the camera is attached. Device attached to Ethernet port #1 Device attached to Ethernet port #2 IP Address 1.a.b.c Netmask 255.0.0.0 Default Gateway 1.0.0.1 2.a.b.c 255.0.0.0 2.0.0.1 Table 5.1: Ethernet edge devices IP configuration in Layer 3. Therefore, to make the network operational, you can simply look at the unit ID of each FM unit and configure the related Ethernet device according to the procedure described above. No additional configuration is required. Manually setting the IP address of each FM unit Ethernet port is possible through the Web-based Graphical User Interface (GUI) as discussed in Section 7.18. 1 Please refer to the configuration of Ethernet port #1 for FM1100. Please note that only port #1 and port #2 will be enabled in the FM2100 when layer 3 is enabled. 2 34 Multicast Streaming To enable multicast video-streams from IP cameras or video-encoders, no multicast group setting is required. Every multicast packet will be forwarded by the Mesh Point unit towards the closest Mesh End unit. Please refer to Section 7.16 for additional details. 35 6 Software Plug-ins The Fluidmesh 1100 (part number FM1100E-HW) and the Fluidmesh 2100 Endo (part number FM2100E-ENDO) feature the innovative FluidThrottle™ technology which provides a variable software-upgradable capacity of the Ethernet port based on the user’s needs. On the Fluidmesh 1100, the user can purchase software-based Plug-ins to increase the maximum capacity of the Ethernet port from 2.5 Mb/s to 100 Mb/s depending on the system’s bandwidth requirements. On the Fluidmesh 2100 Endo, the user can purchase software-based Plug-ins to increase the maximum capacity of the Ethernet port from 5 Mb/s to 100 Mb/s depending on the system’s bandwidth requirements. The FluidThrottle technology follows the cost-effective “What You Need Is What You Get” philosophy which provides the user with maximum flexibility in choosing (and paying for) what he/she exactly needs. FM1100E-HW part number includes the hardware and the default Ethernet Port Capacity of 2.5 Mb/s. FM2100E-ENDO part number includes the hardware and the default Ethernet Port Capacity of 5 Mb/s. There is no Ethernet Port Capacity limitation for the FM2200 series. Part Number FM1100E-5 FM1100E-10 FM1100E-15 FM1100E-UN FM2100E-ENDO-15 FM2100E-ENDO-UN FM-AES FM-49 FM-LF Description Ethernet Capacity up to 5 Mb/s Ethernet Capacity up to 10 Mb/s Ethernet Capacity up to 15 Mb/s Ethernet Capacity up to 100 Mb/s Ethernet Capacity up to 15 Mb/s Ethernet Capacity up to 100 Mb/s 128-bit AES Encryption 4.9 GHz Band Licensed Frequencies FM1100 X X X X X X X X X FM2200 Table 6.1: Software Plug-in upgrades. Additionally, both the FM2200 and the FM1100 can be upgraded to support the 128-bit AES industry-grade data encryption, the 4.9 GHz U.S. public 36 X X X Figure 6.1: Plug-in installation procedure. safety band1 , and the 2.3 GHz and 6 GHz licensed frequencies band. A summary of the available Plug-ins for the FM units is reported in Table 6.1. 6.1 Plug-in Activation/Deactivation Procedure The Plug-in management procedure has been standardized for maximum flexibility as follows. When a customer purchases a Fluidmesh Plug-in, a generic 12-digit License Code is provided. Because the License Code is generic and not associated with any device, it needs to be activated before it can be used on a Fluidmesh device. In order to activate a License Code, the user can access the Fluidmesh website2 (www.fluidmesh.com) and bind the License Code to the specific Fluidmesh Unit ID or Fluidmesh Product Serial Number to which the Plug-in should be applied. By doing so, the Fluidmesh website will provide the user with a specific eight digit Activation Code that can be applied to the specific device to activate the Plug-in functionalities. The overall process is depicted in Fig. 6.1. Fig. 6.2(a) depicts the Fluidmesh Web extranet interface to generate Activation Codes available at www.fluidmesh.com. As indicated, the purchased License Code must be bound to the unit’s unique ID (both the unit ID and the Serial Number are accepted) in order to get the Activation Code. Please refer to Section 7.14 to input the Activation Code into the unit Web interface. 1 Not available in Brazil. In order to access the Fluidmesh extranet, users need to register on the Fluidmesh website at www.fluidmesh.com. Registration is free of charge. 2 37 To provide the maximum flexibility in the Plug-in management, Fluidmesh allows the deactivation of any installed Plug-in in order to transfer it to another Fluidmesh unit. Specifically, each Plug-in can be deactivated via the Web interface of the unit according to the procedure described in Section 7.14. A Deactivation Code is provided by the unit which can be input in the Fluidmesh Plug-in Management Web Page on Fluidmesh Extranet to generate a fresh License Code as depicted in Fig. 6.2(b). The latter can then be used to generate a new Activation Code to activate the Plug-in for a different unit. 38 (a) Plug-in Activation (b) Plug-in Deactivation Figure 6.2: Activation/Deactivation Code Generation Web interface available at www.fluidmesh.com. 39 7 Web-based Interface and Configuration Every FM unit can be configured and managed using a Web-based Graphical User Interface (GUI). By default: • each FM2200 is configured in Mesh Point Mode with the Layer 2 IP address 192.168.0.10 and netmask 255.255.255.0. • each FM1100 is configured in Bridge Mode with the Bridge IP address 192.168.0.10 and netmask 255.255.255.0. • each FM2100 is configured in Bridge Mode with the Bridge IP address 192.168.0.10 and netmask 255.255.255.0. To change the settings on the units, you need to log-in to the Web-based interface. 7.1 Software and Hardware Requirements To log-in to the Web GUI, you need a PC with a Web-browser, an Ethernet port, and an Ethernet cable. Requirements List: • Cat5 Crossover Ethernet cable with RJ45 connectors. • PC with the following characteristics: – Windows XP or Windows 2000. In this manual, we assume use of Windows XP and every instruction or screenshot is based on this assumption. The device can also be configured using other operating systems, such as Linux, MAC OS, or older versions of Windows. – Microsoft Internet Explorer 6. In this manual, we assume use of Microsoft Internet Explorer 6 or newer. A Fluidmesh device 40 Figure 7.1: Log-in window. can also be configured using other browsers such as older versions of Internet Explorer, Firefox or Safari but the configuration using these browsers has not been thoroughly tested. – Wired Ethernet Network Card. – Hardware Requirements. Typical PC hardware allowing for proper operations of Windows XP and Microsoft Internet Explorer 6. 7.2 Logging-in to the Web-based Interface Power up the device after making sure the antennas are properly connected. Wait for about one minute for the initialization to be completed. Connect an Ethernet cable with RJ45 connectors between a computer and the Fluidmesh device that you want to configure. Configure the wired Ethernet port of your computer according to the default class “C” IP address of the device, e.g., IP: 192.168.0.30, Netmask: 255.255.255.0. If you do not know how to configure your Windows PC, please refer to Section 8 where the manual IP configuration process is described. Disable the Access the Internet using a proxy server function. To disable this function, go to Control Panel > Internet Options > Connections > LAN Settings and uncheck the Enable box. Disable the wireless Wi-Fi card of your PC if present to avoid routing issues between the two network interfaces of your computer. Open a Web-browser such as Internet Explorer and type the following URL: http://192.168.0.10 41 Make sure not to omit the initial “http://”. Some browsers might not work without the “http://” prefix preceding the numeric address. A log-in form asking for a username and a password should appear as shown in Fig. 7.1. To preserve the security of your system, make sure you change the default password once the entire installation is completed. In case the log-in form does not appear, please refer to Section 8. The default username and a password are: Username: admin Password: admin Figure 7.2: End-user license agreement. 7.3 End-user License Agreement and Region of Operation The first time you log-in, you will be asked to accept the terms of the enduser license agreement and select the country where you will be operating the unit (Fig. 7.2 is an example for an FM2200 unit). You must accept the terms of the license agreement in order to activate the device. If you do not wish to accept the terms of the license agreement, please turn off the unit 42 and contact Fluidmesh Networks. Choosing a wrong country/regulatory domain setting may lead to an illegal wireless configuration. Once the license is accepted, the unit can be configured. Two configuration methods are available as shown in Fig. 7.3(a): MeshWizard™ and Classic. The former consists of a simple four step wizard to configure the basic settings of the unit (see Section 7.4), whereas the latter is the classic Fluidmesh Web-based GUI for advanced configuration (see Section 7.5). (a) Step 1 (b) Step 2 (c) Step 3 (d) Step 4 Figure 7.3: MeshWizard™ FM unit configuration steps. 43 7.4 MeshWizard™ MeshWizard is a simple yet effective tool to configure the basic settings of an FM unit based on the following four steps: 1. Step 1, Fig. 7.3(a): click on the “Wizard” button to start configuring the unit; 2. Step 2, Fig. 7.3(b): unit IP configuration; 3. Step 3, Fig. 7.3(c): wireless radio frequencies configuration; 4. Step 4, Fig. 7.3(d): settings summary and configuration save. 7.5 Web-based Interface Menus Once logged in successfully, the general mode page will appear as shown in Fig. 7.4 (FM1100) and Fig. 7.5(a) (FM2200). Through this page you can change the mode of operation of the FM unit. The item list menu on the left can be used to set/modify the configuration of the unit. Figure 7.4: Fluidmesh 1100 general configuration window. 44 7.6 General Mode: Point to Point Bridge Unit (FM1100 and FM2100 only) Every FM×100 has three possible modes of operations: • Bridge Mode • Mesh Point Mode • Mesh End Mode The FM×100 factory default mode is “Bridge”. This section discusses only the “Bridge” mode. Section 7.7 describes the “mesh” operating modes. In bridge mode, you will need to input the settings of the wired network (LAN) to which the FM×100 unit will be connected. The default IP address of the FM×100 is 192.168.0.10 and the default Netmask is 255.255.255.0. If you do not know the LAN settings, contact the local network administrator before changing the settings of the gateway. 7.7 General Mode: Mesh Unit The FM2200, the FM1100 and the FM2100 in mesh mode have two modes of operation: • Mesh Point Mode • Mesh End Mode The factory default mode is Mesh Point. The Layer 2 Addressing Mode is enabled by default, as depicted in Fig. 7.5(a). With the Layer 2 Addressing Mode, a form shows up to input the Mesh Point IP address according to the private LAN configuration. Remember to change the IP address configuration of your PC1 and re-connect to the specified Fluidmesh device IP address to continue configuring the unit. With Layer 3 Addressing, no configuration is required when the unit is operating in Mesh Point Mode as depicted in Fig. 7.5(b). When operating in Mesh End mode you need to configure the settings of the FM unit Ethernet port to be connected to the control room LAN. An example is depicted in Fig. 7.6. Then, remember to connect to the new IP address to configure 1 If the IP address of your PC belongs to a subnet different from the one assigned to the FM unit. 45 (a) Layer 2 (b) Layer 3 Figure 7.5: General configuration menu in Layer 2 and Layer 3. the unit. If you do not know how to configure the LAN settings, contact the local network administrator before changing the settings of the Mesh End unit. Please remember that a Mesh End unit is always necessary for the correct mesh network operations, even for small networks (e.g., 2 FM units). 46 Figure 7.6: General configuration menu. Switching from Mesh Point Mode to Mesh End Mode using the Layer 2 Addressing Mode. 7.8 Wireless Settings The wireless settings menu is used to configure the radio(s) present in the FM unit and can be accessed by clicking on wireless radio. The wireless settings menu is available in either Basic (Fig. 7.7) or Advanced mode (Fig. 7.8). The former provides the basic radio configuration options whereas the latter can be enabled by expert users for tuning the radio channel width or using non-standard carriers. The following wireless parameters are available: Shared Passphrase. The shared passphrase is a shared secret that must be set in every FM unit forming a wireless network. Any Fluidmesh device that does not have the correct passphrase will not be able to be part of the network. Different passphrases can also be used to create separate Fluidmesh networks in the same area and sharing the same frequencies. Country. You need to specify the country where you will operate the unit. Different countries have different telecommunications regulations. Setting 47 Figure 7.7: Wireless parameters configuration. Basic mode the country properly allows you to operate in compliance with national regulations. The available frequencies and other settings related to the RF operation will vary based on the selected country. Choosing the wrong country/regulatory domain may lead to an illegal operation of the unit. Please make sure the country has been properly specified before changing the frequency of the system. Frequency Selectors. All Fluidmesh units are equipped with multi-band radios capable of operating on the 2.3-2.4 GHz and 4.9-6 GHz bands.2 You can change the frequency of each radio in order to minimize interference with other wireless networks operating in the same area. The frequencies listed on the Frequency Selector are the carrier frequencies. In Basic mode, each radio operates using fixed channel carriers with 20 MHz or 40 MHz channel widths as specified by the local country regulations. In Advanced mode, the user is allowed to select any channel carrier in the local country frequency band with a 5 MHz granularity. The channel width can be set through the specific selector (see below). Make sure you pick 2 2.3 GHz, 4.9 GHz and 6 GHz are licensed bands which must be enabled through the proper software plug-in. Please refer to Section 7.14 for details. 48 Figure 7.8: Wireless parameters configuration. Advanced mode non-overlapping channels if you need to operate more than one unit in the same area. In the FM2200, the interface checks that the selected channel carriers of the two radios are spaced enough not to interfere and warns if necessary. Note, this does not ensure non-overlapping frequencies are in use across your entire wireless system. Disable Radios. This parameter allows you to disable a specific radio in the unit. Please note that disabling the radio will leave the radio chip ON. Therefore, please ensure that an antenna or a terminator load is used to avoid damages to the disabled radio chip. Disabling a radio is generally used to exclude a particular radio in the routing calculations. In Advanced mode, the following selectors are also available: Channel Width. The width of the operating radio channel can be set through this selector. The available options are described in Table 7.1 where the theoretic data rate and the achievable throughput are also indicated for each channel width. 49 Width 5 MHz 10 MHz 20 MHz 40 MHz Data Rate 18 Mb/s 36 Mb/s 54 Mb/s 108 Mb/s Throughput 8 Mb/s 15 Mb/s 30 Mb/s 60 Mb/s Table 7.1: Available radio channel widths. Whenever possible, setting the radio to operate on a narrower channel can be useful to reduce the interference in the network and to increase the number of available channels. Please remember to set the same channel width on both sides of the wireless link. A channel width mismatch will prevent the FM units from communicating properly. Please note that changing the channel width may violate the local telecommunication authorities guidelines and lead to illegal wireless operations. IN NO EVENT SHALL FLUIDMESH NETWORKS, INC. BE LIABLE FOR ANY INCIDENTAL, CONSEQUENTIAL OR SPECIAL DAMAGES, WHETHER BASED ON TORT, CONTRACT, OR OTHERWISE, ARISING OUT OF OR IN CONNECTION WITH IMPROPER USE OR OPERATION OF THE CHANNEL WIDTH FUNCTIONALITIES. DFS Management. Each device implements a proprietary distributed channel switching algorithm which is used when a radar is detected to comply with the Dynamic Frequency Selection (DFS) international regulations. Upon radar detection, two communicating Fluidmesh units agree to switch to the next radar-free channel so that they can continue to communicate on that channel. The DFS is automatically enabled in the following frequency ranges: 5.250 GHz – 5.350 GHz and 5.470 GHz – 5.725 GHz. The DFS management can be manually disabled. The number of detected radars is reported as well. Outside these mandatory frequency bands, the DFS is not required and it is disabled by default. Please note the DFS is required by law in many countries and by disabling it you might incur fines and criminal charges by the local telecommunication authorities. IN NO EVENT SHALL FLUIDMESH NETWORKS, INC. BE LIABLE FOR ANY INCIDENTAL, CONSEQUENTIAL OR SPECIAL DAMAGES, WHETHER BASED ON TORT, CONTRACT, OR OTHERWISE, ARISING OUT OF OR IN CONNECTION WITH IMPROPER USE OR OPERATION OF THE DFS FUNCTIONALITIES. 50 Option AUTO MASTER SLAVE OFF Specification The FluidMAX engine is enabled and the unit role is set automatically. The FluidMAX engine is enabled and the unit role is set to MASTER. This is used to force the FluidMAX role of the Fluidmesh unit at the center of the star topology to be a MASTER. The FluidMAX engine is enabled and the unit role is set to SLAVE. This is used to force the FluidMAX role of the unit which is NOT the center of the star topology to be a SLAVE. The FluidMAX engine is disabled. Table 7.2: FluidMAX Management options. 7.9 Advanced Wireless Settings The advanced wireless settings menu (Fig. 7.9) can be used to configure advanced wireless parameters: FluidMAX Management. Although the FluidMAX engine automatically selects the most appropriate MAC protocol to be used according to the detected network topology, convenient selectors are included in the Web GUI to force the FluidMAX operations and control the FluidMAX role of the unit. Please refer to Table 7.2 for the available options and their specification. Transmission Rate Selection. Each FM unit implements a proprietary data-rate selection algorithm which is able to adapt to the specific radio channel conditions. Through this setting, it is possible to force the rate selection algorithm to limit the modulation speed at a specific rate. This option might be useful with unstable channel conditions. Maximum TX Power. This setting controls the output power of the radio. By decreasing the output power of a radio, you can decrease the overall E.I.R.P. By default, the radio transmission power is controlled automatically by the innovative Fluidmesh Transmission Power Control (TPC) algorithm. The Fluidmesh TPC algorithm tries to obtain an optimal link signal strength (about -55 dBm) on both sides of the link while not exceeding the maximum TX power which can be set by the user through the selector. Note that the maximum transmission power may vary depending on the operating frequency channel of the radio. 51 Figure 7.9: Advanced wireless parameters configuration. Data Packet Encryption (Software Plug-in Required). Advanced Encryption Standard (AES) 128 bit encryption can be enabled at the link-level for wireless data transmission. This feature is available in addition to the default Fluidmesh proprietary encoding algorithm for maximum industrygrade network security. A software Plug-in is required to activate this option. Please contact your Fluidmesh Networks’ representative for details. 7.10 Antenna Alignment Tools and Physical Statistics The antenna alignment and stats page provides a powerful tool which can be used to check the current link status during the normal unit operation and the physical installation of the antennas. Specifically, the web page shows the list of links detected by the local unit and the relative signal strengths (in dBm) on each radio as shown in Fig. 7.10(a). To perform an accurate antenna alignment for a specific link, click on the “Align” button to open the antenna alignment tool as depicted in Fig. 7.10(b). 52 (a) Link selection (b) Alignment Figure 7.10: Antenna Alignment tool. 53 Figure 7.11: Frequency Scan Tool results. The user is warned that the proprietary Fluidmesh TPC algorithm (see Section 7.9) will be disabled during the alignment process so as to avoid unwanted interactions with the tools. The antenna alignment tool consists of a real-time graph and a bar which report the average signal strength and the current signal strength detected at the local unit receiver, respectively. During the physical antenna alignment process, the graph and the bar can be monitored to obtain optimal link quality. 7.11 Frequency Scan Tool The Scan Tool page provides a powerful tool for analyzing the status of the radio interference in the available channels. The channel scan can be started on each radio separately by means of the buttons at the top of the page (see Fig. 7.11). As soon as the scanning is complete, a bar chart will appear indicating the current interference level and the overall quality of each channel. 54 As shown in Fig. 7.11, each bar in the chart consists of two sections. The black section represents the amount of interference detected in the channel, whereas the colored one gives a qualitative idea of the status of the channel according to the following table: Color GREEN YELLOW RED Channel Quality GOOD FAIR BAD Additional information such as number of Fluidmesh units and access points detected is available by bringing the cursor of the mouse over the frequency channel bars. Please note that in a network with overlapping channels, the number of Fluidmesh units detected by the scan tool might be higher than the actual number of units deployed. 55 Figure 7.12: FMQuadro. 7.12 FMQuadro™ (Mesh End only) This feature is available only in FM units configured in Mesh End mode. The innovative FMQuadro engine provides an interactive graph representation of the Fluidmesh network where vertices and edges represent FM units and wireless links, respectively, as shown in Fig. 7.12. The links which are currently in use by every packet generated/relayed by a Fluidmesh device to reach a possible destination in the network (i.e., the routing table) are depicted as a continuous lines. Backup links are depicted as dashed lines, and they are not shown by default. Backup links can be viewed by selecting the appropriate field in the top panel of the FMQuadro window. This panel also includes other fields which can be selected to display additional always-on link information such as the link frequency, the link error rate, and the link quality. 56 In the graph, blue is the color of a mesh end whereas mesh points are depicted in red. The unit color becomes yellow if any anomalous condition is detected on the unit. Each element displayed in FMQuadro is interactive, and can be dragged and/or clicked to get additional real-time information based on the context. Figure 7.13: FMQuadro. Unit information. For example, by clicking on a specific unit, information about the remote unit selected is displayed in a callout as shown in Fig. 7.13. This information includes the Layer 2 IP address, current FluidMAX status of the unit, the radio frequencies currently in use, and the details of the data traffic flows generated by the edge devices connected to the unit. The list of currently active Plug-ins is visible. Furthermore, any Plug-in Activation Code can be conveniently added to the specific remote unit using the form available in the callout. Finally, current throughput and maximum capacity of the Ethernet port is reported in order to monitor the Ethernet ports utilization and, for FM1100, detect whether the Ethernet port is overutilized with respect to the installed FluidThrottle Plug-in. Similarly, the status of a wireless link connecting any two units can be mon57 itored by clicking on the related line, as reported in Fig. 7.14. Several realtime parameters are displayed including the current signal strength, the packet error rate, and the link utilization of both link directions (i.e. the link from a unit to the other and vice-versa). Additionally, the current congestion level of the link is monitored. A detailed description of the available parameters is reported in Table 7.3. Visual alarms and warnings are triggered whenever anomalous conditions are detected, as described in Table 7.4. Warnings are of two types: link and unit. When unit warnings are triggered, the unit color becomes yellow. The warning details are available by clicking on the unit element. The link warnings notification can be disabled by removing the “Warning” flag in the FMQuadro top panel. Metric Current TX Rate Packet Error Rate Link Error Rate Signal Strength Link Utilization Description Current link transmission rate in Mb/s. Percentage of packet dropped due to excessive transmission errors. Percentage of packet retransmissions due to transmission errors. Current received signal level in dBm. Percentage of the current link utilization for data transmission in a pie chart format. Table 7.3: Link metrics description. Warning Low Signal Strength High Error Rate High Link Congestion Ethernet Capacity Overflow Type Link Link Link Unit Hidden Terminal Detected Unit Cause Link Signal Strength < 60%. Packet Error Rate > 5%. Link Utilization > 80%. Plug-in capacity exceeded (FM1100 only) Hidden terminal detected by the FluidMAX engine. Table 7.4: FMQuadro warning description. Through the link status callout, the user can also check the level of interference of the selected link by clicking on the “Check for Interference” button. The link interference is analyzed on both sides of the link by the FMQuadro engine and the interface suggests, in case of detected problems, a set of preferred channel frequencies that the radio link is recommended to be set to. 58 All the link metrics are continuously monitored by the FMQuadro engine and statistics are logged and can be displayed by clicking on any link metric button, as shown in Fig. 7.15. By default, the last 48 hour’s statistics are recorded with a metrics’ sampling interval of 5 minutes. The statistics recording time can be increased up to 24 days at the cost of increasing the metrics’s sample interval proportionally. Figure 7.14: FMQuadro. Link information. A table, placed at the bottom of the window, reports the network units’ address summary and can be viewed by clicking on the proper button as reported in Fig. 7.16. It is possible to assign a name to each of the Fluidmesh units. This may be especially convenient with a large mesh network. Furthermore, through the “Network Settings” table, placed at the bottom of the window, you can check whether the DFS settings are consistent the network, e.g., the DFS is enabled in the all the units. The Network Settings table allows for harmonizing the DFS settings in the whole network with a single mouse click. FMQuadro is an accurate representation of the network, so it can be use- 59 Figure 7.15: FMQuadro. Last 48 hours Link information. Figure 7.16: FMQuadro. Addresses Summary table. 60 ful to add a map of the area in which the Fluidmesh system is deployed.3 Map images can be uploaded to the Mesh End unit using the proper button placed in the FMQuadro top toolbar. Common image formats are supported including png, jpg and bmp. Furthermore, whenever an Internet connection is available to the user PC used to configure the Fluidmesh network, Google Maps map can be used to set the background of FMQuadro.4 The top toolbar provides several intuitive buttons to drag & drop the background map and control its transparency and scale. Once the map is set up, the FM units can be dragged to their actual installation places. Finally, the modified layout can be saved and used again in the future. As the FMQuadro engine collects statistics from the entire network through the Mesh End unit, it is no longer necessary to directly connect to remote units. The overall network status and individual device status can be monitored real-time through the FMQuadro interface on Mesh End unit. 3 Aerial images can be downloaded using Google Earth (http://earth.google.com/). Please note the you need an Internet connection to use the Google Maps background feature. 4 61 Figure 7.17: VLAN configuration steps. 7.12.1 VLAN Tagging Configuration Each VLAN can be configured via FMQuadro with a simple two steps procedure as described below. Please note that VLANs require some network configuration expertise and should be used by advanced users only. Please refer to Section 5.2.1 for further details. 1. VLAN ID creation: a new VID can be created using the VLAN manager control placed at the bottom-right hand of the FMQuadro window as shown in Fig. 7.17. You must specify the VID number and, optionally, a description of the VLAN. Once the VID is created you can specify the Ethernet ports and/or the MAC addresses membership. 2. Ports and/or MAC membership: FM unit ethernet ports can be added to the created VLAN by using the specific callout of the unit as shown in Fig. 7.17. On the other hand, MAC addresses membership can be specified in the VLAN manager control. 62 The Fluidmesh VLAN implementation is compatible with the specification of the IEEE 802.1q standard and, thus, the Fluidmesh network can interoperate with other VLAN-aware network devices. VLAN trunking between the Fluidmesh network and Ethernet switches is also supported and can be enabled by selecting the proper control in the unit’s callout window. Enabling VLAN trunking on a specific port instructs the FM unit to forward VLAN membership information to the device connected to the port, thus extending VLANs across multiple network devices. To simplify the configuration of the units when trunking is enabled, a special VID #2200 is available. Simply configuring the network switch with a VLAN #2200 will allow any PC belonging to the VLAN #2200 to access the web interface of the FM units without the need for additional settings of the FM units. Figure 7.18: Firmware upgrade Web page. 63 7.13 Firmware Upgrade Through the firmware upgrade page (Fig. 7.18), it is possible to upgrade the Firmware of the devices to the latest version available. To do so, download the latest Firmware upgrade file to your PC from the Fluidmesh Networks Web site at www.fluidmesh.com.5 Select the correct file on your hard disk, and upload it. This operation might take several minutes. The unit will automatically reboot at the end of the upgrade process. Upgrading a working system is always a delicate and somewhat risky operation. Fluidmesh discourages anybody from upgrading a functional system except if there is an issue to fix. Recommended upgrading procedure for running systems: 1. Download the latest firmware release available for your hardware/firmware family; 2. Power off the whole network; 3. Power on one device at a time; 4. Connect directly to the Fluidmesh unit to be upgraded directly through an Ethernet cable; 5. Write down the unit configuration (at least network settings and wireless settings); 6. Upgrade the device with the chosen firmware; 7. Once the upgrade is completed, wait for the system to reboot; WARNING: DO NOT RESTART OR POWER OFF THE UNIT WHILE UPGRADING THE FIRMWARE. RESTARTING OR POWERING OFF THE UNIT BEFORE THE UPGRADE IS COMPLETED MIGHT DAMAGE THE UNIT. When the upgrade is completed, check the firmware upgrade page in order to make sure that the new firmware version has been correctly updated. If the firmware version has not been changed, the upgrade process has failed. Therefore, please repeat the upgrading procedure from the beginning. 5 An approved Fluidmesh extranet account is required. Please register for a an on-line account and contact Fluidmesh for approval. 64 Figure 7.19: Plug-ins management Web page. 7.14 Plug-in Management The manage plug-ins page (Fig. 7.19) shows the installed Plug-ins and allows the user to add Plug-in Activation Codes. Additionally, a Plug-in can be deactivated to, for example, transfer it from one unit to another. Once the Plug-in has been deactivated, you will be provided with a Deactivation Code displayed at the bottom of the page. In order to get a fresh Activation Code to use it in another device, you must complete the unit deactivation procedure at the Fluidmesh Networks website (www.fluidmesh.com). Please refer to Section 6 for details on the software Plug-in activation/deactivation procedures. A 8 hour plug-in trial is available by clicking on the “Demo Mode” button at the bottom of the page. The plug-in demo mode includes the 4.9 GHz6 , the AES and the Unlimited (FM×100 only) plug-in trials all at once. The unit will reboot on the 8 hours plug-in trial expiration. 6 Not available in Brazil. 65 7.15 Advanced Tools Through the advanced tools page, it is possible to run tests to verify network connectivity and the achievable throughput on a network path. As shown in Fig. 7.20, network connectivity can be tested by issuing a “Ping Test” towards a specific destination. Additionally, the “Bandwidth Test” tool generates a stream of packets at a specified rate to test the available network path throughput.7 In order to run a Ping or a Bandwidth Test, write the destination IP in the proper window and click run. The Bandwidth Test allows you to select the throughput from a value of 4Mb/s to 20 Mb/s. Both tests can be run on top of a loaded network to test operational performances, or on top of an unloaded network to test installed capacity. Figure 7.20: Advanced Tools Web page. 7 Please note that the achievable rate computation is cpu-intensive and only indicative. Results may be not accurate. Usually the bandwidth tests tend to underestimate the real throughput of the link. 66 7.16 Multicast By default, FM units operating in Mesh Point mode forward all the multicast traffic generated by the cameras to their closest Mesh End unit. However, in some network configurations, it may be convenient to forward the multicast traffic from a Mesh Point to others, e.g., to remotely record the video flow. By default, the unit operating in Mesh End mode does NOT forward any multicast traffic8 to the wireless networks. However, in some network configurations, it may be convenient to forward the multicast traffic to Mesh Points. Figure 7.21: Add/Remove multicast routes towards Mesh Points. Through the Multicast Web page, a multicast traffic flow can also be sent to any Mesh Point in the network by simply specifying i) the multicast IP address of the traffic flow and ii) the ID of the unit to which the multicast flow will be forwarded as depicted in Fig. 7.21. 8 With the exception of UPnP and IGMP traffic. 67 Please note that if the network is operating in Layer 2, you must specify all the multicast flows redirection information within the Mesh End multicast page. On the other hand, when the network is operated in Layer 3, you must use the multicast page of the specific Mesh Point to which the multicast traffic source is attached. 7.17 Remote Subnets (Mesh Point in Layer 3 only) The remote subnets page (Fig. 7.22) shows the remote local subnets reachable beyond other FM units. When the Layer 3 Addressing is enabled, devices connected to Fluidmesh units using the default IP configuration (refer to Section 7.18 for details) are not reported in this page. Figure 7.22: Remote subnet menu. 68 7.18 Ethernet Ports (Mesh Point in Layer 3 only) This page (Fig. 7.23) allows manual configuration of the Ethernet ports. The default Ethernet settings can be changed through this menu. Please note that this is an advanced settings page for expert users only. Any incorrect setting might cause serious malfunctions in the network. Each wired Ethernet port can be set to operate in two modes: • Default • Custom Default With Layer 3, each Ethernet port is provided with an IP address of class A. Please refer to Section 5.2.2 for the default IP class used. Custom Custom settings can be provided by manually configuring the IP and netmask of every wired Ethernet port. By doing so, it is possible to create a custom VLAN behind every Fluidmesh unit. Additionally, a DHCP Server can be activated on every Ethernet port to dynamically assign IP addresses to Ethernet devices with a DHCP client enabled. Whenever possible, Fluidmesh recommends using only static IP addresses for IP cameras or video-servers/encoders. 7.19 Universal Plug & Play (Mesh End in Layer 3 only) Universal Plug & Play (UPnP) is a set of protocols designed to allow devices to connect seamlessly and to simplify the implementation of networks at home (data sharing, communications, and entertainment) and in corporate environments. Therefore, UPnP-enabled edge devices such as IP cameras can be easily discovered and managed. To enable the UPnP support, the device in Mesh End mode must be configured to forward UPnP packets to the correct Fluidmesh units. Using the UPnP menu (Fig. 7.24) it is possible to add the IP addresses of every Fluidmesh unit with UPnPenabled devices attached. The Mesh End unit will forward UPnP multicast packets toward those units. UPnP support requires that the DHCP server is enabled in the remote Fluidmesh units. Furthermore, custom subnets/VLAN should be used. The 69 Figure 7.23: Ethernet ports configuration with Layer 3. 70 Figure 7.24: Configuring Universal Plug & Play (UPnP). default Layer 3 Ethernet configuration using the classes of IP addresses 1.0.0.0/8 and 2.0.0.0/8 does not support UPnP. When the unit is set in Layer 2 Addressing Mode, the UPnP traffic is forwarded to all the Mesh Point units by default. 7.20 Change Password Use this page to change the password to access the unit Web GUI. 7.21 Status This page reports a summary of the status of the unit. Additionally, in case of system malfunctions, the unit’s diagnostic file dump can be downloaded through this page and emailed to the Fluidmesh technical support to facilitate the problem diagnosis. 71 7.22 Reboot and Reset to Factory Default Use the Reboot page to restart the unit. Use the Reset to Factory Default page to restore the unit default factory settings. 7.23 On-line Help The electronic version of this manual is available by accessing the Help web page. Additionally, specific manual sections can be consulted by clicking on the question mark present at the upper right corner of every page of the Web GUI. 72 8 Troubleshooting The troubleshooting section will allow you to solve the most common problems encountered when configuring and installing Fludimesh products. 8.1 I am unable to get the log-in screen If you are unable to get the log-in form on your computer screen, you should check the following: Is the Ethernet cable used a crossover cable? A standard Ethernet cable cannot be used to connect a computer to a Fluidmesh unit for configuration purposes. Make sure that you are using an appropriate crossover Ethernet cable rather than a standard patch Ethernet cable. Is your computer set to a valid IP address? You should manually set the correct network settings as follows: 1. In Windows Explorer, right-click “My Network Places” and select Properties. 2. Right-click Local Area Network and select Properties. 3. Right-click Internet Protocol (TCP/IP) and select Properties. 4. Set the IP address to 192.168.0.30 (or any other IP address belonging to the subnet 192.168.0.0/255.255.255.0), Netmask to 255.255.255.0. 5. Click OK, then OK again. Have you disabled the “Access the Internet using a proxy server” function? To disable the Access the Internet using a proxy server function, go to Control Panel > Internet Options > Connections > LAN Settings and uncheck the enable box. 73 8.2 I am unable to log-in into the Web-based interface If you are unable to log-in into the Web-based interface, check your user name and password settings. The user name cannot be changed by the user and corresponds to: admin The password can be changed, so make sure you are using the right password. The default password is: admin If you forgot the password, check Section 8.3 to fix the problem. 8.3 I forgot the administrator password If you forgot the password and need to access the Web-based interface, you must physically access the unit, open the enclosure in a weather-safe situation and reset to the factory default settings. Please refer to the instructions of Section 3.1.4 for FM1100 and Section 3.2.1 for FM2200 units. 8.4 With FM1100 in Bridge Mode I am unable to get any video from the cameras or from the remote Ethernet device Is the Ethernet cable used to connect the cameras or the video server to the FM1100 a crossover cable? A standard Ethernet cable cannot be used to connect an IP camera or a video server to an FM1100. Make sure that you are using an appropriate crossover Ethernet cable rather than a standard Ethernet cable. You should connect the FM1100 unit to the PoE Injector using a patch straight cable and your PC to the PoE injector with a crossover cable. Using two patch cables or two crossover cables will not work. 8.5 With FM1100 in Bridge Mode I get no Link or the Link LED is always red or I am getting a weak Wireless link (below 60% signal strength) To improve your link strength, please check the following: 74 • Antenna Alignment: the two antennas must be aligned toward each other. • Line of Sight: you must have clear line of sight between the two antennas. • Antenna Polarization: both antennas must have the same polarization. Check antenna polarity. • Power: check if the FM1100 is properly powered-on with the provided PoE injector. • Channel: both FM1100 units must be operating on the same channel. 75 APPENDIX A Fluimesh Installation Guide Addendum: Parking Lot Case Study The unique characteristics and design constraints associated with wireless CCTV and security systems makes them a challenging venture for novice system integrators. Even veteran integrators with years of wireless system installation experience understand that each wireless product is different, and needs to be installed and configured in a specific manner to maximize system performance and yield returns on investment (ROI). Fluidmesh Networks recognizes these concerns and would like to present a primer in proper wireless system installation in the most effective manner possible - through an example. This tutorial will guide you through the three basic steps needed for successful installation and operation of every wireless system: 1. Network Design and Layout 2. Bench Testing 3. Field Installation These three steps, if done well, can save you, as the integrator, substantial amounts of time, money, and energy that would have been needlessly consumed by system troubleshooting, installation delays, and dealing with complaints from the end user. The next few sections will walk you through the design and installation of a wireless CCTV monitoring system located in a resort’s parking lot. We will cover all three steps from network design to field installation of this particular hypothetical parking lot in the next few pages. Additionally, you will learn all the tools necessary to turn all the various wireless units, antennas, cables, and accessories that were shipped to your warehouse into a veritable, functional, effective wireless security 76 system. Steps 9 to 55 will cover the bench testing part of the wireless products, and Steps 56 to 59 deal with issues that you need to be aware of when installing units in the field. Case Study Synopsis A resort’s security manager would like to install two PTZ cameras to monitor activity at one of the resort’s parking lots. Consequently, a security integration and installation company came to Fluidmesh Networks for help in designing and pricing this wireless CCTV system. Fluidmesh engineers reviewed customer requirements, maps, distances, Line-of-Sight information etc., and developed an estimate and a system diagram. The project went up for bid and the contract was awarded in favor of the Fluidmesh solution. Subsequently, the integrator submitted a Purchase Order to Fluidmesh and the items requested were promptly shipped to the system integrator along with a packing slip. Documentation Required • Fluidmesh 1100/Fluidmesh 2200 Physical Installation Manual • Fluidmesh 2200 High Voltage Power Supply Physical Installation Manual • Fluidmesh 1100/Fluidmesh 2200 User’s Manual • System Diagram (in Fig. 8.2) • Network Map (in Fig. 8.1) • Packing Slip • Invoice List of Parts • Part # FM1100E-HW: Fluidmesh 1100 Wireless Ethernet Bridge, 2.5 Mbps MAX Ethernet throughput • Part # FM1100E-5: Fluidmesh 1100 Wired Ethernet Capacity Plug-In Up to 5 Mbps • Part # FM2200E-D: Fluidmesh 2200 DUO Dual Radio Wireless Mesh Router with internal power supply operating either in 12-24 V AC or DC. 77 • Part # FM2200E-HVPS: Fluidmesh 2200 DUO External High Voltage Power Supply for accepting 90-240V AC. • Part # HG2412P: 2.4 GHz Patch Antenna With Gain of 12 dB • Part # HG5419P: 5.4-5.8 GHz Patch Antenna with Gain of 19 dB • Part # CA3N006: 6 ft LMR400 Low-Loss N-Male to N-Male Coax Cable • Part # AL6NMFB: 2.0-6.0 GHz Lightning Surge Suppressor N-Male to N-Female Tools Required • Cat5 Cables (patch and cross-over) with RJ45 Male Ends • Phillips Screwdriver • Small Flat Screwdriver • 110 V AC Cords • Laptops with Web Browser Such as Internet Explorer or Mozilla Firefox (2) • Temporary Poles or Tripods System Overview The purpose of this section is to familiarize the reader with the overall wireless system and IP scheme. 1. Print the System Map (shown in Fig. 8.1) and the Network Diagram (shown in Fig. 8.2) that was supplied to you by Fluidmesh. 2. Take a look at the system map and review the layout of the system. The figure shows both the camera and control center locations. The distances involved do not exceed 500 feet. The pole where Dome 2 will be installed does not have clear line-of-sight back to the control center due to the presence of buildings. However, the Dome 2 location does have clear line-of-sight to the pole where Dome 1 will be installed. 3. Now, look at the Network Diagram and review the IP scheme shown. Note that Fluidmesh Networks chose a chained, multi-hop mesh configuration. The Mesh End FM1100 unit has a built-in ID of 5.1.1.1, the Mesh Point FM2200 unit has a built-in ID of 5.2.2.2, and the Mesh Point FM1100 unit has a built-in ID of 5.3.3.3. 78 4. Look at the IP addresses specified by Fluidmesh Networks for the wireless units and the cameras. As you can see, the network is running in Layer 2, and all the devices share the same IP subnet of 192.168.0.0 with Netmask 255.255.255.0. 5. Using the Network Diagram as a reference, please note that the FM1100 Mesh End unit requires the FM1100E-5 software plug-in in order to upgrade the Ethernet port capacity of the FM1100 Mesh End unit to 5 Mbps. Fluidmesh Extranet, Firmware Upgrade, and Plug-Ins The purpose of this section is to introduce the reader to the Fluidmesh Extranet, which contains important Fluidmesh files such as user manuals, firmware upgrade files, software plug-ins etc. For the current wireless system to function at maximum performance, one needs to download the latest firmware files for the Fluidmesh units, and obtain the activation code for the 5 Mbps software plug-in for the FM1100 Mesh End unit. 6. Register on the Fluidmesh website at http://www.fluidmesh.com/. Once you have created an account, you will have access to a few useful tools. Log into the website and click on the “Downloads” tab at the top of the page to bring out a pull-down menu. From this pull-down menu, select “Firmware Updates.” 7. You will be directed to the Firmware Updates page. Download the latest firmware versions of both the FM1100 and the FM2200. You should have downloaded two (2) files at this point: the latest firmware file for the FM1100 and the latest firmware file for the FM2200. These files will be needed in the configuration of the FM1100 and the FM2200 units. 8. In the Fluidmesh Extranet, click on the “Plug-in” tab at the top of the page. This will bring you to a pull down menu. Click on “Generate Activation Code”. You will be directed to a new webpage. Using the Fluidmesh Invoice, find the license code for the FM1100E5 software plug-in (it is a 12-digit number). Input the license code (123456789012 for the purposes of this tutorial) and the Unit Mesh ID or Serial Number (in this case, the Mesh End unit ID is 5.1.1.1). Click on “Activate.” The 8-digit number generated is the activation code which enables 5 Mbps Ethernet port capacities in the FM1100 Mesh End unit. For the purpose of this tutorial, the activation code will be 87654321. This activation code is to be later used in Step 20. 79 Bench Testing System Power-Up The purpose of this section is to explain the appropriate procedure for powering on Fluidmesh units. (N.B. It is important to terminate both radio ports on the FM2200 with an antenna or a 50 Ohm antenna terminator to prevent damage in the radio chips). 9. Take the FM1100 Mesh End Unit (ID: 5.1.1.1), the PoE injector, and the 110-220V AC power supply and set aside. Plug the power supply into a standard AC outlet and connect the 12 V DC lead into the supplied PoE injector. Then, attach one end of a weatherproof Cat5 patch cable into the PoE port on the injector, and connect the other end of the cable to the “Data + PoE” port on the FM1100 unit. Allow about 60 seconds for the unit to power up and the Status LED to turn solid green. 10. Repeat previous step for the FM1100 Mesh Point Unit (ID: 5.3.3.3). 11. Using the system diagram as a reference, start attaching antennas to the radio ports on the FM2200 Mesh Point Unit (ID: 5.2.2.2). With the FM2200 facing you, connect a LMR400 coaxial cable (Part #: CA3N006) to the leftmost radio port (Radio 1). Attach the HG2412P patch antenna to the other end of this cable (Radio 1). Make sure that both ends are tight, as this is critical for reliable radio signals. 12. Connect the other LMR400 coaxial cable to the rightmost connector (Radio 2) on the FM2200 Mesh Point unit. Attach the other end of the cable to the HG5419P patch antenna provided. Make sure to tighten the cable at both ends. 13. Install the High Voltage Power Supply (Part #: FM2200E-HVPS) inside the FM2200 Mesh Point unit using the Fluidmesh 2200 High Voltage Power Supply Physical Installation Manual as your reference. Now, take one of the 110V AC cords, and insert the cable into the left-most cable gland on the FM2200 Mesh Point unit (it is the largest cable gland). Strip the ends of the wires and connect them to the appropriate connector on the high voltage power supply (Please refer once again to the Fluidmesh 2200 High Voltage Power Supply Physical Installation Manual for a circuit schematic). Tighten the cable gland slightly, leaving some internal slack in the 110 V AC cable. 14. Power on the FM2200 unit by plugging the AC cord to an 110V AC source. Allow about 60 seconds for the unit to power up and wait for the Status LED (the external LED located on FM2200’s enclosure) to turn solid green. 80 Configuration of FM1100 (ID 5.1.1.1) Mesh End - Firmware Upgrade and Software Plug-In This section explains accessing the web interface on the FM1100 Mesh End Unit (ID: 5.1.1.1) and uploading software plug-ins to the wireless unit. 15. Connect a laptop to the FM1100 Mesh End. You can do this by taking a cross-over CAT5 cable and plugging one end of it to the injector port titled LAN. Attach the other end of the cable to your laptop/workstation. The FM1100 has a default IP address of 192.168.0.10 with a netmask of 255.255.255.0, so assign a static IP address to your laptop with an IP Class of 192.168.0.0 / Netmask: 255.255.255.0. (e.g. IP: 192.168.0.30 / Netmask: 255.255.255.0). NOTE: It is highly recommended to turn your wireless card and firewall off when configuring any Fluidmesh device. 16. Check connectivity between the FM1100 Mesh End unit and your laptop by opening the Command Prompt window and pinging the Mesh End unit, i.e 192.168.0.10. Confirm that the ping is a success. 17. Open a web browser such as Mozilla Firefox or Internet Explorer and type the following URL: http://192.168.0.10/. The default user name and password are: User Name: admin Password: admin 18. Read and accept the License Agreement and set the country of operation. Accepting the license will bring you to the FM1100 web interface. 19. On the left hand side of the FM1100 web interface page, click on the tab labeled “Firmware Upgrade”. There, you will find the firmware version that the unit is currently running. Make sure the firmware version on the FM1100 Mesh End unit and the latest firmware version (see step 2) match. If the FM1100 Mesh End unit is currently running the latest firmware version, then proceed to the next step. If the unit is not running the most up-to-date firmware, upload the latest FM1100 firmware file, which you downloaded from the Fluidmesh Extranet, using the “Browse” button. Then click on the “Upgrade” button. 20. Upgrade the Ethernet port capacity on the FM1100 Mesh End unit (ID: 5.1.1.1) to 5 Mbps. To do so, click on the tab titled “Manage Plug-Ins” which is located on the left hand side of the FM1100 web 81 interface. Type in the activation code (it was 87654321 for the purposes of this tutorial- see step 8) and click on “Activate.” This process should take about a minute to complete. Configuration of FM1100 (ID 5.1.1.1) Mesh End - Network and Radio Configuration 21. In the “General Mode” tab, select Layer 2 operation, and select the Mesh End radio button. Set the network settings according to the System Diagram (Fig. 8.2): IP address: 192.168.0.3 Netmask: 255.255.255.0 Gateway: leave blank Save and reboot. 22. Using the System Diagram, click on the Wireless Radio tab on the left-hand side of the page, and change the Radio Frequency to 2.417 GHz. Save and reboot. 23. With the FM1100 Physical Installation Guide as a reference, use the provided pole mounting adapter to securely attach the FM1100 to a temporary pole. Orient the FM1100 Mesh End unit towards the location where you intend to mount your FM2200 Mesh Point unit. If a pole is not available, a floor-standing tripod will work as a substitute. If a tripod is not available either, lay the units on a bench or on the floor making sure they are still pointing in the same direction. Configuration of FM2200 (ID: 5.2.2.2) Mesh Point - Firmware Upgrade 24. Now, go to your FM2200 Mesh Point Unit (ID: 5.2.2.2) and connect your laptop using a cross-over Cat5 cable to Ethernet Port #1. The FM2200 has a default IP address of 192.168.0.10 so, if you had previously changed the network settings on your laptop, ensure that the laptop has an IP domain of 192.168.0.0 and a Subnet Mask of 255.255.255.0 (i.e, IP: 192.168.0.30, Netmask: 255.255.255.0). 25. Check connectivity between the FM2200 Mesh Point unit and your laptop by opening the Command Prompt window and pinging the Mesh Point FM2200 unit at IP address 192.168.0.10. Confirm that the ping is a success. 82 26. Open a web browser and type the following URL: http://192.168.0.10, the default address of the FM2200 unit. The default user name and password are: User Name: admin Password: admin 27. Read and accept the License Agreement, and set the country of operation. Accepting the license will bring you to the FM2200 web interface. 28. On the left hand side of the FM2200 web interface page, click on the tab labeled “Firmware Upgrade.” There you will find the firmware version that the unit is currently running. Make sure the firmware version on the FM2200 Mesh Point unit and the latest firmware version (see step 2) match. If the FM2200 Mesh Point unit is currently running the latest firmware version, then proceed to Step 29. If they do not match, upload the latest FM2200 firmware file, which you downloaded from the Fluidmesh Extranet, using the “Browse” button. Then click on the “Upgrade” button. Configuration of FM2200 (ID: 5.2.2.2) Mesh Point - Network and Radio Configuration 29. In General Mode tab, make sure the unit is set to Layer 2 mode. Configure the unit to Mesh Point mode, and input the following settings according to the provided System Diagram: IP address: 192.168.0.4 Netmask: 255.255.255.0 Gateway: leave blank Save and reboot. 30. Using the System Diagram as a reference, go to the Wireless Settings page and set Radio 1 to 2.417 GHz and Radio 2 to 5.825 GHz. Save and reboot. Now that you have successfully configured the FM1100 Mesh End unit (ID: 5.1.1.1) and the FM2200 Mesh Point unit (ID: 5.2.2.2), it is time to test the wireless link between these two wireless devices. 83 Link 1 Performance Testing 31. Ensure that the antenna connected to Radio Port # 1, the HG2412P antenna, is pointing towards the FM1100 Mesh End unit. Check to make sure that you have the correct antenna polarization on both ends of the link. Proceed to the Antenna Alignment and Stats page, and ensure the link is at -60 dBm or better. If the signal strength is below -60bBm, move one or both of the antennas, and monitor the changing signal strength using the graph found through the “Align” button. 32. From the Mesh Point unit 5.2.2.2, click on the “Advanced Tools” link on the left-hand side of the web interface. Use the ping utility to ping Mesh End unit 5.1.1.1. You can do this by typing 5.1.1.1 into the Ping utility window. Make sure the ping is successful (100% packets received). Repeat this ping tests two more times to fully test wireless connectivity. 33. On the same Advanced Tools page, use the bandwidth utility tool to test the capacity of the wireless link. You can do this by typing 5.1.1.1 (or the local IP address of the Fluidmesh 1100 Mesh End unit) in the bandwidth test window. A report will be generated and a percentage value will be indicated at the end of the report. This value indicates the percentage of packets dropped - an acceptable value will be between 0% and 5%. 34. Repeat Step 33 two more times, and check each time to make sure that the error rate is less than 5%. This test simulates absolute worst case network load, so in practice your typical error rate should be much lower. If the error rates are greater than 5%, and the antenna alignment page reports a signal strength in the Green range, please refer to Step 54. Configuration of FM1100 (ID: 5.3.3.3) Mesh Point 35. Repeat steps 15-19 for the FM1100 Mesh Point (ID: 5.3.3.3). NOTE: If you had previously changed the network settings on your laptop, make sure that you have configured it to have an IP class of 192.168.0.0 and a Subnet Mask of 255.255.255.0 (i.e., IP Address: 192.168.0.30, Netmask: 255.255.255.0). This is because the default IP address of an FM1100 unit is 192.168.0.10. 36. In General Mode page of the FM1100 Mesh Point unit, make sure the unit is set to Layer 2 mode. Configure the unit to Mesh Point mode, 84 and input the following settings: IP address: 192.168.0.5 Netmask: 255.255.255.0 Gateway: leave blank Save and reboot. 37. After the unit reboots, go to the Wireless Settings page and set the radio frequency to be 5.825 GHz (see Fig. 8.2). Save and reboot. 38. With the FM1100 Physical Installation Guide as a reference, use the provided pole mounting adapter to securely attach the FM1100 Mesh Point to a temporary pole or floor-standing tripod. Orient the FM1100 Mesh Point unit towards FM2200 Mesh Point unit. If no mounts are available, you can lay the unit on a bench or on the floor, as long at the unit is pointing in the right direction. Link 2 Performance Testing 39. Ensure that the antenna connected to Radio port # 2 on the FM2200 Mesh Point unit (the HG5419P antenna) is pointing towards and has the same polarization as the FM1100 Mesh Point unit. Proceed to the Antenna Alignment and Stats page, and ensure the link is at -60 dBm or better. 40. From the FM1100 Mesh Point Unit (ID: 5.3.3.3), use the Advanced Tools window to ping the FM2200 Mesh Point Unit (ID: 5.2.2.2) to ensure wireless connectivity in the 5.825 GHz link (Link 2). Once again, make sure that 100% of the packets were received. Repeat the ping test two more times. Overall Link Testing 41. Now, we put the entire wireless system to the test by verifying that we can ping from the FM1100 Mesh Point Unit (ID: 5.3.3.3) all the way to the FM1100 Mesh End Unit (ID: 5.1.1.1) using the Advanced Tools function. Make sure that this ping is successful (100% of packets received). Repeat ping test two more times. 42. Click on the “Advanced Tools” link and use the bandwidth utility tool to test the capacity of the wireless link. You can do this by typing 5.2.2.2 (or the local IP address of the Fluidmesh 2200 Mesh Point unit) in the bandwidth test window. A report will be generated and a percentage 85 value will be indicated at the end of the report. This value indicates the percentage of packets dropped and an acceptable value will be between 0% and 5%. 43. Repeat step 42 two (2) more times and check each time to make sure that the error rate is less than 5%. This test simulates absolute worst case network load, so in practice your typical error rate should be much lower. If the error rates are greater than 5%, and the antenna alignment page reports a signal strength in the Green range, please refer to Step 54. Camera Setup and Configuration (Dome 1) 44. Now, that you have gotten the wireless network working properly, it is time to configure the PTZ cameras, using the system diagram (Fig. 8.2) as a reference. Use your laptop to configure the IP PTZ Dome 1 so that it has the following IP Address: 192.168.0.20, Netmask: 255.255.255.0, and Default Gateway: Blank. Ensure that you can control the camera from your laptop. In addition, set the camera bit rate to be less than 1 Mbps to avoid running a heavy network load while setting up the wireless network. The desired video settings can be adjusted later, once the wireless system is fully configured. 45. Proceed to connect PTZ Dome 1 (IP: 192.168.0.20) to Ethernet Port #1 on the FM2200 Mesh Point unit (IP: 192.168.0.4) via a cross-over Cat5 cable. Meanwhile, connect one of your laptops to the FM1100 Mesh End unit by plugging a cross-over Cat5 cable into the dedicated PoE injector. Using your laptop, log into the web interface of the FM1100 Mesh End unit by typing http://192.168.0.3 into a web browser. 46. From the web interface of the FM1100 Mesh End unit, click on Advanced Tools. Use the ping utility to run a ping to the Dome 1 PTZ camera (192.168.0.20). If this ping is successful, use the Command Prompt window on your laptop to ping Dome 1, and try to view video on your laptop using the web interface or the appropriate client software for this camera. Camera Setup and Configuration (Dome 2) 47. Repeat steps 44-46 with the other IP PTZ Dome 2 of IP address: 192.168.0.21 and connect this camera to the FM1100 Mesh Point unit (ID: 5.3.3.3). 86 DVR/NVR Setup and System Integration 48. Set up your DVR/NVR and workstation using the System Diagram as a reference. 49. Connect the DVR/NVR to the FM1100 Mesh End unit (ID: 5.1.1.1) by plugging a cross-over cable into the dedicated PoE injector, and ensure that you can view the video and control the cameras. If you need to connect more than one IP device to the FM1100 Mesh End unit (ID: 5.1.1.1), use a network switch and connect the FM1100 Mesh End unit to one port of the switch. 50. Once you have your DVR/NVR configured and connected to the FM1100 Mesh End, log into the web interface of the FM1100 Mesh End unit. Click on the FMQuadro link and proceed to check the throughput of each camera. You can do this by clicking on the red vertices, which represent the FM2200 and FM1100 Mesh Point units. Make sure that each device is streaming the video in the amount that you set in steps 42 and 45. If you do not see anything in the “Attached Devices” field, make sure you are actively viewing the camera in the DVR/NVR. 51. In FMQuadro, check the Packet Error Rate, Link Error Rate, and Link Congestion Rates. If anything appears out of line, troubleshoot the system using the diagnostic tools you used in setting up the individual links. 52. Finally, adjust the camera settings to the desired framerate and resolution. Field Installation Power off the system, and re-install the devices at the project location in exactly the same order (Steps 9-51). Keep in mind the following points: 53. Proper Grounding: Ensure that at all the cameras, IP devices, Fluidmesh wireless units, lightning surge protector, and all power supplies are all shunted to the same “earth” ground at each camera and/or pole location. Please take a look at the Fluidmesh Grounding Instructions section for proper grounding procedures. Failure to follow appropriate grounding procedures will impair system performance and possibly cause ground loop and lightning surge damage to your equipment. 54. Link Strength: Verify that the strength of each wireless link is between -65 and -55 dBm. A signal strength lower than -65 dBm means that the wireless link will be unreliable and prone to packet drops. A 87 signal strength above -55 dBm means that the signal is strengthened to the point that sideband lobes creep out of the noise floor and start interfering with nearby signals. The Fluidmesh TPC algorithm (see Section 7.10) tries to obtain an optimal link signal strength (about 55 dBm) on both sides of the link while not exceeding the maximum transmit power which can be set through the “Wireless Radio” page. If the antenna link strength is lower than -65 dBm, use the Antenna Alignment tool (in the web interface of the FM1100 or FM2200) to improve the link quality. 55. External Interference: In order to avoid problems due to interference from nearby wireless devices, click on the “Scan Tool” link in the FM1100/FM2200 web interface to do a RF spectrum scan. If you find excessive interference in the frequency channel you are using, we recommend that you change the operating channel to a more interference-free (greener) one in the appropriate frequency spectrum. 56. Tweak Camera Settings: The cameras are still set to transmit at less than 1 Mbps, so bring the camera rate up or down to the value you desire. In order to ensure that the camera settings are compatible with the wireless system, attempt to reduce bandwidth as much as possible (per camera) while maintaining acceptable video quality and frame rate. If the video compression is MPEG4, it is possible to maintain the same frame rate and video resolution and lower bandwidth by increasing the interframe distance (IFD). The IFD is the amount of P frames per I frame. Increasing the IFD lowers video quality and lowers the bandwidth consumption, and vice versa. Additionally, some camera systems allow you the option of running the cameras in Unicast or Multicast. Fluidmesh recommends running Multicast traffic whenever possible. For more help in tweaking camera settings, contact your camera manufacturer. 88 Figure 8.1: Fluidmesh Network Design Map. 89 Figure 8.2: Parking Lot Case Study. 90 APPENDIX B Federal Communication Commission Interference Statement This equipment has been assembled with components that comply with the limits for a Class B digital device, pursuant to Part 15 of the FCC Rules. These limits are designed to provide reasonable protection against harmful interference in a residential installation. This equipment generates, uses and can radiate radio frequency energy and, if not installed and used in accordance with the instructions, may cause harmful interference to radio communications. However, there is no guarantee that interference will not occur in a particular installation. If this equipment does cause harmful interference to radio or television reception, which can be determined by turning the equipment off and on, the user is encouraged to try to correct the interference by one of the following measures: Reorient or relocate the receiving antenna. Increase the separation between the equipment and receiver. Connect the equipment into an outlet on a circuit different from that to which the receiver is connected. Consult the dealer or an experienced radio/TV technician for help. FCC Caution: to assure continued compliance, use only shielded interface cables when connecting to computer or peripheral devices. Any changes or modifications not expressly approved by the party responsible for compliance could void the user’s authority to operate this equipment.This transmitter must not be co-located or operating in conjunction with any other antenna or transmitter. 91 FCC Radiation Exposure Statement This equipment has been assembled using components that comply with FCC radiation exposure limits set forth for an uncontrolled environment. This equipment should be installed and operated with minimum distance 20 cm between the radiator and your body. This device has been assembled using components that comply with Part 15 of the FCC Rules. Operation is subject to the following two conditions: 1. This device may not cause harmful interference. 2. This device must accept any interference received, including interference that may cause undesired operation. Industry Canada This Class B digital apparatus has been assembled using components that comply with Canadian ICES-003. Cet appareil numeŕique de la classe B est conforme aĺa norme NMB-003 du Canada. The use of this device in a system operating either partially or completely outdoors may require the user to obtain a license for the system according to the Canadian regulations. EC Declaration of Conformity Fluidmesh Networks, Inc declares under its sole responsibility that Fluidmesh 2200 series and Fluidmesh 1100 series are compliant with the following Directives has been designed and manufactured to the following 73/23/EEC 89/336/EEC 99/5/EC The Low Voltage Directive and its amending directives The Electromagnetic Compatibility Directive and its amending directives The Radio and Telecommunications Terminal Equipment Directive and its amending directives Specifications: Caution: This equipment is intended to be used in all EU and EFTA countries. Outdoor use may be restricted to certain frequencies and/or may require a license for operation. Contact local Authority for procedure to follow. 92 EMC R&TTE Safety EN 61000-6-1; EN 61000-6-2; EN 61000-6-3; EN 61000-6-4; EN 489-17 EN 300 328-1 V. 1.3.1; EN 300 328-2 V. 1.2.1; EN 301 893-1 V. 1.2.1; EN 300 440-2 V. 1.3.1 EN 60950-1:2001 Note: As far as the 2.4 Ghz range is concerned, combinations of power levels and antennas resulting in a radiated power level of above 100 mW equivalent isotropic radiated power (EIRP) are considered as not compliant with the above mentioned directive and are not allowed for use within the European community and countries that have adopted the European R&TTE directive 1999/5/EC. For more details on legal combinations of power levels and antennas, contact Fluidmesh Networks, Inc. Belgique Dans le cas d’une utilisation privée, à l’extérieur d’un bâtiment, au-dessus d’un espace public, aucun enregistrement n’est nécessaire pour une distance de moins de 300m. Pour une distance supérieure à 300m un enregistrement auprès de l’IBPT est requise. Pour une utilisation publique à l’extérieur de bâtiments, une licence de l’IBPT est requise. Pour les enregistrements et licences, veuillez contacter l’IBPT. France 2.4 GHz Bande : les fréquences 2457, 2462, 2467, et 2472 MHz sont complétement libres d’utilisation en France (en utilisation intérieur). Pour ce qui est des autres canaux, ils peuvent être soumis à autorisation selon le déparent. L’utilisation en extérieur est soumis à autorisation préalable et très restreint. Vous pouvez contacter l’Autorité de Régulation des Télécommunications (http://www.art-telecom.fr) pour de plus amples renseignements. 93 APPENDIX C Contact Information Fluidmesh Networks, Inc. 18 Tremont St., Suite 730 Boston, MA 02108 U.S.A. Tel. +1 (617) 209-6080 Fax. +1 (866) 458-1522 EMEA Headquarters (Italy) Tel. +39 02 0061 6189 UK Branch Tel. +44 2078 553 132 www.fluidmesh.com 94 Fluidmesh Networks, Inc. 18 Tremont St., Suite 730 Boston, MA 02108 U.S.A. Tel. +1 (617) 209-6080 Fax. +1 (866) 458-1522 EMEA Headquarters (Italy) Tel. +39 02 0061 6189 UK Branch Tel. +44 2078 553 132 www.fluidmesh.com