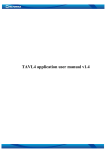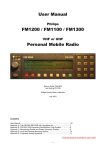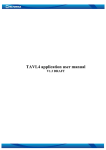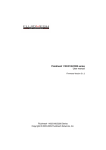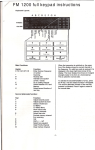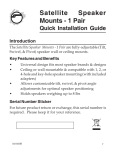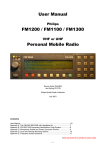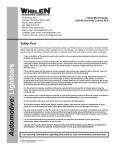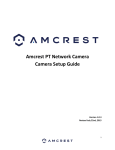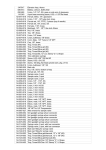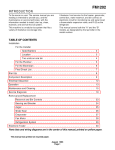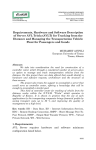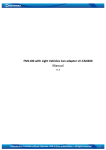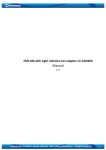Download Teltonika FOTA user manual v1.04
Transcript
Teltonika FOTA user manual v1.04 Table of Contents 1. About ..........................................................................................................................................................3 2. 3. 4. 5. 6. 7. 8. 9. Requirements ..........................................................................................................................................3 Getting started ............................................................................................................................................3 3.1. “FotaData” database ...........................................................................................................................3 3.2. Licensing ............................................................................................................................................4 3.3. Security Alert .....................................................................................................................................4 Configuration..............................................................................................................................................5 4.1. Communication ..................................................................................................................................5 4.2. Modem ...............................................................................................................................................6 4.3. Database configuration .......................................................................................................................8 Creating new objects ..................................................................................................................................8 5.1. Adding new object..............................................................................................................................8 5.2. Importing new objects from file .........................................................................................................9 Managing Objects.....................................................................................................................................10 6.1. Object editing ...................................................................................................................................10 6.2. Deleting object .................................................................................................................................11 6.3. Exporting objects to file ...................................................................................................................12 Firmware updating process ......................................................................................................................12 7.1. Updating ...........................................................................................................................................12 7.2. Canceling update ..............................................................................................................................15 Objects filtering and history information .................................................................................................15 8.1. Filtering ............................................................................................................................................15 8.2. Object update history........................................................................................................................16 Object remote configuration .....................................................................................................................16 Change log........................................................................................................................................................17 2 2 1. About Teltonika fleet management systems firmware remotely update tool. Teltonika FOTA software can update any FMXXXX device firmware. 2. Requirements Microsoft Windows or Server operating system .NET Framework 2.0; Microsoft SQL Standard or Express edition 2005/2008/2008R2/2012 o SQL Server Management Studio o SQL Server and Windows Authentication mode TAVL SMS service or Teltonika ModemCOM/G10 GSM modem Internet connection with static IP address (no Proxy allowed); Opened TCP port to computer from outside; Note, that every FOTA program must have its own FOTA database. The same FOTA database can’t be used by different FOTA programs. 3. Getting started 3.1.“FotaData” database Before FOTA program could work “FotaData” database must be created. If you do not have required SQL data engine running, please download free copy of SQL Server Express edition from Microsoft website: http www.microsoft.com express sql And install it with default settings with one exception: change default setting from Windows authentication mode to SQL Server and Windows Authentication mode. After installing MS SQL Server data engine, please contact Teltonika export manager for “FotaData” database creation. 3 3 3.2.Licensing The first time you will start Teltonika FOTA you will be prompted to enter License Key (Fig.1). Fig. 1 Licensing window In this window is displayed your Hardware Key (blue marker). This key must be copied and provided to your Teltonika sales manager together with external IP. Sales manager will respond to you with valid license key, which must be put in the License Key (green marker) field. After clicking OK, license will be assigned to your computer. 3.3.Security Alert When you first time start FOTA program window like following should pop up Fig. 2 Security Alert Check Private network as well as Public network and press “Allow access”. 4 4 Note, that it is necessarry to check Public network if your internet connection identified as Public by computer. 4. Configuration 4.1.Communication In Communication section you need to set your external IP address and TCP port (Fig. 3). Note, that you can get your external IP by simply clicking Get my IP. Fig. 3 Communication tab You must check if configured TCP port is accessible from outside. To do that: a) Start FOTA application and configure External IP and TCP port in communication tab options. Press Ok. b) Check if configured TCP Port is available from outside by going to http://www.canyouseeme.org/ If TCP port is not available you must check two points: 5 5 a) Check Windows firewall if it is blocking current TCP port from outside and create new rule of inbound rules with needed TCP port. Fig. 4 Windows firewall configuration b) Check Gateway router configuration and forward needed TCP port dirrectly to your computer internal IP. Gateway Router forwarding configuration must be done by IT administrator. 4.2.Modem For FOTA update to work Teltonika GSM modem must be installed and fully working or TAVL SMS Server must be configured. If you will be using GSM modem, after it will be installed, you must configure its connection with FOTA program in Modem tab (Fig. 4). Note, that COM port, where GSM modem connected, must not be used by other program. Picture below shows Teltonika ModemCOM/G10 GSM modem correct configuration. Note, that COM port could be different. COM port, where GSM modem connected, could be checked in Device Manager (Right mouse click on My Computer -> Properties -> Device Manager). 6 6 Fig. 5 Modem tab To check whether there is connection with GSM modem click Try connect. Status bar appear GSM modem found. If not, check the modem interface settings again. If you will be using TAVL SMS Server, choose TAVL SMS Server option and configure its IP (127.0.0.1 for TAVL SMS service on local system) and port number (usually 19898 for TAVL SMS service). Fig. 6 TAVL SMS Server option 7 7 4.3.Database configuration You must configure the connection to the database. If you have installed MS SQL Server express with default settings leave default settings for database connection as well. If other SQL Server used, enter its name in Server field, other settings must remain unchanged for “FotaData” database (Fig 2.). Fig. 7 Database login Check whether entered login information is correct by click Test Connection. Status bar should appear Database Access Succeeded. 5. Creating new objects 5.1.Adding new object To add a new object press „+“ button in Teltonika FOTA main window (Fig.6). 8 8 Fig. 8 Teltonika FOTA main window Enter all reguared information and press Save changes. Fig. 9 New Item properties window 5.2.Importing new objects from file If you have CVS file, saved earlier with FOTA object export functionality, you can import objects from this file. To do that press File -> Import… button and browse for this CVS file. 9 9 Fig. 10 Teltonika FOTA main window 6. Managing Objects 6.1.Object editing To edit existing object or view its history, select object and press “Edit” button. Fig. 11 Item properties window 10 10 6.2.Deleting object To delete existing object, select object and press “-“ button. Fig. 12 Item properties window To delete multiple objects from Teltonika FOTA, select objects to be deleted in object window and press “-“ button. 11 11 6.3.Exporting objects to file To export objects from Teltonika FOTA, select objects to be exported and press File -> Export. Fig. 13 Teltonika FOTA main window 7. Firmware updating process 7.1.Updating IMPORTANT: For update to succeed selected objects must be registered in Teltonika licensing server otherwise the update will be rejected. To register objects with licensing server you should send a list of objects to Teltonika export manager with IMEI numbers and FM type specified. You can update several devices at the same time. However, only the same module type devices could be updated simultaneously. To update firmware using Teltonika FOTA: a) Select objects from Teltonika FOTA main window. 12 12 Fig. 14 Teltonika FOTA main window b) Select firmware file to upload by pressing Select firmware file… button. Fig. 15 Teltonika FOTA main window c) Press Start Update to review selected objects; 13 13 Fig. 16 Start Update button d) After reviewing selected objects, firmware version and module type to continue with update process press Start Update button. Fig. 17 Update verification window e) In the main window, you can monitor the status of each object update process and cancel updating if necessary. 14 14 7.2.Canceling update To cancel single object update press Cancel button next to object. To cancel all pending updates before device connects press Cancel Update. Fig. 18 Update canceling 8. Objects filtering and history information 8.1.Filtering You can filter the list and find the correct object. Objects can be filtered by object status (marked green) and by the vehicle information (marked blue) (Fig. 18). Fig. 19 Object filtering 15 15 To filter by object information, select the arguments and click Apply. To disable the filter click Clear. 8.2.Object update history You can view each object update history, current firmware version and update time. In order to do that double mouse clicks on the selected object. 9. Object remote configuration It’s possible to update objects configuration via FOTA application. By default this function is disabled, contact Teltonika sales manager to enable configuration file sending. Remote configuration is supported for following FM models and firmware versions: - FM1100 base firmware v.01.10.xx; - FM1100 special firmware v43.00.xx with LV-CAN200 support; - FM11YX (FM1110; FM1111; FM1120; FM1121; FM1122) base firmware v.00.03.xx. - FM12YX (FM1200; FM1202; FM1204) base firmware v.01.03.xx. - FM5300 base firmware v.01.07.xx (AutoCAN parameters configuration is not supported). For instructions to objects configurations refer to document “FOTA remote configuration instructions” 16 16 Change log Nr. Date Version Comments 1 2 3 4 5 2013.06.07 2013.06.07 2013.06.11 2013.06.27 2015.02.25 1.0 1.01 1.02 1.03 1.04 User manual released Minor revision Added static IP to requirements SQL database requirements and license procedure edited Object remote configuration added 17 17