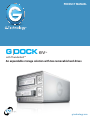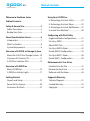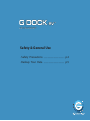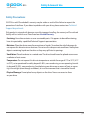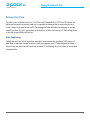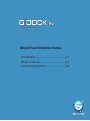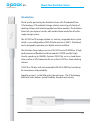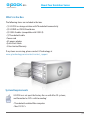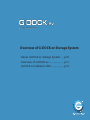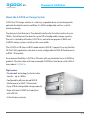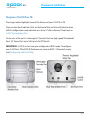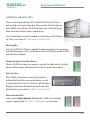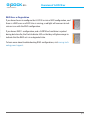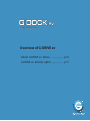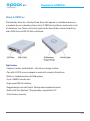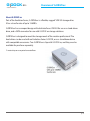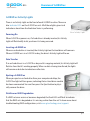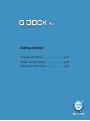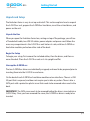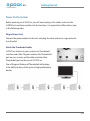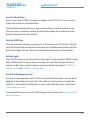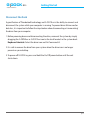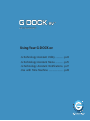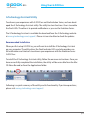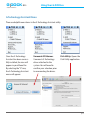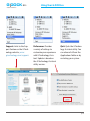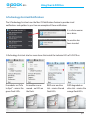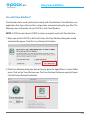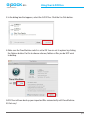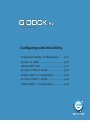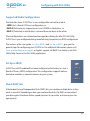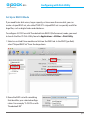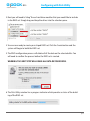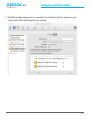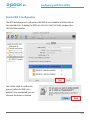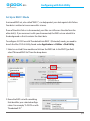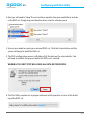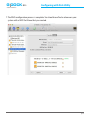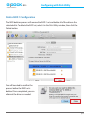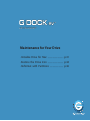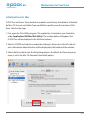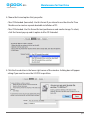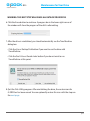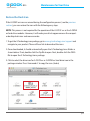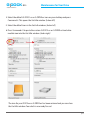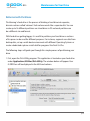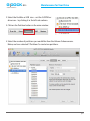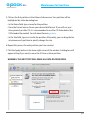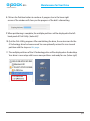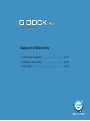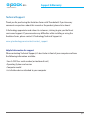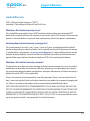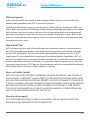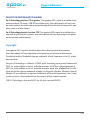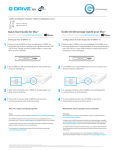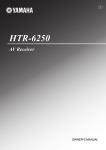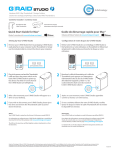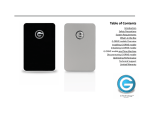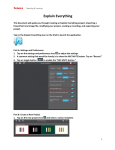Download User`s Manual - G
Transcript
PRODUCT MANUAL G DOCK ev™ with Thunderbolt™ An expandable storage solution with two removable hard drives Welcome to Evolution Series g-technology.com G DOCK ev™ Table of Contents Table of Contents with Thunderbolt™ Welcome to Evolution Series Table of Contents Safety & General Use................................3 Safety Precautions.............................................4 Backup Your Data..............................................5 About Your Evolution Series....................6 Introduction........................................................7 What’s in the Box ..............................................8 System Requirements...................................... 8 Overview of G-DOCK ev Storage System About the G-DOCK ev Storage System....10 Overview of G-Dock ev TB............................11 G-DOCK ev Indicator LEDs...........................12 Using Your G-DOCK ev G-Technology Assistant Utility ...................24 G-Technology Assistant Menu....................25 G-Technology Assistant Notifications......27 Use with Time Machine™..............................28 Configuring with Disk Utility Supported Media Configurations..............31 Set Up as JBOD.................................................31 About RAID Sets...............................................31 Set Up in RAID 0 Mode..................................32 Delete RAID 0 Configuration.......................35 Set Up in RAID 1 Mode..................................36 Delete RAID 1 Configuration.......................39 Overview of G-DRIVE ev About G-DRIVE ev ...........................................15 G-DRIVE ev Activity Lights............................17 Maintenance for Your Drive Initialize Drive for Mac ..................................41 Restore the Dock Icon....................................44 Reformat with Partitions...............................46 Getting Started Unpack and Setup ..........................................19 Power On the System.....................................20 Disconnect the Dock ....................................22 Support & Warranty Technical Support...........................................51 Limited Warranty.............................................52 Copyright............................................................54 p.2 G DOCK ev™ with Thunderbolt™ Safety & General Use • • Safety Precautions ..................................... p.4 Backup Your Data ..................................... p.5 safety G DOCK ev™ Safety & General Use with Thunderbolt™ Safety Precautions G-DOCK ev with Thunderbolt’s warranty may be void as a result of the failure to respect the precautions listed here. If you detect a problem with your drive, please contact our Technical Support department. If the product is returned with damage caused by improper handling, the warranty will be void and liability will rest with the user. Please read our Limited Warranty. •S ervicing: Your drive contains no user-serviceable parts. If it appears to be malfunctioning, have it inspected by a qualified Technical Support representative. • Moisture: Place the device away from moisture or liquids. To reduce the risk of damage, do not expose this drive to rain or moisture. Do not use it in damp or wet conditions. Never place objects containing liquids on the drive as they may spill into its openings. • Ventilation: Place the device in a vented area. The drive should never be placed near or over a radiator or heat source. •T emperature: Do not expose this drive to temperatures outside the range of 5°C to 35°C (41°F to 95°F); or to operational humidity beyond 5-80%, non-condensing, or non-operating humidity beyond 10-90%, non-condensing. Avoid placing your drive near a source of heat, or exposing it to sunlight (even through a window), or in an environment that is too cold or humid. •P hysical Damage: Do not place heavy objects on the drive. Never use excessive force on your drive. p.4 backup G DOCK ev™ Safety & General Use with Thunderbolt™ Backup Your Data The disk drives included with your G-DOCK ev with Thunderbolt (G-DOCK ev TB) device are delicate electronic instruments and are susceptible to damage due to excessive physical shock. Under no circumstances will G-Technology be held liable for the recovery or restoration of lost data. Any loss, corruption or destruction of data while using a G-Technology drive is the sole responsibility of the user. Make Two Backups To help prevent the loss of your data, we highly recommend that you keep TWO copies of your data in separate storage locations. Keep one copy on your G-Technology drive. Keep a second copy on your internal hard drive, another G-Technology drive, or a form of removable storage media. p.5 About Your Evolution Series Introduction .................................................... p.7 • What’s in the Box ......................................... p.8 • System Requirements ................................ p.8 • introduction G DOCK ev™ About Your Evolution Series with Thunderbolt™ Introduction Thank you for purchasing the Evolution Series with Thunderbolt from G-Technology: A Thunderbolt storage solution consisting of a family of docking stations with interchangeable hard drive modules. The Evolution Series lets you capture, transfer, edit and distribute media files all with a single storage system. The G-DOCK ev TB storage solution is a two bay, swappable drive system which is user configurable in RAID 0 (Performance) or RAID 1 (Protected) and is designed to optimize your digital content workflow. The Evolution Series today consists of G-DOCK ev and G-DRIVE ev. A high performance and flexible hard drive module. G-DRIVE ev offers high transfer speeds up to 136MB/s; features USB 3.0 for use as a stand-alone drive; and has a SATA connector for use in the G-DOCK ev Series docking stations. G-DOCK ev TB ships with two removable USB 3.0 G-DRIVE ev hard drives for convenience and portability. Together or apart... in the field and in the edit room... The G-Technology Evolution Series delivers speed, flexibility, freedom and security. p.7 in box G DOCK ev™ About Your Evolution Series with Thunderbolt™ What’s in the Box The following items are included in the box: • (1) G-DOCK ev storage solution with Thunderbolt connectivity • (2) G-DRIVE ev USB 3.0 hard drives • (2) USB 3.0 cables (compatible with USB 2.0) • (1) Thunderbolt cable • Power cord • AC power adapter • Quick Start Guide • 3 Year Limited Warranty If any items are missing, please contact G-Technology at www.g-technology.com/contact/contact_support System Requirements G-DOCK ev is set up at the factory for use with Mac OS systems, and formatted as ‘HFS+ with Journaling.’ • Thunderbolt-enabled Mac computer • Mac OS 10.7+ p.8 G DOCK ev™ with Thunderbolt™ Overview of G-DOCK ev Storage System About G-DOCK ev Storage System .... p.10 • Overview of G-DOCK ev ......................... p.11 • G-DOCK ev Indicator LEDs ..................... p.12 • about gdock G DOCK ev™ Overview of G-DOCK ev with Thunderbolt™ About the G-DOCK ev Storage System G-DOCK ev TB storage solution is a two bay, swappable drive system designed to optimize the digital content workflow. It is RAID configurable and has a stylish aluminum design. The dual port dock features a Thunderbolt interface for fast data transfer of up to 10Gb/s. Out of the box, the dock has up to 2TB of configurable storage capacity. The unit is stackable with other G-DOCK evs, and with our popular G-RAID and G-DRIVE storage systems, which are the same width. The G-DOCK ev TB ships in JBOD mode and has RAID 0/1 support. By using the Mac OS Disk Utility application, the dock is easily configurable for RAID 0 (Performance) or RAID 1 (Protected). For maximum flexibility, G-DOCK ev TB works with any Evolution Series G-DRIVE ev products. The dock ships with two removable G-DRIVE ev hard drives with USB 3.0. Learn about G-DRIVE ev. Top Features •Thunderbolt technology for fastest data transfer – up to 10Gb/s •Configurable software-based RAID 0 (Performance) or RAID 1 (Protected) •Up to 2TB of configurable storage capacity •Ships with two G-DRIVE ev hard drives with USB 3.0 •3 Year factory warranty p.10 overview gdock G DOCK ev™ Overview of G-DOCK ev with Thunderbolt™ Diagram of G-DOCK ev TB The images below highlight some of the features of your G-DOCK ev TB. There are two Dock Indicator LEDs on the front of the unit that will indicate when a RAID configuration needs attention or a drive is “Safe to Remove.” Read more in G-DOCK ev Indicator LEDs. On the rear of the unit is a Kensington™ Security Slot, two high speed Thunderbolt Ports, DC Power Port and a Soft-touch On/Off Switch. IMPORTANT: G-DOCK ev has been pre-configured in JBOD mode. To configure your G-DOCK ev TB to RAID 0 (Performance) mode or RAID 1 (Protected) mode, read Configuring with Disk Utility. p.11 gdock leds G DOCK ev™ Overview of G-DOCK ev with Thunderbolt™ G-DOCK ev Indicator LEDs There are two Dock Indicator LEDs on the front of the G-DOCK ev unit, located next to each drive bay. There are also Activity Lights on the G-DRIVE ev hard drives. All of these lights give visual indications about how the Evolution Series is performing. The G-Technology Assistant is needed to activate the G-DOCK Indicator LEDs. Learn more in G-Technology Assistant Utility. Powering On Once the G-DOCK ev TB power adapter has been plugged in, the enclosure automatically powers on. As confirmation, the Activity Lights on the G-DRIVE ev hard drives will glow. Using Evolution Series Hard Drives When a G-DRIVE ev hard drive module is ejected, the light next to the Eject button will turn green, indicating that it’s safe to remove the module. Data Transfer The G-DRIVE ev hard drives have Activity Lights to indicate that the drives are inserted and on, as well as indicating disk activity. The Activity Light will glow brighter when data is being transferred to and from the hard drive. Learn about G-DRIVE ev Activity Lights. Dock Indicator LEDs Green means Safe to Remove. Red indicates a RAID issue and that action is required. See RAID Error or Degradation on next page. p.12 raid led G DOCK ev™ Overview of G-DOCK ev with Thunderbolt™ RAID Error or Degradation If you have chosen to configure the G-DOCK ev into a RAID configuration, and there is a RAID error or a RAID slice is missing, a red light will come on to indicate an issue with the RAID configuration. If you have a RAID 1 configuration, and a G-DRIVE ev hard drive is ejected during data transfer, the Dock Indicator LED on that bay will glow orange to indicate that the RAID set is in a degraded state. To learn more about troubleshooting RAID configurations, visit www.g-technology.com/support. p.13 Overview of G-DRIVE ev About G-DRIVE ev Drives ....................... p.15 • G-DRIVE ev Activity Lights ..................... p.17 • about gdrive G DOCK ev™ Overview of G-DRIVE ev with Thunderbolt™ About G-DRIVE ev The Evolution Series has a family of hard drives that operate as standalone devices or as modules for use in docking stations. Each G-DRIVE ev hard drive is enclosed in a stylish aluminum case. There is an Activity Light on the front of the ev Series hard drives, and a SATA Port and USB 3.0 Port on the back. Top Features •Capture, transfer, and distribute – all with one storage solution • Pair with G-DOCK ev or an adapter to work with a variety of interfaces • Works as standalone drives for field capture • Up to 136MB/s transfer rates • High-speed USB 3.0 interface • Rugged design can withstand a 1M drop onto carpeted concrete • Works with Time Machine®; Plug-and-play setup on Mac OS® • 3 Year factory warranty p.15 G DOCK ev™ Overview of G-DRIVE ev with Thunderbolt™ About G-DRIVE ev Part of the Evolution Series, G-DRIVE ev is a flexible, rugged* USB 3.0 storage drive. It has a transfer rate of up to 136MB/s. G-DRIVE ev has a compact design with dual interfaces: USB 3.0 for use as a stand-alone drive, and a SATA connector for use with G-DOCK ev storage solutions. G-DRIVE ev is designed to meet the storage needs of the creative professional. The hard drives can be used with an Evolution Series G-DOCK, or as a standalone device with compatible accessories. Two G-DRIVE evs ship with G-DOCK ev, and they are also available for purchase separately. *1 meter drop on a carpeted concrete floor. p.16 gdrive leds G DOCK ev™ Overview of G-DRIVE ev with Thunderbolt™ G-DRIVE ev Activity Lights There is an Activity Light on the front of each G-DRIVE ev drive. There are also Indicator LEDs on the G-DOCK ev unit. All of these lights give visual indications about how the Evolution Series is performing. Powering On When G-DOCK ev powers on, if a hard drive is already inserted, its Activity Light will flash briefly to let you know it is being accessed. Inserting a G-DRIVE ev When an ev hard drive is inserted, the Activity Light on the hard drive will come on. When a G-DRIVE ev is in a G-DOCK ev bay, the drive’s Activity Light will be on. Data Transfer If an ev hard drive is in a G-DOCK ev bay and it is copying material, its Activity Light will flash to show that it’s working properly. When no data is being transferred, the lights will remain on but dim to indicate an idle state. Ejecting a G-DRIVE ev When you eject an ev hard drive from your computer desktop, the G-DOCK ev light will turn green, indicating that ev hard drive module has been unmounted. You can then press the Eject button to physically remove the drive. Disk Error or RAID Degradation If a RAID set error occurs or becomes degraded, the Dock LEDs will flash to indicate that the RAID set is degraded or it is missing a drive from the set. To learn more about troubleshooting RAID configurations, visit www.g-technology.com/support. p.17 Getting Started Unpack and Setup .................................... p.19 • Power On the System ............................... p.20 • Disconnect the Dock .............................. p.22 • gdock setup G DOCK ev™ Getting Started with Thunderbolt™ Unpack and Setup The Evolution Series is easy to set up and install. This section explains how to unpack the G-DOCK ev unit, prepare the G-DRIVE ev hard drive, insert the ev hard drives, and power on the unit. Unpack the Box When you open the Evolution Series box, resting on top of the package, you will see a Thunderbolt cable, two USB 3.0 cables, power adapter and power cord. Below the accessory compartment is the G-DOCK ev unit laid on its side, with two G-DRIVE ev hard drive modules packed on either side of the dock. Begin the Setup To begin your setup, first remove the included cables, then the drives, and then remove the dock. Place the G-DOCK ev unit so it sits upright and flat. Unwrap the G-DRIVE evs The two G-DRIVE ev drives are individually wrapped, and need to be prepared prior to inserting them into the G-DOCK ev enclosure.. On the back of each G-DRIVE ev hard drive module are two interfaces. There is a USB 3.0 port that is exposed, and does not require you to take any action. There is also a SATA port with a protective plastic cover that needs to be removed when used in the dock. IMPORTANT: The SATA cover needs to be removed before the drive is inserted into a G-DOCK bay. Once you have removed the cover, the G-DRIVE ev drive is ready to be inserted. p.19 gdock power G DOCK ev™ Getting Started with Thunderbolt™ Power On the System Before powering on G-DOCK ev, you will want to plug in the cables and insert the G-DRIVE ev hard drive modules into the two bays. It is important to follow these steps in the following order. Plug in Power Cord Connect the power adapter to the unit, and plug the other end into a surge protector or wall outlet. Attach the Thunderbolt cable G-DOCK ev attaches to your system via a Thunderbolt interface and cable. Plug one end into the Thunderbolt port on your system, and the other end into either Thunderbolt port on the rear of G-DOCK ev. One of the great features of Thunderbolt technology is the ability to daisy-chain up to six high-performance devices. p.20 G DOCK ev™ Getting Started with Thunderbolt™ Insert the Hard Drives You can insert two G-DRIVE ev hard drive modules into G-DOCK ev. To insert a drive, simply slide it into one of the dock bays. The Eject button beside each bay is recessed when there is no drive module inside. Once you insert a hard drive module, the Eject button pops out to indicate that the drive has been inserted and is locked. Turn On G-DOCK ev Once the hard drive modules are inserted, it is safe to power on G-DOCK ev. To do this, press the Power button on the back of the dock unit. Hold the power button until the drive activity lights turn on. The drive(s) will automatically mount on the desktop. Activity Lights Once G-DOCK ev powers on, the white Activity Lights in each inserted G-DRIVE ev hard drive will flash briefly to let you know it is being accessed. Then the light will dim to indicate an idle state, in which no data is being transferred. Learn about G-DOCK ev Indicator LEDs and G-DRIVE ev Activity Lights. Install G-Technology Assistant To enhance your experience with G-DOCK ev and the Evolution Series, we have developed the G-Technology Assistant utility. The utility has two functions: to enable the Dock LEDs, and to provide notifications as you use the Evolution Series. Learn about G-Technology Assistant. To download the latest version of G-Technology Assistant, please visit www.g-technology.com/support. p.21 disconnect G DOCK ev™ Getting Started with Thunderbolt™ Disconnect the Dock A great feature of Thunderbolt technology and G-DOCK ev is the ability to connect and disconnect the system while your computer is running. To prevent drive failures and/or data loss, it is important to follow the steps below when disconnecting or ‘unmounting’ the drive from your computer. 1. Before powering down and disconnecting the drive, unmount the system by simply dragging the G-DRIVE ev or G-DOCK ev icon to the trash located in the system dock. Keyboard shortcut: Select the drive icon and hit Command+E. 2. It is safe to remove the drive from your system when the drive icon is no longer present on your desktop. 3. To power off G-DOCK ev, press and hold the On/Off power button until the unit shuts down. p.22 . G DOCK ev™ with Thunderbolt™ Using Your G-DOCK ev G-Technology Assistant Utility .............. • G-Technology Assistant Menu .............. • G-Technology Assistant Notifications. • Use with Time Machine .......................... • p.24 p.25 p.27 p.28 assist G DOCK ev™ Using Your G-DOCK ev with Thunderbolt™ G-Technology Assistant Utility To enhance your experience with G-DOCK ev and the Evolution Series, we have developed the G-Technology Assistant utility. The utility has two functions. One is to enable the Dock LEDs. The other is to provide notifications as you use the Evolution Series. The G-Technology Assistant is available for download from the G-Technology website at www.g-technology.com/support/. Please vist our site often to check for updates. Recommended Installation When you first setup G-DOCK ev, you will want to install the G-Technology Assistant on your computer. The utility drives the Dock Indicator LEDs, and also provides useful notifications and shortcuts to enhance your experience with the Evolution Series G-DOCK ev. To install the G-Technology Assistant utility, follow the onscreen instructions. Once you have successfully completed the installation, the utility will be accessible from the Mac OS Menu Bar and/or from the Applications folder. Following is a quick summary of the utility and its functionality. If you have questions, please visit www.g-technology.com/support/. p.24 assist menu G DOCK ev™ Using Your G-DOCK ev with Thunderbolt™ G-Technology Assistant Menu There are helpful menu items in the G-Technology Assistant utility. Once the G-Technology Assistant has been successfully installed, the icon will appear in your Menu Bar. By selecting the “G” icon, the G-Technology Assistant menu will appear. Unmount All Volumes: Unmounts G-Technology drives attached to the system. You will need to confirm your selection prior to unmounting the drives. Disk Utility: Opens the Disk Utility application. p.25 G DOCK ev™ Using Your G-DOCK ev with Thunderbolt™ Support: Links to the Support Section on the G-Technology website., www. g-technology.com/support. Preferences: Provides a variety of settings to customize your experience with G-Technology Assistant. Update is based on the G-Technology Assistant utility version. Quit: Quits the G-Technology Assistant utility. You can relaunch it from the Applications folder or by restarting your system. p.26 assist notify G DOCK ev™ Using Your G-DOCK ev with Thunderbolt™ G-Technology Assistant Notifications The G-Technology Assistant uses the Mac OS Notifications feature to provide visual notifications and updates to you. Here are examples of these notifications. It is safe to remove an ev drive. An ev drive has been inserted. G-Technology Assistant also has menu items that match the Indicator LEDs of G-DOCK ev. Ev modules are “Safe to Eject” – mimics the green Dock LEDs. Ev modules are removed – no LEDs on the Dock. RAID error on drive slot – mimics the red Dock LEDs. RAID degraded on drive slot – mimics the orange Dock LEDs. p.27 time machine G DOCK ev™ Using Your G-DOCK ev with Thunderbolt™ Use with Time Machine™ The Evolution Series works perfectly and easily with Time Machine. Time Machine is an application that ships with your Mac and provides automatic backup for your files. The following steps will quickly set up G-DOCK ev with Time Machine. NOTE: G-DOCK ev must have G-DRIVE ev drives inserted to work with Time Machine. 1. When you attach G-DOCK ev for the first time, the Time Machine dialog box should automatically appear. Click the Use as Backup Disk button. 2. If the Time Machine dialog box did not launch, go to the Apple Menu> System Preferences. Click on the Time Machine icon. The Time Machine Preference panel will open. Click the Select Backup Disk button. p.28 G DOCK ev™ Using Your G-DOCK ev with Thunderbolt™ 3. In the dialog box that appears, select the G-DOCK ev. Click the Use Disk button. 4. Make sure the Time Machine switch is set to ON. You can set its options by clicking the Options button. Do this to choose volumes, folders or files you do NOT want to backup. G-DOCK ev will now back up your important files automatically with Time Machine. It’s that easy! p.29 Configuring with Disk Utility Supported Media Configurations ...... p.31 • Set Up as JBOD .......................................... p.31 • About RAID Sets ......................................... p31 • Set Up in RAID 0 Mode ........................... p.32 • Delete RAID 0 Configuration ............... p.35 • Set Up in RAID 1 Mode ........................... p.36 • Delete RAID 1 Configuration ................ p.39 • raid configure G DOCK ev™ Configuring with Disk Utility with Thunderbolt™ Supported Media Configurations The Evolution Series G-DOCK ev is user configurable and can be used in: • JBOD (Just a Bunch Of Drives) configuration, or • RAID 0 (Performance) stripped across two G-DRIVE ev Hard drives, or • RAID 1 (Protected) in which data is mirrored from one drive to the other. These configurations are initiated and managed by utilizing the Mac OS Disk Utility. G-DOCK ev is pre-configured during manufacturing to operate in a JBOD configuration. The sections of this user guide, Set Up as RAID 0 and Set Up as RAID 1, give you the general steps for configuring your G-DOCK ev. For additional information, please visit www.g-technology.com/support; or Apple’s support site RAID User Guide; or the Disk Utility Help Center in the Disk Utility application. Set Up as JBOD G-DOCK ev with Thunderbolt has been configured at the factory in a Just a Bunch of Drives (JBOD) configuration. This configuration supports both ev hard drive modules as separate volumes on your system. About RAID Sets A Redundant Array of Independent Disks (RAID) lets you combine multiple disks so they work as one disk. Depending on how you combine the disks, the RAID set can protect your data against hardware failure, speed up access to your data, or increase your storage capacity. p.31 raid 0 setup G DOCK ev™ Configuring with Disk Utility with Thunderbolt™ Set Up in RAID 0 Mode If you need faster disk access, larger capacity, or have more than one disk, you can create a striped RAID set, also called “RAID 0.” A striped RAID set is especially useful for large files, such as digital video and databases. To configure G-DOCK ev with Thunderbolt into RAID 0 (Performance) mode, you need to launch the Mac OS Disk Utility found in Applications > Utilities > Disk Utility. 1. Select an ev Hard Drive module and click on the RAID tab. In the RAID Type field, select “Striped RAID Set” from the drop-down. 2. Name the RAID set with something that identifies your selected configuration. For example, “G-DOCK ev with Thunderbolt R0.” p.32 G DOCK ev™ Configuring with Disk Utility with Thunderbolt™ 3. Next you will need to “drag” the ev hard drive modules that you would like to include in the RAID set. Simply drag and drop the drives into the selection pane. 4. You are now ready to create your striped RAID set. Click the Create button and the system will begin to build the RAID set. 5. The RAID configuration process will delete all of the data on the selected disks. You will need to confirm the process before the RAID set is created. WARNING: THIS NEXT STEP WILL ERASE ALL DATA ON YOUR DRIVE. 6. The Disk Utility window has a progress indicator which provides a status of the building of the RAID set. p.33 G DOCK ev™ Configuring with Disk Utility with Thunderbolt™ 7. The RAID configuration process is complete. You should now find a volume on your system with a RAID Set Name that you created. p.34 raid 0 delete G DOCK ev™ Configuring with Disk Utility with Thunderbolt™ Delete RAID 0 Configuration The RAID deletion process will remove the RAID 0 set and delete all of the data on the selected disks. To delete the RAID set, select it in the Disk Utility window, then click the Delete button. You will be asked to confirm the process before the RAID set is deleted. Once completed, you can reformat the drives as needed. p.35 raid 1 setup G DOCK ev™ Configuring with Disk Utility with Thunderbolt™ Set Up in RAID 1 Mode A mirrored RAID set, also called “RAID 1”, can help protect your data against disk failure. Your data is written to two or more disks at once. If one of the disks fails or is disconnected, your Mac can still access the data from the other disk(s). If you reconnect a disk you disconnected, the RAID set can rebuild it in the background so that it contains the latest data. To configure G-DOCK ev with Thunderbolt into RAID 1 (Protected) mode, you need to launch the Mac OS Disk Utility found under Applications > Utilities > Disk Utility. 1. Select an ev Hard Drive module and click on the RAID tab. In the RAID Type field, select “Mirrored RAID Set” from the drop-down. 2. Name the RAID set with something that identifies your selected configuration. For example, “G-DOCK ev with Thunderbolt R1.” p.36 G DOCK ev™ Configuring with Disk Utility with Thunderbolt™ 3. Next you will need to “drag” the ev hard drive modules that you would like to include in the RAID set. Simply drag and drop the drives into the selection pane. 4. You are now ready to create your mirrored RAID set. Click the Create button and the system will begin to build the RAID set. 5. The RAID configuration process will delete all of the data on the selected disks. You will need to confirm the process before the RAID set is created. WARNING: THIS NEXT STEP WILL ERASE ALL DATA ON YOUR DRIVE. 6. The Disk Utility window has a progress indicator which provides a status of the building of the RAID set. p.37 G DOCK ev™ Configuring with Disk Utility with Thunderbolt™ 7. The RAID configuration process is complete. You should now find a volume on your system with a RAID Set Name that you created. p.38 raid 1 delete G DOCK ev™ Configuring with Disk Utility with Thunderbolt™ Delete RAID 1 Configuration The RAID deletion process will remove the RAID 1 set and delete all of the data on the selected disks. To delete the RAID set, select it in the Disk Utility window, then click the Delete button. You will be asked to confirm the process before the RAID set is deleted. Once completed, you can reformat the drives as needed. p.39 Maintenance for Your Drive Initialize Drive for Mac ............................ p.41 • Restore the Drive Icon ............................ p.44 • Reformat with Partitions ........................ p.46 • initialize G DOCK ev™ Maintenance for Your Drive with Thunderbolt™ Initialize Drive for Mac G-DOCK ev and the ev Series hard drive modules were factory-formatted or ‘initialized’ for Mac OS. You can reinitialize if you would like to quickly erase the contents of the drive. Here are the steps. 1. First, open the Disk Utility program. This application is located on your hard drive under Applications/Utilities/Disk Utility. The window below will appear. Your G-DOCK ev will be displayed in the left-hand column. 2. Select a G-DRIVE ev hard drive module by clicking its drive icon in the left-side column. Information about the drive will be displayed at the bottom of the window. 3. Select the Erase tab to view the formatting options. By default, the Format pop-up menu is set to the Mac OS Extended (Journaled) option. p.41 format options G DOCK ev™ Maintenance for Your Drive with Thunderbolt™ 4. Choose the Format option that you prefer. • Mac OS Extended (Journaled): Use this format if you intend to use the drive for Time Machine or to create a separate bootable installation of OS. • Mac OS Extended: Use this format for best performance and media storage. To select, click the Format pop-up and its option to Mac OS Extended. 5. Click the Erase button in the lower right corner of the window. A dialog box will appear asking if you want to erase the G-DOCK ev partition. p.42 G DOCK ev™ Maintenance for Your Drive with Thunderbolt™ WARNING: THIS NEXT STEP WILL ERASE ALL DATA ON YOUR DRIVE. 6. Click the Erase button to continue. A progress bar in the lower right corner of the window will show the progress of the disk’s reformatting. 7. After the drive is reinitialized, you should automatically see the Time Machine dialog box. • Click the Use as Backup Disk button if you want to use the drive with Time Machine. • Click the Don’t Use or Decide Later button if you do not want to use Time Machine at this point. 8. Quit the Disk Utility program. After reinitializing the drive, the custom icon for G-DRIVE ev has been erased. You can optionally restore this icon with the steps on the next page. p.43 restore G DOCK ev™ Maintenance for Your Drive with Thunderbolt™ Restore the Dock Icon If the G-DRIVE ev icon was erased during the configuration process (see the previous section), you can restore the icon with the following easy steps. NOTE: This process is not required for the operation of the G-DOCK ev or the G-DRIVE ev hard drive modules. However, it will make your drive’s appearance on the computer desktop look nicer and more accurate. 1. To get the G-Technology icon package, go to www.g-technology.com/support and navigate to your product. There will be a link to download the icons. 2. Once downloaded, it should automatically open the G-Technology Icons folder as shown below. If not, double-click the Zip file to open. Next, double-click the DMG file to open the G-Technology Icons package. 3. Click to select the drive icon for G-DOCK ev or G-DRIVE ev hard drive icon in the package window. Press Command+C to copy the icon. (below) p.44 G DOCK ev™ Maintenance for Your Drive with Thunderbolt™ 4. Select the default G-DOCK ev or G-DRIVE ev icon on your desktop and press Command+I. This opens the Get Info window. (below left) 5. Select the default icon in the Get Info window. (below left) 6. Press Command+V to paste the custom G-DOCK ev or G-DRIVE ev hard drive module icon into the Get Info window. (below right) The icon for your DOCK ev or G-DRIVE ev has been restored and you can close the Get Info window. Your dock is now ready for use! p.45 partitions G DOCK ev™ Maintenance for Your Drive with Thunderbolt™ Reformat with Partitions ‘Partitioning’ a hard drive is the process of dividing a hard drive into separate, discrete sections called ‘volumes’. Each volume works like a separate disk. You can create up to 16 different partitions on a hard drive in OS and each partition can be a different size and format. With hard drives getting bigger, it is useful to partition your hard drive so sections of its space can be used for different purposes. For instance, segment user data from backup data, set up a multi-boot environment with different Operating Systems or create a dedicated capture scratch disk for programs like Final Cut Pro. The following steps will guide you through this simple process of partitioning your drive. 1. First, open the Disk Utility program. This application is located on your hard drive under Applications/Utilities/Disk Utility. The window below will appear. Your G-DRIVE ev will be displayed in the left-hand column. p.46 G DOCK ev™ Maintenance for Your Drive with Thunderbolt™ 2. Select the FireWire or USB icon – not the G-DRIVE ev drive icon – by clicking it in the left-side column. 3. Click on the Partition button in the main window. 4. Select the number of partitions you would like from the Volume Scheme menu. Below, we have selected ‘2 Partitions’ to create two partitions. p.47 G DOCK ev™ Maintenance for Your Drive with Thunderbolt™ 5. C lick on the first partition in the Volume Scheme area. Your partition will be highlighted by a blue bounding box. • In the Name field, type a name for the partition. • From the Format menu, choose your desired disk format. If you will use your drive primarily on Mac OS, it is recommended to use Mac OS Extended or Mac OS Extended (Journaled). For info about formats, go here. • In the Size field, type in a size for the partition. Alternately, you can drag the bar in between each partition to quickly change the size. 6. Repeat this process for each partition you have created. 7. Click the Apply button in the lower right corner of the window. A dialog box will appear asking if you want to erase the G-Drive ev drive partition. WARNING: THIS NEXT STEP WILL ERASE ALL DATA ON YOUR DRIVE. p.48 G DOCK ev™ Maintenance for Your Drive with Thunderbolt™ 8. Click on the Partition button to continue. A progress bar in the lower right corner of the window will show you the progress of the disk’s reformatting. 9. When partitioning is complete, the multiple partitions will be displayed in the lefthand panel of Disk Utility. (below left) 10. Quit the Disk Utility program. After reinitializing the drive, the custom icon for the G-Technology drive has been erased. You can optionally restore this icon to each partition with the steps on this page. 11. The multiple partitions of the G-Technology drive will be displayed on the desktop. Your drive is now setup with two or more partitions and ready for use. (below right) p.49 Support & Warranty • • • Technical Support ................................... p.51 Limited Warranty .................................... p.52 Copyright ................................................... p.54 support G DOCK ev™ Support & Warranty with Thunderbolt™ Technical Support Thank you for purchasing the Evolution Series with Thunderbolt. If you have any comments or questions about this manual or the product, please let us know! G-Technology appreciates and values its customers, striving to give you the finest service and support. If you encounter any difficulties while installing or using the Evolution Series, please contact G-Technology Technical Support at: www.g-technology.com/contact/contact_support Helpful information for support When contacting Technical Support, it’s best to be in front of your computer and have the following information available: • Your G-DOCK ev serial number (on bottom of unit) • Operating System and version • Computer model • List of other devices attached to your computer p.51 warranty G DOCK ev™ Support & Warranty with Thunderbolt™ Limited Warranty HGST, a Western Digital Company (“HGST”) Including G-Technology for External Hard Disk Drives What does this limited warranty cover? This Limited Warranty applies to new HGST products purchased from an authorized HGST dealer by the original purchaser for normal use and not for resale. HGST warrants that a covered product is free from defects in materials and workmanship, with the exceptions stated below. How long does limited warranty coverage last? This limited warranty lasts for 1 year, 2 years, 3 years or 5 years, or a fixed period from date of purchase, depending on when and where it was originally purchased. To determine the warranty specifically for your product, visit www.g-technology.com. A valid proof of purchase may be required to prove eligibility. If you do not have a valid proof of purchase, the limited warranty period will be measured from the date of sale from HGST to the authorized distributor. What does this limited warranty not cover? The limited warranty does not cover damage resulting from commercial use, misuse, accident, modification or alteration to hardware or software, tampering, unsuitable physical or operating environment beyond product specifications, improper maintenance, or failure caused by a product for which HGST is not responsible. There is no warranty of uninterrupted or error-free operation. There is no warranty for loss of data—you must regularly back up the data stored on your product to a separate storage product. There is no warranty for product with removed or altered identification labels. HGST DOES NOT PROVIDE ANY OTHER WARRANTIES OF ANY KIND, INCLUDING, BUT NOT LIMITED TO, THE IMPLIED WARRANTIES OR CONDITIONS OF MERCHANTABILITY AND FITNESS FOR A PARTICULAR PURPOSE. SOME JURISDICTIONS DO NOT ALLOW THE LIMITATION OF IMPLIED WARRANTIES, SO THIS LIMITATION MAY NOT APPLY TO YOU. HGST is not responsible for returning to you product which is not covered by this limited warranty. p.52 G DOCK ev™ Support & Warranty with Thunderbolt™ What must you do? If you are having trouble with a product, before seeking limited warranty service, first follow the troubleshooting procedures that HGST or your reseller provides. To obtain limited warranty service, you must first obtain a Return Materials Authorization (RMA) and ship-to address by contacting G-Technology at http://www.g-technology.com/support. Please follow the instructions found on the website. You must return the covered hard disk drive using approved packaging to our logistics center. You must pay any associated transportation charges, duties and insurance in shipping the drive to our logistics center. You should remove all personal information from the product prior to its return. What will HGST do? HGST will replace the drive with a functionally equivalent replacement product, transportation prepaid. HGST may replace your product with a product that was previously used, repaired and tested to meet HGST specifications. You receive tile to the replaced product at delivery to carrier at HGST shipping point. You are responsible for importation of the replaced product, if applicable. HGST will not return the original drive to consumers; therefore, the consumer is responsible for moving data to another media before returning. Data Recovery is not covered under this warranty and is not part of the warranty returns process. HGST warrants that the replaced products are covered for the remainder of the original product warranty or 90 days, whichever is greater. How is our liability limited? HGST AND ITS AFFILIATES, SUPPLIERS, DISTRIBUTORS, AND RESELLERS ARE NOT LIABLE FOR ANY OF THE FOLLOWING: 1) THIRD-PARTY CLAIMS AGAINST YOU FOR DAMAGES (OTHER THAN BODILY INJURY INCLUDING DEATH AND TANGIBLE PERSONAL PROPERTY; 2) LOSS OF, OR DAMAGE TO, YOUR DATA; OR 3) SPECIAL, INCIDENTAL, OR INDIRECT DAMAGES OR FOR ANY ECONOMIC CONSEQUENTIAL DAMAGES (INCLUDING LOST PROFITS OR SAVINGS), EVEN IF INFORMED OF THE POSSIBILITY. SOME JURISDICTIONS DO NOT ALLOW LIMITATION OF LIABILITY, INCIDENTAL DAMAGES, OR CONSEQUENTIAL DAMAGES, SO THE ABOVE LIMITATIONS MAY NOT APPLY TO YOU. How do local laws apply? THIS LIMITED WARRANTY GIVES YOU SPECIFIC LEGAL RIGHTS, AND YOU MAY ALSO HAVE OTHER RIGHTS WHICH VARY FROM JURISDICTION TO JURISDICTION. p.53 copyright G DOCK ev™ Support & Warranty with Thunderbolt™ CAPACITY DEFINITION AND DISCLAIMER For G-Technology products 1TB or greater: “One gigabyte (GB) is equal to one billion bytes and one terabyte (TB) equals 1,000 GB (one trillion bytes). Accessible capacity will vary from the stated capacity due to formatting and partitioning of the hard drive, the computer’s operating system, and other factors” For G-Technology products less than 1TB: “One gigabyte (GB) is equal to one billion bytes when referring to hard drive capacity. Accessible capacity will vary depending on the operating environment and formatting.” Copyright One gigabyte (GB) is equal to one billion bytes when referring to hard drive capacity. Accessible capacity will vary depending on the operating environment and formatting. Thunderbolt and the Thunderbolt logo are trademarks of Intel Corporation in the U.S. and/or other countries. Design by G-Technology in California. G-DRIVE, and G-Technology are registered trademark of HGST, Inc. and its affiliates in the U.S. and other countries. G-DOCK ev is a filed trademark of HGST, Inc. and its affiliates in the U.S. and other countries. Apple, Mac, MacBook Pro, Time Machine and the Mac logo are trademarks of Apple, Inc. Microsoft, Windows, Windows Vista and Windows XP are trademarks or registered trademarks of Microsoft Corporation in the US and/ or other countries. Other trademarks are the property of their respective owners. ©2013 G-Technology, a division of HGST, Inc. All rights reserved. R0 0913 p.54