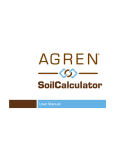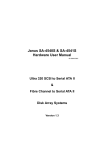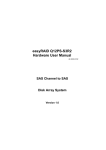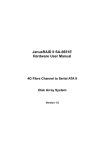Download User Manual - Agren Tools
Transcript
RxFirePlanner User Manual AGREN® RxFirePlanner Agren Disclaimer The content and products associated with Agren’s RxFirePlanner are provided to you on an “as-is” and “as available” basis. Agren makes no representations or warranties of any kind, expressed or implied, as to the operation of RxFirePlanner or the information, estimates, content, materials, products or services included on or associated with RxFirePlanner. You expressly agree that your use of RxFirePlanner and all products and services included on or associated with RxFirePlanner are at your sole risk. Agren does not make any representations, warranties, or guarantees, expressed or implied, regarding the accuracy, correctness, or completeness of the content of RxFirePlanner, nor the safety, reliability, title, timeliness, completeness, merchantability, conformity, or fitness for a particular purpose of the content of RxFirePlanner. It is your sole responsibility to independently evaluate the accuracy, correctness, or completeness of the content of RxFirePlanner. Agren makes no representation, warranty, or guarantees that the content is free of infection from any viruses, worms, or other code or computer programming routines that are intended to damage or detrimentally interfere with any system data. Page 1 AGREN® RxFirePlanner About RxFirePlanner Until RxFirePlanner, even the most seasoned and skilled burn boss would invest days of work to develop a Prescribed Fire Plan. RxFirePlanner is easy to use, internet-based software that provides the framework for most all prescribed fire plans. Imagine being able to easily develop high quality maps and legends without the use of a complicated GIS program. With RxFirePlanner, there is no GIS expertise required to develop a full prescribed burn plan, with up to six unique map views. Simple point and click commands allow you to define a burn unit, identify and label residences, landowners, water sources, access points, drop points, medical services, fire departments, fire breaks, and much more. With RxFirePlanner, you can: • • • • • • Identify and label points and features of interest Project smoke impact with the Simple Smoke Screen Identify land use and fuel models within and around the burn unit Denote acceptable lower and upper limits of weather parameters Specify and document important plan components such as personnel and equipment resources and radio frequencies Seamlessly integrate high quality maps directly into the burn plan The simplicity and flexibility of the tool make it appropriate for planning both complex and less complicated burns. For example, you can plan slash pile burns in significantly less time by using the Latitude/Longitude feature to locate piles as burn units. Or, rapidly develop a plan to enable firefighters to modify suppression efforts and transition wildfires to prescribed wildland use fires. The tool also is a great fit for planning burns in wildland/urban interface (WUI) areas. And, you can significantly reduce the time required for data entry on adjacent burn units by reusing redundant information. Page 2 AGREN® RxFirePlanner Initial Subscriber Login When your account is created by Agren, the subscriber for your account will receive an activation email containing an activation link. The activation link is valid for 30 days. If 30 days has elapsed and the link has not been used, you will need to contact [email protected] to have a new activation link sent. When the subscriber clicks the activation link, they will be prompted to choose a password (see following pages for password requirements). Enter and confirm your chosen password and click Activate My Account. You will be redirected to the login screen, where you will need to log in again with your username (typically your email address) and password. Executing the End User License Agreement (EULA) As the Subscriber, you must execute the End User License Agreement (EULA) before accessing any part of the tools. Click on Click here to execute the EULA. Read the EULA and if you agree with the terms, click I Agree to execute the EULA. The current copy of the EULA can always be found by clicking EULA in the footer of the login system. Managing M y Users Part of the responsibility of the subscriber is to manage the users assigned to their license. Initially, this requires setting up users that can access your license. Upon executing the EULA, the subscriber will be redirected to the Manage My Users page. The Manage My Users page contains three sections, Add New User, Search & Add Existing User, and Edit Licensed Users. To add a new user, type in the user’s first name, last name, email and company/agency under the grey bar Add New User. The user name will automatically populate when you enter the email address. Clicking Add New User will add the user to the license you are logged in to and email them an activation link. (If the user needs to be added to another license you are the subscriber for, you must log into that license and repeat the steps.) If you would like to add a user that is an existing user on another license, you may enter their user name (typically their email address) under the grey bar Search & Add Existing User. Clicking Add Existing User will add the user to the license you are logged in to. It is the responsibility of the subscriber to keep their license information current as employees are hired or terminated. To remove a user from a license, click Remove From License to the right of the user’s name under the grey bar Edit Licensed User. To edit first name, last name, or company, click on the user’s name in the first column of the Edit Licensed User table. If you need to change a user’s email address or user name, contact Page 3 AGREN® RxFirePlanner [email protected]. If a user’s activation link has expired, you can also send another activation link by clicking Resend activation email from the Manage Individual User page. A link to Manage My Users can be found in the footer of the login screens. Initial User Login When your subscriber accepts the EULA and sets up the users for a license, activation emails will be sent to each user. The email contains an activation link that is valid for 30 days. If 30 days has elapsed and the link has not been used, you will need to contact your subscriber to have a new activation link sent. When you click on the activation link, you will be prompted to choose a new password (see below for password requirements). Enter and confirm your chosen password and click Activate My Account. You will be redirected to the login screen, where you will need to login again with your username (typically your email address) and password. For subsequent logins, go to www.agrentools.com. Click on LICENSED USER LOGON in the top right corner of your screen. Password Requirements Passwords must be at least 12 characters in length and may only be repeated once every 24 passwords. In addition, passwords must contain characters from three of the following four categories. • • • • English uppercase characters (A - Z) English lowercase characters (a - z) Base 10 digits (0 - 9) Non-alphabetic characters (e.g., !, $, #, %) Passwords must be changed every 180 days. Seven days before the expiration of your password, you will receive an email notifying you that your password will expire and provide you with instructions on how to change your password. On the day your password expires, you will receive an email notice that your password has expired with a link to the initial login screen to reset your password. Resetting Your Password After three incorrect login attempts, your account will be locked for 15 minutes. After 15 minutes, you may retry your account, or reset your password. To reset your password, click Forgot your password? on the login screen. A Forgot Password screen will come up. Enter your user name (typically your email) and click Submit to send an email with a link to reset your password. Page 4 AGREN® RxFirePlanner When you click the link in the password reset email, you will be redirected to a Reset Password screen. Choose a new password following the requirements above, and confirm. Once your password is updated, you will be prompted to log in again with your user name and new password. Managing M y Info To edit your first name, last name, or company, click on your user name (typically your email address) and then click Manage My Info in the footer of the login screens. If you need to change your email address or user name, contact [email protected]. Choosing a License and Tool From the login screen, choose the license you want to access from the drop down list. To access Agren’s conservation planning tools, click on the tool you would like to use below the license selection. Customer Support The footer of every login screen contains a link to customer support. If you experience even the smallest problem while using Agren’s conservation planning tools, please let us know! We do our best to get you answers within the hour, 8am to 5pm CST Monday through Friday. There are three ways to contact Agren customer support: 1. Click Find a Bug? when using the tools The Find a Bug? icon (just to the left of Enable Help on the top of your map) records information about your session, as well as a screen shot, and pops up a window where you can type your question or report a bug. This is the best way to report bugs or ask questions because we receive the most information to help diagnose your problem. Please be as descriptive as possible in explaining the problem you are experiencing. Occasionally, we might also ask for a copy of the session you are working on. 2. Email [email protected] Please be as descriptive as possible in explaining the problem you are experiencing. 3. Call (712) 792-6248 Page 5 AGREN® RxFirePlanner Map Layer Options In the top right hand corner of your screen, you will find two map views. To change between these two map views, click on the name of the appropriate map layer. Map view contains information on roads, towns, rivers, etc. Map Layer Options Imagery is an aerial photo map layer from Esri World Imagery. Locating a Burn Unit Location For most users, locating the Burn Unit on the screen will be your first step. There are four methods you can use to navigate to the location of the burn unit. Choose a method from the blue Navigation Tools bar at the top of your screen. Generally it is easiest if you are viewing the Imagery layer on your screen. Method A: Pan There are two methods to pan, or shift the map image relative to the display window without changing the viewing scale. 1. Click on Pan located in the dark blue Navigation Tools toolbar. Then, click and drag the map to the desired location. 2. Click on one of eight arrows located on the edges of the map to shift the map in the direction of the arrow. Method B: Zoom In/Zoom Out There are three ways to zoom in or zoom out to a larger or smaller region of the on-screen map. 1. Click Zoom In or Zoom Out in the Navigation Tools bar. Then, click on the map near the location you want to view. One click of Zoom In displays about half of the previous area. One click of Zoom Out displays an area about eight times greater than the previous view. 2. Click and hold the left mouse button on one corner of the area of interest. Drag the pointer to the opposite corner drawing a rectangle and release the mouse button. 3. Using the scroll bar/wheel on the mouse, roll forward to zoom in, roll backward to zoom out. Page 6 AGREN® RxFirePlanner Method C: Latitude/Longitude Click Lat Long in the Navigation Tools toolbar if you know the latitude and longitude of the burn unit. Enter the latitude and longitude in the dialog box and click Go to zoom to the location. Method D: Legal Description Click Legal Desc if you know the legal description. Enter the Section, Township and Range and click Go to zoom to the location. Make sure you have correctly identified the location as N (North) or S (South) for township and E (East) or W (West) for the range Generating a Burn Plan Once you have located and centered the burn unit on the display, you will use the tabs on the light blue toolbar, just underneath Navigation Tools. In general, it is easiest if you develop the prescribed fire plan working from left to right on the light blue toolbar. When using RxFirePlanner, you can choose to enter as much or as little information as you desire. The more information you enter into RxFirePlanner, the more information that will be available in the report. Drawing the Burn Unit Click Burn Unit to display a dropdown menu. Then, click Draw Burn Unit. Page 7 AGREN® RxFirePlanner To draw the burn unit on the map, click any point on the perimeter of the burn unit and begin to outline the burn unit. Click every time you change directions. When you have completed outlining the boundary, double click to end the drawing process. The Editing Burn Unit Feature dialog box will appear after double clicking. The attributes of Acres, Perimeter Miles, Section, Township, Range, Latitude, Longitude, and County will auto-populate in approximately 20-30 seconds. You may also enter a Burn Unit Name and Comments about the burn unit in addition to the prepopulated information. Click Save to save and exit. To edit the burn unit information, click the Burn Unit tab and select Edit Burn Unit from the drop-down menu, making sure you save the changes. To delete and redraw the existing burn unit, click the Burn Unit tab and select Clear Burn Unit. You will be asked to confirm the deletion. Click OK to delete the current burn unit and remove any smoke scenarios. Hint: You can back up one point at a time with a right click. You are only allowed to draw one burn unit on the screen at any one time. After clearing the existing burn unit, you can then click Draw Burn Unit and redraw the burn unit. Entering Features Features are a series of Points, Lines, and Areas that are important when conducting a prescribed fire within and beyond the borders of the burn unit. After clicking the Features tab, you will be presented with a dropdown list of possible features. Select the feature you want to locate on the map by clicking on the text (not the check box). Then, left click on the spot on the map where you want to locate the feature. Some examples of commonly used features are explained on the following pages. Page 8 AGREN® RxFirePlanner Entering a Point Feature One of the most common features to locate is residential houses. To identify a house on a map, click on the Features tab and then click on the words Homeowner/Resident from the dropdown box. Click on the map in the location where you want to identify the residence. A yellow house icon will be placed on the map. The first icon for a residence will be labeled R1. At the same time the icon is inserted the Editing Homeowner/Resident Feature dialog box will appear. You can enter as much attribute information into the dialog box as you wish. Any information that you enter into this dialog box will be available in the prescribed fire plan. All point features operate very similar to each other. Entering a Line Feature A common example of a line feature is a Fire Break. To activate the Fire Break tool, click on the word Fire Break under Lines in the Features tab. Draw in the fire break on the aerial photo, clicking once to begin drawing, and clicking every time you change direction. To end the fire break double click and a Fire Break Width dialog box will appear. Fill in the width of the fire break in feet and click OK. After clicking OK, the fire break with appear to scale on the aerial map and another popup box Editing Fire Break Feature will appear. Enter any comments about the fire break in this box and click Save. Page 9 AGREN® RxFirePlanner Entering an Area Feature To enter information on the landowners and land renters, select Landowner/Operator from the Features dropdown menu under Area. To identify the boundary of a landowner’s property, click on any point on the perimeter property and outline the property boundary. Click once every time you change direction. When you have completed outlining the boundary, double click to end the process. The dialog box Editing Landowner/Operator Feature will appear. Enter the desired information about the landowner and operator. Again, any information that you enter at this stage will be available in the prescribed fire plan. Repeat the steps above to enter subsequent landowners. If the polygons overlap, the polygon that is drawn first will always be shown in tact. Any overlap in subsequent polygons will be deleted. Showing and Hiding Features After entering multiple features, often the map can become crowded. With RxFirePlanner, it is easy to show or hide these features. From the Feature tab, uncheck any feature you want hidden, and check any feature you want to show on the aerial map. If later you want change your selection, return to the Features tab and uncheck/check your desired features. Reviewing and Editing Features To review the data you entered, put your cursor over any feature and the attribute information will be displayed in a dialog box. Right click on any feature to edit the attribute data. At times these attribute boxes will get annoying because they are popping up every time you move your cursor. To eliminate this, uncheck the attribute (see Showing and Hiding Features). Page 10 AGREN® RxFirePlanner Defining Land Use and Fuel Models Some users may choose to define the land use and/or fuel models, in and around the burn unit. To do this, select Draw AOI from the LU/Fuel Model tab. Drawing the Area of Interest (AOI) Click on the perimeter of your AOI and begin outlining the boundary. Click every time you change direction and double click to end the process. When finished, the AOI will be outlined on the map with a green line. Cutting & Assigning Landuse Click Cut Landuse under the LU/Fuel Model tab to identify and draw polygons around areas that have unique Land Use and/or Fuel Models. To successfully complete a polygon, you must either cross the same green line twice, cross two separate green lines, or draw an independent polygon in the middle of your AOI and cross the line you are currently drawing. Next, assign Land Uses and/or Fuel Models to each individual polygon. Right click on any polygon and a popup menu will appear with a list of possible land uses. (Land use categories were developed by the Iowa Department of Natural Resources.) Left click to select the correct land use from the list. If you do not want to assign a land use, or if the correct land use option is not available, choose Unassigned. Page 11 AGREN® RxFirePlanner Assigning Fuel Models After selecting the Land Use, the popup menu will automatically change to a menu of Fuel Models, with the selected Land Use displayed at the top of the menu. Left click to select the correct fuel model. If you do not want to select a fuel model, or if the correct fuel model is not available, click No Fuel Model. If a land use and/or a fuel model is chosen for a polygon, it will be shaded and named in the aerial photo. Showing and Hiding the Land Use/Fuel Model You can hide or unhide the LU/Fuel Model layer by clicking on the check box beside Draw AOI on the LU/Fuel Model tab. Page 12 AGREN® RxFirePlanner Using the Smoke Screen Tool The smoke screening tool is designed to determine if smoke sensitive targets may be impacted by smoke from a prescribed fire. This simple smoke screening tool does not predict smoke concentrations. It only gives you an advanced indication of what areas may be impacted by smoke. A more detailed smoke modeling program should be used 24 hours in advance of the burn, when accurate weather forecast is available. For more information on the Smoke Screening Tool, visit: http://shrmc.ggy.uga.edu/maps/screen.html. Creating a Smoke Scenario With RxFirePlanner, you can develop four unique smoke scenarios. To begin, go to the Smoke Screen tab and click Smoke Scenarios. A Smoke Scenarios box will appear in the upper left hand corner of your screen. Click Add Smoke Scenario, and the Smoke Inputs dialog box will appear. In the Smoke Inputs box, change the Scenario Name (i.e., South Wind). Next, select a fuel model and ignition method from the drop down menu and click to highlight the appropriate wind direction in the schematic. Only one wind direction can be selected for each scenario. Enter any appropriate comments and click OK to project the likely smoke impact area on the aerial map. Page 13 AGREN® RxFirePlanner Viewing a Smoke Scenario The screening area shown on the map is divided into 2 zones. The first zone (colored red) is used to identify critical smoke-sensitive areas. This is the most probable smoke impact area. If there are smoke-sensitive targets within this critical zone, burning is not recommended under the current prescription. The second zone (yellow) shows an area of less severe smoke impact. If there are smoke-sensitive targets within this zone, you need to make the decision to burn or not to burn. Reviewing and Editing a Smoke Scenario To review the information used in creating the smoke scenario, click ? to the right of the scenario. A Smoke Scenario Info box will appear where you can edit the Scenario Name and Comments for the scenario. Red identifies critical smoke-sensitive areas. Yellow identifies less smokesensitive areas. Deleting a Smoke Scenario To delete an undesirable smoke scenario, go to the Smoke Scenarios dialog box. Click the X that appears on the line of the smoke scenario that you want to delete. A popup menu that asks “Are you sure you want to remove this scenario”. To finish deleting this scenario, click OK. Hiding a Smoke Scenario Click on the scenario name in the Smoke Scenarios window to hide or unhide the selected smoke projection on the aerial photo. Page 14 AGREN® RxFirePlanner Fire Behavior Nothing is programmed yet under the Fire Behavior tab. It is strictly a place holder for future development. Using the Plan Burn Tool Under the Create Prescribed Fire Plan tab, you will find the Plan Burn tool. As the planner you are not required to fill out any specific information in order to move forward, however, whatever information you fill in will be available in the final report. Clicking Plan Burn will bring up the Plan Burn dialog box containing a series of six tabs. Each tab is overviewed below. Objectives Tab: Select from standard answers regarding your objectives, or select “other” and enter your information into the text box. To reuse information from another source, copy text from another document and paste into the plan using Ctrl V. Page 15 AGREN® RxFirePlanner Weather Tab: Enter the acceptable upper and lower limits for weather parameters. The wind direction will be prepopulated based on the smoke scenarios that were developed. Resource Tab: Enter your staff and equipment resource needs, along with any special requirements. Page 16 AGREN® RxFirePlanner Permits & Notifications Tab: Permits and notifications in this section are specific to Iowa. Not all of these permits are required for all burns. It is up to the burn boss to determine what permits and notifications are required. Mop-up & Contingency Plan Tab: Text boxes are available for you to enter information for plans on mop-up, equipment failure, medical emergency and escaped fire. Page 17 AGREN® RxFirePlanner Radio Frequencies Tab: Creating Report Maps After entering all the desired information in the Plan Burn tool, you will then create maps which will be inserted into the Prescribed Fire Plan. As a part of every plan in RxFirePlanner, there are three standard maps (listed below) that will automatically appear in your final plan. • • • A map of the burn unit A map of the Land Use/Fuel Models A map of each smoke scenarios that were developed In addition to these maps, you can create 4 additional maps. To develop an additional map, follow the steps below: 1. Prepare your screen view as you would like it to appear on the report. o Hide the layers you do not want to see in the view. o Unhide the layers you want to see in the maps. o Choose the appropriate view of “Map” or “Imagery” you want to show. o Zoom in to where you can still see all the features you want to show on the map. 2. Click Report Maps under Reporting in the Create Prescribed Fire Plan tab. 3. Click Add Report Map from the popup box in the upper right hand corner of the screen. 4. Drag a rectangle across the area you want to include in the report map. Or, click Cancel to cancel the drawing. 5. In the Report Map Information dialog box, enter a Map Title and choose a Map Size (full page or half page) to appear in the plan. 6. Click OK. Page 18 AGREN® RxFirePlanner To create an additional map, click Add Report Map and repeat the steps above. It is important to remember that the features or map layer (Imagery or Map) that appear on the screen will appear the same way in the report. Each map that is created will also have a full legend (see below) for anything that appears on the map. Page 19 AGREN® RxFirePlanner Creating a Report Click Create Report under the Create Prescribed Fire Plan tab. The Create Report dialog box will appear that allows you to customize the Prescribed Fire Plan based on the needs of your users. Check the items you want in the report and uncheck the items you don’t want to appear in the report and click OK. Next, a File Download box will appear asking if you want to save the RxFireReport. Click OK. Name the file and choose a location on your local computer to save the file. Click Save. All reports are generated and saved as Microsoft Word Documents on your local computer. The report cannot be viewed until it is saved. Saving and a Session To save a session so you can return to it at a future point in time, click Save Session below Session Management Tools in the Manage Session tab. You should save the session if you ever wish to modify the current plan or reuse the feature information in another plan. Give the file a descriptive name and choose a location on your local computer to save it. The session will be saved as a .rxf file. All information entered will be saved for future use. Page 20 AGREN® RxFirePlanner Loading a Session To load a previous session, simply click Load Session below Session Management Tools in the Manage Session tab and navigate to the .rxf file you would like to load from your local computer. Using the GIS Data Function The GIS Data function allows information to be saved as an ArcGIS layer and a Microsoft Access file. To save the GIS Data, click Download GIS Data under the Manage Session tab. A zip file containing an ArcGIS layer file (.lyr) and a personal geodatabase file (.mdb) will be saved. The layer file and the personal geodatabase file can be added directly into ArcGIS. From ArcGIS, these layers can be downloaded an AutoCAD program or a GPS unit. Customer Support If you experience even the smallest problem while using Agren’s conservation planning tools, please let us know! We do our best to get you answers within the hour, 8am to 5pm CST Monday through Friday. There are three ways to contact Agren customer support: 4. Click Find a Bug? when using the tools The Find a Bug? icon (just to the left of Enable Help on the top of your map) records information about your session, as well as a screen shot, and pops up a window where you can type your question or report a bug. This is the best way to report bugs or ask questions because we receive the most information to help diagnose your problem. Please be as descriptive as possible in explaining the problem you are experiencing. Occasionally, we might also ask for a copy of the session you are working on. 5. Email [email protected] Please be as descriptive as possible in explaining the problem you are experiencing. 6. Call (712) 792-6248 Page 21 AGREN® RxFirePlanner Notes:_______________________________________________________________________ ____________________________________________________________________________ ____________________________________________________________________________ ____________________________________________________________________________ ____________________________________________________________________________ ____________________________________________________________________________ ____________________________________________________________________________ ____________________________________________________________________________ ____________________________________________________________________________ ____________________________________________________________________________ ____________________________________________________________________________ ____________________________________________________________________________ ____________________________________________________________________________ ____________________________________________________________________________ ____________________________________________________________________________ ____________________________________________________________________________ ____________________________________________________________________________ ____________________________________________________________________________ ____________________________________________________________________________ ____________________________________________________________________________ ____________________________________________________________________________ ____________________________________________________________________________ ____________________________________________________________________________ ____________________________________________________________________________ ____________________________________________________________________________ ____________________________________________________________________________ ____________________________________________________________________________ Page 22 AGREN® RxFirePlanner 1238 Heires Ave. • Carroll, IA 51401 P: 712.792.6248 • E: [email protected] W: www.agreninc.com • www.agrentools.com Page 23