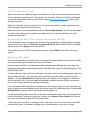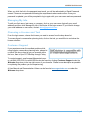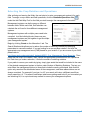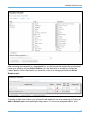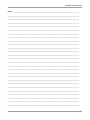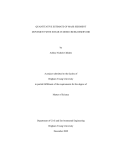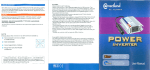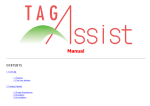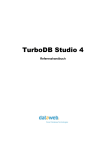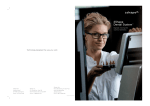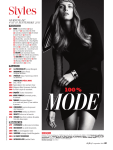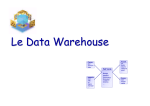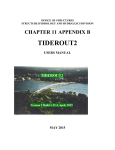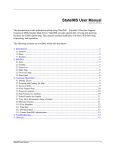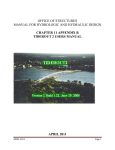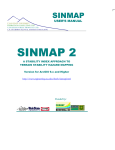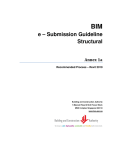Download User Manual - Agren Tools
Transcript
User Manual AGREN® SoilCalculator Agren Disclaimer The content and products associated with Agren’s SoilCalculator are provided to you on an “as is” and “as available” basis. Agren makes no representations or warranties of any kind, expressed or implied, as to the operation of SoilCalculator or the information, estimates, content, materials, products, or services included on or associated with SoilCalculator. You expressly agree that your use of SoilCalculator and all products and services included on or associated with SoilCalculator are at your sole risk. Agren does not make any representations, warranties, or guarantees, expressed or implied, regarding the accuracy, correctness, or completeness of the content of SoilCalculator, nor the safety, reliability, title, timeliness, completeness, merchantability, conformity, or fitness for a particular purpose of the content of SoilCalculator. It is your sole responsibility to independently evaluate the accuracy, correctness, or completeness of the content of SoilCalculator. Agren makes no representation, warranty, or guarantees that the content is free of infection from any viruses, worms, or other code or computer programming routines that are intended to damage or detrimentally interfere with any system data. Page 1 AGREN® SoilCalculator Initial Subscriber Login When your account is created by Agren, the subscriber for your account will receive an activation email containing an activation link. The activation link is valid for 30 days. If 30 days has elapsed and the link has not been used, you will need to contact [email protected] to have a new activation link sent. When the subscriber clicks the activation link, they will be prompted to choose a password (see following pages for password requirements). Enter and confirm your chosen password and click Activate My Account. You will be redirected to the login screen where you will need to log in again with your username (typically your email address) and password. Executing the End User License Agreement (EULA) As the Subscriber, you must execute the End User License Agreement (EULA) before accessing any part of the tools. Click on Click here to execute the EULA. Read the EULA and if you agree with the terms, click I Agree to execute the EULA. The current copy of the EULA can always be found by clicking EULA in the footer of the login system. Managing My Users Part of the responsibility of the subscriber is to manage the users assigned to their license. Initially, this requires setting up users that can access your license. Upon executing the EULA, the subscriber will be redirected to the Manage My Users page. The Manage My Users page contains three sections, Add New User, Search & Add Existing User, and Edit Licensed Users. To add a new user, type in the user’s first name, last name, email, and company/agency under the grey bar Add New User. The user name will automatically populate when you enter the email address. Clicking Add New User will add the user to the license you are logged in to and email them an activation link. (If the user needs to be added to another license you are the subscriber for, you must log into that license and repeat the steps.) If you would like to add a user that is an existing user on another license, you may enter their user name (typically their email address) under the grey bar Search & Add Existing User. Clicking Add Existing User will add the user to the license you are logged in to. It is the responsibility of the subscriber to keep their license information current as employees are hired or terminated. To remove a user from a license, click Remove From License to the right of the user’s name under the grey bar Edit Licensed User. To edit first name, last name, or company, click on the user’s name in the first column of the Edit Licensed User table. If you need to change a user’s email address or user name, contact Page 2 AGREN® SoilCalculator [email protected]. If a user’s activation link has expired, you can also send another activation link by clicking Resend activation email from the Manage Individual User page. A link to Manage My Users can be found in the footer of the login screens. Initial User Login When your subscriber accepts the EULA and sets up the users for a license, activation emails will be sent to each user. The email contains an activation link that is valid for 30 days. If 30 days has elapsed and the link has not been used, you will need to contact your subscriber to have a new activation link sent. When you click on the activation link, you will be prompted to choose a new password (see below for password requirements). Enter and confirm your chosen password and click Activate My Account. You will be redirected to the login screen where you will need to login again with your user name (typically your email address) and password. For subsequent logins, go to www.agrentools.com. Click on Login in the top right corner of your screen. Password Requirements Passwords must be at least 12 characters in length and may only be repeated once every 24 passwords. In addition, passwords must contain characters from three of the following four categories. English uppercase characters (A - Z) English lowercase characters (a - z) Base 10 digits (0 - 9) Non-alphabetic characters (e.g., !, $, #, %) Passwords must be changed every 180 days. Seven days before the expiration of your password, you will receive an email notifying you that your password will expire and provide you with instructions on how to change your password. On the day your password expires, you will receive an email notice that your password has expired with a link to the initial login screen to reset your password. Resetting Your Password After three incorrect login attempts, your account will be locked for 15 minutes. After 15 minutes, you may retry your account or reset your password. To reset your password, click Forgot your password? on the login screen. A Forgot Password screen will come up. Enter your user name (typically your email address) and click Submit to send an email with a link to reset your password. Page 3 AGREN® SoilCalculator When you click the link in the password reset email, you will be redirected to a Reset Password screen. Choose a new password following the requirements above and confirm. Once your password is updated, you will be prompted to log in again with your user name and new password. Managing My Info To edit your first name, last name, or company, click on your user name (typically your email address) and then click Manage My Info in the footer of the login screens. If you need to change your email address or user name, contact [email protected]. Choosing a License and Tool From the login screen, choose the license you want to access from the drop down list. To access Agren’s conservation planning tools, click on the tool you would like to use below the license selection. Customer Support If you experience even the smallest problem while using Agren’s conservation planning tools, please let us know! We do our best to get you answers within the hour, 8am to 5pm CST Monday through Friday. To contact support, email [email protected] or call (844) 653-2528. An email link can also be found by clicking Customer Support under the Welcome drop down in the top right corner of your browser. Please be as descriptive as possible in explaining the problem you are experiencing. A User Manual and Demonstration Videos can be found at www.agrentools.com or under the Welcome drop down. Page 4 AGREN® SoilCalculator Zooming to Field Location The location of the proposed field(s) is the first information requested from SoilCalculator. Zoom in far enough that you can easily distinguish the entire field(s). Find Toolbar The Find Toolbar provides tabs to search by either address; township, range, and section; or latitude and longitude. Click on a tab to select your preferred method to locate the property. Address: Enter a street address or simply a city and state. As you type, a drop-down suggestion list will be populated. Click on the appropriate list item to choose your desired location. The Find toolbar provides three methods to locate the desired property. TRS: Enter a section, township, and range and click Search. Lat/Lon: Enter the latitude and longitude of the location in decimal degrees and click Search. Alternative Methods to Zoom or Pan 1. Click and hold the left mouse button on one corner of the area of interest. Drag the pointer to the opposite corner drawing a rectangle and release. 2. Using the scroll bar/wheel on the mouse, roll forward to zoom in, roll backward to zoom out. 3. Double click in the map area to zoom in. 4. Click the + or – in the top left corner of the map to zoom in and out. 5. Press the + or – on the keyboard of your computer. 6. Click and drag the map to pan to the desired location. Page 5 AGREN® SoilCalculator Basemap Options In the top right hand corner of your screen, there are three check boxes that allow different viewing options (shown on the right). Check the box next to the ArcGIS Basemap layer you prefer to work with. Streets provides street map with highway-level and street-level data. Imagery provides one meter or better satellite and aerial imagery. Topo includes cities, water features, physiographic features, parks, landmarks, highways, roads, railways, airports, and administrative boundaries overlaid on land cover and shaded relief imagery for added context. Basemap Options Map Layer Options In the bottom left hand corner of your screen, you will find the Layers toolbar that allows different viewing options (shown on the right). Check the box next to the map layer(s) you prefer to work with when using this tool. Layers provide options to view Soils, two-foot Contours, as well as boundaries for Sections, Townships and Counties. Terrain provides a black and white image of the elevation. Imagery provides you with an aerial photo of the area selected. Map Layer Options Different layers are available at different map scales. As you zoom in or zoom out, map layer options will become grey if they are not available. You may use a combination of Soils, Contours, Sections, Terrain, and Imagery layers simultaneously. Clicking the three lines to the right of Terrain or Imagery will allow you to adjust the transparency and view both the Terrain and Imagery layers simultaneously. Page 6 AGREN® SoilCalculator Drawing Field(s) Before you begin drawing your field(s), make sure the entire field area is visible on your screen. Open the Field Editor toolbar and click Draw Field. Draw the outline of your first field. As you follow the boundary of the field, click every time you change direction. When you have outlined your field, double click to end the drawing process. The default field name will be named “Field A”. If you choose to enter a custom name, highlight “Field A” beneath the Draw Field icon and enter a custom field name. If you desire to calculate soil loss on more than one field, repeat this process for drawing additional fields. Uploading Field Boundar y File(s) SoilCalculator allows for upload of field boundaries via shapefile (.shp) GIS format. To upload a zipped shape file, click Add File from the Field Editor toolbar. Shapefiles can contain one or more fields. Only the geometry is imported into SoilCalculator. Each GIS feature will be represented as an individual field boundary in SoilCalculator. Deleting or Editing a Field(s) To delete a field, right click inside the yellow field boundary on the map and click Delete. Alternatively, click the delete field tool with the red “x” under the Field Editor toolbar. You will be asked to verify that you want to delete the field. To redraw or draw a new field, click the Draw Field again. To edit a field, right click inside the yellow field boundary on the map and click Edit. Click and drag any vertices to edit the field boundary. To add a vertex to a polyline or polygon, click on a white vertices and move it to the new location. Zoom to a field using the magnifying glass next to the field name. To delete a vertex from a polyline or polygon, right-click the vertex and select Delete. If the vertices are too close together to delete, zoom in and they will begin to separate. Page 7 AGREN® SoilCalculator Supporting Practices SoilCalculator allows you to add the conservation practices of contouring, terraces, and contour buffer strips to each management system. Contouring: To apply contouring to a field, check the box next to Apply Contouring. Next, select the absolute row grade percent from the drop-down menu. Contouring must be applied to the entire field. Terraces: SoilCalculator will automatically identify the elevation change for existing terraces that were installed before the LiDAR data was collected and appropriately SoilCalculator allows you to add the account for the existing practice. You do not have to draw conservation practices of contouring, in existing terraces. However, you do have to draw in terraces, and contour buffer strips to terraces installed after the LiDAR data was collected. If each management system menu. you are concerned that they are not appropriately recognized, you may choose to draw over existing terraces just as you would draw planned terraces. To draw a planned or recently installed terrace, click Add Terrace. Terraces do not have to be perfectly located in order for SoilCalculator to be accurate. Click on the map where you want the terrace to begin and again each time you want the terrace line to turn. Double-click to end the terrace. To add multiple terraces, click the Add Terrace again. To delete or edit a terrace, right click on the structure and click Delete or Edit. To assist in locating planned terraces, click Contours from the map layer options on the bottom left side of the screen to turn on the two-foot contour line layer. Contour Buffers: To draw a contour buffer, click Add Contour Buffer. Click on the map where you want the buffer to begin and again each time you want the buffer line to turn. Double-click to end the contour buffer. To add multiple buffers, click the Add Contour Buffer again. To delete or edit a buffer, right click on the structure and click Delete or Edit. Page 8 AGREN® SoilCalculator Selecting the Crop Rotation and Operations After outlining and naming the fields, the next step is to enter a management system(s) for each field. To assign a crop rotation and field operations, click the Rotations/Operations icon under the Add Field Map Tool for the field you wish to assign the management information. Management systems can be the same or different between fields. Within each field, SoilCalculator can calculate the soil loss for three different management systems. Management systems with multiple years need to be compiled. Just like building blocks, these one year management systems are put together to get a multiple year management system. Begin by clicking Create on the Alternative 1 tab. The Search Rotations tab allows you to reduce the number of matching rotations by identifying parameters to narrow the search. If you are looking for a corn-soybean rotation, first click the appropriate crop management zone (CMZ) based on your location. If you are unsure of your CMZ, please refer to http://fargo.nserl.purdue.edu/rusle2_dataweb/NRCS_Crop_Management_Zone_Maps.htm. Then, select the first crop in the rotation. Next, choose the appropriate operations from the Operations list. Each time you make a selection, it limits the number of matching rotations. If you prefer to narrow your results by typing, simply type words that would be included in the name of the desired management system in the box under Number of Matching Rotations. The text you enter filters the management options to those that include the words you entered. Note that this option only searches the abbreviated name of the management, and these abbreviations are not always consistent. For example if you type “no-till” your search will return a different result than simply searching “nt”. This search mechanism takes some getting used to but if you know what you are searching for, it is a quick and easy method to narrow your management options. Page 9 AGREN® SoilCalculator After narrowing your selection to a manageable list, you will choose the rotation that you feel best meets your needs by clicking Select Rotation. You are then taken to a window to review the rotation details. If this is the rotation you would like, enter your average yield and click Select Rotation again. To build a multiple year rotation, you will need to add additional one year rotation(s) by clicking on Add to Rotation again and repeating the steps above. To remove an assigned rotation, click Page 10 AGREN® SoilCalculator Remove. If you need to alter the Start or End Date, click the drop down arrow below Change Date and enter the appropriate amount of time to adjust your rotation. When you are finished adding rotations, specify a custom rotation name in the Custom Rotation Name field. This information will be used to populate the Soil Savings Plan so choose a name that will be meaningful to both yourself and your client. SoilCalculator allows you to designate frequently used managements as “favorites”. You are allowed to save up to 10 management systems as favorites. If you would like to save a rotation as a favorite, click Save as Favorite and choose a name to save the rotation as. Click OK to finish. When finished, click Assign Custom Rotation to apply the management to your chosen alternative. Confirm your selection by clicking OK. If you need to make a change, clicking Cancel will return you to the Rotation Builder window. Adding Alternative Management Systems Once you have completed Alternative 1, you can enter up to two additional Alternative Management Systems for each field. To enter additional alternatives, click Add to the right of the Alternative 1 tab and click Add Management Alternative. Next, click Create and follow the steps above for Selecting the Crop Rotation and Operations. To apply a saved favorite, choose New Alternative and click Add Management Alternative. Next, click Edit and select the Favorites tab. Choose a saved custom rotation from the favorites drop down list and click Load Favorite. Click Add to the right of Alternative 1 to enter additional alternatives. To use an existing management system from Alternative 1 or 2 as a part of the new alternative instead of creating a new management, click Copy Existing and choose which field and alternative to copy into the new alternative using the drop down list. Then click Add Management Alternative. When using either a favorite or copying an alternative within the same field, you can also decide if you want to reuse the same supporting practices of contouring and terraces from a previous management system. To add or delete supporting practices, refer to the Supporting Practices section of the User’s Manual. To completely delete a created alternative, click the [x] beside the alternative you want to delete. Page 11 AGREN® SoilCalculator Requesting a Soil Savings Plan When you have entered all the field’s management systems and practices, you are ready to calculate soil loss. On 160 acres, SoilCalculator will complete 8,100 RUSLE2 runs. That takes serious computing power! Instead of waiting for the calculation, SoilCalculator will email you the results called a Soil Savings Plan. The email will contain the plan as an Adobe PDF file as well a copy of your session file. To request a plan, expand the Soil Loss Calculation toolbar. Confirm your email address. If you desire to add additional emails, click the green +. Fill in the Client Name and Farm Name. On the Report Option tab, choose whether or not to include the Detailed Management Tables and the Economic Analysis (if available in your area). When finished, click Request Soil Savings Plan. Downloading and Uploading Sessions To save a session file to return to it in the future, click Download under the Session Management toolbar (be sure pop-ups are enabled). Give the file a descriptive name and choose a location to save it. The session will be saved as a .txt file. To upload a saved session, simply click Upload under in the Session Management toolbar and navigate to the .txt file you would like to load. Downloading and uploading session tools Page 12 AGREN® SoilCalculator Notes:_______________________________________________________________________ ____________________________________________________________________________ ____________________________________________________________________________ ____________________________________________________________________________ ____________________________________________________________________________ ____________________________________________________________________________ ____________________________________________________________________________ ____________________________________________________________________________ ____________________________________________________________________________ ____________________________________________________________________________ ____________________________________________________________________________ ____________________________________________________________________________ ____________________________________________________________________________ ____________________________________________________________________________ ____________________________________________________________________________ ____________________________________________________________________________ ____________________________________________________________________________ ____________________________________________________________________________ ____________________________________________________________________________ ____________________________________________________________________________ ____________________________________________________________________________ ____________________________________________________________________________ ____________________________________________________________________________ ____________________________________________________________________________ ____________________________________________________________________________ ____________________________________________________________________________ ____________________________________________________________________________ Page 13 AGREN® SoilCalculator Page 14