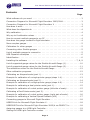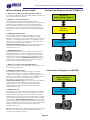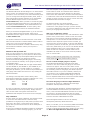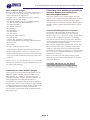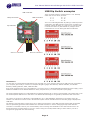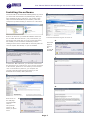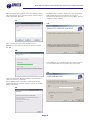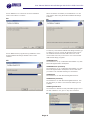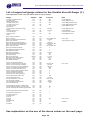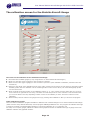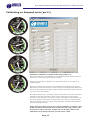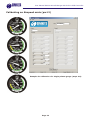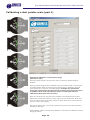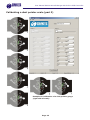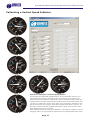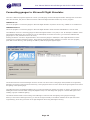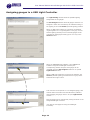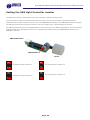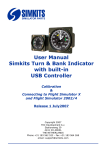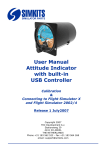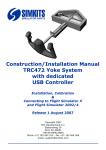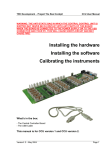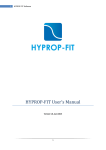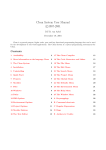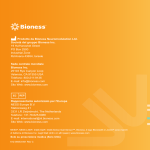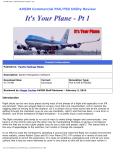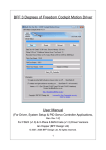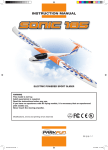Download USB Aircraft Gauge Software Manual (English, Pdf)
Transcript
SIMKITS SIMULATOR PARTS User Manual Simkits Aircraft Gauge with built-in USB Controller Calibration & Connecting to Flight Simulator X and Flight Simulator 2002/4 Release 30 March 2007 Copyright 2007 TRC Development b.v. Stationsweg 39 4241 XH ARKEL THE NETHERLANDS Phone +31 183 562 522 - Fax +31 183 564 268 email: [email protected] SIMKITS User Manual Simkits Aircraft Gauge with built-in USB Controller SIMULATOR PARTS Contents Page What software do you need . . . . . . . . . . . . . . . . . . . . . . . . . . . . . . . . . . . . . 3 Connection Diagram for Microsoft Flight Simulator 2002/2004 . . . . . . . . . . . . . . 3 Connection Diagram for Microsoft Flight Simulator X . . . . . . . . . . . . . . . . . . . . 3 How does it work . . . . . . . . . . . . . . . . . . . . . . . . . . . . . . . . . . . . . . . . . . . . 4 What does the dipswitch do . . . . . . . . . . . . . . . . . . . . . . . . . . . . . . . . . . . . . 4 Why calibration . . . . . . . . . . . . . . . . . . . . . . . . . . . . . . . . . . . . . . . . . . . . . . 4 Why up to 8 calibration values . . . . . . . . . . . . . . . . . . . . . . . . . . . . . . . . . . . 4 How to connect multiple gauges to my PC . . . . . . . . . . . . . . . . . . . . . . . . . . . 4 How does the gauge connect to flight simulator. . . . . . . . . . . . . . . . . . . . . . . . 4 More complex gauges . . . . . . . . . . . . . . . . . . . . . . . . . . . . . . . . . . . . . . . . . 5 Calibration for other gauges . . . . . . . . . . . . . . . . . . . . . . . . . . . . . . . . . . . . . 5 Connecting other Simkits gauges. . . . . . . . . . . . . . . . . . . . . . . . . . . . . . . . . . 5 List of available gauges to connect to. . . . . . . . . . . . . . . . . . . . . . . . . . . . . . . 5 USB Dipswitch examples . . . . . . . . . . . . . . . . . . . . . . . . . . . . . . . . . . . . . . . 6 Identification . . . . . . . . . . . . . . . . . . . . . . . . . . . . . . . . . . . . . . . . . . . . . . . 6 Installing the software . . . . . . . . . . . . . . . . . . . . . . . . . . . . . . . . . . . . . 7, 8, 9 List of supported gauge values for the Simkits Aircraft Gauge (1). . . . . . . . . . . 10 List of supported gauge values for the Simkits Aircraft Gauge (2). . . . . . . . . . . 11 The calibration screen for the Simkits Aircraft Gauge . . . . . . . . . . . . . . . . . . . 12 Other calibration programs . . . . . . . . . . . . . . . . . . . . . . . . . . . . . . . . . . . . . 12 Calibrating an Airspeed scale (part 1). . . . . . . . . . . . . . . . . . . . . . . . . . . . . . 13 Example for calibration of a single pointer gauge (steps 1-4) . . . . . . . . . . . . . . 13 Calibrating an Airspeed scale (part 2). . . . . . . . . . . . . . . . . . . . . . . . . . . . . . 14 Example for calibration of a single pointer gauge (steps 4-8) . . . . . . . . . . . . . . 14 Example for calibrating a dual pointer scale (part 1). . . . . . . . . . . . . . . . . . . . 15 Example for calibration of a dual pointer gauge (left side of scale) . . . . . . . . . . 15 Calibrating a Dual Pointer scale (part 2) . . . . . . . . . . . . . . . . . . . . . . . . . . . . 16 Example for calibration of a dual pointer gauge (right side of scale) . . . . . . . . . 16 Example for calibrating a Vertical Speed Indicator (VSI) . . . . . . . . . . . . . . . . . 17 Connecting gauges to Microsoft Flight Simulator . . . . . . . . . . . . . . . . . . . . . . 18 USBFSXLink for Microsoft Flight Simulator X . . . . . . . . . . . . . . . . . . . . . . . . . 18 USBFSUIPCLink for Microsoft Flight Simulator 2002/4 via FSUIPC 3.x . . . . . . . . 18 Assigning gauges to a USB Light Controller . . . . . . . . . . . . . . . . . . . . . . . . . . 19 Setting the USB Light Controller number . . . . . . . . . . . . . . . . . . . . . . . . . . . 20 Page 2 SIMKITS User Manual Simkits Aircraft Gauge with built-in USB Controller SIMULATOR PARTS Connection Diagram for MS FS2002/4 What software do you need? 1. When you run Microsoft Flight Simulator 2002/4 To connect the gauges to Microsoft Flight Simulator 2002/4 you will need the following software: Microsoft Flight Simulator 2002/4 A. FSUIPC 3.x from Pete Dowson This software can be downloaded from the website www.simmarket.com and is so-called payware. Since Microsoft Flight Simulator 2002/4 does not has an open interface to connect hardware like the Simkits gauges to, Pete Dowson, from the UK, has written a very good interface, opening all parameters for add-on hardware to Microsoft Flight Simulator 2002/4. FSUIPC version 3.x B. USBGaugecalibration.exe This software is used to calibrate the gauge to a certain function. Since there are 74 different faceplates (scales) included in the gauge kit, you need to “tell” the gauge how the pointer(s) on the scale should behave. The calibration values are saved in the memory of the gauge microcontroller. This software comes included in the installer “SimkitsAircraftGauge.zip”and can be found at the Simkits website, Support section/ Software section and can be downloaded at no cost. Simkits USBFSUIPCLink.exe C. USBFSUIPCLink.exe This software connects the Simkits gauge to FSUIPC3.x and translates the values “read” from FSUIPC (Microsoft Flight Simulator 2002/4) into pointer movements, following the onscreen pointer positions of the gauges. This software comes included in the installer “SimkitsAircraftGauge.zip”and can be found at the Simkits website, Support section/ Software section and can be downloaded at no cost. 1. When you run Microsoft Flight Simulator X To connect the gauges to Microsoft Flight Simulator X you will need the following software: A. USBGaugecalibration.exe This software is used to calibrate the gauge to a certain function. Since there are 74 different faceplates (scales) included in the gauge kit, you need to “tell” the gauge how the pointer(s) on the scale should behave. The calibration values are saved in the memory of the gauge microcontroller. This software comes included in the installer “SimkitsAircraftGauge.zip” and can be found at the Simkits website, Support section/ Software section and can be downloaded at no cost. and can be found at the Simkits website, Support section/ Software section and can be downloaded at no cost. Connection Diagram for MS FSX B. USBFSXLink.exe This software connects the Simkits gauge directly to Microsoft Flight Simulator X (Deluxe version) and translates the values “read” from Microsoft Flight Simulator X’s built-in interface (SimConnect) into pointer movements, following the on-screen pointer positions of the gauges. This software comes included in the installer “SimkitsAircraftGauge.zip” and can be found at the Simkits website, Support section/ Software section and can be downloaded at no cost. and can be found at the Simkits website, Support section/ Software section and can be downloaded at no cost. Note: the standard version of Microsoft Flight Simulator X does not offer the so-called SimConnect interface and cannot be used to connect Simkits products. Page 3 Microsoft Flight Simulator X (Deluxe version) Simkits USBFSUIPCLink.exe SIMKITS User Manual Simkits Aircraft Gauge with built-in USB Controller SIMULATOR PARTS How does it work? The Simkits USB driven Aircraft Gauge is a so-called “standalone” product. This means that the product is complete (except for one or two servos) to be controlled directly from your PC running Microsoft Flight Simulator (2002, 2004 or FSX) using Simkits interface software (to be downloaded from the Simkits Support section on the internet at www.simkits.com). When you want to connect the gauge to Microsoft Flightsimulator 2002/4 you will need also the third party software FSUIPC3, to be downloaded from the website www.simmarket.com. To find it quickly, enter “FSUIPC” in the search field on the simmarket website. When you use Microsoft Flightsimulator X, you do not need any other software than from Simkits, which can be downloaded from the support section of the Simkits website at www.simkits.com. The product contains its own Microcontroller on the small PCB. This Microcontroller contains software which is able to control one or two servos and the lighting. The Microcontroller PCB also contains a small memory chip, which holds the calibration values (even if power is disconnected). What does the dip switch do? Since you can connect up to 64 of the same type of this Simkits Aircraft Gauge to your PC (which are all the same product technically, only the faceplate differs) there must be a way to distinguish one gauge from another. Therefore Simkits has designed the gauge in such a way, that you can alter the “identity” of the gauge by setting a so-called dip switch. The identity is “TRC GAUGE” with a 2 digit number added, like TRC GAUGE 00, TRC GAUGE 01, TRC GAUGE 02, etc. Please note that “00” is a valid number for a computer. Using the dip switches, you can create a unique identity for each gauge and number them from 00 to 63, creating 64 different identities. The settings of the dip switch create a binary value. Although the switches are physically numbered from 1 to 6, their values for the setting is binary as follows: 1=1 4= 8 2=2 5 = 16 3=4 6 = 32 By using a combination of these 6 switches, you can create any value between 0 and 63 (included). Simply “add” the value of each switch set together. More about the dipswitches and examples can be found on the next page. Why calibration As every scale on a gauge is different, the software “needs to know” how the scale looks like. There are many possibilities: a single pointer, a dual pointer (bot either with their axis in the center or at the sides of the gauge) a gauge with a pointer which center lies at the lower part of the scale, etc. As there are 74 different faceplates included (a combination of faceplates for smaller and larger gauges), you can see that each faceplate has its typical division of the scale. Some scales are linear. This means that the distances between the values are equally divided over the whole scale. Some other scales are non-linear. This means that at a certain area of the scale the distances between the values (stripes) is equal, but when one goes up or down the scale, the distances become smaller or larger. An airspeed indicator is a typical example. Therefore (only once) after you have completed the construction of the gauge to the type you have choosen, you need to calibrate the scale and save these values in the memory of the gauge Microcontroller. Why up to 8 calibration values? The software which drives the servo can calculate the exact position of the pointers when a scale is linear. This means that when you have a gauge scale which indications run for example from 0 to 100 over the full scale and where the distances of the stripes are equal over the full scale, you would only have to enter 2 values: 0 and 100 and calibrate only these 2 positions. In that case, just enter an X into the value entry fields which you do not use. The Simkits Aircraft Gauge calibrations offers up to 8 entry fields for scale values so that even complex non-linear scales can be calibrated. We advise to use as much values as possible, even on a linear scale. When you have built the gauge using only one pointer, please enter an X in the pointer field for pointer 2. How to connect multiple gauges to my PC? The Simkits Aircraft Gauge is powered via the USB connection. The servos inside the gauge do consume a maximum of approx. 400 mA. in total. Under normal circumstances the standard USB port of your PC can handle the necessary power for this gauge (the official output for each USB conenctor on your PC is 500mA). However, we recommend to use a separate USB HUB with additional power to connect the Simkist Aircraft Gauge to your PC. More on separate HUBs can be found at the Simkits website or from your local computer products supplier. How does the gauge connect to Flight Simulator? The gauge can connect to 3 different Microsoft Flight Simulators: FS2002, FS2004 and FSX. For Microsoft Flight Simulators: FS2002 and FS2004 you will need FSUIPC from Pete Dowson (see “How does it work”). This is because MS FS2002 and 2004 do not have an interface to exchange parameters with the outside world. Pete Downson has written a very good interface to acces the internals of MS FS2002 and 2004. Microsoft Flight Simulator X has such an interface, developed by Microsoft, called SimConnect. When you use FSX, you do not need any additional software from third parties. The Simkits software allows you to connect to Microsoft Flight Simulator directly, but only using the Microsoft Flight Simulator X Deluxe edition. Page 4 SIMKITS User Manual Simkits Aircraft Gauge with built-in USB Controller SIMULATOR PARTS More complex gauges Connecting other Simkits gauges than the As the Simkits Aircraft Gauge with built-in USB Controller is standard Simkits Aicrcraft Gauge to the first out of a new series of gauges, also the more complex gauges will be offered soon: - the light control (a USB device which can control the lighting in all new USB gauges) - the Attitude Indicator and the Turn & Bank Indicator *) - the ADF, Altimeter and Heading Indicator *) - the VOR1 and VOR2 *) - the TRC472 Switches *) Microsoft Flight Simulator During the release of more complex gauges, also new versions of the connection software USBFSXLink.exe and USBFSUIPCLink.exe will be released, which are able to connect these more complicated gauges to Microsoft Flight Simulator 2002/4 or Microsoft Flight Simulator X (Deluxe version). - the Trimwheel *) - the Flaps Switch *) List of available gauges to connect to - the Gear Switch As internally in Microsoft Flight Simulator there is in - the Tank Switch principle only 1 Airspeed Indicator, 1 Vertical Speed - the Keylock Starter Switch *) Indicator and so on, you choose the number for the gauge - the Yoke system pointer you like to calibrate from the list on this page. - Throttle, Prop and Mixture (Cessna style) This value is entered in the B or C field of the calibration - Dual Throttle Quadrant (Dual Engine, Beechcraft style) window (see page 12) and will show the choosen gauge - Warning Panel type in the field immediately beneath. - Tank Switch There are also gauges which exist as a first, second, third and many more, all in random order. and even fourth gauge, like for example a Tachometer (RPM). For each engine there is a separate Tachometer. *) These products also have dip switches to create more Depending on the number of engines your choosen aircraft than a single product in a setup (for example 2 trim has, you choose the possible Tachometer or other Engine wheels can be set as one vertical trim and one horizontal instruments from the list. trim, one can have an altimeter left and one right in the When you choose to simulate a single engine aircraft, panel, etc. always choose the lowest numbered gauge (for example Tachometer Engine 1). And of course, if you have already a CCU, you can use the existing CCU and expand using the USB gauges! They will not conflict with eachother. See page 10 and 11 for the list of supported gauges and assignments. Calibration for other Simkits gauges Some of the more complex Simkits USB gauges (like an Altimeter, Heading Indicator, Attitude Indicator, Turn & Bank Indicator, etc.) cannot be calibrated using the “standard” calibration software. Therefore calibration for other gauges than the Simkits Aircraft Gauge is accomplished by separate graphical enhanced calibration software. Note: at the time this manual becomes available it might be that the more complex SImkits gauges are not yet available as USB driven gauges with their own microprocessor inside. Please check the Simkits website www.simkits.com. Page 5 SIMKITS User Manual Simkits Aircraft Gauge with built-in USB Controller SIMULATOR PARTS USB Dip Switch examples USB Controller Lamp connection USB connection This is a so-called digital table. By setting a certain dip switch combination, the USB Controller can be given a number. For example, setting dip switch 2, 3 and 4 to on, gives the USB Controller the value 15 (TRC GAUGE 16). Gauges can be numbered from 0 to 63 offering 64 different identities. Dip switches Servo 1 Connector There are 6 dip switches, numbered from 1 to 6. Each dip switch has it’s own value, as below: 1=1 4= 8 2=2 5 = 16 3=4 6 = 32 Servo 2 Connector Identification You can have up to 64 Simkits Aircraft Gauges (the type with one or two pointers) with built-in USB Controller connected to your computer, plus mostly 2 of each more complex navigation gauges like Altimeter, Attitude Indicator, Turn & Bank Indicator, Heading Indicator, VOR1, VOR2 and ADF. Since most computers have only a few USB ports, you need to use a so-called USB HUB with additional power supply (7-port HUBS are available from the Simkits Website or at any computer store) to control and power up the gauge. The gauge identifies itself as a so-called HID device towards Windows (XP or Vista is recommended). This means that you do not need a separate USB driver for this device. The SImkits Aircraft Gauge is recognized by Windows at first connection. The “name” of the device in Windows is “TRC GAUGE 00” up to “TRC GAUGE 63”, depending on the setting of the dip switches. The HID device can be found in the Windows system ‘Human Interface Devices” and each gauge is displayed as ‘USB-HID”. The settings of the dip switch is read out by the on-board microprocessor of the USB controller and the HID recognizable name is dynamically generated and forwarded over the USB conenction to the PC. Changing the dip switch while the controller is connected to the PC (not recommended!) does not change the identification! The USB controller has to be disconnected and connected again to your PC in order to bring the new dip switch setting in action and for your PC to recognize the gauge with the new numbering. Page 6 SIMKITS User Manual Simkits Aircraft Gauge with built-in USB Controller SIMULATOR PARTS Installing the software 5. First download the file SimkitsAircraftGaugesetup.zip, which you can find at www.simkits.com/software.php. When you have unzipped the file in a directory, you will see 2 files: setup.exe and SimkitsUSB.msi (the installer). Now start “setup.exe” by double clicking on the file icon or file name. 1. If this is the first time you download software which uses the so-called “Microsoft dot.net” (.net) environment, you will see the next screen (2). If you do not see this screen, but instead you see the screen number 12, continue reading as from screen number 12. You obviously have the “dot.net” system files already on your PC installed. 2. Follow the directions as given in screen 5. 6. Follow the steps as given in the screens 6, 7 and 8. 7. To install the .NET framework, you should be conencted to the internet prior to continue now. If you are not connected to the internet, please do so now. When you have clicked “Yes” on the window in picture 2, you computer will connect to the Microsoft internet site where you can download the necessary .NET system files. 3. 8. Now choose on the web page “Download X86 version” . This presents screen no. 3, where you press “Run”. 4. Page 7 SIMKITS User Manual Simkits Aircraft Gauge with built-in USB Controller SIMULATOR PARTS When the download is finished, screen No. 9 will be shown. This screens asks you to close the internet explorer used to download and the .NET files. Installation of the software necessary to drive the Simkits USB Aircraft Gauges from SM FS2004 of from FS-X. Now follow the directions as given in screen 12 to continue installation of the software. 9. 12. When you have closed the Internet Explorer, the installation of the .NET files will start as shown in picture No. 10. 10. Screen 13 asks you to install the files in a certain folder. If you are satisfied with the proposed folder, press “Next”. 13. When you screen No. 11 the installation of the Microsoft .NET environment is completed. Screen 12 shows the continuation of the actual Simkits USB Aircraft Gauge software, needed to control the Simkits USB Aircraft Gauge. 11. Page 8 SIMKITS User Manual Simkits Aircraft Gauge with built-in USB Controller SIMULATOR PARTS Screen 14 asks to re-confirm the choosen installation folder. Press “Next” to continue. When all software is installed, screen 16 shows. You are now ready to start using the Simkits USB Aircraft Gauge software. 14. 16. Screen 15 shows the progress during installation of the Simkits USB Aircraft Gauge calibration and control software. To start any of the Simkits USB Aircraft Gauge software, go to “Start”on your PC, choose “All Programs” and Look for the installed software “Simkits USB”. There are 5 submenus. Each menu let you choose for one of the Simkits USB Aircraft Gauge programs: 15. USBFSUIPCLink The software to run (in combination with FSUIPC 3.x) with Microsoft Flightsimulator 2002/2004. USBFSUIPCLink (autostart) The software to run (in combination with FSUIPC 3.x) with Microsoft Flightsimulator 2002/2004. Can be used when you want to use automatic starting for all software. USBFSXLink The software to run with Microsoft Flightsimulator X. USBFSXLink (autostart) The software to run with Microsoft Flightsimulator X. Can be used when you want to use automatic starting for all software. USBGaugecalibration The software to calibrate a newly assembled gauge. This is the first software to use, prior to any other software! 17. Page 9 SIMKITS User Manual Simkits Aircraft Gauge with built-in USB Controller SIMULATOR PARTS List of supported gauge values for the Simkits Aircraft Gauge (1) See explanation on the use of the above values on the next page. Gauge FS2004 FSX Function Yes Yes No No 903 906 Project Magenta Project Magenta / VSI Yes Yes No No No No 905 904 Project Magenta/ Not tested Project Magenta/ Not tested Project Magenta / Not Yes No 910/907 Project Magenta / Not Yes Yes Yes No Yes No 901-902 9 909 Project Magenta In percent of full position Project Magenta / Not Yes Yes Yes Yes Yes Yes Yes Yes Yes Yes Yes Yes Yes Yes Yes Yes Yes Yes Yes Yes Yes Yes Yes No/Yes Yes Yes Yes Yes Yes Yes Yes Yes Yes Yes Yes Yes 2 1 102-103 503 112 117/115 90-113 110 91-92 Cessna 172 Airspeed Indicator Cessna 172 EGT/Fuel Flow Indicator Cessna 172 Fuel Indicator Left/Right Cessna 172 Oil Temp. & Oil Press Gauge Cessna 172 Suction Gauge/Ammeter Cessna 172 Tachometer Cessna 172 Cessna 172/182 Vertical Speed Indicator Cessna 182 Airspeed Indicator Cessna Caravan Airspeed Indic. Cessna Caravan Vert. Speed Indic. Cessna Tachometer Cessna 182 Yes Yes Yes Yes yes Yes Yes Yes Yes Yes Yes Yes Yes Yes Yes Yes Yes Yes Yes Yes Yes Yes 1 104/107-108 501-502 102-103 6/80 109 2 1 1 2 109 Cirrus R-20/22 EGT/CHT Cirrus R-20/22 Man. Pr./Fuel Fl. Cirrus R-20/22 Volt/AMP Cirrus SR-20/22 Oil Temp/Press Cirrus SR-20/22 RPM Yes Yes yes Yes Yes Yes Yes Yes Yes Yes 104-105 106/107-108 81/80 102-202 109 Corsair Airspeed Indicator Voight Corsair Corsair Manifold Pressure - Vaught Corsair Corsair Vertical Speed Indicator Voight Corsair Yes Yes Yes Yes Yes Yes 1 106 2 Extra 300 Airspeed Indicator Extra 300S Yes Yes 1 F16 Airspeed Indicator F16 F16 Cabin Press ALT F16 EPU FUEL F16 FTIT F16 Fuel F16 Hyd F16 NOZ POS F16 Oil F16 RPM Yes No No No Yes No No No Yes Yes No No No Yes No No No yes 1 737 APU for Overhead Panel 737 Cabin Climb calibration/Not tested 737 Cabin Temp Ctrl. C 737 Cabin Temp. Ctrl F 737 Crew Oxygen implemented 737 Diff Pressure ALT Cabin Gauge tested 737 Duct Pressure L-R 737 Flaps Gauge 737 Fuel Temp C tested Baron Airspeed Indicator Baron Fuel Flow Baron Fuel Gauge Beechcraft Baron Baron Instrument Air Baron Manifold Press Beech Baron Baron Oil Temp/Pressure Beech Baron Baron Tachometer Beechcraft Baron Baron Temp CHT EGT Baron Vertical Speed Indicator Bell 206B Vertical Speed Indicator Bell Airspeed Indicator Bell Engine Oil Gauge Bell Fuel Quantity Gauge Bell Gas Producer Bell Load Fuel Gauge Bell Rotor Power Torque Gauge Bell Torque Percent Gauge Bell XMSN Oil Gauge 1 107-108/207-208 501-502 6 106-206 102-202/103-203 109-209 104-105/204-205 2 503 Note Pph or Gph suction pressure / inHg Pph or Gph Fuel center ? Quantity ? 112 See explanation on the use of the above values on the next page. Page 10 SIMKITS User Manual Simkits Aircraft Gauge with built-in USB Controller SIMULATOR PARTS List of supported gauge values for the Simkits Aircraft Gauge (2) Gauge FS2004 General Airspeed Indicator . . . . . . . . . . . . . . . . . Yes General Vertical Speed Indicator . . . . . . . . . . . . . Yes General Pitch Indicator . . . . . . . . . . . . . . . . . . . . Yes General Bank Indicator . . . . . . . . . . . . . . . . . . . . Yes General Radio Altitude Indicator . . . . . . . . . . . . . Yes General Instrument Air Dual Engine . . . . . . . . . . Yes General inclinometer . . . . . . . . . . . . . . . . . . . . . . No General turn coord . . . . . . . . . . . . . . . . . . . . . . . . No General Flaps Position Indicator . . . . . . . . . . . . . Yes General Engine 1 Oil Qty. . . . . . . . . . . . . . . . . . . Yes General Engine 1 Oil Temp . . . . . . . . . . . . . . . . . Yes General Engine 1 Oil Press . . . . . . . . . . . . . . . . . Yes General Engine 1 EGT . . . . . . . . . . . . . . . . . . . . Yes General Engine 1 CHT . . . . . . . . . . . . . . . . . . . . Yes General Engine 1 Manifold Pressure. . . . . . . . . . Yes General Engine 1 Fuel Flow (GPH) . . . . . . . . . . . Yes General Engine 1 Fuel Flow (PPH) . . . . . . . . . . . Yes General Engine 1 Prop RPM . . . . . . . . . . . . . . . . Yes General Engine 1 Torque . . . . . . . . . . . . . . . . . . . Yes General Turbine 1 ITT . . . . . . . . . . . . . . . . . . . . . Yes General Turbine 1 N1 . . . . . . . . . . . . . . . . . . . . . Yes General Turbine 1 N2 . . . . . . . . . . . . . . . . . . . . . Yes General Turbine 1 Temp Out . . . . . . . . . . . . . . . . Yes General Engine 1 Fuel Press. . . . . . . . . . . . . . . . Yes for FSX . . . . . . . . . . . . . . . . . . . . . . . . . . . . . . . . . . General Engine 1 N1 . . . . . . . . . . . . . . . . . . . . . . Yes General Engine 2 Oil Qty. . . . . . . . . . . . . . . . . . . Yes General Engine 2 Oil Press . . . . . . . . . . . . . . . . . Yes General Engine 2 Oil Temp . . . . . . . . . . . . . . . . . Yes General Engine 2 EGT . . . . . . . . . . . . . . . . . . . . Yes General Engine 2 CHT . . . . . . . . . . . . . . . . . . . . Yes General Engine 2 Manifold Pressure. . . . . . . . . . Yes General Engine 2 Fuel Flow (GPH) . . . . . . . . . . . Yes General Engine 2 Fuel Flow (PPH) . . . . . . . . . . . Yes General Engine 2 Prop RPM . . . . . . . . . . . . . . . . Yes General Engine 2 Torque . . . . . . . . . . . . . . . . . . . Yes General Turbine 2 ITT . . . . . . . . . . . . . . . . . . . . . Yes General Turbine 2 N1 . . . . . . . . . . . . . . . . . . . . . Yes General Turbine 2 N2 . . . . . . . . . . . . . . . . . . . . . Yes General Turbine 2 Temp Out . . . . . . . . . . . . . . . . Yes ........................................ Mooney Airspeed Indicator . . . . . . . . . . . . . . . . . Yes ........................................ Robinson Airspeed Indicator R44 . . . . . . . . . . . . Yes Robinson Carburator Heat R22 . . . . . . . . . . . . . . Yes Robinson R22/R44 Engine Rotor RPM Gauge . . Yes Robinson R22/R44 Manifold Pressure Gauge. . . Yes ........................................ Schweizer Airspeed Indic. Schweizer Sailplane . Yes ........................................ Sopwith Airspeed Indicator Sopwith Camel . . . . . Yes Sopwith Tachometer Sopwith Camel . . . . . . . . . . Yes FSX Function Yes Yes Yes Yes Yes Yes No No Yes Yes Yes Yes Yes Yes Yes Yes Yes Yes Yes Yes Yes Yes Yes Yes 1 2 3 4 5 6 7 8 9 101 102 103 104 105 106 107 108 109 110 111 112 113 114 115 Yes Yes Yes Yes Yes Yes Yes Yes Yes Yes Yes Yes Yes Yes Yes 116 201 202 203 204 205 206 207 208 209 201 211 212 213 214 Yes 1 Yes Yes Yes Yes 1 118 90-116 106 Yes 1 Yes Yes 1 109 Note Not tested - future use Not tested - future use Limited at 2000' Future use Future use Used for Bell 206/Soft corr. Used for Robinson R22/44 Function numbers: The number in the column Function has to be entered into the entry window (see next page) of the calibration software named “Pointer 1” or “Pointer 2” to assign the gauge to a certain gauge function. Important note: The colums FS2004, FSX and Note have some remarks about the function of the gauge and if it is supported in the different environments. As the software for the USB Aircraft Gauge is developed continously and new versions are released regularly, eventual nonsupported functions will be added in the near future. All feedback on functionality is welcome. Whenever you discover a “bug” in the software, please send an email to support@simkits to let us know. Page 11 SIMKITS User Manual Simkits Aircraft Gauge with built-in USB Controller SIMULATOR PARTS The calibration screen for the Simkits Aircraft Gauge A C B E D F The screen for the calibration of the “Simkits Aircraft Gauge” A = Pull Down Menu available gauges (it only recognizes the so-called “Simkits Aircraft Gauges”) B = Enter here the value (type of gauge) for the connection of pointer 1 C = Enter here the value (type of gauge) for the connection of pointer 2 (when available in hardware, otherwise insert the character X). D = Enter here the values of the calibration points on the scale. 8 values can be entered. In case there are less than 8 values available, please enter the character X in the remaining fields. In case of more values, use values strategically spread over the whole scale. E = Slider to adjust the pointer position to the calibration position (1, 2, 3 etc.). Either move the slider with your mouse or click on the left or right side for fine tuning. The slider can cause the pointer to move clockwise or anti-clockwise when you move the slider to the left, depending on which version of the software you have. This has no influence in the calibration. F = When finished, save the values in the gauge memory by pressing “Save Calibration”. Now you can close the program. Other calibration programs There are different calibration programs available for different kind of Simkits Gauges. The so-called “Simkits Aircraft Gauge” (which can have many different identities) uses the program USBGaugecalibration.exe. This program can calibrate these type of gauge for all kinds of scales/faceplates because it controls the calibration for 1 or 2 pointers only. For other, more complex gauges, calibration software with a graphical interface is available. Each type of gauge has its own calibration software with graphical interface. Page 12 SIMKITS User Manual Simkits Aircraft Gauge with built-in USB Controller SIMULATOR PARTS Calibrating an Airspeed scale (part 1) TRC GAUGE 00 Example for calibration of a single pointer gauge (steps 1-4) Only use the left side of the calibration screen. Select the gauge number in the pull down menu to select the physical gauge to calibrate. Enter the type of gauge to calibrate in the field under “Pointer 1” from the list of possible gauges. Enter up to 8 values from the scale of the faceplate in the fields above the sliders. When there are less than 8 values to enter, just put X in the empty field. When there are more than 8 values on the scale, jump over values which have a linear scale (like from 60 to 100 in the example). Now use the sliders (step 1 to step 8) to position the pointer on the value entered in the field for each step. (Moving the slider to left or right may move the pointer clockwise or anti-clockwise or vice-versa. This has no influence on the calibration, as long as the position of the pointer for each step is to the value you entered in that field. When satisfied, finish by clicking “Save Calibration”. This saves the calibration values in the gauge memory. NOTE: when the pointer does not move during calibration, it could very well be that you have connected the servo for the first (and only) pointer to the second servo control connector. In that case use the right column of the calibration screen instead and enter X in the pointer 1 field. Page 13 SIMKITS User Manual Simkits Aircraft Gauge with built-in USB Controller SIMULATOR PARTS Calibrating an Airspeed scale (part 2) TRC GAUGE 00 1 Example for calibration of a single pointer gauge (steps 4-8) Page 14 SIMKITS User Manual Simkits Aircraft Gauge with built-in USB Controller SIMULATOR PARTS Calibrating a dual pointer scale (part 1) 103 102 Example for calibration of a dual pointer gauge (left side of scale) Select the gauge number in the pull down menu to select the physical gauge to calibrate. Enter the type of gauge pointer to calibrate in the field under “Pointer 1” from the list of possible gauges. Enter the second type of gauge pointer to calibrate in the field under “Pointer 2” from the list of possible gauges. (It might very well be that during the construction of the gauge the servo wiring has been mixed. This is no problem, but it could mean that you have to use the right column to calibrate the left pointer and vice versa). Enter up to 8 values from the scale of the faceplate in the fields above the sliders. When there are less than 8 values to enter, just put X in the empty field. When there are more than 8 values on the scale, jump over values which have a linear scale (like from 60 to 100 in the example). Now use the sliders (step 1 to step 8) to position the pointer on the value entered in the field for each step. When satisfied, finish by clicking “Save Calibration”. This saves the calibration values in the gauge memory. Page 15 SIMKITS User Manual Simkits Aircraft Gauge with built-in USB Controller SIMULATOR PARTS Calibrating a dual pointer scale (part 2) 103 102 Example for calibration of a dual pointer gauge (right side of scale) Page 16 SIMKITS User Manual Simkits Aircraft Gauge with built-in USB Controller SIMULATOR PARTS Calibrating a Vertical Speed Indicator Example for calibration of a Vertical Speed Indicator The VSI has to be treated with special attention. As most VSI scales have very low values printed (but mostly in the scale the text “100 feet per min is printed”), the values entered in the calibration windows also need to be entered properly. Start with negative values in feet per minute and up to positive values. Now use the sliders (step 1 to step 7) to position the pointer on the value (x 10) as entered in the field for each step. Since we have only 8 fields to enter data in and the scale offers 9 positions, we can omit to enter the 500 feet (negative and positive) values, since the scale is fully linear. We therefore use only 7 entries. When satisfied, finish by clicking “Save Calibration”. This saves the calibration values in the gauge memory. It may be that the values shown are changed slightly when saved. Page 17 SIMKITS User Manual Simkits Aircraft Gauge with built-in USB Controller SIMULATOR PARTS Connecting gauges to Microsoft Flight Simulator There are 2 different programs supplied to connect your USB gauge to Microsoft Flight Simulator. Although their “looks and feels” are the same, they are for different versions of Microsoft Flight Simulator. Please only use one program! USBFSXLink.exe This is the program to connect the gauges to Microsoft Flight Simulator X (Deluxe version only). FSUIPC is not needed here. USBFSUIPCLink.exe This is the program to connect the gauges to Microsoft Flight Simulator 2002 and 2004 and FSUIPC 3.x must be used. The USBxxLink screen for connecting gauges to Microsoft Flight Simulator is very easy to use. At startup the software “looks” which Simkits USB devices are connected to your PC and displays the number d function (you must have calibrated the gauges prior to use, otherwise an error will occur). Pressing the button “Connect to Flight Simulator” will connect the gauges to FS2002/4 or FSX. Flight Simulator must be running prior to pressing this button! When - after starting the Flight Simulator software you cannot “see” this program, press and hold the ALT key, while pressing the TAB key untill this program appears again. The window namend “Connected Gauges” shows 3 columns. The first column is the gauge name/number as recognized by Windows. The second column shows the function(s) of the gauge and the 3rd column shows which light regulation will control the lighting of the specific gauge. The USB Light Control (separately available) let you control the lighting of gauges very easily “on the fly”. A maximum of 4 USB Light Controls can exist within a single PC/Flightsim setup. You can assign each gauge to a certain USB Light Control enabling 4 groups of different lighting. The XXLink software reads out the setting of the USB Light Control and sets the lighting of the gauge accordingly. When you don’t have a USB Light Control, you can set the light manually in the XXLink software via the pull down menu “Light Setting”, which also gives acces to the light assigment when using USB Light Control(s). Page 18 SIMKITS User Manual Simkits Aircraft Gauge with built-in USB Controller SIMULATOR PARTS Assigning gauges to a USB Light Controller The Light Setting window shows the possible lighting assignments for the gauges. The Not Assigned window shows all gauges which are not assigned or which are controlled by the software setting of the lighting in the small Gal Set (General Lighting) window. When no USB Light Controller is connected, the windows “Light Regulator 1” to “Light Regulator 4” are grey colored and the lighting intensity for all connected gauges can be controlled by changing the setting (from 0 to 100) in the Gal Set window. When the USBFSUIPCLink software or the USBFSXLink software recognizes a USB Light Controller, the corresponding window will open and a gauge can be “dragged” from the Not Assigned window to an opened Light Control window. When a USB Light Controller is found by the software, the Gal Set (General Lighting) window will turn to grey and is switched off for light control. Just move the mouse pointer to a not assigned gauge, click with the left mouse button and hold the button pushed in while dragging the gauge name to an open Light Control window. Now the gauge can be controlled by turning the knob on the assigned USB Light Controller. (see also the next pages for using the USB Light Controller). Page 19 SIMKITS User Manual Simkits Aircraft Gauge with built-in USB Controller SIMULATOR PARTS Setting the USB Light Controller number The USB Light Controller is a stand-alone instrument containing a dedicated microprocessor. The microprocessor reads out the potentiometer and when the knob is turned, the values of the potentiometer are transmitted over the USB connection to the PC, where the USBFSUIPCLink software or the USBFSXLink software recognizes the USB Light Controller and receives the values to control the lighting of the connected gauges in real time. The USB Light Controller has a so-called dipswitches (2) which can be set into 4 different combinations. These combinations form the number of the USB Light Controller as it is recognized by windows and by the USBFSUIPCLink software or the USBFSXLink software. USB Connection Dipswitches Knob ON ON The Light Controller number is 3 The Light Controller number is 1 1 2 1 2 ON ON The Light Controller number is 4 The Light Controller number is 2 1 2 1 2 Page 20