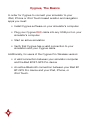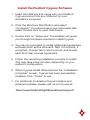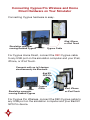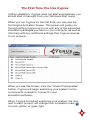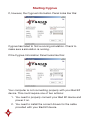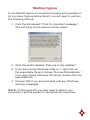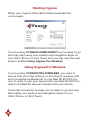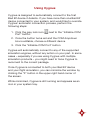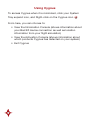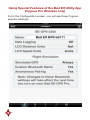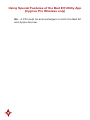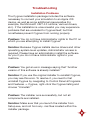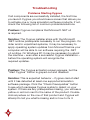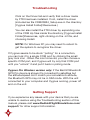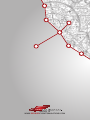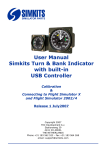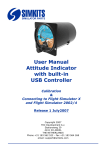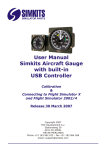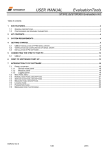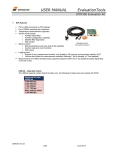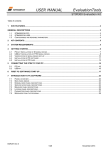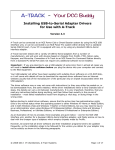Download Cygnus User Guide - AvSport of Lock Haven
Transcript
INSTALLATION AND USERS GUIDE 1 REDBIRD® CYGNUS Powered by: CONNECTING REAL WORLD AVIATION APPS WITH FLIGHT SIMULATION Cygnus allows you to use any aviation or navigation apps running on your iPad, iPhone, or iPod Touch while connected to any one of a wide range of flight simulation software products. When using Cygnus during a simulation session your iPad and the aviation app it is running will believe that it is located wherever the aircraft in the active simulation is located. Cygnus is the perfect tool for training pilots in the use of iPad aviation apps in a safe and controlled environment. Cygnus is available in two versions. Cygnus Pro Wireless allows wireless connection via Bluetooth to up to 6 iPad, iPhone, and iPod Touch devices simultaneously. Cygnus Home Direct connects your iOS device using a special Cygnus cable. Cygnus Pro Wireless: • Cygnus Flash Drive containing Installation software and supporting documentation • Bad Elf BT-GPS Pro GPS Receiver (refer to the included Bad Elf GPS Pro manual) • BT-GPS Connection Cable (RED CABLE) • Quick Start Guide Cygnus Home Direct: • Cygnus flash drive containing installation software and supporting documentation • Cygnus Direct Connect Cable (RED CABLE) • Quick Start Guide 2 Compatible Flight Simulation Software Products Cygnus is compatible with any Windows-based flight simulator that is running one of the following simulator programs or simulation engines: • Lockheed Martin Prepar3D with Microsoft SimConnect Client v10.0.61242.0 (or higher) • Microsoft ESP with Microsoft SimConnect Client v10.0.61242.0 (or higher) • Microsoft Flight Simulator X with Microsoft SimConnect Client v10.0.61242.0 (or higher) • Microsoft Flight Simulator 2004 with FSUIPC v3.9.9.9 (or latest supported version) • Microsoft Flight Simulator 2002 with FSUIPC v3.9.9.9 (or latest supported version) • Microsoft Flight Simulator 2000 with FSUIPC v3.9.9.9 (or latest supported version) • X-Plane 9 for Windows • X-Plane 10 for Windows 3 Cygnus, The Basics In order for Cygnus to connect your simulator to your iPad, iPhone or iPod Touch based aviation and navigation apps you must: • Install Cygnus software on your simulator’s computer • Plug your Cygnus RED cable into any USB port on your simulator’s computer • Start an active simulation • Verify that Cygnus has a valid connection to your simulation and your Cygnus cable Additionally, for users of the Cygnus Pro Wireless version: • A valid connection between your simulator computer and the Bad Elf BT-GPS Pro device • An active Bluetooth connection between your Bad Elf BT-GPS Pro device and your iPad, iPhone, or iPod Touch. 4 Install the Redbird Cygnus Software 1. Insert the USB key that came with your Redbird Cygnus product into any USB port on your simulator’s computer. 2. Click the Windows Start Button and select “Computer.” You should see a new removable disk listed. Double click to open that device. 3. Double click on “setup.exe” The Installer will guide you through the steps required to install Cygnus. 4. You may be prompted to install additional prerequisite software (such as the Microsoft .NET 4.0 runtime). If prompted, choose Yes to each prompt, and accept each End User License Agreement. 5. Follow the remaining Installation prompts to install. This may take a few minutes, depending on your system’s configuration. 6. When Cygnus Install Wizard shows the “Installation Complete” screen, Cygnus has been successfully installed. Click “Close” to exit. 7. For additional troubleshooting information and software updates, please visit us on the web at: http://www.RedbirdFlightSimulations/support/ 5 Connecting Cygnus Pro Wireless and Home Direct Hardware on Your Simulator Connecting Cygnus hardware is easy.. iPad, iPhone or iPod Touch Simulation computer running Redbird Cygnus Cygnus Cable For Cygnus Home Direct, connect the RED Cygnus cable to any USB port on the simulation computer and your iPad, iPhone, or iPod Touch. Connects with up to 5 devices simultaneously via Bluetooth Bad Elf GPS Pro Simulation computer running Redbird Cygnus Cygnus Cable iPad, iPhone or iPod Touch For Cygnus Pro Wireless, connect the RED Cygnus cable to any USB port on the simulation computer and your Bad Elf GPS Pro device. 6 The First Time You Use Cygnus If after installation, Cygnus does not start automatically, you should start it manually from your Windows Start menu. When you run Cygnus for the first time, you may see the Sim Engine Activation Screen. This screen will guide you through setting Cygnus up to run with any of the supported simulation packages you have on your computer, as well as offer help with any additional settings that Cygnus requires to run properly. When you see this screen, click the “Check Prerequisites” button. Cygnus will begin examining your system for the components it needs to connect to your simulation software. When Cygnus is finished examining your system, the icon next to each product will change from a question mark , to a red, yellow, or green light. 7 The First Time You Use Cygnus A green light means that Cygnus is ready to run with your simulation software. Click the “Start Cygnus” button and get ready to fly! A yellow light means that Cygnus has detected components required for using a given product, but something is missing. Double-click the product name to find out more. A red light means that Cygnus could not detect the software product on your system. Double-click the product name to get more information, or, in the case of X-Plane, to show the system where you have installed your software. 8 Starting Cygnus To start Cygnus, launch the program from your Windows Start menu. The Cygnus Information Panel, below, will appear. Cygnus will automatically connect to any supported flight simulation software, as well as any supported Bad Elf device. If you haven’t already, connect your Bad Elf device to your simulator’s computer. (Refer to: Installing Cygnus Pro Wireless and Home Direct Hardware on your simulator earlier in this manual) Now, begin a simulated flight. As shown above, Cygnus has connected to a simulation, and has enabled a connection to the Bad Elf device. If you see a screen similar to this, you’re ready to begin using your Apple iPhone, iPad, or iPod Touch with Cygnus! 9 Starting Cygnus If, however, the Cygnus Information Panel looks like this: Cygnus has failed to find a running simulation. Check to make sure a simulation is running. If the Cygnus Information Panel looks like this: Your computer is not connecting properly with your Bad Elf device. This could require one of two actions: 1. You need to properly connect your Bad Elf device and power it on. 2. You need to install the correct drivers for the cable provided with your Bad Elf device. 10 Starting Cygnus If your Bad Elf device is connected properly and powered on (or you have Cygnus Home Direct), you will need to perform the following actions: 1. Click the link labeled “Click for important message”. This will bring up the window shown below. 2. Click the button labeled “Take me to the installer!” 3. If you are running Windows Vista or 7, right click on the executable file and choose “Run as Administrator.” If you are running Windows XP, simply double click the executable file. 4. Choose YES if you are prompted with any Windows warning messages. NOTE: On Windows XP, you may need to reboot your computer to get the system to recognize the new driver. 11 Starting Cygnus When your Cygnus Information Panel looks like this, you’re ready. If you’re using CYGNUS HOME DIRECT you’re ready to go and may start using your aviation and navigation apps on your iPad, iPhone or iPod Touch and you may skip the next section entitled Using Cygnus Pro Wireless. Using Cygnus Pro Wireless If you’re using CYGNUS PRO WIRELESS, you need to ensure that your iPad, iPhone, or iPod Touch is paired with and connected via Bluetooth to your Bad Elf BT-GPS Pro unit. In order to pair your device with your Bad Elf GPS Pro, refer to the Bad Elf manual included with your device. Once that connection is made you’re ready to go and may start using your aviation and navigation apps on your iPad, iPhone, or iPod Touch. 12 Using Cygnus Cygnus is designed to automatically connect to the first Bad Elf device it detects. If you have more than one Bad Elf device connected to your system, and would like to override Cygnus’ automatic connection process, perform the following steps: 1. Click the grey lock icon Port” button next to the “Initialize COM 2. Once the button turns red and the COM dropdown box is editable, choose a different device 3. Click the “Initialize COM Port” button Cygnus will automatically connect to any of the supported simulation engines, without any action on your part. In some cases – especially if you are using Cygnus with multiple simulation products – you might need to force Cygnus to reconnect to the correct package. Once Cygnus is connected to both your Bad Elf device and your flight simulation, you can minimize the window by clicking the “X” button in the upper right hand corner of the screen. While minimized, Cygnus is still running and appears as an icon in your system tray. 13 Using Cygnus To access Cygnus when it is minimized, click your System Tray expand icon, and Right-click on the Cygnus icon From here, you can choose to: • View the Information Console (shows information about your Bad Elf device connection as well as location information from your flight simulation) • View the Activation Console (shows information about which products Cygnus has detected on your system) • Exit Cygnus 14 Using Special Features of the Bad Elf Utility App (Cygnus Pro Wireless only) The first time you connect your Bad Elf device with an iPad, iPhone, or iPod Touch, you may be prompted to download the Bad Elf utility app. We recommend that you do, as it enables several useful additional features of Cygnus. (Note: downloading apps typically requires an iTunes account. Please visit http://www.apple.com/support/itunes/ if you need any help getting an iTunes account set up.) Once downloaded you should see the Bad Elf utility app on your iOS device: If you have paired and connected your iOS device to the Bad Elf BT-GPS Pro GPS Receiver, you will see an option to configure it: 15 Using Special Features of the Bad Elf Utility App (Cygnus Pro Wireless only) From the Configuration screen, you will see three Cygnusspecific settings: 16 Using Special Features of the Bad Elf Utility App (Cygnus Pro Wireless only) 1. Simulated GPS Always – This option tells your Bad Elf BT-GPS Pro GPS Receiver to operate in simulation mode, regardless of whether or not it is connected to your computer via a cable. Detect cable – This option will let your Bad Elf BTGPS Pro GPS Receiver operate as a normal GPS receiver when it is not connected via cable to your computer, and to use simulation data only when the unit detects a cable connected. 2. Custom Bluetooth Name Yes - This option allows you to give your Bad Elf BTGPS Pro GPS Receiver a convenient nickname that will show up in your iOS device’s Bluetooth devices list (this is especially useful if you regularly connect to more than one Bad Elf BT-GPS Pro GPS Receiver). Give the device any name you like in the ‘Name’ field – up to 16 characters can be displayed from your iPad/ iPhone/iPod Touch. No - your Bad Elf BT-GPS Pro GPS Receiver will always appear as ‘BE-GPS-2200’ in your list of Bluetooth devices. 3. Anonymous Pairing Yes - allows connection of an iPad/iPhone/iPod without having to confirm a PIN on both the Bad Elf and Apple devices. 17 Using Special Features of the Bad Elf Utility App (Cygnus Pro Wireless only) No - A PIN must be acknowledged on both the Bad Elf and Apple devices. 18 Troubleshooting Installation Problems The Cygnus installation package includes the software necessary to connect your simulation to an Apple iOS device, as well as some additional prerequisites (for example, the Microsoft .NET 4.0 runtime, various drivers, etc.). If the installation is unsuccessful you may experience problems that are unrelated to Cygnus itself, but that nonetheless prevent Cygnus from running properly. Problem: You do not have Administrator rights to the PC on which you are attempting to install Cygnus. Solution: Because Cygnus installs device drivers and other operating-system-level updates, Administrator access is required. Please have an administrator install the software for you if you do not have Administrator rights to your machine. Problem: You get an error message saying that “Another version of this software is already installed.” Solution: If you use the original installer to reinstall Cygnus, you may see this error. To resolve it, you need to first uninstall Cygnus by navigating to Control Panel à Programs and Features -> Cygnus, right-click the Cygnus listing and choose “Uninstall.” Problem: The installer runs successfully, but not all components are installed. Solution: Make sure that you launch the installer from Setup.exe, and not from any .msi files located within the installer package. 19 Troubleshooting Problems Starting Cygnus If all components are successfully installed, the first time you launch Cygnus you should see a screen that allows you to activate one or more simulation software products. If not, check the following list of common problems/solutions. Problem: Cygnus complains that Microsoft .NET v4 is required. Solution: The Cygnus installer ships with the Microsoft .NET runtime prerequisite necessary to run the program. On older and/or unpatched systems, it may be necessary to apply operating system updates from Microsoft before your computer will be able to run software requiring the .NET v4 runtime. On Windows XP, it may be necessary to reboot the machine – even after a successful Cygnus installation – before the operating system will recognize the required updates. Problem: The Cygnus activation screen appears, but the “Start Cygnus” button is greyed-out and disabled. Solution: This is expected behavior – Cygnus cannot start until it has detected at least one supported simulation software package. Click the “Check Prerequisites” button to see which packages Cygnus is able to detect on your system. If there are any prerequisites missing, you will see a yellow or red icon next to the name of the product. Doubleclick anywhere on the row of that product and Cygnus will attempt to tell you what’s missing and/or how to fix it. 20 Troubleshooting Problems Connecting to a Simulation Package Cygnus will connect to a variety of flight simulation software products. As of this writing, those products include: • • • • • • • • Lockheed Martin Prepar3D Microsoft ESP Microsoft Flight Simulator X Microsoft Flight Simulator 2000 Microsoft Flight Simulator 2002 Microsoft Flight Simulator 2004 X-Plane 9 X-Plane 10 Please note that Cygnus requires the following, in addition to the base software listed above: Lockheed Martin Prepar3D, Microsoft ESP, and Microsoft Flight Simulator X each require the Microsoft SimConnect Client v10.0.61242.0 or higher. The SimConnect client is provided as part of the SDK (software developer’s kit) with the original install media for each of these products. Updates for SimConnect are available for free on the web. Additionally, Microsoft Flight Simulator X requires FSX Service Pack 1, available at no charge from Microsoft. Microsoft Flight Simulator 2004, Microsoft Flight Simulator 2002, and Microsoft Flight Simulator 2000 each require the FSUIPC connection client 3.999, available from Pete Downson here: http://www.schiratti.com/dowson.html (note: Depending on the purpose of your FSUIPC usage, you may be required to register and pay for an FSUIPC license.) X-Plane versions do not require any additional software. 21 Troubleshooting Following are some common problems and solutions connecting Redbird Cygnus to a simulation engine. Problem: Using an unsupported simulation software provider or version. Solution: Double check that the software version you have – and all of its prerequisites - is a supported one. If you have Microsoft Flight Simulator X, for example, you’ll need to make sure that Service Pack 1 for FSX (or higher) has been applied, and that the SimConnect client v10.0.61242.0 or higher has been installed. Problem: X-Plane is running a flight, but Cygnus still says it cannot connect. Solution: Make sure that the Cygnus plugin for X-Plane is enabled (from the main X-Plane menu choose Plugins > Plugin Information > Enable/Disable). If you don’t see Cygnus as an option under the Plugins menu, verify that the Cygnus plugin file (Cygnus.xpl) was successfully installed in [X-Plane root directory]\resources\plugins directory. Also note that although X-Plane can be configured to run on multiple machines simultaneously, Cygnus must be installed on the main flight computer. 22 Troubleshooting Problems Connecting to a COM Port/Bad Elf Device Cygnus relies on hardware and drivers provided by 3rd parties, most notably in the case of Bad Elf cables and Bluetooth GPS units. These components must be operating correctly, or Cygnus may not work. If Cygnus cannot connect to a COM port after 30 seconds or more of trying to connect, try the following: 1. Verify that the cable is connected securely at both ends. The USB male connector should be connected to your computer’s USB port, and the other end should be connected to your iOS device’s docking port (in the case of Cygnus Home Direct Connect edition), or the Bad Elf GPS Pro unit’s mini-USB connection (in the case of Cygnus Pro Wireless). 2. Verify that your computer recognizes the RS-232 cable plugged into your computer’s USB port. From the Control Panel (or from Computer à Manage), navigate to the Device Manager. Expand the listing labeled “Ports (COM & LPT).” 3. Verify that you see a listing labeled “USB Serial Port (COMX)” (where ‘X’ will be some number). If you do not see this listing, verify that your cable is connected properly, and in the case of Cygnus Pro Wireless that you have the Bluetooth unit powered on. Right-click on the listing showing “USB Serial Port (COMX)” and choose Properties. 23 Troubleshooting Click on the Driver tab and verify that a driver made by FTDI has been installed. If not, install the driver (included as file CDM20824_Setup.exe in the directory [Cygnus Install Folder]\Resources.) You can also install the FTDI driver by expanding one of the CDM zip files inside the directory [Cygnus Install Folder]\Resources, right-clicking on the .inf file, and choosing Install. NOTE: On Windows XP, you may need to reboot to get the system to recognize the driver. If Cygnus seems to be stuck “polling” for a connection, you can lock it to a single COM port by clicking the small grey lock icon . When the icon turns red, you can choose a specific COM port, and Cygnus will try only that COM port until you “unlock” it and put it back in polling mode. Cygnus Pro Wireless version only: If the Bad Elf Bluetooth GPS Pro device is shows it’s connected to satellites but the altitude/speed don’t match your simulation’s altitude, the Bluetooth GPS may not be in SIM mode. With the unit connected to your computer and Cygnus running, power off and on the unit. Getting Support If you experience any issues with your device that you are unable to resolve using the Troubleshooting section of this manual, please visit www.RedbirdFlightSimulations.com/ support/ for other support information. 24 Legal All rights reserved except as expressly provided herein. No part of this manual may be reproduced, copied, transmitted, disseminated, downloaded or stored in any storage medium, for any purpose, without express prior written consent of Redbird Flight Simulations. Information in this document is subject to change without notice. Redbird reserves the right to change or improve its products and to make changes in the content without obligation to notify any person or organization of such changes or improvements. Visit http://www.RedbirdFlightSimulations/support/ for current updates and supplemental information concerning use and operation of Cygnus products. “Made for iPod,” “Made for iPhone,” “Made for iPad” mean that an electronic accessory has been designed to connect specifically to iPod, iPhone or iPad, respectively, and has been certified by the developer to meet Apple performance standards. Apple is not responsible for the operation of this device or its compliance with safety and regulatory standards. Please note that the use of this accessory with iPod, iPhone or iPad may affect wireless performance. iPod, iPhone and iPad are registered trademarks of Apple, Inc. Microsoft Windows is a registered trademark of Microsoft, Inc. Bluetooth wordmark and logo are registered trademarks of Bluetooth SIG, Inc. 25 Legal Microsoft Flight Simulator and ESP are registered trademarks of Microsoft, Inc. X-Plane is a registered trademark of Laminar Research. Prepar3D is a registered trademark of Lockheed Martin Corporation. Bad Elf GPS Pro is a trademark of Bad Elf LLC. Engineering Magic and ElfPort are trademarks of Bad Elf LLC. Redbird is a registered trademark of Redbird Flight Simulations, Inc. Redbird Cygnus is a trademark of Redbird Flight Simulations, Inc. All other product or company names that may be mentioned in this publication are tradenames, trademarks or registered trademarks of their respective owners. 26 AUSTIN, TX WWW.REDBIRDFLIGHTSIMULATIONS.COM 27