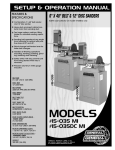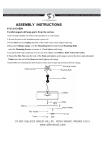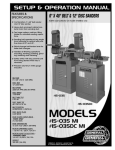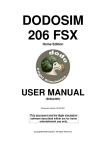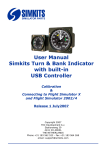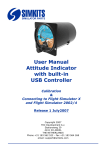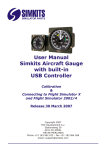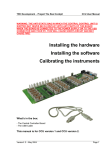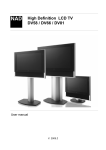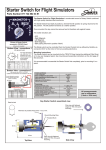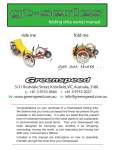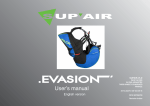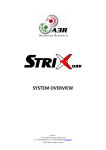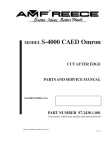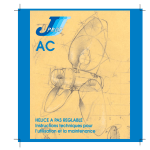Download User Manual Yoke Kit
Transcript
SIMKITS SIMULATOR PARTS Construction/Installation Manual TRC472 Yoke System with dedicated USB Controller Installation, Calibration & Connecting to Flight Simulator X and Flight Simulator 2002/4 Release 1 August 2007 Copyright 2007 TRC Development b.v. Stationsweg 39 4241 XH ARKEL THE NETHERLANDS Phone +31 183 562 522 - Fax +31 183 564 268 email: [email protected] SIMKITS Construction & Installation Manual TRC472 Yoke System SIMULATOR PARTS D B F I J K L M A C P E N T Q R H G S Parts for the Yoke Kit A - Yoke wheel front B - Yoke wheel back C - 10 screws for mounting Yoke front and back together D - Yoke tube (stainless steel) E - Yoke internal frame (Aluminium) F - Yoke overall frame G - Front mounting plate H - USB Controller PCB I - Slider bracket J - Potentiometer and spring brackets K - Tube ring O L - Inbus bolt M - Set of bolts and screws (10 black, 2 blank, 2 black self tapping for potentiometer shafts) N - Potentiometer spring mount with spring guides O - Tube springs P - Roll slider Q - 10K potentiometers R - Mouting plate for 2nd nylon bearing S - M20 nuts for yoke tube T - Nylon bearing - USB Cable (not shown) Page 2 SIMKITS Construction & Installation Manual TRC472 Yoke System SIMULATOR PARTS The TRC472 Yoke System can be assembled with minimal tools. What you need is: - Phillips type screw driver - Torx (H10) type screw driver - Small saw - Soldering iron - Silicone kit If any questions arise, please address them to: [email protected] 1. The potentiometr for the Roll movement has to be shortened to 12 mm. Cut it with a small saw to length. 3. Dril a 2,5 mm. hole approx. 5 mm. from the end of the potentiometer shaft in the flattened part of the shaft through and through. 2. The potentiometer which pick up the roll movement has to be shortened to 12 mm. 4. Check the holes in the Yoke frame and evantually use a 4 mm. drill to enlarge the holes on the left and right side to allow the M4 screws to enter the holes without difficulty. Note: do not enlarge the holes on the front of the frame!! Page 3 SIMKITS Construction & Installation Manual TRC472 Yoke System SIMULATOR PARTS 5. Check the large holes in the thick brackets to be 6,5 mm. and if the potentiometer shaft will go easily into the large hole of the bracket. Note: the smaller holes have M4 thread! Don’t alter it! 8. The nylon bearing should be position as shown prior to mounting the square plate with the M4 bolts. 6. Mount the nylon bearing in the middle of the frame and secure it with the small bracket. You will need a Torx H10 screwdriver for the self tapping screws. 9. The mounted bearing and plate should look like this when properly mounted. 7. Now insert the front nylon bearing into the hole (which might go difficult on purpose) and use the square plate to secure the nylon bearing using the M4 bolts. 10. Mount the roll potentiometer as shown. Pay attention: the potentiometer must be mounted with the terminals downwards! Page 4 SIMKITS Construction & Installation Manual TRC472 Yoke System SIMULATOR PARTS 11. Bend the terminals of the potentiometer around the edge of the PCB. 14. Position the small spring attachment over the p4tentiometer shaft as shown. 12. Secure the potentiometer, but don’t use excessive force. 15. Position the second of the smaller brackets over the poteniometer shaft as show. 13. Position one of the smaller brackets over the poteniometer shaft as show. 16. To mount the PCB and brackets to the frame, first slide the end of the PCB into the back of the frame. Page 5 SIMKITS Construction & Installation Manual TRC472 Yoke System SIMULATOR PARTS 17. Now mount the PCB by pressing it backwards into the slot of the frame. You will hear a click when fitted. 20. Now mount the larger bracket onto the right inner side of the yoke frame. Leave the upper holes free. They will not be used. 18. Secure the brackets onto the frame using the 4 black M4 screws. 21. Unscrew the inbus bolt from the yoke ring (when supplied). The smaller inbus bolt is of no use anymore. 19. Bend the pins of the potentiometer over the edge of the PCB and solder them onto the PCB. 22. Mount the larger inbus bolt just enough not to loose it, but leave the inside of the ring open to let the yoke tube pass. Page 6 SIMKITS Construction & Installation Manual TRC472 Yoke System SIMULATOR PARTS 23. Slide the slider bracket over the roll slider (long metal strip) as shown on the next page in picture 30. Note the proper position!!! 26. Now slide the tube into the front bearing of the yoke frame, while also sliding the ring over the yoke tube as shown. Do not tighten the inbus bolt yet. 24. Position the yoke slider over the flattened end of the potentiometer shaft and mount by hand the small black screw just enough that the screw holds. 27. Slide the yoke tube further through the second, middle bearing, while entering the yoke slider into the yoke tube. 25. Mount the yoke slider onto the potentiometer shaft’s flat side with the 2,9 mm. blakc, self-tapping screw using a screw driver. The yoke slider should now be in the center of the potentiometer shaft. 28. Now mount the slider bracket onto the yoke tube using 2 M4 bolts. Page 7 SIMKITS Construction & Installation Manual TRC472 Yoke System SIMULATOR PARTS 32. The end of the slider bracket/yoke tube should be positioned such that there is a space of 35 mm. between the inner frame and the back of the slider bracker. Make sure this position is hold during the next steps. 29. Make sure the yoke slider is inserted in the slider bracket exactly as shown on this picture!! 30. The slider side may show a little notch (hardly seen, because it may be very small). This is due to the production process. Use a file to make the side of the slider run smoothly into the slider bracket. 33. Make sure the slider bracket is positioned exactly horizontally prior to mounting the yoke tube ring. 31. Now move the yoke tube to the back of the yoke frame and position it as shown in picture 33. 34. Tighten the yoke tube ring using the inbus bolt. VERY IMPORTANT: the yoke tube and the yoke bracket must be hold in the positions as indicated in picture 32 and 33. Page 8 SIMKITS Construction & Installation Manual TRC472 Yoke System SIMULATOR PARTS 35. The supplied springs need to be shortened. The length of the spring body may not exceed 50 mm. 38. Mount the right spring onto the slider bracket and the larger bracket on the right side of the yoke frame. 36. To ease the shortening of the spring, use 2 screwdrivers to bend off the part of the spring which should be partly cut off later. 39. Mount the left spring onto the potentiometer spring mount on the left side of the yoke frame. 37. This shows how the spring is bend. Now cut-of the part of the spring which is not needed, but leave one half winding so that the spring looks as in the beginning, but shorter. 40. Mount one of the two M20 nuts onto the yoke tube prox. 10 mm. before the thread ends. Page 9 SIMKITS Construction & Installation Manual TRC472 Yoke System SIMULATOR PARTS 41. Slide over the plastic back side of the Yoke wheel first. 44. Now tigthen both nuts on the yoke tube firmly, but be sure that the position of the tube and the frame does not change! 42. Mount the yoke wheel internal frame onto the yoke tube and mount the second M20 nut onto the yoke tube by hand and tigthen it manually. Do not use tools yet to do this. 45. Apply on the 4 positions where the springs are attached (at the ends of the springs) a drop of Silicone Kit (see arrows) and let it dry. This will prevent the springs from making noise when the Yoke is used. 43. To easy the positioning of the yoke wheel against the positioning of the yoke tube/slider bracket/slider and potentiometer and springs, turn the complete assembly upside down. This positions tube and frame horizontally. 46. Mount the plastic yoke halves together using the 10 longer self tapping screws. Page 10 SIMKITS Construction & Installation Manual TRC472 Yoke System SIMULATOR PARTS Recognized in Windows and MAC OS *) The TRC472 USB based Yoke System can be used with any Windows based software because it is recognized as a so-called HID device (Human Interface Device). Therefore the TRC472 USB based Yoke System is compatible with Windows software which recognizes a standard so-called game controller. No driver software has to be installed. *)Although that HID devices are compatible with the MAC (Apple) operating system, this has not been fully tested. i Found New Hardware A problem occured during hardware installation. Your new hardware might not work properly. In most cases, once reconnected the recognition for the HID device will be continued properly. Starting the calibration First leave the Yoke in the middle position. Now start your Windows Control Panel, look for “Game controllers” and double click on it. Your screen shows: No software knowledge necessary The TRC472 USB based Yoke System can be used without any technical knowledge. Just plug into a USB port of your computer and the Controller is recognized as a standard Windows Human Interface Device. Therefore the standard Windows based installation and calibration software (which comes with your Windows operating system) is used to calibrate and the functions can be easily assigned in for example Microsoft Flightsimulator 2004 or Microsoft Flight Simulator X (FSX). First use / how to start Connect the TRC472 USB based Yoke System to your PC using the included USB cable. When this is the first time for this device, in the right hand down corner of your PC screen the following messages will pop up: i Now press the button "Properties", you will see: Found New Hardware TRCYOKE v2 i Found New Hardware USB Human Interface Device i Found New Hardware Your new hardware is installed and ready to use. Do not remove the USB connection from the device during this process, since Windows is recognizing the hardware device automatically. In case the USB connection is disturbed during this process, the following message appears: Page 11 SIMKITS Construction & Installation Manual TRC472 Yoke System SIMULATOR PARTS The screens asks you to press a button on the Yoke System to find the center point. Just press Next, because this product does not have such a button. Now the Axis-calibration screen is shown as below: On the "Settings" page, click on “ Calibrate”. Now your screen shows the Calibration Wizard, used to calibrate your Yoke System. Move the Yoke in circles as follows: - give a full left, - press full in until stop, - keep in, move full right, - keep right and pull full, - then keep pulled and give full left). Now release the yoke to the middle position. The screen asks you to press a button. This product has no buttons, just click on “ Next”. Press the Next button. Your screen shows: The screen asks you to press a button. This product has no buttons. If the Yoke is back in the middle position, click on “ Next”. On the window which follows after you have clicked on “Next”, click on “Finish” to save this calibration. The Yoke is now calibrated on your computer. Page 12 SIMKITS Construction & Installation Manual TRC472 Yoke System SIMULATOR PARTS How to assign the USB Yoke System in Microsoft Flight Simulator The TRC472 USB based Yoke System is considered as a Joystick in Windows and Microsoft Flight Simulator. This means that you have to assign the TRC472 USB based Yoke System to certain functions in Microsoft Flight Simulator. The pixtures on the left are taken from Microsoft Flight Simulator X (FSX), but the way to assign the functionality is equal in Microsoft Flight Simulator 2004. From the top function bar select Options, then Settings and finally Controls. The Settings screen is shown. Choose from the pull-down menu the Controller Type TRC YOKE v2 (if you have no other HID devices connected to your PC the TRC YOKE v2 is already shown. (After you have assigned the functionality properly, you can also use this screen to set the sensitivity.) Now click on the tab CONTROL AXES. The window CONTROL AXES gives you the possibility to assign hardware to a certain function within Microsoft Flight Simulator. Now choose the Event “ Ailerons-Axis” from the Assignment list and click on the button Change Assignment. Page 13 SIMKITS Construction & Installation Manual TRC472 Yoke System SIMULATOR PARTS The Change Assignment screen is shown. Now move the Yoke to the left and to the right without moving forward or backwards. Microsoft Flight Simulator will recognize the hardware immediately and will show “XRotation” in the open field. X-Rotation Click on OK to accept this assignment. This will bring you back to the window SETTINGS CONTROLS. X-Rotation Now scroll down untill you have reached the Event “Elevator-Axis” from the Assignment list. Click on “Change Assignment”. Move the Yoke in and out without moving the Yoke left and right. Y-Rotation This movement will be recognized by Microsoft Fligth Simulator and the Y-axis is now assigned to the Elevator Axis. Now click on OK to save the settings. This concludes the assignment procedure in Microsoft Flight Simulator, which you only have to do once. Page 14