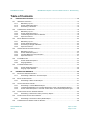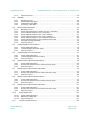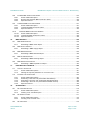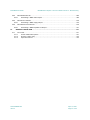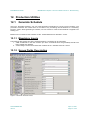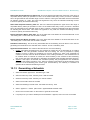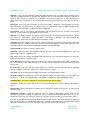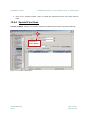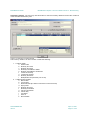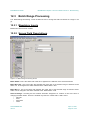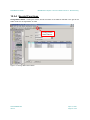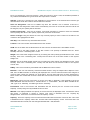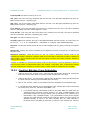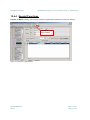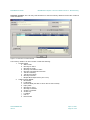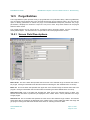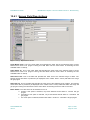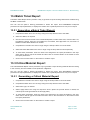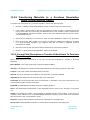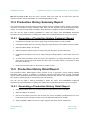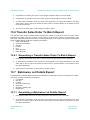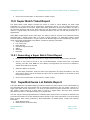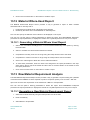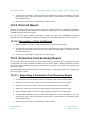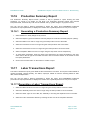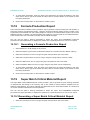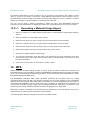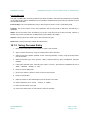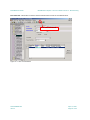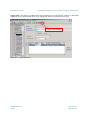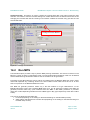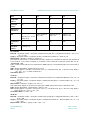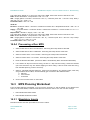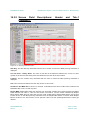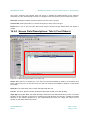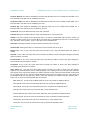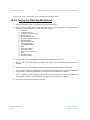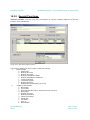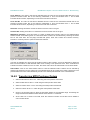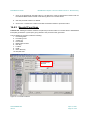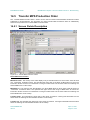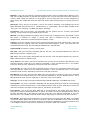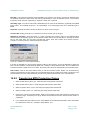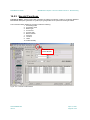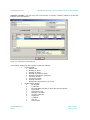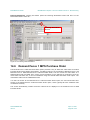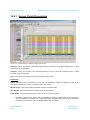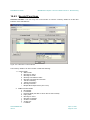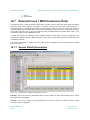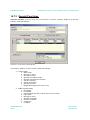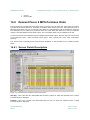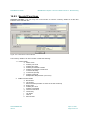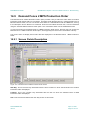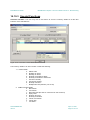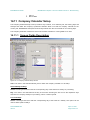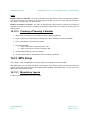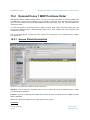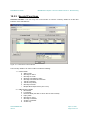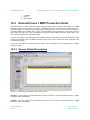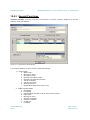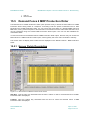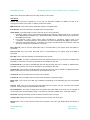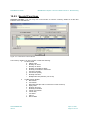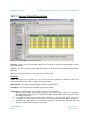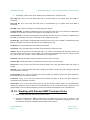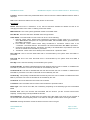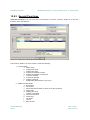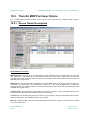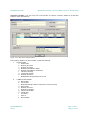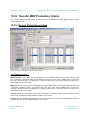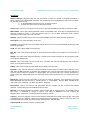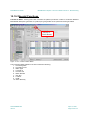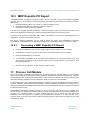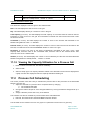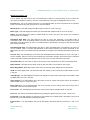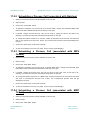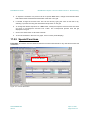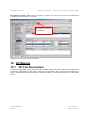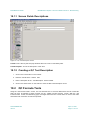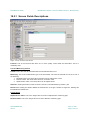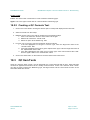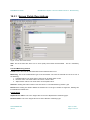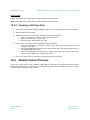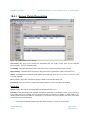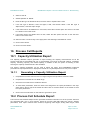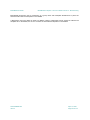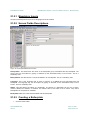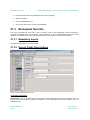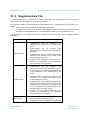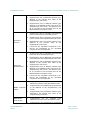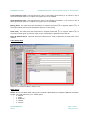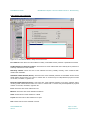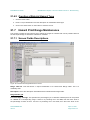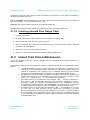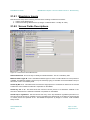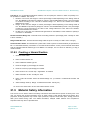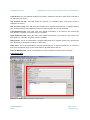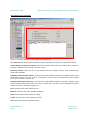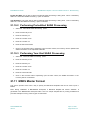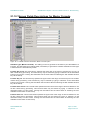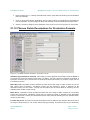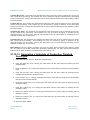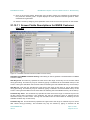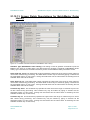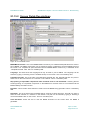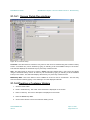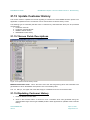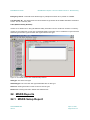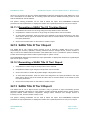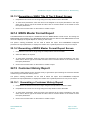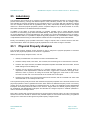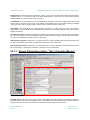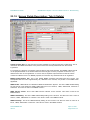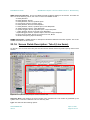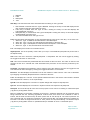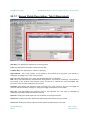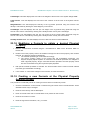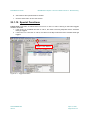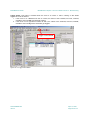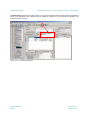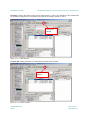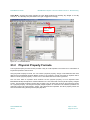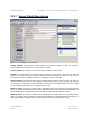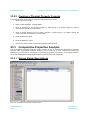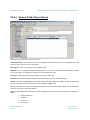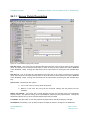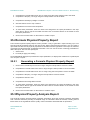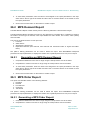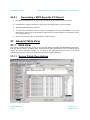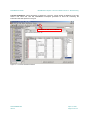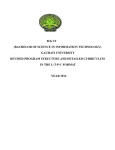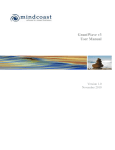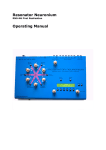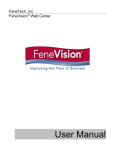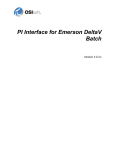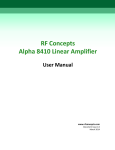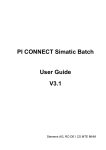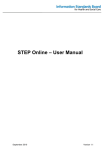Download BatchMaster Enterprise 7.25 User Manual Volume IIIb
Transcript
BatchMaster Enterprise 7.25 User's Guide Volume IIIb Manufacturing DOCNUMBER 066, Issue 2 Date of Document Release: April 14, 2005 BatchMaster Enterprise version: 7.25.63.02.000 BatchMaster Software BatchMaster Enterprise 7.25 User's Guide Volume III - Manufacturing Copyright and Legal Information Copyright BatchMaster Enterprise 7.25 User's Guide Volume IIIb – Manufacturing © 2005 by BatchMaster Software, Inc. All rights reserved. Your right to copy this document is limited by copyright law and the terms of the license agreement. As a software licensee, you may make a reasonable number of copies or printouts for your own use. Making copies for any other purposes constitutes a violation of copyright law. Trademarks The names of actual companies and products mentioned herein may be trademarks or registered marks of - in the United States and/or other countries - of their respective owners. The names of companies, products, persons and/or data used in the examples are fictitious and are in no way intended to represent any real individual, company, product, or event, unless otherwise noted. Warranty Disclaimer BatchMaster Software disclaims any warranty regarding the example data in this documentation, including the warranties of merchantability and fitness for a specific business use. Limitation of Liability The content of this document provided for informational use only, is subject to change without notice, and should not be construed as a commitment by BatchMaster Software. BatchMaster Software assumes no responsibility or liability for any errors or inaccuracies that may appear in this document. Neither BatchMaster Software nor anyone else who has been involved in the creation, production, or delivery of this documentation shall be liable for any indirect, incidental, special, exemplary or consequential damages, including but not limited to any loss of anticipated profit or benefits, resulting from the use of this documentation nor the examples contained herein. License Agreement Use of this product is covered by a license agreement provided by BatchMaster with the software product. If you have any questions about the terms of this agreement, consult the License Agreement as it is provided in the License Folder on the CD ROM which contains the product itself. DOCNUMBER 066 Issue 2 April 14, 2005 Page 2 of 274 BatchMaster Software BatchMaster Enterprise 7.25 User's Guide Volume III - Manufacturing Table of Contents 12. PRODUCTION UTILITIES..................................................................................................... 13 12.1 GENERATE S CHEDULE......................................................................................................... 13 12.1.1 12.1.2 12.1.3 12.2 TRANSFER SO TO BATCHES ................................................................................................. 16 12.2.1 12.2.2 12.2.3 12.2.4 12.3 Screen Field Descriptions .......................................................................................... 33 Purging Batches ....................................................................................................... 34 P URGE S UPER B ATCHES ...................................................................................................... 34 12.6.1 12.6.2 13. Mandatory Inputs...................................................................................................... 26 Screen Field Descriptions .......................................................................................... 27 Creating Batches From Schedules ............................................................................. 29 Special Functions ..................................................................................................... 31 P URGE B ATCHES ................................................................................................................ 33 12.5.1 12.5.2 12.6 Mandatory Inputs...................................................................................................... 22 Screen Field Descriptions .......................................................................................... 22 Processing a Range of Batches ................................................................................. 23 Special Functions ..................................................................................................... 24 CREATE B ATCHES FROM S CHEDULE...................................................................................... 26 12.4.1 12.4.2 12.4.3 12.4.4 12.5 Mandatory Inputs...................................................................................................... 16 Screen Field Descriptions .......................................................................................... 16 Transferring Sales Orders to Batches......................................................................... 19 Special Functions ..................................................................................................... 20 B ATCH RANGE P ROCESSING ................................................................................................ 22 12.3.1 12.3.2 12.3.3 12.3.4 12.4 Mandatory Inputs...................................................................................................... 13 Screen Fields Description .......................................................................................... 13 Generating a Schedule.............................................................................................. 15 Screen Field Descriptions .......................................................................................... 35 Purging Super Batches ............................................................................................. 36 PRODUCTION REPORTS ................................ ................................ ................................ .... 36 13.1 B ATCHES IN PROCESS R EPORT............................................................................................. 36 13.1.1 13.2 B ATCH TICKET R EPORT ....................................................................................................... 37 13.2.1 13.3 Generating a Production History Summary Report ...................................................... 39 P RODUCTION H ISTORY DETAIL R EPORT ................................................................................. 39 13.5.1 13.6 Generating a Critical Material Report.......................................................................... 37 Transferring Materials to a Purchase Requisition using Critical Material Report............. 38 Screen Field Description in Transfer Critical Items To Purchase Requisition grid .......... 38 P RODUCTION H ISTORY SUMMARY R EPORT ............................................................................. 39 13.4.1 13.5 Generating a Batch Ticket Report .............................................................................. 37 CRITICAL M ATERIAL R EPORT ................................................................................................ 37 13.3.1 13.3.2 13.3.3 13.4 Generating a Batches in Process Report ................................ ................................ .... 36 Generating a Production History Detail Report ................................ ............................ 39 TRANSFER S ALES ORDER TO BATCH R EPORT......................................................................... 40 DOCNUMBER 066 Issue 2 April 14, 2005 Page 3 of 274 BatchMaster Software 13.6.1 13.7 Generating a Transfer Sales Order To Batch Report ................................................... 40 B ATCHWISE LOT D ETAILS R EPORT ........................................................................................ 40 13.7.1 13.8 Generating a Batchwise Lot Details Report ................................................................. 40 S UPER BATCH TICKET R EPORT ............................................................................................. 41 13.8.1 13.9 Generating a Super Batch Ticket Report ................................ ................................ .... 41 S UPERBATCHWISE LOT DETAILS R EPORT............................................................................... 41 13.9.1 13.10 Creating a SuperBatchwise Lot Details Report ................................ ............................ 42 S UPER B ATCH EXPLOSION REPORT ................................................................................... 42 13.10.1 13.11 Creating a Super Batch Explosion Report ................................................................... 42 M AX.P RODUCIBLE BY STOCK ................................ ................................ ............................ 42 13.11.1 13.12 Creating a Max Producible by Stock Report ................................................................ 42 M ATERIAL W HERE-USED R EPORT ..................................................................................... 43 13.12.1 13.13 Generating a Material Where Used Report ................................................................. 43 RAW M ATERIAL REQUIREMENT A NALYSIS ........................................................................... 43 13.13.1 13.14 Generating a Raw Material Requirement Report ......................................................... 43 P ICK L IST REPORT .......................................................................................................... 44 13.14.1 13.15 Generating a Pick List Report ................................ ................................ .................... 44 P RODUCTION COST S UMMARY R EPORT ............................................................................. 44 13.15.1 13.16 Generating a Production Cost Summary Report.......................................................... 44 P RODUCTION S UMMARY R EPORT ...................................................................................... 45 13.16.1 13.17 Generating a Production Summary Report ................................................................. 45 LABOR TRANSACTIONS R EPORT ........................................................................................ 45 13.17.1 13.18 Generating a Labor Transactions Report ................................ ................................ .... 45 FORMULA PRODUCTION R EPORT....................................................................................... 46 13.18.1 13.19 Generating a Formula Production Report ................................................................... 46 S UPER B ATCH CRITICAL M ATERIAL R EPORT ....................................................................... 46 13.19.1 13.19.2 Report 13.19.3 13.20 Generating a Super Batch Critical Material Report ...................................................... 46 Transferring Materials to a Purchase Requisition using a Super Batch Critical Material 47 Screen Field Description in Transfer Critical Items To Purchase Requisition grid .......... 47 CRITICAL BATCHES AND RAW M ATERIAL R EPORT ................................................................ 48 13.20.1 13.21 Generating Critical Batches and Raw Material Report .............................................. 48 M ATERIAL USAGE R EPORT ............................................................................................... 48 13.21.1 14. BatchMaster Enterprise 7.25 User's Guide Volume III - Manufacturing Generating a Material Usage Report .......................................................................... 49 MPS ................................ ................................ ................................ ................................ .... 49 14.1 FORECAST E NTRY .............................................................................................................. 50 14.1.1 14.1.2 14.1.3 Mandatory Inputs...................................................................................................... 50 Screen Fields Description .......................................................................................... 51 Using Forecast Entry ................................................................................................ 52 DOCNUMBER 066 Issue 2 April 14, 2005 Page 4 of 274 BatchMaster Software 14.1.4 14.2 Screen Fields Description .......................................................................................... 97 Working with Demand Fence 2 MPS Purchase Order ................................................. 99 Special Functions ................................................................................................... 100 DEMAND F ENCE 2 MPS P RODUCTION O RDER ....................................................................... 101 14.9.1 14.9.2 14.9.3 14.10 14.10.1 14.10.2 14.10.3 14.11 Screen Fields Description .......................................................................................... 93 Working with Demand Fence 1 MPS Production Order................................................ 95 Special Functions ..................................................................................................... 96 DEMAND F ENCE 2 MPS P URCHASE ORDER................................ ................................ ............ 97 14.8.1 14.8.2 14.8.3 14.9 Screen Fields Description .......................................................................................... 89 Working with Demand Fence 1 MPS Purchase Order ................................................. 91 Special Functions ..................................................................................................... 92 DEMAND F ENCE 1 MPS P RODUCTION O RDER ......................................................................... 93 14.7.1 14.7.2 14.7.3 14.8 Screen Fields Description .......................................................................................... 81 Transferring MPS Production Orders.......................................................................... 84 Special Functions ..................................................................................................... 86 DEMAND F ENCE 1 MPS P URCHASE ORDER................................ ................................ ............ 88 14.6.1 14.6.2 14.6.3 14.7 Screen Fields Description .......................................................................................... 76 Transferring MPS Purchase Orders ........................................................................... 78 Special Functions ..................................................................................................... 79 TRANSFER MPS P RODUCTION O RDER ................................................................................... 81 14.5.1 14.5.2 14.5.3 14.6 Mandatory Inputs...................................................................................................... 62 Screen Field Descriptions: Header and Tab-1 (Summary) ........................................... 63 Screen Field Descriptions: Tab -2 (Forecast)............................................................... 66 Screen Field Descriptions: Tab -3 (Cust Orders).......................................................... 67 Screen Field Descriptions: Tab -4 (WH Transfers) ....................................................... 68 Screen Field Descriptions: Tab -5 (Planned Prod Ord) ................................................. 69 Screen Field Descriptions: Tab -6 (Planned Purch Ord)................................................ 72 Using the Planning Worksheet ................................................................................... 74 Special Functions ..................................................................................................... 75 TRANSFER MPS P URCHASE O RDER ...................................................................................... 76 14.4.1 14.4.2 14.4.3 14.5 Mandatory Inputs...................................................................................................... 58 Screen Fields Description .......................................................................................... 59 An Example of Run MPS ........................................................................................... 60 Processing a Run MPS ............................................................................................. 62 MPS P LANNING W ORKSHEET ............................................................................................... 62 14.3.1 14.3.2 14.3.3 14.3.4 14.3.5 14.3.6 14.3.7 14.3.8 14.3.9 14.4 Special Functions ..................................................................................................... 53 RUN MPS ......................................................................................................................... 57 14.2.1 14.2.2 14.2.3 14.2.4 14.3 BatchMaster Enterprise 7.25 User's Guide Volume III - Manufacturing Screen Fields Description ........................................................................................ 101 Working with Demand Fence 2 MPS Production Order.............................................. 103 Special Functions ................................................................................................... 104 M AINTAIN MPS ITEM ..................................................................................................... 105 Screen Fields Description ........................................................................................ 105 Maintaining a MPS Item ................................ ................................ .......................... 106 Special Functions ................................................................................................... 107 COMPANY CALENDAR S ETUP................................ ................................ .......................... 108 DOCNUMBER 066 Issue 2 April 14, 2005 Page 5 of 274 BatchMaster Software 14.11.1 14.11.2 14.12 BatchMaster Enterprise 7.25 User's Guide Volume III - Manufacturing Screen Fields Description ........................................................................................ 108 Creating a Company Calendar ................................................................................. 109 P LANNING CALENDAR.................................................................................................... 109 14.12.1 ................................ ................................ ................................ ................................ .. 109 14.12.2 Screen Fields Description ........................................................................................ 110 14.12.3 Creating a Planning Calendar ................................ ................................ .................. 111 14.13 MPS S ETUP ................................................................................................................ 111 14.13.1 14.13.2 14.13.3 14.14 P ULL MPS I TEMS ......................................................................................................... 114 14.14.1 14.14.2 14.15 Screen Fields Description ........................................................................................ 115 Using Pull MPS Items screen ................................ ................................ .................. 116 MPS ORDER RANGE P ROCESSING ................................ ................................ .................. 117 14.15.1 14.15.2 15. Mandatory Inputs.................................................................................................... 111 Screen Fields Description ........................................................................................ 112 Maintaining MPS Setup........................................................................................... 114 Screen Fields Description ........................................................................................ 117 Processing a Range of MPS Orders ......................................................................... 118 MRP ................................ ................................ ................................ ................................ .. 118 15.1 RUN MRP ....................................................................................................................... 118 15.1.1 15.1.2 15.1.3 15.2 DEMAND F ENCE 1 MRP PURCHASE ORDER................................ ................................ .......... 122 15.2.1 15.2.2 15.2.3 15.3 Screen Fields Description ........................................................................................ 134 Working with Demand Fence 2 MRP Production Order ............................................. 136 Special Functions ................................................................................................... 137 MRP ORDER RANGE P ROCESSING ...................................................................................... 138 15.6.1 15.6.2 15.7 Screen Fields Description ........................................................................................ 130 Working with Demand Fence 1 MRP Production Order ............................................. 132 Special Functions ................................................................................................... 133 DEMAND F ENCE 2 MRP PRODUCTION ORDER....................................................................... 134 15.5.1 15.5.2 15.5.3 15.6 Screen Fields Description ........................................................................................ 126 Working with Demand Fence 2 MRP Purchase Order ............................................... 128 Special Functions ................................................................................................... 129 DEMAND F ENCE 1 MRP PRODUCTION ORDER....................................................................... 130 15.4.1 15.4.2 15.4.3 15.5 Screen Fields Description ........................................................................................ 122 Working with Demand Fence 1 MRP Purchase Order ............................................... 124 Special Functions ................................................................................................... 125 DEMAND F ENCE 2 MRP PURCHASE ORDER................................ ................................ .......... 126 15.3.1 15.3.2 15.3.3 15.4 Mandatory Inputs.................................................................................................... 119 Screen Fields Description ........................................................................................ 120 Processing a Run MRP ........................................................................................... 121 Screen Fields Description ........................................................................................ 138 Processing a Range of MRP Orders ........................................................................ 139 P LANNED MRP P URCHASE O RDER ...................................................................................... 139 15.7.1 15.7.2 15.7.3 Screen Fields Description ........................................................................................ 140 Working with Planned MRP Purchase Order............................................................. 141 Special Functions ................................................................................................... 142 DOCNUMBER 066 Issue 2 April 14, 2005 Page 6 of 274 BatchMaster Software 15.8 P LANNED MRP P RODUCTION ORDER ................................ ................................ .................. 143 15.8.1 15.8.2 15.8.3 15.9 Screen Fields Description ........................................................................................ 143 Working with Planned MRP Production Order........................................................... 145 Special Functions ................................................................................................... 146 TRANSFER MRP P URCHASE O RDERS ................................ ................................ .................. 147 15.9.1 15.9.2 15.9.3 15.10 Screen Fields Description ........................................................................................ 147 Transferring MRP Purchase Orders ......................................................................... 149 Special Functions ................................................................................................... 150 TRANSFER MRP P RODUCTION ORDERS ........................................................................... 152 15.10.1 15.10.2 15.10.3 16. BatchMaster Enterprise 7.25 User's Guide Volume III - Manufacturing Screen Fields Description ........................................................................................ 152 Transferring MRP Production Orders ....................................................................... 155 Special Functions ................................................................................................... 156 MRP REPORTS ................................................................................................................. 158 16.1 MRP ORDER R EPORT ....................................................................................................... 158 16.1.1 16.2 MRP S UPPLY R EPORT ...................................................................................................... 158 16.2.1 16.3 Generating a MRP Planning Report ......................................................................... 159 MRP E XPEDITE PO R EPORT .............................................................................................. 160 16.5.1 17. Generating a MRP Demand Report ................................ ................................ .......... 159 MRP P LANNING R EPORT ................................................................................................... 159 16.4.1 16.5 Generating a MRP Supply Report ............................................................................ 158 MRP DEMAND R EPORT ..................................................................................................... 159 16.3.1 16.4 Generating a MRP Order Report .............................................................................. 158 Generating a MRP Expedite PO Report ................................................................... 160 PROCESS CELL MODULE ................................................................................................ 160 17.1 CAPACITY UTILIZATION ...................................................................................................... 161 17.1.1 17.1.2 17.2 P ROCESS C ELL S CHEDULING .............................................................................................. 162 17.2.1 17.2.2 17.2.3 17.2.4 17.2.5 18. Screen Fields Descriptions ...................................................................................... 161 Viewing the Capacity Utilization for a Process Cell .................................................... 162 Screen Fields Descriptions ...................................................................................... 163 Scheduling a Process Cell (associated with Batches)................................................ 168 Scheduling a Process Cell (associated with MPS Orders) ......................................... 168 Scheduling a Process Cell (associated with MRP Orders) ......................................... 168 Special Functions ................................................................................................... 169 QC MASTERS ................................................................................................................... 170 18.1 QC TEST D ESCRIPTION ..................................................................................................... 170 18.1.1 18.1.2 18.2 QC FORMULA TESTS ......................................................................................................... 171 18.2.1 18.2.2 18.3 Screen Fields Descriptions ...................................................................................... 171 Creating a QC Test Description ............................................................................... 171 Screen Fields Descriptions ...................................................................................... 172 Creating a QC Formula Test.................................................................................... 173 QC ITEM TESTS ................................................................................................................ 173 DOCNUMBER 066 Issue 2 April 14, 2005 Page 7 of 274 BatchMaster Software 18.3.1 18.3.2 18.4 Screen Fields Descriptions ...................................................................................... 174 Creating a QC Item Test ......................................................................................... 175 QUALITY CONTROL P ROCESS ............................................................................................. 175 18.4.1 18.4.2 18.4.3 18.4.4 19. BatchMaster Enterprise 7.25 User's Guide Volume III - Manufacturing Screen Fields Description ........................................................................................ 176 Inserting QC Test Information for Items and Formulas ............................................... 177 Updating QC Test Information for Items and Formulas .............................................. 178 Deleting QC Test Information from Items and Formulas ............................................ 178 PROCESS CELL REPORTS............................................................................................... 179 19.1 CAPACITY UTILIZATION REPORT................................ ................................ .......................... 179 19.1.1 19.2 P ROCESS C ELL S CHEDULE R EPORT .................................................................................... 179 19.2.1 19.3 Generating a Process Cell Schedule Report ............................................................. 180 P ROCESS C ELL M ASTER R EPORT ....................................................................................... 180 19.3.1 20. Generating a Capacity Utilization Report ................................ ................................ .. 179 Generating a Process Cell Master Report ................................................................. 180 QC REPORTS.................................................................................................................... 180 20.1 QC TEST M ASTER REPORT ................................................................................................ 180 20.1.1 20.2 FORMULA -TEST R EPORT ................................................................................................... 181 20.2.1 20.3 Generating a Formula-Test Report........................................................................... 181 P RODUCTION QC REPORT ................................................................................................. 181 20.3.1 21. Generating a QC Test Master Report ....................................................................... 180 Generating a Production QC Report ......................................................................... 181 MSDS ................................................................................................................................ 181 21.1 B OILERPLATE G ROUP ........................................................................................................ 182 21.1.1 21.1.2 21.2 B OILERPLATE M AINTENANCE .............................................................................................. 183 21.2.1 21.2.2 21.2.3 21.3 Mandatory Inputs.................................................................................................... 190 Screen Fields Descriptions ...................................................................................... 190 Creating a Supplementary File ................................................................................. 191 CAS N UMBER M ASTER ...................................................................................................... 191 21.5.1 21.5.2 21.6 Mandatory Inputs.................................................................................................... 186 Screen Fields Descriptions ...................................................................................... 186 Defining a Boilerplate Override ................................................................................ 187 S UPPLEMENTARY FILE....................................................................................................... 188 21.4.1 21.4.2 21.4.3 21.5 Mandatory Inputs.................................................................................................... 185 Screen Fields Descriptions ...................................................................................... 185 Creating a Boilerplate.............................................................................................. 185 B OILERPLATE OVERRIDE .................................................................................................... 186 21.3.1 21.3.2 21.3.3 21.4 Screen Fields Descriptions ...................................................................................... 183 Creating a Boilerplate Group ................................................................................... 183 Screen Fields Descriptions ...................................................................................... 192 Creating a CAS Number Master............................................................................... 197 HAZARD TYPE M AINTENANCE ............................................................................................. 197 DOCNUMBER 066 Issue 2 April 14, 2005 Page 8 of 274 BatchMaster Software 21.6.1 21.6.2 21.7 Screen Fields Descriptions ...................................................................................... 197 Creating a Material Hazard Type ............................................................................. 198 HAZARD P RINT RANGE MAINTENANCE................................ ................................ .................. 198 21.7.1 21.7.2 21.8 Screen Fields Descriptions ...................................................................................... 198 Creating a Hazard Print Range Table....................................................................... 199 HAZARD P RINT C RITERIA M AINTENANCE............................................................................... 199 21.8.1 21.8.2 21.8.3 21.9 Mandatory Inputs.................................................................................................... 200 Screen Fields Descriptions ...................................................................................... 200 Creating a Hazard Section....................................................................................... 201 MATERIAL S AFETY INFORMATION ......................................................................................... 201 21.9.1 21.9.2 21.9.3 21.10 Mandatory Inputs.................................................................................................... 202 Screen Fields Descriptions ...................................................................................... 202 Creating Material Safety Information for an Item ....................................................... 207 SARA P ROCESSING ...................................................................................................... 207 21.10.1 21.10.2 21.10.3 21.11 Screen Fields Descriptions ...................................................................................... 208 Performing Period-End SARA Processing ................................................................ 209 Performing Year-End SARA Processing................................................................... 209 MSDS M ASTER F ORMAT ............................................................................................... 209 21.11.1 21.11.2 21.12 Screen Fields Descriptions ...................................................................................... 210 Creating a MSDS Master Format ............................................................................. 210 MSDS S CHEDULE G ENERATION ..................................................................................... 211 21.12.1 21.12.2 21.12.3 21.12.4 21.12.5 21.12.6 21.12.7 21.12.8 21.12.9 21.12.10 21.12.11 21.12.12 21.12.13 21.12.14 21.13 21.13.1 21.13.2 21.13.3 21.14 21.14.1 21.14.2 21.15 21.15.1 21.15.2 21.16 BatchMaster Enterprise 7.25 User's Guide Volume III - Manufacturing Screen Fields Descriptions for Master Formula ......................................................... 212 Generating a Schedule of Master Formula type ........................................................ 213 Screen Fields Descriptions for Finished Good........................................................... 214 Generating a Schedule of Finished Good type................................ .......................... 215 Screen Fields Descriptions for Raw Material............................................................. 216 Generating a Schedule of Raw Material type ............................................................ 216 Screen Fields Descriptions for Production Formula ................................................... 217 Generating a Schedule of Production Formula type................................................... 218 Screen Fields Descriptions for Production Finished Good................................ .......... 219 Generating a Schedule of Production Finished Good type ..................................... 220 Screen Fields Descriptions for MSDS Customer History........................................ 221 Generating a Schedule of MSDS Customer History type ....................................... 222 Screen Fields Descriptions for BatchMaster Order History..................................... 223 Generating a Schedule of BatchMaster Order History type .................................... 224 P RINT MSDS ............................................................................................................... 224 Mandatory Inputs.................................................................................................... 224 Screen Fields Descriptions ...................................................................................... 225 Generating a MSDS ................................................................................................ 227 CUSTOMER H ISTORY ..................................................................................................... 227 Screen Fields Descriptions ...................................................................................... 228 Creating a Customer History.................................................................................... 228 U PDATE CUSTOMER HISTORY ......................................................................................... 229 Screen Fields Descriptions ...................................................................................... 229 Updating Customer History...................................................................................... 229 MSDS S ETUP .............................................................................................................. 230 DOCNUMBER 066 Issue 2 April 14, 2005 Page 9 of 274 BatchMaster Software 21.16.1 22. BatchMaster Enterprise 7.25 User's Guide Volume III - Manufacturing Screen Fields Descriptions ...................................................................................... 230 MSDS REPORTS ............................................................................................................... 232 22.1 MSDS S ETUP R EPORT ...................................................................................................... 232 22.1.1 22.2 B OILERPLATE G ROUP R EPORT ............................................................................................ 233 22.2.1 22.3 Generating a Boilerplate Group Report..................................................................... 233 B OILERPLATE M AINTENANCE REPORT................................ ................................ .................. 233 22.3.1 22.4 Generating a Boilerplate Maintenance Report Screen ............................................... 233 B OILERPLATE OVERRIDE R EPORT ....................................................................................... 234 22.4.1 22.5 Generating a Boilerplate Override Report ................................................................. 234 S UPPLEMENTARY FILE R EPORT ................................ ................................ .......................... 234 22.5.1 22.6 Generating a Supplementary File Report ................................ ................................ .. 234 MSDS HAZARD TYPE R EPORT ........................................................................................... 235 22.6.1 22.7 Generating a MSDS Hazard Type Report Screen ..................................................... 235 MSDS PRINT RANGE R EPORT............................................................................................ 235 22.7.1 22.8 Generating a MSDS Print Range Report Screen ....................................................... 235 HAZARD TYPE P RINT CRITERIA ........................................................................................... 235 22.8.1 22.9 Generating a Hazard Type Print Criteria Screen ....................................................... 235 MATERIAL S AFETY INFORMATION R EPORT ............................................................................ 236 22.9.1 22.10 Generating a Material Safety Information Report ....................................................... 236 P RINT M AIL LABELS ...................................................................................................... 236 22.10.1 22.11 Generating Print Mail Labels.................................................................................... 236 SARA TIER I/II TRACKING REPORT................................ ................................ .................. 236 22.11.1 22.12 Generating a SARA Tier I/II Tracking Report ............................................................ 237 SARA TITLE III TIER I R EPORT ....................................................................................... 237 22.12.1 22.13 Generating a SARA Title III Tier I Report ................................ ................................ .. 237 SARA TITLE III TIER II R EPORT ...................................................................................... 237 22.13.1 22.14 Generating a SARA Title III Tier II Report Screen...................................................... 238 MSDS M ASTER F ORMAT R EPORT ................................................................................... 238 22.14.1 22.15 Generating a MSDS Master Format Report Screen................................................... 238 CUSTOMER H ISTORY REPORT ........................................................................................ 238 22.15.1 23. Generating a MSDS Setup Report ........................................................................... 233 Generating a Customer History Report ..................................................................... 238 LABORATORY ................................ ................................ ................................ .................. 239 23.1 P HYSICAL P ROPERTY A NALYSIS ................................ ................................ .......................... 239 23.1.1 23.1.2 23.1.3 23.1.4 Mandatory Inputs.................................................................................................... 240 Screen Fields Descriptions: Header ......................................................................... 240 Screen Fields Description: Tab -1 (Formula Master)................................................... 241 Screen Fields Description: Tab -2 (Cost)................................................................... 243 DOCNUMBER 066 Issue 2 April 14, 2005 Page 10 of 274 BatchMaster Software 23.1.5 23.1.6 23.1.7 23.1.8 23.1.9 23.1.10 23.2 Screen Fields Descriptions ...................................................................................... 260 Creating a Laboratory Setup.................................................................................... 261 P HYSICAL P ROPERTY S EARCH FILTER ................................................................................. 261 23.5.1 23.5.2 24. Screen Fields Descriptions ...................................................................................... 259 Performing a Comparative Properties Analysis ......................................................... 260 LABORATORY S ETUP ......................................................................................................... 260 23.4.1 23.4.2 23.5 Screen Fields Descriptions ...................................................................................... 258 Creating a Physical Property Formula ...................................................................... 259 COMPARATIVE P ROPERTIES A NALYSIS ................................................................................. 259 23.3.1 23.3.2 23.4 Screen Fields Description: Tab -3 (Safety) ................................................................ 246 Screen Fields Description: Tab -4 (Line Items)........................................................... 247 Screen Fields Description: Tab -5 (Byproduct)........................................................... 250 Modifying a Formula to obtain a desired Physical Property........................................ 251 Creating a new Formula at the Physical Property Analysis screen.............................. 251 Special Functions ................................................................................................... 252 P HYSICAL P ROPERTY FORMULA ................................ ................................ .......................... 257 23.2.1 23.2.2 23.3 BatchMaster Enterprise 7.25 User's Guide Volume III - Manufacturing Screen Fields Descriptions ...................................................................................... 262 Creating a Physical Property Search Filter................................................................ 263 LABORATORY UTILITIES ................................................................................................. 263 24.1 INTERMEDIATE P ROPERTY ROLLUP ...................................................................................... 263 24.1.1 24.1.2 25. Screen Fields Description ........................................................................................ 264 Rolling up Intermediate Property.............................................................................. 265 LABORATORY REPORTS ................................................................................................. 265 25.1 FORMULA M ATERIAL A NALYSIS R EPORT ............................................................................... 265 25.1.1 25.2 FORMULA P HYSICAL P ROPERTY R EPORT .............................................................................. 266 25.2.1 25.3 Generating a Physical Property Equation Report ...................................................... 268 RAW M ATERIAL P HYSICAL P ROPERTY R EPORT...................................................................... 268 25.6.1 26. Generating a Physical Property Search Report ......................................................... 267 P HYSICAL P ROPERTY E QUATION R EPORT............................................................................. 267 25.5.1 25.6 Generating a Physical Property Analysis Report ....................................................... 267 P HYSICAL P ROPERTY S EARCH R EPORT ............................................................................... 267 25.4.1 25.5 Generating a Formula Physical Property Report ....................................................... 266 P HYSICAL P ROPERTY A NALYSIS R EPORT .............................................................................. 266 25.3.1 25.4 Generating a Formula Material Analysis Report ........................................................ 265 Generating a Raw Material Physical Property Report ................................................ 268 MPS REPORTS ................................................................................................................. 268 26.1 MPS P LANNING R EPORT ................................................................................................... 268 26.1.1 26.2 Generating an MPS Planning Report ....................................................................... 268 MPS DEMAND R EPORT ..................................................................................................... 269 26.2.1 Generating an MPS Demand Report ........................................................................ 269 DOCNUMBER 066 Issue 2 April 14, 2005 Page 11 of 274 BatchMaster Software 26.3 MPS ORDER R EPORT ....................................................................................................... 269 26.3.1 26.4 Generating a MPS Supply Report ............................................................................ 270 MPS E XPEDITE P O R EPORT .............................................................................................. 270 26.5.1 27. Generating a MPS Order Report .............................................................................. 269 MPS S UPPLY REPORT ...................................................................................................... 270 26.4.1 26.5 BatchMaster Enterprise 7.25 User's Guide Volume III - Manufacturing Generating a MPS Expedite PO Report .................................................................... 271 GENERAL TABLE VIEW .................................................................................................... 271 27.1 DATA VIEW ...................................................................................................................... 271 27.1.1 27.1.2 27.1.3 Screen Fields Descriptions ...................................................................................... 271 Running a SQL query.............................................................................................. 272 Special Functions ................................................................................................... 273 DOCNUMBER 066 Issue 2 April 14, 2005 Page 12 of 274 BatchMaster Software BatchMaster Enterprise 7.25 User's Guide Volume III - Manufacturing 12. Production Utilities 12.1 Generate Schedule Using the ‘Generate Schedule’ one can create production schedules for a range of Item Locations. The production schedules are created here on the basis of any scheduling formula defined via ‘Scheduling Formula’ screen. While generating a schedule, one can choose to create a new schedule or append to an existing one. Batches can be created for the schedule via the ‘Create Batches from Schedule’ screen. 12.1.1 Mandatory Inputs The following data should have been maintained before a schedule can be generated: 1. A Bill of Materials for the Item Location (for which a schedule has to be generated) should have been created and released. 2. A Scheduling Formula should have been created via the ‘Schedule Formula’ screen. 12.1.2 Screen Fields Description Figure 9.1 Generate Schedule Screen DOCNUMBER 066 Issue 2 April 14, 2005 Page 13 of 274 BatchMaster Software BatchMaster Enterprise 7.25 User's Guide Volume III - Manufacturing Schedule Type: This is a filter criterion on the basis of which the lookups at the ‘Item Key From’ and ‘Item Key To’ fields display the items. The type of a Schedule can be one of the following: 1. Both (Intermediate and Finished Good): If this option is selected: a. The item lookups display only those items for which an Intermediate or Finished Good types of released BOM exists. b. Schedules can be generated for only those items for which Intermediate or Finished Good types of released BOM exists. 2. Intermediate: If this option is selected: a. The item lookups display only those items for which Intermediate type of released BOM exists. b. Schedules can be generated for only those items for which Intermediate type of released BOM exists. 3. Finished Good: If this option is selected: a. The lookups display all those items for which a Finished Good type of released BOM exists. b. Schedules can be generated for only those items for which Finished Good type of released BOM exists. 4. Assembly: If this option is selected: a. The lookups display all those items for which an Assembly type of released BOM exists. b. Schedules can be generated for only those items for which Finished Good type of released BOM exists. Item Key From: This is the Item key that specifies the lower limit of the range of items for which a schedule has to be generated. Leaving this field blank has the same effect as entering the first available Item. The lookup here is limited by the ‘Schedule Type’ field. Item Key To: This is the Item key that specifies the upper limit of the range of items for which a schedule has to be generated. Leaving this field blank has the same effect as entering the last available Item. The lookup here is limited by the ‘Schedule Type’ field. Item Location From: This is the location that specifies the lower limit of the range of locations with respect to which a schedule has to be generated for the selected range of items. Leaving this field blank has the same effect as entering the first available location. Item Location To: This is the location that specifies the upper limit of the range of locations with respect to which a schedule has to be generated for the selected range of items. Leaving this field blank has the same effect as entering the last available location. Item Class From: This is the Item Class that specifies the lower limit of the range of Item Classes with respect to which a schedule has to be generated for the selected range of Item Locations. Leaving this field blank has the same effect as entering the first available item Class. Item Class To: This is the Item Class that specifies the upper limit of the range of Item Classes with respect to which a schedule has to be generated for the selected range of Item Locations. Leaving this field blank has the same effect as entering the last available Item Class. Sales Order Entry Date From: This is the date that specifies the lower limit of the range of Order Dates of Sales Orders. When a Generate Schedule is processed, these sales orders are used if the Scheduling Formula involves the Quantities O1 or O2 that come from sales orders. Leaving this field blank has the same effect as selecting January 01, 1900. Sales Order Entry Date To: This is the date that specifies the upper limit of the range of Order Dates of Sales Orders. When a Generate Schedule is processed, these sales orders are used if the Scheduling Formula involves the Quantities O1 or O2 that come from sales orders. Leaving this field blank has the same effect as selecting the Server Date. DOCNUMBER 066 Issue 2 April 14, 2005 Page 14 of 274 BatchMaster Software BatchMaster Enterprise 7.25 User's Guide Volume III - Manufacturing Start Order Requested Delivery Date From: This is the date that specifies the lower limit of the range of requested delivery dates (as specified on Tab-4 of the Sales Order Entry screen) for which a schedule has to be generated for the selected range of Item Locations. Leaving this field blank has the same effect as selecting January 01, 1900. This value has significance only when the selected scheduling formula involves a quantity from Sales Order Entry. Start Order Requested Delivery Date To: This is the date that specifies the upper limit of the range of requested delivery dates (as specified on Tab-4 of the Sales Order Entry screen) for which a schedule has to be generated for the selected range of Item Locations. Leaving this field blank has the same effect as selecting the Server Date. This value has significance only when the selected scheduling formula involves a quantity from Sales Order Entry. Default Generated Batch Start Date: This is the date that would default to the Start Date field on the ‘Scheduling Item’ screen when the schedule is created. Default Generated Batch End Date: This is the date that would default to the End Date field on the ‘Scheduling Item’ screen when the schedule is created. Schedule Formula Key: This is the key associated with the Scheduling Formula that is to be used for generating the schedules for the selected Item Locations. This is a mandatory field. Append/Create Schedule: The values at this field can be one of the following: 1. Create: This set ting specifies that a new schedule is created and is not appended to an existing one. When the user generates schedules with this setting, the user is prompted to specify whether to keep or delete old schedules for the item locations for which new schedules are created. If the user does not allow the deletion of the existing schedules, a new schedule will not be created. When a schedule is created, the Order Quantity of the schedule at the Scheduling Item screen gets set to the Quantity to Schedule as specified at the selected Scheduling Formula. 2. Append: If this option is selected, the scheduled quantity will get appended to the scheduled quantity of the existing schedule, if any. When a schedule is appended, the Order Quantity of the schedule at the Scheduling Item screen gets incremented by the Quantity to Schedule as specified at the selected Scheduling Formula. 12.1.3 Generating a Schedule 1. Select a Schedule Type at the ‘Schedule Type’ field. 2. Select an Item Key at the ‘Item Key From’ field as needed. 3. Select an Item Key at the ‘Item Key To’ field as needed. 4. Select various filter criteria as needed. 5. Select a Scheduling Formula at the ‘Schedule formula key’ field. 6. Select ‘Append’or ‘Create’ option at the ‘Append/Create Schedule’ field. 7. Click on the Process button on the toolbar to generate a schedule. 8. If a prompt “Do you want to delete previous schedules?” appears, enter Yes or No as needed. DOCNUMBER 066 Issue 2 April 14, 2005 Page 15 of 274 BatchMaster Software 12.2 BatchMaster Enterprise 7.25 User's Guide Volume III - Manufacturing Transfer SO To Batches The Transfer SO To Batches option provides a way to transfer sales orders to Batches or Super Batches. With Transfer SO To Batches, one can specify the sales orders that the user wants to transfer to batches, select specific line items on the sales orders, or a range of line items on the sales orders, and create batches by transferring them. The batches created here can be viewed and modified at the Batch Entry screen. 12.2.1 Mandatory Inputs A Bill of Materials for the Item Locations on the selected range of sales orders should have been created and released. 12.2.2 Screen Field Descriptions Figure 9.2.1 Transfer SO To Batch Screen SO No. From: This specifies the lower limit of the range of sales orders that need to be transferred. Leaving this field blank has the same effect as selecting the first available Sales Order via the lookup. SO No. To: This specifies the upper limit of the range of sales orders that need to be transferred. Leaving this field blank has the same effect as selecting the last available Sales Order via the lookup. Transfer to Super Batch: Checking this box creates batches for the intermediates of the selected line items. If this box is not checked, then the batches will not be created for the intermediates associated with a line item. DOCNUMBER 066 Issue 2 April 14, 2005 Page 16 of 274 BatchMaster Software BatchMaster Enterprise 7.25 User's Guide Volume III - Manufacturing Fill From Inventory: This box is enabled only when the ‘Transfer to Super Batch’ box is checked. If this box is checked, the intermediates related to the Super Batch are taken from the available inventory. If the ‘Available Quantity’ of an intermediate suffices the required quantity, then a Sub-batch is not created for this intermediate. If the ‘Available Quantity’ of an intermediate is less than the required quantity, then a Sub-batch is created for the remaining quantity. For this purpose, the Available Quantity is equal to On Hand Quantity plus On Order Quantity in Production minus Committed to Production. If this box is not checked, the ‘Fill From Inventory’ option is turned off. In such a case, the available quantities of any related intermediates are ignored when the super batch is created. Number of runs: This option is present when the value in the Super Batch type is selected as BatchWithRuns. The value in this field decides the number of batches of the end item that will be made. The order quantity of the end item is equally distributed in these batches. Allocate: If this box is checked, the raw materials for the line items (of the Sales Orders) get allocated when the Sales orders are transferred to batches. Auto Lot Assignment: This box is enabled only when the ‘Allocate’ box is checked. If this box is checked, then the assignment of lots is done automatically. If this box is not checked, then the lots will not be assigned; only the quantity will be allocated. Create Purchase Req.: If this box is checked, a purchase requisition is created for those raw materials whose quantity fall short of the quantity required for the production of this batch. Select in Range: Using this button the user may select an option for manual or automatic generation of batch number for the highlighted line items. For transferring these highlighted line items into one batch the following must be true: 1. A released BOM must exist for each of these line items. 2. All these line items must use the same formula. SO No: This is the Sales Order number associated with the highlighted row. Row No: This is the line number associated with this line item on the sales order Item Key: This is the item key associated with this line item of the sales order. Location: This is the location associated with this line item (Item Location) of the sales order. Req. Date: This is the requested date of delivery associated with this line item. This date is defaulted from the ‘ReqDate’ field at the Tab-4 of the ‘Sales Order Entry’ screen. UOM: This is the unit of measurement for this line item. This UOM is defaulted from the ‘SO Unit’ field of the ‘Sales Order Entry’ screen. Req Qty: This is the Order quantity of this line item (of this sales order). This quantity is defaulted from the ‘QtyOrder’ field of the ‘Sales Order Entry’ screen. Weight: This is the Order weight arrived at by converting the order quantity (as entered at the ‘QtyOrder’ field of the ‘Sales Order Entry’ screen) from the ‘SO Unit’ to the System Weight Unit. Volume: This is the Order weight arrived at by converting the order quantity (as entered at the ‘QtyOrder’ field of the ‘Sales Order Entry’ screen) from the ‘SO Unit’ to the System Volume Unit. FMKey: This is the formula key associated with the BOM of this line item. DOCNUMBER 066 Issue 2 April 14, 2005 Page 17 of 274 BatchMaster Software BatchMaster Enterprise 7.25 User's Guide Volume III - Manufacturing BatchNo: If the user has manually entered the Batch Number using the ellipse button adjacent to this field, then the Batch Number so entered gets displayed here. The line items that have been assigned a common batch number are clubbed in a single batch. The line items that have not been assigned any batch number are clubbed with those line items that use the same formula as the one used by these line items. BatchType: This is the type of the batch. It can be one of Mix or Assembly. If the Assembly Type of the BOM associated with this line item is ‘Finished Good’ or ‘Intermediate’, then the Batch created will be ‘Mix’ type. If it is ‘Assembly’, the Batch type will be ‘Assembly’. ProcessCell: This is the Process Cell associated with the formula (via the ‘Process Cell Formula Capacity’ screen) being used by the BOM of this line item. WtOrVol: This displays whether the capacity of the Process Cell, as displayed at the ‘ProcessCell’ field of this screen, is measured in weight or volume. This value is defaulted from the ‘Capacity By Weight/Volume’ field of the ‘Process Cell Formula Capacity’ screen. Capacity: This is the capacity of the Process Cell associated with the formula of this line item. This value is defaulted from the ‘Capacity’ field of the ‘Process Cell Formula Capacity’ screen. If a Process cell is not associated with this formula, then this field gets defaulted with ‘999,999.9999’. CapacityUOM: This field is currently not being used. Intd. Item: This is the Item Key associated with this line item. This field gets populated only when the BOM of this line item is ‘Assembly’type. Intd. Locn: This is the location associated with this line item. This field gets populated only when the BOM of this line item is ‘Assembly’type. Conf. Start Dt: This is the start date of the batch to be created for this line item. This date is smaller than the ‘Conf. End Dt’ by the lead-time-days of the process cell associated with the formula being used for this line item. Conf. End Dt.: This is the end date of the batch to be created for this line item. This date is defaulted from the ‘ReqDate’ field on the Tab-4 of the ‘Sales Order Entry’ screen. Item type: This is the Item type associated with this item via the Item Master screen. Assembly Type: This indicates the Type of the BOM associated with this line item. The value here can be one of ‘F’, ‘I’ or ‘A’ for ‘Finished Good’, ‘Intermediate’ or ‘Assembly’ types of BOM respectively. Customer Key: This is the Customer for whom the sales order will be issued. Select All: Clicking this button selects all the line items displayed at the grid by checking the adjacent boxes. Deselect All: Clicking this button unselects all the selected line items at the grid by un-checking the adjacent boxes. Warehouse Transfers: Using this button the user can create a Warehouse Transfer order for the selected Sales Orders instead of transferring them to a Batch. Clicking this button opens a pop up window where the user can enter the Location and choose Inventory Transfer or Inventory Move option. If an item is available at or procured via another location of the company, it may be desirable to obtain the item from that location to fulfill demand rather than creating a new batch. Once a Warehouse Transfer has been created for such an order, the same order cannot be transferred to a batch. DOCNUMBER 066 Issue 2 April 14, 2005 Page 18 of 274 BatchMaster Software BatchMaster Enterprise 7.25 User's Guide Volume III - Manufacturing 12.2.3 Transferring Sales Orders to Batches 1. Select a Sales Order at the ‘From’ field using the lookup button at this field. Leaving this field blank has the same effect as selecting the first available sales order via the lookup. 2. Select a Sales Order at the ‘To’ field using the lookup button at this field. Leaving this field blank has the same effect as selecting the last available sales order via the lookup. 3. Click on the ‘Process’ button on the toolbar to fetch the Sales Orders for the specified range. 4. If one wishes that the batches for the intermediates of the selected line item should also be created, then check the ‘Transfer to Super Batch’ box. a. 5. If one wishes that the intermediates related to the Super Batch are taken from the available inventory check the ‘Fill from Inventory’ box. If the ‘Available Quantity’ of an intermediate suffices the required quantity, then a Sub-batch is not created for this intermediate. If the ‘Available Quantity’ of an intermediate is less than the required quantity, then a Sub-batch is created for the remaining quantity. For this purpose, the Available Quantity is equal to On Hand Quantity plus On Order Quantity in Production minus Committed to Production. If this box is not checked, the ‘Fill From Inventory’ option is turned off. In such a case, the available quantities of any related intermediates are ignored when the super batch is created. If one wishes to allocate the raw materials for the line items of the sales orders being transferred, check the ‘Allocate’ box. a. If one wishes that the assignment of lots be done automatically, check the ‘Auto Lot Assignment’ box. If this box is not checked, then the lots will not be assigned; only the quantity will be allocated. 6. If one wishes that purchase requisitions be created for the raw materials to be used for the batches, check the ‘Create Purchase Req.’box. 7. If one wishes to assign batch number manually for each of the line items, do so using the ellipse button adjacent to the ‘BatchNo’ field. If the user wishes to assign batch number to one or more line items manually in one go, then, a. b. c. d. e. 8. Select the lines by clicking on them while holding the Ctrl (or Shift) button down. Click on the ‘Select In Range’ button. Select ‘Manual Entry’ option Enter the batch number Click OK. If one wishes to create a Warehouse Transfer order for the selected line items instead of transferring them to a Batch a. Select the lines by clicking on them while holding the Ctrl (or Shift) button down. b. Click on the Warehouse Transfers button. c. On the popup window that opens, enter the Location and choose Inventory Transfer or Inventory Move. Click OK. Note: If an item is available at or procured via another location of the company, it may be desirable to obtain the item from that location to fulfill demand rather than creating a new batch. Once a Warehouse Transfer has been created for such an order, the same line item cannot be transferred to a batch. DOCNUMBER 066 Issue 2 April 14, 2005 Page 19 of 274 BatchMaster Software 9. BatchMaster Enterprise 7.25 User's Guide Volume III - Manufacturing Click on the ‘Transfer to Batch’ button to transfer the selected line items of the sales orders to batch. 12.2.4 Special Functions Transfer To Batch: Clicking on this button transfers the selected sales orders to production batches. Transfer to Batch Button Figure 9.2.2 Transfer to Batch Button DOCNUMBER 066 Issue 2 April 14, 2005 Page 20 of 274 BatchMaster Software BatchMaster Enterprise 7.25 User's Guide Volume III - Manufacturing View Item Location: The user may click this button to view the inventory details for all the item -locations of the selected Disassembly Item. Figure 9.2.3 View Item Location Window The inventory details of an Item Location include the following: 1. 2. Location Detail a. Status Code b. Quantity On Hand c. Quantity On Order d. Quantity Committed to Sales e. Quantity Committed to Production f. Transit In Quantity g. Transit Out quantity h. Quantity Oversold i. Multiple Bins Requirement (Yes or No) Lot/Bin Number Details a. Bin Number b. Lot Number c. Received Date (the date on which the lot was received) d. Expiry Date e. Quantity On hand f. Quantity Committed g. Vendor Lot Number h. Vendor Key i. Lot Status j. User Id k. Record Date DOCNUMBER 066 Issue 2 April 14, 2005 Page 21 of 274 BatchMaster Software 12.3 BatchMaster Enterprise 7.25 User's Guide Volume III - Manufacturing Batch Range Processing The ‘Batch Range Processing’ screen enables the user to change the status of batches in a range in one go. 12.3.1 Mandatory Inputs Batches should have been created. 12.3.2 Screen Field Descriptions Figure 9.3.1 Batch Range Processing Screen Batch Status: This is the status that needs to be applied to the statuses of the selected batches. Batch No From: This is the batch that specifies the lower limit of the selected range of batches whose status can be changed to the status selected at the ‘Batch Status’ field. Batch No To: This is the batch that specifies the upper limit of the selected range of batches whose status can be changed to the status selected at the ‘Batch Status’ field. Auto Lot Assign: Checking this box enables automatic assignment or creation of lots at the time of changing the batch status. This box is enabled only when the ‘Batch status’ field is set to: • Allocate • Issue • Part Close • Close DOCNUMBER 066 Issue 2 April 14, 2005 Page 22 of 274 BatchMaster Software BatchMaster Enterprise 7.25 User's Guide Volume III - Manufacturing 12.3.3 Processing a Range of Batches 1. Select a Batch status at the ‘Batch status’ field. 2. Select a batch at the ‘From’ field. Leaving this field blank has the same effect as selecting the first available batch via the lookup. 3. Select a batch at the ‘To’ field. Leaving this field blank has the same effect as selecting the last available batch via the lookup. 4. If one wants the assignment of lots to be done automatically, check the ‘Auto Lot Assignment’ box. 5. Click on the ‘Fetch Batches’ button on the toolbar. The batches that qualify for the status selected at the ‘Batch status’ field get displayed in a grid. 6. The user can sort the various batches on the grid by clicking any of the column headers. The sorting order (ascending or descending) can be toggled by clicking the same grid header again. 7. Select the batches whose status needs to be changed by checking the adjacent boxes. Selecting/unselecting all the lines in a go can be done by clicking the ‘Select All’/ ‘Unselect All’ button. 8. If one wants to manually assign/create lots, do so using the ‘Maintain Serial/lot’ button on the toolbar. 9. Click on the ‘Change Batch Status’ button. DOCNUMBER 066 Issue 2 April 14, 2005 Page 23 of 274 BatchMaster Software BatchMaster Enterprise 7.25 User's Guide Volume III - Manufacturing 12.3.4 Special Functions Change Batch Status: Clicking this button will set the status of the batches selected in the grid to the status set at the “Change Status To” field. Change Batch Status Button Figure 9.3.2 Change Batch Status Button DOCNUMBER 066 Issue 2 April 14, 2005 Page 24 of 274 BatchMaster Software BatchMaster Enterprise 7.25 User's Guide Volume III - Manufacturing View Item Location: The user may click this button to view the inventory details for all the item -locations of the selected line. Figure 9.3.3 View Item Location Window The inventory details of an Item Location include the following: 1. Location Detail a. Status Code b. Quantity On Hand c. Quantity On Order d. Quantity Committed to Sales e. Quantity Committed to Production f. Transit In Quantity g. Transit Out quantity h. Quantity Oversold i. Multiple Bins Requirement (Yes or No) 2. Lot/Bin Number Details a. Bin Number b. Lot Number c. Received Date (the date on which the lot was received) d. Expiry Date e. Quantity On hand f. Quantity Committed g. Vendor Lot Number h. Vendor Key i. Lot Status j. User Id k. Record Date DOCNUMBER 066 Issue 2 April 14, 2005 Page 25 of 274 BatchMaster Software BatchMaster Enterprise 7.25 User's Guide Volume III - Manufacturing Maintain Serial Lot: Clicking this button opens the ‘Serial Lot Maintenance’ screen where the user can conveniently maintain serial lots for several items for a batch. Maintain Serial Lot Button Figure 9.3.4 Maintain Serial Lot Button 12.4 Create Batches From Schedule The ‘Create Batches From Schedule’ option provides a way to create a production batch directly from a schedule. The batches created here can be viewed and modified at the Batch Entry screen. 12.4.1 Mandatory Inputs A schedule should have been created before a batch can be created from it. DOCNUMBER 066 Issue 2 April 14, 2005 Page 26 of 274 BatchMaster Software BatchMaster Enterprise 7.25 User's Guide Volume III - Manufacturing 12.4.2 Screen Field Descriptions Figure 9.4.1 Create Batches from Schedule Screen Item Key From: This specifies the lower limit of the range of items for which batches have to be created from schedules. Leaving this field blank has the same effect as selecting the first available item via lookup. Item Key To: This specifies the upper limit of the range of items for which batches have to be created from schedules. Leaving this field blank has the same effect as selecting the last available item via lookup. Location From: This specifies the lower limit of the range of locations for which batches have to be created. Leaving this field blank has the same effect as selecting the first available location via the lookup. Location To: This specifies the upper limit of the range of locations for which batches have to be created. Leaving this field blank has the same effect as selecting the last available location via the lookup. Transfer to Super Batch: Checking this box creates batches not only for the intermediates of the selected item locations but for the item locations as well. If this box is not checked, then the batches will not be created for the intermediates associated with the selected item locations. Fill From Inventory: This box is enabled only when the ‘Transfer to Super Batch’ box is checked. If this box is checked, the intermediates related to the Super Batch are taken from the available inventory. If the ‘Available Quantity’ of an intermediate suffices the required quantity, then a Sub-batch is not created for this intermediate. If the ‘Available Quantity’ of an intermediate is less than the required quantity, then a Sub-batch is created for the remaining quantity. For this purpose, the Available Quantity is equal to On Hand Quantity plus On Order Quantity in Production minus Committed to Production. If this DOCNUMBER 066 Issue 2 April 14, 2005 Page 27 of 274 BatchMaster Software BatchMaster Enterprise 7.25 User's Guide Volume III - Manufacturing box is not checked, the ‘Fill From Inventory’ option is turned off. In such a case, the available quantities of any related intermediates are ignored when the super batch is created. Allocate: If this box is checked, the raw materials for the production of the selected item locations get allocated when these item locations are transferred to batches. Auto Lot Assignment: This box is enabled only when the ‘Allocate’ box is checked. If this box is checked, then the assignment of lots is done automatically. If this box is not checked, then the lots will not be assigned; only the quantity will be allocated. Create Purchase Req.: If this box is checked, a purchase requisition is created for those raw materials whose quantity falls short of the quantity required for production of this batch. Select in Range: Using this button the user may manually specify a batch number for the batch to be created for the highlighted line items. Item Key: This is the item key associated with the item. Location: This is the location associated with the item location. UOM: This is the Stock Unit of Measurement for this line item as defined at the Item Master screen. Req Qty: This is the Order quantity of this item locat ion. This quantity is defaulted from the ‘Order Quantity’ field of the ‘Scheduling Item’ screen. Weight: This is the Order weight arrived at by converting the order quantity (as defaulted from the ‘Order Quantity’ field of the ‘Scheduling Item’ screen) rfom the Stock unit of the item location to the System Weight Unit. Volume: This is the Order weight arrived at by converting the order quantity (as defaulted from the ‘Order Quantity’ field of the ‘Scheduling Item’ screen) from the Stock unit of the item location to the System Volume Unit. FMKey: This is the formula key associated with the BOM of this item location. BatchNo: If the user has manually entered the Batch Number using the ellipse button adjacent to this field, then the Batch Number so entered gets displayed here. The line items that have been assigned a common batch number are clubbed in a single batch. The line items that have not been assigned any batch number are clubbed with those line items that use the same formula as the one used by these line items. BatchType: This is the type of the batch. It can be one of Mix or Assembly. If the Assembly Type of the BOM associated with this line item is ‘Finished Good’ or ‘Intermediate’, then the Batch created will be ‘Mix’ type. If it is ‘Assembly’, the Batch type will be ‘Assembly’. ProcessCell: This is the Process Cell associated with the formula (via the ‘Process Cell Formula Capacity’ screen) being used by the BOM of this line item. WtOrVol: This displays whether the capacity of the Process Cell, as displayed at the ‘ProcessCell’ field of this screen, is measured in weight or volume. This value is defaulted from the ‘Capacity By Weight/Volume’ field of the ‘Process Cell Formula Capacity’ screen. Capacity: This is the capacity of the Process Cell associated with the formula of this line item. This value is defaulted from the ‘Capacity’ field of the ‘Process Cell Formula Capacity’ screen. If a Process cell is not associated with this formula, then this field gets defaulted with ‘999,999.9999’. DOCNUMBER 066 Issue 2 April 14, 2005 Page 28 of 274 BatchMaster Software BatchMaster Enterprise 7.25 User's Guide Volume III - Manufacturing CapacityUOM: This field is currently not in use. Intd. Item: This is the Item Key associated with this line item. This field gets populated only when the BOM of this line item is ‘Assembly’type. Intd. Locn: This is the location associated with this line item. This field gets populated only when the BOM of this line item is ‘Assembly’type. Conf. Start Dt: This is the start date of the batch to be created for this line item. This date is defaulted from the ‘Start Date’ field of the ‘Scheduling Item’ screen. Conf. End Dt.: This is the end date of the batch to be created for this line item. This date is defaulted from the ‘Finish Date’ field of the ‘Scheduling Item’ screen. Item type: This field is currently not in use. Assembly Type: This indicates the Type of the BOM associated with this line item. The value here can be one of ‘F’, ‘I’ or ‘A’ for ‘Finished Good’, ‘Intermediate’ or ‘Assembly’ types of BOM respectively. Select All: Clicking this button selects all the line items displayed at the grid by checking the adjacent boxes. Deselect All: Clicking this button unselects all the selected line items at the grid by un-checking the adjacent boxes. Warehouse Transfers: Using this button the user can create a Warehouse Transfer order for the selected item locations instead of creating a batch for the schedules of these item locations. Clicking this button opens a pop up window where the user can enter the Location and choose Inventory Transfer or Inventory Move option. If an item is available at or procured via another location of the company, it may be desirable to obtain the item from that location to fulfill demand rather than creating a new batch. Once a Warehouse Transfer has been created for the schedule of an item location, a batch cannot be created from this schedule. 12.4.3 Creating Batches From Schedules 1. Select an item at the ‘Item key From’ field using the lookup button at this field. Leaving this field blank has the same effect as selecting the first available item via lookup. 2. Select an item at the ‘To’ field using the lookup button at this field. Leaving this field blank has the same effect as selecting the last available item via lookup. 3. Click on the ‘Process’ button on the toolbar to fetch the Schedules for the specified range. 4. If one wishes that the batches for the intermediates of the selected item location should also be created, then check the ‘Transfer to Super Batch’ box. a. DOCNUMBER 066 Issue 2 If one wishes that the intermediates related to the Super Batch are taken from the available inventory check the ‘Fill from Inventory’ box. If the ‘Available Quantity’ of an intermediate suffices the required quantity, then a Sub-batch is not created for this intermediate. If the ‘Available Quantity’ of an intermediate is less than the required quantity, then a Sub-batch is created for the remaining quantity. For this purpose, the Available Quantity is equal to On Hand Quantity plus On Order Quantity in Production minus Committed to Production. If this box is not checked, the ‘Fill From April 14, 2005 Page 29 of 274 BatchMaster Software BatchMaster Enterprise 7.25 User's Guide Volume III - Manufacturing Inventory’ option is turned off. In such a case, the available quantities of any related intermediates are ignored when the super batch is created. 5. If one wishes to allocate the raw materials for the batches being created, check the ‘Allocate’ box. 6. If one wishes that the assignment of lots be done automatically, check the ‘Auto Lot Assignment’ box. If this box is not checked, then the lots will not be assigned; only the quantity will be allocated. 7. If one wishes that purchase requisitions be created for the raw materials for the batches being created, check the ‘Create Purchase Req.’ box. 8. If one wishes to assign batch number manually for each or some of the line items, do so using the ellipse button adjacent to the ‘BatchNo’ field. If one wishes to assign batch number to one or more line items manually in one go, then, i. ii. iii. iv. v. 9. Select the lines by clicking on them while holding the Ctrl (or Shift) button down. Click on the ‘Select In Range’ button. Select ‘Manual Entry’ option Enter the batch number Click OK. If one wishes to create a Warehouse Transfer order for the selected schedules instead of creating batches for them. a. b. c. Select the lines by clicking on them while holding the Ctrl (or Shift) button down. Click on the Warehouse Transfers button. On the popup window that opens, enter the Location and choose Inventory Transfer or Inventory Move. Click OK. Note: If an item is available at or procured via another location of the company, it may be desirable to obtain the item from that location to fulfill demand rather than creating a new batch. 10. Click on the ‘Transfer to Batch’ button to create batches for the selected line items. DOCNUMBER 066 Issue 2 April 14, 2005 Page 30 of 274 BatchMaster Software BatchMaster Enterprise 7.25 User's Guide Volume III - Manufacturing 12.4.4 Special Functions Transfer To Batch: Clicking on this button transfers the generated schedules to production batches. Transfer to Batch Button Figure 9.4.2 Transfer To Batch Button DOCNUMBER 066 Issue 2 April 14, 2005 Page 31 of 274 BatchMaster Software BatchMaster Enterprise 7.25 User's Guide Volume III - Manufacturing View Item Location: The user may click this button to view the inventory details for all the item -locations of the selected line. Figure 9.4.3 View Item Location Window The inventory details of an Item Location include the following: 1. Location Detail a. Status Code b. Quantity On Hand c. Quantity On Order d. Quantity Committed to Sales e. Quantity Committed to Production f. Transit In Quantity g. Transit Out quantity h. Quantity Oversold i. Multiple Bins Requirement (Yes or No) 2. Lot/Bin Number Details a. Bin Number b. Lot Number c. Received Date (the date on which the lot was received) d. Expiry Date e. Quantity On hand f. Quantity Committed g. Vendor Lot Number h. Vendor Key i. Lot Status j. User Id k. Record Date DOCNUMBER 066 Issue 2 April 14, 2005 Page 32 of 274 BatchMaster Software 12.5 BatchMaster Enterprise 7.25 User's Guide Volume III - Manufacturing Purge Batches The Purge Batches option provides a way to purge batches from production history. With Purge Batches, one can specify which batches are to be removed permanently from production history. One can use the option’s filtering parameters to define the purge. Once BatchMaster Enterprise processes the purge parameters, it displays the results as a report one can print or save. Only those batches can be purged that have been closed. The purged batches can be viewed at the ‘Production History Summary Report’ and the ‘Production History Detail Report’. The sub-batches of a super batch cannot be purged via this screen. 12.5.1 Screen Field Descriptions Figure 9.5 Purge Batches Screen Batch From: This is the batch that specifies the lower limit of the selected range of batches that need to be purged. Leaving this field blank has the same effect as selecting the first available batch via lookup. Batch To: This is the batch that specifies the upper limit of the selected range of batches that need to be purged. Leaving this field blank has the same effect as selecting the last available batch via lookup. Start Date From: This is the date that specifies the lower limit of the selected range of dates. The batches whose start date of production (as displayed at the ‘Batch Ticket’ screen) falls within this range will get purged. Start Date To: This is the date that specifies the lower limit of the selected range of dates. The batches whose start date of production (as displayed at the ‘Batch Ticket’ screen) dates falls within this range will get purged. Leaving this field blank has the same effect as selecting the Server Date. DOCNUMBER 066 Issue 2 April 14, 2005 Page 33 of 274 BatchMaster Software BatchMaster Enterprise 7.25 User's Guide Volume III - Manufacturing Batch Status: The value here can be selected as one of: 1. Closed: If this option is selected, only those batches whose status is ‘Closed’ will get purged. 2. Cancelled: If this option is selected, only those batches whose status is ‘Cancelled’ will get purged. 3. All: If this option is selected, batches with status ‘Closed’ or ‘Cancelled’ will get purged. Cancelled on or before: This date has significance only when the option selected at the ‘Batch Status’ field is ‘Cancelled’ or ‘All’. The batches that have been cancelled on this date or a date earlier than this date will get purged. 12.5.2 Purging Batches 1. Select a batch at the ‘Batch From’ field. 2. Select a batch at the ‘Batch To’ field. 3. Select a date at the ‘Start Date From’ field. 4. Select a date at the ‘Start Date To’ field. 5. Set the value of the ‘Batch Status’ field as needed. 6. Click on the ‘Process’ button on the toolbar to purge the selected batches. 7. A report is displayed stating the success of the operation. 12.6 Purge Super Batches The Purge Batches option provides a way to purge a Super Batch from production history. With Purge Batches, one can specify which super batches need to be removed permanently from production history. One can use the option’s filtering parameters to defi ne the purge. Once BatchMaster Enterprise processes the purge parameters, it displays the results as a report one can print or save. The purged super batches can be viewed at the ‘Production History Summary Report’ and the ‘Production History Detail Report’. DOCNUMBER 066 Issue 2 April 14, 2005 Page 34 of 274 BatchMaster Software BatchMaster Enterprise 7.25 User's Guide Volume III - Manufacturing 12.6.1 Screen Field Descriptions Figure 9.6 Purge Super Batches Screen Super Batch From: This is the super batch that specifies the lower limit of the selected range of super batches that need to be purged. Leaving this field blank has the same effect as selecting the first available batch via lookup. Super Batch To: This is the super batch that specifies the upper limit of the selected range of super batches that need to be purged. Leaving this field blank has the same effect as selecting the last available batch via lookup. Start Date From: This is the date that specifies the lower limit of the selected range of dates. The batches whose start date of production (as displayed at the ‘Batch Ticket’ screen) falls within this range will get purged. Start Date To: This is the date that specifies the lower limit of the selected range of dates. The batches whose start date of production (as displayed at the ‘Batch Ticket’ screen) dates falls within this range will get purged. Leaving this field blank has the same effect as selecting the server date on this field. Batch Status: The value here can be selected as one of: a. Closed: If this option is selected, only those batches whose status is ‘Closed’ will get purged. b. Cancelled: If this option is selected, only those batches whose status is ‘Cancelled’ will get purged. c. All: If this option is selected, batches with status ‘Closed’or ‘Cancelled’ will get purged. DOCNUMBER 066 Issue 2 April 14, 2005 Page 35 of 274 BatchMaster Software BatchMaster Enterprise 7.25 User's Guide Volume III - Manufacturing Cancelled on or before: This date has significance only when the option selected at the ‘Batch Status’ field is ‘Cancelled’ or ‘All’. The batches that have been cancelled on this date or a date earlier than this date will get purged. 12.6.2 Purging Super Batches 1. Select a super batch at the ‘Batch From’ field. 2. Select a super batch at the ‘Batch To’ field. 3. Select a date at the ‘Start Date From’ field. 4. Select a date at the ‘Start Date To’ field. 5. Set the value of the ‘Batch Status’ field as needed. 6. Click on the ‘Process’ button on the toolbar to purge the selected super batches. 7. A report is displayed stating the success of the operation. 13. Production Reports 13.1 Batches in Process Report The Batches in Process Report screen provides a way to generate a report showing the batches in process. One can use the option’s filtering parameters to define the report. Once BatchMaster Enterprise processes the report parameters, it displays the results as a Crystal Report that one can print or export. 13.1.1 Generating a Batches in Process Report 1. Complete the Formula From and To range using the lookup buttons next to the fields. 2. Complete the Batch From and To range using the lookup buttons on the toolbar next to the fields. 3. Select the Batch Status, as required. 4. Select Schedule start date and Schedule completion date using the drop -down arrows range respectively. 5. Complete the Customer From and To range using the lookup buttons on the toolbar next to the fields. 6. To save these parameters, enter the name to be assigned to the report parameters in the dropdown field on the far right of the toolbar and then click on the Save button on the toolbar to save the report parameters. 7. Click on the Process button on the toolbar to create a report. DOCNUMBER 066 Issue 2 April 14, 2005 Page 36 of 274 BatchMaster Software BatchMaster Enterprise 7.25 User's Guide Volume III - Manufacturing 13.2 Batch Ticket Report The Batch Ticket Report screen provides a way to generate a report showing batch tickets created using the Batch Ticket screen. One can use the option’s filtering parameters to define the report. Once BatchMaster Enterprise processes the report parameters, it displays the results as a Crystal Report that one can print or export. 13.2.1 Generating a Batch Ticket Report 1. Complete the Batch From and To range using the lookup buttons next to the fields. 2. Select the Status, as required. 3. Check on the boxes to the left of the Include Boilerplates, Include Literal Text, Include Labor Line, Print Batch Tracking, Print QC, Print BOM Info, Print Notes, Print Byproduct Info, and Print Lot Details to enable these features as needed. 4. Complete the Formula From and To range using the lookup buttons next to the fields. 5. Select Schedule Start Date From and To range using the drop-down ar rows respectively. 6. To save these parameters, enter the name to be assigned to the report parameters in the dropdown field on the far right of the toolbar and then click on the Save button on the toolbar to save the report parameters. 7. Click on the Process button on the toolbar to create a report. 13.3 Critical Material Report The Critical Material Report screen provides a way to generate a report showing materials that are lacking in the inventory and are needed to meet production obligations. One can use the option’s filtering parameters to define the report. Once BatchMaster Enterprise processes the report parameters, it displays the results as a Crystal Report that one can print or export. 13.3.1 Generating a Critical Material Report 1. Complete the Formula From and To range using the lookup buttons next to the fields. 2. Complete the Batch From and To range using the lookup buttons next to the fields. 3. Select Item Type, as needed. 4. Select Apply Date From using the drop-down arrow. (When the process button is clicked, the critical report will be generated as of this apply date.) 5. To save these parameters, enter the name to be assigned to the report parameters in the dropdown field on the far right of the toolbar and then click on the Save button on the toolbar to save the report parameters. 6. Click on the Process button on the toolbar to create a report. DOCNUMBER 066 Issue 2 April 14, 2005 Page 37 of 274 BatchMaster Software BatchMaster Enterprise 7.25 User's Guide Volume III - Manufacturing 13.3.2 Transferring Materials to a Purchase Requisition using Critical Material Report To transfer the critical items to a purchase requisition, perform the following steps: 1. Click the ‘Transfer to Purchase Requisition’ button on the tool bar of the critical report. 2. If the ‘Vendor’ field is blank on this grid, then specify a Vendor by typing or selecting it from the lookup at this field. (This Vendor Key is defaulted from the ‘Item Location’ screen). A Branch Key of the BatchMaster Enterprise Company should have been associated with this Vendor on the ‘Vendor Master’screen. 3. Check the box adjacent to the items for which Purchase Requisition needs to be generated. 4. Enter values at the “Max number of lines in PR” to specify the maximum lines that can be added to a single purchase requisition; any additional lines will be carried to additional purchase requisitions as needed. 5. Check the boxes for the lines that should be transferred to a purchase requisition. 6. Click the ‘Transfer to Purchase Requisition’ button on the toolbar. 13.3.3 Screen Field Description in Transfer Critical Items To Purchase Requisition grid Select: When this box is checked for a row, that row becomes available for ‘Transfer to Purchase Requisition’. Batch Number: This is the number that uniquely identifies the Batch. Item Key: This displays the critical items associated with the end item being produced in the batch. Location: This is the location associated with the Item Key. Qty Ord: This is the quantity to be ordered for the critical Item. This field is editable. QtyOnHand: This displays the On Hand quantity of the critical item. FormulaID: This is the formula with which the critical item is associated. This is the formula that is to be used for producing the end item of the batch. DispUOM: This field displays the stock unit for the ‘Quantity Ordered’. Desc1: This field stores the Description or text associated with the value of the “Item Key” on the same row. Vendor: This displays the Vendor. The Vendor Key is defaulted from the ‘Item Location’ screen. This is a mandatory field. A Branch Key of the BatchMaster Enterprise Company should have been associated with this Vendor on the ‘Vendor Master’ screen. Select All: Clicking Select All button checks all the critical items in the display grid. Deselect All: Clicking Deselect All button un-checks all the critical items in the display grid. DOCNUMBER 066 Issue 2 April 14, 2005 Page 38 of 274 BatchMaster Software BatchMaster Enterprise 7.25 User's Guide Volume III - Manufacturing Max. No. of Lines in PR: One can store a numeric value in the ‘Max. No. of Lines in PR’ field. The maximum number of lines permissible on a Purchase Requisition is 999. 13.4 Production History Summary Report The Production History Summary Report screen provides a way to generate a report, showing a summary of a batch’s information including completion date, labor cost and overhead cost. Generated reports also contain, on a used and yield basis, information about the batch’s weight and volume characteristics. One can use the option’s filtering parameters to define the report. Once BatchMaster Enterprise processes the report parameters, it displays the results as a Crystal Report that one can print or export. 13.4.1 Generating a Production History Summary Report 1. Complete the Formula From and To range using the lookup buttons next to the fields. 2. Complete the Batch From and To range using the lookup buttons on the toolbar next to the fields. 3. Select the Batch Status, as required. 4. Select Completion date Form and To range using the drop-down arrows respectively. 5. Complete the Customer From and To range using the lookup buttons on the toolbar next to the fields. 6. To save these parameters, enter the name to be assigned to the report parameters in the dropdown field on the far right of the toolbar and then click on the Save button on the toolbar to save the report parameters. 7. Click on the Process button on the toolbar to create a report. 13.5 Production History Detail Report The Production History Detail Report screen provides a way to generate a report showing detailed information about a batch. In addition to containing summary information about a batch, generated reports contain detailed information about all the items contained within a batch. This information includes item location, quantity specifics, cost specifics and cost variances. One can use the option’s filtering parameters to define the report. Once BatchMaster Enterprise processes the report parameters, it displays the results as a Crystal Report that one can print or export. 13.5.1 Generating a Production History Detail Report 1. Complete the Batch From and To range using the lookup buttons next to the fields. 2. Select the Status, as required. 3. Check on the boxes to the left of the Print QC Info, Print Lot Details, Print Byproduct Info, Print Finished Good Info and Print Formula Lines to enable these features as needed. 4. Select Completion Date From and To range using the drop-down arrows respectively. DOCNUMBER 066 Issue 2 April 14, 2005 Page 39 of 274 BatchMaster Software BatchMaster Enterprise 7.25 User's Guide Volume III - Manufacturing 5. Complete the Formula From and To range using the lookup buttons next to the fields. 6. Complete the Customer From and To range using the lookup buttons next to the fields. 7. To save these parameters, enter the name to be assigned to the report parameters in the dropdown field on the far right of the toolbar and then click on the Save button on the toolbar to save the report parameters. 8. Click on the Process button on the toolbar to create a report. 13.6 Transfer Sales Order To Batch Report The Transfer Sales Order To Batch Report provides the means to generate a report on sales orders transferred to a batch. One can create a unique name for a report that is used on a regular basis, save that report’s defined parameters and then run that defined report on a regular basis. Each Transfer Sales Order To Batch Report contains the following information: 1. Sales Order Number 2. Customer Identification 3. Item Key 4. Location 5. Unit 6. Order Quantity 7. Batch Quantity. 13.6.1 Generating a Transfer Sales Order To Batch Report 1. Complete the SO Number From and To range using the lookup buttons next to the fields. 2. To save these parameters, enter the name to be assigned to the report parameters in the dropdown field on the far right of the toolbar and then click on the Save button on the toolbar to save the report parameters. 3. Click on the Process button on the toolbar to create a report. 13.7 Batchwise Lot Details Report The Batchwise Lot Details Report shows the lot details for several items that are lot tracked from a batch. The report contains the following information: 1. Lot Number 2. Item Key 3. Location 4. Quantity in Stock Unit 5. Stock Unit 6. Quantity in Display Unit 7. Display Unit 13.7.1 Generating a Batchwise Lot Details Report 1. Complete the Batch From and To range using the lookup buttons next to the fields. 2. To save these parameters, enter the name to be assigned to the report parameters in the dropdown field on the far right of the toolbar and then click on the Save button on the toolbar to save the report parameters. DOCNUMBER 066 Issue 2 April 14, 2005 Page 40 of 274 BatchMaster Software 3. BatchMaster Enterprise 7.25 User's Guide Volume III - Manufacturing Click on the Process button on the toolbar to create a report. 13.8 Super Batch Ticket Report The Super Batch Ticket Report provides the means to create a report detailing the batch ticket information for a super batch and its components’ sub-batches. With it, one can examine when each component, super batch or sub-batch, began and finished production; its formula and status, its order in the execution sequence and the low level code. One can also create a unique name for a report that is used on a regular basis, save that report’s defined parameters and then run that defined report on a regular basis. Super Batch Ticket Report can be useful when one wants to have an overview of the production activity associated with a specific super batch or a range of super batches. It is particularly helpful in those instances where the sub-batches in a super batch are at different stages in the manufacturing flow. Each report produced by Super Batch Ticket Report contains the following information: 1. Super Batch Number 2. Low Level Code 3. Batch Number 4. Execution Sequence Order 5. Status 6. Start Date 7. End Date 13.8.1 Generating a Super Batch Ticket Report 1. Complete the Super Batch No. From and To range using the lookup buttons next to the fields. 2. Check on the boxes to the left of the Include Boilerplates, Include Literal Text, Print Batch Tracking, Print QC, Print BOM Info, Print Notes, Print Byproduct Info and Print Lot Details to enable these features as needed. 3. Select the Status, as required. 4. To save these parameters, enter the name to be assigned to the report parameters in the dropdown field on the far right of the toolbar and then click on the Save button on the toolbar to save the report parameters. 5. Click on the Process button on the toolbar to create a report. 13.9 SuperBatchwise Lot Details Report The Super Batchwise Lot Details Report provides the means to produce reports on the critical details for lots associated with each super batch and its component sub-batches. One can create a report for a single super batch and its components, or a range of super batches and their components. The user can also create a unique name for a report which is used on a regular basis, save that report’s defined parameters and then run that defined report on a regular basis. The user may find Using Super Batchwise Lot Details report helpful when it is required to determine the production information for the lots operations without having to open each super batch in one of the Super Batch screens. Each report produced by Super Batchwise Lot Details Report contains the following information: 1. Super Batch Number 2. Batch Number (of the sub-batch) DOCNUMBER 066 Issue 2 April 14, 2005 Page 41 of 274 BatchMaster Software 3. 4. 5. 6. 7. 8. 9. BatchMaster Enterprise 7.25 User's Guide Volume III - Manufacturing Lot Number Item Key Location Key Quantity in Stock Stock Unit Quantity in Display Unit Display Unit 13.9.1 Creating a SuperBatchwise Lot Details Report 1. Complete the Super Batch No. From and To range using the lookup buttons next to the fields. 2. To save these parameters, enter the name to be assigned to the report parameters in the dropdown field on the far right of the toolbar and then click on the Save button on the toolbar to save the report parameters. 3. Click on the Process button on the toolbar to create a report. 13.10 Super Batch Explosion Report The Super Batch Explos ion Report provides a way to generate a report detailing the specifics of super batch explosions. One can use the option’s filtering parameters to define the report. Once BatchMaster Enterprise processes the report parameters, it displays the results as a Crystal Report that one can print or export. 13.10.1 Creating a Super Batch Explosion Report 1. Complete the Super Batch No. From and To range using the lookup buttons next to the fields. 2. To save these parameters, enter the name to be assigned to the report parameters in the drop down field on the far right of the toolbar and then click on the Save button on the toolbar to save the report parameters. 3. Click on the Process button on the toolbar to create a report. 13.11 Max.Producible by Stock The Max Producible by Stock Report screen provides a way to generate a report showing the Maximum Producible quantity of an end item with respect to the limiting availability of an ingredient or a BOM line item. One can use the option’s filtering parameters to define the report. Once BatchMaster Enterprise processes the report parameters, it displays the results as a Crystal Report that one can print or export. 13.11.1 Creating a Max Producible by Stock Report 1. Complete the Formula From and To range using the lookup buttons next to the fields. 2. To save these parameters, enter the name to be assigned to the report parameters in the dropdown field on the far right of the toolbar and then click on the Save button on the toolbar to save the report parameters. DOCNUMBER 066 Issue 2 April 14, 2005 Page 42 of 274 BatchMaster Software 3. BatchMaster Enterprise 7.25 User's Guide Volume III - Manufacturing Click on the Process button on the toolbar to create a report. 13.12 Material Where-Used Report The Material Where-Used Report screen provides a way to generate a report of batch numbers associated with an item key that is: 1. 2. Produced as a Finished Good or Byproduct via that batch. Utilized by the batch as a Formula Material or Assembly Item. One can also specify the statuses of the batches to be displayed on the report. The user can use the option’s filtering parameters to define the report. Once BatchMaster Enterprise processes the report parameters, it displays the results as a Crystal Report that one can print or export. 13.12.1 Generating a Material Where Used Report 1. Select one of Finished Good/Byproduct or Formula Material/Assembly Items option by clicking the radio button. 2. Select or unselect the various batch statuses as needed. 3. Complete the Item Key From and To range using the lookup buttons next to the fields. 4. Complete the Location From and To range using the lookup buttons next to the fields. 5. Click on the ‘New Page For Each Item’ box to enable this feature. 6. To save these parameters, enter the name to be assigned to the report parameters in the dropdown field on the far right of the toolbar and then click on the Save button on the toolbar to save the report parameters. 7. Click on the Process button on the toolbar to create a report. 13.13 Raw Material Requirement Analysis The Raw Material Requirement Report screen provides a way to generate a report showing the quantities of formula items and BOM Line items required to produce a specific quantity of an end item. With this report one can also size requirement of raw material for a Batch or a Super Batch. One can use the option’s filtering parameters to define the report. Once BatchMaster Enterprise processes the report parameters, it displays the results as a Crystal Report that one can print or export. 13.13.1 Generating a Raw Material Requirement Report 1. Select the Finished Good Key using the lookup button next to the field. 2. Enter the Quantity. 3. Select Batch or Super Batch. DOCNUMBER 066 Issue 2 April 14, 2005 Page 43 of 274 BatchMaster Software BatchMaster Enterprise 7.25 User's Guide Volume III - Manufacturing 4. To save these parameters, enter the name to be assigned to the report parameters in the dropdown field on the far right of the toolbar and then click on the Save button on the toolbar to save the report parameters. 5. Click on the Process button on the toolbar to create a report. 13.14 Pick List Report The Pick List Report lists the items required to make the selected batches. Any applicable serial/lot/bin numbers of the items are also displayed for allocated or issued items. The Actual Quantity should be interpreted as the quantity to be issued. One can use the option’s filtering parameters to define the report. Once BatchMaster Enterprise processes the report parameters, it displays the results as a Crystal Report that one can print or export. 13.14.1 Generating a Pick List Report 1. Select the Batch From and To range using the lookup buttons next to the fields. 2. To save these parameters, enter the name to be assigned to the report parameters in the dropdown field on the far right of the toolbar and then click on the Save button on the toolbar to save the report parameters. 3. Click on the Process button on the toolbar to create a report. 13.15 Production Cost Summary Report The Production Cost Summary Report screen provides a way to generate a report showing the summary of total production costs for production batches. One can use the option’s filtering parameters to define the report choosing between the Production Cost Summary or History of Production Cost Summary and date range criteria. Once BatchMaster Enterprise processes the report parameters, it displays the results as a Crystal Report that one can print or export. 13.15.1 Generating a Production Cost Summary Report 1. Click the Production Cost Summary Report or Production Cost Summary Report History. 2. Select the Formula Key From and To range using the lookup buttons next to the fields. 3. Select the Item Key From and To range using the lookup buttons next to the fields. 4. Select the Location Key From and To range using the lookup buttons next to the fields. 5. Select Completion Date From and To range using the drop-down arrows respectively. 6. To save these parameters, enter the name to be assigned to the report parameters in the dropdown field on the far right of the toolbar and then click on the Save button on the toolbar to save the report parameters. 7. Click on the Process button on the toolbar to create a report. DOCNUMBER 066 Issue 2 April 14, 2005 Page 44 of 274 BatchMaster Software 13.16 BatchMaster Enterprise 7.25 User's Guide Volume III - Manufacturing Production Summary Report The Production Summary Report screen provides a way to generate a report showing the total production, by volume or by weight, for end items. The Production Summary Report also includes Completion date, Customer Key and unit raw material cost by system weight or by system volume. One can use the option’s filtering parameters to define the report. Once BatchMaster Enterprise processes the report parameters, it displays the results as a Crystal Report that one can print or export. 13.16.1 Generating a Production Summary Report 1. Select Measure In as By Weight or By Volume. 2. Select the Report Type as Production Summary Report or Production Summary Report (History). 3. Select the Batch From and To range using the lookup buttons next to the fields. 4. Select the Formula From and To range using the lookup buttons next to the fields. 5. Select the Customer From and To range using the lookup buttons next to the fields. 6. Select Completion Date From and To range using the drop-down arrows respectively. 7. To save these parameters, enter the name to be assigned to the report parameters in the dropdown field on the far right of the toolbar and then click on the Save button on the toolbar to save the report parameters. 8. Click on the Process button on the toolbar to create a report. 13.17 Labor Transactions Report The Labor Transactions report gives details of labor transactions of a batch. This report includes details of quantity accepted, rejected quantity, line status, employee, details of machine including details of start date, time and elapsed time. One can use the option’s filtering parameters to define the report. Once BatchMaster Enterprise processes the report parameters, it displays the results as a Crystal Report that one can print or export. 13.17.1Generating a Labor Transactions Report 1. Select the Batch Number From and To range using the lookup buttons next to the fields. 2. Select the Assembly Item From and To range using the lookup buttons next to the fields. 3. Select the Order Type as one of Mix, Fill, Assembly or All using the dropdown menu in the field. 4. Select the Labor Transaction Status by checking the box next to the respective statuses. DOCNUMBER 066 Issue 2 April 14, 2005 Page 45 of 274 BatchMaster Software BatchMaster Enterprise 7.25 User's Guide Volume III - Manufacturing 5. To save these parameters, enter the name to be assigned to the report parameters in the dropdown field on the far right of the toolbar and then click on the Save button on the toolbar to save the report parameters. 6. Click on the Process button on the toolbar to create a report. 13.18 Formula Production Report The Formula Production Report screen provides a way to generate a report showing the total quantity of end items produced via selected formulas. Using the Formula Production Report screen provides a way to generate overall material cost and quantity weight or volume for the selected date range for each of the selected formulas. In addition, the report displays the average of cost and yield for the selected duration. These numbers are also converted to monthly and annualized averages. One can use the option’s filtering parameters to define the report. Once BatchMaster Enterprise processes the report parameters, it displays the results as a Crystal Report that one can print or export. 13.18.1 Generating a Formula Production Report 1. Select Measure In as By Weight or By Volume. 2. Select the Report Type as Formula Production Report or Formula Production Report (History). 3. Select the Formula From and To range using the lookup buttons next to the fields. 4. Select the Formula Class From and To rang e using the lookup buttons next to the fields. 5. Select the Status From and To range using the lookup buttons next to the fields. 6. Select Completion Date From and To range using the drop-down arrows respectively. 7. To save these parameters, enter the name to be assigned to the report parameters in the dropdown field on the far right of the toolbar and then click on the Save button on the toolbar to save the report parameters. 8. Click on the Process button on the toolbar to create a report. 13.19 Super Batch Critical Material Report The Super Batch Critical Material Report screen provides a way to generate a report showing quantities of materials that are lacking in the inventory and so are unable to meet production obligations for the selected Super Batches. The critical materials are determined for the entire Super Batch as a whole and not for the individual sub-batches of the Super Batch. One can use the option’s filtering parameters to define the report. Once BatchMaster Enterprise processes the report parameters, it displays the results as a Crystal Report that one can print or export. 13.19.1Generating a Super Batch Critical Material Report 1. Select the Formula From and To range using the lookup buttons next to the fields. DOCNUMBER 066 Issue 2 April 14, 2005 Page 46 of 274 BatchMaster Software BatchMaster Enterprise 7.25 User's Guide Volume III - Manufacturing 2. Select the Super Batch From and To range using the lookup buttons next to the fields. 3. Set the Item Type as needed. 4. Set the Apply Date as needed. When the process button is clicked, the critical report will be generated as of this apply date. 5. To save these parameters, enter the name to be assigned to the report parameters in the dropdown field on the far right of the toolbar and then click on the Save button on the toolbar to save the report parameters. 6. Click on the Process button on the toolbar to create a report. 13.19.2Transferring Materials to a Purchase Requisition using a Super Batch Critical Material Report The following steps can be followed to transfer the critical items to a purchase requisition: 1. Click the ‘Transfer to Purchase Requisition’ button on the tool bar of the critical report. 2. If the ‘Vendor’ field is blank on this grid, then specify a Vendor by typing or selecting it from the lookup at this field. (This Vendor Key is defaulted from the ‘Item Location’ screen). A Branch Key of the BatchMaster Enterprise Company should have been associated with this Vendor on the ‘Vendor Master’screen. 3. Check the box adjacent to the items for which Purchase Requisition needs to be generated. 4. Enter a values at the “Max number of lines in PR” to specify the maximum lines that can be added to a single purchase requisition; any additional lines will be carried to additional purchase requisitions as needed. 5. Check the boxes for the lines that should be transferred to a purchase requisition. 6. Click the ‘Transfer to Purchase Requisition’ button on the toolbar. 13.19.3Screen Field Description in Transfer Critical Items To Purchase Requisition grid Select: When this box is checked for a row, that row becomes available for ‘Transfer to Purchase Requisition’. Batch Number: This is the number that uniquely identifies the Batch. Item Key: This displays the critical items associated with the end item being produced in the batch. Location: This is the location associated with the Item Key. Qty Ord: This is the quantity to be ordered for the critical Item. This field is editable. QtyOnHand: This displays the On Hand quantity of this critical item. DOCNUMBER 066 Issue 2 April 14, 2005 Page 47 of 274 BatchMaster Software BatchMaster Enterprise 7.25 User's Guide Volume III - Manufacturing FormulaID: This is the formula with which the critical item is associated. This is the formula that is to be used for producing the end item of the batch. DispUOM: This field displays the stock unit for the ‘Quantity Ordered’. Desc1: This field stores the Description or text associated with the value of the “Item Key” on the same row. Vendor: This displays the Vendor. The Vendor Key is defaulted from the ‘Item Location’ screen. This is a mandatory field. A Branch Key of the BatchMaster Enterprise Company should have been associated with this Vendor on the ‘Vendor Master’ screen. Select All: Clicking Select All button checks all the critical items in the display grid. Deselect All: Clicking Deselect All button un-checks all the critical items in the display grid. Max. No. of Lines in PR: One can store a numeric value in Max. No. of Lines in PR field. The Maximum number of lines permissible on a Purchase Requisition is 999. 13.20 Critical Batches and Raw Material Report The Critical Batches and Raw Material Report screen provides a way to generate a report displaying Critical Batches and Raw Materials. Only Buy Type raw materials are shown here whereas the Make type items are not included in the report. One can use the option’s filtering parameters to define the report. Once BatchMaster Enterprise processes the report parameters, it displays the results as a Crystal Report that one can print or export. 13.20.1 Generating Report Critical Batches and Raw Material 1. Select as needed from one of: Batch-Can be made without future receipts, Batch-Can be made considering future receipts, Batch-Cannot be made even if receipts are considered or BatchItems Shortage Report. 2. Selec t the Batch From and To range using the lookup buttons next to the fields. 3. Set the Batch Like field. The value entered here enables a more specific filtration. This is an optional field. 4. Select Schedule start Date From and To range using the drop-down arrows. 5. To save these parameters, enter the name to be assigned to the report parameters in the dropdown field on the far right of the toolbar and then click on the Save button on the toolbar to save the report parameters. 6. Click on the Process button on the toolbar to create a report. 13.21 Material Usage Report DOCNUMBER 066 Issue 2 April 14, 2005 Page 48 of 274 BatchMaster Software BatchMaster Enterprise 7.25 User's Guide Volume III - Manufacturing The Material Usage Report screen provides a way to generate a report showing the quantity of items used, by volume or by weight, in production. Using Material Usage Report screen provides a way to generate details of item including the material cost and quantity weight or volume. In addition, the report displays the average of cost and usage on a monthly and annual basis. One can use the option’s filtering parameters to define the report. Once BatchMaster Enterprise processes the report parameters, it displays the results as a Crystal Report that one can print or export. 13.21.1 Generating a Material Usage Report 1. Select as needed one of Raw Material Usage Report or Raw Material Usage Report (History) options. 2. Select as needed one of By Weight or By Volume. 3. Select the Item Key From and To range using the lookup buttons next to the fields. 4. Select the Location From and To range using the lookup buttons next to the fields. 5. Select the Item Class From and To range using the lookup buttons next to the fields. 6. Select Activity Date From and To range using the drop-down arrows. 7. Check box to enable Suppress if Zero Usage. 8. To save these parameters, enter the name to be assigned to the report parameters in the dropdown field on the far right of the toolbar and then click on the Save button on the toolbar to save the report parameters. 9. Click on the Process button on the toolbar to create a report. 14. MPS Master Production Schedule (MPS) provides a means to plan production based upon forecasts and anticipated demand. The information produced by BatchMaster Enterprise's MPS group makes it possible for the user to schedule both purchases and production, and to produce the gross requirements for use by BatchMaster Enterprise's MRP group. The BatchMaster Enterprise MPS option generates production and purchase orders by making calculations based upon forecasts and demands. Demand can be broadly defined as the commitments that have to be met because sales orders need to be fulfilled or internal commitment has been made to manufacture intermediates. Forecast, on the other hand, represents an estimate of future demand, and can represent a number of things, ranging from a prediction based upon sales history for the items or an analysis of future market conditions that the user should be prepared for in the present. MPS uses a mixture of demands and forecasts within the defined time frame and tells the user how to make and when to make the finished goods to meet deadlines. The following figure depicts the logical process flow of the MPS module. DOCNUMBER 066 Issue 2 April 14, 2005 Page 49 of 274 BatchMaster Software 14.1 BatchMaster Enterprise 7.25 User's Guide Volume III - Manufacturing Forecast Entry The Forecast Entry screen provides a way to create a forecast for any item location. With Forecast Entry, a forecast based on either quantity of the item or amount of money can be established. This screen also has provision for setting a cost method and defining a forecast quantity. 14.1.1 Mandatory Inputs Data at the following screens should be maintained before a forecast entry is made: 1. Item Location 2. Planning Calendar DOCNUMBER 066 Issue 2 April 14, 2005 Page 50 of 274 BatchMaster Software BatchMaster Enterprise 7.25 User's Guide Volume III - Manufacturing 14.1.2 Screen Fields Description Figure 10.1.1 Forecast Entry Screen Item Key: This field stores the item key for which the forecast is being defined. The lookup in this field is restricted to those items that have their order method defined as MPS or MRP at the item master screen. Unit of Measure: This is the stock unit of the item selected in the Item Key field, maintained at the Item Master screen. This is a read only field and this value is defaulted when an item is selected. The unit of measure can be changed by clicking on the Toggle Units button on the toolbar. Planning Calendar: This field stores the planning calendar key which is associated with the item key. This is a mandatory field. Cost Method: This field is enabled when the forecast type is amount. The cost method can be one of Base, Average, Standard or Last. The cost is taken from the Item Location screen. The quantity of the item to be forecasted is then automatically calculated using the forecast amount and the cost as per the selected cost method. Forecast Start Date: This is the date from which the forecast period starts. This date is defaulted to the current server date. Forecast Type Quantity: This box should be checked if the forecast is in terms of quantity in UOM. Amount: This box should be checked if the forecast is in terms of monetary amount. DOCNUMBER 066 Issue 2 April 14, 2005 Page 51 of 274 BatchMaster Software BatchMaster Enterprise 7.25 User's Guide Volume III - Manufacturing Forecast Entry Grid This grid is enabled after a planning calendar has been selected in the Planning Calendar field. The dates on the fields in this grid are defaulted from the schedule established using the planning calendar and the forecast start date field. Forecast Key: This is the identification key for the forecast in this line. This is a mandatory field. Location: This is the location for the item selected in the Item Key field for which the forecast key is applicable. Status: This is the status of the forecast key for the line. This field can have value as Active, Inactive or Hidden. Only Active forecasts are considered during Run MPS or Run MRP. Add line: Clicking this button adds a line to the Forecast Entry grid. Delete Line: Clicking this button deletes the selected line. 14.1.3 Using Forecast Entry 1. Click on the Insert button on the toolbar to create a new forecast. 2. Type or select an Item Key using the lookup button next to this field. 3. Select a Planning Calendar (created via the ‘Planning Calendar’ screen) using the lookup button next to this field. 4. Select a Forecast Type. If the ‘Amount’ option is selected, then the field ‘Cost Method’ becomes enabled. 5. If the option selected at the ‘Forecast Type’ field is ‘Amount’, then select a Cost Method as one of ‘Base’, ‘Standard’, ‘Average’, or ‘Last’. 6. Enter a Forecast Start Date. 7. Click on the Add Line button to insert a new line into the grid. 8. Enter a Forecast Key. 9. Selec t a location for the selected item from the lookup in this field. 10. Select a status as one of ‘Active’, ‘Inactive’, or ‘Hidden’. 11. Enter forecast values in the grid. 12. Click on the Save button on the toolbar to save the forecast. DOCNUMBER 066 Issue 2 April 14, 2005 Page 52 of 274 BatchMaster Software BatchMaster Enterprise 7.25 User's Guide Volume III - Manufacturing 14.1.4 Special Functions Insert Forecast: This button pops up a window that enables the user to insert a forecast with the same forecast quantity/amount for all periods. Insert Forecast Button Insert Forecast Window Figure 10.1.2 Insert Forecast Button and Window DOCNUMBER 066 Issue 2 April 14, 2005 Page 53 of 274 BatchMaster Software BatchMaster Enterprise 7.25 User's Guide Volume III - Manufacturing Fill Forecast: This button is used to change the quantity/amount in the forecast. The change can be in terms of an increase in percentage as well as value of the quantity/amount. This utility can also be used to replace all values in the Forecast Entry grid with a value specified in the Quantity/Amount field in this window. The Effective Start and End Dates can be used to define a date range in which the forecast being defined can be filled. Fill Forecast Button Fill Forecast Window Figure 10.1.3 Fill Forecast Button and Window DOCNUMBER 066 Issue 2 April 14, 2005 Page 54 of 274 BatchMaster Software BatchMaster Enterprise 7.25 User's Guide Volume III - Manufacturing Zero Forecast: This button is used to set the forecast value to zero for the selected lines. Zero Forecast Button Figure 10.1.4 Zero Forecast Button DOCNUMBER 066 Issue 2 April 14, 2005 Page 55 of 274 BatchMaster Software BatchMaster Enterprise 7.25 User's Guide Volume III - Manufacturing Toggle Units: This button is enabled when the forecast type is set to Quantity. Clicking on this button toggles the unit of measure field which in turn toggles the values in the Forecas t entry grid. Toggle Units Button Figure 10.1.5 Toggle Units Button DOCNUMBER 066 Issue 2 April 14, 2005 Page 56 of 274 BatchMaster Software BatchMaster Enterprise 7.25 User's Guide Volume III - Manufacturing Change Forecast: This button is used to change the forecast start date. This button should be used when the user wants to view the forecast starting from a date different from the date that has been saved. Changing the forecast start date and clicking on this button modifies the forecast entry grid with the new forecast start date. Change Forecast Button Figure 10.1.6 Change Forecast Button 14.2 Run MPS The Run MPS option provides a way to perform MPS planning calculations. This screen is used to run the MPS for a range of items in regenerative mode. From Run MPS, MPS scheduling needs can be defined and the MPS Planning Worksheet needed to see the schedule can be generated. Processing a Run MPS takes the various values and settings from the Maintain MPS Item screen; these values will supersede any conflicting values on the Item Location screen. MPS cannot be run for an item that is not present on the Maintain MPS Item screen. Run MPS can generate production orders only if the item location is of type “Manufacture” on the Maintain MPS Item screen and a released BOM exists for it. For all other item locations, Run MPS can generate purchase orders only. (This is different from Run MRP. In Run MRP, production or purchase ord ers are created depending whether the item is Make type or Buy type respectively at the item location screen). The sources of demand for Run MPS are: 1. Forecast (depending on the setting for the Demand Range on the MPS Setup screen) 2. Sales Orders and Warehouse Transfers Out (depending on the setting for the Demand Range on the MPS Setup screen) DOCNUMBER 066 Issue 2 April 14, 2005 Page 57 of 274 BatchMaster Software 3. 4. 5. BatchMaster Enterprise 7.25 User's Guide Volume III - Manufacturing Dependent Demand (from Planned, Firm Planned and Confirmed orders of higher level MPS Items) The quantity by which On Hand Quantity is less than the Safety Stock as defined at the Item Location. MPS type raw materials remaining to be issued to production batches that are not on hold. The sources of supply for Run MPS are: 1. Only for the first Period: The quantity by which the On Hand quantity exceeds the Safety Stock as defined at the Item Location. nd 2. For 2 Period onwards: PAB of the preceding period 3. Scheduled Receipts from a. Purchase Orders b. Production Orders (Production Batches) c. Warehouse Transfers In d. Firm Planned Orders e. Confirmed Orders The quantity to be ordered is determined by subtracting the supply quantity from the demand quantity and then adjusting for EOQ if the EOQ is applicable. For this purpose: a. The EOQ is applicable if the Lot Sizing Method is set to EOQ at the item master screen. b. The value of EOQ is taken from the Maintain MPS Item screen. If the orders are created outside the demand fences (without using a date less than the Server date), then the orders created are Planned Orders. The planned orders so created can automatically get changed to firm planned orders or confirmed orders depending on the option selected at the Run MPS screen. If the orders are created inside the demand fences (without using a date less than the Server date), then the orders created are exception orders. Run MPS cannot make planned orders for items that are needed on the Server date or earlier. For example, if a Sales Order has a line item with the ReqDate as the Server date, then the demand arising from that line item cannot be used for generating planned MPS orders. In such cas es, exception orders are generated. 14.2.1 Mandatory Inputs Data should have been maintained at the following screens before running MPS. 1. MPS Setup 2. Maintain MPS Item 3. Company Calendar Setup 4. Planning Calendar DOCNUMBER 066 Issue 2 April 14, 2005 Page 58 of 274 BatchMaster Software BatchMaster Enterprise 7.25 User's Guide Volume III - Manufacturing 14.2.2 Screen Fields Description Figure 10.2 Run MPS Screen Select Item Range for MPS Run From MPS Item: This field specifies the lower limit of the range of item keys for use as filter criteria during processing. The lookup in this field is restricted to items maintained as MPS items using the Maintain MPS Item screen. This MPS Item key may be entered by typing or selected via the associated lookup on this screen. Leaving this field blank has the same effect as selecting the first available MPS item key via the lookup. To MPS Item: This Item key specifies the upper limit of the range of item keys for use as filter criteria during processing. The lookup in this field is restricted to items maintained as MPS items using the Maintain MPS Item screen. This MPS Item key may be entered by typing or selected via the associated lookup on this screen. Leaving this field blank has the same effect as selecting the last available MPS item key via the lookup. From Location: This Location key specifies the lower limit of the range of locations for use as filter criteria during processing. This Location key may be entered by typing or selected via the associated lookup on this screen. Leaving this field blank has the same effect as selecting the first available location via the lookup. To Location: This Location key specifies the upper limit of the range of locations for use as filter criteria during processing. This Location key may be entered by typing or selected via the associated lookup on this screen. Leaving this field blank has the same effect as selecting the last available location via the lookup. DOCNUMBER 066 Issue 2 April 14, 2005 Page 59 of 274 BatchMaster Software BatchMaster Enterprise 7.25 User's Guide Volume III - Manufacturing Select Date Range for Demand Consolidation Demand Start Date: This is the Demand Start Date which is the server date and is defaulted by the system when Run MPS is processed. This is a read-only field. Demand End Date: This field specifies the upper end of the Demand Date. This field is defaulted to a date that is one month ahead of the server date. The value in this field may be modified using the drop down menu present in the field. MPS Run Date: This is the MPS Run Date which is the server date and is defaulted by the system when Run MPS is processed. This is a read-only field. Skip Low Level Coding: Leave this box unchecked when the MPS is being run for an item for the first time. For successive runs for the same item check this box if there is no change in the Bill of Materials for the item. Checking this box, skips assignment of low level coding to the items in the BOM hierarchy, so if no change has been made to the hierarchy then skipping reassignment of low level codes, speeds up processing. Generate Planned Orders as Planned: This button should be clicked if it is required that the status of orders generated using Run MPS be set to Planned. Firm-planned: This button should be clicked if it is required that the status of orders generated using Run MPS be set to Firm-planned. Confirmed: This button should be clicked if it is required that the status of orders generated using Run MPS be set to Confirmed. 14.2.3 An Example of Run MPS Item key = MPSITEM On Hand – Safety Stock = 0 Stock Unit = EACH Bucket Size = 1 day EOQ defined for the item = 200 Gross Demand calculation as “Demand + Forecast” 16-09-04 17-09-04 18-09-04 19-09-04 Sales Orders 100 50 250 300 Forecast 10 25 150 50 Warehouse transfer Out 10 0 0 5 PAB 0 (200-33) = 167 200 -171=29 400-283 = 117 MPS orders (50+25-10-22-10) =33 but eoq =200 (250+150-25-2710 -167) = 171 but eoq = 200 (300+50+5-1231-29) =283 but EOQ=200 ∴ = 400 (200*2) DOCNUMBER 066 Issue 2 April 14, 2005 Page 60 of 274 BatchMaster Software MPS BatchMaster Enterprise 7.25 User's Guide Volume III - Manufacturing 200 200 400 Production Orders 0 10 25 12 Purchase orders 59 22 27 31 Warehouse Transfer in 0 10 10 0 ATP 0 (200+10+22+1050) = 192 (200+25+27+10250) = 12 (400+31+12300-5) = 138 192 204 342 (59-100-10 = -51 so taken as 0) Cumulative ATP 0 Exception Orders (120-59) = 61 On 16-09-04: Demand = Customer Orders + Forecast + Warehouse Transfer Out + Dependent Demand = 100 + 10 + 10 + 0 = 120 Supply = Purchase Orders + Production Orders + Warehouse Transfer In = 59+0+0 = 59 Requirement = Demand – Supply = 120-59 = 61 One needs 61 stock units on 16-09-04 but that order needs to be completed at least one day earlier that is by 15-09-04, so an order is created on 15-09-04 & since 15-09-04 is less than server date it is an ‘EXCEPTION’ order. Again, orders in back date are not considered for EOQ sizing so a consolidated order of 61 stock units is created. PAB = Orders Generated - Requirement = 61-61=0 ATP = Supply (MPS + Prod.Ord + Purch.Ord + WT. In) – Demand (Cust. Ord. + WT Out + Dep. Dmd) = 59 – 100 – 10 = -51 which is taken as 0. Cumulative ATP = 0 17-09-04: Demand = Customer Orders + Forecast + Warehouse Transfer Out + Dependent Demand = 50 + 25 + 0 + 0 = 75 Supply = Purchase Orders + Production Orders + Warehouse Transfer In + Previous PAB = 22 + 10 + 10 + 0 = 42 Requirement = Demand – Supply = 75 - 42 = 33 This order will be placed on 16-09-04. As order type is EOQ, sized order will be of 200 stock units. PAB = Orders Generated – Requirement = 200-33 = 167 ATP = Supply (MPS + Prod.Ord + Purch.Ord + WT. In) – Demand (Cust. Ord. + WT Out + Dep. Dmd) = (200+10+22+10) – (50 + 0 + 0) = 192 Cumulative ATP = 0 + 192 = 192 18-09-04: Demand = Customer Orders + Forecast + Warehouse Transfer Out + Dependent Demand = 250 + 150 + 0 +0 = 400 Supply = Purchase Orders + Production Orders + Warehouse Transfer In + Previous PAB = 25 + 27 + 10 + 167 = 229 Requirement = Demand – Supply = 400 – 229 = 171 DOCNUMBER 066 Issue 2 April 14, 2005 Page 61 of 274 BatchMaster Software BatchMaster Enterprise 7.25 User's Guide Volume III - Manufacturing This order will be placed on 17-09-04. As order type is EOQ, sized order will be of 200 stock units. PAB = Orders Generated – Requirement = 200 - 171 = 29 ATP = Supply (MPS + Prod.Ord + Purch.Ord + WT. In) – Demand (Cust. Ord. + WT Out + Dep. Dmd) = (200 +25 +27 +10) – (250) = 12 Cumulative ATP = 192 + 12 = 204 19-09-04: Demand = Customer Orders + Forecast + Warehouse Transfer Out + Dependent Demand = 300 + 50 + 5 + 0 = 355 Supply = Purchase Orders + Production Orders + Warehouse Transfer In + Previous PAB =12 + 31 + 0 + 29 = 72 Requirement = Demand – Supply = 355 – 72 = 283 This order will be placed on 18-09-04. As order type is EOQ, sized order will be of 400 stock units. PAB = Orders Generated – Requirement = 400 - 283 = 117 ATP = Supply (MPS + Prod.Ord + Purch.Ord + WT. In) – Demand (Cust. Ord. + WT Out + Dep. Dmd)= (400 + 12 + 31)– (300 + 5) = 138 Cumulative ATP = 204 + 138 = 342 14.2.4 Processing a Run MPS 1. Select a MPS Item at the ‘From MPS Item’ field using the lookup button at this field. 2. Select a MPS Item at the ‘To MPS Item’ field using the lookup button at this field. 3. Select a location at the ‘From Location’ field using the lookup button at this field. 4. Select a location at the ‘To Location’ field using the lookup button at this field. 5. Enter the Demand End Date. (The Server Date is automatically taken as Demand Start Date). 6. If one wishes to skip the low-level coding, the box for ‘Skip low level coding’ should be checked. (The user should be very sure before skipping low level coding. If the low level codes are wrong, then the MPS planning could be incorrect). 7. Select a ‘Generate Planned Orders as’ option from the following. Any planned orders, when they are generated via Run MPS, will automatically get converted to the selected status: a. Planned b. Firm Planned c. Confirmed 8. Click on the Process button on the toolbar. 14.3 MPS Planning Worksheet From the MPS Planning Worksheet, one can see the summary as well as details of the demand and orders, the forecast details, warehouse transfers and customer orders. The user can also manage: 1. Planned MPS Purchase Orders 2. Planned MPS Production Orders 14.3.1 Mandatory Inputs Run MPS should have been processed for an Item Location. DOCNUMBER 066 Issue 2 April 14, 2005 Page 62 of 274 BatchMaster Software BatchMaster Enterprise 7.25 User's Guide Volume III - Manufacturing 14.3.2 Screen Field (Summary) Descriptions: Header and Tab-1 Figure 10.3.1 Planning Worksheet Tab 1 Item Key: This the Item Key associated with the Item Location for which the MPS planning worksheet is displayed. Curr On Hand - Safety Stock: The value in this field is the difference between the current on hand quantity of the item and the safety stock level defined for the item at the item location. Location: This the Location Key associated with the Item for which the MPS planning worksheet is displayed. Unit: This is the Stock UOM for the Item Key shown on this screen. Included in last MPS Run: If this box is checked, it indicates that this Item Location was included in the latest MPS Run. This is a read only field. Replan MPS: Replan MPS takes the demand from Forecasts, Warehouse Transfer demand and Sales Order demand from Tabs-2, 3 and 4 of this screen. The Tabs 2, 3 and 4 remain unaffected by Replan MPS. Replan MPS does not affect the low level code of MPS Items. Replan MPS affects only the item location shown on the MPS planning worksheet when the Replan MPS button is clicked. When Replan MPS is clicked for one item location, all the planned orders of all the remaining MPS item locations get deleted. DOCNUMBER 066 Issue 2 April 14, 2005 Page 63 of 274 BatchMaster Software BatchMaster Enterprise 7.25 User's Guide Volume III - Manufacturing Summary tab Forecast: This represents the demand arising from Active forecasts for a given period. The details regarding the forecast can be seen on Tab-2 of this screen. Customer Orders: This represents the demand arising from sales orders. The related sales orders information can be seen on Tab-3 of this screen. Warehouse Transfers/Out: This represents the demand arising from 1. Warehouse Transfers out that have been saved but not been processed. 2. Inventory Moves that have been saved but not yet processed. The details of the related warehouse transfers can be seen on Tab-4 of this screen. Gross Demand: As per the setting for the applicable Demand Range on the MPS Setup screen, this field represents the gross demand determined from the Forecast, Customer Orders and Warehouse Transfers. Dependent Demand: This represents the dependent demand arising from other, planned, firm planned and confirmed MPS Orders for higher level MPS items. Projected Available Balance: This represents the quantity that is projected to be on hand after subtracting the “demand” from the “supply”. For this purpose, the “demand” and the “supply” are taken as follows: The sources of “demand” for calculating the PAB are: 1. Forecast (depending on the setting for the Demand Range on the MPS Setup screen) 2. Sales Orders and Warehouse Transfers Out (depending on the setting for the Demand Range on the MPS Setup screen) 3. Dependent Demand (from Planned, Firm Planned and Confirmed orders of higher level MPS Items) 4. The quantity by which On Hand Quantity is less than the Safet y Stock as defined at the Item Location. 5. MPS type raw materials remaining to be issued to production batches that are not on hold. The sources of “supply” for calculating the PAB are: 1. Only for the first Period: The quantity by which the On Hand quantity exceeds the Safety Stock as defined at the Item Location. nd 2. For 2 Period onwards: PAB of the preceding period 3. Scheduled Receipts from a. Purchase Orders b. Production Orders (Production Batches) c. Warehouse Transfers In d. Planned Orders e. Firm Planned Orders f. Confirmed Orders Planned Orders: This represents the quantity for which planned orders have been created via Run MPS or via Replan MPS. The related details can be seen on Tab-5 or Tab-6 depending on whether the item is of purchase type or of manufacture type at the Maintain MPS Item screen. Planned orders cannot be transferred to a purchase order or to a batch. Planned orders get regenerated (that is deleted and then re-written) via Run MPS and Replan MPS. Firm Planned Orders: This represents the quantity for which firm planned orders have been created. The related details can be seen on Tab-5 or Tab-6 depending on whether the item is purchase type or manufacture type at the Maintain MPS Item screen. The firm planned orders cannot be transferred to a DOCNUMBER 066 Issue 2 April 14, 2005 Page 64 of 274 BatchMaster Software BatchMaster Enterprise 7.25 User's Guide Volume III - Manufacturing purchase order or to a batch. The firm planned orders do NOT get regenerated (that is, the firm planned orders are NOT deleted and then re -written) via Run MPS and Replan MPS. Confirmed Orders: This represents the quantity for which confirmed orders have been created. The related details can be seen on Tab-5 or Tab-6 depending on whether the item is purchase type or manufacture type at the Maintain MPS Item screen. The confirmed orders can be transferred to a purchase order or to a batch. The confirmed orders do NOT get regenerated (that is, the confirmed orders are NOT deleted and then re-written) via Run MPS and Replan MPS. Total Order Release: This is the sum of the quantities of Planned Orders, Firm Planned Orders and Confirmed Orders on the same column. MPS: This is the quantity expected to be received in a given period from “Total Order Release” of this or prior periods. Production Orders: This is the quantity that is scheduled to be received from existing production batches that have not yet been closed. Purchase Orders: This is the quantity that is scheduled to be received from existing purchase orders of New or Open statuses. Warehouse Transfers In: This represents the supply arising from 1. Warehouse Transfers In that exist but have not been processed yet. 2. Inventory Moves that have been saved but not processed yet. ATP: This represents the quantity that is Available To Promise. The calculation of ATP starts backwards, that is, from the last period used for the MPS planning. The sources of “demand” for calculating the ATP are: a. Sales Orders and Warehouse Transfers Out (depending on the setting for the Demand Range on the MPS Setup screen) b. Dependent Demand (from Planned, Firm Planned and Confirmed orders of higher level MPS Items) c. The quantity by which On Hand Quantity is less than the Safety Stock as defined at the Item Location. d. Quantities of this MPS type raw material remaining to be issued to production batches that are not on hold e. The quantity by which the demand exceeds the supply for the immediately following period (if the demand exceeds the supply for the immediately following period). Note that, for calculating the ATP, Forecast is not considered as demand. The sources of “supply” for calculating the ATP are: 1. Only for the first Period of planning horizon: The quantity by which the On Hand quantity exceeds the Safety Stock as defined at the Item Location. 2. For 2nd Period of the planning horizon onwards: PAB of the preceding period 3. Scheduled receipts (as long as their schedule receipt date is not less than the Server Date) from a. Purchase Orders b. Production Orders (Production Batches) c. Warehouse Transfers In d. Planned Orders e. Firm Planned Orders f. Confirmed Orders DOCNUMBER 066 Issue 2 April 14, 2005 Page 65 of 274 BatchMaster Software BatchMaster Enterprise 7.25 User's Guide Volume III - Manufacturing While calculating the ATP, if the “demand” exceeds “supply” for any period, the difference is carried over to the immediately preceding period for adjusting the ATP value of the preceding period. Cumulative ATP: For any given period, this is a cumulative sum of the ATPs starting from the first period of the planning horizon to the given period. Exception Orders: This field shows the quantity for which exception orders have been generated. 14.3.3 Screen Field Descriptions: Tab-2 (Forecast) Figure 10.3.2 MPS Planning Worksheet, Forecast Tab Select: When this box is checked for a row, that row becomes available for deletion via the Delete Line button. When this box is un-checked for a row, that row is unavailable for deletion via the Delete Line button. Forecast Key: This is the Forecast Key associated with the row. Line No: This is the line number associated with the forecast key that is shown on the same row. This is a system -generated field. Forecast Qty: This is the quantity that is requested via this forecast line. During Run MPS, the Forecast Qty is fetched from the Forecast Entry screen. The Forecast Qty can be changed on this screen. Changing the Forecast Quantity and saving it, updates the related demand on the planning worksheet on Tab-1 automatically but does not change the actual forecast on the Forecast Entry screen. Request date: This is the date on which Forecast Qty of the item is requested to be ready. During Run MPS, the Request date is fetched from the Forecast Entry screen. The Request date can be changed on DOCNUMBER 066 Issue 2 April 14, 2005 Page 66 of 274 BatchMaster Software BatchMaster Enterprise 7.25 User's Guide Volume III - Manufacturing this screen. Changing the Request date and saving it, updates the related demand on the planning worksheet on Tab-1 automatically but does not change the actual forecast on the Forecast Entry screen. Select All: Clicking this button checks the boxes for all the rows in the grid. Unselect All: Clicking this button un-checks the boxes for all the rows in the grid. Delete Line: If any of the rows have their boxes checked, these rows get deleted when this button is clicked. 14.3.4 Screen Field Descriptions: Tab-3 (Cust Orders) Figure 10.3.3 MPS Planning Worksheet, Cust Orders Tab Select: When this box is checked for a row, that row becomes available for deletion via the Delete Line button. When this box is un-checked for a row, that row becomes unavailable for deletion via the Delete Line button. Sales No: This is the sales order number associated with this row. Line No: This is the SO line number (as stored at the Rownum field of the OELIN table). Order Qty: During Run MPS, the Order Quantity is fetched from the Sales Order Entry screen. The Order Quantity can be changed on this screen. Changing the Order Quantity and saving it, updates the related demand on the planning worksheet on Tab-1 automatically but does not change the actual SO line quantity on the Sales Order Entry screen. DOCNUMBER 066 Issue 2 April 14, 2005 Page 67 of 274 BatchMaster Software BatchMaster Enterprise 7.25 User's Guide Volume III - Manufacturing Request Date: This is the date on which the Order Qty of this item is requested to be ready. During Run MPS, the Request date is fetched from the Sales Order Entry screen. The Request Date can be changed on this screen. Changing the Request Date and saving it, updates the related demand on the plan ning worksheet on Tab-1 automatically but does not change the actual Sales Order line on the Sales Order Entry screen. Select All: Clicking this button checks the boxes for all the rows in the grid. Unselect All: Clicking this button un-checks the boxes for all the rows in the grid. Delete Line: If any of the rows have their boxes checked, such rows get deleted when this button is clicked. 14.3.5 Screen Field Descriptions: Tab-4 (WH Transfers) Figure 10.3.4 MPS Planning Worksheet, WH transfers Tab Select: When this box is checked for a row, that row becomes available for deletion via the Delete Line button. When this box is un-checked for a row, that row becomes unavailable for deletion via the Delete Line button. Transfer No: This is the warehouse trans fer order number associated with the row. Line No: This is the line number for the warehouse transfer order (as stored at the SysLinSq field of the MINTXD table). Transfer Qty: This is the quantity that is requested via the Warehouse Transfer Order. During Run MPS, the Transfer Quantity is fetched from the Warehouse Transfer screen. The Transfer Quantity can be changed on this screen. Changing the Transfer Quantity and saving it, updates the related demand on DOCNUMBER 066 Issue 2 April 14, 2005 Page 68 of 274 BatchMaster Software BatchMaster Enterprise 7.25 User's Guide Volume III - Manufacturing the planning worksheet on Tab-1 automatically but does not change the actual Warehouse Transfer quantity on the Warehouse Transfer screen. Expected Tran. Date: This is the date on which the Transfer Quantity of this item is expected to be transferred out. During Run MPS, the Request date is fetched from the ‘Transfer Date’ field of the Warehouse Transfer screen. This date can be changed on this screen. Changing the Expected Transfer Date and saving it, updates the related demand on the planning worksheet on Tab-1 automatically but does not change the actual ‘Transfer Date’ on the Warehouse Transfer screen. Select All: Clicking this button checks the boxes for all the rows in the grid. Unselect All: Clicking this button un-checks the boxes for all the rows in the grid. Delete Line: If any of the rows have their boxes checked, such rows get deleted when this button is clicked. 14.3.6 Screen Field Descriptions: Tab-5 (Planned Prod Ord) Figure 10.3.5 MPS Planning Worksheet, Planned Prod Ord. Tab Select: When this box is checked for a row, that row becomes available for deletion as well as for changing the status of the order or clubbing it with other orders. MPS Order No: This is the system-generated number for this MPS order. Plan Run Dt: This is the date when Run MPS generated this order. Order Status: The Order Status on this screen can be one of the following: DOCNUMBER 066 Issue 2 April 14, 2005 Page 69 of 274 BatchMaster Software 1. 2. 3. 4. BatchMaster Enterprise 7.25 User's Guide Volume III - Manufacturing Planned: These orders, before being transferred to Purchase Orders or Production Orders, will need to be ‘Confirmed’. Since BatchMaster Enterprise has a regenerative MPS, Planned MPS Orders get erased when Run MPS is processed or when the Replan MPS button is clicked. Firm Planned: These orders before being transferred to the Purchase Order or Production Order will need to be ‘Confirmed’. The Orders that are ‘Firm Planned’ will not be erased when Run MPS is processed or when the Replan MPS button is clicked. Confirmed: The Orders that are ‘Confirmed’ are ready to be transferred to a batch or a purchase order and will not be erased when Run MPS is processed or when the Replan MPS button is clicked. Transferred: These orders have already been transferred to a purchase order or a batch. Plan Start Dt: This is the Plan Start Date that is recommended by the system when Run MPS is processed or when the Replan MPS button is clicked. Plan End Dt: This is the Plan End Date that is recommended by the system when Run MPS is processed or when the Replan MPS button is clicked. Plan Qty: This is the Plan Quantity that is recommended by the system when Run MPS is processed or when the Replan MPS button is clicked. Confirm Start Dt: This date is defaulted with the Plan Start Dt when this row is created or modified, when Run MPS is processed or the Replan MPS button is clicked. For a Planned Order, this date can be modified by the user. Confirm End Dt: This date is defaulted with the Plan End Dt when this row is created or modified, when Run MPS is processed or the Replan MPS button is clicked. For a Planned Order, this date can be modified by the user. Confirm Qty: This quantity is defaulted with the Plan Qty when this row is created or modified when Run MPS is processed or the Replan MPS button is clicked. For a Planned Order, this quantity can be modified by the user. Confirm Dt: This is the date when this order was confirmed. Transfer Dt: This is the date when this order was transferred to a production batch. Batch Type: This can be one of Mix, Fill or Assembly, depending on the assembly type of the associated BOM. Process Cell: This is the Process Cell associated with the formula being used by the BOM of this item. Hours Required: This value is assigned by the system during Run MPS. This value can be changed at the Process Cell Formula Capacity screen. The value can also get modified when orders get clubbed. Select All: Clicking this button checks the boxes for all the rows in the grid. Unselect All: Clicking this button un-checks the boxes for all the rows in the grid. Delete Line: If any of the rows have their boxes checked, such rows get deleted when this button is clicked. Planned: If any of the rows have their boxes checked, the status of such rows gets changed to Planned when this button is clicked. DOCNUMBER 066 Issue 2 April 14, 2005 Page 70 of 274 BatchMaster Software BatchMaster Enterprise 7.25 User's Guide Volume III - Manufacturing Firm Planned: If any of the rows have their boxes checked, the status of such rows gets changed to Firm Planned when this button is clicked. Confirmed: If any of the rows have their boxes checked, the status of such rows gets changed to Confirmed when this button is clicked. Club Orders: For rows that have their Select boxes checked, the orders of such rows get clubbed together. Only Planned Orders can be clubbed together. For clubbing rows and combining the values for all the fields of the rows being clubbed, the system searches for the row that has the earliest Confirm End Dt. If multiple rows have a common earliest Confirm End Dt, then the system picks the row having the lowest MPS Order No amongst them. When orders get clubbed, the clubbed rows get replaced with a single row on which the following fields are set as follow: MPS Order No.: This is set to the MPS Order No of the row picked as explained above. Plan Start Dt: This is set to the Plan Start Dt of the row picked as explained above. Plan End Dt: This is set to the Planned End Dt of the row picked as explained above. Plan Qty: This is set to the sum of the Plan Qty’s of the clubbed rows. Confirm Start Dt: This is set to the Confirm Start Dt of the row picked as explained above. Confirm End Dt: This is set to the Confirm End Dt of the row picked as explained above. Confirm Qty: This is set to the sum of the Confirm Qtys of the clubbed rows. Confirm Dt: This is set to the Confirm Dt of the row picked as explained above. Process Cell: This is set to the Process Cell of the row picked as explained above. Hours Required: This is set to the sum of the Hours Required of the clubbed rows. DOCNUMBER 066 Issue 2 April 14, 2005 Page 71 of 274 BatchMaster Software BatchMaster Enterprise 7.25 User's Guide Volume III - Manufacturing 14.3.7 Screen Field Descriptions: Tab-6 (Planned Purch Ord) Figure 10.3.6 MPS Planning Worksheet, Planned Purch Ord Tab Select: When this box is checked for a row, that row becomes available for deletion as well as for changing the status of the order or clubbing it with other orders. MPS Order No: This is the system-generated number for the MPS order. Plan Run Dt: This is the date when the MPS order was generated. Order Status: The Order Status on this screen can be one of the following: 1. 2. 3. 4. Planned: These orders, before being transferred to Purchase Orders, will need to be ‘Confirmed’. Since BatchMaster Enterprise has a regenerative MPS, Planned MPS Orders get erased when Run MPS is processed or when the Replan MPS button is clicked. Firm Planned: These orders before being transferred to the Purchase Orders will need to be ‘Confirmed’. The Orders that are ‘Firm Planned’ will not be erased when Run MPS is processed or when the Replan MPS button is clicked. Confirmed: The Orders that are ‘Confirmed’ are ready to be transferred to a purchase order and will not be erased when Run MPS is processed or when the Replan MPS button is clicked. Transferred: These orders have already been transferred to a purchase order. Plan Start Dt: This is the Plan Start Date that is recommended by the system. Plan End Dt: This is the Plan End Date that is recommended by the system. Plan Qty: This is the Plan Quantity recommended by the system. DOCNUMBER 066 Issue 2 April 14, 2005 Page 72 of 274 BatchMaster Software BatchMaster Enterprise 7.25 User's Guide Volume III - Manufacturing Confirm Start Dt: This date is defaulted to the Plan Start Dt when this row is created via Run MPS. For a Planned Order, this date can be modified by the user. Confirm End Dt: This date is defaulted to the Plan End Dt when this row is created via Run MPS. For a Planned Order, this date can be modified by the user. Confirm Qty: This quantity is defaulted to the Plan Qty when this row is created via Run MPS. For a Planned Order, this quantity can be modified by the user. Confirm Dt: This is the date when the order was confirmed. Transfer Dt: This is the date when the order was transferred to a purchase order. Vendor: This is the Vendor for the purchase order. If a vendor is associated with this Item Location via the Item Location screen, then, via Run MPS, the vendor key is defaulted here from the ‘Primary Vendor Key’ field of the ‘Item Location’ screen. This value can be modified here. Select All: Clicking this button checks the boxes for all the rows in the grid. Unselect All: Clicking this button un-checks the boxes for all the rows in the grid. Delete Line: If any of the rows have their boxes checked, such rows get deleted when this button is clicked. Planned: If any of the rows have their boxes checked, the status of those rows gets changed to Planned when this button is clicked. Firm Planned: If any of the rows have their boxes checked, the status of those rows gets changed to Firm Planned when this button is clicked. Confirmed: If any of the rows have their boxes checked, the status of those rows gets changed to Confirmed when this button is clicked. Club Orders For rows that have their Select boxes checked, the orders of such rows get clubbed together. Only Planned Orders can be clubbed together. For clubbing rows and combining the values for all the fields of the rows being clubbed, the system searches for the row that has the earliest Confirm End Dt. If multiple rows have a common earliest Confirm End Dt, then the system picks the row having the lowest MPS Order No amongst them. When orders get clubbed, the clubbed rows get replaced with a single row on which the following fields are set as follow: MPS Order No.: This is set to the MPS Order No of the row picked as explained above. Plan Start Dt: This is set to the Plan Start Dt of the row picked as explained above. Plan End Dt: This is set to the Planned End Dt of the row picked as explained above. Plan Qty: This is set to the sum of the Plan Qty’s of the clubbed rows. Confirm Start Dt: This is set to the Confirm Start Dt of the row picked as explained above. Confirm End Dt: This is set to the Confirm End Dt of the row picked as explained above. Confirm Qty: This is set to the sum of the Confirm Qty’s of the clubbed rows. Confirm Dt: This is set to the Confirm Dt of the row picked as explained above. DOCNUMBER 066 Issue 2 April 14, 2005 Page 73 of 274 BatchMaster Software BatchMaster Enterprise 7.25 User's Guide Volume III - Manufacturing Vendor: This is set to the Vendor of the row picked as explained above. 14.3.8 Using the Planning Worksheet 1. Click on the lookup button on the toolbar to select an MPS Item. 2. Click on Tab-1. All the fields on this tab are read-only. This tab displays, for various periods, information related to supply, demand and orders such as: a. Forecast b. Customer Orders c. Warehouse Transfers Out d. Gross Demand e. Dependent Demand f. Projected Available Balance g. Planned Orders h. Firm Planned Orders i. Confirmed Orders j. Total Order Release k. MPS l. Production Orders m. Purchase Orders n. Warehouse Transfers In o. ATP p. Cumulat ive ATP q. Exception Orders 3. Click on Tab-2. This Tab displays the demand generated from forecasting. 4. Click on Tab-3. This Tab displays the sales orders which have contributed to the generation of demand. 5. Click on Tab-4. This Tab displays the demand generated from warehouse transfers out. 6. Click on Tab-5. This Tab displays the Production Orders generated as a result of this MPS Run. Various dates, quantities and statuses for line items can be modified if so desired. 7. Click on Tab-6. This Tab displays the Purchase Orders generated as a result of this MPS Run. Various dates, quantities and statuses for line items can be modified if so desired. 8. Click on the Save button to save the changes. DOCNUMBER 066 Issue 2 April 14, 2005 Page 74 of 274 BatchMaster Software BatchMaster Enterprise 7.25 User's Guide Volume III - Manufacturing 14.3.9 Special Functions View Item Location: The user may click on this button to view the inventory details for all the itemlocations of the selected item. Figure 10.3.7 View Item Location window The inventory details of an Item Location include the following: 1. Location Detail a. Status Code b. Quantity On Hand c. Quantity On Order d. Quantity Committed to Sales e. Quantity Committed to Production f. Transit In Quantity g. Transit Out quantity h. Quantity Oversold i. Multiple Bins Requirement (Yes or No) 2. Lot/Bin Number Details a. Bin Number b. Lot Number c. Received Date (the date on which the lot was received) d. Expiry Date e. Quantity On hand f. Quantity Committed g. Vendor Lot Number h. Vendor Key i. Lot Status j. User Id k. Record Date DOCNUMBER 066 Issue 2 April 14, 2005 Page 75 of 274 BatchMaster Software 14.4 BatchMaster Enterprise 7.25 User's Guide Volume III - Manufacturing Transfer MPS Purchase Order The Transfer MPS Purchase Order screen can be used to transfer ‘Confirmed’ MPS purchased orders to Purchase Orders. 14.4.1 Screen Fields Description Figure 10.4.1 Transfer MPS Purchase Orders Screen Select MPS Item Location MPS Item From: The lookup at this field displays only those MPS items for which there exists at least one ‘Confirmed’ Purchase Order. This specifies the lower limit of the range of MPS items for which the Purchase Orders need to be transferred. Leaving this field blank has the same effect as selecting the first available item via the lookup. MPS Item To: The lookup at this field displays only those MPS items for which there exists at least one ‘Confirmed’ Purchase Order. This specifies the upper limit of the range of MPS items for which the Purchase Orders need to be transferred. Leaving this field blank has the same effect as selecting the last available item via the lookup. Location From: This specifies the lower limit of the range of locations. Leaving this field blank has the same effect as selecting the first available location via the lookup. Location To: This specifies the upper limit of the range of locations. Leaving this field blank has the same effect as selecting the last available location via the lookup. DOCNUMBER 066 Issue 2 April 14, 2005 Page 76 of 274 BatchMaster Software BatchMaster Enterprise 7.25 User's Guide Volume III - Manufacturing Max. No. of Lines in PO: The value in this field defines the maximum number of lines that can be added to one Purchase Order. Grid Fields Select: When this box is checked for a row, that row becomes available for transfer to purchase order. MPS OrdNO: This is the system-generated number for the MPS order. This value is defaulted from the Planned Purchase Order tab of the Planning Worksheet or from the Demand fence 1 and 2 MPS Purchase Order screens, depending on where the order was confirmed. ItemKey: This is the Item Key for which the planned MPS purchase order has been generated. Description: This is the description of the item. Location: This the Location Key associated with the Item for which the planned MPS purchase order has been generated. UOM: This is the Stock UOM for the Item Key. Req Qty: This is the Required Quantity recommended by the system. Conf. Dt: This is the date on which the status of the planned purchase order was set to ‘Confirmed’. Actual Dt: This is the date on which the purchase order was generated by running MPS. Vendor: This is the Vendor for the purchase order. The value in this field is defaulted from the planned Purchase Order tab of the Planning Worksheet or from the Demand fence 1 and 2 MPS Purchase Order screens, depending on where the order was confirmed. The vendor can be changed here using the lookup button in the field. Plan Run Dt: This is the date when the MPS order was generated. The value in this field is defaulted from the planned Purchase Order tab of the Planning Worksheet or from the Demand fence 1 and 2 MPS Purchase Order screens, depending on where the order was confirmed. Item Type: This is the type of the item maintained at the Maintain MPS Item or Pull MPS Item screen. Order_Status: The value in this field is defaulted from the planned Purchase Order tab of the Planning Worksheet or from the Demand Fence 1 and 2 MPS Purchase Order screens, depending on where the order was confirmed. The status of all the orders is ‘Confirmed’ for this screen. Plan Start Dt: This is the Plan Start Date that is recommended by the system. The value in this field is defaulted from the value of the plan start date field in the planned Purchase Order tab of the Planning Worksheet or from the Demand fence 1 and 2 MPS Purchase Order screens, depending on where the order was confirmed. Plan End Dt: This is the Plan End Date that is recommended by the system. The value in this field is defaulted from the value of the plan end date field in the planned Purchase Order tab of the Planning Worksheet or from the Demand fence 1 and 2 MPS Purchase Order screens, depending on where the order was confirmed. Plan Qty: This is the Plan Quantity recommended by the system. The value in this field is defaulted from the planned Purchase Order tab of the Planning Worksheet or from the Demand fence 1 and 2 MPS Purchase Order screens, depending on where the order was confirmed. DOCNUMBER 066 Issue 2 April 14, 2005 Page 77 of 274 BatchMaster Software BatchMaster Enterprise 7.25 User's Guide Volume III - Manufacturing Conf. Start Dt: The value in this field is defaulted from the value of the confirmed start date field in the planned Purchase Order tab of the Planning Worksheet or from the Demand fence 1 and 2 MPS Purchase Order screens, depending on where the order was confirmed. Conf. End Dt: The value in this field is defaulted from the value of the confirmed end date field in the planned Purchase Order tab of the Planning Worksheet or from the Demand fence 1 and 2 MPS Purchase Order screens, depending on where the order was confirmed. Select All: Clicking this button checks the boxes for all the rows in the grid. Unselect All: Clicking this button un-checks the boxes for all the rows in the grid. Warehouse Transfers: Click this button to create a Warehouse Transfer order for the selected MPS Orders instead of transferring them to a Purchase Order. Orders can be selected by checking the select box for the order lines. On the popup window that opens, enter the Location and choose Inventory Transfer or Inventory Move to perform warehouse transfer. Figure 10.4.2 Warehouse Transfer Detail Window If an item is available at or procured via another location of the company, it may be desirable to obtain the item from that location to fulfill demand rather than creating a new purchase order. Once a Warehouse Transfer has been created for such an order, the same order cannot be transferred to a Purchase Order. Club Orders: Click on the Club Orders button to club the selected orders. Orders can be selected by checking the select box for the order lines. The selected lines will be combined to create a single line. The planned date for this line will automatically be set to the earliest planned date of the combined lines. 14.4.2 Transferring MPS Purchase Orders 1. Select a MPS Item at the ‘From’ field using the lookup button at this field. 2. Select a MPS Item at the ‘To’ field using the lookup button at this field. 3. Select a location at the ‘From’ field using the lookup button at this field. 4. Select a location at the ‘To’ field using the lookup button at this field. 5. Click on the Process button to fetch the Purchase Orders for the specified range. Processing the range fetches those MPS Purchase Orders whose status is ‘Confirmed’. 6. At the ‘Max. No. of Lines in PO’ field, enter the maximum number of lines that can be added to one Purchase Order. DOCNUMBER 066 Issue 2 April 14, 2005 Page 78 of 274 BatchMaster Software BatchMaster Enterprise 7.25 User's Guide Volume III - Manufacturing 7. Click on the Warehouse Transfer button if it is desired to create a Warehouse Transfer order for the selected MPS Orders instead of transferring them to a Purchase Order. 8. Club the purchase orders if so desired. 9. Click on the ‘Transfer PO’ button to transfer the selected orders to purchase orders. 14.4.3 Special Functions Transfer PO: Clicking this button transfers the planned purchase orders to Purchase Order. BatchMaster Enterprise generates a crystal report giving details of the purchase order generated. The PO details for the item include the following: 1. Processing Date 2. Processing Time 3. Vendor key 4. PO number 5. MPS Order Number 6. Item Key 7. Location 8. UOM 9. Order Quantity 10. Request date Transfer PO Button Figure 10.4.3 Transfer PO Button DOCNUMBER 066 Issue 2 April 14, 2005 Page 79 of 274 BatchMaster Software BatchMaster Enterprise 7.25 User's Guide Volume III - Manufacturing View Item Location: The user may click on this button to view the inventory details for all the itemlocations of the selected item. Figure 10.4.4 View Item Location window The inventory details of an Item Location include the following: 1. Location Detail a. Status Code b. Quantity On Hand c. Quantity On Order d. Quantity Committed to Sales e. Quantity Committed to Production f. Transit In Quantity g. Transit Out quantity h. Quantity Oversold i. Multiple Bins Requirement (Yes or No) 2. Lot/Bin Number Details a. Bin Number b. Lot Number c. Received Date (the date on which the lot was received) d. Expiry Date e. Quantity On hand f. Quantity Committed g. Vendor Lot Number h. Vendor Key i. Lot Status j. User Id k. Record Date DOCNUMBER 066 Issue 2 April 14, 2005 Page 80 of 274 BatchMaster Software 14.5 BatchMaster Enterprise 7.25 User's Guide Volume III - Manufacturing Transfer MPS Production Order The ‘Transfer MPS Production Order’ screen can be used to transfer Confirmed MPS Production Orders to Batches or Super Batches. The procedure for using Transfer MPS Production Order is substantially similar to the procedure for Transfer MPS Purchase Order. 14.5.1 Screen Fields Description Figure 10.5.1 Transfer MPS Production Orders Select MPS Item Location MPS Item From: The lookup at this field displays only those MPS items for which there exists at least one ‘Confirmed’ Production Order. This specifies the lower limit of the range of MPS items for which the Production Orders need to be transferred. Leaving this field blank has the same effect as selecting the first available item via the lookup. MPS Item To: The lookup at this field displays only those MPS items for which there exists at least one ‘Confirmed’ Production Order. This specifies the upper limit of the range of MPS items for which the Production Orders need to be transferred. Leaving this field blank has the same effect as selecting the last available item via the lookup. Location From: This specifies the lower limit of the range of locations. Leaving this field blank has the same effect as selecting the first available location via the lookup. Location To: This specifies the upper limit of the range of locations. Leaving this field blank has the same effect as selecting the last available location via the lookup. DOCNUMBER 066 Issue 2 April 14, 2005 Page 81 of 274 BatchMaster Software BatchMaster Enterprise 7.25 User's Guide Volume III - Manufacturing Grid Fields Transfer to Super Batch: Checking this box creates batches for the intermediates of the selected line items as well as for the line items themselves. If this box is not checked, then the batches will not be created for the intermediates associated with a line item. Fill From Inventory: This box is enabled only when the ‘Transfer to Super Batch’ box is checked. If this box is checked, the intermediates related to the Super Batch are taken from the available inventory. If the ‘Available Quantity’ of an intermediate suffices the required quantity, then a Sub-batch is not created for this intermediate. If the ‘Available Quantity’ of an intermediate is less than the required quantity, then a Sub-batch is created for the remaining quantity. For this purpose, the Available Quantity is equal to On Hand Quantity plus On Order Quantity in Production minus Committed to Production. If this box is not checked, the ‘Fill From Inventory’ option is turned off. In such a case, the available quantities of any related intermediates are ignored when the super batch is created. Allocate: If this box is checked, the raw materials for the line items (of the Planned Production Orders) get allocated when the production orders are transferred to batches. Auto Lot Assignment: This box is enabled only when the ‘Allocate’ box is checked. If this box is checked, then the assignment of lots is done automatically. If this box is not checked, then the lots will not be assigned; only the quantity will be allocated. Select in Range: Using this button the user may select an option for manual or automatic generation of batch number for the highlighted line items. For transferring these highlighted line items into one batch the following must be true: 1. A released BOM must exist for each of these line items 2. All these line items must use the same formula Select: When this box is checked for a row, that row becomes available for transfer to production order. MPS OrdNO: This is the system-generated number for the MPS order. This value is defaulted from the Planned Production Order tab of the Planning Worksheet or from the Demand Fence 1 and 2 MPS Production Order screens, depending on where the order was confirmed. ItemKey: This is the Item Key for which the planned MPS production order has been generated. Description: This is the description of the item. Location: This the Location Key associated with the Item for which the planned MPS production order has been generated. UOM: This is the Stock UOM for the Item Key. Req Qty: This is the Required Quantity in stock UOM to be produced in a batch which is recommended by the system. Weight: This is the Order weight arrived at by converting the required quantity from the Production Order, to the System Weight Unit. Volume: This is the Order volume arrived at by converting the required quantity from the Production Order, to the System Volume Unit. FMKey: This is the formula key associated with the BOM of this line item. DOCNUMBER 066 Issue 2 April 14, 2005 Page 82 of 274 BatchMaster Software BatchMaster Enterprise 7.25 User's Guide Volume III - Manufacturing BatchNo: If the user has manually entered the Batch Number using the ellipse button adjacent to this field, then the Batch Number so entered gets displayed here. The line items that have been assigned a common batch number are clubbed in a single batch. The line items that have not been assigned any batch number are clubbed with those line items that use the same formula as the one used by these line items. BatchType: This is the type of the batch. It can be one of Mix or Assembly. If the assembly type of the BOM associated with this line item is ‘Finished Good’ or ‘Intermediate’, then the Batch created will be ‘Mix’ type. If it is ‘Assembly’, the Batch type will be ‘Assembly’. ProcessCell: This is the Process Cell associated with the formula (via the ‘Process Cell Formula Capacity’ screen) being used by the BOM of this line item. WtOrVol: This displays whether the capacity of the Process Cell, as displayed at the ‘ProcessCell’ field of this screen, is measured in weight or volume. This value is defaulted from the ‘Capacity By Weight/Volume’ field of the ‘Process Cell Formula Capacity’ screen. Capacity: This is the capacity of the Process Cell associated with the formula of this line item. This value is defaulted from the ‘Capacity’ field of the ‘Process Cell Formula Capacity’ screen. If a Process cell is not associated with this formula, then this field gets defaulted with ‘999,999.9999’. CapacityUOM: This field is currently not being used. Intd. Item: This is the Item Key associated with this line item. This field gets populated only when the BOM of this line item is ‘Assembly’type. Intd. Locn: This is the location associated with this line item. This field gets populated only when the BOM of this line item is ‘Assembly’type. Conf. Start Dt: The value in this field is defaulted from the value of the confirmed start date field in the Planned Production Order tab of the Planning Worksheet or from the Demand Fence 1 and 2 MPS Production Order screens, depending on where the order was confirmed. Conf. End Dt: The value in this field is defaulted from the value of the confirmed end date field in the Planned Production Order tab of the Planning Worksheet or from the Demand Fence 1 and 2 MPS Production Order screens, depending on where the order was confirmed. Plan Run Dt: This is the date when the MPS order was generated. The value in this field is defaulted from the Planned Production Order tab of the Planning Worksheet or from the Demand Fence 1 and 2 MPS Production Order screens, depending on where the order was confirmed. ItemType: This is the type of the item maintained at the Maintain MPS Item or Pull MPS Item screen. Order_Status: The value in this field is defaulted from the planned Production Order tab of the Planning Worksheet or from the Demand Fence 1 and 2 MPS Production Order screens, depending on where the order was confirmed. The status of all the orders is ‘Confirmed’ for this screen. Plan Start Dt: This is the Plan Start Date that is recommended by the system when Run MPS is processed or when the Replan MPS button is clicked. The value in this field is defaulted from the value of the plan start date field in the Planned Production Order tab of the Planning Worksheet or from the Demand Fence 1 and 2 MPS Production Order screens, depending on where the order was confirmed. Plan End Dt: This is the Plan End Date that is recommended by the system when Run MPS is processed or when the Replan MPS button is clicked. The value in this field is defaulted from the value of the plan end date field in the Planned Production Order tab of the Planning Worksheet or from the Demand Fence 1 and 2 MPS Production Order screens, depending on where the order was confirmed. DOCNUMBER 066 Issue 2 April 14, 2005 Page 83 of 274 BatchMaster Software BatchMaster Enterprise 7.25 User's Guide Volume III - Manufacturing Plan Qty: This is the Plan Quantity recommended by the system. The value in this field is defaulted from the Planned Production Order tab of the Planning Worksheet or from the Demand Fence 1 and 2 MPS Production Order screens, depending on where the order was confirmed. Assembly Type: The value in this field is defaulted from the value of the Assembly Type field at the BOM Entry screen. The possible values are I for intermediate, F for finished good and A for assembly type of BOM. Select All: Clicking this button checks the boxes for all the rows in the grid. Unselect All: Clicking this button un-checks the boxes for all the rows in the grid. Warehouse Transfers: Click this button to create a Warehouse Transfer order for the selected MPS Orders instead of transferring them to a Production Order. Orders can be selected by checking the select box for the order lines. On the popup window that opens, enter the Location and choose Inventory Transfer or Inventory Move to perform warehouse transfer. Figure 10.5.2 Warehouse Transfer Detail Window If an item is available at or procured via another location of the company, it may be desirable to obtain the item from that location to fulfill demand rather than creating a new production batch. Once a Warehouse Transfer has been created for such an order, the same order cannot be transferred to a Production batch. Club Orders: Click on the Club Orders button to club the selected orders. Orders can be selected by checking the select box for the order lines. The selected lines will be combined to create a single line. The planned date for this line will automatically be set to the earliest planned date of the combined lines. 14.5.2 Transferring MPS Production Orders 1. Select a MPS Item at the ‘From’ field using the lookup button at this field. 2. Select a MPS Item at the ‘To’ field using the lookup button at this field. 3. Select a location at the ‘From’ field using the lookup button at this field. 4. Select a location at the ‘To’ field using the lookup button at this field. 5. Click on the ‘Fetch Production Orders’ button on the toolbar to fetch the Production Orders for the specified range. Processing the range fetches those MPS Production Orders whose status is ‘Confirmed’. 6. If it is desired that the batches for the intermediates of the selected production order should also be created, then check the ‘Transfer to Super Batch’ box. DOCNUMBER 066 Issue 2 April 14, 2005 Page 84 of 274 BatchMaster Software a. BatchMaster Enterprise 7.25 User's Guide Volume III - Manufacturing If one wishes that the intermediates related to the Super Batch are taken from the available inventory check the ‘Fill from Inventory’ box. 7. If it is desired to allocate the raw materials for the production orders being transferred, check the ‘Allocate’ box. 8. If one wishes that the assignment of lots be done automatically, check the ‘Auto Lot Assignment’ box. If this box is not checked, then the lots will not be assigned; only the quantity will be allocated. 9. Click on the Warehouse Transfers button to create a Warehouse Transfer order for the selected MPS Orders instead of transferring them to a Batch. 10. Club order lines if so desired. 11. Click on the ‘Transfer to Batch’ button to transfer the selected production orders to batch. If any batches are created via Finished Good type BOMs, the batches will be of Mix or Fill type depending on the setting of the field ‘Top Level Finished Good Batch to be created as’ on the MPS Setup screen. DOCNUMBER 066 Issue 2 April 14, 2005 Page 85 of 274 BatchMaster Software BatchMaster Enterprise 7.25 User's Guide Volume III - Manufacturing 14.5.3 Special Functions Transfer to Batch: Clicking this button transfers the planned production orders to Production Batches. BatchMaster Enterprise generates a crystal report giving details of the production batch generated. The Production Batch details for the item include the following: 1. Processing Date 2. Processing Time 3. Batch Type 4. Formula Id 5. Process Cell 6. Batch Number 7. Item Key 8. Location 9. UOM 10. Order Quantity Transfer to Batch Button Figure 10.5.3 Transfer to Batch Button DOCNUMBER 066 Issue 2 April 14, 2005 Page 86 of 274 BatchMaster Software BatchMaster Enterprise 7.25 User's Guide Volume III - Manufacturing View Item Location: The user may click on this button to view the inventory details for all the itemlocations of the selected item. Figure 10.5.4 View Item Location Window The inventory details of an Item Location include the following: 1. Location Detail a. Status Code b. Quantity On Hand c. Quantity On Order d. Quantity Committed to Sales e. Quantity Committed to Production f. Transit In Quantity g. Transit Out quantity h. Quantity Oversold i. Multiple Bins Requirement (Yes or No) 2. Lot/Bin Number Details a. Bin Number b. Lot Number c. Received Date (the date on which the lot was received) d. Expiry Date e. Quantity On hand f. Quantity Committed g. Vendor Lot Number h. Vendor Key i. Lot Status j. User Id k. Record Date DOCNUMBER 066 Issue 2 April 14, 2005 Page 87 of 274 BatchMaster Software BatchMaster Enterprise 7.25 User's Guide Volume III - Manufacturing Planning Worksheet: Clicking this button opens the Planning Worksheet screen with focus on the Planned Production Order tab. Planning Worksheet Button Figure 10.5.5 Planning Worksheet Button 14.6 Demand Fence 1 MPS Purchase Order The Demand Fence 1 MPS Purchase Order option provides a way to define the order status for a MPS Purchase Order having status as ‘Exception’ and falling under any of the periods of Demand Fence 1 and Demand Fence 2. With Demand Fence 1 MPS Purchase Order, one can convert the order status of a selected MPS order and MPS item, moving it from Exception to Firm Planned or Confirmed. Once the order status has been set, it can be transferred using the Transfer MPS Purchase Order option. The confirmation dates can be established as well. If a user has access to the Demand Fence 1 MPS Purchase Order option, the user should also have access to the Demand Fence 2 MPS Purchase Order option, which typically has more restricted order confirmation authority. This screen automatically includes all those orders that are displayed on the Demand Fence 2 MPS Purchase Order. DOCNUMBER 066 Issue 2 April 14, 2005 Page 88 of 274 BatchMaster Software BatchMaster Enterprise 7.25 User's Guide Volume III - Manufacturing 14.6.1 Screen Fields Description Figure 10.6.1 Demand Fence 1 MPS Purchase Order Screen Item Key: This is the Item Key associated with the Item Location for which the Demand Fence 1 MPS Purchase Order is displayed. Location: This is the Location Key associated with the Item for which the Demand Fence 1 MPS Purchase Order is displayed. Unit: This is the Stock UOM for the Item Key shown on this screen. Grid Fields Select: When this box is checked for a row, that row becomes available for deletion as well as for changing the status of the order or clubbing it with other orders. MPS Order No: This is the system-generated number for the MPS order. Plan Run Dt: This is the date when the MPS order was generated. Order Status: The Order Status on this screen can be one of the following: 1. Exception: These orders, before being transferred to Purchase Orders need to be ‘Confirmed’. Since BatchMaster Enterprise has a regenerative MPS, Exception MPS Orders get erased when Run MPS is processed or when the Replan MPS button is clicked. DOCNUMBER 066 Issue 2 April 14, 2005 Page 89 of 274 BatchMaster Software BatchMaster Enterprise 7.25 User's Guide Volume III - Manufacturing 2. Firm Planned: These orders before being transferred to the Purchase Order need to be ‘Confirmed’. The Orders that are ‘FIRM PLANNED’ will not be erased when Run MPS is processed or when the Replan MPS button is clicked. 3. Confirmed: The Orders that are ‘Confirmed’ are ready to be transferred to a purchase order and will not be erased when Run MPS is processed or when the Replan MPS button is clicked. Plan Start Dt: This is the Plan Start Date that is recommended by the system when Run MPS is processed or when the Replan MPS button is clicked. Plan End Dt: This is the Plan End Date that is recommended by the system when Run MPS is processed or when the Replan MPS button is clicked. Plan Qty: This is the Plan Quantity recommended by the system. Confirm Start Dt: This date is defaulted with the Plan Start Dt when this row is created or modified when Run MPS is processed or the Replan MPS button is clicked. The value in this field can be modified by the user. Confirm End Dt: This date is defaulted with the Plan End Dt when this row is created or modified when Run MPS is processed or the Replan MPS button is clicked. The value in this field can be modified by the user. Confirm Qty: This quantity is defaulted with the Plan Qty when this row is created or modified when Run MPS is processed or the Replan MPS button is clicked. The value in this field can be modified by the user. Confirm Dt: This is the date when this order was confirmed. Transfer Dt: This is the date when this order was transferred to purchase order. Vendor: This is the Vendor for the purchase order. If a vendor is associated with this Item Location via the Item Location screen, then, via Run MPS, the vendor key is defaulted here from the ‘Primary Vendor Key’ field of the ‘Item Location’ screen. This value can be modified here. Select All: Clicking this button checks the boxes for all the rows in the grid. Unselect All: Clicking this button un-checks the boxes for all the rows in the grid. Delete Line: If any of the rows have their boxes checked, such rows get deleted when this button is clicked. Exception: If any of the rows have their boxes checked, the status of those rows gets changed to Exception when this button is clicked. Firm Planned: If any of the rows have their boxes checked, the status of those rows gets changed to Firm Planned when this button is clicked. Confirmed: If any of the rows have their boxes checked, the status of those rows gets changed to Confirmed when this button is clicked. Club Orders: Click on the Club Orders button to club the selected orders. Orders can be selected by checking the select box for the order lines. The selected lines will be combined to create a single line. The planned date for this line will automatically be set to the earliest planned date of the combined lines. DOCNUMBER 066 Issue 2 April 14, 2005 Page 90 of 274 BatchMaster Software BatchMaster Enterprise 7.25 User's Guide Volume III - Manufacturing Multiples of EOQ: For the rows that have their boxes checked, clicking on this button converts the value in the Plan Quantity field to an integral multiple of the Economic Order Quantity of that item. The value of EOQ defined at item location is overridden by the value established at the Maintain MPS Item or Pull MPS Item screens. 14.6.2 Working with Demand Fence 1 MPS Purchase Order 1. Select a MPS purchase order record on this screen. 2. Change the status for the MPS purchase order. The status can be set to one of ‘Exception’, ‘Firm Planned’ or ‘Confirmed’. The status of an order can also be changed by checking the box on the line and then clicking the respective status button below the grid. 3. For Exception Orders, modify the confirmation start date as needed. 4. For Exception Orders, modify the confirmation end date as needed. 5. For Exception Orders, modify the confirmed quantity of the MPS purchase order as needed. 6. Club the orders if so desired. 7. For Exception Orders, club certain lines together and convert the added quantity of these lines to an integral multiple of EOQ if so desired. 8. Save the Demand Fence 1 MPS Purchase Order record. DOCNUMBER 066 Issue 2 April 14, 2005 Page 91 of 274 BatchMaster Software BatchMaster Enterprise 7.25 User's Guide Volume III - Manufacturing 14.6.3 Special Functions View Item Location: The user may click on this button to view the inventory details for all the itemlocations of the selected item. Figure 10.6.2 View Item Location Window The inventory details of an Item Location include the following: 1. Location Detail a. Status Code b. Quantity On Hand c. Quantity On Order d. Quantity Committed to Sales e. Quantity Committed to Production f. Transit In Quantity g. Transit Out quantity h. Quantity Oversold i. Multiple Bins Requirement (Yes or No) 2. Lot/Bin a. b. c. d. e. f. g. h. i. DOCNUMBER 066 Issue 2 Number Details Bin Number Lot Number Received Date (the date on which the lot was received) Expiry Date Quantity On hand Quantity Committed Vendor Lot Number Vendor Key Lot Status April 14, 2005 Page 92 of 274 BatchMaster Software j. k. 14.7 BatchMaster Enterprise 7.25 User's Guide Volume III - Manufacturing User Id Record Date Demand Fence 1 MPS Production Order The Demand Fence 1 MPS Production Order option provides a way to define the order status for a MPS Production Order having status as ‘Exception’ and falling under any of the periods of Demand Fence 1 and Demand Fence 2. With Demand Fence 1 MPS Production Order, one can convert the order status of a selected MPS order and MPS item, moving it from Exception to Firm Planned or Confirmed. Once the order status has been set, it can be transferred using the Transfer MPS Production Order option. The confirmation dates can be established as well. If a user has access to the Demand Fence 1 MPS Production Order option, the user should also have access to the Demand Fence 2 MPS Production Order option, which typically has more restricted order confirmation authority. This screen automatically includes all those orders that are displayed on the Demand Fence 2 MPS Production Order. 14.7.1 Screen Fields Description Figure 10.7.1 Demand Fence 1 MPS Production Order Screen Item Key: This is the Item Key associated with the Item Location for which the Demand Fence 1 MPS Production Order is displayed. Location: This is the Location Key associated with the Item for which the Demand Fence 1 MPS Production Order is displayed. DOCNUMBER 066 Issue 2 April 14, 2005 Page 93 of 274 BatchMaster Software BatchMaster Enterprise 7.25 User's Guide Volume III - Manufacturing Unit: This is the Stock UOM for the Item Key shown on this screen. Grid Fields Select: When this box is checked for a row, that row becomes available for deletion as well as for changing the status of the order or clubbing it with other orders. MPS Order No: This is the system-generated number for the MPS order. Plan Run Dt: This is the date when the MPS order was generated. Order Status: The Order Status on this screen can be one of the following: 1. Exception: These orders, before being transferred to Production Orders need to be ‘Confirmed’. Since BatchMaster Enterprise has a regenerative MPS, Exception MPS Orders get erased when Run MPS is processed or when the Replan MPS button is clicked. 2. Firm Planned: These orders before being transferred to Production Orders need to be ‘Confirmed’. The Orders that are ‘FIRM PLANNED’ will not be erased when Run MPS is processed or when the Replan MPS button is clicked. 3. Confirmed: The Orders that are ‘Confirmed’ are ready to be transferred to Production Orders and will not be erased when Run MPS is processed or when the Replan MPS button is clicked. Plan Start Dt: This is the Plan Start Date that is recommended by the system when Run MPS is processed or when the Replan MPS button is clicked. Plan End Dt: This is the Plan End Date that is recommended by the system when Run MPS is processed or when the Replan MPS button is clicked. Plan Qty: This is the Plan Quantity recommended by the system. Confirm Start Dt: This date is defaulted with the Plan Start Dt when this row is created or modified when Run MPS is processed or the Replan MPS button is clicked. The value in this field can be modified by the user. Confirm End Dt: This date is defaulted with the Plan End Dt when this row is created or modified when Run MPS is processed or the Replan MPS button is clicked. The value in this field can be modified by the user. Confirm Qty: This quantity is defaulted with the Plan Qty when this row is created or modified when Run MPS is processed or the Replan MPS button is clicked. The value in this field can be modified by the user. Confirm Dt: This is the date when this order was confirmed. Transfer Dt: This is the date when this order was transferred to production batch. Batch Type: This can be one of Mix, Fill or Assembly, depending on the assembly type of the associated BOM. Process Cell: This is the Process Cell associated with the formula (via the ‘Process Cell Formula Capacity’ screen) being used by the BOM of this item. Hours Required: This value is assigned by the system during Run MPS. This value can be changed at the Process Cell Formula Capacity screen. The value can also get modified when orders get clubbed. DOCNUMBER 066 Issue 2 April 14, 2005 Page 94 of 274 BatchMaster Software BatchMaster Enterprise 7.25 User's Guide Volume III - Manufacturing Select All: Clicking this button checks the boxes for all the rows in the grid. Unselect All: Clicking this button un-checks the boxes for all the rows in the grid. Delete Line: If any of the rows have their boxes checked, such rows get deleted when this button is clicked. Exception: If any of the rows have their boxes checked, the status of those rows gets changed to Exception when this button is clicked. Firm Planned: If any of the rows have their boxes checked, the status of those rows gets changed to Firm Planned when this button is clicked. Confirmed: If any of the rows have their boxes checked, the status of those rows gets changed to Confirmed when this button is clicked. Club Orders: Click on the Club Orders button to club the selected orders. Orders can be selected by checking the select box for the order lines. The selected lines will be combined to create a single line. The planned date for this line will automatically be set to the earliest planned date of the combined lines. Multiples of EOQ: For the rows that have their boxes checked, clicking on this button converts the value in the Plan Quantity field to an integral multiple of the Economic Order Quantity of that item. The value of EOQ defined at item location is overridden by the value established at the Maintain MPS Item or Pull MPS Item screens. 14.7.2 Working with Demand Fence 1 MPS Production Order 1. Select a MPS Production order record on this screen. 2. Change the status for the MPS Production order. The status can be set to one of ‘Exception’, ‘Firm Planned’ or ‘Confirmed’. The status of an order can also be changed by checking the box on the line and then clicking the respective status button below the grid. 3. For Exception Orders, modify the confirmation start date as needed. 4. For Exception Orders, modify the confirmation end date as needed. 5. For Exception Orders, modify the confirmed quantity of the MPS Production order as needed. 6. For Exception Orders, club order lines together to create a single line if so desired. 7. For Exception Orders, club certain lines together and convert the added quantity of these lines to an integral multiple of EOQ if so desired. 8. Save the Demand Fence 1 MPS Production Order record. DOCNUMBER 066 Issue 2 April 14, 2005 Page 95 of 274 BatchMaster Software BatchMaster Enterprise 7.25 User's Guide Volume III - Manufacturing 14.7.3 Special Functions View Item Location: The user may click on this button to view the inventory details for all the itemlocations of the selected item. Figure 10.7.2 View Item Location Window The inventory details of an Item Location include the following: 1. Location Detail a. Status Code b. Quantity On Hand c. Quantity On Order d. Quantity Committed to Sales e. Quantity Committed to Production f. Transit In Quantity g. Transit Out quantity h. Quantity Oversold i. Multiple Bins Requirement (Yes or No) 2. Lot/Bin a. b. c. d. e. f. g. h. i. DOCNUMBER 066 Issue 2 Number Details Bin Number Lot Number Received Date (the date on which the lot was received) Expiry Date Quantity On hand Quantity Committed Vendor Lot Number Vendor Key Lot Status April 14, 2005 Page 96 of 274 BatchMaster Software j. k. 14.8 BatchMaster Enterprise 7.25 User's Guide Volume III - Manufacturing User Id Record Date Demand Fence 2 MPS Purchase Order The Demand Fence 2 MPS Purchase Order option provides a way to define the order status for a MPS Purchase Order having status as ‘Exception’ and falling under Demand Fence 2. With Demand Fence 2 MPS Purchase Order, one can convert the order status of a selected MPS order and MPS item, moving it from Exception to Firm Planned or Confirmed. Once the order status has been set, it can be transferred using the Transfer MPS Purchase Order option. The confirmation dates can be established as well. If a user has access to the Demand Fence 2 MPS Purchase Order option, that user may not have access to the Demand Fence 1 MPS Purchase Order option, which typically has more order confirmation authority. This screen does not display those orders that are displayed on the Demand Fence 1 MPS Purchase Order. 14.8.1 Screen Fields Description Figure 10.8.1 Demand Fence 2 MPS Purchase Order Screen Item Key: This is the Item Key associated with the Item Location for which the Demand Fence 1 MPS Purchase Order is displayed. Location: This is the Location Key associated with the Item for which the Demand Fence 1 MPS Purchase Order is displayed. DOCNUMBER 066 Issue 2 April 14, 2005 Page 97 of 274 BatchMaster Software BatchMaster Enterprise 7.25 User's Guide Volume III - Manufacturing Unit: This is the Stock UOM for the Item Key shown on this screen. Grid Fields Select: When this box is checked for a row, that row becomes available for deletion as well as for changing the status of the order or clubbing it with other orders. MPS Order No: This is the system-generated number for the MPS order. Plan Run Dt: This is the date when the MPS order was generated. Order Status: The Order Status on this screen can be one of the following: a. Exception: These orders, before being transferred to Purchase Orders need to be ‘Confirmed’. Since BatchMaster Enterprise has a regenerative MPS, Exception MPS Orders get erased when Run MPS is processed or when the Replan MPS button is clicked. b. Firm Planned: These orders before being transferred to the Purchase Order need to be ‘Confirmed’. The Orders that are ‘Firm Planned’ will not be erased when Run MPS is processed or when the Replan MPS button is clicked. c. Confirmed: The Orders that are ‘Confirmed’ are ready to be transferred to a purchase order and will not be erased when Run MPS is processed or when the Replan MPS button is clicked. Plan Start Dt: This is the Plan Start Date that is recommended by the system when Run MPS is processed or when the Replan MPS button is clicked. Plan End Dt: This is the Plan End Date that is recommended by the system when Run MPS is processed or when the Replan MPS button is clicked. Plan Qty: This is the Plan Quantity recommended by the system. Confirm Start Dt: This date is defaulted with the Plan Start Dt when this row is created or modified when Run MPS is processed or the Replan MPS button is clicked. The value in this field can be modified by the user. Confirm End Dt: This date is defaulted with the Plan End Dt when this row is created or modified when Run MPS is processed or the Replan MPS button is clicked. The value in this field can be modified by the user. Confirm Qty: This quantity is defaulted with the Plan Qty when this row is created or modified when Run MPS is processed or the Replan MPS button is clicked. The value in this field can be modified by the user. Confirm Dt: This is the date when this order was confirmed. Transfer Dt: This is the date when this order was transferred to purchase order. Vendor: This is the Vendor for the purchase order. If a vendor is associated with this Item Location via the Item Location screen, then, via Run MPS, the vendor key is defaulted here from the ‘Primary Vendor Key’ field of the ‘Item Location’ screen. This value can be modified here. Select All: Clicking this button checks the boxes for all the rows in the grid. Unselect All: Clicking this button un-checks the boxes for all the rows in the grid. Delete Line: If any of the rows have their boxes checked, such rows get deleted when this button is clicked. DOCNUMBER 066 Issue 2 April 14, 2005 Page 98 of 274 BatchMaster Software BatchMaster Enterprise 7.25 User's Guide Volume III - Manufacturing Exception: If any of the rows have their boxes checked, the status of those rows gets changed to Exception when this button is clicked. Firm Planned: If any of the rows have their boxes checked, the status of those rows gets changed to Firm Planned when this button is clicked. Confirmed: If any of the rows have their boxes checked, the status of those rows gets changed to Confirmed when this button is clicked. Club Orders: Click on the Club Orders button to club the selected orders. Orders can be selected by checking the select box for the order lines. The selected lines will be combined to create a single line. The planned date for this line will automatically be set to the earliest planned date of the combined lines. 14.8.2 Working with Demand Fence 2 MPS Purchase Order 1. Select a MPS purchase order record on this screen. 2. Change the status for the MPS purchase order. The status can be set to one of ‘Exception’, ‘Firm Planned’ or ‘Confirmed’. The status of an order can also be changed by checking the box on the line and then clicking the respective status button below the grid. 3. For Exception Orders, modify the confirmation start date as needed. 4. For Exception Orders, modify the confirmation end date as needed. 5. For Exception Orders, modify the confirmed quantity of the MPS purchase order as needed. 6. For Exception Orders, club order lines together by clicking on the Club Orders button if so desired. 7. Save the Demand 2 MPS Purchase Order record. DOCNUMBER 066 Issue 2 April 14, 2005 Page 99 of 274 BatchMaster Software BatchMaster Enterprise 7.25 User's Guide Volume III - Manufacturing 14.8.3 Special Functions View Item Location: The user may click on this button to view the inventory details for all the itemlocations of the selected item. Figure 10.8.2 View Item Location Window The inventory details of an Item Location include the following: 1. Location Detail a. Status Code b. Quantity On Hand c. Quantity On Order d. Quantity Committed to Sales e. Quantity Committed to Production f. Transit In Quantity g. Transit Out quantity h. Quantity Oversold i. Multiple Bins Requirement (Yes or No) 2. Lot/Bin Number Details a. Bin Number b. Lot Number c. Received Date (the date on which the lot was received) d. Expiry Date e. Quantity On hand f. Quantity Committed g. Vendor Lot Number h. Vendor Key i. Lot Status j. User Id k. Record Date DOCNUMBER 066 Issue 2 April 14, 2005 Page 100 of 274 BatchMaster Software 14.9 BatchMaster Enterprise 7.25 User's Guide Volume III - Manufacturing Demand Fence 2 MPS Production Order The Demand Fence 2 MPS Production Order option provides a way to define the order status for a MPS Production Order having status as ‘Exception’ and falling under Demand Fence 2. With Demand Fence 2 MPS Production Order, one can convert the order status of a selected MPS order and MPS item, moving it from Exception to Firm Planned or Confirmed. Once the order status has been set, it can be transferred using the Transfer MPS Production Order option. The confirmation dates can be established as well. If a user has access to the Demand Fence 2 MPS Production Order option, that user may not access the Demand Fence 1 MPS Production Order option, which typically has more order confirmation authority. This screen does not display those orders that are displayed on the Demand Fence 1 MPS Production Order. 14.9.1 Screen Fields Description Figure 10.9.1 Demand Fence 2 MPS Production Order Screen Item Key: This is the Item Key associated with the Item Location for which the Demand Fence 2 MPS Production Order is displayed. Location: This is the Location Key associated with the Item for which the Demand Fence 2 MPS Production Order is displayed. Unit: This is the Stock UOM for the Item Key shown on this screen. DOCNUMBER 066 Issue 2 April 14, 2005 Page 101 of 274 BatchMaster Software BatchMaster Enterprise 7.25 User's Guide Volume III - Manufacturing Grid Fields Select: When this box is checked for a row, that row becomes available for deletion as well as for changing the status of the order or clubbing it with other orders. MPS Order No: This is the system-generated number for the MPS order. Plan Run Dt: This is the date when the MPS order was generated. Order Status: The Order Status on this screen can be one of the following: 1. Exception: These orders, before being transferred to Production Orders need to be ‘Confirmed’. Since BatchMaster Enterprise has a regenerative MPS, Exception MPS Orders get erased when Run MPS is processed or when the Replan MPS button is clicked. 2. Firm Planned: These orders before being transferred to Production Orders need to be ‘Confirmed’. The Orders that are ‘FIRM PLANNED’ will not be erased when Run MPS is processed or when the Replan MPS button is clicked. 3. Confirmed: The Orders that are ‘Confirmed’ are ready to be transferred to Production Orders and will not be erased when Run MPS is processed or when the Replan MPS button is clicked. Plan Start Dt: This is the Plan Start Date that is recommended by the system when Run MPS is processed or when the Replan MPS button is clicked. Plan End Dt: This is the Plan End Date that is recommended by the system when Run MPS is processed or when the Replan MPS button is clicked. Plan Qty: This is the Plan Quantity recommended by the system. Confirm Start Dt: This date is defaulted with the Plan Start Dt when this row is created or modified when Run MPS is processed or the Replan MPS button is clicked. The value in this field can be modified by the user. Confirm End Dt: This date is defaulted with the Plan End Dt when this row is created or modified when Run MPS is processed or the Replan MPS button is clicked. The value in this field can be modified by the user. Confirm Qty: This quantity is defaulted with the Plan Qty when this row is created or modified when Run MPS is processed or the Replan MPS button is clicked. The value in this field can be modified by the user. Confirm Dt: This is the date when this order was confirmed. Transfer Dt: This is the date when this order was transferred to production batch. Batch Type: This can be one of Mix, Fill or Assembly, depending on the assembly type of the associated BOM. Process Cell: This is the Process Cell associated with the formula (via the ‘Process Cell Formula Capacity’ screen) being used by the BOM of this item. Hours Required: This value is assigned by the system during Run MPS. This value can be changed at the Process Cell Formula Capacity screen. The value can also get modified when orders get clubbed. Select All: Clicking this button checks the boxes for all the rows in the grid. Unselect All: Clicking this button un-checks the boxes for all the rows in the grid. DOCNUMBER 066 Issue 2 April 14, 2005 Page 102 of 274 BatchMaster Software BatchMaster Enterprise 7.25 User's Guide Volume III - Manufacturing Delete Line: If any of the rows have their boxes checked, such rows get deleted when this button is clicked. Exception: If any of the rows have their boxes checked, the status of those rows gets changed to Exception when this button is clicked. Firm Planned: If any of the rows have their boxes checked, the status of those rows gets changed to Firm Planned when this button is clicked. Confirmed: If any of the rows have their boxes checked, the status of those rows gets changed to Confirmed when this button is clicked. Club Orders: Click on the Club Orders button to club the selected orders. Orders can be selected by checking the select box for the order lines. The selected lines will be combined to create a single line. The planned date for this line will automatically be set to the earliest planned date of the combined lines. 14.9.2 Working with Demand Fence 2 MPS Production Order 1. Select a MPS Production order record on this screen. 2. Change the status for the MPS Production order. The status can be set to one of ‘Exception’, ‘Firm Planned’ or ‘Confirmed’. The status of an order can also be changed by checking the box on the line and then clicking the respective status button below the grid. 3. For Exception Orders, modify the confirmation start date as needed. 4. For Exception Orders, modify the confirmation end date as needed. 5. For Exception Orders, modify the confirmed quantity of the MPS Production order as needed. 6. For Exception Orders, club order lines together by clicking on the Club Orders button if so desired. 7. Save the Demand 2 MPS Production Order record. DOCNUMBER 066 Issue 2 April 14, 2005 Page 103 of 274 BatchMaster Software BatchMaster Enterprise 7.25 User's Guide Volume III - Manufacturing 14.9.3 Special Functions View Item Location: The user may click on this button to view the inventory details for all the itemlocations of the selected item. Figure 10.9.2 View Item Location Window The inventory details of an Item Location include the following: 1. Location Detail a. Status Code b. Quantity On Hand c. Quantity On Order d. Quantity Committed to Sales e. Quantity Committed to Production f. Transit In Quantity g. Transit Out quantity h. Quantity Oversold i. Multiple Bins Requirement (Yes or No) 2. Lot/Bin a. b. c. d. e. f. g. h. i. DOCNUMBER 066 Issue 2 Number Details Bin Number Lot Number Received Date (the date on which the lot was received) Expiry Date Quantity On hand Quantity Committed Vendor Lot Number Vendor Key Lot Status April 14, 2005 Page 104 of 274 BatchMaster Software j. k. BatchMaster Enterprise 7.25 User's Guide Volume III - Manufacturing User Id Record Date 14.10 Maintain MPS Item The Maintain MPS Item screen provides a way to select an item for MPS processing. With Maintain MPS Item, one can establish a selected Item Location’s: 1. Item type (Manufacture or Purchase): The setting here overrides the setting at the Item Location screen. 2. Economic Order Quantity: The EOQ defined here overrides the EOQ defined at the Item Location screen. 3. Default Vendor: The Vendor specified at this screen overrides the Vendor associated with this item via the Item Location screen. 4. Lot sizing Method: The Lot Sizing Method specified at this screen overrides the Lot Sizing Method specified at the Item Master screen. Only those items can be maintained for MPS processing whose Order Method has been set to ‘MPS’ at the Item Master screen. MPS can be run only for those Item Locations that have been maintained at this screen. This screen also gets populated by the Pull MPS Items screen. 14.10.1Screen Fields Description Figure 10.10.1 Maintain MPS Item Screen DOCNUMBER 066 Issue 2 April 14, 2005 Page 105 of 274 BatchMaster Software BatchMaster Enterprise 7.25 User's Guide Volume III - Manufacturing BatchMaster MPS Item MPS Item: Select a MPS Item from the lookup at this field. The lookup here displays only those items whose Order Method has been defined as ‘MPS’ on the Item Master screen. This is a mandatory field. Location: This is the location key associated with the item. This is a mandatory field. Unit: This is the stock UOM for the Item Location. This is a read only field. Item Type: The value in this field decides the type of the item. The type can be either Purchase or Manufacture depending on which, Run MPS will generate Purchase Orders or Production Orders respectively. The Item Type can be selected as ‘Manufacture’ only if a Released BOM exists for the selected Item Location. The value established here overrides the value set at the Item Location screen. Economic Order Quantity: This is the Economic Order Quantity for the item. The value in this field overrides the EOQ defined at item location. Default Vendor: This is the default vendor for the MPS item. This field is enabled if the Item Type is set to Purchase. If enabled this is a mandatory field. The value in this field overrides the vendor established at the Item Location screen. Low Level Code: This is the low level code for the item that is, the lowest occurrence (largest numeric value) of this item location in the hierarchy of MPS items for a Bill of Materials (BOM) if this is a MPS type item. The hierarchy of Low Level Codes for MRP items is separate from that of MPS items. Lot Sizing Method: The value in this field can be one of Lot for Lot or EOQ. If EOQ is selected, any order quantities generated by the system will be integral multiples of the EOQ. Lot for Lot means that the order quantities will not be modified to integral multiples of EOQ. The value in this field overrides the value established for the item at the Item Master screen. Last MPS Run Date: This is the date on which MPS was last run. This is a read only field. 14.10.2 Maintaining a MPS Item 1. To create a new MPS Item on this screen, click on the Insert button. To modify an existing record navigate through the navigation buttons or select an item from the lookup at the toolbar. 2. Select a Location from the lookup at this screen. 3. Set the Item Type as one of ‘Manufacture’ or ‘Purchase’. 4. Modify the Economic Order Quantity if needed. 5. If the ‘Default Vendor’ field is enabled, select or modify the Vendor. 6. Change the Lot Sizing Method if needed. 7. Click the Save button on the toolbar to save the record. DOCNUMBER 066 Issue 2 April 14, 2005 Page 106 of 274 BatchMaster Software BatchMaster Enterprise 7.25 User's Guide Volume III - Manufacturing 14.10.3 Special Functions View Item Location: The user may click on this button to view the inventory details for all the itemlocations of the selected item. Figure 10.10.2 View Item Location Window The inventory details of an Item Location include the following: 1. Location Detail a. b. c. d. e. f. g. h. i. 2. Lot/Bin Number a. b. c. d. e. f. g. h. i. DOCNUMBER 066 Issue 2 Status Code Quantity On Hand Quantity On Order Quantity Committed to Sales Quantity Committed to Production Transit In Quantity Transit Out quantity Quantity Oversold Multiple Bins Requirement (Yes or No) Details Bin Number Lot Number Received Date (the date on which the lot was received) Expiry Date Quantity On hand Quantity Committed Vendor Lot Number Vendor Key Lot Status April 14, 2005 Page 107 of 274 BatchMaster Software BatchMaster Enterprise 7.25 User's Guide Volume III - Manufacturing j. k. User Id Record Date 14.11 Company Calendar Setup The Company Calendar Setup screen provides a way to define, for a calendar year, the working days and holidays that affect the company’s production facilities. When one sets the company calendar for the current year, BatchMaster Enterprise treats all days earlier than the current date as non-working days. The Company Calendar created here serves as the base calendar for running MPS for an item. 14.11.1 Screen Fields Description Figure 10.11 Company Calendar Setup Screen Year: The value in this field decides the year for which the company calendar is to be setup. Select Weekly Holidays Select: Checking these boxes sets the corresponding day of the week as a holiday on processing. Day: The value in this field defines the day of the week. Checking the box next to the respective days sets them as company holidays on processing. This is a read only field. List of Holidays Select: Checking these boxes sets the corresponding day of the week as a holiday. This option can be used to define public holidays. DOCNUMBER 066 Issue 2 April 14, 2005 Page 108 of 274 BatchMaster Software BatchMaster Enterprise 7.25 User's Guide Volume III - Manufacturing Date: The value in this field for a line defines the date of the day of the week for the selected year. This is a read only field. Day: The value in this field for a line is the day of the week corresponding to the date for the selected year. This is a read only field. 14.11.2 Creating a Company Calendar 1. Select the Year for which the company calendar has to be created. 2. Check in the ‘Select Weekly Holidays’ list, the days of the week that will be weekly holidays. 3. Click on the Process button on the toolbar to create the list of holidays. The calendar so created is displayed at the ‘List of Holidays’ section. All the days earlier than the current date are displayed in the blue color and the check boxes for these days are checked. The weekly holidays are marked with red color and the checkbox is checked for these holidays. 4. To mark any other holiday, check the corresponding box at the ‘List of Holidays’ section. 5. To change a holiday to a working day, uncheck the box for that date. 6. Click the Save button on the toolbar to save the record. 14.12 Planning Calendar The Planning Calendar Setup option provides a way to create a calendar that the various MPS options use when making calculations and estimations about forecast, demand, purchase, and production. With Planning Calendar Setup, one can define up to three demand ranges and establish periods within those demand ranges. The choices a user makes in the planning calendar definitions, govern the overall time constraints throughout the MPS and MRP options. 14.12.1 DOCNUMBER 066 Issue 2 April 14, 2005 Page 109 of 274 BatchMaster Software BatchMaster Enterprise 7.25 User's Guide Volume III - Manufacturing 14.12.2Screen Fields Description Figure 10.12 Planning Calendar Screen Planning Calendar Key: This is the key that uniquely identifies the planning calendar. This is a mandatory field. Planning Calendar Description: This is the description of the Planning Calendar. Demand Range One Days Per Period: The value in this field is the number of days that a period would consist of. Number of Periods: The value in this field is the number of periods contained in Demand Range 1. Demand Range Two Days Per Period: The value in this field is the number of days that a period would consist of. Number of Periods: The value in this field is the number of periods contained in Demand Range 2. Demand Range Three Days Per Period: The value in this field is the number of days that a period would consist of. Number of Periods: The value in this field is the number of periods contained in Demand Range 3. DOCNUMBER 066 Issue 2 April 14, 2005 Page 110 of 274 BatchMaster Software BatchMaster Enterprise 7.25 User's Guide Volume III - Manufacturing Totals Number of Days in Calendar: The value in this field is the total number of days in this planning calendar. This value is arrived at, by adding, for all three demand ranges, the product of the days per period and the number of periods. This is a read only field. Number of Periods in Calendar: The value in this field is the total number of periods in this planning calendar. This value is arrived at, by adding, for all three demand ranges, the number of periods. This is a read only field. 14.12.3 Creating a Planning Calendar 1. Click on the Insert button on the toolbar to create a Planning Calendar. 2. Enter a unique key at the ‘Planning Calendar Key’ field to identify the Planning Calendar. 3. Enter a description of the Planning Calendar. 4. For Demand Range 1: a. Enter a value at the ‘Days Per Period’ field. b. Enter a value at the ‘Number of Periods’ field. 5. Define Demand Ranges 2 and 3 if needed. 6. Click the Save button on the toolbar to save the Planning Calendar. 14.13 MPS Setup This screen is used to establish the necessary setup for Run MPS as well as Run MRP. With MPS Setup one can define the length of time fences, how demand ranges calculate gross demand, and the colors that demand ranges use in MPS graphic displays. With MPS Setup, one can use a predefined planning calendar as well. 14.13.1 Mandatory Inputs A Planning Calendar should have been created. DOCNUMBER 066 Issue 2 April 14, 2005 Page 111 of 274 BatchMaster Software BatchMaster Enterprise 7.25 User's Guide Volume III - Manufacturing 14.13.2 Screen Fields Description Figure 10.13 MPS Setup Screen Defaults Time Fence 1: The value in this field is the number of days in the first Time Fe nce. The user may define two Time Fences. An Exception order is generated for all the MPS orders whose delivery date falls within this Time Fence. If the Time Fence enters into the bucket (period of planning zone), then the Time Fence stretches to the end of that period. Suppose the Time Fence is of 4 days and the number of days in a period is 3, then this means that the Time Fence not only covers the first period but also enters into the second period and hence the Time Fence stretches up to the entire second period as well; the effective size of Time Fence 1 then becomes 6 days. Time Fence 2: This is the number of days in the second Time Fence. An Exception order is generated for all the MPS orders whose delivery date falls within this Time Fence. Planning Calendar: This is the default planning calendar which is established at this screen. If no planning calendar is associated with the item via the forecast entry screen, this planning calendar will be used as the default. This is a mandatory field. Gross Demand Calculation Demand Range 1: The value in this field decides how gross demand for a range will be calculated. The value can be one of: a. Demand: If this option is selected, the Gross Demand will be calculated by adding up the following four types of demands: DOCNUMBER 066 Issue 2 April 14, 2005 Page 112 of 274 BatchMaster Software BatchMaster Enterprise 7.25 User's Guide Volume III - Manufacturing i. ii. iii. Sales Orders Warehouse Transfers (Transfer out from this Location) MPS type raw materials remaining to be issued to production batches that are not on hold. iv. The quantity by which On Hand Quantity is less than the Safety Stock as defined at the Item Location. This option is generally used for the shorter range planning. b. Forecast: If this option is selected, the Gross Demand will be equal to the demand generating only from the forecast entries of Active status. This option is generally used for the longer range planning. c. Demand + Forecast: If this option is selected, the Gross Demand will be calculated by adding up the following: i. Sales Orders ii. Warehouse Transfers (Transfer out from this Location) iii. MPS type raw materials remaining to be issued to production batches that are not on hold. iv. The quantity by which On Hand Quantity is less than the Safety Stock as defined at the Item Location. v. Forecast entries of Active status d. Greater of Demand or Forecast: If this option is selected, the Gross Demand will be equal to the greater of Demand and Forecast. This option is generally used for the intermediate range planning. Demand Range 2: The value in this field decides how gross demand for a range will be calculated. Demand Range 3: The value in this field decides how gross demand for a range will be calculated. Display Color Demand Range 1: The value in this field decides the color that will be used for displaying Demand Range 1 on the MPS Planning Worksheet. Different colors should be selected for different demand ranges to differentiate between them in the worksheet. Demand Range 2: The value in this field decides the color that will be used for displaying Demand Range 2 on the MPS Planning Worksheet. Demand Range 3: The value in this field decides the color that will be used for displaying Demand Range 3 on the MPS Planning Worksheet. Top Level Finished Good batch to be created as: The value in this field can be one of: Mix: When a Batch is created (using a Finished Good type BOM) via the Trans fer MPS Production Order screen, that batch will automatically be of Mix type. Fill: When a Batch is created (using a Finished Good type BOM) via the Transfer MPS Production Order screen, that batch will automatically be of Fill type. Allow transfer of intermediates of super batch: The value in this field can be one of: “No”: MPS production orders or MRP production orders can not be confirmed for those items that are intermediates and whose demand arose only as a dependent demand from other MPS/MRP ord ers. This option would be useful if one transfers MPS Production Orders to a Super Batch and does not want to create separate (duplicate) batches for the intermediates. “Yes”: This setting does not restrict the confirmation of the MPS production orders or MRP production orders for those items that are intermediates and whose demand arose only as a dependent demand from other MPS/MRP orders. DOCNUMBER 066 Issue 2 April 14, 2005 Page 113 of 274 BatchMaster Software BatchMaster Enterprise 7.25 User's Guide Volume III - Manufacturing Use multiple economic order quantities: If this box is checked and multiple economic order quantities for an item have been defined, then the economic order quantity for an item will be picked as the upper limit of the range in which the order quantity falls. 14.13.3 Maintaining MPS Setup 1. Enter a numeric value at the field ‘Time Fence 1’. 2. Enter a numeric value at the fi eld ‘Time Fence 2’. 3. Select a Planning Calendar (created via the ‘Planning Calendar’ screen) from the lookup at this field. 4. Define the Gross Demand for each of the Demand Ranges at the ‘Demand Range 1’, ‘Demand Range 2’ and ‘Demand Range 3’ fields. 5. Select a display color for Demand Range 1, Demand Range 2 and Demand Range 3 at their respective fields. 6. Select a value for the ‘Top Level Finished Good Batch to be created as’ field. 7. Select a value for the ‘Allow transfer of intermediates of Super Batch’field. 8. Check the box for ‘Use multiple economic order quantities’ if so desired. 9. Click the Save button to save the MPS Setup. 14.14 Pull MPS Items The Pull MPS Items screen adds MPS Items to the Maintain MPS Items screen. It picks up those items whose Order Method has been marked as MPS at the Item Master screen. At the Pull MPS Items screen, one can establish the following values that may differ from the corresponding values at the Item Location: 1. Item type (Purchase or Manufacture) 2. Lot sizing Method: The Lot Sizing Method specified at this screen overrides the Lot Sizing Method specified at the Item Master screen. 3. Economic Order Quantity: The EOQ defined here overrides the EOQ defined at the Item Location screen. 4. Default Vendor: The Vendor specified at this screen overrides the Vendor associated with this item via the Item Location screen. The above values defined here will supersede during Run MPS any conflicting values that may be stored at the Item Location. DOCNUMBER 066 Issue 2 April 14, 2005 Page 114 of 274 BatchMaster Software BatchMaster Enterprise 7.25 User's Guide Volume III - Manufacturing 14.14.1 Screen Fields Description Figure 10.14 Pull MPS Item Screen Select MPS Items to Save Select: When this box is checked for a row, that row becomes available for pulling for MPS. MPS Item: The value in this field contains those items whose Order Method has been defined as ‘MPS’ on the Item Master screen. Description: This is the description of the MPS item for the line. Location: This is the location key associated with the item. Item Type: The value in this field decides the type of the item. The type can be either Purchase or Manufacture depending on which, Run MPS will generate Purchase Orders or Production Orders respectively. The Item Type can be selected as ‘Manufacture’ only if a Released BOM exists for the selected Item Location. The value established here overrides the value set at the item Location screen. Lot Sizing Mthd: The value in this field can be one of Lot for Lot or EOQ. If EOQ is selected, any order quantities generated by the system will be integral multiples of the EOQ. Selecting Lot for Lot means that the order quantities will not be modified to integral multiples of EOQ. The value in this field overrides the value established for the item at the Item Master screen. Economic Ord Qty: This is the Economic Order Quantity for the item. The value in this field overrides the EOQ defined at item location. DOCNUMBER 066 Issue 2 April 14, 2005 Page 115 of 274 BatchMaster Software BatchMaster Enterprise 7.25 User's Guide Volume III - Manufacturing Vendor: This is the default vendor for the MPS item. This field is enabled if the Item Type is set to Purchase. If enabled this is a mandatory field. The value in this field overrides the vendor established at the Item Location screen. UOM: This is the stock UOM for the Item Location. Select All: Clicking this button checks the boxes for all the rows in the grid. Unselect All: Clicking this button un-checks the boxes for all the rows in the grid. 14.14.2 Using Pull MPS Items screen 1. Select the MPS Items to be saved by checking the box adjacent to the MPS Item line. 2. Select the Item Type as one of ‘Manufacture’ or ‘Purchase’. 3. Change the Lot Sizing Method if needed. 4. Modify the Economic Order Quantity if needed. 5. For a Purchase type item, enter or modify the ‘Default Vendor’ as needed. 6. Click the Save button on the toolbar to complete the Pull MPS Items for the selected line items. DOCNUMBER 066 Issue 2 April 14, 2005 Page 116 of 274 BatchMaster Software BatchMaster Enterprise 7.25 User's Guide Volume III - Manufacturing 14.15 MPS Order Range Processing The ‘MPS Order Range Processing’ screen enables the user to change the status of the MPS Purchase/Production Orders for a range of MPS Items in one go. 14.15.1 Screen Fields Description Figure 10.15 MPS Order Range Processing Screen Item Key From: The lookup at this field displays those MPS items for which there exists at least one Purchase Order or Production Order. This specifies the lower limit of the range of MPS items for which the order status needs to be changed. Leaving this field blank has the same effect as selecting the first available item via the lookup. Item Key To: The lookup at this field displays those MPS items for which there exists at least one Purchase Order or Production Order. This specifies the upper limit of the range of MPS items for which the order status needs to be changed. Leaving this field blank has the same effect as selecting the last available item via the lookup. Location From: This specifies the lower limit of the range of locations. Leaving this field blank has the same effect as selecting the first available location via the lookup. Location To: This specifies the upper limit of the range of locations. Leaving this field blank has the same effect as selecting the last available location via the lookup. Plan Start Date: This specifies the lower end of the Plan Dates. Leaving this field blank has the same effect as entering January 01, 1900. DOCNUMBER 066 Issue 2 April 14, 2005 Page 117 of 274 BatchMaster Software BatchMaster Enterprise 7.25 User's Guide Volume III - Manufacturing Plan End Date: This specifies the upper end of the Plan Dates. Leaving this field blank has the same effect as entering the current Server date. Change Status From: The Orders having this selected status will qualify for the change of status. The value in this field can be one of Exception, Planned, Firm Planned or Confirmed. Change Status To: The status of the selected Orders will change to this status upon processing. The value in this field can be either Firm Planned or Confirmed. 14.15.2 Processing a Range of MPS Orders 1. Select a MPS Item at the ‘From’ field using the lookup at this field. 2. Select a MPS Item at the ‘To’ field using the lookup at this field. 3. Select a Location at the ‘From’field using the lookup at this field. 4. Select a Location at the ‘To’ field using the lookup at this field. 5. Enter a Plan Start Date. 6. Enter a Plan End Date. 7. Select a status at the ‘Change Status From’ field. 8. Select a status at the ‘Change Status To’ field. 9. Click on the Process button on the toolbar to change the status. 15. MRP Material Requirements Planning (MRP) provides a means to plan purchases based upon forecasts and anticipated demand. The information produced by BatchMaster Enterprise's MRP group makes it possible for the user to schedule both purchases and production. Demand can be broadly defined as the commitments that have to be met because there are open production batches, warehouse transfers, or dependent demands. Forecast, on the other hand, represents an estimate of future demand, and can represent a number of things, ranging from a prediction based upon production history or an analysis of future market conditions that one believes one should be prepared for in the future. 15.1 Run MRP With Run MRP, one can define MRP scheduling needs and generate a MRP schedule for those items whose order method is marked as ‘MRP’ at the Item Master screen. This screen is used to Run MRP for a range of items in regenerative mode. Run MRP generates MRP production orders or MRP purchase orders depending whether the item is Make type or Buy type respectively, as defined at the item location screen. (This is different from Run MPS. Run MPS can generate production orders only if the item location is “Manufacture” type on the Maintain MPS Item screen and a released BOM exists for it. For all other item locations, Run MPS can generate purchase orders only). DOCNUMBER 066 Issue 2 April 14, 2005 Page 118 of 274 BatchMaster Software BatchMaster Enterprise 7.25 User's Guide Volume III - Manufacturing The sources of demand for Run MRP are: 1. Forecast (depending on the setting for the Demand Range on the MPS Setup screen) 2. Sales Orders and Warehouse Transfers Out (depending on the setting for the Demand Range on the MPS Setup screen) 3. Dependent Demand (from Planned, Firm Planned and Confirmed orders of MPS Items and higher level MRP Items) 4. The quantity by which On Hand Quantity is less than the Safety Stock Quantity as defined at the Item Location. 5. MRP type raw materials remaining to be issued to production batches that are not on hold. The sources of supply for Run MRP are: 1. Only for the first Period of the planning horizon: The quantity by which the On Hand quantity exceeds the Safety Stock as defined at the Item Location. nd 2. For 2 Period of the planning horizon onwards: PAB of the preceding period. 3. Scheduled Receipts from a. Purchase Orders b. Production Orders c. Warehouse Transfers In d. Firm Planned Orders e. Confirmed Orders The quantity to be ordered is determined by subtracting the supply quantity from the demand quantity and then adjusting for EOQ if the EOQ is applicable. For this purpose: 1. The EOQ is applicable if the Lot Sizing Method is set to EOQ at the item master screen. 2. The value of EOQ is taken from the Item Location screen. If the orders can be created outside any demand fences (without using a date less than the Server date), then Planned Orders get created. The planned orders so created can automatically get changed to firm planned orders or confirmed orders depending on the option selected at the Run MRP screen. If the orders cannot be created outside any demand fences (without using a date less than the Server date), then exception orders get created. Run MRP cannot make planned orders for items that are needed on the Server date or earlier. For example, if a Sales Order has a line item with the ReqDate as the Server date, then the demand arising from that line item cannot be used for generating planned MRP orders. In such cases, exception orders are created. 15.1.1 Mandatory Inputs Data should have been maintained at these screens before Run MRP is processed. 1. Item Location 2. MPS Setup DOCNUMBER 066 Issue 2 April 14, 2005 Page 119 of 274 BatchMaster Software BatchMaster Enterprise 7.25 User's Guide Volume III - Manufacturing 15.1.2 Screen Fields Description Figure 11.1 Run MRP Screen Select Item Range for MRP Run From MRP Item: This field specifies the lower limit of the range of item keys for use as filter criteria during processing. The lookup in this field is restricted to items maintained as MRP items using the Item Location screen. This MRP Item key may be entered by typing or selected via the associated lookup on this screen. Leaving this field blank has the same effect as selecting the first available MRP item key via the lookup. To MRP Item: This Item key specifies the upper limit of the range of item keys for use as filter criteria during processing. The lookup in this field is restricted to items maintained as MRP items using the Item Location screen. This MRP Item key may be entered by typing or selected via the associated lookup on this screen. Leaving this field blank has the same effect as selecting the last available MRP item key via the lookup. From Location: This Location key specifies the lower limit of the range of locations for use as filter criteria during processing. This Location key may be entered by typing or selected via the associated lookup on this screen. Leaving this field blank has the same effect as selecting the first available location via the lookup. To Location: This Location key specifies the upper limit of the range of locations for use as filter criteria during processing. This Location key may be entered by typing or selected via the associated lookup on this screen. Leaving this field blank has the same effect as selecting the last available location via the lookup. DOCNUMBER 066 Issue 2 April 14, 2005 Page 120 of 274 BatchMaster Software BatchMaster Enterprise 7.25 User's Guide Volume III - Manufacturing Select Date Range for Demand Consolidation Demand Start Date: This is the Demand Start Date which is the server date and is defaulted by the system when Run MRP is processed. This is a read-only field. Demand End Date: This field specifies the upper end of the Demand Date. This field is defaulted to a date that is one month ahead of the server date. MRP Run Date: This is the MRP Run Date which is the server date and is defaulted by the system when Run MRP is processed. Skip low level coding: Leave this box unchecked when the MRP is being run for an item for the first time. For successive runs for the same item check this box if there is no change in the Bill of Materials for the item. Checking this box, skips assignment of low level coding to the items in the BOM hierarchy, so if no change has been made to the hierarchy then skipping reassignment of low level codes, speeds up processing. Generate Planned Orders as Planned: This button should be clicked if it is required that the status of planned orders generated using Run MRP be set to Planned. Firm Planned: This button should be clicked if it is required that the status of planned orders generated using Run MRP be set to Firm-planned. Confirmed: This button should be clicked if it is required that the status of planned orders generated using Run MRP be set to Confirmed. 15.1.3 Processing a Run MRP 1. Select a MRP Item at the ‘From MRP Item’ field using the lookup button at this field. 2. Select a MRP Item at the ‘To MRP Item’ field using the lookup button at this field. 3. Select a location at the ‘From Location’ field using the lookup button at this field. 4. Select a location at the ‘To Location’ field using the lookup button at this field. 5. Enter the Demand End Date. (The Server Date is automatically taken as Demand Start Date). 6. If one wishes to skip the low-level coding, the box for ‘Skip low level coding’ should be checked. (The user should be very sure before skipping low level coding. If the low level codes are wrong, then the MRP planning could be incorrect). 7. Select a ‘Generate Planned Orders as’ option from the following. Any planned orders, when they are generated via Run MRP, will automatically get converted to the selected status: a. Planned b. Firm Planned c. Confirmed 8. Click on the Process button on the toolbar. DOCNUMBER 066 Issue 2 April 14, 2005 Page 121 of 274 BatchMaster Software 15.2 BatchMaster Enterprise 7.25 User's Guide Volume III - Manufacturing Demand Fence 1 MRP Purchase Order With Demand Fence 1 MRP Purchase Order, one can convert the order status of a selected MRP order of a MRP item, moving it from Exception to Firm Planned or Confirmed. Once the order status has been set, it can be transferred using the Transfer MRP Purchase Order option. The user can also establish the confirmation dates. If a user has access to the Demand Fence 1 MRP Purchase Order option, that user should also have access to the Demand Fence 2 MRP Purchase Order option, which typically has more restricted order confirmation authority. This screen automatically includes all those orders that are displayed on the Demand Fence 2 MRP Purchase Order. 15.2.1 Screen Fields Description Figure 11.2.1 Demand Fence 1 MRP Purchase Order Screen Item Key: This the Item Key associated with the Item Location for which the Demand Fence 1 MRP Purchase Order is displayed. Location: This the Location Key associated with the Item for which the Demand Fence 1 MRP Purchase Order is displayed. Unit: This is the Stock UOM for the Item Key shown on this screen. Grid Fields DOCNUMBER 066 Issue 2 April 14, 2005 Page 122 of 274 BatchMaster Software BatchMaster Enterprise 7.25 User's Guide Volume III - Manufacturing Select: When this box is checked for a row, that row becomes available for deletion as well as for changing the status of the order or clubbing it with other orders. MRP Order No: This is the system-generated number for the MRP order. Plan Run Dt: This is the date when the MRP order was generated. Order Status: The Order Status on this screen can be one of the following: 1. Exception: These orders, before being transferred to Purchase Orders need to be ‘Confirmed’. Since BatchMaster Enterprise has a regenerative MRP, Exception MRP Orders get erased when Run MRP is processed. 2. Firm Planned: These orders before being transferred to the Purchase Order need to be ‘Confirmed’. The Orders that are ‘FIRM PLANNED’ will not be erased when Run MRP is processed. 3. Confirmed: The Orders that are ‘Confirmed’ are ready to be transferred to a purchase order and will not be erased when Run MRP is processed. Plan Start Dt: This is the Plan Start Date that is recommended by the system when Run MRP is processed. Plan End Dt: This is the Plan End Date that is recommended by the system when Run MRP is processed. Plan Qty: This is the Plan Quantity recommended by the system. Confirm Start Dt: This date is defaulted with the Plan Start Dt when this row is created or modified when Run MRP is processed. The value in this field can be modified by the user. Confirm End Dt: This date is defaulted with the Plan End Dt when this row is created or modified when Run MRP is processed. The value in this field can be modified by the user. Confirm Qty: This quantity is defaulted with the Plan Qty when this row is created or modified when Run MRP is processed. The value in this field can be modified by the user. Confirm Dt: This is the date when this order was confirmed. Transfer Dt: This is the date when this order was transferred to purchase order. Vendor: This is the Vendor for the purchase order. If a vendor is associated with this Item Location via the Item Location screen, then, via Run MRP, the vendor key is defaulted here from the ‘Primary Vendor Key’ field of the ‘Item Location’ screen. This value can be modified here. Select All: Clicking this button checks the boxes for all the rows in the grid. Unselect All: Clicking this button un-checks the boxes for all the rows in the grid. Delete Line: If any of the rows have their boxes checked, such rows get deleted when this button is clicked. Exception: If any of the rows have their boxes checked, the status of those rows gets changed to Exception when this button is clicked. Firm Planned: If any of the rows have their boxes checked, the status of those rows gets changed to Firm Planned when this button is clicked. DOCNUMBER 066 Issue 2 April 14, 2005 Page 123 of 274 BatchMaster Software BatchMaster Enterprise 7.25 User's Guide Volume III - Manufacturing Confirmed: If any of the rows have their boxes checked, the status of those rows gets changed to Confirmed when this button is clicked. Club Orders: Click on the Club Orders button to club the selected orders. Orders can be selected by checking the select box for the order lines. The selected lines will be combined to create a single line. The planned date for this line will automatically be set to the earliest planned date of the combined lines. Multiples of EOQ: For the rows that have their boxes checked, clicking on this button converts the value in the Plan Quantity field to an integral multiple of the Economic Order Quantity of that item. 15.2.2 Working with Demand Fence 1 MRP Purchase Order 1. Select a MRP purchase order record on this screen. 2. Change the status for the MRP purchase order. The status can be set to one of ‘Exception’, ‘Firm Planned’ or ‘Confirmed’. The status of an order can also be changed by checking the box on the line and then clicking the respective status button below the grid. 3. For Exception Orders, modify the confirmation start date as needed. 4. For Exception Orders, modify the confirmation end date as needed. 5. For Exception Orders, modify the confirmed quantity of the MRP purchase order as needed. 6. For Exception Orders, club order lines together by clicking on the Club Orders button if so desired. 7. For Exception Orders, club certain lines together and convert the added quantity of these lines to an integral multiple of EOQ if so desired. 8. Save the Demand 1 MRP Purchase Order record. DOCNUMBER 066 Issue 2 April 14, 2005 Page 124 of 274 BatchMaster Software BatchMaster Enterprise 7.25 User's Guide Volume III - Manufacturing 15.2.3 Special Functions View Item Location: The user may click on this button to view the inventory details for all the itemlocations of the selected item. Figure 11.2.2 View Item Location Window The inventory details of an Item Location include the following: 1. Location Detail a. Status Code b. Quantity On Hand c. Quantity On Order d. Quantity Committed to Sales e. Quantity Committed to Production f. Transit In Quantity g. Transit Out quantity h. Quantity Oversold i. Multiple Bins Requirement (Yes or No) 2. Lot/Bin a. b. c. d. e. f. g. h. i. j. k. DOCNUMBER 066 Issue 2 Number Details Bin Number Lot Number Received Date (the date on which the lot was received) Expiry Date Quantity On hand Quantity Committed Vendor Lot Number Vendor Key Lot Status User Id Record Date April 14, 2005 Page 125 of 274 BatchMaster Software 15.3 BatchMaster Enterprise 7.25 User's Guide Volume III - Manufacturing Demand Fence 2 MRP Purchase Order The Demand Fence 2 MRP Purchase Order option provides a way to define the order status for a MRP Purchase Order having status as ‘Exception’ and falling under the period of Demand Fence 2. With Demand Fence 2 MRP Purchase Order, one can convert the order status of a selected MRP order and MRP item, moving it from Exception to Firm Planned or Confirmed. Once the order status has been set, it can be transferred using the Transfer MRP Purchase Order option. One can also establish the confirmation dates. If a user has access to the Demand Fence 2 MRP Purchase Order option, that user may not have access to the Demand Fence 1 MRP Purchase Order option, which typically has more order confirmation authority. This screen does not display those orders that are displayed on the Demand Fence 1 MRP Purchase Order. 15.3.1 Screen Fields Description Figure 11.3.1 Demand Fence 2 MRP Purchase Order Screen Item Key: This the Item Key associated with the Item Location for which the Demand Fence 2 MRP Purchase Order is displayed. Location: This the Location Key associated with the Item for which the Demand Fence 2 MRP Purchase Order is displayed. Unit: This is the Stock UOM for the Item Key shown on this screen. DOCNUMBER 066 Issue 2 April 14, 2005 Page 126 of 274 BatchMaster Software BatchMaster Enterprise 7.25 User's Guide Volume III - Manufacturing Grid Fields Select: When this box is checked for a row, that row becomes available for deletion as well as for changing the status of the order or clubbing it with other orders. MRP Order No: This is the system-generated number for the MRP order. Plan Run Dt: This is the date when the MRP order was generated. Order Status: The Order Status on this screen can be one of the following: 1. Exception: These orders, before being transferred to Purchase Orders need to be ‘Confirmed’. Since BatchMaster Enterprise has a regenerative MRP, Exception MRP Orders get erased when Run MRP is processed. 2. Firm Planned: These orders before being transferred to the Purchase Order need to be ‘Confirmed’. The Orders that are ‘FIRM PLANNED’ will not be erased when Run MRP is processed. 3. Confirmed: The Orders that are ‘Confirmed’ are ready to be transferred to a purchase order and will not be erased when Run MRP is processed. Plan Start Dt: This is the Plan Start Date that is recommended by the system when Run MRP is processed. Plan End Dt: This is the Plan End Date that is recommended by the system when Run MRP is processed. Plan Qty: This is the Plan Quantity recommended by the system. Confirm Start Dt: This date is defaulted with the Plan Start Dt when this row is created or modified when Run MRP is processed. The value in this field can be modified by the user. Confirm End Dt: This date is defaulted with the Plan End Dt when this row is created or modified when Run MRP is processed. The value in this field can be modified by the user. Confirm Qty: This quantity is defaulted with the Plan Qty when this row is created or modified when Run MRP is processed. The value in this field can be modified by the user. Confirm Dt: This is the date when this order was confirmed. Transfer Dt: This is the date when this order was transferred to purchase order. Vendor: This is the Vendor for the purchase order. If a vendor is associated with this Item Location via the Item Location screen, then, via Run MRP, the vendor key is defaulted here from the ‘Primary Vendor Key’ field of the ‘Item Location’ screen. This value can be modified here. Select All: Clicking this button checks the boxes for all the rows in the grid. Unselect All: Clicking this button un-checks the boxes for all the rows in the grid. Delete Line: If any of the rows have their boxes checked, such rows get deleted when this button is clicked. DOCNUMBER 066 Issue 2 April 14, 2005 Page 127 of 274 BatchMaster Software BatchMaster Enterprise 7.25 User's Guide Volume III - Manufacturing Exception: If any of the rows have their boxes checked, the status of those rows gets changed to Exception when this button is clicked. Firm Planned: If any of the rows have their boxes checked, the status of those rows gets changed to Firm Planned when this button is clicked. Confirmed: If any of the rows have their boxes checked, the status of those rows gets changed to Confirmed when this button is clicked. Club Orders: Click on the Club Orders button to club the selected orders. Orders can be selected by checking the select box for the order lines. The selected lines will be combined to create a single line. The planned date for this line will automatically be set to the earliest planned date of the combined lines. 15.3.2 Working with Demand Fence 2 MRP Purchase Order 1. Select a MRP purchase order record on this screen. 2. Change the status for the MRP purchase order. The status can be set to one of ‘Exception’, ‘Firm Planned’ or ‘Confirmed’. The status of an order can also be changed by checking the box on the line and then clicking the respective status button below the grid. 3. For Exception Orders, modify the confirmation start date as needed. 4. For Exception Orders, modify the confirmation end date as needed. 5. For Exception Orders, modify the confirmed quantity of the MRP purchase order as needed. 6. For Exception Orders, to club order lines together, click on the Club Orders button. 7. Save the Demand Fence 2 MRP Purchase Order record. DOCNUMBER 066 Issue 2 April 14, 2005 Page 128 of 274 BatchMaster Software BatchMaster Enterprise 7.25 User's Guide Volume III - Manufacturing 15.3.3 Special Functions View Item Location: The user may click on this button to view the inventory details for all the itemlocations of the selected item. Figure 11.3.2 View Item Location Window The inventory details of an Item Location include the following: 1. Location Detail a. Status Code b. Quantity On Hand c. Quantity On Order d. Quantity Committed to Sales e. Quantity Committed to Production f. Transit In Quantity g. Transit Out quantity h. Quantity Oversold i. Multiple Bins Requirement (Yes or No) 2. Lot/Bin a. b. c. d. e. f. g. h. DOCNUMBER 066 Issue 2 Number Details Bin Number Lot Number Received Date (the date on which the lot was received) Expiry Date Quantity On hand Quantity Committed Vendor Lot Number Vendor Key April 14, 2005 Page 129 of 274 BatchMaster Software i. j. k. 15.4 BatchMaster Enterprise 7.25 User's Guide Volume III - Manufacturing Lot Status User Id Record Date Demand Fence 1 MRP Production Order The Demand Fence 1 MRP Production Order option provides a way to define the order status for a MRP Production Order having status as ‘Exception’ and falling under any of the periods of Demand Fence 1 and Demand Fence 2. With Demand Fence 1 MRP Production Order, one can convert the order status of a selected MRP order and MRP item, moving it from Exception to Firm Planned or Confirmed. Once the order status has been set, it can be transferred using the Transfer MRP Production Order option. The user can also establish the confirmation dates. If a user has access to the Demand Fence 1 MRP Production Order option, that user should also have access to the Demand Fence 2 MRP Production Order option, which typically has more restricted order confirmation authority. This screen automatically includes all those orders that are displayed on the Demand Fence 2 MRP Production Order. 15.4.1 Screen Fields Description Figure 11.4.1 Demand Fence 1 MRP Production Order Screen Item Key: This the Item Key associated with the Item Location for which the Demand Fence 1 MRP Production Order is displayed. Location: This the Location Key associated with the Item for which the Demand Fence 1 MRP Production Order is displayed. DOCNUMBER 066 Issue 2 April 14, 2005 Page 130 of 274 BatchMaster Software BatchMaster Enterprise 7.25 User's Guide Volume III - Manufacturing Unit: This is the Stock UOM for the Item Key shown on this screen. Grid Fields Select: When this box is checked for a row, that row becomes available for deletion as well as for changing the status of the order or clubbing it with other orders. MRP Order No: This is the system-generated number for the MRP order. Plan Run Dt: This is the date when the MRP order was generated. Order Status: The Order Status on this screen can be one of the following: 1. Exception: These orders, before being transferred to Production Orders need to be ‘Confirmed’. Since BatchMaster Enterprise has a regenerative MRP, Exception MRP Orders get erased when Run MRP is processed. 2. Firm Planned: These orders before being transferred to Production Orders need to be ‘Confirmed’. The Orders that are ‘Firm Planned’ will not be erased when Run MRP is processed. 3. Confirmed: The Orders that are ‘Confirmed’ are ready to be transferred to a production order and will not be erased when Run MRP is processed. Plan Start Dt: This is the Plan Start Date that is recommended by the system when Run MRP is processed. Plan End Dt: This is the Plan End Date that is recommended by the system when Run MRP is processed. Plan Qty: This is the Plan Quantity recommended by the system. Confirm Start Dt: This date is defaulted with the Plan Start Dt when this row is created or modified when Run MRP is processed. The value in this field can be modified by the user. Confirm End Dt: This date is defaulted with the Plan End Dt when this row is created or modified when Run MRP is processed. The value in this field can be modified by the user. Confirm Qty: This quantity is defaulted with the Plan Qty when this row is created or modified when Run MRP is processed. The value in this field can be modified by the user. Confirm Dt: This is the date when this order was confirmed. Transfer Dt: This is the date when this order was transferred to production batch. Batch Type: This can be one of Mix, Fill or Assembly, depending on the assembly type of the associated BOM. Process Cell: This is the Process Cell associated with the formula (vi a the ‘Process Cell Formula Capacity’ screen) being used by the BOM of this item. Hours Required: This value is assigned by the system during Run MRP. This value can be changed at the Process Cell Formula Capacity screen. The value can also get modified when orders get clubbed. Select All: Clicking this button checks the boxes for all the rows in the grid. Unselect All: Clicking this button un-checks the boxes for all the rows in the grid. DOCNUMBER 066 Issue 2 April 14, 2005 Page 131 of 274 BatchMaster Software BatchMaster Enterprise 7.25 User's Guide Volume III - Manufacturing Delete Line: If any of the rows have their boxes checked, such rows get deleted when this button is clicked. Exception: If any of the rows have their boxes checked, the status of those rows gets changed to Exception when this button is clicked. Firm Planned: If any of the rows have their boxes checked, the status of those rows gets changed to Firm Planned when this button is clicked. Confirmed: If any of the rows have their boxes checked, the status of those rows gets changed to Confirmed when this button is clicked. Club Orders: Click on the Club Orders button to club the selected orders. Orders can be selected by checking the select box for the order lines. The selected lines will be combined to create a single line. The planned date for this line will automatically be set to the earliest planned date of the combi ned lines. Multiples of EOQ: For the rows that have their boxes checked, clicking on this button converts the value in the Plan Quantity field to an integral multiple of the Economic Order Quantity of that item. 15.4.2 Working with Demand Fence 1 MRP Production Order 1. Select a MRP Production order record on this screen. 2. Change the status for the MRP Production order. The status can be set to one of ‘Exception’, ‘Firm Planned’ or ‘Confirmed’. The status of an order can also be changed by checking the box on the line and then clicking the respective status button below the grid. 3. For Exception Orders, modify the confirmation start date as needed. 4. For Exception Orders, modify the confirmation end date as needed. 5. For Exception Orders, modify the confirmed quantity of the MRP Production order as needed. 6. For Exception Orders, to club order lines together, click on the Club Orders button. 7. For Exception Orders, club lines together and convert the added quantity of these lines to an integral multiple of EOQ, if so desired. 8. Save the Demand Fence 1 MRP Production Order record. DOCNUMBER 066 Issue 2 April 14, 2005 Page 132 of 274 BatchMaster Software BatchMaster Enterprise 7.25 User's Guide Volume III - Manufacturing 15.4.3 Special Functions View Item Location: The user may click on this button to view the inventory details for all the itemlocations of the selected item. Figure 11.4.2 View Item Location Window The inventory details of an Item Location include the following: 1. Location Detail a. Status Code b. Quantity On Hand c. Quantity On Order d. Quantity Committed to Sales e. Quantity Committed to Production f. Transit In Quantity g. Transit Out quantity h. Quantity Oversold i. Multiple Bins Requirement (Yes or No) 2. Lot/Bin a. b. c. d. e. f. g. h. i. DOCNUMBER 066 Issue 2 Number Details Bin Number Lot Number Received Date (the date on which the lot was received) Expiry Date Quantity On hand Quantity Committed Vendor Lot Number Vendor Key Lot Status April 14, 2005 Page 133 of 274 BatchMaster Software j. k. 15.5 BatchMaster Enterprise 7.25 User's Guide Volume III - Manufacturing User Id Record Date Demand Fence 2 MRP Production Order The Demand Fence 2 MRP Production Order option provides a way to define the order status for a MRP Production Order having status as ‘Exception’ and falling under the period of Demand Fence 2. With Demand Fence 2 MRP Production Order, one can convert the order status of a selected MRP order and MRP item, moving it from Exception to Firm Planned or Confirmed. Once the order status has been set, it can be transferred using the Transfer MRP Production Order option. The user can also establish the confirmation dates. If a user has access to the Demand Fence 2 MRP Production Order option, that user may not access the Demand Fence 1 MRP Production Order option, which typically has more order confirmation authority. This screen does not display those orders that are displayed on the Demand Fence 1 MRP Production Order. 15.5.1 Screen Fields Description Figure 11.5.1 Demand Fence 2 MRP Production Order Screen Item Key: This the Item Key associated with the Item Location for which the Demand Fence 2 MRP Production Order is displayed. Location: This the Location Key associated with the Item for which the Demand Fence 2 MRP Production Order is displayed. DOCNUMBER 066 Issue 2 April 14, 2005 Page 134 of 274 BatchMaster Software BatchMaster Enterprise 7.25 User's Guide Volume III - Manufacturing Unit: This is the Stock UOM for the Item Key shown on this screen. Grid Fields Select: When this box is checked for a row, that row becomes available for deletion as well as for changing the status of the order or clubbing it with other orders. MRP Order No: This is the system-generated number for the MRP order. Plan Run Dt: This is the date when the MRP order was generated. Order Status: The Order Status on this screen can be one of the following: 1. Exception: These orders, before being transferred to Production Orders need to be ‘Confirmed’. Since BatchMaster Enterprise has a regenerative MRP, Exception MRP Orders get erased when Run MRP is processed. 2. Firm Planned: These orders before being transferred to Production Orders need to be ‘Confirmed’. The Orders that are ‘Firm Planned’ will not be erased when Run MRP is processed. 3. Confirmed: The Orders that are ‘Confirmed’ are ready to be transferred to a production order and will not be erased when Run MRP is processed. Plan Start Dt: This is the Plan Start Date that is recommended by the system when Run MRP is processed. Plan End Dt: This is the Plan End Date that is recommended by the system when Run MRP is processed. Plan Qty: This is the Plan Quantity recommended by the system. Confirm Start Dt: This date is defaulted with the Plan Start Dt when this row is created or modified when Run MRP is processed. The value in this field can be modified by the user. Confirm End Dt: This date is defaulted with the Plan End Dt when this row is created or modified when Run MRP is processed. The value in this field can be modified by the user. Confirm Qty: This quantity is defaulted with the Plan Qty when this row is created or modified when Run MRP is processed. The value in this field can be modified by the user. Confirm Dt: This is the date when this order was confirmed. Transfer Dt: This is the date when this order was transferred to production batch. Batch Type: This can be one of Mix, Fill or Assembly, depending on the assembly type of the associated BOM. Process Cell: This is the Process Cell associated with the formula (via the ‘Process Cell Formula Capacity’ screen) being used by the BOM of this item. Hours Required: This value is assigned by the system during Run MRP. This value can be changed at the Process Cell Formula Capacity screen. The value can also get modified when orders get clubbed. Select All: Clicking this button checks the boxes for all the rows in the grid. Unselect All: Clicking this button un-checks the boxes for all the rows in the grid. Delete Line: If any of the rows have their boxes checked, such rows get deleted when this button is clicked. DOCNUMBER 066 Issue 2 April 14, 2005 Page 135 of 274 BatchMaster Software BatchMaster Enterprise 7.25 User's Guide Volume III - Manufacturing Exception: If any of the rows have their boxes checked, the status of those rows gets changed to Exception when this button is clicked. Firm Planned: If any of the rows have their boxes checked, the status of those rows gets changed to Firm Planned when this button is clicked. Confirmed: If any of the rows have their boxes checked, the status of those rows gets changed to Confirmed when this button is clicked. Club Orders: Click on the Club Orders button to club the selected orders. Orders can be selected by checking the select box for the order lines. The selected lines will be combined to create a single line. The planned date for this line will automatically be set to the earliest planned date of the combined lines. 15.5.2 Working with Demand Fence 2 MRP Production Order 1. Select a MRP Production order record on this screen. 2. Change the status for the MRP Production order. The status can be set to one of ‘Exception’, ‘Firm Planned’ or ‘Confirmed’. The status of an order can also be changed by checking the box on the line and then clicking the respective status button below the grid. 3. For Exception Orders, modify the confirmation start date as needed. 4. For Exception Orders, modify the confirmation end date as needed. 5. For Exception Orders, modify the confirmed quantity of the MRP Production order as needed. 6. For Exception Orders, club order lines together by clicking on the Club Orders button. 7. Save the Demand Fence 2 MRP Production Order record. DOCNUMBER 066 Issue 2 April 14, 2005 Page 136 of 274 BatchMaster Software BatchMaster Enterprise 7.25 User's Guide Volume III - Manufacturing 15.5.3 Special Functions View Item Location: The user may click on this button to view the inventory details for all the itemlocations of the selected item. Figure 11.5.2 View Item Location Window The inventory details of an Item Location include the following: 1. Location Detail a. Status Code b. Quantity On Hand c. Quantity On Order d. Quantity Committed to Sales e. Quantity Committed to Production f. Transit In Quantity g. Transit Out quantity h. Quantity Oversold i. Multiple Bins Requirement (Yes or No) 2. DOCNUMBER 066 Issue 2 Lot/Bin Number Details a. Bin Number b. Lot Number c. Received Date (the date on which the lot was received) d. Expiry Date e. Quantity On hand f. Quantity Committed g. Vendor Lot Number h. Vendor Key i. Lot Status j. User Id k. Record Date April 14, 2005 Page 137 of 274 BatchMaster Software 15.6 BatchMaster Enterprise 7.25 User's Guide Volume III - Manufacturing MRP Order Range Processing The ‘MRP Order Range Processing’ screen enables the user to change the status of the MRP Purchase/Production Orders for the entire selected range of MRP Items, in one go. 15.6.1 Screen Fields Description Figure 11.6 MRP Order Range Processing Screen Item Key From: The lookup at this field displays those MRP items for which there exists at least one Purchase Order or Production Order. This specifies the lower limit of the range of MRP items for which the order status needs to be changed. Leaving this field blank has the same effect as selecting the first available item via the lookup. Item Key To: The lookup at this field displays those MRP items for which there exists at least one Purchase Order or Production Order. This specifies the upper limit of the range of MRP items for which the order status needs to be changed. Leaving this field blank has the same effect as selecting the last available item via the lookup. Location From: This specifies the lower limit of the range of locations. Leaving this field blank has the same effect as selecting the first available location via the lookup. Location To: This specifies the upper limit of the range of locations. Leaving this field blank has the same effect as selecting the last available location via the lookup. Plan Start Date: This specifies the lower end of the Plan Dates. Leaving this field blank has the same effect as entering January 01, 1900. DOCNUMBER 066 Issue 2 April 14, 2005 Page 138 of 274 BatchMaster Software BatchMaster Enterprise 7.25 User's Guide Volume III - Manufacturing Plan End Date: This specifies the upper end of the Plan Dates. Leaving this field blank has the same effect as entering the current Server date. Change Status From: The Orders having this selected status will qualify for the change of status. The value in this field can be one of Exception, Planned, Firm Planned or Confirmed. Change Status To: The status of the selected Orders will change to this status upon processing. The value in this field can be either Firm Planned or Confirmed. 15.6.2 Processing a Range of MRP Orders 1. Select a MRP Item at the ‘From’ field from the lookup at this field. 2. Select a MRP Item at the ‘To’ field from the lookup at this field. 3. Select a Location at the ‘From’ field from the lookup at this field. 4. Select a Location at the ‘To’ field from the lookup at this field. 5. Enter a Plan Start Date and a Plan End Date. This specifies a range of Planning period. The Orders (for the selected range of Item Locations) falling within this range of Plan Dates will be processed for the change of status. 6. Select a status at the ‘Change Status From’ field. The Orders having this selected status will qualify for the change of status. 7. Select a status at the ‘Change Status To’ field. The status of the Orders (from the filtered orders) that have the status as specified at the ‘From’ field will change to this status. 8. Click on the Process button on the toolbar to change the status. 15.7 Planned MRP Purchase Order The Planned MRP Purchase Order option provides a way to update and edit the planned purchase orders generated by MRP Run. With Planned MRP Purchase Order, one can make specific changes to a planned purchase order, modifying the order’s defining details. The user can also delete the planned purchase order entirely. DOCNUMBER 066 Issue 2 April 14, 2005 Page 139 of 274 BatchMaster Software BatchMaster Enterprise 7.25 User's Guide Volume III - Manufacturing 15.7.1 Screen Fields Description Figure 11.7.1 Planned MRP Purchase Order Screen Item Key: This the Item Key associated with the Item Location for which the Planned MRP Purchase Order is displayed. Location: This the Location Key associated with the Item for which the Planned MRP Purchase Order is displayed. Unit: This is the Stock UOM for the Item Key shown on this screen. Grid Fields Select: When this box is checked for a row, that row becomes available for deletion as well as for changing the status of the order or clubbing it with other orders. MRP Order No: This is the system-generated number for the MRP order. Plan Run Dt: This is the date when the MRP order was generated. Order Status: The Order Status on this screen can be one of the following: 1. Planned: These orders, before being transferred to Purchase Orders need to be ‘Confirmed’. Since BatchMaster Enterprise has a regenerative MRP, Planned MRP Orders get erased when Run MRP is processed. 2. Firm Planned: These orders before being transferred to the Purchase Order need to be ‘Confirmed’. The Orders that are ‘Firm Planned’ will not be erased when Run MRP is processed. 3. Confirmed: The Orders that are ‘Confirmed’ are ready to be transferred to a purchase order and will not be erased when Run MRP is processed. DOCNUMBER 066 Issue 2 April 14, 2005 Page 140 of 274 BatchMaster Software 4. BatchMaster Enterprise 7.25 User's Guide Volume III - Manufacturing Transferred: These orders have already been transferred to a purchase order. Plan Start Dt: This is the Plan Start Date that is recommended by the system when Run MRP is processed. Plan End Dt: This is the Plan End Date that is recommended by the system when Run MRP is processed. Plan Qty: This is the Plan Quantity recommended by the system. Confirm Start Dt: This date is defaulted with the Plan Start Dt when this row is created or modified when Run MRP is processed. The value in this field can be modified by the user. Confirm End Dt: This date is defaulted with the Plan End Dt when this row is created or modified when Run MRP is processed. The value in this field can be modified by the user. Confirm Qty: This quantity is defaulted with the Plan Qty when this row is created or modified when Run MRP is processed. The value in this field can be modified by the user. Confirm Dt: This is the date when this order was confirmed. Transfer Dt: This is the date when this order was transferred to purchase order. Vendor: This is the Vendor for the purchase order. If a vendor is associated with this Item Location via the Item Location screen, then, via Run MRP, the vendor key is defaulted here from the ‘Primary Vendor Key’ field of the ‘Item Location’ screen. This value can be modified here. Select All: Clicking this button checks the boxes for all the rows in the grid. Unselect All: Clicking this button un-checks the boxes for all the rows in the grid. Delete Line: If any of the rows have their boxes checked, such rows get deleted when this button is clicked. Planned: If any of the rows have their boxes checked, the status of those rows gets changed to Planned when this button is clicked. Firm Planned: If any of the rows have their boxes checked, the status of those rows gets changed to Firm Planned when this button is clicked. Confirmed: If any of the rows have their boxes checked, the status of those rows gets changed to Confirmed when this button is clicked. Club Orders: Click on the Club Orders button to club the selected orders. Orders can be selected by checking the select box for the order lines. The selected lines will be combined to create a single line. The planned date for this line will automatically be set to the earliest planned date of the combined lines. 15.7.2 Working with Planned MRP Purchase Order 1. Select a MRP purchase order record on this screen. 2. Change the status for the MRP purchase order. The status can be set to one of ‘Planned’, ‘Firm Planned’ or ‘Confirmed’. The status of an order can also be changed by checking the box on the line and then clicking the respective status button below the grid. DOCNUMBER 066 Issue 2 April 14, 2005 Page 141 of 274 BatchMaster Software BatchMaster Enterprise 7.25 User's Guide Volume III - Manufacturing 3. For Planned Orders, modify the confirmation start date as needed. 4. For Planned Orders, modify the confirmation end date as needed. 5. For Planned Orders, modify the confirmed quantity of the MRP purchase order as needed. 6. For Planned Orders, club order lines together by clicking on the Club Orders button. 7. Save the Planned MRP Purchase Order record. 15.7.3 Special Functions View Item Location: The user may click on this button to view the inventory details for all the itemlocations of the selected item. Figure 11.7.2 View Item Location Window The inventory details of an Item Location include the following: 1. Location Detail a. Status Code b. Quantity On Hand c. Quantity On Order d. Quantity Committed to Sales e. Quantity Committed to Production f. Transit In Quantity g. Transit Out quantity h. Quantity Oversold i. Multiple Bins Requirement (Yes or No) DOCNUMBER 066 Issue 2 April 14, 2005 Page 142 of 274 BatchMaster Software BatchMaster Enterprise 7.25 User's Guide Volume III - Manufacturing 2. Lot/Bin Number Details a. Bin Number b. Lot Number c. Received Date (the date on which the lot was received) d. Expiry Date e. Quantity On hand f. Quantity Committed g. Vendor Lot Number h. Vendor Key i. Lot Status j. User Id k. Record Date 15.8 Planned MRP Production Order The Planned MRP Production Order option provides a way to update and edit the planned Production orders generated by MRP Run. With Planned MRP Production Order, one can make specific changes to a planned Production order, modifying the order’s defining details. The user can also delete the Planned Production Order entirely. 15.8.1 Screen Fields Description Figure 11.8.1 Planned MRP Production Order Screen Item Key: This the Item Key associated with the Item Location for which the Planned MRP Production Order is displayed. DOCNUMBER 066 Issue 2 April 14, 2005 Page 143 of 274 BatchMaster Software BatchMaster Enterprise 7.25 User's Guide Volume III - Manufacturing Location: This the Location Key associated with the Item for which the Planned MRP Production Order is displayed. Unit: This is the Stock UOM for the Item Key shown on this screen. Grid Fields Select: When this box is checked for a row, that row becomes available for deletion as well as for changing the status of the order or clubbing it with other orders. MRP Order No: This is the system-generated number for the MRP order. Plan Run Dt: This is the date when the MRP order was generated. Order Status: The Order Status on this screen can be one of the following: 1. Planned: These orders, before being transferred to Production Orders need to be ‘Confirmed’. Since BatchMaster Enterprise has a regenerative MRP, Planned MRP Orders get erased when Run MRP is processed. 2. Firm Planned: These orders before being transferred to Production Orders need to be ‘Confirmed’. The Orders that are ‘Firm Planned’ will not be erased when Run MRP is processed. 3. Confirmed: The Orders that are ‘Confirmed’ are ready to be transferred to a production order and will not be erased when Run MRP is processed. 4. Transferred: These orders have already been transferred to a production batch. Plan Start Dt: This is the Plan Start Date that is recommended by the system when Run MRP is processed. Plan End Dt: This is the Plan End Date that is recommended by the system when Run MRP is processed. Plan Qty: This is the Plan Quantity recommended by the system. Confirm Start Dt: This date is defaulted with the Plan Start Dt when this row is created or modified when Run MRP is processed. The value in this field can be modified by the user. Confirm End Dt: This date is defaulted with the Plan End Dt when this row is created or modified when Run MRP is processed. The value in this field can be modified by the user. Confirm Qty: This quantity is defaulted with the Plan Qty when this row is created or modified when Run MRP is processed. The value in this field can be modified by the user. Confirm Dt: This is the date when this order was confirmed. Transfer Dt: This is the date when this order was transferred to production batch. Batch Type: This can be one of Mix, Fill or Assembly, depending on the assembly type of the associated BOM. Process Cell: This is the Process Cell associated with the formula (via the ‘Process Cell Formula Capacity’ screen) being used by the BOM of this item. Hours Required: This value is assigned by the system during Run MRP. This value can be changed at the Process Cell Formula Capacity screen. The value can also get modified when orders get clubbed. Select All: Clicking this button checks the boxes for all the rows in the grid. DOCNUMBER 066 Issue 2 April 14, 2005 Page 144 of 274 BatchMaster Software BatchMaster Enterprise 7.25 User's Guide Volume III - Manufacturing Unselect All: Clicking this button un-checks the boxes for all the rows in the grid. Delete Line: If any of the rows have their boxes checked, such rows get deleted when this button is clicked. Planned: If any of the rows have their boxes checked, the status of those rows gets changed to Planned when this button is clicked. Firm Planned: If any of the rows have their boxes checked, the status of those rows gets changed to Firm Planned when this button is clicked. Confirmed: If any of the rows have their boxes checked, the status of those rows gets changed to Confirmed when this button is clicked. Club Orders: Click on the Club Orders button to club the selected orders. Orders can be selected by checking the select box for the order lines. The selected lines will be combined to create a single line. The planned date for this line will automatically be set to the earliest planned date of the combined lines. 15.8.2 Working with Planned MRP Production Order 1. Select a MRP Production order record on this screen. 2. Change the status for the MRP Production order. The status can be set to one of ‘Planned’, ‘Firm Planned’ or ‘Confirmed’. The status of an order can also be changed by checking the box on the line and then clicking the respective status button below the grid. 3. For Planned Orders, modify the confirmation start date as needed. 4. For Planned Orders, modify the confirmation end date as needed. 5. For Planned Orders, modify the confirmed quantity of the MRP Production order as needed. 6. For Planned Orders, club order lines together by clicking on the Club Orders button. 7. Save the Planned MRP Production Order record. DOCNUMBER 066 Issue 2 April 14, 2005 Page 145 of 274 BatchMaster Software BatchMaster Enterprise 7.25 User's Guide Volume III - Manufacturing 15.8.3 Special Functions View Item Location: The user may click on this button to view the inventory details for all the itemlocations of the selected item. Figure 11.8.2 View Item Location Window The inventory details of an Item Location include the following: 1. Location Detail a. Status Code b. Quantity On Hand c. Quantity On Order d. Quantity Committed to Sales e. Quantity Committed to Production f. Transit In Quantity g. Transit Out quantity h. Quantity Oversold i. Multiple Bins Requirement (Yes or No) 2. Lot/Bin Number Details a. Bin Number b. Lot Number c. Received Date (the date on which the lot was received) d. Expiry Date e. Quantity On hand f. Quantity Committed g. Vendor Lot Number h. Vendor Key i. Lot Status j. User Id k. Record Date DOCNUMBER 066 Issue 2 April 14, 2005 Page 146 of 274 BatchMaster Software 15.9 BatchMaster Enterprise 7.25 User's Guide Volume III - Manufacturing Transfer MRP Purchase Orders The ‘Transfer MRP Purchase Orders’ screen can be used to transfer the confirmed MRP orders to purchase orders. 15.9.1 Screen Fields Description Figure 11.9.1 Transfer MRP Purchase Orders Screen Select MRP Item Location MRP Item From: The lookup at this field displays only those MRP items for which there exists at least one ‘Confirmed’ Purchase Order. This specifies the lower limit of the range of MRP items for which the Purchase Orders need to be transferred. Leaving this field blank has the same effect as selecting the first available item via the lookup. MRP Item To: The lookup at this field displays only those MRP items for which there exists at least one ‘Confirmed’ Purchase Order. This specifies the upper limit of the range of MRP items for which the Purchase Orders need to be transferred. Leaving this field blank has the same effect as selecting the last available item via the lookup. Location From: This specifies the lower limit of the range of locations. Leaving this field blank has the same effect as selecting the first available location via the lookup. Location To: This specifies the upper limit of the range of locations. Leaving this field blank has the same effect as selecting the last available location via the lookup. Max. No. of Lines in PO: The value in this field defines the maximum number of lines that can be added to one Purchase Order. DOCNUMBER 066 Issue 2 April 14, 2005 Page 147 of 274 BatchMaster Software BatchMaster Enterprise 7.25 User's Guide Volume III - Manufacturing Grid Fields Select: When this box is checked for a row, that row becomes available for transfer to purchase order. MRP OrdNO: This is the system-generated number for the MRP order. This value is defaulted from the Planned MRP Purchase Order screen or from the Demand Fence 1 and 2 MRP Purchase Order screens, depending on where the order was confirmed. ItemKey: This is the Item Key for which the confirmed MRP purchase order has been generated. Description: This is the description of the item. Location: This the Location Key associated with the Item for which the confirmed MRP purchase order has been generated. UOM: This is the Stock UOM for the Item Key. Req Qty: This is the Required Quantity recommended by the system. Conf. Dt: This is the date on which the status of the planned purchase order was set to ‘Confirmed’. Actual Dt: This is the date on which the purchase order was generated by running MRP. Vendor: This is the Vendor for the purchase order. The value in this field is defaulted from the Planned MRP Purchase Order screen or from the Demand Fence 1 and 2 MRP Purchase Order screens, depending on where the order was confirmed. The vendor can be changed here using the lookup button in the field. Plan Run Dt: This is the date when the MRP order was generated. The value in this field is defaulted from the Planned MRP Purchase Order screen or from the Demand Fence 1 and 2 MRP Purchase Order screens, depending on where the order was confirmed. Item Type: This is the type of the item maintained at the Item Location screen. Order_Status: The value in this field is defaulted from the Planned MRP Purchase Order screen or from the Demand Fence 1 and 2 MRP Purchase Order screens, depending on where the order was confirmed. The status of all the orders is ‘Confirmed’ for this screen. Plan Start Dt: This is the Plan Start Date that is recommended by the system. The value in this field is defaulted from the value of the plan start date field in the Planned MRP Purchase Order screen or from the Demand fence 1 and 2 MRP Purchase Order screens, depending on where the order was confirmed. Plan End Dt: This is the Plan End Date that is recommended by the system. The value in this field is defaulted from the value of the plan end date field in the Planned MRP Purchase Order screen or from the Demand Fence 1 and 2 MRP Purchase Order screens, depending on where the order was confirmed. Plan Qty: This is the Plan Quantity recommended by the system. The value in this field is defaulted from the Planned MRP Purchase Order screen or from the Demand Fence 1 and 2 MRP Purchase Order screens, depending on where the order was confirmed. Conf. Start Dt: The value in this field is defaulted from the value of the confirmed start date field in the Planned MRP Purchase Order screen or from the Demand Fence 1 and 2 MRP Purchase Order screens, depending on where the order was confirmed. DOCNUMBER 066 Issue 2 April 14, 2005 Page 148 of 274 BatchMaster Software BatchMaster Enterprise 7.25 User's Guide Volume III - Manufacturing Conf. End Dt: The value in this field is defaulted from the value of the confirmed end date field in the Planned MRP Purchase Order screen or from the Demand Fence 1 and 2 MRP Purchase Order screens, depending on where the order was confirmed. Select All: Clicking this button checks the boxes for all the rows in the grid. Unselect All: Clicking this button un-checks the boxes for all the rows in the grid. Warehouse Transfers: Click this button to create a Warehouse Transfer order for the selected MRP Orders instead of transferring them to a Purchase Order. Orders can be selected by checking the select box for the order lines. On the popup window that opens, enter the Location and choose Inventory Transfer or Inventory Move to perform warehouse transfer. Figure 11.9.2 Warehouse Transfer Detail Window If an item is available at or procured via another location of the company, it may be desirable to obtain the item from that location to fulfill demand rather than creating a new purchase order. Once a Warehouse Transfer has been created for such an order, the same order cannot be transferred to a Purchase Order. Club Orders: Click on the Club Orders button to club the selected orders. Orders can be selected by checking the select box for the order lines. The selected lines will be combined to create a single line. The planned date for this line will automatically be set to the earliest planned date of the combined lines. 15.9.2 Transferring MRP Purchase Orders 1. Select a MRP Item at the ‘From’ field using the lookup button at this field. 2. Select a MRP Item at the ‘To’ field using the lookup button at this field. 3. Select a location at the ‘From’ field using the lookup button at this field. 4. Select a location at the ‘To’ field using the lookup button at this field. 5. Click on the Process button to fetch the Purchase Orders for the specified range. Processing the range fetches those MRP Purchase Orders whose status is ‘Confirmed’. 6. At the ‘Max. No. of Lines in PO’ field, enter the maximum number of lines that can be added to one Purchase Order. 7. If one wishes to create a Warehouse Transfer order for the selected MRP Orders instead of transferring them to a Purchase Order, then click on the Warehouse Transfers button. 8. Club order lines together if so desired. DOCNUMBER 066 Issue 2 April 14, 2005 Page 149 of 274 BatchMaster Software 9. BatchMaster Enterprise 7.25 User's Guide Volume III - Manufacturing Click on the ‘Transfer PO’ button to transfer the selected orders to purchase orders. 15.9.3 Special Functions Transfer PO: Clicking this button transfers the planned purchase orders to Purchase Order. BatchMaster Enterprise generates a crystal report giving details of the purchase order generated. Transfer PO Button Figure 11.9.3 Transfer PO Button The PO details for the item include the following: a. Processing Date b. Processing Time c. Vendor key d. PO number e. MPS Order Number f. Item Key g. Location h. UOM i. Order Quantity j. Request date DOCNUMBER 066 Issue 2 April 14, 2005 Page 150 of 274 BatchMaster Software BatchMaster Enterprise 7.25 User's Guide Volume III - Manufacturing View Item Location: The user may click on this button to view the inventory details for all the itemlocations of the selected item. Figure 11.9.4 View Item Location window The inventory details of an Item Location include the following: 1. Location Detail a. Status Code b. Quantity On Hand c. Quantity On Order d. Quantity Committed to Sales e. Quantity Committed to Production f. Transit In Quantity g. Transit Out quantity h. Quantity Oversold i. Multiple Bins Requirement (Yes or No) 2. Lot/Bin Number Details a. Bin Number b. Lot Number c. Received Date (the date on which the lot was received) d. Expiry Date e. Quantity On hand f. Quantity Committed g. Vendor Lot Number h. Vendor Key i. Lot Status j. User Id k. Record Date DOCNUMBER 066 Issue 2 April 14, 2005 Page 151 of 274 BatchMaster Software BatchMaster Enterprise 7.25 User's Guide Volume III - Manufacturing 15.10 Transfer MRP Production Orders The ‘Transfer MRP Production Order’ screen can be used to transfer Confirmed MRP Production orders to production batches. 15.10.1Screen Fields Description Figure 11.10.1 Transfer MRP Production Order Screen Select MRP Item Location MRP Item From: The lookup at this field displays only those MRP items for which there exists at least one ‘Confirmed’ Production Order. This specifies the lower limit of the range of MRP items for which the Production Orders need to be transferred. Leaving this field blank has the same effect as selecting the first available item via the lookup. MRP Item To: The lookup at this field displays only those MRP items for which there exists at least one ‘Confirmed’ Production Order. This specifies the upper limit of the range of MRP items for which the Production Orders need to be transferred. Leaving this field blank has the same effect as selecting the last available item via the lookup. Location From: This specifies the lower limit of the range of locations. Leaving this field blank has the same effect as selecting the first available location via the lookup. Location To: This specifies the upper limit of the range of locations. Leaving this field blank has the same effect as selecting the last available location via the lookup. DOCNUMBER 066 Issue 2 April 14, 2005 Page 152 of 274 BatchMaster Software BatchMaster Enterprise 7.25 User's Guide Volume III - Manufacturing Grid Fields Select in Range: Using this button the user may select an option for manual or automatic generation of batch number for the highlighted line items. For transferring these highlighted line items into one batch the following must be true: a. A released BOM must exist for each of these line items. b. All these line items must use the same formula. Select: When this box is checked for a row, that row becomes available for transfer to production order. MRP OrdNO: This is the system-generated number for the MRP order. This value is defaulted from the Planned Production screen or from the Demand Fence 1 and 2 MRP Production Order screens, depending on where the order was confirmed. ItemKey: This is the Item Key for which the confirmed MRP production order has been generated. Description: This is the description of the item. Location: This the Location Key associated with the Item for which the Confirmed MRP Production Order has been generated. UOM: This is the Stock UOM for the Item Key. Req Qty: This is the Required Quantity in stock UOM recommended by the system to be produced in a batch. Weight: This is the Order weight arrived at by converting the required quantity from the Production Order, to the System Weight Unit. Volume: This is the Order volume arrived at by converting the required quantity from the Production Order, to the System Volume Unit. FMKey: This is the formula key associated with the BOM of this line item. BatchNo: If the user has manually entered the Batch Number using the ellipse button adjacent to this field, then the Batch Number so entered gets displayed here. The line items that have been assigned a common batch number are clubbed in a single batch. The line items that have not been assigned any batch number are clubbed with those line items that use the same formula as the one used by these line items. BatchType: This is the type of the batch. It can be one of Mix or Assembly. If the Assembly Type of the BOM associated with this line item is ‘Finished Good’ or ‘Intermediate’, then the Batch created will be ‘Mix’ type. If it is ‘Assembly’, the Batch type will be ‘Assembly’. ProcessCell: This is the Process Cell associated with the formula (via the ‘Process Cell Formula Capacity’ screen) being used by the BOM of this line item. WtOrVol: This displays whether the capacity of the Process Cell, as displayed at the ‘ProcessCell’ field of this screen, is measured in weight or volume. This value is defaulted from the ‘Capacity By Weight/Volume’ field of the ‘Process Cell Formula Capacity’ screen. Capacity: This is the capacity of the Process Cell associated with the formula of this line item. This value is defaulted from the ‘Capacity’ field of the ‘Process Cell Formula Capacity’ screen. If a Process cell is not associated with this formula, then this field gets defaulted with ‘999,999.9999’. CapacityUOM: This field is currently not being used. DOCNUMBER 066 Issue 2 April 14, 2005 Page 153 of 274 BatchMaster Software BatchMaster Enterprise 7.25 User's Guide Volume III - Manufacturing Intd. Item: This is the Item Key associated with this line item. This field gets populated only when the BOM of this line item is ‘Assembly’type. Intd. Locn: This is the location associated with this line item. This field gets populated only when the BOM of this line item is ‘Assembly’type. Conf. Start Dt: The value in this field is defaulted from the value of the confirmed start date field in the Planned MRP Production Order screen or from the Demand Fence 1 and 2 MRP Production Order screens, depending on where the order was confirmed. Conf. End Dt: The value in this field is defaulted from the value of the confirmed end date field in the Planned MRP Production Order screen or from the Demand Fence 1 and 2 MRP Production Order screens, depending on where the order was confirmed. Plan Run Dt: This is the date when the MRP order was generated. The value in this field is defaulted from the Planned MRP Production Order screen or from the Demand Fence 1 and 2 MRP Production Order screens, depending on where the order was confirmed. ItemType: This is the type of the item maintained at the Item Location screen. Order_Status: The value in this field is defaulted from the Planned MRP Production Order screen or from the Demand Fence 1 and 2 MRP Production Order screens, depending on where the order was confirmed. The status of all the orders is ‘Confirmed’ for this screen. Plan Start Dt: This is the Plan Start Date that is recommended by the system when Run MRP is processed. The value in this field is defaulted from the value of the plan start date field in the Planned MRP Production Order screen or from the Demand Fence 1 and 2 MRP Production Order screens, depending on where the order was confirmed. Plan End Dt: This is the Plan End Date that is recommended by the system when Run MRP is processed. The value in this field is defaulted from the value of the plan end date field in the Planned MRP Production Order screen or from the Demand Fence 1 and 2 MRP Production Order screens, depending on where the order was confirmed. Plan Qty: This is the Plan Quantity recommended by the system. The value in this field is defaulted from the Planned MRP Production Order screen or from the Demand Fence 1 and 2 MRP Production Order screens, depending on where the order was confirmed. Assembly Type: The value in this field is defaulted from the value of the Assembly Type field at the BOM Entry screen. The possible values are I for intermediate, F for finished good and A for assembly type of BOM. Select All: Clicking this button checks the boxes for all the rows in the grid. Unselect All: Clicking this button un-checks the boxes for all the rows in the grid. Warehouse Transfers: Click this button to create a Warehouse Transfer order for the selected MPS Orders instead of transferring them to a Production Order. Orders can be selected by checking the select box for the order lines. On the popup window that opens, enter the Location and choose Inventory Transfer or Inventory Move to perform warehouse transfer. DOCNUMBER 066 Issue 2 April 14, 2005 Page 154 of 274 BatchMaster Software BatchMaster Enterprise 7.25 User's Guide Volume III - Manufacturing Figure 11.10.2 Warehouse Transfer Detail Window If an item is available at or procured via another location of the company, it may be desirable to obtain the item from that location to fulfill demand rather than creating a new production batch. Once a Warehouse Transfer has been created for such an order, the same order cannot be transferred to a Production batch. Club Orders: Click on the Club Orders button to club the selected orders. Orders can be selected by checking the select box for the order lines. The selected lines will be combined to create a single line. The planned date for this line will automatically be set to the earliest planned date of the combined lines. 15.10.2Transferring MRP Production Orders 1. Select a MRP Item at the ‘From’ field using the lookup button at this field. 2. Select a MRP Item at the ‘To’ field using the lookup button at this field. 3. Select a location at the ‘From’ field using the lookup button at this field. 4. Select a location at the ‘To’ field using the lookup button at this field. 5. Click on the ‘Fetch Production Orders’ button on the toolbar to fetch the Production Orders for the specified range. Processing the range fetches those MRP Production Orders whose status is ‘Confirmed’ and have a BOM released. 6. If one wishes to create a Warehouse Transfer order for the selected MRP Orders instead of transferring them to a Batch, click on the Warehouse Transfers button. 7. To club order lines together, click on the Club Orders button. 8. Click on the ‘Transfer to Batch’ button to transfer the selected production orders to batch. DOCNUMBER 066 Issue 2 April 14, 2005 Page 155 of 274 BatchMaster Software BatchMaster Enterprise 7.25 User's Guide Volume III - Manufacturing 15.10.3Special Functions Transfer to Batch: Clicking this button transfers the planned production orders to Production Batches. BatchMaster Enterprise generates a crystal report giving details of the production batch generated. Transfer to Batch Button Figure 11.10.3 Transfer to Batch Button The Production Batch details for the item include the following: 1. Processing Date 2. Processing Time 3. Batch Type 4. Formula Id 5. Process Cell 6. Batch Number 7. Item Key 8. Location 9. UOM 10. Order Quantity DOCNUMBER 066 Issue 2 April 14, 2005 Page 156 of 274 View Item Location: The user may click on this button to view the n i ventory details for all the itemlocations of the selected item. Figure 11.10.4 View Item Location Window The inventory details of an Item Location include the following: 1. Location Detail a. Status Code b. Quantity On Hand c. Quantity On Order d. Quantity Committed to Sales e. Quantity Committed to Production f. Transit In Quantity g. Transit Out quantity h. Quantity Oversold i. Multiple Bins Requirement (Yes or No) 2. Lot/Bin Number Details a. Bin Number b. Lot Number c. Received Date (the date on which the lot was received) d. Expiry Date e. Quantity On hand f. Quantity Committed g. Vendor Lot Number h. Vendor Key i. Lot Status j. User Id k. Record Date BatchMaster Software BatchMaster Enterprise 7.25 User's Guide Volume III - Manufacturing 16. MRP Reports 16.1 MRP Order Report The report includes MRP orders of the following statuses: 1. Exception 2. Planned 3. Firm Planned 4. Confirmed 5. Transferred The option’s filtering parameters can be used to define the report. Once BatchMaster Enterprise processes the report parameters, it displays the results as a Crystal Report that one can print or export. 16.1.1 Generating a MRP Order Report 1. Complete the MRP Item From and To range using the lookup buttons next to the fields. 2. Complete the Location From and To range using the lookup buttons next to the fields. 3. Check Order Types, as required. 4. To save these parameters, enter the name to be assigned to the report parameters in the dropdown field on the far right of the toolbar and then click on the Save button on the toolbar to save the report parameters. 5. Click on the Process button on the toolbar to create a report. 16.2 MRP Supply Report The report includes the supply for the various items for which MRP was last run. The supply sources listed are: 1. Scheduled Receipts from batches in Production. 2. Scheduled Receipts from existing Purchase Orders. 3. Scheduled Receipts from Warehouse Transfers coming in. 4. All MPS orders (of planned, firm planned and confirmed type) generated via the latest processing on the Run MRP screen. This excludes any firm planned or confirmed MRP orders that existed before the latest Run MRP was processed. The report also lists the On Hand Quantity minus the Safety Stock. The option’s filtering parameters can be used to define the report. Once BatchMaster Enterprise processes the report parameters, it displays the results as a Crystal Report that one can print or export. 16.2.1 Generating a MRP Supply Report 1. Complete the MRP Item From and To range using the lookup buttons next to the fields. 2. Complete the Location From and To range using the lookup buttons next to the fields. 3. To save these parameters, enter the name to be assigned to the report parameters in the dropdown field on the far right of the toolbar and then click on the Save button on the toolbar to save the report parameters. DOCNUMBER 066 Issue 2 April 14, 2005 Page 158 of 274 BatchMaster Software 4. BatchMaster Enterprise 7.25 User's Guide Volume III - Manufacturing Click on the Process button on the toolbar to create a report. 16.3 MRP Demand Report The MRP Demand Report provides the means to see demand for each MRP item. In addition to showing the location and the type of demand, each report details the order number and line number, order quantity and order date. The sources of demand shown on this report are: 1. Forecast 2. Sales Orders 3. Warehouse Transfers Out 4. Dependent Demand (from Planned, Firm Planned and Confirmed orders of higher level MPS Items and higher level MRP Items) The option’s filtering parameters can be used to define the report. Once BatchMaster Enterprise processes the report parameters, it displays the results as a Crystal Report that one can print or export. 16.3.1 Generating a MRP Demand Report 1. Complete the MRP Item From and To range using the lookup buttons next to the fields. 2. Complete the Location From and To range using the lookup buttons next to the fields. 3. To save these parameters, enter the name to be assigned to the report parameters in the dropdown field on the far right of the toolbar and then click on the Save button on the toolbar to save the report parameters. 4. Click on the Process button on the toolbar to create a report. 16.4 MRP Planning Report The MRP Planning Report provides a broad view of planning for a MRP item. The report also shows the Available to Promise (ATP) within a single period and on a cumulative basis. This report is one of the most effective ways to gather a sense of the scope of planning for a single item across the defined planning horizon. The option’s filtering parameters can be used to define the report. Once BatchMaster Enterprise processes the report parameters, it displays the results as a Crystal Report that one can print or export. 16.4.1 Generating a MRP Planning Report 1. Complete the MRP Item From and To range using the lookup buttons next to the fields. 2. Complete the Location From and To range using the lookup buttons next to the fields. 3. To save these parameters, enter the name to be assigned to the report parameters in the dropdown field on the far right of the toolbar and then click on the Save button on the toolbar to save the report parameters. 4. Click on the Process button on the toolbar to create a report. DOCNUMBER 066 Issue 2 April 14, 2005 Page 159 of 274 BatchMaster Software BatchMaster Enterprise 7.25 User's Guide Volume III - Manufacturing 16.5 MRP Expedite PO Report The MRP Expedite PO Report screen provides a way to generate a report that displays suggested changes, if any, in the following to meet requirements of that item as per the latest processing on the Run MRP screen: 1. Requested delivery dates of line items on existing purchase orders 2. Expected receipt date for warehouse transfers coming in 3. Due dates of existing production batches The report may suggest expe diting, delaying or canceling existing orders. The user can choose to view these recommendations selectively by checking the appropriate boxes on the report screen. This report also shows the suggested MRP orders (with dates), in view of the expedite/delay/cancel suggestions, to meet the demand of that item. The option’s filtering parameters can be used to define the report. Once BatchMaster Enterprise processes the report parameters, it displays the results as a Crystal Report that one can print or export. 16.5.1 Generating a MRP Expedite PO Report 1. Complete the MRP Item From and To range using the lookup buttons next to the fields. 2. Complete the Location From and To range using the lookup buttons next to the fields. 3. Check Expedite Statuses, as required. 4. To save these parameters, enter the name to be assigned to the report parameters in the dropdown field on the far right of the toolbar and then click on the Save button on the toolbar to save the report parameters. 5. Click on the Process button on the toolbar to create a report. 17. Process Cell Module One of the ongoing challenges of manufacturing is capacity planning. Capacity planning can be broadly defined as the process of matching the plant's productive capabilities to production requirements. Doing so ensures that the user is making the most effective use of the plant's equipment for current produc tion load while also making it possible for one to manage the ability to respond to future demand. To accomplish these goals, BatchMaster Enterprise provides the Process Cell Module and its two options, Capacity Utilization and Process Cell Scheduling. Capacity Utilization administers the assignment of defined process cells to specified batch tickets; the Process Cell Scheduling option manages the schedule for assigned process cells. In BatchMaster Enterprise, capacity planning is a rough-cut capacity planning procedure, focusing upon the use of resource profiling to manage capacity. As part of the procedure, the spe cific capabilities of a process cell to produce a batch of a given finished good are used to define the cell's output and scheduling. Once this definition is complete, one can establish the burden on a single process cell or across a range of process cells as their combined capacities make up the productive capacity of the entire manufacturing facility. DOCNUMBER 066 Issue 2 April 14, 2005 Page 160 of 274 BatchMaster Software 17.1 BatchMaster Enterprise 7.25 User's Guide Volume III - Manufacturing Capacity Utilization This screen provides users with a way to view the commitment for a selected process cell against a (calendar) Week. The Capacity Utilization option limits the process cells by acknowledging only those process cells that are associated with batches. 17.1.1 Screen Fields Descriptions Figure 12.1 Capacity Utilization Screen Process Cell: This is a work center for mix lines; fill lines or assembly lines where batches are manufactured. The process cell can either be entered or selected via the available lookup on the screen. This is a mandatory field. Select Date: This date decides the week for which the capacity utilization of the selected process cell is to be viewed. The date can be selected from the calendar displayed on the screen. Graph Type: This is the type of the graph that is used to represent the capacity utilization of the selected process cell. The user can either select ‘Bar’ type or ‘Line’ type of graph to view the capacity utilization of the selected process cell. The following colors are used to display the capacity utilization details of a process cell: Legend C1 C2 C3 DOCNUMBER 066 Issue 2 Capacity Utilization details Availability of the selected Process Cell per day for production Batches associated with the selected Process Cell having status as ‘New’or ‘Allocated’. Planned MPS or MRP orders that are associated with the selected Process Cell for a specific day. Color Red Light Green Blue April 14, 2005 Page 161 of 274 BatchMaster Software C4 BatchMaster Enterprise 7.25 User's Guide Volume III - Manufacturing Remaining capacity of the selected Process Cell Batches associated with the selected Process Cell having status as ‘Partially Closed’, ‘Closed’ or ‘Issued’. C5 Yellow Magenta Capacity Utilization Details grid The details are displayed under this grid for the selected week. Date: This field displays the date for a line in the grid. Day: This field displays the day of a month for a line in the grid. Total Capacity (in hours): This field displays the total capacity of a Process Cell that could be used for Production on a day for a line in the grid. This information is fetched from the Process Cell screen under the Formula module. Committed (in hours): This field displays the number of hours of the Process Cell allocated to the batches having status as ‘New’ or ‘Allocated’. Planned Order (in hours): This field displays the number of hours of the Process Cell allocated to the Planned, Firm Planned and Confirmed MPS/MRP Orders for a line in the grid. Remaining (in hours): The value of this field is automatically calculated as the value of the “Total Capacity” field, minus the value of the “Committed” field, minus the value of the “Planned Order” field minus the value of the “Utilized” field. Utilized (in hours): This field displays the number of hours utilized by the Process Cell associated with batches having status as ‘Partially Closed’, ‘Closed’ or ‘Issued’. 17.1.2 Viewing the Capacity Utilization for a Process Cell 1. Enter or select a Process Cell. This field is mandatory. 2. Select a Date. 3. Select a Graph type. The capacity utilization details of the selected Process Cell are displayed as a graph and are also displayed under the Capacity Utilization Details grid. 17.2 Process Cell Scheduling This screen provides users with a way to schedule the process cells for the production of the associated batches. The user can: 1. Adjust the schedule of a process cell for a specific batch by changing a. The scheduled start date b. The scheduled end date 2. Change the relative sequence of the assigned batches by moving the different assignments up or down 3. Assign a different process cell to any of the batches The schedule can also be modified for process cells that are associated with: 1. Planned, Firm Planned and Confirmed MPS Production Orders 2. Planned, Firm Planned and Confirmed MRP Production Orders The schedule can be viewed in the form of a graph for a particular Process Cell on a given day. DOCNUMBER 066 Issue 2 April 14, 2005 Page 162 of 274 BatchMaster Software BatchMaster Enterprise 7.25 User's Guide Volume III - Manufacturing 17.2.1 Screen Fields Descriptions Process Cell: This field displays the Process Cell that has been selected via the lookup button on the toolbar. Selecting a process is mandatory before viewing or changing its utilization. Date: This is the date that is applicable to all the batches associated with the selected Process Cell. The date can be selected from the calendar displayed on the screen. This field is defaulted to the current server date. This is a mandatory field. Process Cell Type: This field displays the type of the Process Cell depending upon the Process Cell selected by the user. This is a read-only field. Hours per Day: This field displays the availability of the Process Cell per day for production. The value at this field is taken from the Process Cell screen. This is a read-only field. Tab-1 (Process Cell Schedule Details) Figure 12.2.1 Process Cell Scheduling Screen, Process Cell Schedule Detail tab Batch Details grid Only batches having status ‘New’ or ‘Allocated’ will be displayed in the grid. If for a specific day the Process Cell is overloaded (that is, the number of hours specified for the process cell have been exceeded for that day), then the overloaded lines in the grid are highlighted with red color. Process Line: This number specifies the relative sequence (on the selected date) in which the production of this batch is scheduled to begin. It can be modified using the re-sequence button on the tool bar. DOCNUMBER 066 Issue 2 April 14, 2005 Page 163 of 274 BatchMaster Software BatchMaster Enterprise 7.25 User's Guide Volume III - Manufacturing Batch Number: This field displays the number associated with a batch for a line in the grid. Batch Type: This field displays the batch type associated with a batch for a line in the grid. Batch Status: This field displays the status of a batch for a line in the grid. Scheduled Start Date: This field displays the date on which the production of this batch is scheduled to start. It can be modified. When a Process Cell Scheduling is saved after changes, the Scheduled Start Date of the Batch (on the Batch Ticket screen) is set to the Scheduled Start Date saved in this field. Scheduled End Date: This field displays the date on which this batch is scheduled to be closed. This date can be modified while the batch has not been closed. When a Process Cell Scheduling is saved after changes, the Scheduled End Date of the Batch (on the Batch Ticket screen) is set to the Scheduled End Date saved in this field. Process Cell: This field displays the Process Cell associated with a batch for a line in the grid. It can be modified. When a Process Cell Scheduling is saved after changes, the Process Cell of the Batch (on the Batch Ticket screen) is set to the Process Cell saved in this field. Allocated Date: This is the date on which, the process cell is scheduled to manufacture this batch. Batch Volume: This field displays the Batch Volume of a batch as shown on the Batch Ticket screen. Batch Weight/Size: This field displays the total Batch Weight of a batch as shown on the Batch Ticket screen. UOM: This field displays the unit associated with the quantity to be produced by a batch for a line in the grid. Order Weight: This field displays the total Order Weight of a batch as shown on the Batch Ticket screen. Order Volume: This is the total Order Volume of a batch as shown on the Batch Ticket screen. Batch Time (Hr): For the selected date, this is the number of hours during which this Process Cell is scheduled to be used for this batch. Hours From: This field displays the start time of the process cell for a batch of a line in the grid. Hours To: This field is automatically determined by adding the “Batch Time (Hr)” to the “Hours From”. Formula ID: This field displays the formula key associated with a Mix type Batch for a line in the grid. Formula Desc: This field displays the formula description associated with a formula for a line in the grid. Item Key: This field displays the Assembly key associated with an Assembly type Batch or the Intermediate key associated with a Fill type Batch. Item Description: This field displays the description associated with the Item Key for a line in the grid. Location: This field displays the location associated with an Item for a line in the grid. Location Description: This field displays the description associated with a Location for a line in the grid. DOCNUMBER 066 Issue 2 April 14, 2005 Page 164 of 274 BatchMaster Software BatchMaster Enterprise 7.25 User's Guide Volume III - Manufacturing MPS Orders Details grid If for a specific day the Process Cell is overloaded (the number of hours specified for the process cell have been exceeded for that day), then the overloaded lines in the grid are highlighted with red color. Process Line: This is the relative sequence (on the selected date) in which the production for this MPS Order is scheduled using this process cell. It can be modified. MPS Order No: This field displays the MPS Order number for a line in the grid. Batch Type: This field displays the batch type associated with a MPS Order for a line in the grid. Status: This field displays the status of a MPS Order for a line in the grid. This can be one of Planned, Firm Planned or Confirmed. Scheduled Start Date: This field displays the date on which the production of the MPS Order is scheduled to start. It can be modified. When a Process Cell Schedule is saved after changes, the Confirm Start date of the MPS Order (as seen on the MPS Planning worksheet) is changed to the Schedule Start Date saved in this field. Scheduled End Date: This field displays the date on which this MPS Order is scheduled to be closed. It can be modified. When a Process Cell Schedule is saved after changes, the Confirm End date of the MPS Order (as seen on the MPS Planning worksheet) is changed to the Schedule End Date saved in this field. Process Cell: This field displays the Process Cell associated with an MPS Order for a line in the grid. It can be modified. When a Process Cell Scheduling is saved after changes, the Process Cell of the MPS Order (on the MPS Planning Worksheet screen) is set to the Process Cell saved in this field. Allocated Date: This is the date on which, this process cell is scheduled to be used for this MPS Order. Batch Volume: This field has the same value as does the Order Volume field on this screen. Batch Weight/Size: This field has the same value as does the Order Weight field on this screen. UOM: This field displays the unit associated with the quantity to be produced by an MPS Order for a line in the grid. Order Weight: This field displays the Total Order Weight of a batch that would need to be created to fulfill the MPS Order for a line in the grid. Order Volume: This field displays the Total Order Volume of a batch that would need to be created to fulfill the MPS Order for a line in the grid. Batch Time (Hr): For the selected date, this is the number of hours during which this Process Cell is scheduled to be used for this MPS Order. Hours From: This field displays the start time of the process cell for this MPS Order on the grid. Hours To: This field is automatically determined by adding the “Batch Time (Hr)” to the “Hours From”. Formula ID: This field displays the formula key associated with an MPS Order if the Batch Type for that MPS Order (on the MPS Planning Worksheet) is Mix. Formula Desc: This field displays the formula description associated with the formula for a line in the grid. DOCNUMBER 066 Issue 2 April 14, 2005 Page 165 of 274 BatchMaster Software BatchMaster Enterprise 7.25 User's Guide Volume III - Manufacturing Item Key: Depending on the Batch Type for an MPS Order (as shown on the MPS Planning Worksheet), this field displays the Assembly key associated with an Assembly type batch or the Intermediate key associated with a Fill type batch. Item Description: This field displays the description associated with the Item Key for a line in the grid. Location: This field displays the location associated with an Item for a line in the grid. Location Description: This field displays the description associated with a Location for a line in the grid. MRP Order Details grid If for a specific day the Process Cell is overloaded (the number of hours specified for the process cell have been exceeded for that day), then the overloaded lines in the grid are highlighted with red color. Process Line: This is the relative sequence (on the selected date) in which the production for this MRP Order is scheduled using this process cell. It can be modified. Order No: This field displays the MRP Order number for a line in the grid. Batch Type: This field displays the batch type associated with a MRP Order for a line in the grid. Status: This field displays the status of a MRP Order for a line in the grid. This can be one of Planned, Firm Planned or Confirmed. Scheduled Start Date: This field displays the date on which the production of this MRP Order is scheduled to start. It can be modified. When a Process Cell Schedule is saved after changes, the Confirm Start date of the MRP Order (as seen on the Planned MRP Production Order) is changed to the Schedule Start Date saved in this field. Scheduled End Date: This field displays the date on which this MRP Order is scheduled to close. It can be modified. When a Process Cell Schedule is saved after changes, the Confirm End date of the MRP Order (as seen on the Planned MRP Production Order) is changed to the Schedule End Date saved in this field. Process Cell: This field displays the Process Cell associated with an MRP Order for a line in the grid. It can be modified. When a Process Cell Scheduling is saved after changes, the Process Cell of the MRP Order (on the Planned MRP Production Order) is set to the Process Cell saved in this field. Allocated Date: This is the date on which this process cell is scheduled to be used for this MRP Order. Batch Volume: This field has the same value as does the Order Volume field on this screen. Batch Weight/Size: This field has the same value as does the Order Weight field on this screen. UOM: This field displays the unit associated with the quantity to be produced by an MRP Order for a line in the grid. Order Weight: This field displays the Total Order Weight of a batch that would need to be created to fulfill the MRP Order for a line in the grid. Order Volume: This field displays the Total Order Volume of a batch that would need to be created to fulfill the MRP Order for a line in the grid. DOCNUMBER 066 Issue 2 April 14, 2005 Page 166 of 274 BatchMaster Software BatchMaster Enterprise 7.25 User's Guide Volume III - Manufacturing Batch Time (Hr): For the selected date, this is the number of hours during which this Process Cell is scheduled to be used for this MRP Order. Hours From: This field displays the start time of the process cell for this MRP Order on the grid. Hours To: This field automatically determined by adding the “Batch Time (Hr)” to the “Hours From”. Formula ID: This field displays the formula key associated with an MRP Order if the Batch Type for that MRP Order (on the Planned MRP Production Order) is Mix. Formula Desc: This field displays the formula description associated with the formula for a line in the grid. Item Key: Depending on the Batch Type for an MRP Order (as shown on the Planned MRP Production Order), this field displays the Assembly key associated with an Assembly type batch or the Intermediate key associated with a Fill type batch. Item Description: This field displays the description associated with the Item Key for a line in the grid. Location: This field displays the location associated with an Item for a line in the grid. Location Description: This field displays the description associated with a Location for a line in the grid. Tab-2 (Chart Display) The schedule for a particular Process Cell on a given day is displayed in the form of a graph. Figure 12.2.2 Process Cell Scheduling, Chart Display Tab DOCNUMBER 066 Issue 2 April 14, 2005 Page 167 of 274 BatchMaster Software BatchMaster Enterprise 7.25 User's Guide Volume III - Manufacturing 17.2.2 Scheduling a Process Cell (associated with Batches) 1. Select a Process Cell via the lookup available on the tool bar. 2. Select a Date. 3. Click on the ‘Fetch Data’ button. 4. To adjust the schedule of a process cell for a specific batch, change the Scheduled Start Date field and the Scheduled End Date field of that line in the grid. 5. If needed, change the Process Cell. This can be done by typing the value in this field or by selecting a process cell using the associated lookup button on the grid. 6. To change the relative sequence for a batch, modify the sequence at the Process Line field and click on ‘Re-sequence Process Line’ button. The re-sequenced process lines will get displayed in the grid. 7. Click on the Save button to save the schedule. 8. To see the schedule in the form of a graph, click on Tab-2 (Chart Display). 17.2.3 Scheduling a Process Cell (associated with MPS Orders) 1. Select a Process Cell via the lookup available on the tool bar. 2. Select a Date. 3. Click on the ‘Fetch Data’ button. 4. To adjust the schedule of a process cell for a specific MPS Order, change the Scheduled Start Date field and the Scheduled End Date field of that line in the grid. 5. If needed, change the Process Cell. This can be done by typing the value in this field or by selecting a process cell using the associated lookup button on the grid. 6. To change the relative sequence for a MPS Order, modify the sequence at the Process Line field and click on ‘Re-sequence Process Line’ button. The re-sequenced process lines will get displayed in the grid. 7. Click on the Save button to save the schedule. 8. To see the schedule in the form of a graph, click on Tab-2 (Chart Display). 17.2.4 Scheduling a Process Cell (associated with MRP Orders) 1. Select a Process Cell via the lookup available on the tool bar. 2. Select a Date. 3. Click on the ‘Fetch Data’ button. DOCNUMBER 066 Issue 2 April 14, 2005 Page 168 of 274 BatchMaster Software BatchMaster Enterprise 7.25 User's Guide Volume III - Manufacturing 4. To adjust the schedule of a process cell for a specific MRP Order, change the Scheduled Start Date field and the Scheduled End Date field of that line in the grid. 5. If needed, change the Process Cell. This can be done by typing the value in this field or by selecting a process cell using the associated lookup button on the grid. 6. To change the relative sequence for a MRP Order, modify the sequence at the Process Line field and click on ‘Re-sequence Process Line’ button. The re-sequenced process lines will get displayed in the grid. 7. Click on the Save button to save the schedule. 8. To see the schedule in the form of a graph, click on Tab-2 (Chart Display). 17.2.5 Special Functions Fetch Data: This button must be clicked to fetch the Process Cell Schedule for any date and Process Cell combination. Fetch Data Button Figure 12.2.3 Fetch Data Button DOCNUMBER 066 Issue 2 April 14, 2005 Page 169 of 274 BatchMaster Software BatchMaster Enterprise 7.25 User's Guide Volume III - Manufacturing Re-sequence Process Line: When this button is clicked, the rows on the grids are re-sequenced according to their Process Line numbers. Re-sequence Process Line Button Figure 12.2.4 Re-sequence Process Line Button 18. QC Masters 18.1 QC Test Description The QC Test Description screen provides a way to create quality control tests. With QC Test Description, the specific characteristics of the quality control test can be defined. Once a test has been defined, QC test can be assigned to the formulas via the ‘QC Formula Tests’ or inventory items via the ‘QC Item Tests’ screen. DOCNUMBER 066 Issue 2 April 14, 2005 Page 170 of 274 BatchMaster Software BatchMaster Enterprise 7.25 User's Guide Volume III - Manufacturing 18.1.1 Screen Fields Descriptions Figure 13.1 QC Test Description Screen Test ID: This is the key that uniquely identifies this Test. This is a mandatory field. Test Description: This is the description of this Test. 18.1.2 Creating a QC Test Description 1. Click on the Insert button on the toolbar. 2. Enter the Test ID at the ‘Test ID’ field. 3. Enter a description at the ‘Test Description’ field if needed. 4. Click on the Save button on the toolbar to save the QC Test Description record. 18.2 QC Formula Tests Using the ‘QC Formula Tests’ screen, one can associate one or more QC tests with a formula. These QC tests can then be applied to these formulas via the ‘Quality Control Process’ screen. With the ‘QC Formula Tests’ screen, the Measuring type, the target values and the control limits for each of the tests associated with a formula can also be specified. DOCNUMBER 066 Issue 2 April 14, 2005 Page 171 of 274 BatchMaster Software BatchMaster Enterprise 7.25 User's Guide Volume III - Manufacturing 18.2.1 Screen Fields Descriptions Figure 13.2 QC Formula Tests Screen Formula: This is the Formula with which one or more quality control tests are associated. This is a mandatory field. Test and Measuring Criteria Test ID: This is the Test ID associated with the test selected at this row. Measuring: This is the measurement type of the test-results. The value of this field can be set to one of the following: 1. Pass/Fail Value: The result value of the test can be either Pass or Fail. 2. Numeric Value: The result value has to be a numeric value. 3. Alphanumeric Value: The result value can be alphanumeric. Add Line: Clicking this button inserts a new line into the ‘Test and Measuring Criteria’ grid. Delete Line: Clicking this button deletes the selected line. If the grid contains a single line, deleting this line deletes the header also. Target Values Alphanumeric Value: This is the Target value for a test of alphanumeric measuring type. Nominal Value: This is the Target value for a test of Numeric measuring type. DOCNUMBER 066 Issue 2 April 14, 2005 Page 172 of 274 BatchMaster Software BatchMaster Enterprise 7.25 User's Guide Volume III - Manufacturing Control Limits Lower: This is the lower control limit for a test of Numeric measuring type. Upper: This is the upper control limit for a test of Numeric measuring type. 18.2.2 Creating a QC Formula Test 1. Click on the Insert button. Clicking this button opens a lookup that displays all the formulas. 2. Select a formula from the lookup. 3. Maintain various rows on the grid as needed using the following steps: 1. Click on the ‘Add Line’ button to insert a line into the grid. 2. Select a QC Test at the ‘Test ID’ field. 3. Select an option at the ‘Measuring’ field. 4. For each row on the grid, enter the target test values as follows: 1. If the test highlighted on the grid is num eric type, enter the target test value at the ‘Numeric Value’ field. 2. If the test highlighted at the upper grid is alphanumeric type, enter the target test value at the ‘Alphanumeric Value’ field. 3. If the test highlighted at the upper grid is numeric type, enter control limits at the ‘Lower’ and the ‘Upper’ fields in the ‘Control Limits’ frame. 5. Click on the Save button on the toolbar to save the QC Formula Test record. 18.3 QC Item Tests Using the ‘QC Item Tests’ screen, one can associate one or more QC tests with an item. These QC tests can then be applied to these items via the ‘Quality Control Process’ screen. The ‘QC Item Tests’ screen can also be used to specify the Measuring type, the target values and the control limits for each of the tests associated with an item. DOCNUMBER 066 Issue 2 April 14, 2005 Page 173 of 274 BatchMaster Software BatchMaster Enterprise 7.25 User's Guide Volume III - Manufacturing 18.3.1 Screen Fields Descriptions Figure 13.3 QC Item Tests Screen Item: This is the Item with which one or more quality control tests are associated. This is a mandatory field. Test and Measuring Criteria Test ID: This is the Test ID associated with the test selected at this row. Measuring: This is the measurement type of the test-results. The value of this field can be set to one of the following: 1. Pass/Fail Value: The result value of the test can be either Pass or Fail. 2. Numeric Value: The result value has to be a numeric value. 3. Alphanumeric Value: The result value can be alphanumeric. Add Line: Clicking this button inserts a new line into the ‘Test and Measuring Criteria’ grid. Delete Line: Clicking this button deletes the selected line. If the grid contains a single line, deleting this line deletes the header also. Target Values Alphanumeric Value: This is the Target value for a test of Alphanumeric measuring type. Nominal Value: This is the Target value for a test of Numeric measuring type. DOCNUMBER 066 Issue 2 April 14, 2005 Page 174 of 274 BatchMaster Software BatchMaster Enterprise 7.25 User's Guide Volume III - Manufacturing Control Limits Lower: This is the lower control limit for a test of Numeric measuring type. Upper: This is the upper control limit for a test of Numeric measuring type. 18.3.2 Creating a QC Item Test 1. Click on the Insert button. Clicking this button opens a lookup that displays all the inventory items. 2. Select an item from the lookup. 3. Maintain various rows on the grid as needed using the following steps: 1. Click on the ‘Add Line’ button to insert a line into the grid. 2. Select a QC Test at the ‘Test ID’ field. 3. Select an option at the ‘Measuring’ field. 4. For each row on the grid, enter the target test values as follows: 1. If the test highlighted on the grid is numeric type, enter the target test value at the ‘Numeric Value’ field. 2. If the test highlighted at the upper grid is alphanumeric type, enter the target test value at the ‘Alphanumeric Value’ field. 3. If the test highlighted at the upper grid is numeric type, enter control limits at the ‘Lower’ and the ‘Upper’ fields in the ‘Control Limits’ frame. 5. Click on the Save button on the toolbar to save the QC Item Test record. 18.4 Quality Control Process This screen can be used to insert, update or delete QC Test information for several Items and formulas simultaneously. Records that have been processed on this screen will be available for lookup in the QC Formula Tests and QC Item Tests screens. DOCNUMBER 066 Issue 2 April 14, 2005 Page 175 of 274 BatchMaster Software BatchMaster Enterprise 7.25 User's Guide Volume III - Manufacturing 18.4.1 Screen Fields Description Figure 13.4 Quality Control Process Screen QC Process ID: This is the process ID associated with the quality control tests for the selected items/formulas. This is a mandatory field. Created By: This field stores the name of the person who created the quality control process. Requested by: This field stores the name of the person who requested the quality control process. Status: This field stores the status of the quality control process. It can be one of new or processed. This is a read only field. New: Checking this button restricts the lookup criteria to records with status new. Processed: Check this button to restrict the lookup criteria to records with status processed. Details Grid Test ID: This is the Test ID associated with the test selected at this row. Operation: This field decides the operation that will be performed on the quality control record. The value in this field cannot be modified once the record has been processed. To update or delete tests for an Item/Formula whose record status is processed, a new record has to be inserted. The value of this field can be set to one of the following: 1. Insert: Set the operation field to this value when inserting a record for the first time. DOCNUMBER 066 Issue 2 April 14, 2005 Page 176 of 274 BatchMaster Software BatchMaster Enterprise 7.25 User's Guide Volume III - Manufacturing 2. Update: Set the operation field to this value when modification needs to be made to the already defined QC tests for Items/Formulas. 3. Delete: Establishing this value in the operation field will delete the test defined at this line for the Items/Formulas. QC Type: This is the measurement type of the test-results. The value of this field can be set to one of the following: 1. Pass/Fail Value: The result value of the test can be either Pass or Fail. 2. Numeric Value: The result value has to be a numeric value. 3. Alphanumeric Value: The result value can be alphanumeric. Upper Value: This value is the upper limit for a test of Numeric type. Normal Value: This is the target value for a test of Numeric type. Lower Value: This value is the lower limit for a test of Numeric type. Alpha Target: This is the target value for a test of Alphanumeric type. Add Line: Clicking this button inserts a new line in the ‘Details’ grid. Delete Line: Clicking this button deletes the selected line. Apply QC to Following Formula/Items Item/Formula Key: This is the Item/Formula to which the tests will be attached. Item/Formula Description: This is the description of the Item/Formula. Formula: Check this radio button if the tests need to be attached to a formula. Item: Check this radio button if the tests need to be attached to an item. Add Line: Clicking this button inserts a new line in the ‘Apply QC to Following Formula/Items’ grid. Delete Line: Clicking this button deletes the selected line. 18.4.2 Inserting QC Test Information for Items and Formulas 1. Click on the Insert button on the toolbar. 2. Enter a QC Process ID. 3. Click on the Add Line button within the upper (Details) frame. 4. Select a Test ID. 5. Leave the Operation as ‘Insert’. 6. Enter the QC type as Pass/Fail value, Numeric value or Alphanumeric value. DOCNUMBER 066 Issue 2 April 14, 2005 Page 177 of 274 BatchMaster Software BatchMaster Enterprise 7.25 User's Guide Volume III - Manufacturing 7. If the QC Type is Numeric, enter the Upper, Lower, and Normal values. If the QC Type is Alphanumeric, enter the Alpha Target. 8. If the tests need to be attached to a Formula, select the Formula option and click on the Add Line button on the lower frame. 9. If the tests need to be attached to an Item, select the Item option and click on the Add Line button on the lower frame. 10. Select an Item or Formula key in the ‘Apply QC to the following Formulas/Items’ frame. 11. Click on Save. 12. Click on Process. 18.4.3 Updating QC Test Information for Items and Formulas 1. Click on the Insert button on the toolbar. 2. Enter a QC Process ID. 3. Click on the Add Line button within the upper (Details) frame. 4. Select a Test ID. 5. Set the Operation to ‘Update’. 6. Enter the QC type as Pass/Fail value, Numeric value or Alphanumeric value. 7. If the QC Type is Numeric, enter the Upper, Lower, and Normal values. If the QC Type is Alphanumeric, enter the Alpha Target. 8. If the tests need to be updated for a Formula, select the Formula option and click on the Line button on the lower frame. 9. If the tests need to be updated for an Item, select the Item option and click on the Add Line button on the lower frame. Add 10. Select an Item or Formula key in the ‘Apply QC to the following Formulas/Items’ frame. 11. Click on Save button. 12. Click on Process button. 18.4.4 Deleting Formulas QC Test Information 1. Click on the Insert button on the toolbar. 2. Enter a QC Process ID. 3. Click on the Add Line button within the upper (Details) frame. DOCNUMBER 066 Issue 2 from Items and April 14, 2005 Page 178 of 274 BatchMaster Software BatchMaster Enterprise 7.25 User's Guide Volume III - Manufacturing 4. Select a Test ID. 5. Set the Operation to ‘Delete’. 6. Enter the QC type as Pass/Fail value, Numeric value or Alphanumeric value. 7. If the QC Type is Numeric, enter the Upper, Lower, and Normal values. If the QC Type is Alphanumeric, enter the Alpha Target. 8. If the tests need to be deleted from a Formula, select the Formula option and click on the Add Line button on the lower frame. 9. If the tests need to be deleted from an Item, select the Item option and click on the Add Line button on the lower frame. 10. Select an Item or Formula key in the ‘Apply QC to the following Formulas/Items’ frame. 11. Click on Save button. 12. Click on Process button. 19. Process Cell Reports 19.1 Capacity Utilization Report The Capacity Utilization Report generates a report showing the capacity measurements for all the process cells that are associated with one or more batches. The report covers total capacity, committed capacity, remaining capacity, and utilized capacity. In addition to this, the option of including a chart showing the capacity measurements is also available. The option’s filtering parameters can be used to define the report. Once BatchMaster Enterprise processes the report parameters, it displays the results as a Crystal Report that one can print or export. 19.1.1 Generating a Capacity Utilization Report 1. Complete the Process Cell From and To range using the lookup buttons next to the fields. 2. Complete the From Date and To Date range. 3. Check the Print Chart box to enable this feature. 4. To save these parameters, enter the name to be assigned to the report parameters in the dropdown field on the far right of the toolbar and then click on the Save button on the toolbar to save the report parameters. 5. Click on the Process button on the toolbar to generate a report. 19.2 Process Cell Schedule Report The Process Cell Schedule Report screen generates schedule information for all the process cells that are associated with one or more batches. Sorted by process cells falling within the report’s defined parameters, each report contains batch numbers, beginning date ranges, ending date ranges, batch DOCNUMBER 066 Issue 2 April 14, 2005 Page 179 of 274 BatchMaster Software BatchMaster Enterprise 7.25 User's Guide Volume III - Manufacturing times, and time ranges. In addition to this, the report displays the batch’s characteristics, including volume, weight, cell capacity, the batch quantity sizing setting, and the processing time. The option’s filtering parameters can be used to define the report. Once BatchMaster Enterprise processes the report parameters, it displays the results as a Crystal Report that one can print or export. 19.2.1 Generating a Process Cell Schedule Report 1. 2. Complete the Process From and To range using the lookup buttons next to the fields. Complete the Schedule Start and Completion Date range. 3. To save these parameters, enter the name to be assigned to the report parameters in the dropdown field on the far right of the toolbar and then click on the Save button on the toolbar to save the report parameters. 4. Click on the Process button on the toolbar to create a report. 19.3 Process Cell Master Report The Process Cell Master Report screen prints out the information maintained for the various process cells on the Process cell screen under the Formula module. The option’s filtering parameters can be used to define the report. Once BatchMaster Enterprise processes the report parameters, it displays the results as a Crystal Report that one can print or export. 19.3.1 Generating a Process Cell Master Report 1. Complete the Process Cell From and To range using the lookup buttons next to the fields. 2. To save these parameters, enter the name to be assigned to the report parameters in the dropdown field on the far right of the toolbar and then click on the Save button on the toolbar to save the report parameters. 3. Click on the Process button on the toolbar to create a report. 20. QC Reports 20.1 QC Test Master Report The QC Test Master Report screen provides a way to generate a report showing the QC tests created using the QC Test Description screen. The option’s filtering parameters can be used to define the report. Once BatchMaster Enterprise processes the report parameters, it displays the results as a Crystal Report that one can print or export. 20.1.1 1. Generating a QC Test Master Report Complete the Test Key From and To range using the lookup buttons next to the fi elds. DOCNUMBER 066 Issue 2 April 14, 2005 Page 180 of 274 BatchMaster Software BatchMaster Enterprise 7.25 User's Guide Volume III - Manufacturing 2. To save these parameters, enter the name to be assigned to the report parameters in the dropdown field on the far right of the toolbar and then click on the Save button on the toolbar to save the report parameters. 3. Click on the Process button on the toolbar to create a report. 20.2 Formula-Test Report The Formula-Test Report screen provides a way to generate a report showing the QC tests assigned to formulas using the QC Formula Tests screen. The option’s filtering parameters can be used to define the report. Once BatchMaster Enterprise processes the report parameters, it displays the results as a Crystal Report that one can print or export. 20.2.1 Generating a Formula-Test Report 1. Complete the Formula Key From and To range using the lookup buttons next to the fields. 2. To save these parameters, enter the name to be assigned to the report parameters in the dropdown field on the far right of the toolbar and then click on the Save button on the toolbar to save the report parameters. 3. Click on the Process button on the toolbar to create a report. 20.3 Production QC Report The Production QC Report will display the pertinent information for the selected Batch Number, along with the formula key, test, status, tested by, tested date, test type, result type, result numeric, result alpha, target number, target alpha, number range low and number range high. The option’s filtering parameters can be used to define the report. Once BatchMaster Enterprise processes the report parameters, it displays the results as a Crystal Report that one can print or export. 20.3.1 Generating a Production QC Report 1. Complete the Batch Number From and To range using the lookup buttons next to the fields. 2. Complete the Formula ID From and To range using the lookup buttons next to the fields. 3. Select From and To Date range. 4. Select Batch Type to All, Mix, Fill or Assembly. 5. To save these parameters, enter the name to be assigned to the report parameters in the dropdown field on the far right of the toolbar and then click on the Save button on the toolbar to save the report parameters. 6. Click on the Process button on the toolbar to create a report. 21. MSDS DOCNUMBER 066 Issue 2 April 14, 2005 Page 181 of 274 BatchMaster Software BatchMaster Enterprise 7.25 User's Guide Volume III - Manufacturing The U.S. Occupational Health and Safety Administration, OSHA, is a federal government agency in the U.S. Department of Labor. The primary goals of OSHA are to save lives, prevent injuries and protect the health of workers. OSHA's Hazard Communication Standard 1910.1200 requires employers to establish hazard communication programs to transmit information on the hazards of chemicals to their employees by means of labels on containers, material safety data sheets or MSDS and training programs. Implementation of these hazard communication programs will ensure all employees have the "right-toknow" the hazards and identities of the chemicals they work with, and will reduce the incidence of chemically-related occupational illnesses and injuries. The OSHA HazCom standard specifies the ‘required’ elements that must be on an MSDS among other important data. The MSDS has sections relating to chemical identity, manufacturer’s name and contact, hazardous ingredients/identity information, physical/chemical characteristics, fire and explosion hazard data, reactivity data, health hazard data, precautions for safe handling and use and control measures. 21.1 Boilerplate Group This screen provide users with a way to create a boilerplate group ID that can be used on the MSDS template to mark where on a MSDS the boilerplate is to be printed. For a Boilerplate Group to be added to a MSDS, the Boilerplate Group Key, pr eceded with the characters “BP_,” should be inserted as a bookmark on the corresponding Microsoft Word Document Template file used to generate the MSDS. For example, if the Boilerplate Group Key is “GRP1,” then the corresponding bookmark would be “BP_GRP1.” Once such a bookmark has been inserted, then the text of all those boilerplates that meet BOTH of the following criteria will be printed on the MSDS: 1. The Boilerplate belongs to this group 2. The Boilerplate is listed on the applicable Supplementary File(s). DOCNUMBER 066 Issue 2 April 14, 2005 Page 182 of 274 BatchMaster Software BatchMaster Enterprise 7.25 User's Guide Volume III - Manufacturing 21.1.1 Screen Fields Descriptions Figure 14.1 Boilerplate Group Screen Group Name: This is the name or ID of the boilerplate group. This is a mandatory field. Description: This is the description of the boilerplate group. Status: This field displays the status of a boilerplate group. The status of a group can be one of Active, Inactive, Marked for Deletion or Deleted. A boilerplate will be printed on a MSDS only if its status is Active. 21.1.2 Creating a Boilerplate Group 1. Click the Insert button. 2. Enter the Group Name and the description. 3. Select the status. 4. Click on Save button to save the boilerplate group. 21.2 Boilerplate Maintenance This screen can be used to create blocks of text for use on a MSDS when the user wants to print significant information on the MSDS. DOCNUMBER 066 Issue 2 April 14, 2005 Page 183 of 274 BatchMaster Software BatchMaster Enterprise 7.25 User's Guide Volume III - Manufacturing BatchMaster Enterprise uses a combination of a group name and boilerplate identification to place the text associated with the boilerplate on the MSDS. A Boilerplate cannot be added by itself to a MSDS. Instead, a Boilerplate Group should be added to the template file for the MSDS; this in turn will fetch the associated boilerplates on the MSDS. DOCNUMBER 066 Issue 2 April 14, 2005 Page 184 of 274 BatchMaster Software BatchMaster Enterprise 7.25 User's Guide Volume III - Manufacturing 21.2.1 Mandatory Inputs At least one Boilerplate Group and one language should be created. 21.2.2 Screen Fields Descriptions Figure 14.2 Boilerplate Maintenance Screen Group Name: This field stores the name of the boilerplate group associated with this boilerplate. The group name can be entered by typing or selected via the associated lookup on this screen. This is a mandatory field. Boilerplate ID: This field stores a unique identification for a boilerplate. This is a mandatory field. Language: This is the language that is used for printing on a MSDS the text associated with this boilerplate. The language key can be entered by typing or selected via the associated lookup on this screen. This is a mandatory field. Status: This field stores the status of a boilerplate. The status of a boilerplate can be one of Active, Inactive, Marked for Deletion or Deleted. The default value of this field is set to Active. Only Active boilerplates can be printed on a MSDS. Boilerplate Text: This is the text associated with this boilerplate. 21.2.3 Creating a Boilerplate 1. Click the Insert button. DOCNUMBER 066 Issue 2 April 14, 2005 Page 185 of 274 BatchMaster Software BatchMaster Enterprise 7.25 User's Guide Volume III - Manufacturing 2. Enter the Group Name, the Boilerplate ID and the Language. 3. Select the Status. 4. Enter the Boilerplate Text. 5. Click on the Save button to save the Boilerplate. 21.3 Boilerplate Override This screen provides the users with a way to replace a set of two boilerplates (having conflicting or duplicate information) with one boilerplate. This information is used by BatchMaster Enterprise during generation of a MSDS that contains two boilerplates with contradictory or duplicate information. 21.3.1 Mandatory Inputs At least two boilerplates should be created. 21.3.2 Screen Fields Descriptions Figure 14.3 Boilerplate Override Screen Conflicting Boilerplates Group Name: This is the boilerplate group key that is associated with the adjacent boilerplate key. The group name can be entered by typing or selected via the associated lookup on this screen. This is a mandatory field. DOCNUMBER 066 Issue 2 April 14, 2005 Page 186 of 274 BatchMaster Software BatchMaster Enterprise 7.25 User's Guide Volume III - Manufacturing Boilerplate ID: This field displays the boilerplate key. Group Name: This is the boilerplate group key that is associated with the adjacent boilerplate key. The group name can be entered by typing or selected via the associated lookup on this screen. This is a mandatory field. Boilerplate ID: This field displays the boilerplate key. Replace with Boilerplate Group Name: This is the name of the group that is associated with the replacement boilerplate. The group name can be entered by typing or selected via the associated lookup on this screen. This is a mandatory field. The replacement boilerplate could be either of the following: 1. One of the two contradictory or conflicting boilerplates. 2. A third boilerplate which replaces the set of two contradictory/duplicate boilerplates. The position (on the MSDS template file) of the bookmark for the Boilerplate Group of the replacement boilerplate determines where this boilerplate will be printed on the MSDS. Boilerplate ID: This field displays the identification associated with the replacement boilerplate. The replacement boilerplate could be either of the following: 1. One of the two contradictory or conflicting boilerplates. 2. A third boilerplate which replaces the set of two contradictory/duplicate boilerplates. Reason: This is the reason for replacing a set of two boilerplates containing contradictory or duplicate information. Status: This is the status of the Boilerplate Override record. The status of the boilerplate can be one of Active, Inactive, Marked for Deletion or Deleted. The default value of this field is set to ‘Active’. The replacement is effective only if the status is ‘Active’ on this screen and the status of the replacement boilerplate is ‘Active’ at the Boilerplate Maintenance screen. 21.3.3 Defining a Boilerplate Override 1. Click the Insert button. 2. Select the boilerplate group and the boilerplate key for the first boilerplate to be replaced. 3. Select the boilerplate group and the boilerplate key for the second boilerplate to be replaced. 4. Select the boilerplate group and the boilerplate key for the replacement boilerplate. 5. Enter the reason for the replacement. 6. Select the Status of the replacement boilerplate. 7. Click on the Save button to save the record. DOCNUMBER 066 Issue 2 April 14, 2005 Page 187 of 274 BatchMaster Software 21.4 BatchMaster Enterprise 7.25 User's Guide Volume III - Manufacturing Supplementary File A supplementary file is a collection of MSDS boilerplates. The Supplementary files are used in determining which boilerplates will be printed on a MSDS. The following conditions must be fulfilled for the boilerplates from a supplementary file to be printed on a MSDS: • The Supplementary File should be applicable to the MSDS. • A bookmark should have been inserted on the MSDS template file (the Microsoft Word Document Template) for the Boilerplate Group of the Boilerplate contained in the Supplementary File. The applicability of the Supplementary Files is determined as follows at the time of MSDS Schedule Generation: Schedule Type Applicable Supplementary Files 1. Supplementary File (of Template type) attached to the formula at the Formula Entry screen 2. Supplementary File (of Formulas type) attached to the Formula at the Supplementary File screen 3. Supplementary File (of Formula Classes type) attached to the relevant Formula Class at the Supplementary File screen 4. If there are any reportable components in the formula, the boilerplates for the reportable components are also applicable. 1. Supplementary File (of Template type) attached to the item at the Item Master screen 2. Supplementary File (of Materials type) attached to the Material at the Supplementary File screen 3. Supplementary File (of Materials Classes type) attached to the relevant Item Class at the Supplementary File screen 4. Supplementary File (of Material Hazard type) attached to the Material Hazard Type ID at the Supplementary File screen. This Hazard Type ID is connected to this Finished Good at the Material Safety Information screen. 5. If there are any reportable components in the formula, the boilerplates for the reportable components are also applicable. 1. Supplementary File (of Template type) attached to the item at the Item Master screen 2. Supplementary File (of Materials type) attached Master Formula Finished Good Raw Material DOCNUMBER 066 Issue 2 April 14, 2005 Page 188 of 274 BatchMaster Software BatchMaster Enterprise 7.25 User's Guide Volume III - Manufacturing to the Material at the Supplementary File screen Production Formula Production Finished Good 3. Supplementary File (of Materials Classes type) attached to the relevant Item Class at the Supplementary File screen 4. Supplementary File (of Material Hazard type) attached to the Material Hazard Type ID at the Supplementary File screen. This Hazard Type ID is connected to this Finished Good at the Material Safety Information screen. 1. Supplementary File (of Template type) attached to the formula at the Formula Entry screen 2. Supplementary File (of Formulas type) attached to the Formula at the Supplementary File screen 3. Supplementary File (of Formula Classes type) attached to the Formula Class at the Supplementary File screen. 4. If there are any reportable components in the formula, the boilerplates for the reportable components are also applicable. 1. Supplementary File (of Template type) attached to the item at the Item Master screen 2. Supplementary File (of Materials type) attached to the Material at the Supplementary File screen 3. Supplementary File (of Materials Classes type) attached to the relevant Item Class at the Supplementary File screen 4. Supplementary File (of Material Hazard type) attached to the Material Hazard Type ID at the Supplementary File screen. This Hazard Type ID is connected to this Finished Good at the Material Safety Information screen. 5. If there are any reportable components in the formula, the boilerplates for the reportable components are also applicable. 1. Supplementary File (of Template type) attached to the item at the Item Master screen. 2. Supplementary File (of Materials type) attached to the Material at the Supplementary File screen. 3. Supplementary File (of Materials Classes type) attached to the relevant Item Class at the Supplementary File screen. 1. Supplementary File (of Template type) attached to the item at the Item Master screen. 2. Supplementary File (of Materials type) attached MSDS Customer History BatchMaster Order History DOCNUMBER 066 Issue 2 April 14, 2005 Page 189 of 274 BatchMaster Software BatchMaster Enterprise 7.25 User's Guide Volume III - Manufacturing to the Material at the Supplementary File screen. 3. Supplementary File (of Materials Classes type) attached to the relevant Item Class at the Supplementary File screen. For a Boilerplate Group to be added to a MSDS, the Boilerplate Group Key, preceded with the characters “BP_,” should be inserted as a book mark on the corresponding Microsoft Word Document Template file used to generate the MSDS. For example, if the Boilerplate Group Key is “GRP1,” then the corresponding bookmark would be “BP_GRP1”. 21.4.1 Mandatory Inputs Data should be setup at the following screens before creating a Supplementary File: 1. Boilerplate Group 2. Boilerplate Maintenance 21.4.2 Screen Fields Descriptions Figure 14.4 Supplementary File Screen DOCNUMBER 066 Issue 2 April 14, 2005 Page 190 of 274 BatchMaster Software BatchMaster Enterprise 7.25 User's Guide Volume III - Manufacturing Supplementary File Type: This field stores the type of a supplementary file. The type of a supplementary file can be one of Template, Materials, Material Class, Formula, Formula Class or Material Hazard. The default value of this field is set to ‘Template’ when a new supplementary file is inserted. A Template can be attached to a Formula at the ‘MSDS Supplementary File’ field under Tab-3 of the Formula Entry screen and to a Material at the MSDS Supplementary File field ID under Tab-4 of the Item Master screen. Supplementary File ID: This is the key for this supplementary file. This is a mandatory field. Status: This is the status of a supplementary file. The status of a supplementary file can be one of Active, Inactive, Marked for Deletion or Deleted. The default value of this field is set to Active when a new supplementary file is inserted. If a supplementary file is not Active, it is ignored when a MSDS is printed. Boilerplates grid BPGroup: This is the key of the boilerplate group that is associated with the boilerplate on this line. After clicking the ellipsis button on this field, the user can select the group name from the displayed lookup. The identification associated with the selected group name is displayed at the field ‘BPID’. This is a mandatory field. BPID: This field displays the boilerplate key for this line. Add Line: Clicking this button inserts a line in the Boilerplates grid. Delete Line: Clicking this button deletes the selected line(s) from the Boilerplates grid. 21.4.3 Creating a Supplementary File 1. Click the Insert button. 2. Select the type of Supplementary File. 3. Enter or select a value for Supplementary File ID or Item Key or Item Class or Formula Key or Formula Class or Material Hazard Type ID. 4. Select a Status for the supplementary file. 5. Click on Add Line button. 6. On the added line, click on the ellipsis button under the field BPGroup. 7. Select a row on the look up form and click OK. 8. Click on the Save button to save the supplementary file. 21.5 CAS Number Master This screen can be used to maintain the material safety information for a CAS number. CAS Number stands for Chemical Abstracts Service Number which is an assigned number used to identify a chemical. CAS stands for Chemical Abstracts Service, an organization that indexes information published in Chemical Abstracts by the American Chemical Society and that provides index guides by which information about particular substances may be located in the abstracts. The numbers have no chemical significance. DOCNUMBER 066 Issue 2 April 14, 2005 Page 191 of 274 BatchMaster Software BatchMaster Enterprise 7.25 User's Guide Volume III - Manufacturing When a CAS Master is inserted on the Material Safety Information screen, the information contained in the CAS Master is defaulted on the Material Safety Information screen. 21.5.1 Screen Fields Descriptions CAS Number: This stores the Chemical Abstracts Service (CAS) number for this material. Tab-1 (General Information) Figure 14.5.1 CAS Number Master Screen, General Information Tab General Information Trade Secret: This field indicates whether this material is regarded as a trade secret by a Company. This field is for reference purpose only. Chemical Name: This field stores the chemical name by which this material is known. Other Information: This field stores any other related information for this material. Properties Vap. Pressure mm Hg: This field stores the pressure of a saturated vapor of this material in terms of millimeters of mercury. Vap. Pressure Temp: This field stores the temperature in degrees Fahrenheit (?F)or degrees Celsius(?C), to which this material was subjected when the Vapor Pressure mm Hg was measured. DOCNUMBER 066 Issue 2 April 14, 2005 Page 192 of 274 BatchMaster Software BatchMaster Enterprise 7.25 User's Guide Volume III - Manufacturing Lower Explosive Limit: This field stores the value of the lowest concentration (% by volume in air) at which this material will burn or explode if an ignition source is available. Upper Explosive Limit: This field stores the value of the highest concentration (% by volume in air) at which this material will burn or explode if an ignition source is available. ? ? ? ? Boiling Point: This field stores the temperature in degrees Fahrenheit ( F) or degrees Celsius ( C), at which this material will boil at an atmospheric pressure of 760 mmHg. Flash Point: This field stores the temperature in degrees Fahrenheit ( F) or degrees Celsius ( C), at which this material gives off sufficient vapor to form a flammable or ignitable mixture with air. Flash Pt. Method Used: This field stores the method that is used to determine the flash point of this material. Tab-2 (Safety Info) Figure 14.5.2 CAS Number Master, Safety Info Tab HMIS Values Health: This is the HMIS Health rating for this material. HMIS stands for Hazardous Material Information System. The valid values are 0-4 or a blank space. • 0 - Minimal • 1 - Slight • 2 - Moderate • 3 – Serious • 4 – Severe DOCNUMBER 066 Issue 2 April 14, 2005 Page 193 of 274 BatchMaster Software BatchMaster Enterprise 7.25 User's Guide Volume III - Manufacturing A blank space in this field indicates that no HMIS Health rating is applicable to this material. Chronic Factor: This field stores whether or not this material is carcinogenic. An asterisk in this field indicates that this material is carcinogenic. A blank space in this field indicates that this material is not carcinogenic. Flammability: This is the HMIS Flammability rating for this material. The valid values are 0-4 or a blank space. • 0 - Minimal • 1 - Slight • 2 - Moderate • 3 – Serious • 4 – Severe A blank space indicates that no Flammability rating is applicable to this material. Reactivity: This is the HMIS Reactivity rating for this material. The valid values are 0-4 or a blank space. • 0 - Minimal • 1 - Slight • 2 - Moderate • 3 – Serious • 4 – Severe A blank space indicates that no Reactivity rating is applicable to this material. Personal Protection: This is the HMIS Reactivity rating for this material. The valid values are A-K, X or a blank space. A blank space indicates that no HMIS Reactivity rating is applicable to this material. Material Hazard MatHazTypeID: This is the identification of a Material Hazard type for a line in the Material Hazard grid. Description: This is the description associated with the Material Hazard type for a line in the Material Hazard grid. Add Line: Clicking this button inserts a line in the Material Hazard grid. Delete Line: Clicking this button deletes the selected line(s) from the Material Hazard grid. DOCNUMBER 066 Issue 2 April 14, 2005 Page 194 of 274 BatchMaster Software BatchMaster Enterprise 7.25 User's Guide Volume III - Manufacturing Tab-3 (Safety Info continued) Figure 14.5.3 CAS Number Master, Safety Info Continued Tab Fire Hazard: Check this box if this material is readily combustible and/or presents a potential fire hazard. Sudden Release of Pressure Hazard: Check this box if this material will react violently when pressure is suddenly released from this material. Reactivity Hazard: Check this box if this material will react, possibly violently, when combined with certain other materials. Immediate Health Hazard (Acute): Check this box if this material presents an immediate and/or severe health hazard should some one come in contact with it. Contact may be interpreted as physical contact on the skin, inhalation, ingestion etc. Delayed Health Hazard (Chronic): Check this box if this material presents a long term, delayed, and/or recurring health hazard should some one come in contact with it. Contact may be interpreted as physical contact on the skin, inhalation, ingestion etc. Pure: Check this box if this material is Pure. Mixture: Check this box if this material is a Mixture. Solid: Check this box if this material is a Solid. Liquid: Check this box if this material is a Liquid. Gas: Check this box if this material is a Gas. DOCNUMBER 066 Issue 2 April 14, 2005 Page 195 of 274 BatchMaster Software BatchMaster Enterprise 7.25 User's Guide Volume III - Manufacturing SARA Information grid Type: This field stores the storage type (represented by a letter) of this item for a line in the grid. Pressure: This field stores the pressure (represented by a number) associated with a storage type for a line in the grid. Temperature: This field stores the temperature (represented by a number) associated with a storage type for a line in the grid. Add Line: Clicking this button inserts a line in the SARA Information grid. Delete Line: Clicking this button deletes the selected line(s) from the SARA Information grid. Tab-4 (OEL) Figure 14.5.4 CAS Number Master, OEL Tab Occupational Exposure Limits: This field stores the Occupational Exposure Limit for this material. A material can have multiple occupational exposure limits. Add Line: Clicking this button inserts a line in the OEL Details grid. Delete Line: Clicking this button deletes the selected line(s) from the OEL Details grid. DOCNUMBER 066 Issue 2 April 14, 2005 Page 196 of 274 BatchMaster Software BatchMaster Enterprise 7.25 User's Guide Volume III - Manufacturing 21.5.2 Creating a CAS Number Master 1. Click the Insert button. 2. Enter the various data on Tabs 1-4 as needed. 3. Click on the Save button to save a CAS Number Master record. 21.6 Hazard Type Maintenance This screen can be used to create a type of material hazard. This information is used on the Safety Info tab of the CAS Number master screen and the Material Safety Information screen. 21.6.1 Screen Fields Descriptions Figure 14.5 Hazard Type Maintenance Screen Mat.Haz.Type.ID: This field stores a unique identification of a Material Hazard type. This is a mandatory field. Description: This is the description associated with this type of Material Hazard. DOCNUMBER 066 Issue 2 April 14, 2005 Page 197 of 274 BatchMaster Software BatchMaster Enterprise 7.25 User's Guide Volume III - Manufacturing 21.6.2 Creating a Material Hazard Type 1. Click the Insert button. 2. Enter a unique identification and the description for a Material Hazard type. 3. Click on the Save button on the toolbar to save the record. 21.7 Hazard Print Range Maintenance This screen provides the users with a way to define the ranges of numbers that can be printed instead of the actual percentage of hazardous materials on a MSDS. 21.7.1 Screen Fields Descriptions Figure 14.6 Hazard Print Range Maintenance Screen Range Table ID: This field stores a unique identification of a Hazard Print Range Table. This is a mandatory field. Description: This is the description associated with this Hazard Print Range Table. Range Details grid For Percentage Through: This specifies the percentages (of a hazardous material) that can be printed on a MSDS as a corresponding range. If there is no preceding row in this table, than the lower value of the percentage is taken as zero. If there is a preceding row in this table, than the lower value of the DOCNUMBER 066 Issue 2 April 14, 2005 Page 198 of 274 BatchMaster Software BatchMaster Enterprise 7.25 User's Guide Volume III - Manufacturing percentage is taken as greater than the value of this field in the previous row. The upper limit extends to the value of this field on this row. List as this Range: This field displays a range format for the selected line of the grid. This is a read -only field. For example: 11% could be printed as 0% - 20%. Add Line: Clicking this button inserts a line in the Range Details grid. Delete Line: Clicking this button deletes the selected line(s) from the Range Details grid. 21.7.2 Creating a Hazard Print Range Table 1. Click the Insert button. 2. Enter the identification and the description of the Hazard Print Range Table. 3. Click on Add Line button to insert a line into the grid. 4. Enter a percentage at the field ‘For Percentage Through’. The corresponding range is displayed at the field ‘List as this Range’. 5. Add more lines and their percentages if needed. 6. Click on the Save button to save the Hazard Print Range Table record. 21.8 Hazard Print Criteria Maintenance This screen provides users with a way to establish how the information about material hazards is to appear on a MSDS. The following conditions must be fulfilled for a hazardous material to be listed in the Hazard Section of the MSDS: a. ‘The Material Hazard Type ID’ of this screen should be attached to an ingredient of the formula on Tab-2 of the Material Safety Information or CAS Number Master screen. (A material is considered to be hazardous only if a Material Hazard Type ID has been attached to it at the Material Safety Information or the CAS Number Master screen). b. The Material should be reportable. A material is considered reportable if its quantity in the formula meets at least on e of the threshold requirements on this screen, namely “Include by Wt > = %”, “Include by Vol > = %” and “Include Top n Ingredients”. c. The Hazard Section ID, preceded with the characters “TBL_”, should be inserted as a book mark on the corresponding Microsoft Word Document Template file used to generate the MSDS. For example, if the Hazard Section ID is “USAMSDSII”, then the corresponding bookmark would be “TBL_USAMSDSII”. The Hazard Section to be printed on a MSDS should be added under tab-2 of the Material Safety Information screen. d. The Hazard section ID, prefixed with the characters “HRZ_”, and followed by one of (ICH, IVT, IWT, ICS, IVP, OEL) keywords can be inserted as a bookmark in the Word Document Template file used to generate the MSDS. For example, if the hazard section id is “SECTIONA” and it is required to print the chemical name of a reportable component in one of the tables in the MSDS, the column header in the table should be the bookmark “HRZ_SECTIONA_ICH”. DOCNUMBER 066 Issue 2 April 14, 2005 Page 199 of 274 BatchMaster Software BatchMaster Enterprise 7.25 User's Guide Volume III - Manufacturing 21.8.1 Mandatory Inputs Data should be setup at the following screens before creating a Hazard Print Criteria: 1. Hazard Type Maintenance 2. Hazard Print Range Maintenance (if ‘Range’ is selected at the ‘List Qty As’ field) 21.8.2 Screen Fields Descriptions Figure 14.7 Hazard Print Criteria Maintenance Hazard Section ID: This is the key to identify this Hazard Section. This is a mandatory field. Material Hazard Type ID: This is the Material Hazard type for which a Hazard Section is to be printed on a MSDS. The Material Hazard Type ID may be entered by typing or selected via the associated lookup on this screen. This is a mandatory field. Include by Wt >= %: This field stores the minimum weight percent of a hazardous material in the formula to determine if the hazardous material is reportable on the MSDS. Include by Vol >= %: This field stores the minimum volume percent of a hazardous material in the formula to determine if the hazardous material is reportable on the MSDS. Include Top n Ingredients: This field stores how many of the top hazardous ingredients (line items of a formula) should be printed on a MSDS. The top ingredients are determined on the basis of weight percent or volume percent as specified at the ‘Sort MSDS Components by Weight or Volume’ field of MSDS Setup screen. DOCNUMBER 066 Issue 2 April 14, 2005 Page 200 of 274 BatchMaster Software BatchMaster Enterprise 7.25 User's Guide Volume III - Manufacturing List Qty as: For a reportable hazardous material, one can specify the manner in which its quantity is to be reported on a MSDS. This can be: 1. Number: In this case, the weight or volume percentage is listed depending on the setting made at the ‘Sort MSDS Components by Weight or Volume’ field of MSDS Setup screen. This percentage is rounded according to the “Round to Nearest Range n%” field on the Hazard Print Criteria Maintenance screen. 2. Range: In this case, the weight or volume percentage is listed depending on the setting made at the ‘Sort MSDS Components by Weight or Volume’ field of MSDS Setup screen. This percentage is listed as a range according to the value of the “Range Table ID to Use” field on the Hazard Print Criteria Maintenance screen. 3. Do Not List: In this case, the material itself gets listed on the MSDS, but the material’s quantity is not shown on the MSDS. Round to Nearest Range n%: This field stores a rounding criterion in percentage (if the “List Qty as” field is set to ‘Number’). Range Table ID to use: This field stores a Range Table ID (if the “List Qty as” field is set to ‘Range’). Chemical Name Prefix: This field stores a prefix that is used to print the Chemical Name (as specified on tab-1 of the Material Safety Information or the CAS Number Master screen) of the materials associated with the selected material hazard type on a MSDS. For example, one can store an asterisk (*) to flag a certain material. 21.8.3 Creating a Hazard Section 1. Click the Insert button. 2. Enter a Hazard Section ID. 3. Enter a Material Hazard Type ID. 4. Enter the weight (in percentage) as needed. 5. Enter the volume (in percentage) as needed. 6. Enter value for the “Include Top n Ingredients” as needed. 7. Make a selection for the “List Qty As” field. 8. Enter a value at the field ‘Round to Nearest Range n%’ (if ‘Number’ is selected at the field ‘List Qty As’). 9. Select a Range Table (if ‘Range’ is selected at the field ‘List Qty As’). 10. Click on the Save button to save this Hazard Section record. 21.9 Material Safety Information This screen can be used to define the safety information associated with a specific inventory item. The user can specify the general information such as CAS number, Trade Secret status and specific item properties. These properties may include vapor pressures, explosive limits, flash point, boiling point and flash point method being used. The SARA information, delayed health hazards and occupational exposure limits may also be specified here. DOCNUMBER 066 Issue 2 April 14, 2005 Page 201 of 274 BatchMaster Software BatchMaster Enterprise 7.25 User's Guide Volume III - Manufacturing The user may also set the HMIS values for: 1. Health 2. Chronic factor 3. Flammability 4. Reactivity 5. Personal protection 6. Specific material hazards If a CAS Number is selected on this screen, then the data maintained on Tab 1-4 of that CAS Number master record is defaulted on the Material Safety Information screen. 21.9.1 Mandatory Inputs Data should be maintained at the Item Master screen. 21.9.2 Screen Fields Descriptions Item key: This is the Item key for which the safety information is defined. Tab-1 (General Information) Figure 14.8.1 Material Safety Information, General Information Tab CAS Number: This is the Chemical Abstracts Service (CAS) number for this item. This can be entered by typing or selected via the available lookup on the screen. Chemical Name: This is the name by which this item is known. Other Information: This field stores any other related information for this item. DOCNUMBER 066 Issue 2 April 14, 2005 Page 202 of 274 BatchMaster Software BatchMaster Enterprise 7.25 User's Guide Volume III - Manufacturing Trade Secret: This field indicates whether the Company regards this item as a trade secret. This field is for reference purpose only. Vap. Pressure mm Hg: This field stores the pressure of a saturated vapor of the item in terms of millimeters of mercury. Vap. Pressure Temp: This field stores the temperature in degrees Fahrenheit (?F) or degrees Celsius (?C), at which this item was subjected to when the Vapor Pressure mm Hg was measured. Lower Explosive Limit: This is the value of the lowest concentration (% by volume in air) at which this item will burn or explode if an ignition source is available. Upper Explosive Limit: This is the value of the highest concentration (% by volume in air) at which this item will burn or explode if an ignition source is available. Boiling Point: This is the temperature in degrees Fahrenheit (?F) or degrees Celsius (?C), at which this item will boil at an atmospheric pressure of 760 mmHg. Flash Point: This is the temperature in degrees Fahrenheit (?F) or degrees Celsius (?C), at which this item gives off sufficient vapor to form a flammable or ignitable mixture with air. Flash Pt. Method Used: This is the method that is used to determine the flash point of this item. Tab-2 (Safety Info) Figure 14.8.2 Material Safety Information, Safety Info tab DOCNUMBER 066 Issue 2 April 14, 2005 Page 203 of 274 BatchMaster Software BatchMaster Enterprise 7.25 User's Guide Volume III - Manufacturing HMIS Values Health: This is the HMIS Health rating for this item. HMIS stands for Hazardous Material Identification System. The valid values are 0-4 or a blank space. 1. 0 - Minimal 2. 1 - Slight 3. 2 - Moderate 4. 3 – Serious 5. 4 – Severe A blank space in this field indicates that no Health rating is applicable to this item. Chronic Factor: This field stores whether or not this item is carcinogenic. An asterisk in this field indicates that this item is carcinogenic. A blank space in this field indicates that this item is not carcinogenic. Flammability: This is the HMIS Flammability rating for this item. The valid values are 0-4 or a blank space. 1. 0 - Minimal 2. 1 - Slight 3. 2 - Moderate 4. 3 – Serious 5. 4 – Severe A blank space indicates that no Flammability rating is applicable to this item. Reactivity: This is the HMIS Reactivity rating for this item. The valid values are 0-4 or a blank space. 1. 0 - Minimal 2. 1 - Slight 3. 2 - Moderate 4. 3 – Serious 5. 4 – Severe A blank space indicates that no rating is applicable to this item. Personal Protection: This is the HMIS Reactivity rating for this item. The valid values are A-K, X or a blank space. A blank space indicates that no HMIS Reactivity rating is applicable to this item. Material Hazard MatHazTypeID: This is the identification of a Material Hazard type for a line in the Material Hazard grid. Description: This is the description associated with the Material Hazard type for a line in the Material Hazard grid. Add Line: Clicking this button inserts a line in the Material Hazard grid. Delete Line: Clicking this button deletes the selected line(s) from the Material Hazard grid. DOCNUMBER 066 Issue 2 April 14, 2005 Page 204 of 274 BatchMaster Software BatchMaster Enterprise 7.25 User's Guide Volume III - Manufacturing Tab-3 (Safety Info continued) Figure 14.8.3 Material Safety Information, Safety Info Continued Tab Fire Hazard: Check this box if this material is readily combustible and presents a potential fire hazard. Sudden Release of Pressure Hazard: Check this box if this material will react violently when pressure is suddenly released on the container in which it is kept. Reactivity Hazard: Check this box if this material will react, possibly violently, when combined with certain other materials. Immediate Health Hazard (Acute): Check this box if this material presents an immediate and/or severe health hazard should some one come in contact with it. Contact may be interpreted as physical contact on the skin, inhalation, ingestion etc. Delayed Health Hazard (Chronic): Check this box if this material presents a long term, delayed, and/or recurring health hazard should some one come in contact with it. Contact may be interpreted as physical contact on the skin, inhalation, ingestion etc. Pure: Check this box if this material is Pure. Mixture: Check this box if this material is a Mixture. Solid: Check this box if this material is a Solid. Liquid: Check this box if this material is a Liquid. Gas: Check this box if this material is a Gas. DOCNUMBER 066 Issue 2 April 14, 2005 Page 205 of 274 BatchMaster Software BatchMaster Enterprise 7.25 User's Guide Volume III - Manufacturing SARA Information grid Type: This field stores the storage type (represented by a letter) of this item for a line in the grid. Pressure: This field stores the pressure (represented by a number) associated with a storage type for a line in the grid. Temperature: This field stores the temperature (represented by a number) associated with a storage type for a line in the grid. Add Line: Clicking this button inserts a line in the SARA Information grid. Delete Line: Clicking this button deletes the selected line(s) from the SARA Information grid. Tab-4 (OEL) Figure 14.8.4 Material Safety Information, OEL Tab Occupational Exposure Limits: This field stores the Occupational Exposure Limit for this item. An item can have multiple occupational exposure limits. Add Line: Clicking this button inserts a line in the OEL Details grid. Delete Line: Clicking this button deletes the selected line(s) from the OEL Details grid. DOCNUMBER 066 Issue 2 April 14, 2005 Page 206 of 274 BatchMaster Software BatchMaster Enterprise 7.25 User's Guide Volume III - Manufacturing 21.9.3 Creating Material Safety Information for an Item 1. 2. Click the Insert button. Select an Item (via the lookup presented on the screen) for which the Material Safety Information has to be created. 3. Select the CAS Number associated with this Item. If a CAS Number is selected, then data maintained on Tab 1-4 of that CAS Number master record is defaulted on the Material Safety Information screen. 4. Enter the data on Tabs 1-4 (if the data is not defaulted on Tab 1-4) or modify the data on Tabs 14 as needed. 5. Click on the Save button to save the Material Safety Information record. 21.10 SARA Processing The SARA Processing option provides a way to perform Hazard Communication Standard, Superfund Amendment and Reauthorization Act (SARA) Title III compliance. This screen can be used to report the amounts of hazardous materials and the durations for which those hazardous materials were maintained at various locations. The SARA processing can be: 1. Period-End Processing. 2. Year-End Processing. It is recommended to back up the database before the processing. This may be useful in case one needs to revert back to the data before Period-End or Year-End Processing. DOCNUMBER 066 Issue 2 April 14, 2005 Page 207 of 274 BatchMaster Software BatchMaster Enterprise 7.25 User's Guide Volume III - Manufacturing 21.10.1Screen Fields Descriptions Figure 14.9 SARA Processing Screen Period-End SARA Processing: This option updates the Inventory with SARA information based upon the Inventory transactions. This processing examines every reportable material (including intermediates) and determines how long a material has been on a particular location and in how much quantity. Year-End SARA Processing: This option resets all the reportable materials SARA values to zero. Item Key From: This Item key specifies the lower limit of the range of item keys for use as filter criteria during processing. This Item key may be entered by typing or selected via the associated lookup on this screen. Leaving this field blank has the same effect as selecting the first available item key via the lookup. Item Key To: This Item key specifies the upper limit of the range of item keys for use as filter criteria during processing. This Item key may be entered by typing or selected via the associated lookup on this screen. Leaving this field blank has the same effect as selecting the last available item key via the lookup. Location Key From: This Location key specifies the lower limit of the range of locations for use as filter criteria during processing. This Location key may be entered by typing or selected via the associated lookup on this screen. Leaving this field blank has the same effect as selecting the first available location via the lookup. Location Key To: This Location key specifies the upper limit of the range of locations for use as filter criteria during processing. This Location key may be entered by typing or selected via the associated lookup on this screen. Leaving this field blank has the same effect as selecting the last available location via the lookup. DOCNUMBER 066 Issue 2 April 14, 2005 Page 208 of 274 BatchMaster Software BatchMaster Enterprise 7.25 User's Guide Volume III - Manufacturing Period End Date: This is date on which Period-End SARA processing is being done. This is a mandatory field if the ‘Period-End SARA Processing’ option is selected. Year End Date: This is the date on which Year-End SARA processing is being done. This is a mandatory field if the ‘Year-End SARA Processing’ option is selected. 21.10.2 Performing Period-End SARA Processing 1. Select the ‘Period-End SARA Processing’ option. 2. Enter the Item Key From. 3. Enter the Item Key To. 4. Enter the Location From. 5. Enter the Location To. 6. Enter the Period End Date. 7. Click on the Process button. Depending upon the filter criteria, the Inventory will be updated with SARA information of the reportable materials. 21.10.3 Performing Year-End SARA Processing 1. Select the ‘Year-End SARA Processing’ option. 2. Enter the Item Key From. 3. Enter the Item Key To. 4. Enter the Location From. 5. Enter the Location To. 6. Enter the Year End Date. 7. Click on the Process button. Depending upon the filter criteria, the SARA information in the Inventory will be re-initialized. 21.11 MSDS Master Format This screen provides users with a way to specify the MS-Word templates that can be used to print a MSDS. Note: During installation of BatchMaster Enterprise, a MS-Word template file named “USA.dot” is generated in the BatchMaster Enterprise folder. This is a sample template file for printing a MSDS and provides examples of using various types of bookmarks. DOCNUMBER 066 Issue 2 April 14, 2005 Page 209 of 274 BatchMaster Software BatchMaster Enterprise 7.25 User's Guide Volume III - Manufacturing 21.11.1Screen Fields Descriptions Figure 14.10 MSDS Master Format Screen Master Format Key: This field stores a unique Master Format key for a MS-Word template file that is used to print a MSDS. Status: This is the status of this Master Format. The status of a Master Format can be one of Active, Inactive, Marked for Deletion or Deleted. Only Active master formats are fetched in the lookup for Print MSDS. Description: This is the description associated with a Master Format key. Report Template Filename: This field stores the path of the MS-Word Template file that is used to print a MSDS. This path can point to a file on the local machine or a machine on the network. Revision Date: This field stores the date on which a Master Format key was modified. The user may enter the Revision Date by typing or by selecting it from the displayed calendar. Reason for Revision: This field stores the reason for revising a Master Format key. 21.11.2Creating a MSDS Master Format 1. Click the Insert button. 2. Enter a unique Master Format key and the description. 3. Enter the path of the MS-Word Template file. DOCNUMBER 066 Issue 2 April 14, 2005 Page 210 of 274 BatchMaster Software BatchMaster Enterprise 7.25 User's Guide Volume III - Manufacturing 4. Select a status for the Master Format key. 5. Click on the Save button to save a MSDS Master Format record. 21.12 MSDS Schedule Generation This screen can be used to generate Schedule ID’s from which MSDSs may be printed subsequently. Printing a MSDS is a two step process. MSDS Schedule Generation is the first step while Print MSDS is the second step. Schedules can be generated via any of the following: 1. Master Formula: The data for the schedule is fetched from the Formula Entry screen. 2. Finished Good: The data for the schedule is fetched from the BOM Entry screen and the Material Safety Information screen 3. Raw Material: The data for the schedule is fetched from the Item Master screen and the Material Safety Information screen. 4. Production Formula: The data for the schedule is fetched from the Production batches that have not yet been purged and the Formula Entry screen. 5. Production Finished Good: The data for the schedule is fetched from the Production batches that have not yet been purged and the Material Safety Information screen. 6. MSDS Customer History: The schedules are generated based on MSDS Customer History. 7. BatchMaster Order History: The data for the schedule is fetched from the Sales Order Entry screen and the Material Safety Information screen. DOCNUMBER 066 Issue 2 April 14, 2005 Page 211 of 274 BatchMaster Software BatchMaster Enterprise 7.25 User's Guide Volume III - Manufacturing 21.12.1Screen Fields Descriptions for Master Formula Figure 14.11.1 MSDS Schedule Generation, Master Formula Option Schedule Type (Master Formula): This setting is used to generate a schedule to print the MSDS of a Formula. The data required (including Safety Information) to generate a schedule of Master Formula type is fetched from the Formula Entry screen. Formula Key From: This Formula key specifies the lower limit of the range of formula keys for use as filter criteria during processing. This Formula key may be entered by typing or selected via the associated lookup on this screen. Leaving this field blank has the same effect as selecting the first available formula key via the lookup. Formula Key To: This Formula key specifies the upper limit of the range of formula keys for use as filter criteria during processing. This Formula key may be entered by typing or selected via the associated lookup on this screen. Leaving this field blank has the same effect as selecting the last available formula key via the lookup. Formula Class From: This Formula Class specifies the lower limit of the range of formula classes for use as filter criteria during processing. This Formula Class may be entered by typing or selected via the associated lookup on this screen. Leaving this field blank has the same effect as selecting the first available formula class via the lookup. Formula Class To: This Formula Class specifies the upper limit of the range of formula classes for use as filter criteria during processing. This Formula Class may be entered by typing or selected via the associated lookup on this screen. Leaving this field blank has the same effect as selecting the last available formula class via the lookup. DOCNUMBER 066 Issue 2 April 14, 2005 Page 212 of 274 BatchMaster Software BatchMaster Enterprise 7.25 User's Guide Volume III - Manufacturing Formula Status From: This Formula Status specifies the lower limit of the range of formula statuses for use as filter criteria during processing. This Formula Status may be entered by typing or selected via the associated lookup on this screen. Leaving this field blank has the same effect as selecting the first available formula status via the lookup. Formula Status To: This Formula Status specifies the upper limit of the range of formula statuses for use as filter criteria during processing. This Formula Status may be entered by typing or selected via the associated lookup on this screen. Leaving this field blank has the same effect as selecting the last available formula status via the lookup. Formula Description: This is the description of the Formula. 21.12.2Generating a Schedule of Master Formula type 1. Select the Schedule Type as ‘Master Formula’. 2. Enter the Formula Key From. Leaving this field blank has the same effect as entering the first available formula. 3. Enter the Formula Key To. Leaving this field blank has the same effect as entering the last available formula. 4. Enter the Formula Class From. Leaving this field blank has the same effect as entering the first available formula class. 5. Enter the Formula Class To. Leaving this field blank has the same effect as entering the last available formula class. 6. Enter the Formula Status From. Leaving this field blank has the same effect as entering the first available formula status. 7. Enter the Formula Status To. Leaving this field blank has the same effect as entering the last available formula status. 8. Enter the Formula Description. 9. Click on the Process button. Depending upon the filter criteria, the schedules are generated for the formulas. A report displays all those formulas for which schedules were generated. 10. Save the record by assigning some parameter name to the record in the input box on the toolbar. DOCNUMBER 066 Issue 2 April 14, 2005 Page 213 of 274 BatchMaster Software BatchMaster Enterprise 7.25 User's Guide Volume III - Manufacturing 21.12.3 Screen Fields Descriptions for Finished Good Figure 14.11.2 MSDS Schedule Generation, Finished Goods Schedule Type (Finished Good): This setting is used to generate a schedule to print the MSDS of only those Item-Locations that have a Released BOM of any type (including Finished Good, Intermediate and Assembly). The data required to generate a schedule of Finished Good type is fetched from the BOM Entry screen and the Material Safety Information screen. Formula Key From: This Formula key specifies the lower limit of the range of formula keys for use as filter criteria during processing. This Formula key may be entered by typing or selected via the associated lookup on this screen. Leaving this field blank has the same effect as selecting the first available formula key via the lookup. Formula Key To: This Formula key specifies the upper limit of the range of formula keys for use as filter criteria during processing. This Formula key may be entered by typing or selected via the associated lookup on this screen. Leaving this field blank has the same effect as selecting the last available formula key via the lookup. Finished Good Key From: This Finished Good key specifies the lower limit of the range of finished good keys for use as filter criteria during processing. This Finished Good key may be entered by typing or selected via the associated lookup on this screen. Leaving this field blank has the same effect as selecting the first available finished good key via the lookup. Finished Good Key To: This Finished Good key specifies the upper limit of the range of finished good keys for use as filter criteria during processing. This Finished Good key may be entered by typing or selected via the associated lookup on this screen. Leaving this field blank has the same effect as selecting the last available finished good key via the lookup. DOCNUMBER 066 Issue 2 April 14, 2005 Page 214 of 274 BatchMaster Software BatchMaster Enterprise 7.25 User's Guide Volume III - Manufacturing Formula Status: This is the status of a Formula. Any formula statuses other than the selected status get excluded. 21.12.4 Generating a Schedule of Finished Good type 1. Select the Schedule Type as ‘Finished Good’. 2. Enter the Formula Key From. Leaving this field blank has the same effect as entering the first available formula. 3. Enter the Formula Key To. Leaving this field blank has the same effect as entering the last available formula. 4. Enter the Finished Good Key From. Leaving this field blank has the same effect as entering the first available finished good. 5. Enter the Finished Good Key To. Leaving this field blank has the same effect as entering the last available finished good. 6. Select the Formula Status. 7. Click on the Process button. Depending upon the filter criteria, the schedules are generated for the finished goods. A report displays all those finished goods for which schedules were generated. 8. Save the record by assigning some parameter name to the record in the input box on the toolbar. DOCNUMBER 066 Issue 2 April 14, 2005 Page 215 of 274 BatchMaster Software BatchMaster Enterprise 7.25 User's Guide Volume III - Manufacturing 21.12.5 Screen Fields Descriptions for Raw Material Figure 14.11.3 MSDS Schedule Generation, Raw Material Schedule Type (Raw Material): This setting is used to generate a schedule to print the MSDS of a Raw Material. An item is a valid ‘MSDS Raw Material’ if its Item Type (optionally with its Sub Type) is maintained at Tab-2 of MSDS Setup screen. The data required to generate a schedule of raw material type is fetched from the Item Master screen and the Material Safety Information screen. Item Key From: This Item key specifies the lower limit of the range of item keys for use as filter criteria during processing. This Item key may be entered by typing or selected via the associated lookup on this screen. Leaving this field blank has the same effect as selecting the first available Item key via the lookup. The lookup displays only those items (excluding finished goods) for which the Item Type (optionally with Sub Type) has been maintained at Tab-2 of MSDS Setup screen. Item Key To: This Item key specifies the upper limit of the range of item keys for use as filter criteria during processing. This Item key may be entered by typing or selected via the associated lookup on this screen. Leaving this field blank has the same effect as selecting the last available Item key via the lookup. The lookup displays only those items (excluding finished goods) for which the Item Type (optionally with Sub Type) has been maintained at Tab-2 of MSDS Setup screen. 21.12.6Generating a Schedule of Raw Material type 1. Select the Schedule Type as ‘Raw Material’. 2. Enter the Item Key From. Leaving this field blank has the same effect as entering the first available item (raw material). DOCNUMBER 066 Issue 2 April 14, 2005 Page 216 of 274 BatchMaster Software BatchMaster Enterprise 7.25 User's Guide Volume III - Manufacturing 3. Enter the Item Key To. Leaving this field blank has the same effect as entering the last available item (raw material). 4. Click on the Process button. Depending upon the filter criteria, the schedules are generated for the raw materials. A report displays all those raw materials for which schedules were generated. 5. Save the record by assigning some parameter name to the record in the input box on the toolbar. 21.12.7Screen Fields Descriptions for Production Formula Figure14.11.4. MSDS Schedule Generation, Production Formula Schedule Type (Production Formula): This setting is used to generate a schedule to print the MSDS of a Production Formula (the actual formula used in a Batch). The data required to generate a schedule of Production Formula type is fetched from the Production batches that have not yet been purged and the Formula Entry screen. Batch No From: This Batch number specifies the lower limit of the range of batch numbers for use as filter criteria during processing. This Batch number may be entered by typing or selected via the associated lookup on this screen. Leaving this field blank has the same effect as selecting the first available batch number via the lookup. Batch No To: This Batch number specifies the lower limit of the range of batch numbers for use as filter criteria during processing. This Batch number may be entered by typing or selected via the associated lookup on this screen. Leaving this field blank has the same effect as selecting the first available batch number via the lookup. Formula Key From: This Formula (actual formulations used in Batches) key specifies the lower limit of the range of formula keys for use as filter criteria during processing. This Formula key may be entered by DOCNUMBER 066 Issue 2 April 14, 2005 Page 217 of 274 BatchMaster Software BatchMaster Enterprise 7.25 User's Guide Volume III - Manufacturing typing or selected via the associated lookup on this screen. Leaving this field blank has the same effect as selecting the first available formula key via the lookup. Formula Key To: This Formula (actual formulations used in Batches) key specifies the upper limit of the range of formula keys for use as filter criteria during processing. This Formula key may be entered by typing or selected via the associated lookup on this screen. Leaving this field blank has the same effect as selecting the last available formula key via the lookup. Customer Key From: This Customer key specifies the lower limit of the range of customer keys for use as filter criteria during processing. This Customer key may be entered by typing or selected via the associated lookup on this screen. Leaving this field blank has the same effect as selecting the first available customer key via the lookup. Customer Key To: This Customer key specifies the upper limit of the range of customer keys for use as filter criteria during processing. This Customer key may be entered by typing or selected via the associated lookup on this screen. Leaving this field blank has the same effect as selecting the last available customer key via the lookup. Batch Status: This is the status of a Batch. The user can either select a specific batch status or select the ‘All’ option for use as filter criteria during processing. Selecting the ‘All’ option has the same effect as selecting all the batch statuses. The default value of this field is ‘All’. 21.12.8Generating a Schedule of Production Formula type 1. Select the Schedule Type as ‘Production Formula’. 2. Enter the Batch No From. Leaving this field blank has the same effect as entering the first available batch. 3. Enter the Batch No To. Leaving this field blank has the same effect as entering the last available batch. 4. Enter the Formula Key From. Leaving this field blank has the same effect as entering the first available production formula (actual formula used in a Batch). 5. Enter the Formula Key To. Leaving this field blank has the same effect as entering the last available production formula (actual formula used in a Batch). 6. Enter the Customer Key From. Leaving this field blank has the same effect as entering the first available customer. 7. Enter the Customer Key To. Leaving this field blank has the same effect as entering the last available customer. 8. Select the Batch Status. 9. Click on the Process button. Depending upon the filter criteria, the schedules are generated for the production formulas. A report displays all those production formulas for which schedules were generated. 10. Save the record by assigning some parameter name to the record in the input box on the toolbar. DOCNUMBER 066 Issue 2 April 14, 2005 Page 218 of 274 BatchMaster Software BatchMaster Enterprise 7.25 User's Guide Volume III - Manufacturing 21.12.9Screen Fields Descriptions for Production Finished Good Figure 14.11.5 MSDS Schedule Generation, Production Finished Good Schedule Type (Production Finished Good): This setting is used to generate a schedule to print the MSDS of a Production Finished Good (a finished good made by a Batch). The data required to generate a schedule of production finished good type is fetched from the Production batches that have not yet been purged and the Material Safety Information screen. Batch No From: This Batch number specifies the lower limit of the range of batch numbers for use as filter criteria during processing. This Batch number may be entered by typing or selected via the associated lookup on this screen. Leaving this field blank has the same effect as selecting the first available batch number via the lookup. Batch No To: This Batch number specifies the lower limit of the range of batch numbers for use as filter criteria during processing. This Batch number may be entered by typing or selected via the associated lookup on this screen. Leaving this field blank has the same effect as selecting the first available batch number via the lookup. Item Key From: This Item key specifies the lower limit of the range of item keys for use as filter criteria during processing. This Item key may be entered by typing or selected via the associated lookup on this screen. Leaving this field blank has the same effect as selecting the first available item key via the lookup. Item Key To: This Item key specifies the upper limit of the range of item keys for use as filter criteria during processing. This Item key may be entered by typing or selected via the associated lookup on this screen. Leaving this field blank has the same effect as selecting the last available item key via the lookup. DOCNUMBER 066 Issue 2 April 14, 2005 Page 219 of 274 BatchMaster Software BatchMaster Enterprise 7.25 User's Guide Volume III - Manufacturing Location Key From: This Location key specifies the lower limit of the range of location keys for use as filter criteria during processing. This Location key may be entered by typing or selected via the associated lookup on this screen. Leaving this field blank has the same effect as selecting the first available location key via the lookup. Location Key To: This Location key specifies the upper limit of the range of location keys for use as filter criteria during processing. This Location key may be entered by typing or selected via the associated lookup on this screen. Leaving this field blank has the same effect as selecting the last available location key via the lookup. Customer Key From: This Customer key specifies the lower limit of the range of customer keys for use as filter criteria during processing. This Customer key may be entered by typing or selected via the associated lookup on this screen. Leaving this field blank has the same effect as selecting the first available customer key via the lookup. Customer Key To: This Customer key specifies the upper limit of the range of customer keys for use as filter criteria during processing. This Customer key may be entered by typing or selected via the associated lookup on this screen. Leaving this field blank has the same effect as selecting the last available customer key via the lookup. Batch Status: This is the status of a Batch. The user can either select a specific batch status or select the ‘All’ option for use as filter criteria during processing. Selecting the ‘All’ option has the same effect as selecting all the batch statuses. The default value of this field is ‘All’. 21.12.10 Generating a Schedule of Production Finished Good type 1. Select the Schedule Type as ‘Production Finished Good’. 2. Enter the Batch No From. Leaving this field blank has the same effect as entering the first available batch. 3. Enter the Batch No To. Leaving this field blank has the same effect as entering the last available batch. 4. Enter the Item Key From. Leaving this field blank has the same effect as entering the first available item (Production Finished Good). 5. Enter the Item Key To. Leaving this field blank has the same effect as entering the last available item (Production Finished Good). 6. Enter the Location Key From. Leaving this field blank has the same effect as entering the first available location. 7. Enter the Location Key To. Leaving this field blank has the same effect as entering the last available location. 8. Enter the Customer Key From. Leaving this field blank has the same effect as entering the first available customer. 9. Enter the Customer Key To. Leaving this field blank has the same effect as entering the last available customer. 10. Select the Batch Status. DOCNUMBER 066 Issue 2 April 14, 2005 Page 220 of 274 BatchMaster Software BatchMaster Enterprise 7.25 User's Guide Volume III - Manufacturing 11. Click on the Process button. Depending upon the filter criteria, the schedules are generated for the production finished goods. A report displays all those production finished goods for which schedules were generated. 12. Save the record by assigning some parameter name to the record in the input box on the toolbar. 21.12.11 Screen Fields Descriptions for MSDS Customer History Figure 14.11.6 MSDS Schedule Generation, MSDS Customer History Schedule Type (MSDS Customer History): This setting is used to generate a schedule based on MSDS Customer History. Item Key From: This Item key specifies the lower limit of the range of item keys for use as filter criteria during processing. This Item key may be entered by typing or selected via the associated lookup on this screen. Leaving this field blank has the same effect as selecting the first available item key via the lookup. Item Key To: This Item key specifies the upper limit of the range of item keys for use as filter criteria during processing. This Item key may be entered by typing or selected via the associated lookup on this screen. Leaving this field blank has the same effect as selecting the last available item key via the lookup. Customer Key From: This Customer key specifies the lower limit of the range of customer keys for use as filter criteria during processing. This Customer key may be entered by typing or selected via the associated lookup on this screen. Leaving this field blank has the same effect as selecting the first available customer key via the lookup. Customer Key To: This Customer key specifies the upper limit of the range of customer keys for use as filter criteria during processing. This Customer key may be entered by typing or selected via the DOCNUMBER 066 Issue 2 April 14, 2005 Page 221 of 274 BatchMaster Software BatchMaster Enterprise 7.25 User's Guide Volume III - Manufacturing associated lookup on this screen. Leaving this field blank has the same effect as selecting the last available customer key via the lookup. Printed Date From: This Printed Date specifies the lower limit of the range of printed dates for use as filter criteria during processing. This Printed Date key may be entered by typing or selected via the displayed calendar on this screen. The default value of this field is the current server date. Printed Date To: This Printed Date specifies the upper limit of the range of printed dates for use as filter criteria during processing. This Printed Date key may be entered by typing or selected via the displayed calendar on this screen. The default value of this field is the current server date. 21.12.12 Generating a Schedule of MSDS Customer History type 1. Select the Schedule Type as ‘MSDS Customer History’. 2. Enter the Item Key From. Leaving this field blank has the same effect as entering the first available Item. 3. Enter the Item Key To. Leaving this field blank has the same effect as entering the last available Item. 4. Enter the Customer Key From. Leaving this field blank has the same effect as entering the first available customer. 5. Enter the Customer Key To. Leaving this field blank has the same effect as entering the last available customer. 6. Enter the Ship Date From. Leaving this field blank has the same effect as entering the current server date. 7. Enter the Ship Date To. Leaving this field blank has the same effect as entering the current server date. 8. Click on the Process button. Depending upon the filter criteria, the schedules are generated for the Customers. A report displays all those customers for which schedules were generated. 9. Save the record by assigning some parameter name to the record in the input box on the toolbar. DOCNUMBER 066 Issue 2 April 14, 2005 Page 222 of 274 BatchMaster Software BatchMaster Enterprise 7.25 User's Guide Volume III - Manufacturing 21.12.13 Screen Fields Descriptions for BatchMaster Order History Figure 14.11.7 MSDS Schedule Generation, BatchMaster Order History Schedule Type (BatchMaster Order History): This setting is used to generate a schedule to print the MSDS of line items on a Sales Order. The data required to generate a schedule of BatchMaster Order History type is fetched from the Sales Order Entry screen and the Material Safety Information screen. Sales Order No. From: This Sales Order number specifies the lower limit of the range of sales orders for use as filter criteria during processing. This Sales Order number may be entered by typing or selected via the associated lookup on this screen. Leaving this field blank has the same effect as selecting the first available sales order via the lookup. Sales Order No. To: This Sales Order number specifies the upper limit of the range of sales orders for use as filter criteria during processing. This Sales Order number may be entered by typing or selected via the associated lookup on this screen. Leaving this field blank has the same effect as selecting the last available sales order via the lookup. Customer Key From: This Customer key specifies the lower limit of the range of customer keys for use as filter criteria during processing. This Customer key may be entered by typing or selected via the associated lookup on this screen. Leaving this field blank has the same effect as selecting the first available customer key via the lookup. Customer Key To: This Customer key specifies the upper limit of the range of customer keys for use as filter criteria during processing. This Customer key may be entered by typing or selected via the associated lookup on this screen. Leaving this field blank has the same effect as selecting the last available customer key via the lookup. DOCNUMBER 066 Issue 2 April 14, 2005 Page 223 of 274 BatchMaster Software BatchMaster Enterprise 7.25 User's Guide Volume III - Manufacturing Order Date From: This Order Date specifies the lower limit of the range of order dates for use as filter criteria during processing. This Order Date key may be entered by typing or selected via the displayed calendar on this screen. The default value of this field is the current server date. Order Date To: This Order Date specifies the upper limit of the range of order dates for use as filter criteria during processing. This Order Date key may be entered by typing or selected via the displayed calendar on this screen. The default value of this field is the current server date. 21.12.14 Generating History type a Schedule of BatchMaster Order 1. Select the Schedule Type as ‘BatchMaster Order History’. 2. Enter the Sales Order No. From. Leaving this field blank has the same effect as entering the first available Sales Order. 3. Enter the Sales Order No. To. Leaving this field blank has the same effect as entering the last available Sales Order. 4. Enter the Customer Key From. Leaving this field blank has the same effect as entering the first available customer. 5. Enter the Customer Key To. Leaving this field blank has the same effect as entering the last available customer. 6. Enter the Order Date From. Leaving this field blank has the same effect as entering the current server date. 7. Enter the Order Date To. Leaving this field blank has the same effect as entering the current server date. 8. Click on the Process button. Depending upon the filter criteria, the schedules are generated for the line items of the Sales Orders. A report displays all those line items of Sales Orders for which schedules were generated. 9. Save the record by assigning some parameter name to the record in the input box on the toolbar. 21.13 Print MSDS This screen can be used to generate a MSDS based upon a Schedule. Note: The parameters maintained at the MSDS Setup screen also affect the appearance and content of a printed MSDS. Therefore, the users should maintain the parameters at the MSDS Setup screen before printing a MSDS. 21.13.1 Mandatory Inputs Data should be maintained at the following screens before printing a MSDS: 1. Language 2. 3. MSDS Schedule Generation MSDS Master Format DOCNUMBER 066 Issue 2 April 14, 2005 Page 224 of 274 BatchMaster Software BatchMaster Enterprise 7.25 User's Guide Volume III - Manufacturing 21.13.2 Screen Fields Descriptions Figure 14.12 Print MSDS Screen MSDS Master Format: This is the MSDS Master Format key for a MS-Word template file that is used to print a MSDS. The Master Format key can be entered by typing or selecting it via the available lookup on the screen. The Template file path associated with this MSDS Master Format key is defaulted at the ‘Template File Path’ field. This is a mandatory field. Language: This field stores the language that may be used to print a MSDS. The Language can be entered by typing or selecting it via the available lookup on the screen. This is a mandatory field. Template File Path: This is the path of the MS-Word Template file. The Template file path can point to either a file on the local machine or a machine on the network. This is a mandatory field. Skip printing of reportable components when chemical name is not maintained: Checking this box will skip printing of a reportable component on the MSDS if its chemical name is not maintained at the Material Safety Information screen. Filename: This is the file name that will be used to save the MSDS being generated. This is a mandatory field. Save Path: This is the path where the MSDS will be saved as a Word document. This path can point to either the local machine or a machine on the network. This path can be entered by typing or selecting it via the associated button on the screen. This is a mandatory field. View Document: Check this box to view the MSDS document on the screen when the MSDS is generated. DOCNUMBER 066 Issue 2 April 14, 2005 Page 225 of 274 BatchMaster Software BatchMaster Enterprise 7.25 User's Guide Volume III - Manufacturing Debug Mode: Check this box if one wishes to generate the MSDS in Debug mode. In such a case, an explanation will be provided on the MSDS regarding the data sources that were used to create the MSDS, including the MSDS Setup (Tab-1), keywords and boilerplate keys. Schedule ID From: This Schedule ID specifies the lower limit of the range of schedules for use as filter criteria during processing. This Schedule ID may be entered by typing or selected via the associated lookup on this screen. Leaving this field blank has the same effect as selecting the first available Schedule ID via the lookup. Schedule ID To: This Schedule ID specifies the upper limit of the range of schedules for use as filter criteria during processing. This Schedule ID may be entered by typing or selected via the associated lookup on this screen. Leaving this field blank has the same effect as selecting the last available Schedule ID via the lookup. Re-Use Schedule ID: Check this box to print a MSDS for the second or subsequent time. If this box is un-checked, then only the pending schedules will be used. Refresh Schedules: Clicking this button displays the schedules depending as per the setting on the ‘ReUse Schedule ID’ box. Select All: Clicking this button selects all the schedules displayed in the grid for generation of their MSDSs. Select None: Clicking this button unselects all the schedules displayed in the grid for generation of their MSDSs. Fields on the grid Sel: Clicking this field selects or unselects a Schedule ID for generation of the MSDS. Sch. ID: This field displays the Schedule ID against which a MSDS is being generated. Item or Formula: This field displays an Item or a Formula, depending upon the type of the Schedule for which a MSDS is generated for a line in the grid. Customer: This field displays the Customer associated with a Schedule ID, depending upon the schedule type for a line in the grid. Description: This field displays either the description of an Item or a Formula, depending upon the type of the Schedule for which a MSDS is generated for a line in the grid. Batch No: This field displays the Batch Number associated with a Schedule ID, depending upon the schedule type for a line in the grid. Order No: This field displays the Order Number associated with a Schedule ID, depending upon the schedule type for a line in the grid. HMIS Codes: This field displays the HMIS Code associated with a Schedule ID, depending upon the schedule type for a line in the grid. Spec.Grav: This field displays the Specific Gravity associated with a Schedule ID depending upon the schedule type for a line in the grid. Formula: This field displays the Formula associated with a Schedule ID for a line in the grid. Formula Class: This field displays the Formula Class associated with the Formula for a line in the grid. DOCNUMBER 066 Issue 2 April 14, 2005 Page 226 of 274 BatchMaster Software BatchMaster Enterprise 7.25 User's Guide Volume III - Manufacturing WHIMIS: This field displays the WHIMIS information associated with a Schedule ID for a line in the grid. Template Key: This field displays the Template key associated with a Schedule ID for a line in the grid. Date Printed: This field displays the date on which a MSDS was last generated for a specific Schedule ID. 21.13.3 Generating a MSDS 1. Enter a MSDS Master Format key by typing or selecting it via the available lookup on the screen. The Template file path associated with the MSDS Master Format key is defaulted at the ‘Template File Path’ field. Specifying a Master Format key is mandatory. 2. Enter a Language by typing or selecting it via the available lookup on the screen. Specifying a Language is mandatory. 3. If needed, modify the path of the MS-Word Template file. This field cannot be left blank. 4. Enter a file name to save the MSDS being generated. Specifying a file name is mandatory. 5. Enter the output path where the MSDS will be generated. This path can be entered by typing or selecting it via the associated button on the screen. Specifying the output path is mandatory. 6. To view on screen, the MSDS, when it gets generated, check the ‘View Document’ box. 7. To generate the MSDS in Debug mode, check the box for ‘Debug Mode’. 8. Enter the Schedule ID From by typing or selecting it via the available lookup on the screen. Leaving this field blank has the same effect as entering the first available Schedule ID. 9. Enter the Schedule ID To by typing or selecting it via the available lookup on the screen. Leaving this field blank has the same effect as entering the last available Schedule ID. 10. To print a MSDS for the second or subsequent time (re-using a schedule), check on the ‘Re-Use Schedule ID’ box. Leave the ‘Re-Use Schedule ID’ box un-checked to use only the pending schedules. 11. Click on ‘Refresh Schedules’ button to display the schedules as per the setting on the ‘Re -Use Schedule ID’ box. 12. Un-select or select specific schedules by clicking on the ‘Sel’ field for that schedule ID. 13. Click on the Process button. The MSDS is generated. The MSDS is displayed on the screen if the field ‘View Document’ was checked. 21.14 Customer History This screen provides users with a way to maintain records about the dates on which MSDSs were printed for specific items, for specific customers. One can also view and modify on this screen the records created via the Update Customer History screen. DOCNUMBER 066 Issue 2 April 14, 2005 Page 227 of 274 BatchMaster Software BatchMaster Enterprise 7.25 User's Guide Volume III - Manufacturing 21.14.1 Screen Fields Descriptions Figure 14.13 Customer History Customer: This field stores a Customer’s key when a new record is inserted using the Customer History screen. A Customer key can be entered by typing or selecting it via the available lookup on the screen. This field also displays the Customer key for previously created records. Item: This field stores an Item key of which a MSDS has been printed when a new record is inserted using the Customer History screen. An Item key can be entered by typing or selecting it via the available lookup on the screen. This field also displays the Item key for previously created records. MSDS Ship Date: This is the date on which a MSDS of an item is sent to a Customer. The user may enter the Revision Date by typing or via selecting it from the displayed calendar. 21.14.2Creating a Customer History 1. Click the Insert button. 2. Enter a Customer key. The name of the Customer is displayed on the screen. 3. Enter an Item key. The Item’s description is displayed on the screen. 4. Enter the MSDS Ship Date. 5. Click on Save button to save the Customer History record. DOCNUMBER 066 Issue 2 April 14, 2005 Page 228 of 274 BatchMaster Software BatchMaster Enterprise 7.25 User's Guide Volume III - Manufacturing 21.15 Update Customer History This screen inserts or updates the records regarding a Customer for whom MSDS has been printed. The appended or updated record of a Customer can be viewed at the Customer History screen. The following type of schedules (that also have a customer key associated with them) can be processed via this screen: 1. Production Formula 2. Production Finished Goods 3. MSDS Customer History 4. BatchMaster Order History 21.15.1Screen Fields Descriptions Figure 14.14 Update Customer History Screen MSDS Schedule Date From: This is the lower end of the date range during which the schedules were generated from which the MSDSs were printed. This is a mandatory field. The ‘To’ date (i.e., the upper end of the date range) is considered to be the current Server date. 21.15.2Updating Customer History 1. Enter the MSDS Schedule Date. 2. Click on the Process button. A record for such a schedule which was generated during the specified date range and has got a MSDS printed is either appended or updated at the Customer History. DOCNUMBER 066 Issue 2 April 14, 2005 Page 229 of 274 BatchMaster Software BatchMaster Enterprise 7.25 User's Guide Volume III - Manufacturing 21.16 MSDS Setup This screen provides users with a way to define the defaults governing how BatchMaster Enterprise generates a MSDS. With MSDS Setup, the user can define a variety of information which will affect the appearance of a MSDS and the kind of information that will appear on the MSDS. 21.16.1Screen Fields Descriptions Tab-1 (Print MSDS Defaults) Figure 14.15.1 MSDS Setup Screen, Print MSDS Defaults Line Spacing When more than 1 BP in a Section: This field stores the number of lines to be placed in between boilerplates when there is more than one boilerplate in a particular section of a MSDS. Abort or Ignore if Boilerplate Group is Missing: An error occurs while printing MSDS when no boilerplates that can be fetched from the associated supplementary file for a bookmark of a Boilerplate Group on the MSDS template file. The user can specify on this field whether, in case of such an error, the system should either: a. Abort the printing of the MSDS, or b. Ignore the error and continue generating the MSDS. Boilerplate to Use if None for a Section: This field stores the name of the Boilerplate Group and the associated boilerplate ID that is to be used if there are no boilerplates required for a particular Section. DOCNUMBER 066 Issue 2 April 14, 2005 Page 230 of 274 BatchMaster Software BatchMaster Enterprise 7.25 User's Guide Volume III - Manufacturing Duplicate Material Detection: This is the method which is used to identify the raw materials that are considered to be identical. The methods of identification are based on Chemical Name, CAS Number or Item key. An identification method can be selected via the available lookup on the screen. Text to Print for N/A Numeric Calculation: This field stores the text to be printed on a MSDS when a numeric laboratory calculation does not apply. Formula Level to use for MSDS Lab Calculations: This field stores a Formula Level to be used for Laboratory calculations (such as Volatile Organic Content) while printing a MSDS. There are two levels: a. Top (Master Formula only): This means that the calculations are at a single level; only the master formula is used. b. Bottom: In this case, the calculations are multi-level; the calculations begin with the lowest level raw material. Sort and List MSDS Components by Weight or Volume: The following choices are available: 1. Weight: In this case, the reported components are sorted by Weight percent and are displayed as weight percent on the MSDS. 2. Volume: In this case, the reported components are sorted by Volume percent and are displayed as Volume percent on the MSDS. Boilerplate to use when no Reportable Materials: This field stores the name of the Boilerplate Group and ID that is to be used if there are no reportable materials to be printed on a MSDS. This boilerplate can be printed on the MSDS based on the Boilerplate Group bookmark on the MSDS template file provided that the Boilerplate Group and Boilerplate ID and are listed on an applicable supplementary file. Maximum Number of Boilerplates per MSDS: This field stores the total number of Boilerplates that may be printed per MSDS. Company Key for Chemtrec MSDS: This is the identification code assigned by Chemtrec to a Company. Last SARA Posting Date: This is the date on which last SARA processing was done. BatchMaster Enterprise automatically maintains this date each time SARA processing is done. MS Word Template Path: This field stores the path of the MS -Word Template file that can be used to print a MSDS. MS Word Save File Path: This field stores the default output path of the printed MSDS MS-Word document. Ignore Material key Supplementary File: This field stores whether to ignore (while printing a MSDS) the Supplementary Files of Materials type. Ignore Formula key Supplementary File: This field stores whether to ignore (while printing a MSDS) the Supplementary Files of Formulas type. Ignore Material Class Supplementary File: This field stores whether to ignore (while printing a MSDS) the Supplementary Files of Material Classes type. Ignore Template Supplementary File: This field stores whether to ignore (while printing a MSDS) the Supplementary Files of Template type. Ignore Material Hazard Supplementary File: This field stores whether to ignore (while printing a MSDS) the Supplementary Files of Material Hazard type. Ignore Formula Class Supplementary File: This field stores whether to ignore (while printing a MSDS) the Supplementary Files of Formula Classes type. DOCNUMBER 066 Issue 2 April 14, 2005 Page 231 of 274 BatchMaster Software BatchMaster Enterprise 7.25 User's Guide Volume III - Manufacturing Emergency Phone: This field stores the Emergency Telephone Number to be printed on a MSDS. Last Schedule ID: This field stores the last Schedule ID generated at the MSDS Schedule Generation screen. This is a read-only field. Tab-2 (Material Safety Defaults) If there are no filled lines on this grid, Material Safety Information can be created for all items in inventory. If there are any filled lines on this grid, the Material Safety Information can be created for only those items that belong to the Item Types and Item Sub Types listed on this grid. Figure 14.15.2 MSDS Setup Screen, Material Safety Defaults ItemType: This is the Item type. ItemSubType: This is the Item Sub type associated with an Item type. Add Line: Clicking this button inserts a new line into the grid. Delete Line: Clicking this button deletes the selected lines. 22. MSDS Reports 22.1 MSDS Setup Report DOCNUMBER 066 Issue 2 April 14, 2005 Page 232 of 274 BatchMaster Software BatchMaster Enterprise 7.25 User's Guide Volume III - Manufacturing The MSDS Setup Report screen provides a way to generate a report showing the MSDS Setup settings defined in the MSDS Setup screen. Once BatchMaster Enterprise processes the report, it displays the results as a Crystal Report that one can print or export. 22.1.1 1. Generating a MSDS Setup Report Click on the MSDS Setup Report icon. This Crystal Report is viewable on the screen for exporting or printing. 22.2 Boilerplate Group Report The Boilerplate Group Report screen provides a way to generate a report showing the boilerplate groups created using the Boilerplate Group screen. The option’s filtering parameters can be used to define the report. Once BatchMaster Enterprise processes the report parameters, it displays the results as a Crystal Report that one can print or export. 22.2.1 Generating a Boilerplate Group Report 1. Complete the Boilerplate Group Key From and To range using the lookup buttons next to the fields. 2. Select the Status, as required. 3. To save these parameters, enter the name to be assigned to the report parameters in the dropdown field on the far right of the toolbar and then click on the Save button on the toolbar to save the report parameters. 4. Click on the Process button on the toolbar to create a report. 22.3 Boilerplate Maintenance Report The Boilerplate Maintenance Report screen provides a way to generate a report showing the boilerplate text created using the Boilerplate Maintenance screen. The option’s filtering parameters can be used to define the report. Once BatchMaster Enterprise processes the report parameters, it displays the results as a Crystal Report that one can print or export. 22.3.1 Generating a Boilerplate Maintenance Report Screen 1. Complete the Group From and To range using the lookup buttons next to the fields. 2. 3. Complete the Key From and To range using the lookup buttons next to the fields. Select the Status, as required. 4. To save these parameters, enter the name to be assigned to the report parameters in the dropdown field on the far right of the toolbar and then click on the Save button on the toolbar to save the report parameters. DOCNUMBER 066 Issue 2 April 14, 2005 Page 233 of 274 BatchMaster Software 5. BatchMaster Enterprise 7.25 User's Guide Volume III - Manufacturing Click on the Process button on the toolbar to create a report. 22.4 Boilerplate Override Report The Boilerplate Override Report screen provides a way to generate a report showing the boilerplate overrides created using the Boilerplate Override screen. The option’s filtering parameters can be used to define the report. Once BatchMaster Enterprise processes the report parameters, it displays the results as a Crystal Report that one can print or export. 22.4.1 Generating a Boilerplate Override Report 1. Complete the Group From and To range using the lookup buttons next to the fields. 2. Complete the Key From and To range using the lookup buttons next to the fields. 3. Select the Status, as required. 4. To save these parameters, enter the name to be assigned to the report parameters in the dropdown field on the far right of the toolbar and then click on the Save button on the toolbar to save the report parameters. 5. Click on the Process button on the toolbar to create a report. 22.5 Supplementary File Report The Supplementary File Report screen provides a way to generate a report showing the boilerplate groups and boilerplate IDs associated with template or material file types. The option’s filtering parameters can be used to define the report. Once BatchMaster Enterprise processes the report parameters, it displays the results as a Crystal Report that one can print or export. 22.5.1 Generating a Supplementary File Report 1. Complete the Key From and To range using the lookup buttons next to the fields. 2. Select the Status, as required. 3. Select the File Type, as required. 4. To save these parameters, enter the name to be assigned to the report parameters in the dropdown field on the far right of the toolbar and then click on the Save button on the toolbar to save the report parameters. 5. Click on the Process button on the toolbar to create a report. DOCNUMBER 066 Issue 2 April 14, 2005 Page 234 of 274 BatchMaster Software BatchMaster Enterprise 7.25 User's Guide Volume III - Manufacturing 22.6 MSDS Hazard Type Report The MSDS Hazard Type Report screen provides a way to generate a report showing material hazard types created using the MSDS Hazard Type screen. The option’s filtering parameters can be used to define the report. Once BatchMaster Enterprise processes the report parameters, it displays the results as a Crystal Report one can print or export. 22.6.1 Generating a MSDS Hazard Type Report Screen 1. Complete the Hazard Type From and To range using the lookup buttons next to the fields. 2. To save these parameters, enter the name to be assigned to the report parameters in the dropdown field on the far right of the toolbar and then click on the Save button on the toolbar to save the report parameters. 3. Click on the Process button on the toolbar to create a report. 22.7 MSDS Print Range Report The MSDS Print Range Report screen provides a way to generate a report showing the material hazard print ranges defined using the MSDS Print Range screen. The option’s filtering parameters can be used to define the report. Once BatchMaster Enterprise processes the report parameters, it displays the results as a Crystal Report that one can print or export. 22.7.1 Generating a MSDS Print Range Report Screen 1. Complete the Range ID From and To range using the lookup buttons next to the fields. 2. To save these parameters, enter the name to be assigned to the report parameters in the dropdown field on the far right of the toolbar and then click on the Save button on the toolbar to save the report parameters. 3. Click on the Process button on the toolbar to create a report. 22.8 Hazard Type Print Criteria The Hazard Type Print Criteria screen provides a way to generate a report showing the hazard type print criteria created using the Hazard Type Print Criteria Maintenance screen. The option’s filtering parameters can be used to define the report. Once BatchMaster Enterprise processes the report parameters, it displays the results as a Crystal Report that one can print or export. 22.8.1 Generating a Hazard Type Print Criteria Screen 1. Complete the Hazard ID From and To range using the lookup buttons next to the fields. 2. Complete the Hazard Type From and To range using the lookup buttons next to the fields. DOCNUMBER 066 Issue 2 April 14, 2005 Page 235 of 274 BatchMaster Software BatchMaster Enterprise 7.25 User's Guide Volume III - Manufacturing 3. To save these parameters, enter the name to be assigned to the report parameters in the dropdown field on the far right of the toolbar and then click on the Save button on the toolbar to save the report parameters. 4. Click on the Process button on the toolbar to create a report. 22.9 Material Safety Information Report The Material Safety Information Report screen provides a way to generate a report showing the material safety associated with specific items using the Material Safety Information screen. The option’s filtering parameters can be used to define the report. Once BatchMaster Enterprise processes the report parameters, it displays the results as a Crystal Report that one can print or export. 22.9.1 Generating a Material Safety Information Report 1. Complete the Item From and To range using the lookup buttons next to the fields. 2. To save these parameters, enter the name to be assigned to the report parameters in the dropdown field on the far right of the toolbar and then click on the Save button on the toolbar to save the report parameters. 3. Click on the Process button on the toolbar to create a report. 22.10 Print Mail Labels The Print Mail Labels screen provides a way to print mailing labels for customers contained on schedules. With Print Mail Labels, one can specify a date range for all the MSDS scheduled items and print labels addressed to the customers found in that date range. One can also choose to have the label indicate that the mailed item should be brought to the attention of a specific person. The option’s filtering parameters can be used to define the report. Once BatchMaster Enterprise processes the report parameters, it displays the results as a Crystal Report that one can print or export. 22.10.1Generating Print Mail Labels 1. Complete the From and To Schedule Date range using the lookup buttons next to the fields. 2. Click the box for Add Attention Person Name to enable this feature. 3. To save these parameters, enter the name to be assigned to the report parameters in the dropdown field on the far right of the toolbar and then click on the Save button on the toolbar to save the report parameters. 4. Click on the Process button on the toolbar to create a report. 22.11 SARA Tier I/II Tracking Report The SARA Tier I/II Tracking Report screen provides a way to generate a report showing the SARA Tier I and Tier II information on a cumulative basis. With SARA Tier I/II Tracking, one can view the location, date entered, the number of days the location held no amount of the item, the average daily location amount, and the average date of calculation. The maximum amount of the item on location and the total DOCNUMBER 066 Issue 2 April 14, 2005 Page 236 of 274 BatchMaster Software BatchMaster Enterprise 7.25 User's Guide Volume III - Manufacturing amount in the system can also be viewed. BatchMaster Enterprise automatically tracks SARA Tier I and Tier II information for the SARA Tier I/II Tracking report each time the SARA Processing screen is used with the Period -End criteria selected. The option’s filtering parameters can be used to define the report. Once BatchMaster Enterprise processes the report parameters, it displays the results as a Crystal Report that one can print or export. 22.11.1Generating a SARA Tier I/II Tracking Report 1. 2. Complete the Item From and To range using the lookup buttons next to the fields. Complete the Location From and To range using the lookup buttons next to the fields. 3. To save these parameters, enter the name to be assigned to the report parameters in the dropdown field on the far right of the toolbar and then click on the Save button on the toolbar to save the report parameters. 4. Click on the Process button on the toolbar to create a report. 22.12 SARA Title III Tier I Report The SARA Title III Tier I Report screen provides a way to generate a SARA Title III Tier I report summarizing the inventory quantities, including maximum amount, average amount, and the number of days on site for the SARA hazard information. With SARA Title III Tier I, provides the option of selecting location and hazard type based on either system weight or system volume. Once BatchMaster Enterprise processes the report parameters, it displays the results as a Crystal Report that one can print or export. 22.12.1Generating a SARA Title III Tier I Report 1. Complete the Location using the lookup button next to the field. 2. Complete the Hazard Type using the lookup button next to the field. 3. Click on the button to enable: By System Weight or By System Volume. 4. To save these parameters, enter the name to be assigned to the report parameters in the dropdown field on the far right of the toolbar and then click on the Save button on the toolbar to save the report parameters. 5. Click on the Process button on the toolbar to create a report. 22.13 SARA Title III Tier II Report The SARA Title III Tier II Report screen provides a way to generate a report summarizing specific hazardous ingredient information for each material, including Chemical Abstract Service (CAS) number, physical hazards, health hazards, composition, storage codes, maximum and average amount of inventory on hand, and the number of days on site. The option’s filtering parameters can be used to define the report. Once BatchMaster Enterprise processes the report parameters, it displays the results as a Crystal Report that one can print or export. DOCNUMBER 066 Issue 2 April 14, 2005 Page 237 of 274 BatchMaster Software BatchMaster Enterprise 7.25 User's Guide Volume III - Manufacturing 22.13.1Generating a SARA Title III Tier II Report Screen 1. Complete the Item From and To range using the lookup buttons next to the fields. 2. To save these parameters, enter the name to be assigned to the report parameters in the dropdown field on the far right of the toolbar and then click on the Save button on the toolbar to save the report parameters. 3. Click on the Process button on the toolbar to create a report. 22.14 MSDS Master Format Report The MSDS Master Format Report is established from the MSDS Master Format record. On clicking the MSDS Master Format Report icon, BatchMaster Enterprise uses the data from the MSDS Master Format record and displays the Crystal Report for viewing on the screen. The option’s filtering parameters can be used to define the report. Once BatchMaster Enterprise processes the report parameters, it displays the results as a Crystal Report that one can print or export. 22.14.1Generating a MSDS Master Format Report Screen 1. Complete the From and To range using the lookup buttons next to the fields. 2. Select the Status, as required. 3. To save these parameters, enter the name to be assigned to the report parameters in the dropdown field on the far right of the toolbar and then click on the Save button on the toolbar to save the report parameters. 4. Click on the Process button on the toolbar to create a report. 22.15 Customer History Report The Customer History Report screen provides a way to generate a report showing the customer histories created using the Customer History screen. The option’s filtering parameters can be used to define the report. Once BatchMaster Enterprise processes the report parameters, it displays the results as a Crystal Report that one can print or export. 22.15.1 Generating a Customer History Report 1. Complete the Customer From and To range using the lookup buttons next to the fields. 2. Complete the Item From and To range using the lookup buttons next to the fields. 3. To save these parameters, enter the name to be assigned to the report parameters in the dropdown field on the far right of the toolbar and then click on the Save button on the toolbar to save the report parameters. 4. Click on the Process button on the toolbar to create a report. DOCNUMBER 066 Issue 2 April 14, 2005 Page 238 of 274 BatchMaster Software BatchMaster Enterprise 7.25 User's Guide Volume III - Manufacturing 23. Laboratory The Laboratory group serves as a component in Batch-Master Enterprise's approach to using formulas in process manu facturing. Through the different options of the Laboratory module, one can manage, adjust, and evaluate the physical properties of the ingredients used in a formula. With the Laboratory's options one can compare a formula and its ingredients side by side, reformulate finished goods to new target values for a formula's physical properties, perform complete analysis of up to three formulas on screen, and create equations for the defined physical properties. In addition to the ability to change formulas, to compare formulas, and to create alternate formula scenarios, the Laboratory group offers Intermediate Rollup, a utility which gives users the means to resolve an ongoing difficulty for process manufacturers, the evolution of in-house intermediates as they are used in master formulas. With it, it is possible to adjust the physical properties of an intermediate to reflect changes or adjustments without having to reformulate the master formula incorporating those intermediates. Finally, the Laboratory group provides users with a range of reports, each of which serves to set forth critical information about how specific physical properties are us ed across a range of formulas. 23.1 Physical Property Analysis The Physical Property Analysis screen provides a way to analyze the physical properties of formulas based on the physical properties of the formula’s ingredients. With Physical Property Analysis screen, one can: 1. Identify characteristics of a formula from the Formula Master Tab. 2. Examine markup factor, loss factor, loss constant, and all three types of costs from the Cost Tab. 3. Examine the output formula, the MSDS boilerplate template associated with the formula, and the HMIS settings from the Safety Tab. 4. Examine all the physical properties for a formula marking specific or all material lines for adjustment, make adjustments to material line items, toggle units of measure and toggle costs. Moreover, there is provision for sizing the formula and toggling the view mode for the formula from the Line Item Tab. The Line Item tab is the critical area of this option. 5. Examine the quantity of by-product produced from the formula, and the overhead and other costs associated with it, from the By-Product Tab. The Physical Property Analysis screen will calculate the physical properties of the formulas, based on the physical properties of their ingredients that have been defined in Materials Property screen of Inventory module. One can change the quantity of a material line item, or add a new material line item. BatchMaster Enterprise will instantly reflect the effect on the formula. Target values for desired physical property can be established and BatchMaster Enterprise will calculate the changes required in material quantities in order to achieve those target values. Note: When working with formulas through the Physical Property Analysis screen, the user is working with formula records. One should be aware of the potential impact on the formula before saving a significant change to an active formula through the Physical Property Analysis screen. DOCNUMBER 066 Issue 2 April 14, 2005 Page 239 of 274 BatchMaster Software BatchMaster Enterprise 7.25 User's Guide Volume III - Manufacturing 23.1.1 Mandatory Inputs The data should be maintained at the following screens 1. 2. 3. 4. 5. 6. 7. Item Locations. Unit Conversions: For an Item Location that is to be used as a formula line item or a formula byproduct • If the Stock Unit of the item is different from the System Weight unit, then a conversion should be defined from the Stock Unit to the System Weight Unit. • If the Stock Unit of the item is different from the System Volume unit, then a conversion should be defined from the Stock Unit to the System Volume Unit. Formula Class Formula Status Physical Property Formulas with valid equations and adjust equations. Physical Properties by weight, volume or constant for the materials in Material Property Master Screen of Inventory module of Distribution Application. The values of the Material Properties for Items used in a formula. 23.1.2 Screen Fields Descriptions: Header Figure 15.1.1 Physical Property Analysis Screen, Header fields Formula Key: This is the key that uniquely identifies the Formula. This is a mandatory field. Description: This is the description of the Formula. Quality Control: Clicking this button opens the QC Formula Tests screen. DOCNUMBER 066 Issue 2 April 14, 2005 Page 240 of 274 BatchMaster Software BatchMaster Enterprise 7.25 User's Guide Volume III - Manufacturing Enlarge View: Clicking this button provides a zoom -in view of the line items tab of the Physical Property Analysis screen in a full-screen pop-up window. Modifications to the formula as well as the physical property values can then be made from this screen. Cost Method: The cost method can be one of Standard, Average or Last and is toggled when the Toggle Costs button is clicked on the tool bar. This method is applicable to the various fields relating to material costs, byproduct costs, cost per system weight unit and cost per system volume unit. View Mode: The View Mode can be By Quantity, By Weight % or By Volume %. The view mode is toggled when the View Mode button is clicked on the tool bar. The Quantity Required field on the grid is toggled accordingly. Recalculate Property: Clicking this button recalculates the property values. These changes are reflected on Tab-4, but are not saved to the database until the user saves the changes by clicking the Save button. This button is enabled by clicking on the Line Items tab. Hide Physical Property: Checking or un-checking this box, hides or displays the Physical Properties grid on Tab-4, respectively. This button is enabled by clicking on the Line Items tab. Hide Formula Summary: Checking or un-checking this box, hides or displays the Formula details grid on tab-4, respectively. This button is enabled by clicking on the Line Items tab. 23.1.3 Screen Fields Description: Tab-1 (Formula Master) Figure 15.1.2 Physical Property Analysis Screen, Formula Tab Formula Class: This is the class of the Formula. The Default Formula Class for the formula is inserted in this field when a new formula is created. This is a mandatory field. The Formula Class provides a Work in Progress Account for use in the production of items that can be made via this formula. DOCNUMBER 066 Issue 2 April 14, 2005 Page 241 of 274 BatchMaster Software BatchMaster Enterprise 7.25 User's Guide Volume III - Manufacturing Formula Status: This is the Status of the Formula. This is a mandatory field. The Formula Status is used in: 1. Production Setup to specify whether or not the Formulas of that status should be allowed in Production. 2. Costing Setup to specify whether or not the Formulas of that status should be allowed in Product Cost Analysis. 3. Laboratory Setup to specify whether or not the Formulas of that status should be allowed in Physical Property Analysis. Date Revised: This is the Last Date when the Formula was saved. Time Revised: This is the Last Time when the Formula was saved Reason Revised: This is the default Reason Revised for the formula. Date Last Made: This is the Last Date when the Formula was used in production. Time Last Made: This is the Last Time when the Formula was used in production. Default Process Cell: This is the default process cell associated with this formula. Density Override: The Density of a formula is calculated by dividing Total Weight of the ingredients by Total Volume of its ingredients. This is also called the theoretical density. This is based on the assumption that the volumes are linearly addable. But in some cases Total Volume of Formula is not equal to Total Volume of its ingredients, reason being a shrinkage or bulk expansion during the process. The density override field, if its value is non-zero, stores the density that is used instead of the density calculated by the above described method. A zero value in this field means that the density override is not applicable. Notes: These are special Comments/Reminders in a formula. DOCNUMBER 066 Issue 2 April 14, 2005 Page 242 of 274 BatchMaster Software BatchMaster Enterprise 7.25 User's Guide Volume III - Manufacturing 23.1.4 Screen Fields Description: Tab-2 (Cost) Figure 15.1.3 Physical Property Analysis Screen, Cost Tab Markup Factor x (100%): The Markup Factor is used for cost analysis. Multiplying this number gives the markup factor as a percentage. A value of zero means that there is no markup at all. Loss Factor x (100%): The Loss Factor is used to determine the variable loss of the product being produced by the formula. This number is entered as a fraction, not as a percentage. Loss Constant: This is the fixed loss (in the System Weight Unit), independent of the quantity of the product being produced by this formula. Hours (Fixed Costs): This is the value of hours of the fixed costs for the formula. This value is used during cost analysis of the formula on the Product Cost Analysis screen as well as to calculate the costs associated with production of the end item produced by the formula. Labor Key (Fixed Costs): This is the Labor Key of the fixed costs for the formula. This value is used during cost analysis of the formula on the Product Cost Analysis screen as well as to calculate the costs associated with production of the end item produced by the formula. Amount (Fixed Costs): This is the amount for formula labor/additional key of the fixed costs for the formula. This value is used during cost analysis of the formula on the Product Cost Analysis screen as well as to calculate the costs associated with production of the end item produced by the formula. Overhead Key (Fixed Costs): This is the Overhead Key of the fixed costs for the formula. This value is used during cost analysis of the formula on the Product Cost Analysis screen as well as to calculate the costs associated with production of the end item produced by the formula. Type (Fixed Costs): The Overhead Key type can be one of the following: DOCNUMBER 066 Issue 2 April 14, 2005 Page 243 of 274 BatchMaster Software BatchMaster Enterprise 7.25 User's Guide Volume III - Manufacturing ‘$’ Type: This is the Overhead Key of ‘$’ type for fixed costs. This value is entered automatically when the associated overhead key is entered. This is a read-only field. This value is used for cost analysis in the Costing module as well as to calculate the costs associated with production of the end item produced by the formula. The value of Hours on this line is multiplied by the Factor of the Overhead Key to calculate the cost contribution of this overhead. ‘%’ Type: This is the Overhead Key of ‘%’ type for fixed costs. This value is entered automatically when the associated overhead key is entered. This is a read-only field. This value is used for cost analysis in the Costing module as well as to calculate the costs associated with production of the end item produced by the formula. The value of Hours on this line, multiplied by the Amount of the Labor Key, is multiplied by the Factor of the Overhead Key of the same line to calculate the cost contribution of this overhead. Factor (Fixed Costs): This value is entered automatically when the associated overhead key is entered. This is a read-only field. Hours (Setup Costs): This is the value of the hours of the setup costs for the formula. This value is used for cost analysis in this screen as well as to calculate the costs associated with production of the end item produced by the formula. Labor Key (Setup Costs): This is the Labor Key of the setup costs for the formula. Amount (Setup Costs): This is the cost amount for formula labor/additional key of the setup costs for the formula. This value is entered automatically when the associated labor key is entered. This is a read -only field. This value is used during cost analysis of the formula on the Product Cost Analysis screen as well as to calculate the costs associated with production of the end item produced by the formula. Overhead Key (Setup Costs): This the Overhead Key of the setup costs for the formula. This value is used during cost analysis of the formula on the Product Cost Analysis screen as well as to calculate the costs associated with production of the end item produced by the formula. Type (Setup Costs): The Overhead Key consists of two types: ‘$’ Type: This is the Overhead Key of ‘$’ type for setup costs. This value is entered automatically when the associated overhead key is entered. This is a read-only field. This value is used for cost analysis in the Costing module as well as to calculate the costs associated with production of the end item produced by the formula. The value of Hours on this line is multiplied by the Factor of the Overhead Key to calculate the cost contribution of this overhead. ‘%’ Type: This is the Overhead Key of ‘%’ type for setup costs. This value is entered automatically when the associated overhead key is entered. This is a read-only field. This value is used for cost analysis in the Costing module as well as to calculate the costs associated with production of the end item produced by the formula. The value of Hours on this line, multiplied by the Amount of the Labor Key, is multiplied by the Factor of the Overhead Key of the same line to calculate the cost contribution of this overhead. Factor (Setup Costs): This value is entered automatically when the associated overhead key is entered. This is a read-only field. Maxwt (Variable Costs): This is the value of the Max Weight for this row of the variable costs for the formula. The variable labor cost is dependent on two factors: the total batch weight, and the applicable labor rate for that batch weight. The variable labor is defined for a particular “slab” of batch weight. The Max Weight DOCNUMBER 066 Issue 2 April 14, 2005 Page 244 of 274 BatchMaster Software BatchMaster Enterprise 7.25 User's Guide Volume III - Manufacturing is the upper limit of the weight slab to which a particular row of the variable costs is applicable. The lower limit of batch weight for a slab is determined based on the max weight of the preceding row. For example, the Max weight for the first row is 100, and the max weight of the second row is 500. In such a case, the variable cost will be according to the first row if, 0 < Batch Weight = 100; whereas the variable cost will be according to the second row if, 100 < Batch Weight = 500. The actual variable cost in production is determined by adding together the following: 1. Batch weight (in system weight unit) multiplied by the Amount of the Labor Key of the applicable row 2. If the overhead key is ‘$’ type, then the Batch weight (in system weight unit) multiplied by the Factor of the Overhead Key of the applicable row. 3. If the Overhead Key is ‘%’ type, then the Batch weight (in system weight unit) multiplied by the Amount of the Labor Key of the applicable row multiplied by the Factor of the Overhead Key of the same row. Labor Key (Variable Costs): This is the Labor Key of the fixed costs for the formula. This value is used during cost analysis of the formula on the Product Cost Analysis screen as well as to calculate the costs associated with production of the end item produced by the formula. Amount (Variable Costs): This is the cost amount for the formula labor/additional key of the variable costs for the formula. This value is used during cost analysis of the formula on the Product Cost Analysis screen as well as to calculate the costs associated with production of the end item produced by the formula. Overhead Key (Variable Costs): This is the Overhead Key of the variable costs for the formula. This value is used during cost analysis of the formula on the Product Cost Analysis screen as well as to calculate the costs associated with production of the end item produced by the formula. Type (Variable Costs): The Overhead Key consists of two types: ‘$’ Type: This is the Ove rhead Key of ‘$’ type for setup costs. This value is entered automatically when the associated overhead key is entered. This is a read-only field. This value is used for cost analysis in the Costing module as well as to calculate the costs associated with production of the end item produced by the formula. The Batch weight (in system weight unit) is multiplied by the Factor of the Overhead Key to calculate the cost contribution of this overhead. ‘%’ Type: This is the Overhead Key of ‘%’ type for setup costs. This value is entered automatically when the associated overhead key is entered. This is a read-only field. This value is used for cost analysis in the Costing module as well as to calculate the costs associated with production of the end item produced by the formula. The Batch weight (in system weight unit) multiplied by the Amount of the Labor Key is multiplied by the Factor of the Overhead Key of the same line to calculate the cost contribution of this overhead. Factor (Variable Costs): This value is entered automatically when the associated overhead key is entered. This is a read-only filed. Add Line: Clicking this button inserts a line in the Variable Cost grid. Delete Line: Clicking this button deletes the selected line(s) from the Variable Cost grid. DOCNUMBER 066 Issue 2 April 14, 2005 Page 245 of 274 BatchMaster Software BatchMaster Enterprise 7.25 User's Guide Volume III - Manufacturing 23.1.5 Screen Fields Description: Tab-3 (Safety) Figure 15.1.4 Physical Property Analysis Screen, Safety Tab Output Formula Key: For the purpose of printing a MSDS, an output formula key is listed here. This is used when the MSDS information of the product cannot be directly determined from the formula ingredients. For example, the reaction of hydrogen gas and chlorine gas produces NaCl. The MSDS of NaCl should not be prepared based on the sodium metal and chlorine gas, since the properties of NaCl are very different from each of the ingredients. In such a case, a separate output formula for NaCl should be created and attached here. For MSDS purposes, this formula may list NaCl itself as an ingredient. MSDS Supplementary File: This is the default MSDS Template associated with this Formula. The boilerplates defined in this supplementary file, attached to the formula, are printed on the MSDS when applicable. HMIS Health: HMIS stands for Hazardous Material Identification System. This is the HMIS Health Rating for this formula. This displays a HMIS Health Rating as one of 0-None, 1-Mild, 2-Moderate, 3-Serious or 4-Extreme. This value is used in the MSDS module. HMIS Chronic Factor: This is the HMIS Chronic Indicator for the formula. This value is used in the MSDS module. HMIS Flammability: This is the HMIS Flammability Rating for the formula. This field can have a value of 0-None, 1-Mild, 2-Moderate or 3-Serious. This value is used in the MSDS module. HMIS Reactivity: This is the HMIS Reactivity Rating for the formula. This field can have its value as 0None, 1-Mild, 2-Moderate or 3-Serious. This value is used in the MSDS module. DOCNUMBER 066 Issue 2 April 14, 2005 Page 246 of 274 BatchMaster Software BatchMaster Enterprise 7.25 User's Guide Volume III - Manufacturing HMIS Personal Protection: This is the HMIS Personal Protection Rating for the formula. This field can have one of the following values; this value is used in the MSDS module: A: Safety Glasses. B: Safety Glasses, Gloves. C: Safety Glasses, Gloves, Synthetic Apron. D: Face Shield, Gloves, Synthetic Apron. E: Safety Glasses, Gloves, Dust Respirator. F: Safety Glasses, Gloves, Synthetic Apron, Dust Respirator. G: Safety Glasses, Gloves, Vapor Respirator. H: Splash Goggles, Gloves, Synthetic Apron, Vapor Respirator. I: Safety Glasses, Gloves, Dust and Vapor Respirator. J: Splash Goggles, Gloves, Synthetic Apron, Dust and Vapor Respirator. K: Airline Hood or Mask, Gloves, Full Protect ice Suit, Boots. X: Situations Requiring Special Handling. WHMIS Information: WHMIS stands for Workplace Hazardous Material Information System. This is the WHMIS information for this formula. 23.1.6 Screen Fields Description: Tab-4 (Line Items) On this tab, one can view and modify the formula line item details and the Physical Property values of the formula. Figure 15.1.5 Physical Property Analysis Screen, Line Items Tab Sequence Num: This displays the serial number of the formula lines. The number is generated by the system when a new line is entered. This is a read-only field. Type: This field has the following options: DOCNUMBER 066 Issue 2 April 14, 2005 Page 247 of 274 BatchMaster Software 1. 2. 3. 4. BatchMaster Enterprise 7.25 User's Guide Volume III - Manufacturing Material Labor Boilerplate Text Item Key: This field stores the value associated with the setting on the Type field. 1. 2. 3. 4. Raw material is entered when the Type is Material. Clicking the lookup on this field displays those Item Locations that have their status as Active. Labor Key is entered when the Type is Labor. Clicking the lookup on this field displays the Labor/Additional Cost keys. Boilerplate Key is entered when the Type is Boilerplate. Clicking the lookup on this field displays the Boilerplate Instruction keys. The field is disabled when the Type is Text. Text: This field stores the Description or text associated with the value of the “Item Key” on the same row. 1. When the ‘Type’ is Material, this field stores the Item Description. 2. When the ‘Type’ is Labor, this field stores the Description of the labor key. 3. When the ‘Type’ is Boilerplate, this field stores the Description of the boilerplate. 4. When the ‘Type’ is Text, this field stores user-defined text. Loc: This displays the Location for material line item. Qty Required: This is the quantity of the Labor (in hours) or of the Material (interpreted as per the Unit in the adjacent field). Unit: This is the unit in which the ‘Quantity Required’ is interpreted. This unit can be toggled by clicking the Toggle Units button on the tool bar. O/H: This is the Overhead Key associated with this material or labor line item. This value is used for cost analysis as well as to calculate the costs associated with production of the end item produced by the formula. Cost/Unit: This displays the standard or last or average cost of the material. The user can toggle the cost from standard to last to average by clicking the Toggle Costs button on the toolbar. Ext Cost: This field displays the extended cost for the material or labor line item. This cost is calculated by multiplying the Quantity Required with the Cost/Unit of the item. Loss: This displays the ‘line loss’ for this specific material line item in the formula. This number is entered and interpreted as a fraction, not as a percentage. Sys Wt: This field displays the conversion in System Weight with respect to Qty Required. Sys Vol: This field displays the conversion in System Volume with respect to Qty Required. Group ID: This is the Group ID of this line for the purpose of mix control via utilizing a customized report (.rpt) file for printing Batch Tickets. Mixing of materials can be better organized via Group ID’s. Selected materials may be premixed before being combined with the remaining ingredients. Formula lines, that need to be combined to make a Premix, will all share the same Group ID. Each premix has its own Group ID. The various premixes are then combined with any remaining ingredients to make the Final Mix. The largest Group ID indicates the Final Mix. The totals of weight and volume for each premix can be printed utilizing a customized report (.rpt) file for printing Batch Tickets. A specialized setup is available for such a customized report. DOCNUMBER 066 Issue 2 April 14, 2005 Page 248 of 274 BatchMaster Software BatchMaster Enterprise 7.25 User's Guide Volume III - Manufacturing Add Line: Clicking this button adds a line at the bottom of the formula line items grid. Delete Line: Clicking this button deletes the selected line from the formula. Create Line: Clicking this button copies the selected line and copies it at the bottom of the formula line items grid. Insert Line: Clicking this button inserts a new line above the selected line in Formula Line Items. Total Weight: This field displays the sum total of the weights of all the Material lines in the System Weight UOM. Total Volume: This field displays the sum total of the volumes of all the Material lines in the System Volume UOM. Weight/Volume: This field displays the density of the item produced using this formula. The density is calculated by dividing the Total Weight by Total volume. Cost/Weight: This field displays the cost per unit weight of the item being produced using the formula. This value is calculated by dividing the Total RM Cost by the Total Weight. Cost/Volume: This field displays the cost per unit volume of the item being produced using the formula. This value is calculated by dividing the Total RM Cost by the Total Volume. Total RM Cost: This field displays the sum of the Ext Cost of the Material lines. Property: This displays the Property Name stored at Physical Property Formula screen. An asterisk is suffixed to the Property Name when the Value of that property is outside the minimum or maximum values as specified at the Physical Property screen; the associated row is marked with the color blue when this happens. Value: This is the value of the property on a given row on this grid. This field is editable. Before a new value is entered, mark one or more material line items using the ‘Check/Uncheck’ button or the ‘Check All’ button on the tool bar. Then change the value for the property and click outside this field. This will update the quantities of the marked formula ingredients accordingly. The values of all the properties then get recalculated as per their respective equations defined at the Physical Property Formula screen. DOCNUMBER 066 Issue 2 April 14, 2005 Page 249 of 274 BatchMaster Software BatchMaster Enterprise 7.25 User's Guide Volume III - Manufacturing 23.1.7 Screen Fields Description: Tab-5 (Byproduct) Figure 15.1.6 Physical Property Analysis Screen, By-Products Tab Item Key: This displays the material key for the byproduct. Text: This displays the description of the Item Key field. Location Key: This displays the Location for Item Key. Qty Produced: This is the quantity of the material to be produced as a byproduct. This quantity is interpreted according to the value of the Unit field. Unit: This field displays the unit in which the ‘Quantity Required’ is expressed. O/H: This is the Overhead Key associated with the byproduct. This value is used during cost analysis of the formula on the Product Cost Analysis screen as well as to calculate the costs associated with production of the end item produced by the formula. Cost/Unit: This displays the standard or last or average cost of the byproduct. The user can toggle the cost from standard to last to average by clicking the Toggle Costs button on the toolbar. Ext Cost: This field displays the extension cost for the byproduct line. This value is calculated by multiplying the Quantity Produced with the Cost/Unit. Add Line: Clicking this button adds a line at the bottom of the byproduct lines. Delete Line: Clicking this button deletes the selected byproduct line(s) from the formula. Insert Line: Clicking this button inserts a new line above the selected line on this tab. DOCNUMBER 066 Issue 2 April 14, 2005 Page 250 of 274 BatchMaster Software BatchMaster Enterprise 7.25 User's Guide Volume III - Manufacturing Total Weight: This field displays the sum total of the weights of all the lines in the System Weight UOM. Total Volume: This field displays the sum total of the volumes of all the lines in the System Volume UOM. Weight/Volume: This field displays the density of the by-product produced using this formula. The density is calculated by dividing the Total Weight by Total volume. Cost/Weight: This field displays the cost per unit weight of the by-product being produced using the formula. This value is calculated by dividing the Total By-Product Cost by the Total Weight. Cost/Volume: This field displays the cost per unit volume of the by-product being produced using the formula. This value is calculated by dividing the Total By-Product Cost by the Total Volume. Total By-Product Cost: This field displays the sum of Ext Cost amount of Raw Materials. 23.1.8 Modifying a Formula to obtain a desired Physical Property 1. Mark the materials lines of interest using the ‘Check/Unchec k’ button or the ‘Check All’ button on the tool bar. 2. Double-click on the property value to be modified. Change the value of the property. Click outside this field. The following happen automatically: a. The material quantities get recalculated accordingly. b. The various property values of the formula also get recalculated accordingly. The Physical Property Adjust Equation is used when raw material quantities are changed to meet a physical property “target” value that has been specified. The other property values are then recalculated using the Physical Property Equation. 3. Edit specific material quantities as needed. The formula totals and the various formula material properties get recalculated accordingly. 4. If one wishes to save these changes to the Formula, click the Save button. 23.1.9 Creating a new Formula at the Physical Property Analysis screen This procedure is essentially similar to creating a formula at the Formula Entry screen. 1. Click the Insert Button. A new formula in inserted using the values of the Formula Defaults. These defaulted values may be changed. 2. Enter the Formula Key and the Description. 3. Enter a Formula Class and a Formula Status if not present for this formula. 4. Enter the Line Items on Tab-4. 5. Enter the byproduct information, if any, on Tab-5. DOCNUMBER 066 Issue 2 April 14, 2005 Page 251 of 274 BatchMaster Software BatchMaster Enterprise 7.25 User's Guide Volume III - Manufacturing 6. Add values at the optional fields as needed. 7. Click the Save button to save the formula. 23.1.10 Special Functions Toggle Units: This button is enabled when the focus is on Tab-4 or Tab-5. Clicking on this button toggles the units as follows: 1. If the focus is on a Material line item on Tab -4, the values of the Qty Required and the Cost/Unit fields get toggled. 2. If the focus is on a line item on Tab-5, the values of the Qty Produced and the Cost/Unit fields get toggled. Toggle Units Button Figure 15.1.7 Toggle Units Button DOCNUMBER 066 Issue 2 April 14, 2005 Page 252 of 274 BatchMaster Software BatchMaster Enterprise 7.25 User's Guide Volume III - Manufacturing Toggle Costs: This button is enabled when the focus is on Tab-4 or Tab-5. Clicking on this button toggles the costs as follows: 1. If the focus is on a Material line item on Tab-4, the values of the Cost/Unit, Ext Cost, Cost/LB, Cost/GAL and Total RM Cost field get toggled. 2. If the focus is on a byproduct line item on Tab-5, the values of the Cost/Unit, Ext Cost, Cost/LB, Cost/GAL and Total Byproduct Cost field get toggled. Toggle Costs Button Figure 15.1.8 Toggle Costs Button DOCNUMBER 066 Issue 2 April 14, 2005 Page 253 of 274 BatchMaster Software BatchMaster Enterprise 7.25 User's Guide Volume III - Manufacturing Size Formula: This button is enabled when the focus is on Tab-4 or Tab-5. Upon clicking this button, a ‘Size Formula’ popup window is displayed with two options ‘Weight’ and ‘Volume’. Selecting one of these options, entering a value, and clicking OK resizes the formula accordingly. The formula line items of Material Type and the byproducts (if any) are sized accordingly. The size formula is not saved until the Save button is clicked. Size Formula Button Figure 15.1.9 Size Formula Button DOCNUMBER 066 Issue 2 April 14, 2005 Page 254 of 274 BatchMaster Software BatchMaster Enterprise 7.25 User's Guide Volume III - Manufacturing Check/Uncheck: Clicking this button marks or un-marks the Material lines that have been highlighted on Tab-4. The quantities of the marked lines are updated in response to any subsequent changes in the Property Values on Tab-4. Check/ Uncheck Button Figure 15.1.10 Check/Uncheck Button DOCNUMBER 066 Issue 2 April 14, 2005 Page 255 of 274 BatchMaster Software BatchMaster Enterprise 7.25 User's Guide Volume III - Manufacturing Check All: Clicking this button marks all the material lines on Tab-4. The quantities of the marked lines are updated in response to any subsequent changes in the Property Values on Tab-4. Check All Button Figure 15.1.11 Check All Button Uncheck All: Clicking this button un-marks all the material lines on Tab-4. Uncheck All Button Figure 15.1.12 Uncheck All Button DOCNUMBER 066 Issue 2 April 14, 2005 Page 256 of 274 BatchMaster Software BatchMaster Enterprise 7.25 User's Guide Volume III - Manufacturing View Mode: Clicking this button toggles the View Mode between By Quantity, By Weight % and By Volume %. The Quantity Required field on the grid is toggled accordingly. View Mode Button Figure 15.1.13 View Mode Button 23.2 Physical Property Formula The Physical Property Formula screen provides a way to create equations and use them in calculations of Physical Properties of the Formula. Using Physical Property Formula, one can create a physical property, assign it characteristics that were defined using the Material Property Master screen in the Inventory module, and write an equation which defines how the physical property’s value is to be calculated with the formula ingredients. One can also write an equation which defines how the physical property is to be adjusted when BatchMaster Enterprise adjusts a marked material on the Line Items tab of the Physical Property Analysis screen. The Physical Property Formula also provides a way to define the minimum and maximum values for a physical property. The Physical Property Adjust Equation is used when raw material quantities are changed to meet a physical property “target” value that has been specified. The other property values are then recalculated using the Physical Property Equation. DOCNUMBER 066 Issue 2 April 14, 2005 Page 257 of 274 BatchMaster Software BatchMaster Enterprise 7.25 User's Guide Volume III - Manufacturing 23.2.1 Screen Fields Descriptions Figure 15.2 Physical Property Formula Screen Property Number: This displays the serial number of the Physical Property Formula. The number is auto-generated by the system when a new property is created. Property Name: This stores the name for the Physical Property of the formulas. Equation: This field stores the Physical Property Equation for the Formula. The user can enter the equation here by either typing or by double clicking the various operands and operators on this screen. This equation is used to calculate the value of the physical property of a formula. Adjust Equation: This field stores the Physical Property Adjust Equation for the Formula. The user can enter the adjust equation here by either typing or by double clicking the various operands and operators on this screen. This equation is used to calculate the factor which is multiplied with the line items’ weight so as to proportion them to achieve a targeted property value. Minimum Value: This stores a number that is interpreted as the lower limit for the physical property value. If a property value falls below this number, then that property is accompanied with an asterisk (*) at the Physical Property Analysis screen and on the reports of the Laboratory Reports module. Maximum Value: This stores a number that is interpreted as the upper limit for the physical property value. If a property value exceeds this number, then that property is accompanied with an asterisk (*) at the Physical Property Analysis screen and on the reports of the Laboratory Reports module. DOCNUMBER 066 Issue 2 April 14, 2005 Page 258 of 274 BatchMaster Software BatchMaster Enterprise 7.25 User's Guide Volume III - Manufacturing 23.2.2 Creating a Physical Property Formula The following steps can be taken to create a Physical Property Formula: 1. Click on the Insert button. 2. Enter a name at the field ‘P roperty Name’. 3. Enter an Equation for the property analysis by either typing or by double clicking the various operands and operators on this screen. 4. Enter an Adjust Equation for the property analysis by either typing or by double clicking the various operands and operators on this screen. 5. Enter the Minimum Value. 6. Enter the Maximum Value. 7. Click on the ‘Save’ button to save the Physical Property Formula. 23.3 Comparative Properties Analysis The Comparative Properties Analysis screen provides a way to compare the properties of selected formulas. With Comparative Properties Analysis, one can select up to three formulas and make them displayed in columns next to one another for a property-by-property comparison. If the analysis needs to be printed, BatchMaster Enterprise generates a Crystal Report of the comparison. 23.3.1 Screen Fields Descriptions Figure 15.3 Comparative Properties Analysis Screen DOCNUMBER 066 Issue 2 April 14, 2005 Page 259 of 274 BatchMaster Software BatchMaster Enterprise 7.25 User's Guide Volume III - Manufacturing Formula Key: The look up on this row displays the formulas for which at least one physical property has been defined. When a formula is selected here, remaining cells on that column are automatically filled. A separate Formula Key can be entered on each of the three columns on this screen. Description: The value in this field is defaulted when a Formula is selected in the Formula Key field. This description of the Formula comes from the Formula Entry screen. 23.3.2 Performing a Comparative Properties Analysis 1. Enter by typing or select via lookup a value for the ‘Formula Key’. A separate Formula key can be entered on each of the three columns. 2. If one wishes to print the property comparison, click the Print button on the tool bar. 23.4 Laboratory Setup The Laboratory Setup screen provides a way to: 1. 2. 3. 4. Establish the layout for printing Physical Property Analysis of the Formula. Exclude formulas of certain statuses from the physical property analysis. Establish the default presentation of the Analysis of the Formula on Plain Paper or Pre-printed Stationary format. Define the precision of Quantity and Property for Laboratory Reports. 23.4.1 Screen Fields Descriptions Figure 15.4 Laboratory Setup Screen DOCNUMBER 066 Issue 2 April 14, 2005 Page 260 of 274 BatchMaster Software BatchMaster Enterprise 7.25 User's Guide Volume III - Manufacturing Include Property Analysis On What Page: This field has three options: 1. Own Page: A page break is forced before printing the next property analysis. 2. Same Page: A page break is not forced before printing the next property analysis. 3. None-Do Not Print: The property analysis cannot be printed. Status Not Allowed in Physical Property Analysis: This stores the Formula Statuses that will be excluded from the Physical Property Analysis. Print Property Analysis On: This field consists of two options: 1. Plain Paper: This option is used to print the Physical Property Analysis on a Plain Paper. 2. Pre-printed Stationary: This option is used to print the Physical Property Analysis on pre-printed stationary. Print QC Results: If this box is checked, the QC Formula Tests (along with the Target Values and Control Limits) will be displayed when a physical property report is printed. If the box is un-checked, the QC information will not be shown on the physical property report. Quantity Precisions For Laboratory Report: The number defined here decides the number of decimal places that will be displayed for quantities on laboratory reports. Property Precisions For Laboratory Report: The number defined here decides the number of decimal places that will be displayed for properties on laboratory reports. 23.4.2 Creating a Laboratory Setup 1. Open the Laboratory Setup screen. 2. Enter or specify the values for the various fields as needed. 3. Click on the Save button to save the Laboratory Setup. 23.5 Physical Property Search Filter The Physical Property Search Filter screen provides a way to create filtering criteria for use while generating the Physical Property Search Report. Using Physical Property Search, one can establish a numeric search filter key and a description of the filter, and then define an equation which sets the filtering criteria. Using the filtering criteria it can serve to reduce the number of formulae eligible for inclusion in the report. DOCNUMBER 066 Issue 2 April 14, 2005 Page 261 of 274 BatchMaster Software BatchMaster Enterprise 7.25 User's Guide Volume III - Manufacturing 23.5.1 Screen Fields Descriptions Figure 15.5 Physical Property Search Filter Screen Search Filter Key: This is the key that uniquely identifies the Search Filter. This is a mandatory field. This field can hold up to two numeric characters. Description: This is the description of the Search Filter. Equation: This is a system generated read-only field. The contents of the field are automatically updated as the user enters or changes the equation on the grid below this field. Add Line: Clicking this button inserts a line in the Search Filter grid. Delete Line: Clicking this button deletes the selected line(s) from the Search Filter grid. And/Or: The first line BatchMaster Enterprise adds to the field defines the qualifier of And/ Or field as IF. Only the lines which follow the first line can have qualifiers of And or Or. (((: Using this field, the number of opening parentheses used in the search filter criteria can be maintained. One can choose up to three parentheses. Type: This field determines what type of value is available for lookup in the Type Key field. This field has 4 options: a. Physical Property b. Weight % c. Volume % d. QC Target DOCNUMBER 066 Issue 2 April 14, 2005 Page 262 of 274 BatchMaster Software BatchMaster Enterprise 7.25 User's Guide Volume III - Manufacturing Type Key: The lookup in this field is determined by the value established in the Type field. Type Desc.: This is the description on the Type Key. Operator: This field determines the operator that will be used to compare or equate the Type Key value with the number defined in the Value field. Value: This field holds a numeric value which is used during comparison with the Type Key value field. ))): Using this field, the number of closing parentheses used in the search filter criteria can be maintained. One can choose up to three parentheses. 23.5.2 Creating a Physical Property Search Filter 1. Open the Physical Property Search Filter screen. 2. Enter a unique Search Filter Key and the Description. 3. Add Line to Enter the Equation in the grid. 4. Enter values on the various columns on the grid as needed to create the desired equation. 5. Click Save button on tool bar to save the Physical Property Search Filter. 24. Laboratory Utilities 24.1 Intermediate Property Rollup The Intermediate Property Rollup Utility provides a way to update the in-house intermediates material property specifications, based on the material properties of the intermediate’s lower level ingredients. Using Intermediate Property Rollup, adjustments can be made to the intermediates on a regular basis to ensure that the intermediates reflect the properties of the current composition. The option’s filtering parameters can be used to define the intermediate update range. One can also specify the: 1. 2. Search level for intermediates either from Top or Bottom. Formula Statuses to exclude from the roll up. DOCNUMBER 066 Issue 2 April 14, 2005 Page 263 of 274 BatchMaster Software BatchMaster Enterprise 7.25 User's Guide Volume III - Manufacturing 24.1.1 Screen Fields Description Figure 16.1 Intermediate Property Rollup Screen Item Key From: This is the Item key that specifies the lower limit of the range of items for the property rollup. The lookup here is limited to those items for which at least one item location has a Bill of Materials of the ‘Released’ status. Leaving this field blank has the same effect as entering the first available Item Key. Item Key To: This is the Item key that specifies the upper limit of the range of items for the property rollup. The lookup here is limited to those items for which at least one item location has a Bill of Materials of the ‘Released’ status. Leaving this field blank has the same effect as entering the last available Item Key. Search level: This field has two options: a. Top: In this case, the roll-up will be single-level. b. Bottom: In this case, the roll-up will be multi-level, starting with the lowest level raw materials. Status not Allowed: This stores the Formula Statuses that will be excluded from the Intermediate Property Rollup. This prevents rolling up the intermediat es material property specifications. Leaving this field blank implies that none of the formula statuses have been excluded. Trial Mode: Use this option to view the proposed changes without actually making the changes. Actual Mode: Processing a roll up with this option selected will write the changes to the databases. DOCNUMBER 066 Issue 2 April 14, 2005 Page 264 of 274 BatchMaster Software BatchMaster Enterprise 7.25 User's Guide Volume III - Manufacturing Roll Up Density: The Intermediate Property Roll Up is performed irrespective of the choice made here regarding the density roll up. a. If one does not wish to roll up the density, leave the ‘Roll up Density’ box un-checked. b. If one wishes to roll up the density, check the ‘Roll up Density’ box. This displays the fields for entering the Formula Key Range. i. Enter the Formula Key From. Leaving this field blank has the same effect as entering the first available formula. ii. Enter the Formula Key To. Leaving this field blank has the same effect as entering the last available formula. 24.1.2 Rolling up Intermediate Property The Intermediate Property Rollup can be processed using the following steps: 1. Selec t Item Key From for which intermediate rollup has to be processed. 2. Select Item Key To for which intermediate rollup has to be processed. 3. Select a Search Level. 4. Select the Formula Status to be excluded from the rollup. 5. Select Trial or Final mode. 6. Check or uncheck the ‘Roll up Density’ box as needed. 7. Click Process button on the tool bar. 25. Laboratory Reports 25.1 Formula Material Analysis Report The Formula Material Analysis Report screen provides a way to generate a report showing an analysis of up to six physical properties of the raw materials contained in a formula. One can use the option’s filtering parameters to define the report. One can also specify: 1. Quantity by weight or volume 2. Search level 3. Printing or non-printing of formula properties Once BatchMaster Enterprise processes the report parameters, it displays the results as a Crystal Report that one can print or export. 25.1.1 Generating a Formula Material Analysis Report 1. Complete the Formula Key From and To range using the lookup buttons next to the field. 2. Complete the Formula Class From and To range using the lookup buttons next to the fields. DOCNUMBER 066 Issue 2 April 14, 2005 Page 265 of 274 BatchMaster Software BatchMaster Enterprise 7.25 User's Guide Volume III - Manufacturing 3. 4. Complete the Formula Status From and To range using the lookup buttons next to the fields Complete the Property 1-6 range using the lookup buttons next to the fields. 5. Complete the Quantity by Weight or Volume. 6. Sect the Search Level to top or bottom. 7. Complete the Print All Formula Properties. 8. To save these parameters, enter the name to be assigned to the report parameters in the dropdown field on the far right of the toolbar and then click on the Save button on the toolbar to save the report parameters. 9. Click on the Process button on the toolbar to create a report. 25.2 Formula Physical Property Report The Formula Physical Property Report screen provides a way to generate a report showing up to four formula physical properties sorted on the formula key. With Formula Physical Property, one can create a report that includes formula physical properties but excludes formula ingredients. This report is, therefore, condensed and discloses little confidential information. One can use the screen’s filtering parameters to define the report. One can also specify the: 1. Search level 2. Formula per page print setting Once BatchMaster Enterprise processes the report parameters, it displays the results as a Crystal Report one can print or export. 25.2.1 Generating a Formula Physical Property Report 1. Click on the Formula Key From and To range using the lookup buttons next to the fields. 2. Complete the Formula Class From and To range using the lookup buttons next to the fields. 3. Complete the Formula Status From and To range using the lookup button next to the fields. 4. Complete the Property 1-4 range using the lookup buttons next to the fields. 5. Complete the Search Level. 6. Complete the New Page Each Formula. 7. To save these parameters, enter the name to be assigned to the report parameters in the dropdown field on the far right of the toolbar and then click on the Save button on the toolbar to save the report parameters. 8. Click on the Process button on the toolbar to create a report. 25.3 Physical Property Analysis Report The Physical Property Analysis Report generates information about the physical properties associated with a formula while also providing a complete range of information about the formula, including the line items which are its ingredients and the quality control information associated with its production. DOCNUMBER 066 Issue 2 April 14, 2005 Page 266 of 274 BatchMaster Software BatchMaster Enterprise 7.25 User's Guide Volume III - Manufacturing One can use the option’s filtering parameters to define the report. Once BatchMaster Enterprise processes the report parameters, it displays the results as a Crystal Report that one can print or export. 25.3.1 Generating a Physical Property Analysis Report 1. Complete the Formula Key From and To range using the lookup buttons next to the fields. 2. Complete the Formula Class From and To range using the lookup buttons next to the fields. 3. Complete the Formula Status From and To range using the lookup buttons next to the fields. 4. Click on the Use Pre-printed Stationary box to enable this feature. 5. To save these parameters, enter the name to be assigned to the report parameters in the dropdown field on the far right of the toolbar and then click on the Save button on the toolbar to save the report parameters. 6. Click on the Process button on the toolbar to create a report. 25.4 Physical Property Search Report The Physical Property Search Report screen provides a way to generate a report showing the formula physical properties. With Physical Property Search, one can print out the physical properties associated with formulas as those properties display on the Line Items tab of the Physical Property Analysis screen. One can use the option’s filtering parameters to define the report. Once BatchMaster Enterprise processes the report parameters, it displays the results as a Crystal Report that one can print or export. 25.4.1 Generating a Physical Property Search Report 1. Complete the Formula Key From and To range using the lookup buttons next to the fields. 2. Complete the Formula Class From and To range using the lookup buttons next to the fields. 3. Complete the Formula Status From and To range using the lookup buttons next to the fields. 4. Select the Search Filter Key using the lookup button next to the field. 5. Set the Search Level to top or bottom. 6. To save these parameters, enter the name to be assigned to the report parameters in the dropdown field on the far right of the toolbar and then click on the Save button on the toolbar to save the report parameters. 7. Click on the Process button on the toolbar to create a report. 25.5 Physical Property Equation Report The Physical Property Equation Report screen provides a way to generate a report showing the physical property equations used in BatchMaster Enterprise. One can use the option’s filtering parameters to define the report. Once BatchMaster Enterprise processes the report parameters, it displays the results as a Crystal Report that one can print or export. DOCNUMBER 066 Issue 2 April 14, 2005 Page 267 of 274 BatchMaster Software BatchMaster Enterprise 7.25 User's Guide Volume III - Manufacturing 25.5.1 Generating a Physical Property Equation Report 1. Click on the Physical Property Equation Report icon. 2. Click on the Print or Export button on the toolbar. 25.6 Raw Material Physical Property Report The Raw Material Physical Property Report screen provides a way to generate a report showing an analysis of up to six physical properties of the raw materials contained in a formula. One can also specify Quantity by weight or volume. One can use the option’s filtering parameters to define the report. Once BatchMaster Enterprise processes the report parameters, it displays the results as a Crystal Report that one can print or export. 25.6.1 Generating a Raw Material Physical Property Report 1. Complete the Item Key From and To range using the lookup buttons next to the field. 2. Complete the Item Class From and To range using the lookup buttons next to the fields. 3. Complete the Item Type From and To range using the lookup buttons next to the fields. 4. Select the Item Status. 5. Complete the Property 1-6 range using the lookup buttons next to the fields. 6. Complete the Quantity by Weight or Volume. 7. To save these parameters, enter the name to be assigned to the report parameters in the dropdown field on the far right of the toolbar and then click on the Save button on the toolbar to save the report parameters. 8. Click on the Process button on the toolbar to create a report. 26. MPS Reports 26.1 MPS Planning Report The MPS Planning Report provides a broad view of planning for an MPS item. The report also depicts the Available to Promise (ATP) within a single period and on the cumulative basis. This report may be seen as an effective way to gather a sense of the scope of planning for a single item across the defined planning horizon. The option’s filtering parameters can be used to define the report. Once BatchMaster Enterprise processes the report parameters, it displays the results as a Crystal Report that one can print or export. 26.1.1 1. 2. Generating an MPS Planning Report Complete the MPS Item From and To range using the lookup buttons next to the fields. Complete the Location From and To range using the lookup buttons next to the fields. DOCNUMBER 066 Issue 2 April 14, 2005 Page 268 of 274 BatchMaster Software BatchMaster Enterprise 7.25 User's Guide Volume III - Manufacturing 3. To save these parameters, enter the name to be assigned to the report parameters in the dropdown field on the far right of the toolbar and then click on the Save button on the toolbar to save the report parameters. 4. Click on the Process button on the toolbar to create a report. 26.2 MPS Demand Report The MPS Demand Report is taken directly from the Planning Calendar’s three demand ranges. The MPS Demand Report provides the means to see demand for each MPS item. In addition to showing the location and the type of demand, each report details the order number, line number, order quantity and order date. The sources of demand shown on this report are: 1. Forecast 2. Sales Orders 3. Warehouse Transfers Out 4. Dependent Demand (from Planned, Firm Planned and Confirmed orders of higher level MPS Items) The option’s filtering parameters can be used to define the report. Once BatchMaster Enterprise processes the report parameters, it displays the results as a Crystal Report that one can print or export. 26.2.1 Generating an MPS Demand Report 1. Complete the MPS Item From and To range using the lookup buttons next to the fields. 2. Complete the Location From and To range using the lookup buttons next to the fields. 3. To save these parameters, enter the name to be assigned to the report parameters in the dropdown field on the far right of the toolbar and then click on the Save button on the toolbar to save the report parameters. 4. Click on the Process button on the toolbar to create a report. 26.3 MPS Order Report The report includes MPS orders of the following statuses: 1. Exception 2. Planned 3. Firm Planned 4. Confirmed 5. Transferred The option’s filtering parameters can be used to define the report. Once BatchMaster Enterprise processes the report parameters, it displays the results as a Crystal Report that one can print or export. 26.3.1 Generating a MPS Order Report 1. 2. Complete the MPS Item From and To range using the lookup buttons next to the fields. Complete the Location From and To range using the lookup buttons next to the fields. DOCNUMBER 066 Issue 2 April 14, 2005 Page 269 of 274 BatchMaster Software BatchMaster Enterprise 7.25 User's Guide Volume III - Manufacturing 3. Select Order Types as required. 4. To save these parameters, enter the name to be assigned to the report parameters in the dropdown field on the far right of the toolbar and then click on the Save button on the toolbar to save the report parameters. 5. Click on the Process button on the toolbar to create a report. 26.4 MPS Supply Report The report includes the supply for the various MPS items for which MPS was last run. The supply sources listed are: 1. Scheduled Receipts from batches in Production 2. Scheduled Receipts from existing Purchase Orders 3. Scheduled Receipts from Warehouse Transfers coming in 4. All MPS orders (of planned, firm planned and confirmed type) generated via the latest processing on the Run MPS screen. This excludes any firm planned or confirmed MPS orders that existed before the latest Run MPS was processed. The report also lists the On Hand Quantity minus the Safety Stock. The option’s filtering parameters can be used to define the report. Once BatchMaster Enterprise processes the report parameters, it displays the results as a Crystal Report that one can print or export. 26.4.1 Generating a MPS Supply Report 1. Complete the MPS Item From and To range using the lookup buttons next to the fields. 2. Complete the Location From and To range using the lookup buttons next to the fields. 3. To save these parameters, enter the name to be assigned to the report parameters in the dropdown field on the far right of the toolbar and then click on the Save button on the toolbar to save the report parameters. 4. Click on the Process button on the toolbar to create a report. 26.5 MPS Expedite PO Report The MPS Expedite PO Report screen provides a way to generate a report that displays suggested changes, if any, in the following, to meet requirements of that item as per the latest processing on the Run MPS screen: 1. Requested delivery dates of line items on existing purchase orders 2. Expected receipt date for warehouse transfers coming in 3. Due dates of existing production batches The report may suggest expediting, delaying or canceling existing orders. The user can specify to view these rec ommendations selectively by checking the appropriate boxes on the report screen. This report also shows the suggested MPS orders (with dates), in view of the expedite/delay/cancel suggestions, to meet the demand of that item. The option’s filtering parameters can be used to define the report. Once BatchMaster Enterprise processes the report parameters, it displays the results as a Crystal Report that one can print or export. DOCNUMBER 066 Issue 2 April 14, 2005 Page 270 of 274 BatchMaster Software 26.5.1 BatchMaster Enterprise 7.25 User's Guide Volume III - Manufacturing Generating a MPS Expedite PO Report 1. Complete the MPS Item From and To range using the lookup buttons next to the fields. 2. Complete the Location From and To range using the lookup buttons next to the fields. 3. Select Expedite Statuses as required. 4. To save these parameters, enter the name to be assigned to the report parameters in the dropdown field on the far right of the toolbar and then click on the Save button on the toolbar to save the report parameters. 5. Click on the Process button on the toolbar to create a report. 27. General Table View 27.1 Data View This screen provides users with a way to view the SQL tables associated with BatchMaster Enterprise. This may also be used to run SQL queries. Several types of SQL statements can be run including Select, Delete, etc. Since significant changes can be made to the database using this screen, one should exercise great caution in running any statement other than a Select statement. 27.1.1 Screen Fields Descriptions Figure 17.1.1 Data View Screen DOCNUMBER 066 Issue 2 April 14, 2005 Page 271 of 274 BatchMaster Software BatchMaster Enterprise 7.25 User's Guide Volume III - Manufacturing Table Name: This is the name of the table on which SQL queries can be run. Filter Data: A SQL query can be entered or edited in the text field. When there are records displayed in the View Table data grid, one can use the various drop-down list fields to modify the query. View Table Data: This grid displays the records fetched as per the SQL query (entered in the Filter Data text field) that was last processed. The window adjacent to this grid displays all the headers of the grid. The user can hide any of the columns on the grid by un-checking the corresponding boxes on the right side of the grid. Process: On clicking the ‘Process’ button, the grid is populated with data fetched from the BatchMaster Enterprise company database according to the SQL query entered in the Filter criteria field. Maximum Records: Enter the maximum number of records to be fetched on this screen. This number can be between 1 and 999,999. Add Criteria: When the ‘Add Criteria’ button is clicked, the selections made on the various drop-down lists get suffixed to the text in the Filter Criteria text field. Select All (View Table Data grid): Clicking this button checks all the boxes on the grid above this button. Unselect All (View Table Data grid): Clicking this button un -checks all boxes on the grid above this button. Select All: Clicking this button checks all the boxes above this button. Unselect All: Clicking this button un -checks all boxes above this button. 27.1.2 Running a SQL query 1. Select a Table Name from the dropdown list. The space below the ‘Filter Data’ field displays the SQL query accordingly. 2. Change or modify the SQL query as needed. To apply a filter criteria to the SQL query, do one of the following: i. Make selections on the drop down lists of the columns under the ‘Filter Data’ field or type and click on the ‘Add Criteria’ button. ii. Modify by typing the SQL query displayed in the text field. 3. Enter maximum number of records to be displayed on this screen. 4. Click on the Process button. The SQL gets executed if written properly. The grid displays the results of the SQL query as appropriate. DOCNUMBER 066 Issue 2 April 14, 2005 Page 272 of 274 BatchMaster Software BatchMaster Enterprise 7.25 User's Guide Volume III - Manufacturing 27.1.3 Special Functions Transfer to MS Word: When this button is clicked, the information in the grid is displayed in a MS Word file. The user can save this file, if so desired. Transfer to MS Word Button Figure 17.1.2 Transfer to MS Word Button DOCNUMBER 066 Issue 2 April 14, 2005 Page 273 of 274 BatchMaster Software BatchMaster Enterprise 7.25 User's Guide Volume III - Manufacturing Transfer to MS Excel: When this button is clicked, the ‘Save As’ popup window is displayed. If the user enters a file name and click OK, BatchMaster Enterprise generates an Excel file containing the information that was present in the grid. Transfer to MS Excel Button Figure 17.1.3 Transfer to MS Excel Button DOCNUMBER 066 Issue 2 April 14, 2005 Page 274 of 274