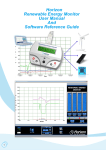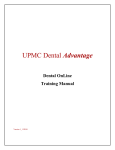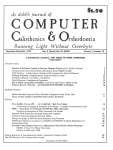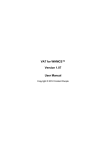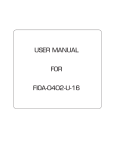Download SmartPalate System Orientation Guide
Transcript
CompleteSpeech SmartPalate System Orientation Guide Welcome! Congratulations on becoming a part of the CompleteSpeech family! The SmartPalate System Orientation is designed to prepare you to use your SmartPalate System effectively for speech therapy or accent training. By completing this orientation, you will understand: • How the system components work together • How to set up your equipment & workstation • How to acclimate to and care for your SmartPalate • How to use the basic functions of the SmartPalate software effectively Clients may choose to complete their own orientation with their clinician during their first training session. Clinicians should complete this orientation prior to meeting with any clients, providing adequate time to identify and resolve any issues or questions before working with clients. We look forward to working with you. Thank you and welcome to our CompleteSpeech family! Thank you, www.completespeech.com 877.710.6031 1 The SmartPalate System Components The SmartPalate System is made up of three separate components: 1. 2. The SmartPalate Mouthpiece (and accompanying Practice Palate) 3. The DataLink (includes lanyard & USB cord) The SmartPalate Software The SmartPalate is an acrylic mouthpiece that is custom-fit to the user’s teeth and upper palate. It has 124 gold sensors to track tongue-to-palate contact and two “lead sensors” which are located on the top of the mouthpiece and make direct contact with the palate. Included with every SmartPalate mouthpiece is a case for safe and sanitary storing of the SmartPalate and Practice Palate. The Practice Palate is an acrylic mouthpiece shaped exactly like the user’s SmartPalate, but does not include any of the sensor hardware. The Practice Palate prepares the user to wear and care for his or her SmartPalate correctly. It is also used to test the fit of the SmartPalate and help users acclimate to speaking with a SmartPalate, especially for individuals with a sensitive gag reflex. The DataLink is a microprocessor device that is worn on a lanyard around the neck of the user. The DataLink interprets the data from the SmartPalate and relays the information to the computer via a USB cord. The DataLink also contains an internal microphone and can record a user’s speech and sync it to his or her palate-contact data for review. The SmartPalate Software displays the visual and audio data received from the SmartPalate and DataLink and is equipped with features to transform the feedback into a guess-free articulation training program with customizable articulation targets, recording/playback functionality, quantifiable scoring, and oral coordination activities. Equipment Setup & Installation Now that you’re familiar with the SmartPalate System equipment, you’re ready to install the SmartPalate Software. Once you have inserted the CD into your computer, on-screen prompts will guide you through the process of installation. Be sure to install the software on a computer that meets the following minimum requirements: • A PC that runs Windows 7 or 8 • A Mac with compatibility through virtualization multi-boot utility such as Parallels™ or Bootcamp™ that runs Windows 7 or 8 • 4 GB of Ram • Two standard USB 2.0 or USB 1.0 ports Please note that due to the nature of real-time processing software, less powerful processors, such as those found in smaller notebook computers, often have a more difficult time processing the real-time palate and audio data. If you have technical questions regarding installation, compatibility, questions about your computer or installing the software, refer to the SmartPalate 2.0 User Manual page 3. 2 Work Station Set Up Before you begin using your SmartPalate, prepare a clean and uncluttered work area with the following items to assist you later in your session: 1. 2. Paper towels 3. Small spray bottle with antiseptic mouthwash Glass of water or bottled water with straw Acclimating to Your SmartPalate Mouthpiece All SmartPalate users must acclimate to having the mouthpiece in their mouth during speech. For most, this process will take less than 20 minutes. Complete all acclimation steps with your Practice Palate prior to using your SmartPalate. COMPLETE THE FOLLOWING STEPS WITH YOUR PRACTICE PALATE BEFORE USING YOUR SMARTPALATE: 1. Visual Inspection: Note how your Practice Palate and SmartPalate mouthpieces match your stone model. The teeth, palate, and gums should all be identical on the stone model, Practice Palate, and SmartPalate mouthpiece. Look for any alterations that have been made to accommodate incoming teeth or orthodontia (see Figure 1.1 below). Check for any damage, tears, sharp points or rough edges that could cause injury to the teeth or gums. If any damage is found, do not use the device and contact CompleteSpeech. Based on the size and shape of your palate, the sensor sheet may have been trimmed or folded to maximize the number of sensors on your SmartPalate. Take note of the areas that have sensors and areas that do not. If you have a particularly wide or pitched palate, the back portion of the sensor sheet may not reach the base of the molars. Note that the sensor sheet does not perfectly form to every contour of your teeth and palate and that there may be some minor bumps, ridges, or raised areas. These minor contours are natural and do not significantly alter the effectiveness of the SmartPalate to measure tongue placement. Figure 1.1: Standard Alterations Based on Oral Anatomy & Orthodontia Physical Feature SmartPalate Alteration Purpose for Modification Front teeth missing or growing in Front teeth will be built up to accommodate growth The front teeth are necessary for anchoring the sensor sheet to the mouthpiece Teeth missing or growing in (Not front teeth) A hole is cut around the missing/growing tooth The hole allows the tooth to grow in at least partially, extending the life of the SmartPalate Braces or fixed orthodontia Mouthpiece cut below the bracket level SmartPalates cannot be comfortably worn or removed over the top of braces. Trimming below the brackets requires the use of denture adhesive to keep the mouthpiece in place 3 2. Secure to teeth/upper palate: Secure the Practice Palate or SmartPalate in place by inserting the device into your mouth, aligning the mouthpiece with your upper teeth and pressing upwards with the thumbs on the molars until the mouthpiece slides into place against your teeth and palate. If a sensitive gag reflex prevents you from wearing the mouthpiece comfortably, follow the directions provided below; otherwise, continue to Step 3. Acclimating to a sensitive gag reflex a. WAIT 5 SECONDS b. c. Rest: Gently remove your Practice Palate and rest for 5-10 seconds. Gradually increase the time wearing your mouthpiece: Repeat the first two steps until you are comfortable increasing the time to 10 seconds. Continue to gradually increase the time until you are comfortable wearing your Practice Palate for at least one minute. d. e. Wear your Practice Palate for five seconds: Start by only wearing your Practice Palate mouthpiece for five seconds. Breathe through your nose and relax your tongue. For severe gag reflex, shorten the time as necessary. Complete these steps again with your SmartPalate mouthpiece: Replace your Practice Palate with your SmartPalate mouthpiece and repeat the prior steps until you are comfortable wearing your SmartPalate for at least one minute. Begin regular training: Rest as needed and continue on to Step #3. 3. Check for fit: In most situations, your Practice Palate and SmartPalate will stay in place by conforming to the natural contours of your teeth and palate. If your SmartPalate was altered for braces or missing teeth, or if your teeth are small or lack sufficient contour, your Practice Palate and/or SmartPalate may not stay in place on its own.* Make sure that the acrylic mouthpiece fits snuggly on the teeth without causing pain, irritation, or discomfort. Gums prone to bleeding may naturally become irritated; however, remove your mouthpiece if any bleeding is caused by any material cutting or poking the gums. If your Practice Palate or SmartPalate is causing discomfort, does not fit, or has a large gap between the Practice Palate and the roof of your mouth, contact CompleteSpeech. *Instructions for using dental adhesive can be found on the CompleteSpeech Community. 4 4. Identify different areas in your mouth: While wearing your Practice Palate or SmartPalate, use the tip of your tongue to feel the contours of your teeth and palate. Use your stone model as a visual guide as you touch your back molars on both sides of your mouth, feel the roof of your mouth, and feel the bumpy ridge behind your front teeth (the alveolar ridge). Make sure as to not bite down with the mouthpiece because it can permanently damage the sensors on the SmartPalate. 5. Take a sip of water: Carefully take a small sip of water through a straw while wearing your Practice Palate or SmartPalate. This sensation may feel strange because the water will not directly touch the roof of your mouth. Have a paper towel ready in case you dribble a little water out of your mouth. Avoid getting water on the blue housing of your SmartPalate. 6. Start speaking: Begin speaking with the Practice Palate or SmartPalate in your mouth. Start with something very basic and familiar (like reciting the ABCs or counting to 20) and work up to having a casual conversation. Do not be alarmed if some sounds seem slightly distorted. This can be expected with any intraoral device initially, especially if you do not have experience wearing a retainer or other similar mouthpiece. You will quickly become accustomed to the device and your speech distortions will be reduced. 7. Remove the mouthpiece: Remove the Practice Palate or SmartPalate by reaching your index fingers along the sides of your mouth to your back molars. Pull down on the acrylic until the suction is broken with the back teeth and the mouthpiece slides off. Always practice removing the Practice Palate in this way as any other method for removing your actual SmartPalate will damage the device. NEVER REMOVE YOUR SMARTPALATE BY PULLING DOWN ON THE CORD OR HOUSING. In most cases, the acclimation period for the Practice Palate and SmartPalate will take less than 20 minutes. If you are concerned about a sensitive gag reflex, begin working with the Practice Palate several days before you plan to use your SmartPalate. Note: Treat your Practice Palate with the same care you use with your SmartPalate. Do not bite, chew, or grind your teeth on your Practice Palate. Store your Practice Palate in your SmartPalate case and handle it with care at all times. While your Practice Palate does not contain the same delicate parts as your SmartPalate, caring for the Practice Palate will lead towards better care of your SmartPalate and reduce the chances of damage or repairs that could delay your training and progress. Using the SmartPalate Software Configuring the Software Open up the SmartPalate Software and create a new user. When you practice under your user ID, your recordings and tongue targets will be saved under your name. Click the “+” button to add a new speaker. Click the “New” button to create a new speaker. 5 If any sensors were removed on your SmartPalate during the manufacturing process, you will receive an insert in your care instruction card. This insert has an image of the 124 sensors on an unaltered SmartPalate, and any sensors that have been removed from your SmartPalate will be crossed out on the insert. YOUR CUSTOM SMARTPALATE Edit sensors under “Speaker” to remove the sensors selected on this guide. x x x x x x x x x x x x x x x x x x x x x x x x In the “Speaker Tab” of the SmartPalate Software, click on the “Edit Sensors” button and unselect any sensors that have been removed from your SmartPalate. You can also select the palate size that best matches your sensor array in relation to your teeth. “Edit Sensors” button allows you to customizes your sensors. For additional instructions on how to configure your on-screen palate to match your SmartPalate, refer to page 4 of the SmartPalate 2.0 Software Manual. Connect your DataLink Navigate to the “Practice Tab” in your SmartPalate Software. Connect your DataLink and USB cord, then plug the USB cord into one of your computer’s USB ports. When the DataLink is connected to the computer, the red “No Device” beneath the palate display will disappear and an orange waveform will begin to scroll across the bottom of the screen. When you first start there below the palate will read “No Device” in red. Once you plug in DataLink an orange waveform will apprear. 6 Once the DataLink is connected to the computer, take the lanyard and drape it around your neck. The lanyard and DataLink are connected by magnets. Place the ends of the lanyard inside the magnet sockets of the DataLink. Be sure to sit within a comfortable distance of the computer to avoid any strain or tugging on the USB cord as this can damage your computer’s USB ports or cause your computer to fall. Connect your SmartPalate After you’ve connected the DataLink to the computer, first insert and secure your SmartPalate in your mouth and second, plug the mini USB cable from your SmartPalate into the top of your DataLink. When connecting the SmartPalate to the DataLink, make sure that your SmartPalate’s cord is not twisted. When the SmartPalate is in your mouth, the cord should form an “S” shape from your mouth down to the DataLink. The cord from the SmartPalate to the DataLink should form an “S” shape. Now that your SmartPalate is plugged in, the display on the Software should reflect your tongue-to-palate contact with blue dots. To ensure that all of the sensors are working, run your tongue along the surface of the SmartPalate, all the visible dots on the screen should be able to light up as a blue dot when contacted by the tongue. If some of the sensors are not turning blue when you touch that area of your palate, carefully take a sip of water through a straw to moisten your tongue and the sensors. When you swallow, all the lights will register (Shown on next page). 7 These two dots represent lip closure. The blue dots reflect your tongue - to - palate contact. If the sensors are still not lighting up properly, ensure that you have properly configured your SmartPalate by deselecting any sensors that have been removed. If full rows or columns of sensors are not lighting up, it is a likely sign that your SmartPalate has not been properly configured. Refer to page 4 of the SmartPalate 2.0 Software Manual to properly configure your SmartPalate. If yourSmartPalate is properly configured and a sensor or group of sensors are not registering your tongue contact, carefully remove the device from your mouth and proceed to take the following basic troubleshooting steps: Basic Troubleshooting: Take a few sips of water, swishing it around to moisten your entire palate. If your SmartPalate still appears dry, try running some water over the mouthpiece portion of your SmartPalate without getting the blue housing wet. Put the SmartPalate back in your mouth and try lighting up all the sensors again. If with a moist SmartPalate and a moist palate you continue to have any sensors that do not light up, remove the SmartPalate. While still plugged into the DataLink carefully dip the mouthpiece portion of the device into a glass that has about two inches of water in it. The water should not be filtered, but if filtered water is your only option, put a dash of salt in the water before testing the SmartPalate to improve conductivity. When you dip the mouthpiece in the water, make sure that the water covers all of the sensors (including the lip closure sensors), but does not reach up into the blue casing of the SmartPalate. All of the sensors will light up when the mouthpiece is submerged. If some or all of the sensors continue to not light up and the SmartPalate is properly configured, there may be a defect in the device. Contact CompleteSpeech for more troubleshooting and support. Oral Coordination Activity Once you’ve established that your SmartPalate is working properly, use the Oral Coordination Activity to become accustomed to feedback in the SmartPalate Software. The purpose of the Oral Coordination activity is to help you make the connection between the sensors on the screen and the location of your tongue. 8 Start by selecting two contacts in the Oral Coordination activity and click the play button. A single sensor will randomly be selected on your palate. Contact and “Play” button location. Touch the highlighted sensor with only the tip of your tongue. When you make contact with the first sensor, a second sensor will be randomly selected. Highlighted sensor Once you are able to touch both targets with the tip of your tongue, the timer will stop. Timer location. When you make contact with the first sesor, a second will be randomly selected. Practice the Oral Coordination activity using either two, five, or ten contacts, working to improve your time with each attempt. You can also select “Continuous” and practice building coordination and control with an unlimited number of contacts. Use the Oral Coordination activity as a warm-up before each therapy session. To learn more about how to find and use the Oral Coordination activity, refer to page 8 of the SmartPalate 2.0 Software Manual. NOTE: The model on the software represents a mirrored image of your upper palate. When you touch the left side of your palate, sensors will light up on the left side of the software model. The teeth in the model are meant to act as a reference and will not perfectly match your own teeth placement. You can select one of three model options in the Speaker Tab including a “Sensors Only” version. While this feature of the software can also be used to help develop tongue strength and mobility, for most users the focus will be on developing an understanding of how to move their tongue to a specific target location on the screen. Clinicians should practice this activity before instructing clients. 9 Creating Custom Tongue Targets Tongue Targets show the necessary contact points between the tongue and palate to articulate specific sounds properly. The SmartPalate Software comes equipped with seven standardized tongue targets. These default tongue targets include /s/ and /z/, /t/ and /d/, /tʃ/ (CH) and /dʒ/ (J), /r/, /l/, /ʃ/ (SH) and /ʒ/ (ZH), and /k/ and /g/. Sounds that only differ in voicing have the same tongue targets as each other. Although the tongue targets included in the SmartPalate Software come from researched averages in Standard American English, every person’s tongue patterns will look slightly different based on oral anatomy and regional accents. There are four ways to create tongue targets: live capture, capture from recording, create from scratch, or import from another computer. Creating Custom Tongue Targets – Live Capture The first method to create a tongue target is to capture a tongue target during live speech. Use this method for sounds like /s/, /ʃ/ (SH), /r/, and /l/, because they can be held out for a longer duration and are easier to capture in real time. Create personal targets for /s/, /ʃ/ (SH), /r/, and /l/. Capture tool. Once you have captured these sounds, you can edit them in the “Tongue Targets” Tab so they appear more symmetrical and are easier to replicate during therapy or demonstrations. Check this box to display the tongue target in the practice tab. “Save” button. Hollow circles that will turn blue once you say the sound correctly. In the “Practice” Tab, click on the target name in the left hand column and say the sound with the target superimposed on the model. You should be able to light up all of the hollow circles when you say the sound correctly. When your tongue placement is on target, the hollow circles will light up blue, any contact made outside of the target will light up orange. Make additional edits to the tongue targets as necessary in the Tongue Target tab. For more information on how to capture a target during speech, refer to page 6 of the SmartPalate 2.0 Software Manual. 10 Creating Custom Tongue Targets - Recording The second method of creating tongue targets is to capture a target from a recording. This is a good method to use when you are trying to make a target for stops or affricates, such as /t/, /tʃ/ (CH), or /k/. Take a recording of a word or sentence that includes these sounds, then scroll through the recording to find each individual sound. When you have found the phoneme you are looking for using the wave form and the default targets as a guide, hit the capture button and save and edit the target the same you did when creating a target from live speech. For more information on how to create a tongue target from a recording, go to the SmartPalate 2.0 Software Manual page 6. To learn more about making a recording, refer to pages 9-10. “Capture” button. Phoneme that is located in the wave form. Creating Custom Tongue Targets – From Scratch The third method of creating a custom tongue target is to create the target completely from scratch in the “Tongue Targets” Tab. Select which sensors you would like to be included in the target the same way you do when editing other targets. You can either start with all or no sensors selected, or you can duplicate and edit a default target to your individual specifications. With time and training, you will be able to modify targets to elicit small adjustments from your clients. For more information on how to create custom targets from scratch, see page 6 of the SmartPalate 2.0 Software Manual. You can also learn more about duplicating a tongue target on page 7. Exporting and Importing When using multiple computers for home and clinic practice, you can export/import recordings and tongue targets to ensure consistent practice. Clinicians may also export recordings to practice as homework. You can also use the export function to save recordings and tongue targets to an external hard drive or other computer so you can access the information from multiple locations and free up space on your computer. Practice exporting and importing a tongue target and recording. Your tongue targets and recordings will be saved to your user account within the software; however, we recommend creating a folder on your computer desktop or external hard drive so that you always export files to the same place, avoiding confusion or lost files (Shown on next page). To learn how to use these functions, refer to page 7 (tongue targets) and page 11 (recordings) of the SmartPalate 2.0 Software Manual. 11 Removing, Cleaning, and Storing the SmartPalate After using the SmartPalate, it is important to adhere to the following steps of removing, cleaning, and storing your SmartPalate to avoid damaging the device: 1. Carefully remove the SmartPalate: Use your index fingers to reach back and pull down on the sides of the SmartPalate on your back molars. NEVER pull on the front of the mouthpiece, the SmartPalate cord, or the casing to remove the device. 2. Sanitize the SmartPalate: After being in your mouth, your SmartPalate and Practice Palate will need to be cleaned and sanitized with the following steps: a. Place the SmartPalate and Practice Palate on a paper towel and gently pat them dry with the edges of the towel b. Spray the SmartPalate and Practice Palate with mouthwash over a sink and then rinse the mouthwash off with warm water c. Make sure that when you are washing the device you do not get water in the casing of the SmartPalate. Use a slow, thin stream of water so the device is not submerged and no water splashes into the casing d. Carefully dry the SmartPalate and Practice Palate by lightly patting them with a paper towel You will get a set of cleaning instructions included in your SmartPalate package. 12 3. Store the SmartPalate and Practice Palate: Use the blue case that your SmartPalate arrived in to store both your SmartPalate and Practice Palate. Place the Practice Palate in first, and make sure the ridge on the case fits inside the groove on the SmartPalate casing before closing the case. Store the case in a secure location where the cord (which should be placed in the groove on top) will not be bent or twisted. 4. Deep clean the SmartPalate and Practice Palate: Once a month or as often as necessary, deep clean both the SmartPalate and the Practice Palate to keep them sanitary using the following steps: a. Use a soft bristled toothbrush and mild hand/dish soap to scrub the SmartPalate and Practice Palate thoroughly b. Carefully rinse off the soap, making sure that no water splashes into the SmartPalate casing c. Fill a glass with about 2 inches of mouthwash and carefully dip the SmartPalate and Practice Palate into the mouthwash—once again, be sure that no liquid gets inside the SmartPalate casing d. Rinse off the mouthwash, pat the device dry with a paper towel, and store it inside the blue case You are Ready to Get Started! Your orientation to the SmartPalate System is now complete! You are now ready to begin using the SmartPalate in therapy and training sessions. If you have additional questions or concerns, you can refer to the SmartPalate 2.0 Software Manual for directions on how to use the software. For troubleshooting and customer support, visit our CompleteSpeech Community where you can find training videos, an electronic copy of the Software Manual, additional information/resources, and a network of other SmartPalate users and support staff. You can access the Community from www.completespeech.com. For additional support, send inquiries through our website at completespeech.com or call us at 877-710-6031. Good luck, and welcome to the CompleteSpeech family! 13