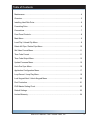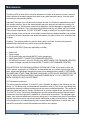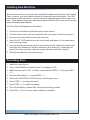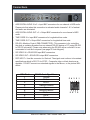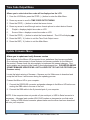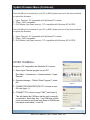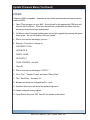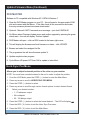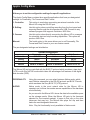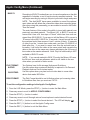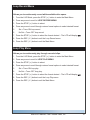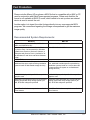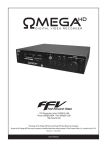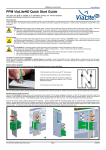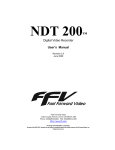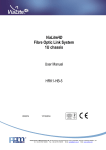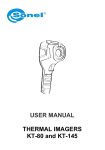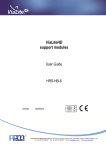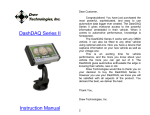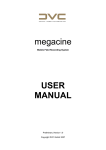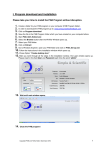Download User Manual - Fast Forward Video
Transcript
User’s Manual 1151 Duryea Avenue Irvine, CA 92614, USA Phone (949) 852-8404 Fax (949) 852-1226 www.FFV.com The design of the Micron HD and the Micron HD manual is proprietary. No part of the Micron Manual may be copied or modified without the written consent of Fast Forward Video, Inc. Printed in the U.S.A. June 2010 Blank Table of Contents Maintenance .................................................................................................................. 4 Overview........................................................................................................................ 5 Installing Hard Disk Drive .............................................................................................. 6 Formatting Drive ............................................................................................................ 6 Connections................................................................................................................... 7 Front Panel Controls...................................................................................................... 8 Main Menu ..................................................................................................................... 9 Load Clip / Unload Clip Menu ........................................................................................ 9 Delete All Clips / Delete Clips Menu ............................................................................ 10 Set Video Format Menu................................................................................................11 Time Code Format ........................................................................................................11 Time Code Output Menu ............................................................................................. 12 Update Firmware Menu ............................................................................................... 12 Horiz Pos Sync Menu .................................................................................................. 16 Application Configuration Menu................................................................................... 17 Loop Record / Loop Play Menu ................................................................................... 19 Lock Keypad Next / Unlock Keypad Menu .................................................................. 20 Post Production ........................................................................................................... 21 DVR Master Setting Clock ........................................................................................... 23 Default Settings ........................................................................................................... 23 Limited Warranty ............................................................................................................................... 24 Micron HD Manual, Fast Forward Video, Inc 3 Maintenance The Micron HD has been built to meet the demands of a studio environment; however, the hardware is subject to the same dangers from static as any other electronic device. Use care when connecting or disconnecting cables. Important: Take care not to introduce any moisture into the unit. Electronic assemblies are sensitive to static electricity, due to the electrostatically sensitive devices used within the circuitry. All semiconductors, as well as some resistors and capacitors, may be damaged or degraded by exposure to static electricity. If you experience any problems with the unit please call Fast Forward Video’s service department. DO NOT ATTEMPT to repair or modify the unit as this might cause further damage, which could void your warranty. A technician can decipher whether your problem is caused by a faulty component, and determine whether you need to return it for evaluation and/ or repair. Cleaning: The chassis should only require dusting with a soft cloth. Solvents may harm the painted surface and leak to the inside causing severe damage. PACKAGE CONTENTS (May vary depending on model) 1 – Micron HD 1 – Power Supply 1 – CD (includes user manual and MAC/PC codec component) 1 - DB-9 Cable (KEEP IT HANDY FOR FIRMWARE UPDATES) 1 - RS-422/232 Converter - only with RS-422 units (KEEP HANDY FOR FIRMWARE UPDATES) 1 - Gender Changer used with converter (KEEP IT HANDY FOR FIRMWARE UPDATES) PLEASE RETAIN THE ORIGINAL SHIPPING CARTON AND FOAM. If you need to return the unit for service or upgrade it is STRONGLY recommended that you use the original carton and foam, which were specifically designed to protect it from damage while in transit. IF RETURNED IN SOMETHING OTHER THAN ORIGINAL PACKAGING, A FEE WILL BE ASSESSED FOR THE USE OF NEW SHIPPING MATERIALS WHEN RETURNED BACK TO YOU. A PROTECTIVE METAL SHIPPING CASE IS ACCEPTABLE. FCC Information to the user This device complies with part 15 of the FCC rules. Operation is subject to the following two conditions: (1) This device may not cause harmful interference, and (2). This device must accept any interference received, including interference that may cause undesired operation. This equipment has been tested and found to comply with the limits for a class a digital device, pursuant to part 15 of the FCC rules. These limits are designed to provide reasonable protection against harmful interference when the equipment is operated in a commercial environment. This equipment generates, uses, and can radiate radio frequency energy and, if not installed and used in accordance with the instruction manual, may cause harmful interference to radio communications. Operation of this equipment in a residential area is likely to cause harmful interference, in which case, the user will be required to correct the interference at his/her own expense. 4 Micron HD Manual, Fast Forward Video, Inc Overview Specifically designed for the TV Broadcaster, the Micron HD delivers all the advantages of HD recording and playback in a powerful, compact unit with the lowest price per channel available. With a high definition broadcast quality Digital Video Recorder like the Micron HD you won’t have to compromise on image quality or rack space. The Micron HD offers the highest quality images available by utilizing the JPEG 2000 codec in a powerful, compact unit that takes up only 1RU. FEATURES • Records JPEG2000.mov files in HD or SD • Data rate 100 Mbit/s • 4:2:2 Sampling • 10 bit quantization • RS-422 Machine Control which allows easy access when controlling multiple units • 8 embedded audio channels for HD • 4 embedded audio channels for SD • Up to 4 channels AES audio • NTSC & PAL • Conforms to industry digital specification SMPTE 259M-C and SMPTE 292(HD-SDI) • Genlock input • SMPTE/EBU Longitudinal Time Code • Chase Lock • Discrete access to every frame • 2.5” SATA SSD or HDD drives • Loop Record Feature • Instant Cueing and Clip Recall • Dynamic Tracking • 1RU • Up to 5 hours record time Micron HD Manual, Fast Forward Video, Inc 5 Installing Hard Disk Drive We recommend that you have the drives installed, formatted and tested by Fast Forward Video. However, you may install the drives by following the procedure below. We ONLY recommend specific hard drives - see http://www.ffv.com/page/support.htm for part numbers. These specific drives have been tested with the Micron HD, and proven to have the best performance and reliability. 2.5” Drive Removal/Replacement Procedure: 1. On the front of the Micron push black button drive release. 2. To install a drive remove the two screws from the rear panel of the drive enclosure. 3. Remove the circuit board from the drive enclosure. 4. Attach the 2.5” SATA hard drive to the circuit board, and fasten it to the board using drive mounting screws. 5. Once the hard drive has been secured on the circuit board, replace the circuit board (with hard drive attached) in the drive enclosure (drive facing up). Fasten the rear panel of the drive enclosure, using the screws that were removed in step #3. 6. Slide the drive back into the enclosure bay. Formatting Drive 1. Install drive (see above). 2. Turn on unit POWER and wait for drive % to display on LCD. 3. Make sure you are in LIVE ( X ) Mode - press and hold STOP () then press REC ( X ). 4. Enter the Main Menu () – press STOP (). 5. Scroll to the DELETE ALL CLIPS menu by pressing any arrow. 6. Press STOP () to accept the menu. 7. Press STOP () to confirm formatting. 8. The LCD will display “Please Wait” during the formatting process. 9. Press REC ( X ) to exit menu when formatting is complete. 6 Micron HD Manual, Fast Forward Video, Inc Connections • AES DIGITAL AUDIO IN x 2 = Input BNC connectors for one channel of AES audio. Please note that when this connection is activated audio channels 1 & 2 of embedded audio are eliminated. • AES DIGITAL AUDIO OUT x 2 = Output BNC connectors for one channel of AES audio. • TIME CODE IN = Input BNC connectors for longitudinal time code. • TIME CODE OUT = Output BNC connectors for longitudinal time code. • RS-422= Machine Control (DB9 CONNECTOR) - This connector is for controlling the deck or updating firmware from an external RS-422 device or PC (using RS-422 to RS-232 converter). Please note when using the RS-422 with a controller it is recommended to lock the front panel (see page 20 Lock Keypad). • SD VIDEO IN = SD/HD-SDI input BNC connectors. • SD VIDEO OUT = SD/HD-SDI output BNC connectors. • REF INPUT = Use this connector for Genlock. The signal must conform to broadcast specifications which is RS-170 for NTSC. Composite video or black burst are acceptable. DO NOT connect non-standard signals to the Micron, or the picture WILL distort. DB-9 Pin # 1 2 3 4 5 6 7 8 9 RS-422 Cont. Signal Name Ground TX OutRX In + Transmit Common Spare Receive Common TX Out + RX In Ground Micron HD Manual, Fast Forward Video, Inc 5 4 3 2 1 9 8 7 6 7 Front Panel Controls • POWER SWITCH: Turns the unit on / off. Please allow at least 30 seconds after turning the unit on for it to boot-up and recognize the disk. • RECORD LED: Light shows when in record mode. • READY LED: Light shows when ready to record. • LCD DISPLAY: - MODE INDICATOR REC = Record PLY = Play REW = Rewind STOP = Stop - TIME CODE INDICATOR: Displays the assigned Time Code for the frame in use. - DISK CAPACITY INDICATOR: Displays the percentage of disk space used. - CLIP ID INDICATOR: Shows the clip number when a clip is loaded. - VIDEO FORMAT INDICATOR: Shows video format in LIVE or REC mode. Time Code Indicator Mode Indicator An LCD panel reveals a menu of options and a variety of parameters used to operate the Micron HD’s functions. Disk Capacity Indicator 8 Clip ID Indicator or Video Format Indicator • PREV Clip Button - scrolls through clips in reverse order • REW Button - rewinds video of current clip • STOP Button - stops play or record operation • Play Button - plays the selected clip • REC Button - press REC and PLAY at the same time to start recording • NEXT CLIP Button - scrolls through clips in order Micron HD Manual, Fast Forward Video, Inc Main Menu Live 00:00:00:00 Live 00:00:00:00 Disk 720p/50.00 100% 1080i/59.94 (With disk inserted) (Without disk inserted) The Micron HD offers a menu of options and a variety of parameters used to operate the unit’s functions. In order to access this menu the unit must first be in LIVE Mode. When the screen dis, press the STOP() button and the Main Menu will appear. You can press any plays of the arrow buttons to scroll through the MENU. Load Clip Menu Allows you to playback individual clips - when connected to a compatible HD monitor. 1. From the LIVE Mode, press the STOP () button to enter the Main Menu. 2. is the first menu. 3. Press the STOP () button to enter the LOAD CLIP menu. 4. Press any arrow to scroll through the recorded clips. 5. Press the STOP () button to select a clip. This will also put you back in the Main Menu. 6. Press the REC ( X ) button to exit the Menu, the clip name will display on the bottom line of the LCD. 7. Press the PLAY () button to start the clip. Unload Clip Menu Allows you to return to record mode - after playing back an individual clip. 1. From the LIVE Mode, press the STOP () button to enter the Main Menu. 2. Press the down or right arrow to scroll to . 3. Press the STOP () button to unload that specific clip. 4. Press the REC ( X ) button to exit Main Menu – the selected video format should be displayed on the bottom line of the LCD to show that no clips are loaded. Please note once you unload a clip, you can play all clips by pressing the PLAY button. Micron HD Manual, Fast Forward Video, Inc 9 Delete All Clips Menu Allows you to clear and format an entire disk drive. 1. From the LIVE Mode, press the STOP () button to enter the Main Menu. . 2. Press any arrow to scroll to 3. Press the STOP () button to select. 4. Press the STOP () button to confirm the formatting process – the LCD will display a message indicating the drive is being formatted. 5. Once completed press the REC ( X ) button to exit the Main Menu – the drive capacity indicator will display 100%. Delete Clip Menu Allows you to delete individual clips. 1. From the LIVE Mode, press the STOP () button to enter the Main Menu. 2. Press any arrow to scroll to . 3. Press the STOP () button to select. 4. Press any arrow to scroll through the individual clips. 5. Press the STOP () button to select a particular clip. 6. Press the STOP () button to confirm the deletion process. – The LCD will display a message during the deletion process. Please note the time code will stay the same as if the clip was still there. 7. Once completed press the REC ( X ) button to exit the Main Menu. 10 Micron HD Manual, Fast Forward Video, Inc Set Video Format Menu Allows you to choose recording format for the next clip. NOTE: The selected video format will appear on the LCD during the LIVE/REC modes and will be retained throughout power cycles until changed. 1. From the LIVE Mode, press the STOP () button to enter the Main Menu. (see *). 2. Press any arrow to scroll to 3. Press the STOP () button to select that menu choice. 4. Press any arrow to scroll through various format options to find desired format. 5. Press the STOP () button to select the format desired. - The LCD will display 6. Press the REC ( X ) button to exit the Set Video Format menu. 7. Press the REC ( X ) button to exit the Main Menu. 1080i / 59.94 1080i / 60.00 1080i / 50.00 1080s / 23.98 1080s / 24.00 Available Formats 720p / 59.94 720p / 60.00 720p / 50.00 480i/59.94 576i/50.00 *AutoDetect * Once set video format is selected auto detect will apprear - if you use auto-detect this will change the set video format to the video signal given. Please note during playback you will only see the clips for the video signal resolution be supported at that time. Time Code Format Menu Allows you to control what type time code format you are feeding the unit. 1. From the LIVE Mode, press the STOP () button to enter the Main Menu. 2. Press any arrow to scroll to TIME CODE FORMAT MENU. 3. Press the STOP () button to select that menu choice. 4. Press any arrow to scroll through various format options to select desired format. 5. Drop = Supports drop time code input. 6. Non Drop = Supports non-drop time code input. 7. Press the STOP () button to select the format desired. - The LCD will display . 8. Press the REC ( X ) button to exit the Time Code Format menu. 9. Press the REC ( X ) button to exit the Main Menu. Micron HD Manual, Fast Forward Video, Inc 11 Time Code Output Menu Allows you to select what time code will be displayed on the LCD. 1. From the LIVE Mode, press the STOP () button to enter the Main Menu. 2. Press any arrow to scroll to TIME CODE OUTPUT MENU. 3. Press the STOP () button to select that menu choice. 4. Press any arrow to scroll through various format options to select desired format. 5. Playlist = displays playlist time code on LCD 6. Source Video = displays source time code on LCD 7. Press the STOP () button to select the format desired. - The LCD will display 8. Press the REC ( X ) button to exit the Time Code Output menu. 9. Press the REC ( X ) button to exit the Main Menu. Update Firmware Menu Allows you to update and verify firmware version New features for the Micron HD are posted to our website as they become available. Our customers have access to these features via firmware updates for the lifetime of the product. Please check this site regularly to implement the newest changes. Firmware updates are located at http://www.ffv.com/page/support.htm. PLEASE BE AWARE SOME FIRMWARE UPDATES WILL NOT ALLOW YOU TO PLAY OLD FOOTAGE (see firmware notes). Locate the latest revision of firmware – filename xxx.fud. Make sure to download and unzip the fud file so it will be seen during the updating process. Connect the Micron HD to your computer: 1. Connect the RS232/422 converter and gender changer to the Micron HD before connecting the DB9 cable to the rear of the unit. 2. Connect the DB9 cable to the 9 pin serial port of your computer. NOTE: If the computer does not provide a 9 pin serial port, a USB to Serial converter is necessary – Keyspan (part number USA-19HS) makes an inexpensive one that works well. If using a USB to serial converter please make sure the driver has been downloaded onto your computer. 12 Micron HD Manual, Fast Forward Video, Inc Update Firmware Menu (Continued) Once the Micron is connected to your PC or MAC please use one of the three methods to upload the firmware. 1. Hyper Terminal - PC compatible with Windows XP or below 2. ZTerm - MAC compatible 3. DVR Master (with latest version) - PC compatible with Windows XP & VISTA Once the Micron is connected to your PC or MAC please use one of the three methods to upload the firmware. 1. Hyper Terminal - PC compatible with Windows XP or below 2. ZTerm - MAC compatible 3. DVR Master (with latest version) - PC compatible with Windows XP & VISTA HYPER TERMINAL Program is PC compatible with Windows XP or below 1. Open Hyper Terminal program on your PC Start Menu – Accessories – Communications – Hyper Terminal 2. Optional message – “Default Telnet Program?” select NO Figure 1 3. CONNECTION DESCRIPTION: FFV, choose an Icon, OK (see figure 1). 4. CONNECT TO: Connect using: COM** (see figure 2) This will display the COM port that the unit is currently connected to, which may vary - if no COM port is listed check connections and make sure Serial to USB drivers have been downloaded) – click OK. Figure 2 Micron HD Manual, Fast Forward Video, Inc 13 Update Firmware Menu (continued) 5. COM* Properties (see figure 3) BITS PER SECOND: 57600 DATA BITS: 8 PARITY: NONE STOP BITS: 1 FLOW CONTROL: NONE Click APPLY & OK 6. On Micron select Firmware Update menu and confirm upgrade by pressing the green check mark – the unit will display “Perform Update”. 7. Hyper Terminal will display “Firmware Update Utility” is ready for update when “CCCC…” is displayed. 8. Select TRANSFER Menu – “Send File” 9. Browse and select the unzipped fud file – change Protocol to “Xmodem” – SEND 10. The “Xmodem file send for FFV” menu will show the update progression 11. Update complete close program. 12. Cycle Micron HD power OFF then ON for update to take effect 14 Micron HD Manual, Fast Forward Video, Inc Figure 3 Update Firmware Menu (Continued) ZTERM Program is MAC compatible - download at http://www.versiontracker.com/dyn/moreinfo/ macosx/10529 1. Open ZTerm program on your MAC - this will scan for the appropriate COM port and connect with the Micron. If this fails check all the connections and make sure any necessary drivers have been downloaded. 2. On Micron select Firmware Update menu and confirm upgrade by pressing the green check mark – the unit will display “Perform Update”. 3. ZTerm Local screen will display “pooooo…” 4. Settings – Connection - change to: DATA RATE: 57600 DATA BITS: 8 PARITY: NONE STOP BITS: 1 FLOW CONTROL: Xon/Xoff Click OK 5. ZTerm Local screen will display “CCCCC…” 6. Go to “File”- “Transfer Covert” and select “Binary Data” 7. File – Send Files – Xmodem-1K 8. Browse and select the unzipped fud file – open 9. Xmodem Send menu will show the update progression 10. Update complete close program. 11. Cycle Micron HD power OFF then ON for update to take effect Micron HD Manual, Fast Forward Video, Inc 15 Update Firmware Menu (Continued) DVR MASTER Software is PC compatible with Windows XP, VISTA & Windows 7 1. Open the DVR Master program on your PC – this will scan for the appropriate COM port and connect with the Micron. If this fails check all the connections and make sure any necessary drivers have been downloaded. 2. Optional - Microsoft .NET Framework error message – just click CONTINUE. 3. On Micron select Firmware Update menu and confirm upgrade by pressing the green check mark – the unit will display “Perform Update”. 4. DVR Master will open – click on REV located in the lower right corner. 5. This will display the firmware and boot firmware rev dates – click UPDATE. 6. Browse and select the unzipped fud file. 7. The progression line will show firmware update %. 8. Update complete close program. 9. Cycle Micron HD power OFF then ON for update to take effect. Horiz Sync Pos Menu Allows you to adjust horizontal position of the video on your monitor. NOTE: You must have recorded material in the unit in order to adjust the position. 1. From the LIVE Mode, press the STOP () button to enter the Main Menu. 2. Press any arrow to scroll to HORIZ SYNC POS MENU. 3. Press the STOP () button to select. 4. Press any arrow to scroll through various format options to select desired format. 5. Select your desired number. • 1 - 63 advances output • 64 is midpoint • 65 - 128 delays output 6. Press the STOP () button to select the format desired. - The LCD will display 7. Press the REC ( X ) button to exit the Horiz Sync Pos menu. 8. Press the REC ( X ) button to exit the Main Menu. 16 Micron HD Manual, Fast Forward Video, Inc Applic Config Menu Allows you to set the configuration settings for specific applications. The Applic Config Menu contains three specific applications that have pre-designated settings for Personality, File Format and Disk Format. 1. Controller: This option is used when connecting an external controller to the Micron HD using the RS-422 port. 2. Editing: Use this option when controlling recording from the front panel and removing files through the drive enclosure's USB. Connect to any software program that supports Quicktime .MOV files. 3. Camera: Use this option when directly connecting the Micron HD to a camera for automatic start and stop recording capabilities. This option will produce .MOV files. Manual: The fourth option in this menu allows you to set Personality, File Format and Disk Format to your own custom needs. The pre-designated settings are listed below. Controller Editing Camera Manual Available Configurations Personality File Format BVW-75 Native Native Quicktime Native Quicktime BVW-75 or Native Native or Quicktime Disk Format Native FAT 32 FAT 32 Native or FAT 32 The Micron HD can be controlled with the BVW-75 protocol which emulates a tape deck (VTR) or with ffv's NATIVE mode which takes full advantage of all features of this digital disk recorder (DDR). PERSONALITY: Using this command, you can select between Native mode, which uses Odetics extensions in the RS-422 protocol and BVW-75 mode, which emulates the Sony BVW-75 (VTR) protocol. NATIVE: Native mode is the most natural state for the Micron HD to operate in as it utilizes the random access capabilities of the hardware most effectively. As you record to the Micron HD it stores the data in the available space on the storage media. When the Micron HD gets to the timecode selected for the inserted material, it jumps to that clip on the drive (wherever that may be). The Micron then plays the clip and then seeks the next designated timecode. Note: Play list functionality is only available in Native mode Micron HD Manual, Fast Forward Video, Inc 17 Applic Config Menu (Continued) BVW-75: Recording in BVW-75 mode allows you to record anywhere on the disk regardless of whether or not it has previously recorded material. You can begin recording by cueing to the point you wish to begin and press NOTE: The disk MUST have space available to record the replacement video and will delete the overwritten video when recording stops. Also when using this personality you are unable to record in the QuickTime file format. The main feature of this mode is the ability to insert edit material over previously recorded material. The Micron HD, in BVW-75 mode assumes that it has a 24 hour tape of “black” which has time code assigned from 00:00:00:00. If you were to tell the Micron HD to record a 10 second clip at 00:01:00:00 for 10 seconds, it would record this and the machine would then assume it had 1 minute of black, 10 seconds of video from the 1 minute time code mark, and then 23:58:50:00 of black after this. If you want to record over this clip and add new information, it will insert the video at the same points and overwrite the data on the drive in the same way, always maintaining the 24 hours of time code as the master reference. Note: Play list functionality is NOT available in BVW-75 mode. NOTE: If you record material in BVW-75 mode, the Micron HD uses the 24-hour time code as reference, which is still visible to the machine when you switch to Native mode. FILE FORMAT: NATIVE: QUICKTIME: DISK FORMAT: Two Options here for file storage, Native and Quicktime. Use this option when maximum flexibility is required in On-Demand Playback such as On-Air instant replay. Use this option when you plan to move video data to some other device that reads .MOV files The Disk Format should be set to Native unless you're saving video to Quicktime files, then you must use FAT 32 . To set the configuration settings in the Applic Config Menu 1. From the LIVE Mode, press the STOP () button to enter the Main Menu. 2. Press any arrow to scroll to APPLIC CONFIG MENU. 3. Press the STOP () button to select. 4. Press any arrow to scroll through various format options to select desired format. 5. Press the STOP () button to select the format desired. - The LCD will display 6. Press the REC ( X ) button to exit the Applic Config menu. 7. Press the REC ( X ) button to exit the Main Menu. 18 Micron HD Manual, Fast Forward Video, Inc Loop Record Menu Allows you to continuously record within available drive space. 1. From the LIVE Mode, press the STOP () button to enter the Main Menu. 2. Press any arrow to scroll to LOOP RECORD MENU. 3. Press the STOP () button to select. 4. Press any arrow to scroll through various format options to select desired format. 5. Set = Turns ON loop record 6. No Set = Turns OFF loop record 7. Press the STOP () button to select the format desired. - The LCD will display 8. Press the REC ( X ) button to exit the Loop Record menu. 9. Press the REC ( X ) button to exit the Main Menu. Loop Play Menu Allows you to continuously play through recorded clips. 1. From the LIVE Mode, press the STOP () button to enter the Main Menu. 2. Press any arrow to scroll to LOOP PLAY MENU. 3. Press the STOP () button to select. 4. Press any arrow to scroll through various format options to select desired format. 5. Set = Turns ON loop play 6. No Set = Turns OFF loop play 7. Press the STOP () button to select the format desired. - The LCD will display 8. Press the REC ( X ) button to exit the Loop Play menu. 9. Press the REC ( X ) button to exit the Main Menu. Micron HD Manual, Fast Forward Video, Inc 19 Lock Keypad Next Menu Allows you to lock the operational buttons during the next Record or Playback. 1. From the LIVE Mode, press the STOP () button to enter the Main Menu. 2. Press any arrow button to quickly scroll to . 3. Press the STOP () button to select. 4. Press the STOP () button to confirm the Lock and return to the Main Menu. 5. Press the REC ( X ) button to exit the Main menu. Unlock Keypad Menu Allows you to unlock the operational buttons to access operations again. To unlock the keypad buttons during RECORD or PLAYBACK: 1. Press and hold the STOP() button then press the REC( X ) button to unlock the keypad buttons. 2. Press the STOP() button again to stop recording and return to playback and display on the LCD. 20 Micron HD Manual, Fast Forward Video, Inc mode or to stop Post Production Please note the Micron HD produces a MOV file that is compatible with a MAC or PC used in conjunction with QuickTime supported programs. Please note that this file format is not available in BVW-75 mode, which needs to be set up when an external device is used to control the unit. Another option is to ingest the video footage directly into any non-supported MOV programs. We recommend ingesting the footage uncompressed to get the maximum image quality. Recommended System Requirements: Windows MAC OS 2GHz or faster processor for DV; 3.4GHz for HDV; dual 2.8GHz for HD* Multicore Intel® processor Microsoft® Windows® XP with Service Pack 2 (Service Pack 3 recommended) or Windows Vista® Home Premium, Business, Ultimate, or Enterprise with Service Pack 1 (certified for 32bit Windows XP and 32-bit and 64-bit Windows Vista) Mac OS X v10.4.11–10.5.4 2GB of RAM 10GB of available hard-disk space for installation; 10GB of available hard-disk space for installaadditional free space required during installation tion; additional hard-disk space required during (cannot install on flash-based storage devices) installation (cannot install on a volume that uses a case-sensitive file system or on flash-based storage devices) 1,280x900 display with OpenGL 2.0–compatible graphics card 1,280x900 display with OpenGL 2.0–compatible graphics card Dedicated 7200 RPM hard drive for DV and HDV editing; striped disk array storage (RAID 0) for HD; SCSI disk subsystem preferred Dedicated 7200 RPM hard drive for DV and HDV editing; striped disk array storage (RAID 0) for HD; SCSI disk subsystem preferred QuickTime 7.4.5 software required to use QuickTime features QuickTime 7.4.5 software required to use QuickTime features Micron HD Manual, Fast Forward Video, Inc 21 Post Production (Continued) Installation of FFV's JPEG 2000 Support Components Before you can view the JPEG 2000 mov file you must install one of the below components. Just extract them from their archives and copy to their proper location (see below). Please note if you are updating from a previous component version you will need to delete the older component before installing. If you are unable to delete please log off and log back into your computer which will unlock the component from your system. QuickTime Component for Windows QuickTime_Win_DATE.zip Extract and copy it to the QuickTime system directory - "C:\Program Files\QuickTime\QTSystem". QuickTime Component for OS X QuickTime_MAC_DATE.zip Extract and copy it to the QuickTime system directory - "/Library/QuickTime". Moving Clips to NLE System 1. Connect drive enclosure to computer using a USB cable. Please note to efficiently move the clips use the USB located on the hard drive tower. 2. Once your computer recognizes the drive - open the drive and a list of 2GB clips will be displayed in the appropriate order. Please note all drives must be formatted in FAT32. Helpful Hint - another sorting method would be to set-up the internal clock (see Setting Clock instructions). 3. Move the selected clips to your computer. Please note it is more efficient to edit clips from your computer than directly from the drive. 4. Place clips within NLE system and edit accordingly. Please Note: NLE systems do not support native rendering using JPEG2000; until they do, rendering must be done using one of the native codecs. 22 Micron HD Manual, Fast Forward Video, Inc DVR Master Setting Clock 1. Open the DVR Master program on your PC – this will scan for the appropriate COM port and connect with the Micron. If this fails check all the connections and make sure any necessary drivers have been downloaded. 2. Optional - Microsoft .NET Framework error message – just click CONTINUE. 3. DVR Master will open 4. Go to SETTINGS tab and set clock by PC or manually - click the SET CLOCK button. 5. Close out of DVR master program Default Settings The factory default settings for the Micron are set to be used with an external controller. Please contact the factory regarding customizing the settings to fit your application. Personality: BVW-75 Disk Format: Native (.ffv) File Format: Native (.ffv) Video Format: 1080i/59.94 or 50 Time Code Format: Drop (for 59.94 formats) Time Code Output: Source Application: Controller Loop Record: Off Loop Play: Off Micron HD Manual, Fast Forward Video, Inc 23 Limited Warranty Warranty 12 – MONTH LIMITED WARRANTY Fast Forward Video, Inc. warrants to the original purchaser that the product (Hardware and components) shall be free from defects in material and workmanship for a period of 1 year from the date of purchase, If a defect covered by this warranty occurs during this 1 year period, Fast Forward Video, Inc. will repair or replace the defective product or component, at its option, free of charge. Warranty Limitations THIS WARRANTY SHALL NOT APPLY IF THIS PRODUCT: (a) IS DAMAGED BY NEGLIGENCE, ACCIDENT, MISUSE, OR BY OTHER CAUSES UNRELATED TO DEFECTIVE MATERIALS OR WORKMANSHIP; OR (b) HAS HAD THE SERIAL NUMBER ALTERED, DEFACED, OR REMOVED. ANY APPLICABLE IMPLIED WARRANTIES ARE HEREBY LIMITED IN DURATION TO THE WARRANTY PERIOD DESCRIBED ABOVE. IN NO EVENT SHALL FAST FORWARD VIDEO, INC. BE LIABLE FOR CONSEQUENTIAL OR INCIDENTAL DAMAGES RESULTING FROM THE BREACH OF ANY IMPLIED OR EXPRESS WARRANTIES. SOME STATES DO NOT ALLOW LIMITATIONS ON HOW LONG AN IMPLIED WARRANTY LASTS OR EXCLUSION OF CONSEQUENTIAL OR INCIDENTAL DAMAGES, SO THE ABOVE LIMITATIONS MAY NOT APPLY TO YOU. This warranty gives you specific legal rights and you may also have other rights, which vary from state to state. 24 Micron HD Manual, Fast Forward Video, Inc