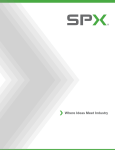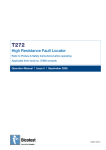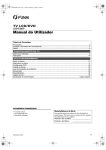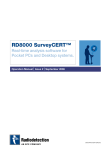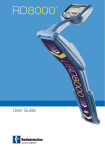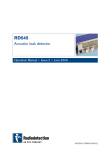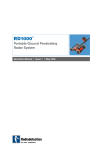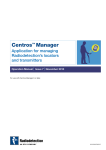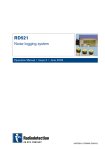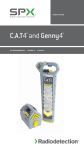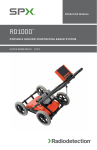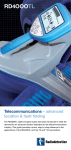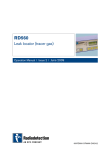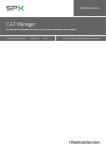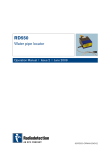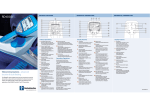Download PCM+ SurveyCERT™ - SPX Corporation
Transcript
PCM+ SurveyCERT™ Real-time analysis software for Pocket PCs and Desktop systems Operation Manual l Issue 5 l November 2009 90/UG073ENG/05 Preface Before you begin Copyright Statement Please read this user manual before installing PCM+ SurveyCERT™ to your PC or PDA. Copyright 2009 Radiodetection Ltd – SPX Corporation. All rights reserved. Radiodetection is a subsidiary of SPX Corporation. SPX and Radiodetection are trademarks of Radiodetection Ltd. and SPX Corporation. Due to a policy of continued development, we reserve the right to alter or amend any published specification without notice. Read your Pocket PC user documentation thoroughly before attempting to pair the PCM+ Locator to your Pocket PC or similar device. Note that this manual and all its contents are subject to change. Radiodetection products are under continuous development. Radiodetection Limited reserves the right to modify the product without notice and some product changes may have taken place after this user manual was published. Contact your local Radiodetection dealer or visit www.radiodetection.com for the latest information about the PCM+ product family, including this manual and the bundled software. Important Notice Radiodetection makes every effort to ensure that all technical information, statements and recommendations about PCM+ products are based on information believed to be reliable, but the accuracy or completeness thereof is not guaranteed. In no event shall Radiodetection be liable for any loss, inconvenience, damage or problems caused through use of any equipment or software. Before using any PCM+ product (including PCM+ SurveyCERT™), the user should determine the suitability of the product for its intended use. The user assumes all risks and liability whatsoever in connection with such use. Use of PCM+ SurveyCERT™ software is bound by license agreement, a copy of which is included in the PCM+ SurveyCERT™ download bundle. This document is protected by copyright and may not be copied, reproduced, transmitted, modified or used, in whole or in part, without the prior written consent of Radiodetection Ltd. Trademarks SurveyCERT is a trademark owned by Radiodetection Ltd, all rights reserved. Windows, Windows Vista, Windows Mobile, ActiveSync and Microsoft Excel are registered trademarks of Microsoft Corporation, all rights reserved. ArcGIS is a trademark of ESRI, all rights reserved. MapInfo Professional is a trademark of MapInfo, all rights reserved. The Bluetooth word, mark and logo are registered trademarks of Bluetooth SIG, Inc. and any use of such trademarks by Radiodetection is under license. Open Office Calc is an open source project released under the GNU Lesser General Public License. Training Radiodetection provides training services for most Radiodetection products. Our qualified instructors will train equipment operators or other personnel at your preferred location or at Radiodetection headquarters. For more information go to www.radiodetection.com or contact your local Radiodetection representative. ii PCM+ SurveyCERT Operation Manual Table of Contents Before you begin ii Section 6 – Sending data from the PCM+ to PCM+ SurveyCERT™ Important Notice ii 6.1 Before sending Data from the PCM+ Copyright Statement ii Trademarks ii 6.2 Activate GPS (Optional) 8 Training ii 6.3 Sending Data from the PCM+ to a PC 8 6.4 Sending Data from the PCM+ to a PDA 9 1 6.5 Troubleshooting Log Connections and sending of data 9 Section 2 – Installing PCM+ SurveyCERT™ onto a PC or PDA 2 Section 7 – Viewing data sent from the PCM+ locator 10 2.1 System requirements 2 7.1 Real-time viewing 10 2.2 Installing PCM SurveyCERT 2 7.2 Desktop viewing 10 2.3 Installing PCM SurveyCERT onto a Pocket PC 2 7.3 Raw data view 10 Section 3 – Basic Operation 3 Section 8 – ESRI ArcGIS 11 3.1 PCM SurveyCERT 3 8.1 Formatting the ENT file 11 3.2 File Manager (PC) 4 Formatting in Excel® 11 3.3 PCM+ SurveyCERT 4 Adding headers 11 3.4 File Manager (PDA) 5 8.2 Importing data to ArcGIS 12 Section 4 – PCM+ SurveyCERT™ charts 6 Section 9 – Appendix 13 Section 5 – Pairing PCM+ with a PC or PDA 7 9.1 ENT file format 13 5.1 Pairing the devices 7 9.2 PDA Resolution 13 9.3 Administrator 13 Preface ii Section 1 – Introduction to PCM+ SurveyCERT™ 1 1.1 Overview + ™ + + ™ ™ Setting the PCM+ into Pairing Mode 7 Pairing with the PDA 7 Pairing with the PC 7 Inserting Bluetooth Incoming Comm Port 8 8 8 PCM+ SurveyCERT Operation Manual iii Section 1 – Introduction to PCM+ SurveyCERT™ 1.1 Overview The PCM+ platform provides fast locate and effective measurement of pipeline coating faults. Radiodetection has engineered the PCM+ to communicate with third-party devices such as PDAs using a Bluetooth® connection. PCM+ SurveyCERT™ is a free of charge Radiodetection downloadable application which contains the following: • This manual in PDF format • PCM+ SurveyCERT™ for PC • PCM+ SurveyCERT™ for PDA PCM+ SurveyCERT™ is a Radiodetection software application for use with PCs or pocket PCs such as PDA’s. Locate data can be sent from the PCM+ locator via Bluetooth, to either a PC or PDA, enabling the user to read and chart data in real-time or uploading a saved log file at a later date. The PC version of PCM+ SurveyCERT™ is available as a desktop viewer using Microsoft® Windows® XP™ and Vista™. This version is optimized for larger screens but includes all the features of the PDA version, including the ability to import logged data from the locator via a Bluetooth® connection. The PDA version is optimized for use on a VGA (or quarter VGA) PDA running Windows Mobile®. To maximise your experience of using PCM+ SurveyCERT, Radiodetection recommends using the software with a Bluetooth® and GPS enabled PDA. If users are using a PC or PDA with GPS capability, PCM+ SurveyCERT can import GPS data and incorporate this information with the locate data sent from the PCM+ locator. Another application is the field of Geographic Information Systems (GIS). Broadly, GIS is a discipline dedicated to the analysis of spatial information that can be drawn from a wide range of sources, including GPS data, which is supported by PCM+ SurveyCERT™. PCM+ SurveyCERT Operation Manual Section 2 – Installing PCM+ SurveyCERT™ onto a PC or PDA PCM+ SurveyCERT is a Radiodetection downloadable application and can be downloaded from the Radiodetection website by going to www.radiodetection.com/surveycert. PCM+ SurveyCERT™ runs on either a desktop/laptop PC or a Windows Mobile powered PDA or smart phone. 2.1 System requirements Pocket PC/PDA PCM+ SurveyCERT has been tested on Windows Mobile up to version 6.1. Bluetooth® wireless module. GPS receiver (Optional). PC Microsoft® Windows XP Professional with Service Pack 2. Microsoft® Windows Vista with Service Pack 1 USB Bluetooth® adapter*. NOTE: Windows XP 64bit is not supported at this time. *NOTE: Some internal PC Bluetooth modules may not be compatible. Radiodetection recommends using a USB Bluetooth adapter. 2.2 Installing PCM+ SurveyCERT™ When you install PCM+ SurveyCERT™ onto a PC, the following message may be displayed: “You need to log in as Administrator”. If this message is displayed, the installation of the program will not complete. You will need to log on as an Administrator or ask a user with Administration Rights to install the program on your behalf. Having successfully installed PCM+ SurveyCERT™, the Administrator will need to carry out the instructions in Section 9.3 if they wish users without Administrator Rights to use PCM+ SurveyCERT™. NOTE: When PCM+ SurveyCERT™ is installed onto your PC, the PC/PDA versions and operation manual will be downloaded as a package. 1. PCM+ SurveyCERT™ can be installed using the link from: www.radiodetection.com/surveycert PCM+ SurveyCERT Operation Manual 2. When you click on the link to download PCM+ SurveyCERT™, a File Download Window will appear and you will have two choices: Run: PCM+ SurveyCERT™ will automatically install. Save: you will be given the option to save PCM+ SurveyCERT™ to a destination of your choice. Once you select the destination, PCM+ SurveyCERT™ executable program will download to that destination. Once completed you will have the option to Run or Open Folder. At this stage PCM+ SurveyCERT™ has not been installed so you can either select Run and PCM+ SurveyCERT™ will automatically install or you can choose to Open Folder. When you open the folder PCM+ SurveyCERT™ executable file will be available. To install double click on this file. It is recommended to install PCM+ SurveyCERT™ using the Run option. The Save option can be used if you wish to download the executable file and make copies to transfer onto other PCs or Laptops. 3. PCM+ SurveyCERT is now installed. The PC version of PCM+ SurveyCERT can be found by going to the Windows Start Menu and selecting: Programs > PCM+ SurveyCERT > PCM+ SurveyCERT PC. To transfer the PDA version of PCM+ SurveyCERT see section 2.3. 2.3 Installing PCM+ SurveyCERT™ onto a Pocket PC Install PCM+ SurveyCERT onto your PC (see Section 2.2). The PDA version can be found by going to the Windows Start Menu and selecting: Programs > PCM+ SurveyCERT > Link to PCM+ SurveyCERT PDA. To install PCM+ SurveyCERT™ on your Pocket PC device, copy the PCM+ SurveyCERTPDA.exe file, by using Microsoft® ActiveSync utility. This utility is usually installed with your Pocket PCs application suite otherwise you can download ActiveSync for free from the Microsoft® website. Consult the documentation that accompanied your Pocket PC if you require more information. Windows Vista users please note that you must synchronize your devise using Windows Mobile Device Center. Section 3 – Basic Operation PCM+ SurveyCERT™ is designed for rapid data capture and analysis in the field. Most functions can be accessed quickly using the toolbar. These functions are identical on the PDA and PC versions of the software. There are several layout differences to note. The PDA version displays the file manager in a popup window and the PC uses a split window that can be adjusted using regular window handlers. The PC version also features a Menu bar situated below the Title bar as with standard Windows applications. In the PDA version, the button is located on the Toolbar. 3.1 PCM+ SurveyCERT™ PC Version Open PCM+ SurveyCERT™ from the Windows Start Menu. Press the Menu button to display the following options: • Settings – opens the Settings window and the following can be accessed: • Grid – adjusts the number of longitude and latitude grid lines. • Color – adjusts background color. • Ports – allows users to adjust the Bluetooth® and GPS port settings of the application. These settings must match your PDA’s Bluetooth® and GPS receiver ports; otherwise the application may be unable to communicate with the PCM+ locator and the GPS network. • Test – displays raw connection data as plain text in the main Window. Use this option to test or troubleshoot your Bluetooth® and GPS connections. • X-Axis – Toggles between Index (Log) and Distance values on the x-axis. • Restore – Restore the view to it original position and the toolbars to their default location. • Autoscale – when On, forces the chart to automatically resize around the current data. Select Off to turn Autoscale off. Toolbar 1 2 3 4 5 6 7 8 9 10 11 12 13 14 15 16 17 18 1. New – creates a new trace. 2. Open – opens an existing trace saved in the ENT file format. 3. Save – saves the current trace as an ENT file on your PC. 4. Logging Toggle – toggles between Waiting for Transfer or Data Transfer Off. To receive data from the PCM+ this must be set to Waiting for Transfer. 5. Locator Mode Toggle – changes the currently displayed locator mode. 6. Chart Toggle – toggles the different charts available to each Locator Mode (refer to Section 4). 7. Grid Toggle – displays a latitudinal/longitudinal grid in the main window. 8. Range Toggle – displays the latitudinal/ longitudinal range in the main window. 9. Zoom In – zooms in at a selected point*. 10. Zoom Out – zooms out at a selected point*. 11. Page Up – moves the window one page up*. 12. Page Down – moves the window one page down*. 13. Page Left – moves the window one page left*. 14. Page Right – moves the window one page right*. 15. Vertical Stretch – zooms out along the Y axis*. 16. Vertical Shrink – zooms in along the Y axis*. 17. Horizontal Stretch – zooms out along X axis*. 18. Horizontal Shrink – zooms in along X axis*. * These functions are only available if Autoscale is disabled. • Exit – Exits the program. PCM+ SurveyCERT Operation Manual 3.3 PCM+ SurveyCERT™ PDA Version The Status Bar Press the Menu button to display the following options: 2 1 6 3 4 5 The status bar on the bottom of the Main Window provides connection and co-ordinate information. The Status Bar includes the following indicators: 1. Bluetooth® indicator – indicates that a Bluetooth® connection is present. If this icon remains greyed out, check your connection settings. Please note that the Bluetooth® icon turns blue only when data is being transferred. 2. GPS indicator – indicates that a GPS connection is present. If this icon remains greyed out, check your connection settings. Please note that the GPS icon remains blue whilst there is a GPS fix. 3. Locator Mode indicator – indicates the PCM+ locator’s current locator mode. 4. Zoom indicator – indicates the current x-axis and y-axis zoom settings. 5. Position Indicator – displays the graph co-ordinates when a point on the graph is selected. 6. Log Indicator – Indicates whether the PC is ready to log data from the PCM+. • Chart > Settings – opens the Settings window and the following can be accessed: • Grid – adjusts the number of longitude and latitude grid lines. • Colour – adjusts background color. • Ports – allows users to adjust the Bluetooth® and GPS port settings of the application. These settings must match your PDA’s Bluetooth® and GPS receiver ports; otherwise the application may be unable to communicate with the PCM+ locator and the GPS network. • Chart > X-Axis – adjusts the Index and Distance values on the x-axis. • Chart > Autoscale – On, forces the chart to automatically resize around the current data. Select Off to turn Autoscale off. • Help – displays the PCM+ SurveyCERT version • Files – Opens the File Manager window • Exit – Exits the program PDA Toolbar 3.2 File Manager (PC) File Manager is the lower of the 2 main windows. The File Manager displays the current active trace file along with any other trace files you choose to open. When you open the program, a temporary blank trace file is created, ready to receive data from the PCM+ Locator. This file by default is the current active trace. When a trace is active it can be edited with new trace data logged from the PCM+ Locator. The File Manager allows you to load multiple locate files and view them as an overlay on your current or active trace. You can open additional files by pressing the Open icon on the Toolbar and then selecting an existing ENT file from an earlier trace. Once multiple files are open, you can define whether a file is visible on the main chart window, what color it is and whether the file is active or not. To adjust these settings right click the file name to display the context menu. From there you can Activate the file, delete it, display or hide it and change the color. You can only have one trace active but you may be able to display more than one trace. PCM+ SurveyCERT Operation Manual 1 2 3 4 5 6 1. New – creates a new trace. 2. Open – opens an existing trace saved in the ENT file format. 3. Save – saves the current trace as an ENT file on your PDA. 4. Logging Toggle – Toggles between Log On or Log Off. To receive data from the PCM+ this must be set to Log On. 5. Locator Mode Toggle – changes the currently displayed locator mode. 6. Chart Toggle – toggles the different charts available to each Locator Mode (refer to Section 4). Main Window 9. Page Up – Moves the window one page up* 9 8 12 10. Page Down – moves the window one page down* 11. Page Left – Moves the window one page left* 12. Page Right – Moves the window one page right* 7 13. Vertical Stretch – Zooms out along the Y axis* 14. Vertical Shrink – Zooms in along the Y axis* 15. Horizontal Stretch – zooms out along X axis* 16. Horizontal Shrink – Zooms in along X axis* * These functions are only available if Autoscale is disabled. 11 3.4 File Manager (PDA) File Manager for PCM+ SurveyCERT PDA version can be accessed as follows: Menu > Files. 13 The File Manager displays the current active trace file along with any other trace files you choose to open. When you open PCM+ SurveyCERT program, a temporary blank trace file is created, ready to receive data from the PCM+ locator. This file by default is the current active trace. 4 5 16 10 14 3 13 6 2 1 1. Bluetooth indicator – indicates that a Bluetooth® connection is present. If this icon remains greyed out, check your connection settings. Please note that the Bluetooth® icon turns blue only when data is being transferred. ® 2. GPS indicator – indicates that a GPS connection is present. If this icon remains greyed out, check your connection settings. Please note that the GPS icon remains blue whilst there is a GPS fix. 3. Locator Mode indicator – indicates the PCM+ locator’s current locator mode. 4. Zoom indicator – indicates the current x-axis and y-axis zoom settings. When a trace is active it can be edited with new trace data logged from the PCM+ locator. The File Manager allows you to load multiple locate files and view them as an overlay on your current or active trace. You can open additional files by pressing the Open icon on the Toolbar and then selecting an existing ENT file from an earlier trace. Once multiple files are open, you can define whether a file is visible on the main chart window, what color it is and whether the file is active or not. To adjust these settings highlight the file name and press down on the stylus to display the context menu. From there you can Activate the file, delete it, display or hide it and change the color. Note: You can display more than one trace at a time but only one trace can be active. If more than one trace is to be displayed it is advisable to use different colors. 5. Position Indicator – displays the graph co-ordinates when a point on the graph is selected. 6. Log Indicator – Indicates whether the PDA is ready to log data from the PCM+. 7. Zoom In – Zooms in at a selected point* 8. Zoom Out – Zooms out at a selected point* PCM+ SurveyCERT Operation Manual Section 4 – PCM+ SurveyCERT™ charts The primary function of PCM+ SurveyCERT™ is to display locate data captured using the PCM+ locator. As such, both PC and PDA platforms are able to display graphs corresponding to the frequency selection modes on the PCM+ locator. The following table shows what information is displayed by the various Locator Modes offered by the PCM+ locator. The program allows users to import and chart survey data collected using the PCM+ locator using a compatible PDA or PC. When used in the field with a Bluetooth® and GPS compliant device, the program will chart locate data in realtime using positional information. If using a PDA without a GPS receiver, the PDA will only log the locator’s data. Once logged, you can send this data to a PC and use it with your company’s preferred GIS platform. Table 4.1 Locator Mode Charts Available charts Locator Mode Depth PCM Current Log PCM Current Locate Current Log Locate Current dBuV Phase TSG ELF • • • • • • ELCD • • • • • • • LFCD • • • • • • • • • • • ACVG CPS • • • • 8KFF 8192 • • • • • • • • • • dBuV – This is the reading obtained when using the Radiodetection A-Frame to locate faults on cables and pipes and is in dB micro volts. Phase – Indication of current direction or direction to fault. TSG (Time stamp Grid) – Displays time and positional information when GPS is active. PCM+ SurveyCERT Operation Manual Section 5 – Pairing PCM+ with a PC or PDA 5.1 Pairing the devices The PCM+ locator must be paired with either the PC or PDA before attempting to send data. The following procedure provides an example of how to pair the PCM+ locator to your PDA. For more information, consult your PDA’s documentation. Please note: pairing on PDA’s may differ and the example below may not be applicable to your particular PDA. Setting the PCM+ into Pairing Mode 1. Press the On/Off key to switch on the locator. 2. Momentarily press the On/Off key to enter the menu. 3. Press the Up or Down key until BLUT is displayed and press the On/Off key once to enter the Bluetooth menu. 4. Press the Up or Down key until PAIR is displayed. Note: At this stage the PCM is ready to pair but will not actually start to pair until the On/Off key on the locator is pressed. It is advisable to set up the PC or PDA, ready for pairing and when ready start the pairing process. + Pairing with the PDA Pair your Pocket PC to the PCM+ locator with your Pocket PCs Bluetooth® software. Note that the procedure for pairing your PDA differs with each model; consult the documentation that came with your PDA for more information. The following example should apply to most Pocket PCs running Windows Mobile. 1. From the Start menu on the PDA, select Settings, then select the Connections Tab and then select the Bluetooth® icon. 2. Ensure the Bluetooth® Radio is on and make the PDA visible to other devices 7. Select the COM Ports tab and make a New Incoming Port with the PCM+. A device PCM_xxx should appear. Note: The PCM+ will attempt to pair for approximately 90 seconds. If pairing is not established with the PDA in this time frame the PCM+ will display FAIL and switch off. If the PCM+ or PDA times out, start the process again. 8. It is important to note the port number of the selected COM port as this will be required at a later stage. Pairing with the PC Note: Radiodetection strongly recommends that the user uses a Bluetooth USB dongle when using PCM+ SurveyCERT on a PC, rather than using the internal Bluetooth of the PC. 1. Set the PCM+ locator ready for pairing, see section 5.1. 2. Connect a USB Bluetooth® adapter that supports the Bluetooth Serial Port Profile into a USB port. 3. Select Start -> Control Panel and double click on ‘Bluetooth Devices’. 4. Click on Add to run the ‘Add Bluetooth Device Wizard’. 5. Tick ‘My device is set up and ready to be found’ and click Next to search for Bluetooth® devices. 6. At this stage set the PCM+ into pairing mode, see section 5.1. 7. A device named PCM_xxx should appear. Note: The PCM+ will attempt to pair for approximately 90 seconds. If pairing is not established with the PC in this time frame the PCM+ will display FAIL and switch off. If the PCM+ or PC times out, start the process again. 3. Select the Devices tab and scan for new partnerships. 8. Select the PCM_xxx and click Next. 4. At this stage set the PCM+ into pairing mode see section 5.1. 9. Tick ‘Use the passkey found in the documentation’, enter 1234 for the passkey and click Next to pair with the PCM+ locator. 5. Create a partnership with the PCM+. 6. During pairing you may be asked for a password, if so enter 1234. 10. Completing the Add Bluetooth Device Wizard will be displayed for a successful pairing. 11. It is important to note the Incoming COM port assigned to the device as this will be required later. PCM+ SurveyCERT Operation Manual Section 6 – Sending data from the PCM+ to PCM+ SurveyCERT™ To send data from the PCM+ locator, the PC or PDA must be paired. See section 5. 6.1 Before sending Data from the PCM+ Before transferring data from your locator to PCM+ SurveyCERT™, you must carry out the following procedure: Inserting Bluetooth Incoming Comm Port When pairing the PCM+ locator with either the PC or when pairing the PCM+ locator with either the PC or PDA, the communication port that the Bluetooth is using needs to be inserted into a text file. Open PCM+ SurveyCERT™ on either the PC or PDA and a PcmPcIni.txtfile is created for the PC and PcmPdaIni.txt for the PDA version. Once opened, close the PCM+ SurveyCERT program and locate either the PC or PDA Ini .txt file. 1. Open the appropriate PCM+Ini.txt file in Notepad. 2. When the file is opened, find the line PORT#BLUETOOTH#PORTNUMBER#. 3. At the end of PORTNUMBER replace the # with the Bluetooth communications port that either the PC or the PDA is using for the PCM+ SurveyCERT™ program. This is the number that you should have noted when pairing the PCM+ with either the PC or the PDA. 4. Save the file and exit; you may now reopen PCM+ SurveyCERT™. 6.2 Activate GPS (Optional) If your PDA features an integrated or external GPS receiver you can log positional co-ordinates to your locate data gathered with the PCM+ locator. Note that GPS functions differ in each PDA so check your PDA’s documentation if you need help establishing a link to the GPS network. Before running PCM+ SurveyCERT, it is advisable to activate GPS on the PDA and once a fix is established the GPS controller program can be closed and PCM+ SurveyCERT can be opened. PCM+ SurveyCERT Operation Manual If you are using the GPS with either your PC or PDA you will also need to insert the communication port number that the GPS is using by inserting the number in place of the #. The line in the appropriate PCM+SurveyCert Ini.txt file is PORT#GPS#PORTNUMBER#. See section 6.1 for details. 6.3 Sending Data from the PCM+ to a PC Once Bluetooth® and the optional GPS connections are established you can send data from the PCM+ to your PC using the following procedure: 1. Using your Bluetooth USB dongle connected to the USB communications port on the PC. Make sure that the PCM+ locator and PC have been paired and that the communication port that the Bluetooth dongle is using has been inserted into the PcmPcIni.txtfile. See section 5.1 and 6.1. 2. On your PC open the PCM+ SurveyCertPC program. This can be found in the Windows Start Menu > Programs > PCM+ SurveyCERT > PCM+ SurveyCERTPC. 3. Click on the Logging Toggle so that Waiting For Transfer is displayed at the bottom of the PCM+ SurveyCERT window. PCM+ SurveyCERT is now ready for data transfer from the PCM+ locator. 4. On the PCM+ locator you can either send data in real-time or send a set of logged data. To send real-time data, hold down the antenna key on the PCM+ locator to initiate a measurement cycle. Once complete press the Up arrow key to SAVE or down arrow key to reject the measurement. Selecting the SAVE option will automatically store the measurement in the PCM+ locator and send the measurement to the PC. While sending the measurement the PCM+ locator will display LOG and if successful will display OK. As the data comes into the PCM+ SurveyCERT™ program the Bluetooth icon at the bottom of the PCM+ SurveyCERT™ window will momentarily turn blue. To send a log file from the PCM+ containing stored measurements carry out the following: 1. Enter the menu of the PCM+ locator by momentarily pressing the On/Off key. 2. Press the Up or Down key until SEND is displayed and press the Up arrow key until YES is displayed. 3. Press the On/Off key once and the stored log file will now be sent to the PCM+ SurveyCERT™ program.Logged results will now be sent to the PCM+ SurveyCERT™ program one at a time. Each time logged data is received the Bluetooth icon on the PCM+ SurveyCERT™ window will turn blue. 6.4 Sending Data from the PCM+ to a PDA Once Bluetooth® and the optional GPS connections are established you can send data from the PCM+ to your PDA using the following procedure: 1. Make sure that the PCM+ locator and PDA have been paired and that the communication port that the Bluetooth is using has been inserted into the PcmPdaIni.txt file. See section 5.1 and 6.1. 2. On your PDA open the PCM+ SurveyCERT™ PDA program. 3. Click on the Logging Toggle so that Log On is displayed at the bottom of the PCM+ SurveyCERT™ window. SurveyCERT is now ready for data transfer from the PCM+ locator. 4. On the PCM+ locator you can either send data in real-time or send a set of logged data. To send real-time data, hold down the antenna key on the PCM+ locator to initiate a measurement cycle. Once complete press the Up arrow key to SAVE or down arrow key to reject the measurement. Selecting the SAVE option will automatically store the measurement in the PCM+ locator and send the measurement to the PDA. While sending the measurement the PCM+ locator will display LOG and if successful will display OK.As the data comes into the PCM+ SurveyCERT program the Bluetooth icon at the bottom of the PCM+ SurveyCERT window will momentarily turn blue. 3. Press the On/Off key once and the stored log file will now be sent to the PCM+ SurveyCERT program. Logged results will now be sent to the PCM+ SurveyCERT program one at a time. Each time logged data is received the Bluetooth icon on the PCM+ SurveyCERT window will turn blue. 6.5 Troubleshooting Log Connections and sending of data To successfully transfer data from the PCM+ locator to PCM+ SurveyCERT on either the PC or PDA requires the user to carry out certain procedures and these procedures need to be followed carefully. Below is a check list of actions that should be carried out. 1. Download PCM+ SurveyCERT onto your PC. This will contain the PC and PDA versions of PCM+ SurveyCERT. See section 2. 2. Pair the PCM+ locator with either the PC or PDA, see section 5. It is strongly recommended to use a Bluetooth USB dongle when using PCM+ SurveyCERT on the PC. 3. When pairing make a note of the communications port that the Bluetooth is using for both the PC and PDA and insert this number into the appropriate SurveyCertIni.txt file. See section 6. 4. Make sure that when transferring data from the PCM+ locator to the PC or PDA, the Logging Toggle in the PCM+ SurveyCERT program is toggled so that ‘Waiting for Transfer’ is displayed at the bottom of the PCM+ SurveyCERT window on the PC version and Log On is displayed on the PDA version. 5. Bluetooth on the PCM+ has to be switched on to transfer data to PCM+ SurveyCERT. In the Bluetooth menu on the PCM+ locator check to see that it is set to AUTO. To send a log file from the PCM+ locator containing stored measurements carry out the following: 1. Enter the menu of the PCM+ locator by momentarily pressing the On/Off key. 2. Press the Up or Down key until SEND is displayed and press the Up arrow key until YES is displayed. PCM+ SurveyCERT Operation Manual Section 7 – Viewing data sent from the PCM+ locator 7.1 Real-time viewing You can view the logged data as you record it in real time. This process occurs automatically when a recorded log is sent from the PCM+ locator to the PDA. Each data log will appear in the active trace window as a vector or point and the PCM+ SurveyCERT™ program will automatically switch to the same locator mode, dependant on the data that is being transferred. You can compare an active trace to historical traces saved on your PDA, providing you with rapid analysis in the field. Refer to Section 4 for a list of supported charts and File Manager in Section 3. The file once saved can be imported into a spreadsheet such as Excel®. All logged data including GPS data if used, can be uploaded and viewed. See the table in 9.1. 7.2 Desktop viewing Away from the field, you have the option to view one or more traces on a desktop or laptop computer using the PCM+ SurveyCERT™ PC viewer. The desktop viewer provides you with the same analysis tools but utilizes the desktop’s larger screen environment. Refer to Section 4 for a list of supported charts and File Manager in Section 3. The file once saved can be imported into a spreadsheet such as Excel®. All logged data including GPS data if used, can be uploaded and viewed. See the table 9.1. 7.3 Raw data view If required, you can view the raw data log in a plain text editor or any spreadsheet application that supports CSV plain text import. Microsoft® Excel® and Open Office Calc are both capable of importing CSV data. This allows you to format the data for use in GIS applications such as ESRI ArcGIS or MapInfo Professional. 10 PCM+ SurveyCERT Operation Manual Section 8 – ESRI ArcGIS This section provides an example of how to format the R8000 data log for export into ESRI ArcGIS. The PCM+ locator stores data as comma-separated variables (CSV); the data is then saved as a plain text file with a .ENT extension. The CSV format allows you to import the tabular data to ArcView where you can then convert the data to a shape file and manipulate the trace as a map layer. Note that there are several methods for using the PCM+ data in your GIS environment; the method outlined here is intended as an example workflow only. 8.1 Formatting the ENT file The ENT file is saved in CSV format with a .ENT extension. Before importing the data into ArcView you must add table headers to the data and give the file a CSV extension. You can do this manually in any plain text editor or in a spreadsheet application that supports the CSV format. The example uses Microsoft® Excel® 2003 and 2007, however the process should be similar in older versions of Excel® and Open Office Calc. Formatting in Excel® 1. Copy the ENT file from your PDA or the PCM+ Locator to your computer using Bluetooth® or ActiveSync (Pocket PC only). 2. Open Microsoft® Excel® and create a new spreadsheet. 3. In Excel® 2003 and earlier, select Data -> Get External Data -> Import Text File. 4. In Excel® 2007, select the Data tab and click From Text. 8. Press Next. 9. In Screen 2, select Comma as the delimiter and deselect all other delimiters. You should now see a preview of your formatted data. 10. Press Next. 11. Screen 3 allows you to change the cell type of each column. In almost all applications, it is sufficient to leave the default General cell type. 12. Press Finish. 13. Excel® will now import your data beginning at the row you selected. If you chose Row 2, you will have an empty row in which to add the headers. If you specified Row 1 then you will have to insert a new row above your data. Adding headers ArcView and other ESRI programs require that headers are added to CSV files. The ENT file does not include headers and so they must be added manually. Alternatively, you could create a template with the headers in place or you could automate the process using VBA. Note that you can give the headers any name you wish, however for ESRI programs they must be in CAPS and contain no spaces. Although the headers are not logged with the file, PCM+ SurveyCERT™ always logs the data in the same format using pre-existing headers within the PCM+ locator. These headers are detailed in Section 9. Once you have added headers you should then save the data as a CSV file. You are now ready to import the data to ArcView using the following procedure. 5. When the Import File dialogue box appears, choose All Files from the Type of Files drop-down box. Next, navigate to the ENT file, select it and press Import. 6. Excel® will then display a Text Import Wizard. 7. On the first screen, select the Delimitated radio button. Next, choose which row you want the data to begin at. Row 2 is recommended as you will need to add the header columns. For file origin, the default value is usually correct. PCM+ SurveyCERT Operation Manual 11 8.2 Importing data to ArcGIS 1. Open ArcMap. You can add the data to a new map project or to an existing one. If you have existing map data for your survey area, you can overlay one or more PCM+ location datasets into your project for analysis. 2. To import the data go to Tools -> Add XY data. 3. Select Choose File and select your formatted CSV file using the file browser. 4. Once the file is selected you must then specify your X and Y fields using the drop down menus. The menus will list the headers you added in Excel®. Choose the headers most applicable to your application (usually the Longitude and Latitude data). 5. Next select the projection appropriate to your survey. 6. Press Done, ArcMap will now import the data as a layer in your project. 7. You can now save the layer as a shape file by right-clicking the layer and selecting Data -> Export Data. Choose a file name for the new shape file and ensure the Import check box is selected. Press Save. Your map will now contain a new shape file layer that you can manipulate according to your requirements. You can now safely discard the CSV layer and save your project. 12 PCM+ SurveyCERT Operation Manual Section 9 – Appendix 9.1 ENT file format This appendix provides developers with detailed information on the PCM+ SurveyCERT™ data format. The PCM+ stores locate information as comma separated variables using a plain text file with the extension, ENT. These variables are formatted according to predefined headers that carry data specific to the PCM+ locator’s trace information. The file also contains GPS header information based on the NMEA specification. Note if a GPS receiver is not used during the survey, the GPS value data will default to NULL or 0 values. The headers are implied and are not included in the ENT file. This allows developers to define custom headers that best suits their host application. Table 9.1 (overleaf) displays header information in the Data column. The Values column lists the type of data contained in each entry with an explanation where applicable. 9.2 PDA Resolution By default the PDA is set to display at VGA resolution (640x480 pixels). If your PDA does not support this screen size you have the option to change the size of the application to quarter VGA. This option cannot be set in the application itself; to do so you must edit the program’s settings file using the following procedure: 1. First shut down the PDA application. 9.3 Administrator Please ignore the following instructions if you are the end user PCM+ SurveyCERT™ and you have administrator rights on your own PC. The following steps are only intended for use by system administrators who are installing PCM+ SurveyCERT™ on behalf of users who have fewer rights than themselves. 1. Go to Installation Folder (default is C:\Program Files\Radiodetection Ltd\PCM+ SurveyCERT). 2. Ensure that the end user has ReadWrite access to the following files: a. Installation FolderPcmPcIni.txt and the following directory b. Installation Folder by performing the following steps (may vary due to OS and system setup): i. Select each file or folder in turn. ii. Right-Click and select Properties from drop-down menu. iii. Select security tab. iv. Press Advanced button. v. Press Edit... vi. Select Read & Write permissions for user and press OK. 2. Locate the SurveyCERTIni.txt file on your PDA. Note this file is created at first runtime and is usually stored in the location of the exe file. 3. Open this file in any plain text editor. 4. Find the line: SCREEN#RESOLUTION#FULL 5. Change to: SCREEN#RESOLUTION#QUARTER and be sure to use all caps. 6. Save and close the file. 7. Re-launch the PDA program; the window size should now fit you PDA screen. PCM+ SurveyCERT Operation Manual 13 Table 9.1 ENT data format Col # Data Values Comments 1 Locator mode ELF ELCD LFCD ACVG CPS 8K Fault Find 8192Hz Specifies the locate mode when reading was taken 2 <Integer> PCM logging data + PCM Log ID 3 Distance <Integer> Displays distance from first point if GPS is active 4 Locate Depth <Float> Depth in centimeters 5 Locate Current <Float> Current in mA 6 Locate Current ,Float> Current in dBmA 7 PCM Current <Float> Current in mA 8 PCM Current <Float> Current in dBmA 9 PCM Phase <Float> Phase in degrees 10 PCM Signal <Float> Signal level in dBµV Optional GPS Data 11 GPS UTC <Double> GPS Universal Time Code 12 GPS Latitude <Double> Latitude in degrees 13 GPS Latitude Direction 0 – Unknown 1 – North 2 – South 3 – West 4 – East 14 <Double> GPS Longitude 15 GPS Longitude Direction 0 – Unknown 1 – North 2 – South 3 – West 4 – East 16 GPS Fix Quality 0 – None 1 – GPS 2 – DGPS 3 – PPS 4 – Kinematic 5 – RTK 6 – Estimated 7 – Manual 8 – Simulation 14 PCM+ SurveyCERT Operation Manual Longitude in degrees Specifies the type of precision used 17 GPS Number of Satellites <Integer> 18 GPS Horizontal Dilution <Double> 19 GPS Altitude <Double> 20 GPS Altitude Units 0 – Invalid 1 – Meters 21 <Double> GEO ID Height 22 GEO ID Units Altitude in meters 0 – Invalid 1 – Meters 23 DGPS Time since Update <Integer> 24 DGPS Station ID Time in seconds <Integer> 25 Time 0 – System 1 -GPS 26 Day Integer 27 Month Integer 28 year Integer Specifies if the time is set by the GPS network or by the GPS receiver’s internal clock World leaders Radiodetection is a proud member of the SPX group of companies, which provide technical products and service solutions worldwide. Radiodetection and its associated companies specialize in the design and manufacture of products for the location and maintenance of underground pipes and cables. Our aim is to be viewed as the supplier of choice of ‘high performance’ quality equipment using advanced product technologies. We are also committed to both design innovation and customer support. Technical support Radiodetection equipment users have easy access to technical support. A call to your regional representative, or the Radiodetection head office, will put you in contact with our team of field-experienced technical experts. Servicing and repair Radiodetection has a team of factory-trained service technicians and dedicated service facilities. Turnaround is fast, and costs are very competitive. Training Product training for your operators and training personnel is available on your site, or at Radiodetection’s headquarters. Training is with qualified instructors and each trainee receives a certificate to confirm they have received the training. America Europe Asia-Pacific Radiodetection 154 Portland Road Bridgton, ME 04009, USA Tel: +1 (207) 647 9495 Toll Free: +1 (877) 247 3797 Fax: +1 (207) 647 9496 Email: [email protected] Web: www.radiodetection.com Radiodetection Ltd (UK) Western Drive Bristol BS14 0AF, UK Tel: +44 (0) 117 976 7776 Fax: +44 (0) 117 976 7775 Email: [email protected] Web: www.radiodetection.com Radiodetection (Asia-Pacific) Room 708, CC Wu Building 302-308 Hennessy Road, Wan Chai Hong Kong SAR, China Tel: +852 2110 8160 Fax: +852 2110 9681 Email: [email protected] Web: www.radiodetection.com Pearpoint 72055 Corporate Way Thousand Palms CA 92276, USA Tel: +1 800 688 8094 Tel: +1 760 343 7350 Fax: +1 760 343 7351 Email: [email protected] Web: www.radiodetection.com Radiodetection (Canada) 344 Edgeley Boulevard, Unit 34 Concord, Ontario L4K 4B7, Canada Tel: +1 (905) 660 9995 Toll Free: +1 (800) 665 7953 Fax: +1 (905) 660 9579 Email: [email protected] Web: www.radiodetection.com Radiodetection (France) 13 Grande Rue, 76220 Neuf Marché, France Tel: +33 (0) 2 32 89 93 60 Fax: +33 (0) 2 35 90 95 58 Email: [email protected] Web: http://fr.radiodetection.com Radiodetection (Benelux) Industriestraat 11 7041 GD ’s-Heerenberg, Netherlands Tel: +31 (0) 314 66 47 00 Fax: +31 (0) 314 66 41 30 Email: [email protected] Web: http://nl.radiodetection.com Radiodetection (Germany) Groendahlscher Weg 118 46446 Emmerich am Rhein, Germany Tel: +49 (0) 28 51 92 37 20 Fax: +49 (0) 28 51 92 37 520 Email: [email protected] Web: http://de.radiodetection.com To see the full range of products and services provided by Radiodetection visit: www.radiodetection.com Copyright 2009 Radiodetection Ltd - SPX Corporation. All rights reserved. Radiodetection is a subsidiary of SPX Corporation. SPX and Radiodetection are trademarks of Radiodetection Ltd. and SPX Corporation. Due to a policy of continued development, we reserve the right to alter or amend any published specification without notice. This document may not be copied, reproduced, transmitted, modified or used, in whole or in part, without the prior written consent of Radiodetection Ltd. 90/UG073ENG/05 Radiodetection (China) Hongfu Mansion, Room 61622 Zheng Ge Zhuang, Bei Qi Jia Town Chang Ping District Beijing 102209, China Tel: +86 (0) 10 8975 5540 Fax: +86 (0) 10 8975 5640 Email: [email protected] Web: http://cn.radiodetection.com Radiodetection (Australia) Unit 14, 5-7 Prosperity Parade Warriewood NSW 2102, Australia Tel: +61 (0) 2 9979 8555 Fax: +61 (0) 2 9979 7733 Email: [email protected] Web: www.radiodetection.com