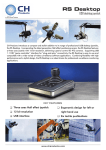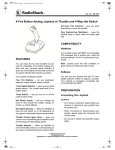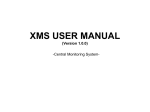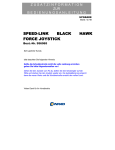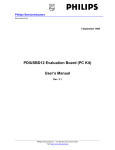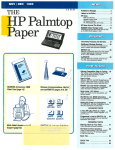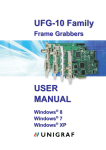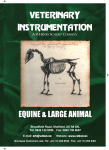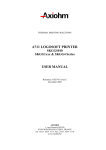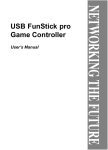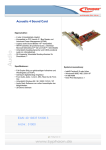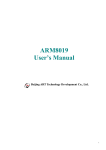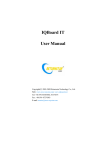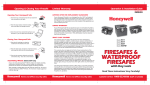Download COMBATSTICK 565F PC ™
Transcript
F PC COMBATSTICK 565 ™ QUICK START: HOW TO INSTALL THE COMBATSTICK 565F PC Congratulations on your purchase of the CH Combatstick 565F PC! We are confident that you’ll find it to be one of the most precise and durable flight sticks available. The Combatstick 565F PC is designed and manufactured in the USA by real fighter pilots and flight simulation enthusiasts. This Quick Start is meant to get into your game as fast as possible. Please review the instructions carefully to ensure the best installation experience possible. Requirements • • • • IBM-PC compatible computer Gameport that supports two standard joysticks (usually through a single port) MS-DOS or Windows 95/98™ A game or simulator that supports a joystick or yoke Product Overview Fire Button # 5 (X1) Primary Hat Switch (P.O.V.) Fire Button # 6 (X2) Fire Button #3 (B1) Fire Button # 1 (A1) Secondary Hat Switch (Fire buttons 7,8,9 and Fire Button # 2 (A2) Fire Button # 4 (B2) Throttle Control Wheel (Joy B Y-axis) Combatstick 565F PC Hardware Installation To attach the Combatstick: 1. Turn off the computer. 2. Locate the 15 pin gameport on your computer. Note: Your system may vary. Check your computer’s instruction manual for more information. 3. Attach the joystick connector from the Combatstick to the joystick connector on your computer. Tighten with the attached fastening screws. 4. Turn the computer on. Note: Connection methods may differ for those users using the Combatstick with a throttle and/or rudder set. Please refer to those particular instruction manuals for more information. Software Installation To install the Combatstick windows drivers: 1. Insert the supplied CD-ROM into your CD-ROM drive. 2. Allow the CD to autorun. 3. Double click on the Setup icon. Note: Your system may not be set to run CD-ROM disks automatically. If so, run the setup program by selecting Start, Run, and type in x:\setup (where x is the letter of your CD-ROM drive). Finally, click on OK. 4. Follow the onscreen instructions. Once the software installation has completed, you must select the newly installed driver from your Control panel. To select the Combatstick drivers: 1. Click on Start, Settings, and Control Panel. 2. Double click on the icon labeled Game Controllers. 3. Click on Add. 4. From the drop down list, select F-16 Combatstick (Win 98). Note: Windows 95 users will see a listing for F-16 Combatstick (Win 95). This driver is acceptable only for users running Windows 95. Note: Direct X 7 users will have an option here for rudder/pedals. If the Combatstick is attached to a set of rudder pedals place a check mark here. 5. Click on OK. You should now have the Combatstick listed with a status of OK. If you do not, please refer to the troubleshooting section of this manual for more information. Calibration Once you have the drivers selected, you must calibrate the Combatstick in order for it to work correctly in your games. To calibrate your Combatstick: 1. Verify that the X and Y-axis trim tabs are centered. A small notch on the wheel distinguishes the centers of the trim tabs. This notch must match the tab molded on the base of the Combatstick. 2. From the main Game Controllers Control Panel screen, click on Properties 3. Select Settings. 4. Click on Calibrate. 5. Follow the directions onscreen carefully. Tips and Hints √ READ all of the instructions on screen. √ CENTER the controller’s handle and not the crosshair on screen √ PRESS controller buttons and not the Next button to complete steps Note: During calibration, the on-screen indicators may not display the correct values during the calibration routine— this is normal. 6. When done, select Finish, then select Apply. 7. To test your calibration, select the Test tab. The "+" should now be centered and move full range. The buttons and P.O.V. switches should show up on screen. 8. Click on OK, and then OK again to close your Game Controller Control Panel. Your Combatstick is now calibrated and ready for use! The last step is to set the game you are playing to use a joystick instead of another input device like a mouse or keyboard. Check your game’s instruction manual for more information. MS-DOS Setup There is no special software installation required for DOS-based games. Simply make sure that the game supports joysticks and that you follow all the necessary steps to configure and calibrate the joystick as prescribed by the manufacturer. Though these steps vary from game to game, they usually require that joystick activation be done from the game’s “Controls” or “Options” menu. For more information, please see the game’s user manual or contact the game’s manufacturer. Troubleshooting ⇒ I can’t enable the Combatstick in any games or I get a “Not Connected” status in Windows 95/98 Game Controllers Control Panel. Make sure that the Combatstick is securely plugged into the primary gameport, is the only device listed in game controllers, and that the gameport is enabled. You can check this by using the CH joystick test program JCENTER (see Testing the Hardware). If OK, make sure that you’ve correctly activated and calibrated the joystick within the game according to the manufacturer. If you still get a “Not Connected” status in Windows 95/98, remove the Combatstick from the list and add a CH Flightstick Pro. If you get an “OK” status, then the Combatstick mini-driver may not be compatible with your gameport’s driver. ⇒ Not all of the buttons or hat switches work in the game. The Combatstick has two hat switches and six fire buttons. In order to get all of these to work, the following two requirements must be met: 1. The joystick driver must support these functions. For DOS games, the driver is built right into the game; hence the game must specifically support the “Combatstick”. For Windows 95 games, this support is achieved by installing the special Combatstick minidriver for Direct X (see Software Installation). 2. The game must actually assign a use for these functions. The Combatstick mini-driver only makes all of the Combatstick’s functions accessible to Windows 95/98 games. It does not guarantee that the game will actually make use of them. See your game’s user manual for exactly what functions are supported. ⇒ My Combatstick won’t center up correctly or drifts in the game. It is not calibrated properly. Re-calibrate the joystick in both the game and the Windows 95/98 Game Controllers Control Panel. Before calibrating, make sure that the joystick’s trim tabs are physically centered up. If the Combatstick still doesn’t calibrate, the gameport may be having a conflict with another device (i.e. another gameport) or it may be too slow for your computer. Make sure that only one gameport in your system is enabled and that it is fast enough by testing it in JCENTER (see Testing the Hardware). ⇒ My Combatstick works in Windows 95/98 but not in my DOS games. Your gameport is either 1) not enabled for DOS mode, 2) too slow for your DOS game, or 3) not setup in the game correctly. Some gameports require special setup in order to work in true DOS mode though they work fine in Windows 95/98. Also, many DOS games require a faster gameport for accurate joystick functionality. Test your gameport as described in “Testing the Hardware.” Enable or replace it as necessary. If it tests OK, make sure that you have activated the joystick in the game correctly as described by the game’s manual. Testing the Hardware You can test your Combatstick and your gameport with the JCENTER test program included on the Combatstick CD-ROM. It can be run directly from the CD-ROM in Windows 95/98 or DOS. To run JCENTER: 1. Insert the Combatstick CD-ROM into your CD-ROM drive. 2. To test your gameport in Windows 95/98: Click ‘Start, Run, and type x:JCENTER (where x is the letter of your CD-ROM drive) To test in DOS mode: Click ‘Start, Shut down, and select the ‘Restart the computer in MS-DOS mode’ option, then click Yes. At the DOS prompt (C:\), type x:JCENTER [Enter] (where x is the letter of your CD-ROM drive) A blue screen will appear with a table on the left displaying a set of numbers. These numbers indicate the joystick’s current position. Figure 2. Typical JCENTER Readings (numbers will vary) JOYSTICK A X 132 (Ailerons) Y 133 (Elevators) JOYSTICK B X NONE (Rudders if applicable) Y 224 (Throttle) • • • As you move the joystick the numbers under JOY A-X and A-Y should change. As you move the throttle the number under JOY B-Y should change. As you press the fire buttons and P.O.V. (hat) switches, the BTN 1-4’s should light up on screen. (For more information, see “JCENTER Results” below). JCENTER Results: • If test displays numbers over 300 when joystick is centered... Your gameport is too slow for your computer. You may need to install a faster gamecard such as the CH Gamecard 3 Automatic™ (sold separately). • If test displays “NONE” under each axis in the table… Your gameport is either not enabled in DOS or not enabled completely. Some sound cards do not have legacy DOS support, and therefore would not show a response in the DOS based JCENTER program. If your soundcard/gameport has DOS support but reports NONE in JCENTER you will need to contact your soundcard/gameport manufacturer for more information. • If test displays numbers but they do not change when joystick is moved Verify that the Combatstick is the only game controller attached. This includes any game controllers attached to the USB port. TECHNICAL SUPPORT **Before contacting Technical Support, please read the “Troubleshooting” section of this Quick Start guide and the online manual carefully.** To get the most efficient support, we recommend that you do a little research on your computer system so you can have answers ready for the questions the technicians may ask you. Please write down answers to the following questions before you contact us: • What kind of computer do you have? • How many/what kind of gameport(s) does your system have? • With which programs (specifically) are you having problems? • Do you have any other controllers (i.e. throttles, gamepads) plugged in? You can contact CH Products Technical Support at any of the areas listed below. Mailing Address: CH Products 970 Park Center Dr. Vista, CA 92083 Web site: E-mail (web): FTP www.chproducts.com www.chproducts.com ftp.chproducts.com Voice number: Fax number: 760.598.7833 760.598.2524 WARRANTY The CH Combatstick 565F PC™ is warranted to the original purchaser to be free from defects in materials and workmanship for a period of three (3) years from the date of purchase. During this warranty period, CH PRODUCTS will, at its option, repair or replace, at no charge, any component determined to be defective. The liability under this warranty is limited to the repair of and/or replacement of the defect or defective part at our factory, and does not include shipping expenses. This warranty does not apply if, in the opinion of CH PRODUCTS, the Combatstick 565F PC™ has been damaged by accident, abuse, improper usage, or as a result of service or modification by other than CH PRODUCTS. "NO OTHER WARRANTIES ARE EXPRESSED OR IMPLIED, INCLUDING BUT NOT LIMITED TO IMPLIED WARRANTIES OF SALABILITY AND FITNESS FOR A PARTICULAR PURPOSE. CH PRODUCTS IS NOT RESPONSIBLE FOR CONSEQUENTIAL DAMAGES." SOME STATES DO NOT ALLOW EXCLUSION OR LIMITATION OF INCIDENTICAL OR CONSEQUENTIAL DAMAGES, SO THE ABOVE LIMITATION OR EXCLUSION MAY NOT APPLY TO YOU. This warranty gives you specific legal rights, and you may also have other rights which vary from state to state. To obtain warranty services, send the Combatstick, postage prepaid, with a check for $6.00 to cover shipping and handling, together with a dated proof of purchase and RMA# (Return Merchandise Authorization) obtained from CH PRODUCTS at 760.598.7833 to: CH PRODUCTS, 970 Park Center Dr., Vista, CA 92083. The enclosed software is made available as is, and without warranties of any kind. All warranty claims made on CH PRODUCTS relating to defects which may be present are expressly excluded where this is legally permissible. CH PRODUCTS assumes no liability for the correctness, precision, or currency of the software or of its accompanying documentation, nor for the suitability of the software for a specific purpose or for normal market quality. The risk relating to usability of the running characteristics of the software and the accompanying hardware lies with the user of the software. CH PRODUCTS shall not be liable for the performance of the software or for its functional capability in a multiple users association. The user shall bear the costs for correction of defects, costs for maintenance, repair or improvement work and not CH PRODUCTS, its dealers, distributors, representatives or employees. Windows® 95/98 and MS-DOS are registered trademarks of the Microsoft Corporation PN: 800-304 rev. 3.0(98) © 2000 by CH Products