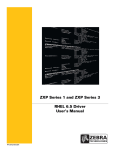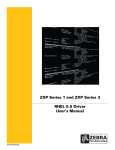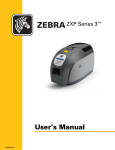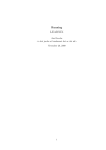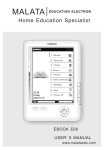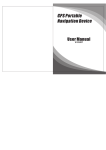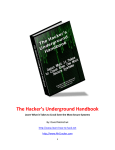Download ZXP Series 1 and ZXP Series 3 Ubuntu Driver User`s Manual
Transcript
ZXP Series 1 and ZXP Series 3
Ubuntu Driver
User’s Manual
P1075319-001
Copyright Notice
© 2014 ZIH Corp.
This document contains information proprietary to Zebra Technologies Corporation. This
document and the information contained within is Copyrighted by Zebra Technologies
Corporation and may not be duplicated in full or in part by any person without written
approval from Zebra.
While every effort has been made to keep the information contained within current and
accurate as of the date of publication, no guarantee is given that the document is error-free or
that it is accurate with regard to any specification. Zebra Technologies Corporation reserves
the right to make changes, for the purpose of product improvement, at any time.
Trademarks
ZXP Series 1 and ZXP Series 3 are trademarks, and Zebra is a registered trademark of Zebra
Technologies Corporation. All other trademarks or registered trademarks are marks of their
respective holders.
Product Disposal
Product Disposal Information • Do not dispose of this product in unsorted municipal
waste. This product is recyclable, and should be recycled according to your local
standards. For more information, please our web site at:
www.zebra.com/environment
2 P1075319-001P1075319-001
Contents
1 • Getting Started . . . . . . . . . . . . . . . . . . . . . . . . . . . . . . . . . . . . . . . 3
Introduction . . . . . . . . . . . . . . . . . . . . . . . . . . . . . . . . . . . . . . . . . . . . . . . . 3
Overview . . . . . . . . . . . . . . . . . . . . . . . . . . . . . . . . . . . . . . . . . . . . . . . . . . 3
Prerequisite . . . . . . . . . . . . . . . . . . . . . . . . . . . . . . . . . . . . . . . . . . . . . . . . 3
Installation Procedure. . . . . . . . . . . . . . . . . . . . . . . . . . . . . . . . . . . . . . . . . 3
Extracting files using GUI . . . . . . . . . . . . . . . . . . . . . . . . . . . . . . . . . . . . . . 4
Installation Wizard . . . . . . . . . . . . . . . . . . . . . . . . . . . . . . . . . . . . . . . . . . . 4
Prerequisite . . . . . . . . . . . . . . . . . . . . . . . . . . . . . . . . . . . . . . . . . . . . . 4
Installing Ethernet ZXPS3 Driver . . . . . . . . . . . . . . . . . . . . . . . . . . . . . 8
Extracting files using Terminal . . . . . . . . . . . . . . . . . . . . . . . . . . . . . . . . . . 9
Uninstall . . . . . . . . . . . . . . . . . . . . . . . . . . . . . . . . . . . . . . . . . . . . . . . . . . 10
2 • Setup . . . . . . . . . . . . . . . . . . . . . . . . . . . . . . . . . . . . . . . . . . . . . . 13
Printing Preferences. . . . . . . . . . . . . . . . . . . . . . . . . . . . . . . . . . . . . . . . .
Device Settings . . . . . . . . . . . . . . . . . . . . . . . . . . . . . . . . . . . . . . . . .
Card Setup . . . . . . . . . . . . . . . . . . . . . . . . . . . . . . . . . . . . . . . . . . . . .
Encoding . . . . . . . . . . . . . . . . . . . . . . . . . . . . . . . . . . . . . . . . . . . . . .
About . . . . . . . . . . . . . . . . . . . . . . . . . . . . . . . . . . . . . . . . . . . . . . . . .
Printer Properties . . . . . . . . . . . . . . . . . . . . . . . . . . . . . . . . . . . . . . . . . . .
13
14
17
19
20
21
3 • Magnetic Encoding . . . . . . . . . . . . . . . . . . . . . . . . . . . . . . . . . . . 25
Introduction . . . . . . . . . . . . . . . . . . . . . . . . . . . . . . . . . . . . . . . . . . . . . . .
Magnetic Encoding Using Printer Properties . . . . . . . . . . . . . . . . . . . . . .
Prerequisite . . . . . . . . . . . . . . . . . . . . . . . . . . . . . . . . . . . . . . . . . . . .
Direct Encoding . . . . . . . . . . . . . . . . . . . . . . . . . . . . . . . . . . . . . . . . .
Magnetic Encoding Using Open Office . . . . . . . . . . . . . . . . . . . . . . . . . .
Magnetic Encoding Using Libre Office . . . . . . . . . . . . . . . . . . . . . . . . . . .
25
25
25
28
28
29
4 • Worldwide Support . . . . . . . . . . . . . . . . . . . . . . . . . . . . . . . . . . . 33
P1075319-001
Zebra ZXP Series 1 and ZXP Series 3 Ubuntu Driver User’s Manual
1
2
Zebra ZXP Series 1 and ZXP Series 3 Ubuntu Driver User’s Manual
P1075319-001
1
Getting Started
Introduction
The document provides information on installation of ZXP Series 1 and ZXP Series 3 Printer
on Ubuntu 32-bit and 64-bit operating systems.
Overview
The Zebra ZXP Series 1 and ZXP Series 3 printer driver for Linux can support color printing,
dual side printing, magnetic encoding, error scenarios, and provides information about the
printer and ribbon details. It can also provide direct communication with the printer through
the Printer Properties page and Tools dialog.
Prerequisite
The Zebra ZXP Series 1 and ZXP Series 3 printer driver for Linux supports, and has been
tested on, the following distributions of Linux:
• Ubuntu 12.04 32 bit
• Ubuntu 12.04 64 bit
P1075319-001
Zebra ZXP Series 1 and ZXP Series 3 Ubuntu Driver User’s Manual
3
1 Getting Started
Extracting files using GUI
Extracting files using GUI
To install this Zebra ZXP Series 3 Printer Driver 0.0.0.xx for Linux by means of GUI, the user
needs to be a root user.
• Click on the Zebra ZXP3 Series Card Printer Driver-0.0.0.xx-Linux-x86-Install.tar archive
file to untar the setup for installation of the driver to a desired directory location.
[In the Firefox web browser the setup will be downloaded inside the download. Right
click on Open Containing folder; Right click on Open with Archive Manager; Right click
on Extract or click Extract; select the desired location; click Extract]
• Switch to the directory location where the setup has been un-tared and double click on the
binary to install the driver.
Installation Wizard
Prerequisite
The installation can be performed only in Administrator mode. Type the Administrator
password when prompted.
• Double click on the un-tared binary to initiate the installation of the driver.
• To install the driver, click Yes in the screen displayed after the user double clicks the driver
setup. On clicking Yes, the Zebra Printer Driver Setup Wizard License Agreement page
appears. Click No on the same screen to cancel the installation.
• In the license agreement screen there are two radio buttons which are not selected by
default. To proceed with installation, click on the radio button next to “I accept the terms
of the license agreement.”
• Click Next.
4
Zebra ZXP Series 1 and ZXP Series 3 Ubuntu Driver User’s Manual
P1075319-001
1 Getting Started
Installation Wizard
• In the Zebra Printer Welcome Page, click Next to continue with the installation, click
Cancel to cancel the installation.
• The printer can be connected to the PC via a USB interface, or through Ethernet.
P1075319-001
Zebra ZXP Series 1 and ZXP Series 3 Ubuntu Driver User’s Manual
5
1 Getting Started
Installation Wizard
Installing the USB ZXP Series Printer
Select USB click Next.
Note • Do not plug in the USB Printer before the Installation is complete.
The following screen will display the installation progress. After the installation is complete
click Next.
The files will be copied in to the appropriate directories.
6
Zebra ZXP Series 1 and ZXP Series 3 Ubuntu Driver User’s Manual
P1075319-001
1 Getting Started
Installation Wizard
• /usr/lib/cups/filter/rastertozxp3
• /usr/lib/cups/filter/pstozxp3ps
• /usr/lib/cups/backend/zxp3usb
• /usr/local/ZebraZXP3Driver/
The final page shows that the driver has been installed successfully.
Click Finish to complete the installation and exit the Installer.
Installing Ethernet ZXPS3 Driver
Select Ethernet in the Setup type screen and click Next.
P1075319-001
Zebra ZXP Series 1 and ZXP Series 3 Ubuntu Driver User’s Manual
7
1 Getting Started
Installation Wizard
The next window will display the IP addresses of the connected ZXPS3 card printers.
Select the IP address to add the printer.
The files will be copied in to the appropriate directories.
• /usr/lib/cups/filter/rastertozxp3
• /usr/lib/cups/filter/pstozxp3ps
• /usr/lib/cups/backend/zxp3socket
• /usr/local/ZebraZXP3Driver/
8
Zebra ZXP Series 1 and ZXP Series 3 Ubuntu Driver User’s Manual
P1075319-001
1 Getting Started
Installation Wizard
The final page shows that the driver has been installed successfully.
Click Finish to complete the installation and exit the Installer.
P1075319-001
Zebra ZXP Series 1 and ZXP Series 3 Ubuntu Driver User’s Manual
9
1 Getting Started
Extracting files using Terminal
Extracting files using Terminal
Click on the Ubuntu Wubi (marked in red in the image below. Type Terminal and click on the
Terminal icon on the dashboard to launch Terminal.
Change the Directory to where the Zebra Linux Driver tar file is located:
(Zebra_ZXP3_Series_Printer_Driver-0.0.0.xx-Linux-xxxx-Install.tar).
Un-tar the Binary file using the following command:
tar -xvf Zebra_ZXP3_Series_Printer_Driver-0.0.0.xx-Linux-xxxx-Install.tar
This will extract the files under the folder Zebra_ZXP3_Series_Printer_Driver.
Run the Installation inside the extracted directory using the following command:
sudo ./Zebra_ZXP3_Series_Printer_Driver-0.0.0.xx-Linux-xxxx-Install.tar Install
Proceed with the installation using the setup wizard.
10
Zebra ZXP Series 1 and ZXP Series 3 Ubuntu Driver User’s Manual
P1075319-001
1 Getting Started
Uninstall
Uninstall
To Remove the Zebra ZXP Series 3 Printer Application:
• Open the Terminal and change the Directory to cd /usr/local/ZebraZXP3Driver
• If you are not a super user, switch user to ‘root’ (su)
• Type the root password
• Run the uninstall binary (/uninstall)
To Remove the Zebra Series 3 Printer Driver from the Applications Menu.:
• Click on “Uninstall Zebra ZXP Series 3 Card Printer Driver” Link
• Type the root password
• Uninstall wizard opens
To uninstall the driver, click Yes. The Printer will be deleted from the system.
P1075319-001
Zebra ZXP Series 1 and ZXP Series 3 Ubuntu Driver User’s Manual
11
12
Zebra ZXP Series 1 and ZXP Series 3 Ubuntu Driver User’s Manual
P1075319-001
2
Setup
Note • The following instruction are for the USB interface. If you are using the Ethernet
interface, the corresponding screens will refer to the Network Printer.
Printing Preferences
Click on the Ubuntu Wubi icon (marked in red in the image below). Type Zebra and click on
the Zebra ZXP Series 3 Printer Driver Preferences icon on the dashboard to launch the printer
preferences.
P1075319-001
Zebra ZXP Series 1 and ZXP Series 3 Ubuntu Driver User’s Manual
13
2 Setup
Printing Preferences
The Printer Properties application will launch and display all the available installed printers.
Select the printer and click Select to open the Printer Preferences. Property pages of Zebra
ZXP Series 3 printer can be viewed and the settings can be adjusted.
Device Settings
Displays printer information of a general nature. It includes the selection for ‘Save/Restore’
and ‘Tools’.
14
Zebra ZXP Series 1 and ZXP Series 3 Ubuntu Driver User’s Manual
P1075319-001
2 Setup
Printing Preferences
The Device Information includes:
• Model: Displays the Model number of the printer that has been connected.
• Firmware Version: Displays that current Firmware version that is available on the
installed printer.
• Serial Number: Displays the Serial Number of the printer that is connected,
• Ribbon Type: Displays the type of ribbon that has been installed in the system.
• Head Resistance: Displays the value of print head resistance value of the printer that is
connected.
• Mag Encoder: Displays is the Magnetic Encoder is installed printer.
• Panels Printed: Displays the total number of panels printed for the lifetime of the printer.
• Remaining Count: Displaysthe remaining card count for the ribbon installed. For
monochrome ribbons, this will display ‘Unknown’.
• Smart Card: Displays if the Smart Card Encoder is installed.
Save/Restore
Click on the Save/Restore button to save your printer and/or driver settings. You can later
restore those saved settings. These settings can be saved in the user selected locations.
To Save Settings, click on the appropriate save button (Printer Settings or Driver
Settings).Specify a location to save the file, enter file name and click Save.
P1075319-001
Zebra ZXP Series 1 and ZXP Series 3 Ubuntu Driver User’s Manual
15
2 Setup
Printing Preferences
To Restore Settings, click on the appropriate Restore button (Printer Settings or Driver
Settings). Select the desired file, and click Open.
Tools
Click on the Tools button to test and communicate with the printer.
• In the Command to Send to Printer box, enter a printer command (without leading
escape character) in the top edit box, and click Execute to send the command directly to
the printer.
• Print Test Cards: Three test card types are available: Standard, Printer Parameters, and
Encoder Parameters. Click on the Print button to print the test card.
• Clean: Click on the clean button to clean the printer's print head, cleaning rollers, and
feeder rollers.
• Offset Setting: Enter the Front and Back X and Y direction offsets, and click on the Set
Offsets button to apply the offsets for printing the card.
• Firmware Download: The Firmware Download dialog box is used to install the firmware
downloaded from the Zebra. Click Select File and select the firmware file (BIN) from the
Browse window. Click Open and select Start Firmware Download to install the firmware
16
Zebra ZXP Series 1 and ZXP Series 3 Ubuntu Driver User’s Manual
P1075319-001
2 Setup
Printing Preferences
• Send File: This command will allow a .prn (PRN file needs to be created for the ribbon
type that is being used for printing)
• The .txt file option is disabled and not supported.
Note • The .prn file must be created with a Zebra printer driver using the same ribbon as
present in the printer.
Card Setup
Card Setup tab allows the user to adjust selected card and print job parameters. This feature is
not enabled if the printer does not have the magnetic encoder option which can be found in the
Device Settings dialog.
• Printing options
•
Orientation: Selection for portrait or landscape printing.
•
Print on both sides: Selection for single-sided or dual-sided printing.
•
Rotate 180°: Selection for rotating the image 180°.
•
Monochrome Conversion: Specifies the method of monochrome conversion used in
printing. Different selections have different effects on the way the image is printed.
•
•
•
P1075319-001
Diffusion
Halftone Regular
Barcode
Zebra ZXP Series 1 and ZXP Series 3 Ubuntu Driver User’s Manual
17
2 Setup
Printing Preferences
•
•
Text Mode
Printing Mode: Sets the type of printing required are:
•
•
•
Print
Encode only (Use this when magnetic encoding is the only function desired,
printing will not occur).
Print and Encode on same side.
•
Copies: Sets the number of copies of cards printed
•
Auto Color Intensity Setting: Turns On or Off the Auto Color Intensity Setting.
•
Single Feed options:
•
Current Status displays the current card feed method; choices are Card feeder,
Single feeder slot, and Auto feed.
• Ribbon Info and Options
•
Ribbon type: It displays the type of ribbon that is installed in the printer.
•
Ribbon combinations: Are based on ribbon type; for example:
•
•
YMCKOK
• YMCKO on Front, K on Back.
• YMCKO on Front, YMCKO on Back
YMCKO
• YMCKO on Front, YMCKO on Back.
• YMCO on Front, K on Back
The Restore Defaults button to reset the settings to the original values.
18
Zebra ZXP Series 1 and ZXP Series 3 Ubuntu Driver User’s Manual
P1075319-001
2 Setup
Printing Preferences
Job Log
The Job Log is a utility that builds a database of card transactions in the printer’s host
computer. The Job Log records the data encoded on the card’s magnetic stripe, together with
date, time, and the printer’s serial number.
• Enable Logging: If this box is checked, the logging feature is enabled.
• Log File Definition - Choose one of the following options:
•
If the “Create new log file each day” box is unchecked, the data is saved to a log file
of your choice (Filename).
•
If the box is checked, the data is saved to log file ZXPLog with the day’s date.
•
In addition to the Filename, you may wish to enter a special field Separator Character.
The default field Separator Character is “|”.
• Log File Contents - The Log File Contents group selects the data to be logged in the file
you specified above. The data will be logged in the order displayed on the screen, each
field being separated by the character specified in the Log file Definition, Separator.
The Log File Contents selections include:
• Time: Logs the time which the card was sent to the printer in the HH:MM:SS format. The
24-hour clock is used, so 13:00:00 = 1:00 pm, and 05:00:00 = 5:00 am.
• Date: Logs the date the card was sent to the printer in the MM/DD/YYYY format.
• Printer serial number: Logs the serial number of the printer that printed the card.
• IP address: Logs the IP address of the PC that sent the card to the printer.
• User name: Logs the username of the person submitting the card print job.
P1075319-001
Zebra ZXP Series 1 and ZXP Series 3 Ubuntu Driver User’s Manual
19
2 Setup
Printing Preferences
• Spooler job number: Logs the number which the card print job was assigned in the
Windows int spooler.
• Magnetic Track 1, 2, 3 Data: Logs the data sent to the printer to be encoded on the card’s
magnetic stripe.
• Static text: Adds to the record text in the box at right, 16 characters maximum.
Note • The various log files are stored at /home/<user name>/ZXP3log. The Delete log files
button deletes the log files. The Save Job Log Settings button saves the Job Log settings.
Encoding
Encoding - It is used to adjust and to set Magnetic Encoder parameters. See Magnetic
Encoding on page 25 for more information.
20
Zebra ZXP Series 1 and ZXP Series 3 Ubuntu Driver User’s Manual
P1075319-001
2 Setup
Printing Preferences
About
The About tab specifies the Printer Model, Driver Version, and the Zebra Technologies
Corporation Copyright.
P1075319-001
Zebra ZXP Series 1 and ZXP Series 3 Ubuntu Driver User’s Manual
21
2 Setup
Printer Properties
Printer Properties
Click on the Ubuntu Wubi icon (marked in red in the image below). Type Printing and click on
the Printing icon on the dashboard to launch the printer properties.
The Printer Properties will list all the available printers.
22
Zebra ZXP Series 1 and ZXP Series 3 Ubuntu Driver User’s Manual
P1075319-001
2 Setup
Printer Properties
P1075319-001
Zebra ZXP Series 1 and ZXP Series 3 Ubuntu Driver User’s Manual
23
24
Zebra ZXP Series 1 and ZXP Series 3 Ubuntu Driver User’s Manual
P1075319-001
3
Magnetic Encoding
Introduction
The purpose of this document is to describe how to do the magnetic encoding with Zebra ZXP
Series 3 printer driver for Linux, using Libre Office and Printer Properties, in detail. The
document provides information on magnetic encoding with ZXP Series 3 Printer on 32-bit and
64-bit Linux operating system tested on Ubuntu 12.04 environment.
Magnetic Encoding Using Printer Properties
Prerequisite
Download the latest Zebra ZXPS 3 Linux Driver Release Version driver from the FTP and
then install the driver in USB/Ethernet mode. [Verify Installation Manual for Installation
steps].
Click on the Ubuntu Wubi icon (marked in red in the image below). Type Zebra and click on
the Zebra ZXP Series 3 Printer Driver Preferences icon on the dashboard to launch the printer
preferences.
P1075319-001
Zebra ZXP Series 1 and ZXP Series 3 Ubuntu Driver User’s Manual
25
3 Magnetic Encoding
Magnetic Encoding Using Printer Properties
The Printer Properties application will launch and display all the available installed printers.
Select the printer and click Select to open the Printer Preferences. Property pages of Zebra
ZXP Series 3 printer can be viewed and the settings can be adjusted.
Click on the Encoding Tab to navigate to the Magnetic Encoding page in the Printing
Preferences dialog.
26
Zebra ZXP Series 1 and ZXP Series 3 Ubuntu Driver User’s Manual
P1075319-001
3 Magnetic Encoding
Magnetic Encoding Using Printer Properties
• Enable macro processing: This option is used to set the encoding preamble and other
magnetic encoder parameters.
•
Start of Data: Beginning of the data string for the encoder. Note that Start of Data
characters must be immediately followed by a one-digit number representing desired
track where the data will be written. Use the normal Windows default fonts.
•
End of Data: Ending of the data string for the encoder.
•
HiCo/LoCo: Select the type of coercivity of magnetic stripe cards to be used.
•
Direct Encoding: For writing data and reading encoded data.
•
•
•
•
•
To read encoded data: Click on the checkboxes to select Track 1, Track 2, and/or
Track 3; click on the Read button, and validate the data read.
To write data: Click on the checkboxes to select Track 1, Track 2, and/or Track 3;
enter the data to be written; and click on the Encode button.
To eject the card: Click on the Eject Card button to eject the card.
The Restore Defaults button to reset the settings to the original values.
Advanced Settings: Advanced Settings provides advanced configuration capabilities
and tools to manage magnetic encoder operation. This option is primarily used for
Non-ISO encoding.
Note • Track 1 will accept only 76 characters (uppercase, numbers and special characters ("
$,^,(,),space,., ',/, ")). Track 2 will accept only 37 characters (numbers and " = " sign). Track 3
will accept only 104 characters (numbers and " = " sign).
P1075319-001
Zebra ZXP Series 1 and ZXP Series 3 Ubuntu Driver User’s Manual
27
3 Magnetic Encoding
Magnetic Encoding Using Open Office
Direct Encoding
For writing data and reading encoded data.
• To Read Encoded Data: Click on the checkboxes to select Track 1, Track 2, and/or Track
3; click on the Read button, and validate the data read.
• To Write Data: Click on the checkboxes to select Track 1, Track 2, and/or Track 3; enter
the data to be written following all the preconditions; and click on the Encode button.
• To Eject The Card: Click on the Eject Card button to eject the card.
Advanced Settings: Advanced Settings provides advanced configuration capabilities and
tools to manage magnetic encoder operation. This option is primarily used for selecting
advanced encoding options.
• Track: Select the track you want to configure.
• Track Settings: Select the Mode (ISO1, ISO2, ISO3, 3-bit, 4-bit, 5-bit, 6-bit, or 7-bit) and
Density (75bpi or 210 bpi) for the tracks.
Magnetic Encoding Using Open Office
Open any existing document with magnetic encoding data or create the new document.
28
Zebra ZXP Series 1 and ZXP Series 3 Ubuntu Driver User’s Manual
P1075319-001
3 Magnetic Encoding
Magnetic Encoding Using Libre Office
Click File and then select the print option. Select the installed Zebra ZXP Series 3 printer from
the available printers list and print the document.
Magnetic Encoding Using Libre Office
Open any existing document with magnetic encoding data or create a new document.
P1075319-001
Zebra ZXP Series 1 and ZXP Series 3 Ubuntu Driver User’s Manual
29
3 Magnetic Encoding
Magnetic Encoding Using Libre Office
Click File and then select Print. Select the installed Zebra ZXP Series 3 printer from the
available printers list and click on Properties.
30
Zebra ZXP Series 1 and ZXP Series 3 Ubuntu Driver User’s Manual
P1075319-001
3 Magnetic Encoding
Magnetic Encoding Using Libre Office
In the dialog and click the Device tab and select PostScript (Level from driver) from the
Printer Language type drop-down menu. Click OK.
In Open office the print job will use the Postscript Pre-filter but the Libre office uses the
PDF Pre-filter. The PDF data is encrypted so extracting the Magnetic Encoding data from the
fileis not possible. In order to do the Magnetic encoding successfully using Libre Office the
above setting is required.
P1075319-001
Zebra ZXP Series 1 and ZXP Series 3 Ubuntu Driver User’s Manual
31
32
Zebra ZXP Series 1 and ZXP Series 3 Ubuntu Driver User’s Manual
P1075319-001
Appendix 4
Worldwide Support
For Technical Support or Repair Services, contact the appropriate facility listed below.
North America and Latin America - Technical Support
T: +1 877 ASK ZEBRA (877 275 9327)
+1 847 913 2259
E: [email protected]
North America and Latin America - Repair Services
Before returning any equipment to Zebra Technologies Corporation for in-warranty or out-ofwarranty repair, contact Repair Services for a Repair Order (RO) number. Mark the RO number
clearly on the outside of the box. Ship the equipment, freight prepaid, to the address listed below:
Zebra Technologies Repair Services
333 Corporate Woods Parkway
Vernon Hills, IL 60061
webform: www.zebra.com/repair
T: +1 877 ASK ZEBRA (877 275 9327)
E: [email protected]
P1075319-001
Zebra ZXP Series 1 and ZXP Series 3 Ubuntu Driver User’s Manual
33
Worldwide Support
Europe, Middle East, and Africa - Technical Support
Language
Phone
Email
Arabic
+971 (0)46058220
[email protected]
Dutch
+31 (0)33 450 50 48
[email protected]
(UK)
+44 (0)1628 556 225
[email protected]
(Sweden)
+46 (0)8 594 709 88
[email protected]
(South Africa)
+27 (0)11 201 7712 /
0860 393272
[email protected]
French
+33 (0) 1 53 48 12 74
[email protected]
German
+49 (0) 2159 676 870
[email protected]
Hebrew
+97 236 498 140
[email protected]
Italian
+39 0 2 575 06388
[email protected]
Polish
+48 223 801 980
[email protected]
Russian
+7 495 739 5993
[email protected]
Spanish
+34 (0) 917 992 896
[email protected]
Turkish
+90 212 314 1010
[email protected]
English
For further assistance, contact:
Zebra Technologies Card Printer Solutions
Dukes Meadow
Millboard Road, Bourne End
Buckinghamshire SL8 5XF, UK
T: +44 (0) 1628 556 025
F: +44 (0) 1628 556 001
E: [email protected]
34
Zebra ZXP Series 1 and ZXP Series 3 Ubuntu Driver User’s Manual
P1075319-001
Worldwide Support
Europe, Middle East, and Africa - Repair Services
Before returning any equipment to Zebra Technologies Corporation for in-warranty or out-ofwarranty repair, contact your supplier for a Return Materials Authorization (RMA) number, or
contact one ot the following repair centers for support and instructions:
Type of repair and location Phone
Email
Depot Repair in Germany,
Austria, Switzerland
+49 (0) 2159 676 870
[email protected]
Depot Repair in France
+33 (0) 1 53 48 12 74
[email protected]
Depot and On-Site Repair in
UK and Ireland
+44 (0) 1628 556 225
[email protected]
Depot Repair in South Africa
+27 (0) 11 201 7777
-
Depot Repair in Middle East
+971 (0) 46058220
[email protected]
For further assistance, contact:
For assistance anywhere in the EMEA, contact After Sales Customer Services at:
T: + 44 (0) 177 2 69 3069
E: [email protected]
P1075319-001
Zebra ZXP Series 1 and ZXP Series 3 Ubuntu Driver User’s Manual
35
Worldwide Support
Asia Pacific - Technical Support
Zebra Technologies Asia Pacific Pte. Ltd.
120 Robinson Road
#06-01 Parakou Building
Singapore 068913
T: +65 6858 0722
F: +65 6885 0838
E: [email protected]
Asia Pacific - Repair Services
Before returning any equipment to Zebra Technologies Corporation for in-warranty or out-of
warranty repair, contact Repair Services for a Return Materials Authorization (RMA) number.
Repack the equipment in the original packing material, and mark the RMA number clearly on the
outside. Ship the equipment, freight prepaid, to either address listed below:
Zebra Technologies Asia Pacific Pte. Ltd.
No.5 Changi North Way Level 3
Singapore 498771
Agility Building
T: +65 6546 2670 ext 3203 and 3204
F: +65 6546 5328
E: [email protected]
Zebra Website
www.zebra.com
km.zebra.com (Knowledge Base)
36
Zebra ZXP Series 1 and ZXP Series 3 Ubuntu Driver User’s Manual
P1075319-001