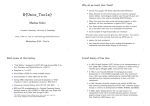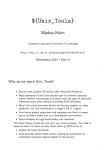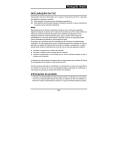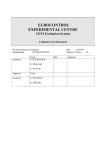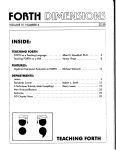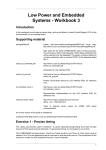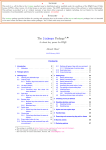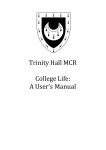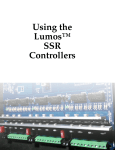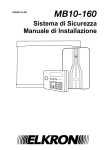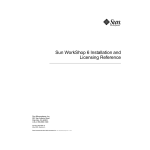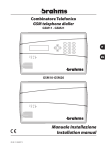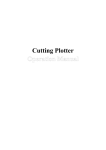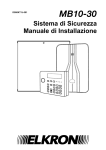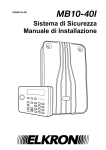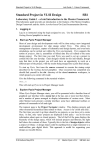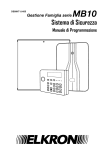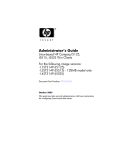Download 4up - The Computer Laboratory
Transcript
Why do we teach Unix Tools?
${Unix_Tools}
Markus Kuhn
Computer Laboratory, University of Cambridge
I
Second most popular OS family (after Microsoft Windows)
I
Many elements of Unix have became part of common computer
science folklore, terminology & tradition over the past 25 years and
influenced many other systems (including DOS/Windows)
I
Many Unix tools have been ported and become popular on other
platforms: full Unix environment in Apple’s OS X, Cygwin
I
Your future project supervisors and employers are likely to expect
you to be fluent under Unix as a development environment
I
Good examples for high-functionality user interfaces
This short lecture course can only give you a first overview. You need to
spend at least 2–3 times as many hours with e.g. MCS Linux to
http://www.cl.cam.ac.uk/teaching/1516/UnixTools/
Michaelmas 2015 – Part IB
I
explore the tools mentioned
I
solve exercises (which often involve reading documentation to
understand important details skipped in the lecture)
1
Brief review of Unix history
I
“First Edition” developed at AT&T Bell Labs during 1968–71 by
Ken Thompson and Dennis Ritchie for a PDP 11
I
Rewritten in C in 1973
I
Sixth Edition (1975) first widely available version
I
Seventh Edition in 1979, UNIX 32V for VAX
I
During 1980s independent continued development at AT&T
(“System V Unix”) and Berkeley University (“BSD Unix”)
I
Commercial variants (Solaris, SCO, HP/UX, AIX, IRIX, . . . )
I
IEEE and ISO standardisation of a Portable Operating System
Interface based on Unix (POSIX) in 1989, later also Single Unix
Specification by X/Open, both merged in 2001
2
A brief history of free Unix
The POSIX standard is freely available online: http://www.unix.org/ and
http://pubs.opengroup.org/onlinepubs/9699919799/
3
I
In 1983, Richard Stallman (MIT) initiates a free reimplementation of
Unix called GNU (“GNU’s Not Unix”) leading to an editor (emacs),
compiler (gcc), debugger (gdb), and numerous other tools.
I
In 1991, Linus Torvalds (Helsinki CS undergraduate) starts
development of a free POSIX-compatible kernel, later nicknamed
Linux, which was rapidly complemented by existing GNU tools and
contributions from volunteers and industry to form a full Unix
replacement.
I
In 1991, Berkeley University releases a free version of BSD Unix,
after removing remaining proprietary AT&T code. Volunteer projects
emerge to continue its development (FreeBSD, NetBSD, OpenBSD).
I
In 2000, Apple releases Darwin, the now open-source core
components of their OS X and iOS operating systems. Volunteer
projects emerge to port many Unix tools onto Darwin (Homebrew,
Fink, MacPorts, GNU Darwin, etc.).
4
Free software license concepts
Original Unix user interfaces
I
public domain: authors waive all copyright
I
“MIT/BSD” licences: allow you to copy, redistribute and modify
the software in any way as long as
The initial I/O devices were teletype terminals . . .
• you respect the identity and rights of the author
(preserve copyright notice and licence terms in source code and
documentation)
• you agree not sue the author over software quality
(accept exclusion of liability and warranty)
I
GNU General Public Licence (GPL): requires in addition that any
derived work distributed or published
• must be licensed under the terms of the GPL
• must have its source code made publicly available
Numerous refinements and variants of these licences have been written. For more information on
the various opensource licence types and their philosophies: http://opensource.org/
Photo: Bell Labs
5
VT100 terminals
6
Unix tools design philosophy
. . . and later video display
terminals such as the DEC
VT100, all providing 80
characters-per-line fixed-width
ASCII output. Their
communications protocol is
still used today in graphical
windowing environments via
“terminal emulators” (e.g.,
xterm, konsole).
I
Compact and concise input syntax, making full use of ASCII
repertoire to minimise keystrokes
I
Output format should be simple and easily usable as input for other
programs
I
Programs can be joined together in “pipes” and “scripts” to solve
more complex problems
I
Each tool originally performed a simple single function
I
Prefer reusing existing tools with minor extension to rewriting a new
tool from scratch
I
The main user-interface software (“shell”) is a normal replaceable
program without special privileges
I
Support for automating routine tasks
Photo: http://www.catb.org/esr/writings/taouu/html/
The VT100 was the first video terminal with microprocessor, and the first
to implement the ANSI X3.64 (= ECMA-48) control functions. For
instance, “ESC[7m” activates inverse mode and “ESC[0m” returns to
normal, where ESC is the ASCII “escape” control character (27 = 0x1B).
Brian W. Kernighan, Rob Pike: The Unix Programming Environment. Prentice-Hall, 1984.
http://www.vt100.net/
http://www.ecma-international.org/publications/standards/Ecma-048.htm
man console_codes
7
8
Unix documentation
Examples of Unix tools
man, apropos, xman, info
Most Unix documentation can be read from the command line.
Classic manual sections: user commands (1), system calls (2), library
functions (3), devices (4), file formats (5).
I
help/documentation browser
more, less
plaintext file viewer
ls, find
The man tool searches for the manual page file (→ $MANPATH) and
activates two further tools (nroff text formatter and more text-file
viewer). Add optional section number to disambiguate:
$ man 3 printf
list/traverse directories, search
cp, mv, rm, touch, ln
copy, move/rename, remove, renew
files, link/shortcut files
# C subroutine, not command
mkdir, rmdir
make/remove directories
Honesty in documentation: Unix manual pages traditionally include a BUGS section.
I
xman: X11 GUI variant, offers a table of contents
I
info: alternative GNU hypertext documentation system
cat, dd, head, tail
concatenate/split files
du, df, quota, rquota
examine disk space used and free
Invoke with info from the shell of with C-h i from emacs. Use M(enu) key to select topic or
[Enter] to select hyperlink under cursor, N(ext)/P(rev)/U(p)/D(irectory) to navigate
document tree, Emacs search function (Ctrl-S), and finally Q(uit).
I
ps, top, free, uptime, w
process table and system load
vi, emacs, pico
interactive editors
Check /usr/share/doc/ and Web for further documentation.
cc, gcc
C compilers
make
project builder
cmp, diff, patch
compare files, apply patches
rcs, cvs, svn, git, hg, bzr
revision control systems
adb, gdb
debuggers
awk, perl, python, tcl
scripting languages
m4, cpp
macro processors
sed, tr
edit streams, replace characters
sort, grep, cut
sort/search lines of text, extract
columns
nroff, troff, tex, latex
text formatters
mail, pine, mh, exmh, elm
electronic mail user agents
10
9
Examples of Unix tools (cont’d)
telnet, ftp, rlogin, finger,
talk, ping, traceroute, wget,
curl, ssh, scp, rsync, hostname,
host, ifconfig, route
network tools
clear, reset
clear screen, reset terminal
tar, cpio, compress, zip, gzip,
bzip2
configure terminal driver
builtin shell commands
fg, bg, jobs, kill
builtin shell job control
date, xclock
clocks
which, whereis
The user program that Unix starts automatically after a login
I
Allows the user to interactively start, stop, suspend, and resume
other programs and control the access of programs to the terminal
I
Supports automation by executing files of commands (“shell
scripts”), provides programming language constructs (variables,
string expressions, conditional branches, loops, concurrency)
I
Simplifies file selection via keyboard (regular expressions, file name
completion)
I
Simplifies entry of command arguments with editing and history
functions
I
Most common shell (“sh”) developed 1975 by Stephen Bourne,
modern GNU replacement is “bash” (“Bourne-Again SHell”)
display, ghostview, okular
graphics file viewers
xfig, tgif, gimp, inkscape
graphics drawing tools
*topnm, pnmto*, [cd]jpeg
graphics format converters
file packaging and compression
echo, cd, pushd, popd, exit,
ulimit, time, history
I
stty
xterm
VT100 terminal emulator
The Unix shell
bc
calculator
passwd
change your password
chmod
change file permissions
lex, yacc, flex, bison
scanner/parser generators
locate command file
11
12
Unix inter-process communication mechanisms
Command-line arguments, return value, environment
A Unix C program is invoked by calling its main() function with:
invocation
return value
command line arguments
sockets
environment variables
current directory
shared memory
standard input/output/error
semaphores
resource limits, umask
priority
execution time
not supported by shell
I
a list of strings environ as a predefined global variable
int main(int argc, char **argv)
{
int i;
printf("Command line arguments:\n");
for (i = 0; i < argc; i++)
puts(argv[i]);
printf("Environment:\n");
for (i = 0; environ[i] != NULL; i++)
puts(environ[i]);
return 0;
}
signals
messages
a list of strings argv as an argument
#include <stdio.h>
extern char **environ;
files and pipes
Process
I
supported by shell
Environment strings have the form
name =value
where name is free of “=”.
Argument argv[0] is usually the
name or path of the program.
Convention: main() == 0 signals
success, other values signal errors
to calling process.
13
File descriptors
14
Basic shell syntax – pipes
Unix processes access files in three steps:
I
Provide kernel in open() or creat() system call a path name and
get in return an integer “file descriptor”.
I
Provide in read(), write(), and seek() system calls an opened
file descriptor along with data.
I
Start a program and connect the three default file descriptors stdin,
stdout, and stderr to the terminal:
$ command
Connect stdout of command1 to stdin of command2 and stdout of
command2 to stdin of command3 by forming a pipe:
Finally, call close() to release any data structures associated with
an opened file (position pointer, buffers, etc.).
$ command1 | command2 | command3
The lsof tool lists the files currently opened by any process. Under Linux, file descriptor lists and
other kernel data can be accessed via the simulated file system mounted under /proc.
Also connects terminal to stdin of command1, to stdout of command3, and to stderr of all three.
Note how this function concatenation notation makes the addition of
command arguments somewhat clearer compared to the mathematical
notation command3(command2(command1(arg1), arg2), arg3):
As a convention, the shell opens three file descriptors for each process:
I
0 = standard input (for reading the data to be processed)
I
1 = standard output (for the resulting output data)
I
2 = standard error (for error messages)
$ ls -la | sort -n -k5 | less
15
16
Basic shell syntax – sequences
File redirecting – basics
Execute several commands (or entire pipes) in sequence:
Send stdout to file
$ command1 ; command2 ; command3
$ command >filename
For example:
Append stdout to file
$ date ; host ryath.ds.cam.ac.uk
Thu Oct 31 11:48:22 GMT 2013
ryath.ds.cam.ac.uk has address 131.111.8.223
$ command >>filename
Send both stdout and stderr to the same file. First redirect stdout to
filename, then redirect stderr (file descriptor 2) to where stdout goes
(target of file descriptor 1 = &1):
Conditional execution depending on success of previous command
(as in logic-expression short-cut):
$ command >filename 2>&1
$ make ftest && ./ftest
$ ./ftest || echo 'Test failed!'
Feed stdin from file
$ command <filename
Return value 0 for success is interpreted as Boolean value “true”, other return values for problems
or failure as “false”. The trivial tools true and false simply return 0 and 1, respectively.
17
File redirecting – advanced
Command-line argument conventions
Each program receives from the caller as a parameter an array of strings
(argv). The shell places into the argv parameters the words entered
following the command name, after several preprocessing steps have been
applied first.
Open other file descriptors for input, output, or both
$ command 0<in 1>out 2>>log 3<auxin 4>auxout 5<>data
“Here Documents” allow us to insert data into shell scripts directly such
that the shell will feed it into a command via standard input. The << is
followed immediately by an end-of-text marker string.
$
>
>
>
18
$ cp 'Lecture Timetable.pdf' lecture-timetable.pdf
$ mv *.bak old-files/
tr <<THEEND A-MN-Za-mn-z N-ZA-Mn-za-m
Vs lbh zhfg cbfg n ehqr wbxr ba HFRARG, ebgngr gur
nycunorg ol 13 punenpgref naq nqq n jneavat.
THEEND
Command options are by convention single letters prefixed by a hyphen
(“-h”). Unless followed by option parameters, single character flag
options can often be concatenated:
$ ls -l -a -t
$ ls -lat
Redirecting to or from /dev/tcp/hostname /port will open a TCP
socket connection:
GNU tools offer alternatively long option names prefixed by two hyphens
(“--help”). Arguments not starting with hyphens are typically
filenames, hostnames, URLs, etc.
{ echo "GET /~mgk25/iso-paper.c" >&3 ; cat <&3 ; } \
3<>/dev/tcp/www.cl.cam.ac.uk/80
The above example is a bash implementation of a simple web browser. It downloads and displays
the file http://www.cl.cam.ac.uk/~mgk25/iso-paper.c.
$ gcc --version
$ curl --head http://www.cl.cam.ac.uk/
Bash’s /dev/tcp/. . . feature is disabled in some Linux distributions (security concerns).
19
20
Command-line argument conventions (cont’d)
Shell command-line preprocessing
The special option “--” signals in many tools that subsequent words are
arguments, not options. This provides one way to access filenames
starting with a hyphen:
A number of punctuation characters in a command line are part of the
shell control syntax
| & ; ( ) < >
$ rm -- -i
$ rm ./-i
or can trigger special convenience substitutions before argv is handed
over to the called program:
The special filename “-” signals often that standard input/output should
be used instead of a file.
I
brace expansion: {,}
All these are conventions that most – but not all – tools implement
(usually via the getopt library function), so check the respective manual
first.
I
tilde expansion: ~
I
parameter expansion: $
The shell remains ignorant of these “-” conventions!
I
pathname expansion / filename matching: * ? []
I
quote removal: \ ' "
http://pubs.opengroup.org/onlinepubs/9699919799/basedefs/V1_chap12.html
22
21
Brace and tilde expansion
Parameter and command expansion
Brace expansion
Substituted with the values of shell variables
$ OBJFILE=skipjack.o
$ echo ${OBJFILE} ${OBJFILE%.o}.c
skipjack.o skipjack.c
$ echo ${HOME} ${PATH} ${LOGNAME}
/homes/mgk25 /bin:/usr/bin:/usr/local/bin:/usr/X11R6/bin mgk25
Provides for convenient entry of words with repeated substrings:
$ echo a{b,c,d}e
abe ace ade
$ echo {mgk25,fapp2,rja14}@cam.ac.uk
[email protected] [email protected] [email protected]
$ rm slides.{bak,aux,dvi,log,ps}
or the standard output lines of commands
$ which emacs
/usr/bin/emacs
$ echo $(which emacs)
/usr/bin/emacs
$ ls -l $(which emacs)
-rwxr-xr-x
2 root
This bash extension is not required by the POSIX standard; e.g. Ubuntu Linux /bin/sh lacks it.
Tilde expansion
system
3471896 Mar 16
2001 /usr/bin/emacs
Shorter alternatives: variables without braces and command substitution
with grave accent (`) or, with older fonts, back quote (‘)
Provides convenient entry of home directory pathname:
$ echo ~pb ~/Mail/inbox
/home/pb /homes/mgk25/Mail/inbox
$ echo $OBJFILE
skipjack.o
$ echo `which emacs`
/usr/bin/emacs
The builtin echo command simply outputs argv to stdout and is useful for demonstrating
command-line expansion and for single-line text output in scripts.
23
24
Pathname expansion
Quote removal
Three quotation mechanisms are available to enter the special characters
in command-line arguments without triggering the corresponding shell
substitution:
Command-line arguments containing ?, *, or [. . . ] are interpreted as
regular expression patterns and will be substituted with a list of all
matching filenames.
I
? stands for an arbitrary single character
I
'...' suppresses all special character meanings
I
* stands for an arbitrary sequence of zero or more characters
I
"..." suppresses all special character meanings, except for
I
[. . . ] stands for one character out of a specified set. Use “-” to
specify range of characters and “^” to complement set. Certain
character classes can be named within [:. . . :].
$ \ `
I
None of the above will match a dot at the start of a filename, which is
the naming convention for hidden files.
\ suppresses all special character meanings for the immediately
following character
Example:
$ echo '$$$' "* * * $HOME * * *" \$HOME
$$$ * * * /homes/mgk25 * * * $HOME
Examples:
The bash extension $'...' provides access to the full C string quoting syntax. For example
$'\x1b' is the ASCII ESC character.
*.bak [A-Za-z]*.??? [[:alpha:]]* [^A-Z] .??* files/*/*.o
25
Job control
26
Job control (cont’d)
Foreground job: Stdin connected to terminal, shell prompt delayed until
process exits, keyboard signals delivered to this single job.
Start command or entire pipe as a background job, without connecting
stdin to terminal:
Background job: Stdin disconnected (read attempt will suspend job),
next shell prompt appears immediately, keyboard signals not delivered,
shell prints notification when job terminates.
$ command &
[1] 4739
$ ./testrun 2>&1 | gzip -9c >results.gz &
[2] 4741
$ ./testrun1 & ./testrun2 & ./testrun3 &
[3] 5106
[4] 5107
[5] 5108
Keyboard signals: (keys can be changed with stty tool)
Shell prints both a job number (identifying all processes in pipe) as well
as process ID of last process in pipe. Shell will list all its jobs with the
jobs command, where a + sign marks the last stopped (default) job.
I
Ctrl-C “intr” (SIGINT=2) by default aborts process
I
Ctrl-\ “quit” (SIGQUIT=3) aborts process with core dump
I
Ctrl-Z “susp” (SIGSTOP=19) suspends process
Another important signal (not available via keyboard):
I
27
SIGKILL=9 destroys process immediately
28
Job control (cont’d)
Job control (cont’d)
Job control commands:
I
fg resumes suspended job in foreground
I
bg resumes suspended job in background
I
kill sends signal to job or process
A few more job control hints:
I
kill -9 ... sends SIGKILL to process. Should only be used as a
last resort, if a normal kill (which sends SIGINT) failed, otherwise
program has no chance to clean up resources before it terminates.
I
The jobs command shows only jobs of the current shell, while ps
and top list entire process table. Options for ps differ significantly
between System V and BSD derivatives, check man pages.
I
fg %- or just %- runs previously stopped job in foreground, which
allows you to switch between several programs conveniently.
Job control commands accept as arguments
I
process ID
I
% + job number
I
% + command name
Examples:
$ ghostview
[6]+ Stopped
$ bg
$ kill %6
# press Ctrl-Z
ghostview
29
Shell variables
30
Standard environment variables
Serve both as variables (of type string) in shell programming as well as
environment variables for communication with programs.
Set variable to value:
I
$HOME — Your home directory, also available as “~”.
I
$USER/$LOGNAME — Your login name.
I
$PATH — Colon-separated list of directories in which shell looks for
commands (e.g., “/bin:/usr/bin:/usr/X11R6/bin”).
Should never contain “.”, at least not at beginning. Why?
I
$LD_LIBRARY_PATH — Colon-separated list of directories where the
loader looks for shared libraries (see man ld.so)
I
$LANG, $LC_* — Your “locale”, the name of a system-wide
configuration file with information about your character set and
language/country conventions (e.g., “en_GB.UTF-8”). $LC_* sets
locale only for one category, e.g. $LC_CTYPE for character set and
$LC_COLLATE for sorting order; $LANG sets default for everything.
“locale -a” lists all available locales.
I
$TZ — Specification of your timezone (mainly for remote users)
I
$OLDPWD — Previous working directory, also available as “~-”.
variable=value
Note: No whitespace before or after “=” allowed.
Make variable visible to called programs:
export variable
export variable=value
Modify environment variables for one command only:
variable1=value variable2=value command
“set” shows all shell variables
“printenv” shows all (exported) environment variables.
31
32
Standard environment variables (cont’d)
I
Executable files and scripts
Many files signal their format in the first few “magic” bytes of the file
content (e.g., 0x7f,'E','L','F' signals the System V Executable and
Linkable Format, which is also used by Linux and Solaris).
$PS1 — The normal command prompt, e.g.
$ PS1='\[\033[7m\]\u@\h:\W \!\$\[\033[m\] '
mgk25@ramsey:unixtools 12$
I
$PRINTER — The default printer for lpr, lpq and lprm.
I
$TERM — The terminal type (usually xterm or vt100).
I
$PAGER/$EDITOR — The default pager/editor (usually less and
emacs, respectively).
I
$DISPLAY — The X server that X clients shall use.
The “file” tool identifies hundreds of file formats and some parameters based on a database of
these “magic” bytes:
$ file $(which ls)
/bin/ls: ELF 32-bit LSB executable, Intel 80386
The kernel recognizes files starting with the magic bytes “#!” as
“scripts” that are intended for processing by the interpreter named in the
rest of the line, e.g. a bash script starts with
#!/bin/bash
If the kernel does not recognize a command file format, the shell will
interpret each line of it, therefore, the “#!” is optional for shell scripts.
man 7 environ
Use “chmod +x file” and “./file”, or “bash file”.
33
Plain-text files
I
File is a sequence of lines (trad. each < 80 characters long).
I
Characters ASCII encoded (or extension: ISO 8859-1 “Latin 1”,
Microsoft’s CP1252, EUC, Unicode UTF-8, etc.)
I
Each line ends with a special “line feed” control character (LF, Ctrl-J,
byte value: 1010 = 0A16 ).
I
34
Shell compound commands
A list is a sequence of one or more pipelines separated by “;”, “&”, “&&”
or “||”, and optionally terminated by one of “;”, “&” or end-of-line.
The return value of a list is that of the last command executed in it.
“Horizontal tabulator” (HT, TAB, Ctrl-I, byte value: 9) advances the
position of the next character to the next multiple-of-8 column.
I
( hlisti ) executes list in a subshell (e.g., to contain state changes)
I
{ hlisti ; } groups a list (to override operator priorities)
I
for hvariablei in hwordsi ; do hlisti ; done
Expands words like command-line arguments, assigns one at a time
to the hvariablei, and executes hlisti for each. Example:
Some systems (e.g., DOS, Windows, some Internet protocols) end each line
instead with a two control-character sequence: “carriage return” (CR, Ctrl-M,
1310 = 0D16 ) plus “line feed”.
for f in *.txt ; do cp $f $f.bak ; done
Different end-of-line conventions and different ASCII extensions make
conversion of plain-text files necessary (dos2unix, iconv). Very annoying!
I
if hlisti ; then hlisti ; elif hlisti
then hlisti ; else hlisti ; fi
Alternative “flowed” plain-text format: no LF is stored inside a paragraph, line wrapping of
paragraph happens only while a file is being displayed, LF terminates paragraph.
I
while hlisti ; do hlisti ; done
until hlisti ; do hlisti ; done
Some plain-text editors (e.g., Windows Notepad) start each UTF-8 plain-text file with a Unicode
“Byte Order Mark” (BOM, U+FEFF, EF16 BB16 BF16 ), which is not normally used under Unix.
Any of the above semicolons can instead also be a line feed
(no \ required there before the line feed to continue the command on the next line)
35
36
Shell compound commands (cont’d)
I
Boolean tests
case hwordi in
hpatterni|hpatterni|. . . )
hlisti ;;
...
esac
The first hlisti in the if, while and until commands is interpreted as a
Boolean condition. The true and false commands return 0 and 1
respectively (note the inverse logic compared to Boolean values in C!).
The builtin command “test hexpr i”, which can also be written as
“[ hexpr i ]” evaluates simple Boolean expressions on files, such as
Matches expanded hwordi against each hpatterni in turn (same
matching rules as pathname expansion) and executes the
corresponding hlisti when first match is found. Example:
-e
-d
-f
-r
-w
-x
case "$command" in
start)
app_server &
processid=$! ;;
stop)
kill $processid ;;
*)
echo 'unknown command' ;;
esac
hfilei
hfilei
hfilei
hfilei
hfilei
hfilei
is
is
is
is
is
is
true
true
true
true
true
true
if
if
if
if
if
if
hfilei
hfilei
hfilei
hfilei
hfilei
hfilei
exists
exists
exists
exists
exists
exists
and
and
and
and
and
is
is
is
is
is
a directory
a normal file
readable
writable
executable
or strings, such as
hstring1 i == hstring2 i
hstring1 i != hstring2 i
hstring1 i < hstring2 i
hstring1 i > hstring2 i
38
37
Boolean tests – examples
Aliases and functions
Aliases allow a string to be substituted for the first word of a command:
if [ -e $HOME/.rhosts ] ; then
echo 'Found ~/.rhosts!' | \
mail $LOGNAME -s 'Hacker backdoor?'
fi
$ alias dir='ls -la'
$ dir
Shell functions are defined with “hnamei () { hlisti ; }”. In the
function body, the command-line arguments are available as $1, $2, $3,
etc. The variable $* contains all arguments and $# their number.
Note: A backslash at the end of a command line causes end-of-line to be ignored.
if [ "`hostname`" == python.cl.cam.ac.uk ] ; then
( sleep 10 ; play ~/sounds/greeting.wav ) &
else
xmessage 'Good Morning, Dave!' &
fi
[ "`arch`" != ix86 ] || { clear ; echo "I'm a PC" ; }
$ unalias dir
$ dir () { ls -la $* ; }
Outside the body of a function definition, the variables $*, $#, $1, $2,
$3, . . . can be used to access the command-line arguments passed to a
shell script.
39
40
Shell history
Readline
The shell records commands entered. These can be accessed in various
ways to save keystrokes:
I
“history” outputs all recently entered commands.
I
“!hni” is substituted by the hni-th history entry.
I
“!!” and “!-1” are equivalent to the previous command.
I
“!*” is the previous command line minus the first word.
I
Use cursor up/down keys to access history list, modify a previous
command and reissue it by pressing Return.
I
I
Interactive bash reads commands via the readline line-editor library.
Many Emacs-like control key sequences are supported, such as:
Type Ctrl-O instead of Return to issue command from history and
edit its successor, which allows convenient repetition of entire
command sequences.
I
Ctrl-A/Ctrl-E moves cursor to start/end of line
I
Ctrl-K deletes (kills) the rest of the line
I
Ctrl-D deletes the character under the cursor
I
Ctrl-W deletes a word (first letter to cursor)
I
Ctrl-Y inserts deleted strings
I
ESC ˆ performs history expansion on current line
I
ESC # turns current line into a comment
Automatic word completion: Type the “Tab” key, and bash will
complete the word you started when it is an existing $variable, ˜user,
hostname, command or filename, depending on the context. If there is an
ambiguity, pressing “Tab” a second time will show list of choices.
Type Ctrl-R to search string in history.
Most others probably only useful for teletype writers without cursor.
41
Startup files for terminal access
42
Desktop environment startup
Login process on the console of a desktop computer:
When you log in via a terminal line or telnet/rlogin/ssh:
I
I
After verifying your password, the login command checks
/etc/passwd to find out what shell to start for you.
The “X server” provides access to display, keyboard and mouse for
“X client” applications via the “X11 protocol”.
I
After boot, the system starts the “X display manager” (xdm, kdm,
lightdm, etc.), which starts the X server (via a root shell script
/etc/X11/xdm/Xservers).
I
The xdm then acts as the first X client and provides the login screen.
I
After successful login, the xdm starts a shell script Xstartup (as
root) and a shell script Xsession (as the user).
I
Xsession then starts all the components of the desktop environment.
This includes in particular a “window manager”, often also a
separate session and/or desktop manager, and several auxiliary
servers for inter-application communication (dbus, ssh-agent, etc.).
The window, session or desktop managers finally allow the user to
start application processes (xterm, etc.).
As a login shell, bash will execute the scripts
/etc/profile
~/.profile
The second one is where you can define your own environment. Use
it to set exported variable values and trigger any activity that you
want to happen at each login.
I
I
Any subsequently started bash will read ~/.bashrc instead, which is
where you can define functions and aliases, which – unlike
environment variables – are not exported to subshells.
43
44
Desktop environment (cont’d)
sed – a stream editor
Designed to modify files in one pass and particularly suited for doing
automated on-the-fly edits of text in pipes. sed scripts can be provided
on the command line
Logout:
I
I
I
Most X clients are started as background processes. An exception is
the session or window manager, which Xsession starts as the last
foreground process.
sed [-e] 'command' files
or in a separate file
If the session or window manager terminates, the Xsession script
ends as well. This causes the xdm to reset the X server, which closes
the connection to and thereby terminates all the X clients.
sed -f scriptfile files
General form of a sed command:
Finally, xdm presents the login screen again.
[address[,address]][!]command[arguments]
Addresses can be line numbers or regular expressions. Last line is “$”.
One address selects a line, two addresses a line range (specifying start
and end line). All commands are applied in sequence to each line. After
this, the line is printed, unless option -n is used, in which case only the p
command will print a line. The ! negates address match. {. . . } can
group commands per address.
The detailed behaviour of Xsession and the session manager differs significantly
across desktop environments and Unix/Linux distributions, and usually offer
many hooks and options for configuration (auto-start of applications).
X servers also manage a database of keyboard mappings and client configuration options
(see man xmodmap, man xrdb).
man X, man xdm
46
45
sed – regular expressions
sed – some examples
Regular expressions enclosed in /. . . /. Some regular expression meta
characters:
I
“.” matches any character (except new-line)
I
“*” matches the preceding item zero or more times
I
“+” matches the preceding item one or more times
I
“?” matches the preceding item optionally (0–1 times)
I
“^” matches start of line
I
“$” matches end of line
I
“[. . . ]” matches one of listed characters
(use in character list “^” to negate and “-” for ranges)
I
“\(. . . \)” grouping, “\{n,m\}” match n, . . . , m times
I
“\” escape following meta character
Substitute all occurrences of “Windows” with “Linux” (command: s =
substitute, option: g = “global” = all occurrences in line):
sed 's/Windows/Linux/g'
Delete all lines that do not end with “OK” (command: d = delete):
sed '/OK$/!d'
Print only lines between those starting with BEGIN and END, inclusive:
sed -n '/^BEGIN/,/^END/p'
Substitute in lines 40–60 the first word starting with a capital letter with
“X”:
sed '40,60s/[A-Z][a-zA-Z]*/X/'
47
48
chmod – set file permissions
grep, head, tail, sort
I
Print only lines that contain pattern:
grep pattern files
Option -v negates match and -i makes match case insensitive.
I
Print the first and the last 25 lines of a file:
head -n 25 file
tail -n 25 file
Unix file permissions: 3 × 3 + 2 + 1 = 12 bit information.
I
Read/write/execute right for user/group/other.
I
+ set-user-id and set-group-id (elevated execution rights)
I
+ “sticky bit” (only owner can delete file from directory)
I
chmod ugoa[+-=]rwxst files
Examples: Make file unreadable for anyone but the user/owner.
$ ls -l message.txt
-rw-r--r-1 mgk25
private
$ chmod go-rwx message.txt
$ ls -l message.txt
-rw------1 mgk25
private
tail -f outputs growing file.
I
I
Print the lines of a text file in alphabetical order: sort file
Options: -k select column, -n sort numbers, -u eliminate duplicate
lines, -r reverse order.
1527 Oct
8 01:05 message.txt
1527 Oct
8 01:05 message.txt
For directories, “execution” right means right to traverse. Directories can
be made traversable without being readable, such that only those who
know the filenames inside can access them.
49
find – traverse directory trees
50
Some networking tools
I
find directories expression — recursively traverse the file trees
rooted at the listed directories. Evaluate the Boolean expression for each
file found. Examples:
wget url — Fetch a file over the Internet via HTTP or FTP.
Option “-r” fetches HTML files recursively, option “-l” limits recursion depth.
I
Print relative pathname of each file below current directory:
$ find . -print
ssh [user @]hostname [command ] — Log in via compressed and
encrypted link to remote machine. If “command ” is provided,
execute it in remote shell, otherwise go interactive.
Preserves stdout/stderr distinction. Can also forward X11 requests (option “-X”) or
arbitrary TCP/IP ports (options “-L” and “-R”) over secure link.
Erase each file named “core” below home directory if it was not
modified in the last 10 days:
I
$ find ~ -name core -mtime +10 -exec rm -i {} \;
The test “-mtime +10” is true for files older than 10 days, concatenation
of tests means “logical and”, so “-exec” will only be executed if all
earlier terms were true. The “{}” is substituted with the current
filename, and “\;” terminates the list of arguments of the shell
command provided to “-exec”.
ssh-keygen -t dsa — Generate DSA public/private key pair for
password-free ssh authentication in “~/.ssh/id_dsa.pub” and
“~/.ssh/id_dsa”. Protect “id_dsa” like a password!
Remote machine will not ask for password with ssh, if your private
key “~/.ssh/id_dsa” fits one of the public keys (“locks”) listed on
the remote machine in “~/.ssh/authorized_keys”.
On MCS Linux, your Novell-server home directory with ~/.ssh/authorized_keys is
mounted only after login, and therefore no password-free login for first session.
51
52
tar – converting file trees into byte streams (and back)
rsync
rsync [options ] source destination — An improved cp.
I
The source and/or destination file/directory names can be prefixed
with [user @]hostname : if they are on a remote host.
I
Uses ssh as a secure transport channel (may require -e ssh).
I
Options to copy recursively entire subtrees (-r), preserve symbolic
links (-l), permission bits (-p), and timestamps (-t).
I
Will not transfer files (or parts of files) that are already present at
the destination. An efficient algorithm determines, which bytes
actually need to be transmitted only ⇒ very useful to keep huge file
trees synchronised over slow links.
Originally: “tape archiver”
Create archive (recurses into subdirectories):
$ tar cvf archive.tar files
Show archive content:
$ tar tvf archive.tar
Extract archive:
Application example: Very careful backup
$ tar xvf archive.tar [files]
rsync -e ssh -v -rlpt --delete --backup \
--backup-dir OLD/`date -Im` \
[email protected]:. mycopy/
Removes files at the destination that are no longer at the source, but keeps a timestamped copy of
each changed or removed file in mycopy/OLD/yyyy-mm-dd... /, so nothing gets ever lost.
54
53
gzip & friends – compressing byte streams
diff, patch – managing file differences
I
I
gzip file — convert “file ” into a compressed “file.gz”
(using a Lempel-Ziv/Huffman algorithm).
I
gunzip file — decompress “*.gz” files.
I
[un]compress file — [de]compress “*.Z” files (older tool using
less efficient and patented LZW algorithm).
I
b[un]zip2 file — [de]compress “*.bz2” files (newer tool using
Burrows-Wheeler blocktransform).
I
zcat [file ] — decompress *.Z/*.gz to stdout for use in pipes.
I
Extract compressed tar archive
diff oldfile newfile — Show difference between two text files,
as lines that have to be inserted/deleted to change “oldfile ” into
“newfile ”. Option “-u” gives better readable “unified” format
with context lines. Option “-r” compares entire directory trees.
$ diff -u example.bak example.txt
--- example.bak
+++ example.txt
@@ -1,2 +1,3 @@
an unmodified line
-this sentence no verb
+this sentence has a verb
+a newly added line
I
$ zcat archive.tar.gz | tar xvf $ tar xvzf archive.tgz
# GNU tar only!
$ diff example.bak example.txt
2c2,3
< this sentence no verb
--> this sentence has a verb
> a newly added line
patch <diff-file — Apply the changes listed in the provided
diff output file to the old files named in it. The diff file should
contain relative pathnames. If not, use option “-pn” to strip the
first n directory names from pathnames in “diff-file ”.
If the old files found by patch do not match exactly the removed lines in a “-u” diff output,
patch will search whether the context lines can be located nearby and will report which line
offset was necessary to apply them.
I
55
diff3 myfile oldfile yourfile — Compare three files and
merge the edits from different revision branches.
56
RCS – Revision Control System
Operates on individual files only. For every working file
“example”, an associated RCS file “example,v”
keeps a revision history database.
RCS – Revision Control System (cont’d)
RCS file
co
I
ci example — Move a file (back) into the RCS file
as the new latest revision (“check in”).
ci -u example — Keep a read-only unlocked copy.
ci
I
rlog example — Show who made changes when on this file and
left what change comments.
As long as nobody touches the “*,v” files or manually changes the write permissions on working
files, only one team member at a time can edit a file and old versions are never lost. The rcs
command can be used by a team leader to bypass this policy and break locks or delete old revisions.
ci -l example — Keep a writable locked copy (only one user can
have the lock for a file at a time).
RCS remains useful for quickly maintaining history of single files, as an
alternative to manually making backup copies of such files.
“ci -l . . . ” is equivalent to “ci . . . ” followed by “co -l . . . ”.
I
I
If you want to use RCS in a team, keep all the “*,v” files in a shared repository directory writable
for everyone. Team members have their own respective working directory with a symbolic link
named RCS to the shared directory.
Working file
example
“ci -l . . . ” is equivalent to “ci . . . ” followed by “co . . . ”.
I
rcsdiff example — Show differences between working file and
latest version in repository (use option “-rn.m” to compare older
revisions). Normal diff options like -u can be applied.
RCS/
example,v
RCS files can be kept next to the working files, or in a subdirectory RCS/.
I
I
co example — Fetches the latest revision from “example,v” as a
read-only file (“check out”). Use option “-rn.m” to retrieve earlier
revisions. There must not be a writable working file already.
RCS is no longer commonly used for joint software development.
If you work in a distributed team on a project with subdirectories, need
remote access, want to rename files easily, or simply hate locks, use svn
or git instead.
co -l example — Fetches the latest revision as a locked writable
file if the lock is available.
57
svn – Subversion
58
svn – repository and working directories
svnadmin create
Subversion is a popular centralized version control system (2001).
Subversion
repository
Main advantages over RCS:
I
Supports a copy-modify-merge workflow (RCS: lock-modify-unlock).
This allows team members to edit the same files concurrently.
URL: file:///homes/mgk25/SVN/
svn update
• Concurrent edits in different lines
svn commit
svn update
svn commit
=⇒ merged automatically
• Concurrent edits in the same lines
Working directory
=⇒ requires manual resolution of conflicts
I
Manages entire directory trees, not just single files
I
Understand tree edits (file copy, delete, rename, move)
I
Supports several remote-access protocols (WebDAV, ssh, etc.)
svn update
svn commit
of user 1
svn checkout
Working directory
of user 3
Working directory
of user 2
svn checkout
svn checkout
Team administrator first creates repository: svnadmin create
Team members create personal working directories: svn checkout
Team members repeatedly fetch latest version: svn update
and return their changes: svn commit
Full documentation: http://svnbook.red-bean.com/ and http://subversion.apache.org/
Microsoft Windows Subversion GUI: http://tortoisesvn.tigris.org/
59
60
svn – Subversion vs CVS
svn – setting up
Create new repository (e.g. ~/SVN/), separate from working directory:
Subversion was specifically written to replace an older system, CVS,
which in turn started out as a layer on top of RCS for managing entire
directory trees. Its command-line interface closely follows that of CVS,
but improves and simplifies the latter in many ways. In particular,
Subversion
I
svnadmin create ~/SVN
Then checkout a working copy of the repository into a new working
directory (~/wdir), referring to the repository via its URL:
svn checkout file://${HOME}/SVN ~/wdir
understands renaming, moving, copying and replacing of both files
and entire directory trees, no per-file version numbers
Note that every subdirectory in your new working directory has a .svn subdirectory. This contains,
among other things, the URL of your repository (see svn info). Therefore, inside the working
directory, it is no longer necessary to add that repository URL as an argument to svn operations.
I
understands symbolic links
I
performs atomic commits
I
versioned metadata (MIME types, EOL semantics, etc.)
I
is easy to learn and understand for current CVS users
I
simpler branching and tagging (through efficient copying)
I
more efficient transactions, more disconnected operations
I
Pull the latest version (svn update)
I
wider choice of remote-access protocols (WebDAV, ssh, etc.)
I
Make edits
I
Push them back to the repository (svn commit)
Now populate the repository with content:
I
Create or move into the working directory some files
I
Register them with Subversion (svn add)
I
Push them into the repository (svn commit)
Then every team member, after their own initial svn checkout, does:
Old RCS/CVS repositories can easily be converted: http://cvs2svn.tigris.org/
62
61
svn – directory edits
svn – querying the working-directory status
I
I
svn add filenames — Put new files/folders under version control
svn status – List all files that differ between your working
directory and the repository. The status code shown indicates:
Warning: adding a directory adds all content as well, unless you use svn add -N dirnames .
• A=added: this file will appear in the repository
I
svn delete filenames — Delete files/folders
• D=deleted: this file will disappear from the repository
I
svn copy source destination — Copy files/folders
• M=modified: you have edited this file
I
svn move source destination — Move files/folders
• R=replaced: you used svn delete followed by svn add
The above four operations will not transfer the requested changes to the
repository before the next commit, however the delete/copy/move
operations perform the requested action immediately on your working
files.
• C=conflict: at the last update, there was a conflict between your
Remember not to use rm/cp/mv on working files that are under
Subversion control, otherwise these operations will not be reflected in the
repository after your next commit.
• !=missing: file in repository, but not in working dir.
local changes and independent changes in the repository, which you
still need to resolve manually
• ?=unversioned: file is not in repository (suppress: -q)
If you delete a version-controlled file with rm, the next svn update will
restore it.
63
I
svn diff [filenames ] —
Show what you changed so far compared to the “base” version that
you got at your last checkout or update.
I
svn info — Show metadata about the working directory (revision
of last update, URL of repository, etc.)
64
svn – commits and updates
I
svn – some more commands
svn commit [filenames ] — Check into the repository any
modifications, additions, removals of files that you did since your
last checkout or commit.
I
svn resolved filenames — Tell Subversion you have resolved a
conflict. (Also cleans up the three additional files.)
I
svn revert filenames — Undo local edits and go back to the
version you had at your last checkout, commit, or update.
I
svn ls [filenames ] — List repository directory entries
Option -m '...' provides a commit log message; without it, svn commit will call $EDITOR
for you to enter one.
I
svn update [filenames ] — Apply modifications that others
committed since you last updated your working directory.
I
svn cat filenames — Output file contents from repository
Use “svn cat filenames @rev ” to retrieve older revision rev.
This will list in the first column a letter for any file that differed
between your working directory and the repository. Apart from the
letter codes used by status, it also may indicate
Some of these commands can also be applied directly to a repository,
without needing a working directory. In this case, specify a repository
URL instead of a filename:
• U=updated: get newer version of this file from repository
svn copy file://${HOME}/SVN/trunk \
file://${HOME}/SVN/tags/release-1.0
• G=merged: conflict, but was automatically resolved
Remaining conflicts (indicated as C) must be merged manually.
An svn copy increases the repository size by only a trivial amount,
independent of how much data was copied. Therefore, to give a
particular version a symbolic name, simply svn copy it in the repository
into a new subdirectory of that name.
To assist in manual merging of conflicts, the update operation will write out all three file
versions involved, all identified with appropriate filename extensions, as well as a diff3-style
file that shows the differing lines next to each other for convenient editing.
66
65
svn – a working example (User 1)
svn – a working example (User 2)
User 1 creates a repository, opens a working directory, and adds a file:
User 2 checks out own working directory and start working on it:
$ svnadmin create $HOME/example-svn-repo
$ svn checkout file://$HOME/example-svn-repo wd1
Checked out revision 0.
$ cd wd1
wd1$ ls -AF
.svn/
wd1$ svn status
wd1$ echo 'hello world' >file1
wd1$ svn status
?
file1
wd1$ svn add file1
A
file1
wd1$ svn commit -m 'adding my first file'
Adding
file1
Transmitting file data .
Committed revision 1.
wd1$ svn status
$ svn checkout file://$HOME/example-svn-repo wd2
A wd2/file1
Checked out revision 1.
$ cd wd2
wd2$ ls -AF
.svn/ file1
wd2$ svn status
wd2$ echo 'hello dogs' >file1
wd2$ svn status
M
file1
67
68
svn – a working example (User 1)
svn – a working example (User 2)
Meanwhile, User 1 also adds and changes files, and commits these:
User 1 managed to commit her changes first, so User 2 will be notified of
a concurrent-editing conflict, and will have to merge the two changes:
wd1$ ls -AF
.svn/ file1
wd1$ cat file1
hello world
wd1$ echo 'bla' >file2
wd1$ svn add file2
A
file2
wd1$ echo 'hello humans' >file1
wd1$ svn status
M
file1
A
file2
wd1$ svn commit -m 'world -> humans'
Sending
file1
Adding
file2
Transmitting file data ..
Committed revision 2.
wd1$ svn status
wd2$ svn commit -m 'world -> dogs'
Sending
file1
svn: E155011: Commit failed (details follow):
svn: E160028: File '/file1' is out of date
wd2$ svn update
Updating '.':
C
file1
A
file2
Updated to revision 2.
Conflict discovered in 'file1'.
Select: (p) postpone, (df) show diff, (e) edit file, (m) merge,
(mc) my side of conflict, (tc) their side of conflict,
(s) show all options: p
Summary of conflicts:
Text conflicts: 1
69
svn – a working example (User 2)
70
svn – a working example (User 1)
wd2$ cat file1
<<<<<<< .mine
hello dogs
=======
hello humans
>>>>>>> .r2
wd2$ svn status
?
file1.mine
?
file1.r1
?
file1.r2
C
file1
wd2$ echo 'hello humans and dogs' >file1
wd2$ svn resolved file1
Resolved conflicted state of 'file1'
wd2$ svn status
M
file1
wd2$ svn commit -m 'k9 extension'
Sending
file1
Transmitting file data .
Committed revision 3.
wd1$ svn update
Updating '.':
U
file1
Updated to revision 3.
wd2$ cat file1
hello humans and dogs
wd1$ svn diff -c3
Index: file1
===================================================================
--- file1 (revision 2)
+++ file1 (revision 3)
@@ -1 +1 @@
-hello humans
+hello humans and dogs
71
72
svn – remote access
svn – sharing an svn+ssh:// server securely
The ease of setting up your own svn+ssh:// server makes it tempting to share
that access with other team members, to grant them access to your repository.
The URL to an svn repository can point to a
I
local file — file://
I
Subversion/WebDAV Apache server — http:// or https://
I
Subversion server — svn://
I
Subversion accessed via ssh tunnel — svn+ssh://
However: simply granting others access to your ssh login, by adding their public
keys to your ~/.ssh/authorized_keys file, would also give them full shell
access to your account!
Fortunately, OpenSSH allows you to restrict what access someone else’s public
key in your ~/.ssh/authorized_keys file grants. In particular, the
command="..." option allows you to constrain the owner of that key to only
execute a single program running under your user identity:
Setting up an svn:// or http:// server may be complicated in some
environments (administrator account required, firewall rules, etc.).
An svn+ssh:// server is much easier to set up and only needs
I
an existing SSH server
I
your public key in ~/.ssh/authorized_keys
I
/usr/bin/svnserve
command="svnserve -t --tunnel-user=gsm10 -r /home/mgk25/SVN",
no-port-forwarding,no-agent-forwarding,no-X11-forwarding,
no-pty ssh-dss AAAB3...ogUc= [email protected]
Adding gsm10’s ssh public key with the above prefixes to my own
~/.ssh/authorized_keys file (all in one line!) will only allow him to start up
and communicate with an svnserve -t command, which is further
constrained to access only repositories under /home/mgk25/SVN, and to log all
his commits under his user identity gsm10. (The other options disable various
network port-forwarding facilities of ssh that are not required here. See man
sshd and the svn book for details.)
A command like
svn list svn+ssh://mgk25@linux/home/mgk25/SVN
will run “ssh mgk25@linux svnserve -t” to start the remote server,
and will then talk to it using the Subversion protocol over stdin/stdout.
73
Distributed revision control systems
Consult your system administrator before using this technique.
74
git – a distributed revision control system
Popular examples: git, mercurial, bazaar
I
No single central repository – more reliable and “democratic”
I
Each participant holds a local repository of the revision history
I
Committing and uploading a commit to another site are separate
actions, i.e. commits, branches, etc. can be done off-line
I
Created by Linus Torvalds in 2005 to manage Linux kernel
I
Now the most popular distributed revision control system
I
Used by a large number of open-source projects
I
Integrated in many free and commercial development environments
I
Creating and merging branches are quick and easy operations
I
Supported by major web source-code hosting sites (github, etc.)
I
Branches do not have to be made visible to other developers
I
Can interface with Subversion repositories
I
Revisions identified by secure hash value rather than integer
I
Git archives snapshots of a directory tree, rather than trying to
record edit operations (e.g. renaming files)
Distributed version control systems are far more flexible and powerful
than centralized ones (like Subversion), but require more experience.
75
76
git – basic usage (your own project)
I
git init — Start using git by executing this once in the root of
your project working directory. This creates the hidden subdirectory
.git which now contains your repository, your staging area
(“index”), and a configuration file .git/config.
I
git add file ... — Prepare creating the first snapshot
(“commit”) of your project by copying (“adding”) your files to the
staging area. (Specifying a directory will recursively add all files and
directories in it, e.g. “git add .” imports everything.)
I
git status — List which files are already in the staging area.
git – getting started
$ mkdir wd1
$ cd wd1
wd1$ git init
Initialized empty Git repository in [...]/wd1/.git/
wd1$ ls -AF
.git/
wd1$ echo 'hello world' >file1
wd1$ git status -s
?? file1
(untracked file)
wd1$ git add file1
wd1$ git status -s
A file1
(changes to be committed)
wd1$ git commit -m 'adding my first file'
[master (root-commit) 5f3b6b2] adding my first file
1 file changed, 1 insertion(+)
create mode 100644 file1
Option -s results in a compacter output format
I
git commit — Create the first snapshot of your project by saving
whatever is in the staging area as your first commit in the repository.
git commit will fire up $EDITOR for you, to enter a commit message. This can also be
provided via command-line option -m 'commit message'.
Each commit is automatically named using a 20 bytes (= 40 hex digits)
pseudo-random byte string, often abbreviated into a unique prefix (“5f3b6b2”).
HEAD can be used as a synonym for the latest commit.
78
77
git – your first commit
git – adding more commits, tagging
Setting your name
wd1$ echo 'have a nice day' >>file1
wd1$ git add file1
wd1$ git commit -m 'second line added'
[master a324cdc] second line added
1 file changed, 1 insertion(+)
wd1$ git tag release-1.0 HEAD
wd1$ git log --graph --decorate --oneline
* a324cdc (HEAD, tag: release-1.0, master) second line added
* 5f3b6b2 adding my first file
wd1$ sed -i s/world/humans/ file1
wd1$ git commit -a -m 'world -> humans'
[master 610b41a] world -> humans
1 file changed, 1 insertion(+), 1 deletion(-)
wd1$ git log --graph --decorate --oneline
* 610b41a (HEAD, master) world -> humans
* a324cdc (tag: release-1.0) second line added
* 5f3b6b2 adding my first file
Git records your name and email address with each commit. If you have
never used git before, “git commit” will invite you to first set those
details once in ~/.gitconfig, using
$ git config --global user.name "Your Name Comes Here"
$ git config --global user.email [email protected]
I
git log — Show the list of commits you have made so far.
Option -p (patch) shows changes made to each file
I
gitk — GUI tool for browsing commits
I
git tag tagname commit — Associate a human-readable name
(“tag”) with a commit
wd1$ git log
commit 5f3b6b271a048135615805fd705adf2a89225611
Author: Markus Kuhn <[email protected]>
Date:
Tue Nov 25 10:11:09 2014 +0000
adding my first file
79
80
git – branching and merging
git – objects in repository
HEAD
Commits form a directed acyclic graph in the
repository.
Each commit can be the parent of multiple
other commits (branches) and each commit
can have multiple other commits as parents
(merge).
master
updates−1.0
merge
Branches reflect diverging lines of development,
merges bring these together again.
Tags add human-friendly names to some
commits.
Branch heads move along with each commit to
them, tag references remain where they are.
Commits not reachable from any tag or branch
head will be garbage collected.
commit A saved snapshot of a project (= tree of files and
directories), stored in a repository. Includes metadata:
branch heads
release−1.0
ref
81
git – branching and merging
git branch branchname — start a new branch (off HEAD)
I
git branch branchname startpoint — start a new branch,
which diverges from the existing commit startpoint
I
git checkout branchname — switch the content of the working
directory to branch head branchname, in preparation for working on
that branch. Points HEAD at the new branch head and updates
working files and index accordingly. Commits will now be added to
that branch.
I
git checkout -b branchname [startpoint] — start a new
branch head, then perform checkout on it.
(Short for git branch . . . followed by git checkout . . . )
I
git merge commit . . . — Merge one or more other branches into
the current one. Identifies all ancestors of the listed commit(s) (e.g.,
branch names) that are not yet ancestors of HEAD, and tries to apply
their changes to HEAD, then make a new commit with all the listed
commits as parents. May require manual resolving of conflicts.
date and author of the commit
I
description
branch A line of development. Another descriptive name with a
pointer to a commit (branch head), but (unlike a tag) that
pointer is updated automatically whenever a new commit
arrives on that branch. Name of default branch: master
commit
I
I
tag Descriptive name (e.g., release-2.4.7) pointing to a
particular commit. Can be associated with commits after
their creation. Tags are intended to keep pointing at the
same commit, but can be edited later.
initial commit
git branch — list branches, mark current one (HEAD) with *.
pointer(s) to parent commit(s)
Identified through a 160-bit string (40 hex digits), the
SHA-1 hash of the file tree and metadata. It represents a
version of your software, the state of your project’s files at
some point in time.
tag
I
I
man gitglossary
82
git – branching example
wd1$ git branch
* master
wd1$ git branch updates-1.0 release-1.0
wd1$ git checkout updates-1.0
Switched to branch 'updates-1.0'
wd1$ echo "(c) `date +%Y` M. Kuhn" >>file1
wd1$ git commit -a -m 'copyright notice added'
[updates-1.0 c1f332c] copyright notice added
1 file changed, 1 insertion(+)
wd1$ git checkout master
Switched to branch 'master'
wd1$ git merge updates-1.0
Auto-merging file1
Merge made by the 'recursive' strategy.
file1 |
1 +
1 file changed, 1 insertion(+)
83
84
wd1$ git checkout updates-1.0
Switched to branch 'updates-1.0'
wd1$ sed -i 's/nice/very nice/' file1
wd1$ git commit -a -m 'nice -> very nice'
[updates-1.0 cb87e76] nice -> very nice
1 file changed, 1 insertion(+), 1 deletion(-)
wd1$ git checkout master
Switched to branch 'master'
wd1$ sed -i 's/day/day!/' file1
wd1$ git commit -a -m 'day -> day!'
[master ad469e5] day -> day!
1 file changed, 1 insertion(+), 1 deletion(-)
wd1$ git log --graph --decorate --oneline --branches
* ad469e5 (HEAD, master) day -> day!
*
152b0d0 Merge branch 'updates-1.0'
|\
* | 610b41a world -> humans
| | * cb87e76 (updates-1.0) nice -> very nice
| |/
| * c1f332c copyright notice added
|/
* a324cdc (tag: release-1.0) second line added
* 5f3b6b2 adding my first file
85
git – storage areas
86
git – more useful commands
working dir Where you edit the files of your project.
index A staging area separate from the working directory (also
located inside .git/) where git add transfers modified
files, to prepare the next commit.
repository Database holding a directed acyclic graph of commits
(vertices) and parent pointers (edges), along with “refs”
(i.e., tags, branch heads, HEAD). Located in .git/
subdirectory of the root of the working directory.
I
git rm filename . . . — delete files from both working directory
and index.
I
git add -p filename — stage only some of the changes you
made to filename in the index (if you do not want all your changes
to go into the same commit).
I
git diff — compare working directory and index
I
git diff --staged — compare index and HEAD
I
git diff HEAD — compare working directory and HEAD
I
git stash — moves all current (usually unfinished) differences
between HEAD and the working directory and index into a stash
memory, then reset the working directory and index to HEAD (like
git reset --hard); useful to work on something else for a while,
in the middle of something
I
git stash pop — retrieve stashed changes back into the working
directory
stash A temporary storage area (also located inside .git/) into
which work-in-progress items from the working directory
can be transfered, if the working directory is needed for
other work.
87
88
git – fixing accidents
git – information flow between storage areas
Fixing uncommitted mistakes in the working directory or index:
I
I
git reset filename — restore filename in the index from HEAD,
useful to undo “git add|rm filename ”.
stash
git checkout filename — restore filename in the working
directory from HEAD, to undo uncommitted changes.
git add/rm
git stash save
git checkout
Fixing very recently committed mistakes (aka “rewriting history”):
I
I
I
index/
staging area
working directory
git stash pop
git reset --soft HEAD^ — reset the current branch head to its
parent (e.g., to immediately undo the last git commit).
git commit
git checkout
git reset
git stash apply
git commit --amend — replace the most recent commit to fix a
mistake in the commit message.
local
repository
git rebase
git merge
git diff
git rebase commit – rewite the commit history of the current
branch to use commit as the new starting point
git diff −−staged
git diff HEAD
If collaborators might already have fetched your erroneous commit, it is
usually far better to fix the mistake with a follow-up commit, than
rewriting history. Otherwise, all collaborators working from your
erroneous commit will have to rebase their branches to your fixed commit.
Read “man git-reset” carefully!
89
git – multiple working directories, collaboration
90
git – basic collaboration commands
I
git init
git clone
.git/
repository
git pull
URL: git://... or http://...
or ssh://...
git push
git pull
git commit
Working directory
and index of user 1
.git/
repository
git pull
git clone url – Copy an existing repository and create an
associated working directory around it (unless --bare is used). A
cloned repository will remember the URL of the origin repository
where it came from.
Supports remote repository access via SSH, e.g.
git clone ssh://[email protected]/home/mgk25/wd1
I
git init --bare – Create a new “bare” repository, without
associated a working directory (i.e., not located inside a .git/
subdirectory of a working directory), for others to “push” into.
I
git pull – Fetch updates from another repository (default:
origin) and merge them into local working directory.
I
git fetch – Fetch updates from remote branches from another
repository (default: origin), but do not yet merge them into the
local working directory.
I
git push – Forward local revisions to another repository. Works
only if the destination repository is bare or has no uncommitted
changes in its working directory.
I
git remote -v – list tracked other repositories (with URLs)
git commit
Working directory
and index of user 2
Each working directory contains an associated repository, index and stash
in a .git/ subdirectory of its top-level directory.
91
92
git – more information
Version-control etiquette
I
Use diff before commit: carefully review what you actually changed.
This often uncovers editing accidents and left-over temporary changes never intended to go
into the repository.
Tutorial:
I
man gittutorial
https://www.kernel.org/pub/software/scm/git/docs/gittutorial.html
Provide a useful commit message: a complete, meaningful, honest, and
accurate summary of everything you changed.
Don’t write just “bug fixed” (which?) or “API changed” (how and why?).
Under git, there is a format convention for commit messages: a one-line summary, followed
by an empty line, followed by details. Include function names, bug numbers.
Manual:
https://www.kernel.org/pub/software/scm/git/docs/user-manual.html
I
Git for computer scientists (repository data structure):
Commit unrelated changes separately.
Others may later want to undo or merge them separately.
http://eagain.net/articles/git-for-computer-scientists/
I
Commit related changes together.
Do not forget associated changes to documentation, test cases, build scripts, etc.
Git concepts simplified:
I
http://gitolite.com/gcs.html
Leave the repository in a usable and consistent state.
It should always compile without errors and pass tests.
I
Avoid dependent or binary files in the repository.
Diffs on binary files are usually incomprehensible. Compiled output should be easy to
recreate. It just wastes repository space and others can never be sure what is in it.
93
cc/gcc – the C compiler
94
gdb – the C debugger
Example:
Best use on binaries compiled with “-g”.
$ cat hello.c
#include <stdio.h>
int main() { printf("Hello, World!\n"); return 0; }
$ gcc -o hello hello.c
$ ./hello
Hello, World!
-W -Wall — activate warning messages (better analysis for
suspicious code)
I
-O — activate code optimizer
I
-g — include debugging information (symbols, line numbers).
gdb binary — run command inside debugger (“r”) after setting
breakpoints.
I
gdb binary core — post mortem analysis on memory image of
terminated process.
Enter in shell “ulimit -c 100000” before test run to enable core
dumps. Core dump can be triggered by:
Compiler accepts source (“*.c”) and object (“*.o”) files. Produces
either final executable or object file (option “-c”). Common options:
I
I
95
I
a user pressing Ctrl-\ (SIGQUIT)
I
a fatal processor or memory exception (segmentation violation,
division by zero, etc.)
96
gdb – some common commands
make – a project build tool
The files generated in a project fall into two categories:
I
bt — print the current stack (backtracing function calls)
I
p expression — print variable and expression values
• working files directly created and edited by humans
I
up/down — move between stack frames to inspect variables at
different function call levels
• files provided by outsiders
I
Source files: Files that cannot be regenerated easily, such as
• results of experiments
I
b . . . — set breakpoint at specified line or function
I
r . . . — run program with specified command-line arguments
I
s — continue until next source code line (skip function calls)
• object and executable code output from a compiler
I
n — continue until next source code line (follow function calls)
• output of document formatting tools
I
Derived files: Files that can be recreated easily by merely executing
a few shell commands, such as
• output of file-format conversion tools
Also consider starting gdb within emacs with “ESC x gdb”, which causes
the program-counter position to be indicated in source-file windows.
• results of post-processing steps for experimental data
• source code generated by other programs
• files downloaded from Internet archives
98
97
make – writing a Makefile
make – writing a Makefile (cont’d)
Examples:
Many derived files have other source or derived files as prerequisites.
They were generated from these input files and have to be regenerated as
soon as one of the prerequisites has changed, and make does this.
demo: demo.c demo.h
gcc -g -O -o demo demo.c
A Makefile describes
I
which (“target”) file in a project is derived
I
on which other files that target depends as a prerequisite
I
which shell command sequence will regenerate it
data.gz: demo
./demo | gzip -c > data.gz
Call make with a list of target files as command-line arguments. It will
check for every requested target whether it is still up-to-date and will
regenerate it if not:
A Makefile contains rules of the form
target1 target2 ... : prereq1 prereq2 ...
command1
command2
...
Command lines must start with a TAB character (ASCII 9).
I
It first checks recursively whether all prerequisites of a target are up
to date.
I
It then checks whether the target file exists and is newer than all its
prerequisites.
I
If not, it executes the regeneration commands specified.
Without arguments, make checks the targets of the first rule.
99
100
make – variables
make – implicit rules, phony targets
Implicit rules apply to all files that match a pattern:
Variables can be used to abbreviate rules:
%.eps: %.gif
giftopnm $< | pnmtops -noturn > $@
%.eps: %.jpg
djpeg $< | pnmtops -noturn > $@
CC=gcc
CFLAGS=-g -O
demo: demo.c demo.h
$(CC) $(CFLAGS) -o $@ $<
make knows a number of implicit rules by default, for instance
data.gz: demo
./$< | gzip -c > $@
I
$@ — file name of the target of the rule
I
$< — name of the first prerequisite
I
$+ — names of all prerequisites
%.o: %.c
$(CC) -c $(CPPFLAGS) $(CFLAGS) $<
It is customary to add rules with “phony targets” for routine tasks that
will never produce the target file and just execute the commands:
clean:
Environment variables automatically become make variables, for example
$(HOME). A “$” in a shell command has to be entered as “$$”.
rm -f *~ *.bak *.o $(TARGETS) core
Common “phony targets” are “clean”, “test”, “install”.
102
101
perl – the Swiss Army Unix Tool
I
a portable interpreted language with comprehensive library
I
combines some of the features of C, sed, awk and the shell
I
the expression and compound-statement syntax follows closely C, as
do many standard library functions
I
powerful regular expression and binary data conversion facilities
make it well suited for parsing and converting file formats, extracting
data, and formatting human-readable output
I
offers arbitrary size strings, arrays and hash tables
I
garbage collecting memory management
I
dense and compact syntax leads to many potential pitfalls and has
given Perl the reputation of a write-only hacker language
I
widely believed to be less suited for beginners, numerical
computation and large-scale software engineering, but highly popular
for small to medium sized scripts, and Web CGI
perl – data types
Perl has three variable types, each with its own name space. The first
character of each variable reference indicates the type accessed:
$... a scalar
@... an array of scalars
%... an associative array of scalars (hash table)
[...] selects an array element, {...} queries a hash table entry.
Examples of variable references:
$days
$days[28]
$days{'Feb'}
$#days
@days
@days[3,4,5]
@days{'a','c'}
%days
103
=
=
=
=
=
=
=
=
the value of the scalar variable “days”
element 29 of the array @days
the ’Feb’ value from the hash table %days
last index of array @days
($days[0], . . . , $days[$#days])
@days[3..5]
($days{'a'}, $days{'c'})
(key1, val1, key2, val2, . . . )
104
perl – scalar values
perl – scalar literals
I
I
A “scalar” variable can hold a string, number, or reference.
I
Scalar variables can also hold the special undef value
(set with undef and tested with defined(...))
I
Underscores can be added for legibility: 4_294_967_295
I
Strings can consist of bytes or characters (Unicode/UTF-8).
More on Unicode character strings: man perluniintro.
I
Numeric (decimal) and string values are automatically converted
into each other as needed by operators.
(5 - '3' == 2, 'a' == 0)
I
In a Boolean context, the values '', 0, '0', or undef are
interpreted as “false”, everything else as “true”.
Boolean operators return 0 or 1.
I
Numeric constants follow the C format:
123 (decimal), 0173 (octal), 0x7b (hex), 3.14e9 (float)
String constants enclosed with "..." will substitute variable
references and other meta characters. In '...' only “\'” and “\\”
are substituted.
$header = "From: $name[$i]\@$host\n" .
"Subject: $subject{$msgid}\n";
print 'Metacharacters include: $@%\\';
I
Strings can contain line feeds (multiple source-code lines).
I
Multiline strings can also be entered with “here docs”:
$header = <<"EOT";
From: $name[$i]\@$host
Subject: $subject{$msgid}
EOT
References are typed pointers with reference counting.
105
perl – arrays
I
Arrays start at index 0
I
Index of last element of @foo is $#foo (= length minus 1)
I
Array variables evaluate in a scalar context to array length, i.e.
106
perl – hash tables
I
Literal of a hash table is a list of key/value pairs:
%age = ('adam', 19, 'bob', 22, 'charlie', 7);
Using => instead of comma between key and value increases readability:
scalar(@foo) == $#foo + 1;
I
%age = ('adam' => 19, 'bob' => 22, 'charlie' => 7);
List values are constructed by joining scalar values with comma
operator (parenthesis often needed due to precedence rules):
I
$age{'john'} = $age{'adam'} + 6;
@foo = (3.1, 'h', $last);
I
Lists in lists lose their list identity: (1,(2,3)) equals (1,2,3)
I
Use [...] to generate reference to list (e.g., for nested lists).
I
Null list: ()
I
List assignments: ($a,undef,$b,@c)=(1,2,3,4,5); equals
$a=1; $b=3; @c=(4,5);
I
Access to hash table %age:
I
Remove entry: delete $age{'charlie'};
I
Get list of all keys: @family = keys %age;
I
Use {...} to generate reference to hash table.
I
Environment variables are available in %ENV.
For more information: man perldata
Command line arguments are available in @ARGV.
107
108
perl – syntax
perl – syntax (cont’d)
I
Comments start with # and go to end of line (as in shell)
I
Compound statements:
I
• last immediately exits a loop.
• next executes the continue block of a loop, then jumps back to the
if (expr ) block
elsif (expr ) block ...
else block
while (expr ) block [continue block ]
for (expr ; expr ; expr ) block
foreach var (list ) block
top to test the expression.
• redo restarts a loop block (without executing the continue block or
evaluating the expression).
I
Each block must be surrounded by {...} (no unbraced single statements as in C). The
optional continue block is executed just before expr is evaluated again.
I
Loop control:
The loop statements while, for, or foreach can be preceded by a
label for reference in next, last, or redo instructions:
LINE: while (<STDIN>) {
next LINE if /^#/;
# discard comments
...
}
The compound statements if, unless, while, and until can be
appended to a statement:
$n = 0 if ++$n > 9;
do { $x >>= 1; } until $x < 64;
I
A do block is executed at least once.
No need to declare global variables.
For more information: man perlsyn
110
109
perl – subroutines
I
Subroutine declaration:
sub name block
I
Subroutine call:
name (list );
name list ;
&name ;
perl – operators
Example
sub max {
my ($x, $y) = @_;
return $x if $x > $y;
$y;
}
I
Normal C/Java operators:
++ -- + - * / % << >> ! & | ^ && ||
?: , = += -= *= ...
$m = max(5, 7);
print "max = $m\n";
I
Exponentiation: **
I
Numeric comparison: == != <=> < > <= >=
A & prefix clarifies that a name identifies a subroutine. This is usually redundant thanks to a
prior sub declaration or parenthesis. The third case passes @_ on as parameters.
I
String comparison: eq ne cmp lt gt le ge
I
Parameters are passed as a flat list of scalars in the array @_.
I
String concatenation: $a . $a . $a
I
Perl subroutines are call-by-reference, that is $_[0], . . . are aliases
for the actual parameters. Assignments to @_ elements will raise
errors unless the corresponding parameters are lvalues.
I
Apply regular expression operation to variable:
$line =~ s/sed/perl/g;
I
`...` executes a shell command
I
Subroutines return the value of the last expression evaluated or the
argument of a return statement. It will be evaluated in the
scalar/list context in which the subroutine was called.
I
.. returns list with a number range in a list context and works as a
flip-flop in a scalar context (for sed-style line ranges)
I
eq
$a x 3
For more information: man perlop
Use my($a,$b); to declare local variables $a and $b within a block.
For more information: man perlsub
111
112
perl – references
perl – examples of standard functions
split /pattern /, expr
Splits string into array of strings, separated by pattern.
Scalar variables can carry references to other scalar, list, hash-table, or
subroutine values.
I
To create a reference to another variable, subroutine or value, prefix
it with \. (Much like & in C.)
I
To dereference such a reference, prefix it with $, @, %, or &,
according to the resulting type. Use {. . . } around the reference to
clarify operator precedence ($$a is short for ${$a}).
join expr, list
Joins the strings in list into a single string, separated by value of
expr .
reverse list
Reverse the order of elements in a list.
Can also be used to invert hash tables.
Hash-table and list references used in a lookup can also be
dereferenced with ->, therefore $a->{'john'} is short for
${$a}{'john'} and $b->[5] is short for ${$b}[5].
substr expr, offset [, len ]
Extract substring.
I
References to anonymous arrays can be created with [. . . ].
Example:
I
References to anonymous hash tables can be created with {. . . }.
I
$line = 'mgk25:x:1597:1597:Markus Kuhn:/homes/mgk25:/usr/bin/bash';
@user = split(/:/, $line);
($logname, $pw, $uid, $gid, $name, $home, $shell) = @user;
$line = join(':', reverse(@user));
For more information: man perlref
113
perl – more standard functions
chop, chomp
Remove trailing character/linefeed
from string
pack, unpack
build/parse binary records
sprintf
format strings and numbers
shift, unshift, push, pop
add/remove first/last array element
die, warn
abort program with error/warning
map, grep
Iterate over or filter list elements
114
perl – regular expressions
I
Perl’s regular expression syntax is similar to sed’s, but (){} are
metacharacters (and need no backslashes).
I
Substrings matched by regular expression inside (...) are assigned
to variables $1, $2, $3, . . . and can be used in the replacement
string of a s/.../.../ expression.
I
The substring matched by the regex pattern is assigned to $&, the
unmatched prefix and suffix go into $` and $'.
I
Predefined character classes include whitespace (\s), digits (\d),
alphanumeric or _ character (\w). The respective complement
classes are defined by the corresponding uppercase letters, e.g. \S
for non-whitespace characters.
lc, uc, lcfirst, ucfirst
Change entire string or first character
to lowercase/uppercase
chr, ord
ASCII ↔ integer conversion
hex, oct
string → number conversion
wantarray
check scalar/list context in subroutine
call
require, use
Import library module
Example:
Perl provides most standard C and POSIX functions and system calls for
arithmetic and low-level access to files, network sockets, and other interprocess
communication facilities.
$line = 'mgk25:x:1597:1597:Markus Kuhn:/homes/mgk25:/usr/bin/bash';
if ($line =~ /^(\w+):[^:]*:\d+:\d+:([^:]*):[^:]*:[^:]*$/) {
$logname = $1; $name = $2;
print "'$logname' = '$name'\n";
} else { die("Syntax error in '$line'\n"); }
All built-in functions are listed in man perlfunc. A comprehensive set of add-on library modules is
listed in man perlmodlib and thousands more are on http://www.cpan.org/.
For more information: man perlre
115
116
perl – predefined variables
perl – file input/output
$_ The “default variable” for many operations, e.g.
print;
tr/a-z/A-Z/;
while (<FILE>) ...
=
=
=
I
open filehandle, expr
open(F1,
open(F2,
open(F3,
open(F4,
open(F5,
print $_;
$_ =~ tr/a-z/A-Z/;
while ($_ = <FILE>) ...
$. Line number of the line most recently read from any file
$? Child process return value from the most recently closed pipe or
`...` operator
$! Error message for the most recent system call, equivalent to C’s
strerror(errno). Example:
open(FILE, 'test.dat') ||
die("Can't read 'test.dat': $!\n");
'test.dat');
'>test.dat');
'>>test.dat');
'date|');
'|mail -s test');
#
#
#
#
#
open file 'test.dat' for reading
create file 'test.dat' for writing
append to file 'test.dat'
invoke 'date' and connect to its stdout
invoke 'mail' and connect to its stdin
I
print filehandle, list
I
close, eof, getc, seek, read, format, write, truncate
I
“<filehandle >” reads another line from file handle FILE and
returns the string. Used without assignment in a while loop, the line
read will be assigned to $_.
I
“<>” opens one file after another listed on the command line (or
stdin if none given) and reads out one line each time.
For many more: man perlvar
118
117
perl – invocation
I
First line of a Perl script: #!/usr/bin/perl (as with shell)
I
Option “-e” reads code from command line (as with sed)
I
Option “-w” prints warnings about dubious-looking code.
I
Option “-d” activates the Perl debugger (see man perldebug)
I
Option “-p” places the loop
perl – a stream editing example
“Spammers” send out unsolicited bulk email (junk email), for marketing
or fraud. They harvest millions of valid email addresses, for example from
web pages.
To make email addresses in your web pages slightly harder to harvest,
you can avoid the “@” sign in the HTML source. For instance, convert
<a href="mailto:[email protected]">[email protected]</a>
while (<>) { ... print; }
into
around the script, such that perl reads and prints every line. This
way, Perl can be used much like sed:
<a href="mailto:jdoe%40acm.org">jdoe@acm.org</a>
The lines
sed -e 's/sed/perl/g'
perl -pe 's/sed/perl/g'
I
Option -n is like -p without the “print;”.
I
Option “-i[backup-suffix ]” adds in-place file modification to
-p. It renames the input file, opens an output file with the original
name and directs the input into it.
perl -pi.bak <<EOT *.html
s/(href=\"mailto:[^@\"]+)@([^@\"]+\")/$1%40$2/ig;
s/([a-zA-Z0-9\.\-\+\_]+)@([a-zA-Z0-9\.\-]+)/$1@$2/ig;
EOT
will do that transformation for all HTML files in your directory.
More sophisticated methods: hide an email address in JavaScript or use a CAPTCHA.
For more information: man perlrun
119
120
perl – a simple example
perl – a simple example
Possible solution:
Generate a list of email addresses of everyone on the Computer Lab’s
“People” web page, sorted by surname.
#!/usr/bin/perl
$url = 'http://www.cl.cam.ac.uk/UoCCL/people/directory.html';
open(HTML, "wget -O - '$url' |") || die("Can't start 'wget': $!\n");
while (<HTML>) {
if (/^<tr><td><a name="(\w+)">.*<\/tr>$/i) {
$crsid = $1;
if (/<td>(<a href="[^"]*">)?([^<>]*), ([^<>]*)(<\/a>)?<\/td><\/tr>$/i) {
$email{$crsid} = "$3 $2 <$crsid\@cl.cam.ac.uk>";
$surname{$crsid} = $2;
} else { die ("Syntax error:\n$_") }
}
}
foreach $s (sort({$surname{$a} cmp $surname{$b}} keys(%email))) {
print "$email{$s}\n";
}
Example input:
...
<tr><td><a NAME="asa28">asa28</a></td><td>FE04</td><td>63622</td><td></td><td
></td><td><a HREF="/users/asa28/">Abrahams, Alan</a></td></tr>
<tr><td><a NAME="mha23">mha23</a></td><td>FE22</td><td>63692</td><td></td><td
></td><td><a HREF="/users/mha23/">Allen-Williams, Mair</a></td></tr>
<tr><td><a NAME="sa333">sa333</a></td><td>GC33</td><td>63680</td><td></td><td
></td><td>Allott, Stephen</td></tr>
...
Example output:
Alan Abrahams <[email protected]>
Mair Allen-Williams <[email protected]>
Stephen Allott <[email protected]>
Warning: This simple-minded solution makes numerous assumptions
about how the web page is formatted, which may or may not be valid.
Can you name examples of what could go wrong?
121
perl – email-header parsing example
122
Conclusions
Email headers (as defined in RFC 822) have the form:
$header = <<'EOT';
From [email protected] 21 Sep 2004 10:10:18 +0100
Received: from ppsw-8.csi.cam.ac.uk ([131.111.8.138])
by mta1.cl.cam.ac.uk with esmtp (Exim 3.092 #1)
id 1V9afA-0004E1-00 for [email protected];
Tue, 21 Sep 2004 10:10:16 +0100
Date: Tue, 21 Sep 2004 10:10:05 +0100
To: [email protected]
Subject: Re: Unix tools notes
Message-ID: <[email protected]>
EOT
I
Unix is a powerful and highly productive platform for experienced
users.
I
This short course could only give you a quick overview to get you
started with exploring advanced Unix facilities.
I
Please try out all the tools mentioned here and consult the “man”
and “info” online documentation.
I
You’ll find on
http://www.cl.cam.ac.uk/teaching/current/UnixTools/
easy to print versions of the bash, make and perl documentation,
links to further resources, and hints for installing Linux on your PC.
This can be converted into a Perl hash table as easily as
$header =~ s/\n\s+/ /g; # fix continuation lines
%hdr
= (FROM => split /^(\S*?):\s*/m, $header);
??
Good luck and lots of fun with your projects
??
and accessed as in if ($hdr{Subject} =~ /Unix tools/) . . .
123
124