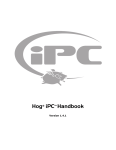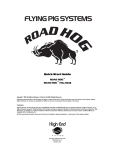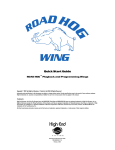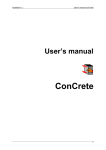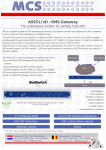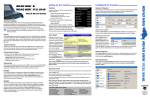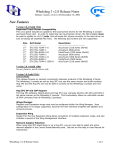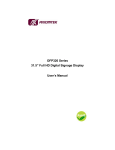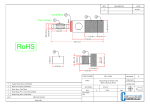Download Hog® iPC™ Handbook - Main Light Industries
Transcript
Hog® iPC™ Handbook Contacting High End Systems® U.S. and the Americas Sales Department High End Systems, Inc. 2105 Gracy Farms Lane Austin, TX 78758 USA voice: 512.836.2242 fax: 512.837.5290 Toll Free: 800.890.8989 Customer Service High End Systems, Inc. 2105 Gracy Farms Lane Austin, TX 78758 USA voice: 800.890.8989 fax: 512.834.9195 toll free: 800.890.8989 email: [email protected] West Coast U.S. High End Systems, Inc. 8200 Haskell Avenue Van Nuys, CA 91406 US voice: 818.947.0550 fax: Europe Headquarters: 818.908.8975 High End Systems Europe LTD. 53 Northfield Road London W13 voice: +44 20.8579.5665 after hours: +44 20.8280.9292 fax: +44 20.8579.8469 email: [email protected] Asia: High End Systems Singapore Pte. Ltd. 1 Tannery Road 06-05 Cencon 1 Building Singapore 347719 voice: +65 6742 8266 fax: World Wide Web: ii +65 6743 9322 http://www.highend.com Hog iPC Handbook Copyright © 2005 by High End Systems. All Rights Reserved Changes Information and specifications in this document are subject to change without notice. Certain specifications may be the result of future software releases. High End Systems, Inc. assumes no responsibility or liability for any errors or inaccuracies that may appear in this manual. Trademarks High End Systems, the Flying Pig Systems logo, the WHOLEHOG, WHOLEHOG II and WHOLEHOG III logos are registered trademarks of High End Systems, Inc.,or High End Systems, Europe Ltd. Flying Pig Systems, Effects Engine, and Hog are registered trademarks of Flying Pig Systems. iPC is a trademark of High End Systems, Inc. Windows is a registered trademark of Microsoft corporation. IntelliTouch, SecureTouch, AccuTouch, Entuitive, and MonitorMouse are trademarks of Elo TouchSystems, Inc. All other brand names and product names used in this book are trademarks, registered trademarks, or trade names of their respective holders. Patents This product may use one or more of the following patents: US 4,392,187; US 4,602,321; US 4,688,161; US 4,701,833; US 4,709,311; US 4,779,176; US 4,800,474; US 4,962,687; US 4,972,306;US 4,980,806; US 5,010,459; US 5,031,078; US 5,073,847; US 5,078,039; US 5,186,536; US 5,209,560; US 5,278,742; US 5,282,121; US5,307,295; US 5,329,431; US 5,331,822; US 5,367,444; US 5,402,326;US 5,430,629; US 5,432,691; US 5,454,477; US 5,455,748; US 5,506,762; US 5,515,254; US 5,537,303; US5,545,951; US 5,580,164; US 5,590,954; US 5,590,955; US 5,640,061; US 5,647,662; US5,665,305; US 5,691,886; US 5,728,994; US 5,758,955; US 5,758,956; US 5,769,527; US5,774,273; US 5,798,619; US 5,806,951; US 5,823,661; US 5,825,548; US5,828,485; US 5,829,868; US 5,857,768; US 5,882,107; US 5,934,794; US 5,940,204; US 5,945,786; US5,953,152; US 5,980,066; US 6,048,080; US 6,327,103; US 6,048,081; US 6,057,958; US6,054,816; US 6,126,288; US 6,142,652; US 6,172,822; US 6,188,933;US 6,208,087; US 6,219,093; US 6,220,730; US 6,241,366; US 6,255,787; US 6,256,136; US 6,278,542; US6,288,828; US 6,327,103; US 6,421,165; US 6,430,934; US 6,466,357; US 6,502,961; US 6,693,392; US 6,719,433; USD347,113; US D350,408; US D359,574; US D360,404; US D365,165; US D366,712; US D370,080; US D372,550; US D377,338; US D381,740; US D409,771; EP 0662275; EP 0767398; DE 621495; DE 655144; DE 797503; EP 0475082; GB 2 043 769 B; GB 2 055 842 B; GB 2 283 808 B; GB 2 290 134 B; GB 2 291 814 B; GB 2 292 530 B; GB 2 292 896 B; GB 2 294 909 B; GB 2 295 058 B; GB 2 303 203 B; GB 2 306 887 B; GB 2 307 036 B; GB 2 316 477 B; MR0862-1996; M9,604,224.9 Hog iPC Console Handbook P/N 60600244 Version 1.0 February, 2005 Printed in the USA Hog iPC Handbook iii Declaration of Conformity According to ISO/IEC Guide 22 and EN45104 Manufacturer's name: High End Systems, Inc. Distributor's name: High End Systems, Inc. Distributor's address: 2105 Gracy Farms Lane, Austin, Texas, 78758 Declares that the product: Product Name: Hog iPC All Product Number: ALL All Product Options: ALL Conforms to the following EEC directives: 73/23/EEC, as amended by 93/68/EEC 89/336/EEC, as amended by 92/31/EEC and 93/68/EEC Equipment referred to in this declaration of conformity was first manufactured in compliance with the following standards in 2005: Safety:EN60950:2000 EMC: EN55022: 1998: Class A ITE EN61000-3-2 EN61000-3-3 EN55024:1998 EN61000-4-2: Level 3, Class 2 EN61000-4-3: 1995 Level 2 (3V/m) EN61000-4-4: 1995 Level 2 (1/.5kV) EN61000-4-5: 1995 Level 3 (2/1kV) EN61000-4-6: 1965 Level 2 (3Vrms) EN61000-4-11:1994 I, the undersigned, hereby declare that the equipment specified above conforms to the above Directives and Standards. USA, Monday, February 28, 2005 Kenneth Stuart Hansen, Compliance Engineer iv Hog iPC Handbook FCC Information This equipment has been tested and found to comply with the limits for a Class A digital device, pursuant to part 15 of the FCC rules. These limits are designed to provide reasonable protection against harmful interference when the equipment is operated in a commercial environment. This equipment generates, uses, and can radiate radio frequency energy and, if not installed and used in accordance with the instruction manual, may cause harmful interference to radio communications. Operation of this equipment in a residential area is likely to cause harmful interference, in which case the user will be required to correct the interference at his own expense. Product Modification Warning High End Systems products are designed and manufactured to meet the requirements of United States and International safety regulations. Modifications to the product could affect safety and render the product non-compliant to relevant safety standards. Mise En Garde Contre La Modification Du Produit Les produits High End Systems sont conçus et fabriqués conformément aux exigences des règlements internationaux de sécurité. Toute modification du produit peut entraîner sa non conformité aux normes de sécurité en vigueur. Produktmodifikationswarnung Design und Herstellung von High End Systems entsprechen den Anforderungen der U.S. Amerikanischen und internationalen Sicherheitsvorschriften. Abänderungen dieses Produktes können dessen Sicherheit beeinträchtigen und unter Umständen gegen die diesbezüglichen Sicherheitsnormen verstoßen. Avvertenza Sulla Modifica Del Prodotto I prodotti di High End Systems sono stati progettati e fabbricati per soddisfare i requisiti delle normative di sicurezza statunitensi ed internazionali. Qualsiasi modifica al prodotto potrebbe pregiudicare la sicurezza e rendere il prodotto non conforme agli standard di sicurezza pertinenti. Advertencia De Modificación Del Producto Los productos de High End Systems están diseñados y fabricados para cumplir los requisitos de las reglamentaciones de seguridad de los Estados Unidos e internacionales. Las modificaciones al producto podrían afectar la seguridad y dejar al producto fuera de conformidad con las normas de seguridad relevantes. ⿿ဗን᭞࡞ᑊࡌࡾ㆑࿈ High End Systems ⿿ဗࡢ࣒ࣛ࢜ྙ⾏ᅗཀྵࡦࠉᅗ㝷Ꮽධᇱ‵ࡡᚪこ᮪௲ࢅ࠹ࡻࡌࡒシ゛ཀྵࡦ⿿㏸ࡈࡿ࡙࠷ࡱࡌࠊ ࡆࡡⅥࠉ⿿ဗ࡞ᑊࡌࡾን᭞ࡢᏭධ࡞ᑊࡊ࡙ᙫ㡢ࢅཀྵࡌሔྙཀྵࡦࠉ㛭㏻Ꮽධᇱ‵࡞ࡾࡌ࡞ឺ≟࠷ࡒሔྙ࠵ࡽ ࡱࡌࠊ Important Safety Information Instructions pertaining to continued protection against fire, electric shock, and injury to persons are found in the Safety Information Section p.62. Please read all instructions prior to assembling, mounting, and operating this equipment. Important: Informations De Sécurité Les instructions se rapportant à la protection permanente contre les incendies, l'électrocution et aux blessures corporelles se trouvent dans Importantes Informations Sur La Sécurité p.63. Veuillez lire toutes les instructions avant d'assembler, de monter ou d'utiliser cet équipement. Wichtige Sicherheitshinweise Sicherheitsanleitungen zum Schutz gegen Feuer, elektrischen Schlag und Verletzung von Personen finden Sie inWichtige Hinweise Für Ihre Sicherheit p.64. Vor der Montage, dem Zusammenbau und der Inbetriebnahme dieses Geräts alle Anleitungen sorgfältig durchlesen. Informazioni Importanti Di Sicurezza Le istruzioni sulla protezione da incendi, folgorazione e infortuni sono contenute nell Importanti Informazioni DiSicurezza p.65. Si prega di leggere tutte le istruzioni prima di assemblare, montare e azionare l'apparecchiatura. Hog iPC Handbook v Informacion Importante De Seguridad En el Información Importante De Seguridad p.66 se encuentran instrucciones sobre protección continua contra incendios, descarga eléctrica y lesiones personales. Lea, por favor, todas las instrucciones antes del ensamblaje, montaje y operación de este equipo. 㔔こᏭධ࡞㛭ࡌࡾሒ p.67 ࢅཤ↯ࡊ࡙ୖࡈ࠷ࠊ ⤽⤾ࡊࡒℾⅇࠉវ㞹ࠉཀྵࡦࠉெࡡㇿഭ࠾ࡼࡡಕ㆜࡞㛭ࡌࡾᣞ♟ࡢࠉᏭධ࡞㛭ࡌࡾሒ (p.200) ࡆࡡ⨠ࢅ⤄ࡲ❟࡙ࠉシ⨠ࠉ᧧ష➴ࢅ⾔࠹๑࡞ධ࡙ࡡᣞ♟ࢅㄖࢆ࡚ୖࡈ࠷ࠊ Warranty Information Limited Warranty: Unless otherwise stated, your product is covered by a one year parts and labor limited warranty. It is the owner's responsibility to furnish receipts or invoices for verification of purchase, date, and dealer or distributor. If purchase date cannot be provided, date of manufacture will be used to determine warranty period. Returning an Item Under Warranty for Repair: It is necessary to obtain a Return Material Authorization (RMA) number from your dealer or point of purchase BEFORE any units are returned for repair. The manufacturer will make the final determination as to whether or not the unit is covered by warranty. Any Product unit or parts returned to High End Systems must be packaged in a suitable manner to ensure the protection of such Product unit or parts, and such package shall be clearly and prominently marked to indicate that the package contains returned Product units or parts and with an RMA number. Accompany all returned Product units or parts with a written explanation of the alleged problem or malfunction. Ship returned Product units or parts to: High End Systems, 2105 Gracy Farms Lane, Austin, Texas 78758. Note: Freight Damage Claims are invalid for products shipped in non-factory boxes and packing materials. Freight: All shipping will be paid by the purchaser. Under no circumstances will freight collect shipments be accepted. REPAIR OR REPLACEMENT AS PROVIDED FOR UNDER THIS WARRANTY IS THE EXCLUSIVE REMEDY OF THE CONSUMER. HIGH END SYSTEMS, INC. MAKES NO WARRANTIES, EXPRESS OR IMPLIED, WITH RESPECT TO ANY PRODUCT, AND HIGH END SPECIFICALLY DISCLAIMS ANY WARRANTY OF MERCHANTABILITY OR FITNESS FOR A PARTICULAR PURPOSE. HIGH END SHALL NOT BE LIABLE FOR ANY INDIRECT, INCIDENTAL OR CONSEQUENTIAL DAMAGE, INCLUDING LOST PROFITS, SUSTAINED OR INCURRED IN CONNECTION WITH ANY PRODUCT OR CAUSED BY PRODUCT DEFECTS OR THE PARTIAL OR TOTAL FAILURE OF ANY PRODUCT REGARDLESS OF THE FORM OF ACTION, WHETHER IN CONTRACT, TORT (INCLUDING NEGLIGENCE), STRICT LIABILITY OR OTHERWISE, AND WHETHER OR NOT SUCH DAMAGE WAS FORESEEN OR UNFORESEEN. Warranty is void if the product is misused, damaged, modified in any way, or for unauthorized repairs or parts. This warranty gives you specific legal rights, and you may also have other rights specific to your locality. vi Hog iPC Handbook Table of Contents Product Overview and Specifications The Hog® iPC™ Console .................................................................................. 3 Features ........................................................................................................ 4 DMX Control Capability .................................................................................. 4 Hardware .................................................................................................... 4 Connectivity ................................................................................................. 4 Software ..................................................................................................... 5 Hog iPC Console and Optional Accessories .......................................................... 6 Terminology ................................................................................................... 6 Specifications .................................................................................................. 7 Mechanical .................................................................................................. 7 Console .................................................................................................... 7 Road Case ................................................................................................ 7 Electrical ..................................................................................................... 7 Console Power Supply ................................................................................ 7 Touchscreen External Power Supply ............................................................................... 7 System Setup and Configuration Setting up the Console ................................................................................... 11 Unpacking ................................................................................................. 11 Using the Roadcase .................................................................................... 11 USB Device Support .................................................................................... 12 Attaching a Printer ...................................................................................... 12 Starting the Console ...................................................................................... 13 Shutting Down .............................................................................................. 13 Hog iPC Configuration Panel ............................................................................ 14 Accessing the Configuration Panel ................................................................. 14 Configuration Panel Components .................................................................. 14 Hog iPC Console Options .............................................................................. 15 Start-up OS ............................................................................................ 15 File Management ..................................................................................... 16 Burn CD ................................................................................................. 18 Upgrade Options ........................................................................................ 19 Hardware Options ....................................................................................... 20 Hardware Configuration ............................................................................ 20 Hardware Diagnostics .............................................................................. 21 Hog iPC Information ................................................................................. 22 Monitor Controls ............................................................................................ 23 Monitor Control Buttons ............................................................................... 23 Hog iPC Handbook vii Lock and Unlock Options ............................................................................. 23 Setting Monitor Controls in the OSD Menu System .......................................... 24 OSD Control Options ................................................................................... 24 Monitor Display Angle ................................................................................. 24 Using Hog® 3PC Software Differences Between Hog iPC and Wholehog 3 Consoles ...................................... 27 Networking ................................................................................................ 27 Patching .................................................................................................... 27 Trackball Preferences .................................................................................. 27 Printing ..................................................................................................... 27 Launching Hog 3PC ........................................................................................ 28 Working with Hog 3PC Show Files .................................................................... 29 Creating .................................................................................................... 29 Transferring ............................................................................................... 29 Backing Up ................................................................................................ 29 Configuring External USB DMX Widgets with Hog 3PC ......................................... 30 Configuring USB Playback Wings with Hog 3PC .................................................. 31 MIDI and Linear Timecode .............................................................................. 32 Timecode input .......................................................................................... 32 MIDI ......................................................................................................... 32 Networking with Wholehog 3 shows ................................................................. 33 Hog 3PC Keyboard Shortcuts .......................................................................... 34 Using Hog® 2PC Software Hog 2PC Backwards Compatibility .................................................................... 37 Differences Between Hog iPC and Wholehog 2 Consoles ...................................... 38 Functional Differences ................................................................................. 38 Frontpanel Component Differences ................................................................ 38 Encoder Wheels ...................................................................................... 38 Trackball ................................................................................................ 38 Key Functionality ..................................................................................... 39 Playback Faders ...................................................................................... 39 Launching Hog 2PC ........................................................................................ 40 Configuring External USB DMX Widgets with Hog 2PC ......................................... 41 Configuring USB Playback Wings with Hog 2PC .................................................. 42 The USB Device Status Panel .......................................................................... 43 Desk Lights ............................................................................................... 43 DMX Outputs ............................................................................................. 43 Linear Time Code (LTC) Input ...................................................................... 43 Expansion Wings ........................................................................................ 43 Working with Hog 2PC Show Files .................................................................... 44 Saving and Loading .................................................................................... 44 viii Hog iPC Handbook Changing the Show Folder ........................................................................... 44 Transferring Hog 2PC Show Files .................................................................. 44 Printing to File ............................................................................................ 45 Advanced Operations ..................................................................................... 46 Displaying Touchscreen Windows .................................................................. 46 Changing Window Positions .......................................................................... 46 Restoring Default Window Positions ............................................................... 47 Keyboard Shortcut Tooltips .......................................................................... 47 Hog 2PC Keyboard Shortcuts .......................................................................... 48 Maintenance and Troubleshooting Basic Hardware Troubleshooting ...................................................................... 51 Solutions to Common Console Problems ..................................................... 51 Solutions to Common Touchscreen Problems ............................................... 52 Hog iPC Console Frequently Asked Questions .................................................... 53 Hardware .................................................................................................. 53 Software ................................................................................................... 53 Hog 3PC Application .................................................................................... 54 Hog 2PC Application .................................................................................... 55 Maintaining the Touchscreens ......................................................................... 55 System Restore Restoring the Hog iPC System Files .................................................................. 59 Before You Begin ........................................................................................ 59 Using the Hog iPC System Restore CD ........................................................... 59 Upgrading Application Files and Configuration ................................................... 59 Upgrading Applications ................................................................................ 59 Restoring Touchscreen Configuration ............................................................. 60 Safety Information Safety Information ........................................................................................ 62 Importantes Informations Sur La Sécurité ......................................................... 63 Wichtige Hinweise Für Ihre Sicherheit .............................................................. 64 Información Importante De Seguridad .............................................................. 65 Importanti Informazioni Di Sicurezza ............................................................... 66 Vigtig Sikkerhedsinformation .......................................................................... 66 Ꮽධ࡞㛭ࡌࡾሒ Japanese ...................................................................................................... 67 Hog iPC Handbook ix x Hog iPC Handbook Product Overview and Specifications Product Overview and Specifications The Hog® iPC™ Console The Hog® iPC™ console offers maximum flexibility for productions in an economical, midrange controller. It is designed to take full advantage of the Wholehog 3 operating system’s advanced features and functionality while being backwards compatible with the discontinued, but widely-used Wholehog 2 operating system. The Hog iPC console houses a PC motherboard and hard drive optimized to operate with the Hog 3PC application. The Windows® XP embedded (XPe) operating system — a streamlined version of Windows XP, is custom configured for its specific use within the Hog iPC console. Hog iPC uses four universes of DMX output direct from the console, expandable to eight universes using USB DMX Widgets or a USB DMX Super Widget. In addition the Hog iPC console includes one SMPTE input, and MIDI in/out/thru capabilities as well as two 12-inch high-brightness color touchscreens with adjustable viewing angles. A backlit trackball with four buttons can be configured to provide cursor and position control. Ten Playback faders feature familiar Wholehog 3 playback controls (choose, go, pause & flash). Hog iPC offers an internal hard drive, and re-writeable CD-ROM drive; five Universal Serial Bus ports for touchscreens, external drives, printer, and Wholehog 3 accessories (e.g. playback wing, expansion wing, and additional USB DMX Widgets). An Ethernet connector allows communications with Hog 3PC computers, other Hog iPC consoles, and Wholehog 3 console systems. Remote Focus functionality is available when networked with a computer or tablet PC running Hog 3PC software. In addition to operating optimally with Hog 3PC software, the Hog iPC console is backwards compatible with the Hog® 2PC application. Utilizing the Hog iPC console internal hardware, the Hog 2PC application provides four universes of DMX output (expandable to seven), as well as one SMPTE input and MIDI in/out/thru capabilities. The Hog iPC console is constructed of precision-machined aluminum in a familiar Wholehog blue style with a tough wear-resistant anodized finish. Note: Although show files can be programmed using either Hog 3PC or Hog 2PC software on the Hog iPC console, show files remain specific to each application and are not interchangeable. Hog iPC Handbook 3 Product Overview and Specifications Features Note that some of the following features will not be available on the Hog iPC console when operating the discontinued Hog® 2PC software. In addition, some features may be the result of future Hog 3PC software releases. DMX Control Capability • 2048 to 4096 DMX-512 channels (depending on number of external USB DMX Widgets) • Unlimited number of simultaneous crossfades • Thousands of cues, cuelists, cue parts, chases, effects, groups, palettes, pages, macros Hardware • Console construction of precision-machined aluminum, with a tough wear-resistant anodized finish • Four universes of DMX output direct from the console, expandable to eight with USB DMX Widgets or USB DMX Super Widget • Two 12 inch high-brightness color touchscreens, with adjustable viewing angles • Backlit trackball with four buttons that can be configured for cursor and position control • Ten Playback faders with familiar Wholehog 3 playback controls (Choose, Go, Pause & Flash) • Integrated PC motherboard operating via Windows XP Embedded • Internal 40 gigabyte hard drive, and re-writeable CD-ROM drive • Five Universal Serial Bus ports for touchscreens, external drives, printer, and Wholehog 3 accessories (e.g. playback wing, expansion wing, and additional USB DMX Widgets) • Ethernet connector allows communications with Hog 3PC computers, Hog iPC consoles, and Wholehog 3 console systems • Realtime clock • Dual LED desklights and feedback LED’s dimmable • Designed for easy maintenance • Auto-ranging mains input (90-250 VAC) Connectivity 4 • Supports up to four USB Playback Wings • Supports up to four USB Wholehog 3 Expansion Wings • MIDI Input, Output, and Thru supports Midi Show Control and Midi Time Code • Single Linear Time Code (SMPTE) input via 3 pin female XLR connector • Connectivity with ESP Vision and WYSIWYG via Ethernet Hog iPC Handbook Product Overview and Specifications • Wired and wireless networking ability with multiple Hog 3PC computers, Hog iPC consoles, and Wholehog 3 console systems • Remote Focus capabilities when networked with a computer or tablet PC running Hog 3PC software • Hog 3PC software is the standard operating system. Easily switchable to Hog 2PC software for maximum flexibility Software • Personalities for all major automated fixture types in built-in library • Specialized libraries and functions allow ease of programming for conventional fixtures • Consistent control interface for all fixtures, regardless of manufacturer or type, makes it simple to work with different fixture types, or to exchange one type for another even after a show has been programmed • Quick function to add new fixtures that replicate existing programming • Fully calibrated color picker allows seamless color matching between different fixture types and with gels and dichroics • Intuitive programming interface • Instant access to fixtures, groups and palettes via touchscreen displays, and familiar command line syntax • Intuitive viewing and editing of all programming through powerful spreadsheet displays • Multi-level Undo/Redo • Cues, Scenes and Palettes can reference other palettes for fast and easily updated programming. • Unlimited control of timing, with the ability to set individual in and out delay and fade times, as well as crossfade paths, for each parameter of every fixture • Powerful customizable real-time effects, with independent timing • Fully customizable playback controls on the console as well as multiple playback wings • Cuelists and Scenes can be executed directly from the touchscreens for extra flexibility • Inhibitive intensity masters can be defined for any group of fixtures • Chases have fully adjustable direction, crossfade percentage, and rate • Cues and Scenes can be triggered manually, or via timecode or MIDI Show Control • Learn Timing feature for quick programming with timecode • Cuelists selectable in tracking and non-tracking mode • Virtual fader repositioning provides all the features of motorized faders with none of the drawbacks • Advanced graphical user interface, with emphasis on a clean and easy-to-use operating environment and a high degree of user configurability Hog iPC Handbook 5 Product Overview and Specifications • User preferences can be exported and imported from the console separately from the show • Online help system, including onscreen reference manual • Up to 8192 multi-parameter fixtures • System supports up to 65,536 cues, cuelists, scenes and pages • Unlimited number of concurrent crossfades and effects, running in an unlimited number of concurrent executing cues and cuelists • Powerful show merging capabilities • Backup show data to CD-ROM or external drives - can be scheduled to occur automatically • Easy upgrades of system software from CDROM or external drives Hog iPC Console and Optional Accessories Part Number Hog iPC Console w/ 2 touchscreen monitors USB Hub Hog 3PC USB DMX Widget Hog 3PC USB DMX Super Widget USB Playback Wing 74020001 61040035 74040002 74040001 61040039 Terminology The following describes the terminology used throughout this Handbook: Key denotes a physical key on the Hog iPC console. Button refers to a “soft key” on the graphical interface for Hog 3PC or Hog 2PC software. 6 Hog iPC Handbook Product Overview and Specifications Specifications Mechanical Console 29.8in x 23.7in x 10.0in 757mm x 601mm x 254mm Road Case 30.75in x 25.25in x 12.25in 23.7" 781mm x 641mm x 311mm Electrical Console Power Supply • Universal voltage PC 29.8" Touchscreen External Power Supply 10.0" • Input voltage 100 to 240 vac • Input frequency 47 to 63 hz 10.0" • Output voltage 12 vdc • Output line and load regulation +/- 2% 5.0" 15.2" Hog iPC Handbook 23.8" 7 Product Overview and Specifications 8 Hog iPC Handbook System Setup and Configuration 1 System Setup and Configuration Setting up the Console Unpacking The Hog iPC console ships in its roadcase and includes the following components: • Hog® iPC™ console, with two LED desk lights and desk cover • Two 12" ELO “Accutouch” touchscreen monitors, with required cabling and power supply on custom molded monitor platforms • European and Edison power cords • Hog iPC System Restore CD • Hog iPC Handbook • Wholehog 3 Software User Manual Using the Roadcase The Hog iPC roadcase is designed to store, and transport the Hog iPC control system including console, monitors and cabling. It also functions as a platform for the configured Hog iPC system. The console and monitors can be stored connected and ready for use when the lid is removed. Inside the roadcase is a compartment for carrying widgets, as well as cables and documentation. Note: If you find components missing or damaged, notify both the shipping agent and the sales agent immediately. Before sending anything to the factory, call your High End Systems dealer/distributor for a Return Material Authorization (RMA) number. The factory cannot accept any goods shipped without an RMA number. Hog iPC Handbook 11 System Setup and Configuration USB Device Support The Windows® XPe operating system installed on the Hog iPC console supports most USB storage devices (hard drives, floppy or zip drives, and flash drives) for show file backup and storage as well as software upgrades. Some additional USB devices such as keyboards, mice, and printers will also function with the Hog iPC console. Devices other than those listed above will not be recognized by the Hog iPC console. Check the following notes for specific USB device types. Plug and play devices listed below can be connected or reconnected without restarting the console. Some notes are specific to the Hog PC version you are operating on the console. USB Device Type Connection Notes PS/2 Mice and Keyboards PS/2 devices are not recognized if plugged in after the console has booted. To add a PS/2 keyboard or mouse, restart the console with the mouse or keyboard already plugged in. If accidentally unplugged during operation, most keyboards and mice can successfully be re-plugged without restarting. USB Keyboards and Mice Plug and Play USB Hubs Plug and Play USB DMX Widgets and Super widgets Plug and Play When Operating under the Hog 2PC application only: after plugging in a Widget or SuperWidget with the Hog 2PC configuration panel open, you will need to close the configuration panel and then reopen it to see the new widget as an option. USB Playback Wings Plug and Play When Operating under the Hog 2PC application only: after plugging in a Playback Wing with the Hog 2PC configuration panel open, you will need to close the configuration panel and then reopen it to see the Playback Wing as an option. USB Flash Drives and Hard Drives Plug and Play USB Floppy and ZIP Drives Plug and Play USB Printers Printing functionality is currently under development. All other USB Devices The Hog iPC console does not recognize or support USB devices other than those listed above. Attaching a Printer Printing functionality is currently under development and when implemented, will only be supported by the Hog 3PC application. 12 Hog iPC Handbook System Setup and Configuration Starting the Console 1. After the system has been connected to AC power, check that the AC power switch on the back panel of the console is toggled to ON. 2. Locate the computer power switch marked on the console’s back panel, lift the safety cover and press to power up the console’s internal computer. 3. Once the Hog iPC console boots, a startup animation will play. Two options are available during the six-second animation: • Touching the screen anywhere or a left click on the mouse stops the animation and starts the previously selected version of Hog PC software. The Hog 3PC application is the default for the Hog iPC console’s initial startup. • A right click on the mouse stops the animation and launches the Hog iPC Configuration panel to allow you to choose between the Hog 3PC or Hog 2PC applications. Once set, that version becomes the default until it is changed again. The following section describes other functions included in the Hog iPC Configuration Panel. • If neither option is chosen before the animation ends, the Hog iPC console launches the previously selected version of Hog PC and displays it’s launch screen. Shutting Down The best method to use for shutting down the system is through the application you are running. The Hog iPC Configuration Panel, and both the Hog 3PC and Hog 2PC applications have shutdown and restart options built into their user interface. If an application is frozen, power off the console using the AC power switch on the back panel of the console. Wait ten seconds and restore the AC power. Then locate the computer power switch marked on the console’s back panel, lift the safety cover and press to power up the console’s internal computer. Hog iPC Handbook 13 System Setup and Configuration Hog iPC Configuration Panel The Hog iPC configuration panel is the central application for interfacing with the unique elements of the Hog iPC system. This panel provides start-up Hog PC version assignment and configuration, file management, CD burning, and software upgrading as well as hardware configuration and diagnostics. Accessing the Configuration Panel There are two methods to access the Configuration panel: • Right click on the mouse during the six-second startup animation. • Press Quit in the Hog 3PC application launch window or select Exit while in the Hog 2PC application. Configuration Panel Components Function Tabs Command Buttons The Hog iPC configuration panel places functions into one of three tabbed option categories along the left side of the display: • Hog iPC Console • Upgrade • Hardware There are also four command buttons along the bottom of the panel: Help accesses an online version of this document. Shutdown powers down the internal computer. Apply implements any configuration changes without exiting the configuration panel. Launch Hog 3PC/Hog 2PC implements any configuration changes and launches the selected Hog PC application version. 14 Hog iPC Handbook System Setup and Configuration Hog iPC Console Options Start-up OS Selecting Start-up OS displays a screen with two sections labeled: Hog 3PC and Hog 2PC. Each section has a button that displays the version number of the Hog PC application currently installed. You can select either for operation on the Hog iPC console. The button on the lower right hand corner of the configuration panel will change to say Launch Hog 3PC or Launch Hog 2PC. Press this button to apply the configuration changes and launch the application. The version selected in this panel will be retained as the Hog PC version to boot up the next time the console starts up. The following additional Startup OS options are available for the Hog 2PC application: A single click on the Browse button lets you locate a Hog 2PC show folder for Auto Launch. Once you select the file, it will appear in the Select Auto Launch Folder field and the Auto Launch button will show a check mark. Now the Hog 2PC application will automatically load the selected show at startup. A single click on the Auto Launch button clears the show selection and turns off the Auto Launch feature (the button will now appear without a check mark). Clicking the button again will re-enable the feature and restore the last selected file for Auto Launch. When the Default Window Positions button is checked (the factory default), it automatically centers the Hog 2PC screens in the Hog iPC monitors each time the Hog 2PC application is launched. To disable this function, click on the button to un-check it. Now the display windows will remain in the same position on the monitors as when the Hog 2PC software was last exited. For optimum use of Hog 2PC software on Hog iPC console, leave this button checked. Hog iPC Handbook 15 System Setup and Configuration File Management The File Management screen provides access to two folders on the local hard drive, the CD ROM drive, and any information on external drives attached to the Hog iPC console. The two default folders are: • Hog 3PC Shows • Hog 2PC Shows Show files within each of these folders or drives are preceeded by an icon identifying the application version used to create it. = Hog 3PC Shows = Hog 2PC Shows TIP: Pressing once on a folder will open it — there is no need to double click. 16 Hog iPC Handbook System Setup and Configuration File management options let you create, copy, paste, custom name or delete Show folders. Option How to Tips Create New Show Folder Click on the New Folder Button OR Right Click and select New Folder Renaming a Folder Right Click on the folder and select Rename Delete a show Right click on the folder and select Delete Copying a show Click and Drag the show folder to a new location. A copy will be made in the new location Note: Shows can not be moved , only OR copied. Right click and select Copy then right click in another location and select Paste After naming or renaming a folder, you must press Enter on the keyboard. If you click within the window, the name or rename process will be canceled. Additional buttons on the bottom of the tabbed section are labeled Remove all Hog 3PC Shows and Remove All Hog 2PC Shows. These buttons will permanently delete ALL show files by type from their respective folders on the internal hard drive. There is NO undo function for this action, but there is a confirmation dialog. For more information on managing Hog 3PC and Hog 2PC show files, see “Working with Hog 3PC Show Files” on page 29, and “Working with Hog 2PC Show Files” on page 44. Hog iPC Handbook 17 System Setup and Configuration Burn CD This screen allows you to select Show folders and burn them to a recordable CD. You can select Show folders (and any sub folders) from the two system folders on the Hog iPC console or any connected external drives. 1. Navigate to the Folder that contains the show you wish to burn using the left-hand file list. 2. Select it and press Add to CD. Alternatively drag it into the right-hand CD Master list. 3. Repeat for all the shows you wish to copy to CD. 4. Insert a blank CD and select Burn. NOTE: Only blank CDs are usable with the Hog iPC console. Once a CD is burned from the Hog iPC, it is considered finalized and can not be written to again. 5. To cancel the Burn CD operation, or to make new selection for another CD-ROM, select Clear CD Master. 18 Hog iPC Handbook System Setup and Configuration Upgrade Options The Hog iPC ships with the latest versions of Hog 3PC, Hog 2PC and the Hog iPC Configuration panel software. As new versions become available, they can be downloaded from the High End Systems website. Use the following steps to upgrade software on the Hog iPC console: 1. 2. Using your computer, go to http://www.highend.com/support/controllers/ Choose the <name>.msi file you need; then download the file, and save it to a CD or an external USB drive. 3. Insert the CD or connect the external USB drive with the downloaded file to the Hog iPC console. 4. Touch the tab (Hog 3PC, Hog 2PC, Hog iPC) for the application you are upgrading and use the Browse field in the Upgrade screen to locate the file you have saved. 5. Once this file is in the location window, Touch the Upgrade [Hog 3PC/Hog 2PC/ Hog iPC] button to start the upgrade. After the upgrade is complete the Hog iPC console MAY reboot. Note: The Hog iPC console does not support any Hog 2PC versions prior to v3.4. If the wrong file type is selected, the upgrade process will be cancelled. Hog iPC Handbook 19 System Setup and Configuration Hardware Options Hardware Configuration The Hog iPC console’s hardware configuration options include setting the date and time and calibrating the touchscreen monitors. Touching the Change Date/Time button opens the standard Windows Time and Date dialog box to set the time, date, and time zone as well as daylight savings options. After making needed adjustment, press OK to save. You have the option to Cancel your changes at any time. Pressing the Calibrate Touchscreen button brings up a white screen with directions to touch a cross at each corner of the screen as it appears for automatic calibration. After the first touchscreen calibration is completed the second screen automatically activates the same method. The calibration will terminate if no touch is received on either screen within 10 seconds. NOTE: This is the only calibration routine intended for use with the Hog iPC touchscreens. Other Touchscreen Calibration commands within the Hog 3PC and Hog 2PC applications themselves do not function with the Hog iPC console’s touchscreens. The Swap Touchscreens lets you switch the displayed windows to the opposite touchscreen. You will need to select Detect Touchscreens if a monitor does not respond to touch or after a monitor is replaced. 20 Hog iPC Handbook System Setup and Configuration Hardware Diagnostics Selecting the Diagnostics tab opens a screen with buttons to access diagnostic displays for several functional categories. These tests are primarily for use by authorized HES technicians. For further details email [email protected]. Hog iPC Handbook 21 System Setup and Configuration Hog iPC Information This tabbed section displays current system information. Software Version numbers for Hog 3PC, Hog 2PC, and the Hog iPC Configuration Panel are all displayed. In addition, you can find information about the installed PC and Windows XPe operating systems. NOTE: You will need the information on this screen whenever contacting High End Systems for support. 22 Hog iPC Handbook System Setup and Configuration Monitor Controls A screen resolution of 800 x 600 at 60-75 Hz is factory set on each touchscreen for optimum performance with the Hog iPC console. No other resolutions are supported on the Hog iPC console. Set other monitor controls in the On-Screen Display (OSD) menu. All adjustments you make to the controls are saved in monitor’s RAM to avoid having to reset them every time the touchscreen monitor is shutdown. A restore factory setup option is available in the OSD. Monitor Control Buttons Buttons on the side of the monitor include the power switch and OSD menu control buttons. Monitor Control Buttons U MEN The MENU button displays and exits the OSD menu. The UP arrow button scrolls clockwise through the menu options and, after SELECT is pressed, increases the value of the selected OSD control option. The DOWN arrow button scrolls counterclockwise through the menu options and, after SELECT is pressed, decreases the value of the selected OSD control option. S E LE CT The SELECT button chooses an option for adjustment, then, when pressed again, saves the selected value. The POWER button turns the monitor on or off. Lock and Unlock Options Touchscreen monitors ship with the OSD in the unlocked mode and the Power functions in the locked mode. Locking a function is a way to avoid inadvertently toggling it on or off. To lock the OSD: 1. Press the MENU button and the UP button simultaneously for 2 seconds. A screen will appear displaying OSD Unlock. 2. Continue to hold the buttons down for another 2 seconds and the window toggles to OSD Lock. The power functions are assigned to the locked mode from the factory to simplify the startup process. To unlock the power functions: 1. Press the MENU button and the DOWN button simultaneously for 2 seconds. A window will appear displaying Power Lock. 2. Continue holding the buttons down for another 2 seconds and the window toggles to Power Unlock. Hog iPC Handbook 23 System Setup and Configuration Setting Monitor Controls in the OSD Menu System To navigate to a OSD option 1. Press the MENU button to display the OSD Menu. 2. Press the UP button or the DOWN button to navigate to a OSD control option. 3. When the function you want to change is displayed, press the SELECT button. To adjust the Value of the function: 1. Pressing the UP button increases the value of the selected OSD control option. 2. Pressing the DOWN button decreases the value of the selected OSD control option. 3. After adjusting the values, press the SELECT button again and the monitor will automatically save the changes. NOTE: The OSD screen will disappear if no input activities are detected for 10 seconds. OSD Control Options Contrast adjusts the contrast or the values of color gain (RED, GREEN or BLUE). Brightness adjusts the background Luminance of the LCD panel V-Position adjusts the display window vertically on the screen H-Position adjusts the display window horizontally on the screen Recall Defaults resets the factory OSD default settings. RGB selects Color Temperature and sets R, G, B gain. Volume (not used) YUV adjusts the color intensity and tint Phase (not used) Clock (not used) OSD H-Position positions the OSD menu screen horizontally in the monitor display OSD V-Position positions the OSD menu screen vertically in the monitor display OSD Timeout adjusts the amount of time in which the OSD will disappear Auto Adjust automatically refreshes the screen and exits the OSD Language chooses between English, French, German, Spanish and Japanese for the OSD Info displays the current monitor resolution and refresh rate Monitor Display Angle For viewing clarity, you can tilt the LCD forward (up to -5 degrees) or backward (up to 60 degrees.) 24 Hog iPC Handbook Using Hog® 3PC Software Using Hog® 3PC Software 1 26 Hog iPC Handbook Using Hog® 3PC Software Differences Between Hog iPC and Wholehog 3 Consoles The Hog iPC is optimized to operate with the Hog 3PC application. You can find most information on programming and operation details in the Wholehog 3 User Manual. NOTE: A version of the Wholehog 3 User manual is also easily accessible through the Hog 3PC application Help menu. Hog 3PC Show files are completely compatible with show files programmed on any Wholehog 3 operating system console, but NOT compatible with Wholehog 2 operating systems (such as Hog 2PC). Although the front panel of the Hog iPC console is very similar to the Wholehog 3 console, the capabilities vary in some specific ways. Networking While the Hog 3PC software can connect to a Wholehog 3 show on a network, it can not connect directly to a DMX Processor (DP) or MIDI/Timecode processor (IOP). Patching The Hog iPC console does not connect directly via Ethernet to Wholehog 3 DMX processors, but instead uses two “virtual” DPs when patching and DMX output is then accomplished via the internal DMX outputs and external USB DMX Widgets or Super Widget. The Hog iPC console’s four internal DMX outputs are pre-configured within the Hog 3PC application. Each of the four outputs is mapped to the first four DMX outputs of DP #1 within the Wholehog 3 operating system. Refer to the Wholehog 3 user manual for details on patching fixtures to DPs for DMX output. Trackball Preferences Changes made to the pointer mode for the trackball in the Preferences window regarding the bottom two buttons will be ignored. They will always behave as left and right click options when in pointer mode. These buttons can still be modified when in ball mode. Printing Printing is not yet enabled in the current version of this product. Hog iPC Handbook 27 Using Hog® 3PC Software Launching Hog 3PC The Hog iPC Configuration Panel allows you to assign the Hog iPC console to launch the Hog 3PC application, see “Start-up OS” on page 15. The following launch screen will appear when the Hog 3PC application opens. Options on this screen let you: • Create a new show by touching the Launch New Show button • Browse to an existing show on the internal hard drive • Connect to a show on a network See Launching a New Show in the Wholehog 3 User Manual for more information on using the startup screen. 28 Hog iPC Handbook Using Hog® 3PC Software Working with Hog 3PC Show Files Creating All Hog 3PC shows stored on the Hog iPC computer are stored in the Hog 3PC shows folder. You can create new sub-folders using the Hog iPC Configuration Panel's File Management tab or within the Hog 3PC's new show window. Transferring A Wholehog 3 show file is actually a folder containing several subfolders and files. Within the Hog 3PC application and the Hog iPC Configuration Panel, this show folder is displayed as a single Wholehog 3 show file with a Wholehog 3 icon. If you copy this file to a CD or external drive, you will be able to access the subfolders and files that make up your show. CAUTION: Altering or changing the hierarchy of any of the files within a Show file folder will corrupt the show file. Backing Up To prevent problems when transferring a Wholehog 3 show file from Hog 3PC to another Hog 3PC system or Wholehog 3 console, always create a backup of the show file using the Wholehog 3 backup procedure. A backup file is a single compressed file that contains all the folders and sub-folders that make up your show file. This backup procedure creates a single compressed file that contains all the subfolders and files integral to your Hog3 show file. To create a backup of your show file, within the Hog 3PC application, use the File Browser pane of the Show Manager window to store a backup of your current show to another location on the hard disk: 1. Select the Setup key on the console, then the Shows button on the interface, and then Current Show 2. Press Backup. 3. Browse to it’s location on the hard drive and click your show file folder to select it. You can change the name of the show file folder at this point if you wish. 4. Press OK. A copy of your show will be saved with _bckf appended to its file name. The backup file can then be burned to CD or copied to an external drive using the Hog iPC Configuration Panel and transferred to another Hog 3PC system or Wholehog 3 console with no concerns about corruption of the show file. The backup file is also useful should you need to send a show file via email. Hog iPC Handbook 29 Using Hog® 3PC Software Configuring External USB DMX Widgets with Hog 3PC The Hog iPC console running Hog 3PC software can support up to eight universes. Four are internal to the console. You can connect up to four external USB DMX widgets (one universe each) or one USB DMX Super Widget (four universes) to add additional universes. Before you begin configuring connected widgets, ensure that an USB DMX Widget or Super Widget is connected to an USB port of the Hog iPC console. The "link" indicator on the widget should be illuminated and it will blink every 2 seconds to indicate that it is functioning correctly. NOTE: External Widgets must be configured in Hog 3PC prior to patching fixtures to them. Otherwise the show will have to be closed and reopened in order to produce a DMX output Use the following steps to configure the widgets: 1. Within the Hog 3PC application, select the Setup key on the console and then the Control Panel button on the interface to open the Control Panel. 2. Touch the Widgets manager tab. The Hog 3PC application provides one port for each of the DMX outputs on the first two DPs in the show file. 3. To configure a widget to an output port of a DP, click on the box associated with the port and select the widget from the list of serial numbers that appears. Super Widget ports will appear with the serial number followed by an output number. A single widget or single output of a Super Widget may only be connected to one port at any one time. If a widget that is already connected to one port is connected to a second port, it will automatically be disconnected from the first port. 30 Hog iPC Handbook Using Hog® 3PC Software NOTE: Some widget serial numbers will appear with RED text. This indicates that the USB DMX Widget is not compatible with Hog 3PC and must be upgraded. Please contact HES for upgrade information. Any Widget that is not compatible with Hog 3PC will still be compatible with Hog 2PC software. 4. Click Apply or OK to confirm the selection. The widgets that have been connected should now have their "Active" “DMX OK” and "TX Mode" indicators illuminated. 5. You can identify which widget is connected to the port by touching the small Beacon button to the right of the port. A widget connected to that port will flash its indicator lights for a few seconds. Configuring USB Playback Wings with Hog 3PC You can increase the number of physical Masters by adding up to four mini USB Playback Wings to the console. Once connected, a Playback Bar automatically appears on the left monitor for that wing to aid identification during playback. To attach a USB Playback Wing, connect it to the console via a free USB port; the console will automatically recognize the connection of the new wing. 1. 2. Within the Hog 3PC application, select the Setup key on the console and then the Control Panel button on the interface to open the Control Panel. Press the Wings button to access configuration options for the USB Playback Wing Choose one of the three options for each wing: — Beacon flashes the Wing’s LEDs to identify its connection port. — Remove allows disconnected wings and their cuelist allocations to be forgotten by the console. — Display allows you show or hide the wing's Playback Bar. The Hog 3PC software remembers the settings for specific wings when they are reconnected; this means that if a wing's Playback Bar is hidden it will remain so each time the wing is connected. However, a Playback Bar selected to be shown will not appear until its wing is connected. Hog iPC Handbook 31 Using Hog® 3PC Software MIDI and Linear Timecode The Hog iPC console contains a SMPTE input as well as MIDI in/out/thru. MIDI and SMPTE are both automatically configured with the Hog iPC hardware. See the Wholehog 3 User Manual for information on how to activate these features within the Wholehog 3 operating system. Timecode input The Hog iPC console only supports one input of timecode in either a SMPTE or MIDI format. Other timecode formats may be available within the Wholehog 3 operating system but do not function with the Hog iPC console. MIDI You can observe MIDI IN and MIDI OUT activity on the top two LEDs on the console’s back panel. MIDI functionality within the Hog iPC console is the same as in the Wholehog 3 operating system. 32 Hog iPC Handbook Using Hog® 3PC Software Networking with Wholehog 3 shows The Hog 3PC application is capable of connecting as a client to other Wholehog 3 operating system shows via an Ethernet network. Additionally the Hog 3PC application can act as a server and allow other Wholehog 3 operating systems to connect to it as clients via Ethernet. Even though Hog 3PC cannot connect directly to a DP or an IOP, it can connect as a client to a show running on a Wholehog 3 console, that, in turn, is connected to DPs and IOPs. Networking is not supported in the current version. Please check with High End Systems for upgrade information. Hog iPC Handbook 33 Using Hog® 3PC Software Hog 3PC Keyboard Shortcuts Hog 3PC uses the same keyboard shortcuts as the Wholehog 3 operating system. The following tables show how keys map to Wholehog 3 functions, using the various modifier keys. With no modifiers Ctrl Pig Esc Open Insert Set With Ctrl (Pig) key Z Undo Y Redo X Visual Cut C Visual Copy V Visual Paste Cursors Visual select range (as Pig + cursors) 34 With the Alt key F1 Intensity F2 Position F3 Colour F4 Beam F5 Effects F6 Macro F7 Group F8 Fixture F9 Scene F10 Cue F11 List F12 Page R Record M Merge O Move C Copy D Delete U Update V Live T Time S Setup .> Point L Control With the Alt key E Set H Highlight I Blind Q Clear N Next B Back G Main Go P Main Pause F Skip Fwd K Skip Back J Goto Z Release A Assert X Next Page '@ @ #~ Full ;: Thru -_ Minus =+ Plus /? / 1-0 Choose Master 1-10 Hog iPC Handbook Using Hog® 2PC Software 1 Using Hog® 2PC Software Hog 2PC Backwards Compatibility In addition to operating optimally with Hog 3PC software, the Hog iPC console is backwards compatible with the discontinued Hog 2PC application. When combined with the Hog iPC console’s internal hardware, the Hog 2PC application provides four universes of DMX output (expandable to seven), one SMPTE input, and MIDI in/out/thru capabilities. Please note the following Hog 3PC software advancements will NOT be available when running the Hog 2PC application on the Hog iPC console: New Fixture Capability • Fixtures share parameter labels and programming functionalities • Real World Values • Quick fixture additions to existing show • Simple fixture type replacement • Patch information cloning by universe More Playback Functionality • Flexible cuelist timing • Scenes allow direct access and playback of single looks • Better custom playback control • Virtual master playback controls • Inhibitive group submasters • Unlimited active playbacks across pages • Improved trigger Macros • Tap Sync feature for chase timing • Dedicated "Live" key with 'Touch' and 'Suck' buttons • Dedicated Assert key • Improved "priority" assignments for cuelists • Latchable flash buttons Added Connectivity • Network the same show on multiple consoles, Hog iPC, and/or Hog 3PC computers • Multiple Playback Wings • Multiple expansion wings • ESP Vision and WYSIWYG direct connect via Ethernet Hog iPC Handbook • • • • • • • • • • • • • • • • • • • • • • • • Enhanced Programming Consistent function syntax Multiple open editors Quick cue changes Track backwards cue changes Enhanced record options toolbar Global palettes Slots toolbar Customized parameter ordering on encoder wheels Color Picker for visible color mixing selections Quick reference to major gel colors Hue and Saturation parameters Remote focus using Hog 3PC software Powerful fanning abilities at various start points Dedicated Fan Key Parameter max/min values Quick key Gobo rotation Quick key Custom 'Lowlight' palette Back key for previous fixture selection Multi-level undo/redo Show Data Utilities Timed Auto backup Show maintenance utilities Better Timing Control Cuelist timecode enabling Timecode or internal audio CD cuelist triggering Realtime Time and Date display and show stamping User Interface • Import and export user preferences between shows or consoles • Enhanced user and console configuration options • Editable spreadsheet displays • Dockable toolbars for easy console customization • Compact editor modes allow more on-screen information • Editable Aggregation of display information • Copy and paste in spreadsheet views • Additive and non additive views • Parked Output Window • Control key and control toolbar for fixture commands • Quick scroll functions for windows • Custom resizing of windows • Spreadsheet custom column ordering • Customizable default naming schemes • Unlimited number of views • Online help / manual • English and German user manuals Ongoing Development • Dedicated development team continually enhancing software • Internal Testing Department ensuring new release stability 37 Using Hog® 2PC Software The following sections provide information regarding operating Hog 2PC software on a Hog iPC console. NOTE: A Wholehog 2 User Manual can be downloaded from the High End Systems website at http://www.highend.com/support for software operation instructions. Differences Between Hog iPC and Wholehog 2 Consoles Although the Hog 2PC application uses the common Wholehog 2 Operating System found on the Wholehog 2 console, the Hog 1000 console, and the Hog 500 console, it is does not share all the same capabilities as a full Wholehog 2 console. Show files are completely compatible with any Wholehog 2 operating system console, but NOT compatible with Wholehog 3 operating systems (such as Hog 3PC). Functional Differences The following common Wholehog 2 console accessories and capabilities are NOT available when using the Hog 2PC application on the Hog iPC console: • • Wholehog 2 Overdrive boxes (functionality is supported with external USB DMX widgets) Wholehog 2 Expansion Wing (limited functionality is supported with one additional USB Playback Wing) • • Wholehog 2 remote Additional External Monitors (The Hog 2PC application on a Hog iPC console supports only the two touchscreen monitors that are supplied with the console.) • • DMX Input MIDI Notes output (MIDI Notes input and MIDI Show Control input and output is supported) Frontpanel Component Differences Because the Hog iPC console is designed for use with Hog 3PC, there are several programming and playback Frontpanel differences when running Hog 2PC on the Hog iPC console. Encoder Wheels • The first three encoders correspond to the Wholehog 2 encoders, and perform a similar function. • The fourth encoder is a dedicated scrolling wheel, performing the same function as holding the Setup button and turning the first encoder wheel. Trackball • • The trackball can operate either in mouse mode, or in pan & tilt mode. To toggle between trackball modes, click the top right trackball button. The current mode is indicated by the blue backlight, that will be OFF when in mouse mode and ON when in 38 Hog iPC Handbook Using Hog® 2PC Software pan & tilt mode. Note the trackball mode is independent of the 'Trackball does Pan/Tilt' option in the Hog 2PC control panel. • In mouse mode, the trackball controls the main Windows cursor. The two lower trackball buttons are used to left and right click. • In pan & tilt mode, the trackball controls the pan and tilt of any fixtures currently selected in the programmer. The two lower trackball buttons act as 'Next Fixture' and 'Previous Fixture' when in this mode. The pan & tilt sensitivity can be adjusted by changing the 'trackball sensitivity' value in the Hog 2PC Control Panel. • The top left trackball button has no function in Hog 2PC. Key Functionality • The majority of the keys on the Hog iPC console perform the same function as Hog 2PC, with the exceptions shown in the table to the right. • Hog 2PC does not support the following keys on the Hog iPC console: —Scene —Merge —Fixture • Hog iPC Console Hog 2PC Back Pig + Next Control Undo Intens Group Live Active Open Load Positn Focus The Assert key is supported with Hog 2PC, and operates as follows: —Press assert (on its own) to assert the currently chosen master. —Hold a choose key and press assert to assert that master without choosing it. Playback Faders The Hog iPC console's faders are arranged in the same order as the Hog 2PC on-screen Frontpanel: • The first fader is the grand master and its buttons have no function. • The GM button on the far left of the Frontpanel acts as the DBO. • The eight faders in the middle are the 8 playback masters. Their Choose, Go, Stop and Flash buttons are all supported. • The last fader is the manual crossfader. Its associated buttons have no function. • The controls for the external Playback Wing operate in a similar manner to the middle eight playback faders on the Hog 2PC on-screen faders. Hog iPC Handbook 39 Using Hog® 2PC Software Launching Hog 2PC The Hog iPC Configuration Panel allows you to set the Hog iPC console to launch the Hog 2PC application, see “Start-up OS” on page 15. The following launch screen will appear when the Hog 2PC application opens. The Hog 2PC launch screen lets you locate existing Hog 2PC show folders or create a new one. Use the folder viewer on the left to browse to a folder that contains an existing show, or create a new folder to start a new show. Folders containing an existing show are shown in bold text. Right-click in the Show Folder window to rename a folder or create a new folder. When you click the OK button, the Frontpanel and Touchpanel windows will open. NOTE: It is possible to bypass the startup dialog and autolaunch a Hog 2PC show. See the Hog iPC Configuration Panel “Start-up OS” on page 15. 40 Hog iPC Handbook Using Hog® 2PC Software Configuring External USB DMX Widgets with Hog 2PC The Hog iPC console's four internal DMX outputs are pre-configured within Hog 2PC. Each of the four outputs are mapped to the first four DMX outputs of the Wholehog 2 operating system. Refer to the Wholehog 2 user manual for details on patching fixtures to these DMX outputs. Use the following steps to install and configure USB DMX Widgets: 1. Connect the USB DMX Widget or Super Widget to a USB port of the Hog iPC console. The “Link” indicator on the widget should be illuminated and it will blink every two seconds to indicate that it is functioning correctly. 2. Right click over the Frontpanel window and select the “Config…” option from the popup menu that appears. The top section of the Config window is used to configure USB DMX widgets to the outputs of the Configuring USB Devices Hog 2PC application. The Hog 2PC application provides one port for each of the DMX outputs that a Wholehog 2 console supports when fully ‘overdriven’. The first four ports are already assigned to the internal outputs of the Hog iPC console and can not be reconfigured. They appear “greyed-out” in the Config window. Widgets can be configured on Ports 2b, 3b and 4b. 3. Left click on the box associated with the port and select the widget from the list of serial numbers that appears. A widget may only be connected to only one port at any one time. Hog iPC Handbook 41 Using Hog® 2PC Software If a widget that is already connected to one port is connected to a second port, it will automatically be disconnected from the first port. NOTE: A USB DMX SuperWidget will display its serial number followed by an output number (SN/1, SN/2, SN/3, or SN/4). You can assign any output of a Super Widget to any available DMX port. The small button on the right hand side of each port field helps you identify which widget is connected to it. When you press that button for a port, the connected widget flashes its indicator lights for a few seconds. 4. Click on OK to confirm the selection. The widgets that have been connected should now have their “Active”, “DMX OK”, and “TX Mode” indicators illuminated. Configuring USB Playback Wings with Hog 2PC The Hog iPC console itself acts as the first Playback Wing that Hog 2PC software controls and is auto-enabled. It provides 8 playback masters, a grand master, and a manual crossfader. A second USB Playback Wing can be added to provide an additional 10 playback masters. You must configure Hog 2PC to use the second Playback Wing by selecting its serial number in the config dialog, in a similar manner to configuring USB DMX Widgets. 1. After Connecting the Playback Wing to a USB port on the back panel of the Hog iPC console, right click over the Frontpanel window and select the “Config…” option from the popup menu that appears. The “main” port is already assigned to the Hog iPC console and can not be reconfigured. The external Playback Wing is configured using the “Rock” port. 2. Left click on the box associated with the Rock port and select the serial number that appears. 3. Click on OK to confirm the selection. The controls on the external “Rock” Playback Wing operate in a similar manner to those on the Hog iPC console except that all ten faders are used as playback masters, giving a total of 18 playback masters. When using a second Playback Wing as a “Rock” wing, a second playback status bar will be displayed at the bottom of the third touchscreen window. (To display this window in Hog 2PC, select Setup → Control Panel and then select a resolution for Display 1.) Clicking on either of the playback bars will ‘choose’ that master. This is a convenient way of checking which playback bar references which set of masters. 42 Hog iPC Handbook Using Hog® 2PC Software The USB Device Status Panel The USB Device Status panel displays the connection status for internal Hog iPC components as well as external USB devices and adjusts the desk light LED brightness levels. Desk Lights The two mini faders on the right side of the USB Device Status panel are used to control the desklights and LED brightness. Clicking on the image of the desklight will toggle the illumination between white and blue. Note: These setting are remembered by Hog 2PC until changed again. DMX Outputs The seven indicators show the state of the seven supported universes of DMX output. Grey indicates 'not active', green indicates 'operating' and red indicates 'error'. The first four outputs will always be active on the Hog iPC console and relate to the internal DMX outputs. The other three become active as USB DMX Widgets or Super Widgets are connected and configured. Linear Time Code (LTC) Input The Hog iPC console contains one internal USB LTC widget and requires no configuration. The 'Enabled' indicator will turn green when the show currently loaded into Hog 2PC is set to use timecode input. Please refer to the Wholehog 2 manual for further information on enabling timecode input. The 'Receiving' indicator will turn green when valid timecode is detected by the LTC widget. The value of the incoming timecode will be displayed below this indicator. Note that this display refers only to the incoming LTC signal, not to any other timecode source (such as MIDI or simulation). Expansion Wings The 'Connected' and 'Receiving' indicator for the first playback wing and the programming wing will illuminate green to confirm the Hog iPC Frontpanel is connected. The 'Connected' indicator for the second Playback Wing will turn green when a Playback Wing is detected. Hog 2PC supports one Playback Wing on the Hog iPC console. The Playback Wing must be configured through the config dialog before it will operate. The 'Receiving' indicator will flash green whenever data is received from the Wing. Hog iPC Handbook 43 Using Hog® 2PC Software Working with Hog 2PC Show Files Saving and Loading The show will be saved to the folder you chose at start-up. You can switch between saving or loading from the Hog iPC hard disk or an external USB drive by changing the show folder between the external drive and a folder on the Hog iPC console. Once running, Hog 2PC software will allow you to save to and load from either the hard drive folder or an external USB drive. Because Hog 2PC software does not automatically save your show, you should save often. In addition, be sure to save the show prior to exiting the Hog 2PC application. Changing the Show Folder To change the folder Hog 2PC uses to save and load shows, right click on the Frontpanel and select ‘Change Folder’. The Show Locator window will open to allow selection of a different folder. You can also display the Show Locator window by opening the ‘Change Show’ window in the Hog 2PC application and clicking on the ‘Change Folder’ button in the top toolbar. After selecting a new folder and clicking on Ok, Hog 2PC will start using the folder you specified. The folder currently in use by Hog 2PC is displayed at the bottom left of the ‘Change Show’ window. Transferring Hog 2PC Show Files A Wholehog 2 show file is actually a folder containing several subfolders and files. Within the Hog 2PC application and the Hog iPC Configuration Panel, this show folder is displayed as a single Wholehog 2 show file. If you copy this file to a CD or external drive, you will be able to access the subfolders and files. CAUTION: Altering or changing the hierarchy of any of the files within a Show file folder will corrupt the show file. To transfer a Wholehog 2 show from a Hog 2PC system to a Wholehog 2 console or vise versa, be sure to include all items within the original Hog 2PC show folder or on the floppy disk from a Wholehog 2 console. Any folder that is not recognized as a valid Wholehog 2 compatible show file, will not be recognized by the Hog iPC Configuration Panel or Hog 2PC. 44 Hog iPC Handbook Using Hog® 2PC Software Printing to File Hog2 PC does not support printing directly to a printer, however it will create a postscipt file that can be printed on a personal computer. After following the printing instructions in the Wholehog 2 user manual, a print file will be created in your current show folder. The file will be named for your show and will be either a postscript file (.ps) or a PCL5 file (.pcl) depending on the printer option you selected. This show folder can then be copied to external media or burned to a CD using the Hog iPC configuration panel. Once loaded into another computer, you can print this the .ps or .pcl file at your convenience by sending it directly to your printer; by copying it to a compatible printer from the DOS commandline; or by printing it from a utility such as Adobe Distiller or Ghostscript. Hog iPC Handbook 45 Using Hog® 2PC Software Advanced Operations Displaying Touchscreen Windows The Hog iPC console supports only two touchscreen monitors, but Hog 2PC software allows for four separate screens. If you have a show that was programmed for a Wholehog 2 console using additional monitors, viewing these additional screens may be awkward with the Hog iPC console.To turn off the additional screens, within Hog 2PC, select Setup, then Control Panel to access Display 1 and Display 2 (which correspond to the two external displays on the Wholehog 2 console). Changing Window Positions The Hog iPC console centers the Hog 2PC screens on the two included touchscreens by default. This option can be enabled or disabled in the Hog iPC Configuration Panel's Start-up OS tab, see page 3-15. • When the Default Positions button is checked, the Hog 2PC screens restore to the factory settings whenever Hog 2PC is launched. • When this function is disabled, Hog 2PC will recall the last position of the Hog 2PC windows. The Hog 2PC screen positions are locked on the Hog iPC console. To unlock them, right click on a blue portion of the Hog 2PC Frontpanel and select “Lock Position”. Once screen positions are unlocked, you can move them on the monitor using one of the following methods: • left click and drag the window’s title bar (as with any other Windows application), • right click and drag anywhere on the window, • right click and use the cursor keys. Note: As the Frontpanel does not have a title bar, it can only be moved by positioning the mouse cursor over any blue part of the panel, then left clicking and dragging the mouse. It is also possible to minimize some or all of the Hog 2PC windows if you wish. Right click on the Frontpanel window and select one of the options from the popup menu: • Minimize All hides all of the Hog 2PC windows • Minimize hides only the Frontpanel window. • Show All restores any of the Hog 2PC windows that have been minimized. You can also minimize the touchscreen windows individually with the same method used in any other Windows application. 46 Hog iPC Handbook Using Hog® 2PC Software Restoring Default Window Positions If the windows of Hog 2PC are in undesirable locations or missing when Hog 2PC is launched, enable the "default positions" tab in the Hog iPC Configuration Panel's Start-up OS tab. Selecting the Default Positions button causes the Hog 2PC screens to restore factory window position settings whenever the Hog 2PC is launched. Keyboard Shortcut Tooltips All of the buttons on the Hog 2PC on-screen Frontpanel (with the exception of DBO) have keyboard shortcuts assigned to them. To display the keyboard shortcut for a particular Frontpanel button, move the mouse cursor over the button and keep it still for about half a second. A tooltip will appear to display the keyboard shortcut for that button. This technique can also be used to display the keyboard shortcuts for the encoder wheels. If you wish to disable the tooltips, right click on the Frontpanel and deselect Show tooltips. You can re-enable tooltips by right clicking and reselecting Show tooltips again. Hog iPC Handbook 47 Using Hog® 2PC Software Hog 2PC Keyboard Shortcuts Type Specifiers Group Position F1 F2 Colour F3 Beam F4 Macro F5 Page Effects F6 F7 List F8 Time F9 or T Combinations Choose x Shift + Number (1-8) Go x Tab + Number (1-8) Stop x ¬` + Number (1-8) Tool keys Shift + Func (F1-F10) Window keys Tab + Func (F1-F10) Wheels Main Command Keys Active A Blind B Clear C Copy P Delete D Goto G HighlightLoad H Load L Main Go }] Main Stop {[ Move M Next Page :; Record R Release Z Skip Down K Skip Up J TryQ Q Undo O Update U Wheel 1 F10 + mouse/cursors Wheel 2 F11 + mouse/cursors Wheel 3 F12 + mouse/cursors Others At (@) @’ Backspace Bkspace Enter Return/ Enter Full ~# Minus (-) - Next N Pig Ctrl Plus (+) + Set Numlok Setup S Slash (/) / Thru * or X Toggle Cursor Func. \ 48 Hog iPC Handbook Maintenance and Troubleshooting Maintenance and Troubleshooting Basic Hardware Troubleshooting The following items describe basic troubleshooting for the Hog iPC console hardware. For software troubleshooting, refer to the software manual specific to the operating system (Wholehog 3 or Wholehog 2) you are using. Troubleshooting Console and Monitor Problems If you are experiencing trouble with your Hog iPC console, refer to the following table. If the problem persists, contact High End Systems Support at 800.890.8989 or [email protected]. Solutions to Common Console Problems Problem Suggestion(s) The console does not boot • Check the AC power switch at the back of the console is ON. Press the computer power button (show graphic) to boot the console. • Check that monitors are plugged in, hooked up and turned on. • Check the Hard Drive LED on the back to see if it is flashing during the bootup. No DMX output • Check that fixtures are properly patched in Hog 3PC or Hog 2PC. • Turn the AC power switch at the back of the console to OFF, wait 10 seconds and turn it back on. • Look for DMX indicators on fixtures or with a DMX tester. No Timecode Input • Check that timecode is properly enabled in Hog 3PC or Hog 2PC. • Turn the AC power switch at the back of the console to OFF, wait 10 seconds and turn it back on. • Confirm timecode source is valid with a timecode tester. Only one monitor is working • Check that monitors are plugged in, hooked up, and turned on. • Press the "Detect Touchscreens" button in the Hog iPC Configuration Panel The touchscreen functions appear • Press the Swap Touchscreens button in the Hog iPC on the wrong monitor Configuration Panel MIDI is not functioning • Check that MIDI is properly enabled in Hog 3PC or Hog 2PC. • Turn the AC power switch at the back of the console to OFF, wait 10 seconds and turn it back on. • Confirm MIDI source is valid with a MIDI tester. • Watch for indication of MIDI IN or OUT on LEDs on back of the console. Starts with the wrong version of Hog PC software • Open the Hog iPC Configuration Panel and select the desired version of Hog PC. No intensity control on fixtures • • • • Hog iPC Handbook Confirm the Grand Master fader (usually master #1) is up. Confirm the master for the cuelist is up. If fixtures are in the programmer or editor, turn off the Blind function. Check to ensure intensity values are not parked. 51 Maintenance and Troubleshooting Solutions to Common Touchscreen Problems If you are experiencing trouble with your touchscreen monitor, refer to the following table. If the problem persists, you can find additional troubleshooting tips and product support from the touchscreen manufacturer at www.elotouch.com. Problem Suggestion(s) • Check that the monitor’s Power Switch is on. The monitor does not respond after you turn on the system. • Turn off the power and check the monitor’s power cord and signal cable for proper connection. • In Hog iPC Configuration Panel, touch Config under the Hardware Options category and select “Detect Touchscreens”, see page 320. Characters on the screen are dim • Refer to the “Monitor Control Buttons” on page 23 to adjust the brightness. The screen is blank • Refer to the “Monitor Control Buttons” on page 23 to adjust the brightness. OSD or power buttons don’t work • Check to see that they are not locked out. Touch functions do not work • Make sure USB cable is securely attached at both ends. • Press the "Detect Touchscreens" button in the Hog iPC Configuration Panel Hog 2PC screens are not properly centered or missing • Reset the screen positions in the Configuration Panel, see “Changing Window Positions” on page 46. 52 Hog iPC Handbook Maintenance and Troubleshooting Hog iPC Console Frequently Asked Questions Hardware How many universes of DMX output are possible from the Hog iPC console? The console has four universes of DMX built in and is expandable with a USB DMX Super Widget, or individual USB DMX Widgets. When operating Hog 3PC software the console is expandable to eight universes and seven when using Hog 2PC software. Why won’t my USB DMX Widget work with Hog 3PC? Hog 3PC is only compatible with single USB DMX Widgets that were manufactured after February 2005. Any single USB DMX Widgets manufactured prior to this date will need to be factory upgraded for compatibility with Hog 3PC. All USB DMX widgets will continue to fnction with Hog 2PC software. Contact High End Systems for upgrade information, see . How can I tell if my USB DMX Widget is compatible with Hog 3PC? Hog 3PC compatible widgets are identified by a silver coloring around the 5-pin XLR connector, a Kensington slot above the USB connector, and a label on the bottom that indicates Hog 3PC USB DMX Widget. Can the Hog iPC console running Hog 3PC software connect directly to a Wholehog 3 DP2000 or Wholehog 3 Input/Output Processor? The Hog iPC console will NOT connect directly to a Wholehog 3 DP2000 or Wholehog 3 Input/ Output Processor. However when networked as a client to a Wholehog 3 console, the Hog iPC console may access network devices connected to the Wholehog 3 console. How many monitors can be connected to the Hog iPC console? The Hog iPC console supports only 2 monitor outputs. The resolution is locked at 800x600 and drivers for the supplied ELO touchscreens are pre-installed. How many playback expansions are possible with the Hog iPC console? You may connect up to four USB Playback wings when operating with Hog 3PC software or one USB Playback Wing when operating Hog 2PC software. Software Can the Hog 3PC application load my Hog 2PC shows or vice versa? Because the two versions of Hog PC are based on two different console systems, show files are NOT compatible between Hog 3PC and Hog 2PC applications. You will need to reprogram to switch the same show from one version of Hog PC software to another. How do I switch the console to the discontinued Hog 2PC software? The Hog iPC Configuration Panel allows you to select the startup operating system, either Hog 3PC or Hog 2PC. The console always boots up to the previously assigned operating system. As a default all Hog iPC consoles ship from the factory with Hog 3PC software as the assigned operating system. Hog iPC Handbook 53 Maintenance and Troubleshooting What else does the Hog iPC Configuration Panel do? The Hog iPC Configruation Panel enables you to manage files stored on the Hog iPC console, burn files to CD, update Hog 3PC, Hog 2PC, and Hog iPC software as well as perform diagnostic functions as needed. Can the Hog iPC connect to any visualizers? The Hog iPC console can connect via DMX to any lighting visualizer software using either Hog 3PC or Hog 2PC software. Additionally, when using Hog 3PC software, a direct connection via Ethernet to ESP Vision or WYSIWYG is possible. Visualizer software and hardware is NOT included with the purchase of a Hog iPC console. Hog 3PC Application What can be accomplished by networking the Hog iPC console running Hog 3PC with other Wholehog 3 Operating Systems? When networked with other Hog 3PC computers, the Hog iPC console, or a Wholehog 3 console or rack mount unit, the Hog 3PC software becomes an additional programming and playback device. It will function as another console on the network. This enables designers, technicians, and multiple programmers to view and manipulate show data from locations other than the primary lighting controller. Are Hog 3PC shows compatible with all Wholehog 3 operating systems? You can load shows to and from Hog 3PC, Wholehog 3 consoles or rack mount units as long as the software versions for the Wholehog 3 operating system match. What is Hog 3PC Remote Focus? The Hog 3PC software can be used with wired or wireless networking as a remote focus device for the Wholehog 3 Operating System. When networked with other Hog 3PC computers, the Hog iPC console, or a Wholehog 3 console or rack mount unit, the Hog 3PC software provides remote access of show data and programming abilities. A customized interface allows for optimal usage on a tablet PC computer. While any Windows XP computer can be used as a remote focus device for the Wholehog 3 Operating System, a tablet PC provides the most convenient, hands-on, portable functionality. How do I get the Remote Focus functionality with Hog 3PC? There is no additional charge for the Wholehog 3 Remote Focus functionality. It is simply networking with a Hog 3PC computer. You will need to purchase your own portable computer or tablet PC and install Hog 3PC software, as well as purchase any wireless networking equipment. 54 Hog iPC Handbook Maintenance and Troubleshooting Hog 2PC Application When using the Hog iPC console with Hog 2PC, how do I transfer show files without a floppy drive? The Hog iPC console supports most USB storage devices that are compatible with Windows XP. You can connect USB Floppy drives, USB flash drives, etc or use the internal CDRW drive to copy files to or from the hard drive. Can I use Wholehog 2 console accessories with the Hog iPC console? The Wholehog 2 Expansion wing and remote will not operate with the Hog iPC console. Additionally the Wholehog 2 Overdrive unit will not operate with the Hog iPC console, however the functionality is achieved with external USB DMX widgets or a USB DMX Super Widget. Are Hog 2PC shows compatible with all Wholehog 2 operating system consoles? You can load shows to and from Hog 2PC, Wholehog 2 consoles or rack mount units, Hog 1000 and Hog 500 consoles as long as the software versions for the Wholehog 2 operating system match. Maintaining the Touchscreens WARNING: To avoid risk of electric shock, do not disassemble the brick supply or display unit cabinet. The unit is not user serviceable. Always unplug the display unit from the power outlet before cleaning. To clean the display unit cabinet, use a cloth lightly dampened with a mild detergent. Avoid getting liquids inside your touchscreen monitor. If liquid does get inside, have a qualified service technician check it before you power it on again. To clean the touchscreen, use window or glass cleaner. Put the cleaner on the rag and wipe the touchscreen. Never apply the cleaner directly on the touchscreen. Do not use alcohol (methyl, ethyl or isopropyl) or any strong solvent. Do not use thinner or benzene, abrasive cleaners or compressed air. Do not wipe the screen with a cloth or sponge that could scratch the surface. Hog iPC Handbook 55 Maintenance and Troubleshooting 56 Hog iPC Handbook System Restore System Restore Restoring the Hog iPC System Files The Hog iPC console ships with a Hog iPC System Restore CD that contains information to use in the event of a total hard drive failure. You can use this CD to restore the original installation of Windows XPe and Hog 3PC/Hog 2PC/Hog iPC software. Before You Begin To restore your system files, you’ll need: • Hog iPC System Restore CD • Keyboard, either PS/2 or USB CAUTION: The recovery process will remove all show files from the Hog iPC hard drive Using the Hog iPC System Restore CD 1. Connect a keyboard to the console. 2. Put in your "Hog iPC System Restore CD" and reboot. 3. As the system boots up, press a key on the keyboard when you see the "Hit any key to boot from CD…" message. 4. Wait. No further user interaction is needed. The CD will boot to the recovery system and immediately begin drive restoration. The process may take anywhere from 10-30 minutes, and will automatically reboot your machine when finished. Do not touch any keys or attempt to interrupt the restore process. If the process is interrupted for any reason, simply reboot and return to Step 1 to ensure the Hog iPC console is completely restored. 5. Once the system is restored and rebooted, remove the System Restore CD and store in a safe place. Upgrading Application Files and Configuration Upgrading Applications The Hog iPC, Hog 3PC and Hog 2PC applications are being upgraded continually and it is likely that there is a newer version available of one or more of these applications than exists on your system restore CD. Check the High End Systems website at http://www.highend.com/ support/controllers/and compare the current versions with what is printed on your System Restore CD. See “Upgrade Options” on page 19 for more information on how to upgrade applications on the Hog iPC console. Hog iPC Handbook 59 System Restore Restoring Touchscreen Configuration Following the completion of the system restore process, use the following steps to restore the default Touchscreen Configuration. For more information, see “Hardware Configuration” on page 20. • Make sure both monitors are plugged into the appropriate VGA ports, and the touchscreens are both plugged into USB ports. • If your touchscreens are not calibrated, use the trackball (or a mouse if you have one attached), and navigate to the Config menu in the Hardware Section of the Hog iPC Configuration Panel. Press the Calibrate Touchscreens button. • If you notice that the touchscreens are switched, press the Swap Touchscreens button. • If one or more touchscreens is plugged in properly, but not responding, you may need to press the Detect Touchscreens button and then the Calibrate Touchscreens button. 60 Hog iPC Handbook Safety Information Safety Information Safety Information WARNING: For Continued Protection Against Electric Shock This equipment for connection to branch circuit having a maximum overload protection of 20 A. WARNING: For Continued Protection Against Electric Shock 1. If this equipment was received without a line cord plug, attach the appropriate line cord plug according to the following code: 2. • brown - live • blue - neutral • green/yellow - earth As the colours of the cores in the mains lead of this equipment may not correspond with the coloured markings identifying the terminals in your plug, proceed as follows: • the core which is coloured green and yellow must be connected to the terminal in the plug which is marked with the letter E or by the earth symbol , or coloured green or green and yellow. • the core which is coloured blue must be connected to the terminal which is marked with the letter N or coloured black. • the core which is coloured brown must be connected to the terminal which is marked with the letter L or coloured red. 62 3. Class I equipment. This equipment must be earthed. 4. Equipment suitable for dry locations only. Do not expose this equipment 5. to rain or moisture. 6. Disconnect power before servicing. 7. Refer servicing to qualified personnel; no user serviceable parts inside. Hog iPC Handbook Safety Information Importantes Informations Sur La Sécurité Mise En Garde: Pour Une Protection Permanente Contre Les Incendie Pour Une Protection Permanente Contre Les Incendies Cet appareil de connection au circuit comporte une protection contre les surcharges de 20 A. s Mise En Garde:Pour Une Protection Permanente Contre Les Chocs Électriques 1. Si cet équipement est livré sans prise de cable, veuillez connecter la prise de cable correcte selon le code suivant: • marron - phase • bleu - neutre • vert/jaune - terre 2. Débrancher le courant avant d'effectuer des réparations. 3. Cet équipement doit être uniquement utilisé dans des endroits secs. Ne pas l'exposer à la pluie ou l'humidité. 4. À l'intérieur de l'équipement il n'y a pas de pièces remplaçables par l'utilisateur. Confiez l'entretien à un personnel qualifié. 5. Equipement de Classe I. Cet équipement doit être mis à la terre. Hog iPC Handbook 63 Safety Information Wichtige Hinweise Für Ihre Sicherheit Warnung: Zum Schutz Vor Brandgefahr Dieses Gerät darf nur an eine Zweigleitung mit einem Überlastungsschutz von höchstens 20 A angeschlossen werden. Warnung: Zum Schutz Gegen Gefährliche Körperströme 1. Wenn dieses Gerät ohne einen Netzkabelstecker erhalten wurde, ist der entsprechende Netzkabelstecker entsprechend dem folgenden Code anzubringen: 2. • Braun - Unter Spannung stehend • Blau - Neutral • Grün/Gelb - Erde Da die Farben der Leitungen im Hauptanschluss möglicherweise nicht mit den farbigen Markierungen die die Anschlussklemmen identifizieren • Die Grün und Gelb gefärbte Leitung muss im Stecker mit der mit dem Buchstaben E oder dem Erde Symbol markierten , oder der Grün und Gelb gefärbten Anschlussklemme verbunden werden. • Die blau gefärbte Leitung muss mit der mit dem Buchstaben N oder der Schwarz gefärbten Anschlussklemme verbunden werden. • Die Braun gefärbte Leitgun muss mit der mit dem Buchstaben L markierten oder rot gefärbten Anschlussklemme verbunden werden. 64 3. Dieses Gerät gehört zur Klasse I. Dieses Gerät muß geerdet werden. 4. Diese Geräte sind nur zum Einbau in trockenen Lagen bestimmt und müssen vor Regen und Feuchtigkeit geschützt werden. 5. Vor Wartungsarbeiten stets den Netzstecker ziehen. 6. Servicearbeiten sollten nur von Fachpersonal ausgeführt werden. Das Gerät enthält keine wartungsbedürftigen Teile. Hog iPC Handbook Safety Information Información Importante De Seguridad Advertencia: Para Protección Continua Contra Incendios Este equipo debe conectarse a un circuito que tenga una protección máxima contra las sobreca gas de 20 A. Advertencia: Para La Protección Continua Contra Electrocuciones 1. Si se recibió este equipo sin el enchufe de alimentacion, monte usted el enchufe correcto según el clave siguente: • moreno - vivo • azul - neutral • verde/amarillo - tierra 2. Desconecte el suministro de energía antes de prestar servicio de reparación. 3. Este equipo se adecua a lugares secos solamente. no lo exponga a la lluvia o humedad. 4. Derive el servicio de reparación de este equipo al personal calificado. El interior no contiene repuestos que puedan ser reparados por el usuario. 5. Equipo de Clase I. Este equipo debe conectarse a la tierra. Hog iPC Handbook 65 Safety Information Importanti Informazioni Di Sicurezza Avvertenza: Per Prevenire Incendi Questa apparecchiatura e' da collegarsi ad un circuito con una protezzione da sovraccarico massima di 20 amperes. Avvertenza: Per Prevenire Le Scosse Elettriche 1. Se questa apparecchiatura è stata consegnata senza una spina del cavo di alimentazione, collegare la spina appropriata del cavo di alimentazione in base ai seguenti codici: • marrone - sotto tensione • blu - neutro • verde/giallo - terra 2. Disinnestare la corrente prima di eseguire qualsiasi riparazione. 3. Questa apparecchiatura e' da usarsi in ambienti secchi. Non e' da essere esposta ne alla pioggia ne all' umidita'. 4. Per qualsiasi riparazione rivolgersi al personale specializzato. L' utente non deve riparare nessuna parte dentro l' unita'. 5. Aparecchio di Classe I. Questa apparecchiatura deve essere messa a terra. Vigtig Sikkerhedsinformation Advarsel: Beskyttelse mod elektrisk chock. VIGTIGT! LEDEREN MED GUL/GROEN ISOLATION MAA KUN TILSLUTTES KLEMME MAERKET ELLER . 66 Hog iPC Handbook Safety Information Ꮽධ࡞㛭ࡌࡾሒ Japanese ㆑࿈: ℾⅇ࠾ࡼࡡ⤽⤾Ⓩಕ㆜ࡡⅥ࡞ • ࡆࡡ⨠࡞ࡢฦᒪᅂ⥲ࡡ⤾ࡡⅥࡡ᭩ኬ 20 A ࡡ㐛ㇿⲬ㜭Ḿᶭᵋࢅ ᣚࡖ࡙࠷ࡱࡌࠊ ㆑࿈: វ㞹࡞ᑊࡌࡾ⤽⤾Ⓩಕ㆜ࡡⅥ࡞ 1. ࣈࣚࢡࡡ࠷࡙࠷࠷≟ឺ࡚ࡆࡡ⨠ࢅུࡄཱིࡖࡒሔྙࡢࠉ௧ୖࡡࢤ࣭ ࢺ⾪࡞ࡊࡒࡖ࡙ࠉ㐲ว࡞ࣈࣚࢡࢅཱིࡽࡄ࡙ୖࡈ࠷ࠊ: • Brown㸝ⲌⰅ㸞 - Live㸝ࣚࣇ㸞 • Blue㸝㟯㸞 - Neutral㸝ࢼ࣭ࣖࢹࣚࣜ㸞 • Green/Yellow㸝⥫/㯜Ⰵ㸞 - Earth㸝࣭ࢪ㸞 2. ࡆࡆ࡚ㄕ᪺ࡈࡿ࡙࠷ࡾ㒂ဗ࡞㛭ࡌࡾⰅ࠵ࡒࡡᣚࡖ࡙࠷ࡾࣈࣚࢡ ࡡ❻ᮆࡡⰅ࡛ᑊᚺࡊ࡙࠷࠷ሔྙ࠵ࡽࡱࡌࠊ௧ୖ࡞ࡊࡒࡖ࡙⤾ ࡊ࡙ୖࡈ࠷ࠊ: • Green/Yellow㸝⥫/㯜Ⰵ㸞ࡡࢢ࣭ࣇࣜࢅࠉࣈࣚࢡࡡ❻ ᮆ࡞ E ࡵࡊࡂࡢ ࣭ࢪࡡࢨࣤ࣍ࣜ ࡡ⾪エࡡ࠵ࡾ∸࡞ ⤾ࡌࡾ࠾ࠉGreen/Yellow㸝⥫/㯜Ⰵ㸞ࡡ∸࡞⤾ࡊ ࡙ୖࡈ࠷ࠊ • Blue㸝㟯㸞ࡡࢢ࣭ࣇࣜࢅࠉࣈࣚࢡࡡ❻ᮆ࡞ N ⾪エࡈ ࡿࡒ∸ࡵࡊࡂࡢ 㯦࡞ሧࡼࡿࡒ∸࡞⤾ࡊ࡙ୖࡈ࠷ࠊ • Brown㸝ⲌⰅ㸞ࡡࢢ࣭ࣇࣜࢅࠉࣈࣚࢡࡡ❻ᮆ࡞ L ⾪ エࡈࡿࡒ∸ࡵࡊࡂࡢ㉝࡞ሧࡼࡿࡒ∸࡞⤾ࡊ࡙ୖࡈ࠷ࠊ 3. ࡆࡡ⨠ࡢ Class I ᶭჹ࡚ࡌࠊࡆࡡⅥࡆࡡ⨠ࡢ࣭ࢪࡊࡄࡿࡣࡽ ࡱࡎࢆࠊ 4. ࡆࡡ⨠ࡢஜ⇩ࡊࡒ≟ឺ࡚ࡡࡲ⏕ฝᮮࡱࡌࠊࡆࡡ⨠ࢅ㞭ཧࡢẴ ࡞ࡈࡼࡈ࠷࡚ୖࡈ࠷ࠊ 5. ಞ⌦Ⅴ᳠ࢅ⾔࠹ሔྙࡢ๑࡞㞹″ࢅวࡽ㞫ࡊ࡙ୖࡈ࠷ࠊ 6. ᩒങⅤ᳠ࡡ㡧┘ ࡢ㈠ࢅᣚࡖࡒᢇᖅࡡⅥࡡ∸࡚ࡌࠊ; ࣭ࣗࢧ࣭࡞ࡻࡖ࡙ ಞ⌦Ⅴ᳠ࢅ⾔࠻ࡾࣂ࣭ࢵࡢᏋᅹࡊ࡙࠷ࡱࡎࢆࠊ Hog iPC Handbook 67 Safety Information 68 Hog iPC Handbook