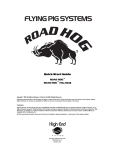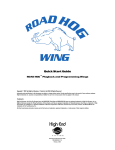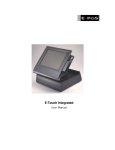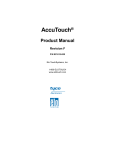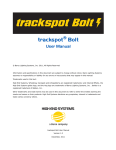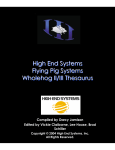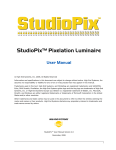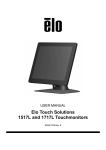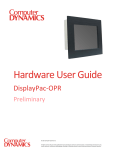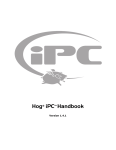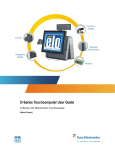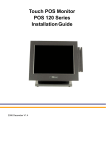Download Road Hog Quick Start Guide Trifold
Transcript
QUICK START GUIDE Quick Start Guide Wholehog Compatibility Road Hog and Road Hog Full Boar console show files are completely compatible with show files programmed on any Wholehog control system console, but NOT compatible with older Wholehog 2 systems. Since the Road Hog console uses the standard Wholehog control system, you can refer to the Wholehog User Manual (http://www.flyingpig.com/support/hog3/manuals/) for detailed software information. The User Manual is available in several languages and is also accessible within the Wholehog software by pressing the Help key located within most windows as well as the upper left corner of the right touchscreen. Patching Trackball Preferences Changes made to the pointer mode for the trackball in the Preferences window regarding the bottom two buttons will be ignored by the Road Hog console. They will always behave as left and right click options when in pointer mode. These buttons can still be modified when in ball mode. Shutting Down the Console To exit the show file, press Setup then Quit. A dialog appears with the following options: • Shut Down quits the application and shuts down the Road Hog console. • Restart Console reboots the Road Hog console. • Log Off exits the current show and returns to the Wholehog start screen. • Cancel cancels the exit procedure. Timecode Input The Road Hog console supports one input of timecode in a SMPTE format via the optional USB LTC Widget. Road Hog Full Boar has direct SMPTE input on the back panel of the console. Other timecode formats available with the Wholehog control system are not available with the Road Hog console. Desklights You can adjust the brightness of the desklights by holding down the Setup key and adjusting the third parameter wheel. By default, the desklights are on while the console is being used and turn off after a period of inactivity; the period is determined by the Desk and Worklight Off setting in the Appearance pane of the User Preferences window. You can also use the fourth (right hand) wheel on the front panel to adjust the LED brightness. Worklight The front white worklight of the Road Hog console provides illumination of paperwork and the table surface. You can adjust the brightness of the worklight by holding down the Setup key and adjusting the second wheel. By default, the work light is on while the console is being used and turns off after a period of inactivity; the period is determined by the Desk and Worklight Off setting in the Appearance pane of the User Preferences window. The worklight can also be quickly toggled On or Off by pressing PIG+Setup. The blue side marker lights on the front of the console are always on when the console is powered on. Configuring the Console Unpacking Road Hog and Road Hog Full Boar Road Hog™ and Road Hog™ Full Boar consoles ship with the following components: • • • • Console, with two LED desk lights and desk cover European and Edison power cords 1GB USB Flash Drive inserted in top of console End cap for USB Flash Drive Road Hog Full Boar consoles include these additional items: Consoles and Accessories Road Hog Console A6020001 Road Hog Road Case A2070001 USB Flash Drive 90903025 USB LTC Widget 61040028 USB Playback Wing 61040039 USB Expansion Wing • 2 VGA to DVI adaptors USB Hub • Full Boar Road Case DP2000 * If you find components missing or damaged, notify both the shipping agent and the sales agent immediately. Before sending 17" USB TouchScreen monitor * anything to the factory, call your High End Systems dealer/ * For Full Boar Console only distributor for a Return Material Authorization (RMA) number. The factory cannot accept any goods shipped without an RMA number. Device Support A2020001 Road Hog Full Boar Console * USB Device Type In addition to AC power, the rear panel provides connections for DMX output and two external USB devices. USB Keyboards and Mice The Windows® XPe operating system installed on the Road Hog console supports most USB storage devices for show file backup and storage as well as software upgrades. USB Flash Drives, CDRW, and Hard Drives USB LTC Widget USB Hubs USB Playback and Expansion Wings As part of setting up your Road Hog console, you may want to calibrate the touchscreens and set the time and date. These and other hardware settings are configured in the software's Control Panel. For information on other hardware settings, see the Wholehog User Manual. 75020001 61040035 61040035 61040021 Connection Notes Plug and Play (can be connected or reconnected without restarting the console) ELO TouchScreen monitor USB DMX Widgets & Super widgets Hardware Configuration The Road Hog console does not support the addition of USB DMX Widgets or Super Widgets. Road Hog Full Boar DOES support the use of 4 additional USB DMX widgets or 1 additional Super Widget Some additional USB devices such as Printing functionality is currently keyboards and mice will function with USB Printers not supported. the Road Hog console. The Road Hog console does not recognize Before removing any USB device, All other USB Devices or support USB devices other than those click on the USB Remove button listed above. in the File Management tab of the * For Full Boar Console only Shows window. A confirmation dialog will indicate when it is safe to remove the USB device. Note: Ejecting the USB Flash drive correctly protects the flash drive from becoming corrupt. Failure to follow the above procedure may result in the data no longer being recognized in any Windows machine. Starting the Console After the system has been connected to AC power, check that the AC power switch on the back panel of the console is toggled to ON. Once the Road Hog console boots, a startup animation will play. Touching the screen anywhere or a click on the mouse stops the animation and starts the application. If no action is taken before the animation ends, the Road Hog console launches Wholehog software and displays the start screen. Note: Turning on the AC power switch will boot up the console without having to press the power button. However if the console was shut down from the software and the AC power switch is already on, then locate the power switch marked on the console's top panel, and press to power up the console. Setting Time and Date Selecting the Time and Date tab of the Control Panel displays dialog boxes to set the time, date, and time zone as well as daylight savings options. After making needed adjustment, press OK to Apply. Calibrating Touchscreens Select the Displays tab of the Control Panel then, Press the Calibrate Touchscreen button. A screen with directions to touch a target at each corner of the monitor screen will appear. After the first touchscreen calibration is completed, the calibration screen closes and calibration of the second screen begins. The calibration will terminate if no touch is received on the screen within 10 seconds. Hardware Diagnostics When the Control Panel is launched from the Start screen, a Diagnostics tab allows you to access tools for several functional categories. These tests are primarily for use by authorized HES technicians. For further details email [email protected]. Road Hog Information The System Info tab of the Control Panel displays important version information for this Road Hog console. Note: You will need the information on this screen whenever contacting High End Systems for support. ROAD HOG FULL BOAR The Wholehog application pre-configures the Road Hog console’s four internal DMX outputs, mapping them to the first four DMX outputs of DP #1 in the Wholehog control system. The Wholehog software utilizes one "virtual" DP when patching to these four outputs. Road Hog Full Boar utilizes two virtual DPs for its eight DMX outputs. Refer to the Wholehog user manual or help system for details on patching fixtures to a DP for DMX output. Setting up the Console ROAD HOG ROAD HOG™ & ROAD HOG™ FULL BOAR Contacting High End Systems® Sales Department 2105 Gracy Farms Lane Austin, TX 78758 USA voice:512.836.2242 fax:512.837.5290 Toll Free: 800.890.8989 Customer Service 2105 Gracy Farms Lane Austin, TX 78758 USA voice (toll free): 800.890.8989 fax: 512.837.9290 email: [email protected] West Coast U.S. 8200 Haskell Avenue Van Nuys, CA 91406 US voice:818.947.0550 fax: 818.908.8975 Road Hog Console Quick Start Guide P/N 60600273 V 2.0 December, 2007 System Restore The Road Hog system restore routine allows reinstallation of the software from a location on the internal hard drive or from external USB drives. System Restore from Internal Drive The Road Hog console includes a system restore routine that can restore the original software and XPe image on the console. A protected partition on the hard drive stores the files needed to create a clean restore of the Road Hog console software. Newer versions of software may be available at www.flyingpig.com. To restore your system files from the hard drive, you’ll need a USB Keyboard. Using the Road Hog System Restore Image 1. Connect a keyboard to the console. 2. As the system boots up, press any key on the keyboard when the boot manager screen is displayed. Note: This screen is displayed for only one second during the boot process. 3. Select Road Hog System Restore from the boot manager screen and press Enter on the keyboard. Note: Selecting Road Hog Console will boot the console normally. 4. A recovery screen will prompt you to select a Partial recovery or Exit. Note: The partial recovery process will reinstall the XPe image and the Wholehog software without erasing your show files. 5. The console immediately begins drive restoration. The process may take anywhere from 10-15 minutes, and will automatically reboot your console when finished. Do not touch any keys or attempt to interrupt the restore process. If the process is interrupted for any reason, simply reboot and return to Step 1 to ensure the Road Hog console is completely restored. System Restore from USB Drive The Road Hog console system restore routine can restore the original software or upgrade the XPe image from external USB drives (Flash, CD, ZIP, etc). Newer versions of software may be available at www.flyingpig.com. To restore your system files, you’ll need a USB keyboard and a Road Hog System Restore image on a USB drive (flash, CD, or Zip drive) Note: The image must be an ISO image properly extracted to a CD or bootable flash drive. Instructions on creating a bootable flash drive follow. Using the Road Hog System Restore Image 1. Connect a keyboard and your USB drive containing the System restore image. 2. As the system boots up, press F8 on the keyboard to display the boot device selection screen. 3. Select the USB device that contains the system restore image from the list. 4. A recovery screen will prompt you to select a Full or Partial recovery. A full recovery will erase the show files on the hard drive and a partial will not. CAUTION: The Full recovery process will remove ALL data from the Road Hog hard drive including show files. The partial recovery process will reinstall the XPe image and the Wholehog software without erasing your show files. Monitor Controls Troubleshooting On Screen Display (OSD) menu control buttons are located on the top of the console above each monitor screen. Use these buttons to access the OSD menu system’s monitor controls. The table below describes basic troubleshooting for the Road Hog console hardware. For software troubleshooting, refer to the Wholehog User Manual or on-line help. AUTO/SEL DOWN 5. The console immediately begins drive restoration. The process may take anywhere from 10-15 minutes, and will automatically reboot your console when finished. Do not touch any keys or attempt to interrupt the restore process. If the process is interrupted for any reason, simply reboot and return to Step 1 to ensure the Road Hog console is completely restored. Following the completion of a full system restore process, use the following steps to calibrate the touchscreens. 1. Navigate to the Displays tab in the Control Panel. 2. Press the Calibrate Touchscreens button and follow the on-screen instructions. If a problem persists after you try the suggestions listed in the following table, contact High End Systems Support at 800.890.8989 or [email protected]. MENU Problem Suggestion(s) Displays and exits the OSD Screen Navigates the OSD options clockwise and increases value of a selected OSD control option Navigates the OSD options counterclockwise and decreases value of a selected OSD control option 6. Once the system is restored and rebooted, remove the System Restore USB drive and store in a safe place. Restoring Touchscreen Configuration after a Full Restore UP Auto centers screen when OSD screen is not displayed. When the OSD screen displayed, use SEL to select an OSD control option and then select the option value you choose The console does not boot Check that the AC power switch at the back of the console is ON. Press the power button to boot the console. Check that fixtures are properly patched Turn the AC power switch at the back of the console to OFF, wait 10 seconds and turn it back on. No DMX output Look for DMX indicators on fixtures or with a DMX tester. Check that timecode is properly enabled and that the USB LTC widget is properly connected. To adjust an OSD option: 1. Press the MENU button to display the OSD Menu. 2. Press the UP button or the DOWN button to navigate to a OSD control option. Turn the AC power switch at the back of the console to OFF, wait 10 seconds and turn it back on. No Timecode Input 3. When the function you want to change is displayed, press the SELECT button. Confirm timecode source is valid with a timecode tester. 4. To adjust the Value of the function: Confirm the Grand Master fader (usually master #1) is up. 5. Press the UP button increases the value of the selected OSD control option. 3. Press Setup->Quit then select Shutdown. Once shutdown, reboot the console to confirm the screens are calibrated. 6. Press the DOWN button decreases the value of the selected OSD control option. Creating a Bootable USB Flash Drive OSD Control Option Descriptions 7. After adjusting the values, press the SELECT button again and the monitor automatically saves the changes. The Road Hog console system restore routine also contains a utility to create bootable USB flash drives with or without a restore image. Contrast adjusts the contrast or the values of color gain (RED, GREEN or BLUE) Brightness adjusts the background Luminance of the LCD panel V-Position adjusts the display window vertically on the screen CAUTION: This process will remove ALL files from the USB flash drive. H-Position adjusts the display window horizontally on the screen Recall Defaults resets the factory OSD default settings. To create a bootable USB flash drive, you’ll need: a Road Hog System flash drive or other bootable capable flash drive greater than 500 MB and a USB Keyboard. RGB selects Color Temperature and sets R, G, B gain. Volume (not used) Sharpness adjusts the color intensity and tint Using the Road Hog System Restore Utility 1. Connect a keyboard and make sure the bootable USB flash drive is not connected to the console. 2. As the system boots up, press any key on the keyboard when the boot manager screen is displayed. Note: This screen is displayed only for one second during the boot process. 3. Select Road Hog System Restore from the boot manager screen and press Enter on the keyboard. Note: Selecting Road Hog Console will boot the console normally. 4. The recovery screen will be displayed; at the bottom of the screen select the button labeled Create bootable flash drive. 5. Insert the USB flash drive and select it from the drop down list to make bootable. 6. To place the current XPe image from this Road Hog console on the flash drive, select the check box labeled Add restore files to the flash drive. 7. Press Select to create the USB bootable flash drive image. 8. When complete, select Exit from the restore screen to boot the console. 9. Once the USB flash drive is made bootable, you can use a computer to extract an ISO image from the Flying Pig website containing the latest Road Hog image. Phase (not used) Clock (not used) OSD H-Position positions the OSD menu screen horizontally in the monitor display OSD V-Position positions the OSD menu screen vertically in the monitor display OSD Timeout adjusts the amount of time in which the OSD will disappear Auto Adjust automatically refreshes the screen and exits the OSD Language chooses between English, French, German, Spanish and Japanese for OSD Info displays the current monitor resolution and refresh rate Confirm the master for the cuelist is up. No intensity control on fixtures Check to ensure intensity values are not parked. The software has frozen or quit unexpectedly Press Pig + Open + Backspace to open the Launched Processes window and kill processes that are not responding by right clicking on them and selecting Kill. Then restart the process by right clicking and selecting Restart. The process window will not open after the software has frozen or quit unexpectedly Press and hold the to reboot the console. Printed in the USA All Rights Reserved. Information and specifications in this document are subject to change without notice. Certain specifications may be the result of future software releases. High End Systems, Inc. assumes no responsibility or liability for any errors or inaccuracies that may appear in this manual. Trademarks High End Systems, the Flying Pig Systems logo, the WHOLEHOG, Road Hog and WHOLEHOG III logos are registered trademarks of High End Systems, Inc.,or High End Systems, Europe Ltd. Flying Pig Systems, Effects Engine, and Hog are registered trademarks of Flying Pig Systems. Road Hog is a trademark of High End Systems, Inc. Windows is a registered trademark of Microsoft corporation. IntelliTouch, SecureTouch, AccuTouch, Entuitive, and MonitorMouse are trademarks of Elo TouchSystems, Inc. All other brand names and product names used in this book are trademarks, registered trademarks, or trade names of their respective holders. Warranty Information Limited Warranty: Unless otherwise stated, your product is covered by a one year parts and labor limited warranty. It is the owner's responsibility to furnish receipts or invoices for verification of purchase, date, and dealer or distributor. If purchase date cannot be provided, date of manufacture will be used to determine warranty period. Returning an Item Under Warranty for Repair: It is necessary to obtain a Return Material Authorization (RMA) number from your dealer or point of purchase BEFORE any units are returned for repair. The manufacturer will make the final determination as to whether or not the unit is covered by warranty. Any Product unit or parts returned to High End Systems must be packaged in a suitable manner to ensure the protection of such Product unit or parts, and such package shall be clearly and prominently marked to indicate that the package contains returned Product units or parts and with an RMA number. Accompany all returned Product units or parts with a written explanation of the alleged problem or malfunction. Ship returned Product units or parts to: High End Systems, 2105 Gracy Farms Lane, Austin, Texas 78758. Note: Freight Damage Claims are invalid for products shipped in non-factory boxes and packing materials. Freight: All shipping will be paid by the purchaser. Under no circumstances will freight collect shipmentsbe accepted. REPAIR OR REPLACEMENT AS PROVIDED FOR UNDER THIS WARRANTY IS THE EXCLUSIVE REMEDY OF THE CONSUMER. HIGH END SYSTEMS, INC. MAKES NO WARRANTIES, EXPRESS OR IMPLIED, WITH RESPECT TO ANY PRODUCT, AND HIGH END SPECIFICALLY DISCLAIMS ANY WARRANTY OF MERCHANTABILITY OR FITNESS FOR A PARTICULAR PURPOSE. HIGH END SHALL NOT BE LIABLE FOR ANY INDIRECT, INCIDENTAL OR CONSEQUENTIAL DAMAGE, INCLUDING LOST PROFITS, SUSTAINED OR INCURRED IN CONNECTION WITH ANY PRODUCT OR CAUSED BY power button located on the top of the console for 10 seconds Cleaning the Road Hog Console and Touchscreens To clean the console and touchscreens, use only a soft cloth damped with water. Glass cleaner or other solvents will dull the finish of the console. Do not use alcohol (methyl, ethyl or isopropyl) or any strong solvent. Do not use thinner or benzene, abrasive cleaners or compressed air. Do not wipe the screens with a cloth or sponge that could scratch the surface. Upgrading the Wholehog Application The Wholehog control software is being upgraded continually and it is likely that there is a newer version available. You can find the latest versions at the Flying Pig Systems website (http://www.flyingpig.com/support/hog3/downloads/index.shtml) Refer to Section 37 of the Wholehog user manual for a description of how to upgrade the Wholehog application. Note: The OSD screen will disappear if no input activities are detected for 45 seconds. Copyright © 2008 by High End Systems, Inc. If fixtures are in the programmer or editor, turn off the Blind function. PRODUCT DEFECTS OR THE PARTIAL OR TOTAL FAILURE OF ANY PRODUCT REGARDLESS OF THE FORM OF ACTION, WHETHER IN CONTRACT, TORT (INCLUDING NEGLIGENCE), STRICT LIABILITY OR OTHERWISE, AND WHETHER OR NOT SUCH DAMAGE WAS FORESEEN OR UNFORESEEN. Warranty is void if the product is misused, damaged, modified in any way, or for unauthorized repairs or parts. This warranty gives you specific legal rights, and you may also have other rights specific to your locality. Product Modification Warning High End Systems products are designed and manufactured to meet the requirements of United States and International safety regulations. Modifications to the product could affect safety and render the product non-compliant to relevant safety standards. Mise En Garde Contre La Modification Du Produit Les produits High End Systems sont conçus et fabriqués conformément aux exigences des règlements internationaux de sécurité. Toute modification du produit peut entraîner sa non conformité aux normes de sécurité en vigueur. Produktmodifikationswarnung Design und Herstellung von High End Systems entsprechen den Anforderungen der U.S. Amerikanischen undinternationalen Sicherheitsvorschriften. Abänderungendieses Produktes können dessen Sicherheit beeinträchtigen und unter Umständen gegen die diesbezüglichen Sicherheitsnormen verstoßen. Avvertenza Sulla Modifica Del Prodotto I prodotti di High End Systems sono stati progettati e fabbricati per soddisfare i requisiti delle normative di sicurezza statunitensi ed internazionali. Qualsiasi modifica al prodotto potrebbe pregiudicare la sicurezza e rendere il prodotto non conforme agli standard di sicurezza pertinenti. Advertencia De Modificación Del Producto Los productos de High End Systems están diseñados y fabricados para cumplir los requisitos de las reglamentaciones de seguridad de los Estados Unidos e internacionales. Las modificaciones al producto podrían afectar la seguridad y dejar al producto fuera de conformidad con las normas de seguridad relevantes. ⿿ဗን᭞࡞ᑊࡌࡾ㆑࿈ H ighEnd System s⿿ဗࡢ࣒ࣛ࢜ྙ⾏ᅗཀྵࡦࠉᅗ㝷Ꮽධᇱ‵ࡡᚪこ᮪௲ࢅ࠹ࡻࡌࡒシ゛ཀྵࡦ⿿㏸ࡈࡿ࡙࠷ࡱࡌࠊ ࡆࡡⅥࠉ⿿ဗ࡞ᑊࡌࡾን᭞ࡢᏭධ࡞ᑊࡊ࡙ᙫ㡢ࢅཀྵࡌሔྙཀྵࡦࠉ㛭㏻Ꮽධᇱ‵࡞ࡾࡌ࡞ឺ≟࠷ࡒሔྙ࠵ࡽ ࡱࡌࠊ