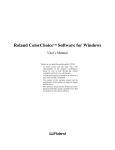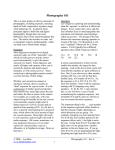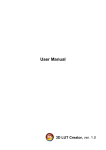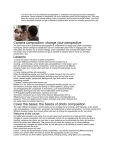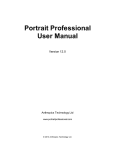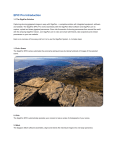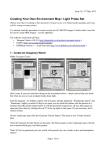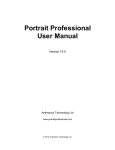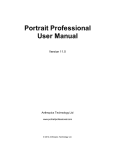Download 32 Float 1.0 User Manual
Transcript
32 Float 1.0 User Manual 32 Float 1.0 Trademark/Copyright Information Copyright 2010 by United Color Technologies, LLC. All rights reserved. Unified Color Technologies, BeyondRGB, and 32 Float are trademarks of Unified Color, Inc. All other trademarks or registered trademarks are the property of their respective owners. Photo copyrights: • Bryce Canyon: Uwe Steinmuller • Irish Bar: John Shaw • Waterfall: Reed Hoffman • Mono Lake: John Omvik Unified Color Technologies, LLC 21 Airport Blvd, Suite F South San Francisco, CA 94080 Phone: (650) 952-8886 Fax: (650) 872-8887 Email: [email protected] Web: www.unifiedcolor.com Copyright © 2010 by Unified Color, LLC. All rights reserved. 32 Float 1.0 Table of Contents Getting Started . . . . . . . . . . . . . . . . . . . . . . . . . . . . . 1 Using 32 Float . . . . . . . . . . . . . . . . . . . . . . . . . . . . . 23 What is HDR?. . . . . . . . . . . . . . . . . . . . . . . . . . . . . . . . . . . . . . . . . . . . .2 Program Features & Benefits. . . . . . . . . . . . . . . . . . . . . . . . . . . . . .3 Interface Features . . . . . . . . . . . . . . . . . . . . . . . . . . . . . . . . . . . . . . . .5 System Requirements . . . . . . . . . . . . . . . . . . . . . . . . . . . . . . . . . . . .6 Getting Help . . . . . . . . . . . . . . . . . . . . . . . . . . . . . . . . . . . . . . . . . . . . .7 Technical Support Options . . . . . . . . . . . . . . . . . . . . . . . . . . . .7 About this Manual . . . . . . . . . . . . . . . . . . . . . . . . . . . . . . . . . . . .7 Installation . . . . . . . . . . . . . . . . . . . . . . . . . . . . . . . . . . . . . . . . . . . . . . .8 PC. . . . . . . . . . . . . . . . . . . . . . . . . . . . . . . . . . . . . . . . . . . . . . . . . . . .8 Mac . . . . . . . . . . . . . . . . . . . . . . . . . . . . . . . . . . . . . . . . . . . . . . . . . .8 License Deactivation (PC) . . . . . . . . . . . . . . . . . . . . . . . . . . . . .8 History . . . . . . . . . . . . . . . . . . . . . . . . . . . . . . . . . . . . . . . . . . . . . . . . . 24 Brightness/Contrast . . . . . . . . . . . . . . . . . . . . . . . . . . . . . . . . . . . . 25 Shadow/Highlight . . . . . . . . . . . . . . . . . . . . . . . . . . . . . . . . . . . . . . 27 Veiling Glare. . . . . . . . . . . . . . . . . . . . . . . . . . . . . . . . . . . . . . . . . . . . 29 Dynamic Range Mapping . . . . . . . . . . . . . . . . . . . . . . . . . . . . . . . 31 Saturation . . . . . . . . . . . . . . . . . . . . . . . . . . . . . . . . . . . . . . . . . . . . . . 32 White Balance . . . . . . . . . . . . . . . . . . . . . . . . . . . . . . . . . . . . . . . . . . 33 Color Tuning . . . . . . . . . . . . . . . . . . . . . . . . . . . . . . . . . . . . . . . . . . . 35 Noise Elimination . . . . . . . . . . . . . . . . . . . . . . . . . . . . . . . . . . . . . . . 37 Sharpness . . . . . . . . . . . . . . . . . . . . . . . . . . . . . . . . . . . . . . . . . . . . . . 39 Presets . . . . . . . . . . . . . . . . . . . . . . . . . . . . . . . . . . . . . . . . . . . . . . . . . 40 Applying Presets . . . . . . . . . . . . . . . . . . . . . . . . . . . . . . . . . . . . 40 Creating Presets . . . . . . . . . . . . . . . . . . . . . . . . . . . . . . . . . . . . 40 Working with Presets. . . . . . . . . . . . . . . . . . . . . . . . . . . . . . . . 40 Recipes. . . . . . . . . . . . . . . . . . . . . . . . . . . . . . . . . . . . . . . . . . . . . . . . . 41 Loading a Recipe. . . . . . . . . . . . . . . . . . . . . . . . . . . . . . . . . . . . 41 Using a Recipe . . . . . . . . . . . . . . . . . . . . . . . . . . . . . . . . . . . . . . 41 Clearing Loaded Recipes . . . . . . . . . . . . . . . . . . . . . . . . . . . . 41 Creating a Recipe . . . . . . . . . . . . . . . . . . . . . . . . . . . . . . . . . . . 41 Navigating 32 Float . . . . . . . . . . . . . . . . . . . . . . . . . 9 HDR Image Tools Panel . . . . . . . . . . . . . . . . . . . . . . . . . . . . . . . . . Brightness Histogram . . . . . . . . . . . . . . . . . . . . . . . . . . . . . . . Operations . . . . . . . . . . . . . . . . . . . . . . . . . . . . . . . . . . . . . . . . . History . . . . . . . . . . . . . . . . . . . . . . . . . . . . . . . . . . . . . . . . . . . . . Additional Controls . . . . . . . . . . . . . . . . . . . . . . . . . . . . . . . . . Status Bar . . . . . . . . . . . . . . . . . . . . . . . . . . . . . . . . . . . . . . . . . . . . . . Keyboard & Mouse Shortcuts . . . . . . . . . . . . . . . . . . . . . . . . . . . Sliders and Fields. . . . . . . . . . . . . . . . . . . . . . . . . . . . . . . . . . . . . . . Preferences Window . . . . . . . . . . . . . . . . . . . . . . . . . . . . . . . . . . . General Tab . . . . . . . . . . . . . . . . . . . . . . . . . . . . . . . . . . . . . . . . Presets Tab . . . . . . . . . . . . . . . . . . . . . . . . . . . . . . . . . . . . . . . . . Recipes Tab . . . . . . . . . . . . . . . . . . . . . . . . . . . . . . . . . . . . . . . . Performance Tab . . . . . . . . . . . . . . . . . . . . . . . . . . . . . . . . . . . Tint Tab . . . . . . . . . . . . . . . . . . . . . . . . . . . . . . . . . . . . . . . . . . . . Photoshop Layers . . . . . . . . . . . . . . . . . . . . . . . . . . . . . . . . . . . . . . 10 10 11 12 12 14 16 17 18 18 18 19 20 20 22 End User License Agreement . . . . . . . . . . . . . . . 43 32 Float License Agreement. . . . . . . . . . . . . . . . . . . . . . . . . . . . . 44 Copyright © 2010 by Unified Color, LLC. All rights reserved. i 32 Float 1.0 ii Copyright © 2010 by Unified Color, LLC. All rights reserved. Getting Started Unified Color Technologies, LLC offers the only HDR applications that unlock the full range of vibrant colors visible to the human eye by allowing you to create and work with High Dynamic Range (HDR) images. The 32 Float plug-in uses for Adobe® Photoshop® CS3 and higher Unified Color Technologies’ patented Beyond RGB™ color model, which gives you complete control over the colors and brightness in your images and can also merge multiple images to create truly stunning results. Colors and brightness are processed on separate channels, meaning that you can adjust colors without affecting image brightness and vice-versa. Copyright © 2010 by Unified Color, LLC. All rights reserved. 1 32 Float 1.0 What is HDR? Nature abounds with colors and contrasts that the human eye and brain are exquisitely adapted to see and appreciate. Unfortunately, the pictures we take of these stunning scenes often appear flat and dull by comparison even when we use high-quality equipment. Why? The problem is that the range of colors and contrasts available in nature far exceeds the capabilities of conventional CRT-based image capture and display technology. This chart compares the luminosity range of the human eye with that of current display technology. This limit is referred to as the Dynamic Range problem. landscapes and high-contrast scenes don’t always match what you actually saw when you took the picture. High Dynamic Range (HDR) imaging expands the range of exposures far beyond the limits of conventional Low Dynamic Range (LDR) digital imaging techniques. HDR imaging can accurately represent the wide range of intensity levels found in real scenes ranging from direct sunlight to the deepest shadows. Traditional display and printing technologies use color models that limit the available gamut of colors to accommodate current display technology. 32 Float uses the full spectrum of color visible to the human eye at all times without imposing any artificial limits. Your current display or printer may not be able to show the full gamut of colors that 32 Float works with… but working with 32 Float ensures that your images will keep looking better and better as display and printer technologies improve. 32 Float delivers extreme precision thanks to its 32-bit floating point High Dynamic Range technology that is built into the entire workflow. This technology offers a dynamic range of 1076:1, which is enough to address any real-world lighting conditions. As you can see, no current device even comes close to reproducing the range of light and color visible to the human eye. This is why the pictures you take of beautiful 2 Copyright © 2010 by Unified Color, LLC. All rights reserved. Getting Started Program Features & Benefits Adobe Photoshop Support: 32 Float is designed for use in Adobe Photoshop version CS3 and later. Designed around Nature: 32 Float is the only image-editing plug-in that offers the Beyond RGB color model based on full human vision (rather than a particular display device). Full Color Integrity: 32 Float has none of the typical color shift problems commonly found in traditional imaging tools because the brightness (brightness, contrast, shadow/highlight, sharpness, etc.) and color (white balance, saturation, color tuning, etc.) channels are separate. This means that brightness changes will not change your color tones, and vice-versa. High-Precision HDR Editing: 32 Float offers full-featured 32-bit floating point image editing that gives you full fidelity without having to down sample your image to 8- or 16bits. This amazing level of precision is delivered through powerful, easy to use tools. Industry Leading HDR Compression: Save disk space and bandwidth using the highest level of data compression available. 32 Float saves JPEG-sized files with no loss of color or brightness data. Advanced HDR Rendering: Work on a single HDR image, or merge multiple images together to create an HDR image. 32 Float takes advanced HDR rendering to the next level. 255 Undo Levels with Visual History: See your most recent 255 editing actions as you work. Undo or adjust any step. Create recipes from your editing history. Noise Elimination: The patented noise-reduction tools included in 32 Float reduce brightness and color noise while preserving more of the fine image details that are often lost when using other image applications. Powerful Tools: 32 Float includes a full suite of powerful editing functions such as Veiling Glare (which reduces haze caused by stray light reflecting between camera lens surfaces), White Balance, Color Tuning, Tint (toning), Local Contrast, Shadow/Highlight with halo reduction, and many more. Convenient Features: 32 Float includes many features designed to make your workflow faster and more efficient. You may preview thumbnails for most image formats (including RAW). Batch processing lets you apply a recipe to multiple images. Dragging and dropping multiple images into 32 Float automatically launches the Merge function. Get an unobstructed view of your work in full-screen mode, using easy mouse shortcuts to access all program functions and tools. Optimized for High Performance: 32 Float supports multicore CPUs. Application performance scales almost linearly based on the number of available CPU cores. For example, a quad-core CPU system quadruples performance compared to a single-core system, and so forth. Copyright © 2010 by Unified Color, LLC. All rights reserved. 3 32 Float 1.0 Program Features & Benefits (continued) Native 64-bit Support: Using the latest 64-bit computing architecture gives you higher performance and removes the legacy memory limitations of 32-bit systems. 32 Float includes native x64 platform support for either Intel® or AMD® processors. BEF File Format: The native 32 Float BEF file format offers a lossless way to save HDR images using extremely efficient compression that saves both disk space and bandwidth. BEF files save visual data using the full color range of human vision. Tying file data to human vision and not a particular display device lets you store images in a form suitable for any display hardware, even displays that have not yet been invented. Saving an image in BEF format means that your pictures will keep looking better and better as display technology improves. You can even specify quality settings that define the degree to which colors may visually deviate from their original values, which gives you maximum control over file size vs. quality. Operation History: Normally, exiting and restarting an application loses your history, even if you saved your file just before exiting the application. 32 Float saves your complete operation history when you save images in the BEF format. This exclusive feature means that you can reopen a previously saved file and see what you’ve done before. You can also use this information to create a recipe for future use. Future-proof: 32 Float always lets you work with the full color range available to the human eye, even if you cannot see all of these colors on your monitor. Many cameras typi- 4 Copyright © 2010 by Unified Color, LLC. All rights reserved. cally do capture full color range data; however, selecting an image option such as JPG clips the color data. Saving your images in a RAW format and merging them into an 32 Float BEF file preserves the data, which will become visible as display and printing technology improves. With 32 Float, you never have to worry about re-taking images or not being able to preserve the full richness of your images. Supported File Formats: 32 Float supports the same file formats supported by your version of Photoshop. Getting Started Interface Features 32 Float uses a powerful, intuitive interface that includes the following features: • Brightness Histogram that shows you the brightness channel histogram in the image and how much of your image is visible using your current monitor. • Interactive session history with undo/redo functionality. • Status Bar that displays: - Color Profile selection button. - Display Brightness controls. - Help and status messages. - Zoom controls. • Preset selection controls in tool windows. • Eyedropper tools to make brightness/color selections faster when using the Veiling Glare, Brightness/Contrast, Shadow/Highlight, White Balance, and Color Tuning tools. • User-definable one-click Recipe button. Copyright © 2010 by Unified Color, LLC. All rights reserved. 5 32 Float 1.0 System Requirements To use 32 Float, your system must conform to the following minimum requirements: • Operating System (PC): Microsoft® Windows® XP®, Vista®, or 7. • Operating System (Mac): MacOS® X Leopard® (10.5.x) or MacOS X Snow Leopard® (10.6.x) • Processor: Dual-core 2.0GHz or faster minimum. Quadcore 2.8GHz or faster recommended. • RAM: 2GB minimum (4GB recommended). • Video card: 128MB or higher. • Adobe Photoshop: You must be running Adobe Photoshop CS3 or later in order to use 32 Float. 6 Copyright © 2010 by Unified Color, LLC. All rights reserved. Getting Started Getting Help Technical Support Options The following technical support options are available in addition to this user manual: • Video tutorials: See 32 Float in action by watching the videos available at http://unifiedcolor.com/tutorials. • Frequently Asked Questions: If you have a question, chances are that you are not alone. Visit the online FAQ at http://unifiedcolor.com/faq. • Technical Support: If the above resources don’t answer your question, please visit the Unified Color Technical page at http://www.unifiedcolor.com/support. About this Manual Specific keyboard keys are depicted in square brackets and are capitalized, for example: [ESC]. If more than one key should be pressed simultaneously, the notation will appear as [KEY1]+[KEY 2], for example [ALT]+[F4]. Interface elements such as document titles, fields, windows, tabs, buttons, commands, options, and icons appear in bold text. Menus and submenus have the notation Menu>Submenu. For example, “Select File>Merge to HDR” means that you should first select File in the Menu Bar, and then select Merge to HDR in the File menu. Note: This manual includes keyboard shortcuts for both PC and Mac users. For Mac users, the ⌘ symbol signifies the [COMMAND] key and the ⌥ symbol signifies the [OPTION] key. This manual uses several formatting conventions to present information of special importance. Lists of items, points to consider, or procedures that do not need to be performed in a specific order appear in bullet format: • Item 1 • Item 2 Procedures that must be followed in a specific order appear in numbered steps: 1. Perform this step first. 2. Perform this step second. Copyright © 2010 by Unified Color, LLC. All rights reserved. 7 32 Float 1.0 Installation PC To install 32 Float on a PC: 1. Download the 32 Float setup application to your disk, following the on-screen instructions. The downloaded file will be HDRFloatSetup_x86.exe (for 32-bit systems) or HDRFloatSetup_x64.exe (for 64-bit system).) 2. Launch the 32 Float setup application. If you see a security warning window, click Run to proceed with the installation. 3. The Welcome window appears. Click Next to proceed. 4. The License Agreement window appears. Review the license carefully. If you agree to the terms, check the I agree radio button, and then click Next to proceed. 5. You will see a progress bar and detailed installation progress information while 32 Float installs to your system. When the installation is complete, click Next to proceed. 6. The Installation Complete window appears. Click Finish to exit the installer. 7. Launch Adobe Photoshop in administrator mode by right-clicking the Photoshop and selecting Run as administrator. If a User Account Control window pops up, click Yes. 8. In Photoshop, open an image. 9. Launch 32 Float inside Photoshop by selecting Filter>Unified Color>32 Float. 8 Copyright © 2010 by Unified Color, LLC. All rights reserved. 10. Enter your serial number in the window that appears, and then click Continue. Your installation is now complete. Enjoy! Mac To install 32 Float on a Mac: 1. Double-click the 32 Float install package icon. 2. Follow the on-screen instructions. These will be similar to the PC instructions listed above. Your installation is now complete. Enjoy! License Deactivation (PC) Your 32 Float license automatically deactivates when you uninstall 32 Float. To uninstall 32 Float on a PC, select Start>Programs>32 Float>Uninstall. Navigating 32 Float This chapter walks you through the 32 Float interface. 32 Float offers you several ways to access most functions, which lets you work with images on your terms and focus on getting the results you want instead of figuring out how to use the program. Copyright © 2010 by Unified Color, LLC. All rights reserved. 9 32 Float 1.0 HDR Image Tools Panel 1 The HDR Image Tools panel appears on the right side of the 32 Float screen. This panel contains the following operational areas: • Brightness Histogram (1): The Brightness Histogram displays image brightness information. • Operations (2): The Operations section contains the 32 Float image tools that let you edit your image. • History (3): The History section contains a history of your recent actions and is how you undo/recalculate functions and create recipes. • Common Controls (4): Contains controls common to all 32 Float tools. 2 3 4 Note: The history shown in the image is for reference only; the actual history you see will depend on the actions you take while editing the current image. Zone moves as you adjust the display brightness. The 0EV point indicates the point of maximum brightness that the monitor can display. When the display brightness is set to 0, values below 0EV indicate the brightness levels in your monitor’s range down to -8EV. Values above 0EV indicate values beyond the ability of your monitor to display (overly bright pixels). Values below -8EV are too dark to appear on your monitor. The Brightness Histogram also displays the following information for the current pixel (the pixel under the cursor): • R: Red channel. This value can be displayed in either 8-bit digital counts (0255) or in percentage (0-100%). • G: Green channel. This value can be displayed in either 8-bit digital counts (0255) or in percentage (0-100%). • B: Blue channel. This value can be displayed in either 8-bit digital counts (0255) or in percentage (0-100%). • B: Brightness. This value is displayed in EV and corresponds with the brightness numbers in the 32 Float application. Brightness Histogram The Brightness Histogram displays the image brightness channel in EV units (fstops). The highlighted range (monitor Zone) shows you the brightness range visible under normal conditions. The Monitor 10 Copyright © 2010 by Unified Color, LLC. All rights reserved. Navigating 32 Float HDR Image Tools Panel (continued) Operations The Operations section of the HDR Image Tools panel contains the 32 Float image editing tools. • • c: Chroma. This value display’s the currently selected pixel’s color saturation from 0 to 100%, where 0% is a neutral point (white or gray D65 point, the standard monitor white point), and 100% is a fully saturated color (the edge of the humanly visible color range). h: Hue. This value is measured in degrees (0-360°). 0° is red, 120° is green, 240° is blue, and values between are mixtures. For example, 60° is yellow, 180° is aqua, and 270° is purple, etc. 1 2 8 9 3 4 5 6 7 10 The available tools are: • Brightness/Contrast (1): The Brightness/Contrast tool lets you adjust image and local brightness and contrast. Please see “Brightness/Contrast” on page 25 for more about the Brightness/Contrast tool. • ‘Shadow/Highlight (2): The Shadow/Highlight tool lets you control image shadows and highlights. Please see “Shadow/Highlight” on page 27 for more about the Shadow/Highlight tool. Copyright © 2010 by Unified Color, LLC. All rights reserved. 11 32 Float 1.0 HDR Image Tools Panel (continued) • Veiling Glare (3): The Veiling Glare tool helps reduce haze in the image. Please see “Veiling Glare” on page 29 for more about the Veiling Glare tool. • Dynamic Range Mapping (4): The Dynamic Range Mapping tool is a quick way to map the current image's dynamic range to the range of your monitor. Please see “Presets” on page 40 for more about the Dynamic Range Mapping tool. • Saturation (5): The Saturation tool lets you control the amount of color in your image. Please see “Presets” on page 40 for more about the Saturation tool. • White Balance (6): The White Balance tool lets you correct image lighting. Please see “White Balance” on page 33 for more about the White Balance tool. • Color Tuning (7): The Color Tuning tool lets you apply powerful color correction options to your image. Please see “Color Tuning” on page 35 for more about the Color Tuning tool. • Noise Elimination (8): The Noise Elimination tool lets you reduce color noise in your image. Please see “Noise Elimination” on page 37 for more about the Noise Elimination tool. • Sharpness (9): The Sharpness tool lets you adjust image clarity. Please see “Sharpness” on page 39 for more about the Sharpness tool. • 12 Recipe Add/Select Tools (10): These tools allow you to create a new recipe or apply an existing recipe to the Copyright © 2010 by Unified Color, LLC. All rights reserved. current image. Please see “Recipes” on page 41 for more information about recipes. History The History section of the HDR Image Tools panel records a history of your most recent 255 operations performed during the current session. Please see “History” on page 24 for more information about working with image history. Note: Unsaved actions are not preserved after the 32 Float plug-in is closed. You can only undo actions taken during the current session. 32 Float may create a new Photoshop layer for each session. Additional Controls The Additional Controls section of the HDR Image Tools panel contains the following additional controls that you can use with any 32 Float tool. From left to right, these controls are: • Undo Last Action: Clicking the Undo Last Action icon (trash can) removes your most recent action from the History. • Presets: Clicking the Presets icon (sunburst) lets you work with presets, as described in “Presets” on page 40. • Preview: Checking the Preview checkbox previews your edits in the 32 Float window. You may also press [P] (PC or Mac). Navigating 32 Float HDR Image Tools Panel (continued) • Apply: Clicking the Apply button makes your desired changes, ends your 32 Float session, creates a new Photoshop layer, and exits to Photoshop. • Cancel: Clicking the Cancel button ends your 32 Float session and exits to Photoshop without saving your changes. Copyright © 2010 by Unified Color, LLC. All rights reserved. 13 32 Float 1.0 Status Bar The Status Bar displays your image size in pixels and current zoom level. It also has several controls that let you customize the image display without affecting the image itself. From left to right, the controls are: • Choose Color Profile Menu (1): The Choose Color Profile menu lets you select the display color model. Your available options are: - Color Models: The Color Profile menu displays a list of the color profile(s) you have loaded. Select your desired color model by clicking it. - Rendering Intent: The Rendering Intent option helps you compensate for the limited color gamut available in current display technology by selecting how 32 Float should map color or brightness information that exceeds your display’s capabilities to the available color gamut. The available options are Perceptual, Saturation, Relative Colorimetric, and Absolute Colorimetric. - Load Color Profile: Selecting Load Color Profile opens a window that lets you load a color profile for the display you are currently using. Selecting the 1 2 14 3 5 4 appropriate color model allows 32 Float to offer the most accurate possible view of your image. You may load multiple color models and switch between them as described above. • Clear List: Selecting Clear List unloads the color model(s) you loaded. Tint Menu (2): The Tint menu lets you view your image with a tint filters applied. Selecting a tint filter converts your image display data to grayscale and then adds your desired tint. This only affects how the image appears on your screen; it does not affect the actual image data. You will have the option whether to apply the tint to the image itself when you save or export the image. The available default tint filters are: None, Grayscale, Ivory, Sepia, Lavender Rose, Gold, Azure, Baby Blue, and Camouflage Green. You may create new tint filters using the Tint tab of the Preferences window. Please see “Tint Tab” on page 20 for more information about creating tint filters. 7 6 Copyright © 2010 by Unified Color, LLC. All rights reserved. 9 8 11 10 12 13 14 Navigating 32 Float Status Bar (continued) • • Bright Point Eyedropper (3): The Bright Point eyedropper lets you select the brightest spot in your image. 32 Float will adjust your image to make the selected spot appear as the brightest spot on your monitor. This only affects how the image is displayed on the screen for viewing purposes; it does not affect the actual brightness data in the image itself. Reset Display Brightness Button (4): Clicking the Reset Display Brightness button resets the default image display brightness. This only affects how the image is displayed on the screen for viewing purposes; it does not affect the actual brightness of the image itself. • Display Brightness Down Button (5): Clicking the Display Brightness Down button reduces the display brightness. This only affects how the image is displayed on the screen for viewing purposes; it does not affect the actual brightness data in the image itself. • Display Brightness Slider (6): Clicking and dragging the Display Brightness slider adjusts the display brightness up (right) or down (left). This only affects how the image is displayed on the screen for viewing purposes; it does not affect the actual brightness of the image itself. • Display Brightness Up Button (7): Clicking the Display Brightness Up button increases the display brightness. • Actual Pixels Button (8): Clicking the Actual Pixels button zooms your image to actual size. • Zoom Out Button (9): Clicking the Zoom Out button zooms out farther from your image. • Zoom Slider (10): Clicking and dragging the Zoom slider zooms your image in (right) or out (left). • Zoom In Button (11): Clicking the Zoom In button zooms in closer to your image. • Zoom to Fit Button (12): Clicking the Zoom to Fit button zooms in or out until your entire image fits within the 32 Float window. • Zoom Percent Display (13): Displays the level of zoom currently applied to the image you are working on. • Resize Handle (14): Clicking and dragging the Resize handle lets you adjust the size of the 32 Float window. Copyright © 2010 by Unified Color, LLC. All rights reserved. 15 32 Float 1.0 Keyboard & Mouse Shortcuts 32 Float includes the following keyboard and mouse shortcuts: • [P]: Toggles the Preview checkbox on and off for the currently selected tool. • [W]: Opens the Veiling Glare tool, which is described in “Veiling Glare” on page 29. • [E]: Opens the Sharpness tool, which is described in “Sharpness” on page 39. • [T]: Opens the Color Tuning tool, which is described in “Color Tuning” on page 35. • [U]: Opens the Saturation tool, which is described in “Presets” on page 40. • [I]: Opens the White Balance tool, which is described in “White Balance” on page 33. • [S]: Opens the Shadow/Highlight tool, which is described in “Shadow/Highlight” on page 27. • [N]: Opens the Noise Elimination tool, which is described in “Noise Elimination” on page 37. • [M]: Opens the Dynamic Range Mapping tool, which is described in “Presets” on page 40. • Rotating the mouse scroll wheel zooms in and out of your image. 16 Copyright © 2010 by Unified Color, LLC. All rights reserved. Navigating 32 Float Sliders and Fields Many 32 Float tools include both sliders and fields for a given setting, such as Brightness or Highlight Power. To use sliders, you may: • Click and drag the slider to set the desired value, • Click a spot on the slider track to “jump” the slider to that spot, or • Double-click to reset the slider to its default position. • Hover the mouse cursor over a field to see the minimum and maximum allowable values for that field. Adjusting a slider changes the value in the associated field. You may also enter numerical values directly in the field itself by clicking the field and using the numeric keypad. Many fields let you make adjustments beyond the slider limitations. For example, the Brightness slider can make adjustments between +/-5f-stops; the Brightness EV field can make adjustments between +/-20f-stops. Manually entering a value in a field also turns off the image preview. Check the Preview checkbox to apply the adjustments) you just made. Copyright © 2010 by Unified Color, LLC. All rights reserved. 17 32 Float 1.0 Preferences Window Clicking the Preferences icon near the bottom left of the 32 Float window opens the Preferences window, which allows you to specify default options for 32 Float. This window contains the following tabs: • General: Set your desired image display mode and set various interface elements. • Presets: Import and export 32 Float preference files. • Recipes: Import and export 32 Float recipe files. • Performance: Optimize 32 Float performance for your computer. • Tint: Create and delete tint presets for use in the Tint menu in the Status Bar. • Show Image Shadow: Checking the Show Image Shadow checkbox places a drop shadow outside the image, which is visible when you are zoomed out. • Show RGB Readout Values: Check the appropriate radio button to display RBGB values as numbers from 1255 or as percentages from 0-100%. • After clicking Apply: Use this pull-down menu to specify whether you want 32 Float to apply your edits to the currently selected layer or create a new layer. Presets Tab General Tab The General tab of the Preferences window lets you set the following general options: 18 Copyright © 2010 by Unified Color, LLC. All rights reserved. The Presets tab of the Preferences window lets you delete, import, and export 32 Float presets. Navigating 32 Float Preferences Window (continued) • Select one or more presets by clicking them. You may click and drag to select multiple presets. • Import presets from another 32 Float installation by clicking the Import button and then selecting the file to import. • Export presets to another 32 Float installation by selecting the preset(s) to export and then clicking the Export button and selecting a filename and folder for the exported presets. • Delete presets by selecting the preset(s) you want to delete and then clicking the Delete button. Recipes Tab The Recipes tab of the Preferences window lets you delete, import, and export 32 Float recipes. • Select one or more recipes by clicking them. You may click and drag to select multiple recipes. • Import recipes from another 32 Float installation by clicking the Import button and then selecting the file to import. • Export recipes to another 32 Float installation by selecting the recipe(s) to export and then clicking the Export button and selecting a filename and folder for the exported recipes. Copyright © 2010 by Unified Color, LLC. All rights reserved. 19 32 Float 1.0 Preferences Window (continued) • Delete recipes by selecting the recipe(s) you want to delete and then clicking the Delete button. Please see “Recipes” on page 41 for more information about recipes. Performance Tab form calculations. This options is best for high-performance systems. • Checking the Show ultimate option for Reduce Halo Artifact checkbox toggles displaying the highest-quality halo reduction on and off. Tint Tab The Performance tab of the Preferences window lets you optimize 32 Float to your system’s capabilities. • Checking the Pure CPU radio button uses only the computer CPU to perform calculations; the video processor (GPU) is not used. This option is best for systems with older video cards. • Checking the OpenGL GPU radio button uses only the video card GPU to perform calculations; the computer CPU is not used. This option is best for computers with slower CPUs. • Checking the OpenGL GPU+CPU radio button uses both the video card GPU and the computer CPU to per- 20 Copyright © 2010 by Unified Color, LLC. All rights reserved. The Tint tab of the Preferences window allows you to create and delete preset tint filters that you can apply to your images using the Tint menu in the Status Bar. Please see “Status Bar” on page 14 for more information about the Status Bar. Navigating 32 Float Preferences Window (continued) To create a new tint filter: 1. Use the Saturation slider and/or field to adjust the amount of tint saturation in the image. Values above 1 increase the tint saturation of the selected hue; values below 1 decrease the saturation of the selected hue. 2. Use the Hue slider and/or field to adjust the tint hue. 3. Click the Add Tint button (+) to create the new tint. Enter your desired name for the new tint in the New preset field. Note: Note: You may also click the Add Tint button and then select your desired hue and saturation. To delete a tint preset, click the tint you want to delete and then click the Delete Tint (-) button. Copyright © 2010 by Unified Color, LLC. All rights reserved. 21 32 Float 1.0 Photoshop Layers 32 Float works on either the entire image (if the image only has one layer) or on the layer that is selected when you launch the plug-in (if the image has multiple layers). You may run multiple sessions of 32 Float while editing the same image, however your history will not be saved from session to session. Please see “History” on page 24 for more information about using the 32 Float history. TO save a particular history for future use, create a recipe as described in “Recipes” on page 41. Here is a sample workflow for processing a single-layer image for highlights, midtones, and shadows: 1. Launch Photoshop and then open your image. 2. Launch the 32 Float plug-in and then open the Preferences window as described in “Preferences Window” on page 18. 3. In the General tab of the Preferences window (see “General Tab” on page 18), select Apply the filtered effect to a separate layer using the pull-down menu. 4. Edit the image highlights, and then close the 32 Float plug-in. Notice that you will now have two layers: The original Background layer and the new layer with your edits. 5. Select the Background layer again and launch the 32 Float plug-in for process the midtones. When you close 32 Float, you will now have three layers: the Background layer and your highlight and midtone layers. 6. Repeat Step 5 for the image shadows. 22 Copyright © 2010 by Unified Color, LLC. All rights reserved. Using 32 Float This chapter describes how to use the tools included with 32 Float to create breathtaking results. 32 Float makes image editing fast, easy, and fun. Copyright © 2010 by Unified Color, LLC. All rights reserved. 23 32 Float 1.0 History The History section of the HDR Image Tools panel records your previous 255 actions during the current session. New actions are added to the bottom of the history. You can work with the history as follows: • Create a recipe that will apply the contents of the history to the current or future images in one click. Please see “Recipes” on page 41 for more information about creating recipes. • Undo your most recent action by clicking the Undo icon (trash can) at the bottom of the HDR Image Tools panel. • Undo any of your previous actions by clicking the action you want to delete and then pressing [DEL]. 32 Float recalculates your image edits to remove the deleted action(s). • Adjust any of your previous actions by clicking the action you want to modify and then making your desired adjustments. 32 Float recalculates your image edits to apply the modified action(s). The History section may contain any combination of actions, including multiple instances of the same action. For example, adjusting the image brightness and contrast, then changing the color saturation, and then adjusting the brightness and contrast again creates two Brightness/Contrast entries in the History, one on each side of the Saturation entry. Note: Unsaved actions are not preserved after you close 32 Float, even if you reopen it before exiting Photoshop. You can 24 Copyright © 2010 by Unified Color, LLC. All rights reserved. only undo actions taken during the current session. Create a recipe if you want to reuse the same sequence of actions. Using 32 Float Brightness/Contrast Brightness channel Dynamic range mapping is the amount of brightness and contrast in your image. Brightness defines the overall luminance in the image while contrast (or “dynamic range”) defines the ratio between the darkest and lightest parts of the image. A standard RGB (sRGB) image typically has a maximum contrast of around 3700:1 while a typical outdoor scene can have a ratio of around 1,000,000:1. 32 Float offers you the full range of contrast visible to the human eye, even if you may not be able to see it on your display. 32 Float uses two different types of contrasts: • Global: Global contrast adjusts the image’s overall contrast level. Adjust global contrast using the Contrast power slider. • Local: Local contrast adjusts the contrast of smaller image details. This function is similar to the “detail contrast” or “micro-contrast” settings available in other imaging applications. Use local contrast to emphasize details relative to each other using the same radius relative to the overall image size. Adjust local contrast using the Local contrast power slider. Global and local contrast are typically reciprocal values. Increasing global contrast reduces local contrast, and vice-versa. This allows 32 Float to compensate for contrast changes made at either the global or local level. You can disable this feature by unchecking the Keep local contrast checkbox. To adjust image brightness and contrast: 1. Click the Brightness/Contrast tool in the HDR Image Tools panel to open the Brightness/Contrast window. Copyright © 2010 by Unified Color, LLC. All rights reserved. 25 32 Float 1.0 Brightness/Contrast (continued) 2. Set the bright or 18% point on the image, as follows: - To select the bright point, select the Set bright point eyedropper and then click the desired point on the image. 32 Float calculates the appropriate brightness change to make the selected point the brightest point on your monitor. - To select the 18% gray point, select the Set 18% point eyedropper and set the 18% brightness point. This is particularly useful if your image contains one or more faces because selecting a spot on a face as the 18% point usually gives the best results. 32 Float calculates the appropriate brightness change to make the brightest point on the monitor 82% brighter than the selected 18% point. 3. Make further brightness adjustments as needed using the Brightness slider and/or by entering a number in the Brightness EV field, which has a maximum range of -20f-stop to +20f-stop. 4. Adjust the contrast using the Contrast power slider and/or Contrast power EV field. 5. Check the Keep local contrast checkbox if you want to maintain the default inverse relationship between image contrast and local contrast. Clearing this checkbox lets you set local contrast independently of overall contrast. 6. Adjust the local contrast using the Local contrast power slider and/or Local contrast power EV field. 26 Copyright © 2010 by Unified Color, LLC. All rights reserved. 7. Adjust the local contrast radius using the Radius slider and/or field. Smaller settings contrast smaller image details while larger settings affect larger image features. The radius is specified as a percentage of the overall image size. For example, a radius of 1% will equal 1/ 100th of the image’s largest dimension. 8. If needed, use the Reduce halo artifact pull-down menu for the level of reduction needed. The different settings control the speed vs. quality trade-off when reducing halo effects. For example, the Preview setting is very fast but low quality while the Ultimate setting is slower but offers high quality elimination of both the halo and halo edge artifacts. Using 32 Float Shadow/Highlight Brightness channel The Shadow/Highlight tool lets you control the brightness of image highlights and/ or shadows independently of each other. To adjust the image shadows and highlights: 4. Adjust the shadow power using the Shadow power slider and/or Shadow power EV field. This adjusts the relative strength of the image’s shadow areas (areas that are less bright than the selected mid tone value). - Adjust the local contrast power using the LC Adjustment slider and/or field. This gives you additional control over the strength of local contrast when changing the brightness levels in shadows and/or highlights. - Adjust the local contrast radius using the Local Contrast Radius slider and/or field. Smaller settings contrast smaller image details while larger settings affect larger image features. The radius is specified as a percentage of the overall image size. For example, a radius of 1% will 1. Click the Shadow/Highlight tool in the HDR Image Tools panel to open the Shadow/Highlight window. 2. Select the image midpoint. You may do this using the Midtone point eyedropper or by entering a value in the Midtone point EV field. The midpoint is expressed in f-stops (EV) below the image bright point. 3. Adjust the highlight power using the Highlight power slider and/or Highlight power EV field. This adjusts the relative strength of the image’s bright areas (areas that are brighter than the selected mid tone value). Copyright © 2010 by Unified Color, LLC. All rights reserved. 27 32 Float 1.0 Shadow/Highlight (continued) equal 1/100th of the image’s largest dimension. 5. If needed, use the Reduce halo artifact pull-down menu for the level of reduction needed. The different settings control the speed vs. quality trade-off when reducing halo effects. For example, the Preview setting is very fast but low quality while the Ultimate setting is slower but offers high quality elimination of both the halo and halo edge artifacts. 28 Copyright © 2010 by Unified Color, LLC. All rights reserved. Using 32 Float Veiling Glare Veiling Glare is a type of lens glare that reduces image contrast. It appears as a whitish haze over the image and is a particular problem in HDR images because of the multiplying effect of merging multiple shots. Atmospheric haze can also reduce the contrast and detail of any image. The 32 Float Veiling Glare tool can remove this haze, or even add additional haze depending on your needs. You can also use this tool to obtain very deep blacks, especially for night shots. To adjust the level of veiling glare in the image: 1. Click the Veiling Glare tool in the HDR Image Tools panel to open the Veiling Glare window. 2. The default base point setting is the point of minimum brightness. You may use either the eyedropper or the Base point slider to set your desired base point in the image. 3. Adjust the amount of veiling glare taken from the selected point by either using the slider or entering a numeric amount in the Amount field. You can toggle between the original and modified image by clicking the Preview button to ensure that you are getting good results. - Setting the value to -100% completely removes all veiling glare from the selected point. - Setting the value to +100% doubles the amount of veiling glare at the selected point. For most images, setting the black point produces the best results. To do this, find a spot in your image that you know should be black. Zooming into this spot usually reveals a whitish haze, which is the actual veiling glare. Setting this spot as your black point and then setting the amount at or near -100% makes the selected spot go Copyright © 2010 by Unified Color, LLC. All rights reserved. 29 32 Float 1.0 Veiling Glare (continued) completely black and also makes your image colors more vivid. The very deep blacks produced by this technique are especially useful for nighttime photographs. You may also choose a non-black point if you notice haze in any other part of your image, such as atmospheric haze or mist. Select a point in this area and use the necessary amount of adjustment to remove this haze. In this situation, you should use the Veiling Glare tool with care, because excessive values can distort the colors in the rest of your image. 30 Copyright © 2010 by Unified Color, LLC. All rights reserved. Using 32 Float Dynamic Range Mapping The Dynamic Range Mapping tool is a quick way to automatically map the image's dynamic range into the range of your monitor. To map the image range: should be at 18% relative to image's overall contrast (dynamic range). 1. Click the eyedropper tool. 2. Click a midtone point in the image. The Dynamic Range Mapping tool will then alter the image’s contrast to map its dynamic range to the monitor’s available range while setting the selected point at 18% brightness relative to the new contrast. The midtone brightness level is presumed to be at 18% based on the monitor’s maximum brightness, which is tied to the 0EV level on the Brightness Histogram. You should typically set the midtone point on the principal part of the image for optimal viewer perception. For best results, the image’s brightness at the selected point Copyright © 2010 by Unified Color, LLC. All rights reserved. 31 32 Float 1.0 Saturation Color channel Saturation describes the amount of white light in a color. The closer a specific color is to white, the less saturated it is, and viceversa. The 32 Float Saturation tool lets you adjust your image saturation and hue. You can also control the saturation levels of six independent color channels (red, yellow, green, cyan, blue, and magenta) using the Color Tone Equalizer sliders. 1. Click the Saturation tool in the HDR Image Tools panel to open the Saturation window. 2. Use the Color Tone Equalizer sliders and/or fields to adjust the saturation for each of the six color channels. Values above 1 increase the saturation of the selected color channel; values below 1 decrease the saturation for the selected color channel. 32 Copyright © 2010 by Unified Color, LLC. All rights reserved. 3. Use the Saturation slider and/or field to adjust the overall amount of saturation in the image. Values above 1 increase the saturation of all color channels; values below 1 decrease the saturation of all color channels. 4. Use the Hue slider and/or field to adjust the overall image hue. Small adjustments are usually best. Using 32 Float White Balance Color and Brightness channels White balance adjustments correct for the lighting conditions when the shot was taken and simulate the eye’s natural chromatic adaptation process whereby the eye adjusts its color perception to correct for different lighting. Most white balance adjustments are done by selecting a white point in the image or by using a gray index card and/or specifying a preset (such as Tungsten or Fluorescent Cool). 32 Float lets you perform a “white balance” adjustment using any color tone, which lets to change any source color into any other color. This is a very powerful way to adjust your image’s color balance. To adjust white balance: 1. Click the White Balance tool in the HDR Image Tools panel to open the White Balance window. 2. Select the white balance mode using the WB Mode pull-down menu. The Standard option corresponds to the standard CIE CAM Bradford algorithm. You may also select the Unified Color algorithm, which will not change the brightness levels in your image. Select the Unified Color algorithm when performing non-white adjustments. 3. Use the Source Color eyedropper to select a point on the image that will be made white according to the D65 white point standard. All other colors in the image will be adjusted accordingly. If you are performing a non-white adjustment, select the desired non-white tone that you will then correct using the Gamut control. 4. The Gamut control is where you select the exact target color by left-clicking the desired color. You can zoom the Copyright © 2010 by Unified Color, LLC. All rights reserved. 33 32 Float 1.0 White Balance (continued) color gamut in and out for fine adjust-ments by scrolling the mouse wheel. You may also move the gamut by right-clicking and dragging it. 5. If desired, specify a color temperature by checking the Color Temperature checkbox and then either using the Color Temperature slider or entering your desired temperature in the Color Temperature field. Moving the slider to the right makes the image look cooler, and moving it to the left makes the image look warmer. The following lists some common color temperature settings: • 1,700K: Match flame • 1,850K: Candle flame • 2,700–3,300K: Incandescent light bulb • 3,350K: Studio “CP” light • 3,400K: Studio lamps, photo floods, etc. • 4,100K: Moonlight, xenon arc lamp • 5,000K: Horizon daylight • 5,500–6,000K: Typical daylight, electronic flash • 6,500K: Daylight, overcast • 9,300K: CRT screen Note: 32 Float includes several commonly used white balance presets, which you can apply by clicking the Preset button and selecting your desired preset. 34 Copyright © 2010 by Unified Color, LLC. All rights reserved. Using 32 Float Color Tuning Color and Brightness channels Color tuning lets you fine-tune specific color tones without affecting any of the other colors in your image. This tool lets you make the grass greener… or make the sky a different shade of blue. You can also use it to match skin tones. These are just a few examples of the dramatic changes you can make with just a few mouse clicks. The 32 Float Color Tuning tool lets you select and tune up to three source colors at once and automatically gives you an available tuning range based on your selected color(s). This tool is best for heavily saturated colors; selecting a relatively white or gray color may only allow a very narrow adjustment range. Note: This tool appears similar to the White Balance tool but is not designed for changing white tones. To tune your image colors: 1. Click the Color Tuning tool in the HDR Image Tools panel to open the Color Tuning window. 2. Use the Source Color eyedropper to select the color in the image that you want to tune. 3. The Gamut control displays the range of available tuning options for the selected color. The more saturated the source color, the greater the range will be. Select the exact target color by leftclicking the desired color. You can zoom the color gamut in and out for fine adjustments by scrolling the mouse wheel. You may also move the gamut by right-clicking and dragging it. 4. If desired, add another point by clicking the Add New button (+) and repeating Steps 2 and 3 for the second and/or third point(s). If necessary, you may delete the most recently added point by clicking the Remove Last (-) button. Copyright © 2010 by Unified Color, LLC. All rights reserved. 35 32 Float 1.0 Color Tuning (continued) 5. The Brightness slider lets you change the brightness level of the selected color range when color tuning your image. Note: To preserve one or two specific color(s), add one or two points as described in Steps 1-2, above. Then, add another point as de-scribed in Step 4 and tune that point. This alters the tuned color while leaving the non-tuned colors unchanged. 36 Copyright © 2010 by Unified Color, LLC. All rights reserved. Using 32 Float Noise Elimination Noise reduction helps lower the amount of brightness and/or color noise in the image for a cleaner look. 32 Float offers separate brightness and color channel noise reduction. Reducing brightness noise preserves the edges between light and dark areas without blurring them. The unique and powerful color noise reduction algorithm smooths the color noise that is typically present even in low-ISO images. To reduce noise: 1. Click the Noise Elimination tool in the HDR Image Tools panel to open the Noise Elimination window. Noise reduction is a time-consuming process that requires many calculations; the preview area improves performance. You may click and drag the preview area to see how the noise reduction will affect any given part of your image. more evident at higher ISO values. Check the Dark Noise checkbox if you want to reduce dark noise. 3. Adjust the strength of the dark noise reduction using the color Threshold slider or field. Larger values increase the threshold EV. Images areas that are below the threshold EV will have dark noise reduction while levels above this value will retain their original pixel values. High levels of noise reduction may obscure fine details. 4. Check the Color Noise checkbox if you want to reduce color noise. 5. Adjust the desired color noise reduction radius in pixels using the color Radius slider or Radius px field. Larger values create smoother results but may obscure fine details. 2. Dark noise appears as colored dots in dark areas of the image and becomes Copyright © 2010 by Unified Color, LLC. All rights reserved. 37 32 Float 1.0 Noise Elimination (continued) 6. Adjust the strength of the color noise reduction using the color Threshold slider or field. Larger values increase the amount of noise reduction but may obscure fine details. 7. Check the Brightness Noise checkbox if you want to reduce brightness noise. 8. Adjust the desired brightness noise reduction radius in pixels using the brightness Radius slider or Radius px field. Larger values create smoother results but may obscure fine details. 9. Adjust the strength of the brightness noise reduction using the brightness Threshold slider or field. Larger values increase the amount of noise reduction but may obscure fine details. 38 Copyright © 2010 by Unified Color, LLC. All rights reserved. Using 32 Float Sharpness Brightness channel 32 Float adjusts image sharpness on a pixel by pixel basis. You may need to zoom into the image to the pixel level to see the effect, especially when working with small adjustments and/or a small radius. The Sharpness tool makes your image sharper or blurrier. 4. Adjust the Radius slider and or/field to adjust the sharpness radius, in pixels. In most cases, a high Power and small Radius will give you the best sharpening results. To adjust image sharpness: 1. Click the Sharpness tool in the HDR Image Tools panel to open the Sharpness window. 2. For best results, click the 1:1 button in the Status Bar to see your image in full detail. 3. Use the Power slider and/or field to adjust the sharpness. Values above 1 sharpen your image; values below 1 blur your image. Copyright © 2010 by Unified Color, LLC. All rights reserved. 39 32 Float 1.0 Presets Most 32 Float tools include presets. Presets are a great way to save and apply settings on a tool-by-tool basis. Applying Presets To apply a preset: 1. Select the tool for which you want to apply a preset. For example, to apply a white balance preset, select the White Balance tool. 2. Click the Presets icon at the bottom of the HDR Image Tools panel and then select your desired preset from the list of available options. Creating Presets To create a preset: 1. Open the tool and set it to your desired values. 2. Click the Presets icon and then select Add preset to open the Add preset window. 3. Enter a name for the new preset in the field and then click OK. The new preset is now available for use. Working with Presets The Presets tab of the Preferences window lets you import, export, and delete presets. Please see “Presets Tab” on page 18 for more information about working with presets. 40 Copyright © 2010 by Unified Color, LLC. All rights reserved. Using 32 Float Recipes Recipes store a series of editing actions for later use with other images. This is a powerful way to avoid redoing the same series of actions over and over when working on similar images. You may load recipes into your current 32 Float session, use loaded recipes, and save and clear recipes. To create a recipe: 1. Click the New Recipe (+) button next to the pull-down menu. 2. The pull-down menu will display New Recipe. Enter a name for your new recipe and then press [ENTER]. Loading a Recipe To load a recipe, use the Recipe tab of the Preferences window, as described in “Recipes Tab” on page 19. Using a Recipe To use a recipe: 1. Load the recipe as described above. 2. Use the Recipe pull-down menu to select the recipe you want to apply to the current image. Clearing Loaded Recipes To clear a recipe, use the Recipe tab of the Preferences window, as described in “Recipes Tab” on page 19. Creating a Recipe Recipes are created using the current image’s editing history, which his viewable in the History section of the HDR Image Tools panel. Please see “History” on page 24 for more information about working with image history. Copyright © 2010 by Unified Color, LLC. All rights reserved. 41 32Float 1.0 42 Copyright © 2010 by Unified Color, LLC. All rights reserved. End User License Agreement Copyright © 2010 by Unified Color, LLC. All rights reserved. 43 32 Float 1.0 32 Float License Agreement IMPORTANT NOTICE TO USER: PLEASE READ THIS AGREEMENT CAREFULLY. BY DOWNLOADING, COPYING, AND OR INSTALLING THIS SOFTWARE, YOU ACCEPT ALL THE TERMS AND CONDITIONS OUTLINED IN THIS AGREEMENT. ALL RIGHTS NOT SPECIFIED OR NOT SPECIFICALLY GRANTED IN THIS LICENSE AGREEMNT OR OTHERWISE ARE RESERVED BY UNIFIED COLOR TECHNOLOGIES. IF YOU DO NOT AGREE TO THIS LICENSE AGREEMENT, DO NOT DOWNLOAD OR INSTALL THE SOFTWARE. UNIFIED COLOR TECHNOLOGIES OWN ALL INTELLECTUAL PROPERTY IN THE SOFTWARE. THE SOFTWARE IS LICENSED, NOT SOLD. UNIFIED COLOR TECHNOLOGIES PERMITS YOU TO DOWNLOAD, INSTALL, USE, OR OTHERWISE BENEFIT FROM THE FUNCTIONALITY OR INTELLECTUAL PROPERTY OF THE SOFTWARE ONLY IN ACCORDANCE WITH THE TERMS OF THIS AGREEMENT. UPON RECEIPT OF FULL PAYMENT OF THE LICENSE FEE, AND YOUR ACCEPTANCE TO THIS LICENSE AGREEMENT, UNIFIED COLOR TECHNOLOGIES GRANTS YOU A NON-EXCLUSIVE LICENSE TO USE THE SOFTWARE AS PROVIDED. 1. SOFTWARE LICENSE (a) License Grant. Upon your acceptance of this Software License Agreement Unified Color Technologies, hereinafter UCT, grants you a non-exclusive, non-transferable (except as provided below), limited license to install and use for personal, non-commercial purposes a copy of the Software on your single desktop computer as well as a single portable (laptop) computer owned by you. (b) Title. Title to the Software is not transferred to you. Ownership of all copies of the 44 Copyright © 2010 by Unified Color, LLC. All rights reserved. Software and of copies made by you is vested in UCT, subject to the rights of use granted to you in this Software License Agreement. As between you and UCT, all image files, that are loaded or modified by you via your utilization of the Software, in accordance with its Documentation and the terms of this Software License Agreement, are your property. (c) Reverse Engineering. You may not under any circumstances modify and/or reverse-engineer, decompile, disassemble or otherwise attempt to discover the compiled source code of the Software. To ensure a safe installation to the user, UCT prohibits distributors from modifying the installation process or obligating the user to install thirdparty software along with the software. The installation files for this software shall not be embedded into any other installation program and shall be distributed without any modifications. Any custom setup of this software shall receive the prior written approval of UCT. (d) Other Restrictions. You may not loan, rent, lease, sublicense, distribute or otherwise transfer all or any portion of the Software to third parties unless otherwise expressly provided. You agree to notify your employees and agents who may have access to the Software of the restrictions contained in this Software License Agreement and to ensure their compliance with these restrictions. YOU AGREE THAT YOU ARE SOLELY RESPONSIBLE FOR THE ACCURACY AND ADEQUACY OF THE SOFTWARE FOR YOUR INTENDED USE AND YOU WILL INDEMNIFY AND HOLD HARMLESS UCT FROM ANY 3RD PARTY SUIT TO THE EXTENT BASED UPON THE ACCURACY AND ADEQUACY OF THE SOFTWARE IN YOUR USE. WITHOUT LIMITATION, THE SOFTWARE IS NOT INTENDED FOR End User License Agreement 32 Float License Agreement (continued) USE IN WHERE THE FAILURE OF THE SOFTWARE COULD LEAD TO DEATH, PERSONAL INJURY OR PHYSICAL OR ENVIRONMENTAL DAMAGE . 2. THIRD-PARTY CONTENT This Software is based in part on the work of the Independent JPEG Group's JPEG software ("LIBJPEG") and on the zlib library (C) Jean-loup Gailly and Mark. This product includes software developed by the Apache Software Foundation (http://www.apache.org/). This Software uses OpenEXR file format library, Copyright (c) 2002, Industrial Light & Magic, a division of Lucas Digital Ltd. LLC All rights reserved. This Software uses LibRaw library, Copyright (C) 2008-2009 LibRaw LLC (http://www.libraw.org). The LibRaw library includes source code from dcraw.c, Dave Coffin's raw photo decoder Copyright 1997-2008 by Dave Coffin, [email protected]. 3. INTELLECTUAL PROPERTY RIGHTS Acknowledgement of UCT's Rights. You acknowledge that the Software and any copies that you are authorized by UCT to make are the intellectual property of and are owned by UCT. The Software is confidential information of UCT, and is protected by copyright, including without limitation by United States Copyright Law, international treaty provisions and applicable laws in the country in which it is being used. You acknowledge that UCT retains the ownership of all patents, copyrights, trade secrets, trademarks and other intellectual property rights pertaining to the Software and all accompanying product documentation. Trademarks shall be used in accordance with accepted trademark practice, including identification of trademark owners names. The software product name, and the UCT Logo are trademarks of UCT. This Software License Agreement does not grant you any intellectual property rights in the Software except the license expressly provided. 4. LIMITED TRANSFER RIGHTS Notwithstanding the foregoing, you may transfer all your rights to use the Software to another person or legal entity provided that: (a) you also transfer each of this Software License Agreement, the Software and all other software or hardware bundled or pre-installed with the Software, including all copies, updates and prior versions, and all copies of font software converted into other formats, to such person or entity; (b) you retain no copies, including backups and copies stored on a computer; and (c) the receiving party accepts the terms and conditions of this Software License Agreement. 5. LIMITED WARRANTY AND LIMITATION OF LIABILITY (a) No Other Warranties and Disclaimer. THE FOREGOING LIMITED WARRANTY AND REMEDIES STATE THE SOLE AND EXCLUSIVE REMEDIES FOR UCT OR ITS SUPPLIERS BREACH OF WARRANTY . UCT AND ITS SUPPLIERS DO NOT AND CANNOT WARRANT THE PERFORMANCE OR RESULTS YOU MAY OBTAIN BY USING THE SOFTWARE. EXCEPT FOR THE FOREGOING LIMITED WARRANTY , AND FOR ANY WARRANTY, CONDITION, REPRESENTATION OR TERM TO THE EXTENT Copyright © 2010 by Unified Color, LLC. All rights reserved. 45 32 Float 1.0 32 Float License Agreement (continued) WHICH THE SAME CANNOT OR MAY NOT BE EXCLUDED OR LIMITED BY LAW APPLICABLE TO YOU IN YOUR JURISDICTION, UCT AND ITS SUPPLIERS MAKE NO WARRANTIES, CONDITIONS, REPRESENTATIONS OR TERMS, EXPRESS OR IMPLIED, WHETHER BY STATUTE, COMMON LAW, CUSTOM, USAGE OR OTHERWISE AS TO ANY OTHER MATTERS. TO THE MAXIMUM EXTENT PERMITTED BY APPLICABLE LAW, UCT AND ITS SUPPLIERS DISCLAIM ALL OTHER WARRANTIES AND CONDITIONS, EITHER EXPRESS OR IMPLIED, INCLUDING, BUT NOT LIMITED TO, IMPLIED WARRANTIES OF MERCHANTABILITY, FITNESS FOR A PARTICULAR PURPOSE, SATISFACTORY QUALITY, INFORMATIONAL CONTENT OR ACCURACY, QUIET ENJOYMENT, TITLE AND NON-INFRINGEMENT, WITH REGARD TO THE SOFTWARE, AND THE PROVISION OF OR FAILURE TO PROVIDE SUPPORT SERVICES. THIS LIMITED WARRANTY GIVES YOU SPECIFIC LEGAL RIGHTS . YOU MAY HAVE OTHERS, WHICH VARY FROM STATE/JURISDICTION TO STATE/JURISDICTION. (b) Limitation of Liability. TO THE MAXIMUM EXTENT PERMITTED BY APPLICABLE LAW EVEN IF A REMEDY FAILS ITS ESSENTIAL PURPOSE, IN NO EVENT SHALL UCT OR ITS EMPLOYEES, CONTRACTORS, AGENTS, OR SUPPLIERS BE LIABLE FOR ANY SPECIAL, INCIDENTAL, DIRECT, INDIRECT OR CONSEQUENTIAL DAMAGES WHATSOEVER (INCLUDING, WITHOUT LIMITATION, DAMAGES FOR LOSS OF BUSINESS PROFITS, BUSINESS INTERRUPTION, LOSS OF BUSINESS INFORMATION, OR ANY OTHER PECUNIARY LOSS) ARISING OUT OF THE USE OF OR INABILITY TO USE THE SOFTWARE OR THE PROVISION OF OR FAILURE TO PROVIDE SUPPORT SERVICES, EVEN IF UCT HAS BEEN ADVISED OF THE POSSI- 46 Copyright © 2010 by Unified Color, LLC. All rights reserved. BILITY OF SUCH DAMAGES. Because some states and jurisdictions do not allow the exclusion or limitation of liability, the above limitation may not apply to you. In such states and jurisdictions, UCT’s liability shall be limited to the greatest extent permitted by law and the limitations or exclusions of warranties and liability contained herein do not prejudice applicable statutory consumer rights of person acquiring goods otherwise than in the course of business. The disclaimer and limited liability above are fundamental to this Software License Agreement between UCT and you 6. TERM AND TERMINATION This Software License Agreement may be terminated by UCT, at its option, giving you written notice of termination if you commit a breach of this Software License Agreement and fail to cure such breach within ten (10) days after notice from UCT . The Software License Agreement governing your use of a previous version that you have upgraded or updated of the Software is terminated upon your acceptance of the terms and conditions of the Software License Agreement accompanying such upgrade or update. Upon any termination of the Software License Agreement, you must cease all use of the Software and destroy all copies then in your possession or control. End User License Agreement 32 Float License Agreement (continued) 7. GENERAL PROVISIONS This Software License Agreement contains the entire agreement and understanding of the parties with respect to the subject matter hereof, and supersedes all prior written and oral understandings of the parties with respect to the subject matter set forth here. This Software License Agreement may not be amended or modified except by a writing duly executed by UCT and you. If any provision of this Software License Agreement shall be deemed invalid or unenforceable by a court or other tribunal of competent jurisdiction, that provision will be reformed and construed consistent with applicable law as nearly as possible to reflect the original intentions of this Software License Agreement; and in any event, the remaining provisions of this Software License Agreement will remain in full force and effect. This Software License Agreement will be governed by and construed in accordance with the laws of the State of California of United States of America governing contracts made, entered into, and performed entirely in that State, without reference to choice-of-law provisions. You submit to jurisdiction in the State of California. This Agreement may be assigned by UCT and is binding on and inures to the benefit of any successors and assigns. Unified Color Technologies’ HDR Expose and 32-Float are either registered trademarks or trademarks of Unified Color Technologies in the United States and/or other countries. Copyright © 2010 by Unified Color, LLC. All rights reserved. 47 32 Float 1.0 User Manual Unified Color Technologies, LLC 21 Airport Blvd, Suite F South San Francisco, CA 94080 Phone: (650) 952-8886 Fax: (650) 872-8887 Email: [email protected] Web: www.unifiedcolor.com Copyright 2010 Unified Color, LLC. All rights reserved.