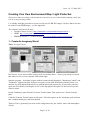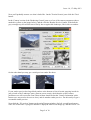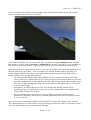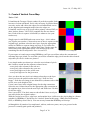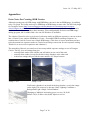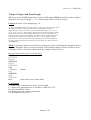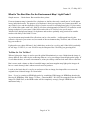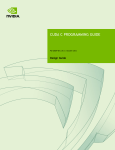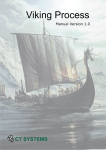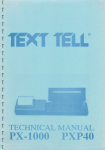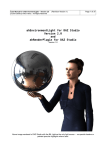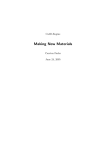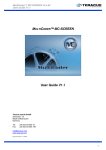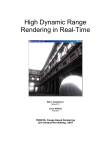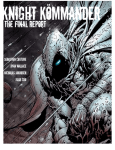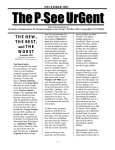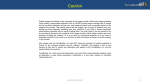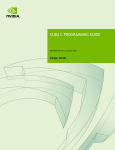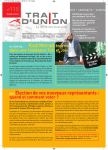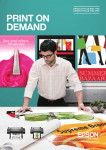Download Make Your Own Environment Maps And Light Probes
Transcript
Issue 1.0, 17th May 2013 Creating Your Own Environment Map / Light Probe Set (Please note that everything in this document is based on my very limited understanding, and I may well be wrong on many points) I’ve already used this procedure to create several sets of LDR JPG images. I believe that it can also be used to create HDR images – see the Appendix. The software you'll need (all free): • Terragen Classic v0.9.43 ( http://planetside.co.uk/products/terragen-classic ) • GIMP ( http://www.gimp.org/downloads/ ) • HDRShop Version 1 - ( Link from here http://www.hdrlabs.com/tools/links.html ) 1 - Create An Imaginary World Tools: Terragen Classic Don't worry if you can't read the writing on the screenshots above – they're just to help you check that what you see on your computer looks about right. Start the program – by default it opens with two panes already displayed, “Rendering Control” and ''Landscape', slightly overlaid. If they're not open you can click the buttons with the picture of a monitor (top left) and the button below it with the green hill respectively. (If any other panes are open just close them by clicking the red 'X' at the top right of each pane. It's not necessary, but it reduces clutter. On the 'Landscape' pane click the 'Generate Terrain' button. This opens a new 'Terrain Genesis' pane. Click the 'Generate Terrain' button on this pane. The black square on the 'Landscape' pane will turn into a random black,grey, and white pattern. That's it! You've generated your new world, with ground, sky, sun, clouds, water, and atmospheric effects! Page 1 of 10 Issue 1.0, 17th May 2013 Now you'll probably want to see what it looks like. On the 'Terrain Genesis' pane click the 'Close' button. In the 'Camera' section of the 'Rendering Control' pane set a few of the camera parameters (those marked in yellow on the image below), and the click the 'Render Preview' button. With luck the grey rectangle top left will become a blocky but recogniseable landscape, like in this screenshot: On the other hand you may get a weird preview render like these: If your render preview has large black patches at the bottom or bits of terrain stopping in mid-air just go back to the 'Landscape' pane, generate a new terrain, check that the yellow camera parameters are still correct the same (most of them should be but the 'Camera Orientation' pitch, bottom row, may need to be reset to zero), and do another render preview . Do this until you get a reasonable render preview. Now click the ‘3D preview’ button on the main Terragen window (far left, second from bottom, with '3D' written on it. A progress indicator is diplayed while it sets things up, and then a new '3D Page 2 of 10 Issue 1.0, 17th May 2013 Preview window opens. Simply click anywhere in the window and drag the mouse left or right – you're rotating the camera in your 3D world! You want to check that you can rotate a full 360° in azimuth (left-right) without getting anything that seems as if you're looking through or underneath the terrain. Looks like I've got a problem in this 3D preview! Simple answer – you've guessed already, go back and generate a new terrain! With luck you'll get a terrain that works after a few tries. If not then you're probably thinking “there must be another way to do this?”. You've probably also noticed that the camera is usually on a steeply sloping hillside, and you get the problem when you look towards the up-slope. Here's a couple of hints before you get too frustrated: – Try increasing the 'Fixed Height Above Surface' for the 'Camera' from 2m to 10m, 50m, 100m, 500m even – that'll usually fix it! I chose 2m purely because that's about eye-level for a person standing on the terrain, and that's usually a good camera height. But remember that we're just creating a background image for an environment map/light probe set, so feel free to increase the height. – Alternatively try editing the terrain. The 'View/Sculpt' and 'Modify' buttons on the 'Landscape' pane are a good place to start.Or use the 'Generate features on existing terrain' button of the 'Terrain Genesis' pane. – Or you could just move the camera to a piece of flatter terrain! (the yellow camera parameters will change, but by now you should understand which ones don’treally need to be set as I stated...) Once you've got a terrain that you think looks okay SAVE IT! On the 'Landscape' pane click the 'Save' button and give it a name. It'll be saved as a Terragen Terrain file with a .ter extension. As far as I know this file type can only be opened in Terragen. Page 3 of 10 Issue 1.0, 17th May 2013 N.B. You've only saved the terrain here, not the rest of the environment. If you want to save the rest of the environment do this from the main Terragen window’s menu bar – World File > Save World. 2 – Create Six Separate Cube Map Renders Tools: Terragen Classic We continue within Terragen Classic... On the 'Rendering Control' pane click the 'Camera Settings' button – a new 'Camera Settings' pane will open. Change the 'Zoom/Magnification'setting from 1.414 to 1 and then 'Close' the pane. This has set the camera to a 90° field of view which we need to create the renders for our cubemap. On the 'Rendering Control' pane set all three 'Camera Orientation' parameters (head, pitch, bank) to zero again and do a Render Preview. Do the same with hedings of 90°, 180° , and 270° . If they all look okay then you're ready for the next step. If any of them don't look right – I think you know already! I think you're getting familiar with the Terragen interface by now, so I won't give as much detail for the rest of the instructions. Next step is to create our six renders for the cube-map. On the 'Rendering Control' set the Detail slider to maximum, Image Size to 960x960 (or any size you want, but it must be square – for your first try make it rather smaller, say 400x400), ensure both 'Land and 'Sky' are checked, and then hit 'Render Image'. It'll take a while, and gradually appear bit by bit, but eventually a little box will pop-up telling you it's complete. The terrain will probably look like rock, and hopefully you'll be surprised at just how realistic it looks. SAVE THE RENDER TO DISK! It'll be saved as a BMP. Give it a meaningfull name, I use a scene name plus n, e, s, w, u, d for north, east, south, west, up and down, e.g. (Scene1-n) Do the same with ‘head set to 90 (east) and 270 (west). But for head=180 (south) also set bank=180 – this will make the image upside down, which is what we need for the vertical cross cube-map we're making. We also need a straight up and straight down render. Set head=0 and bank=0 and then do the up render with pitch=90, and the down render with pitch= -90. Don’t forget to save each render. Page 4 of 10 Issue 1.0, 17th May 2013 3 - Create A Vertical Cross Map Tools: GIMP I found that the Terragen Classic renders fit perfectly together, both in terms of colour and detail. So it's only necessary to position them correctly, and to add a bit to the edges to avoid white/black curves on the angular/equirectangular maps where the edges are. I found the easiest way to do it was with a primary colours PNG (or other lossless format – NOT JPG!) template like the one shown here. Each of the six squares is 960x960 (or whatever size your renders are). Simply open it with GIMP and create a new layer – this is where you’ll paste your renders. Colour-select one of the six squares on the original layer, and then select the new layer. Open the appropriate render in GIMP as a separate image and copy it. Go back to the template, on your empty layer, and do 'Paste Into'. Do the same for each render in the appropriate square. You should end up with . Vertical Cross Template something like the second picture. Save it as an XCF. If you export as-is and convert using HDRShop you'll get curved lines where the unconnected cubemap edges get joined. To avoid this you need to extend the edge pixels into the thin coloured strips that you can see in the two pictures. I use simple masks (not shown) to select the row/column of pixels that I wish to extend into the adjacent coloured areas: - a one-pixel wide column for the red area - a one pixel wide column for the cyan area - a one-pixel high row for the yellow area. - a one pixel high row for the green area Once you have the one-pixel row/column selected go to the layer where you have the pasted renders and 'Copy', 'Paste As New Image'. Scale the new image in one dimension (columns scale width to 500, rows scale height to 500. Create a new layer in the original image for the edge extensions. Select the two coloured areas for the appropriate edge extension on the template layer, then select the new layer and 'Paste into'. Do this for all four edges. Save it as an XCF. You don't want to redo all that! Once saved you . All six renders pasted in can safely delete the original renders... With the vertical cross layer, edge layer, and template layer visible save the whole thing in a format suitable for HDRShop. I decided to use a lossless format at this stage – BMP (R8,G8,B8 and no RLE, or HDRShop won’t like it). You can use any format that HDRShop will accept. (Although this all sounds a bit complicated , tedious, and error-prone, once you get used to the process it's actually quite quick and painless!) Page 5 of 10 Issue 1.0, 17th May 2013 4 - Convert The Cube Map To Equirectangular And Angular Formats Tools: HDRShop This is very easy. Open HDRShop. Open the vertical cross image file you exported from GIMP (drag and drop onto the HDRShop window). Select the gamma curve you want (I use the default, 2.2, for computer monitors. Not sure if I'm correct). Check your image is actually there, use ‘Ctrl –‘ to zoom out (it's an HDR program, so the ‘+’ and ‘-’keys are for viewing different exposure settings) and make sure you see your vertical cross. If it's just black you probably used GIMP export options that HDRShop can’t handle. If you see your image then you are looking at an HDR version of it! (but see the note in the Appendix – an HDR image created from a single LDR image will not be very good). Select ‘Image > Panorama > Panoramic Transformations’ , set it up to convert your vertical cross to a 4096x2048 Latitude/Longitude image, and hit OK. Save it as an LDR JPG. Close the pane with the modified image Select ‘Image > Panorama > Panoramic Transformations’ again, and set it up to convert your vertical cross to a 1024x1024 Angular Map (Light Probe) image, and hit OK. Select ‘Image > Transform > Flip Horizontal’. Save it as an LDR JPG. Close HDRShop. That's it! You now have an equirectangular map suitable for environment maps and reflection maps, and an angular map suitable for use as a light probe for global illumination. Page 6 of 10 Issue 1.0, 17th May 2013 Appendices Extra Notes For Creating HDR Version Although opening any old LDR image with HDRShop converts it into an HDR image, it's unlikely to be very good. You really need to give HDRshop an HDR image to start with. The SO Pack plugin for Terragen Classic (http://www.terraproject.de/downloads/view-details/terragen/terragenclassic/plugins/so-pack.html) creates HDR renders, but it seems to use different settings for each render, so the six separate renders don't match up. You could probably fix this in an HDR imageediting program, but I couldn't find a free one for Windows (CinePaint). The solution I found is to do several sets of cube-map render at different exposures, convert each set into a Vertical Cross, and use HDRShop's 'Create > Assemble HDR From Image Sequence' to combine these Vertical Crosses into a single HDR image. (This does of course mean that you have to do the manual six-separate-renders to vertical-cross-image conversion for each exposure setting. Think of it as an exercise in patience and calmness!) The main thing I haven't yet sorted out is how many/which exposure settings to use in Terragen Classic. The key is to use settings that give: – a mostly black render (but with the sun still white) at one end of the scale – a mostly white render (except for the bits in deep shadow) at the other end – in-between settings that provide the same number of F-Stops between T-Stop = -4.0 T-Stop = 0.0 T-Stop = 4.0 You'll notice that there's no detail in the deep shadow, even in the image on the right. This seems to be because I had ‘Lighting Conditions > Background Light >Single Colour Shadow’. Changing to 'Multiple' and setting greys (reverse=20,20,20 diffuse=30,30,30 above=40,40,40) improves it a bit. Page 7 of 10 Issue 1.0, 17th May 2013 T-Stops, F-Stops, And Focal Length When you create an HDR image from a series of LDR images HDRShop will ask you how many FStops there are between images: 1, 2 or 3. But Terragen Classic works in T-Stops... F-Stop from Poser 6 User Manual page 121 “F-Stop: The F-Stop number represents a lens aperture size. The larger the number, the smaller the aperture opening. Each number is multiplied by a factor of approximately 1.4 as the scale rises, giving standard values of 1.0, 1.4, 2, 2.8, 4, 5.6, 8, 11, 16, 22, 32, etc. Each change either doubles or halves the amount of light transmitted by the lens to the film plane. Basically, f-stop is calculated from the focal length of the camera lens divided by the diameter of the bundle of light rays entering the lens and passing through the aperture in the iris diaphragm. On a physical camera, this represents the lens focal length (see next bullet) divided by the f-stop value to determine the actual aperture size. Enter your desired value in the F-Stop field.” T-Stop is apparently similar to an F-Stop, but it also takes into account light loss through the lenses. Since our imaginary lenses are lossless I assume T-Stop should equate to F-Stop? It looks to me as if Terragen Classic’s ‘Exposure/Light Sensitivity’ setting is F-Stop. Here’s a Exposure/Light Sensitivity (Corrected T-Stop) 0.125 (-3) ...most of the scene is black 0.177 (-2.5) 0.25 (-2) 0.354 (-1.5) 0.5 (-1) 0.707 (-0.5) 1 (0) 1.414 (0.5) ...default 2 (1) 2.828 (1.5) 4 (2) 5.657 (2.5) 8 (3) ...most of the scene is white white Focal Length F=field of view, d=dimension of sensor, f=focal length F = 2atan (d/2f), approximates to F=180d/πf, f=180d/ πF, f=57/F For old 35mm film d=35mm. For digital cameras d=12mm or thereabouts For an imaginary camera d=??? Page 8 of 10 Issue 1.0, 17th May 2013 What Is The Best Size For An Environment Map / Light Probe? Simple answer – I don't know. But consider these points. If an environment map is intended for a skydome or similar, then only a small part of it will appear in any individual render. The purpose of a skydome is that you can point your camera anywhere, set any field of view, and the skydome will give you the correct bit of background (sky). If you want to do a 1024x1024 render with a 60° field of view then a background of 6144x3072 is needed to avoid losing resolution. If you want a 1024x1024 render with a 10° field of view you’d need a 36864x18432 background image! So skydomes and such are probably only practical for smaller renders with fairly wide fields of view. An environment map intended for reflections can be a lot smaller – it all depends how big the reflective objects in your scene are, how much of the environment they’ll reflect, and of course how big your render is. Light probes are rather different. I don’t think they need to be very big, and 1024x1024 is probably far too large. 512X512, or even 256x256 may be adequate. But I’m really just guessing here! To Blur Or Not To Blur? When a light probe image is used to provide global illumination in a scene I think that the image is always blurred first, either by the rendering software, or by providing a blurred light probe image. If it’s not blurred then, in certain circumstances, what you end up with can look more like a reflection. But it seems such a shame to blur a beautiful image (and most angular map light probe images do have a certain beauty!) that’s taken so much work to produce. I work on the basis that it’s easy for an end user to blur an image, but impossible to recreate the original from a blurred image. So I don’tnlur! Note – if you’re creating an HDR light probe by combining LDR images in HDRShop then do the blurring in HDRShop with ‘Image > Filters > Gaussian Blur’. DO NOT be tempted to blur the LDR images in GIMP first, as the HDR results will be completely wrong! (Google 'HDR blur' to understand why...) Page 9 of 10 Issue 1.0, 17th May 2013 A Note On Render Size And Resolution The render size for the unregistered (i.e. free) version of Terragen Classic is limited to 1280x960. As we need a square image we are limited to 960x960. And since this represents a 90° field of view a quick calculation gives us a 360°x180° equirectanglar (latitude/longitude) mapped image of 3840x1920 (7.3 Mpixels). But what does this mean for the level of detail we can get in our background image? Everybody's familiar with what the moon looks like, so it's a very good test case. The moon only covers slightly over 0.5° of sky (check any astronomy book), so if it was visible in our 960x960 render, it would have a diameter of only 5-6 pixels! The image image below left gives you an idea of the level of detail this represents. 3840x1920 7680x3840 15360x7680 30720x15360 The other three images show the moon with the resolution doubled each time - 10, 20, and 40 pixels respectively. To get the moon at this resolution in our renders would require 90°x90° renders of 1920x1920, 2880x2880, and 5760x5760 respectively. And to get these levels of detail from an equirectangular image, they would have to be 7680x3840 (29 Mpixels), 15360x7680 (118 Mpixels), and 30720x15360 (471 Mpixels) respectively! So skydomes and such are probably only practical for smaller renders with fairly wide fields of view. (I think I said that before, but it’s worth repeating!) Page 10 of 10