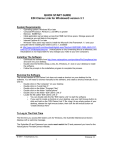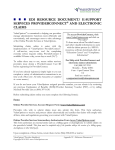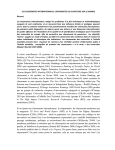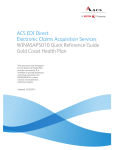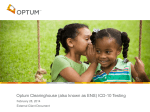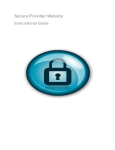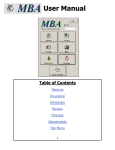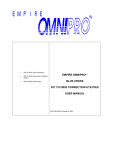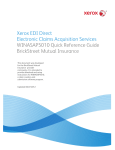Download EDI Claims Link for Windows® User`s Manual
Transcript
EDI Claims Link for Windows® User’s Manual EDI Claims Link for Windows® Version 3.1 User’s Manual May 2007 May 2007, ValueOptions, Inc Version 3.1 -1- EDI Claims Link for Windows® User’s Manual TABLE OF CONTENTS Overview – EDI Claims Link for Windows Application About the EDI Claims Link for Windows Application How to log into EDI Claims Link for Windows Identifying and Adding the Submitter Adding a Provider to the Provider Database Adding a Patient to the Patient Database The Batch Browse Window Getting started with creating a batch and adding a claim Adding a claims batch – Selecting a provider and patient .....If you are creating a Professional/837p batch .....If you are creating an Institutional/837i batch Generating and Sending an 837 EDI Claim File Reviewing and Editing Previously Entered Claims How to print a claim 4 5 6 7 9 12 15 16 17 23 26 29 32 33 APPENDIX: Adding a Reference to the Reference Database How to use a Dial Up Connection for 837 file submission 34 36 Help and Information Contact 37 May 2007, ValueOptions, Inc Version 3.1 -2- EDI Claims Link for Windows® User’s Manual The information in this document is furnished for informational use only. Changes are periodically made to the information in this book; these changes will be incorporated in new editions of this publication. ValueOptions may make improvements and/or changes in the product and/or program described in this publication at any time without notice © 2003, 2006, 2007 ValueOptions, Inc., 240 Corporate Blvd, Norfolk, VA 23502 All Rights Reserved. Printed in the USA DISCLAIMER The names of persons appearing in the examples used in this documentation are intentionally fictional. Help and Information Contact If you have any questions about the EDI Claims Link for Windows® application, please contact ValueOptions EDI Helpdesk PO Box 1287 Latham, NY 12110 Phone: 888-247-9311 Hours: 8:00 AM to 6:00 PM (Eastern Time), Monday through Friday* Fax: 866-698-6032 Email address: [email protected] *Not available during the following observed Holidays: New Years Day, Memorial Day, Independence Day, Labor Day, Thanksgiving Day, The Day After Thanksgiving, and Christmas Day. May 2007, ValueOptions, Inc Version 3.1 -3- EDI Claims Link for Windows® User’s Manual Overview – EDI Claims Link for Windows® The EDI (Electronic Data Interchange) Claims Link for Windows® application provides a method for providers or their designated representatives to submit HIPAA (Health Insurance Portability and Accountability Act of 1996) compliant electronic claims to ValueOptions, Inc. (ValueOptions). Electronic claims submission provides a value-added service to the providers by reducing submission costs. It also helps reduce the turn-around time for the payment of claims by ensuring that all data critical to the claims payment process is included and accurate. Claims information is entered directly into the EDI Claims Link for Windows® application database. The software minimizes the number of keystrokes required to create electronic claims. The user enters only those fields required to meet ValueOptions claims processing systems requirements. The EDI Claims Link for Windows® application contains a flexible Table Maintenance function. Provider information can be modified, added, or deleted at any time from the database. In addition, other code tables, such as Occurrence, Occurrence Span, Relationship, Type of Service, Place of Service and Condition, can be modified to meet any special requirements. Using EDI Claims Link for Windows® is a six-step process: 1. Install the software, and install necessary patches 2. Identify who is submitting the claims 3. Create a database of the Providers for whom claims will be submitted 4. Create a database of individual clients for whom claims will be submitted 5. Enter individual claim information 6. Create a file for electronic transfer to ValueOptions. EDI Claims Link for Windows® main window: May 2007, ValueOptions, Inc Version 3.1 -4- EDI Claims Link for Windows® User’s Manual About the EDI Claims Link for Windows® Application The EDI Claims Link for Windows® (ECLW) application uses a series of screens or windows with boxes or fields in which data is entered. The fields may be required (must have data entered in it), optional (can have data entered in it), or protected (only displays data). Note: The general rule for entering claims is to enter the same information you included on the paper forms that ensured claims payment by ValueOptions. New and current providers should consult the ValueOptions’ Provider Manual for specific claims submission instructions and/or contact your local ValueOptions Service Center. Help Icon appears by any missing information or incorrect entry. To view the message, hover the cursor over the icon. The <TAB> key is used to move from field to field. Pressing the <SHIFT> and <TAB> keys at the same time moves the cursor back to the previous field. Many of the fields have drop-down reference boxes. Clicking on the arrow at the end of the field displays a list of valid entries. Selecting the appropriate choice by highlighting it places the text in the field. Clicking the down arrow adjacent to the date field displays a Calendar to assist in selecting the appropriate date. You can also type the date in the date fields. The format for the date fields is MMDDCCYY. All date fields require that the century be typed in addition to the year (i.e., 2003). The Total Pane will display all totals for the Batches and Claims May 2007, ValueOptions, Inc Version 3.1 -5- EDI Claims Link for Windows® User’s Manual How to Log in to EDI Claims Link for Windows 1. Click the EDI Claims Link for Windows icon located on your desktop. 2. The first time you access EDI Claims Link for Windows, the Submitter Maintenance Screen displays with a welcome message. (Refer to Identifying and Adding the Submitter section for details.) The Submitter ID and Password you select must match the ID and password you have for the ValueOptions ProviderConnect website: 3. Once you have created your submitter ID, the following screen displays when you click the EDI Claims Link for Windows icon: May 2007, ValueOptions, Inc Version 3.1 -6- EDI Claims Link for Windows® User’s Manual Identifying and Adding the Submitter A submitter is the individual or billing agent assigned by the Service Provider to prepare and submit claims on their behalf. Note: Visit www.valueoptions.com/providers.htm for instructions on obtaining Submitter ID(s) from ValueOptions. 1. From the Main Screen, click Tools, and then click Submitter Data Maintenance. 2. The Submitter List screen displays. Click Add Submitter. May 2007, ValueOptions, Inc Version 3.1 -7- EDI Claims Link for Windows® User’s Manual 3. The Submitter Maintenance Screen displays: 4. Type the Submitter ID issued by ValueOptions. This Submitter ID is obtained by sending in the application found on the provider web page. If you have questions about obtaining an identification number, please call the EDI Helpdesk at the number listed in the Whom to Call for Help/Information section of this manual. 5. Type the Submitter’s password and then type it again in the Confirm Password field. 6. Enter the submitter name. 7. Assign a contact person and enter his/her name. 8. Enter the contact person’s telephone number. 9. Click OK. The name of the Submitter displays in the Submitter List window. May 2007, ValueOptions, Inc Version 3.1 -8- EDI Claims Link for Windows® User’s Manual Adding a Provider to the Provider Database 1. From the Main Screen, click Tools, and then click Provider Data Maintenance, or click Add Provider under the EDI Claims Link Tasks pane to go directly to the Provider Maintenance Screen (Step 3). 2. If you clicked Provider Maintenance located under Tools, The Provider List screen displays. Click Add Provider located under the Provider List screen or click Add Provider located under the EDI Claims Link Tasks pane on the right. May 2007, ValueOptions, Inc Version 3.1 -9- EDI Claims Link for Windows® User’s Manual 3. The Provider Maintenance Screen displays: Demographics 4. Record type: Select the type of provider record you are creating. Most will be “Billing Pay/To”, but depending on how you submit your claims, you may also need to create Rendering Provider Records as well. 5. Type the Provider last name or the Organization name 6. Enter the Provider’s first name and middle initial. 7. Enter the Provider’s street address 8. Type the Provider’s City, State, and Zip Code 9. Type the name of the office contact person. 10. Type the Provider’s office phone number. 11. Enter the Provider’s fax phone number. Identification Numbers 12. Select the type of Provider ID number used, Employer Identification Number or the Provider’s Security Social Number, from the drop-down menu in the Provider ID box. Type the appropriate ID number in the unlabeled box next to the right of Provider ID 13. Enter your National Provider ID (NPI) number into the NPI field. 14. Optional: Enter the ValueOptions assigned Vendor number into the labeled field. May 2007, ValueOptions, Inc Version 3.1 - 10 - EDI Claims Link for Windows® User’s Manual 15. Optional: Type the Provider’s ValueOptions assigned number in the ValueOptions Provider # field. 16. Optional: Type the Provider’s Medicaid number (if applicable) 17. Type the Taxonomy Code (if applicable) 18. Click OK. The name of the Provider displays in the Provider List window. Note: Contact your Provider Relations representative if you have questions regarding the appropriate information for these fields. HINT: If you have to create multiple provider records, you can put additional notes in the last name field to help you identify the different records. Examples: Record 1: Lastname: Smith – Metropolos Record 2: Lastname: Smith – Gotham This way you will be able to see the details for the provider as you build the claim. May 2007, ValueOptions, Inc Version 3.1 - 11 - EDI Claims Link for Windows® User’s Manual Adding a Patient to the Patient Database 1. From the Main Screen, click Tools, and then click Patient Data Maintenance or click Add Patient under the EDI Claims Link Tasks to go directly to the Patient Maintenance Screen (Step 3). 2. If you clicked Patient Maintenance located under Tools, The Patient List screen displays. Click Add Patient located under the Patient List screen or click ADD Patient located under the EDI Claims Link Tasks pane. May 2007, ValueOptions, Inc Version 3.1 - 12 - EDI Claims Link for Windows® User’s Manual 3. The Patient Maintenance Screen displays: 4. Enter the patient’s demographics and Patient ID number. Note: The Date of Birth field must be in MMDDCCYY format (e.g., 01/01/2000). 5. If the patient is also the subscriber (or primary insured), click the box next to “Subscriber is Patient.” This wil prefill most of the lower section. 6. Type the Subscriber’s ID Number. 7. Enter Group Number if needed by the appropriate carrier requirements. 8. The Payer Name and Payer ID should be pre-entered. Do not change these values. 9. Select the appropriate answer from the drop-down box for the Release of Information. 10. Select the appropriate answer from the drop-down box for the Assignment of Benefits, if necessary to change to YES. 11. Select the appropriate statement from the drop-down box for the Patient Signature Source, if necessary to change to On File. 12. Select the appropriate statement from the drop-down box for the Claim Filing Indicator. 13. If there are Secondary and Tertiary subscribers, click on the appropriate tab at the top of the window and complete the required information on each tab. Note: Remember to complete any other fields that are required for the specific contract. May 2007, ValueOptions, Inc Version 3.1 - 13 - EDI Claims Link for Windows® User’s Manual 14. Click OK. The name of the Patient displays in the Patient List window. May 2007, ValueOptions, Inc Version 3.1 - 14 - EDI Claims Link for Windows® User’s Manual The Batch Browse Window The Batch Browse Window is the main work area within the EDI Claims Link for Windows® application. It is displayed when the application is opened. From this window, the type of claims batch being entered is selected, an identifying name is assigned to the batch, the provider is selected, and the claim is entered. If your screen is missing any of the fields shown above, click on the View menu at the top, and make sure there is a checkmark next to both “Batch Browse” and “Task Pane”. The left side of the Batch Browse Window is the Treeview showing the hierarchy of claims and batches. The two form types (Institutional and Professional) are the top level, batches for each form are on the next level, and providers are the third level within the hierarchy. Individual claims are listed under each provider. Selecting an item by clicking on it in the Treeview opens it and displays all the items under it in the Listview on the right side of the window. Double-clicking a claim item in the Listview opens the Claim Entry window. Expanding an item (clicking on the ‘+’ sign in front of it or double-clicking it) in the Treeview lists all items under it in the Treeview section. May 2007, ValueOptions, Inc Version 3.1 - 15 - EDI Claims Link for Windows® User’s Manual Getting started with creating a batch and adding a claim One great feature is the ability to go back and forth between open batches. You can start one batch now, create a few claims, then put that batch off for later or start a new batch. You can build a batch all at once, or over the course of a week or month, then submit the batch whenever you are ready. The basic steps required to enter a claim in the EDI Claims Link for Windows® application are outlined in the graphic below. More detailed information for each step can be found on the following pages of this manual. Creating and naming a professional or instiutional batch. Creating a claim. Selecting the correct provider and member for the specific claim. Entering the claim details. Save the claim. Starting the next claim, if needed. Generating the 837 claim file. Institutional or Professional batch? If you usually submit paper claims on the HCFA-1500 form, you will create a Professional batch. If you usually submit paper claims on the UB92 form, you will create an Institutional batch. Professional and Institutional claims cannot be together in the same batches. If your practice has to submit both types, the claims must be separate batches based on type. A batch may contain claims for multiple providers and multiple patients. What is an 837 file? The HIPAA 837 file is the industry standard format for electronic claims submission. Since institutional and professional batch need to be separate, we may refer to an 837i or 837p file. May 2007, ValueOptions, Inc Version 3.1 - 16 - EDI Claims Link for Windows® User’s Manual Adding a Claims Batch 1. Click on Add Batch link on the Task Pane on the right side of the window. The Add Batch Window displays. 2. Form Type: Select whether you are creating an Instituitonal or Professional batch. 3. Type an identifying name for the batch. The Batch Name can be a combination of alpha and numeric characters and should be something that provides easy identification of the batch. A batch consists of any number of claims for any number of providers. 4. Click OK. May 2007, ValueOptions, Inc Version 3.1 - 17 - EDI Claims Link for Windows® User’s Manual The Batch Name is now displayed on the left side of the Batch Browse Window and under the appropriate claim type on the right side. May 2007, ValueOptions, Inc Version 3.1 - 18 - EDI Claims Link for Windows® User’s Manual 1. Highlight the Batch Name on the left side of the Batch Browse Window. 2. Click on – File, then New Claim on the menu bar at the top of the window or click the Add Claim link on the Task Pane on the right side of the window. The Add Claim Wizard displays. May 2007, ValueOptions, Inc Version 3.1 - 19 - EDI Claims Link for Windows® User’s Manual 3. Select the correct form type, and select an existing batch name or add a new batch name, and click Next. 4. The Add Claim Wizard continues; select an existing provider and patient from the drop down boxes, then click Next. May 2007, ValueOptions, Inc Version 3.1 - 20 - EDI Claims Link for Windows® User’s Manual 5. The Claim Entry window displays the Provider information. It is automatically populated with information contained in the Provider database. Verify all information is accurate. If it is not, you can close the claim without saving, go to the Provider Maintenance section, and correct the provider record. Then start the Add Claim procedure again. May 2007, ValueOptions, Inc Version 3.1 - 21 - EDI Claims Link for Windows® User’s Manual Click on the Patient tab to review that information is accurate as well. If it is not, you can close the claim without saving, go to the Patient Maintenance section, and correct the provider record. Then start the Add Claim procedure again. May 2007, ValueOptions, Inc Version 3.1 - 22 - EDI Claims Link for Windows® User’s Manual If you are creating a Professional Claim/837p batch: Click on the Claim tab: The following minimum information is required: - The Provider Accept Assignment field must be completed. - The Claim’s Submitter’s Identifier, which should be pre-populated. - At least 1 Diagnosis Code. The rest of the data is optional, or should be completed as per the requirements of the claim. May 2007, ValueOptions, Inc Version 3.1 - 23 - EDI Claims Link for Windows® User’s Manual Click on the Claim Details tab: This is where you will enter the specific service line information just as you would on a paper claim. - Enter the Service From and Service To date for this line of service. Each date of service should have its own service line Select the appropriate Place of Service code Procedure Code: The correct procedure code for this line of service. Optional: Modifier codes. Enter this only if required for this particular service Diagnosis codes: Select the drop down number that corresponds to the correct diagnosis code previously entered on the Claim tab. Charges: Enter your total charge for this service line. Use decimals, no dollar sign (ex: 100.00) Units: Enter the number of billing units being represented on this particular service line. Optional: EMG. Select Y for this field if this was an emergency session. You can now continue to enter more service lines, or click on Save at the top of the window. If all the information you have entered is accurate, the Save button will change from color to greyed out. Then click Close. If there are any errors or discrepancies with the data you have entered, the appear. May 2007, ValueOptions, Inc icon will Version 3.1 - 24 - EDI Claims Link for Windows® User’s Manual Click the Close button. The claim is saved and assigned a sequential number that is displayed in the Batch Browse Window. The Add Claim Wizard displays, to add another claim, click Add Another Claim, and repeat the above steps. If not, click Finish. IMPORTANT The instructions above contain the minimal information necessary for verification and acceptance of the claim into the ValueOptions Claims Processing systems. It does not imply, nor guarantee, payment of the claim. Information on required data elements for a particular contract can be found in the Claims Submission Manual. May 2007, ValueOptions, Inc Version 3.1 - 25 - EDI Claims Link for Windows® User’s Manual If you are creating an Institutional Claim/837i batch: Click on the Claim Tab: The following minimum information is required: - Statement covers dates: The entire date range for this claim, covering every service line. - Diagnosis Codes: The Principal Code is required; the rest are as needed for the claim - Bill Details: Select the Type of Facility, Bill Classification, and Frequency for this particular claim. May 2007, ValueOptions, Inc Version 3.1 - 26 - EDI Claims Link for Windows® User’s Manual Click on the Claim Details tab: This is where you will enter the specific service line information just as you would on a paper claim. Enter the appropriate claim details: - Revenue code - Procedure code - Optional: Modifer Codes - Rate: Enter the rate you charge for the particular service that was provided - Service From & Service To: The date ranges of this specific line of service - Units: Units: Enter the number of billing units being represented on this particular service line. - Charges: You will have to manually calculate this number. Rate X Units = Charges You can now continue to enter more service lines, or click on Save at the top of the window. If all the information you have entered is accurate, the Save button will change from color to greyed out. Then click Close. If there are any errors or discrepancies with the data you have entered, the appear. May 2007, ValueOptions, Inc icon will Version 3.1 - 27 - EDI Claims Link for Windows® User’s Manual Click the Close button. The claim is saved and assigned a sequential number that is displayed in the Batch Browse Window. The Add Claim Wizard displays, to add another claim, click Add Another Claim, and repeat the above steps. If not, click Finish. IMPORTANT The instructions above contain the minimal information necessary for verification and acceptance of the claim into the ValueOptions Claims Processing systems. It does not imply, nor guarantee, payment of the claim. Information on required data elements for a particular contract can be found in the Claims Submission Manual. May 2007, ValueOptions, Inc Version 3.1 - 28 - EDI Claims Link for Windows® User’s Manual Generating and Sending an 837 EDI Claim File When all claims have been entered in the EDI Claims Link for Windows® application, you can create a file to send to ValueOptions. You can transmit this file to ValueOptions through the internet by accessing www.valueoptions.com and following the instructions on screen. You can also transmit the file using a modem and any commercially available communications software. Some Windows versions come with their own communications software called: Hyper Terminal (see the section addressing the set up and use of Hyper Terminal). To generate the 837 file: 1. Highlight the Batch Name on the left side of the Batch Browse Window, or double click the batch name in the Batch window on the right hand side: 2. From the File menu, select Create EDI Claim File or click the Generate Claims File link located at the top of the window. May 2007, ValueOptions, Inc Version 3.1 - 29 - EDI Claims Link for Windows® User’s Manual The Create EDI Claim File dialog box displays. 3. The path where the claims batch files are stored is defaulted by using the File Name Link. We recommend keeping the default path and filename, but you can change it if you like. 4. Usage: Leave this at Production, if even you are doing a test batch. If you are unsure if your account is in test or production mode, please contact the EDI Helpdesk. 5. Click Next. The Batch Claim File Wizard will calculate the values in the batch. The following screen will appear. We highly recommend writing down the complete File Name, Total # of claims, and Total $ Amount. You will need this information when visiting the EDI Website. May 2007, ValueOptions, Inc Version 3.1 - 30 - EDI Claims Link for Windows® User’s Manual The EDI Claims Link file is created. You can either click on Finish, or click the link to be taken to the ValueOptions website. Note: The symbol next to the Batch Name on the Batch Browse Window changes from an open brief case to a closed brief case indicating that an EDI claim file has been generated for this batch. If a file has been created for a batch and you want to access that batch to adjust information, you need to reopen the batch, make your changes, and create a new batch file. May 2007, ValueOptions, Inc Version 3.1 - 31 - EDI Claims Link for Windows® User’s Manual Reviewing and Editing Previously Entered Claims Highlight the Batch Name on the left side of the Batch Browse Window, or double click the batch name in the Batch window on the right hand side: If you just need to review and read a claim, you can double click on the provider name and the patient name. If you need to make any changes to any claims, click on the link that now says “Reopen Batch”. This link will change to “Generate Claim File”. (Don’t click again on Generate Claim File yet!) You can now go into the batch, make the appropriate changes to existing claims, add new claims, or delete existing claims. You can then generate a new claim file as described in the preceding section. May 2007, ValueOptions, Inc Version 3.1 - 32 - EDI Claims Link for Windows® User’s Manual How to Print a Claim Once you have created a claim, you can print a copy of the claim for your records. Note: You can also print claims that you previously entered. Refer to Reviewing and Editing Previously Entered Claims for details on displaying these claims. 1. With the appropriate claim displayed on the screen, click the printer icon. 2. The claim displays in a printable format. Click on File then Print to send the claim to the appropriate printer. May 2007, ValueOptions, Inc Version 3.1 - 33 - EDI Claims Link for Windows® User’s Manual APPENDIX: Adding a Reference to the Reference Database Reference data from the Reference Databases appear throughout the application. The item description and values are defined in the HIPAA Companion Guide. You may add, delete or update item descriptions and values for any of the reference databases. Warning: If you add or change an item description or value and make it a non-compliant HIPAA value (one not listed in the HIPAA Companion Guide), or a value that ValueOptions does not accept, any claim with the non-compliant value may not process correctly. 1. From the Main Screen, click Tools, and then click Reference Data Maintenance. May 2007, ValueOptions, Inc Version 3.1 - 34 - EDI Claims Link for Windows® User’s Manual 2. The Reference List screen displays. Click the appropriate Reference Data, then click Add Value 3. Enter the appropriate item description and item value. Refer to the HIPAA Companion Guide for help with this information. 4. Click OK. The new value displays in the Reference Value Window. May 2007, ValueOptions, Inc Version 3.1 - 35 - EDI Claims Link for Windows® User’s Manual How to use a Dial Up Connection for 837 file submission If you do not have access to the Internet, you may need to use a modem to transmit your claims. Many versions come with HyperTerminal, which ccn be used for dialup connection. If you have other connectivity software, please refer to the manual for that software for configuration instructions. The toll free dial-in number is: 888-685-2595 1 Generate an 837 as described in preceding sections of this manual. 2. Connect to the ValueOptions BBS with your dial in software 3. Upon connection to the BBS, enter your user name (Submitter ID) and password when prompted. 4. You'll see a Check for Mail prompt. Press <ENTER> to bypass or type R to read the message. 5. At the Main Menu type E (E - Upload an EDI File) to upload your EDI file. 6. Select the Type of Claim — 837p or 837i. 7. Enter the Number of Claims. 8. Enter the Total Dollar Amount (including decimal point). Verify your entries and Type Y if correct. 9. Type the file name (not the entire path) that you saved. 10. Select A (Z-Modem). 11. Press <ENTER> to begin the upload. (Modem handshake will occur.) 12. On your dial up software, locate the command or menu item that allows you to send a file. 13. Browse to select your file or type in the entire path where the file resides. 14. Click Send or OK on your software. 15. You will receive a tracking number and a message that the file has been successfully uploaded. May 2007, ValueOptions, Inc Version 3.1 - 36 - EDI Claims Link for Windows® User’s Manual Help and Information Contact If you have any questions about the EDI Claims Link for Windows® application, please contact ValueOptions EDI Helpdesk PO Box 1287 Latham, NY 12110 Phone: 888-247-9311 Hours: 8:00 AM to 6:00 PM (Eastern Time), Monday through Friday* Fax: 866-698-6032 Email address: [email protected] *Not available during the following observed Holidays: New Years Day, Memorial Day, Independence Day, Labor Day, Thanksgiving Day, The Day After Thanksgiving, and Christmas Day. May 2007, ValueOptions, Inc Version 3.1 - 37 -