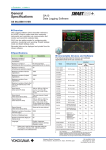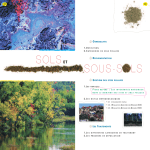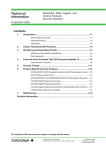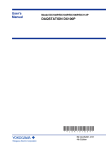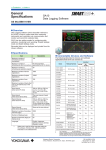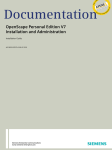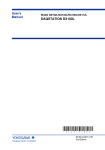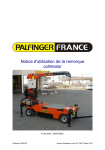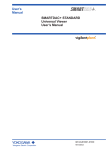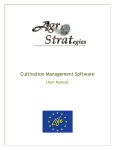Download Manual english - AdvancedTools
Transcript
Deutschland GmbH TUSReportV2 Version 2 Temperature Uniformity Survey YOKOGAWA Deutschland GmbH Broichhofstraße 7-11 40880 Ratingen / Germany Tel. +49 - 2102 - 4983 – 0 1/38 Deutschland GmbH Contents: 1. Introduction .................................................................................................................................. 4 2. Revision ....................................................................................................................................... 4 3. System Requirements ................................................................................................................... 5 3.1 Hardware ............................................................................................................................... 5 3.2 Software................................................................................................................................. 6 3.3 Prerequirement ...................................................................................................................... 6 3.4 Operating System .................................................................................................................. 6 1. Download ..................................................................................................................................... 7 1.1 Internet Explorer Message ..................................................................................................... 7 2. Starting the program..................................................................................................................... 8 3. Settings ......................................................................................................................................... 9 3.1 Data File informations ........................................................................................................... 9 3.1.1 Template, Directory ....................................................................................................... 9 3.2 Textfields (Fields) ............................................................................................................... 10 3.2.1 Free defined Labels ...................................................................................................... 10 3.2.2 Put file name and date into footer ................................................................................ 11 3.1 Comments............................................................................................................................ 11 3.1.1 User definable comments ............................................................................................. 11 3.2 Other .................................................................................................................................... 12 3.2.1 Temperature unit .......................................................................................................... 12 3.2.2 Stabilisation Factor ...................................................................................................... 12 3.3 Chart .................................................................................................................................... 13 3.3.1 Color settings ............................................................................................................... 13 3.3.2 Line strength................................................................................................................. 13 3.3.3 Zoom range .................................................................................................................. 13 3.4 Change language, License ................................................................................................... 14 3.4.1 Change Language ......................................................................................................... 14 3.4.2 Create new language data............................................................................................. 14 3.4.3 Serial number ............................................................................................................... 15 3.4.4 Name ............................................................................................................................ 15 3.4.5 Overview page ............................................................................................................. 15 3.4.6 Show extended data sheet / Advanced View ............................................................... 15 3.4.7 Tag/Name ..................................................................................................................... 15 3.4.1 Manual stabilisations selection .................................................................................... 15 4. Furnace templates ...................................................................................................................... 16 5. Correction Factor templates ....................................................................................................... 18 6. Create Report/Test Protocol ....................................................................................................... 20 6.1 Main .................................................................................................................................... 20 6.2 Thermocouple Correction factor ......................................................................................... 23 6.3 Enter comments ................................................................................................................... 24 6.4 Create test protocol .............................................................................................................. 25 7. Print Report ................................................................................................................................ 29 8. Generating Excel templates ....................................................................................................... 30 8.1 Creating a template .............................................................................................................. 30 8.2 Custom design template header/footer ................................................................................ 32 8.3 Example data ....................................................................................................................... 32 9. Info ............................................................................................................................................. 33 2/38 Deutschland GmbH 10. Error handling ......................................................................................................................... 34 10.1 Solve Problem by yourself ............................................................................................... 34 10.1.1 Check out “COM Add-Ins” dialog in Excel ................................................................ 34 10.1.2 Find the problem .......................................................................................................... 36 10.1.3 Make sure your add-in is installed correctly and it is enabled ..................................... 36 10.2 Before ask your Service Team ......................................................................................... 37 3/38 Deutschland GmbH 1. Introduction The leading players from the aviation industry have set up a program for common working and management practice, under the name “Nadcap” (National Aerospace & Defense Contractors Accreditation). A part of the program is dedicated to the registration and documentation of component testing. The program "TUSReport" [TUS = Temperature Uniformity Survey] for Microsoft Excel outputs the collected data from the test protocol and generates a report as documentation of the conducted test. A requirement for these functions is the existence of the displays data files and/or the Event display files in a file on the windows PC. Through the FTP-client, a function of the Yokogawa recorders it is possible to store the files on the PC. An FTP-server program is required on the windows computer. This is a standard component in the Windows XP and all newer Windows operating systems as a special feature which requires activation. In other operating systems, the use of freeware or shareware FTP server is recommended. You can find further information in the user manual of the recorder or on our webpage. For updates and changes about the program, please read the info file stored in the installation folder or contact your Yokogawa sales team. 2. Revision Date 05.2013 09.2013 11.2013 Version 1 2 3 Detail First creation TUSReport Version 2 Update Recorder List and some chapter. Update Recorder List and some chapter. 4/38 Deutschland GmbH 3. System Requirements 3.1 Hardware For the documentation of the test, a paperless Data recorder is required. The Data recorders listed below are supported by the Add in: Recorder GX20 / GP20 www.smartdaq.com File extension .GDS .GEV Data type Display Data Event Data DX100 / DX200 .DDS .DEV Display Data Event Data DX1000 / DX1000N / DX2000 [ DXAdvanced ] www.DAQStation.com .DAD .DAE Display Data Event Data DX1000 / DX1000N / DX2000 R4 [ DXAdvanced R4] .DSD .DSE Display Data Event Data FX100 .DDS .DEV Display Data Event Data DX100P / DX200P Pharma-Model .DBD .DBE Display Data Event Data MW100 / MX100 .MXD Data For the analysis using a PC, the following minimum hardware requirements must be met. • Hard disk capacity: 13 MB • Memory: 1GB 5/38 Deutschland GmbH 3.2 Software The program TUSReport Version 2 is Windows based and requires therefore a Windows Operating System. 3.3 Prerequirement - 3.4 Windows .Net Framework 4 Full installation (is checked by setup) o http://www.microsoft.com/en-us/download/details.aspx?id=17718 Microsoft OFFICE .NET Framework (VSTO) installation (is checked by setup) o http://www.microsoft.com/en-us/download/details.aspx?id=35594 Operating System The program has been tested on the following platforms: - Windows XP Professional SP2 - Windows 7 [32bit] - Windows 7 [64bit] - Windows 8 [64bit] Note: Operation under Windows 8 has not been fully tested at the time of writing this manual. Also the program Microsoft Excel is required. The program has been tested with the following Microsoft Excel Software versions: - Microsoft Excel 2010 [32Bit] Microsoft Excel 2013 [32Bit] 6/38 Deutschland GmbH 1. Download Load the latest version of our solution from the following web Page: http://www.AdvancedTools.de Check there for “Version 2” and “TUSReport Version 2”. 1.1 Internet Explorer Message If the Internet Explorer Function enables “SmartScreen Filter” you get sometime the following Message Window. “SmartScreen Filter” Click Actions Click Don’t run this program otherwise it has been download again. 7/38 Deutschland GmbH 2. Starting the program The program shows the header „TUS-Report“ in the Menu bar of Microsoft Excel. The program is controlled via the add-in menu: • Uniformity survey report • Print • Template creator • Furnace Template • T/C Correction Factor • Settings • Error Handling • Info Yokogawa Ribbon The individual menu items are explained in the following chapters. Tip: After successful installation, please check your settings (Menu item „Settings“). 8/38 Deutschland GmbH 3. Settings Items under the menu choice “Settings“ must be processed before the report creation. Using the „Save“, „Cancel“ and „Transfer“ buttons, the settings are confirmed/rejected and are then made available in the report. 3.1 Data File informations Tab „Report details“ 3.1.1 Template, Directory In order to customize reports to your specific needs reports can have special header sheets applied. Under „default template“ a Excel sheet can be defined as the default template. At the report generation the template can still be changed for another. The standard template defines the folder location to look for the data file and where to send the completed report. These settings will also be requested / confirmed during the composition of the report. With „Report filename“ the name of the finished report is defined. 9/38 Deutschland GmbH Use the following sign for a predefined name: $T01 bis $T14 $HH $mm $SS $DD $MM $YY / $YYYY $O Entry of the 14 user definable text fields Hour of the first file Minute of the first file Second of the first file Day of the first file Month of the first file Year of the first file (08 or 2008) Original file name of the first file In the expanded display, the stabilization point is shown for each file in the report. Insert the path to the Software DAQStandard Viewer into the „Viewer“-Text field. 3.2 Textfields (Fields) MenuTab „Field settings“ 3.2.1 Free defined Labels There are 14 user definable text fields available for selection. These can be displayed in the test overview or footer of the report. The position of these fields in the report can be set using the checkboxes. If the checkboxes unchecked or the text field is empty, in the main form the text field is invisible. 10/38 Deutschland GmbH 3.2.2 Put file name and date into footer Please check these fields to put the information into the footer of each page. 3.1 Comments „Comments“ tab 3.1.1 User definable comments For better definition of comment fields in the main body, extended comments can be entered here. If the text field is empty, in the main form the comment field is invisible. 11/38 Deutschland GmbH 3.2 Other Setting tab „Data file“ If a DXAdvanced is chosen, there is the additional possibility to enter channel calibration correction data into the test (CC1 option). 3.2.1 Temperature unit If another temperature unit is required, this can be entered here [DegC; °F]. 3.2.2 Stabilisation Factor With the stabilisation factor the maximum divergence of the measuring value is defined over a period of 6 minutes. 12/38 Deutschland GmbH 3.3 Chart „Chart“ tab 3.3.1 Color settings With this tab it is possible to change the line colors for the charts. The Min/Max values colors are settings with the Color Table value. 3.3.2 Line strength The line strength of the individual trend lines can be between 4 strengths can be selected. 3.3.3 Zoom range The zoom factor defines the range over and under the test temperature. The value Null set the factor to default. 13/38 Deutschland GmbH 3.4 Change language, License „License“ tab 3.4.1 Change Language By using the button „Language“ the program can be set to another language. Once another language is selected, this will be implemented immediately. Please re-start the program to ensure proper operation after this step. 3.4.2 Create new language data It is possible to translate the program into many different languages. To create a new language, perform the following steps: 1. Copy the file „english.lng“ from the Installation directory to a temporary directory. 2. Re-name the file according to the new language e.g: “French.lng“. 3. Open the file and change the text behind the =-symbol. 4. Save the new file you just created and copy back to the original installation directory. 5. The new language can be selected in Excel after re-starting. 14/38 Deutschland GmbH 3.4.3 Serial number If the software is installed in demo mode, entering a valid serial number and clicking on the „save license“-button will unlock the software. 3.4.4 Name Under „Name“ (company) enter your company name. A serial number with the registered company name can be obtained from Yokogawa Deutschland GmbH. 3.4.5 Overview page The results of each test will be shown on one sheet as default. By changing this option it will be create a separate overview page for the each test. 3.4.6 Show extended data sheet / Advanced View By activation of these functions, the software put more information into the report sheets. 3.4.7 Tag/Name If the appropriate channels have been given tag names, these will be shown in the report. If no tag names are defined, the channel number will be shown instead. 3.4.1 Manual stabilisations selection With the stabilization selection, it is possible to the stabilization time manual. The calculated stabilization time will be set as default value. 15/38 Deutschland GmbH 4. Furnace templates With the furnace template it is possible to create a template for a lot of furnace with different settings. Use the button Add, Change, delete and Save to modify the entry values for the different furnaces. „Report Header Entry“ tab There are 14 user definable text fields available for selection. These can be displayed in the test overview or footer of the report. To setup more than one Furnace Template use this tab. Check chapter [3.2 Textfields (Fields)] for setting different text items for the report header. 16/38 Deutschland GmbH Data file To set the different temperature settings and tests, use this tab. Report layout On this tab it is possible to setup a different default template for each test/furnace. Also the stabilization test period is setup on this tab. To exclude some channels, add the channels into the text box. The selected channels are not shown in the report. Separate each channel with a pipe sign ( | ). 17/38 Deutschland GmbH 5. Correction Factor templates With the correction factor template it is possible to create a template for a lot of different thermo couples. Use the button Save and Cancel to modify the entry values for the different thermo couples. Correction factor table With this table it is possible to define 20 different < Thermo couple with Serial number an 12 temperature entry. On Tab 2 of the creating report Form it is possible to select different Thermo couple. It is also possible to write manual settings into the fields. 18/38 Deutschland GmbH Selection Combo box 19/38 Deutschland GmbH 6. Create Report/Test Protocol Under the menu item „Uniformity Survey Report“, the test protocol is created. The report assistant takes you through each point of the test protocol. There are three screens shown in total. The individual settings are requested and checked for completeness. 6.1 Main The highlighted window consists of two entry fields. The first part defines the free text fields. How to modify free text fields can be found in “Options” [3.2]. Use the combo box to change the entry. The second part defines the measurement data’s common settings. Each threshold has its own temperature, the maximum permissible deviation and the set point of the furnace temperature controller. „Main“ tab 20/38 Deutschland GmbH Up to 12 test points can be entered. “Main” tab Add files Using the button selects the data. The “Open data” window shows, when a point is selected, a small sample of the general data information. If an incorrect value is recognized, this field will be shown in red. Tip: Use the Drag and Drop function for an easy file selection. If the DXAdvanced recorder selected, it is possible to add the configuration file with the CC1 option data. There is a separate page printed in the report for these details. If it is necessary to enter additional correction factors, the checkbox “Correction factor” needs to be activated. With this function, the correction factor for each channel should be entered on the next page. 21/38 Deutschland GmbH Activating the Checkbox „One correction factor per T/C set” reduces the number of correction factors per channel to one only. The stability time defines the minimum duration of the stability in the respective temperature-profile. Tip: Most of these entries will be saved and with new tests it will not be necessary to re-enter all details. During the test interval, data reduction takes place to simplify the report. Only the data in this interval are portrayed in the report. In addition all further relevant data outside of this interval are considered in the report and are portrayed in the overview. Select different exclude Channel 22/38 Deutschland GmbH 6.2 Thermocouple Correction factor If all values are correctly entered, use the „Next“ button to continue. In this window a serial number must be entered for each thermocouple. A separate text box is shown for each channel. If the checkbox “Correction factor“ is activated, a textbox for each sensor at each measurement point is shown. The correction factors must be entered for each measurement point. Sensor correction factors 23/38 Deutschland GmbH 6.3 Enter comments The final window of the „report assistant“ defines the comment fields. Definition of „free comment“ fields can be found in “Settings“ in section [5.4] There are six fields which can be added. The first three are single sentence fields. In the remaining three, larger comments or notes can be added. The comments are shown in the respective templates. „Comments“ tab 24/38 Deutschland GmbH Set time manually 6.4 Create test protocol After pressing „Create report“ the test will be run in the background. A file with the following data sheets is generated: • Cover sheet with graph • Test_Data • Overview • DXA_CC1 (if selected) • Actual temperature data in Tabular form • Actual temperature data in graphical form 25/38 Deutschland GmbH Test_Data The calculation results will be displayed on the overview page. 26/38 Deutschland GmbH Overview Data for the CC1 Option are displayed on the sheet DXA_CC1. DXA_CC1 27/38 Deutschland GmbH A tabular and graphic representation of all readings of the respective data files is portrayed on the following pages. Tabular data display Graphic data display 28/38 Deutschland GmbH 7. Print Report The program includes a print function which will print the complete report with all pages and sequential page numbering. Menu list with „Print“ option After clicking the „Print“ option, the „print preview“ with the appropriate test protocol pages will be shown. It is possible to then either select a printer, or to save the test as a .PDF file. A PDF printer is required for this. Print preview 29/38 Deutschland GmbH 8. Generating Excel templates Through the report-function Excel Template it is possible to use all functions of MS Excel. For simple generation of the templates there is a “Template assistant”. Menüleiste mit Eintrag Vorlage erstellen 8.1 Creating a template Having clicked on "Template creator" there will be a window shown with the device information. In this window, all information relating to the specific recorder data is listed. Template With the Drag & Drop functionality, you can add information to the Excel sheet. 30/38 Deutschland GmbH Drag & Drop The entry is indicated by a small triangle in the upper right hand corner. Clicking on this triangle will highlight the field. The first two sheets of a template-file are supported. Note: Each value can be used only once per sheet! The template can be saved and used in Excel Default File format or as Excel template format. 31/38 Deutschland GmbH 8.2 Custom design template header/footer It is also possible to create a separate sheet for the automatically generated report sheet. Create a template file with the following separate sheets. Name the sheets: - TEST_DATA - OVERVIEW - _DATA the report sheet with the test data the report sheet with the result overview the report sheet with the temperature values, e.g. 750_DATA Separate sheets for the auto generated sheets To put the report on the different place like the cell ‘A1’ (default) use the cellname “advpagestart”. You will find this placeholder in the template creator. Also it is possible to put every other information from the template creator on every sheet in the report. 8.3 Example data After the installation of the software, some example templates are made available in the installation menu. 32/38 Deutschland GmbH 9. Info In the “Help” dialogue box, the version number and the address are shown in case of questions or support issues. Information Load the latest version of our solution from the following web Page: http://www.AdvancedTools.de Check there for “Version 2” and “TUSReport Version 2”. 33/38 Deutschland GmbH 10. Error handling If an error is recognized in the conversion or in general running of the program, this is indicated by an “Alert window” and registered in the error log. Note: 1. Please read this chapter to solve the problem. 2. Use the Error Handling routine before calling your Services Team. 10.1 Solve Problem by yourself “I installed my Office solution (VSTO add-in) successfully but when I open the Office application, my add-in does not load. What is the problem?” This is a common question which I came across many times in Forums. Here are simple and quick checks that you can do before you start scratching your head or jump to the Forums. I’ll be using Excel as the Office application, but the approach is applicable to others more or less. 10.1.1 Check out “COM Add-Ins” dialog in Excel Now open Excel and see if your add-in loads successfully. If not, open Excel Options dialog (File->Options) and navigate to Add-Ins tab. 34/38 Deutschland GmbH “Healthy add-ins” show up as “Active Application Add-ins”, however, if an add-in is disabled for whatever reason, it will appear under the “Inactive Application Add-ins”. You can select the “COM Add-ins” from the Manage dropdown at the bottom of this dialog and see the LoadBehavior of all COM add-ins. In normal cases, the add-in should be checked and its "Load Behavior" should be “Loaded at Startup”: 35/38 Deutschland GmbH If the VSTO runtime encounters a problem loading the add-in, you’ll see this message instead. “Load Behavior: Not Loaded. A runtime error occurred during the loading of the COM Addin”. 10.1.2 Find the problem Set the "VSTO_SUPPRESSDISPLAYALERTS" environment variable to 0. Then go back to the registry key I mentioned in step 1 and set the LoadBehavior to 3. Now restart the Excel. You should be able to see a dialog describing what is happening: It is also a good practice to enclose the code inside the add-in's startup event in a trycatch block and log all exceptions. 10.1.3 Make sure your add-in is installed correctly and it is enabled Open registry editor and navigate to “HKEY_CURRENT_USER\Software\Microsoft\Office\Excel\Addins”. Here is how this registry key looks like after I installed MyExcelAddin: The registry string we are interested in the most is the LoadBehavior. Whenever you see "3" (Loaded at Startup) as the value of this string you are good in this part and your add-in tries to load when the Excel starts. For more information about registry entries for application-level Office solutions see this article on Microsoft site. http://msdn.microsoft.com/en-us/library/bb386106.aspx 36/38 Deutschland GmbH 10.2 Before ask your Service Team To solve the problem please use the Error handling routine under <Error Handling>. We needs these information to check an solve a problem. Error handling routine Menu Error handling routine Log file saved The Windows Explorer will be open. Please send the files with exact error message and if necessary the file to be converted to the normal service email address shown in the program. 37/38 Deutschland GmbH < End of Document > 38/38






































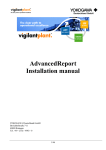
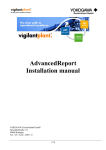


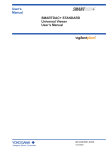
![hank yo_fo buyil_gaSamsung (}a_Te_a ]hs](http://vs1.manualzilla.com/store/data/005691502_1-2e8e29ffb67d0c8f7d0d701e3cb644b7-150x150.png)