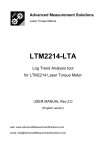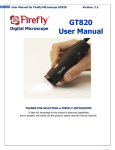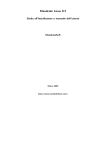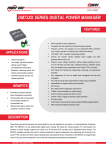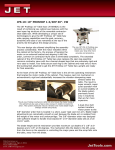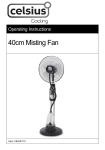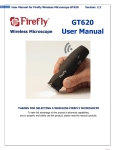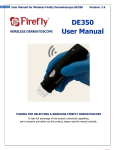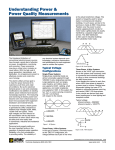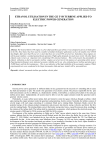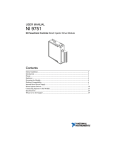Download user manual - Advanced Measurement Solutions
Transcript
Advanced Measurement Solutions Laser Torque Meters LTM2214-FDM Time and Frequency domain analysis tool for LTM2214 Laser Torque Meter USER MANUAL Rev.2.0 (English version) web: www.AdvancedMeasurementSolutions.com email: [email protected] 1 Index 0. Introduction ……..…….………………………….. sheet 4 …..…………………. sheet 5 1. Installation and setup .………………………………. sheet 6 2. Program operation …………..…………………….… sheet 8 3. Calculated parameters …………………………….. sheet 14 …………………………. sheet 18 5. Display control (F7) ………………………………… sheet 24 6. Restore X axis (F9) …………………………………. sheet 33 ………………………………………. sheet 33 0.1 Manufacturer responsibility 4. Parameters manipulation 7. Y axis panels 8. Process File (F10) ………………………………….. sheet 35 9. Help …………………………………………………….. sheet 36 2 Preface The LTM2214-FDM time and frequency domain analysis software tool is based on LTM2214TDM time domain analysis software tool and includes all the features of the latter. For this reason this manual can be used also for LTM2214-TDM software tool except where validity limited to LTM2214-FDM is expressingly indicated. Note: In case only time domain functionality is required, LTM2214-TDM time domain analysis software tool can be used. LTM2214-TDM is a freeware tool downloadable from our web site. Trademarks Microsoft Paint and Excel are a trademarks of Microsoft Corporation. The name “Advanced Measurement Solutions” and the relevant logo are trademarks of Advanced Measurement Solutions. Patents The laser torque metering technique used by LTM2214 is patented. Notice: Product characteristics are subject to modifications without notice. Drawings, photographs and video captures may differ from the actual product. 3 0. Introduction LTM2214-FDM time and frequency domain analysis utility is a powerful software tool for LTM2214 laser torque meter system measurements analysis and interpretation. LTM2214 laser torque meter used together with LTM2214-FDM software tool is a complete measurement and analysis system which can carry out an accurate time and frequency domain analysis of the working parameters of the prime mover-shaft assembly. For additional information, document updates, software downloads and news please visit our website www.AdvancedMeasurementSolutions.com or contact us at the email address [email protected] . 4 0.1 Manufacturer responsibility The user must read carefully the following legal note. The usage of the instrument implies the complete acceptance of all the terms of the following notice. Should the user not agree, even partially, with it, he/she must not proceed to install and use the software tool. See also LTM2214 laser torque meter legal note. IMPORTANT NOTICE: LTM2214 torque meter system together with LTM2214-FDM time and frequency analysis software tool (or LTM2214TDM) (in the following text referred to as “system”) is a measurement system and, as such, must be used only to obtain measurements, store and analyze them. All applications of the system which, directly, indirectly, incidentally, consequentially, fraudulently can cause damage to things, menace human life and/or cause physical injuries to persons, even if the system is only part of a more complex one, are expressingly forbidden. In case the user wished to use the system in one of the above mentioned applications, he/she must obtain the written permission from the manufacturer beforehand. The manufacturer shall not be liable for any direct, indirect, special, incidental, consequential, fraudulent damage, of material and non material nature, caused by correct or improper usage of the system. Moreover the manufacturer shall not be liable for any economical and/or financial damage (loss of profits or business) caused by the usage of the system. The manufacturer shall not be liable for any expenses, claims, or suits arising out of or relating to any of the foregoing. 5 1. Installation and setup LTM2114-FDM installation is very simple. It is sufficient to copy LTM2214_FDM.EXE file in the working directory and start the program. Then the serial number will be requested. Note: Being LTM2214-TDM time domain software utility a freeware, it does not require registration. Therefore, in case this latter utility is used, the following steps are not applicable. Input the serial number printed on the CD case and select Registered Version. The program will then create the serial number file LTM2214_FDM.SER and switch to full frequency (FDM) and time (TDM) domain functionality. In case the serial number is not available, Demo Version can be selected and the program will switch to Demo mode (selecting Registered Version without typing the serial number has the same effect). A warning message will appear. Click OK to continue. Note: In Demo mode full time domain functionality is available, while selecting frequency domain functions only a reference graph, NOT related to the input data, will be plotted. So the FFT plots in Demo mode MUST NOT be used. In case only time domain functionality is required, LTM2214-TDM time domain analysis software tool can be used. LTM2214-TDM is a freeware tool downloadable from our web site. 6 After these steps the PC will display. Now it is possible to use the program. 7 2. Program operation All LTM2214-FDM utility input and output files are text files with data separated by commars. For this reason they can be loaded in a spreadsheet (e.g. Excel) for postprocessing, printing, etc.. 2.1 Loading an input data file a) After starting the program an input data file must be loaded. Three alternatives can be selected: 1. loading a vibrotorsional sampling data file (.vbt) (selecting File – Open VBT file or pressing F2 function key) Note: This type of file is generated by LTM2214 laser torque meter hardware in vibrotorsional sampling mode. 8 2. loading an intermediate time domain data file (.tdm) (selecting File – Open TDM file) 3. loading a frequency domain data file (.fdm) (selecting File – Open FDM file or pressing F3 function key) b) After selecting the input file other two dialog boxes open. The program generates two output files: a time domain file (.tdm) and a frequency domain one (.fdm). The user must type the names of the two output files. 9 Note: In case at item a) a .tdm or a .fdm input file has ben selected, the user MUST select a different name for the output .tdm and .fdm files which will be generated. Processing will then start and, if the registered version of the program is used, the FFT of the selected input data calculated. The program will calculate the sampling frequency from input data and verify the acceptability of the variation ranges of filtered and unfiltered RPM (displayed in time 10 domain mode). A limited RPM variation range is necessary to ensure sampling frequency constancy. If the calculated sampling frequency variation falls outside the allowable range the following dialog boxes will appear indicating that the calculated FFT is not completely reliable. At the end of input file preprocessing errors statistics dialog box is displayed. The total number of processed samples, the number of filtered samples and filtered (defective) samples percentage is displayed. There is no need to worry about high errors percentage (above 0.6-0.7%) because bad samples are in any case eliminated from input data stream; but an excessively high percentage of errors can alter FFT shape and spectrum. Then if a registered version of the program is used the FFT plot will be displayed; 11 While, in case the demo version is used, the time domain plot will be displayed. 12 2.2 Saving a file It is possible to save two new .tdm and .fdm files with different names selecting File – Save as FDM file (F4). F4 Function key can be used as a shortcut. A dialog box will open to specify the name of the new .tdm file. Type the .tdm file name and then press OK. Another dialog box will open to specify the name of the new .fdm file. Type the .fdm file name, then press OK and the data will be stored in the new files. This function is useful to make additional copies of the output files when different sets of calculation parameters are used. 2.3 Printing a video page This version of FDM frequency domain software tool does not support neither Print preview nor Print functions. To print a VDU page press Print Screen key on PC keyboard. This will store the current VDU display in the clipboard. Then open a picture management tool (such as Microsoft Paint which comes as a standard Windows tool) and paste the clipboard. Save the image. The image can now be printed using the picture management tool itself. 2.4 Exit Alt-X Selecting the menu File – Exit (or pressing Alt-X keys) will exit the utility. 13 3. Calculated parameters The program calculates several parameters starting from vibrotorsional input data. Whichever input file is selected (.vbt, .tdm, .fdm) the calculation always uses the original vibrotorsional sampling data which are also appended at the end of .tdm and of .fdm files. a) Calculated time domain data which can be displayed are: Filtered RPM: RPM filtered with a moving average filter whose length can be set by the user Unfiltered RPM: Instantaneous RPM without moving average filtering. Torque: Torque calculated starting from filtered RPM and torque pulses stored in the input file. Power: Power calculated starting from Torque and filtered RPM. b) Calculated frequency domain data which can be displayed are: Torque pulse (raw data) FFT: Torque pulses FFT calculated starting from torque pulses stored in the input file. Filtered RPM FFT: Filtered RPM FFT with a moving average filter whose length can be set by the user Unfiltered RPM FFT: Instantaneous RPM FFT without moving average filtering. Torque FFT: Torque FFT calculated starting from filtered RPM and torque pulses stored in the input file. Power FFT: Power FFT calculated starting from Torque and filtered RPM. The headers of .tdm and .fdm files contain additional information used to initialize correctly calculation parameters (mechanical system, sampling and filtering parameters, etc..). TDM file data structure A typical .tdm file header can look like the following: 1. Vibrotorsional Time Domain Analysis 2. Rev. 1.0 3. Date:27/04/2006 Thursday 14 4. Time:10:59:16 5. Counter period=2.893501uS 6. G=82404.0N/sqmm 7. Rext=40.0mm 8. Rint=0.0mm 9. L=910.0mm 10. N_SLOT=80.0 11. A_SLOT=2.0degrees 12. Perc_Slot=0.497 13. RPMmax=450.0 14. PCoeff=1.0 15. PDist=1.0 16. Allowed overshot(%)=0.1 17. Moving average filtering length=10 18. RPM threshold=180.0 19. Zero crossing filter length=4 Parmeters from 5 to 15 are explained in LTM2214 laser torque meter operating manual. Parameters from 16 to 19, used to process the input file and to generate .tdm and .fdm files, are explained below: Allowed overshot(%)=xx Is the maximum overshot allowed in % (ranging from 0.0 to 1.0). Torque variations beyond the allowed oveshot threshold are considered as spike noise and filtered out. An excessively low value of this parameter can filter also valid samples. A 0.1 (10%) value usually works fine. Moving average filtering length=xx Is the length of the moving average filter. The longer the filter length, the larger the number of the data that will be smoothed and of the details that will be lost. RPM threshold=xxx.x Is the minimum RPM speed below which the inversion of the sense of rotation is considered as valid. An inversion of the sense of rotation which happens at a higher speed is considered as invalid (also because it would be mechanically impossible) and thus filtered out. Zero crossing filter length=xx Is the minimum number of samples with inverted sense of rotation after which inversion is considered as valid. An inversion of the sense of rotation which lasts for less that this length is considered as invalid and filtered out. The .tdm file output data structure is quite complex because all intermediate calculation data and instantaneous values are included. The following data are stored in .tdm files: 1. 2. 3. 4. Progr: Progressive number of calculation step. Tprogr(sec.): Progressive time elapsed from calculation start in seconds. Dt(sec.): Incremental time from the previous calculation step in seconds. RPMfilt: Filtered RPM value. 15 5. TRQfilt(Nm): Filtered torque value in Nm. 6. POTfilt(kW): Filtered power in kW. 7. Cislot: Number of counts between two consecutive slits. 8. Cslot: Number of counts in the current slit (slit width). 9. TRQ0cnt: Number of calculated counts at zero torque at RPMinst speed. 10. dTRQinst: Count variation from zero torque to TRQinst. 11. RPMinst: Instantaneous RPM value. 12. TRQinst(Nm): Instantaneous torque value in Nm. 13. POTinst(kW): Instantaneous power value in kW. At the end of TDM data the following string is found: >>END OF TDM Analysis<< Then the original .vbt file follows. FDM file data structure A typical .fdm file header can look like the following: 1. Vibrotorsional Frequency Domain Analysis 2. Rev. 1.0 3. Date:27/04/2006 Thursday 4. Time:10:59:16 5. Counter period=2.893501uS 6. G=82404.0N/sqmm 7. Rext=40.0mm 8. Rint=0.0mm 9. L=910.0mm 10. N_SLOT=80.0 11. A_SLOT=2.0degrees 12. Perc_Slot=0.497 13. RPMmax=450.0 14. PCoeff=1.0 15. PDist=1.0 16. Allowed overshot(%)=0.1 17. Moving average filtering length=10 18. RPM threshold=180.0 19. Zero crossing filter length=4 20. FFT Output (limited to Nyquist frequency) 21. Sampling Freq. (Fc) (Hz) = 326.1432552 22. Samples Number (N) = 4096 23. Filtering window: Hamming 24. Input data: Torque raw pulses (Cslot) Parameters from 5 to 15 are explained in LTM2214 laser torque meter operating manual. Parameters from 16 to 19 are the one used to process the input file and to generate .tdm and .fdm ones and were explained before. Parameters from 21 to 24 are explained below: Sampling Freq. (Fc) (Hz) = xxxx 16 Is the calculated sampling frequency in Hz used in FFT calculation. Samples Number (N) = xxxx Is the number of samples (2^N) used in FFT calculation. The actual number of samples in the input file could be bigger. Unusable samples are not considered. Filtering window: xxxxxx Is the type of the filtering window used (flat top, hamming, blackman). Input data: xxxxxx Is the type of data of which the FFT is calculated (Torque raw pulses, RPM filtered, RPM unfiltered, Torque, Power). The .fdm file output data structure is quite simple. The following data are stored in .fdm files: 1. 2. 3. 4. Progr: Progressive number of the spectral line. Freq.(Hz.): Frequency of the spectral line. sqrt(Re^2+Im^2): Amplitude of the spectral line. Notes: Indication of fundamental and/or of armonic frequencies At the end of FFT data the following string is found: >>END OF FFT<< Then the original .vbt file follows. 17 4. Parameters manipulation LTM2214-FDM utility permits several parameters manipulation in order to improve the accuracy of time and frequency domain analysis. 4.1 VBT Settings Parameters display Selecting the menu VBT Settings – Parameters (or pressing F5 function key) mechanical system parameters are displayed. VBT filter settings Selecting the menu VBT Settings – Filter settings (or pressing F6 function key) calculation algorithm parameters can be adjusted. 18 If sampled data are free from noise and the sampling is carried out at a constant shaft speed, the default values of these parameters are normally correct and need not to be modified. In most cases only Zero crossing filter length and Moving average filter length could need some adjustment. After the parameters are modified the OK pushbutton must be pressed to make the changes permanent. In case the user wanted to keep the old values, it is sufficient to exit the dialog box pressing the Cancel button. These are the parameters that can be adjusted (see also chapter 3): Allowed overshot(%) Is the maximum overshot allowed in %. Torque variations beyond the allowed oveshot threshold are considered as spike noise and filtered out. An excessively low value of this parameter will filter also valid samples. The default value is 0.1 (10%). Moving average filtering length Is the length of the moving average filter. The longer the filter length, the larger the number of the data that will be smoothed and of the details which will be lost. The default value is 10. The parameter can range from 5 to 200. RPM threshold Is the minimum RPM speed below which the inversion of the sense of rotation is considered as valid. An inversion of the sense of rotation which happens at a higher speed is considered as invalid (also because it would be mechanically impossible) and thus filtered out. The threshold is calculated as 0.4 of the maximum RPM set in LTM2214 laser torquemeter hardware. Zero crossing filter length Is the minimum number of samples with inverted sense of rotation after which inversion is considered as valid. An inversion of the sense of rotation which lasts for less that this length is considered as invalid and filtered out. The default value is 4. The parameter ranges from 4 to 30. 4.2 FFT Settings FFT filtering Selecting the menu FFT Settings – FFT filtering (or pressing F12 function key) it is possible to select the filtering function used by FFT algorithm. Three functions can be selected: Flat top, Hamming, Blackman. 19 Flat top window The flat top filter is a rectangular window, so actually it performs no filtering at all (stop band attenuation 0dB). The main advantage of flat top filtering is that armonics can be distinguished even when their frequencies are very close. So virtually no armonics is lost. The main disadvantage of flat top filtering is that armonics amplitude can vary significantly depending on how much the center frequency of the armonic is close to a spectral line. If the armonic frequency does not coincide with a spectral line, only the tails of the armonic will contribute to the computation of armonic’s amplitude, and so the armonic amplitude will be smaller that what it actually is. For these reasons flat top is suggested only at a first stage of the investigation to be sure not to miss any armonic. Then it is more advisable to move to Hamming or Blackman filters which preserve armonics amplitude more efficiently. Hamming window The Hamming window has a good roll off and a high stop band attenuation (-60dB). For this reason it preserves the actual amplitude of the armonics, but widens their tails. In some cases two armonics very close in frequency can merge and become almost undistinguishable. Apart from this, Hamming window is the most used filtering window. Blackman window The Blackman window has a worse roll off compared to Hamming window but a higher stop band attenuation (-80dB). It preserves the amplitude of the armonics better than the Hamming window, but widens their tails even more. So Blackman window is not used very often (only in cases where Hamming window fails to preserve armonics amplitude). Considerations on filtering selection Below are represented the FFT graphs of the reference function (see demo mode) calculated using the three different filters. The difference in calculated amplitudes can be well appreciated looking at the markers values of the fundamental and of the first armonic. Hamming and Blackman spectral lines amplitudes are comparable, while Flat Top amplitudes are quite different even if armonics width is narrower and armonics tails shape is more realistic. So the typical approach is to first use Hamming filtering to get an overall overview of the FFT, then using the Flat Top filtering the presence of hidden/merged armonics can be detected. Afterwards, in order to assess armonics amplitudes, Blackman filtering can be used to confirm the values calculated with Hamming filtering. For a quick analysis only hamming filtering can be used. 20 Flat Top filtering Hamming filtering 21 Blackman filtering 22 FFT input selection Selecting the menu FFT Settings – FFT input selection it is possible to select the input data set of the FFT algorithm. Five input data sets can be selected: 1. 2. 3. 4. 5. Torque pulse (raw data) Filtered RPM Unfiltered RPM Torque (filtered) – default selection Power (filtered) Normally only torque and power FFT are used, while the other input are used to verify the reliability of calculated FFT. In fact if torque and power FFT are reliable, filtered and unfiltered RPM (and often pulse torque) FFTs should be smooth and monotonous. Peaks or discontinuities in these latter FFTs are symptoms of an insufficiently constant sampling frequency due to excessive RPM variations. In these cases it is advisable to perform a new and more accurate vibrotorsional sampling. Note: In demo mode this dialog box has no effect as a reference function not related to the input file is always fed to the FFT algorithm. 23 5 Display control (F7) Graph display selection Selecting the menu Display – Display control (or pressing F7 function key) it is possible to select the graph to plot on the VDU. Both frequency and time domain graphs can be selected. The graph to be displayed is selected clicking one of the radio buttons. 5.1 FFT display options In case currently active FFT source is selected several additional options are available activating the check boxes. A combination of the check boxes can be selected. 24 Display spectral lines When checked this checkbox toggles between envelope and spectral line display. Each spectral line corresponds to an output line of the FFT calculation file (.fdm file). 25 Display armonics (analytic) When checked this checkbox enables the display in a different colour of the spectral lines of the fundamental and of all its armonics. The fundamental is calculated analytically as the first peak following the DC component. Note: As it is not always possible for the algorithm to find the exact centre frequency of the fundamental, in some cases it may happen that the armonics spectral lines are not exactly centered at the armonic peak. In any case this option is very useful for a first evaluation of possible armonics of the fundamental. 26 Display armonics peaks (euristic) When checked this checkbox enables the euristic calculation of all FFT peaks distinguishable from the floor noise. The DC component and the floor are first cancelled. After this a spectral line is considered a peak if it stands up from the floor level. In this case the three spectral lines at the right and at the left (the tails) of the peak are cancelled. Moreover also the additional ripple, at the right and at the left of the peak, below +/-1.5% of the difference of amplitude between the fundamental and the floor level is cancelled. This option is useful for a first glance characterization of the FFT. 27 Clean spectrum (DC component + floor) When checked this checkbox removes from the display the DC component and the floor level of the FFT. The removed components will be zeroed. 28 5.2 Time domain display selection Selecting one of the radio buttons of the group Select auxiliary graph to display, it is possible to select one of the six time domain displays available. RPM filtered, Torque, Power RPM unfiltered, Torque, Power 29 RPM filtered RPM unfiltered 30 Torque Power 31 X axis zoom (F8) Selecting the menu Display – X axis zoom (or pressing F8 function key) it is possible to zoom the graph between marker 1 and maker 2. The markers must be set before zooming. To set marker 1 select X axis Marker 1 On/Off in the X axis panel. Then position the mouse on the screen at the desired position and click the left button. Marker 1 will display (in red colour). To set marker 2 select X axis Marker 2 On/Off in the X axis panel. Then position the mouse on the screen at the desired position and click the left button. Marker 2 will display (in cyan colour). Marker 1 must be set at a lower value than marker 2. Note: As markers default value is always zero, it is not normally necessary to set marker 1 to zero to zoom starting from the origin of the X axis (zero). The number of the spectral line, the frequency and the amplitude (in absolute value and in dB with respect to the DC value) of each marker and their difference is displayed in the lower part of the X axis right panel. Moreover in the upper part of the X axis right panel the sampling frequency and the number of samples used in FFT calculation are displayed. Before zoom 32 After zoom After zooming it is possible to scroll the window along the X axis clicking on the left and right arrows of the horizontal scroll bar or inside the bar. 6 Restore X axis (F9) Selecting the menu Display – Restore X axis (or pressing F9 function key) it is possible to zoom out and view the complete graph (zoom 0%). Note: Switching between different display modes or loading a new file does not modify the previous zoom coefficient. So in this case it is necessary to press F9 to restore the X axis zoom percentage to 0% to have an overall view of the graph. 7 Y axis panels Y axis panels contain many useful informations on the currently plotted graph. Two different panels are shown depending on the selected mode (TDM or FDM). TDM mode panel TDM mode panel has one or three subpanels depending on the number of displayed graphs. The following information are displayed. 33 Scale factor Each subpanel has an adjustable zoom factor with initial autoscale function. To modify the scale factor the new scale must be typed in and then the button Set must be pressed. TDM mode Y axis panel FDM mode Y axis panel Y axis Marker To activate one of the Yaxis markers the Y axis Marker On/Off buttons must be selected. Then the mouse arrow must be positioned on the screen at marker desired position and mouse left button clicked. After this the Marker val. field will display the graph value at the marker position. 34 Maximum and Minimum fields Maximum and Minimum fields display the overall maximum and the minimum of each plotted function (also of the portion outside the zoomed window). FDM mode panel The following functions of FDM mode panel work in the same way as in TDM mode one: 1. 2. 3. 4. Scale value Y axis Marker 1 On/Off Y axis Marker 2 On/Off Marker 1 and 2 absolute amplitude fields In addition FDM Y axis panel has the following functions: 1. Name of plotted parameter 2. Type of filtering (Flat top, Hamming, Blackman) 3. Marker 1 and marker 2 amplitude in decibel (dB) calculated with respect to the DC value. 4. Markers variations (difference between marker 1 and 2) with absolute value and dB display. 5. Total energy display (calculated with Parseval formula) 6. Absolute DC value display 7. Absolute Floor level display 8. Even simmetry maximum error (Real part) display 9. Odd simmetry maximum error (Immaginary part) display Note: Even and odd simmetry error values are used as FFT reliabilty indicators. They are calculated as the difference between original time domain input data and the output of inverse FFT calculated using direct FFT output data as input. The smaller these errors, the more precise the direct FFT output data. Normal values are normally lower that 10^-5. For a good FFT these values are usually in the range of 10^-6. Values higher than 10^-4 are an indication that FFT precision is limited. 8 Process File (F10) Selecting the menu Run – Process File (or pressing F10 function key) the input file processing is forced. Note: With this revision of the utility this function needs not to be used as automatic recalculation is always activated after every parameter modification. This function has been kept for compatibility with older revisions of the utility. 35 9 Help Selecting the menu Help – Online Help (or pressing F1 function key) the help dialog window is displayed. This dialog lists briefly the main functions of the utility. Selecting the menu Help – About LTM2214-FDM the general information dialog window is displayed. This dialog contains informations regarding the utility revision. 36