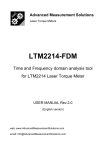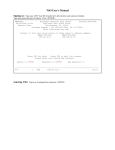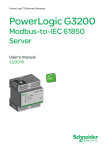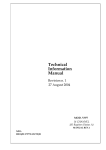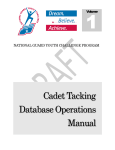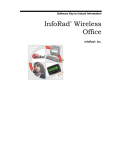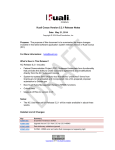Download User Manual - Advanced Measurement Solutions
Transcript
Advanced Measurement Solutions Laser Torque Meters LTM2214-LTA Log Trend Analysis tool for LTM2214 Laser Torque Meter USER MANUAL Rev.2.0 (English version) web: www.AdvancedMeasurementSolutions.com email: [email protected] 1 Index 0. Introduction ……..…….………………………….. sheet 4 …..…………………. sheet 5 1. Installation and setup .………………………………. sheet 6 2. Program operation …………..…………………….… sheet 8 3. Plotted parameters ………………………..……….. sheet 13 4. Display control (F7) ………………………………… sheet 14 …………………………………… sheet 15 …………………………………. sheet 17 ………………………………………. sheet 17 0.1 Manufacturer responsibility 5. X axis zoom (F8) 6. Restore X axis (F9) 7. Y axis panels 8. Process File (F10) ………………………………….. 9. Help (F1) … ………………………………………….. sheet 20 sheet 20 2 Trademarks Microsoft Paint and Excel are a trademarks of Microsoft Corporation. The name “Advanced Measurement Solutions” and the relevant logo are trademarks of Advanced Measurement Solutions. Patents The laser torque metering technique used by LTM2214 is patented. Notice: Product characteristics are subject to modifications without notice. Drawings, photographs and video captures may differ from the actual product. 3 0. Introduction LTM2214-LTA log trend analysis utility is a powerful software tool for LTM2214 laser torque meter system logged data analysis and interpretation. LTM2214 laser torque meter used together with LTM2214-LTA software tool is a complete measurement and analysis system which can carry out an accurate log trend analysis of the working parameters of the prime mover-shaft assembly. For additional information, document updates, software downloads and news please visit our website www.AdvancedMeasurementSolutions.com or contact us at the email address [email protected] . NOTE: To use all the features of the software, the log files must be generated selecting the Custom1 storage format of the LTM2214 laser torque meter. The other formats (NMEA0183, Custom2, Custom3) does not contain all the information (e.g. NMEA0183 does not contain the date and time stamp). In case Custom1 format is not used, the log file can still be loaded, but the missing information are ignored. 4 0.1 Manufacturer responsibility The user must read carefully the following legal note. The usage of the instrument implies the complete acceptance of all the terms of the following notice. Should the user not agree, even partially, with it, he/she must not proceed to install and use the software tool. See also LTM2214 laser torque meter legal note. IMPORTANT NOTICE: LTM2214 torque meter system together with LTM2214-LTA log trend analysis software tool (in the following text referred to as “system”) is a measurement system and, as such, must be used only to obtain measurements, store and analyze them. All applications of the system which, directly, indirectly, incidentally, consequentially, fraudulently can cause damage to things, menace human life and/or cause physical injuries to persons, even if the system is only part of a more complex one, are expressingly forbidden. In case the user wished to use the system in one of the above mentioned applications, he/she must obtain the written permission from the manufacturer beforehand. The manufacturer shall not be liable for any direct, indirect, special, incidental, consequential, fraudulent damage, of material and non material nature, caused by correct or improper usage of the system. Moreover the manufacturer shall not be liable for any economical and/or financial damage (loss of profits or business) caused by the usage of the system. The manufacturer shall not be liable for any expenses, claims, or suits arising out of or relating to any of the foregoing. 5 1. Installation and setup LTM2114-LTA installation is very simple. It is sufficient to copy LTM2214_LTA.EXE file in the working directory and start the program. Then the serial number will be requested. Input the serial number printed on the CD case (or received via email) and select Registered Version. The program will then create the serial number file LTM2214_LTA.SER and switch to full functionality. In case the serial number is not available, Demo Version can be selected and the program will switch to Demo mode (selecting Registered Version without typing the serial number has the same effect). A warning message will appear. Click OK to continue. Note: In Demo mode only the first 256 logged samples will be loaded and displayed while the rest of the logged data will be ignored. In Registered mode 8388608 samples can be plotted for each trend (that is more than 97 days at a rate of one sample every second, or more than 388 days at the more usual rate of one sample every four seconds). A customized version of LTA utility with a larger trending capabilty is available upon request, but is not normally supplied as it requires a PC with a larger system memory. This could cause malfunctioning in PCs with limited system memory. 6 After these steps the PC will display. Now it is possible to use the program. 7 2. Program operation The LTM2214-LTA utility input files are text files with data separated by commars or spaces. For this reason they can be loaded in a spreadsheet (e.g. Excel) for postprocessing, printing, etc.. 2.1 Loading an input data file (F2) After starting the program an input data file (.log) must be loaded selecting File – Open LOG file or pressing F2 function key. Note: These files are generated by LTM2214 laser torque meter hardware in torque meter mode (default mode). During input file parsing a progress bar appears. In case fatal errors (e.g. no valid samples) are found during input file parsing the following dialog box opens: 8 If no fatal errors are found, at the end of input file preprocessing errors statistics dialog box is displayed. The total number of processed samples, the number of filtered (defective) samples and filtered samples percentage is displayed. There is no need to worry about high errors percentage (above 0.6-0.7%) because bad samples are in any case eliminated from the input data stream; but an excessively high percentage of errors can produce a graph which is not completely consistent with the original data as filtered samples are deleted and thus not displayed. 9 Then the default (RPM, torque, power) trend plot will be displayed: 10 2.2 File Append (F3) To improve the reliability of the SD Card data storage in case of power supply blackout, the LTM2214 laser torque meter closes the current log file and creates a new file at midnight (during this operation, which last typically a couple of seconds, the LTM2214 does not calculate and log data so, depending on the sampling period, it is normal that some samples at the beginning of the new file are skipped). Therefore each SD Card log file contains the logged data of only one day. Note: To increase the reliability, in case the LTM2214 is used for SD Card data logging it is recommended to supply the system from a UPS. If the user needs to analyse the data logged during two or more days, the file append function can be used to put all these data on a single file which can be loaded by the LTM2214-LTA utility. Select the first file with File – Cat LOG files or press F3 function key: The Select LOG file window will open: Select the file of interest. Then the Select LOG file to append window will open: 11 Select the file to be appended at the end of the first one. At this point the first file will contain the data of the second file appended to the data of the first one. The file append statistic dialog box will appear: The result file can now be opened with the File - Open LOG file or pressing F2 (see par.2.1). 2.3 Printing a video page This version of LTA log trend analysis software tool does not support neither Print preview nor Print functions. To print a VDU page press Print Screen key on PC keyboard. This will store the current VDU display in the clipboard. Then open a picture management tool (such as Microsoft Paint which comes as a standard Windows tool) and paste the clipboard. Save the image. The image can now be printed using the picture management tool itself. 2.4 Exit Alt-X Selecting the menu File – Exit (or pressing Alt-X keys) will exit the utility. 12 3. Plotted parameters The program can plot the trends of all the parameters stored in the input log file (apart from total revolutions and energy). The parameters are read with no additional manipulation. So the trends displayed reflect exactly the information stored in the input log file. The parameters trends which can be displayed are: Filtered RPM: RPM filtered with a moving average filter whose length can be set by the user in the LTM2214 hardware. Torque: Torque calculated starting from filtered RPM and torque pulses stored in the input file. Power: Power calculated starting from Torque and filtered RPM. Instant Fuel Consumption: Instant fuel consumption filtered with a moving average filter whose length can be set by the user in the LTM2214 hardware. Specific Fuel Consumption: Specific fuel consumption calculated from instant fuel consumption and power. The LTA utility support two types of input log files: NMEA0183 and LTM2214 custom one. For the details of the format of these files please see LTM2214 User Manual. If LTM2214 custom log files are used, date and time information are displayed. If NMEA0183 log files are used, date and time information are not displayed because NMEA0183 does not supply them in IILMA sentence formatter. Note: Total revolutions and energy are not plotted because their trends are not particularly significant (they are just continously increasing ramps), and in any case they can be calculated from the other logged parameters. 13 4. Display control (F7) Trend display selection Selecting the menu Display – Display control (or pressing F7 function key) it is possible to select the trends to plot on the VDU. The trend to be displayed is selected clicking one of the radio buttons and then clicking OK. To exit the dialog box discarding the modifications made click Cancel. The default selection is RPM filtered, Torque, Power. example of a five trends display (RPM, torque, power, fuel cons., spec. fuel cons.) 14 5. X axis zoom (F8) Selecting the menu Display – X axis zoom (or pressing F8 function key) it is possible to zoom the graph between marker 1 and maker 2. The markers must be set before zooming. First enable X axis markers panel clicking the Enable button of X axis markers panel. Then to set marker 1, select X axis Marker 1 On/Off in the X axis panel. Then position the mouse on the screen at the desired position and click the left button. Marker 1 will display (in red colour). To set marker 2 select X axis Marker 2 On/Off in the X axis panel. Then position the mouse on the screen at the desired position and click the left button. Marker 2 will display (in cyan colour). Marker 1 must be set at a lower value than marker 2. Note: As markers default value is always zero, it is not normally necessary to set marker 1 to zero to zoom starting from the origin of the X axis (zero). The following information regarding the sample at the position of the selected marker will be displayed: 1) date (only if an LTM2214 custom log file is read) 2) time (only if an LTM2214 custom log file is read) 3) sample number 4) RPM (negative RPMs means astern shaft rotation) 5) Torque 6) Power 7) Instant fuel consumption (FOC) 8) Specific fuel consumption (SFOC) 9) Fuel viscosity 10) Total revolutions (RPM Tot) 11) Energy 12) Laser receiver enclosure internal temperature (RxTemp) 13) Laser transmitter enclosure internal temperature (TxTemp) In case dM1-2 (markers difference) is selected the difference between marker 1 and marker 2 is displayed. 15 Before zoom After zoom After zooming it is possible to scroll the window along the X axis clicking on the left and right arrows of the horizontal scroll bar or inside the bar. 16 6. Restore X axis (F9) Selecting the menu Display – Restore X axis (or pressing F9 function key) it is possible to zoom out and view the complete graph (zoom 0%). Note: Switching between different display modes or loading a new file does not modify the previous zoom coefficient. So, in this case, it is necessary to press F9 to restore the X axis zoom percentage to 0% to have an overall view of the graph. 7. Y axis panels Y axis panels contain many useful informations on the currently plotted trend. Three different types of panels are shown depending on the number of displayed trends. Single trend panels Single trend panels have one Y axis subpanel and the X axis marker panel. Three trends panel Three trends panel has three Y axis subpanelss and the X axis marker panel. Five trends panel Five trends panel has five Y axis subpanels and the X axis marker panel. The following information are always displayed. Scale factor Each Y axis subpanel has an adjustable zoom factor with initial autoscale function. To modify the scale factor the new scale must be typed in and then the button Set must be pressed. Y axis Marker To activate one of the Yaxis markers the Y axis Marker On/Off buttons must be selected. Then the mouse arrow must be positioned on the screen at marker desired position and mouse left button clicked. After this the Marker val. field will display the graph value at the marker position. Maximum and Minimum fields Maximum and Minimum fields display the overall maximum and the minimum of each plotted function (also of the portion outside the zoomed window). 17 Single trend panel Three trends panel 18 Five trends panel 19 8. Process File (F10) Selecting the menu Run – Process File (or pressing F10 function key) the input file processing is forced. Note: With this revision of the utility this function needs not to be used as automatic recalculation is always activated after every parameter modification. This function has been kept for compatibility with older revisions of the utility. 9. Help Selecting the menu Help – Online Help (or pressing F1 function key) the help dialog window is displayed. This dialog lists briefly the main functions of the utility. Selecting the menu Help – About LTM2214-LTA the general information dialog window is displayed. This dialog contains informations regarding the utility revision. 20