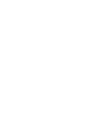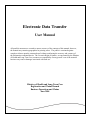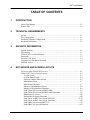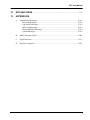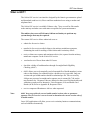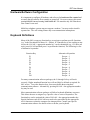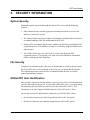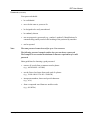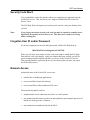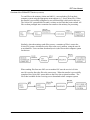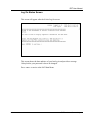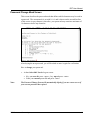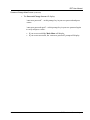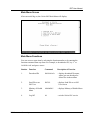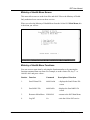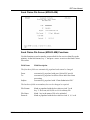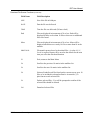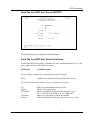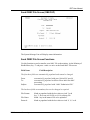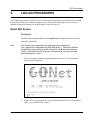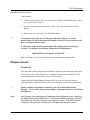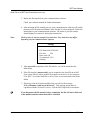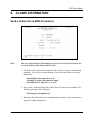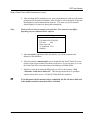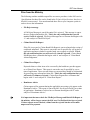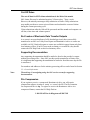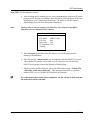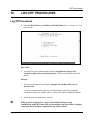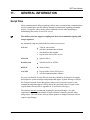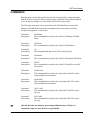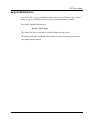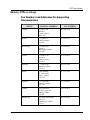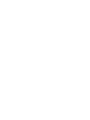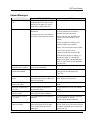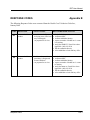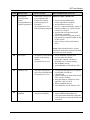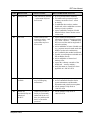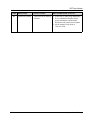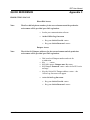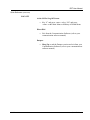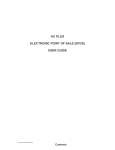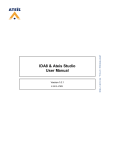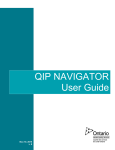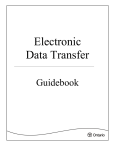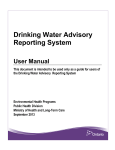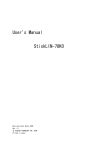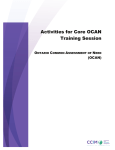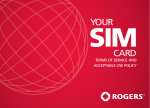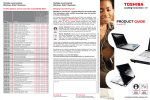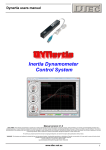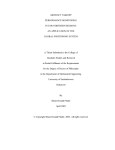Download Electronic Data Transfer User Manual
Transcript
Electronic
Data Transfer
User Manual
Electronic Data Transfer
User Manual
All possible measures are exerted to ensure accuracy of the contents of this manual; however,
the manual may contain typographical or printing errors. The public is cautioned against
complete reliance upon the contents hereof without confirming the accuracy and currency of
the information contained herein. The Crown in Right of Ontario, as represented by the Minister
of Health and Long-Term Care, assumes no responsibility for any person’s use of the material
herein or any costs or damages associated with such use.
Ministry of Health and Long-Term Care
Registration and Claims Branch
Business Operations and Claims
June 2004
EDT User Manual
TABLE OF CONTENTS
1.
INTRODUCTION
About This Manual .................................................................................................... 1.1
What is EDT ............................................................................................................ 1.2
2.
TECHNICAL REQUIREMENTS
Access ........................................................................................................................
File Compression ......................................................................................................
Hardware/Software Configuration.............................................................................
Keyboard Definitions.................................................................................................
3.
SECURITY INFORMATION
System Security .........................................................................................................
File Security ............................................................................................................
GONet EDT User Identification ................................................................................
Passwords ..................................................................................................................
Security Code Word...................................................................................................
Forgotten User ID and/or Password...........................................................................
Network Access .........................................................................................................
4.
2.1
2.1
2.2
2.2
3.1
3.1
3.1
3.2
3.5
3.5
3.5
EDT SERVICE AND SCREEN LAYOUTS
Overview of the GONet EDT Service ....................................................................... 4.1
GONet EDT Service Screen Layouts ........................................................................ 4.3
Log On Screen ..................................................................................................... 4.3
Log On Status Screen........................................................................................... 4.4
Password Change Mask Screen ........................................................................... 4.5
Main Menu Screen............................................................................................... 4.7
Main Menu Functions .......................................................................................... 4.7
Ministry of Health Menu Screen.......................................................................... 4.8
Ministry of Health Menu Functions..................................................................... 4.8
Send Claims File Screen (MOHCLAIM) ............................................................ 4.9
Send Claims File Screen (MOHCLAIM) Functions ........................................... 4.9
Download File Screen..........................................................................................4.10
Download File Screen Functions .........................................................................4.10
Send File to an EDT User Screen (EDTUP)........................................................4.12
Send File to an EDT User Screen Functions .......................................................4.12
Send OBEC File Screen (OBECUP) ...................................................................4.13
Send OBEC File Screen Functions ......................................................................4.13
(i)
EDT User Manual
5.
LOG ON PROCEDURES
Direct Dial Access .....................................................................................................
Production ............................................................................................................
Test ......................................................................................................................
Datapac Access ..........................................................................................................
Production ............................................................................................................
Test ......................................................................................................................
6.
5.1
5.1
5.2
5.3
5.3
5.6
DOWNLOAD AND/OR DELETE FILES
Download Procedures ..................................................................................................6.1
Delete Procedures ........................................................................................................6.2
7.
SEND FILE TO AN EDT USER
Send File to an EDT User Procedure...........................................................................7.1
8.
CLAIMS INFORMATION
Send a Claims File to MOH Procedures ......................................................................8.1
Other Information About EDT Fee-for-Service Claims Submission ..........................8.3
Transition to Electronic Data Transfer ..................................................................8.3
Correction of Errors ...............................................................................................8.3
Files from the Ministry ..........................................................................................8.4
Claims Processing Schedules.................................................................................8.5
Cut-Off Dates.........................................................................................................8.6
Re-Creates of Electronis Data Transfer Outputs ...................................................8.6
Supporting Documentation ....................................................................................8.6
File Compression ...................................................................................................8.6
9.
OVERNIGHT BATCH ELIGIBILITY CHECKING (OBEC)
Send OBEC File Procedures........................................................................................9.1
10.
LOG OFF PROCEDURES......................................................................................... 10.1
11.
GENERAL INFORMATION
Script Files .................................................................................................................11.1
System Maintenance ..................................................................................................11.3
Ministry Office Listings.............................................................................................11.4
( ii )
EDT User Manual
12.
EDT HELP DESK .......................................................................................................... 12.1
13.
APPENDICES
A
System Status Messages ...........................................................................................13.A.1
Password Messages.............................................................................................13.A.1
Log On/Off Messages .........................................................................................13.A.2
Menu Log Messages ...........................................................................................13.A.3
Download/Delete Messages................................................................................13.A.4
Upload Messages ................................................................................................13.A.5
B
OBEC Response Codes............................................................................................. 13.B.1
C
Quick Reference........................................................................................................ 13.C.1
D
Rejection Categories .................................................................................................13.D.1
( iii )
EDT User Manual
1.
INTRODUCTION
About This Manual
The Ministry of Health and Long-Term Care (MOHLTC) is promoting the Electronic
Data Transfer (EDT) service for submission of claims, using the Government of
Ontario Network (GONet).
If you have already registered for EDT service, you will have received your EDT
user ID and temporary password on the ‘Approval Notification for GONet EDT Service’
form accompanying this manual.
The specifications in this manual are subject to change.
The purpose of this manual for users of the EDT service is to:
•
provide information regarding hardware and software technical requirements.
•
guide the user through initial access to the GONet EDT service.
•
provide information on system security, including password changes.
•
assist the user to send and receive files through the GONet EDT service.
•
give information about applications available through the GONet EDT service.
•
direct the user to the EDT Help Desk when further support for technical issues
is required.
If you have require further information or technical assistance, please contact the
EDT Help Desk at:
1 800 262-6524 or in Kingston call 548-7981
Introduction
1.1
EDT User Manual
What is EDT?
The GONet EDT service is an interface designed by the Ontario government to upload
and download (send/receive) files to and from authorized users using a modem and
telephone lines.
The GONet EDT service is available 24 hours a day, 7 days a week for file transfer
to the ministry and other users with minor exceptions for system maintenance.
The ministry has reserved 5:00 am to 8:00 am on Sundays to perform any
system changes that may be required.
The current EDT service allows authorized users to:
•
submit fee-for-service claims.
•
transfer fee-for-service medical claims to the ministry mainframe computer,
eliminating the need for mailing of disks/claim cards to ministry offices.
•
receive claims error reports and remittance advice (RA) reports from the ministry
mainframe computer via the GONet EDT service.
•
send and receive files to/from other EDT users.
•
check the validity of health numbers through Overnight Batch Eligibility
Checking (OBEC).
•
OBEC allows you to electronically send a formatted file of health numbers/version
codes to the ministry for validation before a health service is provided. Only one
version code per health number should be submitted per file. Files received by
4:00 pm are processed overnight and a response text is returned by 7:00 am the
next business day. Response codes are identical to those used for other health card
validation systems such as Interactive Voice Response (IVR) and Health Card
Reader (HCR). Refer to Appendix B, Response Codes.
•
Note:
receive compressed Remittance Advices when requested.
OBEC does not provide the correct health number/version codes or guarantee
payment. The EDT service is not to be used to determine the current version code of
a health number.
Future EDT applications will allow you to receive ministry business communications,
such as bulletins electronically.
1.2
Introduction
EDT User Manual
2.
TECHNICAL REQUIREMENTS
Access
In addition to a computer system, the following is required to gain ministry approved
access to the GONet EDT service:
•
A modem
•
Telephone line capable of handling data communications
•
Dialup communication software with a file transfer protocol of ZMODEM,
YMODEM, XMODEM or KERMIT and supports VT100 terminal emulation
Choose your access method to the EDT service:
Direct Dial (ministry recommended)
Note:
•
Supports up to a 56K modem
•
Connects directly to the GONet Log On screen
•
Requires no set up fees or monthly administrative fees; however, long distance
charges from your location to Kingston will apply. You can choose the long
distance carrier with the best rate.
The telephone number for the production environment and the test environment
will be provided upon EDT registration.
Datapac
The other access to the EDT Service is through Bell Canada Datapac. You must
contact a Datapac business office to register for a Datapac Network User
Identifier (NUI). There is a one-time registration fee to obtain this NUI and it will
be used to bill you monthly. Datapac is older technology with a maximum transfer
speed of 9600 baud.
File Compression
You can register to receive a compressed Remittance Advice, but you will require
compression software in order to ‘unzip’ or ‘extract’ the file. The file extension
for compressed files is .zip. To register to receive the Remittance Advice in a
compressed format, contact the EDT Help Desk at:
1 800 262-6524 or in Kingston call 548-7981
Technical Requirements
2.1
EDT User Manual
Hardware/Software Configuration
It is important to configure all hardware and software for hardware flow control and
to ensure that all software flow controls are turned off. For most systems, this means
turning RTS/CTS on and turning XON/XOFF off. File transfers may fail if hardware
flow control is not used.
Multi-line telephone systems may not support a modem. You may need to install a
separate line. The call waiting feature may cause transmission interruptions.
Keyboard Definitions
Many of the EDT screens use function keys to navigate or perform specific functions
(e.g., in the Download File Menu, F9 = Delete). If a function key is not working on any
screen, the ‘ESCAPE + appropriate number key’ can be substituted (e.g., if F9 does not
work, press ESCAPE and then press 9 to perform the function). The following is a list
of alternative keystrokes:
Function Key
F1
F2
F3
F4
F5
F6
F7
F8
F9
F10
Alternative Keystrokes
Escape + 1
Escape + 2
Escape + 3
Escape + 4
Escape + 5
Escape + 6
Escape + 7
Escape + 8
Escape + 9
Escape + 0
For many communication software packages, the F1 through F4 keys will work
correctly. Higher numbered function keys will not likely be defined as required for
EDT service. To use the function keys, users must define them using their
communication software. Alternatively, pressing ESCAPE + the appropriate number
key may be used.
Most communication software packages will allow keyboard definitions or macros.
This allows the user to assign a key a specific value or series of keystrokes. The
function keys can be assigned the value of ESCAPE + the appropriate number key.
Special characters such as ESCAPE may need to be represented by the appropriate
ASCII characters so that the computer can interpret them. Consult your specific
communication software for details on how to define your keyboard.
2.2
Technical Requirements
EDT User Manual
3. SECURITY INFORMATION
System Security
Enhanced security is provided through the GONet EDT service and the following
features:
•
Only authorized users with the appropriate ID and password have access to the
ministry’s GONet EDT system.
•
The chance of files being lost, misplaced or damaged is minimized because there is
no manual handling of the files being transferred by EDT.
•
Ministry files are routed to the electronic mailbox specified by you during the EDT
registration process. This mailbox can only be accessed by using the authorized ID
and password.
•
You will be required to select a SECURITY CODE word during the EDT
registration process. This security code word is used to authenticate and identify
callers contacting the EDT Help Desk.
File Security
Computer files uploaded (sent by the user) or downloaded (received by the user) from
the GONet EDT service are not opened or altered in any way during the file transfer.
The contents and format remain exactly as transmitted from the user or from the
ministry's mainframe computer.
GONet EDT User Identification
Once you have registered with the ministry, you are given a GONet User Identification
(user ID) and temporary password. To access the GONet EDT service, you must change
this temporary password when you first log on to the GONet EDT service. This
information is on your “Approval Notification for GONet EDT Service” form.
All user IDs consist of 8 alpha/numeric characters (e.g., MOHXXXXX) where:
•
the first three characters are MOH for production IDs or HTU for test IDs.
•
the last five characters are randomly assigned by the GONet EDT system.
Security Information
3.1
EDT User Manual
GONet EDT User Identification (Continued)
Your user ID is unique and identifies you to the GONet EDT service. Your password
ensures the security of the service. You will be able to receive files electronically from
other users by providing them with your user ID as a mail address.
Your user ID and password are both required in order to gain access to the GONet EDT
service. You are only able to access services to which you have been authorized by the
ministry.
You could be held responsible if someone uses your user ID and password to gain
unauthorized access to the GONet EDT service.
Note:
If you do not use the GONet EDT system for 90 days, your user ID will be
de-activated. If this happens call the EDT Help Desk for assistance.
Access to the GONet EDT service is restricted to authorized users. Users must adhere
to the user ID and password guidelines. Only authorized users entering the appropriate
user ID and password can access the GONet EDT service.
☞
Misuse of this network access could result in termination of participation in the
GONet EDT service.
Passwords
When you receive your GONet EDT user ID you will also receive a temporary
password from the ministry. This temporary password will have to be replaced with
one of your choosing the first time you log on to the GONet EDT service. Your user ID
and password restricts others from accessing your files.
Select your password carefully so that it is easy to remember. The EDT Help Desk
staff cannot see or look up your password if you have forgotten it. If you write your
password down, secure it like you would your banking machine number (i.e., do not
leave your password on your computer or under your keyboard or deskpad).
Your password must:
3.2
•
be changed regularly (passwords expire every 35 days).
•
be a minimum of 8 characters and a maximum of 16 characters.
•
not contain any double characters (e.g., “woodchuck” is not acceptable).
Security Information
EDT User Manual
Passwords (Continued)
Your password should:
Note:
•
be confidential.
•
never be the same as your user ID.
•
be designed to be easily remembered.
•
be randomly chosen.
•
not use progressive passwords (e.g., number1, number2). Identification of a
common string usually results in the breaking of the password by outsiders.
•
not be repeated.
The same password cannot be used for up to 14 occurrences.
The following password examples outline how you can choose a password.
The examples do not contain the minimum 8 character requirement of a valid
password.
Other guidelines for choosing a good password:
•
remove all vowels from a common word or phrase
(e.g., ARTICHOKE = RTCHK)
•
use the first or last letters from each word of a phrase
(e.g., TO BE OR NOT TO BE = TBRNTB)
•
incorporate numbers, letters and special characters
(e.g., A5%)
•
form a compound word from two smaller words
(e.g., SOURTEA)
Security Information
3.3
EDT User Manual
Passwords (Continued)
Never use the following types of common passwords as statistics have proven that they
are most vulnerable to detection:
•
your given name/nickname
•
family or pet’s names
•
your favourite make of automobile
•
name or make of your pleasure craft
•
any work related name or logo
•
any other items that bear a strong personal association with you
Some passwords, such as ministry and MOHCLAIM, as well as common passwords
used to break into computer systems are restricted by the GONet EDT service.
Refer to Section 4 - EDT Service and Screen Layouts for direction on password
change procedures.
☞
Password management and confidentiality are your responsibility.
You will be held responsible if access is gained by an unauthorized individual
using your user ID.
3 attempts to enter your password will be allowed. If you are unsuccessful, you
will be disconnected and you will have to redial and try again.
5 consecutive unsuccessful log on attempts will result in your account being
revoked. To reinstate your account, please contact the EDT Help Desk at:
1 800 262-6524 or in Kingston call 548-7981
3.4
Security Information
EDT User Manual
Security Code Word
You provided this word to the ministry when you completed your application for the
GONet EDT service. This word is on your ‘Approval Notification for GONet EDT
Service’ form.
The EDT Help Desk will require your security code word to verify your identity when
you call.
Note:
If you forget your unique security code word you may be required to complete a new
application for another GONet EDT user ID. This may cause a delay in receiving
and/or sending files.
Forgotten User ID and/or Password
If you have forgotten your user ID and/or password, call the EDT Help Desk at:
1 800 262-6524 or in Kingston call 548-7981
When you call, have your unique security code word ready to enable the EDT Help
Desk staff to verify your identity. Once your identity has been verified, you will be
given a temporary password that will allow you access to the GONet EDT service.
This password must be replaced with one of your choosing the next time you log on
the GONet EDT service.
Network Access
Authorized users of the GONet EDT service can:
•
transfer files to authorized applications.
•
receive/send files from/to the ministry.
•
receive/send files to other authorized EDT users.
The network may not be used for:
•
unauthorized access to other networks, BBS, or e-mail systems.
•
any transactions that contravene the acts and regulations governing the provision of
health care in the province of Ontario.
•
any transactions not authorized by the MOHLTC.
Security Information
3.5
EDT User Manual
4.
EDT SERVICE AND SCREEN LAYOUTS
Overview of the GONet EDT Service
The GONet EDT service allows authorized users to send and receive files 24 hours a
day, 7 days a week, with minor exceptions for system maintenance on Sundays
between 5 am and 8 am. Users must register with the ministry and be assigned a
GONet EDT user ID and password.
The GONet EDT service works on a mailbox principle, with the GONet EDT user ID
used as the address. All registered users are able to transfer (upload) files to any EDT
user ID. In addition, users who are authorized can transfer claims and/or Overnight
Batch Editing Check (OBEC) files to the ministry.
Note:
Users can send to other user IDs with the same prefix. A test environment
EDT user ID begins with HTU and may send to any other HTU EDT ID. A production
environment EDT user ID begins with MOH and may send to any other MOH EDT ID.
A HTU EDT user ID cannot send to a MOH EDT user ID and vice versa.
All files sent to a user will appear in that user’s mailbox. Files in a user’s mailbox can
be downloaded or deleted. In addition, all files have an expiry date. Files remain in the
mailbox until they are downloaded, deleted or expire.
Downloaded claim and user to user files are kept for 5 days, but will be marked as
delivered. This allows users to download the file again in cases where the file becomes
corrupted or lost. All delivered files are deleted after 5 days. Files deleted by the user
are no longer available for download.
The type of file determines the expiry date. Claims and user to user files not
downloaded within 95 days will be deleted 95 days from the date the file(s) was sent.
Downloaded OBEC files are automatically deleted after 7 days.
EDT Service and Screen Layouts
4.1
EDT User Manual
Overview of the GONet EDT Service (Continued)
To send files to the ministry (claims and OBEC), a user uploads a file from their
computer system using the appropriate menu options (e.g., Send Claims File). When
the transfer is successfully completed, a successful message is delivered to the user.
The GONet EDT system holds files until a volume or time limit has been reached. All
files are then packaged into a container for transfer to the ministry for processing.
Similarly, when the ministry sends files to users, a container of files is sent to the
GONet EDT system, which delivers the files to the user’s mailbox, using the user ID
as an identifier. Users can then download (receive) the files to their computer system
for their use.
When sending files from one EDT user to another EDT user the receiver's GONet
user ID is used to direct the file to the correct user. When the transfer is successfully
completed, the GONet EDT system delivers the file to the recipient's mailbox. The
file is then available for the receiving user to download to their computer system.
4.2
EDT Service and Screen Layouts
EDT User Manual
GONet EDT Service Screen Layouts
Log On Screen
After successful connection to the GONet EDT service, the following log on screen
will display:
@@@@@@@
@@@@////
@@@@@
@@@@@@
@@@@@@
@@@@@@
/@@@@@
//@@
//@@@@
/@@
//@@@@@@@@
///////
@@@@@@@@
@@@@////@@@@
@@@@@
/@@@@@
@@@@@@
/@@@@@@
@@@@@@
/@@@@@@
/@@@@@
/@@@@@
//@@@@
/@@@@
//@@@@@@@@@@
/////////
/@@@@
@@@
/@@@@@
@@@
/@@@/@@
@@@
/@@@ /@@
@@@
/@@@ /@@ @@@
/@@@
/@@ @@@
/@@@
/@@@@@
/@@@
//@@@@
///
////
@@@@@@@@
/@@@
@@
/@@@@@@@@@
/@@
//@@@@@@@@
////////
@@
@@@@@@@@@@
///@@
/@@
/@@
/@@@@@
/////
GOVERNMENT OF ONTARIO NETWORK
ELECTRONIC DATA TRANSFER SERVICE
userid
userid
-np
<ENTER>
<ENTER>
To log on to the system.
To log on and set a new password.
Unauthorized Access to this System is Prohibited.
Please log on
Regular log on to GONet EDT:
{userid} <enter>
This command is used to log on to the GONet EDT service. After keying your user ID
and pressing <enter>, you will be prompted to key your password.
Change Password log on to GONet EDT:
{userid} -np <enter>
This command is used to log on to the GONet EDT service when you wish to change
your password. After keying this command, you will be prompted to key your
current password and then your new password. The Password Change screen will
automatically display if you are a new user or if your current password has expired.
EDT Service and Screen Layouts
4.3
EDT User Manual
Log On Status Screen
This screen will appear after the GONet Log On screen.
This screen shows the date and time of your last log in and provides a message
10 days before your password is due to be changed.
Press <enter> to arrive at the EDT Main Menu.
4.4
EDT Service and Screen Layouts
EDT User Manual
Password Change Mask Screen
This screen describes the password mask that defines which characters may be used in
a password. The current mask is set with 16 x’s and is shown on the second last line
of this screen (x=any character); therefore, your password may contain a maximum of
16 characters and be any character.
After keying the new password, you will be asked to enter it again for verification.
How to change your password:
•
At the GONet EDT Service log on screen:
•
•
Note:
Key your user ID, press <space>, key -np and press <enter>
Enter your current password and press <enter>
The Password Change Screen will automatically display if you are a new user or if
your current password has expired.
EDT Service and Screen Layouts
4.5
EDT User Manual
Password Change Mask Screen (Continued)
•
The Password Change Screen will display:
“enter new password” - at this prompt, key in your new password and press
<enter>
“enter new password again” - at this prompt, key in your new password again
to verify and press <enter>
•
•
4.6
If you are successful the Main Menu will display.
If you are not successful, the “enter new password” prompt will display.
EDT Service and Screen Layouts
EDT User Manual
Main Menu Screen
After successful log on, the GONet EDT Main Menu will display:
Main Menu Functions
You can access a menu item by selecting the function number or by entering the
function command from any menu. For example, to download a file, key ‘1’ or
‘DOWNLOAD’ and press <enter>.
Number Function
Command
Description of Function
1.
Download file
DOWNLOAD
- displays download file menu,
where you can download or
delete files in the mailbox
2.
Send File to an
EDT User
EDTUP
- displays Send File to an EDT
User screen
3.
Ministry of Health
Menu
MOHMENU
- displays Ministry of Health Menu
4.
Log Off
LO
- exit the GONet EDT service
EDT Service and Screen Layouts
4.7
EDT User Manual
Ministry of Health Menu Screen
This menu allows users to send claim files and OBEC files to the Ministry of Health.
Only authorized users can access these services.
When you select the Ministry of Health Menu from the GONet EDT Main Menu, this
is the menu you will see:
Ministry of Health Menu Functions
You can access a menu item by selecting the function number or by entering the
function command from any menu. For example, to send a claims file, key ‘1’ or
‘MOHCLAIM’ and press <enter>.
4.8
Number Function
Command
Description of Function
1.
Send Claims File
MOHCLAIM
- displays the Send Claims File
screen
2.
Send OBEC File
MOHCARD
- displays the Send OBEC file
screen
3.
Return to Main Menu
EDTMENU
- returns to the EDT Main Menu
4.
Log Off
LO
- exits the GONet EDT service
EDT Service and Screen Layouts
EDT User Manual
Send Claims File Screen (MOHCLAIM)
Send Claims File Screen (MOHCLAIM) Functions
Use this function to send or transfer your medical fee-for-service claim files to the
ministry. At the MOH menu, key ‘1’ and press <enter> to arrive at the Send Claims
File screen.
Field Name
Field Description
The first three fields are automatically populated and cannot be changed:
From:
To:
Subject:
automatically populated with your GONet EDT user ID
automatically populated to deliver file to MOH for claims
processing
automatically populated with “Claim Submission File”
The last three fields are mandatory but can be changed as required:
File Format:
File Name:
Protocol:
EDT Service and Screen Layouts
blank or populated with the last value received T or B
key ‘T’ for a text (ASCII) file or ‘B’ for a binary file
blank - key in the name of file to be uploaded
blank or populated with the last value received X, Y, Z or K
4.9
EDT User Manual
Download File Screen
more
or
and . . .
The Systems Message Line will display status information.
Download File Screen Functions
Use this function to download or delete files from your mailbox. At the Main Menu
key ‘1’ and press <enter> to arrive at the Download File Screen.
4.10
Field Name
Field Description
Mailbox
Your User ID
UNDELIVERED
Number of messages not downloaded on the current screen
SEL
File number of displayed files (up to 10 files can be displayed at
a time)
STAT
Status of Files: U = Undelivered (file has not been
downloaded)
D = Delivered (file has been downloaded)
Undelivered files are listed first, followed by the Delivered files
ITEM
File name assigned to the file by the sender
SUBJECT
The file subject is used by the sender to further identify the
contents of the file.
EDT Service and Screen Layouts
EDT User Manual
Download File Screen Functions (Continued)
Field Name
Field Description
SIZE
Size of the file in kilobytes
DATE
Date the file was delivered
TIME
Time the file was delivered (24 hour clock)
End
Files are displayed in increments of 10 or less. End will be
displayed if there are less than 10 files or there are no additional
files to be found.
More
Files are displayed in increments of 10 or less. More will be
displayed when there are exactly 10 files or more than 10 in the
mailbox.
PROTOCOL
File transfer protocol used to download files - A value of X, Y,
Z or K is required. Input will be saved as the default for the next
time you select the download function.
F3
Exit, returns to the Main Menu
F4
Scrolls to the previous 10 entries in the mailbox list
F6
Scrolls to the next 10 entries in the mailbox list
F8
Selects all undelivered files listed on the current screen, up to 10
files, to be included in a download batch. An asterisk (*) is
placed next to each selected file.
F9
Deletes selected files - You will be prompted to confirm if the
selected files should be deleted.
F10
Download selected files
EDT Service and Screen Layouts
4.11
EDT User Manual
Send File to an EDT User Screen (EDTUP)
The System Message Line displays status information.
Send File to an EDT User Screen Functions
Use this function to send a file(s) to another EDT user. At the Main Menu, key ‘2’ and
press <enter> to arrive at the EDT User screen.
Field Name
Field Description
The first field is automatically populated and cannot be changed:
From:
automatically populated with your GONet EDT user ID
The last five fields must be filled in but can be changed as required:
To:
Subject:
File Format:
File Name:
Protocol:
4.12
blank - key in destination GONet User ID
blank - key a subject name
blank or populated with the last value received T or B
key ‘T’ for a text (ASCII) file or ‘B’ for a binary file
blank - key in the name of file to be uploaded
blank or populated with the last value received X, Y, Z or K
EDT Service and Screen Layouts
EDT User Manual
Send OBEC File Screen (OBECUP)
The System Message Line will display status information.
Send OBEC File Screen Functions
Use this function to send or transfer your OBEC file to the ministry. At the Ministry of
Health Menu, key ‘2’ and press <enter> to arrive at the Send OBEC File screen.
Field Name
Field Description
The first three fields are automatically populated and cannot be changed:
From:
To:
Subject:
automatically populated with your GONet EDT user ID
automatically populated to deliver file to MOH for OBEC
processing
automatically populated with “OBEC Submission File”
The last three fields are mandatory but can be changed as required:
File Format:
File Name:
Protocol:
EDT Service and Screen Layouts
blank or populated with the last value received T or B
key ‘T’ for a text (ASCII) file or ‘B’ for a binary file
blank - key in the name of file to be uploaded
blank or populated with the last value received X, Y, Z or K
4.13
EDT User Manual
5.
LOG ON PROCEDURES
Log on procedures to the GONet EDT service for the production and test environments are described
here for Direct Dial Access and for Datapac Access. Direct Dial and Datapac access are the two
methods of approved connectivity to the ministry GONet EDT service.
Direct Dial Access
Production
The direct dial telephone number for the production environment will be provided
upon EDT registration.
Note:
As a first time user you must key the temporary password found on
your “Approval for Notification of GONet EDT Service”. The system will then
prompt you to enter a NEW password. Key in your NEW password and press
<enter>. You will be asked to verify your NEW password. Re-enter your NEW
password and press <enter>.
1. Turn your modem on and start your communication software. The following
log on screen will display:
2. At the GONet Log On screen, key your GONet Production EDT User ID and press
<enter> (e.g., MOHXXXXX <enter>).
Log On Procedures
5.1
EDT User Manual
Direct Dial Access (Continued)
Production (Continued)
3. Key your GONet password and press <enter>. The Log On Status Screen
will appear (refer to Section 4–GONet EDT Service Screen Layouts – Log On
Status Screen).
4. Press <enter> to arrive at the EDT Main Menu (refer to section 4–GONet EDT
Service Screen Layouts – Main Menu Screen).
☞
3 attempts to enter your user ID and password will be allowed. If you are
unsuccessful, you will be disconnected from the GONet EDT service and you will
have to reconnect and try again.
5 consecutive unsuccessful log on attempts will result in your account being
revoked. To reinstate your account, contact the EDT Help Desk at:
1 800 262-6524 or in Kingston call 548-7981
Test
The direct dial telephone number for the test environment will be provided upon EDT
registration.
Note:
As a first time user you must key the temporary password found on your “Approval
for Notification of GONet EDT Service”. The system will then prompt you to enter a
NEW password. Key your NEW password and press <enter>. You will be asked to
verify your NEW password. Re-enter your NEW password and press <enter>.
1. Turn your modem on and start your communication software. The following log
on screen will display:
5.2
Log On Procedures
EDT User Manual
Direct Dial Access (Continued)
Test (Continued)
2. At the GONet Log On screen, key your GONet Test EDT User ID and press <enter>
(e.g., HTUXXXXX <enter>).
3. Key your GONet password and press <enter>. The Log On Status Screen will
appear.
4. Press <enter> to arrive at the Test EDT Main Menu.
☞
3 attempts to enter your user ID and password will be allowed. If you are
unsuccessful, you will be disconnected from the GONet EDT Service and you will
have to reconnect and try again.
5 consecutive unsuccessful log on attempts will result in your account being
revoked. To reinstate your account, contact the EDT Help Desk at:
1 800 262-6524 or in Kingston call 548-7981
Refer to Section 3–Security Information for more information on passwords.
Datapac Access
Production
You must dial a Datapac number and establish a connection for communication before
you can access the GONet EDT service. A Datapac Network User Identifier (NUI) is
necessary before the GONet EDT service can be accessed.
Contact the Bell Canada Datapac business office in your area if you do not have
your personal NUI (refer to Section 2–Technical Requirements for more information).
☞
Speedy response to prompts is required or you will be disconnected from
Datapac. A "no carrier" message may display. Information that you key will not
be displayed.
Note:
As a first time user you must key the temporary password found on your “Approval
for Notification of GONet EDT Service”. The system will then prompt you to enter a
NEW password. Key your NEW password and press <enter>. You will be asked to
verify your NEW password. Re-enter your NEW password and press <enter>.
Log On Procedures
5.3
EDT User Manual
Datapac Access (Continued)
Production (Continued)
1. Turn your modem on and start your communication software.
2. Using your communications software, key the telephone number of the Datapac
public dial port nearest your location to make a connection. Contact your local
Bell Canada Datapac business office for the telephone number of the local public
dial port.
After a connection has been made you may receive a connect message similar to
the example below or you may only see a blank screen.
e.g., Connect 9600
3. Key
..
and press <enter>. A Datapac herald will appear.
e.g., Connected..
Datapac: 12345678
4. Key NUI, press <space>, key in your unique Datapac NUI and press <enter>.
e.g., NUI <space> XXXXXXXX
The following will display:
Datapac:
Password
XXXXXXXX
5. Key your Datapac password and press <enter>. The following will display:
Datapac: Network User Identifier XXXXXXX Active.
If you do not receive this message, repeat steps 4 and 5.
6. Key the GONet EDT Datapac address and press enter.
☞
The GONet EDT Datapac address will be provided upon EDT registration.
If you are disconnected, repeat steps 2 through 6 to reconnect.
5.4
Log On Procedures
EDT User Manual
Datapac Access (Continued)
Production (Continued)
The GONet Log On screen will display:
@@@@@@@
@@@@////
@@@@@
@@@@@@
@@@@@@
@@@@@@
/@@@@@
//@@
//@@@@
/@@
//@@@@@@@@
///////
@@@@@@@@
@@@@////@@@@
@@@@@
/@@@@@
@@@@@@
/@@@@@@
@@@@@@
/@@@@@@
/@@@@@
/@@@@@
//@@@@
/@@@@
//@@@@@@@@@@
/////////
/@@@@
@@@
/@@@@@
@@@
/@@@/@@
@@@
/@@@ /@@
@@@
/@@@ /@@ @@@
/@@@
/@@ @@@
/@@@
/@@@@@
/@@@
//@@@@
///
////
@@@@@@@@
/@@@
@@
/@@@@@@@@@
/@@
//@@@@@@@@
////////
@@
@@@@@@@@@@
///@@
/@@
/@@
/@@@@@
/////
GOVERNMENT OF ONTARIO NETWORK
ELECTRONIC DATA TRANSFER SERVICE
userid
userid
-np
<ENTER>
<ENTER>
To log on to the system.
To log on and set a new password.
Unauthorized Access to this System is Prohibited.
Please log on
7. At the GONet EDT screen, key your GONet Production EDT User ID and press
<enter>.
(e.g., MOHXXXXX <enter> ).
The following will display:
password?############
8. Key your GONet EDT password and press <enter>. The Log On Status Screen
will appear, press enter to arrive at the EDT Main Menu.
Log On Procedures
5.5
EDT User Manual
Datapac Access (Continued)
Production (Continued)
☞
3 attempts to enter your user ID and password will be allowed. If you are
unsuccessful, you will be disconnected from the GONet EDT Service and you
will have to reconnect and try again. To reconnect, key the GONet EDT Datapac
address and press <enter>. The GONet log on screen will display.
5 consecutive unsuccessful log on attempts will result in your account being
revoked. To reinstate your account, contact the EDT Help Desk at:
1 800 262-6524 or in Kingston call 548-7981
Refer to Section 3–Security Information for more information on passwords.
Test
You must dial a Datapac number and establish a connection for communication before
you can access the GONet EDT test service. A Datapac Network User Identifier (NUI)
is necessary before the GONet EDT test environment can be accessed.
Contact the Bell Canada Datapac business office in your area if you do not have your
personal NUI (refer to Section 2–Technical Requirements for more information).
☞
Speedy response to prompts is required or you will be disconnected from
Datapac. A "no carrier" message may display. Information that you key will not
be displayed.
Note:
As a first time test user you must key the temporary password found on your
“Approval for Notification of GONet EDT Service”. The system will then prompt
you to enter a NEW password. Key in your NEW password and press <enter>. You
will be asked to verify your NEW password. Re-enter your NEW password and press
<enter>.
1. Turn your modem on and start your communication software.
2. Using your communications software, key the telephone number of the Datapac
public dial port nearest your location to make a connection. Contact your local
Bell Canada Datapac business office for the telephone number of the local public
dial port.
After a connection has been made you may receive a connect message similar to
the example below or you may only see a blank screen.
e.g., Connect 9600
5.6
Log On Procedures
EDT User Manual
Datapac Access (Continued)
Test (Continued)
3. Key
..
and press <enter>. A Datapac herald will appear.
e.g., Connected..
Datapac: 12345678
4. Key NUI, press <space>, key in your unique Datapac NUI and press <enter>.
e.g., NUI <space> XXXXXXXX
The following will display:
Datapac: Password
XXXXXXXX
5. Key your Datapac password and press <enter>. The following will display:
Datapac: Network User Identifier XXXXXXX Active.
If you do not receive this message, repeat steps 4 and 5.
6. Key the GONet EDT Datapac address and press <enter>.
☞
The GONet EDT Datapac address will be provided upon EDT registration.
The GONet Test Log On screen will display:
Log On Procedures
5.7
EDT User Manual
Datapac Access (Continued)
Test (Continued)
7. At the GONet EDT Test Network screen, key your GONet EDT Test User ID and
press <enter>
(e.g., HTUXXXXX <enter> ).
The following message will display:
password?############
8. Key your GONet EDT password and press <enter>. The Log On Status Screen
will appear, press <enter> to arrive at the EDT Test Main Menu.
☞
3 attempts to enter your EDT user ID and password will be allowed. If you are
unsuccessful, you will be disconnected from the GONet EDT Service and you will
have to reconnect and try again. To reconnect, key the GONet EDT Datapac
address and press <enter>. The GONet Test log on screen will display.
5 consecutive unsuccessful log on attempts will result in your account being
revoked. To reinstate your account, contact the EDT Help Desk at:
1 800 262-6524 or in Kingston call 548-7981
Refer to Section 3–Security Information for more information on passwords.
5.8
Log On Procedures
EDT User Manual
6.
DOWNLOAD AND/OR DELETE FILES
Download Procedures
Note:
If the function keys do not operate as indicated in these procedures, please refer to
section 2 – Technical Requirements – Keyboard Definitions for more information.
The files on your mailbox list are always numbered from one to ten. The SEL field is
used to indicate whether a particular field has been selected.
1. Select the file(s) you want to download. Press F8 or ESC 8 to select all undelivered
file(s) listed on the current screen or tab to the file(s) to be downloaded and select
the file(s) with an (*).
2. Press F10 or ESC 0 to begin the download process. You will see the message
displayed: “Please prepare for download”.
If more than one file is being downloaded, you will be prompted each time.
3. If your communication software is set for auto download the files will begin
downloading. If not, initiate the download from your communication software.
Check your software manual for further information.
Download and/or Delete Files
6.1
EDT User Manual
Download Procedures (Continued)
4. After the files(s) have been successfully downloaded, you will be returned to the
Main Menu.
The STAT field for the downloaded file(s) will change to “D” for Delivered and the
file(s) will move to the bottom of the list.
If you wish to download another file(s) key ‘1’ and press <enter> (repeat steps
1 to 4).
If the download is unsuccessful, you will be returned to the Download screen to
retry. Press F3 or ESC 3 to exit.
Note:
If you receive the message: “Failed Cannot Retrieve Mail Message” a problem
exists with the EDT service. Please contact the EDT Help Desk for assistance.
Delete Procedures
1.
At the Download File Menu screen, select the file(s) you wish to delete by
marking each file that you wish to delete with an (*).
2.
Press F9 or ESC 9 to delete. The following message will display:
“Are you sure you want to DELETE selected files? (YES/NO)”
3.
Note:
Key YES and press <enter> to delete the selected files. To cancel the delete
function key NO and press <enter>. If YES is entered, the files are removed
and the deleted files are no longer displayed on the Download File Menu.
If the files could not be deleted, the following message will display: “The selected
files could not be deleted.” This message indicates a problem with the GONet EDT
service. Please contact the EDT Help Desk at:
1 800 262-6524 or in Kingston call 548-7981
6.2
Download and/or Delete Files
EDT User Manual
7.
SEND FILE TO AN EDT USER
Send File to an EDT User Procedures
The GONet EDT service allows you to send/receive files to and from other authorized
EDT users. You will need to provide your GONet EDT user ID to other GONet EDT
users who want to send you files. You will need to obtain the GONet EDT User ID
from other GONet EDT user(s), to whom you want to send files.
An invalid EDT user ID will not be accepted.
1. All fields on the screen must be populated. The From field is automatically
populated with your user ID. You will see a system message if any fields are
missing information:
“Invalid To: field, please re-enter”
“Subject Field must be present, press enter”
“Invalid File Format, must be T or B”
“Missing File Name, field cannot be empty”
“Invalid Protocol:, must be X, Y, Z or K”
2. Press <enter> when all the fields on the Send File to an EDT User screen are
completed. The following system message will display:
“Please begin Your Upload now”
Send File to an EDT User
7.1
EDT User Manual
Send File to an EDT User Procedures (Continued)
3. Initiate the file transfer from your communications software.
Check your software manual for further information.
4. After initiating the file transfer process, your communications software will usually
prompt you for the path and filename of the file that is to be transferred. Follow the
instructions in your communications software. The status of your file transfer
should display in a status box during the transmission.
Note:
The box below is only an example of a status box. Your status box may differ,
depending on your communications software.
Sending
File Name:HA123456.001
File Size:
648
Bytes sent: 598
% completed: 92%
Sending . . .
5. After successful completion of the file transfer, you will be returned to the
Main Menu.
6. If the file transfer is unsuccessful, you are returned to the Send File to an EDT
User screen (EDTUP) where another file transfer can be tried. Or you can press
F3 or ESC 3 to exit the Send File to an EDT User screen and return to the Main
Menu.
7. If delivery to the MOH claims mailbox fails you will see the message:
“File <Filename> could not be delivered”. This message means there is
a problem with the GONet EDT service. Call the EDT Help Desk for assistance.
☞
7.2
If you disconnect the file transfer before completion, the file will not be delivered
to the mailbox and the transaction will be cancelled.
Send File to an EDT User
EDT User Manual
8. CLAIMS INFORMATION
Send a Claims File to MOH Procedures
Note:
This is an EDT Production Environment screen. In the EDT Test Environment, the
screen ID, MOHCLAIM would read HTUCLAIM.
1. All fields on the screen must be populated. The first three fields are automatically
populated. You will see a system message if any of the other fields are missing
information:
“Invalid File Format, must be T or B”
“Missing File Name, field cannot be empty”
“Invalid Protocol:, must be X, Y, Z or K”
2. Press <enter> when all fields on the Send Claims File Screen are completed. The
following message will be displayed:
“Please begin your upload now”
3. Initiate the file transfer from your communications software. Check your software
manual for further information.
Claims Information
8.1
EDT User Manual
Send a Claims File to MOH Procedures (Continued)
4. After initiating the file transfer process, your communications software will usually
prompt you for the path and filename of the file that is to be transferred. Follow the
instructions in your communications software. The status of your file transfer
should display in a status box during the transmission.
Note:
The box below is only an example of a status box. Your status box may differ,
depending on your communications software.
Sending
File Name:HA123456.001
File Size:
648
Bytes sent: 598
% completed: 92%
Sending . . .
5. After successful completion of the file transfer, you will be returned to the
Ministry of Health Menu.
6. If the file transfer is unsuccessful, you are returned to the Send Claim File screen
(MOHCLAIM) where another file transfer can be tried. Or you can press F3 to exit
the Send Claim File screen and return to the Ministry of Health Menu.
7. If delivery to the MOH claims mailbox fails you will see the message: “File
<Filename> could not be delivered”. This message means there is a problem
with the GONet EDT service. Call the EDT Help Desk for assistance.
☞
8.2
If you disconnect the file transfer before completion, the file will not be delivered
to the mailbox and the transaction will be cancelled.
Claims Information
EDT User Manual
Other Information About EDT Fee-for-Service Claims Submission
Transition to Electronic Data Transfer
To assist providers who are switching to EDT, the ministry will continue sending paper
Error Reports and diskette Remittance Advice for three months after conversion to
EDT. Providers will receive these outputs in both formats for the three month period
unless a request is made to the ministry to discontinue the paper/diskettes. After the
three month period, only EDT outputs will be sent.
Correction of Errors
Claims submissions may be rejected under a variety of conditions. An entire batch or
file may be rejected, therefore, it is recommended that batches be maintained at a
manageable size and that files be uploaded on a regular basis. The ministry
recommends daily submission. This ensures early processing and quick return of any
rejected claims.
☞
Refer to Appendix D – Rejection Categories
Claims Information
8.3
EDT User Manual
Files from the Ministry
The following machine readable output files are sent to providers via the EDT service.
Specifications for these files can be found in the Technical Specifications Interface to
Health Systems manual. You must download these files to your computer system in
order to access the information.
•
File Reject message
A File Reject Message is sent if the entire file is rejected. This message is sent to
the user ID that submitted the file. This is the only notification that you will
receive if a file is rejected. File Reject Messages have a filename that begins with
‘X’ and a subject of ‘Mail File Reject’.
•
Claims Batch Edit Report
If the file is accepted, a Claims Batch Edit Report is sent to acknowledge receipt of
each batch submitted. This report is sent to the user ID specified by you at time of
application and notes whether or not the batch was accepted or rejected. This is
the only notification that you will receive if a batch is rejected. Claims Batch
Edit Reports have a filename that begins with ‘B’ and a subject of ‘Claim Batch
Acknowledgement’.
•
Claims Error Report
Rejected claims or claim items to be corrected by the health care provider appear
on a Claims Error Report. This report is sent to the user ID specified by you at
time of application. Once rejected claims are corrected they should be resubmitted
for processing on a subsequent claims file. This is the only notification that you
will receive if claims are rejected. Claims Error Reports have a filename that
begins with ‘E’ and a subject of ‘Claim Error Report’.
•
Remittance Advice
Claims approved for payment during the applicable processing cycle appear on the
Remittance Advice. This report is sent to the EDT user ID specified by you at time
of application. Remittance Advices have a filename that begins with ‘P’ and a
subject of ‘Remittance Advice’.
☞
8.4
It is important that users check the File Reject Message and Batch Edit Report as
the ministry will no longer contact the EDT user if a filed batch has been rejected.
If these reports are not checked, claims from the rejected batches will remain
unprocessed for payment.
Claims Information
EDT User Manual
Claims Processing Schedules
The ministry processes claims overnight on most business days, with the exception of
statutory holidays and during a three to four day period at the end of the month when
month-end processing and generation of payment data occurs. This period could be
extended to four or five business days if major systems changes are being
implemented.
•
File Reject Messages are usually sent within a few hours of claims file
submission. This is an automated process and is independent of the monthly
claims cycle, therefore, a File Reject Message may be sent any day of the week or
month.
•
Claims Batch Edit Reports are usually sent within 24 hours of claims file
submission. This holds true on days that the ministry processes claims. This
report is produced from one of the first processes in the claims system. If claims
are uploaded on a weekend, holiday or at month-end, the batch edit is delivered on
the next claims processing day.
•
Claims Error Reports are usually available within 48 hours of claims file
submission. As noted above, this is the case on days that the ministry processes
claims. This report is produced near the end of the claims processing stream. As
is the case above, if claims are uploaded on a weekend, holiday or at month-end,
the error report is delivered at the end of the next claims processing day.
•
Remittance Advices are produced during a three to four day period at the end of
the month and are delivered when month-end processing is completed. This
usually falls between the 5th and the 7th day of the month.
Claims Information
8.5
EDT User Manual
Cut-Off Dates
The cut-off date for EDT claims submissions is the 18th of the month.
EDT claims files may be submitted anytime, 24 hours a day, 7 days a week.
However, the ministry encourages daily submission of claims. Daily submissions
may enable providers to correct rejected claims and resubmit the corrected claims
during the current processing cycle.
Claim submissions after the 18th will be processed until the month-end computer cutoff date, where time and volumes permit.
Re-Creates of Electronic Data Transfer Outputs
A re-create is an exact duplicate of a file that had previously been successfully
transferred to an EDT user. Only Error Report and Remittance Advice re-creates are
available via EDT. Batch edit report re-creates are available in paper format only from
local ministry offices. If an EDT user needs to obtain a re-created file, they should
contact the EDT Help Desk or their local ministry office.
Supporting Documentation
Any supporting documentation should be mailed or faxed to the provider’s current
ministry processing office. Since EDT provides quick transmission of claims files,
it is important that supporting documentation be mailed or faxed the same day the file
is transferred.
Fax numbers and addresses for the ministry processing offices can be found in Section
11 – General Information.
Note:
The ministry is investigating using the EDT service to transfer supporting
documentation.
File Compression
If you register to receive a compressed Remittance Advice you will require
compression software in order to ‘unzip’ or ‘extract’ the file. The file extension
for compressed files is .zip. To register to receive the Remittance Advice in a
compressed format, contact the EDT Help Desk at:
1 800 262-6524 or in Kingston call 548-7981
8.6
Claims Information
EDT User Manual
9.
OVERNIGHT BATCH ELIGIBILITY
CHECKING (OBEC)
Send OBEC File Procedures
Note:
This is a production screen. In the EDT Test Environment, the script command/screen
ID (MOHCARD) would read HTUCARD.
1. All fields must be populated. The first three fields are automatically populated.
You will see a system message if any of the other fields are missing information:
“Invalid File Format, must be T or B”
“Missing File Name, field cannot be empty”
“Invalid Protocol:, must be X, Y, Z or K”
2. Press <enter> when all fields on the Send OBEC File screen are completed. The
following message will be displayed:
“Please begin your upload now”
3. Initiate the file transfer from your communications software. Check your software
manual for further information.
Overnight Batch Eligibility Checking (OBEC)
9.1
EDT User Manual
Send OBEC File Procedures (Continued)
4. After initiating the file transfer process, your communications software will usually
prompt you for the path and filename of the file that is to be transferred. Follow the
instructions in your communications software. The status of your file transfer
should display in a status box during the transmission.
Note:
The box below is only an example of a status box. Your status box may differ,
depending on your communications software.
Sending
File Name:
File Size:
Bytes sent:
% completed:
Sending . . .
OBEC01.001
648
598
92%
5. After successful completion of the file transfer, you will be returned to the
Ministry of Health Menu.
6. If the file transfer is unsuccessful, you are returned to the Send OBEC File screen
where another file transfer can be tried. Or you can press F3 to exit the Send
OBEC File screen and return to the Ministry of Health Menu.
7. If delivery to the mailbox fails you will see the following message: “Failed: File
<Filename> could not be delivered”. This message means there is a problem
with the EDT service. Call the EDT Help Desk for assistance.
☞
9.2
If you disconnect the transfer before completion, the file will not be delivered and
the transaction will be cancelled.
Overnight Batch Eligibility Checking (OBEC)
EDT User Manual
10.
LOG OFF PROCEDURES
Log Off Procedures
1. From the Main Menu or the Ministry of Health Menu, key ‘4’ or enter ‘LO’ and
press <enter>.
Direct Dial
2. You must exit your communication software (long-distance charges will
continue to apply until your disconnection). Check your software manual for
details.
Datapac
3. You must now hang up from Datapac (charges will continue until you are
disconnected).
Use your communications software to end the Datapac session by issuing the
command to hang up or end the session. Check your software manual for details.
4. Exit from your communications software.
☞
Hang up before logging off or charges will continue until the system
automatically hangs up. Ensure that you discontinue your Direct Dial or Datapac
connection before you have completed the log off procedures.
Log Off Procedures
10.1
EDT User Manual
11.
GENERAL INFORMATION
Script Files
Many communications software packages allow users to automate the communications
process (consult your specific software manual for instructions regarding automated
scripts). Script files can be used to allow unattended access when uploading or
downloading files on the GONet EDT service.
☞
The ministry does not support scripting and does not recommend scripting with
escape sequences.
An automated script may include the key strokes necessary to:
Turn on your modem
start the communication software
dial the direct dial number
log on to the GONet EDT service
LOG ON
Â
Â
Â
Â
UPLOAD
 upload a file(s)
DOWNLOAD
 download a file or all files
DELETE
 delete a file(s)
LOG OFF
 log out of the GONet EDT Service
 exit the communications software
For your own benefit, if script files are used, they should be developed to recognize
and respond to system messages and prompts that appear. System messages could be
the Change Password Screen that appears when a user's password expires or the
reminder message that appears 10 days before the password is due to expire on the
Log On status screen (refer to Appendix A–System Status Messages).
The ministry does not recommend scripting for password changes. It is also
important to use commands instead of menu selections whenever possible when
using scripts. This will ensure that any future updates or changes to menus will not
require script changes.
General Information
11.1
EDT User Manual
COMMANDS
Most functions can be achieved directly from the Command Line, using commands
instead of menu selections. When scripting, using commands is the preferred method
to use so that any changes to screen menus will not affect your script.
The following commands can be entered from the EDT Main Menu screen or the
Ministry of Health Menu Screen (the commands are not case sensitive and may
be entered in uppercase or lowercase).
Command:
Description:
☞
11.2
MOHMenu
This command takes you directly to the EDT Ministry of Health
Menu.
Command:
Description:
EDTMenu
Command:
Description:
LO
Command:
Description:
Download
This command takes you directly to the EDT Download File Menu.
Command:
Description:
EDTUP
Command:
Description:
MOHCLAIM
Command:
Description:
MOHCARD
Command:
Description:
HTUCLAIM
Command:
Description:
HTUCARD
This command takes you directly to the EDT Main Menu.
This command ends the GONet EDT session (log off).
This command takes you directly to the EDT Send File to an EDT
User screen.
This command takes you directly to the Send Claim File screen
in the production environment.
This command takes you directly to the Send OBEC File screen
in the production environment.
This command takes you directly to the Send Claim File screen
(in test).
This command takes you directly to the Send OBEC File screen
(in test).
Uploads that miss any ministry processing deadline because of failure of
automated scripts are the EDT user’s responsibility.
General Information
EDT User Manual
System Maintenance
The GONet EDT service is available to authorized EDT users 24 hours a day, 7 days a
week, except for scheduled downtime when system maintenance is required.
The weekly scheduled downtime is:
Sunday 5 am to 8 am
The GONet EDT service may not be available during this time period.
The ministry does not recommend authorized EDT users to invoke automated script
files during this time period.
General Information
11.3
EDT User Manual
Ministry Office Listings
Fax Numbers and Addresses for Supporting
Documentation
OFFICE
11.4
MAILING ADDRESS
FAX NUMBER
Toronto
P.O. Box 1700
Station A
Toronto, Ontario
M5W 1G9
416 314-7748
Oshawa
P. O. Box 635
Oshawa, Ontario
L1H 8L4
905 434-3725
Mississauga
P. O. Box 7020
Station A
Mississauga, Ontario
L5A 3M1
905 896-6029
London
P. O. Box 5700
Station A
London, Ontario
N6A 4L6
519 675-6832
Hamilton
P. O. Box 2280
Hamilton, Ontario
L8N 4C8
905 521-7605
Ottawa
Fuller Building
75 Albert Street
Ottawa, Ontario
K1P 5Y9
613 237-3246
Kingston
P. O. Box 9000
Kingston, Ontario
K7L 5A9
613 545-4399
Sudbury
199 Larch Street
8th Floor, Suite 801
Sudbury, Ontario
P3E 5R1
705 675-4015
Thunder Bay
435 James Street South
Suite 113
Thunder Bay, Ontario
P7E 6T1
807 475-1424
General Information
EDT User Manual
12.
EDT HELP DESK
The ministry has established an EDT Help Desk for EDT user support and to respond
to any questions or technical problems you may have concerning:
•
uploading or downloading file(s)
•
OBEC (Overnight Batching Eligibility Checking) Service
Contact the EDT Help Desk at:
1 800 262-6524 or in Kingston call 548-7981
Note:
Business questions regarding payment of claims or eligibility should be directed to
your local ministry office.
The EDT Help Desk is staffed:
Monday through Friday 8:00 am to 5:00 pm
After Business Hours an answering service is available to leave a message. Your call
will be returned on the next business day.
When calling the EDT Help Desk, you will be asked for all or some of the following
information to establish your identity. Please have the information below readily
available before calling:
•
•
•
•
•
•
•
•
your GONet EDT User ID
your unique Security Code Word
contact name
your phone number
hospital name
provider number
date and time the problem occurred
brief summary of questions or problem(s)
EDT Technical Help Desk
12.1
EDT User Manual
13.
APPENDICES
System Status Messages
Appendix A
Password Messages
MESSAGE
EXPLANATION
ACTION
New password matches a
password previously used
The same password cannot be
used for up to 14 occurrences.
Your password must not be
repeated with a previously used
password.
Enter a password that meets the
guidelines set out in this manual
(refer to Section 3 - Security
Information).
New passwords do not
match
When you change your
password, you will be prompted
to re-enter your new password.
This message will appear if you
do not enter the exact character
sequence as the original entry.
Re-enter the new password exactly
as you entered it the first time.
Password entered must be at
least minimum length
specified.
Your password must be a
minimum of 8 characters, and a
maximum of 16 characters.
Enter a password with a minimum of
8 characters (refer to Section 3 Security Information).
Password cannot have
identical characters together
The password must not have two
identical characters beside each
other, for example, the word
“addition” is not valid.
Enter a password that does not
contain double letters (refer to
Section 3–Security Information).
Illegal new password;
similar to registered User ID
The system will not accept your
password as it is too similar to a
registered EDT User ID
Re-enter another password (refer to
Section 3 - Security Information).
Contact your System
Administrator, password
change required
You need to contact the EDT
Help Desk for assistance with
your password change.
Call the EDT Help Desk at
1 800 262-6524 or in Kingston call
548-7981.
Contact your System
Administrator, cannot
change your password
You need to contact the EDT
Help Desk for assistance with
your password change.
Call the EDT Help Desk at
1 800 262-6524 or in Kingston call
548-7981.
System Status Messages
13.A.1
EDT User Manual
Log On/Off Messages
MESSAGE
Contact your System
Administrator, number
of log on errors have
exceeded your limit
EXPLANATION
You are allowed three attempts to enter
your EDT User ID and password
correctly before you are disconnected
from the GONet EDT service.
ACTION
Call the EDT Help Desk at
1 800 262-6524 or in Kingston call
548-7981.
Five consecutive unsuccessful log on
attempts will result in your EDT User
ID being revoked.
Log on is not Allowed
- Contact your System
Administrator
After 5 consecutive log on attempts,
GONet denies access. You must obtain
assistance from the EDT Help Desk to
Call the EDT Help Desk at
1 800 262-6524 or in Kingston call
548-7981.
successfully log on again.
Log on is not Allowed
at this time Automatic Disconnect
System error
Call the EDT Help Desk at
1 800 262-6524 or in Kingston call
548-7981.
Log on is not Allowed
at this port - Automatic
Disconnect
You are not able to log on to this port.
Call the EDT Help Desk at
1 800 262-6524 or in Kingston call
548-7981.
Invalid Log on Access Denied
This message means you have
attempted to log on incorrectly.
For log on procedures (refer to Section
4 - EDT Service and Screen Layouts).
Inactive User Tried to
Log on
This message could be a result of trying
to log on again after receiving the
message “Log on not allowed - Contact
your System Administrator”.
This message could occur if you have
not accessed the GONet EDT system
within 90 days.
Call the EDT Help Desk at
1 800 262-6524 or in Kingston call
548-7981.
Log on Error Limit
Exceeded - Automatic
Disconnect
You are allowed three attempts to enter
your EDT User ID and password
correctly before you are disconnected
from the GONet EDT service.
If you are still connected to Datapac,
key the GONet EDT Datapac address.
This will re-connect you to the GONet
Log On screen (refer to Section 4–
EDT Service and Screen Layouts).
Five consecutive unsuccessful log on
attempts will result in your EDT User
ID being revoked.
If you have been disconnected from
Datapac, redial your regional Datapac
number. After a connection is made,
log on using the procedures in Section
4–EDT Service and Screen Layouts.
Call the EDT Help Desk at
1 800 262-6524 or in Kingston call
548-7981.
13.A.2
System Status Message
EDT User Manual
Menu Log Messages
MESSAGE
EXPLANATION
ACTION
The GONet EDT system currently
allows for 20 log on attempts per day.
This message means you have
exceeded that number of log on
attempts.
Access the GONet EDT system on
the next calendar day.
Invalid Input, please
re-enter
You have keyed something the system
will not accept.
Re-key appropriate input.
Terminal Session Idle
- Automatic
Disconnect
You will automatically disconnect from
the EDT system after five minutes has
lapsed without any activity.
If you are still connected to Datapac,
key the GONet EDT Datapac address.
This will reconnect you to the GONet
Log On screen. Log on using the
procedures in Section 4 - EDT
Service and Screen Layouts.
Exceeded Log on
Threshold
Call the EDT Help Desk at
1 800 262-6524 or in Kingston call
548-7981.
If you have been disconnected from
Datapac, redial your regional
Datapac number. After a connection
is made, log on using the procedures
in Section 4–EDT Service and Screen
Layouts
You are not
authorized for this
service; please make
another selection.
You have selected a function you have
no authority to use.
Press return to continue.
Invalid selection
entered
You keyed the wrong selection number
from the menu.
Re-key the correct selection number.
Contact your System
Administrator,
selection unavailable
System error
Call the EDT Help Desk at
1 800 262-6524 or in Kingston call
548-7981.
Command entered is
not a registered
system command.
You keyed a number/letter that the
system will not accept.
Re-key the correct selection number.
Contact your System
Administrator,
cannot transfer to
application
System error
Call the EDT Help Desk at
1 800 262-6524 or in Kingston call
548-7981.
Invalid Key Pressed,
please use F3 or
ENTER key only
You have pressed a key the system
won’t accept.
Press F3 or ENTER to complete the
function.
Invalid Data was
found in the
Command field
You may be attempting to Delete a file
but you may not have selected a file to
delete or you may have entered an
invalid character in the command field.
Check the command field entry.
System Status Messages
13.A.3
EDT User Manual
Download/Delete Messages
MESSAGE
File Transfer Failed
EXPLANATION
The file did not reach the
specified destination.
You may also receive this
message if you have aborted the
file transfer.
ACTION
Ensure that the file transfer protocol
you are using matches the file transfer
protocol entered on the screen.
Ensure that both your hardware and
software are set for hardware flow
control.
Ensure the baud rate setting in your
software matches your modem.
Ensure you are using the correct
option:
T for ASCII text files or B for
compressed and non-ASCII text files.
After checking the above settings, try
the transfer again. If failure occurs
again, call the EDT Help Desk at
1 800 262-6524 or in Kingston call
548-7981.
Please Prepare for
Download
This message appears when all
conditions have been met to begin
the download of file(s) you have
selected.
Invoke your communications
software to download the file(s).
File Successfully
Downloaded
The file has been transferred to
your PC.
Access file through your personal
software.
The Selected Files Have
Been Deleted
The files you selected have been
successfully deleted.
No action
The Selected Files Could
Not be Deleted
The files you selected have not
been successfully deleted.
Follow the procedures in Section 6 –
Download and/or Delete Files to be
sure you haven’t missed a step.
Call the EDT Help Desk at
1 800 262-6524 or in Kingston call
548-7981.
Failed Cannot Retrieve
Mail Message
13.A.4
System Error
Call the EDT Help Desk at
1 800 262-6524 or in Kingston call
548-7981.
System Status Message
EDT User Manual
Upload Messages
MESSAGE
EXPLANATION
ACTION
Please Begin Your Upload
Now
This message appears when all
conditions have been met to either
Send File to an EDT User, Send
Claim File or Send OBEC File.
Invoke your communications software.
File Transfer Failed
The file did not reach the specified
destination.
Ensure that the file transfer protocol you
are using matches the file transfer
protocol entered on the screen.
You may also receive this message
if you have aborted the file transfer.
Ensure that both your hardware and
software are set for hardware flow
control.
Ensure the baud rate setting in your
software matches your modem.
Ensure you are using the correct option:
T for ASCII text files or B for
compressed and non-ASCII text files.
After checking the above settings, try
the transfer again. If a file transfer
failure occurs again, call the EDT Help
Desk at 1 800 262-6524 or in Kingston
call 548-7981.
File <filename>
File has been successfully delivered
to the specified mailbox.
No action
File <filename> COULD
NOT BE DELIVERED
File could not be delivered.
Call the EDT Help Desk at
1 800 262-6524 in Kingston call
548-7981.
Invalid TO: field, please
re-enter
The destination EDT ID keyed in
this field is not correct, or the field
has been left blank.
Check your destination ID in the TO:
field. Re-key correct EDT ID.
Subject Field must be
present, press enter
Subject field has been left blank.
Check Subject field and key a subject if
blank.
Invalid File Format, must
be T or B
An unacceptable character was
keyed in this field.
Change character to T for text or B for
binary.
Missing file Name, field
cannot be empty
File field must have a file name.
Name field has been left blank.
Key a file name in this field.
Invalid Protocol, must be
X, Y, Z or K
The modem character keyed here is
incorrect.
Check your modem character and make
sure it’s either X, Y, Z or K.
Re-key correct modem character.
To User ID <DestID>
You may see this message when
using either Send File to an EDT
User, Send Claim File or Send
OBEC File.
Check the destination EDT ID keyed in
the TO: field. Re-key the correct EDT ID
or contact destination user to obtain the
correct EDT ID.
TRANSFER SUCCESSFUL
DOES NOT EXIST
System Status Messages
13.A.5
EDT User Manual
RESPONSE CODES
Appendix B
The following Response Codes were extracted from the Health Card Validation Guidelines,
January 2004.
CODE RESPONSE
EXPLANATION
RECOMMENDED ACTION
05
Incorrect health
number
§ not 10 numeric digits (may
be keying error or the card
may be damaged)
§ no payment for services
§
§
§
§
10
Incorrect health
number
§ health number not found
on ministry’s Registered
Persons Database
§ no payment for services
§
§
§
§
Response Codes
check for keying errors
confirm number
confirm cardholder identity
request surrender of health card – return
it to ministry
§ notify the MOHLTC Fraud Line where
applicable 1 800 265-4230
§ bill the cardholder directly
§ refer cardholder to local ministry office
check for keying errors
confirm number
confirm cardholder identity
request surrender of health card – return
to ministry
§ notify the MOHLTC Fraud Line where
applicable 1 800 265-4230
§ bill the cardholder directly
§ refer cardholder to local ministry office
13.B.1
EDT User Manual
CODE RESPONSE
15
EXPLANATION
RECOMMENDED ACTION
§ health number released as Patient less than 3 months old:
Pre-assigned
a pre-assigned health
newborn health
§ advise parent/guardian health
number for newborns
number –
number registration incomplete
registration process is
parent/guardian must
§ infant registration may be in
incomplete
complete registration
process – request supporting evidence of
§ no payment for services
Ontario residency (e.g., parent’s health
until registration completed
card, driver’s licence)
§ payment will not be processed until
registration is complete
§ advise client direct billing may result if
registration not completed within 90 days
of date of birth
§ advise client to contact local ministry
office
NOTE: Patient should not have a plastic
health card. Request the surrender of health
card and return to the ministry.
20
Not eligible
§ no eligibility for this health § advise cardholder eligibility does
not exist under this number
number on the ministry
§ request the voluntary surrender of
database
the health card – return to ministry
§ no payment for services
§ bill cardholder directly
§ refer cardholder to local ministry office
25
Unknown card
§ card swipe does not have § verify health card appears to be ministry
proper Issuer Identification
issued health card and not
§ no payment for services
a hospital card
§ request voluntary surrender of the health
card – return to ministry
§ notify the MOHLTC Fraud Line where
applicable 1 800 265-4230
§ bill the cardholder directly
§ refer cardholder to local ministry office
50
Card passed
validation
§ indicates valid health card
with current eligibility
13.B.2
§ no action required
§ request additional identification if
it is suspected that the health card holder
is not the person to whom the health card
was issued
System Status Message
EDT User Manual
CODE RESPONSE
EXPLANATION
RECOMMENDED ACTION
§ indicates a valid health
§ no action required
card with current eligibility § request additional identification if it is
suspected that the health card holder is
not the person to whom the health card
was issued
51
Card passed
validation
52
§ ministry notice sent to the § advise cardholder to contact the ministry
Card passed
registrant – coverage may
INFOLine at 1 800 268-1154
validation – holder
be
terminated
if
the
§ advise client that coverage may be
must contact
registrant does not contact
disrupted if the registrant does not
ministry
the ministry
contact the ministry
53
Card passed
§ renewal notification sent to § advise cardholder to contact the ministry
INFOLine at 1 800 268-1154
validation – card is
the registrant – coverage
§ advise client that coverage may be
expired
may be terminated if the
disrupted if the registrant does not
registrant does not contact
contact the ministry
the ministry regarding
renewal
54
Card passed
validation – card is
future dated
55
§ indicates ministry does not § request additional identification
Card passed
if discrepancy is apparent
have a valid address on file
validation – update
§ advise cardholder to contact local
for the cardholder
cardholder address
ministry office as soon as possible
to update address and to avoid disruption
to health care coverage
60
Expired card
§ health card expired
§ ask if cardholder has another card
§ request cardholder complete Health
Number Release form
§ advise cardholder to contact local
ministry office
65
Incorrect version
code
§ version code incorrect
§ check for keying errors
§ request cardholder sign a Health Number
Release form
§ advise cardholder to contact local
ministry office
Response Codes
§ card is future dated –
ministry accepts card as
valid due to current
eligibility
§ no action required
§ request additional identification if
discrepancy is apparent
13.B.3
EDT User Manual
CODE RESPONSE
EXPLANATION
RECOMMENDED ACTION
70
Stolen card
§ request additional identification
§ health card reported as
supporting evidence of Ontario residency
stolen – health card is no
(e.g., driver’s licence) – cardholder may
longer valid – replacement
have recovered the card but neglected to
may have been issued
advise ministry
§ advise cardholder of status of card (e.g.,
payment cannot be made under this
number/version code combination)
§ ask if cardholder has another health card
§ if unable to confirm photo on health card
bill cardholder directly
§ advise cardholder to contact local
ministry office
§ request the voluntary surrender of the
health card – return to ministry
§ notify the MOHLTC Fraud Line where
applicable at 1 800 265-4230
75
Cancelled card
§ card cancelled by ministry § ask if cardholder has another health card
§ if another health card carried by the
– replacement may have
cardholder is valid, request voluntary
been issued
surrender of “old” card – return to
ministry
§ if the cardholder does not have another
card and the appointment cannot be
rescheduled request the cardholder sign a
Health Number Release form to obtain
the right version code
§ advise cardholder to contact local
ministry office to obtain a new health
card
§ follow-up with your internal business
practice regarding billing with follow-up
reimbursement if appropriate
NOTE: If the appointment is not urgent
and can be rescheduled you may wish to
postpone the appointment until the Health
Number Release form is returned with a
current version code.
13.B.4
System Status Message
EDT User Manual
CODE RESPONSE
EXPLANATION
RECOMMENDED ACTION
80
Damaged card
§ card cancelled by ministry § try to key health number manually
§ if a health card is presented, request
– replacement may have
voluntary surrender of card – return
been issued
to ministry
§ if cardholder does not have another
health card, advise cardholder to contact
ministry to resolve problem
§ request cardholder complete a Health
Number Release form to obtain correct
version code
83
Lost card
§ health card has been
reported as stolen – card
is no longer valid –
replacement may have
been issued
§ request additional identification
supporting evidence of Ontario residency
(e.g., driver’s licence) – cardholder may
have recovered the card but neglected to
advise the ministry
§ advise cardholder of status of health card
(e.g., payment cannot be made under this
number/version code combination)
§ ask if cardholder has another health card
§ if unable to confirm photo on health card
bill cardholder directly
§ advise cardholder to contact local
ministry office
§ request the voluntary surrender of the
health card – return to ministry
§ notify the MOHLTC Fraud Line where
applicable at 1 800 265-4230
90
Information not
available
§ ministry system
may be undergoing
maintenance
§ retry system access
§ access IVR Bulletin Board to obtain
system maintenance and downtime
information and periodic status updates
§ call the MOHLTC Help Desk at
1 800 262-6524
95
Health care
provider/facility not
authorized
for HCV
§ health care provider or
facility is not currently
authorized for HCV or
there is a problem with
their User ID and/or
password
§ call the MOHLTC Help Desk at
1 800 262-6524
Response Codes
13.B.5
EDT User Manual
CODE RESPONSE
99
13.B.6
EXPLANATION
RECOMMENDED ACTION
System not available § cannot access the ministry § system may be undergoing maintenance
database
§ access IVR Bulletin Board to obtain
system maintenance and downtime
information and periodic status updates
§ call the MOHLTC Help Desk at
1 800 262-6524
System Status Message
EDT User Manual
QUICK REFERENCE
Appendix C
PRODUCTION LOG ON
Direct Dial Access
Note:
The direct dial telephone numbers for the test environment and the production
environment will be provided upon EDT registration.
•
Invoke your communication software
•
At the GONet Log On screen
•
•
Key your GONet User ID <enter>
Key your GONet Password <enter>
Datapac Access
Note:
The GONet EDT Datapac addresses for the test environment and the production
environment will be provided upon EDT registration.
•
•
•
•
•
•
Dial your local Datapac number and wait for
a connection
Key . . <enter>
Key NUI <space> Datapac user ID <enter>
Key Datapac Password <enter> and wait for NUI active
message
Key the GONet EDT Datapac address <enter> - the
GONet Log On screen will appear
At the GONet Log On screen
•
•
Quick Reference
Key your GONet User ID <enter>
Key your GONet Password <enter>
13.C.1
EDT User Manual
Quick Reference (Continued)
LOG OFF
At the GONet Log Off Screen
•
Key “4” and press <enter> or key “LO” and press
<enter> at the Main Menu or Ministry of Health Menu
Direct Dial
•
Exit from the Communication Software (refer to your
communication software manual)
Datapac
•
13.C.2
Hang Up or end the Datapac session and exit from your
Communication Software (refer to your communications
software manual)
Quick Reference
EDT User Manual
REJECTION CATEGORIES
Appendix D
Claims data in machine readable form may be subject to rejection by the ministry at three (3) levels:
1.0
Rejection of entire file submission
2.0
Rejection of batch within a file
1.0
Rejection of a claim within a batch
Warning messages will be issued when the fields designated as fillers are not spaces.
1.0 Rejection of Entire Submission
The entire unprocessed file will be returned to the originator if any of the following conditions
exist:
1.1
Not an acceptable Media Type
1.2
Not readable
1.3
First record in the file is not a Batch Header Record
1.4
Record count on the Identification Label must correspond to actual records within the file
(Magnetic Tape/3480/3490 Cartridge Only)
1.5 Not standard label (3480/3490 Cartridge Only)
1.6
Data Records not 79 bytes (Magnetic Tape, 3480/3490 Cartridge only)
2.0 Rejection of a Batch
Batches will be rejected to the Batch Edit Report if the following error conditions occur:
•
FIRST REC ON FILE NOT BATCH HDR
•
INVALID DIST CODE ON BATCH HDR
•
NO CLAIMS ENCOUNTERED ON FILE
•
CLM HDR1 DOES NOT FOLLOW BATCH HEADER
•
TRAILER RECORD MISSING
•
BATCH HEADER MISSING
•
CLM HDR2 REC NOT AFTER REC TYPE H
•
TRANSACTION IDENTIFIER MUST BE HE
Rejection Conditions
13.D.1
EDT User Manual
Rejection Categories (Continued)
2.0 Rejection of a Batch (Continued)
•
RECORD IDENTIFIER MUST BE B, H, R, T, E
•
INVALID COUNTS IN TRAILER RECORD
•
GROUP# MISSING OR NOT ZEROS
•
PROVIDER# MISSING
•
GROUP/PROVIDER# BOTH MISSING OR ZEROS
•
CREATION DATE INVALID OR NOT YYYYMMDD
•
GROUP/PROVIDER NOT APPROVED FOR MRI
•
GROUP/PROVIDER OPERATOR NUMBER INVALID
•
ITEM REC NOT AFTER REC TYPE H, R OR T
•
SOLO PROVIDER NOT APPROVED FOR MRI
•
CLM HDR1 NOT AFTER REC TYPE B, OR T
•
INVALID CREATION DATE..NOT NUMERIC
•
TRAILER REC NOT AFTER REC TYPE T
•
CREATION DATE > SYSTEM DATE
•
GROUP/PROVIDER NOT APPROVED FOR EDT
•
UNSUPPORTED TECH SPEC REL. IDENTIFIER
Note:
3.0
Whenever a large number of claims are submitted in a single batch there is the possibility
that the entire submission may reject due to any of the reasons listed above. We
recommend that you attempt to maintain the batch input to a manageable size (e.g., no
more than 500 claims per batch).
REJECTION OF A CLAIM
Claims within a batch will be rejected to the Claims Error Report for the following reasons:
3.1
Missing/Invalid data as per the field description specified in this manual (Error code(s)
prefixed with V)
3.2
Ineligible Patient/Health Care Provider data (Error code(s) prefixed with E)
3.3
Missing/invalid data as specified in the Schedules of Benefits (Error code(s) prefixed with A)
Note:
Once corrected, these claims may be resubmitted for payment on a subsequent file. Error
Report Rejection Conditions are included within the Technical Specifications Interface to
Health Systems manual.
13.D.2
Rejection Conditions