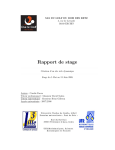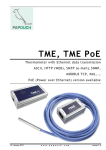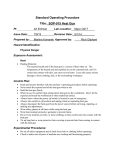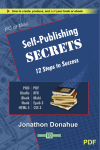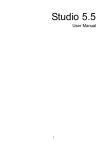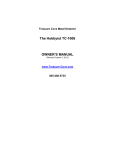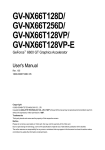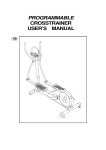Download Web Site Administrator`s User Manual
Transcript
Web Site Administrator’s User Manual Prepared by Out of the Box LLC, Copyright 2012 Table of Contents Page # 1 2 5 8 11 12 14 14 16 20 20 23 26 31 32 Title Getting to Know the Site Administration Console Add Events to the Home Page. ENMU Administration - Adding Events to Calendar ENMU Administration - Adding Jobs to Job Listing Creating a New Article Page: Using the Content Box Inserting a New Table Styling Text Inserting Pictures Steps to Inserting a Picture Gallery Steps to Uploading and Linking a PDF Linking to Internal and External Pages Inserting Video Using Categories An Example of Using a Category and a Bit about Pre-Planning Contents About the Manual The process of adding pages and editing pages to the new ENMU-Ruidoso web site is quite simple. This manual is designed to give you a complete set of instructions on how to update events, calendars and job listings, create new article pages, having new article pages inside specific categories, edit current pages, insert pictures and picture galleries, embed video, and create external and internal links. Please note there will be some HTML experience required, however there will also be graphics and code snippets to help you along. Alright let’s get started! Getting to Know the Site Administration Console The site administration console has everything needed to edit the site and site settings. When you first see the console, it can be a bit overwhelming. However for this manual we only need to focus on adding and updating the article pages, updating events, as well as the media that goes with it. Figure 1 shows the Administration Console Home Page (i.e. “Control Panel”). Most of what you as the user will be working with, is the Content and Components sections which is found in the menu bar and in the top row of icons. Figure 1 1 Add Events to the Home Page. End Result: 1. Log into the ENMU back-office: a. Permanent: http://www.ruidoso.enmu.edu/administrator b. Temporary: http://50.22.135.143/~enmu/administrator/ i. Must have Super User or Administrator Access 2. Enter your user name and password 3. Once you see your control panel select Components and then JEvent 2 4. You will see the JEvents control panel. 5. Select Manage Events 6. Select the New Event Button 7. The Edit Events screen will be in your window under the first tab named Calendar. Specify the Day and Date on the Events. Keep in mind that the system will only show events on the front page that are within 15 days. Specify the “Start, End, and Duration”. You can also specify if you want your event to repeat under “Repeat type 8. Select the Common tab. Here you will enter the “Subject” which is the name of your 3 event. You can specify the “Event Creator” and use the drop down menu to specify the creator if different from the logged in user. The two types of events that can show up are either Campus Events or Emergency Notification. For the “Select Ical (from raw icals)” select one of the 2 event types for the Calendar. The “category” you select should be the same as the calendar you selected. 9. Under “Activity” you can describe your event. It has the same text editor so you have many options on how you want your audience to see the information. Under “Location” specify where the event/emergency is taking place. The “Contact” field will contain any individual or organization to contact concerning the event. 10. Once complete Save and Close. 4 ENMU AdministrationAdding Events to Calendar End Result: 1. From Admin Home screen, scroll over “Components” tab 2. From the drop down box, select “JEvents” 5 3. Select “Manage Events” 4. Select “New” from top right corner 5. On the “Common” tab enter Name of event in the “Subject” box 6. Select what calendar the event will show on from “Select Ical” drop box 7. Select the type of event from the “Categories” drop box 6 8. Select the “Calendar” tab, enter the start/end dates as well as times and/or repetition 9. Select “Save” from the top right corner 10. Once saved, will automatically return to JEvents page. Refresh and ensure the event appears on the list and is showing a Green check under “Published” column 7 ENMU AdministrationAdding Jobs to Job Listing 1. From Admin Home Page, scroll over “Components” tab 2. From drop box, select JobGrok Listing 8 3. Select “Jobs” tab, top left 4. Select “New” from the top right corner 5. Enter the code for the job listing in the “Code” section (ex. GED Instructor Pool= GEDINSTR) 9 6. Enter the job title in the “Title” section 7. Enter remaining information in their designated sections *Always make sure to enter the contact information for the job, in the “Job Description” section* ENMU-Ruidoso Attn: Amber Rost Human Resources 709 Mechem Drive Ruidoso, NM 88345 For more information call (575) 257-2120 10 8. Ensure all information is entered correctly, then select “Save & Close” from top right corner 9. Once back to “Jobs” screen, refresh the site page¬¬ and make sure the job posting shows Creating a New Article Page: 1. Starting on the home page of the site administration console (Figure 2), click on Article Manager, or just click “Add New Article”. Figure 5 shows the article page dialog console. Similar to setting up a category, you will need to give the article a title, an alias, select a category where the page will reside, and select a user name. Figure 2 11 2. Give the Article a title and an alias then select the category of which the new article would go under. (Note most all the pages are set up in the “Sample Data-Articles” category.) 3. Select a user name. 4. Set the publishing dates. Note that you will want to leave the “Finish Publishing Date” blank. The “Finish Publishing Date” sets the date that the page will be automatically set to a deactivated state. 5. Insert content into the Content Box. Using the Content Box The article pages of the ENMU-Ruidoso web site conform to a template that is designed to help viewers get the information quick and easy. The following has tips on how to make your pages adhere to the template already set into place. When adding content and editing pages, you will extensively use the Content Box (see figure 3), which is commonly known as a WYSIWYG editor (What You See Is What You Get). This editor is fully capable to place tables, insert pictures and edit text. Figure 3 12 Below are the steps you will need to take in order to make your new web page conform to the look of the other pages. 1.All pages have a pre-styled headline. Whenever you title your new article page the headline is already styled for you. 2.Each current page has a table that is set up in the center of the page and is set to a dimension of between 500 and 700 pixels. In some cases you may see tables that are 800 pixels wide. In this way the content will flow down the center of the page and will make it easier for viewers to read the information. Figures 4 and 5 are a set of pictorial examples on how to set up a table in a page. Depending on the content and your creative preference, you may choose to use more than one column in a table to place pictures next to text. In the back of this manual you will find code notes to help you write out HTML code for tables. Also in the electronic files of this manual you can find a .txt document that you can copy and paste code into your content editor. Figure 4 Figure 5 13 Inserting a New Table 1. Inside the content editor, find the create table button. Click on button and a dialog box will appear. 2. Set the table width (it is recommended that your table is between 500 – 700 pixels wide). 3. Set the cell padding, cell spacing and border size. 4. Set the alignment to center. 5. In this way all the content will be spaced in the center of the page, making large portions of text easier to read. 3.It is recommended that all text be placed in to a note pad document before placing it into your web page. The reason is that word processing programs like Microsoft Word™ can have styling in the text that may look ok but when copied and pasted into the actual page the result may not be what you are looking for. Thus it will save you time and effort to copy all your text from your word processor and paste it into a note pad document and then copy the text in the note pad document and paste into the web page editor. 4.Once you have the text inserted, you can begin styling the text. All the pages use the Arial font family. There two different sub-heads below your main headline. It is up to you which one works best. Styling Text •The Green Sub-Head uses the JB Type – Joomla typography plugin. This is the head inside of a blue-teal/green box. Below Figure 6 and 7 shows an example of how the JB-Type is set into place. You’ll want to note that the text in this sub-head is set to 14pt. Arial and uses the HTML color code #006D55. •The Brown Sub-Head is set to 14pt. Arial Bold and uses a HTML color code of #775418. •The Body Copy Text (normal paragraph text) is set to Arial regular with a HTML color code #006D55. Note the size of this text is set by default to a 12pt. medium size. Because there is a button every page that allows the viewer to change the font size, you will want to leave it set to default. Figure 8 showes body text being styled. 14 Figure 6 Figure 7 15 Figure 8 Inserting Pictures Okay the text you have inserted and styled looks great. Now let’s take it a step further and add some pictures to your text. It is recommend, that the computer you are using for updating the ENMU-Ruidoso web site has a folder that is set aside for images to go on the site. Again this will help you maintain good organization and will make it easier when it comes time to put images on the site. Before inserting a picture, you will need to note how much pixel space you have to work with. Once you have the dimensions of the space you will put the image in, you are now ready to upload the images to the web site. All the images on the web site live in the folder named “images”. In some cases, (especially if you have a grouping of images to be in a gallery) you might want to place the images inside of a sub-folder inside the images folder. Steps to Uploading Pictures 1.From the Control Panel page of the Administration Console, click on Media Manager. 2.If you are uploading multiple pictures for a gallery then you will want to create a new folder. See Figure 9. Type in your new folder name and click “Create Folder”. Once you create the new folder then you will want to make sure the folder is selected when you upload your images. See Figure 10. 3.Click on “Browse” and select your images to be uploaded. Note that you can select multiple images at once. 16 Figure 9 Figure 10 17 Steps to Inserting a Picture 1.In your Content Editor, click on the picture icon find the name of the picture you are going to insert and select it. See Figure 11 2.Choose the alignment. Note choosing a left alignment will cause the text wrap around the image. See Figure 12 3.Click “Insert” and you picture should appear in your content box. See Figure 13 Figure 11 Figure 12 18 Figure 13 When the picture is inserted it should look like this. 19 Steps to Inserting a Picture Gallery (You will definitely want to watch the how to video before inserting a gallery) 1.From the Control Panel page of the Administration Console, click on Media Manager. 2.Create a new folder by typing a name for your new folder then click on “Create Folder” 3.Click on “Browse” and select your images to be uploaded. Note that you can select multiple images at once. See Figures 9 and 10 4.To insert your gallery first click on the code view button “Source” in your content box and paste the following code inside between an open and closed table data tag. See Figure 14 Figure 14 Steps to Uploading and Linking to a PDF 1.Uploading PDFs to the Media Manager is done differently than the way image are uploaded. You won’t need to upload the PDF in the media manager beforehand. Instead you will upload the PDF as you make a link to it. 2.Select the text or image that you want to link the PDF to then click the “Link” button. See Figure 15 3.Click on “Browse Server”. 4.Click Browse to find the PDF to be uploaded then click “Send to Server” to complete the upload. See Figure 16 20 5.Select the PDF that you just uploaded in the window. See Figure 16 6.Click on the Target tab and select New Window (_Blank). See Figure 17 7.Click “OK”, then click “Save”. Test your page the PDF should open in a new browser window. See Figure 18 Figure 15 Figure 16 21 Figure 17 Figure 18 22 Linking to Internal and External Pages When creating links, you have a variety of ways you can go. You can; link to pages within the site (internal linking), link to other web site pages (external pages), and link to documents such as Word documents and PDFs. It is recommended that when you link to an external page that you target the page to open in a new window. As an administrator of the web site you would want the viewer to stay on your page as long as possible. Steps to Create Internal Links 1.Select the text or image you want to link to another page. See Figure 19 2.Click the “J-Tree Link” button in the Content Editor and then find the page you want to link to under the “Sample Data Articles” folder and click on it. Note the dialog boxes should then show the page you selected and the respective URL. 3.Click “OK” See Figure 20 Figure 19 23 Figure 20 Steps to Create External Links 1.Select the text or image you want to link to another web site. 2.Click the “Link” button. See Figure 21 3.Select the link type 4.Select the “Target” tab. You will want to note that when you link to other web sites, you want to use “New Window (_blank)”. This will create a new web page window when the viewer clicks the link. See Figure 22 5.Click the “Link Info ” tab, then enter the URL address. Note you can click the “Browse Server” to link to PDFs and other documents that can be displayed on the internet 6.Click OK. See Figure 23 24 Figure 21 Figure 22 25 Figure 23 Inserting Video Inserting video is relatively simple to do. If you are familiar with pasting a YouTube™ video in an email, then it should be easy. The only tricky part is that it must be embedded in the code. When you embed a video you will want to make sure of your useable space. And especially when you embed a new video on the home page, you will want to make sure that your video does not exceed 340 pixels wide. Steps for Embedding Video in a Regular Article Page 1.Log into the ENMU Ruidoso YouTube™ account. Find and click-on “My Channel” See Figure 24 2.Click on the video and then find and click on share. See Figure 25 3.Figure 26 shows that the embed button has been clicked and by now you should know the exact dimensions of your space to embed the video. You can select a pre determined size or choose put in a custom size. Once you have chosen the size of the video then copy the <iframe> code in the box above. 26 4.Log into the ENMU-Ruidoso Site Administration Console then, find your page to put the video in. 5.Make sure that you have a table to place the video in and type some place holder text. See Figure 27 6.Click on the “Source” button then find in the code where you place holder text is (should be in between the <td> & </td> tags). Remove the place holder text and paste the <iframe> code that you copied in the YouTube™ account. See Figure 28 Figure 24 Figure 25 27 Figure 26 Figure 27 28 Figure 28 Steps for Embedding Video in the Home Page Left Column 1.Embedding video into the “Home Page Left Column” is very similar to embedding video into a regular article page. However you need to pay close attention to the pixel dimensions. The pixel dimensions for the video on the home page are 340px x 267px. So you will need to use these custom pixel sizes option in the YouTube™ account before you copy the <iframe> code. Note you should see these dimensions inside the <iframe> code. See Figures 24-26 2.Log into the ENMU-Ruidoso Site Administration Console then, find and open the “HomeLeftCol” article page. See Figure 30 3.Click on the “Source” button in the Content Editor. See Figure 31. Note that the <iframe> code for the video lives in between the <div> tags. Do not change or alter the <div> tags. Simply replace the <iframe> code. 4.Click on save and open the Home page in a new window of your browser to make sure the video works. 29 Figure 30 Figure 31 30 Using Categories Using categories can be very helpful especially when you have several groups of pages that go together and are meant to be published temporarily. For instance if you are making several article pages with unique names that cover a similar subject, you may want to place those pages inside of a new category. Regardless of whether you decide to place your new article pages inside of a category or not, it is a good idea to name each article page in a way that is related to the subject, that way articles will be easy to find when making links and makes for better organization. Another good thing about having article pages inside of a specific category is that once you are finished with the pages, you can delete the category and the articles in one or two clicks of the mouse. All of the permanent pages are inside the category “Sample Data-Articles”. In order to keep everything organized, you will want to place any new category inside the “Sample DataArticles”. Figure 32 shows an example of the page to set up a new category. As you can see, the parent category is “Sample Data-Articles”. Figure 32 Setting Up a New Category 1. Starting on the Control Panel, click on the Category Manager Icon. 2. Click on “New” 3. Go through the dialog boxes entering the “Title”, “Alias”, “Parent (as Sample DataArticles)”, and in the “Created by” box you will click the Select User and select your user name. 4. The other dialog boxes can be left alone to be set by default. 5. Click “Save & Close”. In the Category Manager, find your new category. 31 An Example of Using a Category and a Bit about Pre-Planning Let’s say that ENMU-Ruidoso wants you to create several pages for an upcoming science fair. And, let’s say that you’ll need a science fair home page, a contact page and form page for viewers to enter their project. Since you are planning to build several article pages about a particular subject, it is a good idea to scratch out a map on paper beforehand. Figure 33 and 34show how a map on paper might look. Figure 33 As you start to draw out your page map, you may also want to consider. 1.How long will the pages be up on the site and will you have an easy way to take the down when necessary? 2.What is the outcome that you will expect from these pages? 3.What graphics maybe needed? 4.Who will see these pages? Are the pages more important to teachers or students, or perhaps the general public? Having a solid plan and knowing the answers to questions like these will help you create a set of pages quickly. 32 Figure 34 Important Naming Conventions As you will see in the sections to come, it is important to be accustomed to a naming convention when making new categories and articles. Having a solid naming convention that is unique to your subject will make it easier to link pages and will help maintain organization. Below is an example of how article pages could be named inside of a category Category Name: Science Fair Alias: science-fair Title: Welcome to the Science Fair Alias: science-fair-home Title: Contact Information for the Science Fair Alias: science-fair-contact Title: Enter Your Project in the Science Fair Alias: science-fair-entry 33