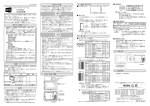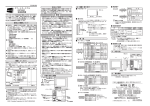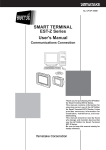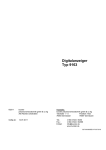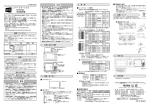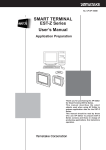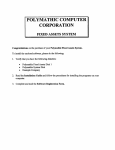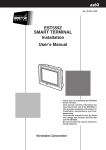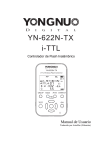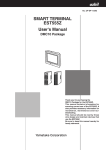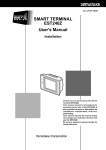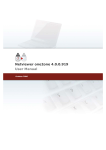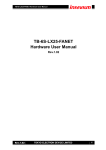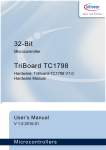Download SMART TERMINAL EST-Z Series User`s Manual
Transcript
No. CP-SP-1089E SMART TERMINAL EST-Z Series User’s Manual Smart Object Library POW ER Thank you for purchasing the AP Editor for Smart Terminal EST-Z Series. This manual describes the smart objects which can be used with the AP Editor to prepare application data for the EST-Z Series. This manual should be read by those who use AP Editor to design EST-Z Series display screens and those responsible for determining operation of the application. RESTRICTIONS ON USE This product has been designed, developed and manufactured for general-purpose application in machinery and equipment. Accordingly, when used in applications outlined below, special care should be taken to implement a fail-safe and/or redundant design concept as well as a periodic maintenance program. • Units for concerning to control and safety of transportation vehicles (automobiles, trains and ships, etc.) • Traffic control systems • Anti-disaster systems, anti-crime systems • Safety equipment • Medical equipment (not specifically designed for life support) Never use this product in applications which require extremely high reliability, such as those outlined below. • Aeronautical machines • Aerospace machines • Submersible repeaters • Nuclear reactor control systems • Life support systems (medical equipment, etc.) Never use this product in applications where human safety may be put at risk. Never use this product as a safety switch or as an emergency stop switch. Special care should be taken to implement a fail-safe and/or redundant design which takes into account the possibility of operational delay, unit damage and malfunction of this product. REQUEST Ensure that this User's Manual is handed over to the user before the product is used. Copying or duplicating this User's Manual in part or in whole is forbidden. The information and specifications in this User's Manual are subject to change without notice. Considerable effort has been made to ensure that this User's Manual is free from inaccuracies and omissions. If you should find any inaccuracies or omissions, please contact Yamatake Corporation. In no event is Yamatake Corporation liable to anyone for any indirect, special or consequential damages as a result of using this product. C 2001 Yamatake Corporation ALL RIGHTS RESERVED The smart terminal R is a registered trademark of Yamatake Corporation. Other company names and product names listed in this manual are registered trademarks or trademarks of respective companies. i SAFETY PRECAUTIONS ■ About Icons Safety precautions are for ensuring safe and correct use of this product, and for preventing injury to the operator and other people or damage to property. You must observe these safety precautions. The safety precautions described in this manual are indicated by various icons. As the following describes the icons and their meanings, be sure to read and understand the descriptions before reading this manual: WARNING CAUTION Warnings are indicated when mishandling this product might result in death or serious injury to the user. Cautions are indicated when mishandling this product might result in minor injury to the user, or only physical damage to this product. ■ Examples Triangles warn the user of a possible danger that may be caused by wrongful operation or misuse of this product. These icons graphically represent the actual danger. (The example on the left warns the user of the danger of electrical shock.) White circles with a diagonal bar notify the user that specific actions are prohibited to prevent possible danger. These icons graphically represent the actual prohibited action. (The example on the left notifies the user that disassembly is prohibited.) Black filled-in circles instruct the user to carry out a specific obligatory action to prevent possible danger. These icons graphically represent the actual action to be carried out. (The example on the left instructs the user to remove the plug from the outlet.) ii CAUTION Do not turn OFF the power or insert or remove the CF card into/from the slot while accessing the CF card.This may corrupt data in the CF card. Be sure to press the [STOP] button of the recorder smart object, wait until [BUSY] changes to [START] and then turn OFF the power or remove the CF card. Also take the following handling precautions: • Do not bend it, drop or cause a strong shock. • Do not spray water or expose it to direct sunlight. • Do not disassemble it or insert metallic objects such as a clip. Wrong handling of the CF card may corrupt its data. In such a case, Yamatake will not assume any responsibility. Before switching the screen of the EST to the system screen or downloading or uploading, be sure to press the [STOP] button of the recorder smart object and make sure [BUSY] changes to [START]. Wrong handling of the CF card may corrupt its data. In such a case, Yamatake will not assume any responsibility. iii The Role of This Manual Outline of EST-Z Series Manuals The below 9 manuals are provided to cover a range of EST-Z Series-related topics. Use the manual that best fits your application. In the event such a manual is not available, contact us or your local EST-Z Series dealer. Smart Terminal EST240Z User's Manual C P-U U 3E M-012 nual ser's Ma G WARNIN N CAUTIO WARN CAU TI ING ON Manual No.CP-UM-5145E This manual is packaged with the EST240Z body. This manual should be read by those who produce units that use the Smart Terminal. This manual contains safety precautions when using the Smart Terminal, installation methods, and descriptions for wiring the power supply and signal lines. Smart Terminal EST555Z User's Manual C P-U User's 3E M-012 l Manua G WARNIN N CAUTIO WARN CAU TI ING ON Manual No.CP-UM-5229E This manual is packaged with the EST555Z body. This manual should be read by those who produce units that use the Smart Terminal. This manual contains safety precautions when using the Smart Terminal, installation methods, and descriptions for wiring the power supply and signal lines. Smart Terminal EST240Z User's Manual Installation Manual No. CP-SP-1065E This manual should be read by those who use the EST240Z to design units and those in charge of maintenance. This manual describes safety cautions when using the Smart Terminal, how to install for incorporating into units, wiring methods, maintenance and inspection, troubleshooting, and hardware specifications. Smart Terminal EST555Z User's Manual Installation Manual No. CP-SP-1103E This manual should be read by those who use the EST555Z to design units and those in charge of maintenance. This manual describes safety cautions when using the Smart Terminal, how to install for incorporating into units, wiring methods, maintenance and inspection, troubleshooting, and hardware specifications. iv Smart Terminal EST-Z Series User's Manual Application Preparation Manual No. CP-SP-1088E This manual. This manual should be read by those who design screens that are displayed on the EST-Z Series and operations. This manual describes the environment of the personal computer on which AP Editor can be used, installation methods, startup, system settings, file operations, printing, how to paste smart objects, and other AP Editor operations. Smart Terminal EST-Z Series User's Manual Smart Object Library Manual No. CP-SP-1089E Graphic elements that have functions for displaying on the EST-Z Series are called “smart objects.” This manual describes the concept of smart objects and the functions of each smart object. Smart Terminal EST-Z Series User's Manual Communications Connection Manual No. CP-SP-1090E This manual should be read by those who combine the EST-Z Series with PLCs made by other manufacturers and dedicated board computers to build systems. This manual describes how to connect to PLCs, address maps that correspond to PLCs, how to paste smart objects, drawing, and other operations and settings required for making applications using PLCs. Smart Terminal EST240Z User's Manual DMC10 Package Manual No. CP-SP-1091E This package is used when constructing systems by connecting the EST240Z to Yamatake’s Distributed Multi-channel Controller DMC10. This manual describes the specifications of the software package, how to use the package, how to install the software, and how to operate the software. Smart Terminal EST555Z User's Manual DMC10 Package Manual No. CP-SP-1124E This package is used when constructing systems by connecting the EST555Z to Yamatake’s Distributed Multi-channel Controller DMC10. This manual describes the specifications of the software package, how to use the package, how to install the software, and how to operate the software. v Organization of This User’s Manual This manual is organized as follows: Chapter 1. SMART OBJECT LIBRARY CONFIGURATION This chapter describes what a “smart object” is, the configuration of the smart object library, categories and lists of smart objects, a list of panels already provided in the system and their functions. Before using smart objects, understand the concept of smart objects. Chapter 2. SMART OBJECT SPECIFICATIONS This chapter describes the conventions used in the smart object specifications in chapters 3, 4 and 5, and the main setting items of smart objects. Chapter 3. BASIC SMART OBJECTS This chapter describes the functions, parameters and cautions when using each of the smart objects. Use this chapter to reference the specifications of relevant smart objects when using smart objects. Chapter 4. INSTRUMENTATION SMART OBJECTS This chapter describes the functions, parameters and cautions when using each of the instrumentation smart objects. Use this chapter to reference the specifications of relevant smart objects when using instrumentation smart objects. Chapter 5. SYSTEM PANELS General-purpose frequently used screens such as numeric keypads and keyboards are already provided in the system as system panels. This chapter describes the functions of each system panel, examples of how system panels are used, and the external dimensions of system panels. Appendix LIST OF SMART OBJECT GRAPHICS This Appendix lists the graphic elements that are included in the smart object library. Use this list as an index when you need to search a smart object. vi Contents The Role of This Manual Organization of This User’s Manual Conventions Used in This Manual Chapter 1. SMART OBJECT LIBRARY CONFIGURATION 1-1 Library Configuration • • • • • • • • • • • • • • • • • • • • • • • • • • • • • • • • • • • • • • • • • • • • • • • • • • • • • • 1-1 ■ Smart Objects • • • • • • • • • • • • • • • • • • • • • • • • • • • • • • • • • • • • • • • • • • • • • • • • • • • • • • • • • • 1-1 ■ Smart Object Library • • • • • • • • • • • • • • • • • • • • • • • • • • • • • • • • • • • • • • • • • • • • • • • • • • • 1-2 1-2 Classification of Smart Object Types • • • • • • • • • • • • • • • • • • • • • • • • • • • • • • • • • • • • • • 1-3 ■ Basic Smart Objects • • • • • • • • • • • • • • • • • • • • • • • • • • • • • • • • • • • • • • • • • • • • • • • • • • • 1-3 ■ Instrumentation Smart Objects • • • • • • • • • • • • • • • • • • • • • • • • • • • • • • • • • • • • • • • • 1-4 1-3 List of Smart Objects • • • • • • • • • • • • • • • • • • • • • • • • • • • • • • • • • • • • • • • • • • • • • • • • • • • • • • 1-5 ■ List of Basic Smart Objects • • • • • • • • • • • • • • • • • • • • • • • • • • • • • • • • • • • • • • • • • • • • 1-5 ■ List of Instrumentation Smart Objects • • • • • • • • • • • • • • • • • • • • • • • • • • • • • • • • • 1-6 1-4 List of Smart Object Sizes /Applicable Models • • • • • • • • • • • • • • • • • • • • • • • • • • • • • 1-7 ■ Basic Smart Objects • • • • • • • • • • • • • • • • • • • • • • • • • • • • • • • • • • • • • • • • • • • • • • • • • • • 1-7 ■ Instrumentation Smart Objects • • • • • • • • • • • • • • • • • • • • • • • • • • • • • • • • • • • • • • • • 1-9 Chapter 2. SMART OBJECT SPECIFICATIONS 2-1 Conventions Used in Smart Object Specifications• • • • • • • • • • • • • • • • • • • • • • • • • 2-1 ■ Basic Layout of Specification Descriptions • • • • • • • • • • • • • • • • • • • • • • • • • • • • 2-1 ■ Name and Attributes of Smart Object • • • • • • • • • • • • • • • • • • • • • • • • • • • • • • • • • • 2-2 ■ Function • • • • • • • • • • • • • • • • • • • • • • • • • • • • • • • • • • • • • • • • • • • • • • • • • • • • • • • • • • • • • • • 2-2 ■ Settings • • • • • • • • • • • • • • • • • • • • • • • • • • • • • • • • • • • • • • • • • • • • • • • • • • • • • • • • • • • • • • • • 2-2 ■ Examples • • • • • • • • • • • • • • • • • • • • • • • • • • • • • • • • • • • • • • • • • • • • • • • • • • • • • • • • • • • • • • 2-2 ■ Smart Object Parameters • • • • • • • • • • • • • • • • • • • • • • • • • • • • • • • • • • • • • • • • • • • • • • 2-3 ■ Supplementary Explanation • • • • • • • • • • • • • • • • • • • • • • • • • • • • • • • • • • • • • • • • • • • • 2-4 2-2 Main Configuration Items for Smart Objects • • • • • • • • • • • • • • • • • • • • • • • • • • • • • • • 2-5 ■ Smart Object Properties • • • • • • • • • • • • • • • • • • • • • • • • • • • • • • • • • • • • • • • • • • • • • • • 2-5 ■ Basic • • • • • • • • • • • • • • • • • • • • • • • • • • • • • • • • • • • • • • • • • • • • • • • • • • • • • • • • • • • • • • • • • • • 2-6 ■ Graphic • • • • • • • • • • • • • • • • • • • • • • • • • • • • • • • • • • • • • • • • • • • • • • • • • • • • • • • • • • • • • • • • 2-7 ■ Text • • • • • • • • • • • • • • • • • • • • • • • • • • • • • • • • • • • • • • • • • • • • • • • • • • • • • • • • • • • • • • • • • • • • 2-9 ■ Interlock • • • • • • • • • • • • • • • • • • • • • • • • • • • • • • • • • • • • • • • • • • • • • • • • • • • • • • • • • • • • • • 2-10 ■ Switch Communications • • • • • • • • • • • • • • • • • • • • • • • • • • • • • • • • • • • • • • • • • • • • • • 2-13 ■ Dedicated storage area information • • • • • • • • • • • • • • • • • • • • • • • • • • • • • • • • • • 2-16 Chapter 3. BASIC SMART OBJECTS 3-1 Switches • • • • • • • • • • • • • • • • • • • • • • • • • • • • • • • • • • • • • • • • • • • • • • • • • • • • • • • • • • • • • • • • • • • 3-1 Switch • • • • • • • • • • • • • • • • • • • • • • • • • • • • • • • • • • • • • • • • • • • • • • • • • • • • • • • • • • • • • • • • • • • • • 3-1 3-2 Function Switches • • • • • • • • • • • • • • • • • • • • • • • • • • • • • • • • • • • • • • • • • • • • • • • • • • • • • • • • • 3-5 Radio switch • • • • • • • • • • • • • • • • • • • • • • • • • • • • • • • • • • • • • • • • • • • • • • • • • • • • • • • • • • • • • • • 3-5 Inching • • • • • • • • • • • • • • • • • • • • • • • • • • • • • • • • • • • • • • • • • • • • • • • • • • • • • • • • • • • • • • • • • • • • • 3-8 Clock Adjustment • • • • • • • • • • • • • • • • • • • • • • • • • • • • • • • • • • • • • • • • • • • • • • • • • • • • • • • • 3-11 Alarm silence • • • • • • • • • • • • • • • • • • • • • • • • • • • • • • • • • • • • • • • • • • • • • • • • • • • • • • • • • • • • • 3-14 3-3 Word Type Switches • • • • • • • • • • • • • • • • • • • • • • • • • • • • • • • • • • • • • • • • • • • • • • • • • • • • • • 3-17 Word data write • • • • • • • • • • • • • • • • • • • • • • • • • • • • • • • • • • • • • • • • • • • • • • • • • • • • • • • • • • • 3-17 Constant write • • • • • • • • • • • • • • • • • • • • • • • • • • • • • • • • • • • • • • • • • • • • • • • • • • • • • • • • • • • • 3-20 Data calculation • • • • • • • • • • • • • • • • • • • • • • • • • • • • • • • • • • • • • • • • • • • • • • • • • • • • • • • • • • 3-23 vii 3-4 Panel Change Switches • • • • • • • • • • • • • • • • • • • • • • • • • • • • • • • • • • • • • • • • • • • • • • • • • • 3-27 Panel change switch, panel selector • • • • • • • • • • • • • • • • • • • • • • • • • • • • • • • • • • • • • 3-27 Panel change switch, panel overlay • • • • • • • • • • • • • • • • • • • • • • • • • • • • • • • • • • • • • • 3-29 Panel change switch, open pop-up • • • • • • • • • • • • • • • • • • • • • • • • • • • • • • • • • • • • • • • 3-31 Panel change switch, special package selector • • • • • • • • • • • • • • • • • • • • • • • • • • 3-34 Panel change switch, multi-panel selector (others) • • • • • • • • • • • • • • • • • • • • • • • 3-36 Panel change switch, multi-panel overlay (others) • • • • • • • • • • • • • • • • • • • • • • • 3-39 Panel change switch, background panel selector (others) • • • • • • • • • • • • • • • 3-42 Panel change switch, background panel close (others) • • • • • • • • • • • • • • • • • • 3-44 Panel change switch, panel selector (background change menu) (others)3-46 Panel change switch, panel selector (background close) (others) • • • • • • • • 3-48 Panel change switch, panel close (others) • • • • • • • • • • • • • • • • • • • • • • • • • • • • • • • 3-50 Panel change switch, panel replace (others) • • • • • • • • • • • • • • • • • • • • • • • • • • • • • 3-52 Panel change switch, panel to front (others) • • • • • • • • • • • • • • • • • • • • • • • • • • • • • 3-54 External, panel selector • • • • • • • • • • • • • • • • • • • • • • • • • • • • • • • • • • • • • • • • • • • • • • • • • • 3-56 External, panel overlay • • • • • • • • • • • • • • • • • • • • • • • • • • • • • • • • • • • • • • • • • • • • • • • • • • • 3-59 External, open pop-up • • • • • • • • • • • • • • • • • • • • • • • • • • • • • • • • • • • • • • • • • • • • • • • • • • • • 3-62 External, special package selector • • • • • • • • • • • • • • • • • • • • • • • • • • • • • • • • • • • • • • • 3-64 External, multi-panel selector (others) • • • • • • • • • • • • • • • • • • • • • • • • • • • • • • • • • • • • 3-66 External, multi-panel overlay (others) • • • • • • • • • • • • • • • • • • • • • • • • • • • • • • • • • • • • 3-68 External, background panel selector (others) • • • • • • • • • • • • • • • • • • • • • • • • • • • • 3-70 External, background panel close (others) • • • • • • • • • • • • • • • • • • • • • • • • • • • • • • • 3-72 External, panel selector (background change menu) (others) • • • • • • • • • • • • 3-74 External, panel selector (background close) (others) • • • • • • • • • • • • • • • • • • • • • 3-76 External, panel close (others) • • • • • • • • • • • • • • • • • • • • • • • • • • • • • • • • • • • • • • • • • • • • 3-78 3-5 Lamps • • • • • • • • • • • • • • • • • • • • • • • • • • • • • • • • • • • • • • • • • • • • • • • • • • • • • • • • • • • • • • • • • • • • 3-81 Bit type 2-state lamp • • • • • • • • • • • • • • • • • • • • • • • • • • • • • • • • • • • • • • • • • • • • • • • • • • • • • • 3-81 Bit type 3-state lamp • • • • • • • • • • • • • • • • • • • • • • • • • • • • • • • • • • • • • • • • • • • • • • • • • • • • • • 3-83 Bit type multi-value state lamp • • • • • • • • • • • • • • • • • • • • • • • • • • • • • • • • • • • • • • • • • • • 3-86 Word type 2-state lamp • • • • • • • • • • • • • • • • • • • • • • • • • • • • • • • • • • • • • • • • • • • • • • • • • • • 3-88 Word type 3-state lamp • • • • • • • • • • • • • • • • • • • • • • • • • • • • • • • • • • • • • • • • • • • • • • • • • • • 3-91 Word type multi-value state lamp • • • • • • • • • • • • • • • • • • • • • • • • • • • • • • • • • • • • • • • • • 3-94 3-6 Numeric Indicators • • • • • • • • • • • • • • • • • • • • • • • • • • • • • • • • • • • • • • • • • • • • • • • • • • • • • • • 3-97 Basic • • • • • • • • • • • • • • • • • • • • • • • • • • • • • • • • • • • • • • • • • • • • • • • • • • • • • • • • • • • • • • • • • • • • • 3-97 With calculation • • • • • • • • • • • • • • • • • • • • • • • • • • • • • • • • • • • • • • • • • • • • • • • • • • • • • • • • • 3-104 3-7 Graphs/Meters• • • • • • • • • • • • • • • • • • • • • • • • • • • • • • • • • • • • • • • • • • • • • • • • • • • • • • • • • • • 3-113 Bar graph• • • • • • • • • • • • • • • • • • • • • • • • • • • • • • • • • • • • • • • • • • • • • • • • • • • • • • • • • • • • • • • • 3-113 Meter • • • • • • • • • • • • • • • • • • • • • • • • • • • • • • • • • • • • • • • • • • • • • • • • • • • • • • • • • • • • • • • • • • • • 3-117 Slide meter • • • • • • • • • • • • • • • • • • • • • • • • • • • • • • • • • • • • • • • • • • • • • • • • • • • • • • • • • • • • • • 3-120 Pie-chart• • • • • • • • • • • • • • • • • • • • • • • • • • • • • • • • • • • • • • • • • • • • • • • • • • • • • • • • • • • • • • • • • 3-123 Line graph • • • • • • • • • • • • • • • • • • • • • • • • • • • • • • • • • • • • • • • • • • • • • • • • • • • • • • • • • • • • • • • 3-125 3-8 Text Display • • • • • • • • • • • • • • • • • • • • • • • • • • • • • • • • • • • • • • • • • • • • • • • • • • • • • • • • • • • • • 3-129 Registered string data • • • • • • • • • • • • • • • • • • • • • • • • • • • • • • • • • • • • • • • • • • • • • • • • • • • 3-129 Variable string data • • • • • • • • • • • • • • • • • • • • • • • • • • • • • • • • • • • • • • • • • • • • • • • • • • • • • 3-132 Message call • • • • • • • • • • • • • • • • • • • • • • • • • • • • • • • • • • • • • • • • • • • • • • • • • • • • • • • • • • • • 3-138 3-9 Keyboard Call • • • • • • • • • • • • • • • • • • • • • • • • • • • • • • • • • • • • • • • • • • • • • • • • • • • • • • • • • • • 3-141 Numeric keypad • • • • • • • • • • • • • • • • • • • • • • • • • • • • • • • • • • • • • • • • • • • • • • • • • • • • • • • • • 3-141 Keyboard • • • • • • • • • • • • • • • • • • • • • • • • • • • • • • • • • • • • • • • • • • • • • • • • • • • • • • • • • • • • • • • • 3-147 viii 3-10 Data Setter • • • • • • • • • • • • • • • • • • • • • • • • • • • • • • • • • • • • • • • • • • • • • • • • • • • • • • • • • • • • • • 3-151 Password numeric keypad • • • • • • • • • • • • • • • • • • • • • • • • • • • • • • • • • • • • • • • • • • • • • • 3-151 UP/DOWN setter • • • • • • • • • • • • • • • • • • • • • • • • • • • • • • • • • • • • • • • • • • • • • • • • • • • • • • • • • 3-153 Bit pattern setter • • • • • • • • • • • • • • • • • • • • • • • • • • • • • • • • • • • • • • • • • • • • • • • • • • • • • • • • 3-156 3-11 Alarm Monitor • • • • • • • • • • • • • • • • • • • • • • • • • • • • • • • • • • • • • • • • • • • • • • • • • • • • • • • • • • • 3-159 Aggregation lamp (alarm lamp) • • • • • • • • • • • • • • • • • • • • • • • • • • • • • • • • • • • • • • • • • 3-159 Representative lamp (alarm lamp) • • • • • • • • • • • • • • • • • • • • • • • • • • • • • • • • • • • • • • • 3-163 Alarm buzzer • • • • • • • • • • • • • • • • • • • • • • • • • • • • • • • • • • • • • • • • • • • • • • • • • • • • • • • • • • • • 3-166 Monitor start/stop • • • • • • • • • • • • • • • • • • • • • • • • • • • • • • • • • • • • • • • • • • • • • • • • • • • • • • • 3-168 Summary display (alarm information display) • • • • • • • • • • • • • • • • • • • • • • • • • • • 3-171 History display (alarm information display) • • • • • • • • • • • • • • • • • • • • • • • • • • • • • 3-175 Number of occurrence display (alarm information display) • • • • • • • • • • • • • 3-180 Alarm information clear • • • • • • • • • • • • • • • • • • • • • • • • • • • • • • • • • • • • • • • • • • • • • • • • • 3-185 3-12 Clocks • • • • • • • • • • • • • • • • • • • • • • • • • • • • • • • • • • • • • • • • • • • • • • • • • • • • • • • • • • • • • • • • • • • 3-187 Digital clock • • • • • • • • • • • • • • • • • • • • • • • • • • • • • • • • • • • • • • • • • • • • • • • • • • • • • • • • • • • • • 3-187 Analog clock • • • • • • • • • • • • • • • • • • • • • • • • • • • • • • • • • • • • • • • • • • • • • • • • • • • • • • • • • • • • 3-189 Digital calendar• • • • • • • • • • • • • • • • • • • • • • • • • • • • • • • • • • • • • • • • • • • • • • • • • • • • • • • • • • 3-191 External clock adjustment • • • • • • • • • • • • • • • • • • • • • • • • • • • • • • • • • • • • • • • • • • • • • • • 3-193 3-13 State Control • • • • • • • • • • • • • • • • • • • • • • • • • • • • • • • • • • • • • • • • • • • • • • • • • • • • • • • • • • • • 3-195 External backlight control • • • • • • • • • • • • • • • • • • • • • • • • • • • • • • • • • • • • • • • • • • • • • • • 3-195 External backlight ON • • • • • • • • • • • • • • • • • • • • • • • • • • • • • • • • • • • • • • • • • • • • • • • • • • • 3-197 External buzzer control• • • • • • • • • • • • • • • • • • • • • • • • • • • • • • • • • • • • • • • • • • • • • • • • • • 3-199 External buzzer OFF • • • • • • • • • • • • • • • • • • • • • • • • • • • • • • • • • • • • • • • • • • • • • • • • • • • • • 3-201 Battery alarm notification • • • • • • • • • • • • • • • • • • • • • • • • • • • • • • • • • • • • • • • • • • • • • • • 3-203 Data write when opening the panel • • • • • • • • • • • • • • • • • • • • • • • • • • • • • • • • • • • • • • 3-205 Chapter 4. INSTRUMENTATION SMART OBJECTS 4-1 PID controller • • • • • • • • • • • • • • • • • • • • • • • • • • • • • • • • • • • • • • • • • • • • • • • • • • • • • • • • • • • • • • 4-1 SDC10 • • • • • • • • • • • • • • • • • • • • • • • • • • • • • • • • • • • • • • • • • • • • • • • • • • • • • • • • • • • • • • • • • • • • • 4-1 SDC20/21 • • • • • • • • • • • • • • • • • • • • • • • • • • • • • • • • • • • • • • • • • • • • • • • • • • • • • • • • • • • • • • • • • • 4-4 SDC30/31 • • • • • • • • • • • • • • • • • • • • • • • • • • • • • • • • • • • • • • • • • • • • • • • • • • • • • • • • • • • • • • • • • • 4-7 SDC40A (standard/remote SP type) • • • • • • • • • • • • • • • • • • • • • • • • • • • • • • • • • • • • • • 4-10 DMC10 (2 channel model) • • • • • • • • • • • • • • • • • • • • • • • • • • • • • • • • • • • • • • • • • • • • • • • • 4-13 DMC10 (4 channel model) • • • • • • • • • • • • • • • • • • • • • • • • • • • • • • • • • • • • • • • • • • • • • • • • 4-17 CB508 • • • • • • • • • • • • • • • • • • • • • • • • • • • • • • • • • • • • • • • • • • • • • • • • • • • • • • • • • • • • • • • • • • • • 4-21 4-2 Recipe • • • • • • • • • • • • • • • • • • • • • • • • • • • • • • • • • • • • • • • • • • • • • • • • • • • • • • • • • • • • • • • • • • • • 4-25 ■ Recipe Operations • • • • • • • • • • • • • • • • • • • • • • • • • • • • • • • • • • • • • • • • • • • • • • • • • • • • 4-25 ■ Recipe Write Methods • • • • • • • • • • • • • • • • • • • • • • • • • • • • • • • • • • • • • • • • • • • • • • • • 4-26 ■ Recipe Settings • • • • • • • • • • • • • • • • • • • • • • • • • • • • • • • • • • • • • • • • • • • • • • • • • • • • • • • 4-27 ■ Area Required for Recipe Functions • • • • • • • • • • • • • • • • • • • • • • • • • • • • • • • • • • 4-27 ■ Recipe Data • • • • • • • • • • • • • • • • • • • • • • • • • • • • • • • • • • • • • • • • • • • • • • • • • • • • • • • • • • • 4-28 ■ Recipe Smart Objects • • • • • • • • • • • • • • • • • • • • • • • • • • • • • • • • • • • • • • • • • • • • • • • • • 4-28 ■ Recipe Selection Panel • • • • • • • • • • • • • • • • • • • • • • • • • • • • • • • • • • • • • • • • • • • • • • • 4-31 ■ Recipe Edit Panel • • • • • • • • • • • • • • • • • • • • • • • • • • • • • • • • • • • • • • • • • • • • • • • • • • • • • 4-32 ■ Operation of Manual Write Smart Objects • • • • • • • • • • • • • • • • • • • • • • • • • • • • 4-33 ■ Operation of Auto Write Smart Objects • • • • • • • • • • • • • • • • • • • • • • • • • • • • • • • 4-34 Manual write • • • • • • • • • • • • • • • • • • • • • • • • • • • • • • • • • • • • • • • • • • • • • • • • • • • • • • • • • • • • • • 4-35 Auto write • • • • • • • • • • • • • • • • • • • • • • • • • • • • • • • • • • • • • • • • • • • • • • • • • • • • • • • • • • • • • • • • 4-41 ix 4-3 Trend • • • • • • • • • • • • • • • • • • • • • • • • • • • • • • • • • • • • • • • • • • • • • • • • • • • • • • • • • • • • • • • • • • • • • 4-47 ■ Trend Buffers • • • • • • • • • • • • • • • • • • • • • • • • • • • • • • • • • • • • • • • • • • • • • • • • • • • • • • • • • 4-47 ■ Trend Displays • • • • • • • • • • • • • • • • • • • • • • • • • • • • • • • • • • • • • • • • • • • • • • • • • • • • • • • • 4-48 ■ Trend Menu Panel • • • • • • • • • • • • • • • • • • • • • • • • • • • • • • • • • • • • • • • • • • • • • • • • • • • • 4-50 ■ Variable Trend Menu Panels • • • • • • • • • • • • • • • • • • • • • • • • • • • • • • • • • • • • • • • • • • 4-51 Trend • • • • • • • • • • • • • • • • • • • • • • • • • • • • • • • • • • • • • • • • • • • • • • • • • • • • • • • • • • • • • • • • • • • • • 4-53 Variable trend • • • • • • • • • • • • • • • • • • • • • • • • • • • • • • • • • • • • • • • • • • • • • • • • • • • • • • • • • • • • 4-64 4-4 Graphic Movement • • • • • • • • • • • • • • • • • • • • • • • • • • • • • • • • • • • • • • • • • • • • • • • • • • • • • • • 4-75 Rail movement • • • • • • • • • • • • • • • • • • • • • • • • • • • • • • • • • • • • • • • • • • • • • • • • • • • • • • • • • • • 4-75 Free movement • • • • • • • • • • • • • • • • • • • • • • • • • • • • • • • • • • • • • • • • • • • • • • • • • • • • • • • • • • • 4-77 4-5 PLC monitor • • • • • • • • • • • • • • • • • • • • • • • • • • • • • • • • • • • • • • • • • • • • • • • • • • • • • • • • • • • • • • 4-81 ■ PLC monitor smart objects (Word device) • • • • • • • • • • • • • • • • • • • • • • • • • • • • 4-82 ■ PLC monitor smart objects (Bit device) • • • • • • • • • • • • • • • • • • • • • • • • • • • • • • • 4-83 ■ Device modify panel • • • • • • • • • • • • • • • • • • • • • • • • • • • • • • • • • • • • • • • • • • • • • • • • • • 4-84 ■ Data modify panel (At the word device monitor) • • • • • • • • • • • • • • • • • • • • • • 4-86 ■ Data modify panel (At the bit device monitor) • • • • • • • • • • • • • • • • • • • • • • • • 4-87 MELSEC A C-Link (Word device) • • • • • • • • • • • • • • • • • • • • • • • • • • • • • • • • • • • • • • • • • 4-88 MELSEC A C-Link (Bit device) • • • • • • • • • • • • • • • • • • • • • • • • • • • • • • • • • • • • • • • • • • • • 4-92 MELSEC A CPU (Word device) • • • • • • • • • • • • • • • • • • • • • • • • • • • • • • • • • • • • • • • • • • • 4-96 MELSEC A CPU (Bit device) • • • • • • • • • • • • • • • • • • • • • • • • • • • • • • • • • • • • • • • • • • • • • 4-100 MELSEC FX CPU (Word device) • • • • • • • • • • • • • • • • • • • • • • • • • • • • • • • • • • • • • • • • • 4-104 MELSEC FX CPU (Bit device)• • • • • • • • • • • • • • • • • • • • • • • • • • • • • • • • • • • • • • • • • • • • 4-108 MELSEC Q C-Link (Word device) • • • • • • • • • • • • • • • • • • • • • • • • • • • • • • • • • • • • • • • • 4-112 MELSEC Q C-Link (Bit device) • • • • • • • • • • • • • • • • • • • • • • • • • • • • • • • • • • • • • • • • • • 4-116 4-6 Recorder • • • • • • • • • • • • • • • • • • • • • • • • • • • • • • • • • • • • • • • • • • • • • • • • • • • • • • • • • • • • • • • • 4-121 ■ Recorder Buffers • • • • • • • • • • • • • • • • • • • • • • • • • • • • • • • • • • • • • • • • • • • • • • • • • • • • 4-121 ■ When using CF card • • • • • • • • • • • • • • • • • • • • • • • • • • • • • • • • • • • • • • • • • • • • • • • • • 4-122 ■ Recorder Display • • • • • • • • • • • • • • • • • • • • • • • • • • • • • • • • • • • • • • • • • • • • • • • • • • • • 4-124 ■ Trend Digital Panel • • • • • • • • • • • • • • • • • • • • • • • • • • • • • • • • • • • • • • • • • • • • • • • • • • 4-126 ■ Trend Display Selection Panel • • • • • • • • • • • • • • • • • • • • • • • • • • • • • • • • • • • • • • • 4-127 ■ Interval Change Panel • • • • • • • • • • • • • • • • • • • • • • • • • • • • • • • • • • • • • • • • • • • • • • • 4-127 ■ CF Card Check Panel • • • • • • • • • • • • • • • • • • • • • • • • • • • • • • • • • • • • • • • • • • • • • • • 4-128 Recorder • • • • • • • • • • • • • • • • • • • • • • • • • • • • • • • • • • • • • • • • • • • • • • • • • • • • • • • • • • • • • • • • 4-129 Chapter 5. SYSTEM PANELS 5-1 Conventions Used In System Panel Specifications • • • • • • • • • • • • • • • • • • • • • • • • 5-1 ■ System Panels • • • • • • • • • • • • • • • • • • • • • • • • • • • • • • • • • • • • • • • • • • • • • • • • • • • • • • • • • 5-1 ■ List of System Panels • • • • • • • • • • • • • • • • • • • • • • • • • • • • • • • • • • • • • • • • • • • • • • • • • • 5-1 ■ Basic Layout of Specification Descriptions • • • • • • • • • • • • • • • • • • • • • • • • • • • • 5-2 ■ Names of System Panel Types • • • • • • • • • • • • • • • • • • • • • • • • • • • • • • • • • • • • • • • • • 5-3 ■ Function • • • • • • • • • • • • • • • • • • • • • • • • • • • • • • • • • • • • • • • • • • • • • • • • • • • • • • • • • • • • • • • 5-3 ■ Example • • • • • • • • • • • • • • • • • • • • • • • • • • • • • • • • • • • • • • • • • • • • • • • • • • • • • • • • • • • • • • • • 5-3 ■ Supplementary Explanation • • • • • • • • • • • • • • • • • • • • • • • • • • • • • • • • • • • • • • • • • • • • 5-3 ■ Panel Shapes • • • • • • • • • • • • • • • • • • • • • • • • • • • • • • • • • • • • • • • • • • • • • • • • • • • • • • • • • • 5-3 5-2 Numeric Keypad • • • • • • • • • • • • • • • • • • • • • • • • • • • • • • • • • • • • • • • • • • • • • • • • • • • • • • • • • • • 5-4 5-3 Keyboard • • • • • • • • • • • • • • • • • • • • • • • • • • • • • • • • • • • • • • • • • • • • • • • • • • • • • • • • • • • • • • • • • • 5-8 5-4 Clock Correction • • • • • • • • • • • • • • • • • • • • • • • • • • • • • • • • • • • • • • • • • • • • • • • • • • • • • • • • • 5-10 5-5 Messages • • • • • • • • • • • • • • • • • • • • • • • • • • • • • • • • • • • • • • • • • • • • • • • • • • • • • • • • • • • • • • • • • 5-12 5-6 Alarm Messages • • • • • • • • • • • • • • • • • • • • • • • • • • • • • • • • • • • • • • • • • • • • • • • • • • • • • • • • • • 5-14 x 5-7 Trend Menus • • • • • • • • • • • • • • • • • • • • • • • • • • • • • • • • • • • • • • • • • • • • • • • • • • • • • • • • • • • • • 5-16 5-8 Recipe Menus • • • • • • • • • • • • • • • • • • • • • • • • • • • • • • • • • • • • • • • • • • • • • • • • • • • • • • • • • • • • 5-22 Recipe read panel • • • • • • • • • • • • • • • • • • • • • • • • • • • • • • • • • • • • • • • • • • • • • • • • • • • • • • • • 5-22 Recipe edit panel • • • • • • • • • • • • • • • • • • • • • • • • • • • • • • • • • • • • • • • • • • • • • • • • • • • • • • • • • 5-24 5-9 PLC monitor Menus • • • • • • • • • • • • • • • • • • • • • • • • • • • • • • • • • • • • • • • • • • • • • • • • • • • • • • 5-26 Word device modify panel • • • • • • • • • • • • • • • • • • • • • • • • • • • • • • • • • • • • • • • • • • • • • • • • 5-26 Bit device modify panel• • • • • • • • • • • • • • • • • • • • • • • • • • • • • • • • • • • • • • • • • • • • • • • • • • • 5-29 Word data modify panel • • • • • • • • • • • • • • • • • • • • • • • • • • • • • • • • • • • • • • • • • • • • • • • • • • 5-32 Bit data modify panel • • • • • • • • • • • • • • • • • • • • • • • • • • • • • • • • • • • • • • • • • • • • • • • • • • • • • 5-35 5-10 Recorder Menus • • • • • • • • • • • • • • • • • • • • • • • • • • • • • • • • • • • • • • • • • • • • • • • • • • • • • • • • • • 5-37 Trend digital panel • • • • • • • • • • • • • • • • • • • • • • • • • • • • • • • • • • • • • • • • • • • • • • • • • • • • • • • • 5-37 Trend display selection panel • • • • • • • • • • • • • • • • • • • • • • • • • • • • • • • • • • • • • • • • • • • • 5-39 CF card check panel • • • • • • • • • • • • • • • • • • • • • • • • • • • • • • • • • • • • • • • • • • • • • • • • • • • • • • 5-41 Interval change panel • • • • • • • • • • • • • • • • • • • • • • • • • • • • • • • • • • • • • • • • • • • • • • • • • • • • • 5-43 Appendix LIST OF SMART OBJECT GRAPHICS ■ ■ ■ ■ ■ ■ ■ ■ ■ ■ ■ ■ ■ ■ ■ ■ ■ ■ ■ ■ ■ ■ ■ ■ ■ Switch and Lamp Graphics • • • • • • • • • • • • • • • • • • • • • • • • • • • • • • • • • • • • • • • • • • • • A-2 Rocker Switch Graphics • • • • • • • • • • • • • • • • • • • • • • • • • • • • • • • • • • • • • • • • • • • • • • • A-4 Slide Switch Graphics • • • • • • • • • • • • • • • • • • • • • • • • • • • • • • • • • • • • • • • • • • • • • • • • • A-5 Inching Switch Graphics• • • • • • • • • • • • • • • • • • • • • • • • • • • • • • • • • • • • • • • • • • • • • • • A-6 Border Graphics • • • • • • • • • • • • • • • • • • • • • • • • • • • • • • • • • • • • • • • • • • • • • • • • • • • • • • • A-7 Piping Graphics • • • • • • • • • • • • • • • • • • • • • • • • • • • • • • • • • • • • • • • • • • • • • • • • • • • • • • A-11 Tank Graphics • • • • • • • • • • • • • • • • • • • • • • • • • • • • • • • • • • • • • • • • • • • • • • • • • • • • • • • • A-11 Meter Graphics • • • • • • • • • • • • • • • • • • • • • • • • • • • • • • • • • • • • • • • • • • • • • • • • • • • • • • • A-11 Analog Clock Graphics • • • • • • • • • • • • • • • • • • • • • • • • • • • • • • • • • • • • • • • • • • • • • • • A-12 Numeric Keypad Graphic for Password Entry • • • • • • • • • • • • • • • • • • • • • • • • A-12 UP/DOWN Setter Graphics • • • • • • • • • • • • • • • • • • • • • • • • • • • • • • • • • • • • • • • • • • • A-12 Alarm History Graphics • • • • • • • • • • • • • • • • • • • • • • • • • • • • • • • • • • • • • • • • • • • • • • A-13 Alarm Summary Graphics • • • • • • • • • • • • • • • • • • • • • • • • • • • • • • • • • • • • • • • • • • • • A-16 Alarm Count Display Graphics • • • • • • • • • • • • • • • • • • • • • • • • • • • • • • • • • • • • • • • A-18 SDC10 Graphics • • • • • • • • • • • • • • • • • • • • • • • • • • • • • • • • • • • • • • • • • • • • • • • • • • • • • • A-21 SDC20/21 Graphics • • • • • • • • • • • • • • • • • • • • • • • • • • • • • • • • • • • • • • • • • • • • • • • • • • • A-21 SDC30/31 Graphics • • • • • • • • • • • • • • • • • • • • • • • • • • • • • • • • • • • • • • • • • • • • • • • • • • • A-21 SDC40A Graphics • • • • • • • • • • • • • • • • • • • • • • • • • • • • • • • • • • • • • • • • • • • • • • • • • • • • A-22 DMC10 (2 channel model) • • • • • • • • • • • • • • • • • • • • • • • • • • • • • • • • • • • • • • • • • • • • A-22 DMC10 (4 channel model) • • • • • • • • • • • • • • • • • • • • • • • • • • • • • • • • • • • • • • • • • • • • A-23 CB508 Graphics • • • • • • • • • • • • • • • • • • • • • • • • • • • • • • • • • • • • • • • • • • • • • • • • • • • • • • A-25 Trend Graphics • • • • • • • • • • • • • • • • • • • • • • • • • • • • • • • • • • • • • • • • • • • • • • • • • • • • • • • A-26 Recipe Graphics • • • • • • • • • • • • • • • • • • • • • • • • • • • • • • • • • • • • • • • • • • • • • • • • • • • • • • A-50 PLC monitor Graphics • • • • • • • • • • • • • • • • • • • • • • • • • • • • • • • • • • • • • • • • • • • • • • • • A-56 Recorder Graphics • • • • • • • • • • • • • • • • • • • • • • • • • • • • • • • • • • • • • • • • • • • • • • • • • • • A-58 xi Conventions Used in This Manual The following conventions are used in this manual: Handling Precautions : Handling Precautions indicate items that the user should pay attention to when handling the EST-Z Series. Note [A] [B] [C] etc. : Notes indicate useful information that the user might benefit by knowing. : This indicates a key on the personal computer’s keyboard. xii Chapter 1. 1 - 1 SMART OBJECT LIBRARY CONFIGURATION Library Configuration ■ Smart Objects The application data is the data created to operate the smart terminal EST-Z Series. The panel data in the application data consists of the following elements: • Points • Straight lines • Rectangles • Circles and ellipses • Circle and ellipse arcs • Strings • Paint • Background color • Bitmaps, JPEG image data • Smart objects Screens (panels) can be designed by using smart objects in a similar manner to the way conventional switches and meters are installed and wired in an instrumentation panel. Graphics and software including switch functions, operations, and communications functions are encapsulated in smart objects. This greatly reduces the number of design man-hours. Application data Panel data Configuration information Configuration information • Recipe settings • Gateway settings Other configuration information, etc. Alarm setting Straight line, rectangle, cirde, strings, bitmaps, JPEG, smart objects, etc. Registered graphic Registered strings Alarm monitor information blocks 1 to 8 1-1 Chapter 1. SMART OBJECT LIBRARY CONFIGURATION ■ Smart Object Library The smart object library is like a catalog that shows the list of the smart objects. When creating panel data, create a still image first in the panel, and then select the desired parts from the smart object library, and paste them in the panel. The smart object library is divided into a basic smart object library and an instrumentation smart object library according to your specific requirements. ● Basic smart object library These smart objects are required for creating basic operation panels. ● Instrumentation smart object library This library groups together smart objects required for creating various instrumentation applications. 1-2 Chapter 1. SMART OBJECT LIBRARY CONFIGURATION 1 - 2 Classification of Smart Object Types There are two types of smart objects, basic smart objects and instrumentation smart objects. ■ Basic Smart Objects The basic smart object library contains the following smart objects: ● Switches These smart objects turn the bits of the PLC ON and OFF. ● Function switches These smart objects are radio switches and switch smart objects with functions such as buzzer stop. ● Word type switches These switch smart objects have functions for setting data to the register area. ● Panel change switches These switch smart objects switch panel displays. ● Lamps These smart objects display the ON/OFF state of the PLC bits. ● Numeric indicators These smart objects display the numeric values of the PLC register data. These smart objects also have functions for calling up numeric keypads when a numeric value field is touched. ● Graphs/meters These smart objects display the PLC data as graphs or meters. Graphs/meters include bar graphs, trend graphs, broken line graphs, and meters. ● Text display These smart objects display names of nameplates and messages. ● Keyboard call These switch smart objects call up numeric keypads or keyboards. ● Data setter These smart objects change the PLC data. Data setters include smart objects for setting numeric values by the UP/DOWN keys, bit setters, and numeric keypads for entering passwords. ● Alarm monitor These smart objects display the state of the alarm contacts defined in the alarm monitor information. Alarm monitors include aggregate displays and history displays. ● Clock These smart objects display the date/time of the EST’s internal clock. ● State control These smart objects include smart objects for controlling the EST backlight and buzzer, notifying the battery alarm, and writing constants to the PLC when the panel is opened. 1-3 Chapter 1. SMART OBJECT LIBRARY CONFIGURATION ■ Instrumentation Smart Objects The instrumentation smart object library contains the following smart objects: ● PID controller These smart objects enable monitoring of the SP and PV, etc. of the Yamatake temperature controllers. ● Recipe These smart objects are for batch management and changing data to be set to the PLC or Yamatake temperature controllers. ● Trend These smart objects are for sampling and saving the data of up 55 channels (8trend channels x 5, 3-event channels x 5) and displays the sampled data as trends. The device on which trends are to be sampled and the sampling cycle can be also be changed on the EST. ● Graphic movement These smart objects are for displaying movement of registered graphics. ● PLC monitor These smart objects display monitoring of the PLC device data with table formats. ● Recorder These smart objects sample and store data of up to 16 channels and display the data of up to 8 channels among them as trend graphs. Data are stored in the EST main unit or a compact flash card (hereafter referred to as CF card). 1-4 Chapter 1. SMART OBJECT LIBRARY CONFIGURATION 1 - 3 List of Smart Objects ■ List of Basic Smart Objects Smart object type Switches Function switches Word type switches Panel change switches Lamps Numeric indicators Graphs/meters Text display Keyboard call Data setter Smart object name Switch Radio switch Inching Clock Adjustment Alarm silence Word data write Constant write Data calculation Panel change switch, panel selector Panel change switch, panel overlay Panel change switch, open pop-up Panel change switch, special package selector Panel change switch, multi-panel selector [others] Panel change switch, multi-panel overlay [others] Panel change switch, background panel selector [others] Panel change switch, background panel close [others] Panel change switch, panel selector (background change menu) [others] Panel change switch, panel selector (background close) [others] Panel change switch, panel close [others] Panel change switch, panel replace [others] Panel change switch, panel to front [others] External, panel selector External, panel overlay External, open pop-up External, special package selector External, multi-panel selector [others] External, multi-panel overlay [others] External, background panel selector [others] External, background panel close [others] External, panel selector (background change menu) [others] External, panel selector (background close) [others] External, panel close [others] Bit type 2-state lamp Bit type 3-state lamp Bit type multi-value state lamp Word type 2-state lamp Word type 3-state lamp Word type multi-value state lamp Basic With calculation Bar graph Meter Slide meter Pie-chart Line graph Registered string data Variable string data Message call Numeric keypad Keyboard Password numeric keypad UP/DOWN setter Bit pattern setter See page 3-1 3-5 3-8 3-11 3-14 3-17 3-20 3-23 3-27 3-29 3-31 3-34 3-36 3-39 3-42 3-44 3-46 3-48 3-50 3-52 3-54 3-56 3-59 3-62 3-64 3-66 3-68 3-70 3-72 3-74 3-76 3-78 3-81 3-83 3-86 3-88 3-91 3-94 3-97 3-104 3-113 3-117 3-120 3-123 3-125 3-129 3-132 3-138 3-141 3-147 3-151 3-153 3-156 1-5 Chapter 1. SMART OBJECT LIBRARY CONFIGURATION Smart object name See page Smart object type Aggregation display [alarm lamp] 3-159 Alarm monitor 3-163 Representative lamp [alarm lamp] 3-166 Alarm buzzer 3-168 Monitor start/stop 3-171 Summary display [alarm information display] Summary display [alarm information display] (message display) Summary display [alarm information display] (all display) 3-175 History display [alarm information display] History display [alarm information display] (name display) History display [alarm information display] (message display) 3-180 Number of occurrence display [alarm information display] Number of occurrence display [alarm information display] (message display) Number of occurrence display [alarm information display] (all display) 3-185 Alarm information clear 3-187 Clock Digital clock 3-189 Analog clock 3-191 Digital calendar 3-193 External clock adjustment 3-195 State control External backlight control 3-197 External backlight ON 3-199 External buzzer control 3-201 External buzzer OFF 3-203 Battery alarm notification 3-205 Data write when opening the panel ■ List of Instrumentation Smart Objects Smart object type PID controller Recipe Trend Graphic movement PLC monitor Recorder 1-6 Smart object name SDC10 SDC20/21 SDC30/31 SDC40A (standard/remote SP type) DMC10 (2 channel model) DMC10 (4 channel model) CB508 Manual write Manual write (with message) Manual write (comment display) Manual write (all display) Auto write Auto write (with message) Auto write (comment display) Auto write (all display) Trend Variable trend Rail movement Free movement MELSEC A C-Link (Word device) MELSEC A C-Link (Bit device) MELSEC A CPU (Word device) MELSEC A CPU (Bit device) MELSEC FX CPU (Word device) MELSEC FX CPU (Bit device) MELSEC Q C-Link (Word device) MELSEC Q C-Link (Bit device) Recorder See page 4-1 4-4 4-7 4-10 4-13 4-17 4-21 4-35 4-41 4-53 4-62 4-71 4-73 4-88 4-92 4-96 4-100 4-104 4-108 4-112 4-116 4-129 Chapter 1. SMART OBJECT LIBRARY CONFIGURATION 1 - 4 List of Smart Object Sizes/Applicable Models The basic size of smart objects and the smart objects usable in the EST-Z Series are shown. When a smart object is pasted on a panel, the smart object is pasted at its basic size. The size of scalable smart objects can be changed after they have been pasted at their basic size. ■ Basic Smart Objects Smart object type Smart object name Basic size Scaling 240Z 555Z (dots) Switches Switch 40 x 40 » » » Function switches Radio switch: 2 items 80 x 40 » » » Radio switch: 3 items 120 x 40 » » » Radio switch: 4 items 160 x 40 » » » Inching: Horizontal 80 x 40 » » Inching: Vertical 40 x 80 » » Inching: 4-way 120 x 120 » » Inching: 8-way 120 x 120 » » Clock adjustment 40 x 40 » » » Alarm silence 40 x 40 » » » Word type switches Word data write 40 x 40 » » » Constant write 40 x 40 » » » Data calculation 40 x 40 » » » Panel change Panel change switch, panel selector 40 x 40 » » » switches Panel change switch, panel overlay 40 x 40 » » » Panel change switch, open pop-up 40 x 40 » » » Panel change switch, special package selector 40 x 40 » » » Panel change switch, multi-panel selector [others] 40 x 40 » » » Panel change switch, multi-panel overlay [others] 40 x 40 » » » Panel change switch, background panel selector [others] 40 x 40 » » » Panel change switch, background panel close [others] 40 x 40 » » » Panel change switch, panel selector (background change menu) [others] 40 x 40 » » » Panel change switch, panel selector (background close) [others] 40 x 40 » » » Panel change switch, panel close[others] 40 x 40 » » » Panel change switch, panel replace [others] 40 x 40 » » » Panel change switch, panel to front [others] 40 x 40 » » » External, panel selector 40 x 40 » » External, panel overlay 40 x 40 » » External, open pop-up 40 x 40 » » External, special package selector 40 x 40 » » External, multi-panel selector [others] 40 x 40 » » External, multi-panel overlay [others] 40 x 40 » » External, background panel selector [others] 40 x 40 » » External, background panel close [others] 40 x 40 » » External, panel selector (background change menu) [others] 40 x 40 » » External, panel selector (background close) [others] 40 x 40 » » External, panel close [others] 40 x 40 » » Lamps Bit type 2-state lamp 40 x 40 » » » Bit type 3-state lamp 40 x 40 » » » Bit type multi-value state lamp 40 x 40 » » Word type 2-state lamp 40 x 40 » » » Word type 3-state lamp 40 x 40 » » » Word type multi-value state lamp 40 x 40 » » 1-7 Chapter 1. SMART OBJECT LIBRARY CONFIGURATION Smart object type Numeric indicators Graphs/meters Text display Keyboard call Data setter Alarm monitor 1-8 Basic size Scaling 240Z 555Z (dots) 20 x 20 » Basic: 1-digit » » 28 x 20 » Basic: 2-digit » » 36 x 20 » Basic: 3-digit » » 44 x 20 » Basic: 4-digit » » 52 x 20 » Basic: 5-digit » » 60 x 20 » Basic: 6-digit » » 68 x 20 » Basic: 7-digit » » 76 x 20 » Basic: 8-digit » » 84 x 20 » Basic: 9-digit » » 92 x 20 » Basic: 10-digit » » 100 x 20 » Basic: 11-digit » » 20 x 20 » With calculation: 1-digit » » 28 x 20 » With calculation: 2-digit » » 36 x 20 » With calculation: 3-digit » » 44 x 20 » With calculation: 4-digit » » 52 x 20 » With calculation: 5-digit » » 60 x 20 » With calculation: 6-digit » » 68 x 20 » With calculation: 7-digit » » 76 x 20 » With calculation: 8-digit » » 84 x 20 » With calculation: 9-digit » » 92 x 20 » With calculation: 10-digit » » 100 x 20 » With calculation: 11-digit » » 20 x 40 » Bar graph: Vertical » » 40 x 20 » Bar graph: Horizontal » » 30 x 30 » Bar graph: Tank type » » 180 x 100 » Meter: Upwards » » 180 x 100 » Meter: Downwards » » 100 x 180 » Meter: Rightwards » » 100 x 180 » Meter: Leftwards » » 1 x 100 » Slide meter: Vertical » » 100 x 1 » Slide meter: Horizontal » » 40 x 40 » Pie-chart » » 80 x 80 » Line graph » » 68 x 20 » Registered string data » » 68 x 20 » Variable string data » » 40 x 40 » Message call » » 40 x 40 » Numeric keypad » » 40 x 40 » Keyboard » » 160 x 200 Password numeric keypad » » 80 x 40 » UP/DOWN setter » » 320 x 40 » Bit pattern setter » » 320 x 40 » Aggregation display [alarm lamp]: 8-point » » 200 x 40 » Aggregation display [alarm lamp]: 5-point » » 160 x 40 » Aggregation display [alarm lamp]: 4-point » » 40 x 40 » Aggregation display [alarm lamp]: 1-point » » 40 x 40 » Representative lamp [alarm lamp] » » 40 x 40 Alarm buzzer » » 40 x 40 » Monitor start/stop » » 320 x 180 Summary display [alarm information display] » » 640 x 370 Summary display [alarm information display] (message display) x » 640 x 370 Summary display [alarm information display] (all display) x » 320 x 160 » History display [alarm information display] » » 640 x 360 History display [alarm information display] (name display) x » 640 x 360 History display [alarm information display] (message display) x » 320 x 160 Number of occurrence display [alarm information display] » » Number of occurrence display [alarm information display] (message display) 640 x 360 x » 640 x 360 Number of occurrence display [alarm information display] (all display) x » » 40 x 40 Alarm information clear » » Smart object name Chapter 1. SMART OBJECT LIBRARY CONFIGURATION Smart object type Clock State control Smart object name Digital clock: 24hours Digital clock: 12hours Analog clock Digital calendar External clock adjustment External backlight control External backlight ON External buzzer control External buzzer OFF Battery alarm notification Data write when opening the panel Basic size Scaling 240Z 555Z (dots) 76 x 20 » » » 92 x 20 » » » 80 x 80 » » » 116 x 20 » » » 40 x 40 » » 40 x 40 » » 40 x 40 » » 40 x 40 » » 40 x 40 » » 40 x 40 » » 40 x 40 » » ■ Instrumentation Smart Objects Smart object type PID controller Smart object name SDC10 SDC20/21 SDC30/31 SDC40A (standard/remote SP type) DMC10 (2 channel model) DMC10 (4 channel model) Recipe Trend CB508 Manual write Manual write (with message) Manual write (comment display) Manual write (all display) Auto write Auto write (with message) Auto write (comment display) Auto write (all display) Trend (EST240Z) Variable trend (EST240Z) Trend (EST555Z) Variable trend (EST555Z) Graphic movement PLC monitor Rail movement: Vertical Rail movement: Horizontal Free movement MELSEC A C-Link (Word device) MELSEC A C-Link (Bit device) MELSEC A CPU (Word device) MELSEC A CPU (Bit device) MELSEC FX CPU (Word device) MELSEC FX CPU (Bit device) MELSEC Q C-Link (Word device) MELSEC Q C-Link (Bit device) Recorder Recorder Basic size Scaling 240Z 555Z (dots) 80 x 160 » » 80 x 200 » » 80 x 200 » » 80 x 200 » » 320 x 200 » » 160 x 150 » x 320 x 200 » » 280 x 150 » x 320 x 200 » » 320 x 200 » x 320 x 220 » x 640 x 440 x » 640 x 440 x » 320 x 200 » x 320 x 200 » x 640 x 440 x » 640 x 440 x » 320 x 240 » x 320 x 240 » x 640 x 255 x » 640 x 455 x » 640 x 255 x » 640 x 455 x » 1 x 221 » » » 221 x 1 » » » 40 x 40 » » 320 x 216 » » 640 x 440 » x 320 x 216 » » 640 x 440 » x 320 x 216 » » 640 x 440 » x 320 x 216 » » 640 x 440 » x 320 x 216 » » 640 x 440 » x 320 x 216 » » 640 x 440 » x 320 x 216 » » 640 x 440 » x 320 x 216 » » 640 x 440 » x 640 x 455 » x 1-9 SMART OBJECT SPECIFICATIONS Chapter 2. 2 - 1 Conventions Used in Smart Object Specifications ■ Basic Layout of Specification Descriptions The conventions shown below are used in descriptions of specifications of each smart object. The following pages describe each of the items in these specification descriptions: Chapter 3. 3 - 1 BASIC SMART OBJECTS Switches Smart object name Type Switch Switches Scaling Enlarge Reduce « « Reshape Scaling factor « Any Text size Paste coordinates Fixed Any Name and attributes of the smart object ■ Function • This smart object manipulates switch devices in the PLC via the touch switches. Functions ■ Configuration ● Basic [Type] This item is for selecting switch operation. [SW comm] Select this item when using switch communications functions. [Interlock] Select this item when using the interlock function. [Switch device] This item is for entering the bit device that is to be manipulated when a switch is touched. Configuration [Lamp device] This item is for entering the bit device to be monitored for switching graphic or text display. [Hide device] This item is for entering the bit device used to hide the graphic or text display. ■ Example [Momentary switch] Switch device = M000, lamp device = M001 EST display OFF [Switch input] PLC ladder Writes M000 ON ON Example M001 M000 Reads M001 ON ■ Smart Object Parameters Parameter type Parameter name Basic Switch operation Switch device Lamp device Hide device SW comm Interlock Selection/setting item Remarks Select switch action from momentary/alternate/bit set/bit reset. Enter the communications channel, the station address, and the bit device. Enter the communications channel, the station address, and the bit device. Enter the communications channel, the station address, and When lamp devices the bit device. are used Select when using switch communications. Select when using interlocked operation. Smart object parameters 3-1 ■ Supplementary Explanation • Select OFF Graphic for the graphic selection when a lamp device is used. OFF Graphic is paired with ON Graphic and is automatically selected. Note, however, that OFF Graphic/ON Graphic can be freely selected when “User” has been selected at Graphic type. Handling Precautions Supplementary explanation • Enter the bit device on the PLC for the Switch/Lamp/Hide device. Do not enter word devices such as registers. 2-1 Chapter 2. SMART OBJECT SPECIFICATIONS ■ Name and Properties of Smart Objects ● Smart object name This shows the name of the smart object. ● Type This shows the group to which the smart object belongs. ● Scaling This shows whether or not smart objects can be scaled (enlarged/reduced) and scaling limits when pasting the smart objects. [Enlarge] → When a smart object can be enlarged, this is indicated by «. The indication is blank when the smart object cannot be enlarged. [Reduce] → When a smart object can be reduced, this is indicated by «. The indication is blank when the smart object cannot be reduced. [Reshape] → When a smart object can be scaled in the horizontal and vertical directions independently, this is indicated by «. This indication is blank when the smart object cannot be transformed. [Scaling factor] → The scaling factor indicates the limits to which a smart object can be scaled. Smart objects that cannot be scaled are indicated by a “—”. [Integer multiple] ....Scaling of smart objects is limited to enlargement in integer multiples. [Any] ........................Smart objects can be scaled using any scaling factor. ● Text size There are two text size options, “Interlocked” and “Fixed”. Smart objects that do not have text or numeric values are indicated by “—”. [Interlocked] → The size of text or numeric values is also scaled when the smart object is scaled. [Fixed] → The size of text or numeric values is fixed when the smart object is scaled. ● Paste coordinates [Any] → Smart objects can be pasted to any position. ■ Function This item describes the functions of the smart object. ■ Configuration This item describes the setting unique to the smart object. ■ Examples This item provides examples of how the smart object operates using certain settings as an example. 2-2 Chapter 2. SMART OBJECT SPECIFICATIONS ■ Smart Object Parameters Smart object parameters are setting items that are required for operating the smart object. For example, parameters include the device address of the PLC to which a switch is assigned, and the text that is to be displayed on the switch. Smart object parameters are set when pasting smart objects. This section describes the contents of each smart object parameter and its setting ranges. Smart object parameters PLC device settings ● Setting of the PLC device EST communications channel PLC communications address PLC device address • EST communications channel Specify which channel, from channels 0 to 4, to use for executing communications. The communications settings in the basic settings in the setup information must be set in AP Editor. When only one target communications channel is set, the channel can be omitted and the device set as follows: PLC communications address PLC device address For details on the EST communications channel, refer to the Smart Terminal EST-Z Series User’s Manual Communications Connection Manual No.CP-SP-1090E. 2-3 Chapter 2. SMART OBJECT SPECIFICATIONS • PLC communications address Set the communications address of the destination PLC in decimal. Setting ranges and other information differ according to the PLC. Be sure to set the same communications address as that of the PLC. • PLC device Specify the word device or bit device of the PLC. Conventions used differ according to PLC type and device. For details, refer to the Smart Terminal EST-Z Series User’s Manual Communications Connection Manual No.CP-SP-1090E. If the PLC type is not set in the communications settings, an input error will occur, and the PLC device cannot be entered. ■ Supplementary Explanation This item provides supplementary explanations regarding functions and smart object parameters. Handling Precautions Handling Precautions indicate items that the user should pay attention to when handling the Smart Terminal. 2-4 Chapter 2. SMART OBJECT SPECIFICATIONS 2 - 2 Main Configuration Items for Smart Objects ■ Smart Object Properties Smart object properties are ocnfiguration items that are required for operation of the smart object. Smart objects operate according to the parameters that are set to the smart object properties. Smart object properties are categorized by tab according to their content. Comment A name up to 18 characters can be set to each smart object. Tab Smart object parameters are categorized by tab according to the content of each parameter. Smart object parameters 2-5 Chapter 2. SMART OBJECT SPECIFICATIONS ■ Basic This sheet is for setting basic operation of each smart object. The content of smart object parameters that are set on the Basic sheet differs according to the smart object. Settings are described in detail for each smart object. [Type] This item is for selecting the operation type of the smart object. [Functions] This item is for adding smart object functions. By selecting a selection item, the selected item is enabled, and a tab for setting that function is added. [Device settings] This item is for setting the PLC device that is to be targeted for operation of the smart object. ● Setting of the PLC device EST communications channel PLC communications address PLC device address • EST communications channel Specify which channel, from channels 0 to 4, to use for executing communications. The communications settings in the basic settings in the setup information must be set in AP Editor. When only one target communications channel is set, the channel can be omitted and the device set as follows: PLC communications address PLC device address For details on the EST communications channel, refer to the Smart Terminal EST-Z Series User’s Manual Communications Connection Manual No.CP-SP-1090E. 2-6 Chapter 2. SMART OBJECT SPECIFICATIONS ■ Graphic This sheet is for selecting graphics to be displayed on the smart object. [Type] This item is for selecting the type of graphic to be displayed on the smart object. [Common] This item is for setting graphic at ON to the same graphic as graphic at OFF. [OFF Graphic] This item is for setting the display graphic at the OFF state. The fill color of the graphic can also be set here. [ON Graphic] This item is for setting the display graphic at the ON state. The ON graphic setting is not available for smart objects that do not have a graphic switching function for when the ON/OFF state changes. [Blink] You can specify blinking at the ON/OFF states on smart objects that have a graphic switching function for when the ON/OFF state changes. ● Type Select the type of graphic to be displayed on the smart object from the following options: • Genenal: This is the basic graphic that is already provided in the library. • Rocker: This is the graphic of a rocker switch. • Slide: This is the graphic of a slide switch. • Piping lamp: This is the graphic for displaying piping. • User: Select this to use a graphic that has been registered to a registered graphic. ● Common Set the ON graphic to the same graphic as the OFF graphic. The Common button can be used only when 3-state lamp smart objects, or graphic type has been set to “User”. ● Graphic Select the graphic to be displayed. The number of graphics that can be selected differs according to the smart object to be used. • Graphic: Sets the display graphic of the smart object. • OFF/ON Graphic: Set the graphic in the OFF or ON states for smart objects that have a function for switching the graphic for the smart object according to the lamp bit or smart object state. • States 1/2/3: The graphic of each state can be specified for 3-state lamp smart objects. 2-7 Chapter 2. SMART OBJECT SPECIFICATIONS ● Color Change the display color of the graphic. Note, however, that the fill color cannot be changed when the graphic type has been selected to "User". ● Blink Specify the blink operation. Blink operation can be specified on smart objects that have a graphic switching function. When blink is selected, the ON and OFF graphics are alternately displayed. The blink interval setting can be changed in the General Configuration Information using the AP Editor and with the System screen of the EST unit. 2-8 Chapter 2. SMART OBJECT SPECIFICATIONS ■ Text This sheet is for configuration strings that are to be displayed on smart objects. ● Display format [Display format] These items are for setting the size and display position of text. [String] These items are for entering strings to be displayed on the smart object. [Blink] Blinking can be specified at the ON/OFF states on smart objects that have a string switching function when the ON/OFF state changes. Set the size and display position of the string to be displayed. • Font size: Select from 8 dots/16 dots. • H/V scale: Select the display scale of the string from 1 to 8X. • V alignment: Select the vertical display position of the string from Top /Center/Bottom alignment. • H alignment: Select the horizontal display position of the string from Left alignment/Center/Right alignment. ● String Set the string and string color to be displayed on the smart object. The number of setting items in the string setting changes according to the function of the smart object. ● Blink Specify the blink operation. Blink operation can be specified on smart objects that have a string display switching function. When blink is selected, the ON and OFF string colors are alternately displayed. The blink interval setting can be changed in the General Configuration Information using the AP Editor and with the System screen of the EST unit. 2-9 Chapter 2. SMART OBJECT SPECIFICATIONS ■ Interlock Select “Use interlock” when assigning conditions to touch switch input. Two interlock conditions are available, “Bit state” and “Range” judgment. [Bit state] Input on touch switches is controlled (enabled/disabled) by the ON/OFF state of the bit device that is specified as the interlock device. [Switch enable conditions] This item is for selecting the conditions (ON/OFF state of the interlock device) for enabling input on touch switches. [Interlock device] This item is for entering the bit device. ● Switch enable condition Select the condition for enabling touch switch input conditions inside the smart object: • Bit ON: Enables input on touch switches when the state of the bit device that is specified as the interlock device is ON. • Bit OFF: Enables input on touch switches when the state of the bit device that is specified as the interlock device is OFF. ● Interlock device Enter the bit device on the PLC by which interlock control is to be controlled. 2-10 Chapter 2. SMART OBJECT SPECIFICATIONS [Range] Input on touch switches is controlled (enabled/disabled) by the data value of the word device that is specified as the interlock device. [Switch range] This item is for selecting the conditions (ON/OFF state of the interlock device) for enabling input on touch switches. [Format] This item is for setting the data format of the interlock device. [Interlock device] This item is for setting the word device. [Upper/lower values] This item is for setting the upper/lower limit values that are specified by Switch enabled range. ● Switch range Select the conditions (data range of the interlock device) for enabling touch switch input conditions inside the smart object: (1) (2) (3) (4) Switch enabled ranges (1) Upper limit value ≥ Data of interlock device ≥ Lower limit value (2) Data of interlock device ≥ Upper limit value or Data of interlock device ≤ Lower limit value (3) Data of interlock device ≥ Upper limit value (4) Data of interlock device ≤ Lower limit value ● Format Select the data format of the interlock device from Unsigned binary/Signed binary/Hex/BCD. ● Interlock device Enter the word device on the PLC by which interlock control is to be controlled. ● Upper/lower values Enter the upper/lower limit values of the data that is specified by Switch enabled range. The PLC device can also be entered to the upper/lower limit values. 2-11 Chapter 2. SMART OBJECT SPECIFICATIONS ● Example Case: Momentary switch, switch device = M000, bit state judgment, switch enabled condition = bit ON, interlock device = M100 Input Touch switch OFF ON Interlock device = M100 OFF ON Switch device = M000 OFF When the interlock device is enabled at touch switch input, the switch device is turned ON. However, the switch device will not turn ON when the interlock device is disabled. In the case of a momentary switch, the switch device is reset to OFF if the interlock device is enabled at touch switch input even if the interlock device is disabled when the touch switch is deactivated. 2-12 Chapter 2. SMART OBJECT SPECIFICATIONS ■ Switch Communications This sheet is for setting the switch communications functions when switch communications is used. Switch communications is a function for notifying an external device (host computer, etc.) that an input operation was performed on a switch on the EST. In switch communications, the EST functions as a slave device. An advantage of switch communications is that it reduces the program load on the external device. Switch communications is not used when the device to which the EST is connected is a PLC. There are two types of switch communications functions, input notification and completion notification. With input notification, notification is executed at input on a touch switch such as a smart object. With completion notification, notification is executed when setting of data is completed, for example, on a numeric keypad call smart object. [Input notification] This item executes switch notification operation at input on a touch switch. [Switch code] This item is for setting data within the range –32768 to +32767. [Switch functions] This item is for setting the operation functions in switch communications. ● Switch code Set the switch code to be notified. Set the data within the range –32768 to +32767. 2-13 Chapter 2. SMART OBJECT SPECIFICATIONS ● Switch functions Set the function of switch communications from the following options: • Send at ON The switch code is issued by the serial command Switch Notify (response only)[sw] when the switch turns ON. The issued command is sent from the EST communications port currently set to “Serial slave station communications.” • Send at ON/OFF The switch code is issued by the serial command Switch Notify (response only)[sw] when the switch turns ON or OFF. The issued command is sent from the EST communications port currently set to “Serial slave station communications.” • Buffer at ON The switch code is written to the switch communications buffer when the switch turns ON. When the switch code is written to the switch communications buffer, the switch output on the EST turns ON. For this reason, use the Switch Communications Buffer Read[SW] command to read the currently stored switch code when switch output has turned ON on the external device. • Buffer at ON/OFF The switch code is written to the switch communications buffer when the switch turns ON or OFF. When the switch code is written to the switch communications buffer, the switch output on the EST turns ON. For this reason, use the Switch Communications Buffer Read[SW] command to read the currently stored switch code when switch output has turned ON on the external device. For details on switch communications command, refer to the Smart Terminal EST-Z Series User’s Manual Communications Connection Manual No.CPSP-1090E. Handling Precautions Send at ON/OFF and Buffer at ON/OFF settings are not available for panel change smart objects. 2-14 Chapter 2. SMART OBJECT SPECIFICATIONS [Completion notification] This item executes switch notification operation at completion of a data setting operation. [Switch code] This item is for setting data within the range –32768 to +32767. [Switch functions] This item is for setting the operation functions in switch communications. ● Switch code Set the switch code to be notified. Set the data within the range –32768 to +32767. ● Switch functions Set the function of switch communications from the following options: • Use SW notify The switch code is issued by the serial command Switch Notify (response only)[sw] at completion of data setting. The issued command is sent from the EST communications port currently set to “Serial slave station communications.” The event to be notified becomes “N”. • Use switch buffer The switch code is written to the switch communications buffer at completion of data setting. When the switch code is written to the switch communications buffer, the switch output on the EST turns ON. For this reason, use the Switch Communications Buffer Read[SW] command to read the currently stored switch code when switch output has turned ON on the external device. The event to be notified is “N”. For details on switch communications command, refer to the Smart Terminal EST-Z Series User’s Manual Communications Connection Manual No.CPSP-1090E. 2-15 Chapter 2. SMART OBJECT SPECIFICATIONS ■ Dedicated storage area information ● Dedicated storage area The dedicated storage area is the memory area backed up by battery on the EST unit. It is used for recipe smart object/trend smart object/recorder smart object/dedicated package. Usage of dedicated storage area is displayed. [Current usage of area] This item is for displaying the usage of dedicated storage area currently set. [Usage after pasting smart object] This item is for displaying the usage of dedicated storage area after pasting smart objects or after changing configuration. [Current usage of area] The status of dedicated storage area being used in the trend/recipe/recorder/special package is displayed. • Max (No.) Displays the maximum number of dedicated storage areas. • Max (word) Displays the maximum size of dedicated storage area in the number of words. • Type Dedicated storage area is used for trend/recipe/recorder/special package. • In use (No.) Displays the number of dedicated storage areas used by trend/recipe/recorder/special package. • In use (word) Displays the size of dedicated storage areas used by trend/recipe/recorder/special package in the number of words. • Available Displays the unused areas of dedicated storage area by In use (No.)/In use (word). • Total usage Displays in percentage the ratio of dedicated storage area used. Total usage displays the larger value when In use (No.) or In use (word) is displayed in percentage. 2-16 Chapter 2. SMART OBJECT SPECIFICATIONS [Usage after pasting smart object] The usage of dedicated storage area after enabling the configuration of concerned smart object is displayed. • Available Displays the unused area of dedicated storage area after enabling the configuration of concerned smart object by In use (No.) / In use (word). • Total usage Displays the percentage of the areas being used in dedicated storage area in the form of a green bar. The area used by the smart objects other than the concerned one is displayed in the form of a dark blue bar. If the ratio after set-up exceeded 100%, the bar is displayed in red. Handling Precautions • Maximum number of dedicated storage areas: • At the EST240Z application preparation: 5 units • At the EST555Z application preparation: 64 units • Maximum size of dedicated storage areas: • At the EST240Z application preparation: 102400 words • At the EST555Z application preparation: 208000 words • Recorder smart objects are supported only by the EST555Z. While creating EST240Z application software, the usage status of a recorder is dimmed. ● CF card info Displays the reference for the usage status of CF card. It is calculated assuming that the CF card has 25 Mwords (i.e. 50 Mbytes) free space. [Current usage] Displays the usage status of the CF card currently being set. [Usage after modification to Recorder config.] Displays the usage status of the CF card after the smart object has been pasted or the configuration has been modified. 2-17 Chapter 2. SMART OBJECT SPECIFICATIONS [Current usage (Reference)] Displays the status of the CF card used in the recorder. • Available size (Words) Displays the maximum available size of the CF card in words. • Type A recorder is provided which uses a CF card. • Write Displays the data writing method to the CF cards containing in all the recorder smart objects set in the application. If ring write has been set, If linear write has been set, is displayed. is displayed. If both ring write and linear write have been set, is displayed. Handling Precautions When writing data to a CF card, it is not allowed to use both ring write and linear write in the same application program. • Used size (Words) Displays the size of the CF card used in the recorder in words. • Note When linear write has been set, this item displays the guideline for the storage period. When both ring write and linear write have been set, error contents will be displayed. • Free Displays the size of the unused areas in the CF card in words. • Usage rate Displays the proportion of the areas being used in the CF card on a percentage basis. [Usage after modification to Recorder config. (Reference)] Displays the usage status of the dedicated storage area after the configuration of the concerned smart object takes effect. • Free Displays the size (words) of the unused areas in the CF card after the configuration of the concerned smart object takes effect. • Usage rate Displays the percentage of the areas being used in the CF card in the form of a green bar. The area used by the smart objects other than the concerned one is displayed as a dark blue bar. If the ratio after set-up exceeded 100%, the bar is displayed in red. 2-18 Chapter 2. SMART OBJECT SPECIFICATIONS Handling Precautions The tab page of "CF card info" is not displayed on the application programs for EST240Z. 2-19 Chapter 3. 3 - 1 Smart object name Type BASIC SMART OBJECTS Switches Switch Switches Text size Paste coordinates Fixed Any Scaling Enlarge Reduce « « Reshape Scaling factor « Any ■ Function • This smart object manipulates switch devices in the PLC via the touch switches. • Switch graphics are changed according to the ON/OFF state of the lamp device in the PLC. ■ Configuration ● Basic [Type] This item is for selecting switch operation. [SW comm] Select this item when using switch communications functions. [Interlock] Select this item when using the interlock function. [Switch device] This item is for entering the bit device that is to be manipulated when a switch is touched. [Lamp device] This item is for entering the bit device to be monitored for switching graphic or text display. [Hide device] This item is for entering the bit device used to hide the graphic or text display. • Type Select the operation of the switch when it is touched. Momentary Alternate Bit set Bit reset PLC switch device turns ON for the time that this switch is held down. Each press of this switch switches the ON/OFF state of the PLC switch device. Pressing this switch sets the PLC switch device. Pressing this switch resets the PLC switch device. ● Graphic Set the switch graphic to be displayed on the smart object and the display color of the graphic. When a lamp device is used, the graphic setting becomes OFF Graphic and ON Graphic. ● Text Set the string to be displayed on the smart object and the display text color. When a lamp device is used, the string setting becomes OFF String and ON String. 3-1 3-1 Switches ● Switch Communications Set the operation of switch communications functions. ● Interlock Set the entry enabled conditions for the switch. ■ Example [Momentary switch] Switch device = M000, lamp device = M001 EST display OFF PLC ladder [Switch input] Writes M000 ON M000 ON M001 Reads M001 ON ■ Smart Object Parameters Selection/setting item Select switch action from momentary/alternate/bit set/bit reset. Enter the communications channel, the station address, and the bit device. Enter the communications channel, the station address, and Lamp device the bit device. Enter the communications channel, the station address, and Hide device the bit device. Select when using switch communications. SW comm Select when using interlocked operation. Interlock Select the graphic type from general/rocker/slide/user. Graphic Graphic type Select the graphic displayed when OFF. OFF Graphic Select the display color of the graphic when OFF. Color when OFF Select to cause blinking when OFF. Blink when OFF Select the display graphic when the lamp is ON. ON Graphic Select the display color of the graphic when the lamp is ON. Color when ON Select to cause blinking when the lamp is ON. Blink when ON Select the font size from 8 and 16 dots. Text Font size Select vertical alignment from top/center/bottom. V alignment Select horizontal alignment from left/center/right. H alignment Enter the horizontal scale of the string. Horizontal scale Enter the vertical scale of the string. Vertical scale Enter the display text when OFF. OFF string Enter the display text color when OFF. OFF color Select to cause blinking when OFF. Blink when OFF Select the display text when the lamp is ON. ON string Select the display text color when the lamp is ON. ON color Select to cause blinking when the lamp is ON. Blink when ON Enter the switch code. Switch Switch code communications Switch communications function Select the switch communications function. Interlock action according to ON/OFF state of bit device Interlock Bit state Interlock action according to bit device range Range Remarks Parameter type Parameter name Basic Type Switch device 3-2 When lamp devices are used When lamp devices are used When lamp devices are used When lamp devices are used 1 to 8 1 to 8 When lamp devices are used When lamp devices are used When lamp devices are used When lamp devices are used –32768 to +32767 3-1 Switches ■ Supplementary Explanation • Select OFF Graphic for the graphic selection when a lamp device is used. OFF Graphic is paired with ON Graphic and is automatically selected. Note, however, that OFF Graphic/ON Graphic can be freely selected when “User” has been selected at Graphic type. • The switch device and the lamp device may be the same. • The hide device can be set when a lamp device is used. • When the hide device is ON, the display of the switch graphic and the string will be hidden. • For details on smart object settings, see “2-2 Main Configuration Items for Smart Objects” (page 2-5). Handling Precautions • Enter the bit device on the PLC for the Switch/Lamp/Hide device. Do not enter word devices such as registers. • When “User” is selected at Graphic type and registered graphics are used for the switch graphic, the OFF graphic and ON graphic to be displayed must be created at the same size. • When “User” is selected at Graphic type and registered graphics are used for the switch graphic, the smart object size becomes the size of the graphic, and the smart object cannot be scaled. 3-3 3-1 Switches 3-4 3-2 Function Switches 3 - 2 Smart object name Type Function Switches Radio switch Function switches Text size Paste coordinates Fixed Any Scaling Enlarge Reduce « « Reshape Scaling factor « Any ■ Function • With these smart objects, when one switch is touched only that switch turns ON; other switches turn OFF. • Switch graphics are changed according to the ON/OFF state of the switch device in the PLC. ■ Configuration ● Basic [Type] This item is for selecting the type of function switch smart object. [SW comm] Select this item when using switch communications functions. [Interlock] Select this item when using the interlock function. [Switch device] This item is for entering the bit device that is to be manipulated when a switch is touched. [Used items] This item is for selecting the number of radio switches to be used. • Switch device Enter the start bit device to be manipulated when a switch is touched. The smart object manipulates the number of bits set to Number of used items continuous from the start bit device. ● Graphic Set the switch graphic to be displayed on the smart object and the display color of the graphic. The graphic setting becomes OFF Graphic and ON Graphic. ● Text Set the string to be displayed on the smart object and the display text color. Set strings for the number of switches selected at “Used items.” ● SW Communications Set the operation of switch communications functions. ● Interlock Set the entry enabled conditions for the switch. 3-5 3-2 Function Switches ■ Example [3 radio switch array] Switch device = M000, number of items used = 3 M000 = OFF SW1 SW2 SW3 M001 = ON M002 = OFF When SW3 is touched M000 = OFF SW1 SW2 SW3 M001 = OFF M002 = ON ■ Smart Object Parameters Tab name Basic Graphic Text Parameter name Switch device Used items SW comm Interlock Type OFF Graphic Color when OFF ON Graphic Color when ON Font size V alignment H alignment Horizontal scale Vertical scale Item 1 Item 2 Item 3 Selection/setting item Enter the communications channel, device address and bit device. Select the number of radio switches. Select when using switch communications. Select when using interlocked operation. Select general. Select the graphic displayed at OFF. Select the display color of the OFF Graphic. Select the display ON Graphic. Select the graphic display color when ON. Select the font size from 8 and 16 dots. Select vertical alignment from top/center/bottom. Select horizontal alignment from left/center/right. Enter the horizontal scale of the string. Enter the vertical scale of the string. Enter the display text of switch item 1. Enter the display text of switch item 2. Enter the display text of switch item 3. Item 4 Enter the display text of switch item 4. Color when OFF ON color Code 1 Switch communications Code 2 Code 3 Code 4 Interlock 3-6 Select the display text color when the switch device is OFF. Select the display text color when the switch device is ON. Enter the switch code of switch item 1. Enter the switch code of switch item 2. Enter the switch code of switch item 3. Enter the switch code of switch item 4. Switch communications function Select the switch communications function. Interlock action according to ON/OFF state of bit device Bit state Interlock action according to bit device range Range Remarks 2 to 4 items 1 to 8 1 to 8 When number of items used is set to 3 or 4 When number of items used is set to 4 –32768 to +32767 –32768 to +32767 When number of items used is set to 3 or 4 –32768 to +32767 When number of items used is set to 4 –32768 to +32767 3-2 Function Switches ■ Supplementary Explanation • Switch items are arranged in order item 1, item 2, item 3 and item 4 from the left switch. • The code setting in switch communications becomes code 1, code 2, code 3 and code 4 from the left switch. • Select the OFF graphic for the graphic selection. The OFF graphic is paired with the ON graphic and is automatically selected. • For details on smart object settings, see “2-2 Main Configuration Items for Smart Objects” (page 2-5). Handling Precautions • Enter the bit device on the PLC for the Switch device. Do not enter word devices such as registers. • “User” cannot be selected at Graphic type. 3-7 3-2 Function Switches Smart object name Type Inching Function switches Text size Paste coordinates — Any Scaling Enlarge Reduce — — Reshape Scaling factor — — ■ Function • This smart object manipulates inching. ■ Configuration ● Basic [Type] This item is for selecting the type of function switch smart object. [SW comm] Select this item when using switch communications functions. [Interlock] Select this item when using the interlock function. [Switch device] This item is for entering the start bit device to be manipulated when a switch is touched. • Switch device Enter the start bit device of the inching switch. Smart objects use continuous bit devices for the number of selected switches from the switch device. ● Graphic [Type] This item is for selecting the graphic type. [Inching mode] This item is for selecting the inching switch mode. [No.] This item is for selecting the switch graphic. [Color] This item is for selecting the display color of the switch graphic. 3-8 3-2 Function Switches ● Switch Communications Set the operation of switch communications functions. ● Interlock Set the entry enabled conditions for the switch. ■ Example [Inching switch] Switch device = M000 [2 (H)] [2 (V)] Switch 1 (left): Switch 2 (right): M000 M001 [4 ways] Switch 1 (top): M000 Switch 2 (bottom): M001 [8 ways] Switch 1 (top): M000 Switch 2 (bottom): M001 Switch 3 (left): M002 Switch 4 (right): M003 Switch 1 (top): M000 Switch 2 (bottom): M001 Switch 3 (left): M002 Switch 4 (right): M003 Switch 5 (top right): M004 Switch 6 (bottom right):M005 Switch 7 (top let): M006 Switch 8 (bottom let): M007 ■ Smart Object Parameters Tab name Basic Parameter name Switch device SW comm Interlock Graphic Type Inching mode No. Color Switch Code 1 communications Code 2 Code 3 Code 4 Interlock Code 5 Code 6 Code 7 Code 8 Switch communications function Bit state Range Selection/setting item Enter the communications channel, device address and bit device. Select when switch communications is used. Select when using interlocked operation. Select general. Select the inching switch shape. Select the inching graphic. Select the graphic display color. Enter the switch code of switch 1. Enter the switch code of switch 2. Enter the switch code of switch 3. Enter the switch code of switch 4. Enter the switch code of switch 5. Enter the switch code of switch 6. Enter the switch code of switch 7. Enter the switch code of switch 8. Select the switch communications function. Interlock action according to ON/OFF state of bit device Interlock action according to bit device range Remarks –32768 to +32767 –32768 to +32767 When inching mode: 4/8 ways mode is selected –32768 to +32767 When inching mode: 8 ways mode is selected –32768 to +32767 3-9 3-2 Function Switches ■ Supplementary Explanation • Multiple switches cannot be touched simultaneously. • Lamp display functions are not available. • For details on smart object settings, see “2-2 Main Configuration Items for Smart Objects” (page 2-5). Handling Precautions • Enter the bit device on the PLC for the Switch device. Do not enter word devices such as registers. • “User” cannot be selected at Type. • To perform inching operation that requires one-shout output, create a program for executing the desired processing on the PLC. • The response speed varies depending on the number and types of smart objects used. 3-10 3-2 Function Switches Smart object name Type Clock Adjustment Function switches Text size Paste coordinates Fixed Any Scaling Enlarge Reduce « « Reshape Scaling factor « Any ■ Function • This smart object calls up clock adjustment panels, and closes the startup source panel and closes other active panels. • On the clock correction panel, the date (year, month, day) and time (hours, minutes, seconds) of the EST’s internal clock can be adjusted. • When clock adjustments have been completed the clock adjustment panel closes, and the state before the clock adjustment panel was called is returned to. • The date/time data set by clock adjustment can be written to the PLC using the PLC write function. ■ Configuration ● Basic [Type] This item is for selecting the type of function switch smart object. [SW comm] Select this item when using switch communications functions. [PLC write] Mark this checkbox to write date/time data that has been changed on the clock setting panel to the PLC. Two settings [Write device] and [Notify device] are displayed. [Write device] This item is for entering the start word device on the PLC to which the date/time data is be written. [Notify device] This item is for entering the bit device on the PLC to be notified of completion of writing of the date/time data. • Write device Enter the PLC address to which the date/time data is to be written when the with PLC write function is used. The date/time data is in a 7-word data structure. Year Month Day Day of week Hour Minute Second (19) 50 to 99 (20) 00 to 35: BCD 01 to 12 : BCD 01 to 31 : BCD 0: Sunday, 1:Monday, 2:Tuesday, 3:Tursday, 5:Friday, 6:Saturday 00 to 23: BCD 00 to 59: BCD 00 to 59: BCD • Notify device When the date/time data is written to the PLC, the bit device entered at Notify device is set, and the PLC is notified that writing of the date/time data has been executed. 3-11 3-2 Function Switches ● Graphic Set the switch graphic to be displayed on the smart object and the display color of the graphic. ● Text Set the string to be displayed on the smart object and the display text color. ● Panel Set the clock adjustment panel to be used and its call coordinates. ● Switch Communications Set the operation of switch communications functions. ■ Example [PLC write] Write device = D000, notify device = M000 1999-09-20 11:22:16 Startup of clock adjustment device Clock adjustment panel (pop-up display) adjust 1999-10-18 10:35:10 Adjustment of date / time (startup of call source panel) PLC data adjust Writing of date / time data D000 D001 D002 D003 D004 D005 D006 0099h 0010h 0018h 0001h 0010h 0035h 0010h M000 ON 3-12 3-2 Function Switches ■ Smart Object Parameters Selection/setting item Select when writing the clock setting to the PLC. Enter the communications channel, device address and bit device. Enter the communications channel, device address and bit Notify device device. Select when using switch communications. SW comm Select general. Graphic Type Select the display graphic. No. Select the display color of the graphic. Color Select the font size from 8 and 16 dots. Text Font size Select vertical alignment from top/center/bottom. V alignment Select horizontal alignment from left/center/right. H alignment Enter the horizontal scale of the string. Horizontal scale Enter the vertical scale of the string. Vertical scale Enter the display text. String Select the display text color. Text color Enter the clock adjustment panel No. to call up. Panel Panel Enter the call coordinates of the clock adjustment panel. Coordinates Enter the switch code. Switch Switch code communications Switch communications function Select the switch communications function. Tab name Basic Parameter name PLC write Write device Remarks When function with PLC write is selected When function with PLC write is selected 1 to 8 1 to 8 1200 to 1202 –32768 to +32767 ■ Supplementary Explanation • Timing of writing of date/time data to the PLC is as follows: The current date/time data is written to the PLC if the clock data has been corrected when the call source panel is returned to from the clock correction panel. • The EST sets the notification device after the date/time data is written. The EST does not reset the device. Reset the device on the PLC after confirming the ON state of the bit. • For details on the clock correction panel, see “5-4 Clock Correction” (page 510). • For details on smart object settings, see “2-2 Main Configuration Items for Smart Objects” (page 2-5). Handling Precautions • Be sure to enter a multiple of 16 when entering the bit device on the PLC to write devices. • Enter the bit device on the PLC for the Notify device. Do not enter word devices such as registers. • “User” cannot be selected at Graphic type. • The clock correction panel cannot be called when an opened pop-up panel is active. 3-13 3-2 Function Switches Smart object name Type Alarm silence Function switches Text size Paste coordinates Fixed Any Scaling Enlarge Reduce « « Reshape Scaling factor « Any ■ Function • This smart object turns the EST buzzer output OFF when the switch is touched. ■ Configuration ● Basic [Type] This item is for selecting the type of function switch smart object. [SW comm] Select this item when using switch communications functions. ● Graphic Set the switch graphic to be displayed on the smart object and the display color of the graphic. ● Text Set the string to be displayed on the smart object and the display text color. ● Switch Communications Set the operation of switch communications functions. ■ Smart Object Parameters Tab name Basic Graphic Parameter name SW comm Type No. Color Text Font size V alignment H alignment Horizontal scale Vertical scale String Text color Switch Switch code communications Switch communications function 3-14 Selection/setting item Select when using switch communications. Select general. Select the display graphic. Select the display color of the graphic. Select the font size from 8 and 16 dots. Select vertical alignment from top/center/bottom. Select horizontal alignment from left/center/right. Enter the horizontal scale of the string. Enter the vertical scale of the string. Enter the display text. Enter the display text color. Enter the switch code. Select the switch communications function. Remarks 1 to 8 1 to 8 –32768 to +32767 3-2 Function Switches ■ Supplementary Explanation • This smart object is used to turn OFF the buzzer sound output that is initiated by an alarm buzzer smart object used in alarm monitoring. • For details on smart object settings, see “2-2 Main Configurarion Items for Smart Objects” (page 2-5). Handling Precautions • “User” cannot be selected at Graphic type. 3-15 3-2 Function Switches 3-16 3-3 Word Type Switches 3 - 3 Smart object name Type Word Type Switches Word data write Word type switches Text size Paste coordinates Fixed Any Scaling Enlarge Reduce « « Reshape Scaling factor « Any ■ Function • This smart object writes up to 64 words of data to the write destination device starting from the device specified as the write source device by touching a switch. • These smart objects can also be used between devices having different EST connection channels and communications address, for example, when IMEC data is written to the PLC or PLC data is written to the IMEC. • Switch graphics are changed according to the ON/OFF state of the lamp device on the PLC. • The display of the graphic and text can be cleared by setting the Hide device to ON. ■ Configuration ● Basic [Type] This item is for selecting the type of function switch smart object. [SW comm] Select this item when using switch communications functions. [Interlock] Select this item when using the interlock function. [Source device] This item is for entering the write source device. [Destination device] This item is for entering the write destination device of the write data. [Number of words] This item is for entering the number of data words to be written. [Lamp device] This item is for entering the bit device to be monitored for switching graphic and text display. [Hide device] This item is for entering the bit device for clearing the graphic and text display. ● Graphic Set the switch graphic to be displayed on the smart object and the display color of the graphic. When a lamp device is used, the graphic setting becomes OFF Graphic and ON Graphic. ● Text Set the string to be displayed on the smart object and the display text color. When a lamp device is used, the string setting becomes OFF string and ON string. ● Switch Communications Set the operation of switch communications functions. ● Interlock Set the entry enabled conditions for the switch. 3-17 3-3 Word Type Switches ■ Example Write source device = D000, write destination device = D100, number of words = 3 PLC device Switch input Write Data of 3 words from D000 is read, and data of the 3 words starting from D100 is written. D000 D001 D002 D003 D100 D101 D102 D103 0012h 1021h 3548h 2001h : : 0012h 1021h 3548h 3265h Source device Destination device ■ Smart Object Parameters Selection/setting item Enter the communications channel, the device address, and the word device. Enter the communications channel, the device address, and Destination device the word device. Enter the number of write words. Number of words Enter the communications channel, the device address, and Lamp device the bit device. Enter the communications channel, the device address, and Hide device the bit device. Select when using switch communications. SW comm Select when using interlocked operation. Interlock Select the graphic type from general/user. Graphic Type Select the graphic displayed at OFF. OFF Graphic Select the display color of the OFF Graphic. Color when OFF Select to cause blinking at OFF. Blink when OFF Select the display graphic when the lamp is ON. ON Graphic Select the display color of the graphic when the lamp is ON. Color when ON Select to cause blinking when the lamp is ON. Blink when ON Select the font size from 8 and 16 dots. Text Font size Select vertical alignment from top/center/bottom. V alignment Select horizontal alignment from left/center/right. H alignment Enter the horizontal scale of the string. Horizontal scale Enter the vertical scale of the string. Vertical scale Enter the display text at OFF. OFF string Enter the display text color when OFF. OFF color Select to cause blinking at OFF. Blink when OFF Select the display text when the lamp is ON. ON string Select the display text color when the lamp is ON. ON color Select to cause blinking when the lamp is ON. Blink when ON Enter the switch code. Switch Switch code communications Switch communications function Select the switch communications function. Interlock action according to ON/OFF state of bit device Interlock Bit state Interlock action according to bit device range Range Tab name Basic 3-18 Remarks Parameter name Source device 1 to 64 When lamp devices are used When lamp devices are used When lamp devices are used When lamp devices are used 1 to 8 1 to 8 When lamp devices are used When lamp devices are used When lamp devices are used When lamp devices are used –32768 to +32767 3-3 Word Type Switches ■ Supplementary Explanation • Select OFF Graphic for the graphic selection when a lamp device is used. OFF Graphic is paired with ON Graphic and is automatically selected. Note, however, that OFF Graphic/ON Graphic can be freely selected from registered graphics when “User” has been selected at Graphic type. • The data area of the write destination functions properly even if its addresses are the same as those of the data area at the data area of the write source. Source D010 device D011 D012 D013 D014 D015 D016 D017 D018 D019 D020 0001 0002 0003 0004 0005 0006 0007 0008 0009 0010 0011 7 words of data from D010 are written to D013. D010 D011 D012 D013 D014 D015 D016 D017 D018 D019 D020 0001 0002 0003 0001 0002 0003 0004 0005 0006 0007 0011 Destination device • For details on smart object settings, see “2-2 Main Configuration Items for Smart Objects” (page 2-5). Handling Precautions • Enter the bit device on the PLC for Lamp/Hide device. Do not enter word devices such as registers. • Enter the word device on the PLC as the write source/write destination device. Do not enter bit devices such as relays. • When a registered graphic is used for the switch graphic, the OFF graphic and ON graphic to be displayed must be created at the same size. • When a registered graphic is used for the switch graphic, the smart object size becomes the size of the graphic, and the smart object cannot be scaled. 3-19 3-3 Word Type Switches Smart object name Type Constant write Word type switches Text size Paste coordinates Fixed Any Scaling Enlarge Reduce « « Reshape Scaling factor « Any ■ Function • This smart object writes up to 64 words of constants entered to write data starting from the write device by touching a switch. • Switch graphics are changed according to the ON/OFF state of the lamp device on the PLC. • The display of the graphic and text can be cleared by setting the Hide device to ON. ■ Configuration ● Basic [Type] This item is for selecting the type of function switch smart object. [SW comm] Select this item when using switch communications functions. [Interlock] Select this item when using the interlock function. [Format] This item is for selecting the data format of constants to be entered to the write data. [Write device] This item is for entering the write destination device for the data. [Write data] This item is for entering the constants to be written to the PLC. [Number of words] This item is for entering the number of data (constant) words to be written. [Lamp device] This item is for entering the bit device to be monitored for switching graphic or text display. [Hide device] This item is for entering the bit device for clearing the graphic or text display. ● Graphic Set the switch graphic to be displayed on the smart object and the display color of the graphic. When a lamp device is used, the graphic setting becomes OFF Graphic and ON Graphic. ● Text Set the string to be displayed on the smart object and the display text color. When a lamp device is used, the string setting becomes OFF string and ON string. 3-20 3-3 Word Type Switches ● Switch Communications Set the operation of switch communications functions. ● Interlock Set the entry enabled conditions for the switch. ■ Example Write device = D000, write data = 0, number of words = 5 PLC device Switch input Clear The constant "0" is written to 5 wprds from D000. D000 D001 D002 D003 D004 D005 D006 0000 0000 0000 0000 0000 1234 9854 Write device ■ Smart Object Parameters Tab name Basic Parameter name Write device Format Write data Selection/setting item Enter the communications channel, the device address, and the word device. Select the write data format from unsigned binary/signed binary/Hex/BCD. Enter the constant of 1 word. Enter the number of write words. Enter the communications channel, the device address, and the bit device. Enter the communications channel, the device address, and Hide device the bit device. Select when using switch communications. SW comm Select when using interlocked operation. Interlock Select the graphic type from general/user. Graphic Type Select the graphic displayed at OFF. OFF Graphic Select the display color of the OFF Graphic. Color when OFF Select to cause blinking at OFF. Blink when OFF Select the display graphic when the lamp is ON. ON Graphic Select the display color of the graphic when the lamp is ON. Color when ON Select to cause blinking when the lamp is ON. Blink when ON Select the font size from 8 and 16 dots. Text Font size Select vertical alignment from top/center/bottom. V alignment Select horizontal alignment from left/center/right. H alignment Enter the horizontal scale of the string. Horizontal scale Enter the vertical scale of the string. Vertical scale Enter the display text at OFF. OFF string Enter the display text color when OFF. OFF color Select to cause blinking at OFF. Blink when OFF Select the display text when the lamp is ON. ON string Select the display text color when the lamp is ON. ON color Select to cause blinking when the lamp is ON. Blink when ON Enter the switch code. Switch Switch code communications Switch communications function Select the switch communications function. Interlock action according to ON/OFF state of bit device Interlock Bit state Interlock action according to bit device range Range Number of words Lamp device Remarks Unsigned binary: 0 to 65535 Signed binary: –32768 to +32767 Hex: 0000 to FFFF BCD: 0000 to 9999 1 to 64 When lamp devices are used When lamp devices are used When lamp devices are used When lamp devices are used 1 to 8 1 to 8 When lamp devices are used When lamp devices are used When lamp devices are used When lamp devices are used –32768 to +32767 3-21 3-3 Word Type Switches ■ Supplementary Explanation • Select OFF Graphic for the graphic selection when a lamp device is used. OFF Graphic is paired with ON Graphic and is automatically selected. Note, however, that OFF Graphic/ON Graphic can be freely selected from registered graphics when “User” has been selected at Graphic type. • For details on smart object settings, see “2-2 Main Configuration Items for Smart Objects” (page 2-5). Handling Precautions • Enter the bit device on the PLC for Lamp/Hide device. Do not enter word devices such as registers. • Enter the word device on the PLC as the write device. Do not enter bit devices such as relays. • When a registered graphic is used for the switch graphic, the OFF graphic and ON graphic to be displayed must be created at the same size. • When a registered graphic is used for the switch graphic, the smart object size becomes the size of the graphic, and the smart object cannot be scaled. 3-22 3-3 Word Type Switches Smart object name Type Data calculation Word type switches Text size Paste coordinates Fixed Any Scaling Enlarge Reduce « « Reshape Scaling factor « Any ■ Function • This smart object adds/subtracts calculation data before writing to the numeric device on the PLC when a switch is touched. • When the calculation result exceeds the upper limit value/lower limit value settings, the setting values of the upper limit value/lower limit value are written to the numeric device. • Combinations of data add switches and data subtract switches can be used as a data UP/DOWN setter. • The display of the graphic and text can be cleared by setting the Hide device to ON. ■ Configuration ● Basic [Type] This item is for selecting the type of function switch smart object. [SW comm] Select this item when using switch communications functions. [Interlock] Select this item when using the interlock function. [Format] This item is for selecting the calculation data format and calculation type. [Numeric device] This item is for entering the word device to be targeted for calculation. [Calculation data] This item is for entering calculation data (constants). [Upper/lower value] This item is for entering the upper limit value/lower limit value of the data. [Lamp device] This item is for entering the bit device to be monitored for switching graphic or text display. [Hide device] This item is for entering the bit device for clearing the graphic or text display. ● Graphic Set the switch graphic to be displayed on the smart object and the display color of the graphic. When a lamp device is used, the graphic setting becomes OFF Graphic and ON Graphic. ● Text Set the string to be displayed on the smart object and the display text color. When a lamp device is used, the string setting becomes OFF string and ON string. 3-23 3-3 Word Type Switches ● Switch Communications Set the operation of switch communications functions. ● Interlock Set the entry enabled conditions for the switch. ■ Example Numeric device = D010, calculation data = 5, data format = unsigned binary/addition PLC device Switch input Add D010 100 D010 105 The value (105) obtained by adding calculation data = 5 to D010 = 100 is written. ■ Smart Object Parameters Tab name Basic Parameter name Numeric device Format Calculation data Selection/setting item Enter the communications channel, the device address, and the word device. Select the write data format from unsigned binary/signed binary/Hex/BCD. Select the calculation type from addition/subtraction. Enter the calculation data. Enter the upper limit value of the addition. Enter the lower limit value of the subtraction. Enter the communications channel, the device address, and the bit device. Enter the communications channel, the device address, and Hide device the bit device. Select when using switch communications. SW comm Select when using interlocked operation. Interlock Select the graphic type from general/user. Type Graphic Select the graphic displayed at OFF. OFF Graphic Select the display color of the OFF Graphic. Color when OFF Select to cause blinking at OFF. Blink when OFF Select the display graphic when the lamp is ON. ON Graphic Select the display color of the graphic when the lamp is ON. Color when ON Select to cause blinking when the lamp is ON. Blink when ON Select the font size from 8 and 16 dots. Font size Text Select vertical alignment from top/center/bottom. V alignment Select horizontal alignment from left/center/right. H alignment Enter the horizontal scale of the string. Horizontal scale Enter the vertical scale of the string. Vertical scale Enter the display text at OFF. OFF string Enter the display text color when OFF. OFF color Select to cause blinking at OFF. Blink when OFF Select the display text when the lamp is ON. ON string Select the display text color when the lamp is ON. ON color Select to cause blinking when the lamp is ON. Blink when ON Enter the switch code. Switch code Switch communications Switch communications function Select the switch communications function. Interlock action according to ON/OFF state of bit device Bit state Interlock Interlock action according to bit device range Range Upper value Lower value Lamp device 3-24 Remarks Unsigned binary: 0 to 65535 Signed binary: –32768 to +32767 Hex: 0000 to FFFF BCD: 0000 to 9999 When addition is selected When subtraction is selected When lamp devices are used When lamp devices are used When lamp devices are used When lamp devices are used 1 to 8 1 to 8 When lamp devices are used When lamp devices are used When lamp devices are used When lamp devices are used –32768 to +32767 3-3 Word Type Switches ■ Supplementary Explanation • Select OFF Graphic for the graphic selection when a lamp device is used. OFF Graphic is paired with ON Graphic and is automatically selected. Note, however, that OFF Graphic/ON Graphic can be freely selected from registered graphics when “User” has been selected at Graphic type. • When “Add” has been set at Format, the upper/lower value setting becomes the upper value setting, and the lower value setting is not available. When “Sub” has been set, the upper/lower value setting becomes the lower value setting, and the lower value setting is not available. • For details on smart object settings, see “2-2 Main Configuration Items for Smart Objects” (page 2-5). Handling Precautions • Enter the bit device on the PLC for Lamp/Hide device. Do not enter word devices such as registers. • Be sure to enter a multiple of 16 when entering the bit device on the numeric devices. • When the data of the numeric device is not BCD data in calculations on BCD format data, the upper/lower limit setting values are written to the numeric device. • When a registered graphic is used for the switch graphic, the OFF graphic and ON graphic to be displayed must be created at the same size. • When a registered graphic is used for the switch graphic, the smart object size becomes the size of the graphic, and the smart object cannot be scaled. 3-25 3-3 Word Type Switches 3-26 3-4 Panel Change Switches 3 - 4 Smart object name Type Panel Change Switches Panel change switch, panel selector Panel change switches Text size Paste coordinates Fixed Any Scaling Enlarge Reduce « « Reshape Scaling factor « Any ■ Function • This smart object opens the specified panel, and closes the startup source panel and closes other active panels when a switch is touched. • The call coordinates of the panel to be started up can be specified. ■ Configuration ● Basic [Method] This item is for selecting the startup method of panel selection. (panel change switch) [Type] This item is for selecting the type of panel change switch operation. (panel selector) [SW comm] Select this item when using switch communications functions. [Interlock] Select this item when using the interlock function. [Call panel] This item is for entering the startup panel No. and the call coordinates of the panel. ● Design Set the switch graphic and the display string. ● Switch Communications Set the operation of switch communications functions. ● Interlock Set the entry enabled conditions for the switch. 3-27 3-4 Panel Change Switches ■ Example Call panel = 10, call coordinates = (20, 10) Panel 5 (in operation status) Call coordinates (20, 10) Panel 5 (closed) 10 Panel 10 (activated) Selector 20 Panel selector ON ■ Smart Object Prameters Tab name Basic Parameter name Call panel Coordinates SW comm Interlock Design Type No. Color Font size V alignment H alignment Horizontal scale Vertical scale Display string Text color Switch code Switch communications Switch communications function Bit state Interlock Range Selection/setting item Enter the panel No. to be started up. Enter the call coordinates of the panel to be started up. Select when using switch communications. Select when using interlocked operation. Select the graphic type from general/user. Select the display graphic. Select the display color of the graphic. Select the font size from 8 and 16 dots. Select vertical alignment from top/center/bottom. Select horizontal alignment from left/center/right. Enter the horizontal scale of the string. Enter the vertical scale of the string. Enter the display color. Enter the display text color. Enter the switch code. Select the switch communications function. Interlock action according to ON/OFF state of bit device Interlock action according to bit device range Remarks 1 to 899 1 to 8 1 to 8 –32768 to +32767 ■ Supplementary Explanation • Screens other than the newly started up panel stay displayed, however their operations are suspended. • There is no change to operation of the background panel. • For details on smart object settings, see “2-2 Main Configuration Items for Smart Objects” (page 2-5). Handling Precautions • When an unregistered panel No. is entered, the panel is not opened even if the switch is touched. • When an opened pop-up panel is active, other panels cannot be started by this smart object. • When “User” is selected at Graphic type and registered graphics are used for the switch graphic, the smart object size becomes the size of the graphic, and the smart object cannot be scaled. 3-28 3-4 Panel Change Switches Smart object name Type Panel change switch, panel overlay Panel change switches Text size Paste coordinates Fixed Any Scaling Enlarge Reduce « « Reshape Scaling factor « Any ■ Function • This smart object starts up the specified panel. The startup source panel and other active panels remain active. • The call coordinates of the panel to be started up can be specified. ■ Configuration ● Basic [Method] This item is for selecting the startup method of panel selection. (panel change switch) [Type] This item is for selecting the type of panel change switch operation. (cascade) [SW comm] Select this item when using switch communications functions. [Interlock] Select this item when using the interlock function. [Call panel] This item is for entering the startup panel No. and the call coordinates of the panel. ● Design Set the switch graphic and the display string. ● Switch Communications Set the operation of switch communications functions. ● Interlock Set the entry enabled conditions for the switch. 3-29 3-4 Panel Change Switches ■ Example Call panel = 10, call coordinates = (20, 10) Panel 5 (in operation status) Panel startup Call coordinates (20, 10) Panel 5 10 (in operating status) Panel 10 (activated) 20 Cascade ON ■ Smart Object Parameters Tab name Basic Parameter name Call panel Coordinates SW comm Interlock Design Type No. Color Font size V alignment H alignment Horizontal scale Vertical scale Display string Text color Switch code Switch communications Switch communications function Bit state Interlock Range Selection/setting item Enter the panel No. to be started up. Enter the call coordinates of the panel to be started up. Select when using switch communications. Select when using interlocked operation. Select the graphic type from general/user. Select the display graphic. Select the display color of the graphic. Select the font size from 8 and 16 dots. Select vertical alignment from top/center/bottom. Select horizontal alignment from left/center/right. Enter the horizontal scale of the string. Enter the vertical scale of the string. Enter the display color. Enter the display text color. Enter the switch code. Select the switch communications function. Interlock action according to ON/OFF state of bit device Interlock action according to bit device range Remarks 1 to 899 1 to 8 1 to 8 –32768 to +32767 ■ Supplementary Explanation • The following smart objects are used for closing opened panels. Smart object type Panel change switches External start, panel selector Function Starts up the specified panels, and stops all other currently active panels. Executes the panel selector by the PLC device. Switch start, panel close Stops the own panel. External start, panel close Stops the specified panel by the PLC device. Smart object name Switch start, panel selector • There is no change to operation of the background panel. • For details on smart object settings, see “2-2 Main Configuration Items for Smart Objects” (page 2-5). Handling Precautions 3-30 • When an unregistered panel No. is entered, the panel is not opened even if the switch is touched. • Up to eight panels including the background panel can be started up simultaneously. • When an opened pop-up panel is active, other panels cannot be started by this smart object. • When “User” is selected at Graphic type and registered graphics are used for the switch graphic, the smart object size becomes the size of the graphic, and the smart object cannot be scaled. 3-4 Panel Change Switches Smart object name Type Panel change switch, open pop-up Panel change switches Text size Paste coordinates Fixed Any Scaling Enlarge Reduce « « Reshape Scaling factor « Any ■ Function ● Startup • This smart object causes the specified panel to pop up and start, and closes the startup source panel and closes other active panels. • The call coordinates of the panel to be started up can be specified. ● Return • This smart object clears the active pop-up panel, and returns to the state before the panel was activated. • This smart object is pasted to the panel to be started up. ■ Configuration ● Basic [Method] This item is for selecting the startup method of panel selection. (panel change switch) [Type] This item is for selecting the type of panel change switch operation. (pop-up) [Mode] This item is for selecting the operation mode of the smart object from Pop-up/Return. [SW comm] Select this item when using switch communications functions. [Interlock] Select this item when using the interlock function. [Call panel] This item is for entering the startup panel No. and the call coordinates of the panel. ● Design Set the switch graphic and the display string. ● Switch Communications Set the operation of switch communications functions. ● Interlock Set the entry enabled conditions for the switch. 3-31 3-4 Panel Change Switches ■ Example Call panel = 10 Panel 1 (closed) Panel 1 (in operation status) Panel 5 (in operation status) Pop-up Pop-up startup switch ON Panel 5 (dosed) Panel 10 (open pop-up) Pop-up return switch ON Return ■ Smart Object Parameters Tab name Basic Parameter name Mode Call panel Coordinates SW comm Interlock Design Type No. Color Font size V alignment H alignment Horizontal scale Vertical scale Display string Text color Switch code Switch communications Switch communications function Bit state Interlock Range Selection/setting item Select the pop-up action from pop-up/return. Enter the panel No. to be started up. Enter the call coordinates of the panel to be started up. Select when using switch communications. Select when using interlocked operation. Select the graphic type from general/user. Select the display graphic. Select the display color of the graphic. Select the font size from 8 and 16 dots. Select vertical alignment from top/center/bottom. Select horizontal alignment from left/center/right. Enter the horizontal scale of the string. Enter the vertical scale of the string. Enter the display color. Enter the display text color. Enter the switch code. Select the switch communications function. Interlock action according to ON/OFF state of bit device Interlock action according to bit device range Remarks When open pop-up is selected 1 to 899 1 to 8 1 to 8 –32768 to +32767 ■ Supplementary Explanation • • • • 3-32 Pop-up return is used only to close an active pop-up panel. The call panel setting is not available when pop-up return is selected. There is no change to operation of the background panel. For details on smart object settings, see “2-2 Main Configuration Items for Smart Objects” (page 2-5). 3-4 Panel Change Switches Handling Precautions • If an unregistered panel No. is entered to the call panel when pop-up startup is selected, nothing happens by touching this switch. • This smart object does not function when an open pop-up panel is active. • Set pop-up return smart objects to the panel to be pop-up started up. Open active pop-up panels cannot be cleared by other smart objects. • When “User” is selected at Graphic type and registered graphics are used for the switch graphic, the smart object size becomes the size of the graphic, and the smart object cannot be scaled. • When pop-up return is selected, all the panels (including panel overlay indication) in operation before pop-up are restarted with the status of panels reopened. 3-33 3-4 Panel Change Switches Smart object name Type Panel change switch, special package selector Panel change switches Text size Paste coordinates Fixed Any Scaling Enlarge Reduce « « Reshape Scaling factor « Any ■ Function This smart object starts up the special package when a switch is touched, and closes the startup source panel and other active panels. ■ Configuration ● Basic [Method] This item is for selecting the startup method of panel selection. (panel change switch) [Type] This item is for selecting the type of panel change switch operation. (special package) [SW comm] Select this item when using switch communications functions. [Interlock] Select this item when using the interlock function. ● Design Set the switch graphic and the display string. ● Switch Communications Set the operation of switch communications functions. ● Interlock Set the entry enabled conditions for the switch. 3-34 3-4 Panel Change Switches ■ Example When the DMC10 is being downloaded Panel 5 (in operation status) Selector Special package selector switch ON DMC10 Package Software Menu screen Panel 5 (dose) ■ Smart Object Parameters Tab name Basic Parameter name SW comm Interlock Design Type No. Color Font size V alignment H alignment Horizontal scale Vertical scale Display string Text color Switch code Switch communications Switch communications function Bit state Interlock Range Selection/setting item Select when using switch communications. Select when using interlocked operation. Select the graphic type from general/user. Select the display graphic. Select the display color of the graphic. Select the font size from 8 and 16 dots. Select vertical alignment from top/center/bottom. Select horizontal alignment from left/center/right. Enter the horizontal scale of the string. Enter the vertical scale of the string. Enter the display color. Enter the display text color. Enter the switch code. Select the switch communications function. Interlock action according to ON/OFF state of bit device Interlock action according to bit device range Remarks 1 to 8 1 to 8 –32768 to +32767 ■ Supplementary Explanation • “Special packages” are library software packages such as the DMC10 package prepared by Yamatake. They cannot be created nor modified. For details on special packages, refer to Smart Terminal EST-Z Series User's Manual Application Preparation Manual No.CP-SP-1088E. For details on DMC10 packages, refer to Smart Terminal EST-Z Series User's Manual DMC10 Package Volum EST240Z:CP-SP-1091E EST555Z:CP-SP-11124E • There is no change to operation of the background panel. • For details on smart object settings, see “2-2 Main Configuration Items for Smart Objects” (page 2-5). Handling Precautions • Touching the switch will not select the special package when the special package is not being downloaded to the EST. • When an opened pop-up panel is active, other panels cannot be started by this smart object. • When “User” is selected at Graphic type and registered graphics are used for the switch graphic, the smart object size becomes the size of the graphic, and the smart object cannot be scaled. 3-35 3-4 Panel Change Switches Smart object name Type Panel change switch, multi-panel selector [others] Panel change switches Text size Paste coordinates Fixed Any Scaling Enlarge Reduce « « Reshape Scaling factor « Any ■ Function • This smart object starts up a maximum of three panels simultaneously. It also closes the startup source panel and other active panels. • Each of the call coordinates of the panels to be started up can be specified. ■ Configuration ● Basic [Method] This item is for selecting the startup method of panel selection. (panel change switch) [Type] This item is for selecting the type of panel change switch operation. (others) [Mode] This item is for selecting the operation mode of the smart object. (multi-panel selector) [SW comm] Select this item when using switch communications functions. [Interlock] Select this item when using the interlock function. ● Panel [Startup panels No.1/2/3] This item is for selecting up to three panels to be started up. 3-36 3-4 Panel Change Switches ● Design Set the switch graphic and the display string. ● Switch Communications Set the operation of switch communications functions. ● Interlock Set the entry enabled conditions for the switch. ■ Example Call panel: No.1 = 10, No.2 = 20, No.3 = 30 Panel 5 (closed) Panel 5 (in operation status) Panel 10 (in operation Panel 20 (in operation status) status) Selector Multi-panel selector switch ON Panel 30 (in operation status) ■ Smart Object Parameters Tab name Basic Parameter name Mode SW comm Interlock Design Graphic Type Graphic No. Fill color Font size V alignment H alignment Horizontal scale Vertical scale Display string Text color Panel No.1 call panel No.1 coordinates No.2 call panel No.2 coordinates No.3 call panel No.3 coordinates Switch Switch code communications Switch communications function Interlock Bit state Range Selection/setting item Select multi-panel selector. Select when using switch communications. Select when using interlocked operation. Select the graphic type from general/user. Select the display graphic. Select the display color of the graphic. Select the font size from 8 and 16 dots. Select vertical alignment from top/center/bottom. Select horizontal alignment from left/center/right. Enter the horizontal scale of the string. Enter the vertical scale of the string. Enter the display color. Enter the display text color. Enter the panel No. to be started up. Enter the call coordinates of the panel to be started up. Enter the panel No. to be started up. Enter the call coordinates of the panel to be started up. Enter the panel No. to be started up. Enter the call coordinates of the panel to be started up. Enter the switch code. Select the switch communications function. Interlock action according to ON/OFF state of bit device Interlock action according to bit device range Remarks 1 to 8 1 to 8 1 to 899 0 to 899 0 to 899 –32768 to +32767 3-37 3-4 Panel Change Switches ■ Supplementary Explanation • Panels other than the newly started up panel stay displayed, however their operations are suspended. • To start up two panels, specify “0” as the panel No. of No.3. • Panels are started up in order from the No.1 specified panel. Accordingly, the last started up panel is displayed on top when the panel display areas are overlapping. • There is no change to operation of the background panel. • For details on smart object settings, see “2-2 Main Configuration Items for Smart Objects” (page 2-5). Handling Precautions • When an opened pop-up panel is active, other panels cannot be started by this smart object. • If the panels specified by panel No.1, 2 and 3 do not exist, all panel operations other than the background panel are suspended. • When “User” is selected at Graphic type and registered graphics are used for the switch graphic, the smart object size becomes the size of the graphic, and the smart object cannot be scaled. • If the overlapping panels are the same as those specified with panel numbers 1, 2 and 3, all the panel operations are suspended except the background panel. 3-38 3-4 Panel Change Switches Smart object name Type Panel change switch, multi-panel overlay [others] Panel change switches Text size Paste coordinates Fixed Any Scaling Enlarge Reduce « « Reshape Scaling factor « Any ■ Function • This smart object starts up a maximum of three panels simultaneously. The startup source panel and other active panels remain active. • Each of the call coordinates of the panels to be started up can be specified. ■ Configuration ● Basic [Method] This item is for selecting the startup method of panel selection. (panel change switch) [Type] This item is for selecting the type of panel change switch operation. (others) [Mode] This item is for selecting the operation mode of the smart object. (multi-panel overlay) [SW comm] Select this item when using switch communications functions. [Interlock] Select this item when using the interlock function. ● Panel [Startup panels No.1/2/3] This item is for selecting up to three panels to be started up. 3-39 3-4 Panel Change Switches ● Design Set the switch graphic and the display string. ● Switch Communications Set the operation of switch communications functions. ● Interlock Set the entry enabled conditions for the switch. ■ Example Call panel: No.1 = 10, No.2 = 20, No.3 = 30 Panel 5 (in operation status) Panel 5 (in operation status) Panel 10 (in operation Panel 20 (in operation status) status) Overlay Multi-panel overlay switch ON Panel 30 (in operation status) ■ Smart Object Parameters Tab name Basic Parameter name Mode SW comm Interlock Design Type No. Color Font size V alignment H alignment Horizontal scale Vertical scale Display string Text color Panel No.1 call panel No.1 coordinates No.2 call panel No.2 coordinates No.3 call panel No.3 coordinates Switch Switch code communications Switch communications function Interlock Bit state Range 3-40 Selection/setting item Select multi-panel overlay. Select when using switch communications. Select when using interlocked operation. Select the graphic type from general/user. Select the display graphic. Select the display color of the graphic. Select the font size from 8 and 16 dots. Select vertical alignment from top/center/bottom. Select horizontal alignment from left/center/right. Enter the horizontal scale of the string. Enter the vertical scale of the string. Enter the display color. Enter the display text color. Enter the panel No. to be started up. Enter the call coordinates of the panel to be started up. Enter the panel No. to be started up. Enter the call coordinates of the panel to be started up. Enter the panel No. to be started up. Enter the call coordinates of the panel to be started up. Enter the switch code. Select the switch communications function. Interlock action according to ON/OFF state of bit device Interlock action according to bit device range Remarks 1 to 8 1 to 8 1 to 899 0 to 899 0 to 899 –32768 to +32767 3-4 Panel Change Switches ■ Supplementary Explanation • To start up two panels, specify “0” as the panel No. of No.3. • Panels are started up in order from the No.1 specified panel. Accordingly, the last started up panel is displayed on top when the panel display areas are overlapping. • There is no change to operation of the background panel. • For details on smart object settings, see “2-2 Main Configuration Items for Smart Objects” (page 2-5). Handling Precautions • Up to eight panels including the background panel can be started up simultaneously. • When an opened pop-up panel is active, other panels cannot be started by this smart object. • When “User” is selected at Graphic type and registered graphics are used for the switch graphic, the smart object size becomes the size of the graphic, and the smart object cannot be scaled. 3-41 3-4 Panel Change Switches Smart object name Type Panel change switch, background panel selector [others] Panel change switches Text size Paste coordinates Fixed Any Scaling Enlarge Reduce « « Reshape Scaling factor « Any ■ Function • This smart object starts up the specified panel as the background panel, and closes the currently active background panel when a switch is touched. • Each of the call coordinates of the panels to be started up can be specified. ■ Configuration ● Basic [Method] This item is for selecting the startup method of panel selection. (panel change switch) [Type] This item is for selecting the type of panel change switch operation. (others) [Mode] This item is for selecting the operation mode of the smart object. (background panel selector) [SW comm] Select this item when using switch communications functions. [Interlock] Select this item when using the interlock function. [Call panel] This item is for entering the startup panel No. and the panel call coordinates. ● Design Set the switch graphic and the display string. ● Switch Communications Set the operation of switch communications functions. ● Interlock Set the entry enabled conditions for the switch. 3-42 3-4 Panel Change Switches ■ Example Call panel = 110 Panel 5 (in operation status) Background selector Background panel 100 Panel 5 (in operation status) Background panel selector switch ON Background selector Background panel 110 ■ Smart Object Parameters Selection/setting item Select background selector. Enter the background panel No. to be started up. Enter the call coordinates of the background panel No. to be started up. Select when using switch communications. SW comm Select when using interlocked operation. Interlock Select the graphic type from general/user. Design Type Select the display graphic. No. Select the display color of the graphic. Color Select the font size from 8 and 16 dots. Font size Select vertical alignment from top/center/bottom. V alignment Select horizontal alignment from left/center/right. H alignment Enter the horizontal scale of the string. Horizontal scale Enter the vertical scale of the string. Vertical scale Enter the display color. Display string Enter the display text color. Text color Enter the switch code. Switch Switch code communications Switch communications function Select the switch communications function. Interlock Interlock action according to ON/OFF state of bit device Bit state Interlock action according to bit device range Range Tab name Basic Parameter name Mode Call panel Coordinates Remarks 1 to 899 1 to 8 1 to 8 –32768 to +32767 ■ Supplementary Explanation • When selection of the background panel is executed, all active panels are restarted. • For details on smart object settings, see “2-2 Main Configuration Items for Smart Objects” (page 2-5). Handling Precautions • When an unregistered panel No. is entered, the panel is not opened even if the switch is touched. • When an opened pop-up panel is active, other panels cannot be started by this smart object. • This smart object does not function even if pasted to a background panel. • When “User” is selected at Graphic type and registered graphics are used for the switch graphic, the smart object size becomes the size of the graphic, and the smart object cannot be scaled. 3-43 3-4 Panel Change Switches Smart object name Type Panel change switch, background panel close [others] Panel change switches Text size Paste coordinates Fixed Any Scaling Enlarge Reduce « « Reshape Scaling factor « Any ■ Function • This smart panel stops operation of currently active background panels when a switch is touched. ■ Configuration ● Basic [Method] This item is for selecting the startup method of panel selection. (panel change switch) [Type] This item is for selecting the type of panel change switch operation. (others) [Mode] This item is for selecting the operation mode of the smart object. (background panel close) [SW comm] Select this item when using switch communications functions. [Interlock] Select this item when using the interlock function. ● Design Set the switch graphic and the display string. ● Switch Communications Set the operation of switch communications functions. ● Interlock Set the entry enabled conditions for the switch. 3-44 3-4 Panel Change Switches ■ Example Panel 5 (in operation status) Background close Panel 5 (in operation status) Background panel selector switch ON Background panel 100 Background close (background panel close) ■ Smart Object Parameters Tab name Basic Parameter name Mode SW comm Interlock Design Type No. Color Font size V alignment H alignment Horizontal scale Vertical scale Display string Text color Switch Switch code communications Switch communications function Interlock Bit state Range Selection/setting item Select background panel close. Select when using switch communications. Select when using interlocked operation. Select the graphic type from general/user. Select the display graphic. Select the display color of the graphic. Select the font size from 8 and 16 dots. Select vertical alignment from top/center/bottom. Select horizontal alignment from left/center/right. Enter the horizontal scale of the string. Enter the vertical scale of the string. Enter the display color. Enter the display text color. Enter the switch code. Select the switch communications function. Interlock action according to ON/OFF state of bit device Interlock action according to bit device range Remarks 1 to 8 1 to 8 –32768 to +32767 ■ Supplementary Explanation • When closing of the background panel is executed, all active panels are restarted. • For details on smart object settings, see “2-2 Main Configuration Items for Smart Objects” (page 2-5). Handling Precautions • There is no operation when background panels are not active. • Background panels cannot be closed when a started up pop-up panel is currently active. • This smart object does not function even if pasted to a background panel. • When “User” is selected at Graphic type and registered graphics are used for the switch graphic, the smart object size becomes the size of the graphic, and the smart object cannot be scaled. 3-45 3-4 Panel Change Switches Smart object name Type Panel change switch, panel selector (background change menu) [others] Panel change switches Text size Paste coordinates Fixed Any Scaling Enlarge Reduce « « Reshape Scaling factor « Any ■ Function • This smart object starts up the specified panel, and closes the startup source panel and other active panels. • It also starts up the specified background panel, and closes the currently active background panel. • Each of the call coordinates of the panels to be started up can be specified. ■ Configuration ● Basic [Method] This item is for selecting the startup method of panel selection. (panel change switch) [Type] This item is for selecting the type of panel change switch operation. (others) [Mode] This item is for selecting the operation mode of the smart object. (panel selector (BG change)) [SW comm] Select this item when using switch communications functions. [Interlock] Select this item when using the interlock function. [Call panel] This item is for entering the startup panel No. and the panel call coordinates. [Background panel] This item is for entering the startup background panel No. and the call coordinates of the panel. ● Design Set the switch graphic and the display string. ● Switch Communications Set the operation of switch communications functions. ● Interlock Set the entry enabled conditions for the switch. 3-46 3-4 Panel Change Switches ■ Example Call panel = 10, background panel = 110 Panel 5 (in operation status) Panel 5 (close) Panel 10 (in operation status) Selector Background panel 100 Panel selector (+ B6) switch ON Background panel 110 ■ Smart Object Parameters Selection/setting item Select panel selector (+BG). Enter the panel No. to be started up. Enter the call coordinates of the panel to be started up. Enter the background panel No. to be started up. Enter the call coordinates of the background panel No. to be started up. Select when using switch communications. SW comm Select when using interlocked operation. Interlock Select the graphic type from general/user. Design Type Select the display graphic. No. Select the display color of the graphic. Color Select the font size from 8 and 16 dots. Font size Select vertical alignment from top/center/bottom. V alignment Select horizontal alignment from left/center/right. H alignment Enter the horizontal scale of the string. Horizontal scale Enter the vertical scale of the string. Vertical scale Enter the display color. Display string Enter the display text color. Text color Enter the switch code. Switch Switch code communications Switch communications function Select the switch communications function. Interlock action according to ON/OFF state of bit device Interlock Bit state Interlock action according to bit device range Range Tab name Basic Parameter name Mode Call panel Coordinates Background panel Coordinates Remarks 1 to 899 1 to 899 1 to 8 1 to 8 –32768 to +32767 ■ Supplementary Explanation • When selection of the background panel is executed, all active panels are restarted. • For details on smart object settings, see “2-2 Main Configuration Items for Smart Objects” (page 2-5). Handling Precautions • When an unregistered panel No. is entered, the panel is not opened even if the switch is touched. • When an opened pop-up panel is active, other panels cannot be started by this smart object. • This smart object does not function even if pasted to a background panel. • When “User” is selected at Graphic type and registered graphics are used for the switch graphic, the smart object size becomes the size of the graphic, and the smart object cannot be scaled. 3-47 3-4 Panel Change Switches Smart object name Type Panel change switch, panel selector (background close) [others] Panel change switches Text size Paste coordinates Fixed Any Scaling Enlarge Reduce « « Reshape Scaling factor « Any ■ Function • This smart object starts up the specified panel, and closes the startup source panel and other active panels. • It also closes the currently active background panel. • Each of the call coordinates of the panels to be started up can be specified. ■ Configuration ● Basic [Method] This item is for selecting the startup method of panel selection. (panel change switch) [Type] This item is for selecting the type of panel change switch operation. (others) [Mode] This item is for selecting the operation mode of the smart object. (panel selector (BG close)) [SW comm] Select this item when using switch communications functions. [Interlock] Select this item when using the interlock function. [Call panel] This item is for entering the startup panel No. and the panel call coordinates. ● Design Set the switch graphic and the display string. ● Switch Communications Set the operation of switch communications functions. ● Interlock Set the entry enabled conditions for the switch. 3-48 3-4 Panel Change Switches ■ Example Call panel = 10 Panel 5 (in operation status) Panel 5 (close) Panel 10 (in operation status) Selector Panel selector (+ B6 dose) switch ON Background panel 100 (background panel close) ■ Smart Object Parameters Tab name Basic Parameter name Mode Call panel Coordinates SW comm Interlock Design Type No. Color Font size V alignment H alignment Horizontal scale Vertical scale Display string Text color Switch Switch code communications Switch communications function Interlock Bit state Range Selection/setting item Select panel selector (+BG close). Enter the panel No. to be started up. Enter the call coordinates of the panel to be started up. Select when using switch communications. Select when using interlocked operation. Select the graphic type from general/user. Select the display graphic. Select the display color of the graphic. Select the font size from 8 and 16 dots. Select vertical alignment from top/center/bottom. Select horizontal alignment from left/center/right. Enter the horizontal scale of the string. Enter the vertical scale of the string. Enter the display color. Enter the display text color. Enter the switch code. Select the switch communications function. Interlock action according to ON/OFF state of bit device Interlock action according to bit device range Remarks 1 to 899 1 to 8 1 to 8 –32768 to +32767 ■ Supplementary Explanation • When closing of the background panel is executed, all active panels are restarted. • For details on smart object settings, see “2-2 Main Configuration Items for Smart Objects” (page 2-5). Handling Precautions • When an unregistered panel No. is entered, the panel is not opened even if the switch is touched. • When an opened pop-up panel is active, other panels cannot be started by this smart object. • This smart object does not function even if pasted to a background panel. • When “User” is selected at Graphic type and registered graphics are used for the switch graphic, the smart object size becomes the size of the graphic, and the smart object cannot be scaled. 3-49 3-4 Panel Change Switches Smart object name Type Panel change switch, panel close [others] Panel change switches Text size Paste coordinates Fixed Any Scaling Enlarge Reduce « « Reshape Scaling factor « Any ■ Function • This smart object stops the self panel, and closes the panel display. • Other active panels stay active. ■ Configuration ● Basic [Method] This item is for selecting the startup method of panel selection. (panel change switch) [Type] This item is for selecting the type of panel change switch operation. (others) [Mode] This item is for selecting the operation mode of the smart object. (panel close) [SW comm] Select this item when using switch communications functions. [Interlock] Select this item when using the interlock function. ● Design Set the switch graphic and the display string. ● Switch Communications Set the operation of switch communications functions. ● Interlock Set the entry enabled conditions for the switch. 3-50 3-4 Panel Change Switches ■ Example Panel 5 (in operation status) Panel 5 (in operating status) Panel 10 (in operation status) Panel dose Panel close switch ON ■ Smart Object Parameters Tab name Basic Parameter name Mode SW comm Interlock Design Type No. Color Font size V alignment H alignment Horizontal scale Vertical scale Display string Text color Switch Switch code communications Switch communications function Interlock Bit state Range Selection/setting item Select panel close. Select when using switch communications. Select when using interlocked operation. Select the graphic type from general/rocker/slide/user. Select the display graphic. Select the display color of the graphic. Select the font size from 8 and 16 dots. Select vertical alignment from top/center/bottom. Select horizontal alignment from left/center/right. Enter the horizontal scale of the string. Enter the vertical scale of the string. Enter the display color. Enter the display text color. Enter the switch code. Select the switch communications function. Interlock action according to ON/OFF state of bit device Interlock action according to bit device range Remarks 1 to 8 1 to 8 –32768 to +32767 ■ Supplementary Explanation • This smart object is used to close multiple panels opened by overlay, for example. • There is no change to operation of the background panel. • For details on smart object settings, see “2-2 Main Configuration Items for Smart Objects” (page 2-5). Handling Precautions • Active pop-up panels cannot be closed by this smart object. • This smart object does not function when a started up pop-up panel is currently active. • Panels cannot be closed by this smart object when there is only one active panel. • When “User” is selected at Graphic type and registered graphics are used for the switch graphic, the smart object size becomes the size of the graphic, and the smart object cannot be scaled. 3-51 3-4 Panel Change Switches Smart object name Type Panel change switch, panel replace [others] Panel change switches Text size Paste coordinates Fixed Any Scaling Enlarge Reduce « « Reshape Scaling factor « Any ■ Function • This smart object closes the startup source panel, and starts up the specified panel. Other active panels remain active. • Each of the call coordinates of the panels to be started up can be specified. ■ Configuration ● Basic [Method] This item is for selecting the startup method of panel selection. (panel change switch) [Type] This item is for selecting the type of panel change switch operation. (others) [Mode] This item is for selecting the operation mode of the smart object. (panel replace) [SW comm] Select this item when using switch communications functions. [Interlock] Select this item when using the interlock function. [Call panel] This item is for entering the startup panel No. and the panel call coordinates. ● Design Set the switch graphic and the display string. ● Switch Communications Set the operation of switch communications functions. ● Interlock Set the entry enabled conditions for the switch. 3-52 3-4 Panel Change Switches ■ Example Call panel = 20 Panel 5 (in operation status) Panel 7 (in operation status) Panel 5 (in operation status) Panel 10 (in operation status) Replace Panel 7 (in operation status) Panel 20 (in operation status) Panel replace switch ON (replace panel 10 with 20) ■ Smart Object Parameters Tab name Basic Parameter name Mode Call panel Coordinates SW comm Interlock Design Type No. Color Font size V alignment H alignment Horizontal scale Vertical scale Display string Text color Switch Switch code communications Switch communications function Interlock Bit state Range Selection/setting item Select panel replace. Enter the panel No. to be started up. Enter the call coordinates of the panel to be started up. Select when using switch communications. Select when using interlocked operation. Select the graphic type from general/user. Select the display graphic. Select the display color of the graphic. Select the font size from 8 and 16 dots. Select vertical alignment from top/center/bottom. Select horizontal alignment from left/center/right. Enter the horizontal scale of the string. Enter the vertical scale of the string. Enter the display color. Enter the display text color. Enter the switch code. Select the switch communications function. Interlock action according to ON/OFF state of bit device Interlock action according to bit device range Remarks 1 to 899 1 to 8 1 to 8 –32768 to +32767 ■ Supplementary Explanation • Screens other than the newly started up panel stay displayed, however their operations are suspended. • There is no change to operation of the background panel. • For details on smart object settings, see “2-2 Main Configuration Items for Smart Objects” (page 2-5). Handling Precautions • When an unregistered panel No. is entered, there is no operation. • When an opened pop-up panel is active, other panels cannot be started by this smart object. • This smart object does not function even if pasted to a background panel. • When “User” is selected at Graphic type and registered graphics are used for the switch graphic, the smart object size becomes the size of the graphic, and the smart object cannot be scaled. 3-53 3-4 Panel Change Switches Smart object name Type Panel change switch, panel to front [others] Panel change switches Text size Paste coordinates Fixed Any Scaling Enlarge Reduce « « Reshape Scaling factor « Any ■ Function This smart object displays the self panel at the front. Other active panels remain active. ■ Configuration ● Basic [Method] This item is for selecting the startup method of panel selection. (panel change switch) [Type] This item is for selecting the type of panel change switch operation. (others) [Mode] This item is for selecting the operation mode of the smart object. (panel front) [SW comm] Select this item when using switch communications functions. [Interlock] Select this item when using the interlock function. ● Design Set the switch graphic and the display string. ● Switch Communications Set the operation of switch communications functions. ● Interlock Set the entry enabled conditions for the switch. 3-54 3-4 Panel Change Switches ■ Example Panel 5 (in operating status) Panel 5 (in operation status) Panel 7 (in operation status) Panel 7 (in operation status) Panel 10 (in operation status) Panel 10 (in operation status) To front Panel front switch ON To front ■ Smart Object Parameters Tab name Basic Parameter name Mode SW comm Interlock Design Type No. Color Font size V alignment H alignment Horizontal scale Vertical scale Display string Text color Switch Switch code communications Switch communications function Interlock Bit state Range Selection/setting item Select panel to front. Select when using switch communications. Select when using interlocked operation. Select the graphic type from general/user. Select the display graphic. Select the display color of the graphic. Select the font size from 8 and 16 dots. Select vertical alignment from top/center/bottom. Select horizontal alignment from left/center/right. Enter the horizontal scale of the string. Enter the vertical scale of the string. Enter the display color. Enter the display text color. Enter the switch code. Select the switch communications function. Interlock action according to ON/OFF state of bit device Interlock action according to bit device range Remarks 1 to 8 1 to 8 –32768 to +32767 ■ Supplementary Explanation • There is no change to operation of the background panel. • For details on smart object settings, see “2-2 Main Configuration Items for Smart Objects” (page 2-5). Handling Precautions • When an opened pop-up panel is active, panels cannot be started by this smart object. • When “User” is selected at Graphic type and registered graphics are used for the switch graphic, the smart object size becomes the size of the graphic, and the smart object cannot be scaled. 3-55 3-4 Panel Change Switches Smart object name Type External, panel selector Panel change switches Text size Paste coordinates — Any Scaling Enlarge Reduce Reshape Scaling factor — ■ Function • This smart object enables panels to be forcibly selected from the PLC. • It also starts up the specified panel, and closes the startup source panel and other active panels. • The call coordinates of the panel to be started up can be specified. ■ Configuration ● Basic [Method] This item is for selecting the startup method of panel selection. (external) [Type] This item is for selecting the type of panel change switch operation. (panel selector) [Mode] This item is for selecting the operation mode of the smart object. [Startup device] This item is for entering the PLC device for starting up the panel selector when “Bit” has been selected at Mode. [Call panel] This item is for entering the startup panel No. and call coordinates of the panel when “Bit” has been selected at Mode. • Mode Select the operation mode of the panel selector from “Bit” type and “Word” type. [Bit] The specified panel is started up, and the startup source panel and other active panels are closed when the bit device on the PLC is activated. When a panel is selected, the EST turns the bits of the startup device to OFF. [Word] By entering the panel No. to panel device on the PLC, that specified panel is started up, and the startup source panel and other active panels are closed. When a panel is selected, the EST resets the panel device to “0”. • Startup device Enter the bit device on the PLC that is to be used as the panel selector trigger when “Bit type” has been selected at Mode. • Call panel Enter the No. of the panel to be started up and its call coordinates when the startup device is activated. 3-56 3-4 Panel Change Switches ● Panel This sheet is for setting the word device on the PLC to which panel data is stored and the call coordinates of the panel when “Word” is selected at Mode. [Panel device] This item is for entering the panel selector device when “Word type” is selected at Mode. [X-axis] This item is for entering the X coordinates of the call panel. [Y-axis] This item is for entering the Y coordinates of the call panel. ■ Example ● Bit type Startup device = M010, call panel = 10, call coordinates = (20, 20) Panel 5 (in operation status) Call coordinates (20, 20) Panel 5 (close) Panel 10 (startup) Panel selector M010 = ON M010 = OFF ● Word type Panel device = D100, call coordinates = (40, 40) Panel 5 (in operation status) Call coordinates (40, 40) Panel 5 (close) Panel 10 (startup) Panel selector D010 = 10 D100 = 0 3-57 3-4 Panel Change Switches ■ Smart Object Parameters Tab name Basic Parameter name Mode Startup device Call panel Panel Selection/setting item Select the operation mode from bit type/word type. Enter the communications channel, the device address, and the bit device. Enter the panel No. to be started up. X-axis Enter the call coordinates of the panel to be started up. Enter the communications channel, the device address, and the word device. Enter the X coordinates of the panel to be started up. Y-axis Enter the Y coordinates of the panel to be started up. Coordinates Panel device Remarks When bit type is selected When bit type is selected: 1 to 899 When bit type is selected When word type is selected When word type is selected: 0 to 319 When word type is selected: 0 to 239 ■ Supplementary Explanation • Screens other than the newly started up panel stay displayed, however their operations are suspended. • There is no change to operation of the background panel. • This is a transparent smart object, and may be pasted anywhere. • When “Word type” is selected at Mode, set the data to be set to the panel device within the binary data range 1 to 899. Handling Precautions • When “Bit” is selected at Mode, the panel is not selected if an unregistered panel No. is entered. The EST, however, turns the startup device OFF. • When “Word” is selected at Mode, the panel is not selected if a panel No. not registered to the panel device is entered. The EST, however, resets the panel device to “0”. Note, however, that when panel No.0 or 900 or above has been specified, the data of the panel device is not set to “0”. • When an opened pop-up panel is active, other panels cannot be started by this smart object. • To execute panel selection by this smart object, execute setting of the data to the startup device or panel device by one-shot instructions. Oneshot instructions may not function properly on circuits that are executed at all times. [ Bit type ] [ SET M000 ] Start device [ Word type ] [ MOV K10 D100 ] 3-58 Panel device 3-4 Panel Change Switches Smart object name Type External, panel overlay Panel change switches Text size Paste coordinates — Any Scaling Enlarge Reduce Reshape Scaling factor — ■ Function • This smart object enables panels to be forcibly overlaid from the PLC. • It also starts up the specified panel. The startup source panel and other active panels stay active. • The call coordinates of the panel to be started up can be specified. ■ Configuration ● Basic [Method] This item is for selecting the startup method of panel selection. (external) [Type] This item is for selecting the type of panel change switch operation. (cascade) [Mode] This item is for selecting the operation mode of the smart object. [Startup device] This item is for entering the PLC device for starting up the panel selector when “Bit” has been selected at Mode. [Call panel] This item is for entering the startup panel No. and call coordinates of the panel when “Bit” has been selected at Mode. • Mode Select the operation mode of the panel selector from “Bit” type and “Word” type. [Bit] The specified panel is started up, when the bit device on the PLC is activated. The startup source panel and other active panels stay active. When a panel is selected, the EST turns the bits of the startup device to OFF. [Word] By entering the panel No. to panel device on the PLC, that specified panel is started up. The startup source panel and other active panels stay active. When a panel is selected, the EST resets the panel device to “0”. • Startup device Enter the bit device on the PLC that is to be used as the panel selector trigger when “Bit” has been selected at Mode. 3-59 3-4 Panel Change Switches ● Panel This sheet is for setting the word device on the PLC to which panel data is stored and the call coordinates of the panel when “Word” is selected at Mode. [Panel device] This item is for entering the panel selector device when “Word type” is selected at Mode. [X-axis] This item is for entering the X coordinates of the call panel. [Y-axis] This item is for entering the Y coordinates of the call panel. ■ Example ● Bit type Startup device = M010, call panel = 10, call coordinates = (20, 20) Panel 5 (in operation status) Call coordinates (20, 20) Panel 5 (close) Panel 10 (startup) Panel overlay M010 = ON M010 = OFF ● Word type Panel device = D100, call coordinates = (40, 40) Panel 5 (in operation status) Call coordinates (40, 40) Panel 5 (in operation status) Panel 10 (startup) Panel overlay D100 = 10 3-60 D100 = 0 3-4 Panel Change Switches ■ Smart Object Parameters Tab name Basic Parameter name Mode Startup device Call panel Panel Selection/setting item Select the operation mode from bit type/word type. Enter the communications channel, the device address, and the bit device. Enter the panel No. to be started up. X-axis Enter the call coordinates of the panel to be started up. Enter the communications channel, the device address, and the word device. Enter the X coordinates of the panel to be started up. Y-axis Enter the Y coordinates of the panel to be started up. Coordinates Panel device Remarks When bit type is selected When bit type is selected: 1 to 899 When bit type is selected When word type is selected When word type is selected: 0 to 319 When word type is selected: 0 to 239 ■ Supplementary Explanation • Use the following smart objects to close a started panel: Smart object type Panel change switches Smart object name Switch start, panel selector External start, panel selector Function Starts up the specified panels, and stops all other currently active panels. Executes the panel selector by the PLC device. Switch start, panel close Stops the own panel. External start, panel close Stops the specified panel by the PLC device. • There is no change to operation of the background panel. • This is a transparent smart object, and may be pasted anywhere. • When “Word type” is selected at Mode, set the data to be set to the panel device within the binary data range 1 to 899. Handling Precautions • When “Bit” is selected at Mode, the panel is not selected if an unregistered panel No. is entered. The EST, however, turns the startup device OFF. • When “Word” is selected at Mode, the panel is not selected if a panel No. not registered to the panel device is entered. The EST, however, resets the panel device to “0”. Note, however, that when panel No.0 or 900 or above has been specified, the data of the panel device is not set to “0”. • When an opened pop-up panel is active, other panels cannot be started by this smart object. • To execute panel selection by this smart object, execute setting of the data to the startup device or panel device by one-shot instructions. Oneshot instructions may not function properly on circuits that are executed at all times. [ Bit type ] [ SET M000 ] Start device [ Word type ] [ MOV K10 D100 ] Panel device 3-61 3-4 Panel Change Switches Smart object name Type External, open pop-up Panel change switches Text size Paste coordinates — Any Scaling Enlarge Reduce Reshape Scaling factor — ■ Function ● Startup • This smart object forcibly causes the specified panel to pop up and start from the PLC. • It also causes the specified panel to pop up when the startup device is activated, and closes the startup source panel and closes other active panels. Note, however, that when this smart object is started up from a background panel, the background panel does not close. • The call coordinates of the panel to be started up can be specified. ● Return • This smart object forcibly clears the active pop-up panel from the PLC. • It also clears the active pop-up panel when the startup device is activated, and returns to the state before the panel was activated. • This smart object is pasted to the panel to be started up. ■ Configuration ● Basic [Method] This item is for selecting the startup method of panel selection. (external) [Type] This item is for selecting the type of panel change switch operation. (popup) [Mode] This item is for selecting the operation mode of the smart object from Pop-up /Return. [Startup device] This item is for entering the PLC device for starting up the panel selector. [Call panel] This item is for entering the startup panel No. and call coordinates of the panel. 3-62 3-4 Panel Change Switches ■ Example Call panel = 10, startup device: startup = M000/Return = M001 Panel 1 (in operation status) Panel 1 (close) Panel 5 (in operation status) (Pop-up) Panel 10 (pop-up startup) Panel 5 (dose) (Return) Panel front switch ON M000 = ON pop-up startup M000 = ON M000 = OFF M001 = OFF M001 = ON M001 = ON pop-up return ■ Smart Object Parameters Tab name Basic Parameter name Mode Startup device Call panel Coordinates Selection/setting item Select the pop-up action from pop-up/return. Enter the communications channel, the device address, and the bit device. Enter the panel No. to be started up. Enter the call coordinates of the panel to be started up. Remarks When open pop-up is selected 1 to 899 ■ Supplementary Explanation • • • • • The EST turns the startup device OFF at pop-up startup/return. Pop-up return is used only to close an active pop-up panel. The panel setting is not available when pop-up return is selected. There is no change to operation of the background panel. This is a transparent smart object, and may be pasted anywhere. Handling Precautions • If an unregistered panel No. is entered to the call panel when pop-up startup is selected, nothing happens. The EST, however, turns the startup device OFF. • If there is no active pop-up panel when pop-up return is selected, nothing happens. The EST, however, turns the startup device OFF. • This smart object does not function when an open pop-up panel is active. • Set pop-up return smart objects to the panel to be started up. Open active pop-up panels cannot be cleared by other smart objects. • Execute setting of the startup device bits by one-shot instructions. Oneshot instructions may not function properly on circuits that set bits to ON at all times. [ Ladder circuit example ] Rise condition [ SET M000 ] Start device • When pop-up return is selected, all the panels (including panel overlay indication) in operation before pop-up are restarted with the status of panels reopened. 3-63 3-4 Panel Change Switches Smart object name Type External, special package selector Panel change switches Text size Paste coordinates — Any Scaling Enlarge Reduce Reshape Scaling factor — ■ Function • This smart object forcibly switches the panel to the special package from the PLC. • It also starts up the special package, and closes the startup source panel and other active panels. ■ Configuration ● Basic [Method] This item is for selecting the startup method of panel selection. (external start) [Type] This item is for selecting the type of panel change switch operation. (special package) [Startup device] This item is for entering the PLC device for starting up the panel selector. ■ Example Startup device = M000 Panel 5 (in operation status) DMC10 Package Software Menu screen (Selector) M000 = ON 3-64 M000 = ON Special package selector Panel 5 (close) M000 = OFF 3-4 Panel Change Switches ■ Smart Object Parameters Tab name Basic Parameter name Startup device Selection/setting item Enter the communications channel, the device address, and the bit device. Remarks ■ Supplementary Explanation • “Special packages” are library software packages such as the DMC10 package prepared by Yamatake. They cannot be created nor modified. For details on special packages, refer to Smart Terminal EST-Z Series User's Manual Application Preparation Manual No.CP-SP-1088E. For details on DMC10 packages, refer to Smart Terminal EST-Z Series User's Manual DMC10 Package Volum EST240Z:CP-SP-1091E EST555Z:CP-SP-1124E • The EST turns the startup device OFF at panel selection. • This is a transparent smart object, and may be pasted anywhere. • There is no change to operation of the background panel. Handling Precautions • When the special package is not being downloaded to the EST, nothing happens. The EST, however, turns the startup device OFF. • Panels cannot be started up when a started up pop-up panel is currently active. • Execute setting of the startup device bits by one-shot instructions. Oneshot instructions may not function properly on circuits that set bits to ON at all times. [ Ladder circuit example ] Rise condition [ SET M000 ] Start device 3-65 3-4 Panel Change Switches Smart object name Type External, multi-panel selector [others] Panel change switches Text size Paste coordinates — Any Scaling Enlarge Reduce Reshape Scaling factor — ■ Function • This smart object forcibly selects panels from the PLC. • This smart object starts up a maximum of three panels simultaneously. It also closes the startup source panel and other active panels. • Each of the call coordinates of the panels to be started up can be specified. ■ Configuration ● Basic [Method] This item is for selecting the startup method of panel selection. (external) [Type] This item is for selecting the type of panel change switch operation. (others) [Mode] This item is for selecting the operation mode of the smart object. (multi-panel selector) [Startup device] This item is for entering the PLC device for starting up the panel selector. ● Panel [Startup panels No.1/2/3] This item is for selecting up to three panels to be started up. 3-66 3-4 Panel Change Switches ■ Example Startup device = M000, call panel: No.1 = 10, No.2 = 20, No.3 = 30 Panel 5 (in operation status) Panel 5 (close) Panel 20 (in operation status) Panel 10 (in operation status) Panel 30 (in operation status) (Selector) M000 = ON Multi-panel selector M000 = ON M000 = OFF ■ Smart Object Parameters Tab name Basic Panel Parameter name Mode Startup device No.1 call panel No.1 coordinates No.2 call panel No.2 coordinates No.3 call panel No.3 coordinates Selection/setting item Select multi-panel selector. Enter the communications channel, the device address, and the bit device. Enter the panel No. to be started up. Enter the call coordinates of the panel to be started up. Enter the panel No. to be started up. Enter the call coordinates of the panel to be started up. Enter the panel No. to be started up. Enter the call coordinates of the panel to be started up. Remarks 1 to 899 0 to 899 0 to 899 ■ Supplementary Explanation • The EST turns the startup device OFF at panel selection. • Screens other than the newly started up panel stay displayed, however their operations are suspended. • To start up two panels, specify “0” as the panel No. of No.3. • Panels are started up in order from the No.1 specified panel. Accordingly, the last started up panel is displayed on top when the panel display areas are overlapping. • This is a transparent smart object, and may be pasted anywhere. • There is no change to operation of the background panel. Handling Precautions • When an unregistered panel No. is entered, the panel does not change. The EST, however, turns the startup device OFF. • If the panels specified by panel No.1, 2 and 3 do not exist, all panel operations other than the background panel are suspended. • If the overlapping panels are the same as those specified with panel numbers 1, 2 and 3, all the panel operations are suspended except the background panel. • Panels cannot be started up when a started up pop-up panel is currently active. • Execute setting of the startup device bits by one-shot instructions. Oneshot instructions may not function properly on circuits that set bits to ON at all times. [ Ladder circuit example ] Rise condition [ SET M000 ] Start device 3-67 3-4 Panel Change Switches Smart object name Type External, multi-panel overlay [others] Panel change switches Text size Paste coordinates — Any Scaling Enlarge Reduce Reshape Scaling factor — ■ Function • This smart object forcibly selects panels from the PLC. • This smart object starts up a maximum of three panels simultaneously. It also closes the startup source panel and other active panels. • Each of the call coordinates of the panels to be started up can be specified. ■ Configuration ● Basic [Method] This item is for selecting the startup method of panel selection. (external start) [Type] This item is for selecting the type of panel change switch operation. (others) [Mode] This item is for selecting the operation mode of the smart object. (multi-panel overlay) [Startup device] This item is for entering the device for starting up the panel selector. ● Panel [Startup panels No.1/2/3] This item is for selecting up to three panels to be started up. 3-68 3-4 Panel Change Switches ■ Example Startup device = M000, call panel: No.1 = 10, No.2 = 20, No.3 = 30 Panel 5 (in operation status) Panel 5 (in operation status) Panel 10 (in operation status) Panel 20 (in operation status) Panel 30 (in operation status) (Selector) M000 = ON Multi-panel selector M000 = ON M000 = OFF ■ Smart Object Parameters Tab name Basic Panel Parameter name Mode Startup device No.1 call panel No.1 coordinates No.2 call panel No.2 coordinates No.3 call panel No.3 coordinates Selection/setting item Select multi-panel overlay. Enter the communications channel, the device address, and the bit device. Enter the panel No. to be started up. Enter the call coordinates of the panel to be started up. Enter the panel No. to be started up. Enter the call coordinates of the panel to be started up. Enter the panel No. to be started up. Enter the call coordinates of the panel to be started up. Remarks 1 to 899 0 to 899 0 to 899 ■ Supplementary Explanation • The EST turns the startup device OFF at panel selection. • To start up two panels, specify “0” as the panel No. of No.3. • Panels are started up in order from the No.1 specified panel. Accordingly, the last started up panel is displayed on top when the panel display areas are overlapping. • This is a transparent smart object, and may be pasted anywhere. • There is no change to operation of the background panel. Handling Precautions • When an unregistered panel No. is entered, the panel is not started up. The EST, however, turns the startup device OFF. • Panels cannot be started up when a started up pop-up panel is currently active. • Execute setting of the startup device bits by one-shot instructions. Oneshot instructions may not function properly on circuits that set bits to ON at all times. [ Ladder circuit example ] Rise condition [ SET M000 ] Start device 3-69 3-4 Panel Change Switches Smart object name Type External, background panel selector [others] Panel change switches Text size Paste coordinates — Any Scaling Enlarge Reduce Reshape Scaling factor — ■ Function • This smart object forcibly selects the background panel from the PLC. • It also starts up the specified panel as the background panel, and closes the currently active background panel. • Each of the call coordinates of the panels to be started up can be specified. ■ Configuration ● Basic [Method] This item is for selecting the startup method of panel selection. (external start) [Type] This item is for selecting the type of panel change switch operation. (other) [Mode] This item is for selecting the operation mode of the smart object. (BG panel selector) [Startup device] This item is for entering the PLC device for starting up selection of the background panel. [Call panel] This item is for entering the startup panel No. and the panel call coordinates. ■ Example Startup device = M000, call panel = 110 Panel 5 (in operation status) Panel 5 (in operation status) (Background selector) (Background selector) Background panel 100 M000 = ON 3-70 M000 = ON Background panel selector Background panel 110 M000 = OFF 3-4 Panel Change Switches ■ Smart Object Parameters Tab name Basic Parameter name Mode Startup device Call panel Coordinates Selection/setting item Select background selector. Enter the communications channel, the device address, and the bit device. Enter the background panel No. to be started up. Enter the call coordinates of the background panel No. to be started up. Remarks 1 to 899 ■ Supplementary Explanation • The EST turns the startup device OFF at panel selection. • This is a transparent smart object, and may be pasted anywhere. • When selection of the background panel is executed, all active panels are restarted. Handling Precautions • When an unregistered panel No. is entered, the panel startup is ignored. The EST, however, turns the startup device OFF. • Panels cannot be started up when a started up pop-up panel is currently active. • Execute setting of the startup device bits by one-shot instructions. Oneshot instructions may not function properly on circuits that set bits to ON at all times. [ Ladder circuit example ] Rise condition [ SET M000 ] Start device 3-71 3-4 Panel Change Switches Smart object name Type External, background panel close [others] Panel change switches Text size Paste coordinates — Any Scaling Enlarge Reduce Reshape Scaling factor — ■ Function • This smart object forcibly closes the background panel from the PLC. • It also stops operation of currently active background panels. ■ Configuration ● Basic [Method] This item is for selecting the startup method of panel selection. (external start) [Type] This item is for selecting the type of panel change switch operation. (others) [Mode] This item is for selecting the operation mode of the smart object. (BG panel close) [Startup device] This item is for entering the PLC device for stopping background panel operation. ■ Example Startup device = M000 Panel 5 (in operation status) Panel 5 (in operation status) (Background close) (Background close) Background panel 100 M000 = ON 3-72 M000 = ON Background close (background close) M000 = OFF 3-4 Panel Change Switches ■ Smart Object Parameters Tab name Basic Parameter name Mode Startup device Selection/setting item Select background panel close. Enter the communications channel, the device address, and the bit device. Remarks ■ Supplementary Explanation • The EST turns the startup device OFF at panel selection. • This is a transparent smart object, and may be pasted anywhere. • When closing of the background panel is executed, all active panels are restarted. Handling Precautions • There is no operation when background panels are not active. The EST, however, turns OFF the startup device. • Background panels cannot be closed when a started up pop-up panel is currently active. • This smart object does not function even if pasted to a background panel. • Execute setting of the startup device bits by one-shot instructions. Oneshot instructions may not function properly on circuits that set bits to ON at all times. [ Ladder circuit example ] Rise condition [ SET M000 ] Start device 3-73 3-4 Panel Change Switches Smart object name Type External, panel selector (background change menu) [others] Panel change switches Text size Paste coordinates — Any Scaling Enlarge Reduce Reshape Scaling factor — ■ Function • This smart object forcibly selects the panel from the PLC. • It also starts up the specified panel, and closes the startup source panel and other active panels. • It also starts up the specified background panel, and closes currently active background panels. • Each of the call coordinates of the panels to be started up can be specified. ■ Configuration ● Basic [Method] This item is for selecting the startup method of panel selection. (external start) [Type] This item is for selecting the type of panel change switch operation. (others) [Mode] This item is for selecting the operation mode of the smart object. (panel selector (BG change)) [Startup device] This item is for entering the PLC device for starting up the panel. [Call panel] This item is for entering the startup panel No. and the panel call coordinates. [Background panel] This item is for entering the background panel No. to be started up and the call coordinates of the panel. ■ Example Startup device = M000, call panel = 10, background panel = 110 Panel 5 (in operation status) Panel 5 (close) Panel 10 (in operation status) (Selector) Background panel 100 M000 = ON 3-74 M000 = ON Panel selector Background panel 110 M000 = OFF 3-4 Panel Change Switches ■ Smart Object Parameters Tab name Basic Parameter name Mode Startup device Call panel Coordinates Background panel Coordinates Selection/setting item Select panel selector (BG change). Enter the communications channel, the device address, and the bit device. Enter the panel No. to be started up. Enter the call coordinates of the panel to be started up. Enter the background panel No. to be started up. Enter the call coordinates of the background panel No. to be started up. Remarks 1 to 899 1 to 899 ■ Supplementary Explanation • The EST turns the startup device OFF at panel selection. • When selection of the background panel is executed, all active panels are restarted. • This is a transparent smart object, and may be pasted anywhere. Handling Precautions • When an unregistered panel No. is entered, the panel startup is ignored. The EST, however, turns the startup device OFF. • Panels cannot be started up when a started up pop-up panel is currently active. • This smart object does not function even if pasted to a background panel. • Execute setting of the startup device bits by one-shot instructions. Oneshot instructions may not function properly on circuits that set bits to ON at all times. [ Ladder circuit example ] Rise condition [ SET M000 ] Start device 3-75 3-4 Panel Change Switches Smart object name Type External, panel selector (background close) [others] Panel change switches Text size Paste coordinates — Any Scaling Enlarge Reduce Reshape Scaling factor — ■ Function • This smart object forcibly selects the panel from the PLC. • It also starts up the specified panel, and closes the startup source panel and other active panels. • It also stops operation of currently active background panels. • Each of the call coordinates of the panels to be started up can be specified. ■ Configuration ● Basic [Method] This item is for selecting the startup method of panel selection. (external start) [Type] This item is for selecting the type of panel change switch operation. (others) [Mode] This item is for selecting the operation mode of the smart object. (panel selector (BG close)) [Startup device] This item is for entering the PLC device for starting up the panel. [Call panel] This item is for entering the startup panel No. and the panel call coordinates. ■ Example Startup device = M000, call panel = 10 Panel 5 (in operation status) Panel 5 (close) Panel 10 (in operation status) (Selector) Background panel 100 M000 = ON 3-76 M000 = ON Panel selector (background panel close) M000 = OFF 3-4 Panel Change Switches ■ Smart Object Parameters Tab name Basic Parameter name Mode Startup device Call panel Coordinates Selection/setting item Select panel selector (BG close). Enter the communications channel, the device address, and the bit device. Enter the panel No. to be started up. Enter the call coordinates of the panel to be started up. Remarks 1 to 899 ■ Supplementary Explanation • The EST turns the startup device OFF at panel selection. • When selection of the background panel is executed, all active panels are restarted. • This is a transparent smart object, and may be pasted anywhere. Handling Precautions • When an unregistered panel No. is entered, the panel startup is ignored. The EST, however, turns the startup device OFF. • Panels cannot be started up when a started up pop-up panel is currently active. • This smart object does not function even if pasted to a background panel. • Execute setting of the startup device bits by one-shot instructions. Oneshot instructions may not function properly on circuits that set bits to ON at all times. [ Ladder circuit example ] Rise condition [ SET M000 ] Start device 3-77 3-4 Panel Change Switches Smart object name Type External, panel close [others] Panel change switches Text size Paste coordinates — Any Scaling Enlarge Reduce Reshape Scaling factor — ■ Function • This smart object forcibly closes the panel from the PLC. • This smart object stops the specified panel, and closes the panel display. • Other active panels stay active. ■ Configuration ● Basic [Method] This item is for selecting the startup method of panel selection. (external start) [Type] This item is for selecting the type of panel change switch operation. (others) [Mode] This item is for selecting the operation mode of the smart object. (panel close) [Startup device] This item is for entering the PLC device for starting up smart object operation. [Clear panel] This item is for entering the clear panel No. ■ Example Startup device = M000, clear panel = 20 Panel 5 (in operation status) Panel 10 (in operation status) Panel 1 (in operation status) Panel 20 (in operation status) Panel 10 (in operation status) (Clear) (Clear) M000 = ON Panel 20 clear M000 = ON 3-78 M000 = OFF 3-4 Panel Change Switches ■ Smart Object Parameters Tab name Basic Parameter name Mode Startup device Clear panel Selection/setting item Select panel close. Enter the communications channel, the station address, and the bit device. Enter the panel No. to be started up. Remarks 1 to 899 ■ Supplementary Explanation • The EST turns the startup device OFF at panel selection. • This smart object is used to close multiple panels opened by overlay, for example. • There is no change to operation of the background panel. • This is a transparent smart object, and may be pasted anywhere. Handling Precautions • Panels cannot be closed by this smart object when there is only one active panel. • When an unregistered panel No. is entered, the panel clear is ignored. The EST, however, turns the startup device OFF. • Panels cannot be closed by this smart object when there is only one active panel. • This smart object does not function when an open pop-up panel is active. • Execute setting of the startup device bits by one-shot instructions. Oneshot instructions may not function properly on circuits that set bits to ON at all times. [ Ladder circuit example ] Rise condition [ SET M000 ] Start device 3-79 3-4 Panel Change Switches 3-80 3-5 Lamps 3 - 5 Smart object name Type Lamps Bit type 2-state lamp Lamps Text size Paste coordinates Fixed Any Scaling Enlarge Reduce » » Reshape Scaling factor » Any ■ Function Lamp graphics are switched according to the ON/OFF state of the lamp device on the PLC. ■ Configuration ● Basic [Type] This item is used for selecting the lamp type. [State] This item is used for selecting the operation function of the lamp smart object. [Lamp device] This item is for entering the bit device to be monitored for switching graphic or text display. [Hide device] This item is for entering the bit device for clearing the graphic or text display. ● Graphic Set the graphic at OFF/graphic at ON to be displayed on the smart object and the display color of the graphic. ● Text Set the string at OFF/ON to be displayed on the smart object and the display text color of the string. ■ Example Lamp device = M001 PLC ladder X001 EST display M001 When M001 OFF : When M001 ON : OFF ON 3-81 3-5 Lamps ■ Smart Object Parameters Tab name Basic Graphic Text Parameter name Lamp device Hide device Type OFF Graphic Color when OFF Blink when OFF ON Graphic Color when ON Blink when ON Font size V alignment H alignment Horizontal scale Vertical scale OFF string OFF color Blink when OFF ON string ON color Blink when ON Selection/setting item Enter the communications channel, the device address, and the bit device. Enter the communications channel, the device address, and the bit device. Select the graphic type according to general/piping lamp/user. Select the display graphic when the lamp is OFF. Select the display color of the graphic when the lamp is OFF. Select to cause blinking when the lamp is OFF. Select the display graphic when the lamp is ON. Select the display color of the graphic when the lamp is ON. Select to cause blinking when the lamp is ON. Select the font size from 8 and 16 dots. Select vertical alignment from top/center/bottom. Select horizontal alignment from left/center/right. Enter the horizontal scale of the string. Enter the vertical scale of the string. Enter the display text when the lamp is OFF. Enter the display text color when the lamp is OFF. Select to cause blinking when the lamp is OFF. Select the display text when the lamp is ON. Select the display text color when the lamp is ON. Select to cause blinking when the lamp is ON. Remarks 1 to 8 1 to 8 ■ Supplementary Explanation • Select Graphic at OFF for the graphic selection when a lamp device is used. Graphic at OFF is paired with Graphic at ON and is automatically selected. Note, however, that Graphic at OFF/Graphic at ON can be freely selected from registered graphics when “User” has been selected at Graphic type. • For details on smart object settings, see “2-2 Main Configuration Items for Smart Objects” (page 2-5). Handling Precautions • Enter the bit device on the PLC for the Lamp/Hide device. Do not enter word devices such as registers. • When a registered graphic is used for the lamp graphic, the OFF graphic and ON graphic to be displayed must be created at the same size. • When a registered graphic is used for the lamp graphic, the smart object size becomes the size of the graphic, and the smart object cannot be scaled. 3-82 3-5 Lamps Smart object name Type Bit type 3-state lamp Lamps Text size Paste coordinates Fixed Any Scaling Enlarge Reduce » » Reshape Scaling factor » Any ■ Function • Lamp graphics are changed according to the ON/OFF state of the lamp device (state 1/2/3) on the PLC. • The following table shows the display of lamp graphics according to the ON/OFF state of the 3-bit lamp device. EST display No display State 1 State 2 State 3 State 1 device OFF ON --- * --- * State 2 device OFF OFF ON --- * State 1 device OFF OFF OFF ON *: May be either ON or OFF. ■ Configuration ● Basic [Type] This item is used for selecting the lamp type. [State] This item is used for selecting the operation function of the lamp smart object. [State 1/2/3 device] This item is for entering the bit device to be monitored for switching graphic or text display. ● Graphic Set the display graphic in states 1/2/3 and the display color of that graphic. ● Text Set the display string in states 1/2/3 and the display color of that text. 3-83 3-5 Lamps ■ Example State 1 device = M000, state 2 device = M002, state 3 device = M010 EST display No display M000 = OFF M002 = OFF M010 = OFF State 1 M000 = ON M002 = OFF M010 = OFF State 2 M000 = * M002 = ON M010 = OFF State 3 M000 = * M002 = * M010 = ON * Either of ON or OFF is acceptable. ■ Smart Object Parameters Tab name Basic Graphic Text 3-84 Parameter name State 1 device State 2 device State 3 device Type State 1 No. State 1 Color State 2 No. State 2 Color Blink in state 2 Selection/setting item Enter the communications channel, the device address, and the bit device. Enter the communications channel, the device address, and the bit device. Enter the communications channel, the device address, and the bit device. Select the graphic type according to general/piping lamp/user. Select the display graphic of state 1. Select the display graphic color of state 1. Select the display graphic of state 2. Select the display graphic color of state 2. Select to cause blinking in state 2. State 3 No. State 3 Color Blink in state 3 Select the display graphic of state 3. Select the display graphic color of state 3. Select to cause blinking in state 3. Font size V alignment H alignment Horizontal scale Vertical scale State 1 string State 1 text color State 2 string State 2 text color Blink in state 2 Select the font size from 8 and 16 dots. Select vertical alignment from top/center/bottom. Select horizontal alignment from left/center/right. Enter the horizontal scale of the string. Enter the vertical scale of the string. Enter the display text of state 1. Select the display text color of state 1. Enter the display text of state 2. Select the display text color of state 2. Select to cause blinking in state 2. State 3 string State 3 text color Blink in state 3 Enter the display text of state 3. Select the display text color of state 3. Select to cause blinking in state 3. Remarks Blinking with graphic 1 Blinking with graphic 1 1 to 8 1 to 8 Blinking of text color Blinking of text color 3-5 Lamps ■ Supplementary Explanation • The order of priority of lamp devices is State 1 < State 2 < State 3. When a device bit having a higher priority is ON, the bit state of lower priority bits is ignored. • Blinking of graphics is performed alternately between blinking of the state 1 graphic and blinking of the state 2/3 graphic. • Blinking of strings is performed alternately between blinking of the state 1 string and blinking of the state 2/3 string. The string currently set to state 2/3 is displayed as the text to be displayed. • For details on smart object settings, see “2-2 Main Configuration Items for Smart Objects” (page 2-5). Handling Precautions • Enter the bit device on the PLC for the State 1/2/3 device. Do not enter word devices such as registers. • When a registered graphic is used for the lamp graphic, all state 1/2/3 graphics must be created at the same size. • When a registered graphic is used for the lamp graphic, the smart object size becomes the size of the graphic, and the smart object cannot be scaled. 3-85 3-5 Lamps Smart object name Type Bit type multi-value state lamp Lamps Text size Paste coordinates — Any Scaling Enlarge Reduce Reshape Scaling factor — ■ Function This smart object selects display of up to 15 graphics according to the ON/OFF state of the lamp device on the PLC. ■ Configuration ● Basic [Type] This item is used for selecting the lamp type. [State] This item is used for selecting the operation function of the lamp smart object. [Lamp device] This item is for entering the start bit device to be monitored for switching graphic or text display. [States] This item is for entering the number of graphic states. • Lamp device Set the start lamp device bit. Lamp devices are monitored from the bit device set at Lamp device for the number of display states entered at Number of states. ● No. The graphic No. is the graphic specified to correspond with the start lamp device. Create registered graphics in advance using a continuous graphic No. for the number of states to be displayed. 3-86 3-5 Lamps ■ Example Lamp device = M000, number of states = 3, graphic No. = 10 EST display No display M000 = OFF M001 = OFF M002 = OFF Graphic No.10 Graphic No.11 Graphic No.12 State 1 State 2 State 3 M000 = ON M001 = OFF M002 = OFF M000 = OFF M001 = ON M002 = OFF M000 = OFF M001 = OFF M002 = ON ■ Smart Object Parameters Tab name Basic Graphic Parameter name Lamp device States Type No. Selection/setting item Remarks Enter the start communications channel, the device address, and the bit device. Enter the number of states to be displayed. 2 to 15 User Enter the start graphic No. to be displayed. ■ Supplementary Explanation • Lamp bits and display graphics are paired together. • For details on smart object settings, see “2-2 Main Configurarion Items for Smart Objects” (page 2-5). Handling Precautions • Enter the bit device on the PLC for the Lamp device. Do not enter word devices such as registers. • Do not turn multiple bits ON simultaneously as the bit device for lamp devices. Doing so may prevent correct display. • The graphic type selection is specified only for “User.” The graphic type selection is not available for “General.” • Create all graphics at the same size. • The smart object size becomes the size of the graphic, and the smart object cannot be scaled. 3-87 3-5 Lamps Smart object name Type Word type 2-state lamp Lamps Text size Paste coordinates Fixed Any Scaling Enlarge Reduce » » Reshape Scaling factor » Any ■ Function Lamp graphics are switched according to the data range of the lamp device on the PLC. ■ Configuration ● Basic [Type] This item is used for selecting the lamp type. [State] This item is used for selecting the operation function of the lamp smart object. [Lamp device] This item is for entering the word device to be monitored for switching graphic or text display. [Hide device] This item is for entering the bit device for clearing the graphic or text display. ● Graphic Set the graphic at OFF/graphic at ON to be displayed on the smart object and the display color of the graphic. ● Text Set the string at OFF/ON to be displayed on the smart object and the display text color of the string. 3-88 3-5 Lamps ● Range Set the data range of ON/OFF display for the lamp device. [Lamp ON range] This item is used for selecting the ON display range for the lamp. [Data format] This item is for selecting the data format of the value currently stored to the lamp device. [Upper/lower value] This item is for entering the upper/lower limit values of the range selected at Lamp ON range. • Lamp ON range Select the data range of the lamp device for executing lamp ON display. (1) (2) (3) (4) Lamp ON state display range (1) Upper limit value ≥ Lamp device ≥ Lower limit value (2) Lamp device ≥ Upper limit value, or Lamp device ≤ Lower limit value (3) Lamp device ≥ Upper limit value (4) Lamp device ≤ Lower limit value • Range Set the display range (upper/lower limit values) of the ON state as the data range of the lamp device. ■ Example Lamp device = D100, lamp ON range = Upper limit value ≥ Lamp device ≥ Lower limit value, Upper limit value = 1000, Lower limit value = 500 Data of D100 0 to 499 500 to 1000 1001 onwards EST display OFF ON OFF OFF state display ON state display OFF state display 3-89 3-5 Lamps ■ Smart Object Parameters Tab name Basic Graphic Text Range Parameter name Lamp device Hide device Type OFF Graphic Color when OFF Blink when OFF ON Graphic Color when ON Blink when ON Font size V alignment H alignment Horizontal scale Vertical scale OFF string OFF color Blink when OFF ON string ON color Blink when ON Lamp ON range Data format Upper value Lower value Selection/setting item Enter the communications channel, the device address, and the word device. Enter the communications channel, the device address, and the bit device. Select the graphic type according to general/piping lamp/user. Select the display graphic when the lamp is OFF. Select the display color of the graphic when the lamp is OFF. Select to cause blinking when the lamp is OFF. Select the display graphic when the lamp is ON. Select the display color of the graphic when the lamp is ON. Select to cause blinking when the lamp is ON. Select the font size from 8 and 16 dots. Select vertical alignment from top/center/bottom. Select horizontal alignment from left/center/right. Enter the horizontal scale of the string. Enter the vertical scale of the string. Enter the display text when the lamp is OFF. Enter the display text color when the lamp is OFF. Select to cause blinking when the lamp is OFF. Select the display text when the lamp is ON. Select the display text color when the lamp is ON. Select to cause blinking when the lamp is ON. Select the ON state display range of the lamp. Select the data format of the lamp device data. Enter the upper limit value of the lamp ON range. Enter the lower limit value of the lamp ON range. Remarks 1 to 8 1 to 8 ■ Supplementary Explanation • Select Graphic at OFF for the graphic selection when a lamp device is used. Graphic at OFF is paired with Graphic at ON and is automatically selected. Note, however, that Graphic at OFF/Graphic at ON can be freely selected from registered graphics when “User” has been selected at Graphic type. • PLC devices can also be set in addition to the constant settings to the upper limit value/lower limit value. • For details on smart object settings, see “2-2 Main Configurarion Items for Smart Objects” (page 2-5). Handling Precautions • Be sure to enter a multiple of 16 when entering the bit device to lamp devices. • Enter the bit device on the PLC for the Hide device. Do not enter word devices such as registers. • When a registered graphic is used for the lamp graphic, the OFF graphic and ON graphic to be displayed must be created at the same size. • When a registered graphic is used for the lamp graphic, the smart object size becomes the size of the graphic, and the smart object cannot be scaled. 3-90 3-5 Lamps Smart object name Type Word type 3-state lamp Lamps Text size Paste coordinates Fixed Any Scaling Enlarge Reduce » » Reshape Scaling factor » Any ■ Function • This smart object selects and displays the three states of lamp graphics according to the data range of the lamp device on the PLC. • The following table shows the range settings as the display selection conditions of the three states. State State 1 State 2 State 3 Range setting Lower limit value > Lamp device data Upper limit value ≥ Lamp device data ≥ Lower limit value Lamp device data > Upper limit value ■ Configuration ● Basic [Type] This item is used for selecting the lamp type. [State] This item is used for selecting the operation function of the lamp smart object. [Lamp device] This item is for entering the word device to be monitored for switching graphic or text display. ● Graphic Set the display graphics of state 1/2/3 to be displayed on the smart object and the display color of the graphics. ● Text Set the display strings of state 1/2/3 to be displayed on the smart object and the display color of the strings. 3-91 3-5 Lamps ● Range Set the data range of state 1/2/3 display for the lamp device. [Lamp ON range] This item displays the display selected state of state 1/2/3. [Data format] This item is for selecting the data format of the value currently stored to the lamp device. [Upper/lower value] This item is for entering the upper/lower limit value of the lamp ON range. • Range Set the data type of the lamp device and the display selection range (upper/lower limit values) of the state. ■ Example Lamp device = D100, upper limit value = 1000, lower limit value = 500 3-92 Data of D100 0 to 499 500 to 1000 1001 onwards EST display State 1 State 2 State 3 State 1 display State 2 display State 3 display 3-5 Lamps ■ Smart Object Parameters Tab name Basic Graphic Text Range Parameter name Lamp device Graphic type OFF Graphic Color when OFF Blink when OFF ON Graphic Color when ON Blink when ON Font size V alignment H alignment Horizontal scale Vertical scale OFF string Color when OFF Blink when OFF ON string Color when ON Blink when ON Data format Upper value Lower value Selection/setting item Enter the communications channel, the device address, and the word device. Select the graphic type according to general/piping lamp/user. Select the display graphic when the lamp is OFF. Select the display color of the graphic when the lamp is OFF. Select to cause blinking when the lamp is OFF. Select the display graphic when the lamp is ON. Select the display color of the graphic when the lamp is ON. Select to cause blinking when the lamp is ON. Select the font size from 8 and 16 dots. Select vertical alignment from top/center/bottom. Select horizontal alignment from left/center/right. Enter the horizontal scale of the string. Enter the vertical scale of the string. Enter the display text when the lamp is OFF. Enter the display text color when the lamp is OFF. Select to cause blinking when the lamp is OFF. Select the display text when the lamp is ON. Select the display text color when the lamp is ON. Select to cause blinking when the lamp is ON. Select the data format of the lamp device data from unsigned binary/signed binary/Hex/BCD. Enter the upper limit value of the lamp ON range. Enter the lower limit value of the lamp ON range. Remarks 1 to 8 1 to 8 ■ Supplementary Explanation • Blinking of graphics is performed alternately between displaying of the state 1 graphic and displaying of the state 2/3 graphic. • Blinking of text is performed alternately between displaying of the state 1 text and displaying of the state 2/3 text. The string currently set to state 2/3 is displayed as the text to be displayed. • PLC devices can also be set in addition to the constant settings to the upper limit value/lower limit value. • For details on smart object settings, see “2-2 Main Configurarion Items for Smart Objects” (page 2-5). Handling Precautions • Be sure to enter a multiple of 16 when entering the bit device to lamp devices. • When a registered graphic is used for the lamp graphic, all state 1/2/3 graphics must be created at the same size. • When a registered graphic is used for the lamp graphic, the smart object size becomes the size of the graphic, and the smart object cannot be scaled. 3-93 3-5 Lamps Smart object name Type Word type multi-value state lamp Lamps Text size Paste coordinates — Any Scaling Enlarge Reduce » » Reshape Scaling factor » — ■ Function • This smart object displays the value obtained by adding the offset data to the data of the lamp device on the PLC, and displays the graphic of the same registered graphic No. • This lamp display smart object is exclusively for registered graphics. ■ Configuration ● Basic [Type] This item is used for selecting the lamp type. [State] This item is used for selecting the operation function of the lamp smart object. [Lamp device] This item is for entering the word device to be monitored for switching graphic or text display. [Hide device] This item is for entering the bit device for clearing the graphic or text display. [Offset] This item is for entering the offset data to be added to the lamp device. ■ Example Lamp device = D100, offset = 10 Registered graphics PLC device When D100 = 100, 100 + 10 (offset) = 100 D100 No.110 When D100 = 100, 100 + 10 (offset) = 100 No.210 When D100 = 100, 100 + 10 (offset) = 100 No.310 3-94 EST display 3-5 Lamps ■ Smart Object Parameters Tab name Basic Parameter name Lamp device Hide device Offset Selection/setting item Enter the communications channel, the device address, and the word device. Enter the communications channel, the device address, and the bit device. Enter the value to be added to the lamp device data. Remarks –32768 to +32767 ■ Supplementary Explanation • Set the data of the lamp device in signed binary data format. • If the graphic No. to be displayed has not been registered, no graphic will be displayed. • For details on smart object settings, see “2-2 Main Configurarion Items for Smart Objects” (page 2-5). Handling Precautions • Be sure to enter a multiple of 16 when entering the bit device to lamp devices. • Enter the bit device on the PLC for the Hide device. Do not enter word devices such as registers. • Create all graphics to be displayed at the same size. • Scale and paste smart objects at the graphic size to be displayed. If the size of the registered graphic to be displayed differs from the size of the paste smart object, the graphic may not be displayed at the correct size. 3-95 3-5 Lamps 3-96 3-6 Numeric Indicators 3 - 6 Smart object name Type Numeric Indicators Basic Numeric indicators Scaling Enlarge Reduce » » Reshape Scaling factor Text size Integer multiple Interlocked Paste coordinates Any ■ Function • This smart object displays the data of numeric devices on the PLC. [When alarm display is used] • When the data of the numeric device exceeds the preset upper/lower limit value, the graphic and numeric value color to be displayed can be changed. [When numeric keypad is used] • When the numeric display is touched, the numeric keypad is called as a pop-up display. At this time, the startup source panel and other active panels are stopped. • Data entered on the numeric keypad is written to the write device on the PLC. • Completion of data writing can be notified to the PLC. • When entry of data on the numeric keypad ends, the numeric keypad closes, and the state before the numeric keypad was called is returned to. • The coordinates of the numeric keypad to call can be specified. 3-97 3-6 Numeric Indicators ■ Configuration ● Basic [Type] This item is for selecting the type of smart object for numeric display. [Alarm display] This item enables display of numeric data alarms. [Numeric keypad] This item calls the numeric keypad panel so that data can be set. [SW comm] This item can be set when numeric keypad use has been selected. Select this item to use the switch communications functions. [Interlock] This item can be set when numeric keypad use has been selected. Select this item to use the switch interlock functions. [Format] This item is for selecting the data format of the numeric device. [Numeric device] This item is for entering the word device on the PLC to be displayed. [Write device] This item can be set when numeric keypad use has been selected. This item is for entering the word device when data entered on the numeric keypad is written to a device different from the numeric device. [Notify device] This item can be set when numeric keypad use has been selected. This item is for entering the bit device to be set (turned ON) at completion of writing of the data entered on the numeric keypad. [Hide device] This item is for entering the bit device for clearing the graphic or text display. [Digits] This item is for entering the number of display digits. [Decimal point] This item is for entering the decimal point position. • Alarm display When this checkbox is marked, the numeric display smart object has an alarm display function. • Numeric keypad When this checkbox is marked, the numeric display smart object has a numeric keypad call function. When number keypad use is selected, the SW comm, interlock use, write device and notification device settings can be used. • Numeric device Enter the word device of the PLC on which data to be displayed is currently stored. When numeric keypad use has been selected, the data entered on the numeric keypad is written to the word device of the PLC entered to the numeric device. Note, however, that when the write device has been set, the data entered on the numeric keypad will be written not to the numeric device but to the word device on the PLC entered to the write device. 3-98 3-6 Numeric Indicators • Write device Enter the word device when data entered on the numeric keypad panel is to be written to a PLC device other than a numeric device. • Notify device Set the bit device to ON at completion of writing of the data entered on the numeric keypad. The EST does not turn the notification device OFF. Turn the notification device OFF on the PLC after confirmation of the ON state of the bit. ● Graphic • This sheet is for selecting the border graphic for numeric displays. • When “Alarm display use” has been selected, sets the display graphic of the alarm state by ON graphic. • When “Numeric keypad use” has been selected, sets the display graphic at numeric keypad call by ON graphic. ● Value [View mode] This item is for selecting the display mode of the numeric data. [OFF numeric color] This item is for selecting the display text color of the numeric data. [Color at ON] This item is for selecting the display text color of an alarm state or a numeric keypad call. [Blink when OFF] This item is for setting blinking at a normal display state. [Blink when ON] This item is for setting blinking at an alarm state or a numeric keypad call. • View mode Select the display mode of the numeric data. Zero suppress: Displays numeric data with zeros suppressed. + sign: Displays plus data prefixed with “+” when signed binary data is to be displayed. Lower case: Displays “A to F” in the lower case as “a to f” when displaying hexadecimal data. 3-99 3-6 Numeric Indicators ● Alarm This sheet is for setting the upper/lower limit values of the data when the alarm display is used. [Upper value] This item is for entering the upper limit value of the numeric data. An alarm state occurs when the numeric data exceeds the upper limit value. Alarm state: numeric data > upper limit value [Lower value] This item is for entering the lower limit value of the numeric data. An alarm state occurs when the numeric data falls below the lower limit value. Alarm state: lower limit value > numeric data ● numeric keypad This sheet is for setting the numeric keypad panel when the numeric keypad is used. [Coordinates] This item is for entering the call coordinates of the numeric keypad panel. [Use decimal point] Select this item when a numeric keypad panel with decimal point entry is to be used. [Upper/lower value] This item is for entering the data entry upper/lower limit values on the numeric keypad panel. • Use decimal point Call the numeric keypad panel having a decimal point entry function. For details on the numeric keypad panel, see “5-2 Numeric Keypad” (page 5-4). • Upper value/Lower value Enter the valid range of the data when the data is set on the numeric keypad panel. When the data entered on the numeric keypad panel exceeds the valid range when the [ENT] key is touched, an error occurs, a short, high-pitched alarm buzzers, and the set data is cleared to “0”. [Data entry range] Upper limit value ≥ Setting data ≥ Lower limit value 3-100 3-6 Numeric Indicators ● Switch Communications This sheet is for setting the operation of switch communications functions. ● Interlock This sheet is for setting the entry enabled conditions for the switch. ■ Example Alarm display use, numeric device = D100, number of digits = 4, decimal point position = 1, alarm upper limit value = 1000, alarm lower limit value = 100 PLC data EST display Up to 99 ON display (alarm display) D100 50 Display 100 to 1000 OFF display (normal display) 1001 on wards ON display (alarm display) 200 5.0 20.0 1050 105.0 Numeric keypad use, numeric device = D100, number of digits = 4, decimal point position = 1, write device = D100, notification device = M000, numeric keypad entry upper limit value = 1500, numeric keypad entry lower limit value = 1000 Pop-up display 20.0 Touch the numeric indicator. 20.0 Numeric keypad panel call ON state display 100.0 Display when numeric device = D100 OFF state display PLC device D100 Data other than 100 to 1500 results in a setting error, and data is not written. (The numeric keypad panel does not close.) 1000 M000 = ON Press the [ENT] key to write input data = 1000 it write device = D100, and set notify device = M000 to ON. 3-101 3-6 Numeric Indicators ■ Smart Object Parameters Tab name Basic Parameter name Alarm display Selection/setting item Select when using the alarm display function. Numeric keypad Select when using the numeric keypad call function. Select the data format of the numeric device from unsigned binary/signed binary/Hex/BCD. Enter the communications channel, the station address, and the word device. Numeric device Enter the communications channel, the station address, and the word device. Write device Enter the communications channel, the station address, and the bit device. Notify device Enter the communications channel, the station address, and the bit device. Hide device Enter the number of display digits of the numeric data. Digits Enter the display position of the decimal point. Decimal point Select when using switch communications. SW comm Select when using interlocked operation. Interlock Graphic Select the graphic type from general/user. Type Select the display graphic at OFF. OFF Graphic Select the display color of the OFF graphic. Color at OFF Select to cause blinking when OFF. Blink when OFF Select the display ON graphic. ON Graphic Select the graphic display color when ON. Color when ON Select to cause blinking when ON. Blink when ON Value Select the view mode of the numeric value from zero suppress/+sign View mode display/lower-case display. Select the numeric display color when OFF. OFF numeric color Select to cause blinking when OFF. Blink when OFF Select the numeric display color when ON. ON numeric color Select to cause blinking when ON. Blink when ON Alarm Enter the constant or the communications channel, the station Upper value address, and the word device. Enter the constant or the communications channel, the station Lower value address, and the word device. Numeric Enter the call coordinates of the numeric keypad panel. Coordinates keypad Select the numeric keypad panel with decimal point entry. Use decimal point Enter the upper limit value of the input data on the numeric keypad. Input upper value Enter the lower limit value of the input data on the numeric keypad. Input lower value Switch Enter the switch code. Switch code communications Switch communications Select the switch communications function. function Interlock Interlock action according to ON/OFF state of bit device Bit state judgment Interlock action according to bit device range Range judgment Remarks Cannot be selected when the numeric keypad is used. Cannot be selected when the alarm display is used. Format 3-102 Numeric keypad used Numeric keypad used Numeric keypad used Numeric keypad used When the numeric keypad or alarm display is used When the numeric keypad or alarm display is used –32768 to +32767 3-6 Numeric Indicators ■ Supplementary Explanation • When 2-word data is to be displayed, the relationship between PLC devices and display is as follows. [Example] Numeric device = D100, data format = Hex, 2 words, number of digits = 8 D100 D101 4321h 8765h 87654321h EST display 87654321 • The alarm display and numeric keypad call functions cannot be used simultaneously. • For details on smart object settings, see “2-2 Main Configuration Items for Smart Objects” (page 2-5). • For details on the numeric keypad panel, see “5-2 Numeric Keypad” (page 5-4). Handling Precautions • Be sure to enter a multiple of 16 when entering the bit device to the numeric/write device. • When displaying 2-word data, do not enter the final address of the PLC as the numeric/write device. • Enter the bit device on the PLC for Clear/Notify devices. Do not enter word devices such as registers. • Numeric keypad panels cannot be started up when a started up pop-up panel is currently active. • When “User” has been selected at Graphic type, numeric values cannot be displayed correctly if the graphic size is smaller than the display data size (vertical: 16 dots, horizontal: 8 dots x number of digits). • When zero suppress is selected, the zero suppress display is not active if the upper digit of the number of display digits is not “0”. [Example] Numeric device = D100, data format = Hex, 2 words, number of digits = 4, zero suppress display D100 D101 0321h 8760h 87600321h EST display 0321 3-103 3-6 Numeric Indicators Smart object name Type With calculation Numeric indicator Scaling Enlarge Reduce » » Reshape Scaling factor Text size Integer multiple Interlocked Paste coordinates Any ■ Function • This smart object executes calculation processing on the numeric device on the PLC and displays the data resulting from that calculation. [When alarm display is used] • When the data of the calculation result exceeds the preset upper/lower limit value, the display graphic and numeric value color to be displayed can be changed. [When numeric keypad is used] • When the numeric display is touched, the numeric keypad is called as a pop-up display. At this time, the startup source panel and other active panels are closed. • Data entered on the numeric keypad is written to the write device on the PLC. • Calculation processing is executed on the value entered on the numeric keypad panel, and the result of that calculation is written to the write device. • Completion of data writing can be notified to the PLC. • When entry of data on the numeric keypad ends, the numeric keypad closes, and the state before the numeric keypad was called is returned to. • The coordinates of the numeric keypad to call can be specified. 3-104 3-6 Numeric Indicators ■ Configuration ● Basic [Type] This item is for selecting the type of smart object for numeric display. [Alarm display] This item enables display of numeric data alarms. [SW comm] This item can be set when numeric keypad use has been selected. Select this item to use the switch communications functions. [Numeric keypad] This item calls the numeric keypad panel so that data can be set. [Interlock] This item can be set when numeric keypad use has been selected. Select this item to use the switch interlock functions. [Format] This item is for selecting the data format of the numeric device. [Numeric device] This item is for entering the word device on the PLC to be displayed. [Write device] This item can be set when numeric keypad use has been selected. This item is for entering the word device when data entered on the numeric keypad is written to a device different from the numeric device. [Notify device] This item can be set when numeric keypad use has been selected. This item is for entering the bit device to be set (turned ON) at completion of writing of the data entered on the numeric keypad. [Hide device] This item is for entering the bit device for clearing the graphic or text display. [Digits] This item is for entering the number of display digits. [Decimal point] This item is for entering the decimal point position. • Alarm display When this checkbox is marked, the numeric display smart object has an alarm display function. • Numeric keypad When this checkbox is marked, the numeric display smart object has a numeric keypad call function. When numeric keypad use is selected, the SW comm, interlock use, write device and notification device settings can be used. 3-105 3-6 Numeric Indicators • Numeric device Enter the word device of the PLC on which data to be displayed is currently stored. When numeric keypad use has been selected, the data entered on the numeric keypad is written to the word device of the PLC entered to the numeric device. Calculation processing preset at Write calculation data on the Calculation tab is executed on the value entered on the numeric keypad panel, and the result of that calculation is written to the numeric device. [Example] Numeric keypad entry data = 100, write calculation mode = Add, calculation device = 110 100 + 10 is written to the numeric device. Note, however, that when the write device has been set, the data entered on the numeric keypad will be written not to the numeric device but to the word device on the PLC entered to the write device. • Write device Enter the word device when data entered on the numeric keypad panel is to be written to a PLC device other than a numeric device. • Notify device Set the bit device to ON at completion of writing of the data entered on the numeric keypad. The EST does not turn the notification device OFF. Turn the notification device OFF on the PLC after confirmation of the ON state of the bit. ● Graphic • This sheet is for selecting the border graphic for numeric displays. • When “Alarm display” has been selected, sets the display graphic of the alarm state by graphic at ON. • When “Numeric keypad” has been selected, sets the display graphic at numeric keypad call by graphic at ON. 3-106 3-6 Numeric Indicators ● Value [View mode] This item is for selecting the display mode of the numeric data. [OFF numeric color] This item is for selecting the display text color of the numeric data. [Color at ON] This item is for selecting the display text color of an alarm state or a numeric keypad call. [Blink at OFF] This item is for setting blinking at a normal display state. [Blink at ON] This item is for setting blinking at an alarm state or a numeric keypad call. • View mode Select the display mode of the numeric data. Zero suppress: Displays numeric data with zeros suppressed. + sign: Displays plus data prefixed with “+” when signed binary data is to be displayed. Lower case: Displays “A to F” in the lower case as “a to f” when displaying hexadecimal data. ● Calculation This sheet is for setting the calculation method of the numeric data. [Read calculation data] Calculation processing preset at Read calculation data is performed on the numeric device, and the result of that calculation is displayed on the smart object. [Write calculation data] Calculation processing preset at Write calculation data is performed on the data entered on the numeric keypad panel, and the result of that calculation is written to the write device. • Read calculation data Calculates data read from the numeric device and the setting values of the calculation device for the read calculation data. The data to be displayed on the smart object is the data after calculation processing. • Write calculation data This setting is enabled when the numeric keypad is used. Calculates the data entered on the numeric keypad panel and the setting values of the calculation device for the write calculation data. The data after calculation processing is written to the PLC. 3-107 3-6 Numeric Indicators ● Alarm This sheet is for setting the upper/lower limit values of the data when the alarm display is used. The numeric data to be verified by alarm display processing is the calculation result data obtained by performing calculation processing of the read calculation data on the numeric device. [Upper value] This item is for entering the upper limit value of the numeric data. An alarm state occurs when the numeric data exceeds the upper limit value. Alarm state: numeric data > upper limit value [Lower value] This item is for entering the lower limit value of the numeric data. An alarm state occurs when the numeric data falls below the lower limit value. Alarm state: lower limit value > numeric data ● Numeric keypad This sheet is for setting the numeric keypad panel when the numeric keypad is used. [Coordinates] This item is for entering the call coordinates of the numeric keypad panel. [Use decimal point] Select this item when a numeric keypad panel with decimal point entry is to be used. [Upper/lower value] This item is for entering the data entry upper/lower limit values on the numeric keypad panel. • Use decimal point Call the numeric keypad panel having a decimal point entry function. For details on the numeric keypad panel, see “5-2 Numeric Keypad” (page 5-4). • Upper value/Lower value Enter the valid range of the data when the data is set on the numeric keypad panel. When the data entered on the numeric keypad panel exceeds the valid range when the [ENT] key is touched, an error occurs, a short, high-pitched alarm buzzers, and the set data is cleared to “0”. [Data entry range] Upper limit value ≥ Setting data ≥ Lower limit value 3-108 3-6 Numeric Indicators ● Switch Communications This sheet is for setting the operation of switch communications functions. ● Interlock This sheet is for setting the entry enabled conditions for the switch. ■ Example Alarm display use, numeric device = D100, number of digits = 4, decimal point position = 1, calculation mode = add, calculation device = 100, alarm upper limit value = 1000, alarm lower limit value = 200 PLC data EST display Up to 199 200 to 1000 ON display (alarm display) OFF display (normal display) 1001 on wards ON display (alarm display) D100 50 200 1050 Read calculation 20 + 100 = 120 150 + 100 = 350 950 + 100 = 1050 Display 35.0 12.0 105.0 Numeric keypad use, numeric device = D100, number of digits = 4, decimal point position = 1, read calculation mode = add, read calculation device = 100, write calculation mode = subtract, write calculation device = 100, notification device = M000, numeric keypad entry upper limit value = 1500, numeric keypad entry lower limit value = 100 Display when numeric device = D100 Display data = 200 + 100 = 300 30.0 PLC device D100 200 M000 = ON Touch the numeric indicator. 30.0 Pop-up display Numeric keypad panel call ON state display 100.0 Display when numeric device = D100 Display data = 900 + 100 = 1000 OFF state display PLC device D100 1000 M000 = ON Data other than 100 to 1500 results in a setting error, and data is not written. (The numeric keypad panel does not close.) Press the [ENT] key to write input data = 1000 the resultant data obtained by performing write calculation on input data = 1000. Writ data = 1000 - 100 = 900 Set notify device = M000 to ON. 3-109 3-6 Numeric Indicators ■ Smart Object Parameters Tab name Basic Parameter name Alarm display Selection/setting item Select display function of alarm state. Numeric keypad Select the call function of the numeric keypad panel. Select the data format of the numeric device from unsigned binary/signed binary/Hex/BCD. Enter the communications channel, the station address, and the word device. Numeric device Enter the communications channel, the station address, and the word device. Write device Enter the communications channel, the station address, and the bit device. Notify device Enter the communications channel, the station address, and the bit device. Hide device Enter the number of display digits of the numeric data. Digits Enter the display position of the decimal point. Decimal point Select when using switch communications. SW comm Select when using interlocked operation. Interlock device Graphic Select the graphic type from general/user. Type Select the display OFF Graphic. OFF Graphic Select the display color of the OFF Graphic. Color when OFF Select to cause blinking when OFF. Blink when OFF Select the display graphic when ON. ON Graphic Select the graphic display color when ON. Color when ON Select to cause blinking when ON. Blink when ON Value Select the display mode of the numeric value from zero suppress/+sign View mode display/lower-case display. Select the numeric display color when OFF. OFF numeric color Select to cause blinking when OFF. Blink at OFF Select the numeric display color when ON. Color at ON Select to cause blinking when ON. Blink at ON Calculation Read calculation mode Select the calculation mode for the display data from add/subtract/multiple/divide. Read calculation device Enter the constant or the communications channel, the station address, and the word device. Select the calculation mode for the write data from Write calculation data add/subtract/multiple/divide. Write calculation device Enter the constant or the communications channel, the station address, and the word device. Alarm Alarm upper limit value Enter the constant or the communications channel, the station address, and the word device. Alarm upper limit value Enter the constant or the communications channel, the station address, and the word device. Numeric Enter the call coordinates of the numeric keypad panel. Coordinates keypad Select the numeric keypad panel with decimal point entry. Use decimal point Enter the upper limit value of the input data on the numeric keypad. Input upper value Enter the lower limit value of the input data on the numeric keypad. Input lower value Switch Enter the switch code. Switch code communications Switch communications Select the switch communications function. function Interlock Interlock action according to ON/OFF state of bit device Bit state Interlock action according to bit device range Range Remarks Cannot be selected when the numeric keypad is used. Cannot be selected when the alarm display is used. Format 3-110 Numeric keypad used Numeric keypad used Numeric keypad used Numeric keypad used When the numeric keypad or alarm display is used When the numeric keypad or alarm display is used –32768 to +32767 3-6 Numeric Indicators ■ Supplementary Explanation • When 2-word data is to be displayed, the relationship between PLC devices and display is as follows: [Example] Numeric device = D100, data format = Hex, 2 words, number of digits = 8 D100 D101 4321h 8765h 87654321h EST display 87654321 • Alarm display and numeric keypad functions cannot be used simultaneously. • Set write calculation data only when numeric keypad use is selected. • For details on smart object settings, see “2-2 Main Configuration Items for Smart Objects” (page 2-5). • For details on the numeric keypad panel, see “5-2 Numeric Keypad” (page 5-4). Handling Precautions • Be sure to enter a multiple of 16 when entering the bit device to the numeric/write device. • When displaying 2-word data, do not enter the final address of the PLC as the numeric/write device. • Enter the bit device on the PLC for Clear/Notify devices. Do not enter word devices such as registers. • Numeric keypad panels cannot be started up when a started up pop-up panel is currently active. • When “User” has been selected at Graphic type, numeric values cannot be displayed correctly if the graphic size is smaller than the display data size (vertical: 16 dots, horizontal: 8 dots x number of digits). • When a calculation error (underflow/overflow) occurs in read calculation, “0” is displayed as the numeric data of the smart object. • When a calculation error (underflow/overflow) occurs in write calculation, the data set on the numeric keypad is not written. (The notification device also is not set to ON.) Note, however, that the numeric keypad panel closes. • When zero suppress is selected, the zero suppress display is not active if the upper digit of the number of display digits is not “0”. [Example] Numeric device = D100, data format = Hex, 2 words, number of digits = 4, zero suppress display D100 D101 0321h 8760h 87600321h EST display 0321 3-111 3-6 Numeric Indicators 3-112 3-7 Graphs/Meters 3 - 7 Smart object name Type Graphs/Meters Bar graph Graphs/meters Text size Paste coordinates — Any Scaling Enlarge Reduce » » Reshape Scaling factor » Any ■ Function • These smart objects display the data of the numeric device on the PLC in the form of a bar graph. • The display color of the bar can be changed when the data of the numeric device exceeds the upper/lower limit values preset on the alarm. • The bar display can be cleared by setting the Hide device to ON. ■ Configuration ● Basic [Type] This item is for selecting the type of smart object for he graph/meter. [Alarm display] This item enables display of alarms on bar graphs. [Display format] This item is for selecting the display format of bar graphs. [Data format] This item is for selecting the data of numeric devices. [Numeric device] This item is for entering the word device on the PLC to be displayed as a bar graph. [Hide device] This item is for entering the bit device for clearing the graph display. • Display format Select the display format of the bar graphs. Vertical: Displays bar graphs in the vertical direction. Horizontal: Displays bar graphs in the horizontal direction. Tank type: Displays bars as tank types in the vertical direction. • Data format Select the data of the numeric device from Signed binary/Unsigned binary/BCD. Note, however, that when tank type has been selected as the display format, the selection becomes Unsigned binary/BCD. 3-113 3-7 Graphs/Meters ● Bar graph This sheet is for setting the bar graph display. [Minimum] This item is for entering the minimum value of the graph. [Maximum] This item is for entering the maximum value of the graph. [Bar color] This item is for selecting the display color of bar graphs. [Graphic] This item is for setting the tank graphic to be displayed when tank type has been selected at Display format. This item is not displayed in vertical/horizontal bar graph displays. ● Alarm This sheet is for setting the alarm when the alarm display function is used. [Upper] This item is for entering the upper limit value of the numeric data. An alarm state occurs when the numeric data exceeds the upper limit value. Alarm state: numeric data > upper limit value [Lower] This item is for entering the lower limit value of the numeric data. An alarm state occurs when the numeric data falls below the lower limit value. Alarm state: lower limit value > numeric data [Blink at alarm] When this item is selected, the bar graph is displayed blinking at the bar color and alarm bar color when an alarm occurs. [Alarm bar] This item is for selecting the bar display color when an alarm occurs. 3-114 3-7 Graphs/Meters ■ Example Display format = vertical, numeric device = D000, maximum display value = 100, minimum display value = 0, alarm upper limit value = 70, alarm lower limit value = 30 Bar graph display Maximum data value = 100 Alarm bar color Bar color Minimum data value = 0 PLC data D100 = 60 D100 = 90 D100 = 20 ■ Smart Object Parameters Tab name Basic Hide device Alarm display Minimum Maximum Bar color Type Selection/setting item Select the display format of the bar graph from vertical/horizontal/tank type. Select the data format of the numeric device from unsigned binary/signed binary/Hex/BCD. Enter the communications channel, the device address, and the word device. Enter the communications channel, the device address, and the bit device. Select when the alarm display function is used. Enter the minimum value of the display data. Enter the maximum value of the display data. Select the display color of the bar graph. Select general. No. Select from the tank graphics. Color Select the display color of the graphic. Upper Enter the constant or the communications channel, the device address, and the word device. Enter the constant or the communications channel, the device address, and the bit device. Select the bar display color for when an alarm occurs. Displays the bar display as blinking when an alarm occurs. Parameter name Display format Data format Numeric device Bar graph Alarm Lower Alarm bar Blink at alarm Remarks When tank type is selected When tank type is selected When tank type is selected 3-115 3-7 Graphs/Meters ■ Supplementary Explanation Signed binary data is displayed as a vertical (horizontal) bar with 0 as its origin. Bar graph display Maximum data value = 200 Plus data 0 Minus data Minimum data value = -100 PLC data D100 = 80 D100 = -80 Handling Precautions • Enter the bit device on the PLC for the Hide device. Do not enter word devices such as registers. • Be sure to enter a multiple of 16 when entering the bit device to the numeric device. • The maximum display width of the bar graph is 255 dots. Bars of width 256 or more cannot be displayed. 3-116 3-7 Graphs/Meters Smart object name Type Meter Graphs/meters Text size Paste coordinates — Any Scaling Enlarge Reduce » » Reshape Scaling factor Any ■ Function This smart object displays the data of the numeric device on the PLC in the form of a meter. ■ Configuration ● Basic [Type] This item is for selecting the type of smart object for he graph/meter. [Display format] This item is for selecting the display direction of meters. [Data format] This item is for selecting the data of numeric devices. [Numeric device] This item is for entering the word device on the PLC to be displayed as a meter. • Display format Select the display direction of meters from Upwards/Downwards/Leftwards/Rightwards. • Data format Select the data of the numeric device from Signed binary/Unsigned binary/BCD. 3-117 3-7 Graphs/Meters ● Meter This sheet is for setting the meter display. [Minimum] This item is for entering the minimum value of the graph. [Maximum] This item is for entering the maximum value of the graph. [Width] This item is for selecting the thickness of the pointer displayed on the meter. [Needle] This item is for setting the color of the pointer displayed on the meter. [Graphic] This item is for selecting the graphic of the meter display. ■ Example Numeric device = D000 = 70, minimum value = 0, maximum value = 100 [Upwards] Mimimum value = 0 Maximum value = 100 [Downwards] Mimimum value = 0 [Leftwards] [Rightwards] Mimimum value = 0 Maximum value = 100 3-118 Maximum value = 100 Mimimum value = 0 Maximum value = 100 3-7 Graphs/Meters ■ Smart Object Parameters Tab name Basic Meter Parameter name Display format Data format Numeric device Minimum value Maximum value Needle Width Type No. Color Selection/setting item Select the meter display format from upwards/downwards/leftwards/rightwards. Select the numeric data format from unsigned binary/signed binary/Hex/BCD. Enter the communications channel, the device address, and the word device. Enter the minimum value of the display data. Enter the maximum value of the display data. Select the display color of the needle. Select the needle width from 1 dot/3 dots/5 dots. Select the general graphic. Select the display graphic of the meter. Select the display color of the graphic. Remarks ■ Supplementary Explanation • When the display format is upwards/rightwards, the meter point moves in the clockwise direction. • When the display format is downwards/leftwards, the meter point moves in the counterclockwise direction. Handling Precautions • Be sure to enter a multiple of 16 when entering the bit device to the numeric device. 3-119 3-7 Graphs/Meters Smart object name Type Slide meter Graphs/meters Text size Paste coordinates — Any Scaling Enlarge Reduce » » Reshape Scaling factor Any ■ Function • This smart object displays the data of the numeric device on the PLC at the graphic display position. • The graphic to be displayed can be changed when the data of the numeric device exceeds the preset upper/lower limit values. • The graphic display can be cleared by setting the Hide device to ON. ■ Configuration ● Basic [Type] This item is for selecting the type of smart object for he graph/meter. [Alarm display] This item is for selecting the alarm display function. [Display format] This item is for selecting the display format of slide meters. [Data format] This item is for selecting the data of numeric devices. [Numeric device] This item is for entering the word device of the PLC to be displayed as a slide meter. [Hide device] This item is for entering the bit device for clearing the display. • Display format Select the display format of the slide meter. Vertical: Displays bar graphs in the vertical direction. Horizontal: Displays bar graphs in the horizontal direction. • Data format Select the data of the numeric device from Signed binary/Unsigned binary/BCD. 3-120 3-7 Graphs/Meters ● Slide meter This sheet is for setting the slide meter display. [Minimum] This item is for entering the minimum value of the graph. [Maximum] This item is for entering the maximum value of the graph. [Graphic] This item is for selecting the graphic to be displayed on the slide meter. • Graphic Select the graphic from the graphics created as registered graphics. General graphics prepared in advance are not available. A graphic is displayed as the slide meter with the data display point at the center of the graphic. ● Alarm [Upper] This item is for entering the upper limit value of the numeric data. An alarm state occurs when the numeric data exceeds the upper limit value. Alarm state: numeric data > upper limit value [Lower] This item is for entering the lower limit value of the numeric data. An alarm state occurs when the numeric data falls below the lower limit value. Alarm state: lower limit value > numeric data [Alarm graphic] This item is for selecting the display graphic when an alarm occurs. 3-121 3-7 Graphs/Meters ■ Example Display format = vertical, numeric device = D100, display maximum value = 100, display minimum value = 0, alarm upper limit value = 70, alarm lower limit value = 30 Slide meter display Maximum data value = 100 Alarm graphic Minimum data value = 0 PLC data D100 = 60 D100 = 90 D100 = 20 ■ Smart Object Parameters Tab name Basic Parameter name Display format Data format Numeric device Bar graph Alarm Hide device Alarm display Minimum value Maximum value Bar color Type No. Upper Lower Alarm graphic Selection/setting item Select the display format of the slide meter from vertical/horizontal. Select the data format of the numeric device from unsigned binary/signed binary/Hex/BCD. Enter the communications channel, the station address, and the word device. Enter the communications channel, the station address, and the bit device. Select when the alarm display function is used. Enter the minimum value of the display data. Enter the maximum value of the display data. Select the display color of the bar graph. Select user. Select from the registered graphics. Enter the constant or the communications channel, the station address, and the word device. Enter the constant or the communications channel, the station address, and the bit device. Select the display graphic when an alarm occurs from the registered graphics. Remarks 1 to 999 1 to 999 Handling Precautions • The smart object frame displays the range in which the center of the graphic (user registered graphic) moves. When another display smart object overlaps the area of the registered graphic to the top, bottom, left or right of this center of movement, the smart object under the slide meter is no longer displayed. • Enter the bit device on the PLC for the Hide device. Do not enter word devices such as registers. • Be sure to enter a multiple of 16 when entering the bit device to the numeric device. • Create registered graphics at a size of 64 x 64 dots or smaller. registered graphics may not be displayed properly if they are created at a larger size. 3-122 3-7 Graphs/Meters Smart object name Type Pie-chart Graphs/meters Text size Paste coordinates — Any Scaling Enlarge Reduce » » Reshape Scaling factor Any ■ Function • This smart object displays the data of the numeric device on the PLC in the form of a pie-chart. • Data is displayed clockwise in the data order. ■ Configuration ● Basic [Type] This item is for selecting the type of smart object for he graph/meter. [Data format] This item is for selecting the data of numeric devices. [Numeric device] This item is for entering the start word device to which the pie-chart data is currently stored. [Update device] This item is for entering the bit device for upgrading pie-chart display. [Hide device] This item is for entering the bit device for clearing the display. • Data format Select the data of the numeric device from Unsigned binary/BCD. • Update device The pie-chart display is updated when the panel to which a smart object is pasted is started up and when the bit of the update device is set. If necessary, set the bit of the update device to ON. The EST resets the update device to OFF when the display is updated. 3-123 3-7 Graphs/Meters ● Pie-chart [Data number] This item is for entering the number of data items to be displayed on the piechart. [Display color] This item is for selecting the display color of each data. ■ Example Numeric device = D100, update device = M000, number of data items = 3 PLC device D100 D101 D102 55 30 15 EST display Data3 = 15 Data1 = 55 Update device M000=ON Data2 = 30 ■ Smart Object Parameters Tab name Basic Pie-chart Parameter name Data format Numeric device Update device Hide device Data number Data 1 to 10 Selection/setting item Select the numeric data format from unsigned binary/BCD. Enter the communications channel, the device address, and the word device. Enter the communications channel, the device address, and the bit device. Enter the communications channel, the device address, and the bit device. Enter the number of data items to be displayed. Select the display color for data 1 to 10. Remarks ■ Supplementary Explanation This smart object is transparent and has no graphic. Frames are also not displayed for the pie-chart. Draw frames if necessary. Handling Precautions • Enter the word device on the PLC as the numeric device. Do not enter bit devices such as relays. • Enter the bit device on the PLC as the Update/Hide device. Do not enter the word devices such as registers. 3-124 3-7 Graphs/Meters Smart object name Type Line graph Graphs/meters Text size Paste coordinates — Any Scaling Enlarge » Reduce Reshape Scaling factor » Any ■ Function • This smart object displays the data of the numeric device on the PLC in the form of a line graph. • Up to 128 points can be displayed. • The minimum and maximum values can be set to the X and Y axis. ■ Configuration ● Basic [Type] This item is for selecting the type of smart object for he graph/meter. [Data format] This item is for selecting the data of numeric devices. [Numeric device] This item is for entering the start word device to which the graph data is currently stored. [Update device] This item is for entering the bit device for upgrading graph display. [Hide device] This item is for entering the bit device for clearing the display. • Data format Select the data of the numeric device from Unsigned binary/Signed binary/BCD. • Update device The pie-chart display is updated when the panel to which a smart object is pasted is started up and when the bit of the update device is set. If necessary, set the bit of the update device to ON. The EST resets the update device to OFF when the display is updated. 3-125 3-7 Graphs/Meters ● Line graph [Data number] This item is for entering the number of line data items to be displayed on the graph. [X-axis] This item is for entering the display minimum and maximum values on the X axis. [Y-axis] This item is for entering the display minimum and maximum values on the Y axis. [X data fixed] This item is for setting the X-axis data interval to a fixed value. [X data] This item is for entering the X-axis data interval when X-axis data fixed is selected. [Line] This item is for selecting the display color of the line. • Data number Enter the number of display points on the line graph. The maximum number of display points is 128. You can also enter the PLC device at this item to control the number of display data points on the PLC. In this case, enter binary data within the range 1 to 128 as the PLC data. • X data fixed [Not fixed] Set the number of display points in order X-axis then Y-axis as the data of the line graph starting from the address of the numeric device. Numeric device X1 data X1 data X2 data Y2 data : : Xn data Yn data n: Number of data items [Fixed] Set the number of display points for the Y-axis only as the data of the line graph starting from the address of the numeric device. Enter the X-axis display interval at X-axis data. Numeric device Y1 data Y1 data Y3 data : : Yn data n: Number of data items 3-126 3-7 Graphs/Meters ■ Example • When X-axis data fixed is not selected Numeric device = D100, update device = M000, number of data items = 5 PLC device D100 D101 D102 D103 D104 D105 D106 D107 D108 D109 X1 Y1 X2 Y2 X3 Y3 X4 Y4 X5 Y5 EST display Y-axis maximum value (X2, Y2) (X3, Y3) Update device M000 = ON (X5, Y5) (X1, Y1) (X4, Y4) Y-axis minimum value X-axis minimum value X-axis maximum value • When X-axis data fixed is selected Numeric device = D100, update device = M000, number of data items = D099, X-axis data = 10 EST display PLC device D099 D100 D101 D102 D103 D104 D105 5 Y1 Y2 Y3 Y4 Y5 Y-axis maximum value When the update device (M000) tums ON, the data for the number of data items (D099-5) is read from the numeric device (D100) to update the display. (Y2) (Y3) (Y5) (Y1) Y-axis minimum value X-axis minimum value (Y4) X-axis maximum value X-axis data = 10 ■ Smart Object Parameters Tab name Basic Broken line Minimum of X-axis Maximum of X-axis Minimum of Y-axis Maximum of Y-axis X data fixed X data Selection/setting item Select the numeric data format from unsigned binary/signed binary/BCD. Enter the communications channel, the device address, and the word device. Enter the communications channel, the device address, and the bit device. Enter the communications channel, the device address, and the bit device. Enter the constant or the communications channel, the device address, and the word device. Enter the minimum value of X-axis. Enter the maximum value of X-axis. Enter the minimum value of Y-axis. Enter the maximum value of Y-axis. Set the display interval of the X-axis to a fixed value. Enter the display interval of the X-axis. Line Select the display color of the broken line. Parameter name Data format Numeric device Update device Hide device Data number Remarks 1 to 128 When X-axis data fixed is selected 3-127 3-7 Graphs/Meters ■ Supplementary Explanation • This smart object is transparent and has no graphic. Frames are also not displayed for the pie-chart. Draw frames if necessary. • When X-axis data is not to be fixed, set the display coordinates as the X-axis data. When X-axis data has been selected to Fixed, the X-axis data is displayed at the data interval set at X-axis data. Handling Precautions • Enter the word device on the PLC as the numeric device. Do not enter bit devices such as relays. • Enter the bit device on the PLC as the Update/Hide device. Do not enter the word devices such as registers. • When the PLC device has been set to the number of data items, set data of the same format as the data format as the data to be set. When the data format is Unsigned binary/Signed binary, set binary data within the range 1 to 128. When the data format is BCD, set BCD data within the range 1 to 128. 3-128 3-8 Text Display 3 - 8 Smart object name Type Text Display Registered string data Text display Text size Paste coordinates Fixed Any Scaling Enlarge Reduce » » Reshape Scaling factor » Any ■ Function This smart device displays the string of the same registered string No. as the value obtained by adding the offset value to the data of the string device on the PLC. ■ Configuration ● Basic [Type] This item is for selecting the type of string display smart object. [String device] This item is for entering the word device for switching the string display. [Offset] This item is for entering the offset value to be added to the string device. [Lamp device] This item is for entering the bit device to be monitored for switching graphic or text color display. [Clear device] This item is for entering the bit device for clearing the graphic or text display. ● Graphic Set the border graphic to be displayed on the smart object and the display color of the graphic. When a lamp device is used, the graphic setting becomes OFF Graphic and ON Graphic. ● Text The string setting is not available as the registered string specified by the string device is displayed. Set the text color to be displayed. When a lamp device is used, the string setting becomes String at OFF and String at ON. 3-129 3-8 Text Display ■ Example String device = D100, offset = 10 PLC device When D100 = 100. D100 100 + 10 (offset) = 110 When D100 = 200. 200 + 10 (offset) = 210 Registered string EST display No.110 12345 12345 No.210 ABCD ABCD ■ Smart Object Parameters Parameter type Parameter name Basic String device Offset Lamp device Hide device Graphic Type OFF Graphic Color when OFF Blink when OFF ON Graphic Color when ON Blink when ON Text Font size V alignment H alignment Horizontal scale Vertical scale OFF color Blink when OFF ON color Blink when ON 3-130 Remarks Selection/setting item Enter the communications channel, device address and word device. –32768 to +32767 Enter the value to be added to the data of the string device. Enter the communications channel, the device address, and the bit device. Enter the communications channel, the device address, and the bit device. When lamp devices are used Select the graphic type from general/user. Select the graphic displayed at OFF. Select the display color of the OFF graphic . Select to cause blinking when OFF. When lamp devices are used Select the display graphic when the lamp is ON. When lamp devices are used Select the display color of the graphic when the lamp is ON. When lamp devices are used Select to cause blinking when the lamp is ON. When lamp devices are used Select the font size from 8 and 16 dots. Select vertical alignment from top/center/bottom. Select horizontal alignment from left/center/right. Enter the horizontal scale of the string. 1 to 8 Enter the vertical scale of the string. 1 to 8 Enter the display text color when OFF. Select to cause blinking at OFF. When lamp devices are used Select the display text color when the lamp is ON. When lamp devices are used Select to cause blinking when the lamp is ON. When lamp devices are used 3-8 Text Display ■ Supplementary Explanation • Set the data of the string device in signed binary data format. • The string is not displayed when the string of the registered graphic No. to be displayed is not set. • The Hide device can be set when a lamp device is used. • For details on smart object settings, see “2-2 Main Configuration Items for Smart Objects” (page 2-5). Handling Precautions • Be sure to enter a multiple of 16 when entering the bit device to the character string data device. • Enter the word device on the PLC as the lamp/Hide device. Do not enter bit devices such as relays. • When a registered graphic is used for the switch graphic, the OFF graphic and ON graphic to be displayed must be created at the same size. • When a registered graphic is used for the switch graphic, the smart object size becomes the size of the graphic, and the smart object cannot be scaled. 3-131 3-8 Text Display Smart object name Type Variable string data Text display Text size Paste coordinates Fixed Any Scaling Enlarge Reduce » » Reshape Scaling factor » Any ■ Function • This smart object displays the string data of ASCII code currently set to device area on the PLC starting from the string device. [When “Keyboard use” is selected] • When the string display field is touched, this smart object calls up the keyboard panel, and closes the startup source panel and other active panels. • On the keyboard panel, the data for the number of display characters can be written to the string device on the PLC. • When entry of data on the keyboard panel ends, the keyboard panel closes, and the state before the keyboard panel was called is returned to. • The coordinates of the keyboard panel to be called up can be specified. ■ Configuration ● Basic [Type] This item is for selecting the type of string display smart object. [Read conditions] This item is for selecting the read conditions of the string data. [Keyboard use] This item calls up the keyboard panel so that strings can be set. [String device] This item is for inputting the word device on the PLC to which the string data is currently stored. [Size] This item is for inputting the number of strings to be displayed by 2-byte conversion. [Update device] This item is for inputting the bit device for updating the string display when External trigger is set to Read conditions. [Lamp device] This item is for entering the bit device to be monitored for switching graphic or text color display. [Hide device] This item is for entering the bit device for clearing the graphic or text display. 3-132 3-8 Text Display • Read conditions Select the conditions for reading the string data. Normal: String data is read from the PLC at each scan on the EST to update the display. At startup: String data is read from the PLC to update the display once when the panel is started up. External trigger: The string data is read from the PLC to update the display when the panel is started up and when the state of the update device changes to ON. • Keyboard use The smart object becomes a variable string smart object having a function for calling up the keyboard panel. Lamp devices cannot be used at this time. • String device Enter the start address of the device area on the PLC to which the string data is currently stored. The string data is displayed in byte units from the lower byte up to the upper byte after confirmation of the data. • Size Enter the number of characters currently stored to the string device area on the PLC by 2-byte conversion. Set “3” for six 1-byte characters and “2” for three characters. The EST reads and displays the data for the number of characters set to Number of display characters from the string device. (number of display characters = number of read words (2 bytes)) ● Graphic When a lamp device is used, the graphic setting becomes OFF Graphic and ON Graphic. When “Keyboard use” is selected, set the display graphic when the keyboard is called up as ON graphic. 3-133 3-8 Text Display ● Text The string setting is not available as the string data currently stored to the string device on the PLC is displayed. Set the text color to be displayed. When a lamp device is used, the string setting becomes String at OFF and String at ON. When “Keyboard use” is selected, set the display text color when the keyboard is called up as the ON text color. ● Keyboard [SW comm] Select this item when using switch communications functions. [Interlock] Select this item when using the interlock function. [Notify device] This item is for entering the bit device to be set (turned ON) at completion of writing of the string data entered on the keyboard. [Coordinates] This item is for entering the call coordinates of the keyboard panel. [Keyboard setup] This item is for selecting the data display method of the input data display field when the keyboard panel is called up. • Notify device The bit device is set to ON at completion of writing of string data entered on the keyboard panel. The EST does not set notifications devices to OFF. Set the notification device on the PLC after confirming the ON state of the bit. • Keyboard setup When the “Display string device data at startup” checkbox is marked, the string data currently set to the string device is displayed at the input data display field when the keyboard panel is displayed. ● Switch Communications Set the operation of switch communications functions. ● Interlock Set the entry enabled conditions for the switch. 3-134 3-8 Text Display ■ Example • String device = D100, number of display characters = 6 PLC device D100 D101 D102 D103 D104 D105 4241h 4443h 4A2Dh 4C4Bh 4E4Dh 504Fh EST display ABCD-JKLMNOP • Keyboard use, string device = D100, number of display characters = 8, notify device = M000 PLC device EST display ABCD-JKLMNOP Reading at panel started The string indicator is touched. ABCD-JKLMNOP D100 D101 D102 D103 D104 D105 Keyboard panel call 4241h 4443h 4A2Dh 4C4Bh 4E4Dh 504Fh 1 2 3 4 5 6 7 8 ON state display Keyboard panel PLC device ABCD-JKLMNOP OFF state display D100 D101 D102 D103 D104 D105 3231h 3433h 3635h 3837h 0000h 0000h Input data is written to the string device area. Notify device M000 = ON 3-135 3-8 Text Display ■ Smart Object Parameters Tab name Basic Parameter name Read conditions Keyboard use String device Size Update device Lamp device Hide device Graphic Text Keyboard Type OFF Graphic Color when OFF Blink when OFF ON Graphic Color when ON Blink when ON Font size V alignment H alignment Horizontal scale Vertical scale OFF color Blink when OFF ON color Blink when ON Notify device Coordinates Keyboard setup SW comm Switch Interlock communications Switch code Switch communications Interlock function Bit state Range 3-136 Selection/setting item Select the read conditions of the string data from always/panel start/external trigger. Select when the keyboard panel call function is used. Enter the communications channel, the device address, and the word device. Enter the number of display characters. Enter the communications channel, the device address, and the bit device. Enter the communications channel, the device address, and the bit device. Enter the communications channel, the device address, and the bit device. Select the graphic type from general/user. Select the graphic displayed at OFF. Select the display color of the OFF Graphic. Select to cause blinking at OFF. Select the display ON graphic. Select the graphic display color when ON. Select to cause blinking when ON. Select the font size from 8 and 16 dots. Select vertical alignment from top/center/bottom. Select horizontal alignment from left/center/right. Enter the horizontal scale of the string. Enter the vertical scale of the string. Enter the display text color when OFF. Select to cause blinking at OFF. Select the display text color when the lamp is ON. Select to cause blinking when the lamp is ON. Enter the communications channel, the device address, and the bit device. Enter the call coordinates of the keyboard panel. Select the display setting when the keyboard panel is called up. Select when switch communications is used. Select when using interlocked operation. Enter the switch code. Select the switch communications function. Interlock action according to ON/OFF state of bit device Interlock action according to bit device range Remarks 1 to 64 When read conditions and external trigger are selected 1 to 8 1 to 8 –32768 to +32767 3-8 Text Display ■ Supplementary Explanation • Set the data of the string device in signed binary data format. • The lamp device setting is not available when “Keyboard use” is selected. However, the Hide device can be set. • For details on smart object settings, see “2-2 Main Configuration Items for Smart Objects” (page 2-5). • For details on the keyboard panel, see “5-3 Keyboard” (page 5-8). Handling Precautions • Enter the word device on the PLC as the String device. Do not enter bit devices such as relays. • Enter the word device on the PLC as the lamp/Hide device. Do not enter bit devices such as relays. • When a registered graphic is used for the switch graphic, the OFF graphic and ON graphic to be displayed must be created at the same size. • When a registered graphic is used for the switch graphic, the smart object size becomes the size of the graphic, and the smart object cannot be scaled. • The range of the string data is expressed as an ASCII code value. • Text exceeding the smart object size is not displayed. Data is displayed for the maximum number of characters that can be displayed. • When the smart object size is smaller than the text size to be displayed, strings are not displayed. • When the string data on the PLC contains “00 Hex”, string data from 00 Hex onwards is not displayed. • When the number of entered characters on the keyboard panel is less than the number of characters to be called from the PLC when “Keyboard use” is selected, “00 Hex” is written to areas to which strings are not entered. “00 Hex” is not written when the number of characters entered on the keyboard panel is the same as the number of characters to be called from the PLC. 3-137 3-8 Text Display Smart object name Type Message call Text display Text size Paste coordinates Fixed Any Scaling Enlarge Reduce » » Reshape Scaling factor » Any ■ Function • This smart object calls up message panels, and closes the startup source panel and closes other active panels. • The message panel displays the same registered string No. as the value specified on the string device. • When the “Return” key is pressed on the called up message panel, the message panel closes, and the state before the message panel is called is returned to. • The coordinates of the message panel to be called up can be specified. ■ Configuration ● Basic [Type] This item is for selecting the type of string display smart object. [String device] This item is for entering the word device of the PLC to which the registered string No. data is currently stored. [Panel] This item is for entering the message panel No. and the call coordinates of the panel. [Lamp device] This item is for entering the bit device to be monitored for switching graphic or text color display. [Hide device] This item is for entering the bit device for clearing the graphic or text display. ● Graphic Set the switch graphic to be displayed on the smart object and the display color of the graphic. When a lamp device is used, the graphic setting becomes OFF Graphic and ON Graphic. ● Text Set the string to be displayed on the smart object and the display text color. When a lamp device is used, the string setting becomes String when OFF and String when ON. 3-138 3-8 Text Display ■ Example String device = D100 ABC D ... Message Message panel startup Return Registered string PLC data D100 = 100 100 101 102 A B C D. . . 1234... 9876... ■ Smart Object Parameters Parameter type Parameter name Basic String device Panel Coordinates Lamp device Hide device Graphic Type OFF Graphic Color when OFF Blink when OFF ON Graphic Color when ON Blink when ON Text Font size V alignment H alignment Horizontal scale Vertical scale OFF string OFF color Blink when OFF ON string ON color Blink when ON Selection/setting item Enter the communications channel, device address and word device. Enter the message panel No. to be called up. Enter the call coordinates of the message panel. Enter the communications channel, the device address, and the bit device. Enter the communications channel, the device address, and the bit device. Select the graphic type from general/user. Select the graphic displayed at OFF. Select the display color of the OFF Graphic. Select to cause blinking at OFF. Select the display graphic when the lamp is ON. Select the display color of the graphic when the lamp is ON. Select to cause blinking when the lamp is ON. Select the font size from 8 and 16 dots. Select vertical alignment from top/center/bottom. Select horizontal alignment from left/center/right. Enter the horizontal scale of the string. Enter the vertical scale of the string. Enter the display text at OFF. Enter the display text color when OFF. Select to cause blinking when OFF. Enter the display text when the lamp is ON. Select the display text color when the lamp is ON. Select to cause blinking when the lamp is ON. Remarks When lamp devices are used When lamp devices are used When lamp devices are used When lamp devices are used When lamp devices are used 1 to 8 1 to 8 When lamp devices are used When lamp devices are used When lamp devices are used When lamp devices are used 3-139 3-8 Text Display ■ Supplementary Explanation • For details on the message panel, see “5-5 Messages” (page 5-12). • Set a binary data value within the range 1 to 1999 to the string data. • For details on smart object settings, see “2-2 Main Configuration Items for Smart Objects” (page 2-5). Handling Precautions • Be sure to enter a multiple of 16 when entering the bit device to the character string data device. • Enter the word device on the PLC as the lamp/Hide device. Do not enter word devices such as registers. • When an unregistered registered string No. is set, the string is not displayed on the message panel. • When an opened pop-up panel is active, message panels cannot be called up by this panel. 3-140 3-9 Keyboard Call 3 - 9 Smart object name Type Keyboard Call Numeric keypad Keyboard call Scaling Enlarge Reduce » » Reshape Scaling factor Text size Paste coordinates Integer multiple Interlocked Any ■ Function • This smart object calls up the numeric keypad panel as a pop-up panel, and stops the startup source panel and other active panels when a switch is touched. • On the numeric keypad panel, the data can be written to the write device on the PLC. • Selecting “With calculation” executes calculation processing on the value entered on the numeric keypad panel, and writes the result of that calculation to the write device. • The data write timing can be notified to the PLC. • When entry of data on the numeric keypad ends, the numeric keypad closes, and the state before the numeric keypad was called is returned to. • The coordinates of the numeric keypad to call can be specified. ■ Configuration ● Basic [Type] This item is for selecting the type of keyboard call smart object. [SW comm] Select this item when using switch communications functions. [Interlock] Select this item when using the interlock function. [With calculation] Select this item when using the calculation function. [Format] This item is for selecting the format of the data to be entered on the numeric keypad panel. [Write device] This item is for entering the word device when data entered on the numeric keypad is written. [Notify device] This item is for entering the bit device to be set (turned ON) at completion of writing of the data entered on the numeric keypad. [Hide device] This item is for entering the bit device for clearing the switch graphic or text display. [Number of digits] This item is for entering the number of numeric display digits on the numeric keypad panel. [Decimal point] This item is for entering the decimal point position on the numeric keypad panel. • Notify device The bit of the notify device is set to ON when the data entered on the numeric keypad panel is written. The EST does not reset the notify device to OFF. Set the device on the PLC after confirming the ON state of the bit. 3-141 3-9 Keyboard Call ● Graphic Set the switch graphic to be displayed on the smart object and the display color of the graphic. The graphic setting becomes OFF Graphic and ON Graphic. ON Graphic is the display graphic in a numeric keypad called up state. ● Text Set the string to be displayed on the smart object and the display text color. The string setting becomes OFF string and ON string. ON string is the display text in a numeric keypad called up state. ● Calculation This sheet is for executing calculation processing on data entered on the numeric keypad panel. [Write calculation data] Calculation processing preset at Write calculation data is performed on the data entered on the numeric keypad panel, and the result of that calculation is written to the write device. • Write calculation data This setting is enabled when With calculation has been selected. The calculation processing set at Write calculation data is executed on the data entered on the numeric keypad panel. The data after calculation processing is written to the write device. [Example] Write device = D100, numeric keypad entry data = 100, calculation mode = add, calculation device = 10 The data to be written to D100 becomes 100 + 10 = 110 3-142 3-9 Keyboard Call ● Numeric keypad This sheet is for setting the numeric keypad panel when the numeric keypad is used. [Coordinates] This item is for entering the call coordinates of the numeric keypad panel. [Use decimal point] Select this item when a numeric keypad panel with decimal point entry is to be used. [Upper/lower] This item is for entering the data entry upper/lower limit values on the numeric keypad panel. • Use decimal point Call the numeric keypad panel having a decimal point entry function. For details on the numeric keypad panel, see “5-2 Numeric Keypad” (page 5-4). • Upper/Lower Enter the valid range of the data when the data is set on the numeric keypad panel. When the data entered on the numeric keypad panel exceeds the valid range when the [ENT] key is touched, an error occurs, a short, high-pitched alarm buzzers, and the set data is cleared to “0”. [Data entry range] Upper limit value ≥ Setting data ≥ Lower limit value ● Switch Communications This sheet is for setting the operation of switch communications functions. ● Interlock This sheet is for setting the entry enabled conditions for the switch. 3-143 3-9 Keyboard Call ■ Example Write device = D100, number of digits = 4, decimal point position = 1, notify device = M000, numeric keypad entry upper limit value = 1500, numeric keypad entry upper limit value = 100 Pop-up display 20.0 Change Touch switch. Numeric keypad panel call 20.0 Change ON state display 100.0 Change OFF state display PLC device D100 1000 M000 = ON 3-144 Data other than 100 to 1500 results in a setting error, and data is not written. (The numeric keypad panel does not close.) Press the [ENT] key to write input data = 1000 to write device = D100, and set notify device = M000 to ON. 3-9 Keyboard Call ■ Smart Object Parameters Tab name Basic Graphic Text Calculation Parameter name Format Write device Notify device Hide device Number of digits Decimal point With calculation SW comm Interlock Type OFF Graphic Color when OFF Blink when OFF ON Graphic Color when ON Blink when ON Font size V alignment H alignment Horizontal scale Vertical scale OFF string OFF color Blink when OFF ON string ON color Blink when ON Calculation mode Calculation device Coordinates Use decimal point Entered upper limit value Entered lower limit value Switch code Switch communications Switch communications function Bit state Interlock Range Numeric keypad Remarks Selection/setting item Select the data format of the write device. Enter the communications channel, the device address, and the word device. Enter the communications channel, the device address, and the bit device. Enter the communications channel, the device address, and the bit device. Enter the number of display digits of the numeric data on the numeric keypad. Enter the display position of the decimal point on the numeric keypad. Select when calculation functions are used. Select when using switch communications. Select when using interlocked operation. Select the graphic type from general/user. Select the display OFF Graphic. Select the display color of the OFF Graphic. Select to cause blinking when OFF. Select the display graphic when the numeric keypad is called up. Select the graphic display color when the numeric keypad is called up. Select to cause blinking when the numeric keypad is called up. Select the font size from 8 and 16 dots. Select vertical alignment from top/center/bottom. 1 to 8 Select horizontal alignment from left/center/right. 1 to 8 Enter the horizontal scale of the string. Enter the vertical scale of the string. Enter the display text when OFF. Enter the display text color when OFF. Select to cause blinking when OFF. Enter the display string when the numeric keypad is called up. Select the display text color when the numeric keypad is called up. Select to cause blinking when the numeric keypad is called up. Select the calculation mode for the write data from add/subtract/multiple/divide. Enter the constant or the communications channel, the device address, and the word device. Enter the call coordinates of the numeric keypad panel. Select the numeric keypad panel with decimal point entry. Enter the upper limit value of the input data on the numeric keypad. Enter the lower limit value of the input data on the numeric keypad. –32768 to +32767 Enter the switch code. Select the switch communications function. Interlock action according to ON/OFF state of bit device Interlock action according to bit device range ■ Supplementary Explanation • When 2-word data is to be displayed, the relationship between PLC devices and display is as follows. [Example] Numeric device = D100, data format = Hex, 2 words, number of digits = 8 D100 D101 4321h 8765h 87654321h EST display 87654321 • For details on smart object settings, see “2-2 Main Configuration Items for Smart Objects” (page 2-5). 3-145 3-9 Keyboard Call Handling Precautions • Be sure to enter a multiple of 16 when entering the bit device to the numeric/write device. • When displaying 2-word data, do not enter the final address of the PLC as the numeric/write device. • Enter the bit device on the PLC for Clear/Notify devices. Do not enter word devices such as registers. • When a calculation error (underflow/overflow) occurs in write calculation, the data set on the numeric keypad is not written. (The notify device also is not set to ON.) Note, however, that the numeric keypad panel closes. • Numeric keypad panels cannot be started up when a started up pop-up panel is currently active. 3-146 3-9 Keyboard Call Smart object name Type Keyboard Keyboard call Scaling Enlarge Reduce » » Reshape Scaling factor » Any Text size Fixed Paste coordinates Any ■ Function • This smart object calls up the keyboard panel as a pop-up panel, and stops the startup source panel and other active panels when a switch is touched. • On the keyboard panel, the data can be written to the write device on the PLC. • The data write timing can be notified to the PLC. • When entry of data on the keyboard panel ends, the keyboard panel closes, and the state before the keyboard panel was called is returned to. • The coordinates of the keyboard panel to be called up can be specified. ■ Configuration ● Basic [Type] This item is for selecting the type of keyboard call smart object. [SW comm] Select this item when using switch communications functions. [Interlock] Select this item when using the interlock function. [String device] This item is for entering the word device on the PLC for writing the string data entered on the keyboard panel. [Notify device] This item is for entering the bit device to be set (turned ON) at completion of writing of the data entered on the numeric keypad. [Hide device] This item is for entering the bit device for clearing the switch graphic or text display. [Characters] This item is for entering the number of characters that can be entered on the keyboard panel by 2-byte conversion. • String device Enter the start device on the PLC for writing the string data entered on the keyboard panel. • Notify device The bit of the notify device is set to ON when the data entered on the numeric keypad panel is written. The EST does not reset the notify device to OFF. Set the device on the PLC after confirming the ON state of the bit. • Characters Enter the number of characters that can be entered on the keyboard panel by 2byte conversion. For example, set “3” for six 1-byte characters and “2” for three 1-byte characters. 3-147 3-9 Keyboard Call ● Graphic Set the switch graphic to be displayed on the smart object and the display color of the graphic. The graphic setting becomes OFF Graphic and ON Graphic. ON Graphic is the display graphic in a keyboard called up state. ● Text Set the string to be displayed on the smart object and the display text color. The string setting becomes OFF string and ON string. ON string is the display text in a keyboard called up state. ● Keyboard [Coordinates] This item is for entering the call coordinates of the keyboard panel. [Keyboard Setup] This item is for selecting the data display method of the input data display field when the keyboard panel is called up. • Keyboard setup When the “Display string device data at startup” checkbox is marked, the string data currently set to the string device is displayed at the input data display field when the keyboard panel is displayed. ● Switch Communications This sheet is for setting the operation of switch communications functions. ● Interlock This sheet is for setting the entry enabled conditions for the switch. 3-148 3-9 Keyboard Call ■ Example String device = D100, number of display characters = 6, notify device = M000 EST display ABCD-JKLMNOP D100 D101 D102 D103 D104 D105 4241h 4443h 4A2Dh 4C4Bh 4E4Dh 504Fh ABCD-JKLMNOP Change Touch switch. Change Keyboard panel call 1 2 3 4 5 6 7 8 ON state display Keyboard panel Input data is written to the string device area. Notify device M000 = ON 12345678 Change OFF state display PLC device D100 D101 D102 D103 D104 D105 3231h 3433h 3635h 3837h 0000h 0000h 3-149 3-9 Keyboard Call ■ Smart Object Parameters Tab name Basic Parameter name String device Notify device Hide device Characters SW comm Interlock Graphic Type OFF Graphic Color when OFF Blink when OFF ON Graphic Color when ON Blink when ON Text Font size V alignment H alignment Horizontal scale Vertical scale OFF string OFF color Blink when OFF ON string ON color Blink when ON Keyboard Coordinates Keyboard setup Switch Switch code communications Switch communications function Interlock Bit state Range Selection/setting item Enter the communications channel, the device address, and the word device. Enter the communications channel, the device address, and the bit device. Enter the communications channel, the device address, and the bit device. Enter the number of characters that can be entered. Select when using switch communications. Select when using interlocked operation. Select the graphic type from general/user. Select the display OFF Graphic. Select the display color of the OFF Graphic. Select to cause blinking when OFF. Select the display graphic when the numeric keypad is called up. Select the graphic display color when the numeric keypad is called up. Select to cause blinking when the numeric keypad is called up. Select the font size from 8 and 16 dots. Select vertical alignment from top/center/bottom. Select horizontal alignment from left/center/right. Enter the horizontal scale of the string. Enter the vertical scale of the string. Enter the display text at OFF. Enter the display text color when OFF. Select to cause blinking at OFF. Enter the display string when the numeric keypad is called up. Select the display text color when the numeric keypad is called up. Select to cause blinking when the numeric keypad is called up. Enter the call coordinates of the keyboard panel. Select the display setting when the keyboard panel is called up. Enter the switch code. Select the switch communications function. Remarks 1 to 64 1 to 8 1 to 8 –32768 to +32767 Interlock action according to ON/OFF state of bit device Interlock action according to bit device range ■ Supplementary Explanation • For details on smart object settings, see “2-2 Main Configuration Items for Smart Objects” (page 2-5). • For details on the keyboard panel, see “5-3 Keyboard” (page 5-8). Handling Precautions • Enter the word device on the PLC as the String device. Do not enter bit devices such as relays. • Enter the bit device on the PLC as the Notification/Hide device. Do not enter word devices such as registers. • When a registered graphic is used for the switch graphic, the OFF graphic and ON graphic to be displayed must be created at the same size. • When a registered graphic is used for the switch graphic, the smart object size becomes the size of the graphic, and the smart object cannot be scaled. • When an opened pop-up panel is active, numeric keypad panels cannot be started. • When the number of entered characters on the keyboard panel is less than the number of characters to be called from the PLC, "00 Hex" is written to areas to which strings are not entered. “00 Hex” is not written when the number of characters entered on the keyboard panel is the same as the number of characters to be called from the PLC. • The combined use of variable character string smart objects and keyboard call smart objects may prevent variable characters from being updated. If this is the case, paste the keyboard call smart objects before the variable character string smart objects, or use the keyboard in the variable character string smart objects. 3-150 3-10 Data Setter 3 - 10 Smart object name Type Data Setter Password numeric keypad Data setter Scaling Enlarge Reduce Reshape Scaling factor — Text size Fixed Paste coordinates Any ■ Function • These smart objects set 8-digit BCD on the PLC (2-word data: 0 to 99999999). • The numeric value being entered is not displayed on the numeric keypad, and “*” is displayed instead of the numeric value for each entered digit. • Pressing the Return key writes the numeric value to the write device on the PLC. ■ Configuration ● Basic [Type] This item is for selecting the type of data setter smart object. [SW comm] Select this item when using switch communications functions. [Write device] This item is for entering the word device to which data entered on the numeric keypad is entered. • Write device Write data is 2-word numeric data. Enter the start word register on the PLC to write the data to as the write device. ● Graphic This sheet is for setting the graphic to be displayed on the smart object and the display color of the graphic. ● Switch communications Set the operation of switch communications functions. 3-151 3-10 Data Setter ■ Example Write device = D100 Enter "12345678". PLC device Press [ENT] key. D100 D101 5678 1234 ■ Smart Object Parameters Selection/setting item Enter the communications channel, the device address, and the word device. Select when using switch communications. SW comm Select the general graphic. Graphic Type Select the display graphic of the password numeric keypad. No. Select the display color of the graphic. Color Enter the switch code. Switch Switch code communications Switch communications function Select the switch communications function. Tab name Basic Parameter name Write device Remarks ■ Supplementary Explanation • Write data is 2-word data. Even if the data entered on the numeric keypad is data of four digits or less, the data is written to the write device on the PLC as 2-word data. • For details on smart object settings, see “2-2 Main Configuration Items for Smart Objects” (page 2-5). Handling Precautions • Enter the multiple of 16 when entering the bit device to the write destination device. • Do not enter the final address of the PLC to the write device. 3-152 3-10 Data Setter Smart object name Type UP/DOWN setter Data setter Scaling Enlarge Reduce » » Reshape Scaling factor Text size Integer multiple Interlocked Paste coordinates Any ■ Function • This smart object displays 1-word data of the numeric device on the PLC. • Numeric values are incremented or decremented by touching the up arrow key or the down arrow key. The numeric value is written to the PLC by releasing the key. • Holding down the keys fast-feeds incrementing and decrementing. • The input upper limit value and the input lower limit value can be set. ■ Configuration ● Basic [Type] This item is for selecting the type of keyboard call smart object. [SW comm] Select this item when using switch communications functions. [Interlock] Select this item when Interlock use is selected. [Format] This item is for selecting the data format of the numeric device. [Numeric device] This item is for inputting the word device on the PLC to be displayed and set. • Format Select the data format for the numeric device from 4-digit BCD/5-digit binary. 4-digit BCD: Set BCD data within the range 0 to 9999. 5-digit binary: Set signed binary data within the range -32768 to +32767. ● Graphic This sheet is for setting the graphic to be displayed on the smart object and the display color of the graphic. 3-153 3-10 Data Setter ● Setter [Decimal point] This item is for entering the decimal point position. [Text color] This item is for selecting the display text color of normal data and the display text color when an alarm occurs. [Input limits] This item is for entering the upper and lower limit values of the data to be entered on the setter. • Text color Select the display text color of the numeric data. Display color: Select the display text color of normal data. Alarm display color: Select the display text color when the set data exceeds the upper and lower limit values of the entry restrictions. • Input limits Enter the range of the data to be input on the setter. The upper and lower limit values are written to the numeric device when the set data exceeds the upper and lower limit values. ● Switch Communications This sheet is for setting the operation of switch communications functions. ● Interlock This sheet is for setting the entry enabled conditions for the switch. ■ Example Numeric device= D100 EST display PLC device At startup of the keys, the set data is written to the numeric device. 3-154 D100 : 123 The set data value is incremented while the key is held down. The set data value is decremented while the key is held down. 3-10 Data Setter ■ Smart Object Parameters Tab name Basic Parameter name Format Numeric device SW comm Interlock Type No. Color Decimal point Graphic Setter Upper value Select the display text color of the numeric value. Select the display text color when the upper/lower limit values are exceeded. Enter the upper limit value when the data is updated. Lower value Enter the lower limit value when the data is updated. Switch code Switch communications function Bit state Range Enter the switch code. Select the switch communications function. Interlock operation according to bit device ON/OFF Interlock operation according to the data device range Normal Alarm Switch communication Interlock Selection/setting item Select the data format of the setter from 4-digit BCD/5-digit binary. Enter the communications channel, the device address, and the word device. Select when using switch communications. Select when using the interlock function Select the general graphic. Select the display graphic of the UP/DOWN setter. Select the display color of the graphic. Enter the display position of the decimal point. Remarks 4-digit BCD: 0 to 3 5-digit binary: 0 to 4 4-digit BCD: 0 to 9999 5-digit binary: –32768 to +32767 4-digit BCD: 0 to 9999 5-digit binary: –32768 to +32767 –32768 to +32767 ■ Supplementary Explanation • Numeric data when 4-digit BCD is selected as the data format is displayed without zeros suppressed. • Numeric data when 5-digit binary is selected as the data format is displayed with zeros suppressed. Data is displayed at signed binary. • Of the numeric value exceeds the upper and lower limit values with each press of the and keys, the numeric value blinks at the alarm text color, and a short, high-pitched alarm buzzers. • For details on smart object settings, see “2-2 Main Configuration Items for Smart Objects” (page 2-5). Handling Precautions • Be sure to enter a multiple of 16 when entering the bit device of the PLC to the numeric device. • Do not change the data of the numeric device on other smart objects or internally on the PLC. Doing so might prevent correct operation. • When 4-digit BCD is selected as the data format, operation may not be correct if data other than BCD is entered to the numeric device. 3-155 3-10 Data Setter Smart object name Type Bit pattern setter Data setter Text size Paste coordinates Fixed Any Scaling Enlarge Reduce » » Reshape Scaling factor » Any ■ Function • The setter can set the ON/OFF states of eight continuous switch devices. • Each press of the switch changes the ON/OFF states of the switch devices. • The switch graphic changes according to the ON/OFF state of the eight continuous lamp devices. ■ Configuration ● Basic [Type] This item is for selecting the type of keyboard call smart object. [SW comm] Select this item when using switch communications functions. [Interlock] Select this item when Interlock use is selected. [Switch device] This item is for entering the start bit device to be manipulated when a switch is touched. [Lamp device] This item is for entering the start bit device to be monitored for switching the graphic display. [Hide device] This item is for entering the bit device for clearing the graphic display. • Switch device Set the ON/OFF states of continuous eight bits starting from the bit device entered to the switch device. • Lamp device Set the ON/OFF states of continuous eight bits starting from the bit device entered to the lamp device. ● Graphic Set the display OFF Graphic/ON to be displayed on the smart object and the display color of the graphic. ● Switch Communications Set the operation of switch communications functions. ● Interlock Set the entry enabled conditions for the switch. 3-156 3-10 Data Setter ■ Example Switch device = M000, lamp device = M010 Switch device M007 M006 M005 M004 M003 M002 M001 M000 Lamp device M017 M016 M015 M014 M013 M012 M011 M010 Writes M006 = ON when the switch is touched. M006 M016 Writes M002 = OFF when the switch is touched. M002 M012 ■ Smart Object parameters Selection/setting item Enter the communications channel, the device address, and the bit device. Enter the communications channel, the device address, and Lamp device the bit device. Enter the communications channel, the device address, and Hide device the bit device. Select when using switch communications. SW comm Select when using interlocked operation. Interlock Select the general graphic. Type Graphic Select the graphic displayed at OFF. OFF Graphic Select the display color of the OFF Graphic. Color when OFF Select the display graphic when the lamp is ON. ON Graphic Select the display color of the graphic when the lamp is ON. Color when ON Enter the switch code. Switch code Switch communications Switch communications function Select the switch communications function. Interlock action according to ON/OFF state of bit device Bit state Interlock Interlock action according to bit device range Range Parameter type Parameter name Basic Switch device Remarks –32768 to +32767 ■ Supplementary explanation • Select the OFF graphic for the graphic selection. The ON graphic is paired with the OFF graphic and is automatically selected. • Each of the bits of switch and lamp devices is assigned in order to switches from right to left. • Switch devices may be the same as lamp devices. • For details on smart object settings, see “2-2 Main Configuration Items for Smart Objects” (page 2-5). Handling Precautions Enter the bit device on the PLC for the Switch device, Lamp device and Hide device. Do not enter word devices such as registers. 3-157 3-10 Data Setter 3-158 3-11 Alarm Monitor 3 - 11 Smart object name Type Alarm Monitor Aggregation lamp [alarm lamp] Alarm monitor Text size Paste coordinates Fixed Any Scaling Enlarge Reduce » » Reshape Scaling factor Any ■ Function • This smart object displays the alarm name of the contact registered to the alarm monitoring information of the application data. • The display graphic is switched when an alarm occurs. • The number of displays can be selected from 8/5/4/1 so that continuous alarm names can be displayed. • Touching the alarm name displays the alarm message panel or the pop-up panel created by the user, and stops the startup source panel and other active panels. • The coordinates of the panel to be called up can be specified. ■ Configuration ● Basic [Type] This item is for selecting the type of alarm monitor smart object. [Lamp type] This item is for selecting the type of alarm lamp operation. [Displays] This item is for selecting the number of alarm displays for aggregate lamps. [Start alarm No.] This item is for entering the first alarm No. to be displayed on the lamps. [Call panel] Select this item when using the panel call function. ● Graphic Set the OFF/ON Graphic to be displayed on the smart object and the display color of the graphic. ● Text Set the display text color when OFF/ON to be displayed on the smart object. The entry field for the display string is not available as the alarm name set to the alarm monitoring information is displayed on the smart object. 3-159 3-11 Alarm Monitor ● Panel This sheet is for setting the panel call when [Call panel] is selected. [Panel type] This item is for selecting the type of panel to be called. [Panel] This item is for entering the panel No. to be called and the call coordinates. • Panel type Select the type of panel to be called when the switch is touched. [System] Call up the alarm message panel (system panel) as a pop-up panel. On the alarm message panel, the alarm message corresponding to the alarm No. is displayed. For details on the alarm message panel, see “5-6 Alarm Messages” (page 5-14). [User] Select this item when the alarm details are to be created freely. The user panel is called up as a pop-up panel. For the user panels to be called up, continuous panel Nos. are set as the call panels for each alarm display starting from the panel No. set by panel entry. Be sure to paste a “Pop-up return” smart object on user panels that are called up. 3-160 3-11 Alarm Monitor ■ Example Number of displays = 4, start alarm No. = 100, panel call selected, panel type = user, panel No. = 300 EST display Alarm monitor information AL100 AL101 AL102 AL103 When the switch is touched: Panel No. 300 pop-up When the switch is touched: Panel No. 301 pop-up When the switch is touched: Panel No. 302 pop-up When the switch is touched: Panel No. 303 pop-up Alam No. Alam Name AL100 100 AL101 101 AL102 102 AL103 103 Alam Bit M010= OFF M011= ON M012= OFF M013= OFF ■ Smart Object Parameters Parameter type Parameter name Basic Displays Start alarm No. Graphic Text Panel Selection/setting item Select the number of display points for the lamp from 8/5/4/1. Enter the start alarm No. to be displayed as an alarm. Call panel Type OFF Graphic Color when OFF Blink when OFF ON Graphic Color when ON Blink when ON V alignment H alignment Horizontal scale Vertical scale OFF color Blink when OFF ON color Blink when ON Panel type Panel Select when the panel call function is used. Select general. Select the display graphic when the alarm is OFF. Select the display color of the graphic when the alarm is OFF. Select to cause blinking when the alarm is OFF. Select the display graphic when the alarm is ON. Select the graphic display color when the alarm is ON. Select to cause blinking when the alarm is ON. Select vertical alignment from top/center/bottom. Select horizontal alignment from left/center/right. Enter the horizontal scale of the string. Enter the vertical scale of the string. Select the display text color when the alarm is OFF. Select to cause blinking when the alarm is OFF. Enter the display text color when the alarm is ON. Select to cause blinking when the alarm is ON. Select the panel type to be called up from system/user. Enter the panel No. to be called up. Coordinates Enter the call coordinates of the panel. Remarks Number of display points 8: 1 to 505 Number of display points 5: 1 to 508 Number of display points 4: 1 to 509 Number of display points 1: 1 to 512 1 to 8 1 to 8 System: 1240 to 1249 User: 1 to 899 3-161 3-11 Alarm Monitor ■ Supplementary Explanation • Select OFF graphic for the graphic selection. OFF graphic is paired with ON graphic and is automatically selected. • For details on smart object settings, see “2-2 Main Configuration Items for Smart Objects” (page 2-5). • The alarm monitor contacts, the alarm names, and the messages are registered at [Set Alarms] in AP Editor. For details, see the Smart Terminal EST-Z Series User’s Manual Application Preparation Manual No.CP-SP-1088E. Handling Precautions • Do not use this smart object for panels that are to be started up as popup panels when panel call is selected. The panel cannot be started up by touching the alarm name field. • The panel is not started up if the pop-up panel is not registered when calling of the user panel is selected. • If the ON time of the alarm contacts is shorter than one alarm monitoring communications cycle, alarm monitoring may not function correctly. • The display size of this smart object for each alarm is 40 x 40 dots. For this reason, the alarm name will be displayed using eight 1-byte characters unless the smart object is enlarged. To display all 16 characters, enlarge the characters by a scaling factor of two or more in the vertical or horizontal direction. 3-162 3-11 Alarm Monitor Smart object name Type Representative lamp [alarm lamp] Alarm monitor Text size Paste coordinates Fixed Any Scaling Enlarge » Reduce Reshape Scaling factor » Any ■ Function • This smart object switches the graphic display to the ON graphic when one of the alarm monitor contacts registered to the alarm monitoring information of the application data turns ON. • The specified panel can be started up by touching a switch. At this time, the coordinates of the panel to be started up can be specified. ■ Configuration ● Basic [Type] This item is for selecting the type of alarm monitor smart object. [Lamp type] This item is for selecting the type of alarm lamp operation. [Call panel] This item is for selecting the panel call method when the panel call function is used. [Hide device] This item is for entering the bit device for clearing graphic or text display. • Call panel Select this item when the panel call function is used. Select from Panel selector/Panel overlay as the call method. [Panel selector] The specified panel is started up, and the startup source panel and other active panels are stopped. Parts that are not overwritten on the newly started up panel are not cleared and remain displayed. Note, however, that updating of displays is stopped. There is no change to operation of the background panel. [Panel overlay] The specified panel is displayed overlapping. The startup source panel and other active panels stay active. Up to eight panels including the background panel can be started up simultaneously. 3-163 3-11 Alarm Monitor ● Graphic Set the OFF/ON Graphic to be displayed on the smart object and the display color of the graphic. ● Text Set the display string at OFF/ON to be displayed on the smart object, the display string and the display text color. ● Panel This sheet is for setting the panel call when [Call panel] is selected. [Panel] This item is for entering the panel No. to be called and the call coordinates. ■ Example Panel call = panel selector, panel = 300 Error occurrence The display is switched to the display at ON when one of the registered alarm contacts turns ON. Error occurrence The panel is switched to No.300 when the switch is touched. Panel 300 Panel 1 Error display screen Error occurrence 3-164 3-11 Alarm Monitor ■ Smart Object Parameters Parameter type Parameter name Basic Call panel Hide device Graphic Text Panel Type OFF Graphic Color when OFF Blink when OFF ON Graphic Color when ON Blink when ON Font size V alignment H alignment Horizontal scale Vertical scale OFF string OFF color Blink when OFF ON string ON color Blink when ON Panel Coordinates Selection/setting item Select the panel startup method when the panel call-up function is used from panel selector/panel overlay. Enter the communications channel, the device address, and the bit device. Select general. Select the display graphic when the alarm is OFF. Select the display color of the graphic when the alarm is OFF. Select to cause blinking when the alarm is OFF. Select the display graphic when the alarm is ON. Select the graphic display color when the alarm is ON. Select to cause blinking when the alarm is ON. Select the font size from 8 and 16 dots. Select vertical alignment from top/center/bottom. Select horizontal alignment from left/center/right. Enter the horizontal scale of the string. Enter the vertical scale of the string. Enter the display string when the alarm is OFF. Select the display text color when the alarm is OFF. Select to cause blinking when the alarm is OFF. Enter the display string when the alarm is ON. Enter the display text color when the alarm is ON. Select to cause blinking when the alarm is ON. Enter the panel No. to be called up. Enter the call coordinates of the panel. Remarks 1 to 8 1 to 8 1 to 899 ■ Supplementary Explanation • Select OFF graphic for the graphic selection. OFF graphic is paired with ON graphic and is automatically selected. • For details on smart object settings, see “2-2 Main Configuration Items for Smart Objects” (page 2-5). • The alarm monitor contacts, the alarm names, and the messages are registered at [Set Alarms] in AP Editor. For details, see the Smart Terminal EST-Z Series User’s Manual Application Preparation Manual No.CP-SP-1088E. Handling Precautions • When an unregistered panel No. is entered when panel call is selected, the panel is not started up. • When an opened pop-up panel is active when panel call is selected, panels cannot be started by this smart object. • If the ON time of the alarm contacts is shorter than one alarm monitoring communications cycle, alarm monitoring may not function correctly. 3-165 3-11 Alarm Monitor Smart object name Type Alarm buzzer Alarm monitor Scaling Enlarge Reduce Reshape Scaling factor Text size — — Paste coordinates Any ■ Function • This smart object buzzers the alarm when one of the alarm monitor contacts registered to the alarm monitoring information of the application data turns ON. • The alarm buzzers when a new alarm occurs. ■ Configuration ● Basic [Type] This item is for selecting the type of alarm monitor smart object. Setting items are not available. Paste the alarm buzzer as it is on the panel. ■ Example EST EST Occurrence of new alarm buzzer OFF 3-166 buzzer ON 3-11 Alarm Monitor ■ Smart Object Parameters Parameter type Parameter name Basic Type Selection/setting item Remarks Select alarm buzzer. ■ Supplementary Explanation • Regular alarms can be monitored by pasting this smart object to the panel to be used as the background panel. • Only functions are pasted. Functions may be pasted anywhere. • The buzzer does not automatically turn OFF even if the alarm monitor contact turns OFF. The following smart objects are used to turn the buzzer OFF. Smart object type Function switches State control Smart object name Buzzer OFF External buzzer OFF Function Buzzer is stopped by the switch being touched. Buzzer is stopped by PLC bits turning ON. • The alarm buzzers again when a new alarm monitor contact turns ON even if the alarm has stopped. • The alarm monitor contacts, the alarm names, and the messages are registered at [Set Alarms] in AP Editor. For details, see the Smart Terminal EST-Z Series User’s Manual Application Preparation Manual No.CP-SP-1088E. Handling Precautions • If the ON time of the alarm contacts is shorter than one alarm monitoring communications cycle, alarm monitoring may not function correctly. 3-167 3-11 Alarm Monitor Smart object name Type Monitor start/stop Alarm monitor Text size Paste coordinates Fixed Any Scaling Enlarge Reduce » » Reshape Scaling factor » Any ■ Function This smart object manipulates start/stop of alarm monitoring registered to the alarm monitoring information of the application data. ■ Configuration ● Basic [Type] This item is for selecting the type of alarm monitor smart objects. [Alarm monitor] This item is for selecting the operation when the switch is manipulated. [Hide device] This item is for entering the bit device for clearing the graphic or text display. [Interlock use] Select this item when using the interlock function. • Alarm monitor Select operation of the smart object when the switch is manipulated from Start/Stop. [Start] Alarm monitoring registered to the alarm monitoring information of the application data is started when a switch is touched. [Stop] Alarm monitoring registered to the alarm monitoring information of the application data is stopped when a switch is touched. ● Graphic Set the OFF/ON Graphic to be displayed on the smart object and the graphic display color. When Start is selected for alarm monitor, the OFF Graphic setting is displayed while alarm monitoring is stopped, and the ON Graphic setting is displayed while alarms are being monitored. When Stop is selected for alarm monitor, the ON Graphic setting is displayed while alarm monitoring is stopped, and the OFF Graphic setting is displayed while alarms are being monitored. 3-168 3-11 Alarm Monitor ● Text Set the display string at OFF/ON to be displayed on the smart object and the display text color. When Start is selected for alarm monitor, the OFF text setting is displayed while alarm monitoring is stopped, and the ON text setting is displayed while alarms are being monitored. When Stop is selected for alarm monitor, the ON text setting is displayed while alarm monitoring is stopped, and the OFF text setting is displayed while alarms are being monitored. ● Interlock Set the entry enabled conditions for the switch. ■ Example During alarm monitoring Start Stop Monitoring in proqress Setting at ON is displayed. Stop Setting at OFF is displayed. While alarm monitoring is stopped Start Stop Start Stopped Setting at OFF is displayed. Setting at ON is displayed. 3-169 3-11 Alarm Monitor ■ Smart Object Parameters Parameter type Parameter name Basic Alarm monitor Hide device Interlock use Graphic Type OFF Graphic Color when OFF Blink when OFF ON Graphic Color when ON Blink when ON Text Font size V alignment H alignment Horizontal scale Vertical scale OFF string OFF color Blink when OFF ON string ON color Blink when ON Interlock Bit state Range Selection/setting item Select smart object operation at switch input from start/stop. Enter the communications channel, the device address, and the bit device. Select when the interlock function is used. Select general. Select the display graphic for when alarm monitoring is stopped. Select the graphic display color for when alarm monitoring is stopped. Select to cause blinking when alarm monitoring is stopped. Select the display graphic for when alarm monitoring is in progress. Select the graphic display color for when alarm monitoring is in progress. Select to cause blinking when alarm monitoring is in progress. Select the font size from 8 and 16 dots. Select vertical alignment from top/center/bottom. Select horizontal alignment from left/center/right. Enter the horizontal scale of the string. Enter the vertical scale of the string. Enter the display string for when alarm monitoring is stopped. Select the display text color for when alarm monitoring is stopped. Select to cause blinking when alarm monitoring is stopped. Enter the display string for when alarm monitoring is in progress. Select the display text color for when alarm monitoring is in progress. Select to cause blinking when alarm monitoring is in progress. Interlock action according to ON/OFF state of bit device Interlock action according to bit device range Remarks 1 to 8 1 to 8 ■ Supplementary Explanation • Select OFF graphic for the graphic selection. OFF graphic is paired with ON graphic and is automatically selected. • For details on smart object settings, see “2-2 Main Configuration Items for Smart Objects” (page 2-5). • The alarm monitor contacts, the alarm names, and the messages are registered at [Set Alarms] in AP Editor. For details, see the Smart Terminal EST-Z Series User’s Manual Application Preparation Manual No.CP-SP-1088E. Handling Precautions • “User” cannot be selected as the graphic type selection. • History is monitored regardless of the previous switch state as operation when the EST is turned ON when recording the alarm history. 3-170 3-11 Alarm Monitor Smart object name Type Summary display [alarm information display] Alarm monitor Text size Paste coordinates — Any Scaling Enlarge Reduce Reshape Scaling factor — ■ Function • This smart panel displays the state of occurrence of alarms registered to the alarm monitoring information of the application data. • The cursor is displayed, and the alarm name and messages currently displayed at the cursor position is displayed. • Up to 100 summaries are stored. When an alarm occurs, that alarm No. and the alarm name are stored in the alarm No. order. When 100 or more alarms simultaneously occur, up to 100 alarms can be stored in the ascending order of alarm No. • The cursor or displayed alarm can be scrolled by using the scroll key. ■ Configuration ● Basic [Type] This item is for selecting the type of alarm monitor smart object. [Details] This item is for selecting the display content of the alarm information display. [Smart object size(dot)] This item is for selecting the smart object size. [Items] This item is for selecting the display item. • Smart object size(dot) Selects only at the EST555Z application preparation. Selects the 320 x 180 size automatically on the EST240Z. • Items Selects the display content. (When the 640 x 370 smart object size is selected) Selects only at the EST555Z application preparation. [Message display] Displays the messages of alarm occurrence. [Display all] Displays the name and messages of alarm occurrence. ● Design This sheet is for setting the graphic to be displayed on the smart object and the display color of the graphic. Set the display text color of the string to be displayed on the smart object. 3-171 3-11 Alarm Monitor ■ Example1 EST240Z • ALARM Displays the No. of the currently occurring alarm currently registered to the history information. • ALARM NAME Displays the name of the alarm currently registered to the history information of the currently occurring alarm using up to 16 1-byte characters. • MESSAGE Displays the alarm messages currently registered to the history information of the alarm No. selected at the cursor display using up to 64 1-byte characters. : Scrolls the cursor display one cursor at a time. : Scrolls the display alarms 5 alarms at a time. ■ Example 2 EST555Z [Message display] • ALM ID Displays the No. of the currently occurring alarm currently registered to the history information. • MESSAGE Displays the alarm message currently registered to the history information of the currently occurring alarm ID using up to 64 1-byte characters. : Scrolls the display alarm one cursor at a time. : Scrolls the display alarms 15 alarms at a time. 3-172 3-11 Alarm Monitor ■ Example 3 EST555Z [Display all] • ALM ID Displays the No. of the alarm that occurred by the alarm name currently registered to the history information. • ALARM NAME Displays the name of the alarm currently registered to the history information of the currently occurring alarm using up to 16 1-byte characters. • MESSAGE Displays the alarm message currently registered to the history information of the currently occurring alarm ID using up to 64 1-byte characters. : Scrolls the display alarm one cursor at a time. : Scrolls the display alarms 15 alarms at a time. ■ Smart Object Parameters Tab name Basic Design Parameter name Smart object size(dot) Items Graphic type Graphic Fill color ALM ID ALARM NAME MESSAGE Cursor Selection/setting item Select the smart object size. Select the display item Select general. Select the display graphic. Select the graphic display color. Select the display text color of the alarm No. Select the display text color of the alarm name. Select the display text color of the alarm message. Select the display color of the cursor. Remarks At the selection of smart object size At the selection of smart object size At the selection of smart object size 3-173 3-11 Alarm Monitor ■ Supplementary Explanation • The history display No. shows the order in which alarms occurred. (No.001 indicates the oldest alarm.) • The initial display shows the latest record. • To create an alarm history, [Record History] must be selected at [Set Alarms] in AP Editor. • If the number of records in the alarm history exceeds 400 when “Ring” is set as the history recording method in the alarm history settings, the records are overwritten in order from the oldest record onwards. When “Fixed” is set as the history recording method, sampling of the alarm history is stopped when the number of records in the alarm history reaches 400. To resume sampling in this case, “Clear alarm information” must be executed. • For details on smart object settings, see “2-2 Main Configuration Items for Smart Objects” (page 2-5). • The alarm monitor contacts, the alarm names, and the messages are registered at [Set Alarms] in AP Editor. For details, see the Smart Terminal EST-Z Series User’s Manual Application Preparation Manual No.CP-SP-1088E. Handling Precautions • If the ON time of the alarm contacts is shorter than one alarm monitoring communications cycle, alarm monitoring may not function correctly. • “User” cannot be selected as the graphic type selection. • Past history data still remains after the application data is downloaded. To clear the history data, touch the alarm information clear switch. 3-174 3-11 Alarm Monitor Smart object name Type History display [alarm information display] Alarm monitor Text size Paste coordinates — Any Scaling Enlarge Reduce Reshape Scaling factor — ■ Function • This smart object displays the number of times that alarms registered to the alarm monitoring information of the application data have occurred. • Displays the messages of an alarm by cursor are displayed. • Up to 400 history records are stored. When an alarm occurs, alarm name or messages, date of occurrence (Month/Date) and time of occurrence (Hour/Minute) are displayed at the alarm occurrence display color. When an alarm is recovered, the date of recovery (Month/Date/Second) and time of recovery (Hour/Minute) are displayed at the alarm recovery display color. • The cursor or history display can be scrolled. ■ Configuration ● Basic [Type] This item is for selecting the type of alarm monitor smart object. [Details] This item is for selecting the display content of the alarm information display. [Smart object size(dot)] This item is for selecting. [Items] This item is for selecting the display item. • Smart object size(dot) Selects only at the EST555Z application preparation. Selects the 320 x 180 size automatically on the EST240Z. • Items Selects the display content. (When the 640 x 370 smart object size is selected) Selects only at the EST555Z application preparation. [Name display] Displays the name, messages, date of occurrence (year/month/day) and time of occurrence (hours/minutes/seconds) of alarm occurred. [Message display] Displays the messages, messages, date of occurrence (month/day) and time of occurrence (hours/minutes/seconds) of alarm occurred. ● Design This sheet is for setting the graphic to be displayed on the smart object and the display color of the graphic. Set the display text color of the string to be displayed on the smart object. 3-175 3-11 Alarm Monitor ■ Example 1 EST240Z Alarm recovery text color display Alarm ocurrence text color display • ALARM Displays the No. of the alarm that occurred by the alarm name currently registered to the history information. • OCCUR Displays the date/time (month/day, hours/minutes) that the alarm occurred. • RECOVER Displays the date/time (month/day, hours/minutes) that the alarm was recovered. : Each touch of these switches scrolls the history display by one history at a time. : Each touch of these switches scrolls the history display by 5 histories at a time. : The keys scroll the display to the oldest/latest history record. 3-176 3-11 Alarm Monitor ■ Example 2 EST555Z [Name display] • ALARM NAME Displays the No. of the alarm that occurred by the alarm name currently registered to the history information. • OCCURRED Displays the date/time (year/month/day, hours/minutes/seconds) that the alarm occurred. • RECOVERD Displays the date/time (year/month/day, hours/minutes/seconds) that the alarm was recovered. • MESSAGE Displays the alarm messages registered to the history information of the alarm No. selected by cursor display using up to 64 1-byte characters : Each touch of these switches scrolls the cursor display by one history at a time. : Each touch of these switches scrolls the history display by 15 histories at a time. : The keys scroll the display to the oldest/latest history record. 3-177 3-11 Alarm Monitor ■ Example 3 EST555Z [Message display] Alarm recovery text color display Alarm ocurrence text color display • MESSAGE Displays the alarm messages currently registered to the history information of the currently occurring alarm No. using up to 44 1-byte characters. Exceeded characters are not displayed. • OCCURRED Displays the date/time (month/day, hours/minutes/seconds) that the alarm occurred. • RECOVERED Displays the date/time (month/day, hours/minutes/seconds) that the alarm was recovered. : Each touch of these switches scrolls the cursor display by one history at a time. : Each touch of these switches scrolls the history display by 15 histories at a time. : The keys scroll the display to the oldest/latest history record. ■ Smart Object Parameters Tab name Basic Design 3-178 Parameter name Smart object size(dot) Items Type No. Color Alarm ON Alarm OFF MESSAGE Cursor Selection/setting item Select the sumart object size. Select the display item Select general. Select the display graphic. Select the graphic display color. Select the display text color for alarm occurred states. Select the display text color for alarm restored states. Select the display text color of the alarm message. Select the cursor display color. Remarks At the selection of smart object size At the selection of smart object size 3-11 Alarm Monitor ■ Supplementary Explanation • The history display No. shows the order in which alarms occurred. (No.001 indicates the oldest alarm.) • The initial display shows the latest record. • To create an alarm history, [Record History] must be selected at [Set Alarms] in AP Editor. • If the number of records in the alarm history exceeds 400 when “Ring” is set as the history recording method in the alarm history settings, the records are overwritten in order from the oldest record onwards. When “Fixed” is set as the history recording method, sampling of the alarm history is stopped when the number of records in the alarm history reaches 400. To resume sampling in this case, “Clear alarm information” must be executed. • For details on smart object settings, see “2-2 Main Configuration Items for Smart Objects” (page 2-5). • The alarm monitor contacts, the alarm names, and the messages are registered at in AP Editor. For details, see the Smart Terminal EST-Z Series User’s Manual Application Preparation Manual No.CP-SP-1088E. Handling Precautions • If the ON time of the alarm contacts is shorter than one alarm monitoring communications cycle, alarm monitoring may not function correctly. • When the number of occurred alarms exceeds 65535, counting beyond 65535 is not performed. • “User” cannot be selected as the graphic type selection. • Past history data still remained while the EST power is OFF or after the application data is downloaded. To clear the history data, touch the alarm information clear switch. 3-179 3-11 Alarm Monitor Smart object name Type Number of occurrence display [alarm information display] Alarm monitor Text size Paste coordinates — Any Scaling Enlarge Reduce Reshape Scaling factor — ■ Function • This smart object displays the number of times that alarms registered to the alarm monitoring information of the application data have occurred. • The number of times that alarms No.1 to 512 have occurred is displayed. • The display can be scrolled by the scroll key. • The cursor or displayed alarm can be scrolled by using the scroll key. ■ Configuration ● Basic [Type] This item is for selecting the type of alarm monitor smart object. [Details] This item is for selecting the display content of the alarm information display. [Smart object size(dot)] This item is for selecting the display smart object size. [Items] This item is for selecting the display items. • Smart object size(dot) Selects only at the EST555Z application preparation. Selects the 320 x 180 size automatically on the EST240Z. • Items Selects the display content. (When the 640 x 370 smart object size is selected) Selects only at the EST555Z application preparation. [Message display] Displays the messages of alarm occurrence. [Display all] Displays the alarm name, messages and the number of times that alarms have occurred. ● Design This sheet is for setting the graphic to be displayed on the smart object and the display color of the graphic. Set the display text color of the string to be displayed on the smart object. 3-180 3-11 Alarm Monitor ■ Example 1 EST240Z • ALARM Displays the alarm No. • ALARM NAME Displays the name of the alarm currently registered to the history information. • NUMBER Displays the number of times that alarms have occurred. : Each touch of these switches scrolls the alarm No. display by one alarm at a time. : Each touch of these switches scrolls the alarm No. display by 5 alarms at a time. : Each touch of these switches scrolls the alarm No. display by 100 alarms. 3-181 3-11 Alarm Monitor ■ Example 2 EST555Z [Message display] • ALARM ID Displays the alarm No. • MESSAGE Displays the message currently registered to the history information. • CNT Displays the number of times that alarms have occurred. : Each touch of these switches scrolls the alarm No. display by one alarm at a time. : Each touch of these switches scrolls the alarm No. display by 15 alarms at a time. : Each touch of these switches scrolls the alarm No. display by 100 alarms. 3-182 3-11 Alarm Monitor ■ Example 3 EST555Z [Display all] • ALM ID Displays the alarm No. • ALARM NAME Displays the name of the alarm currently registered to the history information. • MESSAGE Displays the messages currently registered to the history information using up to 40 1-byte characters. Exceeded characters are not displayed. • COUNT Displays the number of times that alarms have occurred. : Each touch of these switches scrolls the alarm No. display by one alarm at a time. : Each touch of these switches scrolls the alarm No. display by 15 alarms at a time. : Each touch of these switches scrolls the alarm No. display by 100 alarms. ■ Smart Object Parameters Tab name Basic Design Parameter name Smart object size(dot) Items Type No. Color ALM ID ALARM NAME COUNT Selection/setting item Remarks Select the smart object size. Select the display item At the selection of smart object size Select general. Select the display graphic. Select the graphic display color. Select the display text color of the alarm No. Select the display text color of the alarm name. Select the display text color for the number of alarm occurrences. 3-183 3-11 Alarm Monitor ■ Supplementary Explanation • To create an alarm history, [Record History] must be selected at [Set Alarms] in AP Editor. • For details on smart object settings, see “2-2 Main Configuration Items for Smart Objects” (page 2-5). • The alarm monitor contacts, the alarm names, and the messages are registered at [Set Alarms] in AP Editor. For details, see the Smart Terminal EST-Z Series User’s Manual Application Preparation Manual No.CP-SP-1088E. Handling Precautions • If the ON time of the alarm contacts is shorter than one alarm monitoring communications cycle, alarm monitoring may not function correctly. • When the number of occurred alarms exceeds 65535, counting beyond 65535 is not performed. • “User” cannot be selected as the graphic type selection. • Past history data still remained while the EST power is OFF or after the application data is downloaded. To clear the history data, touch the alarm information clear switch. 3-184 3-11 Alarm Monitor Smart object name Type Alarm information clear Alarm monitor Text size Paste coordinates Fixed Any Scaling Enlarge Reduce » » Reshape Scaling factor » Any ■ Function • This smart object clears the alarm information (history/number of occurrences) sampled according to the alarm monitoring history of the application data. • Inadvertent clearing of data can be prevented by setting an entry wait time. ■ Configuration ● Basic [Type] This item is for selecting the type of alarm monitor smart object. [Validity time(s)] This item is for setting the touch wait time of the switch. [Interlock use] Select this item when using the interlock function. • Validity time(s) Set the touch wait time of the switch in seconds. If the switch is not held down for the time set here, the data is not cleared. ● Graphic This sheet is for setting the graphic to be displayed on the smart object and the display color of the graphic. ● Text This sheet is for setting the string to be displayed on the smart object and the display text color. ● Interlock This sheet is for setting the entry enabled conditions for the switch. 3-185 3-11 Alarm Monitor ■ Example Validity time = 10 Clear Continuously touch switch for 10 seconds. Clear processing is executed after 10 seconds elapses. ■ Smart Object Parameters Tab name Basic Graphic Text Interlock Parameter name Validity time(s) Interlock use Type No. Color Font size V alignment H alignment Horizontal scale Vertical scale String Text color Bit state Range Selection/setting item Enter the switch input validity time. Select when the interlock function is used. Select general. Select the display graphic. Select the display color of the graphic. Select the font size from 8 and 16 dots. Select vertical alignment from top/center/bottom. Select horizontal alignment from left/center/right. Enter the horizontal scale of the string. Enter the vertical scale of the string. Enter the display text. Enter the display text color. Interlock action according to ON/OFF state of bit device Interlock action according to bit device range Remarks 0 to 60s 1 to 8 1 to 8 ■ Supplementary Explanation • For details on smart object settings, see “2-2 Main Configuration Items for Smart Objects” (page 2-5). • The alarm monitor contacts, the alarm names, and the messages are registered at [Set Alarms] in AP Editor. For details, see the Smart Terminal EST-Z Series User’s Manual Application Preparation Manual No.CP-SP-1088E. Handling Precautions “User” cannot be selected as the graphic type selection. 3-186 3-12 Clocks 3 - 12 Smart object name Type Clocks Digital clock Clock Scaling Enlarge Reduce » » Reshape Scaling factor Text size Paste coordinates Integer multiple Interlocked Any ■ Function This smart object displays the EST internal clock. ■ Configuration ● Basic [Type] This item is for selecting the type of clock smart object. [Display method] This item is for selecting the time display method. [Type] This item is for selecting the graphic type to be displayed. [No.] This item is for selecting the graphic to be displayed. [Color] This item is for selecting the display color of the graphic. [Text color] This item is for selecting the display text color for the time. • Display method Select the time display method from 24-hour display/12-hour display. ■ Example [24-hour display] 3 hours, 45 minutes, 8 seconds p.m. 15 : 45 : 08 [12-hour display] 3 hours, 45 minutes, 8 seconds p.m. 3 : 45 : 08 pm 3-187 3-12 Clocks ■ Smart Object Parameters Tab name Basic Parameter name Display method Type No. Color Text color Selection/setting item Select from 24hr display/12hr display. Select general. Select the display graphic. Select the display color of the graphic. Select the display text color of the time. Remarks ■ Supplementary Explanation The following smart objects are used for correcting the time: Smart object type Function switches Clock Smart object name Clock setting call External clock adjustment Function Corrects the internal clock. Adjusts the internal clock to “0” by external bits turning ON. Handling Precautions Only “General” can be selected for the graphic type. “User” cannot be selected. 3-188 3-12 Clocks Smart object name Type Analog clock Clock Scaling Enlarge Reduce » » Reshape Scaling factor Text size Integer multiple Interlocked Paste coordinates Any ■ Function This smart object displays the EST internal clock in analog format. ■ Configuration ● Basic [Type] This item is for selecting the type of clock smart object. [Second hand] Select this item when the second hand is displayed on the time display. [Type] This item is for selecting the graphic type to be displayed. [No.] This item is for selecting the graphic to be displayed. [Color] This item is for selecting the display color of the graphic. [Long/Short, Seconds] This item is for selecting the color of the hands. ■ Example 10 hours, 08 minutes, 42 seconds: ■ Smart Object Parameters Tab name Basic Parameter name Display method Type No. Long/Short Seconds Second hand Selection/setting item Select from 24hr display/12hr display. Select general. Select the display graphic. Select the color of the long/short hands. Select the color of the second hand. Select when displaying the second hand in the time display. Remarks 3-189 3-12 Clocks ■ Supplementary Explanation The following smart objects are used for correcting the time: Smart object type Function switches Clock Smart object name Clock setting call External clock adjustment Function Corrects the internal clock. Adjusts the internal clock second time to “0” by external bits turning ON. Handling Precautions Only “General” can be selected for the graphic type. “User” cannot be selected. 3-190 3-12 Clocks Smart object name Type Digital calendar Clock Scaling Enlarge Reduce » » Reshape Scaling factor Text size Integer multiple Interlocked Paste coordinates Any ■ Function This smart object displays the date (Month/Day/Year) and day of the week in digital format. ■ Configuration ● Basic [Type] This item is for selecting the type of clock smart object. [Type] This item is for selecting the graphic type to be displayed. [No.] This item is for selecting the graphic to be displayed. [Color] This item is for selecting the display color of the graphic. [Text color] This item is for selecting the display text color of the calendar. ■ Example November 26 (Sunday) 2000: Sun 11–26–2000 3-191 3-12 Clocks ■ Smart Object Parameters Tab name Basic Parameter name Type No. Color Text color Selection/setting item Select general. Select the display graphic. Select the display color of the graphic. Select the display text color of the calendar. Remarks ■ Supplementary Explanation The following smart objects are used to change Year/Month/Date: Smart object type Function switches Smart object name Clock setting call Function Corrects the internal clock. Handling Precautions Only “General” can be selected for the graphic type. “User” cannot be selected. 3-192 3-12 Clocks Smart object name Type External clock adjustment Clock Text size Paste coordinates — Any Scaling Enlarge Reduce Reshape Scaling factor — ■ Function The EST internal clock second time is adjusted to “0” by ±30 seconds when the clock adjustment device on the PLC is started up. ■ Configuration ● Basic [Type] This item is for selecting the type of clock smart object. [Clock adjustment device] This item is for entering the bit device on the PLC for executing time adjustment. • Clock adjustment device The internal clock is adjusted to “0” when the clock adjustment device on the PLC is started up. The EST sets the clock adjustment device to OFF when the clock is adjusted. ■ Example • Clock adjustment device = M000, adjustment of 12 hours/59 minutes/31 seconds: 12:59:31 13:00:00 M000 = ON M000 = OFF • Clock adjustment device = M000, adjustment of 15 hours/30 minutes/30 seconds: 15:30:30 15:30:00 M000 = ON M000 = OFF 3-193 3-12 Clocks ■ Smart Object Parameters Tab name Basic Parameter name Clock adjustment device Selection/setting item Enter the communications channel, the device address, and the bit device. Remarks ■ Supplementary Explanation This is a transparent smart object, and may be pasted anywhere. Handling Precautions • Enter the bit device on the PLC for the clock adjustment device. Do not enter word devices such as registers. • Execute setting of the bits on the clock adjustment device by one-shot instructions. [ Ladder circuit example ] Rise condition [ SET M000 ] 3-194 Clock adjustment device 3-13 State Control 3 - 13 Smart object name Type State Control External backlight control State control Text size Paste coordinates — Any Scaling Enlarge Reduce Reshape Scaling factor — ■ Function • This smart object can turn the EST backlight ON and OFF from the PLC. • This can be used as a lock function of screen. ■ Configuration ● Basic [Type] This item is for selecting the type of external control smart object. [Control device] This item is for entering the bit device for controlling the backlight. • Control device EST backlight ON/OFF is controlled by the ON/OFF setting of the control device. Control device Backlight state OFF (0) ON (1) Light ON Light OFF ■ Example Control device = M000 EST EST M000 = ON Lit Out M000 = OFF 3-195 3-13 State Control ■ Smart Object Parameters Tab name Basic Parameter name Control device Selection/setting item Enter the communications channel, the device address, and the bit device. Remarks ■ Supplementary Explanation • When this smart object is pasted to the panel used as background panel, the backlight can be controlled on the PLC at all times. • The backlight lights/goes out when the state of the control device changes. At this time, the auto backlight OFF function and the screen saver start-up function set at [Setting Information] - [Basic Settings] in AP Editor are ignored. • This is a transparent smart object, and may be pasted anywhere. Handling Precautions • Ensure ON/OFF times on the control device of at least twice the maximum EST scan time. • A backlight that has been turned OFF with this smart object is not turned ON by touching the screen. 3-196 3-13 State Control Smart object name Type External backlight ON State control Text size Paste coordinates — Any Scaling Enlarge Reduce Reshape Scaling factor — • Enter the bit device on the PLC as the Control device. Do not enter word devices such as registers. ■ Function • This smart object forcibly turns the EST backlight ON from the PLC. • This smart object lights the backlight when the control device is activated. [Type] This item is for selecting the type of external control smart object. [Control device] This item is for entering the bit device for lighting the backlight. ■ Configuration ● Basic • Control device The EST backlight is forcibly lit when the control device is activated. The EST turns the control device OFF when the backlight is lit. EST EST Out Out by auto backlight OFF M000 = ON Lit M000 = OFF 3-197 3-13 State Control ■ Example Tab name Basic Selection/setting item Enter the communications channel, the device address, and the bit device. Parameter name Control device Remarks Control device = M000 ■ Smart Object Parameters ■ Supplementary Explanation • This smart object can forcibly light the backlight even when the backlight has been turned OFF with the auto backlight OFF function. The auto backlight OFF function is set at [Setting Information] - [Basic Settings] in AP Editor. For details, see the Smart Terminal EST-Z Series User’s Manual Application Preparation Manual No.CP-SP-1088E. • Time monitoring of the auto backlight OFF function is continued even if the backlight is turned ON by this smart object. The backlight goes out when the set time has elapsed. • This is a transparent smart object, and may be pasted anywhere. Handling Precautions • Enter the bit device on the PLC as the Control device. Do not enter word [ Ladder circuit example ] Rise condition [ SET M000 ] 3-198 Control device 3-13 State Control Smart object name Type External buzzer control State control Text size Paste coordinates — Any Scaling Enlarge Reduce Reshape Scaling factor — devices such as registers. • Execute setting of the bits on the control device by one-shot instructions. ■ Function • This smart object enables the EST buzzer to be turned ON and OFF from the PLC. • Buzzer is turned ON when the control device is activated, and turned OFF when the control device is deactivated. [Type] This item is for selecting the type of external control smart object. [Control device] This item is for entering the bit device for controlling the buzzer. ■ Configuration ● Basic EST EST M000 = ON M000 = OFF buzzer ON buzzer OFF 3-199 3-13 State Control ■ Example Tab name Basic Parameter name Control device Selection/setting item Enter the communications channel, the device address, and the bit device. Remarks Control device = M000 ■ Smart Object Parameters ■ Supplementary Explanation • When this smart object is pasted to the panel used as background panel, the buzzer can be controlled on the PLC at all times. • This is a transparent smart object, and may be pasted anywhere. Handling Precautions • Ensure ON/OFF times on the control device of at least twice the maximum EST scan time. • Enter the bit device on the PLC as the Control device. Do not enter word 3-200 3-13 State Control Smart object name Type External buzzer OFF State control Text size Paste coordinates — Any Scaling Enlarge Reduce Reshape Scaling factor — devices such as registers. ■ Function • This smart object forcibly turns the EST buzzer OFF from the PLC. • This smart object turns the buzzer OFF when the control device is activated. [Type] This item is for selecting the type of external control smart object. [Control device] This item is for entering the bit device for turning the buzzer OFF. ■ Configuration ● Basic • Control device The EST buzzer is forcibly turned OFF when the control device is activated. The EST turns the control device OFF when the buzzer is turned OFF. EST EST M000 = ON buzzer ON M000 = OFF buzzer OFF 3-201 3-13 State Control ■ Example Tab name Basic Selection/setting item Enter the communications channel, the device address, and the bit device. Parameter name Control device Remarks Control device = M000 ■ Smart Object Parameters ■ Supplementary Explanation • When this smart object is pasted to the panel used as background panel, the buzzer can be turned OFF on the PLC at all times. • This is a transparent smart object, and may be pasted anywhere. Handling Precautions • Enter the bit device on the PLC as the Control device. Do not enter word [ Ladder circuit example ] Rise condition [ SET M000 ] 3-202 Control device 3-13 State Control Smart object name Type Battery alarm notification State control Text size Paste coordinates — Any Scaling Enlarge Reduce Reshape Scaling factor — devices such as registers. • Execute setting of the bits on the control device by one-shot instructions. ■ Function This smart object turns the notify device on the PLC ON when a battery alarm occurs on the EST. [Type] This item is for selecting the type of external control smart object. [Notify device] This item is for entering the bit device for notifying occurrence of the battery alarm. ■ Configuration ● Basic • Notify device Sets the notify device ON at approximately every 10 seconds while the battery alarm state is occurring. The notify device is not reset to OFF even if the EST battery alarm state is recovered. EST M000 is set to ON at approx. 10 seconds intervals M000 = ON Battery alarm occurring 3-203 3-13 State Control ■ Example Tab name Basic Parameter name Notify device Selection/setting item Enter the communications channel, the device address, and the bit device. Remarks Notify device = M000 ■ Smart Object Parameters ■ Supplementary Explanation • When this smart object is pasted to the panel used as background panel, the EST battery alarm can be monitored at all times. • This is a transparent smart object, and may be pasted anywhere. • For details on how to replace the battery, see the Smart Terminal EST-Z Series User’s Manual Installation Manual Manual No.CP-SP-1065E. Handling Precautions Enter the bit device on the PLC as the Notify device. Do not enter word devices such as registers. 3-204 3-13 State Control Smart object name Type Data write when opening the panel State control Text size Paste coordinates — Any Scaling Enlarge Reduce Reshape Scaling factor — Enter the bit device on the PLC as the Notify device. Do not enter word devices such as registers. ■ Function This smart object writes data set at Write data to the Write device on the PLC when panel startup is activated. [Type] This item is for selecting the type of external control smart object. [Format] This item is for selecting the data format of the write data. [Write device] This item is for entering the word device to which the data is to be written when the panel is started up. [Write data] This item is for entering the write data. ■ Configuration ● Basic Panel 1 Panel selector Panel 10 PLC device Smart Object 100 is written to D000 when panel 10 is started up. D100 100 3-205 3-13 State Control ■ Smart Object Parameters Tab name Basic Parameter name Format Write device Write data Selection/setting item Remarks Select the write data format from unsigned binary/signed binary/Hex/BCD. Enter the communications channel, the device address, and the word device. Enter the write data. Unsigned binary: 0 to 65535 Signed binary: –32768 to +32767 Hex/BCD: 0 to FFFF ■ Supplementary Explanation • The operating panel on the EST can be confirmed by setting the write data to the same data as the panel No. and pasting this smart object to each panel. • This is a transparent smart object, and may be pasted anywhere. Handling Precautions Be sure to enter a multiple of 16 when entering the bit device to the write device. 3-206 Chapter 4. 4 - 1 Smart object name Type INSTRUMENTATION SMART OBJECTS PID controller SDC10 PID controller Text size Paste coordinates — Any Scaling Enlarge Reduce Reshape Scaling factor — ■ Function • This smart object enables monitoring of the run state of the SDC10. • The SP value can also be changed. Name: PV: SP: ALM: EV1: EV2: AT: RDY: SP SET: Up to eight 1-byte characters can be entered. This displays the PV (process variable) value. This displays the SP (set point) value. This blinks when an alarm occurs. This lights when EV1 is ON. This lights when EV2 is ON. This blinks during auto-tuning. This lights when the SDC10 is in the Ready mode. This button causes a numeric keypad to pop up so that the SP value can be changed. ■ Configuration ● Basic [Type] This item is for selecting the IMEC type. [Smart object size (dot)] This item is for selecting the Smart object size. [via CMC10B] Select this item when connecting the SDC10 via the CMC10B. [EST comm CH] This item is for entering the communications channel on the EST. [CMC10B device address] This item is for entering the device address of the CMC10B. [Contoller device address] This item is for entering the device address of the SDC10. [Decimal point] This item is for entering the decimal point display position of the SP and PV values. • via CMC10B Select this item when the SDC10 is to be connected to the EST via the CMC10B. EST CMC10B RS-485(5-lead) RS-485(3-lead) SDC10 SDC10 SDC10 4-1 4-1 PID controller ● Design This sheet is for setting the graphic to be displayed on the smart object and the display color of the graphic. Set the display text color and name of the PV and SP values to be displayed on the smart object. ● Numeric keypad [Use decimal point] Select this item when a numeric keypad panel with decimal point entry is to be used. [Coordinates] This item is for entering the call coordinates of the numeric keypad panel. [Upper/lower value] This item is for entering the data entry upper/lower limit values on the numeric keypad panel. • Use decimal point Call the numeric keypad panel having a decimal point entry function. For details on the numeric keypad panel, see “5-2 Numeric Keypad” (page 5-4). • Upper/lower value Enter the valid range of the data when the data is set on the numeric keypad panel. When the data entered on the numeric keypad panel exceeds the valid range when the [ENT] key is touched, an error occurs, and the data is not written to SDC10. At this time, a short, high-pitched alarm buzzers, and the set data is cleared to “0”. [Data entry range] Upper value ≥ Setting data ≥ Lower value 4-2 4-1 PID controller ■ Smart Object Parameters Tag name Basic Design Numeric keypad Parameter name via CMC10B EST communications channel CMC10B device address Controller device address Decimal point Type No. Fill color PV color SP color Name Text color Use decimal point Coordinates Input upper value Input lower value Selection/setting item Select when a SDC is connected via the CMC10B. Enter the communications channel on the EST. Enter the device address of the CMC10B. Enter the device address of the SDC10. Enter the decimal point display position of PV and SP. Select the graphic type. Select the display graphic. Select the display color of the graphic. Select the numeric display color of the PV. Select the numeric display color of the SP. Enter the name. Enter the name text color. Select when using a numeric keypad panel with decimal point input. Enter the call coordinates of the numeric keypad panel. Enter the input data upper limit value on the numeric keypad panel. Enter the input data lower limit value on the numeric keypad panel. Remarks 1 to 4 1 to 127 1 to 127 0 to 1 ■ Supplementary Explanation • Changes to the SP value are executed on the current SP value of the SDC10. The “current SP value” refers to the SP value of the currently selected SP set. For example, when the SP value is changed while SP1 is selected, SP1 will be rewritten. • For details on smart object settings, see “2-2 Main Configuration Items for Smart Objects” (page 2-5). Handling Precautions • Set the communications channel to which the IMEC is to be connected to “Yamatake CPL general host link.” • Do not use this smart object for panels that are to be started up as popup panels. When the pop-up panel is active, a numeric keypad panel cannot be called. 4-3 4-1 PID controller Smart object name Type SDC20/21 PID controller Text size Paste coordinates — Any Scaling Enlarge Reduce Reshape Scaling factor — ■ Function • This smart object enables monitoring of the run state of the SDC20/21. • The SP value can also be changed. PV: SP: MV: ALM: EV1: EV2: EV3: AT: RDY: SP SET: This displays the PV (process variable) value. This displays the SP (set point) value. This displays the MV (manipulated variable) value. This blinks when an alarm occurs. This lights when EV1 is ON. This lights when EV2 is ON. This lights when EV3 is ON. This blinks during auto-tuning. This lights when the SDC10 is in the Ready mode. This button causes a numeric keypad to pop up so that the SP value can be changed. ■ Configuration ● Basic [Type] This item is for selecting the IMEC type. [Smart object size (dot)] This item is for selecting the Smart object size. [via CMC10B] Select this item when connecting the SDC20/21 via the CMC10B. [EST comm CH] This item is for entering the communications channel on the EST. [CMC10B device address] This item is for entering the device address of the CMC10B. [Controller device address] This item is for entering the device address of the SDC20/21. • via CMC10B Select this item when the SDC20/21 is to be connected to the EST via the CMC10B. EST CMC10B RS-485(5-lead) RS-485(3-lead) SDC20/21 4-4 SDC20/21 SDC20/21 4-1 PID controller ● Design This sheet is for setting the graphic to be displayed on the smart object and the display color of the graphic. Set the display text color and name of the PV, SP and MV values to be displayed on the smart object. ● Numeric keypad [Use decimal point] Select this item when a numeric keypad panel with decimal point entry is to be used. [Coordinates] This item is for entering the call coordinates of the numeric keypad panel. • Use decimal point Call the numeric keypad panel having a decimal point entry function. For details on the numeric keypad panel, see “5-2 Numeric Keypad” (page 5-4). ■ Smart Object Parameters Tag name Basic Design Numeric keypad Parameter name via CMC10B EST communications channel CMC10B device address Controller device address Graphic type No. Fill color PV color SP color MV color Name Text color Use decimal point Coordinates Selection/setting item Select when a SDC is connected via the CMC10B. Enter the communications channel on the EST. Enter the device address of the CMC10B. Enter the device address of the SDC20/21. Select the graphic type. Select the display graphic. Select the display color of the graphic. Select the numeric display color of the PV. Select the numeric display color of the SP. Select the numeric value display color of MV. Enter the name. Enter the name text color. Select when using a numeric keypad panel with decimal point input. Enter the call coordinates of the numeric keypad panel. Remarks 1 to 4 1 to 127 1 to 127 4-5 4-1 PID controller ■ Supplementary Explanation • Changes to the SP value are executed on the current SP value of the SDC20/21. The “current SP value” refers to the SP value of the currently selected SP set. For example, when the SP value is changed while SP1 is selected, SP1 will be rewritten. • The settable range of the SP value is the lower SP limit to the upper SP limit in the setup on the SDC20/21. • For details on smart object settings, see “2-2 Main Configuration Items for Smart Objects” (page 2-5). Handling Precautions • Set the communications channel to which the IMEC is to be connected to “Yamatake CPL general host link.” • The panel may not function properly when the following items on the SDC20/21 are changed while a panel to which this smart object is pasted is activated. The panel will function properly by restarting the panel after the change has been made. C02: Temperature unit C04: Input range C05: Decimal point position C09: Lower SP limit C10: Upper SP limit • When the SP lamp is operating, the SP value in the lamp cannot be displayed. The SP value is displayed when the final SP value is reached. • Do not use this smart object for panels that are to be started up as popup panels. When the pop-up panel is active, a numeric keypad panel cannot be called. 4-6 4-1 PID controller Smart object name Type SDC30/31 PID controller Text size Paste coordinates — Any Scaling Enlarge Reduce Reshape Scaling factor — ■ Function • This smart object enables monitoring of the run state of the SDC30/31. • The SP value can also be changed. PV: SP: MV: ALM: EV1: EV2: AT: RDY: REM: MAN: SP SET: This displays the PV (process variable) value. This displays the SP (set point) value. This displays the MV (manipulated variable) value. This blinks when an alarm occurs. This lights when EV1 is ON. This lights when EV2 is ON. This blinks during auto-tuning. This lights when the SDC10 is in the Ready mode. This lights when the SDC30/31 is in the Remote SP mode. This lights when the SDC30/31 is in the Manual mode. This button causes a numeric keypad to pop up so that the SP value can be changed. ■ Configuration ● Basic [Type] This item is for selecting the IMEC type. [via CMC10B] Select this item when connecting the SDC30/31 via the CMC10B. [EST comm CH] This item is for entering the communications channel on the EST. [CMC10B device address] This item is for entering the device address of the CMC10B. [Controller device address] This item is for entering the device address of the SDC30/31. • via CMC10B Select this item when the SDC30/31 is to be connected to the EST via the CMC10B. EST CMC10B RS-485(5-lead) RS-485(3-lead) SDC30/31 SDC30/31 SDC30/31 4-7 4-1 PID controller ● Design This sheet is for setting the graphic to be displayed on the smart object and the display color of the graphic. Set the display text color and name of the PV, SP and MV values to be displayed on the smart object. ● Numeric keypad [Use decimal point] Select this item when a numeric keypad panel with decimal point entry is to be used. [Coordinates] This item is for entering the call coordinates of the numeric keypad panel. • Use decimal point Call the numeric keypad panel having a decimal point entry function. For details on the numeric keypad panel, see “5-2 Numeric Keypad” (page 5-4). ■ Smart Object Parameters Tag name Basic Design Numeric keypad 4-8 Parameter name via CMC10B EST communications channel CMC10B device address Controller device address Graphic type No. Fill color PV color SP color MV color Name Text color Use decimal point Coordinates Selection/setting item Select when a SDC is connected via the CMC10B. Enter the communications channel on the EST. Enter the device address of the CMC10B. Enter the device address of the SDC30/31. Select the graphic type. Select the display graphic. Select the display color of the graphic. Select the numeric display color of the PV. Select the numeric display color of the SP. Select the numeric value display color of MV. Enter the name. Enter the name text color. Select when using a numeric keypad panel with decimal point input. Enter the call coordinates of the numeric keypad panel. Remarks 1 to 4 1 to 127 1 to 127 4-1 PID controller ■ Supplementary Explanation • Changes to the SP value are executed on the current SP value of the SDC30/31. The “current SP value” refers to the SP value of the currently selected SP set. For example, when the SP value is changed while SP3 is selected, SP3 will be rewritten. • The settable range of the SP value is the lower SP limit to the upper SP limit in the setup on the SDC30/31. • When the SP lamp is operating, the SP value in the lamp is displayed. • For details on smart object settings, see “2-2 Main Configuration Items for Smart Objects” (page 2-5). Handling Precautions • Set the communications channel to which the IMEC is to be connected to “Yamatake CPL general host link.” • The panel may not function properly when the following items on the SDC30/31 are changed while a panel to which this smart object is pasted is activated. The panel will function properly by restarting the panel after the change has been made. C02: Temperature unit C04: Input range C05: Decimal point position C09: Lower SP limit C10: Upper SP limit • When the SP value has been changed in the Remote mode (when REM is lit), the execution SP does not change. However, the new SP value after the change becomes valid when the Local mode is returned to. • Do not use this smart object for panels that are to be started up as popup panels. When the pop-up panel is active, a numeric keypad panel cannot be called. 4-9 4-1 PID controller Smart object name Type SDC40A (standard/remote SP type) PID controller Text size Paste coordinates — Any Scaling Enlarge Reduce Reshape Scaling factor — ■ Function • This smart object enables monitoring of the run state of the SDC40A. • The SP value can also be changed. PV: SP: MV: ALM: EV1: EV2: EV3: AT: RDY: REM: MAN: SP SET: This displays the PV (process variable) value. This displays the SP (set point) value. This displays the MV (manipulated variable) value. This blinks when an alarm occurs. This lights when EV1 is ON. This lights when EV2 is ON. This lights when EV3 is ON. This blinks during auto-tuning. This lights when the SDC10 is in the Ready mode. This lights when the SDC30/31 is in the Remote SP mode. This lights when the SDC30/31 is in the Manual mode. This button causes a numeric keypad to pop up so that the SP value can be changed. ■ Configuration ● Basic [Type] This item is for selecting the IMEC type. [Smart object size (dot)] This item is for selecting the Smart object size. [via CMC10B] Select this item when connecting the SDC40A via the CMC10B. [EST comm CH] This item is for entering the communications channel on the EST. [CMC10B device address] This item is for entering the device address of the CMC10B. [Controller device address] This item is for entering the device address of the SDC40A. • via CMC10B Select this item when the SDC40A is to be connected to the EST via the CMC10B. EST CMC10B RS-485(5-lead) RS-485(3-lead) SDC40A 4-10 SDC40A SDC40A 4-1 PID controller ● Design This sheet is for setting the graphic to be displayed on the smart object and the display color of the graphic. Set the display text color and name of the PV, SP and MV values to be displayed on the smart object. ● Numeric keypad [Use decimal point] Select this item when a numeric keypad panel with decimal point entry is to be used. [Coordinates] This item is for entering the call coordinates of the numeric keypad panel. • Use decimal point Call the numeric keypad panel having a decimal point entry function. For details on the numeric keypad panel, see “5-2 Numeric Keypad” (page 5-4). ■ Smart Object Parameters Tag name Basic Design Numeric keypad Parameter name via CMC10B EST communications channel CMC10B device address Controller device address Graphic type No. Fill color PV color SP color MV color Name Text color Use decimal point Coordinates Selection/setting item Select when a SDC is connected via the CMC10B. Enter the communications channel on the EST. Enter the device address of the CMC10B. Enter the device address of the SDC40A. Select the graphic type. Select the display graphic. Select the display color of the graphic. Select the numeric display color of the PV. Select the numeric display color of the SP. Select the numeric value display color of MV. Enter the name. Enter the name text color. Select when using a numeric keypad panel with decimal point input. Enter the call coordinates of the numeric keypad panel. Remarks 1 to 4 1 to 127 1 to 127 4-11 4-1 PID controller ■ Supplementary Explanation • Changes to the SP value are executed on the LSP value of the currently selected SP set of the SDC40A. For example, when the SP value is changed while LSP3 is selected, LSP3 will be rewritten. • The settable range of the SP value is the lower SP limit to the upper SP limit in the setup on the SDC40A. • For details on smart object settings, see “2-2 Main Configuration Items for Smart Objects” (page 2-5). Handling Precautions • Set the communications channel to which the IMEC is to be connected to “Yamatake CPL general host link.” • The panel may not function properly when the following items on the SDC40A are changed while a panel to which this smart object is pasted is activated. The panel will function properly by restarting the panel after the change has been made. C05: Input 1 temperature unit C06: Input 1 range type C07: Input 1 linear decimal point position C16: Local SP setting method C17: Upper SP limit C18: Lower SP limit • When the following setting is made in the setup on the SDC40A, the SP value cannot be changed. At this time, a short, high-pitched alarm buzzers and the numeric keypad does not pop up. C16 = 3 (LSP cannot be set) • When the SP value has been changed in the Remote mode (when REM is lit) on a remote SP type model, the execution SP does not change. However, the new SP value after the change becomes valid when the Local mode is returned to. • Do not use this smart object for panels that are to be started up as popup panels. When the pop-up panel is active, a numeric keypad panel cannot be called. 4-12 4-1 PID controller Smart object name Type DMC10 (2 channel model) PID controller Text size Paste coordinates — Any Scaling Enlarge Reduce Reshape Scaling factor — ■ Function • This smart object enables monitoring of the run state of the DMC10 (2 channel model). • The SP value can also be changed. ■ Configuration ● Basic [Type] This item is for selecting the IMEC type. [Smart object size (dot)] This item is for selection the Smart object size. [via CMC10B] Select this item when connecting the DMC10 via the CMC10B. [EST comm CH] This item is for entering the communications channel on the EST. [CMC10B device address] This item is for entering the device address of the CMC10B. [Controller device address] This item is for entering the device address of the DMC10. • Smart object size (dot) Selects only at the EST555Z application preparation. Selects the 320 x 200size automatically on the EST240Z. • via CMC10B Select this item when the DMC10 is to be connected to the EST via the CMC10B. EST CMC10B DMC10 RS-485(5-lead) ● Design This sheet is for setting the graphic to be displayed on the smart object and the display color of the graphic. Set the display text color and name of the PV, SP and MV values to be displayed on the smart object. 4-13 4-1 PID controller ● Numeric keypad [Use decimal point] Select this item when a numeric keypad panel with decimal point entry is to be used. • Use decimal point Call the numeric keypad panel having a decimal point entry function. For details on the numeric keypad panel, see “5-2 Numeric Keypad” (page 5-4). ■ Example1 Name: Up to 16 1-byte characters can be entered. Channel individual monitors Common monitors Channel individual monitors PV: This displays the PV (process variable) value. SP: This displays the SP (set point) value. MV: This displays the MV (manipulated variable) value. RDY: This lights when each channel is in the Ready mode. MAN: This lights when each channel is in the Manual mode. AT: This lights when auto-tuning is being executed on each channel. SP SET: Touching the [SP SET] button for each channel causes a numeric keypad to pop up so that the SP value can be changed. 4-14 Common monitors OUT: This lights when the output terminal of each channel is ON. EV: This lights when the EVENT terminal is ON. BUS: This lights when BUS output is ON. The state of the BUS output on the self module and not the OR-ed output of the BUS output of linked modules is displayed. RSW: This lights when the external contact input is ON. ALM (PV): This lights when the PV input terminal error occurs on each channel. ALM (OTH): This lights when other errors occur. 4-1 PID controller ■ Example 2 Name: Up to 16 1-byte characters can be entered. Channel individual monitors Common monitors Channel individual monitors PV: This displays the PV (process variable) value. SP: This displays the SP (set point) value. MV: This displays the MV (manipulated variable) value. RDY: This lights when each channel is in the Ready mode. MAN: This lights when each channel is in the Manual mode. AT: This lights when auto-tuning is being executed on each channel. SP SET: Touching the [SP SET] button for each channel causes a numeric keypad to pop up so that the SP value can be changed. Common monitors OUT: This lights when the output terminal of each channel is ON. EV: This lights when the EVENT terminal is ON. BUS: This lights when BUS output is ON. The state of the BUS output on the self module and not the OR-ed output of the BUS output of linked modules is displayed. RSW: This lights when the external contact input is ON. ALM (PV): This lights when the PV input terminal error occurs on each channel. ALM (OTH): This lights when other errors occur. ■ Smart Object Parameters Tag name Basic Design Numeric keypad Parameter name Smart object size (dot) via CMC10B EST comm CH CMC10B device address Controller device address Graphic type No. Fill color PV color SP color MV color Name Text color Use decimal point Coordinates Selection/setting item Select the smart object size. Select when connecting the DMC10 via the CMC10B. Enter the communications channel on the EST. Enter the device address of the CMC10B. Enter the device address of DMC10. Select the graphic type. Select the display graphic. Select the display color of the graphic. Select the numeric display color of the PV. Select the numeric display color of the SP. Select the numeric value display color of MV. Enter the name. Enter the name text color. Select when using a numeric keypad panel with decimal point input. Enter the call coordinates of the numeric keypad panel. Remarks 1 to 4 1 to 127 1 to 127 4-15 4-1 PID controller ■ Supplementary Explanation • Changes to the SP value of each channel are executed on the SP value of the currently selected SP set of the DMC10. For example, when the SP value is changed while SP3 is selected, SP3 will be rewritten. • The settable range of the SP value is the lower SP limit to the upper SP limit in the setup on the DMC10. • For details on smart object settings, see “2-2 Main Configuration Items for Smart Objects” (page 2-5). Handling Precautions • Set the communications channel to which the PID controller is to be connected to “Yamatake CPL general host link.” • The panel may not function properly when the following items on the DMC10 are changed while a panel to which this smart object is pasted is activated. The panel will function properly by restarting the panel after the change has been made. Input type Decimal point position PV range lower limit PV range upper limit Lower SP limit Upper SP limit • Do not use this smart object for panels that are to be started up as popup panels. When the pop-up panel is active, a numeric keypad panel cannot be called. 4-16 4-1 PID controller Smart object name Type DMC10 (4 channel model) PID controller Text size Paste coordinates — Any Scaling Enlarge Reduce Reshape Scaling factor — ■ Function • This smart object enables monitoring of the run state of the DMC10 (4 channel model). • The SP value can also be changed. ■ Configuration ● Basic [Type] This item is for selecting the IMEC type. [Smart object size] This item is for selection the Smart object size. [via CMC10B] Select this item when connecting the DMC10 via the CMC10B. [EST comm CH] This item is for entering the communications channel on the EST. [CMC10B device address] This item is for entering the device address of the CMC10B. [Controller device address] This item is for entering the device address of the DMC10. • Smart object size (dot) Selects only at the EST555Z application preparation. Selects the 320 x 200size automatically on the EST240Z. • via CMC10B Select this item when the DMC10 is to be connected to the EST via the CMC10B. EST CMC10B DMC10 RS-485(5-lead) ● Design This sheet is for setting the graphic to be displayed on the smart object and the display color of the graphic. Set the display text color and name of the PV, SP and MV values to be displayed on the smart object. 4-17 4-1 PID controller ● Numeric keypad [Use decimal point] Select this item when a numeric keypad panel with decimal point entry is to be used. • Use decimal point Call the numeric keypad panel having a decimal point entry function. The numeric keypad panel at the smart object settings for a smart object size 320 x 200 is displayed at the right of the screen for channels 1 and 2, and at the left of the screen for channels 3 and 4. For details on the numeric keypad panel, see “5-2 Numeric Keypad” (page 5-4). ■ Example1 Name: Up to 16 1-byte characters can be entered. Channel individual monitors Common monitors Channel individual monitors PV: This displays the PV (process variable) value. SP: This displays the SP (set point) value. MV: This displays the MV (manipulated variable) value. RDY: This lights when each channel is in the Ready mode. MAN: This lights when each channel is in the Manual mode. AT: This lights when auto-tuning is being executed on each channel. SP SET: Touching the [SP SET] button for each channel causes a numeric keypad to pop up so that the SP value can be changed. 4-18 Common monitors OUT: This lights when the output terminal of each channel is ON. EV: This lights when the EVENT terminal is ON. BUS: This lights when BUS output is ON. The state of the BUS output on the self module and not the OR-ed output of the BUS output of linked modules is displayed. RSW: This lights when the external contact input is ON. ALM (PV): This lights when the PV input terminal error occurs on each channel. ALM (OTH): This lights when other errors occur. 4-1 PID controller ■ Example 2 Name: Up to 16 1-byte characters can be entered. Channel individual monitors Common monitors Channel individual monitors PV: This displays the PV (process variable) value. SP: This displays the SP (set point) value. MV: This displays the MV (manipulated variable) value. RDY: This lights when each channel is in the Ready mode. MAN: This lights when each channel is in the Manual mode. AT: This lights when auto-tuning is being executed on each channel. SP SET: Touching the [SP SET] button for each channel causes a numeric keypad to pop up so that the SP value can be changed. Common monitors OUT: This lights when the output terminal of each channel is ON. EV: This lights when the EVENT terminal is ON. BUS: This lights when BUS output is ON. The state of the BUS output on the self module and not the OR-ed output of the BUS output of linked modules is displayed. RSW: This lights when the external contact input is ON. ALM (PV): This lights when the PV input terminal error occurs on each channel. ALM (OTH): This lights when other errors occur. ■ Smart Object Parameters Tag name Basic Design Numeric keypad Parameter name Smart object size (dot) via CMC10B EST communications channel CMC10B device address Controller device address Graphic type No. Fill color PV color SP color MV color Name Text color Use decimal point Coords Selection/setting item Select the smart object size. Select when connecting the DMC10 via the CMC10B. Enter the communications channel on the EST. Enter the device address of the CMC10B. Enter the device address of DMC10. Select the graphic type. Select the display graphic. Select the display color of the graphic. Select the numeric display color of the PV. Select the numeric display color of the SP. Select the numeric value display color of MV. Enter the name. Enter the name text color. Select when using a numeric keypad panel with decimal point input. Enter the call coordinates of the numeric keypad panel. Remarks 1 to 4 1 to 127 1 to 127 At the selection of smart object size 4-19 4-1 PID controller ■ Supplementary Explanation • Changes to the SP value of each channel are executed on the SP value of the currently selected SP set of the DMC10. For example, when the SP value is changed while SP3 is selected, SP3 will be rewritten. • The settable range of the SP value is the lower SP limit to the upper SP limit in the setup on the DMC10. • For details on smart object settings, see “2-2 Main Configuration Items for Smart Objects” (page 2-5). Handling Precautions • Set the communications channel to which the PID controller is to be connected to "Yamatake CPL general host link." • The panel may not function properly when the below items on the DMC10 are changed while a panel to which this smart object is pasted is activated. The panel will function properly by restarting the panel after the change has been made. Input type Decimal point position PV range lower limit PV range upper limit Lower SP limit Upper SP limit • Do not use this smart object for panels that are to be started up as popup panels. When the pop-up panel is active, a numeric keypad panel cannot be called. 4-20 4-1 PID controller Smart object name Type CB508 PID controller Text size Paste coordinates — Any Scaling Enlarge Reduce Reshape Scaling factor — ■ Function • This smart object enables monitoring of the run state of the CB508. • The SP value can also be changed. Name: Up to 16 1-byte characters can be entered. Channel individual monitors Common monitors Channel individual monitors PV: This displays the PV (process variable) value. SP: This displays the SP (set point) value. MV: This displays the MV (manipulated variable) value. ALM (PV): This blinks when the PV or RTD wiring resistance is overrange. ALM (SP): This blinks when the SP value is out-of-range. AT: This blinks while auto-tuning is being executed. RDY: This lights when the CB508 is in the Ready mode. SP SET: Entry to an SP display field for each channel causes a numeric keypad to pop up so that the SP value can be changed. Common monitors PV: This blinks when one of ALM (PV) on each channel is ON or when C/J is overrange. SP: This blinks when one of ALM (SP) on each channel is ON. DATA: This blinks when an internal data error occurs. CT: This blinks when CT is overrange. EV1 to EV8: This blinks when EV1 to EV8 is ON. 4-21 4-1 PID controller ■ Configuration ● Basic [Type] This item is for selecting the IMEC type. [Smart object size (dot)] This item is for selecting the Smart object size. [via CMC10B] Select this item when connecting the CB508 via the CMC10B. [EST comm CHl] This item is for entering the communications channel on the EST. [CMC10B device address] This item is for entering the device address of the CMC10B. [Controller device address] This item is for entering the device address of the CB508. • via CMC10B Select this item when the CB508 is to be connected to the EST via the CMC10B. EST CMC10B RS-485(3-lead) RS-485(5-lead) CB508 CB508 CB508 ● Design This sheet is for setting the graphic to be displayed on the smart object and the display color of the graphic. Set the display text color and name of the PV, SP and MV values to be displayed on the smart object. 4-22 4-1 PID controller ● Numeric keypad [Use decimal point] Select this item when a numeric keypad panel with decimal point entry is to be used. • Use decimal point Call the numeric keypad panel having a decimal point entry function. The numeric keypad panel is displayed at the right of the screen for channels 1, 2, 5 and 6, and at the left of the screen for channels 3, 4, 7 and 8. For details on the numeric keypad panel, see “5-2 Numeric Keypad” (page 5-4). ■ Smart Object Parameters Tag name Basic Design Numeric keypad Parameter name via CMC10B EST communications channel CMC10B device address Controller device address Graphic type No. Fill color PV color SP color MV color Name Text color Use decimal point Selection/setting item Select when connecting the CB508 via the CMC10B. Enter the communications channel on the EST. Enter the device address of the CMC10B. Enter the device address of CB508. Select the graphic type. Select the display graphic. Select the display color of the graphic. Select the numeric display color of the PV. Select the numeric display color of the SP. Select the numeric value display color of MV. Enter the name. Enter the name text color. Select when using a numeric keypad panel with decimal point input. Remarks 1 to 4 1 to 127 1 to 127 4-23 4-1 PID controller ■ Supplementary Explanation • Changes to the SP value of each channel are executed on the SP value of the currently selected SP set of the CB508. For example, when the SP value is changed while SP3 is selected, SP3 will be rewritten. • The settable range of the SP value is the lower SP limit to the upper SP limit in the setup on the CB508. • When the SP lamp is operating, the SP value in the lamp is displayed. • For details on smart object settings, see “2-2 Main Configuration Items for Smart Objects” (page 2-5). Handling Precautions • Set the communications channel to which the PID controller is to be connected to “Yamatake CPL general host link.” • The panel may not function properly when the below items on the CB508 are changed while a panel to which this smart object is pasted is activated. The panel will function properly by restarting the panel after the change has been made. Common setup Temperature unit PV range type • CB518 is not supported. • Do not use this smart object for panels that are to be started up as popup panels. When the pop-up panel is active, a numeric keypad panel cannot be called. 4-24 4-2 Recipe 4 - 2 Recipe A “recipe” is a collection of various setting data for an external device. Up to 200 recipes can be set. (The maximum number of recipes changes according to the number of configured data items.) The specified data will be written to the external device when triggered by an external device, or manual operation. EST internal recipe buffer External device PLC, Recipe No.1 Recipe No.2 Recipe No.n Data No.1 Data No.1 Data No.1 temperature Data No.2 Data No.2 Data No.2 contoroller, etc. Data No.3 Data No.3 Data No.3 Data No.m Data No.m Data No.m Writing of secified recipe ■ Recipe Operations There are two ways to write data of recipes, manual write and auto write. By manual write, writing is started by manual operation on EST, and by auto write, writing is started by controlling the bits on the PLC. With both methods, writing is executed after the recipe to write is selected. Recipe operation functions are set on recipe smart objects. EST RS-485 RS-232C PLC Recipe buffer Recipe 1 Recipe 2 Recipe n *1 Scheduled number of production units, unit data, etc. SDC SDC SDC SP value data of each SDC, etc. The data of the specified recipe No. is written according to the setting of the recipe data settings. *1 Recipe n is changed by the number of data items saved by a recipe. 4-25 4-2 Recipe ■ Recipe Write Methods ● Manual write The data of the recipe No. currently displayed on the recipe smart object is written by operating the write switch assigned to the recipe smart object. Note, however, that in the case of manual writing, writing of recipe data currently set to groups 2 to 4 is not possible. Set the group to group 1. Group Group 1 Group 1 Group 2 Group 1 Group 3 Group 4 : Recipe Recipe data 1 Recipe data 2 Recipe data 3 Recipe data 4 Recipe data 5 Recipe data 6 : Device 1 Device 2 Writing of recipe data currently set to group 1 is executed by operating the write switch for the recipe smart object. ● Auto write Recipe data is written by controlling devices on the PLC. Write execution devices for recipe data can be set individually to each group. Auto write can be used when the write timing of the data is to be changed within the same recipe. Group Group 1 Group 1 Group 2 Group 2 Group 3 Group 2 Group 3 Group 3 Group 4 Group 4 : Recipe Recipe data 1 Recipe data 2 Recipe data 3 Recipe data 4 Recipe data 5 Recipe data 6 Recipe data 7 Recipe data 8 Recipe data 9 Recipe data 10 : Group 1 write device ON Device 1 Device 2 Group 2 write device ON Group 3 write device ON Device 3 Device 4 Device 5 Group 4 write device ON Device 6 Writing of recipe data is executed by the state of the write execution devices in each group turning ON. ● Group Recipe data has individual group configuration. A “group” is a function used when the write timings of the recipe data on the external device differ within the same recipe. Up to four groups can be set, and the write execution device of the data can be specified to each group when recipe data is to be written by controlling devices on the PLC. 4-26 4-2 Recipe ■ Recipe Settings The recipe data parameters are set at [Configuration Information] [Recipe Data] in AP Editor. All recipe display and operations during writing comply with the content of this setting information. In the recipe data settings, enter the following: • Number of recipes The number of files to save recipe data to • Number of recipe data items The number of recipe data items to save to a single recipe • Recipe name The name of each recipe (The name can be changed on smart objects.) • Parameters The parameter settings of each recipe data (group, write device address, etc.) • Data settings The settings of all recipe data For details, see the Smart Terminal EST-Z Series User’s Manual Application Preparation Manual No.CP-SP-1088E. ■ Area Required for Recipe Functions When the recipe function is used on the EST, buffer area (recipe buffer) for storing the recipe data is secured as the dedicated storage area on the EST. When the recipe function is used, one of the dedicated storage areas is used as a recipe buffer. Dedicated storage area Dedicated storage area Dedicated storage area : 1 (unused) Dedicated storage area : 2 (unused) Dedicated storage area : 3 (unused) Dedicated storage area : 4 (unused) Dedicated storage area : 5 (unused) Recipe buffer. 1 One of the dedicated storage areas is assigned as the recipe buffer. Dedicated storage area : 2 (unused) Dedicated storage area : 3 (unused) Dedicated storage area : 4 (unused) Dedicated storage area : 5 (unused) Handling Precautions • The dedicated storage area is the memory area backed up by battery on the EST unit. • The EST240Z has 5 units of the size 20480 word areas. • The EST555Z has 64 units of the variable length size areas. Total area size is 208000 words. • The dedicated storage area is used for recipe smart object/trend smart object/dedicated package. If all of the dedicated storage areas have been used for the functions other than recipe function, the recipe function cannot be used. 4-27 4-2 Recipe ■ Recipe Data The recipe buffer has a data storage area of 5000 words. The number of recipes that can be set on the EST is 25 to 200. The size of recipes that can be managed is calculated as follows: 5000 ≥ number of recipes x number of words used per recipe ■ Recipe Smart Objects These smart objects display the recipe data currently stored on the EST. The data currently set to the specified recipe No. can be displayed and the data modified and written. ● EST240Z Recipe No. Recipe name Cursor display field Data field Data name field Data comment field Data setting keys Recipe edit switch Write switch Recipe selection switch ● EST555Z Recipe No. Data field 4-28 Recipe edit switch Recipe name Data name field Recipe selection switch Data comment field Write switch 4-2 Recipe ● Recipe No. This displays the No. of the currently displayed recipe. ● Recipe name This displays the name of the currently displayed recipe using up to 28 1-byte characters. Touching the recipe name display area causes the keyboard panel to pop up and you can change the recipe name. Note, however, that when [Interlock] has been set in the recipe smart object settings, the keyboard panel is not called if the setting interlock device is OFF. ● Data field This field displays the data currently set to the selected recipe. ● Data name field This field displays the name corresponding to the data No. using up to 21 1-byte characters. The data name that is displayed is set at [Application Manager] [Configuration Information] [Recipe Data] in AP Editor. ● Data comment field This field displays the data comment corresponding to the data No. using up to 21 1-byte characters. The data comment that is displayed is set at [Application Manager] [Configuration Information] [Recipe Data] in AP Editor. ● Cursor display field The cursor is displayed in the data display field if the recipe data can be set. The recipe data indicated by the cursor is the data that is to be set by the data setting keys. ● Data comment field This field displays the comment for the recipe data corresponding to the data No. indicated by the cursor. The data comment that is displayed is set at [Application Manager] [Configuration Information] [Recipe Data] in AP Editor. ● Scroll keys These keys scroll the data to be displayed. : Display the start/final data. : Scroll display data five items or fifteen items at a time. Holding down these switches scrolls the display data at high speed. : Scroll display data one item at a time. Holding down these switches scrolls the display data at high speed. If the cursor is displayed, the cursor display is scrolled. 4-29 4-2 Recipe ● Data setting keys Entering the data setting key at the EST240Z application preparation causes the numeric keypad panel to pop up, enabling to change the recipe data value of cursor display. Touching the data display area at the EST555Z application preparation causes the numeric keypad panel to pop up, enabling to change the recipe data value on the line touched. The setting range that can be entered by the numeric keypad for each recipe data is set at [Application Manager] [Configuration Information] [Recipe Data] in AP Editor. The setting enabled/disabled state of the data setting keys can be controlled on an external PLC by setting [Interlock]. ● Recipe selection switch Touching this switch calls up the recipe selection panel. On the recipe selection panel, select the recipe No. to be displayed on the smart object. ● Recipe edit switch This switch is displayed when [Edit Function] has been selected in the recipe smart object settings. Touching this switch calls up the recipe edit panel. On the recipe edit panel, recipes can be duplicated and deleted. The editing enabled/disabled state of the Edit switch can be controlled on an external PLC by setting [Interlock]. ● Write switch This switch is displayed when [Manual Write] has been selected in the recipe smart object settings. Touching this switch writes the data of the currently displayed recipe No. to the currently specified external device. The write enabled/disabled state of the Write switch can be controlled on an external PLC by setting [Write Interlock]. 4-30 4-2 Recipe ■ Recipe Selection Panel This panel is called by touching the [Selection] switch of a recipe smart object. The data of the recipe No. selected in the menu panel is displayed by smart object. Cursor display field Recipe name field Scroll keys ● Recipe name This item displays the name of the currently set recipe using up to 28 1-byte characters. ● Scroll keys These keys scroll the data to be displayed. : Display the start/final data. : Scroll display data five items at a time. Holding down these switches scrolls the display data at high speed. : Scroll display data one item at a time. Holding down these switches scrolls the display data at high speed. ● Read This buttons displays the data of the recipe No. at the cursor display field on the recipe smart object. ● Close This button cancels the selection and returns to the call panel. 4-31 4-2 Recipe ■ Recipe Edit Panels This panel is called by touching the [Edit] switch of a recipe smart object. On this panel, recipe data can be deleted and duplicated. ● Recipe name field This item displays the name of the currently set recipe using up to 28 1-byte characters. Recipe name field Cursor display field Scroll keys (Operation message display field) ● Scroll keys These keys scroll the data to be displayed. : Display the start/final data. : Scroll display data five items at a time. Holding down these switches scrolls the display data at high speed. : Scroll display data one item at a time. Holding down these switches scrolls the display data at high speed. ● Delete This item deletes the data of the recipe No. at the cursor display field. The confirmation message is displayed. Determine the delete by either the [OK] or [Cancel] key. ● Copy This item duplicates the selected recipe data to the specified recipe. Select the recipe to be duplicated using the cursor, and enter the duplicate source and destination by the [Source] and [Dest.] keys. At this time, the confirmation message is displayed. Determine the duplicate by either the [OK] or [Cancel] key. The name of the duplicate source recipe is prefixed by “✽” as the name of the duplicated recipe data. ● Close This item returns to the call panel. 4-32 4-2 Recipe ■ Operation of Manual Write Smart Objects The following shows the operation of smart objects when [Manual Write] has been selected for recipe smart objects: ● Recipe data setting The recipe data to be displayed at the smart object is set at [Set Recipe Data] in AP Editor. ● Recipe selection panel (step 1) Select the recipe to be displayed at the smart object and read that data to the smart object. ● Recipe data write (step 2) The data of the recipe No. currently displayed by the smart object is written to the set device. [Confirmation of write] ● Recipe data setting Call the numeric keypad panel, and change the value of the recipe data currently displayed at the cursor. [Transmitting] [Confirmation of write result] Smart objects that do not have editing functions also can be called according to the smart object’s setting. ● Recipe edit panel Perform copy/delete operations on the recipe data. 4-33 4-2 Recipe ■ Operation of Auto Write Smart Objects The following shows the operation of smart objects when [Auto Write] has been selected for recipe smart objects: ● Recipe data setting The recipe data to be displayed at the smart object is set at [Set Recipe Data] in AP Editor. ● Recipe selection panel Select the recipe to be displayed at the smart object and read that data to the smart object. ● Recipe edit panel Perform copy/delete operations on the recipe data. Smart objects that do not have editing functions also can be called according to the smart object’s setting. ● Recipe data setting Call the numeric keypad panel, and change the value of the recipe data currently displayed at the cursor. ● Writing of recipe data Writing of recipe data when auto write smart objects are used is controlled on a PLC or other external device. The following device controls are available on the external device: • Recipe No. designated device. Device that sets the write recipe No. to external devices • Write execution device .....Bit device that executes writing of recipe data • Normal end notification.....Bit device that notifies that writing of recipe data ended normally • Error end notification ........Bit device that notifies that writing of recipe data ended abnormally The group must be set individually to recipe data. The data write timing (write execution device/normal end notification/abnormal end notification) can be specified individually to each group on recipe auto write smart objects. 4-34 4-2 Recipe Smart object name Type Manual write Recipe Text size Paste coordinates — Any Scaling Enlarge Reduce Reshape Scaling factor — ■ Function • This smart object shows the data currently set to the selected recipe No., its data name and comments in the form of a table. • Touching the [Select] switch calls the recipe selection panel. On the recipe selection panel, select the recipe No. to be displayed on the recipe smart object. • The currently display recipe data can be corrected. • The data of the recipe No. currently displayed for the recipe smart object can be written to the external device by touching the [Write] switch. ■ Configuration ● Basic [Recipes] This item displays the number of recipes set in the recipe data settings. [Data] This item displays the number of data items set in the recipe data settings. [Type] This item is for selecting the type of recipe smart object. [Items] This item is for selecting the display item. [Interlock] This item is for entering the bit device for enabling editing of recipe data. [Write interlock] This item is for entering the bit device for enabling the write switch. [Notify device use] This item is for notifying the external PLC of the state during recipe writing. • Items Selects the display content. (When the 640 x 370 smart object size is selected) Selects only at the EST555Z application preparation. [Comment] Displays the data and comments. [All items] Displays the data name and comments. • Interlock Enter the bit device on the PLC for enabling editing of recipe smart objects. Recipe smart object change functions include functions for setting the recipe data, setting the recipe name and editing recipes. These functions can be set when the setting interlock device is ON. 4-35 4-2 Recipe Recipe data setting: Touching the key or touching the recipe data line displayed calls up the numeric keypad panel, changing the recipe data into the data entered on the numeric keypad panel. Recipe name setting: Touching the recipe name display field calls up the keyboard panel. Change the recipe name to the data entered on the keyboard panel. Recipe edit: Touching the [Edit] key calls up the recipe edit panel. Recipes can be duplicated and deleted on this panel. • Write interlock Enter the bit device on the PLC for enabling operation of the [Write] switch when executing writing of recipe data by the Write switch on the recipe smart object. The [Write] switch can be operated when the interlock device is ON. • Notify dev use This item notifies the external PLC of the operating state when writing recipe data. The following three data items are notified: Recipe No. (word device): Notifies the recipe No. using binary data. Norm dev (bit device): Turns the bit ON at normal end of writing. Abnorm dev (bit device): Turns the bit ON at abnormal end of writing. Recipe No. Recipe No. Recipe write processing ON OFF Normal end (abunormal end) Write executing 4-36 EST is reset at confirmation of the nomal (abnomal) end message. 4-2 Recipe ● Design [Data title] This item is for entering the display title of the data. [Name title] This item is for entering the display title of the data name. [Edit function] This item is for selecting whether or not to provide the Edit switch. [Data comment] Select this item to attach a display function for the recipe data comment. [Comment title] This item is for entering the display of data comment. [No.] This item is for selecting the display graphic of the recipe. [Fill color] This item is for selecting the display color of the graphic. [Cursor] This item is for selecting the display color of cursor display. [Comment] This item is for selecting the display text color of the recipe data comment. • Edit function This item is for selecting whether or not to provide a recipe edit panel call function. The [Edit] switch is not displayed for the smart object when the edit function is not used. • Data comment This item displays a comment for the recipe data currently indicated by the cursor using up to 36 1-byte characters. 4-37 4-2 Recipe ● Numberical keypad This sheet is for specifying the call coordinates of numeric keypads and keyboards. [Numeric keypad] This item is for entering the call coordinates of the numeric keypad panel. [Use decimal point] Select this item when a numeric keypad panel with decimal point key is used. [Keyboard setup] This item is for entering the call coordinates of the keyboard panel. ● Messages This sheet is used for entering messages that are displayed when writing of recipe data is executed. [Write confirmation message] This item is for entering the message to be displayed at confirmation of writing. [Communications message] This item is for entering the message that is displayed during writing of recipe data. [Successful completion message] This item is for entering the message that is displayed at normal end of writing. [Error notification message] This item is for entering the message that is displayed at abnormal end of writing. 4-38 4-2 Recipe ■ Smart Object Parameters Tab name Parameter name Basic Items Design Selection/setting item Select the display item Remarks At selection of smart object size When the setting interlock is used When the write interlock is used When the notify device is used Interlock Enter the communications channel, the device address, and the bit device. Write Interlock Enter the communications channel, the device address, and the bit device. Recipe No. Normal device Error device Data title Name title Comment title Edit function Data comment Enter the communications channel, the device address, and the word device. Enter the communications channel, the device address, and the bit device. Enter the communications channel, the device address, and the bit device. Enter the display title of the recipe data field. Enter the display title of the recipe name field. Enter the display title of the recipe data comment field. Select presence of the edit panel call switch. At the EST240Z Select when displaying the recipe data comment. application Select the display graphic. Select the display color of the graphic. At the EST240Z Select the display color of the cursor. application When the data Select the display text color of the recipe data comment. comment is displayed Enter the call coordinates of the numeric keypad panel. No. Fill color Cursor Comment Numberical Numeric keypad call keypad coordinates Use decimal point Keyboard call coordinates Message Write confirmation message Communications message Normal end message Error end message Select when the numeric keypad panel with decimal point input is used. Enter the call coordinates of the keypad panel. Enter the message to be displayed when confirming writing. Enter the message to be displayed during communications. Enter the message to be displayed at normal end. Enter the message to be displayed at error end. 4-39 4-2 Recipe ■ Supplementary Explanation • The name set at [Configuration Information] [Recipe Data] in AP Editor is displayed at the recipe name, data name and data comment. • The recipe name written by the smart object is reflected in internal registers (SR95100 to 95125) on the EST. The currently executing recipe name can be displayed by using a variable string smart object to specify that storage register (SR95100). • To use a recipe smart object, the recipe must be set at [Configuration Information] [Recipe Data] in AP Editor. For details, see the Smart Terminal EST-Z Series User’s Manual Application Preparation Manual No.CP-SP1088E. Handling Precautions • The dedicated storage area is the memory area backed up by battery on the EST unit. • The EST240Z has 5 units of the size 20480 word areas. • The EST555Z has 64 units of the variable length size areas. Total area size is 208000 words. • The dedicated storage area is used for recipe smart object/trend smart object/dedicated package. If all of the dedicated storage areas have been used for the functions other than recipe function, the recipe function cannot be used. • One of the special storage areas is used as the recipe buffer for recipe functions. • Enter the bit device on the PLC at Settings interlock/Write interlock. Do not enter word devices such as registers. • Be sure to enter a multiple of 16 when entering the bit device to the recipe No. • Enter the bit device on the PLC at Norm dev/Error dev. Do not enter word devices such as registers. • When recipe data is written, if a recipe No. to which a recipe name is not set is currently set to the recipe No. specified device, the recipe data itself is also judged to be undetermined data. Writing of this data is not executed to the external device and is processed as an error. When recipe data is written, re-execute the writing after entering the recipe name. • Writing of recipe data is executed on recipe data currently set to group 1 and is not executed on the recipe data of groups 2 to 4. • Do not use this smart object for panels that are to be started up as popup panels. When the pop-up panel is active, a numeric keypad panel and keyboard panel cannot be called. 4-40 4-2 Recipe Smart object name Type Auto write Recipe Text size Paste coordinates — Any Scaling Enlarge Reduce Reshape Scaling factor — ■ Function • This smart object shows the data currently set to the selected recipe No. its data name and comment in the form of a table. • Touching the [Select] switch calls the recipe selection panel. On the recipe selection panel, select the recipe No. to be displayed on the recipe smart object. • The currently display recipe data can be corrected. • The recipe No. can be specified on the PLC to start writing of recipe data. Start of recipe data writing can be set individually to each recipe group. ■ Configuration [Recipes] This item displays the number of recipes set in the recipe data settings. [Data] This item displays the number of data items set in the recipe data settings. [Type] This item is for selecting the type of recipe smart object. [Items] This item is for selecting the display item. [Interlock] This item is for entering the bit device for enabling editing of recipe data. ● Basic • Items Selects the display content. (When the 640 x 370 smart object size is selected) Selects only at the EST555Z application preparation. [Comment] Displays the data and comments. [All items] Displays the data name and comments. • Interlock Enter the bit device on the PLC for enabling editing of recipe smart objects. Recipe smart object change functions include functions for setting the recipe data, setting the recipe name and editing recipes. These functions can be set when the setting interlock device is ON. 4-41 4-2 Recipe Recipe data setting: Touching the key or touching the recipe data line displayed calls up the numeric keypad panel, changing the recipe data into the data entered on the numeric keypad panel. Recipe name setting: Touching the recipe name display field calls up the keyboard panel. Change the recipe name to the data entered on the keyboard panel. Recipe edit: Touching the [Edit] key calls up the recipe edit panel. Recipes can be duplicated and deleted on this panel. ● Design [Data title] This item is for entering the display title of the data. [Name title] This item is for entering the display title of the data name. [comment title] This item is for entering the display of data comment. [Edit function] This item is for selecting whether or not to provide the Edit switch. [Data comment] Select this item to attach a display function for the recipe data comment. [No.] This item is for selecting the display graphic of the recipe. [Fill color] This item is for selecting the display color of the graphic. [Cursor] This item is for selecting the display color of cursor display. [Comment] This item is for selecting the display text color of the recipe data comment. • Edit function This item is for selecting whether or not to provide a recipe edit panel call function. The [Edit] switch is not displayed for the smart object when the edit function is not used. • Data comment This item displays a comment for the recipe data currently indicated by the cursor using up to 36 1-byte characters. 4-42 4-2 Recipe ● Number keys This sheet is for specifying the call coordinates of numeric keypads and keyboards. [Numeric keypad] This item is for entering the call coordinates of the numeric keypad panel. [Use decimal point] Select this item when a numeric keypad panel with decimal point key is used. [Keyboard setup] This item is for entering the call coordinates of the keyboard panel. ● Control This sheet is for entering the PLC device that is to execute writing of recipe data. [Recipe No. device] This item is for entering the recipe No. to write. [Write execution device] This item is for entering the PLC device from which wiring of recipe data is to start. [Notify Success] This item is for turning ON the entered device when writing of recipe data has ended normally. [Notify Error] This item is for turning ON the entered device when an error occurs in writing of recipe data. • Recipe No. device Enter the PLC device to which the recipe No is to be written is stored. • Write execution device Writing of the recipe data of the recipe No. current set to the recipe No. specified device when the write execution device is started up. By the write execution device, the EST is reset to OFF when wiring of recipe data ends. • Notify Success The bit device entered to this item is set to ON when writing of recipe data has ended normally. On the EST, the normal end notification device is not reset to OFF. On the PLC, reset the normal end notification device to OFF after confirmation that the device has turned ON. 4-43 4-2 Recipe • Notify Error The bit device entered to this item is set to ON when a recipe data write error occurs when writing of recipe data has ended abnormally. On the EST, the abnormal end notification device is not reset to OFF. On the PLC, reset the abnormal end notification device to OFF after confirmation that the device has turned ON. Recipe No. device Write execution device Recipe No. ON OFF Recipe write processing ON Notify Success (Notify Error) • Group Up to four groups can be set to each recipe data. For writing of recipe data, set the write execution device to the group of each recipe data. ■ Smart Object Parameters Tab name Basic Items Parameter name Interlock Disign Data title Name title Comment title With edit function Data comment No. Fill color Cursor Comment Number keys Control 4-44 Coordinates Use decimal point Coordinates Recipe No. dev Group 1: Write execution device Group 1: Notify Success Group 1: Notify Error Group 2: Write execution device Group 2: Notify Success Group 2: Notify Error Group 3: Write execution device Group 3: Notify Success Group 3: Notify Error Group 4: Write execution device Group 4: Notify Success Group 4: Notify Error Selection/setting item Remarks At selection of smart object size Enter the communications channel, the device address, and the bit device. When the setting interlock is used Enter the display title of the recipe data field. Enter the display title of the recipe name field. Enter the display title of the recipe data comment field. At the EST555Z application Select presence of the edit panel call switch. Select when displaying the recipe data comment. At the EST555Z application Select the display graphic. Select the display color of the graphic. Select the display color of the cursor. At the EST555Z application Select the display text color of the recipe data comment. When the data comment is displayed Enter the call coordinates of the numeric keypad panel. Select when the numeric keypad panel with decimal point input is used. Enter the call coordinates of the keypad panel. Enter the communications channel, the device address, and the word device. Enter the communications channel, the device address, and the bit device. Enter the communications channel, the device address, and the bit device. Enter the communications channel, the device address, and the bit device. Enter the communications channel, the device address, and the bit device. When group 2 Enter the communications channel, the device address, and the bit device. is selected Enter the communications channel, the device address, and the bit device. Enter the communications channel, the device address, and the bit device. When group 3 Enter the communications channel, the device address, and the bit device. is selected Enter the communications channel, the device address, and the bit device. Enter the communications channel, the device address, and the bit device. When group 4 Enter the communications channel, the device address, and the bit device. is selected Select the display item Enter the communications channel, the device address, and the bit device. 4-2 Recipe ■ Supplementary Explanation • Writing of recipe data is executed by PLC control regardless of the display state of the smart object. Accordingly, writing of recipe data is executed if writing is performed from the PLC even in a state where a panel on which a recipe smart object is not displayed is displayed. • With auto write smart objects, writing of recipe data is controlled on the PLC. For this reason, that smart object itself becomes a smart object for displaying and editing recipe data. • The name set at [Configuration Information] [Recipe Data] in AP Editor is displayed at the recipe name, data name and data comment. • The name written by the smart object is reflected in internal registers on the EST. The currently executing recipe name can be displayed by using a variable string smart object to specify the start device of that storage register. Group 1: SR95100 to 95125 Group 2: SR95126 to 95151 Group 3: SR95152 to 95177 Group 4: SR95178 to 95203 • To use a recipe smart object, the recipe must be set at [Configuration Information] [Recipe Data] in AP Editor. For details, see the Smart Terminal EST-Z Series User’s Manual Application Preparation Manual No.CP-SP1088E. Handling Precautions ● Dedicated storage area • One of the dedicated storage areas is used as the recipe buffer for recipe functions. • The dedicated storage area is the memory area backed up by battery on the EST unit. • The EST240Z has 5 units of the size 20480 word areas. • The EST555Z has 64 units of the variable length size areas. Total area size is 208000 words. • The dedicated storage area is used for recipe smart object/trend smart object/dedicated package. If all of the dedicated storage areas have been used for the functions other than recipe function, the recipe function cannot be used. ● Device setting • Enter the bit device on the PLC at Settings interlock. Do not enter word devices such as registers. • Be sure to enter a multiple of 16 when entering the bit device to the recipe No. device. 4-45 4-2 Recipe ● Writing of recipe • Enter the bit device on the PLC at Write execution device/Notify Success/Notify Error. Do not enter word devices such as registers. • When writing of recipes is executed, if a recipe No. to which a recipe name is not set is currently set to the recipe No. specified device, the recipe data itself is also judged to be undetermined data. Writing of this data is not executed to the external device and is processed as an error. When recipe data is written, re-execute the writing after entering the recipe name. • In case of automatic writing, the confirmation by using notification device cannot be executed. Recipe name must be set. • When writing of recipe is executed, if a recipe No. currently set to the specified device is “0” or larger than the number of set recipes, writing is processed as a write error. • Writing of recipe data is executed by detection of the write execution device turning ON. If the OFF state of the write execution device is short when writing of the recipe data of the same group is executed continuously, the EST cannot detect startup of the write execution device, and writing of recipe data is sometimes not executed. Be sure to provide an OFF state of the write execution device. • If an error occurs in communications with the external device when writing of recipe data is being executed, recipe data write completion (notify success/notify error) cannot be notified normally. On devices that control writing of recipes, monitor the time until write completion (notify success/notify error) turns ON from when the write execution device turns ON. (This is monitoring of the time-out time.) The time to be set as the time-out time differs according to the application. Determine the time-out time from the time required for writing the recipe data during normal operation. When executing retry processing when an error occurs, set the write execution device to ON after providing the OFF state for the write execution device. • Do not use this smart object for panels that are to be started up as popup panels. When the pop-up panel is active, a numeric keypad panel and keyboard panel cannot be called. 4-46 4-3 Trend 4 - 3 Trend Trends are smart objects that sample the data of external devices at a fixed cycle, and display changes in data as a trend graph. The data of the sampled device set on the trend smart object is stored to the internal buffer on the EST at the intervals of the sampling cycle. The data of trends (1 to 8 channels) and events (0 to 3 channels) can be sampled and displayed on a single trend smart object. When a variable trend smart object is used, the sampling device of the trend and sampling cycle can be changed on the EST. (Trends and events can be selected from up to 40 sampling devices for each trend smart object.) ■ Trend Buffers Buffer area (trend buffer) for storing data sampled by the trend smart object is secured to dedicated storage area on the EST . A trend smart object secures the trend buffer to be used by that object to dedicated storage area to sample and display data according to the number of channels to be sampled and the number of stores per channel. Dedicated storage area Dedicated storage area Dedicated storage area : 1 (unused) Dedicated storage area : 2 (unused) Dedicated storage area : 3 (unused) Dedicated storage area : 4 (unused) Dedicated storage area : 5 (unused) Trend smart object1 (2 channels, number of stores 5000) Recipe buffer. 1 Trend smart object2 (1 channel, number of stores 1000) Dedicated storage area : 2 (unused) 3 dedicated storage areas are used as the trend buffer. Dedicated storage area : 4 (unused) Dedicated storage area : 3 (unused) Dedicated storage area : 5 (unused) Handling Precautions • The dedicated storage area is the memory area backed up by battery on the EST unit. • The EST240Z has 5 units of the size 20480 word areas. • The EST555Z has 64 units of the variable length size areas. Total area size is 208000 words. • The dedicated storage area is used for recipe smart object/trend smart object/dedicated package. If all of the dedicated storage areas have been used for the functions other than recipe function, the trend smart object cannot be used. 4-47 4-3 Trend ■ Trend Displays Data stored to trend buffer is displayed as follows on trend smart objects: • EST240Z Menu panel call switch Upper limit value PV Trend name Trend display Lower limit value Event display Event name Scroll keys Help switch • EST555Z Upper limit value Trend display Lower limit value Event name Event display Menu panel call switch Trend display Scroll keys Scale switch Process variable Trend name 4-48 4-3 Trend ● Menu panel call switch Touching the icon display area for the trend for three seconds causes the trend menu panel to pop up. On this panel, you can change the upper and lower limit values and set the trend data display. ● SCALE Switch (Upper and lower limit value changeover switch) Touching the SCALE switch in case of the EST555Z causes the change of the upper/lower limit values on Y-axis to enable/disable. ● Upper limit value/Lower limit value The display upper and lower limit values of the Y axis are displayed. Touching the upper/lower limit value changeover switch (SCALE switch) causes the switches to display at the upper/lower limit value display area. Touching the switches at upper/lower limit value display area causes the numeric keypad panel, enabling to change the upper/lower limit values. ● Help switch The trend name, PV and trend event are displayed on screen by touching the Help switch. The Help switch is an alternate switch. Touching the Help switch again clears the display. This function is only for the time of the EST240Z application preparation. ● Trend name This is the name of the trend data per channel set on the smart object. The trend name is displayed by touching the Help switch at the time of the EST240Z application preparation. The trend name is displayed in the same text color as the trend graph. ● Trend display This item controls the trend display on each channel. Display contents are process variable and trend name. This is displayed only at the time of the EST555Z application preparation. ● Process variable The PV (process variable) for each channel is displayed as numeric value data. The PV is displayed by touching the Help switch at the time of the EST240Z application preparation. The PV is displayed at the same text color as the trend graph. 4-49 4-3 Trend ● Event name This is the name of the event data per channel set on the smart object. The event name is displayed by touching the Help switch. ● Scroll keys These keys scroll the trend display. : Scroll the trend display to the start/final screen. : Scroll the trend display one screen at a time. : Scroll the trend display half a screen at a time. ■ Trend Menu Panel The trend menu panel is displayed by touching the icon display area at the top right of the trend smart object for three seconds This function is only at the time of the EST240Z application preparation. ● Range display This item controls display of the upper/lower limit values. ON: Displays the upper/lower limit values. OFF: Clears display of the upper/lower limit values. ● Upper/lower limit This item changes the upper/lower limit values. Touching a switch area displays a numeric keypad on which you can change the value. ● Trend display This item controls display of trends on each channel. ON: Displays the trend data. OFF: Clears display of the trend data. N/C: Unused channel Trend display settings are the settings of a temporary display state. Trend display settings are cleared when a panel is switched. 4-50 4-3 Trend ■ Variable Trend Menu Panels The variable trend menu panel is displayed by touching the icon display area at the top right of the variable trend smart object for three seconds. ● Device change switch Device change switch Selection No./name display Trend display Interval change switch Touching this switch causes the [Device Selection Menu] to pop up, and you can change the sampling device for each channel. The switch is not displayed for unused channels. ● Selection No./name display This item displays the No. of the currently selected device and its name. ● Trend display This item controls display of trends on each channel. This function is only at the time of the EST240Z application preparation. ON: Displays the trend data. OFF: Clears display of the trend data. N/C: Unused channel Trend display settings are the settings of a temporary display state. Trend display settings are cleared when a panel is switched. ● Interval change switch Touching this switch causes the numeric keypad panel to pop up, and you can change the trend data sampling cycle. 4-51 4-3 Trend ● Device selection menu This menu pops up and is displayed by touching the device change switch. This menu displays the name of selection devices set in the smart object paste parameters, and is used for changing the device to be sampled to the device of the selected name. Change channel Selection No./name display Cursor • Change channel This item displays the channel to be changed. • Selection No./name display This item displays the current selection No. and trend name of the channel to be changed. • Cursor The trend devices to be changed are displayed in the cursor field. Select the trend device using the scroll key and apply the selection by the [OK] switch. When No.000 [- - -] is selected, the trend of that channel is not sampled. Handling Precautions When the trend sampling device or sampling cycle has been changed, all currently sampled trend data is cleared, and sampling of trend data is started at the newly selected settings. 4-52 4-3 Trend Smart object name Type Trend Trend Text size Paste coordinates — Any Scaling Enlarge Reduce Reshape Scaling factor — ■ Function • This smart object samples the data of the word address specified by the sampling address at the sampling cycle and displays the sampled data as a trend. • Trends for up to eight channels can be displayed. • The ON/OFF states of bit devices can be displayed as events. The bit data specified by the sampling address in the event settings is sampled at the sampling cycle and displayed as events. • The events of up to three channels can be displayed. • The sampled time is displayed on the X axis of the trend display in the format "month/day, hour:minute". • 2-axis display can be set by adding the Y axis to the trend display. In this display format, up to four channels can be displayed on a single axis of the trend display. • Sampling start/end by PLC device or sampling start/end by time can be set for sampling of trend data. • The trend menu panel can be called up to clear the display of each channel and change the minimum and maximum values of the display. • Sampled data can be cleared by setting the Hide device to ON. • The alarm is displayed by sampling the bit data specified by the alarm device of alarm setting at the sampling cycle and by blinking the PV (process variable) of each channel. 4-53 4-3 Trend ■ Configuration [Type] This item is for selecting the type of trend smart object. ● Basic [Smart object size (dot)] This item is for selecting the Smart object size. [Alarm monitoring] This item is for sampling the alarm information. [CH Total (A)] This item is for entering the number of channels to be displayed as a trend. [2 axes] This item is for configuration trend display to the 2-axis format. Enter the number of channels to be displayed on the two axes. [Intervals] This item is for entering the data sampling cycle. [With events] This item is for setting sampling and display functions for the event data. Enter the number of event channels to be used. [Data format] This item is for selecting the display data format of the trend data. [Points (words)] This item is for entering the buffer size per channel. [Clear device] This item is for entering the bit device for clearing the data. [Details] This item is for displaying the usage of dedicated storage area. [Trend buffers] This item displays the number of trend buffers to be used on the smart object. • Alarm monitoring This item is selected for sampling the alarm information. Only at the time of the EST555Z application preparation. • CH Total (A) Enter the number of channels by which trends are to be sampled and displayed. The number of channels that can be sampled and displayed on a single smart object is 1 to 8. Note, however, that the number of channels that can be displayed when 2-axis display format is selected is 1 to 4. • CH Total (B) (when 2-axis display is selected) Sampled data is displayed in the form of a 2-axis trend graph. Enter the number of channels to be displayed on the 2nd axis (B) axis. The number of channels that are displayed on the 2nd (B) axis is 1 to 4. • Intervals Enter the data sampling cycle within the range 1 second to 60 minutes 59 seconds. • With events (when with event is selected) Enter the number of channels by which event data is to be sampled and displayed. The range of event channels that can be sampled and displayed on a single smart object is 1 to 3. 4-54 4-3 Trend • Clear device Enter the bit device on the PLC for forcibly clearing the sampled data. • Data format Select the display format of the sampled trend data from Unsigned binary/Signed binary/BCD. • Trend buffers The number of trend buffers to be used on the smart object is displayed. • Points(words) Set the size of the data to be saved for a single channel. The setting range for data size is as follows: EST-Z Data setting range EST240Z 320 to 101400 EST555Z 640 to 207800 If the number of storage is changed, the trend buffer is automatically secured in the dedicated storage area. The settings where the trend buffer exceeds the capacity of dedicated storage area cannot be executed. Set by confirming the remained capacity from the detail information. • Details This item displays the usage window of dedicated storage area. [Line type] This item is for selecting the display line type of the trend graph. [Display color] This item is for selecting the display color of the trend graph. [Name] This item is for entering the name of the trend data. [Sample device] This item is for entering the word device to be sampled and saved. ● Trend • Sample device Enter the word device whose trend is to be sampled. When the 2-axis display format is selected for the trend, channels 1 to 4 are displayed on the A axis and channels 5 to 8 are displayed on the B axis. • Name Enter the data name of each channel using up to 16 1-byte characters at the EST240Z application preparation, and using up to 12 1-byte characters at the EST555Z application preparation. The trend name of the EST240Z is displayed by touching the Help switch for the trend smart object. • Display color Select the color of the line to be displayed on the trend graph. The trend name and the PV are also displayed using this color. 4-55 4-3 Trend ● Event [Line color] This item is for selecting the display color of the event graph. [Color] This item is for selecting the display text color of the event name. [Name] This item is for entering the name of the event data. [Sample device] This item is for entering the bit device to be sampled and saved. • Sample device Enter the bit device whose events are to be sampled. • Name Enter the event data name for each channel using up to 16 1-byte alphanumerics. The event name of the EST240Z is displayed by touching the Help switch for the trend smart object. • Color Select the display text color of the event name. • Line color Select the display color of each event data. ● View [Upper/lower value] This item is for entering the upper/lower limit values of the Y axis. [Decimal point] This item is for entering the decimal point position of the upper/lower limit values on the Y axis. [Color] This item is for selecting the display color of the trend graphic. [Up/low color] This item is for selecting the numeric display color of the upper/lower limit values. [Graphical No.] This item is for selecting the display graphic of the trend. [Menu No.] This item is for entering the menu panel to call up and the call coordinates. 4-56 4-3 Trend ● Sampling control [Control by device] This item is for entering the start device for data sampling. [Sampling time] This item is for entering the start/end times of data sampling. • Control by device (when control by device is selected) Start/end of sampling is controlled by bit device on the PLC. Data is sampled and saved at the specified sampling cycle for the time that the control device is ON. • Sampling time (when sampling time is specified) Specify the sampling start/end times. Data is sampled and saved from the set start time up to the set end time. Sampling of trend data is stopped when the end time is exceeded. [Example] If the set start time is "13 hr. 00 min." and the set end time is "15 hr. 00 min.", the sampling period is from 13 hr. 00 min. 00 sec. up to 15 hr. 00 min. 59 sec. Handling Precautions If the set start time is later than the set end time, sampling starts one minute after the set start time and ends one second before the set end time. For example, if the set start time is "17 hr. 00 min." and the set end time is "10 hr. 00 min.", the sampling period is from 17 hr. 01 min. 00 sec. up to 9 hr. 59 min. 59 sec. If you set the start time later than the set end time, set the start time one minute earlier than the desired start time. 4-57 4-3 Trend ● Alarm [Alarm device] This item is for entering the alarm information device. • Alarm device Enter the bit device of alarm sampling. The alarm is displayed by sampling the bit data of alarm setting at the sampling cycle and by blinking the PV (process variable) of each channel. 4-58 4-3 Trend ■ Example 1 EST240Z Number of channels A = 4 (1CH = D000, 2CH = D001, 3CH = D003, 4CH = D004), number of events = 2 (1CH = M010, 2CH = M011), number of stores = 5000, number of trend buffers = 2, control by device, control device = M000 Upper limit value Trend display Lower limit value Event display Sampling cycle 4 trend channels Data save area 5000 words Trend buffer Two dedicated storage areas are used as trend buffers. 2 event channels D000 When the sampling data exceeds 5000, data is deleted in order from the oldest data, and the latest sampling data is stored. PLC device M010 M011 ON/OFF data ON/OFF data D000 D001 D002 D003 Numeric data Numeric data Numeric data Numeric data Sampling of trend data is started by control device M000 = ON. 4-59 4-3 Trend ■ Example 2 EST555Z Number of channels A = 3 (1CH = D000, 2CH = D001, 3CH = D003), number of events = 2 (1CH = M010, 2CH = M011), Alarm device = (1CH = X000, 2CH = X001, 3CH = X002),number of stores = 7000, number of trend buffers = 8, control by device, control device = M000 Upper limit value Trend display Lower limit value Event display Event name Menu panel call switch Scale switch Trend display Scroll keys Sampling cycle Data save area 7000 words 3 trend channels Trend buffer: Eight dedicated storage areas are used as trend buffers. D000 2 event channels 3 alarm information channels Sampling of trend data is started by control device M000 = ON. 4-60 When the sampling data exceeds 7000, data is deleted in order from the oldest data, and the latest sampling data is stored. Numeric data D00 Numeric data D001 Numeric data D002 ON/OFF data M010 ON/OFF data M011 ON/OFF data X000 ON/OFF data X001 ON/OFF data X002 4-3 Trend ■ Smart Object Parameters Tag name Basic Selection/setting item Parameter name Smart object size(dot) Enter smart object size Enter the number of samples and display channels for the trend data. CH Total (A) (When displaying by two axes, enter the number of channels on the A-axis.) Enter the sampling cycle of the data. Intervals Display the number of trend buffers used in the special storage area. Trend buffers Enter the sample data size per channel. Points (words) Clear device With events Select the data format of the trend data from unsigned binary/signed binary/BCD. Enter the communications channel, the device address, and the bit device. Enter the number of samples and display channels for the event data. CH Total (B) Enter the number of channels on the B-axis. Sample device Display color Name Enter the communications channel, the device address, and the word device. Select the display color of the trend graph for each channel. Enter the trend data name for each channel. Line type Sample device Name Select the display line type of the trend graph for each channel. Enter the communications channel, the device address, and the bit device. Enter the event data name for each channel. Color Line color Upper value Lower value Decimal point Graphic No. Color Upper/lower color Menu No. Coordinates Control by device Start End Alarm device Enter the display text color of the event name. Select the display color of event data. Enter the display upper limit value of the trend data. Enter the display lower limit value of the trend data. Enter the display decimal point position of the trend data. Select the display graphic. Select the display color of the graphic. Select the display text color of the upper/lower limit values. Enter the trend menu panel No. Enter the call coordinates of the trend menu panel. Enter the communications channel, the device address, and the bit device. Enter the sampling start time of the trend data. Enter the sampling end time of the trend data. Enter the communications channels, the device address, and the bit device. Data format Trend Event View Control Alarm Remarks At the EST555Z application 1 to 8 (1 to 4 in case of two axes) 1s to 60min 59s Display only 320 to 101400, 640 to 207800 When “with event” is selected When 2 axes is selected: 1 to 4 16 single-byte alphanumeric characters (EST240Z) 12 single-byte alphanumeric characters (EST555Z) 16 single-byte alphanumeric characters 1300 to 1313 At the EST555Z application ■ Supplementary Explanation • When sampling of trend data exceeds the data size of the trend buffer, data is deleted from the oldest data onwards and the latest data is stored. • When sampling of trend data has been stopped and sampling resumed, “0” is set to the sampling data of the time during which sampling stopped and sampling of data is continued from the elapsed time. "0" is set for times when sampling was not performed. Stop Start • The detail of smart object settings is given in "2-2 Main Configuration Items for Smart Objects". (page 2-5) 4-61 4-3 Trend Handling Precautions • Be sure to enter a multiple of 16 when entering the bit device to the trend sampling address. • Enter the bit device on the PLC as the sampling address for the event. Do not enter word devices such as registers. • Enter 1-byte strings to the trend name at the EST240Z application preparation. ● Clear device • Enter the bit device on the PLC at Hide device/Control device. Do not enter word devices such as registers. • The Hide device is reset to OFF on the EST after the ON state of the bit is confirmed. • Execute Hide device by one-shot instructions. One-shot instructions may not function properly on circuits that are executed at all times. [ Ladder circuit example ] Rise condition [ SET M000 ] Clear device ● Dedicated storage area • The dedicated storage area is the memory area backed up by battery on the EST unit. • The EST240Z has 5 units of the size 20480 word areas. • The EST555Z has 64 units of the variable length size areas. Total area size is 208000 words. • More than one dedicated storage area for one smart object are used as a trend buffer on the smart object. The dedicated storage area is used for recipe smart object/trend smart object/dedicated package. If all of the dedicated storage areas have been used, the recipe smart object cannot be used. • If a short sampling cycle is set, data sometimes cannot be sampled at the set sampling cycle in some applications. If data was not sampled at the set sampling cycle, the EST sets following value to the sampling data: EST model EST240Z EST555Z (Data format) BCD Signed binary Unsigned binary Events Alarm Value 0 9999h 32627 65535 OFF ON At this time, internal special contact SM9068.0 is set to ON. During debugging of applications, determine the sampling cycle by monitoring SM9068.0 on a switch or lamp smart object. Special contact SM9068.0 is a latch-operated contact, and can be reset by switch smart objects. 4-62 4-3 Trend • If you conduct the following operation, the message "Division by 0" may appear: opening on the AP Editor Ver. 2.2.02 or earlier an application using variable trend smart objects with the AP Editor Ver. 3.0.00 or later, editing the variable trend smart objects, and then pressing the [OK] switch. If the message appeared, change the number of storage points and set the displayed [No. of trend buffers] to a value other than "0". • If the actual free space in the CF card is less than the number of storage points in the CF card secured with ring write, an error message appears on the screen of the EST main unit, data sampling of recorder smart objects and trend smart objects is stopped, and sampling of some data fails. To recover from this error, insert a new CF card or reformat the card. • If an application is downloaded (including changes and specified panels), recorder smart objects and trend smart objects start sampling anew. When sampling is being conducted with a CF card, store the data in the CF card before downloading if necessary. • Do not use this smart object for panels that are to be started up as popup panels. When the pop-up panel is active, a numeric keypad panel and trend menu panel cannot be called. 4-63 4-3 Trend Smart object name Type Variable trend Trend Text size Paste coordinates — Any Scaling Enlarge Reduce Reshape Scaling factor — ■ Function • • • • • • • • • • • • • 4-64 This smart object is for selecting the device to be sampled on the EST. Up to 40 devices can be set for the device to be selected. The data of the selected address is sampled and displayed as a trend. Trends for up to eight channels can be displayed. The ON/OFF states of bit devices can be displayed as events. The bit data specified by the sampling address in the event settings is sampled at the sampling cycle and displayed as events. The events of up to three channels can be displayed. The sampled time is displayed on the X axis of the trend display in the format “month/day, hour:minute”. 2-axis display can be set by adding the Y axis to the trend display. In this display format, up to four channels can be displayed on a single axis of the trend display. Sampling start/end by PLC device or sampling start/end by time can be set for sampling of trend data. The variable trend menu panel can be called to change the device on which the trend is to be sampled and the sampling cycle. Trend displays can also be cleared for each channel. Display is cleared by each channel. The maximum value/minimum value of display can be changed. Sampled data can be cleared by setting the Hide device to ON. The alarm is displayed by sampling the bit data specified by the alarm device of alarm setting at the sampling cycle and by blinking the PV (process variable) of each channel. 4-3 Trend ■ Configuration ● Basic [Data format] This item is for selecting the display data format of the trend data. [Type] This item is for selecting the type of trend smart object. [Smart object size (dot)] This item is for selecting the Smart object size. [Alarm monitoring] This item is for sampling the alarm information. [CH Total (A)] This item is for entering the number of channels to be displayed as a trend. [2 axes] This item is for configuration trend display to the 2-axis format. Enter the number of channels to be displayed on the two axes. [Intervals] This item is for entering the data sampling cycle. [With events] This item is for setting sampling and display functions for the event data. Enter the number of event channels to be used. [Clear device] This item is for entering the bit device for clearing the data. [Details] This item is for displaying the usage of dedicated storage area. [Points (words)] This item is for entering the buffer size per channel. [Trend buffers] This item displays the number of trend buffers to be used on the smart object. • Alarm monitoring This item is selected for sampling the alarm information. Only at the time of the EST555Z application preparation. • CH Total (A) Enter the number of channels by which trends are to be sampled and displayed. The number of channels that can be sampled and displayed on a single smart object is 1 to 8. Note, however, that the number of channels that can be displayed when 2-axis display format is selected is 1 to 4. • CH Total (B) (when 2-axis display is selected) Sampled data is displayed in the form of a 2-axis trend graph. Enter the number of channels to be displayed on the 2nd axis (B) axis. The number of channels that are displayed on the 2nd (B) axis is 1 to 4. • Intervals Enter the data sampling cycle within the range 1 second to 60 minutes 59 seconds. • With events (when with event is selected) Enter the number of channels by which event data is to be sampled and displayed. The range of event channels that can be sampled and displayed on a single smart object is 1 to 3. 4-65 4-3 Trend • Clear device Enter the bit device on the PLC for forcibly clearing the sampled data. • Data format Select the display format of the sampled trend data from Unsigned binary/Signed binary/BCD. • Trend buffers The number of trend buffers to be used on the smart object is displayed. • Points (words) Set the size of the data to be saved for a single channel. The setting range for data size is as follows: EST-Z Data setting range EST240Z 320 to 101400 EST555Z 640 to 207800 If the number of storage is changed, the trend buffer is automatically secured in the dedicated storage area. The settings where the trend buffer exceeds the capacity of dedicated storage area cannot be executed. Set by confirming the remained capacity from the detail information. • Details This item displays the usage window of dedicated storage area. ● Trend [Sample device/name] This item is for selecting the word device to be sampled and saved when the application is downloaded. [Line type] This item is for selecting the display line type of the trend graph. [Display color] This item is for selecting the display color of the trend graph. • Sample device/name Select the word device from which trend samples after the application is downloaded. Select from the data set at [Selection]. When 2-axis display is selected for trends, channels 1 to 4 are displayed on the A-axis and channels 5 to 8 are displayed on the B-axis. • Display color Select the color of the line to be displayed on the trend graph. The trend name and the PV are also displayed using this color. 4-66 4-3 Trend ● Event [Line color] This item is for selecting the display color of the event graph. [Color] This item is for selecting the display text color of the event name. [Name] This item is for entering the name of the event data. [Sample device] This item is for entering the bit device to be sampled and saved. • Sample device Enter the bit device whose events are to be sampled. • Name Enter the event data name for each channel using up to 16 1-byte alphanumerics. The event name of the EST240Z is displayed by touching the Help switch for the trend smart object. • Color Select the display text color of the event name. • Line color Select the display color of each event data. ● View [Upper/lower value] This item is for entering the upper/lower limit values of the Y axis. [Decimal point] This item is for entering the decimal point position of the upper/lower limit values on the Y axis. [Color] This item is for selecting the display color of the trend graphic. [Upper/low color] This item is for selecting the numeric display color of the upper/lower limit values. [Graphical No.] This item is for selecting the display graphic of the trend. [Menu No.] This item is for entering the menu panel to call up and the call coordinates. 4-67 4-3 Trend ● Control [Control by device] This item is for entering the start device for data sampling. [Sampling time] This item is for entering the start/end times of data sampling. • Control by device (when control by device is selected) Start/end of sampling is controlled by bit device on the PLC. Data is sampled and saved at the specified sampling cycle for the time that the control device is ON. • Start/End (when sampling time is specified) Specify the sampling start/end times. Data is sampled and saved from the set start time up to the set end time. Sampling of trend data is stopped when the end time is exceeded. [Example] If the set start time is "13 hr. 00 min." and the set end time is "15 hr. 00 min.", the sampling period is from 13 hr. 00 min. 00 sec. up to 15 hr. 00 min. 59 sec. Handling Precautions If the set start time is later than the set end time, sampling starts one minute after the set start time and ends one second before the set end time. For example, if the set start time is "17 hr. 00 min." and the set end time is "10 hr. 00 min.", the sampling period is from 17 hr. 01 min. 00 sec. up to 9 hr. 59 min. 59 sec. If you set the start time later than the set end time, set the start time one minute earlier than the desired start time. 4-68 4-3 Trend ● Selection [Monitor device] This item is for entering the device whose data is to be sampled. [Name] This item is for entering the name of the data. [Alarm device] This item is for entering the alarm information device. • Monitor device Up to 40 devices whose data is to be sampled can be set. The data set here becomes the trend sampling device that can be changed on the EST. • Name Enter using up to 16 1-byte characters at the EST240Z application preparation, and using up to 12 1-byte characters at the EST555Z application preparation. To change the trend device, select the trend to be sampled from these names. (On the EST, the name is displayed and the sampling device is not displayed.) • Alarm device Enter the bit device of alarm sampling. 4-69 4-3 Trend ■ Example To change the sampling device: Touch the icon at the top right of the smart object for 3 seconds Touch the icon at the top right of the smart object for 3 seconds [Selector Type Trend Menu Panel] [Trend Selection Panel] Touch [OK] after changing the trend to be sampled When the trend to be sampled of the sampling cycle has been changed, all trend data sampled so far will be cleared, and sampiling of the data at the newly set trend settings will be started. 4-70 4-3 Trend ■ Smart Object Parameters Tag name Basic Selection/setting item Parameter name Smart object size(dot) Enter smart object size Enter the number of samples and display channels for the trend data. CH Total (A) (When displaying by two axes, enter the number of channels on the A-axis.) Enter the sampling cycle of the data. Intervals Display the number of trend buffers used in the special storage area. Trend buffers Enter the sample data size per channel. Points (words) Clear device With events Select the data format of the trend data from unsigned binary/signed binary/BCD. Enter the communications channel, the device address, and the bit device. Enter the number of samples and display channels for the event data. CH Total (B) Enter the number of channels on the B-axis. Sample device Display color Name Enter the communications channel, the device address, and the word device. Select the display color of the trend graph for each channel. Enter the trend data name for each channel. Line type Sample device Name Select the display line type of the trend graph for each channel. Enter the communications channel, the device address, and the bit device. Enter the event data name for each channel. Color Line color Upper value Lower value Decimal point Graphic No. Color Upper/lower color Menu No. Coordinates Control by device Start End Sample device Name Alarm device Enter the display text color of the event name. Select the display color of event data. Enter the display upper limit value of the trend data. Enter the display lower limit value of the trend data. Enter the display decimal point position of the trend data. Select the display graphic. Select the display color of the graphic. Select the display text color of the upper/lower limit values. Enter the trend menu panel No. Enter the call coordinates of the trend menu panel. Enter the communications channel, the device address, and the bit device. Enter the sampling start time of the trend data. Enter the sampling end time of the trend data. Enter the sample device. Enter the name of the sample device. Enter the communication channel, the device address, and the bit device. Data format Trend Event View Control Selection Remarks At the EST555Z application 1 to 8 (1 to 4 in case of two axes) 1s to 60min 59s Display only 320 to 101400, 640 to 207800 When “with event” is selected When 2 axes is selected: 1 to 4 16 single-byte alphanumeric characters (EST240Z) 12 single-byte alphanumeric characters (EST555Z) 16 single-byte alphanumeric characters 1300 to 1313 Up to 40 When the alarm information is selected ■ Supplementary Explanation • When sampling of trend data exceeds the data size of the trend buffer, data is deleted from the oldest data onwards and the latest data is stored. • When sampling of trend data has been stopped and sampling resumed, “0” is set to the sampling data of the time during which sampling stopped and sampling of data is continued from the elapsed time. "0" is set for times when sampling was not performed. Stop Start • The detail of smart object settings is given in "2-2 Main Configuration Items for Smart Objects". (page 2-5) 4-71 4-3 Trend Handling Precautions • Be sure to enter a multiple of 16 when entering the bit device to the trend sampling address. • Enter the bit device on the PLC as the sampling address for the event. Do not enter word devices such as registers. • Enter 1-byte strings to the trend name at the EST240Z application preparation. ● Clear device • Enter the bit device on the PLC at Hide device/Control device. Do not enter word devices such as registers. • The Hide device is reset to OFF on the EST after the ON state of the bit is confirmed. • Execute Hide device by one-shot instructions. One-shot instructions may not function properly on circuits that are executed at all times. [ Ladder circuit example ] Rise condition [ SET M000 ] Clear device ● Dedicated storage area • The dedicated storage area is the memory area backed up by battery on the EST unit. • The EST240Z has 5 units of the size 20480 word areas. • The EST555Z has 64 units of the variable length size areas. Total area size is 208000 words. • More than one dedicated storage area for one smart object are used as a trend buffer on the smart object. The dedicated storage area is used for recipe smart object/trend smart object/dedicated package. If all of the dedicated storage areas have been used, the recipe smart object cannot be used. • If a short sampling cycle is set, data sometimes cannot be sampled at the set sampling cycle in some applications. If data was not sampled at the set sampling cycle, the EST sets following value to the sampling data: EST model EST240Z EST555Z (Data format) BCD Signed binary Unsigned binary Events Alarm Value 0 9999h 32627 65535 OFF ON At this time, internal special contact SM9068.0 is set to ON. During debugging of applications, determine the sampling cycle by monitoring SM9068.0 on a switch or lamp smart object. Special contact SM9068.0 is a latch-operated contact, and can be reset by switch smart objects. 4-72 4-3 Trend • If you conduct the following operation, the message "Division by 0" may appear: opening on the AP Editor Ver. 2.2.02 or earlier an application using variable trend smart objects with the AP Editor Ver. 3.0.00 or later, editing the variable trend smart objects, and then pressing the [OK] switch. If the message appeared, change the number of storage points and set the displayed [No. of trend buffers] to a value other than "0". • If the actual free space in the CF card is less than the number of storage points in the CF card secured with ring write, an error message appears on the screen of the EST main unit, data sampling of recorder smart objects and trend smart objects is stopped, and sampling of some data fails. To recover from this error, insert a new CF card or reformat the card. • If an application is downloaded (including changes and specified panels), recorder smart objects and trend smart objects start sampling anew. When sampling is being conducted with a CF card, store the data in the CF card before downloading if necessary. • Do not use this smart object for panels that are to be started up as popup panels. When the pop-up panel is active, a numeric keypad panel and trend menu panel cannot be called. 4-73 4-3 Trend 4-74 4-4 Graphic Movement 4 - 4 Smart object name Type Graphic Movement Rail movement Graphic Movement Text size Paste coordinates — Any Scaling Enlarge Reduce « « Reshape Scaling factor Any ■ Function • This smart object displays graphics at positions to be displayed at graphic positions. • Rails have 12 point positions divided into 11 sections. • Up to four graphics can be displayed on a single rail. • Registered graphics (64 x 64 dots) defined by the user are displayed as graphics. ■ Configuration ● Basic [Type] This item is for selecting the smart object type for graphic display. [Rail] This item is for selecting the display format of the rail. [Number] This item is for entering the number of graphics to be displayed. [Graphic position] This item is for entering the word device on the PLC to which the display position of the graphic is currently stored. [Hide device] This item is for entering the bit device whose graphic display is to be cleared. • Rail Select the display format for the rail. Vertical: The rail is displayed in the vertical direction. Horizontal: The rail is displayed in the horizontal direction. • Number Enter the number of graphics to be displayed simultaneously on the rail. ● Graphic Set the graphic to be displayed on the smart object. 4-75 4-4 Graphic Movement ■ Example Rail direction = vertical, number of graphics = 2, graphic 1 position = D010, graphic 2 position = D011, graphic 1 = 5, graphic 2 = 6 EST display Position Position Position Position Position Position Position Position Position Position Position Position 1 2 3 4 5 6 7 8 9 10 11 12 PLC device D010 D011 Registered graphic 3 6 No. 005 No. 006 ● ■ ■ Smart Object Parameters Tag name Parameter name Basic Rail Number Graphic 1 position Graphic 2 position Graphic 3 position Graphic 4 position Hide device Graphic Graphic type Graphic 1 Graphic 2 Graphic 3 Graphic 4 Selection/setting item Select the display format of the rail from vertical/horizontal. Enter the number of graphics to be displayed on the rail. Enter the communications channel, the device address, and the word device. Enter the communications channel, the device address, and the word device. Enter the communications channel, the device address, and the word device. Enter the communications channel, the device address, and the word device. Enter the communications channel, the device address, and the bit device. Select user. Select the display graphic of graphic 1. Select the display graphic of graphic 2. Select the display graphic of graphic 3. Select the display graphic of graphic 4. Remarks 1 to 4 ■ Supplementary Explanation • The range in which the top left of the graphic moves is displayed as the size of the smart object. • For details on smart object settings, see “2-2 Main Configuration Items for Smart Objects” (page 2-5). Handling Precautions • Be sure to enter a multiple of 16 when entering the bit device to Graphic position. • Set binary data within the range 1 to 12 as the graphic position data. Graphics are not displayed when 0 is set as the position data. When position data is set to 12 or more, graphics are displayed at display position 12. • The interval between graphic display positions on rail movement smart objects is fixed to equal intervals and cannot be changed. • Create registered graphics at a size of 64 x 64 dots or smaller. registered graphics may not be displayed properly if they are created at a larger size. • If graphic position data to be displayed on rail overlaps, the position data having the larger graphic position No. will be displayed on top. 4-76 4-4 Graphic Movement Smart object name Type Free movement Graphic Movement Text size Paste coordinates — Any Scaling Enlarge Reduce Reshape Scaling factor Any ■ Function • This smart object displays specified graphics at the coordinates set by graphic positions X and Y on the PLC. • The display angle of the graphic can be changed by selecting Display angle setting. • The graphic to be displayed can be changed on the PLC. • Registered graphics defined by the user are displayed as graphics. ■ Configuration ● Basic [Type] This item is for selecting the smart object type for graphic display. [Display angle] Select this item to set the graphic display angle. [Graphic position X] This item is for selecting the word device on the PLC whose graphic display X coordinate is to be set. [Graphic position Y] This item is for selecting the word device on the PLC whose graphic display Y coordinate is to be set. [Display angle] This item is for entering the word device on the PLC whose graphic display angle is to be set. [Hide device] This item is for entering the bit device whose graphic display is to be cleared. • Graphic position X Specify the X coordinate where the graphic is to be displayed. • Graphic position Y Specify the Y coordinate where the graphic is to be displayed. • Display angle Specify the angle of rotation of the display graphic. X coordinate Y coordinate 0˚ Display angle 4-77 4-4 Graphic Movement ● Graphic [Type] This item is for setting the type of graphic to be displayed on the smart object. [Select] This item is for selecting how the graphic is to be specified. [Graphic] This item is for entering the graphic No. to be displayed. [Graphic device] This item is for entering the word device on the PLC to which the graphic No. to display is currently stored. • Select Select how the graphic is to be specified. Const: Enter the registered graphic No. to be displayed. The display graphic is a specified fixed graphic. Device: Specify the graphic to be displayed by a word device on the PLC. The registered graphic of the graphic data (1 to 999) set to Graphic device is displayed. ■ Example Graphic position X = D100, graphic position Y = D101, display angle = D102, graphic specification = device, graphic device = D110 EST display Registered graphic X coordinate =150 Display angle = 45 Y coordinate =120 0˚ PLC device 4-78 D100 D101 D102 160 120 45 D110 5 : Graphic position X : Graphic position Y : Display angle : Graphic device Graphic No. = 5: 4-4 Graphic Movement ■ Smart Object Parameters Tag name Parameter name Basic Display angle Graphic position X Graphic position Y Display angle Hide device Graphic Type Select Graphic Graphic device Selection/setting item Select when the display angle setting is used. Enter the communications channel, the device address, and the word device. Enter the communications channel, the device address, and the word device. Enter the communications channel, the device address, and the word device. Enter the communications channel, the device address, and the bit device. Select user. Select the graphic designation method from constant/device. Select the display graphic. Enter the communications channel, the device address, and the word device. Remarks 0 to 319 0 to 239 0 to 360 Select: constant is selected Select: device is selected ■ Supplementary Explanation • Only functions are pasted. Anywhere is acceptable as the past position. • The size of the registered graphic to be displayed is unlimited. • Specify the display coordinates of the graphic center as the graphic’s display position. Handling Precautions • Be sure to enter a multiple of 16 when entering the bit device to Graphic display X/Y, Display angle and Graphic device. • When rotating a graphic, do not set the background color of the registered graphic to transparent. Doing so will prevent normal rotation. • Set the data of Graphic display X/Y and Display angle in binary within the following ranges: Graphic position X: 0 to horizontal size of panel –1 Graphic position Y: 0 to vertical size of panel –1 Display angle: 0 to 360 When the specified coordinates are out of the panel range, the graphic will be displayed inside the nearest panel. Display angles exceeding 360 will be displayed as 0. • Enter the bit device on the PLC as the Hide device. Do not enter word devices such as registers. 4-79 4-4 Graphic Movement 4-80 4-5 PLC monitor 4 - 5 PLC monitor The PLC monitor smart objects enable the display of PLC device data on the EST and can change the data. The PLC monitor smart objects include objects to monitor the word device and the bit device. ● Word device monitor smart objects PLC device Displays for 48 words D0000 D0001 D0002 D0003 D0004 D0005 D0006 D0007 D0047 ● Bit device monitor smart objects PLC device Displays for 512 bits (32 words) M0 to M15 M16 to M31 M32 to M47 M48 to M63 M64 to M79 M80 to M95 M96 to M111 M496 to M511 4-81 4-5 PLC monitor ■ PLC monitor smart objects (Word device) The objects can make the monitor displays of 48 words for specified PLC data with the display head device addresses. Also these objects can call up a data modify panel and enable the change of the specified device data. Head device address Address range adrs. HEX BIN Scroll key data ● Head device address This displays the head address of a PLC device to be monitored. ● Address range Displays the address range of the maximum and the minimum values that are possible to be displayed. ● HEX/BIN Selects the display format of data. The data can be displayed with the hexadecimal when the [HEX] switch is touched. When the [BIN] switch is touched, the data is shown with a coded binary. ● Scroll key This makes scrolling the device address to be displayed with 16-word segment. The scroll range will be the specified range with the [Min/Max] of the PLC monitor smart objects. There will be no scrolling when the difference between the upper and lower values becomes less than 48 words. : Scroll the display address to 16 words. ● adrs. Displays the device address of the PLC being monitored. When the adrs. display section is touched, the device modify panel is called up. In this device modify panel, the display head device address is changed. 4-82 4-5 PLC monitor ● data This displays the data of the PLC device address currently being displayed. When the [+Modify] is specified with the PLC monitor smart object, the data can be modified by calling up the data modify panel and by touching the data section being displayed. Also, in case of specifying the [+Modify], the setting of interlock device can be possible. The enabled/disabled of the data change can be controlled with an external PLC by setting the interlock device. When the [HEX] is under reverse status, the data modify panel of hexadecimal input can be called up by touching the data section under display. When the [BIN] is in the revere status, the data modify panel of coded binary can be called up by touching the data section under display. ■ PLC monitor smart objects (Bit device) The bit count of 512 bits (32 words) can be monitored and displayed for the PLC data specified with the display head device address. Also, the specified device data can be changed by calling up the data modify panel. Head device address adrs. Address range Scroll key data ● Head device address This displays the head address of a PLC device to be monitored. ● Address range The address range of the maximum and the minimum values capable of being displayed is shown. 4-83 4-5 PLC monitor ● Scroll key This makes scrolling of 256 bits (16 words) for the device address to be displayed. The scrolling range will be the range as set with the [Min/Max] values of the PLC monitor smart objects. There will be no scrolling when the difference of the upper and the lower values becomes less than 512 bits (32 words). : Scrolls the display address to 256 bits (16 words) ● adrs. This displays the PLC device address under a monitor display. The device modify panel is called up when the address display section is touched. The device modify panel changes the display head device address. ● data The data of the PLC device address under display is shown with a word unit. This gives the multiple point display at the position from 0 to F. When the multiple points are red, the bits are ON and when the points are black, the bits are OFF. If the data display section is touched, the data modify panel is called up to change the data. The specified device data can be written in the data modify panel. No data writing can be made unless the [+Modify] of the PLC monitor smart object is specified. Also, the interlock setting will be possible at this time. ■ Device modify panel This is the panel to change the display head device address of the PLC monitor smart object. The change panel can be called up by touching the adrs. display section of the PLC monitor smart object. Device address Device kind 4-84 4-5 PLC monitor ● Device address This displays the entered device address. ● Device type This selects the device category to monitor. The device category to be displayed will be different depending on a PLC type selected with the [CPU kind] of the PLC monitor smart objects. ● Ten keys and A to F Inputs the head address to be displayed with the monitor smart objects. The input range of the address will be the range as set with the [Min/Max] values of the PLC monitor objects. ● ENT key The PLC monitor smart objects display the inputted device address as the display head device address. ● ESC key Cancels the change and makes the mode return return to the call-up panel. 4-85 4-5 PLC monitor ■ Data modify panel ( At the word device monitor) This is the panel to change the word data of PLC devices. There are two panels of a hexadecimal input and a coded binary input in the data modify panel at the word device monitor. The input format of data modify panel to be called up, will be changed by the selection mode(HEX/BIN) of the data display format of PLC monitor smart objects. The data modify (hexadecimal) panel for the word device monitor is hereunder described. The section, Chapter 5. SYSTE PANELS should be referred on the data modify for the word device monitor. Device address Data ● Device address This displays the device address to change the data. ● Scroll key Scrolls the device address. The scrolling range will be the range as set by the [Min/Max] values of PLC monitor smart objects. : Scrolls the address by one word ● Data The data entered by the ten-key are displayed by the hexadecimal numerals. ● Ten- key and A to F Inputs the setup data. ● ENT key The device data under display on the device address are changed. ● ESC key Makes the mode return to the call-up panel. 4-86 4-5 PLC monitor ■ Data modify panel ( At the bit device monitor) This is the panel to change the word data of PLC devices. Device address Data ● Device address This displays the device address that modifies data. ● Scroll key Scrolls the device address by one word. The scrolling range will be the range as set by the [Min/Max] values of PLC monitor smart objects. : Scrolls the address by one word ● Data The status of current data is shown in color. When the red color is reversed, the bits are ON and when the color is gray, the corresponding bits are OFF. Also, if the data section is touched, the device of the corresponding bits can be changed. Device address Data ● ESC key This makes the mode return to the call-up panel. 4-87 4-5 PLC monitor Smart object name Type MELSEC A C-Link (Word device) PLC monitor Text size Paste coordinates — Any Scaling Enlarge Reduce Reshape Scaling factor — ■ Function • The Mitsubishi A (MELSEC A) series CPU is used in case of the direct coupling via the computer link (C-Link) module. • The word device zone of the CPU can be monitored. • The data of PLC devices can be modified. ■ Configuration ● Basic [PLC kind] Select the PLC kind of PLC monitor. (MELSEC A C-Link) [CPU kind] Select the CPU kind to monitor. [Data kind] Select the data kind of a device to display. [Monitor method] Select the monitor method. [Smart object size (dot)] This item is for selecting the Smart object size. [EST comm CH] Enter the EST communications channel. [Node] Enter the station address of computer link module. [Interlock device] Select this in the case of interlock function use. • CPU kind Selects the CPU kind to monitor from the pull menu. If the corresponding kind is not found in the menu, just select the General. • Monitor method Monitor: This monitors the device values and the data can not be modified. +Modify: The device values can be monitored and modified. • Smart object size (dot) Selects only at the EST555Z application preparation. Selects the 320 x 160 pixels automatically on the EST240Z. • Interlock device The [Interlock device] can be selected when the terms are added at the time of data write. If the [+Modify] has not been selected with [Monitor method], the [Interlock device] can not be selected. Inputs the bit device of a PLC to control the interlock operation. When the bit device is ON, it will be possible to call up the data modify panel. 4-88 4-5 PLC monitor ● Graphic This sets the “Graphic” to display and the display colors of the graphic with the smart objects. ● Panel This specifies the call-up coordinates of the device modify and data modify panels. [Device modify panel] Enter the call-up coordinates of device modify panel. [Data modify panel(HEX)] Enter call-up coordinates of data modify panel.(HEX:hexadecimal) [Data modify panel(BIN)] Enter call-up coordinates of data modify panel.(BIN:decimal) ● Maximum /Minimum values Enter the device range to monitor. [Initialize] Initialize the maximum and the minimum values. [Maximum] Enter the maximum value of the address range to monitor. [Minimum] Enter the minimum value of the address range to monitor. • Initialize This sets the maximum and the minimum values of each device address of devices selected with the [CPU kind]. 4-89 4-5 PLC monitor ■ Smart Object Parameters Tab name Parameter name Selection/setting item Remarks Basic CPU kind Select CPU kind Monitor method Select from monitor, write/monitor Smart object size(dot) Select the smart object size EST communications channel Enter EST communications channel Node Enter station address of computer link module Interlock device Select at interlock use Graphic Graphic Select display graphic Color Select graphic color Panel Device modify panel Enter call-up coordinates of device modify panel Data modify panel Enter call-up coordinates of data modify panel (Hexadecimal) (HEX) Data modify panel Enter call-up coordinates of data modify panel (Decimal) (BIN) Maximum/Minimum Data Register upper Enter device range upper limit value of Data Register(D) values limit value Data Register lower Enter device range lower limit value of Data Register(D) limit value Link Register upper Enter device range upper limit value of Link Register (W) limit value Link Register lower Enter device range lower limit value of Link Register(W) limit value File Register upper Enter device range upper limit value of File Register (R) limit value File Register lower Enter device range lower limit value of File Register (R) limit value Spec. Register upper Enter device range upper limit value of Spec. Register (SD) limit value Spec. Register lower Enter device range lower limit value of Spec. Register (SD) limit value Timer Value upper Enter device range upper limit value of Timer Value (TN) limit value Timer Value lower Enter device range lower limit value of Timer Value (TN) limit value Counter Value upper Enter device range upper limit value of Counter Value(CN) limit value Counter Value lower Enter device range lower limit value of Counter Value(CN) limit value 1 to 4 0 to 127 At write/monitor selection 0 to 9999 0 to 9999 0 to FFFF 0 to FFFF 0 to 9999 0 to 9999 9000 to 9999 9000 to 9999 0 to 9999 0 to 9999 0 to 9999 0 to 9999 ■ Supplementary Explanation • Under the monitor range of one screen of less than 48 words, the monitor start address becomes the device address of the lower value when the monitor start address is modified with the device modify panel. • The device display of PLCs and monitor smart objects may be partially different from those of the manufacturer. The following shows the cross reference of each device. Device Data Register Link Register File Register Spec.(Specific) Register Timer Value Counter Value MELSEC (Mitsubishi Corp.) Dxxxx Wxxxx Rxxxx Dxxxx Txxxx Cxxxx Monitor smart object Dxxxx Wxxxx Rxxxx SDxxxx TNxxxx CNxxxx • The detail of smart object settings is given in “2-2 Main Configuration Items for Smart Objects”. (page 2-5) 4-90 4-5 PLC monitor Handling Precautions • Set the driver for monitor smart objects to be used for each channel with [Setup information] → [Basic setting] → [Communications setting] of the AP Editor. For detail on the settings, refer to Smart Terminal EST-Z Series Application Preparation Manual No.CP-SP-1088E. • When the panel pasted with PLC monitor smart objects is started up by panel overlay, the operation is as described below. Do not execute the panel-overlay startup for the panels pasted with PLC monitor smart objects. When the pop-up panels displayed by PLC monitor device change or the pop-up panels of other smart objects are returned to the panels pasted with PLC monitor smart objects, the PLC monitor device and address of PLC monitor smart objects might be changed to the initial status or the device might not be displayed. This happens when the panels pasted with PLC monitor smart objects are restarted at panel movement. • Do not use this smart object for panels that are to be started up as popup panels. When the pop-up panel is active, a device modify panel and data modify panel cannot be called. 4-91 4-5 PLC monitor Smart object name Type MELSEC A C-Link (Bit device) PLC monitor Text size Paste coordinates — Any Scaling Enlarge Reduce Reshape Scaling factor — ■ Function • This is used in the case of Mitsubish A series CPU being connected via the computer link module. • Can monitor the CPU bit device zone. • Can change the PLC device data. ■ Configuration ● Basic [PLC kind] Select the PLC kind of PLC monitor. (MELSEC A C-Link) [CPU kind] Select the CPU kind to monitor. [Data kind] Select the data kind of a device to display. [Monitor method] Select the monitor method. [Smart object size (dot)] This item is for selecting the Smart object size. [EST comm CH] Enter the EST communications channel. [Node] Enter the station address of computer link module. [Interlock device] Select this in the case of interlock function use. • CPU kind Select the CPU kind to monitor from the pull menu. When the corresponding device is not found in the menu, select the General. • Monitor method Monitor: Monitor the value of a device. The data can not be modified. +Modify: The device value can be monitored and changed. • Smart object size (dot) Selects only at the EST555Z application preparation. Selects the 320 x 160 pixels automatically on the EST240Z. • Interlock device The [Interlock device] can be selected when the terms are added at the time of data write. If the [+Modify] has not been selected with [Monitor method], the [Interlock device] can not be selected. Enter a PLC bit device to control the interlock operation. The data modify panel can be called up when the bit device is ON. 4-92 4-5 PLC monitor ● Graphic Set the graphic to display with smart objects and set the display color. ● Panel Designate the call-up coordinates of the device modify and the data modify panels. [Device modify panel] Enter the call-up coordinates of data modify panel. [Data modify panel] Enter the call-up coordinates of data modify panel. ● Maximum /Minimum values Enter the device range to monitor. [Initialize] Initialize the maximum and the minimum values. [Maximum] Enter the maximum value of the address range to monitor. [Minimum] Enter the minimum value of the address range to monitor. • Initialize The maximum and minimum values of each device address of devices selected with the [CPU kind]. 4-93 4-5 PLC monitor ■ Smart Object Parameters Tab name Basic Parameter name CPU kind Monitor method Smart object size (dot) EST communications channel Node Interlock device Graphic Graphic Color Panel Device modify panel Data modify panel (HEX) Data modify panel (BIN) Maximum/Minimum Input Relay upper values limit value Input Relay lower limit value Output Relay upper limit value Output Relay lower limit value Inner Relay upper limit value Inner Relay lower limit value Latch Relay upper limit value Latch Relay lower limit value Spec. Relay upper limit value Spec. Relay lower limit value Step Relay upper limit value Step Relay lower limit value Link Relay upper limit value Link Relay lower limit value Annunciator upper limit value Annunciator lower limit value Timer contact upper limit value Timer contact lower limit value Timer coil upper limit value Timer coil lower limit value Counter contact upper limit value Counter contact lower limit value Counter coil upper limit value Counter coil lower limit value 4-94 Selection/setting item Select CPU kind Select from monitor, write/monitor Select the smart object size Enter EST communications channel Enter station address of computer link module Select at interlock use Select display graphic Select graphic color Enter call-up coordinates of device modify panel Enter call-up coordinates of data modify panel (Hexadecimal) Remarks 1 to 4 0 to 127 At write/monitor selection Enter call-up coordinates of data modify panel (Decimal) Enter address range upper limit value of Input Relay (X) 0 to FFFF Enter address range lower limit value of Input Relay (X) 0 to FFFF Enter address range upper limit value of Output Relay (Y) 0 to FFF Enter address range lower limit value of Output Relay (Y) 0 to FFF Enter address range upper limit value of Inner Relay (M) 0 to 8999 Enter address range lower limit value of Inner Relay (M) 0 to 8999 Enter address range upper limit value of Latch Relay (L) 0 to 4095 Enter address range lower limit value of Latch Relay (L) 0 to 4095 Enter address range upper value of Spec. Relay (SM) 9000 to 9999 Enter address range lower limit value of Spec. Relay (SM) 9000 to 9999 Enter address range upper limit value of Step Relay (S) 0 to 8191 Enter address range lower limit value of Step Relay (S) 0 to 8191 Enter address range upper limit value of Link Relay (B) 0 to FFF Enter address range lower limit value of Link Relay (B) 0 to FFF Enter address range upper limit value of Annunciator (F) 0 to 9999 Enter address range lower limit value of Annunciator (F) 0 to 9999 Enter address range upper limit value of Timer contact (TS) 0 to 4095 Enter address range lower limit value of Timer contact (TS) 0 to 4095 Enter address range upper limit value of Timer coil (TC) 0 to 4095 Enter address range lower limit value of Timer coil (TC) 0 to 4095 Enter address range upper limit value of Counter contact (CS) 0 to 4095 Enter address range lower limit value of Counter contact (CS) 0 to 4095 Enter address range upper limite value of Counter coil (CC) 0 to 4095 Enter address range lower limit value of Counter coil (CC) 0 to 4095 4-5 PLC monitor ■ Supplementary Explanation • The monitor start address becomes the lower limit value address when the monitor start address is changed by the device modify panel under the monitor range of one screen with less than 32 words. • The device displays between the PLC and monitor smart object are partially different from those of the manufacturer. The following shows the cross reference of each device. Device Input Relay Output Relay Inner Relay Latch Relay Specific Relay Step Relay Link Relay Annunciator Timer Contact Timer Coil Counter Contact Counter Coil MELSEC (Mitsubishi Corp.) Xxxxx Yxxxx Mxxxx Lxxxx Mxxxx Sxxxx Bxxxx Fxxxx Txxxx Txxxx Cxxxx Cxxxx Monitor smart object Xxxxx Yxxxx Mxxxx Lxxxx SMxxxx Sxxxx Bxxxx Fxxxx TSxxxx TCxxxx CSxxxx CCxxxx • The detail of smart object settings is given in “2-2 Main Configuration Items for Smart Objects”. (page 2-5) Handling Precautions • Set the driver for monitor smart objects to be used for each channel with [Setup information] → [Basic setting] → [Communications setting] of the AP Editor. For detail on the settings, refer to Smart Terminal EST-Z Series User's Manual Application Preparation Manual No.CP-SP-1088E. • When the monitor range is less than 32 words in one screen and the data of the last device address is modified, make sure to have the lower limit value of the monitor range set as a multiple of 16. • When the panel pasted with PLC monitor smart objects is started up by panel overlay, the operation is as described below. Do not execute the panel-overlay startup for the panels pasted with PLC monitor smart objects. When the pop-up panels displayed by PLC monitor device change or the pop-up panels of other smart objects are returned to the panels pasted with PLC monitor smart objects, the PLC monitor device and address of PLC monitor smart objects might be changed to the initial status or the device might not be displayed. This happens when the panels pasted with PLC monitor smart objects are restarted at panel movement. • Do not use this smart object for panels that are to be started up as popup panels. When the pop-up panel is active, a device modify panel and data modify panel cannot be called. 4-95 4-5 PLC monitor Smart object name Type MELSEC A CPU (Word device) PLC monitor Text size Paste coordinates — Any Scaling Enlarge Reduce Reshape Scaling factor — ■ Function • This is used in the case of Mitsubishi A series CPU module to be connected. • Can monitor the CPU word device zone. • Can modify the PLC device data. ■ Configuration ● Basic [PLC kind] Select the PLC kind of PLC monitor. (MELSEC A CPU) [CPU kind] Select the CPU kind to monitor. [Data kind] Select the data kind of a device to display. [Monitor method] Select the monitor method. [Smart object size (dot)] This item is for selecting the Smart object size. [EST comm CH] Enter the EST communications channel. [Node] Enter the station address of CPU module, 0 fixed. [Interlock device] Select this in the case of interlock function use. • CPU kind Select the CPU kind to monitor from the pull menu. When the corresponding device is not found in the menu, select the General. • Monitor method Monitor: Monitor the device value. The data can not be modified. +Modify: The device values can be monitored and modified. • Smart object size (dot) Selects only at the EST555Z application preparation. Selects the 320 x 160 pixels automatically on the EST240Z. • Interlock device The [Interlock device] can be selected when the terms are added at the time of data write. If the [+Modify] has not been selected with [Monitor method], the [Interlock device] can not be selected. Enter a PLC bit device to control the interlock operation. The data modify panel can be called up when the bit device is ON. 4-96 4-5 PLC monitor ● Graphic Set the graphic to display with smart objects and set the display color. ● Panel Designate the call-up coordinates of the device modify and the data modify panels. [Device modify panel] Enter the call-up coordinates of device modify panel. [Data modify panel(HEX)] Enter call-up coordinates of data modify panel.(HEX:hexadecimal) [Data modify panel(BIN)] Enter call-up coordinates of data modify panel.(BIN:decimal) ● Maximum /Minimum values Enter the device range to monitor. [Initialize] Initialize the maximum and the minimum values. [Maximum] Enter the maximum value of the address range to monitor. [Minimum] Enter the minimum value of the address range to monitor. • Initialize This sets the maximum and the minimum values of each device address of devices selected with the [CPU kind]. 4-97 4-5 PLC monitor ■ Smart Object Parameters Tab name Parameter name Selection/setting item Remarks Basic CPU kind Select CPU kind Monitor method Select from monitor, write/monitor Smart object size(dot) Select the smart object size EST communications channel Enter EST communications channel Node Enter station address of computer link module Interlock device Select at interlock use Graphic Graphic Select display graphic Color Select graphic color Panel Device modify panel Enter call-up coordinates of device modify panel Data modify panel Enter call-up coordinates of data modify panel (Hexadecimal) (HEX) Data modify panel Enter call-up coordinates of data modify panel (Decimal) (BIN) Maximum/Minimum Data Register upper Enter device range upper limit value of Data Register(D) values limit value Data Register lower Enter device range lower limit value of Data Register(D) limit value Link Register upper Enter device range upper limit value of Link Register (W) limit value Link Register lower Enter device range lower limit value of Link Register(W) limit value File Register upper Enter device range upper limit value of File Register (R) limit value File Register lower Enter device range lower limit value of File Register (R) limit value Spec. Register upper Enter device range upper limit value of Spec. Register (SD) limit value Spec. Register lower Enter device range lower limit value of Spec. Register (SD) limit value Timer Value upper Enter device range upper limit value of Timer Value (TN) limit value Timer Value lower Enter device range lower limit value of Timer Value (TN) limit value Counter Value upper Enter device range upper limit value of Counter Value(CN) limit value Counter Value lower Enter device range lower limit value of Counter Value(CN) limit value 1 to 4 0 fixed At write/monitor selection 0 to 8191 0 to 8191 0 to 1FFF 0 to 1FFF 0 to 9999 0 to 9999 9000 to 9255 9000 to 9255 0 to 2047 0 to 2047 0 to 1023 0 to 1023 ■ Supplementary Explanation • The monitor start address becomes the lower value device address when the monitor start address is changed by the device modify panel under the monitor range of one screen with less than 48 words. • The device display of PLCs and monitor smart objects may be partially different from those of the manufacturer. The following shows the cross reference of each device: Device Data Register Link Register File Register Spec.(Specific) Register Timer ValueT Counter Value MELSEC (Mitsubishi Corp.) Dxxxx Wxxxx Rxxxx Dxxxx Txxxx Cxxxx Monitor smart object Dxxxx Wxxxx Rxxxx SDxxxx TNxxxx CNxxxx • The detail of smart object settings is given in “2-2 Main Configuration Items for Smart Objects”. (page 2-5) 4-98 4-5 PLC monitor Handling Precautions • Set the driver for monitor smart objects to be used for each channel with [Setup information] → [Basic setting] → [Communications setting] of the AP Editor. For detail on the settings, refer to Smart Terminal EST-Z Series User's Manual Application Preparation Manual No.CP-SP-1088E. • When the panel pasted with PLC monitor smart objects is started up by panel overlay, the operation is as described below. Do not execute the panel-overlay startup for the panels pasted with PLC monitor smart objects. When the pop-up panels displayed by PLC monitor device change or the pop-up panels of other smart objects are returned to the panels pasted with PLC monitor smart objects, the PLC monitor device and address of PLC monitor smart objects might be changed to the initial status or the device might not be displayed. This happens when the panels pasted with PLC monitor smart objects are restarted at panel movement. • Do not use this smart object for panels that are to be started up as popup panels. When the pop-up panel is active, a device modify panel and data modify panel cannot be called. 4-99 4-5 PLC monitor Smart object name Type MELSEC A CPU (Bit device) PLC monitor Text size Paste coordinates — Any Scaling Enlarge Reduce Reshape Scaling factor — ■ Function • This is used in the case of Mitsubishi A series CPU module to be connected. • Can monitor the CPU bid device zone. • Can modify the PLC device data. ■ Configuration ● General [PLC kind] Select the PLC kind of PLC monitor. (MELSEC A CPU) [CPU kind] Select the CPU kind to monitor. [Data kind] Select the data kind of a device to display. [Monitor method] Select the monitor method. [Smart object size (dot)] This item is for selecting the Smart object size. [EST comm CH] Enter the EST communications channel. [Node] Enter the station address of the CPU module, 0 fixed. [Interlock device] Select this in the case of interlock function use. • CPU kind Select the CPU kind to monitor from the pull menu. When the corresponding device is not found in the menu, select the General. • Monitor method Monitor: Monitor the device value. The data can not be modified. +Modify: The device values can be monitored and modified. • Smart object size (dot) Selects only at the EST555Z application preparation. Selects the 320 x 160 pixels automatically on the EST240Z. • Interlock device The [Interlock device] can be selected when the terms are added at the time of data write. If the [+Modify] has not been selected with [Monitor method], the [Interlock device] can not be selected. Enter a PLC bit device to control the interlock operation. The data modify panel can be called up when the bit device is ON. 4-100 4-5 PLC monitor ● Graphic Set the graphic to display with smart objects and sets the display color. ● Panel Designate the call-up coordinates of the device modify and the data modify panels. [Device modify panel] Enter the call-up coordinates of data modify panel. [Data modify panel] Enter the call-up coordinates of data modify panel. ● Maximum /Minimum values Enter the device range to monitor. [Initialize] Initialize the maximum and the minimum values. [Maximum] Enter the maximum value of the address range to monitor. [Minimum] Enter the minimum value of the address range to monitor. • Initialize This sets the maximum and the minimum values of each device address of devices selected with the [CPU kind]. 4-101 4-5 PLC monitor ■ Smart Object Parameters Tab name Basic Parameter name CPU kind Monitor method Smart object size(dot) EST communications channel Node Interlock device Graphic Graphic Color Panel Device modify panel Data modify panel (HEX) Data modify panel (BIN) Maximum/Minimum Input Relay upper values limit value Input Relay lower limit value Output Relay upper limit value Output Relay lower limit value Inner Relay upper limit value Inner Relay lower limit value Latch Relay upper limit value Latch Relay lower limit value Spec. Relay upper limit value Spec. Relay lower limit value Step Relay upper limit value Step Relay lower limit value Link Relay upper limit value Link Relay lower limit value Annunciator upper limit value Annunciator lower limit value Timer contact upper limit value Timer contact lower limit value Timer coil upper limit value Timer coil lower limit value Counter contact upper limit value Counter contact lower limit value Counter coil upper limit value Counter coil lower limit value 4-102 Selection/setting item Select CPU kind Select from monitor, write/monitor Select the smart object size Enter EST communications channel Enter station address of computer link module Select at interlock use Select display graphic Select graphic color Enter call-up coordinates of device modify panel Enter call-up coordinates of data modify panel (Hexadecimal) Remarks 1 to 4 0 fixed At write/monitor selection Enter call-up coordinates of data modify panel (Decimal) Enter address range upper limit value of Input Relay (X) 0 to 7FF Enter address range lower limit value of Input Relay (X) 0 to 7FF Enter address range upper limit value of Output Relay (Y) 0 to 7FF Enter address range lower limit value of Output Relay (Y) 0 to 7FF Enter address range upper limit value of Inner Relay (M) 0 to 8191 Enter address range lower limit value of Inner Relay (M) 0 to 8191 Enter address range upper limit value of Latch Relay (L) 0 to 2047 Enter address range lower limit value of Latch Relay (L) 0 to 2047 Enter address range upper limit value of Spec. Relay (SM) 9000 to 9255 Enter address range lower limit value of Spec. Relay (SM) 9000 to 9255 Enter address range upper limit value of Step Relay (S) 0 to 8191 Enter address range lower limit value of Step Relay (S) 0 to 8191 Enter address range upper limit value of Link Relay (B) 0 to1 FFF Enter address range lower limit value of Link Relay (B) 0 to 1FFF Enter address range upper limit value of Annunciator (F) 0 to 2047 Enter address range lower limit value of Annunciator (F) 0 to 2047 Enter address range upper limit value of Timer contact (TS) 0 to 2047 Enter address range lower limit value of Timer contact (TS) 0 to 2047 Enter address range upper limit value of Timer coil (TC) 0 to 2047 Enter address range lower limit value of Timer coil (TC) 0 to 2047 Enter address range upper limit value of Counter contact (CS) 0 to 1023 Enter address range lower limit value of Counter contact (CS) 0 to 1023 Enter address range upper limit value of Counter coil (CC) 0 to 1023 Enter address range lower limit value of Counter coil (CC) 0 to 1023 4-5 PLC monitor ■ Supplementary Explanation • The monitor start address becomes the lower value device address when the monitor start address is changed by the device modify panel under the monitor range of one screen with less than 32 words. • The device display of PLCs and monitor smart objects may be partially different from those of the manufacturer. The following shows the cross reference of each device: Device Input Relay Output Relay Inner Relay Latch Relay Specific Relay Step Relay Link Relay Annunciator Timer Contact Timer Coil Counter Contact Counter Coil MELSEC (Mitsubishi Corp.) Xxxxx Yxxxx Mxxxx Lxxxx Mxxxx Sxxxx Bxxxx Fxxxx Txxxx Txxxx Cxxxx Cxxxx Monitor smart object Xxxxx Yxxxx Mxxxx Lxxxx SMxxxx Sxxxx Bxxxx Fxxxx TSxxxx TCxxxx CSxxxx CCxxxx • The detail of smart object settings is given in “2-2 Main Configuration Items for Smart Objects”. (page 2-5) Handling Precautions • Set the driver for monitor smart objects to be used for each channel with [Setup information] → [Basic setting] → [Communications setting] of the AP Editor. For detail on the settings, refer to Smart Terminal EST-Z Series User's Manual Application Preparation Manual No.CP-SP-1088E. • When the monitor range is less than 32 words in one screen and the data of the last device address of a PLC is modified, make sure to have the lower limit value of the monitor range set as a multiple of 16. • When the panel pasted with PLC monitor smart objects is started up by panel overlay, the operation is as described below. Do not execute the panel-overlay startup for the panels pasted with PLC monitor smart objects. When the pop-up panels displayed by PLC monitor device change or the pop-up panels of other smart objects are returned to the panels pasted with PLC monitor smart objects, the PLC monitor device and address of PLC monitor smart objects might be changed to the initial status or the device might not be displayed. This happens when the panels pasted with PLC monitor smart objects are restarted at panel movement. • Do not use this smart object for panels that are to be started up as popup panels. When the pop-up panel is active, a device modify panel and data modify panel cannot be called. 4-103 4-5 PLC monitor Smart object name Type MELSEC FX CPU (Word device) PLC monitor Text size Paste coordinates — Any Scaling Enlarge Reduce Reshape Scaling factor — ■ Function • This is used in the case of Mitsubishi FX series CPU module to be connected. • Can monitor the CPU word device zone. • Can modify the PLC device data. ■ Configuration ● Basic [PLC kind] Select the PLC kind of PLC monitor. (MELSEC FX CPU) [CPU kind] Select the CPU kind to monitor. [Data kind] Select the data kind of a device to display. [Monitor method] Select the monitor method. [Smart object size (dot)] This item is for selecting the Smart object size. [EST comm CH] Enter the EST communications channel. [Node] Enter the station address of the CPU module, 0 fixed. [Interlock device] Select this in the case of interlock function use. • CPU kind Select the CPU kind to monitor from the pull menu. When the corresponding device is not found in the menu, select the General. • Monitor method Monitor: Monitor the device value. The data can not be modified. +Modify: The device values can be monitored and modified. • Smart object size (dot) Selects only at the EST555Z application preparation. Selects the 320 x 160 pixels automatically on the EST240Z. • Interlock device The [Interlock device] can be selected when the terms are added at the time of data write. If the [+Modify] has not been selected with [Monitor method], the [Interlock device] can not be selected. Enter a PLC bit device to control the interlock operation. The data modify panel can be called up when the bit device is ON. 4-104 4-5 PLC monitor ● Graphic Set the graphic to display with smart objects and set the display color. ● Panel Designate the call-up coordinates of the device modify and the data modify panels. [Device modify panel] Enter the call-up coordinates of device modify panel. [Data modify panel(HEX)] Enter call-up coordinates of data modify panel.(HEX:hexadecimal) [Data modify panel(BIN)] Enter call-up coordinates of data modify panel.(BIN:decimal) ● Maximum /Minimum values Enter the device range to monitor. [Initialize] Initialize the maximum and the minimum values. [Maximum] Enter the maximum value of the address range to monitor. [Minimum] Enter the minimum value of the address range to monitor. • Initialize This sets the maximum and the minimum values of each device address of devices selected with the [CPU kind]. 4-105 4-5 PLC monitor ■ Smart Object Parameters Tab name Basic Graphic Parameter name CPU kind Monitor method Smart object size (dot) EST communications channel Node Interlock device Graphic Color Panel Device modify panel Data modify panel (HEX) Data modify panel (BIN) Maximum/Minimum Data Register upper values limit value Data Register lower limit value Data Register upper limit value Data Register lower limit value Spec. Register upper limit value Spec. Register lower limit value Timer Value upper limit value Timer Value lower limit value Counter Value a upper limit value Counter Value a lower limit value Counter Value b upper limit value Counter Value b lower limit value Index Reg. Z upper limit value Index Reg. Z lower limit value Index Reg. V upper limit value Index Reg. V lower limit value 4-106 Selection/setting item Select CPU kind Select from monitor, write/monitor Select the smart object size Enter EST communications channel Enter station address of computer link module Select at interlock use Remarks 1 to 4 0 fixed At write/monitor selection (Modify) Select display graphic Select graphic color Enter call-up coordinates of device modify panel Enter call-up coordinates of data modify panel (Hexadecimal) Enter call-up coordinates of data modify panel (Decimal) Enter address range upper limit value of data register(Da) 0 to 999 Enter address range lower limit value of data register(Da) 0 to 999 Enter address range upper limit value of data register(Db) 1000 to 2999 Enter address range lower limit value of data register(Db) 1000 to 2999 Enter address range upper limit value of spec. register (SD) 1000 to 8255 Enter address range lower limit value of spec. register (SD) 1000 to 8255 Enter address range upper limit value of timer value (TN) 0 to 255 Enter address range lower limit value of timer value (TN) 0 to 255 Enter address range upper limit value of counter value (Ca) 0 to 199 Enter address range lower limit value of counter value (Ca) 0 to 199 Enter address range upper limit value of counter value (Cb) 200 to 255 Enter address range lower limit value of counter value (Cb) 200 to 255 Enter address range upper limit value of Index Reg. Z (Z) 0 Enter address range lower limit value of Index Reg. Z (Z) 0 Enter address range upper limit value of Index Reg. V (V) 1 Enter address range lower limit value of Index Reg. V (V) 1 4-5 PLC monitor ■ Supplementary Explanation • The monitor start address becomes the lower value device address when monitor start address is changed by the device modify panel under the monitor range of one screen with less than 48 words. • The device display of PLCs and monitor smart objects may be partially different from those of the manufacturer. The following shows the cross reference of each device: Device Data Register Data Register Spec.(Specific) Register Timer Value Counter Value Counter Value Index Register Index Register MELSEC (Mitsubishi Corp.) D0000 D1000 Dxxxx Txxxx C0000 C0200 Z V Monitor smart object Da0000 Db1000 SDxxxx TNxxxx Ca0000 Cb0200 Z V • The detail of smart object settings is given in “2-2 Main Configuration Items for Smart Objects”. (page 2-5) Handling Precautions • Set the driver for monitor smart objects to be used for each channel with [Setup information] → [Basic setting] → [Communications setting] of the AP Editor. For detail on the settings, refer to Smart Terminal EST-Z Series User's Manual Application Preparation Manual No.CP-SP-1088E. • The Data Resisters from 6000 to 7999 can not be monitored due to the difference in the monitor ranges in device dependency. • When the panel pasted with PLC monitor smart objects is started up by panel overlay, the operation is as described below. Do not execute the panel-overlay startup for the panels pasted with PLC monitor smart objects. When the pop-up panels displayed by PLC monitor device change or the pop-up panels of other smart objects are returned to the panels pasted with PLC monitor smart objects, the PLC monitor device and address of PLC monitor smart objects might be changed to the initial status or the device might not be displayed. This happens when the panels pasted with PLC monitor smart objects are restarted at panel movement. • Do not use this smart object for panels that are to be started up as popup panels. When the pop-up panel is active, a device modify panel and data modify panel cannot be called. 4-107 4-5 PLC monitor Smart object name Type MELSEC FX CPU (Bit device) PLC monitor Text size Paste coordinates — Any Scaling Enlarge Reduce Reshape Scaling factor — ■ Function • This is used in the case of Mitsubishi AFX series CPU module to be connected. • Can monitor the CPU bit device zone. • Can modify the PLC device data. ■ Configuration ● Basic [PLC kind] Select the PLC kind of PLC monitor. (MELSEC FX CPU) [CPU kind] Select the CPU kind to monitor. [Data kind] Select the data kind of a device to display. [Monitor method] Select the monitor method. [Smart object size (dot)] This item is for selecting the smart object size. [EST comm CH] Enter the EST communications channel. [Node] Enter the station address of the CPU module, 0 fixed. [Interlock device] Select this in the case of interlock function use. • CPU kind Select the CPU kind to monitor from the pull menu. When the corresponding device is not found in the menu, select the General. • Monitor method Monitor: Monitor the device value. The data can not be modified. +Modify: The device values can be monitored and modified. • Smart object size (dot) Selects only at the EST555Z application preparation. Selects the 320 x 160 pixels automatically on the EST240Z. • Interlock device The [Interlock device] can be selected when the terms are added at the time of data write. If the [+Modify] has not been selected with [Monitor method], the [Interlock device] can not be selected. Enter a PLC bit device to control the interlock operation. The data modify panel can be called up when the bit device is ON. 4-108 4-5 PLC monitor ● Graphic Set the graphic to display with smart objects and set the display color. ● Panel Designate the call-up coordinates of the device modify and the data modify panels. [Device modify panel] Enter the call-up coordinates of data modify panel. [Data modify panel] Enter the call-up coordinates of data modify panel. ● Maximum /Minimum values Enter the device range to monitor. [Initialize] Initialize the maximum and the minimum values. [Maximum] Enter the maximum value of the address range to monitor. [Minimum] Enter the minimum value of the address range to monitor. • Initialize This sets the maximum and the minimum values of each device address of devices selected with the [CPU kind]. 4-109 4-5 PLC monitor ■ Smart Object Parameters Tab name Basic Parameter name CPU kind Monitor method Smart object size (dot) EST communications channel Node Interlock device Graphic Graphic Color Panel Device modify panel Data modify panel (HEX) Data modify panel (BIN) Maximum/Minimum Input Relay upper values limit value Input Relay lower limit value Output Relay upper limit value Output Relay lower limit value Aux. Relay upper limit value Aux. Relay lower limit value State upper limit value State lower limit value Timer Contact upper limit value Timer Contact lower limit value Counter Contact upper limit value Counter Contact lower limit value Selection/setting item Remarks Select CPU kind Select from monitor, write/monitor Select the smart object size Enter EST communications channel Enter station address of CPU module Select at interlock use Select display graphic Select graphic color Enter call-up coordinates of device modify panel Enter call-up coordinates of data modify panel (Hexadecimal) 1 to 4 0 fixed At write/monitor selection Enter call-up coordinates of data modify panel (Decimal) Enter device range upper limit value of Input Relay (X) 0 to 337 Enter device range lower limit value of Input Relay (X) 0 to 337 Enter device range upper limit value of output relay (Y) 0 to 337 Enter device range lower limit value of output relay (Y) 0 to 337 Enter device range upper limit value of aux. relay (M) 0 to 3071 Enter device range lower limit value of aux. Relay (M) 0 to 3071 Enter device range upper limit value of state (S) 0 to 999 Enter device range lower limit value of state (S) 0 to 999 Enter device range upper limit value of timer contact (TS) 0 to 255 Enter device range lower limit value of timer contact (TS) 0 to 255 Enter device range upper limit value of counter contact (CS) 0 to 255 Enter device range lower limit value of counter contact (CS) 0 to 255 ■ Supplementary Explanation • The monitor start address becomes the lower value address when monitor start address is changed by the device modify panel under the monitor range of one screen with less than 32 words. • The device displays between the PLC and monitor smart object are partially different from those of the manufacturer. The following shows the cross reference of each device: Device Input Relay Output Relay Aux. Relay State Relay Timer Contact Counter Contact MELSEC (Mitsubishi Corp.) Xxxxx Yxxxx Mxxxx Sxxxx Txxxx Cxxxx Monitor smart object Xxxxx Yxxxx Mxxxx Sxxxx TSxxxx CSxxxx • The detail of smart object settings is given in “2-2 Main Configuration Items for Smart Objects”. (page 2-5) 4-110 4-5 PLC monitor Handling Precautions • Set the driver for monitor smart objects to be used for each channel with [Setup information] → [Basic setting] → [Communications setting] of the AP Editor. For detail on the settings, refer to Smart Terminal EST-Z Series User's Manual Application Preparation Manual No.CP-SP-1088E. • When the monitor range is less than 32 words in one screen and the data of the last device address is modified, make sure to have the lower limit value of the monitor range set as a multiple of 16. • When the panel pasted with PLC monitor smart objects is started up by panel overlay, the operation is as described below. Do not execute the panel-overlay startup for the panels pasted with PLC monitor smart objects. When the pop-up panels displayed by PLC monitor device change or the pop-up panels of other smart objects are returned to the panels pasted with PLC monitor smart objects, the PLC monitor device and address of PLC monitor smart objects might be changed to the initial status or the device might not be displayed. This happens when the panels pasted with PLC monitor smart objects are restarted at panel movement. • Do not use this smart object for panels that are to be started up as popup panels. When the pop-up panel is active, a device modify panel and data modify panel cannot be called. 4-111 4-5 PLC monitor Smart object name Type MELSEC Q C-Link (Word device) PLC monitor Text size Paste coordinates — Any Scaling Enlarge Reduce Reshape Scaling factor — ■ Function • This is used in the case of Mitsubishi A series CPU module to be connected. • Can monitor the CPU word device zone. • Can modify the PLC device data. ■ Configuration ● Basic [PLC kind] Select the PLC kind of PLC monitor. (MELSEC Q C-Link) [CPU kind] Select the CPU kind to monitor. [Data kind] Select the data kind of a device to display. [Monitor method] Select the monitor method. [Smart object size (dot)] This item is for selecting the smart object size. [EST comm CH] Enter the EST communications channel. [Node] Enter the station address of C-Link module. [Interlock device] Select this in the case of interlock function use. • CPU kind Select the CPU kind to monitor from the pull menu. When the corresponding device is not found in the menu, select the General. • Monitor method Monitor: Monitor the device value. The data can not be modified. +Modify: The device values can be monitored and modified. • Smart object size (dot) Selects only at the EST555Z application preparation. Selects the 320 x 160 pixels automatically on the EST240Z. • Interlock device The [Interlock device] can be selected when the terms are added at the time of data write. If the [+Modify] has not been selected with [Monitor method], the [Interlock device] can not be selected. Enter a PLC bit device to control the interlock operation. The data modify panel can be called up when the bit device is ON. 4-112 4-5 PLC monitor ● Graphic Set the graphic to display with smart objects and set the display color. ● Panel Designate the call-up coordinates of the device modify and the data modify panels. [Device modify panel] Enter the call-up coordinates of device modify panel. [Data modify panel(HEX)] Enter call-up coordinates of data modify panel.(HEX:hexadecimal) [Data modify panel(BIN)] Enter call-up coordinates of data modify panel.(BIN:decimal) ● Maximum /Minimum values Enter the device range to monitor. [Initialize] Initialize the maximum and the minimum values. [Maximum] Enter the maximum value of the address range to monitor. [Minimum] Enter the minimum value of the address range to monitor. • Initialize This sets the maximum and the minimum values of each device address of devices selected with the [CPU kind]. 4-113 4-5 PLC monitor ■ Smart Object Parameters Tab name Basic Parameter name CPU kind Monitor method Smart object size (dot) EST communications channel Node Interlock device Graphic Graphic Color Panel Device modify panel Data modify panel (HEX) Data modify panel (BIN) Maximum/Minimum Data Register upper values limit value Data Register lower limit value Link Register upper limit value Link Register lower limit value File Register upper limit value File Register lower limit value Spec. Register upper limit value Spec. Register lower limit value Timer Value upper limit value Timer Value lower limit value Accum. Timer Value upper limit value Accum. Timer Value lower limit value Counter Value upper limit value Counter Value lower limit value Selection/setting item Remarks Select CPU kind Select from monitor, write/monitor Select the smart object size Enter EST communications channel Enter station address of computer link module Select at interlock use Select display graphic Select graphic color Enter call-up coordinates of device modify panel Enter call-up coordinates of data modify panel (Hexadecimal) 1 to 4 0 to 127 At write/monitor selection Enter call-up coordinates of data modify panel (Decimal) Enter device range upper limit value of Data Register(D) 0 to 12287 Enter device range lower limit value of Data Register(D) 0 to 12287 Enter device range upper limit value of Link Register (W) 0 to 1FFF Enter device range lower limit value of Link Register(W) 0 to 1FFF Enter device range upper limit value of File Register (R) 0 to FF7FE Enter device range lower limit value of File Register (R) 0 to FF7FE Enter device range upper limit value of Spec. Register (SD) 0 to 2047 Enter device range lower limit value of Spec. Register (SD) 0 to 2047 Enter device range upper limit value of Timer Value (TN) 0 to 2047 Enter device range lower limit value of Timer Value (TN) 0 to 2047 Enter address range upper limit value of accum. counter value (SN) 0 to 2047 Enter address range lower limit value of accum. counter value (SN) 0 to 2047 Enter device range upper limit value of Counter Value(CN) 0 to 1023 Enter device range lower limit value of Counter Value(CN) 0 to 1023 ■ Supplementary Explanation • The monitor start address becomes the lower value device address when monitor start address is changed by the device modify panel under the monitor range of one screen with less than 48 words. • The device display of PLCs and monitor smart objects may be partially different from those of the manufacturer. The following shows the cross reference of each device: Device Data Register Link Register File Register Spec.(Specific) Register Timer Value Accum. Timer Value Counter Value MELSEC (Mitsubishi Corp.) Dxxxx Wxxxx Rxxxx Dxxxx Txxxx STxxxx Cxxxx Monitor smart object Dxxxx Wxxxx Rxxxx SDxxxx TNxxxx SNxxxx CNxxxx • The detail of smart object settings is given in “2-2 Main Configuration Items for Smart Objects”. (page 2-5) 4-114 4-5 PLC monitor Handling Precautions • Set the driver for monitor smart objects to be used for each channel with [Setup information] → [Basic setting] → [Communications setting] of the AP Editor. For detail on the settings, refer to Smart Terminal EST-Z Series User's Manual Application Preparation Manual No.CP-SP-1088E. • When the panel pasted with PLC monitor smart objects is started up by panel overlay, the operation is as described below. Do not execute the panel-overlay startup for the panels pasted with PLC monitor smart objects. When the pop-up panels displayed by PLC monitor device change or the pop-up panels of other smart objects are returned to the panels pasted with PLC monitor smart objects, the PLC monitor device and address of PLC monitor smart objects might be changed to the initial status or the device might not be displayed. This happens when the panels pasted with PLC monitor smart objects are restarted at panel movement. • Do not use this smart object for panels that are to be started up as popup panels. When the pop-up panel is active, a device modify panel and data modify panel cannot be called. 4-115 4-5 PLC monitor Smart object name Type MELSEC Q C-Link (Bit device) PLC monitor Text size Paste coordinates — Any Scaling Enlarge Reduce Reshape Scaling factor — ■ Function • This is used in the case of Mitsubishi Q series CPU to be connected via the computer link module. • Can monitor the CPU bit device zone. • Can change the PLC device data. ■ Configuration ● Basic [PLC kind] Select the PLC kind of PLC monitor. (MELSEC Q C-Link) [CPU kind] Select the CPU kind to monitor. [Data kind] Select the data kind of a device to display. [Monitor method] Select the monitor method. [Smart object size (dot)] This item is for selecting the smart object size. [EST comm CH] Enter the EST communications channel. [Node] Enter the station address of C-Link module. [Interlock device] Select this in the case of interlock function use. • CPU kind Select the CPU kind to monitor from the pull menu. When the corresponding device is not found in the menu, select the General. • Monitor method Monitor: Monitor the value of a device. The data can not be modified. +Modify: The device value can be monitored and changed. • Smart object size (dot) Selects only at the EST555Z application preparation. Selects the 320 x 160 pixels automatically on the EST240Z. • Interlock device The [Interlock device] can be selected when the terms are added at the time of data write. If the [+Modify] has not been selected with [Monitor method], the [Interlock device] can not be selected. Enter a PLC bit device to control the interlock operation. The data modify panel can be called up when the bit device is ON. 4-116 4-5 PLC monitor ● Graphic Set the graphic to display with smart objects and set the display color. ● Panel Designate the call-up coordinates of the device modify and the data modify panels. [Device modify panel] Enter the call-up coordinates of data modify panel. [Data modify panel] Enter the call-up coordinates of data modify panel. ● Maximum /Minimum values Enter the device range to monitor. [Initialize] Initialize the maximum and the minimum values. [Maximum] Enter the maximum value of the address range to monitor. [Minimum] Enter the minimum value of the address range to monitor. • Initialize This sets the maximum and the minimum values of each device address of devices selected with the [CPU kind]. 4-117 4-5 PLC monitor ■ Smart Object Parameters Tab name Basic Parameter name CPU kind Monitor method Smart object size (dot) EST communications channel Node Interlock device Graphic Graphic Color Panel Device modify panel Data modify panel (HEX) Data modify panel (BIN) Maximum/Minimum Input Relay upper values limit value Input Relay lower limit value Output Relay upper limit value Output Relay lower limit value Inner Relay upper limit value Inner Relay lower limit value Latch Relay upper limit value Latch Relay lower limit value Spec. Relay upper limit value Spec. Relay lower limit value Step Relay upper limit value Step Relay lower limit value Link Relay upper limit value Link Relay lower limit value Annunciator upper limit value Annunciator lower limit value Timer contact upper limit value Timer contact lower limit value Timer coil upper limit value Timer coil lower limit value Accum. Timer contact upper limit value Accum. Timer contact lower limit value Accum. Timer coil upper limit value Accum. Timer coil lower limit value Counter contact upper limit value Counter contact lower limit value Counter coil upper limit value Counter coil lower limit value 4-118 Selection/setting item Select CPU kind Select from monitor, write/monitor Select the smart object size Enter EST communications channel Enter station address of computer link module Select at interlock use Select display graphic Select graphic color Enter call-up coordinates of device modify panel Enter call-up coordinates of data modify panel (Hexadecimal) Remarks 1 to 4 0 to 127 At write/monitor selection Enter call-up coordinates of data modify panel (Decimal) Enter address range upper limit value of Input Relay (X) 0 to FFFF Enter address range lower limit value of Input Relay (X) 0 to FFFF Enter address range upper limit value of Output Relay (Y) 0 to FFFF Enter address range lower limit value of Output Relay (Y) 0 to FFFF Enter address range upper limit value of Inner Relay (M) 0 to 8191 Enter address range lower limit value of Inner Relay (M) 0 to 8191 Enter address range upper limit value of Latch Relay (L) 0 to 8191 Enter address range lower limit value of Latch Relay (L) 0 to 8191 Enter address range upper value of Spec. Relay (SM) 0 to 2047 Enter address range lower limit value of Spec. Relay (SM) 0 to 2047 Enter address range upper limit value of Step Relay (S) 0 to 8191 Enter address range lower limit value of Step Relay (S) 0 to 8191 Enter address range upper limit value of Link Relay (B) 0 to 1FFF Enter address range lower limit value of Link Relay (B) 0 to 1FFF Enter address range upper limit value of Annunciator (F) 0 to 2047 Enter address range lower limit value of Annunciator (F) 0 to 2047 Enter address range upper limit value of Timer contact (TS) 0 to 2047 Enter address range lower limit value of Timer contact (TS) 0 to 2047 Enter address range upper limit value of Timer coil (TC) 0 to 2047 Enter address range lower limit value of Timer coil (TC) 0 to 2047 Enter address range upper limit value of Accum. Timer contact (SS) 0 to 2047 Enter address range lower limit value of Accum. Timer contact (SS) 0 to 2047 Enter address range upper limit value of Accum. Timer coil (SC) 0 to 2047 Enter address range lower limit value of Accum. Timer coil (SC) 0 to 2047 Enter address range upper limit value of Counter contact (CS) 0 to 1023 Enter address range lower limit value of Counter contact (CS) 0 to 1023 Enter address range upper limite value of Counter coil (CC) 0 to 1023 Enter address range lower limit value of Counter coil (CC) 0 to 1023 4-5 PLC monitor ■ Supplementary Explanation • The monitor start address becomes the lower limit value address when monitor start address is changed by the device modify panel under the monitor range of one screen with less than 32 words. • The device displays between the PLC and monitor smart object are partially different from those of the manufacturer. The following shows the cross reference of each device: Device Input Relay Output Relay Inner Relay Latch Relay Spec. (Specific) Relay Step Relay Link Relay Annunciator Timer Contact Timer Coil Accum. Timer Contact Accum. Timer Coil Counter Contact Counter Coil MELSEC (Mitsubishi Corp.) Xxxxx Yxxxx Mxxxx Lxxxx Mxxxx Sxxxx Bxxxx Fxxxx Txxxx Txxxx STxxxx STxxxx Cxxxx Cxxxx Monitor smart object Xxxxx Yxxxx Mxxxx Lxxxx SMxxxx Sxxxx Bxxxx Fxxxx TSxxxx TCxxxx SSxxxx SCxxxx CSxxxx CCxxxx • The detail of smart object settings is given in “2-2 Main Configuration Items for Smart Objects”. (page 2-5) Handling Precautions • Set the driver for monitor smart objects to be used for each channel with [Setup information] → [Basic setting] → [Communications setting] of the AP Editor. For detail on the settings, refer to Smart Terminal EST-Z Series User's Manual Application Preparation Manual No.CP-SP-1088E. • When the monitor range is less than 32 words in one screen and the data of the last device address is modified, make sure to have the lower value of the monitor range set as a multiple of 16. • When the panel pasted with PLC monitor smart objects is started up by panel overlay, the operation is as described below. Do not execute the panel-overlay startup for the panels pasted with PLC monitor smart objects. When the pop-up panels displayed by PLC monitor device change or the pop-up panels of other smart objects are returned to the panels pasted with PLC monitor smart objects, the PLC monitor device and address of PLC monitor smart objects might be changed to the initial status or the device might not be displayed. This happens when the panels pasted with PLC monitor smart objects are restarted at panel movement. • Do not use this smart object for panels that are to be started up as popup panels. When the pop-up panel is active, a device modify panel and data modify panel cannot be called. 4-119 4-5 PLC monitor 4-120 4-6 Recorder 4 - 6 Recorder Recorders are smart objects that sample the data of external devices at a fixed cycle, and display changes in data as a trend graph. The data of the sampled device set on the recorder smart object is stored to the dedicated storage area on the EST or the CF cards at the intervals of the sampling cycle. A single recorder smart object can sample data of up to 16 channels and display up to 8 channels of them on the EST. ■ Recorder Buffers The buffer area (recorder buffer) for storing data sampled by the recorder smart object is secured in the dedicated storage area on the EST. A recorder smart object secures the recorder buffer to be used by that object in the dedicated storage area to sample and display data according to the number of channels to be sampled and the number of storage points per channel. Dedicated storage area Dedicated storage area Dedicated storage area : 1 (unused) Dedicated storage area : 2 (unused) Dedicated storage area : 3 (unused) Dedicated storage area : 64 (unused) Recorder smart object 1 (2 channels, 500 store points) Recorder smart object 2 (2 channels, 1000 store points) 3 dedicated storage areas are used as the trend buffer. Recipe buffer: 1 Recipe buffer: 2 Recipe buffer: 3 Dedicated storage area : 64 (unused) Handling Precautions • Recorders are smart objects available for the EST555Z only. • There are 64 areas of variable-length in the dedicated storage area of the EST555Z. Total area size is 208000 words. • The dedicated storage area is used for recipe smart object/trend smart object/dedicated package. If all of the dedicated storage areas have been used, the recorder smart object cannot be used. 4-121 4-6 Recorder ■ When using CF card CAUTION Do not turn OFF the power or insert or remove the CF card into/from the slot while accessing the CF card. This may corrupt data in the CF card. Be sure to press the [STOP] button of the recorder smart object, wait until [BUSY] changes to [START] and then turn OFF the power or remove the CF card. Also take the following handling precautions: • Do not bend it, drop or cause a strong shock. • Do not spray water or expose it to direct sunlight. • Do not disassemble it or insert metallic objects such as a clip. Wrong handling of the CF card may corrupt its data. In such a case, Yamatake will not assume any responsibility. Before switching the screen of the EST to the system screen or downloading or uploading, be sure to press the [STOP] button of the recorder smart object and make sure [BUSY] changes to [START]. Wrong handling of the CF card may corrupt its data. In such a case, Yamatake will not assume any responsibility. Handling Precautions There are certain precautions that should be observed when using the CF card. Carefully read the following precautions and have a thorough understanding of the characteristics of the CF card before using it: • About the operaiton when data is sampled anew When downloading, sampling cycle change and clear device are executed, the sampling is started anew. When sampling is started anew, take the following precautions: • The data in a dedicated storage area sampled by the recorder or the trend object is erased. • When a CF card is used with the recorder, the data written in the CF card remains without being erased. However, this data cannot be read from the EST. • When performing a ring write by using the CF card with the recorder, if there is insufficient free space on the CF card, data storage area may not be secured. • When CF card is used for the first time • Use a CF card recommended by Yamatake. Yamatake cannot guarantee operation of a CF card other than the one recommended by Yamatake. • Be sure to format the CF card according to the EST system screen before using it. A CF card formatted by Windows cannot be used for the EST. 4-122 • When creating/downloading application • When data is sampled using the CF card with the recorder, if data needs to be saved, be sure to save data in the CF card before starting downloading. When an application is downloaded (including change or specified panel), the recorder or the trend smart object starts the sampling anew. 4-6 Recorder • An application which uses two or more recorder smart objects using the CF card and which mixes "ring write" and "linear write" cannot be downloaded to the EST. Select either of the two write methods to use the CF card. • When a 64-MB CF card is used with the recorder, not only the sampled data but also information attached to the sampled data are written. About 20% is used as attached information. When a new CF card is used, the volume of data to be saved is 25 M words (50 MB) as a standard. The number of storage points and storage period when using the CF card on the recorder smart object dialog box of the AP editor are calculated and displayed based on this value. • When an application whose first 8 characters (8 single-byte characters) are the same as those of an existing application is downloaded when using the recorder, the sampled data in the CF card is overwritten and the data so far can no longer be read. This is because the first 8 characters of an application name are used to identify the data in the CF card. • The following single-byte characters cannot be used for this application name: space , : + = [ ] • When operating recorder smart object • When a CF card is in use, if the CF card is formatted, an operation such as a display of the oldest data or a thumbnail display using the recorder smart object will result in the CF card being read continuously, preventing the CF card from being removed. In such a case, display the latest data, increase the display magnification and do not read data to the CF read. • [STOP] and [START] are the buttons to enable a write to the CF card. When the display magnification is reduced even during a [START] display, the data in the CF card is always read. In this condition, the CF card cannot be removed. Before removing the CF card, return the contraction rate to x1 and display the latest data. • When setting is changed • The sampling cycle of the recorder can be changed from the EST. When the sampling cycle is changed, sampling is started anew. At this time, the data written to the CF card before the change remains without being erased. However, this data cannot be read from the EST. • The clear device of the recorder smart object erases the sampled data saved in the dedicated storage area of the EST and starts sampling anew. The sampled data in the CF card before execution of the clear device remains without being erased. However, this data cannot be read from the EST. • When an application is used by two or more ESTs, the device addresses of the respective ESTs are used to distinguish data of the CF card from one another. Therefore, once a device address is changed, the data sampled so far may be regarded as data of another application, preventing the existing data from being further read. 4-123 4-6 Recorder • When there is insufficient free space on the CF card • When the actual free space of the CF card is smaller than the number of storage points of the CF card secured by a ring write, an error message is displayed on the screen of the EST, sampling of data of the recorder smart object and trend smart object is stopped, resulting in a data sampling omission. To cancel this, insert a new CF card or reformat the card. • Others • When a recorder smart object using a CF card is used and the CF card is inserted in the EST, turning ON the power automatically starts writing of the data sampled by the recorder to the CF card. If the CF card is inserted after the power is turned ON, writing is not automatically started. Press [START] of the recorder smart object to start writing. ■ Recorder Display Data stored to the recorder buffer is displayed as follows on the recorder smart object screen: Upper limit value Trend information display Scale switch (for switching upper/ lower limits) Sampling cycle display/ change switch Lower limit value CF card access LED CF card error LED CF card free space Trend display selection panel call switch Scroll keys CF card check panel call switch CF card write enable/ disable switch Trend digital panel call switch Range change switch Marker ON/OFF switch ● Trend display Data of up to 16 channels can be sampled; 8 channels of them can be displayed as a trend graph. You can select the 8 channels to be displayed on the trend display selection panel. The alarm device ON/OFF information for each channel is displayed on the trend as a marker and the alarm LED goes on. ● Trend information display Displays the information of up to 8 channels from among the selected channels of which the data is displayed as trend graphs. Displays the current values, units, trend names, alarm information and line colors of the trend graphs. Data name Alarm 4-124 Line color Unit Current value 4-6 Recorder ● CF card free space Displays the remaining free space in the CF card in the form of a bar graph and a value. If the remaining free space in the CF card has come down below 8 Mbytes, "Paper Out" alarm LED goes on. This is not displayed when ring write has been set. ● Scroll keys These keys scroll the trend display. Scrolling can be performed on a half-screen or one-screen basis, or to the ends. : Scroll the trend display up to the first screen or down to the last one. : Scroll the trend display one screen at a time. : Scroll the trend display half a screen at a time. ● Scale switch (for switching upper/lower limits) Touching the [SCALE] switch causes the change of the upper/lower limit values on Y-axis to enable/disable. ● Upper/lower limit values The display upper and lower limit values of the Y axis are displayed. Touching the [SCALE] switch causes the switches to appear at the upper/lower limit value display area. Touching the switches at upper/lower limit value display areas calls up the numeric keypad panel, enabling to change the upper/lower limit values. ● Marker ON/OFF switch You can turn the marker ON or OFF. If no marker is used, this switch is not displayed. ● Range change switch The display of the trend can be changed in the vertical direction. : Reduce (up to -4x) : Enlarge (up to 4x) : Original size (1x) ● CF card write enable/disable switch Specifies to enable/disable to write data to the CF card. In case of [START] display, no data is written to the CF card. In case of [STOP] display, writing to the CF card is enabled. While data is being written to the CF card, [BUSY] is displayed. When the application program does not use a CF card, this switch is not displayed. 4-125 4-6 Recorder ● CF card check panel call switch Clicking the [CHECK] button compares the information contained in the CF card (application name, comment, and data acquisition period) with the application in the main unit and displays the result. This switch is effective when [START] is displayed. If the application does not use a CF card, this button is not displayed. ● Trend digital panel call switch Calls up the screen to display the current values of 16 channels in digital form. ● Trend display selection panel call switch Calls up the screen to select the channel to be displayed. ● CF card error LED This LED goes on when an error has occurred while writing to/reading from the CF card. Clicking the [START] button resets the CF card error status. ● CF card access LED This LED goes on while writing to/reading from the CF card. ■ Trend Digital Panel Touching the trend digital panel call switch displays the names, current values, units and alarm information for the set channels. ● Trend information display Displays the information for the sampling channels. Also displays the current values, units, trend names and alarm information for the sampling trends. Name Unit Alarm Current value 4-126 4-6 Recorder ■ Trend Display Selection Panel Touching the trend display selection panel call switch displays the trend display selection panel. Select the channel of which the trend is to be displayed. Up to 8 channels can be specified. Name Channel selection switch ● Channel selection switch Select the channel of which the trend is to be displayed. The selected channels are displayed in blue. Those not selected are dimmed. Unused channels are displayed in cyan. ● Name Displays the data name of the sampling channel. ■ Interval Change Panel Touching the sampling cycle display/change switch for 5 seconds calls up the interval change panel. Touch the [Interval] switch and the numeric keypad pops up allowing you to change the sampling cycle for recorder data. Handling Precautions When the sampling cycle is changed, sampling is started anew. At this time, the data written to the CF card remains without being erased. However, this data cannot be read from the EST. 4-127 4-6 Recorder ■ CF Card Check Panel Touching the CF card check panel call switch calls up the CF card check panel. The information contained in the CF card (application name, comment, and data acquisition period) is compared with the application in the main unit and the result is displayed. Application name Comment Sampling date Match/mismatch ● Application name/comment/sampling date Displays the application name, comment, and sampling date (dates and times of start and end). If not matched, nothing is displayed in the Appli Name field. ● Match/mismatch If matched, [Found] will appear. If not matched, [Different] will appear. 4-128 4-6 Recorder Smart object name Type Recorder Recorder Text size Paste coordinates — Any Scaling Enlarge Reduce Reshape Scaling factor — ■ Function • This smart object samples the data at the word address specified by the sampling address at the sampling cycle and displays the sampled data as a trend graph. The sampling data is displayed as signed binary data. • Up to 16 channels can be sampled. (However, up to 8 channels of them can be displayed.) • The bit data specified by the alarm device of alarm setting is sampled at the sampling cycle, and the ON/OFF status is displayed by the LED and the marker. Two items of alarm information can be set for one channel. • The sampled time is displayed on the X axis of the recorder display in the format "month/day, hour:minute". • 2-axis display can be set by adding the Y axis to the recorder display. In this display format, up to eight channels can be displayed on a single axis of the recorder display. • The mode for sampling of recorder data can be selected from among the following: sampling all the time, sampling start/end by PLC device, sampling start/end by time. • Calling up the display change panel allows you to select up to 8 channels to be displayed from among 16 channels. • The maximum and minimum values for display can be changed. • Sampled data can be cleared by setting the Hide device to ON. • The capacity of the CF card is displayed in the form of a bar graph. The remaining free space is displayed as a value. • If the remaining free space is small, the "Paper Out" LED goes on. • On the CF card check panel, you can check whether the contents of the sampling data in the CF card is the same as the application on the EST. 4-129 4-6 Recorder ■ Configuration ● Basic configuration [Alarm monitoring] This item is for specifying whether the alarm data is sampled or not. [Use marker] This item is for specifying whether a marker is displayed on the line of the graph or not when an alarm has been issued. [CH Total(A)] This item is for entering the number of channels to be sampled and displayed by the recorder. [2 axes] This item is for displaying sampled data in the 2-axis display format. Enter the number of channels to be displayed on the two axes. [Intervals] This item is for entering the data sampling cycle. [Change intervals at EST] This item is for specifying whether the sampling cycle can be changed from the EST main unit or not. [Clear dev] This item is for entering the PLC bit device to clear the sampled data forcibly. [Data fmt] This item is for select the data display format for the sampled recorder data. [Write method] This item is for selecting the data writing method to the CF card. [Details] This item displays the usage status of the dedicated storage area. [Points] This item is for setting the size of the data stored by a channel. [Save to CF card] Select this item if you want to save the sampled data in the CF card. If this item has been checked, the dedicated storage area is used with the area size fixed to 2048 words per channel. [Dedicated storage area] This item displays the number of areas in the dedicated storage area used by the smart object. • Alarm monitoring This item is for specifying whether the alarm data is sampled or not. • Use marker Specifiable only when "Alarm monitoring" has been selected. This item is for specifying whether a marker is displayed on the line of the graph or not when an alarm has been issued. • CH Total(A) This item is for entering the number of channels to be sampled by the recorder. Up to 16 channels can be sampled by one smart object. (Only up to 8 channels of them can be displayed.) Note, however, that the number of channels that can be displayed when 2-axis display format is selected is 1 to 8. (Only up to 4 channels of them can be displayed.) • 2 axes This item is for displaying sampled data in the 2-axis display format. • CH Total(B) Set this item when "2 axes" has been selected. Enter the number of channels displayed on the second axis (i.e. B axis). The number of channels displayed on the second axis (B axis) is 1 to 8. • Intervals This item is for entering the data sampling cycle. 4-130 4-6 Recorder • Change intervals at EST Specify this item when you want to change the sampling cycle from the EST main unit. If specified, you can change the sampling cycle from the main unit. Handling Precautions Note that when the sampling cycle is changed from the EST main unit, all the sampled data is cleared. • Data fmt The data display format for the sampled recorder data is fixed to signed binary. • Clear dev This item is for entering the PLC bit device to clear the sampled data forcibly. The sampled data is cleared at the start-up of the clear device. • Save to CF card Select this item if you want to save the sampled data in the CF card. If this item has been checked, the dedicated storage area is used with the area size fixed to 2048 words per channel. • Write method This method is called "ring fill". If this is selected, the data is overwritten from the oldest item when the size of the sampled data has exceeded the number of storage points. • • • • This method is called "linear fill". If this is selected, the data writing operation to the CF card is stopped when the size of the sampled data has exceeded the free space in the CF card. Dedicated storage area This item displays the number of areas in the dedicated storage area used by the smart object. Points This item is for setting the size of the data stored by a channel. The setting range of the data size is 469 to 207800 when no CF card is used, or 2358 to 19264074 when the data is saved in a CF card. The setting cannot exceed the free space of the dedicated storage area. Make sure to check the remaining free space with "Details" before making the setting. If you want to save data in a CF card, the setting cannot exceed the free space of the CF card. Make sure to check the remaining free space with "Details" before making the setting. Details This button calls up the shared memory usage status window. Total time This item displays the retention period calculated based on the settings for [Intervals], [Save to CF card] and [Points]. However, if [Save to CF card] has been selected, the displayed value is not correct. 4-131 4-6 Recorder Handling Precautions • When data is saved in the CF card while the writing method is "linear fill", the number of storage points cannot be specified. • If both "ring fill" and "linear fill" settings exist in the same application, downloading to the EST main unit is not available. ● Channel configuration [CH] This item displays the number of the channel to be displayed. [Disp.] This item is for setting the channel to be displayed as default on the EST main unit. Select [on] to display it; select [off] to hide it. Up to 8 [on]s can be specified. [Monitor device] This item is for entering the word device to be sampled by the recorder. [Line Color] This item is for selecting the color of the line displayed on the recorder graph. [Units] This item is for entering the character string for unit displayed beside the current values of each channel. [Name] This item is for entering the data names of each channel. • CH This item displays the number of the channel to be displayed. • Disp. This item is for setting the channel to be displayed on the EST main unit when the power is turned on. Select [on] to display it; select [off] to hide it. Up to 8 [on]s can be specified. • Monitor device This item is for entering the word device to be sampled by the recorder. If 2-axis display has been set for the recorder, 1 to 8 channels are displayed on the A axis while 9 to 16 channels are displayed on the B axis. • Name Enter the data names of each channel in up to 12 single-byte characters. • Units Enter the character string for unit displayed beside the current values of each channel in up to 3 single-byte characters. • Line Color This item is for selecting the color of the line displayed on the recorder graph. 4-132 4-6 Recorder ● Alarm configuration [Alarm device] This item is for entering the bit device of alarm sampling. • Alarm device Enter the bit device of alarm sampling. The alarm is displayed by sampling the bit data of alarm setting at the sampling cycle and by lighting up the LED beside the current value of each channel. If a marker has been set, the marker is displayed on the line of the graph. Handling Precautions • The channel to which Alarm 1 device or Alarm 2 device is set uses one dedicated storage area for sampling alarm information. • If you do not use an alarm, leave the corresponding cell blank. 4-133 4-6 Recorder ● View configuration [Upper val/Lower val] This item is for entering the upper/lower limit values on the Y axis. [Decimal point] This item is for entering the decimal point positions of the upper/lower limit values on the Y axis. [Up/Low col] This item is for selecting the value colors of the upper/lower limit values. [Graphic No.] This item is for selecting the graphics to display the recorder. [Color] This item is for selecting the color of the graphics for the recorder. • Upper val/Lower val This item is for entering the upper/lower limit values on the Y axis. • Decimal point This item is for entering the decimal point positions of the upper/lower limit values on the Y axis. • Graphic No. This item is for selecting the graphics to display the recorder. • Color This item is for selecting the color of the graphics for the recorder. • Up/Low col This item is for selecting the value colors of the upper/lower limit values. ● Marker configuration [Operation] This item is for setting the timing for displaying the marker. [No.] This item is for selecting the graphics of the marker when an alarm has occurred. [Color] This item is for selecting the color of the graphics for the marker. 4-134 4-6 Recorder • Operation This item is for setting the timing for displaying the marker. Disp when ON: A marker appears on the line when the bit device for the alarm is turned ON. Disp when OFF: A marker appears on the line when the bit device for the alarm is turned OFF. Disp when ON/OFF: A marker appears on the line when the bit device for the alarm is turned ON or OFF. • No. This item is for selecting the graphics of the marker when an alarm has occurred. • Color This item is for selecting the color of the graphics for the marker. ● Sampling control configuration [Control dev] This item is for entering the start device for data sampling. [Monitor time] This item is for entering the start/end times of data sampling. • Control dev (when "Control by dev" has been selected) The start and end of sampling are controlled by the bit device on the PLC. Data is sampled and saved at the specified sampling cycle while the control device is ON. • Start/End (when "Monitor time" has been selected) Specifies the sampling start/end times. Data is sampled and saved from the set start time up to the set end time. Sampling of recorder data is stopped when the end time is exceeded. [Example] When the set start time is "13 hr. 00 min." and the set end time is "15 hr. 00 min.", the sampling period is from 13 hr. 00 min. 00 sec. up to 15 hr. 00 min. 59 sec. 4-135 4-6 Recorder Handling Precautions • If the set start time is later than the set end time, sampling starts one minute after the set start time and ends one second before the set end time. • For example, if the set start time is "17 hr. 00 min." and the set end time is "10 hr. 00 min.", the sampling period is from 17 hr. 01 min. 00 sec. up to 9 hr. 59 min. 59 sec. • If you set the start time later than the set end time, set the start time one minute earlier than the desired start time. 4-136 4-6 Recorder ■ Example • Sampling data Number of channels A=16, number of stores=800,000, number of recorder buffers=24. • Interval : 5s • Recorder configuration : save to CF card, Ring Fill Data of up to 8 channels is selected and displayed as trend graphs. Data is periodically saved in the CF card. CF card (64MB) Channel D000 D001 D002 D003 D004 D005 D006 D007 D008 D009 D010 D011 D012 D013 D014 D015 Alarm 1 M000 M001 M002 M003 M004 M005 M006 M007 Alarm 2 M100 M101 M102 M103 No.1 D000 Numeric data No.2 M000.M100 ON/OFF data No.3 D001 Numeric data No.4 M001.M101 ON/OFF data No.5 D002 Numeric data No.6 M002.M102 ON/OFF data No.7 D003 Numeric data No.8 M003.M103 ON/OFF data No.9 D004 Numeric data No.10 M004 ON/OFF data No.11 D005 Numeric data No.12 M005 ON/OFF data No.13 D006 Numeric data No.14 M006 ON/OFF data No.15 D007 Numeric data No.16 M007 ON/OFF data No.17 D008 Numeric data No.18 D009 Numeric data No.19 D010 Numeric data No.20 D011 Numeric data No.21 D012 Numeric data No.22 D013 Numeric data No.23 D014 Numeric data No.24 D015 Numeric data No.64 The recorder smart object uses 24 areas among the 64 dedicated storage areas. The remaining areas can be used by other recorder/recipe/trend smart objects and dedicated packages. Note If the recorder smart object uses the whole space of the CF card, the sampling points for each data are about 800,000 and the sampling period is about 46 days. 4-137 4-6 Recorder ■ Smart Object Parameters Tag name Basic Channel Alarm View Marker Control 4-138 Intervals Trend buffers Points (words) Selection/setting item Enter the number of samples and display channels for the trend data. (When displaying by two axes, enter the number of channels on the A-axis.) Enter the sampling cycle of the data. Display the number of dedicated storage areas used by the recorder. Enter the sample data size per channel. Clear device CH Total (B) Enter the communications channel, the device address, and the bit device. Enter the number of channels on the B-axis. View Select the channelto be displayed at start-up. Sample device Name Enter the communications channel, the device address, and the word device. Enter the trend data name for each channel. Units Enter the character string for unit of the recorder data. Line color Alarm device 1 Alarm device 2 Upper value Lower value Decimal point Graphic No. Color Upper/lower color Operation Type No. Color Control by device Start End Select the display color of the trend graph for each channel. Enter the communications channels, the device address, and the bit device. Enter the communications channels, the device address, and the bit device. Enter the display upper limit value of the trend data. Enter the display lower limit value of the trend data. Enter the display decimal point position of the trend data. Select the display graphic. Select the display color of the graphic. Select the display text color of the upper/lower limit values. Select the timing for displaying the marker. Select the graphic type of the general/user. Select the display graphic. Select the display color of the graphic. Enter the communications channel, the device address, and the bit device. Enter the sampling start time of the trend data. Enter the sampling end time of the trend data. Parameter name CH Total (A) Remarks 1 to 8 (1 to 4 in case of two axes) 1s to 60min 59s Display only 469 to 207800, 2358 to 19264074 When 2 axes is selected: 1 to 4 1 to 8 (Number of channel which can be turned ON) 12 single-byte alphanumeric characters 3 single-byte alphanumeric characters 4-6 Recorder ■ Supplementary Explanation • When sampled recorder data has exceeded the data size of the recorder buffer, data is deleted from the oldest data onwards to store the latest data. • When sampling of recorder data is resumed after it was stopped, the operation starts after making the data continuous by filling "0" to the sampling data of the time during which the operation was kept stopped. "0" is set for times when sampling was not performed. Stop Start • For details of smart object configuration, refer to "2-2 Main Configuration Items for Smart Objects" (page 2-5). ● Using a CF card If you want to keep data longer, instead of storing data in the dedicated storage area, you can use a CF card. The guideline of the period for one CF card (of 64 Mbytes) to keep data is about 417 days with 16 channels and a cycle of 30 seconds. Recorder smart object Data CF card Dedicated storage area Displayed Data Stored File 4-139 4-6 Recorder • Ring write • Data of the number of storage points specified in the recorder smart object dialog box is saved in a CF card. • When sampled data exceeds the specified number of storage points, the oldest data item is overwritten with the latest one. Dedicated storage area : CF card 《Available area》 Data : 1 File 2 File : n File n+1 File Stored in the CF card Data File 1 is overwritten • Linear write • Data is stored as far as there is some space in the CF card. • When there is no space in the CF card, the sampled data is not stored in the CF card. Dedicated storage area : CF card 《Available area》 Data : 1 File 2 File : n File n+1 File Stored in the CF card Data The overflow file is not stored in the CF card. 4-140 4-6 Recorder Handling Precautions • Be sure to enter a multiple of 16 when entering the bit device to the trend sampling address. • Enter the bit device on the PLC as the sampling address for the event. Do not enter word devices such as registers. ● Clear device • Enter the bit device on the PLC at Hide device/Control device. Do not enter word devices such as registers. • The Hide device is reset to OFF on the EST after the ON state of the bit is confirmed. • Execute Hide device by one-shot instructions. One-shot instructions may not function properly on circuits that are executed at all times. [ Ladder circuit example ] Rise condition [ SET M000 ] Clear device ● Dedicated storage area • The dedicated storage area is the memory area backed up by battery on the EST unit. • The EST555Z has 64 units of the variable length size areas. Total area size is 208000 words. • More than one dedicated storage area for one smart object are used as a trend buffer on the smart object. The dedicated storage area is used for recipe smart object/trend smart object/dedicated package. If all of the dedicated storage areas have been used, the recipe smart object cannot be used. • If a short sampling cycle is set, data sometimes cannot be sampled at the set sampling cycle in some applications. If data was not sampled at the set sampling cycle, the EST sets following value to the sampling data: EST model EST240Z EST555Z (Data format) BCD Signed binary Unsigned binary Events Alarm Value 0 9999h 32627 65535 OFF ON At this time, internal special contact SM9068.0 is set to ON. During debugging of applications, determine the sampling cycle by monitoring SM9068.0 on a switch or lamp smart object. Special contact SM9068.0 is a latch-operated contact, and can be reset by switch smart objects. 4-141 4-6 Recorder • If the "Paint" element is used for the marker graphic of the recorder and multiple markers overlap each other, some part will be not painted. • When sampled data is stored in a CF card, 2048 words (per channel) of the dedicated storage area are used to store the data temporarily. • Make sure to format CF cards on the system screen on the EST. • While reading data from/writing data to a CF card, never turn off the power nor take out the CF card. Failure to observe this may result in damage to the CF card. • If the actual free space in the CF card is less than the number of storage points in the CF card secured with ring write, an error message appears on the screen of the EST main unit, data sampling of recorder smart objects and trend smart objects is stopped, and sampling of some data fails. To recover from this error, insert a new CF card or reformat the card. • If an application is downloaded (including changes and specified panels), recorder smart objects and trend smart objects start sampling anew. When sampling is being conducted with a CF card, store the data in the CF card before downloading if necessary. • When an application whose first 8 characters (8 single-byte characters) are the same as those of an existing application is downloaded when using the recorder, the sampled data in the CF card is overwritten and the data so far can no longer be read. This is because the first 8 characters of an application name are used to identify the data in the CF card. • When a CF card is used by a recorder, a lot of access may be made to the CF card while operating the [START] and [STOP] buttons or during sampling control bit operation resulting in a delayed update of the display (as if it freezes for a while). • Do not use this smart object for panels that are to be started up as popup panels. When the pop-up panel is active, a device modify panel, trend digital panel, trend display selection panel, interval change panel and CF card check panel cannot be called. 4-142 Chapter 5. 5 - 1 SYSTEM PANELS Conventions Used In System Panel Specifications ■ System Panels System panels are special panels that are called up from specific smart objects. System panels are started up by simply pasting a smart object that calls up a system panel on top of a panel in the application data. System panels cannot be called up directly from the user application, for example, by a panel change switch smart object. ■ List of System Panels Category Numeric keypad Keyboard Clock Message Alarm message Trend Recipe PLC Monitor Recorder Panel No. — — 1205 1215 1216 1217 1245 1246 1301 1304 1307 1311 1314 1317 1321 1326 1331 1336 1345 1355 1400 1401 1402 1403 1404 1405 1406 1407 1408 1409 1410 1411 1375 1380 1385 1390 See page Panel name 5-4 Numeric keypad 5-8 Keyboard 5-10 Clock correction 5-12 Message (16 x 5) Message (32 x 5) Message (36 x 11) 5-14 Alarm message (16 x 4) Alarm message (32 x 2) 5-16 Trend menu: 1-axis BCD Trend menu: 1-axis unsigned binary Trend menu: 1-axis signed binary Trend menu: 2-axis BCD Trend menu: 2-axis unsigned binary Trend menu: 2-axis signed binary 5-18 Variable trend menu Trend device select panel Variable trend menu Trend device select panel 5-23 Recipe data display 5-24 Recipe data editor 5-26 Word device modify panel (MELSEC A series) Word device modify panel (MELSEC FX series) Word device modify panel (MELSEC Q series) 5-29 Bit device modify panel (MELSEC A series) Bit device modify panel (MELSEC FX series) Bit device modify panel (MELSEC Q series) 5-32 HEX(Hexadecimal) Word data modify panel (MELSEC PLC) BIN(Decimal) Word data modify panel (MELSEC PLC) HEX(Hexadecimal) Word data modify panel (MELSEC 2 word device) BIN (Decimal) Word data modify panel (MELSEC 2 word device) 5-35 Bit data modify panel (MELSEC PLC) Bit data modify panel (MELSEC PLC 2 word device) 5-37 Trend digital panel 5-39 Trend display selection panel 5-41 CF card check panel 5-43 Interval change panel 5-1 Chapter 5. SYSTEM PANELS ■ Basic Layout of Specification Descriptions The below conventions are used in descriptions of each system panel. The below items describe each of the items in these specification descriptions: Chapter 5. SYSTEM PANELS 5-5 Messages Panel classification Message Panel No. 1210 to 1215 ■ Function • This panel is activated to pop-up by message call smart objects on string displays. • Messages display the registered strings of No. set in the smart object parameters of message call smart objects. • Touching the [Close] key closes the panel, and returns to the state before the message panel was called. Names of system panel group Function ■ Example HELP HELP Touch HELP. Example Message (registered string) [String indicator] Message call smart object Touch Return. Close Message panel ■ Supplementary Explanation • Registered strings are set during registered string editing on AP Editor. For details, see the Smart Terminal EST240Z User’s Manual Application Preparation Manual No.CP-SP-1088E. ■ Panel Shapes Message (16 x 5) Supplementary explanation Panel No. 1215 System panel configuration Panel size 220 x 120 5-12 5-2 Remarks: Registered string data 16 single-byte characters x 5 lines Chapter 5. SYSTEM PANELS ■ Names of System Panel Types This item shows the name of system panel types. ■ Function This item describes the functions of system panels. ■ Example This item provides examples of how the system panel operates using certain settings as an example. ■ Supplementary Explanation This item provides supplementary explanations for functions and method of use. ■ Panel Shapes This item provides the shape and size of system panels. 5-3 Chapter 5. SYSTEM PANELS 5 - 2 Panel classification Numeric Keypad Numeric keypad Panel No. — ■ Function • This panel pops up and is displayed by numeric indicator smart objects or keyboard call smart objects. • When the numeric keypad is displayed and the [ENT] key is touched after the data is set, that data is written to the specified device and the panel closes. • When the data entered on the numeric keypad exceeds the upper or lower limit values when the [ENT] key is touched, a short, high-pitched alarm buzzers, and the entered data is cleared to “0”. At this time, writing of the data is not performed and the panel does not close. ■ Example • Calling a numeric keypad panel by a numeric indicator smart object Numeric keypad use ON, numeric device = D100, number of digits = 4, decimal point position = 1, write device = D100, numeric keypad input upper limit value = 1500, numeric keypad input lower limit value = 100 Pop-up display 20.0 Touch the numeric indicator. 20.0 Numeric keypad panel call ON state display 100.0 Display when numeric device = D100 OFF state display PLC device D100 1000 Data other than 100 to 1500 results in a setting error, and data is not written. (The numeric keypad panel does not close.) Press the [ENT] key to write input data = 1000 to write device = D100. ■ Supplementary Explanation In the case of numeric keypads with a decimal point key, data beyond the decimal point is discarded before operations when the [ENT] key is touched when an input is made that exceeds the decimal point position set on that smart object. When “10.1234” is set by numeric keypad input when the decimal point position = 2, the data from the third digit past the decimal point onwards is discarded and the entry operates as “10.12”. 5-4 Chapter 5. SYSTEM PANELS ■ Panel Shapes Binary unsigned numeric keypad (without decimal point key) Panel size EST240Z : 140 x 180 EST555Z : 200 X 250 Remarks: Binary signed numeric keypad (without decimal point key) Panel size EST240Z : 140 x 180 EST555Z : 200 X 250 Remarks: BCD numeric keypad (without decimal point key) Panel size EST240Z : 140 x 180 EST555Z : 200 X 250 Remarks: 5-5 Chapter 5. SYSTEM PANELS Hexadecimal numeric keypad (without decimal point key) Panel size EST240Z : 140 x 220 EST555Z : 200 X 300 Remarks: Binary unsigned numeric keypad (with decimal point key) Panel size EST240Z : 140 x 180 EST555Z : 200 X 250 Remarks: Binary signed numeric keypad (with decimal point key) Panel size EST240Z : 140 x 180 EST555Z : 200 X 250 5-6 Remarks: Chapter 5. SYSTEM PANELS BCD numeric keypad (with decimal point key) Panel size EST240Z : 140 x 180 EST555Z : 200 X 250 Remarks: Hexadecimal numeric keypad (with decimal point key) Panel size EST240Z : 140 x 220 EST555Z : 200 X 300 Remarks: 5-7 Chapter 5. SYSTEM PANELS 5 - 3 Keyboard Panel classification Keyboard Panel No. — ■ Function • This panel is activated to pop-up by string display smart objects or keyboard call smart objects. • On the keyboard panel, up to 64 characters for strings can be written to the word device of the PLC. • Touching the [ENT] key writes the entered string to the PLC word device, closes the panel and returns to the state before the keyboard panel is called. ■ Example Keyboard use ON and string device = D100 when the keyboard panel is called by string display smart objects EST display ABCD-JKLMNOP Touch the string indicator. ABCD-JKLMNOP Keyboard panel call Keyboard panel ON state display Input string = 12345678 PLC device 12345678 Reading at data wirte D100 D101 D102 D103 D104 D105 3231h 3433h 3635h 3837h 0000h 0000h Input string = 123456789 PLC device 123456789 5-8 Reading at data wirte D100 D101 D102 D103 D104 D105 3231h 3433h 3635h 3837h 0000h 0000h Chapter 5. SYSTEM PANELS ■ Supplementary Explanation When the number of entered characters on the keyboard panel are less than the number of characters to be called from the PLC, “00 Hex” is written to areas to which strings are not entered. “00 Hex” is not written when the number of characters entered on the keyboard panel is the same as the number of characters to be called from the PLC. ■ Panel Shapes Keyboard Panel size EST240Z : 320 x 240 Remarks: Keyboard Panel size EST555Z : 440 x 320 Remarks: 5-9 Chapter 5. SYSTEM PANELS 5 - 4 Panel classification Clock Correction Clock correction Panel No. 1200 to 1202 ■ Function • This panel is activated to pop-up by clock setting call smart objects on function switches. • On the clock correction panel, the built-in clock of the EST can be corrected. • Numeric values can be changed by touching the top and bottom keys of the “Month/Date/Year” or “Hour/Minute/Second” display are touched. While numeric values are being changed, the numbers blink. The currently displayed “Month/Date/Year” or “Hour/Minute/Second” values are written to the built-in clock by touching the [Adjust] key. • “Days” of a week are automatically displayed after being calculated them from “Month/Date/Year”. • Touching the [Close] key closes the panel, and returns to the state before the clock correction panel was called. ■ Example Panel 10 (in operating status) 10 : 35 : 16 Clock correction [Function switch] Clock correction call smart object Panel 10 (during stop) Touch clock correction switch. Panel 10 (in operating status) 11 : 24 : 45 Clock correction 5-10 Clock correction panel (pop-up) Chapter 5. SYSTEM PANELS ■ Supplementary Explanation If the date is changed to a non-existent date such as February 31, it cannot be written to the EST clock. ■ Panel Shapes Clock correction Panel size 320 x 240 Panel No. 1205 Remarks: 5-11 Chapter 5. SYSTEM PANELS 5-5 Panel classification Messages Message Panel No. 1210 to 1215 ■ Function • This panel is activated to pop-up by message call smart objects on string displays. • Messages display the registered strings of No. set in the smart object parameters of message call smart objects. • Touching the [Close] key closes the panel, and returns to the state before the message panel was called. ■ Example HELP HELP Touch HELP. Message (registered string) [String indicator] Message call smart object Touch close. Close Message panel ■ Supplementary Explanation • Registered strings are set during registered string editing on AP Editor. For details, see the Smart Terminal EST-Z Series User’s Manual Application Preparation Manual No.CP-SP-1088E. 5-12 Chapter 5. SYSTEM PANELS ■ Panel Shapes Message (16 x 5) Panel size 220 x 120 Message (32 x 5) Panel size 300 x 140 Message (36 x 11) Panel size 320 x 240 Panel No. 1215 Remarks: Registered string data 16 single-byte characters x 5 lines Panel No. 1216 Remarks: Registered string data 32 single-byte characters x 5 lines Panel No. 1217 Remarks: Registered string data 36 single-byte characters x 11 lines 5-13 Chapter 5. SYSTEM PANELS 5-6 Panel classification Alarm Messages Alarm message Panel No. 1240 to 1249 ■ Function • This panel is activated to pop-up by touching aggregate lamp smart objects on alarm monitors. The corresponding alarm names and alarm messages will be displayed. • Touching the [Close] key closes the panel, and returns to the state before the alarm message panel was opened. ■ Example Error 1 Error 2 Error 3 Error 1 Error 2 Error 3 Touch indicator. Alarm name [Alarm monitor] Aggregation lamp smart object Touch Return. Alarm message Close Alarm message panel ■ Supplementary Explanation Alarm monitor contacts, alarm names and alarm messages are registered during alarm monitor information editing on AP Editor. For details, see the Smart Terminal EST-Z Series User’s Manual Application Preparation Manual No.CP-SP-1088E. 5-14 Chapter 5. SYSTEM PANELS ■ Panel Shapes Alarm message (16 x 4) Panel size 220 x 120 Remarks: Alarm name 16 characters x 1 line, Alarm message 16 characters x 4 lines Alarm message (32 x 2) Panel size 300 x 100 Panel No. 1245 Panel No. 1246 Remarks: Alarm name 16 characters x 1 line, Alarm message 32 characters x 2 lines 5-15 Chapter 5. SYSTEM PANELS 5-7 Panel classification Trend Menus Trend menu Panel No. 1300 to 1319 ■ Function • This panel is activated to pop-up by touching the icon display field on trend smart objects for three seconds or more. • The upper and lower limit values of trend displays can be changed. • Display/non-display of trends can be set to each channel. • Touching the [SET] key closes the panel, and returns to the state before the menu panel was called. ■ Example • Range display This item controls display of the upper/lower limit values. ON: Displays the upper/lower limit values. OFF: Clears display of the upper/lower limit values. • Upper/lower This item changes the upper/lower limit values. Touching a switch area displays a numeric keypad on which you can change the value. • Trend display This item controls display of trends on each channel. ON: Displays the trend data. OFF: Clears display of the trend data. N/C: Unused channel ■ Supplementary Explanation • New values after the upper/lower value displays and upper/lower limit value settings are changed are held in memory until the EST is reset. • Trend display settings are the settings of a temporary display state. Trend display settings are cleared when a panel is switched. 5-16 Chapter 5. SYSTEM PANELS ■ Panel Shapes Trend menu: 1-axis BCD Panel size 220 x 160 Remarks: 1-axis unsigned binary (panel No. 1304) and 1-axis signed binary (panel No. 1307) are also the same shape. Trend menu: 2-axis BCD Panel size 240 x 200 Panel No. 1301 Panel No. 1311 Remarks: 2-axis unsigned binary (panel No. 1314) and 2-axis signed binary (panel No. 1317) are also the same shape. 5-17 Chapter 5. SYSTEM PANELS Panel classification Variable trend menu Panel No. 1320 to 1336 ■ Function • This panel is displayed by touching the icon display field on a variable trend smart object for three seconds or more. • The trend device to be sampled by each channel can be changed. • The sampling cycle of the trend data can be changed. • Touching the [OK] key closes the panel, and returns to the state before the menu panel was called. ■ Example Device change switch Selection No./name display Trend display Interval change switch • Device change switch Touching this switch causes the [Device Selection Menu] to pop up, and you can change the sampling device for each channel. The switch is not displayed for unused channels. • Selection No./name display This item displays the No. of the currently selected device and its name. • Trend display This item controls display of trends on each channel. ON: Displays the trend data. OFF: Clears display of the trend data. N/C: Unused channel • Interval change switch Touching this switch causes the numeric keypad panel to pop up, and you can change the trend data sampling cycle. 5-18 Chapter 5. SYSTEM PANELS • Device selection menu This menu pops up and is displayed by touching the device change switch. This menu displays the name of selection devices set in the smart object paste parameters, and is used for changing the device to be sampled to the device of the selected name. Change channel Selection No./name display Cursor • Change channel This item displays the channel to be changed. • Selection No./name display This item displays the current selection No. and trend name of the channel to be changed. • Cursor The trend devices to be changed are displayed in the cursor field. Select the trend device using the scroll key and apply the selection by the [OK] switch. When No.000 [---] is selected, the trend of that channel is not sampled. ■ Supplementary Explanation • New values after the upper/lower trend limit values, trend sampling device and sampling cycle are changed are held in memory even after the EST is reset. • Trend display settings are the settings of a temporary display state. Trend display settings are cleared when a panel is switched. Handling Precautions When the trend sampling device or sampling cycle has been changed, all currently sampled trend data is cleared, and sampling of trend data is started at the newly selected settings. 5-19 Chapter 5. SYSTEM PANELS ■ Panel Shapes Variable trend menu Panel size 320 x 240 Panel No. 1321 Remarks: Device selection menu Panel size 320 x 240 5-20 Remarks: Panel No. 1331 Chapter 5. SYSTEM PANELS Device selection menu Panel size 280 x 200 Panel No. 1326, 1336 Remarks: 5-21 Chapter 5. SYSTEM PANELS 5 - 8 Panel classification Recipe Menus Recipe read panel Panel No. 1340 to 1349 ■ Function • This panel pops up and is displayed by touching the [Select] switch on a recipe smart object. • This panel is for selecting the recipe to be displayed on recipe smart objects. • Touching the [Load] key calls the data of the selected recipe No. to the smart object. At this time, the panel closes and returns to the state before the menu panel was called. • Touching the [Close] key closes the panel, and returns to the state before the menu panel was called. ■ Example Cursor display field Recipe name field Scroll keys • Load This buttons reads the data of the recipe No. in the cursor display field. • Close This button cancels the selection and returns to the call panel. • Recipe name field This item displays the name of the currently set recipe using up to 36 1-byte characters. • Scroll keys These keys scroll the data to be displayed. :Display the start/final data. : Scroll display data five items at a time. Holding down these switches scrolls the display data at high speed. : Scroll display data one item at a time. Holding down these switches scrolls the display data at high speed. 5-22 Chapter 5. SYSTEM PANELS ■ Panel Shapes Recipe read panel Panel size 280 x 200 Panel No. 1345 Remarks: 5-23 Chapter 5. SYSTEM PANELS Panel classification Recipe edit panel Panel No. 1350 to 1359 ■ Function • This panel pops up and is displayed by touching the [Edit] switch on a recipe smart object. • This panel is for selecting the recipe to be set on a recipe setting smart object. • Recipes can be duplicated by touching the [Copy] key. • Recipes can be deleted by touching the [Delete] key. • Touching the [Close] key closes the panel, and returns to the state before the menu panel was called. ■ Example Recipe name field Cursor display field Scroll keys (Operation message display field) • Copy This item duplicates the selected recipe data to the specified recipe. Select the recipe to be duplicated using the cursor, and enter the duplicate source and destination by the [Source] and [Dest.] keys. The confirmation message is displayed. Determine the duplicate by either the [OK] or [Cancel] key. • Delete This item deletes the data of the recipe No. at the cursor display field. The confirmation message is displayed. Determine the delete by either the [OK] or [Cancel] key. • Close This item cancels the selection and returns to the call panel. • Recipe name field This item displays the name of the currently set recipe using up to 36 1-byte characters. 5-24 Chapter 5. SYSTEM PANELS • Scroll keys These keys scroll the data to be displayed. :Display the start/final data. : Scroll display data five items at a time. Holding down these switches scrolls the display data at high speed. : Scroll display data one item at a time. Holding down these switches scrolls the display data at high speed. ■ Panel Shapes Recipe edit panel Panel size 320 x 240 Panel No. 1355 Remarks: 5-25 Chapter 5. SYSTEM PANELS 5 - 9 Panel classification PLC Monitor Menus Word device modify panel Panel No. 1400 to 1402 ■ Function • This panel pops up and is displayed by touching the device display section of the PLC monitor smart objects. • The display head device address to display can be modified with the PLC monitor smart objects. • When the [ENT] key is touched, the entered device address is changed to the display head device address of the PLC monitor smart objects. At this time, the panel closes and returns to the status before the menu panel call-up. • When the [ENT] key is touched, a short, high-pitched alarm buzzers in the case of exceeding the upper or lower limit values of device range of the device address entered with the ten-key. • When the [Esc] key is touched, the data entered with the ten-key become invalid and the panel closes. The mode returns to the status before the menu panel callup. ■ Example adrs. Device kind • adrs. The entered device address is displayed. • Device kind A device kind to display is selected. • Ten-key This inputs the device address to display. • ENT The key determines the device address of adrs. display section and makes the menu panel return to the status before call-up by closing the panel. • ESC The data entered with the ten-key become invalid. This key makes the panel close and return to the status before menu panel call-up. 5-26 Chapter 5. SYSTEM PANELS ■ Panel Shapes Word device modify panel (MELSEC A series) Panel size 220 x 240 Remarks: Word device modify panel (MELSEC FX series) Panel size 220 x 240 Panel No. 1400 Panel No. 1401 Remarks: 5-27 Chapter 5. SYSTEM PANELS Word device modify panel (MELSEC Q series) Panel size 220 x 240 5-28 Remarks: Panel No. 1402 Chapter 5. SYSTEM PANELS Panel classification Bit device modify panel Panel No. 1403 to 1405 ■ Function • This panel pops up and is displayed by touching the device display section of the PLC monitor smart objects. • The display head device address to display can be modified with the PLC monitor smart objects. • When the [ENT] key is touched, the entered device address is changed to the display head device address of the PLC monitor smart objects. At this time, the panel closes and returns to the status before the menu panel call-up. • When the [ENT] key is touched, a short, high-pitched alarm buzzers in the case of exceeding the upper or lower limit values of device range of the device address entered with the ten-key. • When the [ESC] key is touched, the data entered with the ten-key become invalid and the panel closes. The mode returns to the status before the menu panel call-up. ■ Example adrs. Device kind • adrs. The entered device address is displayed. • Device kind A device kind to display is selected. • Ten-key This inputs the device address to display. • ENT The key determines the device address of adrs. display section and makes the menu panel return to the status before call-up by closing the panel. • ESC The data entered with the ten-key become invalid. This key makes the panel close and returns the mode to the status before menu panel call-up. 5-29 Chapter 5. SYSTEM PANELS ■ Panel Shapes Bit device modify panel (MELSEC A series) Panel size 240 x 240 Remarks: Bit Device modify panel (MELSEC FX series) Panel size 240 x 240 5-30 Panel No. 1403 Remarks: Panel No. 1404 Chapter 5. SYSTEM PANELS Bit device modify panel (MELSEC Q series) Panel size 240 x 240 Panel No. 1405 Remarks: 5-31 Chapter 5. SYSTEM PANELS Panel classification Word data modify panel Panel No. 1406 to 1409 ■ Function • This panel pops up and is displayed by touching the data display section of the PLC monitor smart objects. • The data write is entered to the designated device address with the ten-key. • When the [ENT] key is touched, the selected data is written in the device address under display. At this time, the panel does not close and the data write operation can be done continuously. • When the [ESC] key is touched, the data entered with the ten-key become invalid and the panel closes. The mode returns to the status before the menu panel call-up. ■ Example adrs. data • adrs. The device is displayed. • data A device kind to display is selected. • Ten-key The data to be written in the device under display is entered. • ENT The data write can be entered to the device under display in the adrs. display section. • ESC The data entered with the ten-key become invalid. This key makes the panel close and return to the status before menu panel call-up. • Scroll key The data entered with the ten-key become invalid. : The device is scrolled by one word. 5-32 Chapter 5. SYSTEM PANELS ■ Panel Shapes HEX Word data modify panel (MELSEC PLC) Panel size 240 x 240 Remarks: BIN Word data modify panel (MELSEC PLC) Panel size 220 x 240 Panel No. 1406 Panel No. 1407 Remarks: 5-33 Chapter 5. SYSTEM PANELS HEX Word data modify panel (MELSEC PLC2 word device) Panel size 240 x 240 Remarks: BIN Word data modify panel (MELSEC PLC2 word device) Panel size 220 x 240 5-34 Panel No. 1408 Remarks: Panel No. 1409 Chapter 5. SYSTEM PANELS Panel classification Bit data modify panel Panel No. 1410 to 1411 ■ Function • This panel pops up and is displayed by touching the data display section of the PLC monitor smart objects. • The data to write to the designated device address is displayed with multiple points (red color reverse at ON) by 16 bits. • When the [data] key is touched, the selected data is written in the device address under display. At this time, the panel does not close and the data write operation can be done continuously. • When the [ESC] key is touched, the panel is closed. The mode returns to the status before the menu panel call-up. ■ Example adrs. data • adrs. The device is displayed. • data The data by 16 bits are displayed from the device under display in the adrs. section. The ON/OFF data are written by touching the data section. When the data part is reversed in red, it shows the data as ON (1). • ESC This key makes the panel close and the mode becomes the status before menu panel call-up. • Scroll key The device address is scrolled. The range of scrolling is within the upper and lower limit values of the device range. : The device is scrolled by one word. 5-35 Chapter 5. SYSTEM PANELS ■ Panel Shapes Bit data modify panel (MELSEC PLC) Panel size 300 x 200 Remarks: Bit data modify panel (MELSEC PLC2 word device) Panel size 300 x 200 5-36 Panel No. 1410 Remarks: Panel No. 1411 Chapter 5. SYSTEM PANELS 5 - 10 Panel classification Recorder Menus Trend digital panel Panel No. 1375 ■ Function • This panel is called up by touching the [DISP] switch (trend digital panel call switch) on the recorder smart object display. • Displays the names, current values, units and the alarm information of the preset channels. • Touching the [EXIT] key will close the panel and the display will return to the state before the trend digital panel is called up. ■ Example For details, see " ■ Trend Digital Panel " (page 4-122). 5-37 Chapter 5. SYSTEM PANELS ■ Panel Shapes Trend digital panel Panel size 640 x 455 5-38 Panel No. 1375 Remarks: Chapter 5. SYSTEM PANELS Panel classification Trend display selsction panel Panel No. 1380 ■ Function • This panel is called up by touching the [SELECT] switch (trend display selection panel call switch) on the recorder smart object display. • Select the channel to be displayed as a trend graph on the recorder smart object display. Up to 8 channels can be selected. • Touching the [OK] or [CANCEL] key will close the panel and the display will return to the state before the trend display selection panel is called up. ■ Example For details, see " ■ Trend Display Selection Panel " (page 4-123). 5-39 Chapter 5. SYSTEM PANELS ■ Panel Shapes Trend display selsction panel Panel size 450 x 240 5-40 Remarks: Panel No. 1380 Chapter 5. SYSTEM PANELS Panel classification CF card check panel Panel No. 1385 ■ Function • This panel is called up by touching the [CHECK] switch (CF card check panel call switch) on the recorder smart object display. • Compares the contents of the inserted CF card with the contents of the application in the main unit and displays the result. • Touching the [EXIT] key will close the panel and the display will return to the state before the CF card check panel is called up. ■ Example For details, see " ■ CF Card Check Panel " (page 4-124). 5-41 Chapter 5. SYSTEM PANELS ■ Panel Shapes CF card check panel Panel size 400 x 245 5-42 Panel No. 1385 Remarks: Chapter 5. SYSTEM PANELS Panel classification Interval change panel Panel No. 1390 ■ Function • This panel is called up by touching the sampling cycle display area on the recorder smart object display for 5 seconds. • You can change the sampling cycle on this panel. • Touching the [OK] or [CANCEL] key will close the panel and the recorder smart object display will reappear. ■ Example For details, see " ■ Interval Change Panel " (page 4-123). Handling Precautions When the sampling cycle is changed, all the sampled data in the recorder buffer is cleared and sampling of recorder data is started anew with the newly selected settings. The recorder data in the CF card is not cleared. ■ Panel Shapes Interval change panel Panel size 345 x 130 Panel No. 1390 Remarks: 5-43 Chapter 5. SYSTEM PANELS 5-44 Appendix LIST OF SMART OBJECT GRAPHICS This appendix lists the graphics that are included in the smart object library. Each smart object graphic has a unique number. Refer to that number when pasting the smart object. Transparent graphics are indicated as follows: App.-1 Appendix. LIST OF SMART OBJECT GRAPHICS ■ Switch and Lamp Graphics With smart objects for which the ON graphic is automatically selected when the OFF graphic is selected, the graphic No. of ON graphics is the No. obtained by adding 500 to the OFF graphic No. Note, however, that when the graphic No. of an OFF graphic exceeds 500, the graphic No. of ON graphics is the No. obtained by subtracting 500 from the OFF graphic No. App.-2 Appendix. LIST OF SMART OBJECT GRAPHICS App.-3 Appendix. LIST OF SMART OBJECT GRAPHICS ■ Rocker Switch Graphics With smart objects for which the ON graphic is automatically selected when the OFF graphic is selected, the graphic No. of ON graphics is the No. obtained by adding 500 to the OFF graphic No. App.-4 Appendix. LIST OF SMART OBJECT GRAPHICS ■ Slide Switch Graphics With smart objects for which the ON graphic is automatically selected when the OFF graphic is selected, the graphic No. of ON graphics is the No. obtained by adding 500 to the OFF graphic No. App.-5 Appendix. LIST OF SMART OBJECT GRAPHICS ■ Inching Switch Graphics ● Left/right ● Up/down ● 4-way ● 8-way App.-6 Appendix. LIST OF SMART OBJECT GRAPHICS ■ Border Graphics ● For 1 single-byte character ● For 2 single-byte characters ● For 3 single-byte characters ● For 4 single-byte characters ● For 5 single-byte characters App.-7 Appendix. LIST OF SMART OBJECT GRAPHICS ● For 6 single-byte characters ● For 7 single-byte characters ● For 8 single-byte characters ● For 9 single-byte characters ● For 10 single-byte characters App.-8 Appendix. LIST OF SMART OBJECT GRAPHICS ● For 11 single-byte characters ● For 12 single-byte characters ● For 13 single-byte characters App.-9 Appendix. LIST OF SMART OBJECT GRAPHICS ● For 14 single-byte characters ● For 15 single-byte characters ● For 16 single-byte characters App.-10 Appendix. LIST OF THE OBJECT GRAPHICS ■ Piping Graphics ■ Tank Graphics ■ Meter Graphics App.-11 Appendix. LIST OF THE SMART OBJECT GRAPHICS ■ Analog Clock Graphics ■ Numeric Keypad Graphic for Password Entry ■ UP/DOWN Setter Graphics App.-12 Appendix. LIST OF THE OBJECT GRAPHICS ■ Alarm History Graphics App.-13 Appendix. LIST OF THE SMART OBJECT GRAPHICS 61202 61203 App.-14 Appendix. LIST OF THE SMART OBJECT GRAPHICS 61212 61213 App.-15 Appendix. LIST OF THE SMART OBJECT GRAPHICS ■ Alarm Summary Graphics App.-16 Appendix. LIST OF THE SMART OBJECT GRAPHICS 62112 62113 App.-17 Appendix. LIST OF THE SMART OBJECT GRAPHICS ■ Alarm Count Display Graphics App.-18 Appendix. LIST OF THE SMART OBJECT GRAPHICS 63102 63103 App.-19 Appendix. LIST OF THE SMART OBJECT GRAPHICS 63112 63113 App.-20 Appendix. LIST OF THE SMART OBJECT GRAPHICS ■ SDC10 Graphics ■ SDC20/21 Graphics ■ SDC30/31 Graphics App.-21 Appendix. LIST OF THE SMART OBJECT GRAPHICS ■ SDC40A Graphics ■ DMC10 (2 channel model) 32201 32202 App.-22 Appendix. LIST OF THE SMART OBJECT GRAPHICS ■ DMC10 (4 channel model) App.-23 Appendix. LIST OF THE SMART OBJECT GRAPHICS App.-24 Appendix. LIST OF THE SMART OBJECT GRAPHICS ■ CB508 Graphics App.-25 Appendix. LIST OF THE SMART OBJECT GRAPHICS ■ Trend Graphics ● 1-axis trend: Without events App.-26 Appendix. LIST OF THE SMART OBJECT GRAPHICS App.-27 Appendix. LIST OF THE SMART OBJECT GRAPHICS 50101 50102 50103 App.-28 Appendix. LIST OF THE SMART OBJECT GRAPHICS 50111 50112 50113 App.-29 Appendix. LIST OF THE SMART OBJECT GRAPHICS 50201 50202 50203 App.-30 Appendix. LIST OF THE SMART OBJECT GRAPHICS 50211 50212 50213 App.-31 Appendix. LIST OF THE SMART OBJECT GRAPHICS ● Trend: Event 1 App.-32 Appendix. LIST OF THE SMART OBJECT GRAPHICS App.-33 Appendix. LIST OF THE SMART OBJECT GRAPHICS 50126 50127 50128 App.-34 Appendix. LIST OF THE SMART OBJECT GRAPHICS 50136 50137 50138 App.-35 Appendix. LIST OF THE SMART OBJECT GRAPHICS 50226 50227 50228 App.-36 Appendix. LIST OF THE SMART OBJECT GRAPHICS 50236 50237 50238 App.-37 Appendix. LIST OF THE SMART OBJECT GRAPHICS ● Trend: Event 2 App.-38 Appendix. LIST OF THE SMART OBJECT GRAPHICS App.-39 Appendix. LIST OF THE SMART OBJECT GRAPHICS 50151 50152 50153 App.-40 Appendix. LIST OF THE SMART OBJECT GRAPHICS 50161 50162 50163 App.-41 Appendix. LIST OF THE SMART OBJECT GRAPHICS 50251 50252 50253 App.-42 Appendix. LIST OF THE SMART OBJECT GRAPHICS 50261 50262 50263 App.-43 Appendix. LIST OF THE SMART OBJECT GRAPHICS ● Trend: Event 3 App.-44 Appendix. LIST OF THE SMART OBJECT GRAPHICS App.-45 Appendix. LIST OF THE SMART OBJECT GRAPHICS 50176 50177 50178 App.-46 Appendix. LIST OF THE SMART OBJECT GRAPHICS 50186 50187 50188 App.-47 Appendix. LIST OF THE SMART OBJECT GRAPHICS 50276 50277 50278 App.-48 Appendix. LIST OF THE SMART OBJECT GRAPHICS 50286 50287 50288 App.-49 Appendix. LIST OF THE SMART OBJECT GRAPHICS ■ Recipe Graphics ● Manual write ● Auto write App.-50 Appendix. LIST OF THE SMART OBJECT GRAPHICS App.-51 Appendix. LIST OF THE SMART OBJECT GRAPHICS App.-52 Appendix. LIST OF THE SMART OBJECT GRAPHICS ■ PLC Monitor Graphics App.-53 Appendix. LIST OF THE SMART OBJECT GRAPHICS App.-54 Appendix. LIST OF THE SMART OBJECT GRAPHICS App.-55 Appendix. LIST OF THE SMART OBJECT GRAPHICS App.-56 Appendix. LIST OF THE SMART OBJECT GRAPHICS App.-57 Appendix. LIST OF THE SMART OBJECT GRAPHICS ■ Recorder Graphics App.-58 Appendix. LIST OF THE SMART OBJECT GRAPHICS App.-59 Revision History Printed Date Manual Number 01-02 01-03 01-06 CP-SP-1089E 1st Edition 2nd Edition 3rd Edition 1-4, 1-6, 1-9, 5-1 4-71 to 4-105 5-25 to 5-35 App.-30 4th Edition 5th Edition 6th Edition 4-3, 4-6, 4-9, 4-12, 4-16, 4-20, 4-24, 4-40, 4-46, 4-63, 4-73, 4-91, 4-95, 4-99, 4-103, 4-107, 4-111, 4-115, 4-119, 4-122, 4-142 5-25 App.-2 01-10 02-07 02-12 Edition Revised pages Description fonts changed PLC monitor added “4-5 PLC monitor” added “5-9 PLC monitor Menus” added “■ PLC Monitor Graphics” added All are revised for correspondence in EST555Z. Overall revisions RESTRICTIONS ON USE changed Items of Handling Precautions added Panel No. changed graphic No. changed Specifications are subject to change without notice. Control Products Division Head office : Totate International Building 2-12-19 Shibuya Shibuya-ku Tokyo 150-8316 Japan Inquiries to : International Business Division Phone : 81-3-3486-2331, Fax : 81-3-3486-2300 (Sales) Phone : 81-466-20-2307, Fax : 81-466-27-9264 (Customer Service) http://www.yamatake.com This has been printed on recycled paper. Printed in Japan. 1st Edition: Issued in Feb., 2001(W) 6th Edition: Issued in Dec., 2002(B)