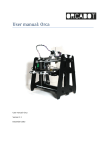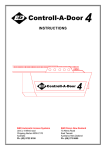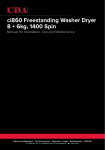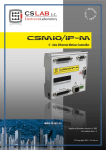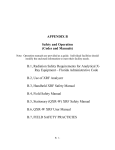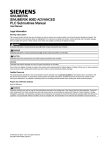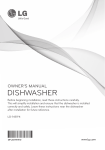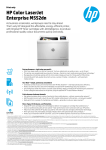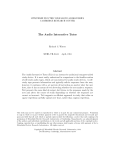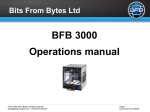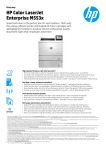Download Axon 2 manual
Transcript
Page 1 1. Axon 2 manual . . . . . . . . . . . . . . . . . . . . . . . . . . . . . . . . . . . . . . . . . . . . . . . . . . . . . . . . . . . . . . . . . . . . . . . . . . . . . . . . . . . . . . . . . . . . . . . . 1.1 1. Axon 2 overview . . . . . . . . . . . . . . . . . . . . . . . . . . . . . . . . . . . . . . . . . . . . . . . . . . . . . . . . . . . . . . . . . . . . . . . . . . . . . . . . . . . . . . . . 1.2 2. Installing Axon . . . . . . . . . . . . . . . . . . . . . . . . . . . . . . . . . . . . . . . . . . . . . . . . . . . . . . . . . . . . . . . . . . . . . . . . . . . . . . . . . . . . . . . . . . 1.3 3. If this is your first time using Axon… . . . . . . . . . . . . . . . . . . . . . . . . . . . . . . . . . . . . . . . . . . . . . . . . . . . . . . . . . . . . . . . . . . . . . . . . . 1.4 4. Setting up Axon . . . . . . . . . . . . . . . . . . . . . . . . . . . . . . . . . . . . . . . . . . . . . . . . . . . . . . . . . . . . . . . . . . . . . . . . . . . . . . . . . . . . . . . . . 1.5 5. Axon interface . . . . . . . . . . . . . . . . . . . . . . . . . . . . . . . . . . . . . . . . . . . . . . . . . . . . . . . . . . . . . . . . . . . . . . . . . . . . . . . . . . . . . . . . . . 1.6 6. View controls . . . . . . . . . . . . . . . . . . . . . . . . . . . . . . . . . . . . . . . . . . . . . . . . . . . . . . . . . . . . . . . . . . . . . . . . . . . . . . . . . . . . . . . . . . . 1.7 7. Opening and closing STL files in Axon . . . . . . . . . . . . . . . . . . . . . . . . . . . . . . . . . . . . . . . . . . . . . . . . . . . . . . . . . . . . . . . . . . . . . . . 1.8 8. Positioning an STL file . . . . . . . . . . . . . . . . . . . . . . . . . . . . . . . . . . . . . . . . . . . . . . . . . . . . . . . . . . . . . . . . . . . . . . . . . . . . . . . . . . . 1.9 9. Overhangs and support scaffolds . . . . . . . . . . . . . . . . . . . . . . . . . . . . . . . . . . . . . . . . . . . . . . . . . . . . . . . . . . . . . . . . . . . . . . . . . . . 1.10 10. Efficient model orientation and design . . . . . . . . . . . . . . . . . . . . . . . . . . . . . . . . . . . . . . . . . . . . . . . . . . . . . . . . . . . . . . . . . . . . . 1.11 11. Does my model need support material? . . . . . . . . . . . . . . . . . . . . . . . . . . . . . . . . . . . . . . . . . . . . . . . . . . . . . . . . . . . . . . . . . . . . 1.12 12. Print materials . . . . . . . . . . . . . . . . . . . . . . . . . . . . . . . . . . . . . . . . . . . . . . . . . . . . . . . . . . . . . . . . . . . . . . . . . . . . . . . . . . . . . . . . 1.13 13. Building a print file . . . . . . . . . . . . . . . . . . . . . . . . . . . . . . . . . . . . . . . . . . . . . . . . . . . . . . . . . . . . . . . . . . . . . . . . . . . . . . . . . . . . . 1.14 14. Viewing the print file . . . . . . . . . . . . . . . . . . . . . . . . . . . . . . . . . . . . . . . . . . . . . . . . . . . . . . . . . . . . . . . . . . . . . . . . . . . . . . . . . . . 1.15 15. Saving files to external media . . . . . . . . . . . . . . . . . . . . . . . . . . . . . . . . . . . . . . . . . . . . . . . . . . . . . . . . . . . . . . . . . . . . . . . . . . . . 1.16 16. Multi-material build . . . . . . . . . . . . . . . . . . . . . . . . . . . . . . . . . . . . . . . . . . . . . . . . . . . . . . . . . . . . . . . . . . . . . . . . . . . . . . . . . . . . 1.17 17. Material editor (advanced) . . . . . . . . . . . . . . . . . . . . . . . . . . . . . . . . . . . . . . . . . . . . . . . . . . . . . . . . . . . . . . . . . . . . . . . . . . . . . . 1.18 18. Design for printing . . . . . . . . . . . . . . . . . . . . . . . . . . . . . . . . . . . . . . . . . . . . . . . . . . . . . . . . . . . . . . . . . . . . . . . . . . . . . . . . . . . . . 1.19 19. Exporting your STL files from your 3D modeller for Axon . . . . . . . . . . . . . . . . . . . . . . . . . . . . . . . . . . . . . . . . . . . . . . . . . . . . . . . 1.20 20. How to edit Axon-generated BFB print files (advanced) . . . . . . . . . . . . . . . . . . . . . . . . . . . . . . . . . . . . . . . . . . . . . . . . . . . . . . . . 1.21 21. Appendix . . . . . . . . . . . . . . . . . . . . . . . . . . . . . . . . . . . . . . . . . . . . . . . . . . . . . . . . . . . . . . . . . . . . . . . . . . . . . . . . . . . . . . . . . . . . 2. Home . . . . . . . . . . . . . . . . . . . . . . . . . . . . . . . . . . . . . . . . . . . . . . . . . . . . . . . . . . . . . . . . . . . . . . . . . . . . . . . . . . . . . . . . . . . . . . . . . . . . . . . Page 2 3 6 7 11 12 14 15 16 18 21 24 25 27 28 35 37 38 42 45 50 54 56 57 Axon 2 user manual Axon 2 manual Welcome to the Axon 2 manual. This manual is designed to get you up and running as quickly as possible. It can be read either on-line or off-line (see below). If you prefer to read from a printed copy, follow the off-line instructions to download the PDF which you can then print. Manual requirements To complete the exercises in this manual the user will need the Axon 2 installation package and a PC. Click the icon to go to the Axon 2 download page. Before reading this manual, you should have completed the setup and operations manual for your machine and be familiar with: the print materials, and extruder setup. On-line reading (essential notes) For on-line reading, if left idle for over 120 minutes, technical resources will automatically time-out and direct you to a log in page. Please note the details below. Simply enter: Username: bfbcustomer Password: 3D printing Check the "Remember me" box This will prevent the timeout from happening again during your session. Page 3 Axon 2 user manual You can start reading the manual by clicking the links on the navigation bar at the left of the screen: Off-line reading Simply click on the "Export this space" button at the top left of the screen to export the manual to a PDF. Follow the on screen instructions. Page 4 Axon 2 user manual If you have a slow internet connection, it is possible to select individual sections of the manual to export, making it possile to download small sections at a time. Simply tick the boxes next to the sections you need. Alternatively, if bandwidth is not an issue, select all. Page 5 Axon 2 user manual 1. Axon 2 overview What does Axon do? Axon converts all STL files (your digital 3D model files) into print files for all BFB printers, as illustrated below. Compatible BFB printers include: RapMan 3.0, 3.1, 3.2 BFB-3000 (Plus) 3D Touch Video tour The videos below give a brief look at the Axon processes: Page 6 Axon 2 user manual 2. Installing Axon Recommended computer requirements Operating System: Windows 7, Windows Vista, Windows XP 3D accelerated graphics hardware 128MB dedicated (non-shared) graphics memory DirectX 9.0 Dual core processor 2GB RAM Download Click the icon to go to the Axon 2 download page. Installation instructions Please follow these installation instructions carefully. After downloading, run the Axon setup file. Choose where you want the Axon to be installed. Page 7 Axon 2 user manual After installing Axon, the installer will also ask for Python to be installed. You must install Python in the default location when prompted (C:\Python27). You must install Python in the default location when prompted (C:\Python27) otherwise Axon will not work properly. Trouble installing Python Page 8 Axon 2 user manual If the Python installer ends prematurely then follow these instructions. Press the 'windows' key and R on your keyboard to open the Run program dialogue: Then copy one of the following paths into the text box, depending on operating system: Windows 7 or Windows Vista: "C:\Program Files (x86)\Bits from Bytes\Axon 2\Python Setup\python-2.7.2.msi" Windows XP: "C:\Program Files\Bits from Bytes\Axon 2\Python Setup\python-2.7.2.msi" (If you installed Axon 2 to anywhere other than the default location then you will need to modify the relevant path above.) Page 9 Axon 2 user manual This should re start the Python installation. Page 10 Axon 2 user manual 3. If this is your first time using Axon… We aim to keep the control of our 3D printers as open as possible whilst maintaining ease of use, allowing you to experiment and with new materials and new ideas. To do this, Axon will sometimes present different options. If this is your first time using Axon look out for the "Green tick" icons in this manual (shown below). These are BFB recommended settings or configurations which will help get you on the road to a successful first print. Page 11 Axon 2 user manual 4. Setting up Axon Run Axon Click Start > Programs > Bits from Bytes > Axon 2 Setting up Axon After running Axon, click on the Settings tab > "Printer Configuration". If this is the first time you are running the program, you will not need to find the button. The "Pinter configuration" dialogue will appear automatically: Please take the time to set this correctly: Printer type: select your BFB printer. Extruders: input the number of extruders on the printer. Page 12 Axon 2 user manual Extruder 1 Material: input the material currently loaded on this extruder. Extruder 2 Material: input the material currently loaded on this extruder, if present. Extruder 3 Material: input the material currently loaded on this extruder, if present. Click "OK" to save your settings and start using Axon. Page 13 Axon 2 user manual 5. Axon interface Page 14 Axon 2 user manual 6. View controls Click on the "View" tab: Use the tools above to achieve different views of the bed. Also use the mouse over the print space for dynamic viewing: Mouse action Result Left click and drag Rotate Mouse wheel Zoom Panning is not yet available. Page 15 Axon 2 user manual 7. Opening and closing STL files in Axon STL file preparation Axon processes STL model files. If you are new to STL files, please refer to Exporting your STL files from your 3D modeller for Axon for full information about the STL file requirements. Open an STL file Click on the "Home" tab and click on the "Open" icon to open the file: The STL is loaded on the bed (example shown below): Opening multiple STL files in Axon Axon does not currently support opening more than one STL file at a time. Closing an STL To remove the STL from the print space in Axon, click on the "Close" button: Page 16 Axon 2 user manual Page 17 Axon 2 user manual 8. Positioning an STL file Moving the model around the bed From the "Top view", (see View controls), drag the model around by holding down the right mouse button and dragging. If the model exceeds the printable area, a red bounding box will appear. Drag the model back towards the centre until the red box disappears. Page 18 Axon 2 user manual Rotating a model On the "Home" ribbon tab, use the "Rotate Geometry" ribbon group to rotate the model. Snapping a surface of the model to the bed Left click on a surface on the model to snap that surface to the bed. Troubleshooting: If the model rotates into a position outside the printable area a red box will appear. Drag the model back towards the centre of the bed as described above. If the model disappears, it is best to "Close" the STL and re-open it (see "Open an STL file"). If Axon is unable to snap a surface to the bed, use the model rotation tools described above instead. Scaling a model On the "Home" ribbon tab, use the "Scale Geometry" ribbon group to scale the model. Page 19 Axon 2 user manual Level Base Check Using the "Left View" or "Right View" tools make sure that the base of the model sits flat against the bed. Troubleshooting: If the base is not level on the bed, use the model rotate buttons to finely rotate the model in 0.5 or 1 degree increments. Ensure that the base of the model is actually flat! If not, rectify in you 3D modeller. Page 20 Axon 2 user manual 9. Overhangs and support scaffolds If your model has any overhanging features, it may require printed sacrificial support scaffolds which can be automatically generated in Axon. These support scaffolds can be printed in a different material to the model build material to facilitate removal. When the model has finished printing the support material is disposed of, by either breaking it away, or disolving it. Methods on disolving support material are covered in section 12. Print materials. This section explains overhangs and how the support scaffolds work. The layering process The BFB printing process prints one layer at a time to build up the model. This means that material needs to reside underneath each new layer to support the print. In the example below, the model material from previous layers successfully supports the new layer. Overhanging features If the model has any steep overhanging features, as per the example below, previous layers of model material will not reside underneath areas of the overhang. (Note: the example below is only to illustrate overhangs – this particular model would never normally be orientated like this because it can be simply rotated to eliminate the overhanging feature). When printing the first layer of the overhang, if left unchecked, the print area of the overhang will be unsupported: Page 21 Axon 2 user manual Without support, this overhanging layer (and therefore the layers to follow) would fail because they will sag down. Support scaffolds Support material can be used to solve the problem of overhanging features. If required, Axon can automatically detect overhanging features and generate support scaffolds to support model overhangs: If support material is required, you can set Axon to automatically generate scaffolds during the build process. Overhangs which do not require support scaffolds Not all overhangs require support material. This depends on the geometry of the overhang. Overhang angle The angle of the overhang is important. This is measured as shown below: The table below illustrates typical overhang requirements for support scaffolds. This is a guide only as requirements are geometry dependent: Page 22 Axon 2 user manual Overhang angle Support scaffold required? Less than 50° No Greater than 50° Yes Bridging There are some combinations of geometry and build settings where support scaffolding is not needed for overhangs which "bridge" a gap. Consider the example of an arch, as shown below. In this example, the overhang bridges two pillars. This means that the bridging layer is loosely suspended, which may be sufficient to print without a support scaffold. Again, this is geometry and build settings dependent (e.g. it may not be possible to span a longer bridge with the same pillars). The optimum layer thickness for utilising this build technique is 0.25mm. This yields the optimum ratio of X-Y speed to extruder flow rate for bridging gaps without support scaffolding. Page 23 Axon 2 user manual 10. Efficient model orientation and design Axon allows you to generate an efficient build by giving you control over the model orientation, and allowing you to print without support material. You may also be able to tailor your design in your 3D modeller to suit the build process by reducing steep overhanging features. Model orientation You may attempt to build a model in any orientation in Axon. However, depending on your model geometry some model orientations will be significantly more efficient to print than others. A good model orientation can reduce the number of overhanging features in the build and reduce the need for support material, thus saving build time and cost. The table below shows how to position two different geometries into optimum orientations, eliminating the overhangs and the need for support material. Designing out the need for support material Knowing that 45° overhangs can survive without support material, it may be possible at the 3D modelling stage to design out overhangs which require support material. Check section 18. Design for printing for more documentation on designing out the need for support material. Page 24 Axon 2 user manual 11. Does my model need support material? The previous sections explain the conditions for needing support material and ways to avoid using it unnecessarily. The flowchart below is designed to make it easy to check all the model properties before deciding whether to use support material or not. All terms in the flowchart are defined in the previous sections. Note: this is a guide only, as the approach for all prints is dependent on the geometry of the parts. Page 25 Axon 2 user manual Page 26 Axon 2 user manual 12. Print materials As default Axon supports two print materials: PLA and ABS. Both have different properties and can be used in different build/support combinations. PLA PLA is a hard plastic with a low environmental impact. It is not a petrochemical - it is derived from renewable resources, such as starch. It is a relatively new plastic and has excellent print characteristics. As a build material: Good for large and small prints. Stable for 20 years up to 50 degrees Celsius As a support material: Supports ABS well as it peels away easily. May be dissolved if required (see below). PLA support can be dissolved by: 1. Leaving the model in an ultra-sonic support removal tank with water and caustic soda. Time and concentration depends on the volume of the material needed to dissolve. 2. Leave the model in water at 80°C for over 48 hours. The support removal tank also provides this functionality. ABS ABS is a well-known plastic with excellent toughness characteristics. ABS cannot be efficiently dissolved. As a build material: Good for small prints with high toughness requirements. Do not print area larger than 100 mm square – ABS has relatively high shrinkage on cooling, and some geometries for larger prints are prone to warping. As a support material: Supports PLA well as it peels away easily. Which material combination should I use? In general, we recommend using ABS for the raft and PLA for the model material. The table below lists the main combinations of materials and their characteristics: Model material Raft material Support material Benefits Warnings PLA PLA None Available for single head prints. Raft may require sanding for complete removal. PLA ABS None Recommended: Large PLA print size possible. Model peels away well from the ABS raft. PLA ABS ABS Large PLA print size possible. Model peels away well from the ABS raft. Avoid large support material areas due to ABS warping. ABS ABS None Available for single head prints. Raft may require sanding for complete removal. Do not print beyond a 100 mm2 due to ABS warping. ABS PLA None Model peels away well from the PLA raft. Do not print beyond a 100 mm2 due to ABS warping. ABS PLA PLA Model peels away well from the ABS raft. Do not print beyond a 100 mm2 due to ABS warping. Page 27 Axon 2 user manual 13. Building a print file "Building" refers to the process of converting your STL file into a BFB print file. The build dialogue offers different build options to achieve different prints. Starting the build Build style profile Layer thickness Raft Support material Part material Fill density Fill pattern Speed multiplier Advanced settings Set Default Values Building the file Starting the build When you are happy that the STL is in position, on the "Home" tab click the "Build" button to show the build settings dialogue. The "Build Settings" dialogue will show. It is important to understand all of these options to ensure that you get the results you expect. Page 28 Axon 2 user manual Build style profile After setting up your build, you can optionally save your particular combination of settings as a profile. The profile can later be loaded and your combination of settings restored. Click "Save as", then enter the name of the profile and click OK. Your new profile will be available in the drop-down box. Layer thickness Printing thin layers produce good surface finish, but takes more time. Thick layers give a rougher finish, but are quicker to print. Layer thickness (mm) Print quality Print time 0.125 Better than average. Able to print steeper overhangs. Less effective at bridging gaps without support material. Twice as slow compared to 0.25 thickness. 0.25 (recommended*) Nominal quality. Nominal speed. 0.5 Rougher than average. Less effective at printing overhangs due to further reach needed per layer. Twice as fast compared to 0.25 thickness. *0.25 mm is a standard layer thickness which should be used as a starting point for all prints. Because all 3D printing is dependent on the geometry of the part, we recommend trying this first before attempting the other two layer thicknesses. Raft The raft secures the model to the bed, and caters for any unevenness in the bed surface. Rafts are automatically generated in Axon. We recommend using a dissimilar material for the raft to the build material. This is so that the raft can be easily peeled away model after the print is finished. We recommend the use of ABS as a good raft material (see section TODO). Axon 2 also has an option for no raft, this causes the part to print without a raft. If using this option ensure bed is as level as possible and that your Z height is correct as if these are not set correctly it can effect the quality of your raftless print. Page 29 Axon 2 user manual Support material Support scaffolds can be generated to print overhanging model features, as explained in Section TODO: ref. If possible, it is best to avoid the use of support material if possible to reduce print time and cost (see Section TODO: ref to learn how to avoid using support material and section TODO: ref to verify if support material is finally needed). Select 'none' if possible. If support material is needed, we recommend the use of ABS (see section TODO) to be used with the PLA build material (see Part Material). Part material Part material is the material in which the model is printed. PLA the best part material as it suffers from very little distortion during the print (see section TODO). Fill density When a 3D model is processed, the skin of the outside of the model is drawn, and then the profile is "filled in", as shown below. Fill density refers to the density of this filling process. Page 30 Axon 2 user manual A single layer in the middle of the build: The images below illustrate the effect of different fill densities for the same layer: Axon 2 is limited to 95% fill density to prevent overfill in some situations. 20% is a good fill for most prints. If additional strength is needed, fill density may be increased to suit. Fill pattern Axon offers four different styles of fill: Recommendation Pattern Description Notes Linear Fastest infill, quieter printer operation Lattice Page 31 Axon 2 user manual Hexagonal Cylindrical Speed multiplier The speed multiplier increases print speed, but the print may suffer a slight loss in the quality of the surface finish depending on the model geometry. 1.0x speed as a good compromise for most prints. Advanced settings The advanced settings control the amount of skins on the part and the printing direction of bridges. Skins refers to vertical walls, or walls with an angle of up to and including 65° from the vertical. Processed, they appear as follows: Essentially, the skins build up the wall of the model. Bridges refer to parts with no support that span between to pillars. Example of a bridged part; Page 32 Axon 2 user manual Part with fill in direction of bridge selected: Part with fill in direction of bridge deselected Having fill in direction of bridges selected can help with bridging quality and allow you to print longer bridges. If you are building a large part with a low infill density, having fill in direction of bridge selected can cause solid layers to appear in your model. If you are experiencing this then un-check this option. Page 33 Axon 2 user manual Set Default Values Resets all settings to default Building the file Click OK in the build dialogue to start the build. You will be presented with a progress dialogue, which on completion, will display the build data: Click "OK" once the build has finished. Page 34 Axon 2 user manual 14. Viewing the print file Once the STL file has been processed, Axon displays the BFB print file. This is a visual representation of the toolpaths the printer will use to print the model. You cannot edit these toolpaths, but Axon provides various tools for viewing them if you need to. Use the scroll bar at the right of the window to scroll through the print file layers: During scrolling, a shadow of the original STL model will exist. If desired, this can be removed by clicking on the "Close STL File" button on the "Home" ribbon tab. The view tab can be used to pick out views of individual toolpaths: For example, it is possible to pick out an individual layer at 14.25 mm high from extruder 2: Page 35 Axon 2 user manual Page 36 Axon 2 user manual 15. Saving files to external media Files must be saved to SD card or USB memory stick depending on your printer version. When saving to external media, always put the BFB file at the root. Files inside folders will not be found by the printer. Page 37 Axon 2 user manual 16. Multi-material build Axon 2 includes a feature for printing parts in multiple materials. At its simplest, printing a part in multiple materials allows the use of different colours for regions of the part. In taking the concept a step further, materials can be developed for extrusion in BFB printers so their physical properties can be exploited. E.g. conductivity for electrical connections or flexibility for hinges etc. STL requirements In order to use the multi material printing feature, three STL files need to be generated in CAD software: 1. Combined part STL file. This is used to generate the raft and any support material toolpath. 2. Part material A STL file. This is used to generate the toolpath for the extruder containing material A. 3. Part material B STL file. This is used to generate the toolpath for the extruder containing material B. How to generate the STL files All STL files must have the same datum. This ensures that the parts will be built relative to each other. Axon will not allow the multi-material STLs to be rotated after they have been imported. Therefore, ensure that Z direction for your 3D model is true (i.e. up!). Axon will not allow the multi-material STLs to be scaled after they have been imported. Therefore, ensure that your model is to scale in your 3D modeller. In order to obtain the STL files for material A and material B, one approach is to use the CAD software to: 1. 2. 3. 4. 5. 6. 7. Create the model to its combined volume. Export this volume to STL file, including "combined" in the filename. Remove the regions of the model that are to be printed in material B. Export the remaining regions to an STL file, including "material A" in the filename. Use the CAD software undo feature to restore the previously removed regions. Remove the regions of the model to be printed in material A. Export an STL file, including "material B" in the name. For some 3D modelling packages (e.g. Google SketchUp) the concept of visual layers can be used so that one layer is used to for regions of the model to be printed in material A and another layer to for regions of the model to be printed in material B. The layers can then be turned on and off thus allowing easy selection and export of the regions to be used for each material. How to load the multi material STL files into Axon This example assumes a 2 extruder printer, and that the build does not require support material. On the home tab, click "Open Multi Material": Page 38 Axon 2 user manual Load the STL files as per dialogue: Click OK to load the model into Axon. Check that all both files are in register with each other. Click the Build button to show the build settings dialogue. Allocate the materials as required. "Part Material A" refers to the material to be used to print the STL file loaded as the "Material A STL" file. "Part Material B" refers to the material to be used to print the STL file loaded as the "Material B STL" file. In this example we are making the body (part A) out of PLA, and the ring (part B) out of ABS. We are using an ABS raft and have chosen to use no support material in this example. Page 39 Axon 2 user manual The result shown in the build file preview: Another multi-material example This example assumes the same geometry as the previous example, using a triple extruder printer. This time, the parts are to be made out of different PLA colours. Support material is also required for the overhang: Page 40 Axon 2 user manual The result shown in the build file preview: Page 41 Axon 2 user manual 17. Material editor (advanced) The material editor is for those who would like to experiment with new materials (i.e. materials other than PLA and ABS), or to change how ABS and PLA are printed. If you only want to print using BFB supplied ABS and PLA with default settings, you do not need to read this section. The material editor allows you to operate the printer in order to print other materials. By creating a new material in Axon, you define a new set of parameters which the printer will use to print the new material. BFB protected materials As you will notice, on first opening the parameters are greyed-out and inaccessible. This is because it is displaying a protected BFB material configuration. You are not allowed to edit BFB material configurations. But you can create your own, which you are free to edit and save. Create your own material Choose a profile you would like to use as a template from the drop down box at the top of the editor, then click "Save As". Enter your new profile name and click OK. You will notice that all parameters are now active and editable. After editing, click OK to save. Page 42 Axon 2 user manual Do not use "ABS" or "PLA" for the first three characters of your new profile name. This will cause the part first layer temperature to be set incorrectly if your new material is set as the raft material in the build settings. Editable material parameters Note: The extruder uses a threaded drive screw to push the filament through the nozzle. The pitch of this thread is 1.00 mm. Parameter Notes Nozzle diameter (mm) Diameter of the nozzle at the end of the extruder Cost per KG Enter the cost of your filament per kilogram here. Standby temperature (°C) Temperature at which the extruder is maintained when it becomes inactive during a print. Raft temperature (°C) When used as a raft, the temperature to be extruded at. Support cooling When used as a support material, should fans be used to cool it down during extrusion? Part cooling When used as a print material, should fans be used to cool it down during extrusion? Prime amount (revolutions) Before moving to the print, an active extruder can be primed over the waste bin. If priming is desired, this defines the number of drive screw revolutions over the waste bin before wiping and moving to the build area to start printing. Prime speed (RPM) Speed of prime (defined above). RPM refers to revolutions of drive screw per minute. Reverse amount (revolutions) Defines how much to reverse the extruder when the extruder becomes inactive i.e. head change. This can prevent material "oozing" from the nozzle whilst inactive. Reverse speed (RPM) Speed of reverse (defined above) Layer thickness (mm) Thickness of each printed layer. Part: Extruded width (mm) Typical thickness of extruded track during a print. Feed rate (mm/s) XY speed of extruder during a print. Flow rate (RPM) Revolutions of the drive screw per minute during a print. Surfaces Amount of solid horizontal layers at the top and bottom of the part. Perimeter width (mm) Thickness of extruded track at the boundary of a model. Temperature (°C) Extrusion temperature during a print. First layer temperatures: Extrusion temperature for the first layer of the part. This is different to ensure that an appropriate weld is made with the raft. ABS raft (°C) First layer temperature if an ABS raft is detected. PLA raft (°C) First layer temperature if a PLA raft is detected. Other raft (°C) First layer temperature if a custom raft material is detected i.e. raft profile name does not begin with "ABS" or "PLA". Page 43 Axon 2 user manual Support temperature (°C) Extrusion temperature if the material is used as support material. Flow rate (RPM) Speed of extrusion if the material is used as support material. How to use your new material in the build Enter "Printer Configuration" (under the "Settings" tab) and configure Axon to have your new material in the extruder used to print it. When you return to the build dialogue, your new material will appear in the material selection boxes. Page 44 Axon 2 user manual 18. Design for printing Designing for printing can make your prints faster, more cost effective and yield more reliable print results. The following sections are resources for designers using 3D modellers to make parts to be printed on all BFB printers. Designing out the need for support material Thin wall thicknesses Hole sizes for bolts Summary Recommendation Explanation for the need to use hole correction factors Designing out the need for support material The examples shown below assume that the build orientation of the features cannot be changed, therefore 45° overhangs have been incorporated into the design solutions to eliminate the use of support material. Note: the maximum overhang angle is entirely geometry dependent. Page 45 Axon 2 user manual * Depending on the size of these features, the examples may suffice without support material and without modification due to bridging. Thin wall thicknesses The BFB process creates parts by drawing out thin tracks of filament. The nature of this process means that, when printing a thin wall, yields three different types of thin wall section: Page 46 Axon 2 user manual Wall type Strength Print speed Self-support on steep overhanging angles Single filament wall Low Fast Low Double filament wall, bonded Medium Medium Medium Double filament wall, with infill High Slow High Thin walls must be deisgned to a specific thickness to achieve a specific wall type. This thickness depends on print layer resolution and material type: Material ABS ABS ABS PLA PLA PLA Layer resolution (mm) 0.125 0.25 0.5 0.125 0.25 0.5 Wall result Image STL wall thickness (mm) Axon ignores wall thickness - 0-0.4 0-0.6 0-0.6 0-0.3 0-0.4 0-0.6 Single filament wall 0.5-0.6 0.7-0.9 0.7-0.9 0.4-0.5 0.5-0.6 0.7-0.8 Double filament wall, bonded 0.7-1.3 1.0-1.8 1.0-1.8 0.6-1.0 0.7-1.3 0.9-1.7 Double filament wall, with infill 1.4+ 1.9+ 1.9+ 1.1+ 1.4+ 1.8+ Notes: For all thin walls, actual printed thickness may be oversize. For double filament wall without infill: as thickness increases filaments may begin to separate completely and leave an air gap between the two filaments. To guarantee filament bonding it is best to choose a wall thickness at the lower end of the thickness range, or choose a wall thickness in the range with infill. Hole sizes for bolts Summary Page 47 Axon 2 user manual When designing holes, the user must enter diameter correction factors to ensure that the printer creates a hole which fits the bolt. Correction factors can be determined with a hole gauge (see 'Recommendation'). See 'Explanation' for the reason correction factors must be used. Recommendation We recommend printing a "hole gauge" which can be used to detect clearance diameters and tapping diameters for bolts. Once printed, simply offer up the bolt up to the gauge to find out which design diameter provides the desired feature. The links below to download a hole gauge for designed holes 1.0 – 8.9 mm. Hole gauge STL file Click here Hole gauge BFB file, 0.125 mm layer thickness (E1: ABS, E2: PLA) Coming soon... Hole gauge BFB file, 0.250 mm layer thickness (E1: ABS, E2: PLA) coming soon... The diagram below identifies the designed hole diameters for the attached hole gauge: Explanation for the need to use hole correction factors Correction is a necessity during the design phase because of the nature of the printing process: the illustration shows that a filament segment forms the boundary of the hole. This segment is drawn around the radius of the hole, thus the inside of the segment is under compression. This causes the plastic to spill slightly into the hole. Unfortunately Axon is unable to detect hole features for automatic correction due to the nature of the STL file format, therefore the user must enter Page 48 Axon 2 user manual certain correction factors when designing the hole feature. Page 49 Axon 2 user manual 19. Exporting your STL files from your 3D modeller for Axon What is an STL file "STL" is a file format which describes the geometry of a 3D part. It is a universal file format which can be read by most 3D applications, including Axon. An STL file uses triangular facets to represent 3D surface geometry. How to export an STL file from the 3D modeller Typically, a 3D modeller will be able to generate an STL file* by clicking either "Save As…" or "Export" in the "File" menu. If not, please refer to your 3D modelling documentation. In the export dialogue, make sure you check the export options. There is usually an "Options" button in the dialogue. See the next section to learn how to configure the typical options. This is important as it can affect the quality of your print * At the time of writing, Google Sketchup does not export STL files directly. Two free STL solutions for Google Sketchup are hosted at guitar-list, and cerebral meltdown. Important export options Export options are usually available in the STL export dialogue, as shown below. If not, please refer to your 3D modelling documentation. Page 50 Axon 2 user manual The options shown below are from Autodesk Inventor 2011, however the export options are broadly similar across most 3D modelling packages. This section will only cover the important options. Format Select binary format (ASCII will simply put the data into a readable format, unnecessarily increasing the file size). Units Setting this correctly will save needing to rescale your model in Axon. Accuracy/Resolution The resolution of the STL file is important for curved surfaces in your model. If the resolution is too low, the triangular facets in the STL file will be visible in the print. If the resolution is too high, the file may take an unacceptably long time to process in Axon. In the example below a half-sphere is processed using AutoDesk Inventor. Page 51 Axon 2 user manual Low export resolution Medium export resolution High export resolution Surface deviation: 0.024 Normal deviation: 30.0 Max edge length: 60.0 Aspect ratio: 21.5 Surface deviation: 0.010 Normal deviation: 15 Max edge length: 60.0 Aspect ratio: 21.5 Surface deviation: 0.003 Normal deviation: 10 Max edge length: 60.0 Aspect ratio: 21.5 File size: 106 kB File size: 254 kB File size: 808 kB Axon process speed: Faster Axon process speed: Nominal Axon process speed: Slower Facets visible in print: Yes Facets visible in print: No Facets visible in print: No Inventor uses the following export parameters: Surface Deviation: Controls the maximum distance between the facet edges and the surface edges. Normal Deviation: Controls the maximum angle between the normal vectors of the facets. Max Edge Length: Defines the maximum distance between the grid lines that are placed on the face during the tessellation process. Page 52 Axon 2 user manual Aspect Ratio: Controls the ratio between the height and width of the facets. Note: Other 3D modellers may use different export parameters. STL file problems and automatic repair Some surface 3D modellers (e.g. Google SketchUp or Rhino) can have problems exporting a valid STL file. On importing your STL file into Axon, Axon will automatically check your STL file and attempt to fix it if possible. If this does not fix the problem, you may wish to consider using a more professional 3D modelling package, or a different STL export plugin. Further STL questions Please check our FAQ for further information on STL files (Technical Resources > Troubleshooting a problem > STL file preparation). Page 53 Axon 2 user manual 20. How to edit Axon-generated BFB print files (advanced) Axon generates .BFB files which are for immediate use with any BFB printer. Unless you are using the machine for research purposes, you do not need to read this section. The .BFB print file is readable with any text viewing program to give absolute control over the printers operation parameters. Axon builds the BFB file using Gcodes. Gcode Outline Supported Gcode Commands Movement Codes Special functions (M Codes) Gcode Outline Some basic knowledge is required in order to identify which extruder is used for a particular purpose i.e. raft, model or support material. It is also a requirement to identify which material the Gcode extruders are running by observing the temperatures in use. Raft layers The default raft generated in Axon consists of 2 layers at 0.7mm and 1.0mm. Material Temperature Ranges: ABS: 220 degC to 260 degC, the lower the temperature the less likely the layers will stick. 260 degC is the default temp and anything hotter than 270 degC could potentially damage the extruder head over time. PLA: 180 degC to 220 degC, the lower the temperature the less likely the layers will stick. 195 degC is the default temp. Supported Gcode Commands Movement Codes G1 Coordinated Motion - supports X, Y, and Z axes G4 Dwell G90 Absolute Positioning G92 Sets an origin offset, which is currently used to set the extruder 2 X,Y offset from extruder 1. This can be overridden in the firmware. G93 Set ignore G92 setting Special functions (M Codes) M101 Turn extruder 1 on forward at the RPM specified by a previous M108 M103 Turn all extruders off M104 S145.0 Set Extruder 1 target temperature to 145.0 degC M106 Turn part cooling fan on M107 Turn part cooling fan off M108 S400 Set Extruder 1 speed to S value/10 = 40rpm M201 Turn second extruder on forward at the RPM specified by a previous M108 M204 S145.0 Set Extruder 2 target temperature to 145.0 C M208 S400 Set Extruder 2 speed to S value/10 = 40rpm M210 AUX 1 off (not on all hardware configurations) M211 AUX 1 on M220 AUX 2 off M221 AUX 2 on Page 54 Axon 2 user manual M226 Pause the printer until ESC key is pressed M227 S1000 P1000 on extruder stop (M103) reverse the extruder stepper for S turns and prime on extruder start (M101) M228 Disable M227 M229 Same as M227 but P and S parameters specify prime and reverse extruder drive screw revolutions (not stepper steps) M230 Disable / enable wait for temperature change M301 Turn extruder 3 on forward at the RPM specified by a previous M108 M304 S145.0 Set target temperature of extruder 3 to 145.0 degC M308 S400 Set Extruder 3 speed to S value/10 = 40rpm. (Note to turn off extruders 2 and 3 use M103 which turns off all extruders) M542 - Enter 3000 nozzle wipe / move to RapMan rest location M543 - Exit 3000 nozzle wipe / does nothing on RapMan M551 / M552 / M553 - Prime extruder 1 / 2 / 3. Parameter P = stepper steps, S = RPM * 10 M561 / M562 / M563 - Reverse extruder 1 / 2 / 3. Parameter P = stepper steps, S = RPM * 10 For a reference sheet, you can download a PDF of these commands HERE Page 55 Axon 2 user manual 21. Appendix Manual version Version 1.0.0 Description Date Original release 13/01/2012 Page 56 Axon 2 user manual Home Appologies for the inappropriate pagebreaks during this export. We are trying to resolve this issue. Page 57