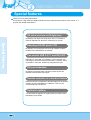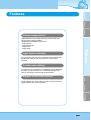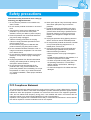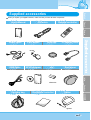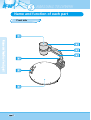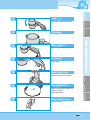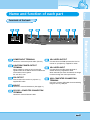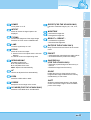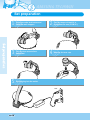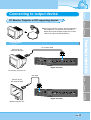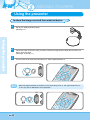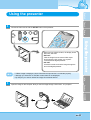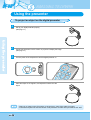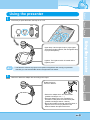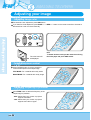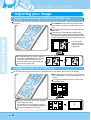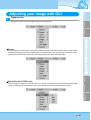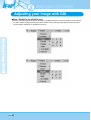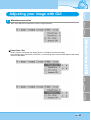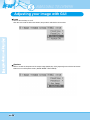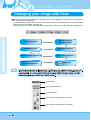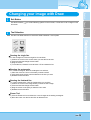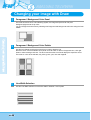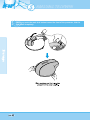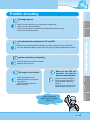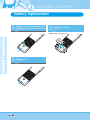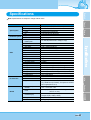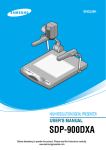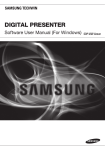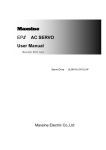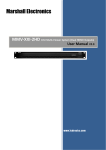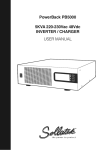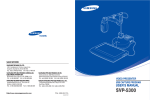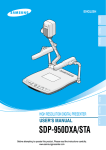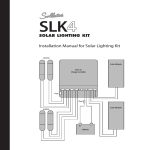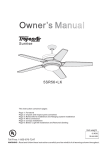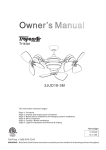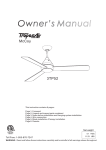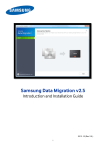Download UF-80DX/ST - SamsungPresenterUSA.com
Transcript
ENGLISH English French German SAM SU UF NG DIG -80D X ITAL PR P ESEN LAM TER ZOO + - M INT T FR /EX EEZ E AW C BRIG HT AF ROTA TE Italian USER'S MANUAL UF-80DX/ST Before attempting to operate this product, Please read the instructions carefully. www.samsungpresenter.com Spanish HIGH RESOLUTION DIGITAL PRESENTER UF-80 Special features Thank you for purchasing this product. This product is a high resolution digital presenter that can project all kinds of data on a PC monitor, or a projector with simple manipulations. 14X optical zoom lens and 3X digital zoom By adopting 14X super optic angle zoom lens, it is possible to shoot all materials from the size of a 35mm film to A4 size. Adopting 850,000 pixels CCD By adopting 1/3 inch PS type CCD, the high resolution and the excellent color reappearance are realized. Can control USB 2.0/1.1 and RS-232C Especially by using USB, it is possible to view or store the real time image in a PC and control the functions in a moment. Also it is possible to control the functions by using RS-232C port. DVI port imbedded By adopting DVI(Digital Video Interactive) output port UF-80 presents vivid and noise-less images. Remote controller is a standard feature Remote controller is supplied as a standard feature for the product so that it can be manipulated from a distance. Thus it is very convenient during a conference. Optional Lightbox You can select the Lightbox as a option when you need to use a transparency films, slides. English Features French German Various image control Digital features on your Digital Presenter provide useful and various image controls including: - Brightness and Red/Blue color control - Image rotation - Image save/recall - Image freeze - Image divide Input source selection You can quickly switch to your computer and the presenter with the INT/EXT button on the control panel or on the remote controller. Custom user settings To avoid from any interruption of presentation to reset the digital presenter, you can preset up to 4 customized settings in the memory and simply recall it during the presentation. UF-80 supports GUI menu system to control various functions of digital presenter with mouse operation. Italian Support to GUI menu system Spanish UF-80 Contents Product features and structure Safety precautions..................................................................5 Uses of digital presenter ........................................................6 Supplied accessories .............................................................7 Name and function of each part ............................................8 Front side............................................................................8 Main control panel ............................................................10 Terminals at the back .......................................................11 On the remote controller ...................................................12 Operation methods Set preparation......................................................................14 Connecting to output device ...............................................15 PC Monitor,Projector or DVI supporting device ................15 Desktop computer.............................................................16 Computer ..........................................................................17 PS/2 Mouse ......................................................................17 Using the presenter ..............................................................18 To show the image received from external device ...........18 To project an object on the digital presenter.....................20 Adjusting your image ...........................................................23 Diffused Reflection Prevention Sheet ...............................23 Adjusting your image with GUI............................................28 Image section ..................................................................28 Digital section ...................................................................31 Miscellaneous section.......................................................35 Exit section .......................................................................37 Changing your image with Draw ........................................38 Before requesting service Storage...................................................................................41 Trouble shooting...................................................................43 Fuse and Battery replacement.............................................44 Specifications........................................................................45 German 10. Never push objects of any kind through cabinet slots. Never spill liquid of any kind into the presenter. 11. Except as specifically explained in this User's Manual, do not attempt to service this product yourself. Refer all servicing to qualified service personnel. Opening or removing covers may expose you to dangerous voltages and other hazards. 12. Unplug the presenter during lightning storms or when it will not be used for extended periods. 13. Do not place the presenter and remote controller on top of heat-producing equipment or in a heated place, such as a car. 14. Unplug the presenter from the wall outlet and refer servicing to qualified service personnel under the following conditions: • When the power cord or plug is damaged or frayed. • If liquid has been spilled into the presenter, or it has been exposed to rain or water. • If it does not operate normally when you follow the operating instructions, or if it exhibits a distinct change in performance, indicating a need for service. • If it has been dropped or the cabinet has been damaged. French Follow these safety instructions when setting up and using your Digital Presenter: 1. Do not place the presenter on an unstable cart, stand, or table. 2. Do not use the presenter near water or sources of heat. 3. Use the type of power source indicated on the presenter. If you are not sure of the power available, consult your dealer or power company. 4. Place the presenter near a wall outlet where the plug can be easily unplugged. 5. Take the following precautions for the plug. Failure to comply with these precautions could result in sparks or fire: Do not insert the plug into an outlet with dust present. Insert the plug firmly into the outlet. 6. Do not overload wall outlets, extension cords, or integral convenience receptacles. This can cause fire or electric shock. 7. Do not place the presenter where the cord can be walked on. It may result in fraying or damage to the plug. 8. Unplug the presenter from the wall outlet before cleaning. Use a damp cloth for cleaning. Do not use liquid or aerosol cleaners. 9. Do not block the slots and openings in the presenter case. They provide ventilation and prevent the presenter from overheating. Do not put the presenter on a sofa, rug, or other soft surface or in a built-in installation, unless proper ventilation is provided. English Safety precautions Italian This equipment has been tested and found to comply with the limits for a class A digital device, pursuant to part 15 of the FCC Rules. These limits are designed to provide reasonable protection against harmful interference when the equipment is operated in a commercial environment. This equipment generates, uses, and can radiate radio frequency energy and, if not installed and used in accordance with the instruction manual, may cause harmful interference to radio communications. Operation of this equipment in a residential area is likely to cause harmful interference in which case the user will be required to correct the interference at his own expense. Spanish FCC Compliance Statement UF-80 Uses of digital presenter Conference Detailed information in a report, form, table, etc. as well as a three dimensional object, such as a model, can be projected on a screen clearly that all the participants can focus on the same topic during a conference. Thus it is very helpful for an effective progress of a conference. Education It can be used as an audiovisual tool for printed materials, such as text books, as well as audiovisual materials, educational materials, and especially for students' art works. Medicine and science areas Advertisement and design areas It is possible to present various visual data including slides and X-ray film etc. at a medical conference or a doctors' association in the order of file. It is useful in design area where visualization is necessary. It is possible to project catalogs and slides, thus the effect of a job can be checked easily. Demonstration or exhibition By connecting to a large projector, it can produce dynamic images at a new product demonstration, an exhibition, or an event. English Supplied accessories When you unpack your Digital Presenter, make sure that you have all these components. DVI cable Remote controller French User's Manual German Power cable PS/2 Mouse Lens cap PC Monitor cable USB Cable UF-80 program etc. Dust cover Italian 2 Batteries Spanish Carrying bag Diffused Reflection Prevention Sheet Option DIG L ITA PR ES EN TE RU F80 Lightbox Page 7 UF-80 Name and function of each part Front side LAMP BRIG HT German IR Sensor French Can rotate to the front and back. English Lens Main support Lamp unit (Upper lamp) Main lock button Press to move the main support. Italian BRIG Please set the paper fitted to the corners. (A4 size) (Optional Lightbox) HT Main control panel (See next page) Spanish Document plate BRIG HT UF-80 Name and function of each part Main control panel The buttons on the main control panel can be found in the remote controller. These buttons perform the same functions. POWER AWC Use this to turn the main power on or off. Use this to control the color manually. LAMP AF Use this to turn the upper lamp on or off. Use this adjust the focus manually. ZOOM ROTATE (FOR THE UF-80DX ONLY) Use this to control the size of an object projected on the screen. Use this to rotate the image 90˚, 180˚, 270˚. FREEZE Use this to freeze the image. INT / EXT Use this to select internal or external image INT: to view the image on this product. EXT: to view the VGA input from another device such as a PC monitor or a projector by connecting it to this product. TXT/IMG(FOR THE UF-80ST ONLY) Controls the sharpness of the output image. Switches for TEXT mode or IMAGE mode. BRIGHT Use this to control the brightness of the image. English Name and function of each part Terminals at the back French German POWER INPUT TERMINAL VGA VIDEO OUTPUT Use this to connect the power cable. (DC12V) Connect this to the RGB input terminal of a PC monitor or a projector by supplied PC cable. VGA VIDEO INPUT When Lightbox is used you can connect the Lightbox cable to the INPUT terminal located next to the switch of the Lightbox. DC 12V OUT, 0.6A Connect this to the VGA output terminal of another device by supplied PC cable. When external input menu is selected, the image is shown through the VGA input terminal. DVI OUTPUT USB: COMPUTER CONNECTION TERMINAL Connect this to the monitor or projector by supplied DVI cable. Use this to connect PS/2 Mouse. (See page 17.) RS-232C: COMPUTER CONNECTION TERMINAL Use this to connect RS-232C cable. Use this to connect USB cable when transmitting image to a PC by USB port. Spanish MOUSE Italian LIGHTBOX POWER OUTPUT TERMINAL UF-80 Name and function of each part On the remote controller POW ER 1 INT 3 /EX 2 T TXT /IMG FOC US LAM P F 5 1 + N FRE BR IGH T- IT ROT ATE TEL E PR 9 10 11 EZE BR IGH T+ WID E EX 6 3X3 Q 15 - 8 FRE 6 + 3 5 AW C 12 E - 7 8 BLU 2 4 AF 7 4 RED 14 13 ES SAV E RE CA ET 16 SAV LL E DIV IDE AC T IVE SH IFT DIG ITA LP RE SE NT ER (UF -80 ) Page 12 17 English ROTATE (FOR THE UF-80DX ONLY) Turns power on or off. Use this to rotate the image by 90˚, 180˚, 270˚, 0˚. French POWER Allows to choose the signal inputs to be displayed. TXT/IMG Controls the sharpness of the output image. Switches for TEXT mode or IMAGE mode. German INT/EXT WIDE/TELE • Reduces the image size. • Enlarges the image size. BRIGHT + / BRIGHT • Increases the brightness. • Decreases the brightness. LAMP Turns the upper lamp on or off. EXIT(FOR THE UF-80DX ONLY) FOCUS Stops current function and returns to the normal mode. Allows to focus on an object. F: Used to focus on an object which is in the far distance. N: Used to focus on an object being close. RED/BLUE/AWC Adjusts the image color. R +/-: Adjusts the red color. B +/-: Adjusts the blue color. AWC: Adjusts color automatically. PRESET • SAVE:saves the customized user setting values. • ACTIVE:activates the preset user settings. SAVE/RECALL (FOR THE UF-80DX ONLY) • Saves the projected image into the memory of this unit. • Recalls the image from the memory. DIVIDE Use this to adjust the focus automatically. Divides the screen to show both the current image and the image recalled from the memory simultaneously on one screen. FREQ Italian AF Switches to XGA 75Hz or 60Hz SHIFT FREEZE Keeps the current image on the screen. Spanish Shifts the recalled image shown in the divided screen from the left to right to show the hidden portion of the image. 3X3 MODE (FOR THE UF-80DX ONLY) Switches to 3X3 Multi ON or 3X3 Multi OFF. Page 13 + ZOOM FREE ZE AW C AF T ROTAT E HT TER BRIGH IG SEN T BR PRE 0DX ITAL UF-8 G DIG /EX IRIS SUN INT - SAM - + AF LAMP E MP C E ROTAT LA AW ROTAT AF T DI ZE T BRIGH G FREE BRIGH FR C R DX ENTE -80 ES UF GITAL PR + ZOOM T ZOOM AW UN TER /EX TER EEZE MS UF SEN INT UF SEN T SA SUN PRE - SUN PRE /EX TATE RO SAM ITAL -80D X G DIG LAMP SAM ITAL -80D X G DIG INT AF SEN + - C PRE LAMP AW ZOOM E ZE TER ROTAT EE X AF FR ITAL UF-8 0D G DIG + T Put the plug into the outlet. BRIGH 5 T Turn the lens area to face downward. /EX 3 INT OM SAM SUN C Remove the lens cap. AW 4 FREE ZE Turn the lamp unit until it is convenient for use (CCW 90˚). Press the main lock button and raise the main support - 14 Page 2 1 LAMP ZO UF-80 Set preparation 110V 220V English Connecting to output device PC Monitor, Projector or DVI supporting devices French X LAMP L PRESE 80D DIGITA UF- NG NTER + - ZOOM INT/E FREE XT ZE BRIG AWC German SAMSU Connect PC monitor, Projector and DVI supporting devices(Monitor or Projector)to this presenter to display the projected images using the PC monitor cable or DVI cable cancel this sentence. HT AF ROTA TE Connection PC monitor cable Connect to the VGA input terminal DVI MOUSE RS-232C VGA OUT VGA IN USB VGA IN USB Digital Presenter PC monitor, projector, etc DVI cable Italian Connect to the DVI input terminal Spanish DVI MOUSE RS-232C VGA OUT Digital Presenter Monitor, projector, etc Page 15 UF-80 Connecting to output device Desktop computer SAMSU Connect a desktop PC and the presenter using USB cable and install the supplied program. You can see the projected image on the PC monitor and control the image using the program. RS-232C connection is available for advanced user. If you connect a PC with RS-232C cable, you should set up your PC and make your own program to control the projected image on PC. Ask your dealer for further details. X LAMP L PRESE 80D DIGITA UF- NG NTER + - ZOOM INT/E FREE XT ZE BRIG AWC HT AF ROTA TE USB connection DVI MOUSE VGA OUT VGA IN USB Digital Presenter Connect to the USB port on your PC, then install the supplied UF-80 program. Caution RS-232C We recommend you to connect to USB port which is attached on computer main board. (It can make troubles in extended front-side USB port or USB hub without power in accordance with computers.) Be sure to use the USB cable shorter than 5.0 m. RS-232C connection DVI MOUSE RS-232C VGA OUT Digital Presenter Connect the cable to the RS-232C terminal on your PC. RS-232C cable is not provided with the presenter. You can obtain one from your computer dealer. Page 16 VGA IN USB English Connecting to output device Computer French X LAMP L PRESE 80D DIGITA UF- NG NTER + - ZOOM INT/E FREE XT ZE BRIG AWC HT German SAMSU If you connect computer through VGA IN port, you can receive video signal from the computer. AF ROTA TE Connection Connect the cable to the VGA input terminal DVI MOUSE RS-232C VGA OUT VGA IN USB Digital Presenter PC monitor, projector, etc. Connect the cable to VGA IN terminal using the VGA cable from the computer. VGA IN terminal is available. Italian Connect the cable to VGA port on the computer equipped with XGA, SXGA, UXGA graphic card. Spanish PS/2 Mouse If you connect PS/2 mouse through MOUSE port, you can control various function of digital presenter. (See page 28.) DVI MOUSE RS-232C VGA OUT VGA IN USB Page 17 UF-80 Using the presenter To show the image received from external device 1 Set up your digital presenter properly. (See page 14.) SAMS DIGIT AL PRES UF-80 UNG ENTE P DX LAM R + - ZOO M INT/ FRE EXT EZE BRIG AWC HT AF ROT ATE 2 3 Connect the input device from which you want to receive the image and the output device in which you want to show the image. (See pages 15 through 17.) Turn the power of the input and output device on, and the digital presenter on. ZOOM POW ER + INT /EX T TXT /IMG FOC US - LAMP LAM P F RED 1 + N BLU E 2 4 + - AF 3 5 7 AW C 6 8 When the digital presenter is powered on, the upper lamp turns on, the upper lamp turns on. To turn off, press LAMP button of the presenter. ZOOM FREE POW ER + INT /EX T TXT /IMG FOC US LAM P F LAMP - RED 1 + N INT/E AW C 18 3 5 7 Page + - AF FRE Q BLU E 2 4 6 8 3X3 French 4 English Using the presenter Choose the video source with the INT/EXT button of the presenter. German C + POW ER LAMP INT /EX T - TXT /IMG FOC US INT/EXT BRIGHT LAM P F RED 1 + N BLU E 2 4 + - AF 3 5 7 AW C 8 6 • Each time you press the button, the display shows EXT OUT, INT OUT • EXT OUT View the image from an external VGA output device through a PC monitor or a projector connected to the digital presenter. • INT OUT Choose this mode to show the image through the lens of the digital presenter. 5 Italian • If Blank Image is displayed, check if the external input device is connected properly. • Although you select INT or EXT,the current status is not displayed. • By DVI port you cannot recieve the image from external device. Spanish Open the image on the computer. Now you see the image through a PC monitor or a projector. SAMS 80D DIGIT AL PRES UF- UNG ENTE P X LAM R + - ZOO M INT/E FRE XT EZE BRIG AWC HT AF ROTA TE Page 19 UF-80 Using the presenter To project an object on the digital presenter 1 Set up your digital presenter properly. (See page 14.) SAMS UF-80 UNG ENTE P DX LAM DIGIT AL PRES R + - ZOO M INT/ FRE EXT EZE BRIG AWC AF HT ROT ATE 2 3 Connect the presenter to a PC monitor or projector to display the image. (See page 15.) Turn the power of the output device and the digital presenter on. ZOOM POW ER + INT /EX T LAMP TXT /IMG FOC US - LAM P F RED 1 + N + - AF 3 5 7 AW C 4 BLU E 2 4 6 8 Place the object on the Lightbox, and adjust the head to face the object. SAMS UF-80 UNG ENTE P DX LAM DIGIT AL PRES R + - ZOO M INT/ FRE EXT EZE BRIG AWC AF HT ROT ATE If there is no image on the PC monitor or the projector, check if the cable is properly connected and press the INT/EXT button of the presenter to select the input mode to INT OUT. Page 20 5 English Using the presenter Each time you press the button, the lamp is on or off. French ZOOM FREEZ POW ER + German INT /EX T LAMP TXT /IMG FOC US - LAM P F RED 1 INT/EX + N BLU E 2 4 + - AF 3 5 7 AW C 8 6 Upper lamp. Use the upper lamp to project paper document and other material, and use lightbox lamp to project transparency. SAM SUN ITAL UF-80 G DIG PRE SEN P DX LAM TER ZOO + - M INT T FRE /EX EZE AW BRI C AF GHT ROTAT E Lightbox. The Lightbox switch is located next to Lightbox power. • It wil take two minutes to project on the optimum brightness after turning on presenter. And then you can execute AWC button to adjust the color status. Remove or attach the adapter lens according to the object. Italian 6 Rotate the lens to remove or attach it. Spanish SAM SUN UF-80 G DIG P SEN DX PRE RAM ITAL T SAM SUN ITAL UF-80 G DIG PRE SEN P DX LAM TER ZOO + - M INT T FRE /EX EZE C BRI AW GHT AF ROTAT E • Remove the adaptor lens in the camera mode. (possible focal length: 0.7m ~ ∞) • Attach the adaptor lens to view a material or a document or a film placed on the document plate. (possible focal length: 250mm ~ 325mm) • Beyond the possible focal length mentioned above, it might be out of focus. So pay attention to the distance between the object and the lens. Page 21 UF-80 Using the presenter 7 Focus on the object. • Auto focus control: Press AF button. • Manual focus control: press [Focus F] or [Focus N] to adjust manually. OM FREEZE AWC AF INT /EX T ROTATE + TXT /IMG FOC US LAM P F RED 1 + N - 3 5 7 AW C BRIGHT + - AF INT/EXT BLU E 2 4 6 8 3X3 FRE Q FRE EZE 8 ROT ATE BR IGH WID E You see the image on the PC monitor or the projector or DVI supporting devices (monitor or projector) • To use versatile image control features, see pages 23 through 27. SAMS X ENTER LAMP L PRES 80D DIGITA UF- UNG + - ZOO M INT/E FREE XT ZE BRIG AWC AF HT ROTA TE To change the object projected during presentation, freeze the image on the screen by using FREEZE button of the presenter and change it. To release the FREEZE mode, press FREEZE button again or EXIT button on the remote controller. US LAM P F ZOOM FREEZE AWC RED 1 A + N + BR EX Page 22 IT 6 3X3 FRE EZE INT/EXT - 8 FRE Q WID E 3 5 AW C - ROT ATE BR IGH T+ BR IGH T- + - AF 7 LAMP BLU E 2 4 TEL E English Adjusting your image Use the control buttons on the remote controller or on the control panel of the presenter to adjust the projected image. Some of the main features are described below: French Adjusting image size Press WIDE or TELE button on the remote controller to change the image size displayed on the screen. + ZOOM or ZOOM FREEZE - button of the presenter to achieve the same result. 3X3 FRE Q AWC FRE EZE EX - SAV BR IGH T- IT TEL E PR E RE INT/EXT CA SAV LL ROT ATE BR IGH T+ WID E + LAMP German You can also use ZOOM ES ET E D A Adjusting brightness Press BRIGHT button on the control panel or BRIGHT + button on the remote controller to lighten the overall image. Press BRIGHT button on the control panel or BRIGHT - button on the remote controller to darken the overall image. OOM FREEZE AWC AF 6 8 ROTATE 3X3 FRE Q + FRE EZE EX INT/EXT BRIGHT SAV IT BR IGH TPR E RE CA LL SAV TEL E ES Italian - ROT ATE BR IGH T+ WID E ET E button Spanish In case of presenting glazed photograph, turn off the upper lamp and press of the control panel or BRIGHT- button of remote controller. Diffused Reflection Prevention Sheet When conducting a presentation of a document with a reflective surface, the light settings in the environment may cause a diffused reflection. In such settings, place the glossy side of the prevention sheet on the reflective surface of the document. Caution 1.Hold the corners of the sheet gently when using. 2.Make sure the glossy side of the sheet is laid on the reflective surface of the document. 3.Do not bend or shake the sheet and keep it in a cool and dry area. 4.Avoid contact with water and do not leave it under direct exposure of the sun or in high temperature. 5.Clean the sheet with a soft cloth or cotton with ISA. Page 23 UF-80 Adjusting your image Adjusting image color For automatic color adjustment, press AWC button. If you want fine level adjustment, press BLUE + / - or RED + / - button on the remote controller to increase or decrease blue or red color factor manually. ZOOM FREEZE INT /EX T AWC AF TXT /IMG FOC US + LAM P F RED 1 + N 3 5 7 AW C INT/EXT 6 8 3X3 FRE Q BRIGHT + - AF - LAMP BLU E 2 4 FRE EZE BL U II E9 II 0 II II The color level will be displayed. ROT ATE BR IGH T+ WID E Hint: To obtain the best result, put the camera lens facing the white paper and press AWC button. Image sharpness control POW ER Press TXT/IMG button of remote controller to control the sharpness of the output image. INT /EX T TEXT MODE: For a material with mostly words. TXT /IMG FOC US IMAGE MODE: For a material with mostly image. LAM P F RED 1 + N BLU E 2 4 + - AF 3 5 7 AW C 6 8 3X3 FRE Q FRE EZ Adjusting frequency of presenter Press FREQ button to select the frequency of the output image of presenter. 1 + 3 5 7 AW C 6 8 3X3 FRE Q FRE EZE IT ROT ATE BR IGH T+ BR IGH T + - AF EX BLU E 2 4 WID E 24 LAM P RED N - 60Hz: Select when your monitor or projector supports max 60Hz. - 75Hz: Select when your monitor or projector supports max 75Hz or higher. Page G FOC US F TEL E English Adjusting your image Image rotate control(For the UF-80DX only) French For image rotation, press ROTATE button. To rotate the image by 90˚, 180˚, 270˚, 0˚, press ROTATE button. 2 4 FREEZE AF ROTATE + 3 5 7 AW C - German AWC - AF 6 8 3X3 FRE Q FRE EZE EX INT/EXT BRIGHT SAV RO TA TE 90 ˚ IT BR IGH TPR E RE CA LL ROT ATE BR IGH T+ WID E SAV TEL E ES ET E The rotate image status will be displayed. Saving image in memory(For the UF-80DX only) You can save the image up to 8 frames into your digital presenter's memory. After saving, you will be able to recall it. TXT /IMG FOC US LAM P F RED 1 + N AW C EZE ROT ATE PR ES ET SA VE AC TIV E SH IFT TEL E If you want to exit from the recall mode, press EXIT button. The memory location numbers are printed on the right side of these buttons. For example, if you want to save the image into memory location 7, press SAVE then press AF button printed 7 at right side. • If you turn the power off, all the saved images will be lost. • The image is not saved in the Rotate or Freeze status. • Digital zoom picture is not saved, therefore when you press SAVE button under Digital zoom mode. The digital presenter automatically returns to the maximum optical zoom state. Page 25 Spanish BR IGH T- If you want to recall the saved image from memory, press RECALL button and press the memory location number within 4 seconds. If you press and hold down RECALL button, all images saved in memory are displayed one by one. Italian FRE BR IGH T+ DIV IDE 6 3X3 Q RE CA LL - 8 FRE SA VE 3 5 7 EX IT E + - AF WID E BLU 2 4 To save the image into the memory, press SAVE button and specify the memory location within 4 seconds using the number keys from 1 through 8. UF-80 Adjusting your image Screen 2 divide and image shift(For the UF-80DX only) You can see both the image of an object currently projected and the image saved in memory simultaneously on one screen. Press DIVIDE button and press the memory location P F RED 1 + N 4 AW C E SA VE BR 6 8 3X3 BR EX IT - Q FRE WID 3 5 7 number within 4 seconds to recall the image you want to see. To cancel this mode and return to normal mode, press EXIT button. The digital zoom is not available in DIVIDE mode, therefore when you select DIVIDE mode under digital zoom mode, the digital presenter automatically returns the right live picture to the maximum optical zoom state. E + - AF FRE BLU 2 IGH IGH EZE ROT ATE T+ TE T- LE You can see the image of an object currently projected at right side. PR ES ET RE CA LL SA VE DIV IDE AC TIV E SH IFT DIG ITA LP RE SE The recalled image from memory appears at left side. Press SHIFT button to shift the image from right to left. Each time you press the button, a third of the image will be moved from right to left. 3x3 Multi-Screen(For the UF-80DX only) You can see all the images saved in memory simultaneously on one screen and choose one to display it. AM F + N 3 5 AW C - To cancel this mode and return to normal mode, press EXIT button. 6 8 3X 3 F RE Q F RE SA VE + - 7 EZ E ROT ATE BR IGH T+ EX IT Press 3x3 button for 2 seconds or more, then all the images saved in memory are displayed on the screen. BLU E 2 4 AF WID E P RED 1 BR IGH T- 1 2 3 4 3X3 Divide Mode 5 6 7 8 1 2 3 4 3X3 Divide Mode 5 6 7 8 TE LE PR ES ET RE CA LL SA VE DIV IDE AC TIV E SH IFT DIG ITA L PR ES E When you want to see one of them, press the number button to recall it. For example, if you want to see the image in memory location 3, press BLUE + button and the image is displayed on the screen. Page 26 3 English Adjusting your image Saving custom user setting F OC LA M F RE D 1 + N AW C 6 8 E ZE ROT ATE BR IGH T+ BR IGH T- SA VE DIV IDE To recall your custom setting, press the ACTIVE button and press the memory location number within 4 seconds. 3X 3 PR ES ET RE CA LL - E P Q F RE SA VE 3 5 7 EX IT + - AF WID E BL U 2 4 FR E /IMG US To save the current value, press SAVE button and specify the memory location within 4 seconds using the number keys from 1 through 4. German TX T French After you adjust feature value, you can save the value for next time use. You can save up to 4 different custom user settings. (You can save the setting on the Zoom, Focus, Iris, Lamp state and Color level buttons.) TE LE The memory location numbers are printed on the right side of these buttons, For example, if you want to save the feature into memory location 4, press SAVE then press FOCUS N button printed 4 at right side. AC TIV E SH IFT DIG ITA You can not save the setting on the FREEZE, RECALL, and DIVIDE, SHIFT and ROTATE functions. Italian Spanish Page 27 UF-80 Adjusting your image with GUI Samsung Digital Presenter supports to GUI menu system to control various functions of presenter with mouse operation. To use GUI menu system, first of all, mouse device (PS/2 type) must be connected to mouse control terminal, if it is connected with success, mouse pointer will be appeared on the screen. And then click the right mouse button, GUI main menu is appeared on the screen, and GUI menu system is activated. When [Exit] menu is clicked, GUI main menu disappears and only the mouse pointer remains displayed. Mouse device Connection Mouse pointer appearance Main GUI menu appearance Right button Click Mouse move and left button click [Exit] Menu Click Function execution Main GUI menu disappearance Menu and Functions 1 Image section Image menu deals with various adjustment functions of on-screen image. Page 28 English Adjusting your image with GUI Focus French Allow to focus an object in the far / near distance, or automatically. When holding down [Far]/[Near] menu with the left mouse button, focus is activated. Click [Auto] menu to work auto focus function. German Zoom Allow to change the image size. When holding down [Tele]/[Wide] menu with the left mouse button, zoom is activated. Italian Bright Allow to change IRIS to increase or decrease the brightness. When holding down [Up]/[Down] menu with the left mouse button, lens iris is activated. Spanish Page 29 UF-80 Adjusting your image with GUI Red / Blue Allow to adjust image color through the red/blue gain control When holding down [Up]/[Down] menu with the left mouse button, red/blue gain control is activated. AWC Allow to adjust image color automatically through automatic white balance control When you click [AWC] menu with the left mouse button, AWC function is executed once. Page 30 2 English Adjusting your image with GUI Digital section French Digital menu deals with various digital image processing function. German Freeze Allow to keep the current image on the screen. Click[Freeze] menu with the left mouse button, freeze mode is activated and [Freeze] menu turns checked state. To release freeze mode, click [freeze] menu again or click [Cancel] menu with the left mouse button (and then [Freeze] menu turns unchecked state). Italian Rotate(For the UF-80DX only) Page Spanish Allow to rotate the image by 0˚(Off), 90°, 180°, 270°. Click [0°/90°/180°/270°] menu with the left mouse button, image is rotated by user’s request and menu turns checked state following current status of image. 31 UF-80 Adjusting your image with GUI Save / Recall(For the UF-80DX only) Allow to save the projected image into the memory of digital presenter or recall the image from the memory. To save / recall the image with the proper save number, Click [numbers] menu with the left mouse button, current image is saved into or recalled from memory. Page 32 English Adjusting your image with GUI Divide(For the UF-80DX only) French Allow to divide the screen to show both of the current image and the image recalled from the memory simultaneously on one screen. Click [numbers] menu with the left mouse button, screen is divided and selected number of the image is recalled from memory. German Shift(For the UF-80DX only) Allow to shift the recalled image shown in the divided screen to show the hidden portion of the image. Click[Shift] menu with the left mouse button, image is shifted from right to left step by step on each request in the divide mode. Italian Spanish Page 33 UF-80 Adjusting your image with GUI 3x3 Multi(For the UF-80DX only) Allow to see all the images in the memory (up to 8 frames) on one screen. Click [3x3 Multi] menu with the left mouse button, 9 divide mode is activated and GUI menu disappeared. If you click the image number on screen, selected image will be expanded to full screen and GUI menu is appeared on the screen. To Release 3x3 Multi mode, click the center image. Cancel(For the UF-80DX only) Allow to stop the current function and return to normal mode. Click [Cancel] menu with the left mouse button, all digital function is released. Page 34 Miscellaneous section French 3 English Adjusting your image with GUI Misc menu deals with miscellaneous function of digital presenter. German Preset Save / Exe Allow to save the customized user setting values or to activate the preset user setting. Click [numbers] menu with the left mouse button, current setting value is saved to flash ROM or load setting value from flash ROM. Italian Spanish Page 35 UF-80 Adjusting your image with GUI Lamp Allow to turn the lamp on or off. Click this menu with the left mouse button, lamp mode is switched to current value. Aperture Allow to control the sharpness of the output image (default:On). Click [Aperture] menu with the left mouse button to turn on/off aperture mode. (IMAGE MODE / TEXT MODE) Page 36 4 English Adjusting your image with GUI Exit section French GUI main menu disappears and only the mouse pointer remains displayed. German Tips : Drag and Drop Function GUI main menu can take any position of screen using Drag and Drop. First of all, click the moving point of main menu, and then drag and drop to any position of screen where you want. 1. Click the moving point image 2. Drag the GUI main menu 3. Drop the GUI menu Italian Spanish Page 37 UF-80 Changing your image with Draw Samsung Digital Presenter supports GUI Drawing system to draw straight lines, freehand lines, rectangular on the screen with mouse operation. To use GUI Drawing system, first of all, GUI menu system and [Freeze] or [Recall] function must be activated. Then Draw menu is activated. (See page 28) When [Draw] menu is clicked, GUI Draw toolbar is appeared on the screen and GUI main menu disappeared. GUI menu Activated [Freeze] or [Recall] Function activated [Draw] Menu Click [Draw] Menu Activated GUI Draw Toolbar appearance Draw Function Execution Draw toolbar disappeared. GUI menu appearance button Click [1] Exit Button [5] Line Width Selection [2] Tool Selection [3] Foreground / Background Color Panel [4] Foreground / Background Color Palette Page 38 1 Exit Button French Use the Exit button ( full screen. ) to exit GUI Drawing system to normal mode, or clear all the user’s images on the German 2 English Changing your image with Draw Tool Selection Use the Line Width Selection to set the line width to between 1 and 4 pixels. Drawing the single line To draw a single line, Click the single line icon and then, 1) Position the cursor on the screen where you want the line to start. 2) Press and hold the left/right mouse button. 3) Drag the mouse. 4) To end the line, release the mouse button. UF-80 creates the line. Drawing the rectangular To create a rectangular, Click the rectangular icon and then, 1) Place the cursor at a corner of the area you want to select. 2) Click and drag the mouse until the selection is the size you want. 3) Release the mouse button. Italian Drawing the freehand line Spanish To create a freehand line, Click the freehand line icon and then, 1) Position the cursor on the image where you want the line to begin. 2) Press and hold the left/right mouse button. 3) Drag the mouse on the path you want the line to take. 4) Release the mouse button. Eraser Tool 1) Click the Eraser tool icon and then the cursor changes to the erasing rectangular. 2) Move the cursor over the line and click to delete the line. Page 39 UF-80 Changing your image with Draw 3 Foreground / Background Color Panel There are two active colors in GUI Drawing System, the foreground (left mouse click) and background(right mouse click) colors. You can change the brush colors by selecting new foreground and background solid colors using the Color Palette. 4 Foreground / Background Color Palette Use the Color Palette to select the colors that you want to draw the line. Move the cursor over the available colors panel. Click left button to select a foreground color, click right button to select a background color. The two boxes above the Color Panel display the respective colors. There are six colors to be selected, red, yellow, green, cyan, blue and magenta. 5 Line Width Selection Use the Line Width Selection to set the line width to between 1 and 4 pixels. Page 40 German DIGI UF-8 UNG PRES 0DX ENTE R ZOO M ZE AW C AF ROTA TE SAM DIG UF-8 SUNG PRESE 0DX ITAL LAMP NTE R ZOOM + - FREE /EX T ZE AW C BRIGH T AF ROTAT E 4 Turn the lamp to be original position. INT Attach the lens cap. French SAMS FREE 2 TAL LAM P + - EXT BRIG HT 3 Turn the head upside down. INT/ 1 Turn the power off and unplug the power cord. English Storage Italian Spanish SAM DIG 0DX L PR ESE LAMP R R NTE NTE ESE 0DX ITA UF-8 DIG UF-8 SUNG SUNG SAM ITAL PR LAMP + INT ZOOM - + INT ZOOM - T FREE /EX T FREE /EX ZE ZE AW C C T T BRIGH AW BRIGH AF AF ROTAT ROTAT E E 41 Page UF-80 SAM SUN SEN 0DX ITAL UF-8 G DIG PRE LAMP TER INT ZOOM + - T FREE /EX ZE AW BRIGH C AF T ROTAT E POWE R RAMP INT ZOOM + - T FREE ZE /EX AW IRIS C AF ROTAT E 42 Page While you push the main lock button toward the front of the presenter, fold the arm shaft completely. 15 ! No image appears French ? English Trouble shooting ? German - Check if the input selection of the output device is appropriate. - Check if the iris control is adequate. - Check if the VGA cable is connected to the VGA output terminal correctly. - Check if the lens cap is removed. No communication between the PC and USB. - Make sure the operating system is Windows 98 or later. It doesn't work on Windows 95. - For other detailed information, please refer to the program manual supplied with the product. ! ? ! - Check the battery of the remote controller. Replace it with a new one. ? ? The image is out of focus. ! - Check the contact condition of mouse port and make sure it's mouse offered by Samsung Techwin. (It may not work if it's not mouse offered by Samsung Techwin.) Spanish - Check if the adaptor lens is attached properly for the purpose. (See page 21.) - Check if the distance from the object is too short. When you use GUI, the mouse is not seen or does not work normally. Italian ! remote controller is not working. If there are problems, please contact the supplier nearest you. Page 43 UF-80 Battery replacement 1 Open the battery compartment lid at the back of the remote controller. 2 Insert new batteries. • Battery type:AAA type 1.5V 3 Page 44 Close the lid. English Specifications Note: Specifications are subject to change without notice. Dimensions(mm) Weight Accessories 20 frame/sec Internal sync. 1024 x 768(XGA) RGB color. Manual / Auto (one touch type) built-in VGA:1 VGA:1, USB:1, RS-232C:1, DVI:1 Supplied Supplied 2 channels (Internal: 1, External: 1) Available Available Available (8 frames) (For the UF-80DX only) Available (8 frames) (For the UF-80DX only) Available (2divide of 9 divide) (For the UF-80DX only) Available (For the UF-80DX only) Available (USB: QUAR, HALF, FULL, SCREEN FULL) Up to 4 user settings built-in SET control Viewer (for Windows 98, 98SE, ME, 2000 Professional, XP), TWAIN Driver (for windows), AVI Capture for Windows Mac Program(Mac OS 10.2) Spanish Power 1/3" 850,000 pixels PS CCD / 1034(H) x 779(V) Italian General Description F=1.5(Wide)~2.1(Tele) f=4.8~67.2, 14x power zoom Max: 298x221mm, Min: 21.7 x 16.4mm Powered (14X), Digital(3X) Powered (Auto Focus/Manual) Auto (with fine level adjustment) Attached to the arm of the main unit Light box (Option) German Operating temperature/ Humidity French Specifications Lens Shooting Area Optical system Zoom Focus Iris Upper Illumination system Lower Pick-up Device/ Effective pixel Frame rate Sync system VGA output White Balance Freeze Video Input terminals Output terminals Remote controller GUI(Graphic User Interface) Input selection On-screen display Image freeze Image save Image recall Image divide Image rotation Image transfer to computer Preset function USB PC connection RS-232C Application software +5˚C ~ +35˚C, 30% ~ 90% DC12V (Adaptor INPUT: AC100V~240V Free Voltage, 50/60Hz, OUTPUT: 12V, 3.5A) In-use: 404(W) x 488(H) x 504(D) Storage: 404(W) x 206(H) x 504(D) 5kg Carrying bag, Remote controller, Cables, etc. Page 45 UF-80 Memo