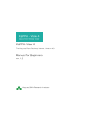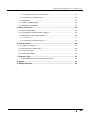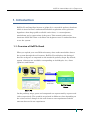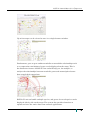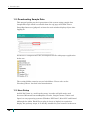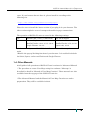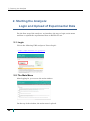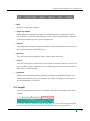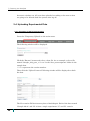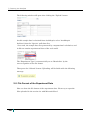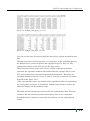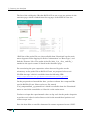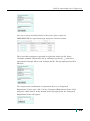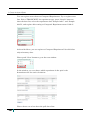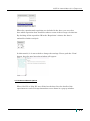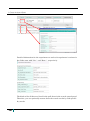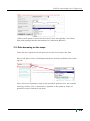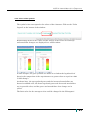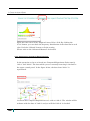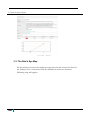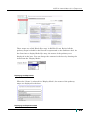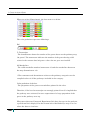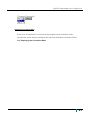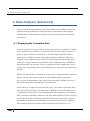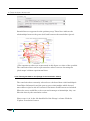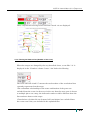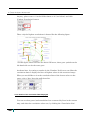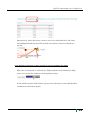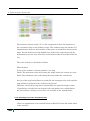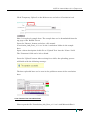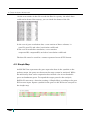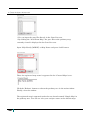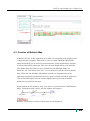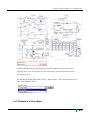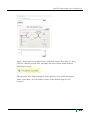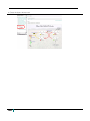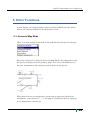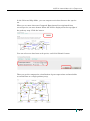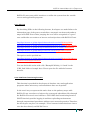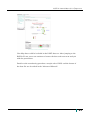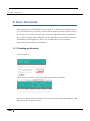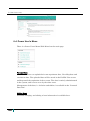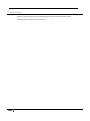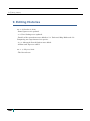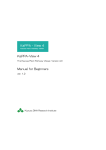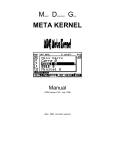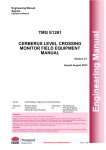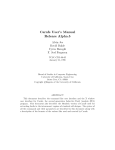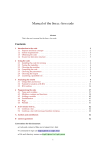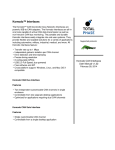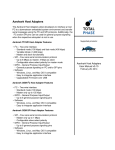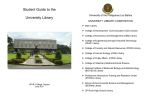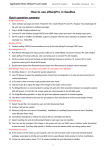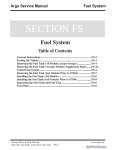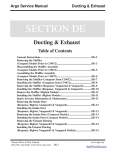Download Manual for beginners (pdf: 2.73 MB)
Transcript
KaPPA-View 4
The Kazusa Plant Pathway Viewer, Version 4.0
Manual for Beginners
ver. 1.2
Kazusa DNA Research Institute
Table of Contents
Table of Contents
1. Introduction ...................................................................................................... 1
1-1. Overview of KaPPA-View4....................................................................................... 1
1-2. Downloading Sample Data....................................................................................... 4
1-3. User Setup ............................................................................................................... 4
1-4. Other Manuals .......................................................................................................... 5
2. Starting the Analysis: Login and Upload of Experimental Data .................. 6
2-1. Login......................................................................................................................... 6
2-2. The Main Menu ........................................................................................................ 6
2-3. Logoff ....................................................................................................................... 7
2-4. Uploading Experimental Data .................................................................................. 8
2-4-1. Uploading of DNA microarray data ................................................................................. 8
2-4-2. Uploading of Metabolite Data .......................................................................................... 9
2-5. File Format of the Experiment Data ....................................................................... 10
3. Data Analysis (Basic) .................................................................................... 13
3-1. Data selection for browsing .................................................................................... 13
3-1-1 Advanced Search Options ............................................................................................. 17
3-2. Data browsing on the maps ................................................................................... 19
3-2-1. Symbols on the pathway maps ..................................................................................... 20
3-2-2. Colors of the symbols ................................................................................................... 21
3-2-3. Switching the Compared Experiment Pair .................................................................... 22
3-2-4. Details of genes, metabolites and enzyme reactions .................................................... 23
3-3. The Bird's Eye Map ................................................................................................ 24
Displaying the Map Names ..................................................................................................... 25
Displaying the Experiment Data .............................................................................................. 25
Displaying Correlation Data ..................................................................................................... 27
4. Data Analysis (Advanced)............................................................................. 28
4-1. Displaying the Correlation Data ............................................................................. 28
4-1-1. Viewing the Correlation Data ........................................................................................ 29
4-1-2. Filtering the Data to view (Range of the Correlation Values) ........................................ 30
4-1-3. Filtering the Data to View (Number of the Lines) .......................................................... 31
4-1-3. Details of the Correlation Data Displayed ..................................................................... 32
4-1-4. Displaying densities of the Correlation Lines on the Bird's Eye maps ........................... 33
ii
KaPPA-View4, Manual for Beginners
4-1-5. Uploading Users Own Correlation Data ........................................................................ 34
4-1-6. Format of the Correlation Data...................................................................................... 35
4-2. Simple Map ............................................................................................................ 36
4-3. Creation of Multiple Map ........................................................................................ 39
4-4. Utilization of User Maps ......................................................................................... 41
5. Other Functions ............................................................................................. 45
5-1. Universal Map Mode .............................................................................................. 45
5-2. Comparing two experiments in a species .............................................................. 48
5-3. Utilization from the outside systems....................................................................... 48
5-3-1. URL link ........................................................................................................................ 49
5-3-2. POST Data Transferring Function ................................................................................. 49
6. User Accounts ............................................................................................... 52
6-1. Creating an Account............................................................................................... 52
6-2. Expiration of the Power User ................................................................................. 53
6-3. Power User Login ................................................................................................... 53
6-4. Power User's Menu ................................................................................................ 54
7. Hints and Tips ................................................................................................ 55
7-1. Representation of non-omics data on the maps .................................................... 55
8. Inquiry ............................................................................................................. 57
9. Editing Histories ............................................................................................ 58
iii
Table of Contents
iv
KaPPA-View4, Manual for Beginners
1. Introduction
KaPPA-View4 (http://kpv.kazusa.or.jp/kpv4/) is a metabolic pathway database
which is aimed to better understand metabolic regulation and to generate
hypotheses from huge public available 'omics' data, i.e. transcriptome,
metabolome and co-expressions of the genes. This manual guides major
functions of KaPPA-View4 to facilitate the beginner users to understand how
to use the system.
1-1. Overview of KaPPA-View4
When you upload your own DNA microarray data and/or metabolite data to
the system through the web browser, KaPPA-View4 displays the fitting of
data for each gene or compound on the metabolic pathway maps. By default,
approx. 150 maps are available corresponding to Arabidopsis, rice, Lotus
japonicus, and tomato.
Upload
DNA
microarray
Data
Metabolite
Data
Pathway
Map Data
Display on
the browser
KaPPA-View4
Server
User's PC
On the pathway maps, genes and compounds are represented by squares and
circles respectively. The symbols are painted in different colors depending on
the values such as changes in the ratio between two experiments and the
amounts detected in one experiment.
1
1. Introduction
Ratio
(Exp. A/ Exp. B)
High
Expression
(Accumulation)
amount
Large
No change
Low
Small
On the "Bird's-Eye View Maps", you can view the summarized values for all
maps and find out the pathways which have changed considerably.
Non-metabolic genes which do not exist on the maps - such as transcription
factors - can be analyzed. By entering the gene IDs, you can create simplified
maps.
In addition, the users can also use the pathway maps prepared by themselves.
2
KaPPA-View4, Manual for Beginners
Up to four maps can be viewed at once in a single browser window.
Furthermore, gene-to-gene and/or metabolite-to-metabolite relationships such
as co-expression correlations of genes can be displayed on the maps. This is
the distinctive feature of KaPPA-View and will help you, for example, to
analyze the relationships between metabolic genes and transcription factors
that control their expressions.
KaPPA-View4 can handle multiple species, and genes of several species can be
displayed side by side on the maps. The system also provides functions to
upload and view the omics data from external applications.
3
1. Introduction
1-2. Downloading Sample Data
This manual guides practical operations of the system using sample data
(sampleFiles.zip) which is available from the top page of KaPPA-View4
(http://kpv.kazusa.or.jp/kpv4/) or form the main window displayed just after
logging-in.
As the file is compressed as ZIP, decompress the file with proper application
before use.
The resulted folder contains several sub-folders. Please refer to the
"Readme_EN.txt" for their brief introductions.
1-3. User Setup
As KaPPA-View4 is a web-based system, it works well with major web
browsers (Microsoft InternetExplorer, Firefox, Google Chrome, Safari and
Opera) on any operating systems (Windows XP/Vista/7, Mac OS X and Linux).
Although the Adobe Flash Player plug-in (ver.9 or higher) is required to
display the pathway maps, it is already installed in your browser in the most
4
KaPPA-View4, Manual for Beginners
cases. If your browser doesn't have it, please install it according to the
following site.
http://www.adobe.com/products/flashplayer/
Please be sure to install the latest version of java plug-in in your browser. The
older version might be cause of unexpected trouble in page constructions.
The operation of KaPPA-View4 was tested in the following settings.
OS
Windows XP / Vista / 7 (Microsoft)
Mac OS X (Apple)
Browser
Internet Explorer 6, 7, 8
Safari 4.0.4
Mozilla Firefox 3.0.10, 3.5.2, 3.6.10
Mozilla Firefox 3.5.6, 3.6.10
Google Chrome 3.0, 6.0
Opera 9.63, 10.10
*In the case of Opera on Mac OS X, the full screen view of the maps does not
work.
*Disable the pop-up blocking function of your browser. It is enabled in default
for Safari, Opera, and recent Firefox and Google Chrome.
1-4. Other Manuals
A full guide of all operations of KaPPA-View4 is written in "Advanced Manual
". The procedure to create User Maps using free-software "Inkscape" is
described in detail in "Manual of User Map Creation". These manuals are also
available form the top page of the KaPPA-View4 site.
* The Advanced Manual and the Manual of User Map Creation are under
preparation. They will be available in 2010.
5
2. Starting the Analysis
2. Starting the Analysis:
Login and Upload of Experimental Data
For the first step of the analyses, we introduce the way to login, main menu
and how to upload the experimental data to KaPPA-View4.
2-1. Login
Visit to the following URL and press "Guest Login".
http://kpv.kazusa.or.jp/kpv4/
2-2. The Main Menu
After logging-in, you can see the main window.
On the top of the window, the main menu is placed.
6
KaPPA-View4, Manual for Beginners
• Main
Returns to the main window.
• Temporary Upload
Uploading your experimental data, User Map data and correlation data for
your analyses is operated through this menu. All the uploaded data is going to
be deleted completely after you are logging-out.
• Analysis
Uploaded data is displayed on the pathway maps through this menu. It serves
the central function of KaPPA-View4.
• Map View
You can browse plain pathway maps with no data from here.
• Search
You can search genes, metabolites and enzyme reactions from here, and access
to the pathway maps which they are on. Homology search function by blast to
find genes is also provided.
• Download
The default experimental data publicly available on the KaPPA-View4 and
information data for genes, metabolites, reactions and maps for each species
are downloadable as text files.
2-3. Logoff
You can logoff from the system, by clicking "Log off" on top-right of the main
window.
If you don't do any operations for 60 min after you log-in, the system regards
as you are log off. You are automatically log off when you close all the
7
2. Starting the Analysis
browser's windows too. All your data uploaded according to the next section
are going to be deleted from the system after log off.
2-4. Uploading Experimental Data
2-4-1. Uploading of DNA microarray data
Press the "Temporary Upload" on the main menu.
The following window will be displayed.
Click the "Browse" button and select a data file. As an example, select a file
named "Sample_Ath_gene_v***.csv" in the "data_transcriptome" folder in the
sample data.
* "***" represents the version number.
Then click the "Upload" button. Following window will be displayed to check
the data.
The file contains DNA microarray data of Arabidopsis. Each of the data named
"Sample Ath A" and "B" is from a single experiment. "C" and "D" contain
8
KaPPA-View4, Manual for Beginners
experimental duplications. In addition, a dummy data "Sample All Zero
Control" is included in the file.
As mentioned above, this data is obtained from Arabidopsis. So select an
"Arabidopsis thaliana (AGI codes)" from the "Array Type" pull-down list.
Press the "Submit" button to start uploading and registration the data to
KaPPA-View4 server. After completing the process, you can see the following
message. It takes a few tens of seconds.
2-4-2. Uploading of Metabolite Data
Here we demonstrate the way to upload a metabolite data file. It is similar to
the case of DNA microarry data (2-4-1).
Click the "Temporary Upload" from the main menu, and select a file named
"Sample_Ath_met_v***.csv" in the "data_metabolome" folder in the sample
data.
9
2. Starting the Analysis
The following window will open after clicking the "Upload" button.
As this sample data is obtained from Arabidopsis, select "Arabidopsis
thaliana" from the "Species" pull-down list.
* In actual, the sample data was generated by computational calculation, and
it did not contain experimental data of the real world.
The "Experiment Type" is automatically set to "Metabolite" by the
auto-recognition of the file format.
Then press the "Submit" button. Uploading will be finish with the following
message.
2-5. File Format of the Experiment Data
Here we show the file format of the experiment data. Please try to open the
files uploaded in the section 2-4 with Microsoft Excel.
10
KaPPA-View4, Manual for Beginners
Fig. 2-5-1 Sample_Ath_gene_v***.csv
Fig. 2-5-2 Sample_Ath_met_v***.csv
You can see two rows of header in both the microarray and the metabolite data
files.
The first row starts with "(arrayexp)" or "(compexp)". In the uploading process,
the KaPPA-View system recognizes the experiment type by this cell. The
subsequent columns of the first row are the data names.
The second row always starts with "(rep)", and the subsequent columns
represent the repetition numbers. Remember that the "Sample Ath C" (and
"D") of microarray data contained experimental duplication. Therefore, the
repetition numbers of it were set to "1" and "2" (see the second row of Column
D and E in the figure 2-5-1).
* The experimental values (see below) of the repetitions within an experiment
are averaged for each gene or metabolite, and the representative values are
utilized to display on the pathway maps.
The third and the subsequent rows describe the experimental data. The first
column is IDs for microarray probes (microarray data) or for compounds
(metabolite data), and the second to the last columns are the experimental
values.
11
2. Starting the Analysis
The list of the valid probe IDs that KaPPA-View can accept are written in the
statistics page which is linked from the top page of the KaPPA-View site.
*Full lists of the probe IDs are also available from "Download" on the main
menu (appeared after logging-in). Select "information" as "Data Type", and
find the "Feature" files. The prefix of the file (Ath_, Lja_, Osa_ and Sly_)
stands for the species name as listed in the Statistics page.
For associating the gene expression values detected by probe on the
microarray to the probe IDs on KaPPA-View4, we prepared a Java tool
"KaPPA-Average" which is available from the following URL.
http://kpv.kazusa.or.jp/kpv4/information/tools_jp.html
On the preparation of metabolite data, you have to know the compound IDs
used in KaPPA-View4. Please refer to a file named
"Uni_compoundInfo_yyyymmdd.csv" which is available from the "Download"
menu or search the metabolite at "Search" on the main menu.
You have to input the experimental values as log scale for the probes (negative
to positive real values) and as linear scale for the metabolites (positive real
values except zero).
Save the data files as text files formatted in comma separated vector (.CSV).
12
KaPPA-View4, Manual for Beginners
3. Data Analysis (Basic)
Let's move on to data analyses on the pathway maps. In this section we first
show the procedure how to select the data from the uploaded data set, and
then explain basic functions for data browsing.
3-1. Data selection for browsing
In KaPPA-View4, a unit of analyzing data is defined as a compared data
between two experiments. We refer this unit a "Compared Experiment". One
Compared Experiment is comprised of a pair of gene expression data, a pair of
metabolite data, or both of them.
Compared Experiment
Gene expression data
Exp. Data 1
Exp. Data 2
Metabolite data
Exp. Data 1
Exp. Data 2
Let's try to make a Compared Experiment using the data uploaded in the
section 2. Click "Analysis" on the main menu.
A data search window will appear. Please check that "Arabidopsis thaliana" is
selected as "Species" and "TRANSCRIPT" for "Experiment Type". Then press
the "Search" button.
13
3. Data Analysis (Basic)
On the lower part of the window, a list of data which are currently available
will be displayed.
The data uploaded in the section 2 is registered under the Set Name
"TempSet_000001". A list of experiment data contained in the experiment set
is shown by clicking the arrow head ( ).
Click the data icon (
) on the left of the experiment data "Sample Ath A". The
name is appeared in the top-right panel.
Then, click on the data icon of "Sample Ath B". The experiment name is
appeared as the second one.
14
KaPPA-View4, Manual for Beginners
Let's try to select metabolite data. In this state, please check on
"METABOLITE" for experiment type and press "Search" button.
The second data temporary uploaded is registered under the Set Name
"TempSet_000002". Expand the list by clicking arrow head ( ), and select
experiments "Sample Ath A" and "Sample Ath B". The top-right panel will be
like this.
Let's register this combination of experiment data as a "Compared
Experiment". Please type "Ath 1" in the "Compared Experiment Name" field,
and press "Add" button. At the bottom of the top-right panel, the Compared
Experiment Name will appear.
15
3. Data Analysis (Basic)
You can register more than one Compared Experiments. Try to register next
One. Select "TRANSCRIPT" for experiment type, press "Search" button to
show the data list, select the experiment data "Sample Ath C" and "Sample
Ath D", and register this setting as Compared Experiment named "Ath 2".
As described here, you can register a Compared Experiment Pair which has
only microarray data.
Please push "Next" button to go to the next window.
In the window, you can choose which experiment in the pair is the
denominator for the ratio calculation.
Please choose one of two from the pull down lists.
16
KaPPA-View4, Manual for Beginners
When the experimental repetition was included in the data, you can select
here which repetition data should be taken account of the average calculations.
By checking off the repetition ID in the "Repetition" column, the data is
omitted for further analysis.
In this tutorial, it is not needed to change the settings. Please push the "Next"
button, then the map browsing window will appear.
3-1-1 Advanced Search Options
When "Set ID" or "Exp ID" was clicked on the data list, the details of the
experiment set and each experiment data were shown in a pop-up window.
17
3. Data Analysis (Basic)
Detailed information for the experiment set and each experiment is written in
the fields start with "Set_" and "Data_", respectively.
The kinds of the fields were listed in the pull-down in the search control panel.
Therefore, you can optionally narrow down the search results by field-specific
key words.
18
KaPPA-View4, Manual for Beginners
* This search option is useful for the Power Users who uploads a lot of data
files with managed header information (see Advanced Manual).
3-2. Data browsing on the maps
Using the data registered in the previous section, let's browse the data.
First of all, please select "Arabidopsis thaliana" from the pull down list on the
top-left.
Next, select one of pathway maps in the metabolic pathway tree. An example
selecting "Calvin cycle" is shown here. Symbols on the pathway maps are
painted in color according to the data.
19
3. Data Analysis (Basic)
As shown here, you can browse the transcriptome and metabolome data by
selecting the species and the pathway maps.
3-2-1. Symbols on the pathway maps
The elements, such as genes and metabolites, on the pathway maps are
represented as symbols below.
Element
Symbol
Note
genes
(Squares)
metabolites
(Circles)
enzyme
(arrows)
reactions
The color of the arrows correspond to
the mean value of the genes assigned
to the reactions.
links to the
other maps
pathway name
By clicking, the corresponding
pathway maps is displayed.
(round rectangles
with a text)
genes
・・・・
(Squares with "・・・・")
When there is not an enough space to
draw all the genes near by the
enzyme reactions, this symbol is
displayed. By clicking this, the
symbols of the genes are shown in a
pop-up window.
20
KaPPA-View4, Manual for Beginners
3-2-2. Colors of the symbols
The symbol colors correspond to the values of the elements. Click on the "Color
Legend" at the bottom of the window.
Relationships between the colors and the ranges of the values of transcript
and metabolite changes are displayed in a small window.
In this example, the gene symbols are drawn in red when the log10(ratio) of
them in the comparison of the experiments was greater than or equal to 0.699
(5-fold change).
As shown here, the up-regulated genes and the increased metabolites are
drawn in reddish color, the down-regulated genes and decreased metabolites
are in greenish color, and the genes and metabolites of no-change are in
yellow.
The limit value for the strongest color could be changed in the "Histogram".
21
3. Data Analysis (Basic)
Input the limit value in the "Highest Linear Value" field. By clicking the
"Calc" button, you can check the frequency distribution of the elements in each
color. Push the "Submit" button to fix the setting.
(Please refer to the "Advanced Manual" for details)
3-2-3. Switching the Compared Experiment Pair
In the operation so far we selected two Compared Experiment Pairs namely
"Ath 1" and "Ath 2". The data which you are currently browsing is checked in
the upper control panel. In the figure below, the data from "Ath 1" is
represented.
To switch the Compared Experiment Pair, click on "Ath 2". The window will be
redrawn with the data of "Ath 2" and you will find "Ath 2" is checked.
22
KaPPA-View4, Manual for Beginners
Because metabolite experiments were not included in the Compared
Experiment Pair "Ath 2", the symbols for the metabolites (○) are all painted
in white. The detailed sample information is represented above the pathway
map.
As exemplified here, several Compared Experiment Pairs can be set in a single
analysis, and users can browse each of them by switching the data. It is
suitable for browsing related data sets such as time-course experiments.
3-2-4. Details of genes, metabolites and enzyme reactions
You can get the detailed information about the symbols for genes, metabolites,
and enzyme reactions, by clicking them on the pathway maps. A window will
open and you can see descriptions of the element, values of the experiments
and so on.
23
3. Data Analysis (Basic)
3-3. The Bird's Eye Map
We described so far about the pathway maps placed at the lowest tier (leaf) of
the Pathway Tree. Now please click the middle tier of the tree (branch).
Following map will appear.
24
KaPPA-View4, Manual for Beginners
These maps are called "Bird's Eye map" in KaPPA-View4. Each of all the
pathway maps included in the branch is represented as bar (indicator bar). At
the first time to display Bird's Eye map, the names of the pathways are
displayed in the bars. You can change the contents in the bars by choosing the
items from the "Display Mode".
Displaying the Map Names
When the "Name" is selected for "Display Mode", the names of the pathway
maps are displayed in the bars.
Displaying the Experiment Data
25
3. Data Analysis (Basic)
When you select "Experiment", the bars turn to as below.
The color gradation represents followings.
Ex)
T: Transcripts
The denominator shows the number of the genes drawn on the pathway map
(43 genes). The numerator indicates the number of the genes having valid
values in the current data (42 genes. values for one gene was invalid).
M: Metabolites
The valid metabolite number (numerator: 8) and the metabolites drawn on
the map (denominator: 14).
* The numerator and denominator values at the pathway categories are the
compiled values of all the pathways included in the category.
Color gradation of the bar:
The proportion of the genes or metabolites painted in the color.
Therefore, if the bar for transcript was strongly painted in red, it implied that
the pathway was activated, because expressions of a large proportion of the
genes in the pathway were up.
When more than one Compared Experiment Pair have been set in the analysis,
a pull-down list is displayed at the bottom-left of the Bird's Eye map. You can
select the data to view here.
26
KaPPA-View4, Manual for Beginners
Displaying Correlation Data
In the case "Correlation" is selected for the display mode, densities of the
correlations on the maps are displayed in the bars. Details are described later
(4-1. Displaying the Correlation Data).
27
4. Data Analysis (Advanced)
4. Data Analysis (Advanced)
Various functions for analyzing 'omics' data based on the pathway maps are
implemented in KaPPA-View4. Each of them is described in this chapter.
Combinations of the functions will provide new points of view for decoding
'omics' data.
4-1. Displaying the Correlation Data
In the recent years, a huge number of microarray data are available on public,
and it contributes to generate co-expression data as a novel data resource. A
group of genes which are involved in a certain biological system could be
expressed in coordinate manner throughout various conditions. Therefore,
focusing on the unknown genes which co-expressing with well known genes
could give a hint to uncover the functions of the unknown genes. ATTED-II
(http://atted.jp/), for example, is one of vanguards of such approaches, and it
can list up co-expressing genes of Arabidopsis for a query gene of researcher's
interest.
KaPPA-View4 provides a function to overlay gene co-expression data onto the
pathway maps. Data representation in this manner helps to grasp the
gene-to-gene relationships on the aspect of metabolisms. KaPPA-View4 can
represent metabolite-to-metabolite correlations too.
As an index of co-expression between the genes, correlation coefficients have
been typically used. Hence, the functions of KaPPA-View4 concerning to the
co-expression of the genes or co-accumulation of the metabolites are referred
like "correlation functions". However, the data which KaPPA-View4 accepts is
not restricted in the correlations. Any data which represents gene-to-gene or
metabolite-to-metabolite relationships as numerical values can be utilized.
For example, protein to protein interaction data described by 0 or 1 is
28
KaPPA-View4, Manual for Beginners
acceptable. Please try to project your own ideas onto the pathway maps with
KaPPA-View4.
4-1-1. Viewing the Correlation Data
The following control panel is displayed under the pathway maps. Here, the
users can choose the correlation data to view.
In the defaults, several gene co-expression data provided by ATTED-II can be
selected. One metabolite-to-metabolite co-accumulation data calculated from a
series of metabolomics data obtained from a drug treated Arabidopsis cultured
cells in our laboratory is also available as a demonstration data.
Let's try the operation. As an example, please select a metabolic map "Leucine,
valine, isoleucine and alanine biosynthesis" of Arabidopsis thaliana.
Then, select the data as in the figure below, and click the "Update Correlation"
button.
29
4. Data Analysis (Advanced)
Smooth lines are appeared on the pathway map. These lines indicate the
relationships between the genes (red) and between the metabolites (green).
* The experiment values are represented in this figure as colors of the symbols.
The correlation lines can be represented too when users are browsing the
"plain maps" without experimental data.
4-1-2. Filtering the Data to view (Range of the Correlation Values)
The correlation data currently selected was calculated from 1388 Arabidopsis
GeneChips (Affymetrix) and the gene-to-gene relationships which showed
more than or equal to 0.6 of Pearson's Correlation Coefficients were included.
When the users would like to focus on much stronger relationships, they can
filter the data by the correlation values.
Please enter "0.9" in the left hand field of the "Range" column. Click the
"Update Correlation" button.
30
KaPPA-View4, Manual for Beginners
Then, only the lines having values between 0.9 and 1.0 are displayed.
4-1-3. Filtering the Data to View (Number of the Lines)
When the ranges are changed by the way described above, a text like "/ 3" is
displayed in the "Number" column. It was "/ 29" before the filtering.
The value after the slash ("/") means the total number of the correlation lines
currently represented on the maps.
*The redundant relationships of the same combination of the genes are
excluded from the count. As there are in the case that the same gene is drawn
at multiple places on a map, the indicated number could be different from the
line numbers drawn on the maps.
*Correlations calculated in an element (self correlations) are excluded from
the count even if they are included in the uploaded files.
31
4. Data Analysis (Advanced)
Anyway, please enter "1" in the field written as "0" (see below), and click
"Update Correlation" button.
Then, only the highest correlations is drawn like the following figure.
* In this figure, three red lines are drawn. However, three gene symbols on the
left hand side are for the same gene.
As shown here, by setting a number in the "Number" field, users can filter the
correlation data to display the lines of highest values in the restricted range.
When you would like to view the correlation lines of the lowest values in the
range, select "Low" from the pull-down list.
4-1-3. Details of the Correlation Data Displayed
You can see what genes (and metabolites) are connected by lines in the current
map, and what the correlation values are, by clicking the "Correlation List".
32
KaPPA-View4, Manual for Beginners
Alternatively, when the mouse cursor is over the correlation lines, the lines
are highlighted and the gene IDs and the correlation values are shown in a
tool tip.
4-1-4. Displaying densities of the Correlation Lines on the Bird's Eye maps
When the "Correlation" is selected for "Display Mode" in the Bird's Eye Map,
users can see the line numbers on the pathway maps.
In the similar way described above, please select the data to view and the filter
conditions at the bottom panel.
33
4. Data Analysis (Advanced)
The numbers written beside "T:" or "M:" (numerators) show the numbers of
the correlation lines on the pathway maps. The numbers after the slashes ("/")
(denominators) indicate the numbers of the genes or metabolites drawn on the
maps. For the indicators of the middle tiers, both of the numerators and the
denominators are the sum of the line and element numbers included under the
tier.
The color of the bar is decided as follows.
When defined,
D: log10( line number / element number ) of a map,
Dmax: The maximum value of D among the maps under the current tier, and
Dmin: The minimum value of D among the maps under the current tier,
the bar of the map having Dmax is painted in the strongest color (red), and the
map of Dmin is painted in the weakest color (green).
Therefore, the maps having dense relationships are painted stronger colors.
*Correlations calculated in an element (self correlations) are excluded from
the line number counting, even if they are included in the uploaded files.
4-1-5. Uploading Users Own Correlation Data
Users can upload their own correlation data to KaPPA-View4 and utilize them
in the analysis.
34
KaPPA-View4, Manual for Beginners
Click "Temporary Upload" on the Main menu, and select "Correlation" tab.
Here, let's upload a sample data. The sample data can be downloaded from the
top page of the KaPPA-View4.
Press the "Browse" button and select a file named
"Correlation_Ath_Gene_v***.csv" in the "correlation" folder in the sample
data.
Input a short description of this file as "Upload Test" into the "Name:" field.
The "Comment" field can be left as blank.
Press the "Upload" button. After waiting for a while, the uploading process
will finish with the following message.
The data uploaded here can be seen in the pull-down menu of the correlation
data.
4-1-6. Format of the Correlation Data
Please open the file "Correlation_Ath_Gene_v***.csv" with Microsoft Excel.
35
4. Data Analysis (Advanced)
*As the row number in the file exceeds the Excel's capacity, the whole data
could not be shown. But anyway, you can check the format of the file.
In the case of gene correlation data, a row consists of three columns, i.e.
gene ID, gene ID, and value (correlation coefficient).
In the case of metabolite correlation, a row contains
compound ID, compoundID, and value (correlation coefficient).
The data file must be saved in a comma separated vector (CSV) format.
4-2. Simple Map
As KaPPA-View represents the gene expression data in the symbols on the
pathway maps, the genes not drawn on the maps cannot be analyzed. While
the microarray data and co-expression data include a lot of non-metabolic
genes and unknown genes. To expand the target genes for the analysis,
KaPPA-View4 serves a function creating a "Simple Map" according to the gene
ID list users input. Square symbols for the genes in the ID list are arrayed on
the simple map.
36
KaPPA-View4, Manual for Beginners
A full list of gene IDs used in the KaPPA-View system is available from the
"Download" page.
Click "Create Simple Map" button, appeared under the pathway map tree.
* When "Universal" is selected, the button is not displayed. Please specify a
species.
A following window will open.
Let's create a Simple Map from gene ID list in the sample data. Push the
"Browse" button and select a file named "myb_agris.txt" in the "simpleMap"
folder. By clicking the "Load From File" button, the gene IDs written in the file
is read and displayed in the Gene List area.
37
4. Data Analysis (Advanced)
* You can input the gene IDs directly in the Gene List area.
* By clicking the "Load From Map", the gene IDs on the pathway map
currently viewed is displayed in the Gene List area.
Input "Myb Family [AGRIS]" as Map Name and press "Add" button.
Then, the registered map name is appeared in the "Created Maps" area.
Click the "Redraw" button to redraw the pathway tree in the main window.
Finally, close the window.
The registered map is appeared under the new branch named "Simple Map" in
the pathway tree. You can use it for your analyses same as the default maps.
38
KaPPA-View4, Manual for Beginners
4-3. Creation of Multiple Map
In KaPPA-View4, at the maximum of 4 maps are simultaneously displayed on
a single browser window. This mode of view is called "Multiple Map Mode"
which would help you to overview transcriptome and/or metabolome changes
in related metabolic pathways. The user created Simple Maps (4-2) and the
User Maps (described later) can be included in the Multiple Maps too.
Moreover, the correlation lines (see 4-1) are drawn across the each metabolic
map. Therefore the Multiple Map Mode provides an important basis for
exploring regulatory mechanisms between genes and the metabolic pathways
such as relationships between a transcription factor gene and metabolic
pathways governed by the gene.
At the bottom of the pathway map, you can see a button named "Add Related
Map". Click the button, then a pop-up window will appear.
# When "Universal" is selected, the button is not displayed.
39
4. Data Analysis (Advanced)
In the pop-up window, you can set a combination of the maps. In the Multiple
Map Mode, top-left panel of the tiled maps is automatically set to the one
which is currently viewed (selected in the pathway tree of the main window).
Therefore, "Current Map" is written in the top-left panel, and you would select
here the other 3 maps, i.e. top-right, bottom-left, and bottom-right panels. By
clicking a map name in the pathway tree of the pop-up window, thumbnail of
the map will be added to the preview area sequentially in the order above.
# You don't have to select all of 3 maps. Selection of only one or two maps is
acceptable.
After selecting the maps, enter a name of the combination in the "Name" field
and click the "Add" button.
Next, click the "Redraw" button to refresh the main window. After that, close
the pop-up window.
A pull-down list of "[Multiple Map]" will appear under the pathway map in the
main window. By selecting the combination name and clicking the "Select"
button, the pathway map area will be redraw to the Multiple Map Mode, and
the combination of the maps will appear.
40
KaPPA-View4, Manual for Beginners
As described before, the top-left map of the Multiple Map is related to the
pathway tree. You can replace the top-left map by selecting another map in
the pathway tree.
To exit the Multiple Map mode, select "- Single Map -" from the pull-down list
and click "Select" button.
4-4. Utilization of User Maps
41
4. Data Analysis (Advanced)
Users can create their own pathway maps and utilize them in KaPPA-View4.
It would help you to analyze non-metabolic genes which don't exist on the
default maps, to make more beautiful pathway representations, to analyze
with the maps with careful curation of the gene assignments, and so on.
The user-created maps (User Maps) have to be prepared in Scalable Vector
Graphics (SVG) format. We recommend doing it with a freeware "Inkscape".
Please refer to the "Manual of User Map Creation" for the details. User
defined gene IDs and compound IDs could be included in the User Map data. If
the IDs and their values are written in the analyzing data, the symbols of the
user defined elements are painted with color like as the pre-drawn ones on the
default maps.
Let's look at the way to upload and utilize the User Maps here with a sample
SVG file.
Click "Temporary Upload" on the Main Menu and select the "User Map" tab.
Click the "Browse" button, and select a file named
"UserMap_GS-GOGAT_v***.svg" in the "userMap" folder in the sample data.
Press the "Upload" button, then a preview will appear.
42
KaPPA-View4, Manual for Beginners
Input a map name in the "Map Name" field (here, input "User Map 1"), then
click the "Submit" button. The uploading will successfully finish with the
following message.
The uploaded User Map will appear in the pathway tree under the branch
name "User Map". You can utilize it same as the default maps in your
analyses.
43
4. Data Analysis (Advanced)
44
KaPPA-View4, Manual for Beginners
5. Other Functions
In this chapter, we briefly introduce other functions of KaPPA-View4. Please
refer to the "Advanced Manual" for the details of each.
5-1. Universal Map Mode
There is an item named "Universal" in the pull-down list for species selection.
When the "Universal" is selected (Universal Map Mode), the information of all
the species is displayed on the pathway maps. You can see the differences of
the gene assignment to the enzyme reactions between the species.
When there was not an enough space on the map to represent all the gene
assignment, a box written as "・・・・" will appear. Clicking on the box, a pop-up
box is displayed to view the all.
45
5. Other Functions
The species displayed on the pathway maps could be changed by the user by
clicking the "Select Species" button at the bottom of the map.
A pop-up window will be displayed. Check on the species you would like to
display on the maps, and press the "Submit" button and then "Redraw" button
to refresh the map on the main window.
46
KaPPA-View4, Manual for Beginners
In the Universal Map Mode, you can compare omics data between the species
too.
When you set more than two Compared Experiment Sets originated from
several species, an extra button "Show All" will be displayed on the top-right of
the pathway map. Click the button.
You can select one data from each species, and click "Submit" button.
Then you get the comparative visualization of gene expressions and metabolite
accumulations on a single pathway map.
47
5. Other Functions
The Simple Maps and The User Maps which are postulated to belong to a
specific species are not utilized in the Universal Map Mode. Representation of
correlation lines is not available too.
5-2. Comparing two experiments in a species
If there are several Compared Experiment Pairs for a species, two of them can
be represented simultaneously on a pathway map.
When several Compared Experiment Sets are set for one species, a button
titled "Compare" will be appeared. Please check on two sets originated from
one species and click the "Compare" button.
Then you get the comparative visualization of two data.
5-3. Utilization from the outside systems
48
KaPPA-View4, Manual for Beginners
KaPPA-View4 serves public interfaces to utilize the system from the outside
servers and application programs.
5-3-1. URL link
By describing URLs in the following formats, developers can make links to the
information page of the genes, metabolites, enzymatic reactions and pathway
maps in KaPPA-View4. After jumping the user will be recognized as a guest
user and he/she can continue to browse and analyze data with KaPPA-View4.
http://kpv.kazusa.or.jp/kpv4/geneInformation/view.action?id=At1g58150
http://kpv.kazusa.or.jp/kpv4/compoundInformation/view.action?id=KPC00697
http://kpv.kazusa.or.jp/kpv4/enzymeInformation/view.action?id=R0000603
http://kpv.kazusa.or.jp/kpv4/mapView/view.action?mapNumber=00006
The species can be specified too.
http://kpv.kazusa.or.jp/kpv4/geneInformation/view.action?id=At1g58150&spec
iesName=Arabidopsis thaliana
You can check this action with a file "ExampleUrlLink_v***.html" in the
"URL_link" folder of sample data. Please open the file with the Internet
browser.
5-3-2. POST Data Transferring Function
This function is provided for developers of database sites and application
programs where microarray and metabolome data are deposited.
In the usual way to represent the omics data on the pathway maps with
KaPPA-View4, users have to login to the system and upload data files through
the KaPPA-View4 web user interfaces. The POST data transferring function
(POST function) provides logging-in and data uploading environments
through computational procedures without user's manual operation. Therefore,
the developers can place, for example, "View" buttons in their database sites to
view the data directly on KaPPA-View4.
49
5. Other Functions
You can find an example of the POST function in the "post" folder of the
sample data. In this sample, transfer of a formatted data file is performed by
post method of HTML FORM.
Open the file "ExamplePostForm_v***.html" with your Internet Browser.
Select a sample file "Sample_postData.txt" by the "Browse" button, and then
click the "Submit" button.
If KaPPA-View4 successfully accept the request, an URL will be returned. In
the HTML sample, the URL is displayed on the browser window.
Cut and paste the URL in the address field and jump to the site.
The result will be displayed on the browser window.
50
KaPPA-View4, Manual for Beginners
User Map data could be included in the POST data too. After jumping to the
KaPPA-View4, users can continue to browse the data and start next analysis
with the posted data.
Details on the transferring procedure, sample code of PHP, and the format of
the data file are described in the "Advanced Manual."
51
6. User Accounts
6. User Accounts
After logging-in to the KaPPA-View4 system as a common user (Guest User),
you can create freely your own account with a simple procedure (Power User).
If you get your account, you can save your own experiment data, correlation
data, and User Map data on KaPPA-View4. It helps you to start the analyses
immediately after logging-in. There are no differences on the analysis
functions between the user authorities.
6-1. Creating an Account
Log-in as guest.
Click "Create Account" on the top-right of the browser window.
A pop-up window will open. Enter your account name and e-mail address, and
then press the "Submit" button.
52
KaPPA-View4, Manual for Beginners
An e-mail will be sent to you immediately, and it informs you the access
password.
6-2. Expiration of the Power User
The Power User account will be automatically deleted in 30 days after latest
logging-in. All the data uploaded by the Power User will be deleted too. An
alert e-mail will be sent to you in 21 days after last login. To keep your account,
please login again before the expiration date.
6-3. Power User Login
Enter your name and password in the fields on the top page, and then press
the "Login" button.
A main window for Power Users will be displayed.
53
6. User Accounts
6-4. Power User's Menu
There is a Power User's Menu (Side Menu) on the main page.
Personal Block
Here, Power Users can upload their own experiment data, User Map data and
correlation data. The uploaded data will be stored in the KaPPA-View server
and kept until the expiration of the account. The data is strictly administrated
in the system, and is never seen by the other users.
Management of the data, i.e. deletion and edition, is available in the "Personal
Data List".
Utilities Block
Password changing, and editing of user information is available here.
54
KaPPA-View4, Manual for Beginners
7. Hints and Tips
In this section, we will introduce some advanced usage of the KaPPA-View4.
7-1. Representation of non-omics data on the maps
In usual, the function for the experimental data uploading is used to upload
omics data such as gene expressions (transcriptome data) and metabolite
accumulations (metabolome data). Utilizing the function, we can visualize the
other data on the pathway maps as follows:
1) Significances of the data detections on the microarrays
ex) - P-value (log ratio) from the Agilent's microarray
2) Probabilities of the data changes
ex) - The results of t-test
3) Existence of the genes or compounds
ex) - Gene lists extracted from the microarray analysis
- A compound list of a standard chemical library
- Gene list for each GO evidence codes
to check the reliability of gene annotations
To prepare a data file as the same format to the experimental data files, we
can upload the data and represent on the pathway maps on KaPPA-View4. In
the case of 1) and 2), the significance and probability values are described in
the data file instead of the detection values. Of course the values should be
scaled to fit to the color gradation of KaPPA-View4. In the case of 3), existence
of the genes or compounds should be described as a proper value, ex., 1 (exists)
and 0 or null (not exists) for genes. By setting proper values for multiple
categories of the genes or compounds, users can represent up to 9 categories in
different colors simultaneously on the maps.
The functions for switching several experimental data to browse, and for
representing two experiments data simultaneously on a single map, enable
55
7. Hints and Tips
users to browse the real experimental data and correlation data while
checking the values of user's interest.
56
KaPPA-View4, Manual for Beginners
8. Inquiry
Please inform us all of your questions and requests about KaPPA-View4, if
there are, by e-mail.
e-mail: kappa-view at kazusa.or.jp (please replace "at" to "@")
57
9. Editing history
9. Editing Histories
ver. 1.2, October 3, 2010
- Some figures were updated.
- 1-3. User Settings was updated.
- Details of the operations were added to 5-1. Universal Map Mode and 5-2.
Comparing two experiments in a species.
- 3-1-1. Advanced Search Options was added.
- 6 Hints and Tips was added.
ver. 1.1, July 1st, 2010
- The first release
58