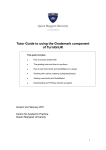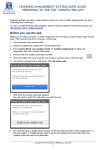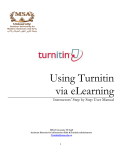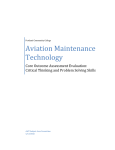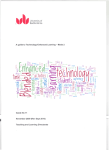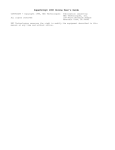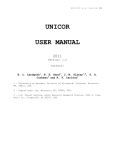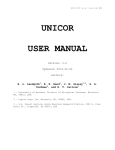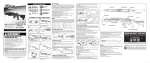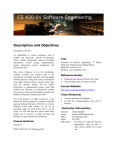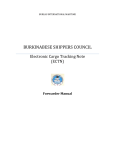Download Tutor Guide to using GradeMark as part of Turnitin
Transcript
Tutor Guide to using GradeMark as part of Turnitin This guide includes: How to access GradeMark How to add comments and QuickMarks to a paper Viewing comments and QuickMarks Working with rubrics (marking schedules/sheets) Working with Grading Forms Downloading and printing marked papers Releasing marks to students Checking student response to feedback Version 8 January 2014 Centre for Academic Practice Queen Margaret University 1 Contents 1. Introduction ........................................................................................................... 4 1.1 Create a new link to Turnitin............................................................................. 4 1.2 Edit any existing links to Turnitin in your module in the Hub ............................. 5 1.3 Hide columns in the Grade Centre ................................................................... 5 2. Before using GradeMark ....................................................................................... 6 2.1 Address how extensions and re-submissions will be handled .......................... 6 2.2 Liaise with the School Office ............................................................................ 6 2.3 Prepare your students...................................................................................... 6 3. Accessing the submissions to GradeMark ............................................................. 7 3.1 Navigating between papers.............................................................................. 8 3.2 Increasing page size ........................................................................................ 8 3.3 Originality report .............................................................................................. 8 4. Adding comments.................................................................................................. 9 4.1 Adding a comment to a specific section of student text (point comments) ...... 10 4.2 Adding a comment to an area of student text (area comments) ..................... 10 4.3 Adding a comment to the side of a paragraph or over some sentences (Inline comments) ........................................................................................................... 10 4.4 Editing and deleting comments ....................................................................... 11 4.5 Striking out text ............................................................................................... 11 4.6 General Comments (text and audio) .............................................................. 12 4.6.1 General audio comments ........................................................................ 13 4.6.2 General text comments ........................................................................... 13 5. QuickMarks ......................................................................................................... 13 5.1 Adding a QuickMark to student work .............................................................. 14 5.2 Creating your own QuickMark set and adding your comments ....................... 15 5.3 Adding standard QuickMark comments to your QuickMark set ...................... 18 5.4 Using an existing QuickMark set as the basis for a personal QuickMark set .. 18 5.5 Importing and exporting QuickMark sets ........................................................ 18 6. Reviewing comments and QuickMarks ............................................................... 19 7. Using rubrics ...................................................................................................... 20 7.1 The standard rubric ........................................................................................ 20 7.1.1 Creating a standard rubric ...................................................................... 21 7.1. 2 Scoring a student’s work using the standard rubric ................................. 24 7.2 Modifying a rubric .......................................................................................... 25 7.3 Printing rubrics ............................................................................................... 25 7.4 Maintaining rubrics ......................................................................................... 25 7.5 Exporting and importing rubrics ..................................................................... 26 7.6 Making a rubric available to students prior to submitting assessments. ......... 26 8. Grading Forms .................................................................................................... 27 9. Statistics, printing and downloading .................................................................... 27 10. Releasing marks to students ............................................................................. 28 2 10.1 Setting the date when marks are released ................................................... 28 10.2 Using anonymous marking........................................................................... 28 10.3 Providing student access to marks and feedback ........................................ 28 10.4 Ensuring that students do not access marks before the appropriate date .... 28 11 Instructions for students accessing their feedback .............................................. 28 12. Check student response to feedback ................................................................ 29 13. Support in using Turnitin/GradeMark ................................................................. 30 14. FAQs ................................................................................................................. 30 How do I know if a student has submitted their final version? ....................... 30 How do I use GradeMark for extensions, deferrals and re-sits? .................... 30 What happens if a student has submitted to Turnitin but then asks for an extension? ........................................................................................................... 30 A student has emailed me their assignment. I need to submit to Turnitin and then mark in GradeMark? How do I do this? ........................................................ 30 Can I let another member of the programme team/external examiner/school administrator see the graded paper before releasing it to the student? ................ 31 When I have finished marking the assessment, does the student see it automatically? ...................................................................................................... 31 Can a student submit after the due date? ..................................................... 31 What happens if I have a visually impaired student?..................................... 31 Can I use audio feedback with GradeMark? ................................................. 31 Can I use my iPad with GradeMark?............................................................. 31 I want to use an existing standard QuickMark set as the basis for my QuickMark set? .................................................................................................... 32 I have a set of standard general comments that I would like to store in GradeMark. Is this possible?................................................................................ 32 I have a standard feedback form. Can I attach this to the marked assignment? 32 What is Roster Sync and when should I use it? ............................................ 32 How do I create a rubric for an assessment before any student has submitted? 32 Can I use student view with GradeMark?...................................................... 32 Appendix 1 .............................................................................................................. 33 a) QMU Marking Sheet ........................................................................................ 33 b) Rubric in GradeMark........................................................................................ 34 Appendix 2: The custom rubric ................................................................................ 35 Creating a custom rubric ...................................................................................... 35 Scoring a student’s work using the custom rubric ................................................ 37 Appendix 3: The Qualitative rubric........................................................................... 39 Creating a qualitative rubric ................................................................................. 39 Adding comments to a student’s work using the qualitative rubric ........................ 41 3 1. Introduction As a tutor, you can use GradeMark to edit and grade student papers online by: Adding comments within the body of a paper Evaluating the paper against qualitative or quantitative rubrics Providing general comments (audio or text). After marking, you can release the feedback and grade to your students online. This may save you time and improve student access to feedback. It is also recommended that you send an announcement to alert students that feedback is available through their module in the Hub. GradeMark is available from within the Turnitin “inbox.” Students MUST submit their assignments through Turnitin for you to use GradeMark to mark the assignments. A short video demonstrating GradeMark is available at: https://www.submit.ac.uk/en_gb/support-services An interactive website where you can trial GradeMark is available at: http://www.turnitin.com/demo/dv You will either need to edit an existing link to Turnitin or create a new one. Always check if the School Office has created an existing link to Turnitin which may be in the section: Plagiarism, Turnitin and Referencing. If a link has been created, please use this as students may already have submitted to Turnitin through this link and hiding or deleting a Turnitin link may cause ‘false’ matches which are reported in the Originality Reports. You will also need to hide two columns in the Grade Centre to ensure that students cannot see marks through the mobile app before they have been officially released. 1.1 Create a new link to Turnitin Use the guide to setting up a link to Turnitin at: http://www.qmu.ac.uk/cap/TELPdfFiles/Tiin_HubvOct2013.pdf This link must have the correct dates: A due date when the assignment is due A post date when you will release feedback. This can be changed if you wish to release feedback later or earlier. The link must also have the correct marks for the assessment (point value). When you create the link, in the optional settings select: not to allow late submissions – it is better to create a new link to Turnitin for late submissions/extensions. This way you do not mark the incorrect version of a submission to reveal grades to students only on post date – this will ensure that students do not see their marks until you are ready to release them. Also, it will hide the appropriate column in the Grade Centre. 4 Please note: if you are using anonymous marking, you will need to ensure that is also set. Once a student has submitted, you cannot change anonymous marking. 1.2 Edit any existing links to Turnitin in your module in the Hub The School Office is creating links to Turnitin in all modules in the Hub but this is for general student use for Turnitin. It is not for GradeMark. If a link to Turnitin has already been created by the School Office, this must be edited. To do this, select the arrow next to the link to Turnitin created by the School Office and click on Edit. Here you need to check that: Dates when the submission is due and when you are going to release feedback Late submissions are not accepted Feedback is released on the post date and not before The correct marks have been allocated for the assessment (point value). You will also need to decide if you are going to use anonymous marking. If a student has submitted, you will not be able to change this. 1.3 Hide columns in the Grade Centre To ensure that students using the mobile app cannot see grades earlier than the post date, in the Grade Centre it is important to hide two columns: Total Weighted Total. Go to the Grade Centre/Full Grade Centre. The Grade Centre has a column for each link to Turnitin and to each assignment dropbox that has been created. Click on the dropdown arrow to the right of the Total column and select Edit Column Information. In the next screen, in option four Show this column to students, select No. You show now see a black circle with a pink line through 5 the circle next to the word Total indicating the column is not available to students. For the Weighted Total Column, click on the dropdown arrow to the right of the column and select Show/Hide to Users. This will hide this column to students and again a black circle with a pink line through it will indicate the column is hidden to students. 2. Before using GradeMark 2.1 Address how extensions and re-submissions will be handled For extensions and submissions, you will need additional links to Turnitin. In some cases, you may need two or three. Do not use late submissions as this will allow students to submit whilst you may be marking. 2.2 Liaise with the School Office Inform the School Office that you are using GradeMark and do not need paper submissions. 2.3 Prepare your students Discuss with your students about marking online through Turnitin. They will need to understand that they can use Turnitin prior to submission for checking their draft work but that they must submit their final work through Turnitin prior to the submission deadline. The student guide to Turnitin is at: http://www.qmu.ac.uk/ELS/Turnitin.htm The student guide to GradeMark is at: http://www.qmu.ac.uk/cap/TELPdfFiles/TiiUKStudentGuideGradeMarkv10.pdf It is worthwhile reminding them that if any have special needs when using IT in the learning environment there is support available to them through the Student Disability Advisor in Student Services. You may also wish to remind them: To add references in their work regardless of how many times it has been submitted to Turnitin That their assignments will be marked and returned to them in your module in the Hub They do not need to submit a paper copy to the School Office To use their matriculation number as the name of their file submitted to GradeMark and to add their matriculation number to the header of their work. 6 Please note: if you are using audio general comments, then advise your students not to listen to these in thin client/remote access as this will reduce the quality of the sound. 3. Accessing the submissions to GradeMark In your Hub module, you can access GradeMark and your students’ submissions from within Course Management/Course Tools/Turnitin Assignments. You will then see a page of the links that have been created to Turnitin in the module. Click on the correct link for your GradeMark assignment and you will see the submissions from your students. For each student it will show the Originality Report in the Similarity Index Column and a pencil in the Grade Column. Click on the pencil in the assignment to start grading. You also have the option of Edit assignment where you can change dates and settings. When you click on the pencil, a new window will open and at the top left-hand corner, there are three buttons: Check that the GradeMark button is highlighted and through this interface you can add marks and grades to student papers. However please note: 7 You should wait until after the due date to start marking in case a student decides to re-submit Check if there are extensions – you do not want to mark student work that has been submitted formatively to the Turnitin box but is not the final version. 3.1 Navigating between papers If you are grading several papers and would like to jump to the next or previous paper without returning to your inbox, you can do so using the navigation links at the top of each paper. At the top right you can go to the next or previous submission for the current assignment: Each time you jump from one paper to another, the paper you are grading is automatically saved. 3.2 Increasing page size When GradeMark opens the student work is often too small to read. In this case move the “slider” at the bottom of the screen to the right to enlarge it: 3.3 Originality report The percentage for the Originality Report is shown in the top right of the screen: it is referred to as the Similarity Index. It is possible to mark student work and see the Originality Report for this work at the same time. Click on the small button next to the Originality button at the top left-hand corner. A red light will indicate that you have switched on this functionality. When marking the paper, parts of the text will be highlighted in red and this is the paper’s Originality Report. This is a reduced version of the full Originality Report which shows matching text but it does not show details of the matches. The full Originality Report with matches can be viewed by clicking directly on the Originality button. 8 4. Adding comments A comment is equivalent to the notes you, as the tutor, would write in the margins of a student paper. A comment might be: “This paragraph does not relate to the question being asked.” Comments can be any length. They can: Be attached to a certain point in an assignment (point comments) Refer to a number of words/sentences (area comments) Be added to the side of a paragraph or section of student work (inline comments). To use these features, you will need to toggle between bubble and text comments at the top right-hand of the GradeMark screen: Bubble Comment Text Comment 9 4.1 Adding a comment to a specific section of student text (point comments) Click on Bubble Comment. Click on the paper where you would like to add a new comment. Enter text into the text field of the comment popup. Click Save. 4.2 Adding a comment to an area of student text (area comments) Click on Bubble Comment. Highlight the area of text which your comment refers to by dragging the mouse over the area in the student work. Select the Comment button at top right. Enter text into the text field of the comment popup and select the colour that you would like the text to be highlighted: 4.3 Adding a comment to the side of a paragraph or over some sentences (Inline comments) In some cases, you will want to add comments to the side of a paragraph or over a few sentences. 10 Click on Text Comment at the top right-hand corner of the screen: Click on the area where you would like to add the text comment and type your comment. Once you have created your inline text comment, you can move it to anywhere in the student’s work. Hover the mouse over any corner of the inline text comment and you should see a double-headed arrow. Click and hold on the arrow and you will be able to drag the comment. 4.4 Editing and deleting comments You can edit a comment at any time by hovering over it and clicking on the Edit button. If you would like to move a comment, drag the comment icon to the new location. When necessary, you can delete a comment by hovering over it and clicking on the rubbish bin symbol in the top right of the popup. 4.5 Striking out text It is possible to highlight text and then using the back space key on the keyboard to indicate that this text should be removed. 11 Highlight the area that should be deleted Click on Backspace on the keyboard A red line will strike through the text that has been highlighted. 4.6 General Comments (text and audio) You can write and/or record audio general comments about the student’s paper using the general comments tool. Click the icon at the bottom right of the GradeMark window: The general comment window will open on the right. 12 4.6.1 General audio comments To create audio comments, you will need a microphone. Do not create audio comments in thin client. For voice comments, click on the record icon to begin recording. The header will change to red and show that you are recording, the length of time that you have been recording and the length remaining. Voice comments are limited to three minutes in length. Click on the icon on the left to pause the recording. Click on the blue button to stop the recording Click on the blue arrow to save the recording. This will take a few moments and you will see the message Preparing to save. To hear the recording, click on blue arrow. 4.6.2 General text comments For text comments, click on the pencil and add your comments. Click Save when you have finished. Please note: there is a character limit here of 5000 so this might be useful to summarise achievements. If you have a set of standard general comments that you use, it is recommended that you keep these in WORD and copy and paste as appropriate. At this time, they cannot be stored in GradeMark. 5. QuickMarks QuickMarks are standard or commonly used editing comments that GradeMark provides including: Composition; Composition marks; Commonly Used; Format; Punctuation; Usage. 13 These are held in the QuickMark library in GradeMark. QuickMark comments are added to the paper by dragging and dropping. Tutors can use these sets, create their own sets or use QuickMarks derived from a combination of sets. To access QuickMarks ensure you have clicked on the QM icon at the bottom right of the screen. To select a QuickMark set, click on the QuickMark link at the top-left. 5.1 Adding a QuickMark to student work Select the QuickMark set that you would like to use. Click on the QuickMark comment you are going to use and drag it to the appropriate area of the student’s work. You can add additional comments to the QuickMark comment by clicking on Comment and personalise the feedback. 14 5.2 Creating your own QuickMark set and adding your comments In GradeMark you can create your own QuickMark set which you can use in different modules which is based on your feedback comments. Click on QuickMark Manager at the top-right of the screen: The following screen appears. Click on the plus sign: Type a suitable name into the text window and click Save. 15 Your set will appear in the list of sets on the left of the window. In this case Jims Test Set. To add QuickMarks to your set, make sure your new set is highlighted and click on the “+” sign in the middle column. To create a QuickMark you will be asked to give your QuickMark a: Title Description 16 Click Save to save the new QuickMark (here called “use of literature”) in your set. To edit the new QuickMark, select it and click Edit. To add an additional QuickMark to your own set, start by clicking on the “+” sign in the middle column and continue as above. To delete a comment, click on Actions and Other and Remove from this set: 17 5.3 Adding standard QuickMark comments to your QuickMark set It is possible to add a standard QuickMark comment to your personal QuickMark set. Click on QuickMark Manager Click on the QuickMark set where the comment is stored Click on the QuickMark comment you wish to copy into your QuickMark set Click on Actions/ Add set and then select your personalised QuickMark set. In the example below the standard QuickMark comment Missing is being copied. 5.4 Using an existing QuickMark set as the basis for a personal QuickMark set In some cases you may want to use more than one or two QuickMarks from a QuickMark set and copying individually would be time-consuming. You may find that an existing QuickMark set is quite good, for example, the punctuation QuickMark set, but some of the QuickMarks need editing and that you also want to add further comments. In this case, it is recommended that you create your own personal QuickMark set based on the existing standard QuickMark set. To do this export the existing QuickMark set as a different name to your desktop and then import into GradeMark with the different name. Then you will be able to customise the existing QuickMark comments, delete those not required and add your own. 5.5 Importing and exporting QuickMark sets QuickMark sets can be imported and exported. For example, you may want to share with other tutors your QuickMark set to ensure consistency across a team of tutors marking assignments or to create your own personal QuickMark sets based on a standard QuickMark set: Click on the QuickMark Manager Click on the set that you want to share Click on the import/export button towards the top-right 18 Click Export Set and save the file in your documents. It will save as a QMS file with the extension: qms. Share the file with your colleagues. They will need to import the file through the QuickMark Manager (As above but clicking on Import Set). Please note: you cannot open the QuickMark set in any other application. 6. Reviewing comments and QuickMarks To review all comments and QuickMarks inserted in a student paper, click the icon at the bottom right of the GradeMark screen: View all QuickMarks and comments for this paper: In this example, the student work has four comments and one QuickMark: 19 You can navigate directly to a specific comment or QuickMark in the paper. Hover the mouse over an entry in the list and then click on show on paper. In some cases, it may be necessary to click on the page number to see the comments. 7. Using rubrics Rubrics can be set up in GradeMark and then be used to score student work based on defined criteria and scales. You may already have an assessment marking sheet upon which you can base your rubric (see Appendix 1). There are three types of rubric: Standard Custom Qualitative You can weight selected criterion and mark criterion each in bands. After marking you will be presented with a percentage score. For each criterion, you can mark in bands. Criterion will not be weighted and after marking you will have a mark for each assignment. Here you create criterion which have no grades attached. The following section outlines how to create a standard rubric. For custom and qualitative rubrics see appendices 2 and 3. 7.1 The standard rubric This lets the tutor assign a pre-defined mark for each criterion and to weight the criteria using percentages. The total mark equals the sum of all weighted marks. Please note: it is not possible to add specific individual marks for each criterion. It is recommended that the final score generated by the standard rubric is checked by the tutor and in some cases adjusted. BEFORE USING THIS RUBRIC, CHECK THE MARKS (POINT VALUE) THAT YOU HAVE ALLOCATED TO THIS ASSESSMENT WHEN YOU SET UP THE TURNITIN LINK. If you cannot remember the marks that you have allocated to the assignment: Click on the Turnitin link and edit. Adjust the point value. 20 7.1.1 Creating a standard rubric Click on the View/Edit Rubric button at the bottom right of the GradeMark screen: Click on the Rubrics Manager link at the top right of the page Click on the top left-side and Create New Rubric. Add a name at the top of the screen – Rubric 1 in this example • Click on the % icon at the bottom of the screen. • First you need to add criterion: . • • Change the name of each criterion. Please note that there are limits on the length of names of fields To add further information about the criterion, click in the space beneath the criterion 21 • If there are insufficient rows, click on the ‘+’ and add further rows. • Provide a percentage for each criterion. Next, add the scale: o Click on each column and add the grade and the mark associated for each grade. o Click on the ‘+’ if you need to add more columns. Please note: it is not possible to assign a range of marks for each grade. In this example, a student receiving grade A would receive 100%, grade B 79.9%. It is also possible to add specific information about the mark allocated for each criterion as in the example below. 22 • • Click on Save to finish. To use the new rubric with student work, click on the chain symbol and then on Close. 23 7.1. 2 Scoring a student’s work using the standard rubric When you have marked a student’s work, you can select a grade for each criterion. As you hover over each criterion, at the bottom of the rubric you will see further information about the criterion. Please note: you can expand the rubric which makes it easier to view. An icon at the top left of the rubric will enable this functionality. As you select a grade for each criterion, the grade will be highlighted in blue. After your have graded each criterion, GradeMark will provide you with a final mark for each student. Click Apply rubric percentage to grade and this will show the overall percentage in the Grade field. In the example, the student’s final mark is 73%. It is possible to change marks allocated to each criterion until the mark is released to the student. The grade itself can be edited by clicking in the Grade field and overwriting the mark applied from the rubric. PLEASE NOTE IT IS POSSIBLE TO OVERWRITE THE MARK CREATED BY GRADEMARK BY MANUALLY ENTERING A DIFFERENT GRADE IN THE GRADE FIELD. After you have marked the student’s work, you will see the mark has been entered in the Submissions Inbox. A grade will appear in the Grade column and you will see a 24 grade associated with the student’s name. The grade will not be seen by the student as long as you have set the Turnitin link so that grades are shown on the post date. 7.2 Modifying a rubric To modify a rubric: Click on the Rubric Manager link and select the rubric that you want to edit Click on the text you would like to modify and make the changes Click Save and then Close. WARNING: Do not make changes to a rubric which is already being used for a marking. To make changes, you will have to de-attach a rubric from an assessment, make changes and then re-attach the rubric. However, any papers that were marked with the first rubric will be lost. 7.3 Printing rubrics To print a rubric, you will need to attach it to an assignment and then expand using the icon at the top left. Right-mouse click and select Print preview. Then change the settings to provide the best print options. Often it will help to print landscape rather than portrait. You may also wish to adapt Shrink to fit to a smaller percentage to print on one page. 7.4 Maintaining rubrics When in any rubric, by clicking on the Rubric Manager icon, a tutor can: Create another rubric Duplicate an existing rubric 25 Rename an existing rubric Delete an existing rubric (if it has not be used to mark student work) Select a rubric other than the one displayed. 7.5 Exporting and importing rubrics To share rubrics: Click on the Rubric Manager link and select the rubric that you want to export from the drop-down menu Click on the import/export link and Save the rubric file to your documents. It will have a rbc file extension Send the file to another tutor who can then import the file into their GradeMark. 7.6 Making a rubric available to students prior to submitting assessments. When setting up a link to Turnitin/GradeMark it is possible to attach a rubric that you have created previously. In the Optional Settings, there is a section related to GradeMark. Click on Attach a rubric to this assignment. Wait a few moments and you should be able to select a rubric. Students can then see the rubric from the link to Turnitin/GradeMark under info before they submit their assignments. If you have not created a rubric previously, create a test link to Turnitin/GradeMark which is hidden from your students. Submit a ‘dummy’ word document and then you can create the rubric. This rubric will then be added to your Rubric Manager which you can then link to your assessment. 26 8. Grading Forms Grading Forms are simple rubrics allowing a tutor to use a list of criteria to provide free-form feedback and scores/grades for each criterion. They offer more control for tutors than rubrics and more opportunities for personalised feedback. Forms are created in the same way as rubrics; criteria are added to a form and then the form is linked an assignment. Please note: at this time, forms do not work with the iPad app. Further information is available at: http://turnitin.com/en_us/resources/blog/424-product/2007-new-gradingformsturnitin?mkt_tok=3RkMMJWWfF9wsRolvKzBZKXonjHpfsX57uolXqC0gIkz2EFy e%2BLIHETpodcMScRlMa%2BTFAwTG5toziV8R7nCJM1s0dkQWRHh 9. Statistics, printing and downloading To see some summary statistics for the student paper, click on the information icon at the bottom left of the paper you are marking: Here you will see the number of times a paper has been submitted, the word count and the Originality score. 27 To print and download a marked paper, click on the print icon. You will be presented with two options: Click on Download PDF of current view for printing and this will create a PDF of the marked work, with all comments, rubrics (if used) and marks. The PDF can then be printed. 10. Releasing marks to students 10.1 Setting the date when marks are released Your marked papers should be released to students on the post date and time set in your assignment details created when setting up the Turnitin assignment in the Hub. Always send marks and grades to the School Office in the appropriate Excel sheet before releasing marks in GradeMark. 10.2 Using anonymous marking If you are using anonymous marking, once the marks are released, you will be able to see the grades and names of the students. 10.3 Providing student access to marks and feedback After the marks have been released, students can view their marked paper via the Turnitin link in the Hub module – they should go back to where they originally submitted their assignment. All your comments, QuickMarks and feedback will be visible as will the assigned mark. The students can download or print their assignments and your comments. Make sure that you have the correct post date. 10.4 Ensuring that students do not access marks before the appropriate date After you have marked the student’s work, you will see the mark has been automatically entered in the Submissions Inbox. The grades and marks will not appear for the students as long as the post date has not been passed and the two columns in the Grade Centre have been hidden. 11 Instructions for students accessing their feedback You may wish to provide your students with specific instructions regarding access to their marked submissions. In the Hub, you could send an announcement and/or email notifying them that their marks and feedback are available through the Hub: “To view comments on your coursework and your grade, you need to access your module in the Hub. Click on the link to Turnitin/GradeMark where you submitted your assignment. 28 You will see the percentage for your Originality Report (this is NOT your mark). Click on View. This will show you your grade and your feedback comments including: 1. Viewing general comments for the entire paper. 2. Viewing all QuickMarks and comments for the paper.” You may wish to add further information about viewing rubrics, for example: “The rubrics scorecard can be accessed by clicking on the View/Edit Rubric button at the bottom right of the GradeMark screen: will show you the standard you have achieved on various criteria, what this means, and how the marks attributed to the grade have been translated into an overall mark. You can expand this by clicking on View full size rubric in a new window. Please contact me if you are unable to access your mark and feedback” A full guide for students is available at: http://www.qmu.ac.uk/cap/TELPdfFiles/TiiUKStudentGuideGradeMarkv10.pdf 12. Check student response to feedback In GradeMark you can check to see if students have accessed and viewed their marked work for more than 1 minute. After releasing the marked work, the column Response indicates if students have viewed their paper marked in GradeMark. In the example below, only one of the students has viewed their feedback 29 13. Support in using Turnitin/GradeMark If you have queries regarding GradeMark, please contact [email protected]. 14. FAQs How do I know if a student has submitted their final version? Remind students that you will mark their last submission before the assignment deadline. It is their responsibility to make sure that they have submitted the final version. They can use Turnitin as many times as they wish but they must ensure they have submitted the final one for you to mark before the assignment deadline. In some cases, tutors are also asking students to submit the official front page for any submission confirming that they have submitted and it is their own work. How do I use GradeMark for extensions, deferrals and re-sits? For extensions, deferrals and re-sits, you will need to create a new Turnitin submission. Since this is created in the same Hub area where you created the first Turnitin, the student’s work should not be compared against itself in Turnitin. In most cases, student work is only compared against submissions in different modules in the Hub. What happens if a student has submitted to Turnitin but then asks for an extension? If you are not using anonymous marking, you will be able to see the names of the students and do not need to mark the students’ work. If you are using anonymous marking, you will not know which work belongs to which student but students should have used their matriculation numbers as the name of the submission file. In this way you will be able to ignore student work that should not be marked. You should then mark their submission in a new Turnitin area. A student has emailed me their assignment. I need to submit to Turnitin and then mark in GradeMark? How do I do this? Occasionally it is necessary to submit an assignment on a student’s behalf. It is possible to do this. In the Hub, access the link to the assignment and click on Submit. Select the author (the name of the student) and submit the paper. It is essential to select the correct author otherwise the student will not be able to access their marked paper through Turnitin. Please note: if the student has already submitted the paper to Turnitin, this will show on the Originality Report. 30 Can I let another member of the programme team/external examiner/school administrator see the graded paper before releasing it to the student? Yes – in the Hub, you can add tutors as required through Users and Groups. This will allow the third party to see the papers in the Turnitin inbox and, if necessary, they can make changes, edit comments and change the grade. You may want to extend the post date of the assignment to delay release to students so there is sufficient time for reviewing. The School Office has access to all modules in the Hub so it is not necessary to add them. External examiners will need an IT account to access the Hub. Please note: it is possible for moderators/external examiners to change marks and comments and there is no indication that a change has been made and who made the change. When I have finished marking the assessment, does the student see it automatically? No – the student cannot see the marked assessment until the “post date” as specified when setting up the Turnitin/GradeMark assignment. However, remember to ensure that you select to release grades only on the post date when setting up the Turnitin link. Can a student submit after the due date? No – it is not possible for a student to submit after the due date as long as you have selected no late submissions. What happens if I have a visually impaired student? You should contact the relevant disability co-ordinator to ascertain the particular needs of the student. It may be necessary to provide the output of GradeMark in paper form. Can I use audio feedback with GradeMark? At the moment it is only possible to add a short, three-minute audio general comment. Can I use my iPad with GradeMark? The iPad does work with GradeMark but not all functionality is available such as QuickMark sets. 31 I want to use an existing standard QuickMark set as the basis for my QuickMark set? Export the existing standard set and save as a different name. Then import back into GradeMark and you will be able to edit all the QuickMarks and add your own too. I have a set of standard general comments that I would like to store in GradeMark. Is this possible? At this time, it is not possible. Store these in WORD and copy and paste. I have a standard feedback form. Can I attach this to the marked assignment? At this time, it is not possible. You can copy and paste from WORD. What is Roster Sync and when should I use it? When you access GradeMark, you will only students who have submitted. Using the Roster Sync button will allow you to see all students including those who have not submitted. How do I create a rubric for an assessment before any student has submitted? If you have not created a rubric previously, create a test link to Turnitin/GradeMark which is hidden from your students. Submit a ‘dummy’ word document and then you can create the rubric. This rubric will then be added to your Rubric Manager which you can then link to your assessment. Can I use student view with GradeMark? No – student view does not work with GradeMark. Can I only release to selected students? GradeMark does not have this facility but you can use adaptive release in Blackboard and only make the link to Turnitin available to selected students. 32 Appendix 1 a) QMU Marking Sheet Student ID: Marker: Date: Mark Marking criteria Grade A Report All aspects of model are covered Report is incomplete Manager appreciation level is maintained throughout Language is inappropriate Model handles all requirements with suitable functions Incorrect results obtained 1. Report is comprehensive 2. Description is in appropriate language Mark: /20 Spreadsheet Model A B C D E F G Pass Fail Grade G 3. All functions are operational 4. User interface is suitable Interface is readily accessible and easy to understand Interface not present 5. Setup interface is suitable Interface is readily accessible and easy to understand Interface not present Mark: /40 6. Structure is clear Contents page present and correct Essential sections missing 7. Content is appropriate for its purpose All aspects of the model are documented Some aspects not present 8. Language used is suitable for non-technical personnel Mark: /20 All sections are written in clear terms with abbreviations kept to a minimum Language inappropriate Contents page present and correct Essential sections missing 10. Content is appropriate for its purpose All aspects of setting up the model are documented 11. Language used is suitable for non-technical personnel Mark: /20 All sections are written in clear terms with abbreviations kept to a minimum Model cannot be set up via instructions Language inappropriate User Manual Setup Manual 9. Structure is clear Comment 33 % Comments b) Rubric in GradeMark Grading Scale A B C D E F G 100% 80% 60% 50% 40% 30% 0% Report1 10pts Report is comprehensive Report2 10 pts Description is in appropriate language Model1 20pts All model functions are operational Model2 10pts User interface is suitable Model3 10pts Setup interface is suitable UManual1 5pt User manual structure is clear UManual2 10pts User manual content is appropriate for its purpose UManual3 5pts User manual language is appropriate for its purpose SManual1 5pts Setup manual structure is clear SManual2 10pts Setup manual content is appropriate for its purpose SManual3 5pts Setup manual language used is suitable for nontechnical personnel 34 Appendix 2: The custom rubric This rubric allows you as the tutor to allocate specific marks to selected criterion. BEFORE USING THIS RUBRIC, CHECK THE MARKS THAT YOU HAVE ALLOCATED TO THIS ASSESSMENT WHEN YOU SET UP THE TURNITIN LINK. If you cannot remember the mark that you have allocated to the assignment: Click on the Turnitin link and edit and change the point value if appropriate. Please note that criterion are not weighted in the custom rubric and after you have marked the assessment, you will be provided with a mark rather than a percentage Creating a custom rubric Click on the View / Edit Rubric button at the bottom right of the GradeMark screen: Click on the Rubrics Manager link at the top right of the page Create your new rubric. Add a name at the top of the screen – Rubric 1 in this example . 35 • Click on the custom rubric icon at the bottom of the screen. • First add criterion: • • • Change the name of each criterion. Please note that there are limits on the length of names of fields. To add further information about the criterion, click in the space beneath the criterion. If there are insufficient rows, click on the ‘+’ and add further rows. Next add the scale: o Click on each column and add the specific mark associated for each criterion. o Click on the ‘+’ if you need to add more columns. 36 Please note: it is not possible to assign a range of marks for each criterion. In this example, a student would receive 20 marks for the criterion Knowledge. • Click Save to finish • To use the new rubric with student work, click on the chain symbol and then on Close. Scoring a student’s work using the custom rubric When you have finished providing comments on a student’s work, you can select a specific mark for each criterion in the rubric. As you hover over each mark for each criterion, at the bottom of the rubric you will see further information about the criterion. GradeMark allows you to expand the rubric which makes it easier to view. An icon at the top left of the rubric will enable this functionality. 37 As you select a mark for each criterion, the mark will be highlighted in blue. After your have marked each criterion, GradeMark will provide you with a final mark for each student. Click Apply rubric percentage to grade and this will show the overall marks against the total possible marks. In this case, 52 out of 100. PLEASE NOTE IT IS POSSIBLE TO OVERWRITE THE MARK CREATED BY GRADEMARK BY MANUALLY ENTERING A DIFFERENT GRADE IN THE GRADE FIELD. 38 Appendix 3: The Qualitative rubric This rubric allows you as the tutor to provide comments on selected criterion. GradeMark does not automatically create a grade. BEFORE USING THIS RUBRIC, CHECK THE MARKS THAT YOU HAVE ALLOCATED TO THIS ASSESSMENT WHEN YOU SET UP THE TURNITIN LINK. Creating a qualitative rubric Click on the View / Edit Rubric button at the bottom right of the GradeMark screen: Click on the Rubrics Manager link at the top right of the page Create a new rubric. Add a name at the top of the screen – Rubric 1 in this example . 39 • Click on the qualitative rubric icon at the bottom of the screen • Adding criterion: • • • Change the name of each criterion. Please note that there are limits on the length of names of fields. To add further information about the criterion, click in the space beneath the criterion. If there are insufficient rows, click on the ‘+’ and add further rows. Next add the scale: o Click on each column and add a grade associated for each criterion. o Click on the ‘+’ if you need to add more columns. • Click Save to finish • To use the new rubric with student work, click on the chain symbol and then on Close. 40 • Please note: it is not possible to edit rubrics created by other tutors. Adding comments to a student’s work using the qualitative rubric When you have finished providing comments on a student’s work, you can select a specific grade for each criterion in the rubric. As you hover over each grade for each criterion, at the bottom of the rubric you will see further information about the criterion. GradeMark allows you to expand the rubric which makes it easier to view. An icon at the top left of the rubric will enable this functionality. For this rubric, you can add a numeric grade in the grade field at the top of the paper: 41