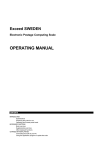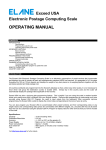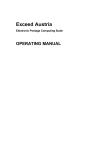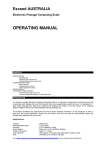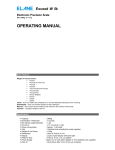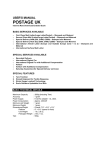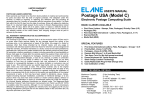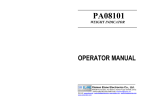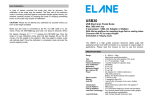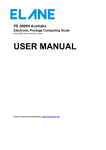Download Porto Exceed Ireland
Transcript
Exceed IRELAND Electronic Postage Computing Scale OPERATING MANUAL CONTENTS INTRODUCTION Specifications Preparing the scale for use Operating the Exceed postal scale KEYBOARD FUNCTIONS Basic services Special services Other keyboard functions Other display CHANGES IN POSTAL RATES Connecting the scale to your PC Using the application program to update the scale INTRODUCTION The Exceed Ireland Electronic Postage Computing Scale is an electronic compendium of postal services that incorporates and displays the cost of virtually all basic and supplementary postal services of Ireland. It is graduated in 1 gram steps throughout its 5000 gram capacity and displays the weight of any item placed on its weighing platform together with the service(s) selected and total postage cost. Specifications: Capacity : 5000 grams (including Tare) Graduation/Resolution : 1 gram steps Accuracy : +/- 0.5% or 1 gram (the greater of) Power Supply : Mains via 9 or 12 volt Mains Adapter Power consumption : Approx. 1.3 watts Auto switch-off : After approx. 5 minutes Tare : 5000 grams Visit http://www.elane.net/exceedpc/exceedireland.htm for the complete scale specifications. PREPARING THE SCALE FOR USE (i) Fit the weighing platform to the body of the scale via the location points, making sure that the platform opens toward the front (keyboard) end of the scale. (ii) Plug the mains adapter supplied with the scale into the mains and connects the adapter's output plug to the input socket at the rear of the scale. (iii) Place the scale on a firm level surface, switch on the mains supply and press on the scale the "On/Off" key. (iv) The display will indicate P(01) which stands for "Standard Letter/Postcard”, 0g (in grams) " and the minimum rate of postage for Ireland Standard Letter/Postcard service bound to Ireland. The Exceed IRELAND is easy to use and straight-forward in operation. First establish which basic postal service you wish to use (e.g., Standard Letter, Courier Parcel, Books , etc.). The country can be set (Ireland, Britain, European Union, Other Europe, USA/Canada, Far East/Australia, Rest of the World or Northern Ireland). Finally, decide whether you wish to utilize any of the supplementary services (e.g., Additional Insurance) and simply press the appropriate keys in turn. The display will guide you through, displaying the services selected and the total postage cost. KEYBOARD FUNCTIONS BASIC SERVICES The following services are available in the Exceed Ireland. The two-digit number in the first line indicates the currently active service in the right side of the display. In the keyboard, each service is labeled with this number. The number keys in the second line on the other hand each represent several locations applicable to some services . All services except Books (default to Europe) are default to Ireland. Press the corresponding key for other destinations desired and where applicable. 01) STANDARD LETTER/POSTCARD Pressing this key selects and displays the cost of Standard Letters or Postcards. If the weight exceeds 100g, it will automatically shift to Standard Large Envelope. 02) STANDARD LARGE LETTER Pressing this key selects and displays the cost of Standard Large Letters. For Ireland and NI destinations, if the weight exceeds 1kg, it will automatically shift to Standard Packet. For other destinations, if the weight exceeds 500g, it will automatically shift to Standard Packet. 03) STANDARD PACKET Pressing this key selects and displays the cost Standard Packets. If the weight exceeds 2kg, it will automatically shift to Standard Parcel. 04) STANDARD PARCEL Pressing this key selects and displays the cost Standard Parcels. 05) PUBLICATION SERVICE 100+ Pressing this key selects and displays the cost of Publication Services (newspapers or periodicals from 100 pcs up to 1999 pcs) going to Ireland destinations only. The maximum weight for each item is 1kg only. 06) REGISTERED LETTER/POSTCARD Pressing this key selects and displays the cost of Registered Letters or Postcards . For zones 1 and NI, if the weight exceeds 2kg, it will automatically shift to Registered Parcel. For other zones, if the weight exceeds 100g, it will automatically shift to Registered Large Envelope. 07) REGISTERED LARGE LETTER Pressing this key selects and displays the cost of Registered Large Letters. For zones 1 and NI, if the weight exceeds 2kg, it will automatically shift to Registered Parcel. For other zones, if the weight exceeds 500g, it will automatically shift to Registered Packet. 08) REGISTERED PACKET Pressing this key selects and displays the cost of Registered Packets. If the weight exceeds 2kg, it will automatically shift to Registered Parcel. 09) REGISTERED PARCEL Pressing this key selects and displays the cost Registered Parcels. 10) PUBLICATION SERVICE 2000 Pressing this key selects and displays the cost of Publication Services (newspapers or periodicals over 1999 pcs) going to Ireland destinations only. The maximum weight for each item is 1kg only. 11) EXPRESS LETTER/POSTCARD Pressing this key selects and displays the cost of Express Letters or Postcards. If the weight exceeds 2kg, it will automatically shift to Express Parcel. This service is available to Ireland and Northern Ireland destinations only. 12) EXPRESS LARGE LETTER Pressing this key selects and displays the cost of Express Large Letters. If the weight exceeds 2kg, it will automatically shift to Express Parcel. This service is available to Ireland and Northern Ireland destinations only. 13) EXPRESS PACKET Pressing this key selects and displays the cost of Express Packets. If the weight exceeds 2kg, it will automatically shift to Express Parcel. This service is available to Ireland and Northern Ireland destinations only. 14) EXPRESS PARCEL Pressing this key selects and displays the cost Express Parcels. This service is available to Ireland and Northern Ireland destinations only . 15) COURIER LETTER/POSTCARD Pressing this key selects and displays the cost Courier Letters/Postcards. 16) COURIER LARGE LETTER Pressing this key selects and displays the cost Courier Large Letters. 17) COURIER PACKET Pressing this key selects and displays the cost Courier Packets. 18) COURIER PARCEL Pressing this key selects and displays the cost Courier Parcels. 19) BOOKS Pressing this key selects and displays the cost of sending books to destinations outside Ireland. This service is default to Europe destinations. It is only available to Great Britain, Europe, Non-European Union, USA/Canada, Far East/Australia, and Rest of the World destinations. SPECIAL SERVICES 1. With Signature and Insurance Press this key when you wish to add on the cost of with Signature and Insurance service. This service is available to Express items only. An arrow will point to 1 at the lower part of the LCD if this service is selected. Pressing this key again will deselect the special service. 2. Additional Insurance up to €1500 Press this key when you wish to add on additional insurance up to €1500 to the item. This service is available to Registered items and within Ireland only. An arrow will point to 2 at the lower part of the LCD if this service is selected. Pressing this key again will deselect the special service. 3. Additional Insurance up to €2000 Press this key when you wish to add on additional insurance up to €2000 to the item. This service is available to Registered items and within Ireland only. An arrow will point to 3 at the lower part of the LCD if this service is selected. Pressing this key again will deselect the special service. OTHER KEYBOARD FUNCTIONS * TARE Pressing this key switches the scale on. Pressing it again will switch it off if the weight show n on the display is “0” (zero) or will tare the weight (i.e. set it to zero) if a positive weight is displayed. * HOLD This key is useful for weighing large items when the LCD can no longer be seen while the object is on the platform. Press this key then put the item on the platform. A blinking arrow will point towards hold at the bottom of the display. Two short beeps will indicate that the weight is in memory. You can remove the item to view the LCD. The hold mode times out in 20 seconds. Press the CE key to reset the timer. Press the hold key again to exit the hold function. * Enter Press this key when you have completed keying in requested information like country code. * CE (Clear Entry) Pressing this key will de-select any add-on services already selected. It exits from any user input or clears input when a certain value is keyed in. * 1 It serves as the figure “1”. * 2 It serves as the figure “2”. * 3 It serves as the figure “3”. * 4 It serves as the figure “4”. * 5 It serves as the figure “5”. * 6 It serves as the figure “6”. * 7 It serves as the figure “7”. * 8 It serves as the figure “8”. * 9 It serves as the figure “9”. * 0 Press this key to turn on/off the beeping sound. * IRELAND Selects IRELAND as destination country for basic services according to the scale mode. * GREAT BRITAIN Selects GREAT BRITAIN as destination country for International services according to the scale mode. * EUROPEAN UNION Selects EUROPEAN UNION as destination country for International services according to the scale mode. * NON-EU Selects non-European Union countries as destination country for International services according to the scale mode. * USA/CANADA Selects USA/CANADA as destination country for International services according to the scale mode. * FAR EAST AUSTRALIA Selects FAR EAST/AUSTRALIA as destination country for International services according to the scale mode. * REST OF THE WORLD Selects REST OF THE WORLD as destination country for International services according to the scale mode. * NORTHERN IRELAND Selects NORTHERN IRELAND as destination country for International services according to the scale mode. OTHER DISPLAY * OVERLOAD “OL” This appears when the weight on the platform exceeds the scale’s maximum capacity. Maximum capacity also includes tared weight. * EXCESS WEIGHT “EE” There are some postal services whose weight limit is less than the limit of the scale. EE appears to indicate that the weight on the platform exceeds the weight allowed for that specific service. CHANGES IN POSTAL RATES The Exceed IRELAND scale is equipped with a RS232 interface to let you connect it to your personal computer and update the software easily whenever there is a postal rate or service change. Any changes in postal rates, as well as in the services, can be easily implemented by purchasing the latest software update for the scale. This contains the latest postal rates and/or new postal services. You also need to download the Exceed PC Program which you can use to update your scale. This softw are is downloadable for free. You can register your scale and get the latest application program for Exceed IRELAND at http://www.elane.net/exceedpc/ireland/irelandregistration.htm. Connecting the Scale to your PC Connect the Exceed IRELAND to your PC by using the RS232 cable that comes with the scale. You can use any available serial port of your PC. Using the PC Program to Update the Scale The following is a summarized instruction on how to update your scale using the PC Program: 1. Make sure that you are connected to the Internet before running the PC Program. Close all other windows or programs until your scale is successfully updated. 2. Run PC Program and connect your scale to your computer via the RS-232 cable using any available serial port and turn it on. 3. PC Program will automatically detect which serial port in your computer your scale is connected to. Click the Continue button. 4. You may proceed updating your scale. If you purchased a software update, proceed to step 4.1. If you are updating using a discount code (for scales that are under warranty), proceed to step 4.2. You may also download the latest manual for your Exceed scale or view the help file or simulate some of the services that the scale offers. 3.1. Click the Update Scale button. You will be asked to copy the link that was given after your successful payment for a scale update. Paste this link in the text box provided and click Continue. This link is important so that the PC Program can download the file necessary to update your scale. Proceed to step 5. 3.2. Click Use Discount Code button. Enter the discount code on the textbox provided. If the code is correct, PC Program will download the file necessary to update your scale. Proceed to the next step. 5. After a successful file download, continue updating your scale. 6. Wait for a confirmation that your scale has been successfully updated with latest postage rates and/or services. Exceed Ireland scale will automatically restart after the update and is now ready to use with its latest postage rates and/or services. Visit http://www.elane.net/exceedpc/ireland/exceedireland.htm for more information. Get the latest models of high quality scales at http://www.elane.net. NOTE: You can download the PC Program and try some of the scale’s functions even if you do not need to update the scale . It also has useful links for the maintenance of the scale. CALIBRATING THE EXCEED IRELAND SCALE – FOR ADVANCED USERS ONLY In case the scale loses its accuracy, then remote calibration of the scale may be needed. The load cell of this precision scale is normally protected against overloaded weight applied slowly, but overload caused by dropping the scale or dropping something heavy on the scale may require re-calibration. Remote Calibration of Scale To run remote calibration on your scale, you need the following: Remote Calibration Program – this is the application program that will help you perform remote calibration of your scale. You can download it from www.elane.net. Remote Calibration Code – this is the code that is given after your payment for remote calibration service. This is important to continue with the remote calibration process. Weight (if doing remote calibration using weights) – this will be used as a standard measure of weight during remote calibration. You may use one of the following: 1. 2. 3. A STANDARD WEIGHT between 1,250-5,000 grams that is available on the market. This option requires you to enter the exact weight. ANY WEIGHT between 1,250-5,000 grams. This option requires you to enter the exact weight. A WEIGHT using one of the PREDEFINED objects. Select an object from our list that you will be using for remote calibration. This option does not require you to enter the exact weight of the object. Gravity Factor (if doing remote calibration by gravity factor adjustment) – we have listed major countries and locations for you to choose from. For best results, you can consult your local metrological station for your local gravity factor. Exceed Scale – check that your scale is capable of remote calibration. http://www.elane.net/exceedpc/remotescales.htm to view the list of scales that are capable of remote calibration. Visit These are the steps for remote calibration of your scale. It is important that you follow each instruction carefully to guarantee better and more precise calibration results. 1. Pay for the remote calibration service. Visit http://www.elane.net/exceedpc/ordercalibration.htm. After successful payment, copy the calibration code that is given. This code is also sent in the email you provided during payment and is valid for 48 hours after its first use. 2. Download and install Remote Calibration Program. 3. Run Remote Calibration Program and select your scale model. Connect the scale to any available serial port in your computer using the RS-232 cable. Turn on the scale and remove any object on it. 4. Enter your calibration code. 5. Select calibration method. You can choose remote calibration using weights or remote calibration by adjusting gravity factor. If using weights, make sure that you have the necessary weights, then proceed to step 6. If using gravity factor adjustment, proceed to step 7. 6. Give details about the object or weight that you will be using. You may enter the exact weight (in grams) of the object or choose from the list a predefined set of objects that you will be using as a standard weight. Proceed to step 8. 7. Give details of your current geographical location by selecting your country and city or location from the list. If your location is not on the list, select the country and location that is closest to yours. This process lets your scale “identify” the gravity factor associated with your present location. If you know this value, you may also choose to provide it in the program. You may contact your metrological station and ask for your local gravity factor. WARNING: Do not provide a value that you are not sure of as this may cause weight reading errors of your Exceed Scale. 8. Scale will be calibrated according to the value(s) that you provided. If you are using weights for remote calibration, wait for the step-by-step instruction on when to place weight on the scale. Check also the calibration status that is being displayed. 9. Wait for a confirmation of a successful remote calibration of your scale. After this, your scale will restart automatically and it is now calibrated according to the method that you chose. For more information about remote calibration, please visit http://www.elane.net/exceedpc/remotecalibration.htm .