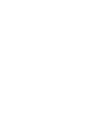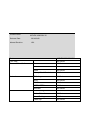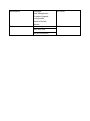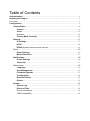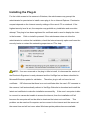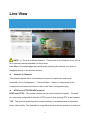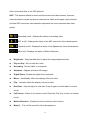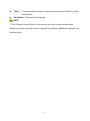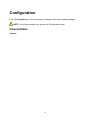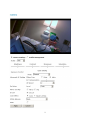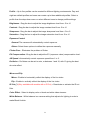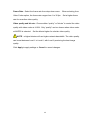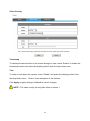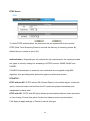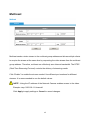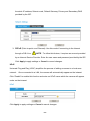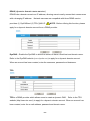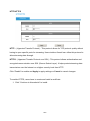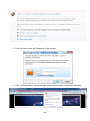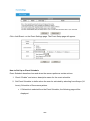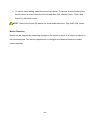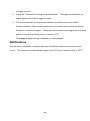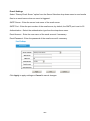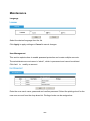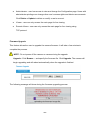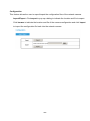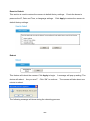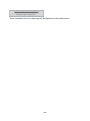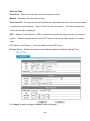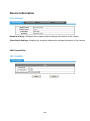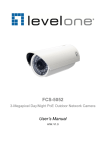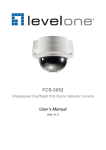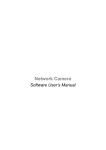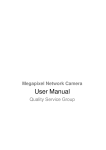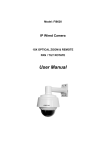Download the Technical Manual
Transcript
XIPLDC1080-28V12 Software User’s Manual For Firmware release V3.5.0.* Product name: XIPLDC1080-28V12 Release Date: 2014/10/02 Manual Revision: V02 Feature XIPLDC1080-28V12 All Series Live View Camera/Video/Audio Network Event Camera All Series Video All Series Audio All Series Privacy Mask Control All Series IP Settings All Series UPnP All Series DDNS All Series HTTP/HTTPS All Series Multicast All Series Event Settings All Series Motion Detection All Series E-mail Settings All Series Video Clip All Series Maintenance Language All Series User Management Firmware Upgrade Configuration Reset to Default Reboot System System Log Date and Time Device Information All Series Table of Contents Authentication ............................................................................................................................ 1 Installing the Plug-In ................................................................................................................. 2 Live View ....................................................................................................................................... 3 Configuration .............................................................................................................................. 6 Camera/Video.......................................................................................................... 6 Camera ......................................................................................................................... 6 Video ............................................................................................................................11 Multicast ...................................................................................................................... 15 Privacy Mask Control(*) ......................................................................................... 16 Network ................................................................................................................. 17 IP Settings ................................................................................................................. 17 UPnP ........................................................................................................................... 18 DDNS (dynamic domain name service) ................................................................. 19 Event ...................................................................................................................... 23 Event Settings .......................................................................................................... 23 Motion Detection ...................................................................................................... 27 Notifications .......................................................................................................... 29 E-mail Settings ......................................................................................................... 30 Video Clip................................................................................................................... 31 Maintenance ........................................................................................................... 32 Language ................................................................................................................... 32 User Management .................................................................................................... 32 Firmware Upgrade ................................................................................................... 33 Configuration ............................................................................................................ 34 Reset to Default ........................................................................................................ 35 Reboot ........................................................................................................................ 35 System ................................................................................................................... 37 System Log ............................................................................................................... 37 Date and Time ........................................................................................................... 38 Device Information ..................................................................................................... 39 VMS Compatibility...................................................................................................... 39 Authentication To access the camera’s live view, open a web browser and enter the IP address of the camera. A dialog window will pop requesting a username and password. As stated on the previous page, for the default username and password for the Administrator are assigned as “admin/admin”. For accounts other than the administrator’s account, the user can choose to remember the password for future convenience. It is not recommended to check this box when viewing the camera feed from a public computer. 1 Installing the Plug-In For the initial access to the camera in Windows, the web browser may prompt the administrator for permission to install a new plug-in for on Internet Explorer. Permission request depends on the Internet security settings of the user’s PC or notebook. If the highest security level is set, the computer may prohibit any installation and execution attempt. This plug-in has been registered for certificate and is used to display the video in the browser. Click on install to proceed. If the web browser does not allow the administrator to continue the installation, check the Internet security option and lower the security levels or contact the networking supervisor or IT for help. NOTE – If an error occurred or the plug-in fails to install, it is because the version of the Electronic Signature is newly released and the VeriSign has not been submitted to Microsoft Windows update for validation. Therefore, plug-in will not have its root certificate. If IE discovers that there is no root certificate after the user’s PC connects to the camera, it will automatically redirect to VeriSign Web site to download and install the latest root certificate to make the installation successfully. If the user’s computer is able to connect to camera but unable to access the internet, then the installation will fail because the computer will not be able to download the latest root certificate. This problem can be resolved if computer can be connect to the internet and the camera at the same time and will not recur when Windows update patches become available. 2 Live View NOTE - (*) These are optional features. Please refer to the Product List for the full list of optional features available for the product. Live View is the default page that opens when accessing the camera. Live video is displayed directly in the browser window. Stream1~2 Channels The network camera offers 2 simultaneous streams for optimized quality and bandwidth. Go to Configuration → Camera/Video→ Video to configure the codec compression and video resolution or refer to the Video configuration page. RTSP over HTTP/TCP/UDP protocol RTSP over HTTP – This unicast method can be used to traverse firewalls. Firewalls are commonly configured to allow the HTTP protocol, thus allowing RTP to be tunneled. TCP - This protocol guarantees the complete delivery of streaming data and provides better video quality. The downside of using this protocol is that the quality of its real-time 3 effect is less than that of the UDP protocol. UDP - This protocol allows for more real-time audio and video streams. However, network packets may be lost due to network burst traffic and images may be broken. Activate UDP connection time-sensitive responses are more important than video quality. / Recording on/off - Displays the status of recording video / MIC on /off - Displays the status of the MIC volume for future development / / Speaker on/off - Displays the status of the Speaker for future development MD on/off - Displays the status of Motion Detection Brightness - Drag the slider bar to adjust the image brightness level. Play or Stop - Play or stop the video. Recording - Record video to a computer. Snapshot - Capture and save still images. Digital Zoom - Enable the digital zoom operation. Mirror - Horizontally reflect the display of the live video. Flip - Vertically reflect the display of the live video. Real Size - View the object in real size. Press it again to switch back to normal mode. Full Screen - Switch to full screen mode. Press the “Esc” key to return to normal mode. Motion Detection - Enable the motion detection alert function. Mute(*) – Turn off the sound for future development. 4 Talk(*) – To communicate through the camera using the computer MIC for future development. Set Default – Reset to default settings. NOTE 1. The <Camera Control Panel> functions have no effect on the recorded video. Whatever changes are made to the <Camera Control Panel> will not be applied to the recorded video. 5 Configuration Click <Configuration> on the main page to change to the came ra settings pages. NOTE - Only Administrators can access the Configuration page. Camera/Video Camera 6 7 Profile – Up to five profiles can be created for different lighting environments. Day and night are default profiles and users can create up to three additional profiles. Select a profile from the drop-down menu or select different icons to change profile settings. Brightness - Drag the bar to adjust the image brightness level from -5 to +5. Contrast - Drag the bar to adjust the image contrast level from -5 to +5. Sharpness - Drag the bar to adjust the image sharpness level from -5 to +5. Saturation - Drag the bar to adjust the image saturation level from -5 to +5. Exposure Control General: The camera will automatically control exposure. Others: Select those options to define the exposure manually Flicker-Free – Eliminates the problem of flicker. EV Compensation –Drag the bar to adjust the EV (exposure value) compensation level. AE Speed –Automatically control exposure speed from 1 to 3. De-Noise – De-Noise can be set to auto, or between 1 and 10, with 10 giving the best de-noise effect. Mirror and Flip Mirror - Enable to horizontally reflect the display of the live video. Flip - Enable to vertically reflect the display of the live video. IR Cut (*) (Only available with models with a IR Cut) – Deactivate or activate the IR cut filter Color Effect - Select to display color or black and white video streams. White Balance - White balance is a camera setting that adjusts for lighting in order to make Black & white. 8 Profile Management: Profiles can be scheduled to change at scheduled times or under different lightening conditions. Always- Select Always to use a single profile. Select the profile from the drop down menu. Day & Night (*) (Only available with models with a light sensor Mode) - Select Day & Night to schedule two profiles for day and night. Select profiles from the drop down menu for the Day and Night Profiles. 9 Schedule – Select Schedule to schedule specific time periods for different profiles. 10 Video The Network Camera offers 2 streams for different viewing options. Stream 1 ~2 Aspect Ratio – Select the width to height image aspect ratio. Video Codec - The Network Camera offers two choices of video codec standards for real-time viewing: H.264 and MJPEG. Video Resolution - Select from the drop-down menu to choose the best resolution recording settings. 11 Frame Rate - Select the frame rate from drop-down menu. When selecting from Video Codec option, the frame rate ranges from 1 to 30 fps. Set a higher frame rate for smoother video quality. Video quality and bit rate - Choose either “quality” or “bitrate” to control the video quality with video codec at H.264 . Only “quality” can be chosen when video codec at MJPEG is selected. Set the bitrate higher for a better video quality. NOTE - a higher bitrates will use higher network bandwidth. The video quality can be set between Level 1 to Level 6, with Level 6 producing the best image quality. Click Apply to apply settings or Cancel to cancel changes. 12 Video Overlay Timestamp To display the date and time on the screen during live view, check “Enable” to enable the timestamp function and select the display position from the drop-down menu. Text To make a note about the camera, check “Enable” and select the display position from the drop-down menu. Enter a video description in the text box. Click Apply to apply settings or Cancel to cancel changes. NOTE - The video overlay will only take effect in stream 1. 13 RTSP Server To utilize RTSP authentication, the user must first set a password for the camera. RTSP (Real-Time Streaming Protocol) controls the delivery of streaming media. By default the port number is set to 554. Authentication - Depending on the network security requirements, the camera provides two types of security settings for streaming via RTSP protocol: NONE, BASIC and DIGEST. If DIGEST authentication is selected, user credentials are encrypted using MD5 algorithm, thus providing better protection against unauthorized access. RTP/RTCPRTCP without SR - RTCP without SR (Sender Report) is the default option. Under this option, audio and video received from the IP camera are played immediately and independent of each other. RTCP with SR - RTCP with SR option allows synchronization between video and audio on live viewing. Choose this option if audio and video become unsynchronized. Click Apply to apply settings or Cancel to cancel changes. 14 Multicast Multicast sends a video stream to the multicast group address and allows multiple clients to acquire the stream at the same time by requesting the video stream from the multicast group address. Therefore, multicast can effectively save Internet bandwidth. The RTSP (Real-Time Streaming Protocol) controls the delivery of streaming media. Click “Enable” to enable the stream needed. Use different port numbers for different streams. It is recommended to use the default values. NOTE - Using the IP address of the Network Camera enables access to the video. Example: rtsp://192.168.1.1/channel1 Click Apply to apply settings or Cancel to cancel changes. 15 Privacy Mask Control(*) The camera is equipped with a privacy feature which allows users to mask the camera’s live view. A black screen will be displayed in place of the live view window. This application is particularly useful when the camera is being used for home surveillance. With the privacy button, the user can have privacy while they are going about their daily life. Click Apply to apply settings or Cancel to cancel changes. 16 Network IP Settings This section explains how to configure a wired network connection for the camera. There are several ways to setup the camera over the Internet: (1) obtain an available dynamic IP address assigned by a DHCP server, (2) use a static IP, or use PPPoE (Point-to-point over Ethernet). Select the desire setup mode from the IP settings drop-down menu. 1. DHCP –If this option is selected, the camera will automatically obtain an available dynamic IP address from the DHCP server each time it connects to the LAN. 2. Static IP - Select this option to manually assign a static IP address to the camera. Enter - 17 - the static IP address, Subnet mask, Default Gateway, Primary and Secondary DNS provided by the ISP. 3. PPPoE (Point-to-point over Ethernet): Use this mode if connecting to the Internet through a DSL Line. NOTE - To utilize this feature, it requires an account provided by an Internet Service Provider. Enter the user name and password provided by the ISP. Click Apply to apply settings or Cancel to cancel changes. UPnP Universal Plug and Play (UPnP) simplifies the process of adding a camera to a local area network. Once connected to a LAN, the camera will automatically appear on the intranet. Click “Enable” to enable this function and enter an UPnP name which the camera will appear under on the intranet. Click Apply to apply settings or Cancel to cancel changes. - 18 - DDNS (dynamic domain name service) DDNS links a domain name to an IP address, allowing users to easily access their camera even with a changing IP address. Network cameras are compatible with three DDNS service providers (1) DynDNSand (2) TZO (3)NO-IP NOTE - Before utilizing this function; please apply for a dynamic domain account from a DDNS provider. DynDNS – Enable the DynDNS to allow the camera to have a fixed host and domain name. Refer to the DynDNS website (www.dyndns.com) to apply for a dynamic domain account. When an account has been created, enter the username, password and hostname. TZO TZO is a DDNS provider which allows users to create a dynamic DNS. Refer to the TZO website (http://www.tzo.com/) to apply for a dynamic domain account. When an account has been created, enter the e-mail address, password and domain name. - 19 - Click Apply to apply settings or Cancel to cancel changes. NO-IP No-IP is a DDNS provider which offers DNS services, email, network monitoring and SSL certificates. Email services include POP3 email, outbound SMTP email, backup mail services and mail reflection and filtering. Refer to the No-IP website (www.no-ip.com) to apply for a dynamic domain account. When an account has been created, enter the e-mail address, password and domain name. Click Apply to apply settings or Cancel to cancel changes. - 20 - HTTP/HTTPS HTTP – (Hypertext Transfer Protocol) - This protocol allows for TCP protocol quality without having to open specific ports for streaming. Users inside a firewall can utilize this protocol to allow streaming data through. HTTPS - (Hypertext Transfer Protocol over SSL) - This protocol allows authentication and encrypted communication over SSL (Secure Socket Layer). It helps protect streaming data transmission over the Internet on a higher security level than HTTP. Click “Enable” to enable and Apply to apply settings or Cancel to cancel changes. . To enable HTTPS, users have to create and install a certificate. 1. Click “Continue to this website” to install. - 21 - 2. Enter the User name and Password of the camera. 3. Click “Certificate Error” on the top right corner of the window to view the certificate. - 22 - 4. Click “Install Certificate” and follow the steps to finish the installation. Event Event Settings When an event (such as unauthorized movement) occurs, the camera can be scheduled to perform certain actions. An Event Type is a set of parameters that defines these actions. This section describes how to configure the camera to perform certain actions when events occur. - 23 - Click <Add Event> on the Event Settings page. The Event Setup page will appear. How to Set Up an Event Schedule Event Schedule describes how and when the camera performs certain actions. 1. Check “Enable” and enter a descriptive name for the event schedule. 2. Set Event Schedule to define when the event is activated by selecting from Always (24 hours), Schedule or Recurrence pattern. a. If Schedule is selected from the Event Schedule, the following page will be displayed: - 24 - i. A Scheduled Event can be programmed for certain times and day. ii. Click individual boxes to schedule specific times for the camera to detect events. b. If Recurrence Pattern is selected, the following page will be displayed. - 25 - i. An event schedule can be programmed to recur at different times according to the user’s needs. Select the days for the event schedule to occur. Select a start time and specify the duration. 3. Define what will trigger an event to occur by selecting an option from the Event drop-down list. 4. Select the Actions that will occur when the event is triggered. a. When <Send to Email> is selected, the following page will be shown: ii. Sender - Enter the email address of the sender. iii. To, CC - Enter the email address of the recipient. To enter multiple recipients, separate each using a comma. iv. Sender’s Name – Enter the sender’s name that will appear in the recipient’s inbox. v. Subject - Enter the title of the email. 5. When complete, click Apply to save new event or Cancel to delete the event. The new event will appear on the event list. - 26 - 6. To edit an event setting; select the event from the list. To remove an event setting from the list, select an event name from the list and then click <Delete Event>. Click <Add Event> to add more events. NOTE - Refer to the Audio Clip section for more details about the “Play Audio Clip” action. Motion Detection Motion can be detected by measuring changes in the speed or vector of an object or objects in the monitored area. This section explains how to configure the Network Camera to enable motion detection. - 27 - Detection Setting – Use this setting to enable and define the motion detection windows. The user can defined up to three areas on the live view window for motion detection. 1. Select <Window1>, <Window2>, or <Window3> to adjust the motion detection window. 2. Check the box to enable the window. 3. Use the mouse to resize or move the motion detection window. 4. Adjust the “Sensitivity” level. Lower sensitivity levels will result in more activity needed - 28 - to trigger an event. 5. Adjust the “Threshold” to change the threshold level. The higher the threshold, the larger objects need to be to trigger an event. 6. The chart below the Live View window indicates the activity level of the Motion Detection window. When motion is detected by the camera and exceeds the defined threshold, a red bar will appear. Users can use this feature as a trigger source to send photos or videos to a remote server via email or FTP. Click Apply to apply settings or Cancel to cancel changes. Notifications Use the tools in this section to specify what type of notification will be sent when an event occurs. The camera can send buffered images to an FTP server, Samba, Email, or HTTP. - 29 - E-mail Settings Select “Primary Email Server” option from the Server Selection drop down menu to send media files to an email server when an event is triggered. SMTP Server - Enter the server host name of the email server. SMTP Port - Enter the port number of the email server; by default, the SMTP port is set to 25. Authentication - Select the authentication type from the drop-down menu. Email Account - Enter the user name of the email account if necessary. Email Password - Enter the password of the email account if necessary. Click Apply to apply settings or Cancel to cancel changes. - 30 - Video Clip for future development Video Clip This function is used to determine when video clips will be recorded and stored after an event is triggered. Pre-alarm buffer - Images can be stored internally on the server from the time immediately preceding the trigger. Enter the desired length of time. Post-alarm buffer - Images can be stored internally on the server from the time immediately following the trigger. Enter the desired length of time. Maximum buffer size –Specify the maximum file size allowed. Click Apply to apply settings or Cancel to cancel changes. - 31 - Maintenance Language Select the desired language from the list. Click Apply to apply settings or Cancel to cancel changes. User Management This section explains how to enable password protection and create multiple accounts. The administrator account name is “admin”, which is permanent and cannot be deleted. Click Add to modify an account. Enter the new user’s name, password and confirm password. Select the privilege level for the new user account from the drop-down list. Privilege levels can be assigned as: - 32 - Administrator - user has access to view and change the Configuration page. Users with administrator privilege can change other user’s access rights and delete user accounts. Click Delete or Update to delete or modify a user’s account. Viewer - user can only access the main page for live viewing. Remote Viewer - user can only access the main page for live viewing using TCP protocol. Firmware Upgrade This feature allows the user to upgrade the camera firmware. It will take a few minutes to complete the process. NOTE - Do not power off the camera or camera during the upgrade. Upgrade - Click Browse… and specify the firmware file. Click Upgrade. The camera will begin upgrading and will reboot automatically when the upgrade is finished. The following message will show during the firmware upgrading process. - 33 - Configuration This feature allows the user to export/import the configuration files of the network camera. Import/Export - Click export to pop up a dialog to indicate the location and file to export. Click browse to indicate the location and file of the camera configuration and click import to import the configuration file back into the network camera. - 34 - Reset to Default This section is used to restore the camera to default factory settings. preserve the IP, Date and Time, or Language settings. Check the boxes to Click Apply to restore the camera to default factory settings. Reboot This feature will reboot the camera. Click Apply to begin. device will reboot. A message will pop up asking “The Are you sure?” Click “OK” to continue. The camera will take about one minute to reboot. The following message will show during the rebooting process. - 35 - When completed, the live video page will be displayed in the web browser. - 36 - System System Log Log – Set up the camera to record a system log when an event is triggered. This page displays the system’s log in chronological order. The system log is stored in the camera’s buffer area and will be overwritten when the buffer area is full. Click Retrieve to retrieve the log or click Save to file to save the system log. - 37 - Date and Time Time Zone – Select the local time zone from drop-down menu. Manual – Manually enter the date and time. Clone from PC – The camera will sync with the time, date and time zone of the computer used to modify the camera settings. Check “Clone” to utilize this option. The read-only date and time of the PC will be displayed. NTP – (Network Time Protocol) - NTP is a protocol for synchronizing the clocks of a computer system. Select to update the time with a NTP server on an hourly, daily, weekly, or monthly basis. NTP Server 1 and Server 2 - Enter the address of the NTP server Daylight Saving - Enable this option to automatically update for Daylight Savings Time. Click Apply to apply settings or Cancel to cancel changes. - 38 - Device Information Network Settings –Displays the complete network settings information of the camera. Video/Audio Settings –Displays the complete video/audio settings information of the camera. VMS Compatibility - 39 -