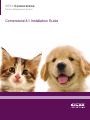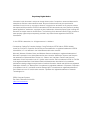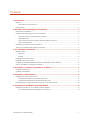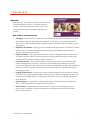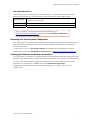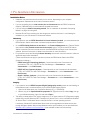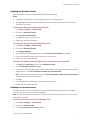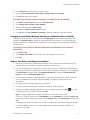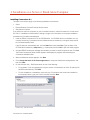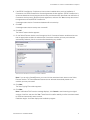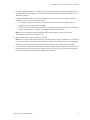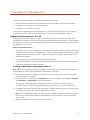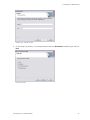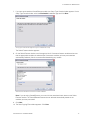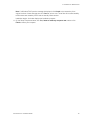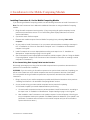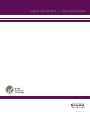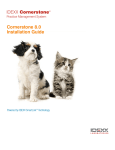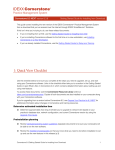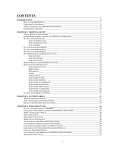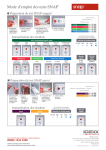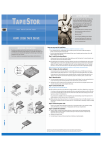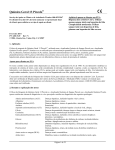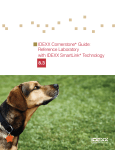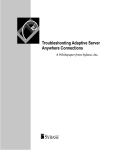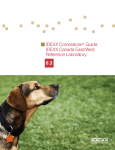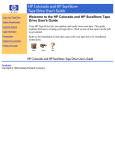Download IDEXX Cornerstone 8.1 Installation Guide
Transcript
IDEXX Cornerstone* Practice Management System Cornerstone 8.1 Installation Guide Proprietary Rights Notice Information in this document is subject to change without notice. Companies, names and data used in examples are fictitious unless otherwise noted. No part of this document may be reproduced or transmitted in any form or by any means, electronic, mechanical or otherwise, for any purpose, without the express written permission of IDEXX Laboratories. IDEXX Laboratories may have patents or pending patent applications, trademarks, copyrights or other intellectual or industrial property rights covering this document or subject matter in this document. The furnishing of this document does not give a license to these property rights except as expressly provided in any written license agreement from IDEXX Laboratories. © 2011 IDEXX Laboratories, Inc. All rights reserved. • 03232011 *Cornerstone, Catalyst Dx Chemistry Analyzer, Coag Dx Analyzer, IDEXX VetLab, IDEXX VetVault, LaserCyte, ProCyte Dx, SmartLink and VetTest and are trademarks or registered trademarks of IDEXX Laboratories, Inc. or its affiliates in the United States and/or other countries. Microsoft, Windows, Windows Server and Windows Vista are trademarks or registered trademarks of Microsoft Corporation in the United States and/or other countries. AMD Athlon, Opteron and Sempron are trademarks of Advanced Micro Devices, Inc. Celeron, Intel, Intel Atom, Pentium and Xeon are trademarks of Intel Corporation in the U.S. and/or other countries. Dell is a trademark of Dell Inc. DICOM is the registered trademark of the National Electrical Manufacturers Association for its standards publications relating to digital communication of medical information. Abaxis and VetScan are registered trademarks of Abaxis, Inc. Backup Exec is a trademark or registered trademark of Symantec Corporation or its affiliates in the U.S. and other countries. Backup MyPC is a trademark or registered trademark of Sonic Solutions in the U.S. and/or other countries. TapeWare is a registered trademark of Yosemite Technologies, Inc. IDEXX Computer Systems Eau Claire, Wisconsin 54703 USA idexx.com/cornerstone Contents 1: Introduction ............................................................................................................................. 1 Welcome! .................................................................................................................................................................1 New Features in Cornerstone 8.1 .....................................................................................................................1 Getting Started .........................................................................................................................................................2 2: Hardware and Operating System Guidelines ....................................................................... 3 General Recommendations .....................................................................................................................................3 Hardware and Operating System Recommendations .............................................................................................4 Peer-to-Peer Servers and Stand-Alone Computers .........................................................................................4 Dedicated Servers ............................................................................................................................................4 Thick-Client Workstations (Including Laptop and Tablet Computers) .............................................................4 Thin-Client Workstations ...................................................................................................................................5 Evaluating Your Current System Configuration........................................................................................................5 Tracking Your Hardware and Software Performance ..............................................................................................5 3: Pre-Installation Information ................................................................................................... 6 Installation Notes ......................................................................................................................................................6 Laboratory.........................................................................................................................................................6 Imaging ...........................................................................................................................................................6 Disabling the Windows Firewall ...............................................................................................................................7 Disabling User Account Control ...............................................................................................................................7 Changing to Install Mode (Windows 2000 Server and Windows Server 2008 R2) ..................................................8 Steps to Take Before You Begin the Installation ......................................................................................................8 4: Installation on a Server or Stand-Alone Computer .............................................................. 9 Installing Cornerstone 8.1 ........................................................................................................................................9 Updating Your Database........................................................................................................................................12 5: Installation on Workstations ................................................................................................ 14 Upgrades from Cornerstone 7.6 or 8.0 ..................................................................................................................14 Installing on Workstations Using Install from Server ......................................................................................14 Installing on Workstations from a Shared Network Folder .............................................................................15 New Workstations OR Upgrades from Cornerstone 7.5 and Prior Versions .........................................................15 6: Installation for the Mobile Computing Module ................................................................... 19 Installing Cornerstone 8.1 for the Mobile Computing Module ...............................................................................19 If You Cannot Bring Each Laptop/Tablet into the Practice .............................................................................19 Cornerstone 8.1 Installation Guide ii 1: Introduction Welcome! Welcome to the new release of the IDEXX Cornerstone* 8.1 Practice Management System. This release includes a number of user-requested enhancements, ease-of-use improvements and new functionality to help grow your practice. New Features in Cornerstone 8.1 • Vital Signs – Staff can now record vital signs and access them throughout Cornerstone in all areas where patient weight has traditionally been displayed. This allows you to review all historical vital signs in one location and easily identify changes in a patient’s health through comparative trending and graphing. • Signatures on Estimates – Helping you move toward a paper-light practice, Cornerstone 8.1 allows clients to view an on-screen estimate and electronically sign the estimate using a supported signature capture device or tablet PC. • Payment Solutions – Offering a simple and secure solution for integrated credit card processing, Cornerstone 8.1 works with a third-party payment processing software provider to process credit and debit card transactions through an Internet connection. • Laboratory Features – Several new laboratory features improve the way you view and manage results and requests in Cornerstone—generate or schedule laboratory call backs on the Daily Planner’s new Diagnostics tab, and save time by viewing a single IDEXX Lab Report that includes all results for a laboratory request. Cornerstone 8.1 also includes support for the IDEXX ProCyte Dx* Hematology Analyzer. • Imaging Enhancements – Cornerstone 8.1 helps increase integration within the practice, allowing practitioners to manage multiple modalities and centrally store all patient imaging information, such as ultrasound and digital dental. The release also introduces an improved radiology log based on AAHA standards. • System Support – Cornerstone 8.1 supports the Windows® 7 Professional 64 bit and Windows Server® 2008 R2 Standard and Enterprise operating systems. • Other Features – Additional enhancements include the ability to void a medical note; print a practice logo on estimates, invoices and statements; include pet pictures on IDEXX Reminder Service cards; and more. Cornerstone 8.1 Installation Guide 1 1: Introduction Getting Started To help ensure a smooth transition to your new IDEXX Cornerstone 8.1 Practice Management System, we recommend using the following resources in the order listed below. 1 Release Implementation Plan Get started by reviewing a checklist of all pre-installation tasks to help you prepare for and take advantage of the new features in this release. 2 IDEXX Cornerstone 8.1 Highlights This overview presentation walks you through the new features and enhancements in Cornerstone 8.1, highlighting improvements for everyone on your team. 3 What’s New View detailed information on setting up and using the new features and functionality in this release. 4 Installation Guide (this document) Review hardware/operating system guidelines and follow the recommended steps for installation. 5 Release Implementation Plan Reference this plan once again to review post-installation tasks, including security setup and defaults configuration. These resources are available on the Cornerstone Resource CD, which is included in your Cornerstone 8.1 installation/upgrade package. To locate these resources on the CD, go to the Upgrading Cornerstone area, then select the appropriate “upgrade path” for your practice. Cornerstone 8.1 Installation Guide 2 2: Hardware and Operating System Guidelines For optimal Cornerstone performance, please ensure that your system meets the recommended specifications provided in this chapter. This will ensure the best possible operating speed and level of efficiency when using the Cornerstone Practice Management System. Note: Cornerstone software may function when using a computer with less than the recommended specifications. If concerned that your current system may not operate at expected levels of performance, please contact IDEXX Cornerstone Support at 1-800-695-2877. General Recommendations Business Class Computers, Printers and Peripherals IDEXX recommends business class computers, printers and peripherals to ensure the best performance, reliability and warranty. Business class devices are available from manufacturers like Dell™ and include components, configuration options and a warranty designed to meet the needs of a demanding business environment. Network IDEXX recommends computers and switches capable of Gigabit speed with a wired connection. (A wired connection will always provide a faster and more stable Cornerstone experience.) A wireless connection should be used only for mobile computers. Antivirus (Malware Protection) IDEXX recommends antivirus software that does not use a software firewall (or offers the option of turning off the software firewall). For security purposes, IDEXX recommends a hardware firewall (included with most routers) instead of a software firewall. Monitor Resolution IDEXX recommends 1024×768 or 1280×800 resolution for optimal viewing of the Cornerstone software. Cornerstone Backup Verification Assistant The Cornerstone Backup Verification Assistant requires one of the following types of backup software: Backup4all, Backup Exec™, Backup MyPC™, PC Backup, TapeWare® or IDEXX VetVault* Backup Solution. Windows 98 and Windows NT Cornerstone software will not install on a computer that uses Windows® 98 or Windows® NT operating systems. If your practice still uses Windows 98 or Windows NT, please call 1-800-283-8386, option 2, to discuss your upgrade options. Windows Vista Business 32 bit and Ultimate 32 bit Windows Vista® requires Cornerstone 7.6 or later for workstations and Cornerstone 8.0 or later for peer-to-peer servers. Windows 7 Professional 64 bit and Windows Server 2008 R2 Windows® 7 and Windows Server® 2008 R2 require Cornerstone 8.0 Service Pack 2 or later. Note: Some compatibility issues have been identified for using certain thirdparty applications and devices with these operating systems. PDF documents detailing these issues are available on the Specifications & Hardware tab at idexx.com/cornerstonespecifications. Cornerstone 8.1 Installation Guide 3 2: Hardware and Operating System Guidelines Hardware and Operating System Recommendations Peer-to-Peer Servers and Stand-Alone Computers Peer-to-Peer Servers allow up to 6 thick-client workstations and run a non-server operating system. Operating System ° Windows XP Professional ° Windows 7 Professional 64 bit Processor Multi-core Intel® processor or AMD processor† Hard Drive 250 GB Memory 2 GB Backup Device ° DVD-RW ° Removable Disk Drive (RD1000) ° IDEXX VetVault ® † Excluding Intel Celeron® and AMD Sempron™ processors Dedicated Servers Dedicated Servers allow for 7 or more workstations and run a server operating system. A Dedicated Server should not be used as a Cornerstone workstation. Operating System ° Windows Server 2003 ° Windows Server 2008 R2 Standard/Enterprise Processor Multi-core Intel Xeon or AMD Opteron Hard Drive 250 GB‡ Memory 4 GB§ Backup Device ° Tape Backup (LTO) ° Removable Disk Drive (RD1000) ° IDEXX VetVault ‡ Servers that will be storing digital images may require more hard drive and backup space depending on usage. § Servers that will be running Remote Desktop Services (formerly known as Terminal Services) may require more memory depending on usage and the number of thin-client workstations. Thick-Client Workstations (Including Laptop and Tablet Computers) Thick-clients are workstations that run Cornerstone locally. Operating System ° Windows XP Professional ° Windows 7 Professional 64 bit Processor Multi-core Intel processor or AMD processor†† Hard Drive 60 GB Memory 2 GB †† Excluding Intel Celeron and AMD Sempron processors Cornerstone 8.1 Installation Guide 4 2: Hardware and Operating System Guidelines Thin-Client Workstations Thin-clients, also known as terminals, are workstations that run Cornerstone on the server using a Remote Desktop Connection. Thin-clients are not recommended for viewing digital images. Operating System ° Windows XP Embedded or Windows XP Home ° Windows 7 Home Premium Processor Intel Celeron, Intel Atom™ or AMD Sempron Memory 512 MB Tip: For updates on Cornerstone system recommendations, go to idexx.com/cornerstonespecifications and select the Specifications & Hardware tab. Evaluating Your Current System Configuration If you are using a Dell computer system, we provide access to Dell’s online tool to quickly analyze your system and help you determine if your system meets the hardware requirements for this release of Cornerstone software. To use this tool, look for the Dell System Analyzer link located within the Evaluating your system configuration section on the Specifications & Hardware tab at idexx.com/cornerstonespecifications. Tracking Your Hardware and Software Performance The IDEXX Monitor* Cornerstone* Dashboard report tracks hardware and software performance to help practices ensure that Cornerstone operates smoothly and efficiently. The Cornerstone Dashboard report is a free monthly report available to IDEXX Cornerstone users who have enabled the data services agreement in Cornerstone (on the Tools menu, select Data Services Agreement). To register for the IDEXX Monitor Cornerstone Dashboard report or for more information, call 1-888-557-6517. Cornerstone 8.1 Installation Guide 5 3: Pre-Installation Information Installation Notes • Installation may take from several minutes to over an hour, depending on your computer configuration, database size and current Cornerstone version. • If you are upgrading from an older version prior to Cornerstone 5.6, call IDEXX Cornerstone Support (1-800-695-2877) to receive alternate upgrade instructions. • If you are using the Mobile Computing module, see “6: Installation for the Mobile Computing Module” on page 19 in this guide. • Note that End of Day processing may take longer than usual the first time it is run following the installation of your new release of Cornerstone software. Laboratory • If your practice uses the IDEXX SmartLink* In-House Laboratory module, you must shut down the IDEXX VetLab* Station and all other connected analyzers before installation. • On the IDEXX VetLab Station 3.10 and above, in the Practice Management tab’s Transmit Results area, select the On (Transmit result records and report) option. This will set the IDEXX VetLab Station to transmit both result records and their associated IDEXX Lab Report to the Cornerstone software. (See the Cornerstone 8.1 What’s New document for more information.) • For practices that use the following in-house laboratory devices with a serial connection, follow the applicable steps before installation: (These instructions do not apply to practices that have the IDEXX VetLab Station with IDEXX SmartLink technology.) ° IDEXX LaserCyte* Hematology Analyzer – Close Vetcom32 on the Cornerstone Lab workstation (CTRL+ALT+DELETE to start Task Manager > Processes tab > select Vetcom32.exe > click End Process). ° IDEXX VetTest* Chemistry Analyzer – Close Vetcom32 on the Cornerstone Lab workstation (CTRL+ALT+DELETE to start Task Manager > Processes tab > select Vetcom32.exe > click End Process). ® ® ° Abaxis VetScan Analyzer – Close Vsccom32 on the Cornerstone Lab workstation (CTRL+ALT+DELETE to start Task Manager > Processes tab > select Vsccom32.exe > click End Process). Imaging • If your practice has the IDEXX Computed/Digital Radiography module, please do the following on the workstation that is connected directly to your IDEXX Digital Imaging System: 1. Open the lib folder within your Cornerstone directory (e.g., C:\Cstone\lib). 2. Make a copy of the CaptureWorkflow.properties file. (Right-click the file, select Copy, then go to your Windows desktop, right-click and select Paste.) • The ability to create patient CDs, archive images to a CD or export cases to CD (Diagnostic Imaging module only) requires Microsoft .NET Framework 3.5 Service Pack 1, which is available in Windows® XP Service Pack 2 or Windows Server® 2003 Service Pack 2 or later operating systems. If necessary, Windows XP and Windows Server 2003 can be upgraded to the latest service pack through Windows Update. With the latest Windows service pack installed, you can then download Microsoft .NET Framework 3.5 Service Pack 1 (also available at idexx.com/microsoftnet). Cornerstone 8.1 Installation Guide 6 3: Pre-Installation Information Disabling the Windows Firewall Before installation, verify that the Windows Firewall has been disabled. Notes: • A hardware firewall (router) is recommended in place of a software firewall. • The following instructions assume the Windows Start menu and Control Panel are set to Classic View/Small Icons mode. To disable the Windows Firewall in Windows XP: 1. Click Start > Settings > Control Panel. 2. Double-click Windows Firewall. 3. Select Off (not recommended). 4. Click OK and close the Control Panel. 5. Disable any other firewall software. To disable the Windows Firewall in Windows Vista: 1. Click Start > Settings > Control Panel. 2. Double-click Windows Firewall. 3. Click Change Settings. 4. In the Windows Firewall Settings window, click Off (not recommended) and click OK. 5. Close the Windows Firewall window and close the Control Panel. 6. Disable any other firewall software. To disable the Windows Firewall in Windows 7 and Windows Server 2008 R2: 1. Click Start > Control Panel and then click Windows Firewall. 2. Click Turn Windows Firewall on or off. 3. In the Home or Work (Private) network location settings section and/or the Domain network location settings section, click Turn Off Windows Firewall (not recommended). Note: If the options are grayed out, ensure that Turn Off Windows Firewall (not recommended) is selected and continue to the next section. 4. Click OK. 5. Close the Windows Firewall window and close the Control Panel. 6. Disable any other firewall software. Disabling User Account Control For Windows Vista, Windows 7 and Windows Server 2008 R2 operating systems, before installation, verify that User Account Control has been disabled. Note: The following instructions assume the Windows Start menu and Control Panel are set to Classic View/Small Icons mode. To disable User Account Control in Windows Vista: 1. Click Start > Settings > Control Panel. 2. Double-click User Accounts. 3. Click Turn User Account Control on or off. Cornerstone 8.1 Installation Guide 7 3: Pre-Installation Information 4. Click Continue at the User Account Control prompt. 5. Uncheck Use User Account Control (UAC) to help protect your computer. 6. Click OK and restart the computer. To disable User Account Control in Windows 7 and Windows Server 2008 R2: 1. Click Start > Control Panel and then click User Accounts. 2. Click Change User Account Control settings. 3. Slide the adjustment bar to Never notify. 4. Click Yes at the User Account Control prompt. 5. Click OK and click Yes! Restart the computer; otherwise, restart the computer manually. Changing to Install Mode (Windows 2000 Server and Windows Server 2008 R2) In Microsoft® Windows Server® operating systems, install mode is used to install applications and software, and execute mode is used to run those applications and software. If you are installing on Windows 2000 Server or Windows Server 2008 R2, you must change to install mode before installing Cornerstone 8.1. To change to install mode for Windows 2000 Server and Windows Server 2008 R2 installations: 1. Click Start > Run. 2. Type change user /install. (Note: There is one space between “user” and “/”.) 3. Click OK. Steps to Take Before You Begin the Installation 1. Review the Cornerstone 8.1 Release Implementation Plan (on the Cornerstone Resource CD) for important steps that should be taken before installing Cornerstone 8.1. 2. If you are upgrading from Cornerstone 7.6 and you plan to install on a Windows Vista workstation, you need to uninstall the Cornerstone PDF Printer prior to installing Cornerstone 8.1. To uninstall, go to Control Panel (in Classic View) > Programs and Features > select the Cornerstone PDF Printer and click the Uninstall/Change button. 3. If you are using the Mobile Computing module, bring in and synchronize your mobile computers. (See “6: Installation for the Mobile Computing Module” on page 19 in this guide for more information.) 4. Run End of Day processing and perform your backup. 5. Close any programs that are open, including Cornerstone, on all computers. 6. Close the Cornerstone database engine on the server by right-clicking on the SQL notification area on your taskbar and selecting Exit. icon in the Note: To verify the database is closed (in the event the icon is not present), press CTRL+ALT+DELETE and then click Task Manager. On the Processes tab, select the dbsrv7.exe process in the list (for a stand-alone system, select dbeng7.exe), click End Process, and then click Yes. A message may appear stating that one or more connections are open and verifying that you wish to close the database anyway. If you have verified that Cornerstone has been closed on all computers, click Yes. Cornerstone 8.1 Installation Guide 8 4: Installation on a Server or Stand-Alone Computer Installing Cornerstone 8.1 The steps in this section apply to the following installation environments: • Server • Remote Desktop Services/Terminal Services server • Stand-alone computer If you have more than one computer on your Cornerstone network, install Cornerstone 8.1 on the server first. See “5: Installation on Workstations” starting on page 14 for information on the proper installation procedures for Cornerstone workstations. 1. Insert the IDEXX Cornerstone CD in the CD-ROM drive. If a CD-ROM drive is not available or is not currently functioning, Cornerstone can be installed across the network by running the setup.exe file from a shared network folder. If the CD does not automatically start, click the Start button and select Run. Type the letter of the CD-ROM drive followed by :\setup.exe (e.g., d:\setup.exe) and click OK to open the install program. 2. An Install IDEXX Cornerstone message asks whether you want to install Cornerstone now. Click Yes. The Extract Cornerstone Setup window appears and displays its progress while extracting the Cornerstone installation files. 3. When the Welcome window appears, click Next. 4. Click I accept the terms of the license agreement to accept the software license agreement, and then click Next. 5. On the Activation Key – Edit Data window, do one of the following: • For upgrades: If you are upgrading from a prior version of Cornerstone, the Clinic ID and Key will be filled in automatically. Click Next. • For new installations or installations with a new key: If Cornerstone has never been installed on this computer before, type your Clinic ID and Key and click Next. Activation Key – Edit Data window Cornerstone 8.1 Installation Guide 9 4: Installation on a Server or Stand-Alone Computer 6. If you are installing a multi-computer system, the Setup Type window appears. On the Setup Type window, do one of the following: • For upgrades: If you are upgrading from a prior version of Cornerstone, the installation type will be selected for you automatically. Leave this selection at its auto-detected setting and click Next. • For new installations: If Cornerstone has never been installed on this computer, select the appropriate installation type and click Next. Setup Type window 7. If you have purchased the Central/Remote module, the Setup Type Central window appears. On the Setup Type Central window, select the appropriate Central/Remote installation type and click Next. Setup Type Central window (appears only for Central/Remote users) Cornerstone 8.1 Installation Guide 10 4: Installation on a Server or Stand-Alone Computer 8. If the IDEXX SmartService* Solutions tool has not been installed with a previous installation of Cornerstone, the IDEXX SmartService License Agreement window appears. (IDEXX SmartService is an Internet-based service and support solution that provides automatic download and notification of Cornerstone service packs.) Read the license agreement, and then click Yes to accept the terms of the agreement and install IDEXX SmartService. A message states that the Cornerstone database will be backed up. 9. Click OK. A message states that the backup was successful. 10. Click OK. The Select Features window appears. 11. On the Select Features window, scroll through the list of Cornerstone feature modules and ensure that the appropriate modules are selected (the Cornerstone modules you have purchased are automatically selected). We do not recommend deselecting any module. Select Features window for Cornerstone module installation Note: If you are using Central/Remote, you must click the associated check boxes on the Select Features window. The Central/Remote features are not selected automatically based on the modules you have purchased. 12. Click Next. The Start Copying Files window appears. 13. Click Next. Note: If a Windows File Protection message displays, click Cancel to avoid restoring the original versions of the files, and then click Yes. These files will not affect stability; the files have been tested by IDEXX and are actually newer versions. Installation begins. A window displays the installation progress. Cornerstone 8.1 Installation Guide 11 4: Installation on a Server or Stand-Alone Computer 14. If you have purchased the IDEXX Diagnostic Imaging module, a message appears asking if you want to install DICOM® services. Do one of the following: • If you currently use DICOM services or plan to do so in the future, click Yes. • If you do not use DICOM services, click No. 15. If you are installing on a server or Remote Desktop Services/Terminal Services server, a message appears to remind you that the Cornerstone database must be updated after you restart the computer. Click OK. 16. On the Setup Complete window, click Yes, I want to restart my computer now and then click Finish to restart your computer. Note: If you have a Remote Desktop Services/Terminal Services server, you will have to restart manually. 17. After restarting your computer, proceed to the “Updating Your Database” section that follows to update your database. Updating Your Database Note: For installations on Windows Vista, Windows 7 or Windows Server 2008 R2, User Account Control (UAC) must be disabled during the update of the database. The update will not start with UAC enabled. See the “Disabling User Account Control” section on page 7 for steps to disable UAC. 1. After completing the Cornerstone 8.1 installation and restarting your computer, log on to the server, Remote Desktop Services/Terminal Services server, or stand-alone computer as usual. 2. If you are installing on a Remote Desktop Services/Terminal Services server and you do not see the SQL icon in the notification area on your taskbar, start the database manually by double-clicking the Cornerstone Database Server icon on your desktop. 3. Double-click the Cornerstone icon on the desktop or select Start > Programs > Cornerstone > Cornerstone to start Cornerstone. The following message appears: The executable version (8.1.xx) and the database version do not match. Do you want the database brought up to date? 4. Click Yes. The Cornerstone Update window appears. All of the feature modules you installed are checked. Note: If your practice uses the IDEXX SmartLink In-House Laboratory module, you must shut down the IDEXX VetLab Station and all other connected analyzers at this time to avoid errors while the database update program is running. Note: If your images are being stored in a location other than your server, that workstation must be logged into Windows at this time (before updating the database) to avoid altering your Cornerstone default image location. 5. Click OK to start the database update process. Note: Before the database update can begin, Cornerstone must first validate the directories required by Cornerstone. If any validation issues are encountered, a Cornerstone directory validation window appears. Review the information provided and then click Close and perform the suggested troubleshooting tasks. Click Update if you have completed the troubleshooting tasks and you are ready to update the Cornerstone database. If you need additional troubleshooting help, please contact IDEXX Cornerstone Support at 1-800-695-2877. Cornerstone 8.1 Installation Guide 12 4: Installation on a Server or Stand-Alone Computer 6. During the database update, the update program checks to verify the location of multiple folders. If the update detects any changes, you will be prompted multiple times to update the location. Click Yes at each prompt. 7. During the database update, the update program checks to verify the type of backup software installed on your server or stand-alone system. • If the update program locates one of the supported backup software packages, select the appropriate backup software and click OK. • If your practice uses other backup software, the software will continue to operate normally (your backup procedure will not change). Click OK to continue with the update. Note: For more information about the Backup Verification Assistant, see the Cornerstone Administrator’s Manual on the Resource CD. 8. When the database update is complete, click OK. Note: The first time a staff member logs into Cornerstone after loading Cornerstone 8.1, the Physical Exam Upload window may prompt you to specify the name your practice uses for each of the given species. (If your practice has already established species links, this window does not appear.) 9. In Cornerstone, a Cornerstone Administrator will need to adjust security settings for your practice so that staff members can access the new features. See the Cornerstone 8.1 Release Implementation Plan on the Resource CD for a listing of these security settings. Cornerstone 8.1 Installation Guide 13 5: Installation on Workstations The steps in this section apply to the following installation environments: • New Cornerstone workstations (Cornerstone has not been installed on this workstation before) • Upgrades from Cornerstone 7.5 and prior versions • Upgrades from Cornerstone 7.6 or 8.0 The process for upgrading from Cornerstone version 7.6 or 8.0 begins on this page. The installation process for first-time installations or upgrading from 7.5 and prior versions begins on page 15. Upgrades from Cornerstone 7.6 or 8.0 Starting with Cornerstone version 7.6, when you installed Cornerstone manually on the server and workstations, the Install from Server service was automatically loaded on each machine. That installation put the service in place for future installations so that any future versions/updates/service packs need to be installed only on the server. Notes on Install from Server: • The Install from Server service applies to version upgrades only (full release upgrades, minor version updates and service packs). It does not apply to new workstation installations of Cornerstone. New installations must be installed from CD or installed manually (by running the setup.exe file) from a shared network folder. • The activation key will be acquired automatically from the server. • On each workstation, the service will use the same install folder location that was used for previous Cornerstone installations on that workstation. Installing on Workstations Using Install from Server Note: Before performing Install from Server updates, we recommend that you disable screen savers on all workstations to ensure that the updates can install without interruption. 1. Ensure that Cornerstone 8.1 has been installed on the server and that the Cornerstone database has been updated on the server. 2. On the workstation, double-click the Cornerstone icon on the desktop or select Start > Programs > Cornerstone > Cornerstone to launch Cornerstone. The following message appears: The Cornerstone server is running a more recent version of Foundation than this computer. An update was found on the server. Do you wish to install it now? 3. Click Yes. Cornerstone closes and the new version is installed automatically from the server (you do not need to click through the usual installation wizard screens). Note: If you click No when asked if you wish to install the update, Cornerstone closes. Cornerstone will not run on the workstation until the system detects that the workstation version matches the server version. 4. When the installation is complete, restart the workstation. Cornerstone 8.1 Installation Guide 14 5: Installation on Workstations Installing on Workstations from a Shared Network Folder If you have problems installing on workstations using the Install from Server service (because of firewall or security issues, etc.), Cornerstone can be installed on the workstations across the network from a shared network folder. 1. Ensure that Cornerstone 8.1 has been installed on the server and that the Cornerstone database has been updated on the server. 2. On the workstation, browse to the \\server\cstoneshare\install\release shared network folder and double-click the setup.exe icon. Note: If your server name is something other than server, replace the word server with your server name. To check the server name: On the server desktop or Start menu, right-click the My Computer icon and select Properties. The server name can be found on the Computer Name tab, listed after Full computer name.) 3. Follow the prompts to install on the workstation. 4. When the installation is complete, restart the workstation. New Workstations OR Upgrades from Cornerstone 7.5 and Prior Versions 1. Insert the IDEXX Cornerstone CD in the CD-ROM drive. If a CD-ROM drive isn’t available or is not currently functioning, Cornerstone can be installed across the network by running the setup.exe file from a shared network folder. If the CD does not automatically start, click the Start button and select Run. Type the letter of the CD-ROM drive followed by :\setup.exe (e.g., d:\setup.exe) and click OK to open the install program. Note: The Cornerstone 8.1 installation loads the Install from Server service on your system. For any future upgrades/updates/service packs installed after the initial 8.1 installation, the Install from Server service will automatically load the update files to the connected workstations. This will allow your practice to install and maintain your Cornerstone software practice-wide without requiring an administrator to log into each workstation and manually install from CD. An Install IDEXX Cornerstone message asks whether you want to install Cornerstone now. 2. Click Yes. The Extract Cornerstone Setup window appears and displays its progress while extracting the Cornerstone installation files. 3. When the Welcome window appears, click Next. 4. Click I accept the terms of the license agreement to accept the software license agreement, and then click Next. 5. On the Activation Key – Edit Data window, do one of the following: • For upgrades: If you are upgrading from a prior version of Cornerstone, the Clinic ID and Key will be filled in automatically. Click Next. • For new installations or installations with a new key: If Cornerstone has never been installed on this computer before, type your Clinic ID and Key and click Next. Note: If you do not know the Clinic ID or Key, you can acquire it from the server. To access this information, log into Cornerstone on the server, then go to Help > About IDEXX Cornerstone and click the More button. Cornerstone 8.1 Installation Guide 15 5: Installation on Workstations Activation Key – Edit Data window 6. On the Setup Type window, if not already selected, select the Workstation installation type and click Next. Setup Type window Cornerstone 8.1 Installation Guide 16 5: Installation on Workstations 7. If you have purchased the Central/Remote module, the Setup Type Central window appears. On the Setup Type Central window, select the Workstation installation type and click Next. Setup Type Central window (appears only for Central/Remote users) The Select Features window appears. 8. On the Select Features window, scroll through the list of Cornerstone feature modules and ensure that the appropriate modules are selected (the Cornerstone modules you have purchased are automatically selected). We do not recommend deselecting any module. Select Features window for Cornerstone module installation Note: If you are using Central/Remote, you must click the associated check boxes on the Select Features window. The Central/Remote features are not selected automatically based on the modules you have purchased. 9. Click Next. 10. The Start Copying Files window appears. Click Next. Cornerstone 8.1 Installation Guide 17 5: Installation on Workstations Note: If a Windows File Protection message is displayed, click Cancel to the restoration of the original versions of these files and then click Yes that you are sure. These files will not affect stability; the files have been tested by IDEXX and are actually newer versions. Installation begins. A window displays the installation progress. 11. On the Setup Complete window, click Yes, I want to restart my computer now and then click Finish to restart your computer. Cornerstone 8.1 Installation Guide 18 6: Installation for the Mobile Computing Module Installing Cornerstone 8.1 for the Mobile Computing Module If you are using the Mobile Computing module, use the following instructions to install Cornerstone 8.1. Note: See the Cornerstone User’s Manual for additional information on using the Mobile Computing module. 1. Bring all mobile computers into the practice. (If you cannot bring all mobile computers into the practice at the same time, see the “If You Cannot Bring Each Laptop/Tablet into the Practice” section that follows.) 2. Synchronize each mobile computer. 3. Remove each mobile computer from the Mobile Computing List by selecting Undo mobile computer. 4. At your practice, install Cornerstone 8.1 on your server and workstations according to the steps in the “4: Installation on a Server or Stand-Alone Computer” and “5: Installation on Workstations” chapters in this guide. 5. Install Cornerstone 8.1 on each laptop/tablet according to the steps in the “5: Installation on Workstations” chapter starting on page 14 in this guide. 6. Start Cornerstone on each laptop/tablet and create the mobile computer. (See the “Using the Mobile Computing Module” chapter in the Cornerstone User’s Manual for information on creating a mobile computer in Cornerstone.) If You Cannot Bring Each Laptop/Tablet into the Practice We strongly encourage you to bring all of the mobile computers into the practice at the same time to perform the Cornerstone 8.1 installation. WARNING: If you do not bring in all mobile computers to be synchronized at the time of updating, you will be at risk of data loss on the mobile computers that were not present at the time of the update. If it is not possible to bring all mobile computers into the practice at the same time, follow these instructions: 1. Bring in as many of your mobile computers as possible and follow the instructions in the previous “Installing Cornerstone 8.1 for the Mobile Computing Module” section. 2. As you are able, bring your other mobile computers into the practice for updating. You will need to update your mobile database before synchronizing: a. On each mobile computer that has not yet been updated, install Cornerstone 8.1 according to the steps in the “5: Installation on Workstations” chapter starting on page 14 in this guide. b. After installation, start Cornerstone on the mobile computer. An alert will appear, informing you that your database needs to be updated. Click Yes to update the database. (If the update is not performed, Cornerstone will not function on this mobile computer and you will not be able to synchronize with the server.) Cornerstone 8.1 Installation Guide 19 6: Installation for the Mobile Computing Module 3. Synchronize the mobile computer with the server. 4. For any mobile computer that is not synchronized with the server before Cornerstone 8.1 is installed on the server, the first time you sync after installing 8.1 on the mobile computer, you will see a duplicate client error for EMR_CLT and a duplicate patient error for EMR_PAT. To solve this problem, do the following: a. In order to complete the synchronization, enter a new patient ID and a new client ID (you will need to delete these IDs in the next step, so you may want to write them down for easy reference). b. Log into Cornerstone on the server and delete the new patient ID and client ID (using Lists > Patient and Lists > Client). Note that the patient ID must be deleted first, as you cannot delete a client ID that has a patient ID associated with it. Note: Do not delete the EMR_CLT or EMR_PAT IDs from the mobile computer or the server. Cornerstone 8.1 Installation Guide 20 Support: 800-695-2877 • Sales: 800-283-8386 idexx.com/cornerstone