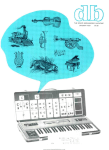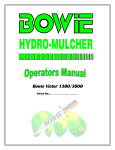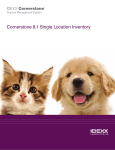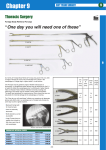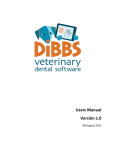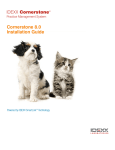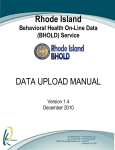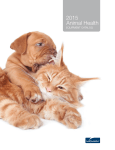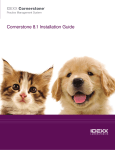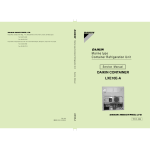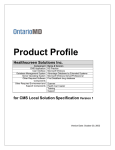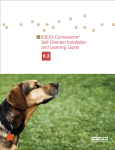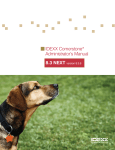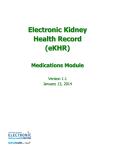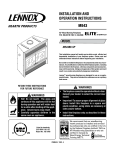Download 8.1 Basic Foundation Training Guide
Transcript
IDEXX Cornerstone* Practice Management System Cornerstone 8.1 Basic Foundation Training Guide Proprietary Rights Notice Information in this document is subject to change without notice. Companies, names and data used in examples are fictitious unless otherwise noted. No part of this document may be reproduced or transmitted in any form or by any means, electronic, mechanical or otherwise, for any purpose, without the express written permission of IDEXX Laboratories. IDEXX Laboratories may have patents or pending patent applications, trademarks, copyrights or other intellectual or industrial property rights covering this document or subject matter in this document. The furnishing of this document does not give a license to these property rights except as expressly provided in any written license agreement from IDEXX Laboratories. © 2011 IDEXX Laboratories, Inc. All rights reserved. • 03102011 *Compliance Assessment Tool, Cornerstone*, Patient Advisor*, Patient Clipboard*, SmartLink®, and PNEUMABORT K® are trademarks or registered trademarks of IDEXX Laboratories, Inc. or its affiliates in the United States and/or other countries. Microsoft, Windows and Windows Server are trademarks or registered trademarks of Microsoft Corporation in the United States and/or other countries. Epson® is registered trademark of the Seiko Epson Corporation. Adobe and Reader are either registered trademarks or trademarks of Adobe System Incorporated in the United States and/or other countries. DICOM is the registered trademark of the National Electrical Manufacturers Association for its standards publications relating to digital communication of medical information. Accelerated Payment Technologies and X-Charge are trademarks or registered trademarks of Accelerated Payment Technologies, Inc. Topaz, ClipGem and SigLite are trademarks of Topaz Systems, Inc. in the U.S. and/or other countries. All other product and company names and logos are trademarks of their respective holders. Published by IDEXX Laboratories, Inc. IDEXX Computer Systems Eau Claire, Wisconsin 54703, USA idexxcornerstone.com Printed in the United States of America. CS81_BFTG_03102011_REV52 Cornerstone 8.1 Basic Foundation Training Guide Table of Contents Lessons are marked to indicate which teams the lessons apply to and to indicate the types of trainer-led activities. R Receptionists and Customer Service Representatives M Doctors and Technicians M Managers and Owners Trainer-Led Demonstration Trainer-Led Explanation On-Site Training Prerequisite...............................................................................................................6 Introduction to the Training Guide.......................................................................................................6 Getting Started Chapter 1: First Things First..........................................................................................................9 Your Practice’s Cornerstone Goals M ..........................................................................................................10 Log into Windows R M .........................................................................................................................11 Log into & out of Cornerstone R M . ...............................................................................................12 Navigate Cornerstone R M . .................................................................................................................13 Cornerstone Reference Resources R M ..............................................................................................14 Chapter 2: Clients & Patients.........................................................................................................16 Patient Clipboard* R M ....................................................................................................................17 Navigate the Patient File R M .................................................................................................................19 Client List R M . .....................................................................................................................................21 Client & Patient Accounts R M ........................................................................................................22 Other Procedural Steps R . ..........................................................................................................................26 Patient Visit Chapter 1: Check-In........................................................................................................................29 Trainer-Led Scenario Overview R M . .....................................................................................................30 Patient Visit Workflow R M . .........................................................................................................................30 Appointment Scheduler - New Appointments R .............................................................................32 Search Invoice Items R ....................................................................................................................34 Move Appointment R ..............................................................................................................................35 Check-In & Related Documents R . .................................................................................................35 Census List R ..........................................................................................................................................37 Chapter 2: Exam.............................................................................................................................38 Daily Planner - Appointments & Patient Clipboard R ..................................................................................39 Vital Signs & Medical Notes M ................................................................................................................39 SmartLink and Real-Time Care Workflows R M ..........................................................................................46 Other Procedural Steps.................................................................................................................................47 Cornerstone* 8.1 Basic Foundation Training Guide • Table of Contents • Page 3 • Table of Contents Chapter 3: Charge & Procedure Verification R .........................................................................49 Patient Visit List R . .......................................................................................................................................50 Vaccinations & Rabies Certificates R M .................................................................................................52 Prescriptions M .............................................................................................................................................53 Daily Planner Diagnostics R M . ......................................................................................................54 Other Procedural Steps M . ..........................................................................................................................56 Chapter 4: Recommended Treatments & Costs............................................................................59 Estimate..........................................................................................................................................................60 Payments / Deposits......................................................................................................................................63 Pre-Admit Process..........................................................................................................................................63 Other Procedural Steps R . ..........................................................................................................................64 Chapter 5: Admit & Pre Procedures..............................................................................................67 Cornerstone Electronic Whiteboard M . ..................................................................................................68 Patient Orders & Whiteboard Patient Visit List M ....................................................................................70 Chapter 6: Procedures...................................................................................................................75 Patient Treatments M . .............................................................................................................................76 Chapter 7: Post Procedures...........................................................................................................81 Update Documents M .............................................................................................................................82 Take Home Prescriptions M ....................................................................................................................83 Post Procedure Updates M .....................................................................................................................83 Chapter 8: Final Step: Check-Out..................................................................................................85 Invoicing R ..............................................................................................................................................86 Reminders......................................................................................................................................................89 End of Day Chapter 1: End of Day Activities....................................................................................................92 Payments R ..................................................................................................................................................93 Account Comments R . ................................................................................................................................93 Process End of Day R ..................................................................................................................................93 End of Day Reports R ..................................................................................................................................94 Daily Planner - Call Backs R M ...................................................................................................................95 Other Procedural Steps ................................................................................................................................97 Additional Cornerstone Features Chapter 1: Reports ........................................................................................................................102 Reports Overview R M ..........................................................................................................................103 Report Selection R M .............................................................................................................................106 Report Output R M ......................................................................................................................................108 Chapter 2: Time Clock ...................................................................................................................112 Using Time Clock: Staff R M ...........................................................................................................113 Chapter 3: Boarding & Grooming..................................................................................................115 Reservations R ......................................................................................................................................116 Check-in Reservations R .......................................................................................................................120 Boarding & Grooming: Beyond the Basics R . .....................................................................................120 • Page 4 • Cornerstone* 8.1 Basic Foundation Training Guide • Table of Contents Cornerstone 8.1 Basic Foundation Training Guide Practice Exercises Practice Exercises R M M . ..........................................................................................................125 Appendix Appendix.........................................................................................................................................129 Start Up Procedures.......................................................................................................................................130 Starting the Cornerstone Database...............................................................................................................132 Function and Shortcut Keys...........................................................................................................................133 Patient Visit Workflow.....................................................................................................................................134 Laboratory Workflows....................................................................................................................................135 Imaging Workflow..........................................................................................................................................136 Medical Note Templates Per Visit Type..........................................................................................................137 Correct Invoices or Return Items...................................................................................................................138 Correct Payments...........................................................................................................................................140 Process End of Day........................................................................................................................................142 IDEXX Backup Instructions ...........................................................................................................................143 Training Evaluation Cornerstone 8.1 Basic Foundation Training Evaluation...............................................................150 Cornerstone* 8.1 Basic Foundation Training Guide • Table of Contents • Page 5 • Table of Contents On-Site Training Prerequisite To get ready for your on-site training, all trainees will use these recorded webinars to learn some of the most important Cornerstone windows and see how the IDEXX team will help guide you from this point to your on-site training event and first go-live day. • Cornerstone Workflow Overview (3 mins) • Intro to Main Window - Patient Clipboard (8 mins) • Intro to Medical Notes and Documents (3 mins) • Intro to Main Charge Collection Window - Patient Visit List (8 mins) • Intro to Electronic Whiteboard (8 mins) • Ensuring Your On-Site Success (5 mins) Introduction to the Training Guide Purpose The purpose of this guide is to provide supporting instructions for new users as they complete the Cornerstone Basic Foundation taught by Cornerstone’s certified instructors. Getting Started Throughout this guide, you will be working in the Cornerstone Tutorial Training Files, which contain realistic, but fictitious, client and patient information. The Training Files use IDEXX Cornerstone 8.1 and allow you to learn the materials without compromising your practice’s actual data. To maximize your training experience, complete your training using the training files at a Cornerstone workstation and work through all demonstrations and practice exercises. To access the Training Files, click... Start > Programs > Cornerstone > Training Files > Cornerstone Tutorial Your trainer provides you with a user name & password. Use them to log into the training files. User IDs and names Passwords for: Users & Cashier User ID User name User Cashier t01 train01 t01 t01 t02 train02 t02 t02 t03 train03 t03 t03 and so on up to... t50 train50 and so on up to... t50 t50 If user name and password is unknown, use: User Name: Cornerstone; Password: CS Training Content Content of the training includes 7 sections: 1. Getting Started 2. Patient Visit 3. End of Day 4. Additional Cornerstone Features 5. Practice Excercises 6. Appendix 7. Training Evaluation Refer to the Table of Contents for a complete listing of sections, chapters and lessons. • Page 6 • Cornerstone* 8.1 Basic Foundation Training Guide • Table of Contents Cornerstone 8.1 Basic Foundation Training Guide To Complete Your Training 1. Practical Application: Demonstrations and practice exercises provide the opportunity for practical application of patient visit basics. Trainer-Led Demonstrations provide specific instructions and tasks for you to complete in the Cornerstone Training Files. These demonstrations provide a “hands on” training activity. [ ] Use the information in the brackets for Cornerstone data entry. Trainer-Led Explanations provide an explanation of the concepts. Important Information lists to important information; read this information carefully. Practice Exercises reinforce and confirm your skills with patient visit basics. Learners use the client they set up during the Trainer-Led demonstrations to complete the tasks listed. The practice exercises follow a scenario much like the one completed during the Trainer-Led demonstrations but not in a step-by-step format. When you see this image placed below a lesson name, it indicates that Snippets are available online at www.IDEXXLearningCenter.com for topics related to this lesson. 2. Certification: Basic Foundation Certificates of Completion will be issued to learners who request them and who complete and return certification requirements (for each learner) to your On-Site Trainer or fax/mail them using the information listed on the forms. Cornerstone* 8.1 Basic Foundation Training Guide • Table of Contents • Page 7 • Basic Foundation: Section 1 Getting Started • Page 8 • Getting Started Cornerstone 8.1 Basic Foundation Training Guide Chapter 1: First Things First You’ll learn these important concepts within this chapter: • Your Practice’s Cornerstone Goals – Align staff understanding of owners’ Cornerstone usage goals. • Log into Windows – Successfully log into your Windows* operating system. • Log Into and Out of Cornerstone – Successfully log into and out of Cornerstone. • Navigate Cornerstone – Identify the parts of the main Cornerstone window. • Cornerstone Reference Resources – Become aware of the Cornerstone resources and their locations such as Help Menus, User Guides, Snippets and the Cornerstone Support Center. Getting Started • First Things First • Page 9 • Chapter 1: First Things First Your Practice’s Cornerstone Goals M In this lesson, you’ll discuss and record your practice’s Cornerstone Goals. Examples of reasons practices install Cornerstone are: becoming chartless, achieving SmartLink* integration, standardizing medical care within the practice, controlling inventory, reducing missed charges, and better communication within the practice as well as between the practice and clients. Record your practice’s Cornerstone goals below: 1. 2. 3. 4. 5. 6. • Page 10 • Getting Started • First Things First Cornerstone 8.1 Basic Foundation Training Guide Log into Windows R M This lesson illustrates how to log into windows. It includes logging into your server, a workstation on a Domain Network, Peer-to-Peer Network, or a Thin-Client workstation (Terminal). Important Notes: The following instructions assume your computer hardware was purchased from IDEXX Computer Systems and that it is running the Microsoft* Windows* 2008 R2, or Windows* 7, operating system. If either part of the previous statement is not correct, check with your hardware provider for instructions to start your dedicated server. You may refer to the Appendix document: Start Up Procedures for additonal information. The first image shown below is the Operating System’s (OS) starting window. Windows* is the operating system on your computers. The appearance of initial windows may vary depending on the version of Windows* that your practice uses. TRAINER-LED EXPLANATION To log into Windows, server and workstations 1. Turn on your computer, monitors and printers. 2. If prompted, press Ctrl + Alt + Delete. 3. Enter the listed information: 3.1 Windows Server If prompted, list: • User Name: __Administrator • Password: Idexx123 3.2 Workstation on a Domain Network If prompted, list: • User Name: __Workstation# • Password: (ex. Workstation3) Idexx123 3.3 Server/workstation on a Peer-to-Peer Network If prompted, list: • User Name: __Staff • Password: Idexx123 3.4 Thin-Client Workstation (Terminal) If prompted, list: 4. Click • User Name: __Workstation# • Password: (ex. Workstation5) or press Enter Getting Started • First Things First Idexx123 to continue logging in. • Page 11 • Chapter 1: First Things First Log into & out of Cornerstone R M This lesson introduces you to the main Cornerstone window. Access the Cornerstone Training Files with these instructions: Select Start > All Programs > Cornerstone > Training Files > Cornerstone Tutorial Access your live Cornerstone practice data with these instructions: Select Start > All Programs > Cornerstone > Cornerstone TRAINER-LED DEMONSTRATION AND EXPLANATIONS Logging in and out of Cornerstone is simple and quick, which is especially important for the highest efficiencies and chartless practices. Log into Cornerstone Use these instructions to log into Cornerstone. This demonstration has the time-saving feature of Password only login enabled. A User Name will not be selected/entered. 1. Select Start > All Programs > Cornerstone > Training Files > Cornerstone Tutorial. [access the training files] 2. In the Cornerstone Login window, leave the User Name blank and in the Password field type your password. For security purposes, asterisks or dots appear instead of the password. [Use your assigned password.] 3. Click OK. [click OK] Switch Logged In User Many practices successfully use individual logins and have individual staff members log off (CTRL + L) before leaving a workstation. This allows them to gain process efficiencies and data tracking. TRAINER-LED EXPLANATION To switch users, close all windows by selecting Window > Close all or ALT + W + A. Then CTRL + L. Exiting Cornerstone There are two ways to exit Cornerstone: • Click the red X in the upper right corner of the Cornerstone window. • Click Exit. • Page 12 • Getting Started • First Things First Cornerstone 8.1 Basic Foundation Training Guide Navigate Cornerstone R M This lesson introduces you to the main Cornerstone window and highlights how to navigate within Cornerstone. TRAINER-LED EXPLANATION Learn about the main Cornerstone window. Using the Cornerstone Window The illustration below shows the different areas of the main Cornerstone window. These include the: Title Bar, Menu Bar, Toolbar, Status Bar, Practice and User. Understanding the areas of the Cornerstone window will allow you to quickly establish a basic starting point and status. The Cornerstone Window Title Bar: Lists which module or active window is currently being used (ex. Cornerstone, Cornerstone Time Clock, etc.) Menu Bar: The second bar; features File, Edit, Activities, etc. Status Bar: Functions as a help bar, also called Micro Help, which provides the next step or action to take based on the position of the cursor. Getting Started • First Things First Toolbar: The third bar; features the Cornerstone toolbar buttons. Practice: Indicates the practice the user is currently logged into. This feature is used primarily for multiple practice businesses. User: Indicates who is currently logged in to Cornerstone. • Page 13 • Chapter 1: First Things First Cornerstone Reference Resources R M This lesson includes additional information about features in Cornerstone. Reference the valauble Cornerstone resources below, some of which are available on your workstation with others avaialble on the IDEXX Learning Center. TRAINER-LED EXPLANATIONS Learn where to access Cornerstone Help, Snippets, Cornerstone Administrator’s Manual, Cornerstone User’s Manual and the Online Cornerstone Customer Support Center. Using Cornerstone Help Cornerstone Help can be accessed three ways. You can: • Press F1 for content-specific help. • Click the Help toolbar button • Select Help on the Menu bar and select either Contents or Search For Help On. Observe MicroHelp that displays on the left side of the Status Bar. Access Snippets through Cornerstone Help R M Snippets are 2-3 minute videos and provide quick answers to Cornerstone questions. To view the Snippets, your workstation must have Internet access and then these IDEXX Learning Center resources can be accessed as shown below. Using Cornerstone Administrator’s Manual and Cornerstone User’s Manual The Cornerstone Administrator’s and User’s Manuals are accessed through the Cornerstone. Program menu rather than through the Cornerstone software. Use the manuals to supplement your learning, gain additional information on a topic or help to answer questions you have in the future that you can’t find the answers to in this guide. The Cornerstone Administrator’s Manual and the Cornerstone User’s Manual can be accessed in one of two ways: • Click on: Start > All Programs > Cornerstone > Manuals. • From your computer’s desktop, double-click the appropriate manual icon. • Page 14 • Getting Started • First Things First Cornerstone 8.1 Basic Foundation Training Guide Online Cornerstone Customer Support Center You can access the support center 24 hours a day, 7 days a week, 365 days a year just by: • Selecting Cornerstone > Help > Support Center • Clicking the Support Center toolbar button. • Typing Cornerstonehelp.com in any internet browser Chapter Summary You learned these important concepts within this chapter: • Your Practice’s Cornerstone Goals – Align staff understanding of owners’ Cornerstone usage goals. • Log into Windows – Successfully log into your Windows* operating system. • Log Into and Out of Cornerstone – Successfully log into and out of Cornerstone. • Navigate Cornerstone – Identify the parts of the main Cornerstone window. • Cornerstone Reference Resources – Become aware of the Cornerstone resources and their locations such as Help Menus, User Guides, Snippets and the Cornerstone Support Center. Getting Started • First Things First • Page 15 • Chapter 2: Clients & Patients Chapter 2: Clients & Patients You’ll learn these important concepts within this chapter: • Patient Clipboard - Acquire basic knowledge of Patient Clipboard contents and uses. • Navigate the Patient File - Navigate the Patient File. • Client List - Use the Client List to search for clients. • Client and Patient Accounts - Gain understanding of process to add/update clients/patients. • Other Procedural Steps • Page 16 • Getting Started • Clients & Patients Cornerstone 8.1 Basic Foundation Training Guide Patient Clipboard* R M The Patient Clipboard* is the most efficient window to start most client and patient tasks because of the wide variety of information available on one screen, important alerts and other important information that is only a few clicks away. TRAINER-LED DEMONSTRATIONS Navigate the areas of the Patient Clipboard, refresh and clear it using the account for Kimberly Adams. Click the right mouse button to access menus in each area, when available. Getting Started • Clients & Patients • Page 17 • Chapter 2: Clients & Patients Review the 5 areas of the Patient Clipboard 1. Click the Patient Clipboard toolbar button. 2. Enter the Client ID. [Enter ID 5000 for Kimberly Adams and press TAB.] Trainee Note: Using Tab vs. Enter In the many software packages of today, including Cornerstone, it is important to understand the proper use of the Tab and Enter keys. Tab advances you to the next data field or option, while Enter can commit data changes when you aren’t ready if the OK button is selected at the time. Incorrect use of the Tab or Enter keys could result in other required steps to correct an action. Your trainer will yelp you understand the use of these keys. 3. Review the 5 areas of the Patient Clipboard. The Client area displays the client’s name and ID, classification, balance due, designated credit code, primary telephone number, and numbers of total and active patients. The Client Information area lets you view and access client and account information, patient reminders, scheduled appointments, reservations, estimates, phone numbers, alerts, prompts, notes and secondary account names. The Patient List area displays active, inactive and deceased patients owned by the client. If there are more than two patients, click the green arrow and move your cursor to the Patient List area to expand the list. The Patient Information area provides access to alerts, prompts, notes, owners, referral information, reminders, microchips, rabies tags, scheduled appointments and reservations. You can also access checkin information, a list of items on the Patient Visit List and current estimates. The Patient File (patient history) area displays the medical history for the patient selected in the Patient List. View information such as a summary of the patient’s history, problems and diagnoses for the patient, a list of prescriptions, medical notes, lab results and vital signs/weights. In the Patient Clipboard* areas, click the right mouse button to access menus of additional options. Refresh the Patient Clipboard Refresh the Patient Clipboard with the most recent data. 1. From the client’s account in the Patient Clipboard, right-click in the Client area. [Kimberly Adams’ account (ID 5000) listed in the Patient Clipboard] 2. Select Refresh. Clear the Patient Clipboard Clear the Patient Clipboard to help protect privacy. 1. From the client’s account in the Patient Clipboard, right-click in the Client area. [Kimberly Adams’ account (ID 5000) listed in the Patient Clipboard] 2. Select Clear. • Page 18 • Getting Started • Clients & Patients Cornerstone 8.1 Basic Foundation Training Guide Navigate the Patient File R M This lesson demonstrates how to navigate the Patient File. With a patient name selected in the Patient List area, you can navigate and search through the Patient File easily using the various source icons (see below) and by clicking on column headers to identify and sort history types. TRAINER-LED DEMONSTRATION Navigate the Patient File for Kimberly Adams (client) and Casey (patient) and learn the history types. Use the Summary tab to see a one-line view of history entries. Use the Text tab to see the entire history entry, which can have multiple lines, and to search for specific history items using the Find button. Getting Started • Clients & Patients • Page 19 • Chapter 2: Clients & Patients 1. Enter the Client ID. [Enter ID 5000 for Kimberly Adams and press Tab.] 2. Select the patient in the Patient list area. [Casey] 3. Select the Summary tab to view all medical history entries for the patient. 4. Select the Text tab to see the entire contents of each line entry. [Text tab] 5. View and verify problems on the Problems tab. [From the Problems tab, verify that this problem is listed in Casey’s history: Oral Pain.] 6. View and verfiy diagnoses on the Dx (Diagnostics) tab. [From the Diagnostics tab, verify that there are 5 diagnoses listed.] 7. Click the Rx tab to view, void, renew, correct and refill prescriptions. [From the RX tab, right-click on the prescription for 50 tablets of Methimazole 5 mg, RX# 1076 dated 4/22/2010 and verify that this prescription does not have remaining refills.] 8. The Medical Notes tab can be used to view finalized medical notes, update tentative medical notes and add notes to finalized medical notes. [From the Medical Notes tab, right-click on the medical note dated 11/15/2010 and select Update. If prompted for a weight entry, click Cancel. View the medical note then close/cancel it without saving changes.] 9. View Casey’s lab results on the Lab tab. [From the Lab tab, view your Casey’s Endocrinology results and verify that Casey’s T4 result from 04/22/2010 was 5.0 ug/dl.] 10. View Casey’s previous weights from the Vital Signs tab. [From the Vital signs tab, verify that Casey’s weight has not been less than 10 pounds.] 11. Select the Summary tab again and click the Full Size View button Summary tab. [Select the Summary tab.] 11.1. Click the Normal View button for the full view of the to return to the normal view. [click Normal View] 12. Optional: Use the Print button to print the patient’s medical history. 12.1 From the Summary or Text tab click the Print button. 12.2 The Sort Order and Range have already been selected for you to print the report for the patient you have selected on the Patient Clipboard. 12.3 In the History area, select the items you want to print on the report. You also have the option to select check boxes to print prices, hide voided items and/or print full page images. 12.4 Click OK to print or Close to close without printing. • Page 20 • Getting Started • Clients & Patients Cornerstone 8.1 Basic Foundation Training Guide Client List R M This lesson introduces the Client List, which is a record of all of your clients. When searching from the Client List, you can search for active clients and inactive clients using a client’s entire name or parts of their name. If you choose: Then: New Allows you to begin the process of creating a new client. Update Allows you to update client information Select The selected client’s information displays in the previous window (For example, if you press F2 in the Client ID field of the Patient Clipboard, clicking Select will bring you back to the Patient Clipboard). Close The Client List window closes without selecting a client. TRAINER-LED DEMONSTRATIONS Search the Client List to locate a client using a full name, partial name or phone number. Search for Clients 1. From the Cornerstone toolbar, click the Patient Clipboard Clipboard] toolbar button. [access the Patient 2. Double-click or press F2 in the Client ID field. [double-click in the field] 3. In the Client information area, select the Include inactives check box, if it is not already selected. [select the check box] 4. Fill in the search criteria fields with the information you have. [Last name = Adams. Scroll to find Kimberly Adams, ID 5000] 5. Select a client by double-clicking on the name. [For this demonstration, do not select a client.] 6. Click Clear to clear the Client List. [Clear the Client List. Then, without closing, proceed to the next demonstration.] Getting Started • Clients & Patients • Page 21 • Chapter 2: Clients & Patients Search Using a Partial Name 1. In the Last name field of the Client List, enter the percent sign (%) and type a portion of the name or names you are searching for. [%ms] 2. In the Sort by area, select the Client ID option to change how the results are sorted. [sort by ID] 3. View the clients listed. [View the list of clients whose last names contain “ms”.] 4. Clear the Client List and proceed to the next demonstrations. [clear the list] Search Using a Phone Number 1. In the Phone field of the Client List, enter a phone number. [715 681 2605. View the information.] 2. [keep the list open for the next demonstration] Client & Patient Accounts R M Add new and update existing client and patient accounts to keep your client and patient records current. When implemented as a standard procedure, searching for a client prior to adding them helps to prevent duplicate client accounts. TRAINER-LED DEMONSTRATIONS Claim an existing client account and customize it to make it your own then add a pet to the account. Trainee Note: In the trainer-led activities throughout this guide, this client will be referred to as “your demonstration client”. Check for Client Currently in Cornerstone 1. From the Client List, verify that the Include inactives check box is selected. 2. Type the client’s last name in the Last name field to verify that this client does not already exist in the database. [type your last name] Trainee Note: If, by chance, your last name is on the Client List, pretend it was not there so that the demonstration works out properly. 3. Click the Clear button to clear the Search fields in the Client Information area. [Clear] Search and Update a Client Account Search for and update an existing client account to be the account you will use in training demonstrations throughout this guide. You will take one of the Kimberly Adams accounts (use IDs 5001 through 5050) and change the account to contain your own, or fictitious, information. This is the account you will use for the trainer-led demonstrations. (To accommodate multiple learners, there are 50 Kimberly Adams accounts.) Instructions regarding changes to the account information follow. • Page 22 • Getting Started • Clients & Patients Cornerstone 8.1 Basic Foundation Training Guide 1. From the Client List, search for an account. [Last Name: Adams; First Name: %Kim] 2. Select one of the accounts and click Update. [Use the account that your trainer assigns to you.] 3. Change the account information in the fields so they contain your own information: [Title = your title, First name = your first name and your last name, Last name = do not change. Address = your address, Postal code = your postal code, City = your city, State/prov. = your state/prov., Email address = your email address. When complete, your name should be customized similarly to this ]. 4. Select the check box for Email reminders. 5. In the Phones area, right-click on the first line and select New. [Enter your phone number, select the Location from the list and type a note] 6. Select the Primary Phone Number check box. 7. Click OK. 8. Click the Prompts/Notes tab. Enter Answers to the Prompts. [Enter ‘Client Created/Updated by:’ enter your initials, your employer, select C. Schulze, DVM as your Preferred Doctor.] 9. Select the Information Tab to add patients. 10. [Keep the Patient Clipboard open and proceed to the next demonstration.] Adding Patients to a Client Account Add your own pet to this client account so you gain an understanding of unique functionality and fields like birthdate, breeds and reminders. 1. Right-click the Patients area of the Information tab and select New. 2. Tab past the ID field to accept the Cornerstone-assigned ID. Manually enter the ID if you prefer. [Use your assigned Patient ID.] 3. Select a Class. [Family Pet] Getting Started • Clients & Patients • Page 23 • Chapter 2: Clients & Patients 4. Tab to the Sex field, note that it is highlighted. A field that is highlighted indicates that you can make a selection by pressing the first letter of the option. [choose Female] 5. Enter the patient’s Birthdate by entering the birth date or by entering the patient’s age in Y, M & D. Filling in one option auto-populates the other. [Enter your pet’s Birthdate.] 6. Select the Species. [select an appropriate species] 7. Select the Breed from the list. [select a breed] 8. Select a Color from the list. [select a color] 9. In the Weight / Body score area, enter the information for Staff, Time and Weight. [Enter C. Schulze, DVM ID 14 for Staff, today’s date, current time and enter your pet’s weight.] 10. Select the Letter Reminders tab. Enter the invoice item ID of the reminder, the due date, and staff. [Enter 7500 Dental Examination. Due date = 1 year from today, Staff ID = 14.] 11. Select the Call Back tab. Add future client calls by using pre-established call invoice items. Enter an Item ID, date to make the call, staff to make the call, and a call note. (Note: These can be viewed on the Daily Planner listed by the staff who is assigned to make the call. [Enter Invoice Item ID = LAB-CB, Date: enter 1 day from today. Staff: CJ. Note: Follow-up on vaccinations] 12. Click OK to save the patient’s information. [OK] 13. Click OK to save the client’s information. [OK] 14. In the Client list highlight the client and click Select. [Select] 15. In the Patient list area, find your recently created pet and highlight it. [Highlight your pet.] • Page 24 • Getting Started • Clients & Patients Cornerstone 8.1 Basic Foundation Training Guide 16. Click the Tags/Microchip ID tab on the Patient Clipboard. [Click the Tags/Microchip ID tab.] 16. Right-click in the white area and select Add Existing. [Right-click and select Add Existing.] 17. Enter the tag information and click OK. [Enter tag information and click OK.] • Multiple Patient Clipboard windows can be used simultaneously. • To locate and bring a Patient Clipboard to the front, select the Window menu. A list of the open windows displays. Select the one you want to view. • While in the Client Information area, you can display the name of the tab by resting the cursor on it. • When the Alert icon is red, it means the client and/or patient has an alert in the Alerts tab. Please read and address the alerts! • When the credit code is red, it means there is an alert associated with the credit code. (Ex. Cash Only) • Client Information tabs can be rearranged or removed on the Patient Clipboard for staff members Controls > Defaults > Staff > Toolbar tab. • Search fields are not case sensitive. • Staff working in the receptionist and front desk areas should include inactive clients when searching for a client to be sure that a search is complete. Always search for a client before setting up a new account. • To track new clients obtained through marketing efforts, create a “dummy client” with an easily recognizable ID (ex: FACEBOOK, WEBSITE) and enter that ID in the Referrals tab. • To avoid duplicate discounts on a single item, assign only one discount to a client. • All client IDs in Cornerstone must be unique. Getting Started • Clients & Patients • Page 25 • Chapter 2: Clients & Patients Other Procedural Steps R This lesson includes additional information on features in Cornerstone. Adding Clients 1. From the Patient Clipboard, right-click in the Client ID field and select New. 2. Tab past Client ID. 3. On the appropriate tabs, enter the information needed. 4. Click OK to save the information. Updating Patients 1. With the client’s account selected in the Patient Clipboard, right-click on a patient’s name in the Patient area and select Update. 2. Select the appropriate tabs to update and change the information. 3. Click OK to save the changes. Entering the Patient’s Weights 1. With the client’s account displayed in the Patient Clipboard, from the Patient information tab, click the Vital Signs/Weight icon. 2. Double-click in the yellow cell that says “enter Weight” and enter the information for Date, Time and Weight. 3. Enter the Staff ID. 4. Click OK to save the information. Adding Patient Reminders 1. Right-click on the patient’s name in the Patient Clipboard. 2. Select Reminders. 3. Select the type of reminder. 4. Locate and select the invoice item ID. 5. Type the date that the item is due. 6. If a call back reminder, type a staff ID if a specific individual is to call the client. 7. Type a note, if required. 8. Select OK to save. Printing Patient Reminder Report 1. With the client’s account displayed in the Patient Clipboard, right-click on the patient’s name and select Reminders. 2. Click Print. Choose to print reminders for all patients that belong to the client or for the selected patient only. Select the option to print the Reminder Letter Report or Reminder Recall Report. 3. Click OK. 4. Click Print to print the Patient Reminder Report. Transfer Patient Ownership 1. With the client’s account displayed in the Patient Clipboard, right-click on the patient’s name and select Update. 2. From the Patient Information for Patient Name window, in the Owners area, right-click on the Owner’s name and select Update. 3. On the Patient Owner Information window, select Past in the Status area. • Page 26 • Getting Started • Clients & Patients Cornerstone 8.1 Basic Foundation Training Guide 4. Click OK. 5. In the Owners area, right-click and select New. 6. In the Client area of the Patient Owner Information window, enter the ID of the new owner and press Tab. 7. Click OK. Adding and Updating Pet Pictures Adding a Pet Picture 1. From the Patient Clipboard select the appropriate patient in the Patient list area. 2. In the Patient information area from the Patient Information tab, right-click in the white rectangle. 3. Select Capture, then select File. 4. Select where the picture is located from the Look In list. 5. Double-click the picture file to insert it into the patient’s file. Updating a Pet Picture 1. To update the picture (crop, etc.), right-click the picture and select Update. The Image Manipulation window displays. 2. Use the tools on the left edge for image manipulation. The most common tool is the Crop tool. 3. To crop an image, first click the Crop button. 4. Determine the area to crop. Click and drag to identify the area on the image. A frame displays the outline of the cropped area. 5. If you are satisfied with the cropped image, click Close. A window will display and ask if you want to save the changes. • Click Yes to update the image. • Click No and it will remain the same as the original. If you still want to crop the image, return to step 1. If you clicked Yes, you will see the updated image in the Patient Clipboard. Chapter Summary You learned these important concepts within this chapter: • Patient Clipboard - Acquire basic knowledge of Patient Clipboard contents and uses. • Navigate the Patient File - Navigate the Patient File. • Client List - Use the Client List to search for clients. • Client and Patient Accounts - Gain understanding of process to add/update clients/patients. • Other Procedural Steps Getting Started • Clients & Patients • Page 27 • Basic Foundation: Section 2 Patient Visit • Page 28 • Patient Visit Cornerstone 8.1 Basic Foundation Training Guide Chapter 1: Check-In You’ll learn these important concepts within this chapter: • Trainer-Led Scenario Overview – Provides an overview of the trainer-led activities in Section 2 - Patient Visit. • Patient Visit Workflow – Acquire understanding of the Patient Visit Workflow steps. • Appointment Scheduler - New Appointments – Schedule an appointment. • Search Invoice Items – Develop ability to search invoice items using more than one method. • Move Appointment – Move an appointment. • Check-In & Related Documents – Develop skills to check patients in and print check-in/related reports. • Census List – Access the Census List to view checked-in patients. Patient Visit • Check-In • Page 29 • Chapter 1: Check-in Trainer-Led Scenario Overview R M In Section 2 - Patient Visit, you will complete trainer-led activities using your demonstration client’s account and Casey (Feline) and Barksalot (Canine). Your trainer will lead you through demonstrations and practice exercises where a senior wellness visit progresses to a procedure. The Patient Visit Workflow steps and diagram that follow will position you to gain a solid understanding of how to use the most important aspects of Cornerstone. Patient Visit Workflow R M The diagram on the next page illustrates the IDEXX Cornerstone training workflow. This workflow has eight components: • Step 1 - Check-In • Step 2 - Exam • Step 3 - Charge & Procedure Verification • Step 4 - Recommended Procedures and Costs • Step 5 - Admit & Procedures • Step 6 - Procedures • Step 7 - Post Procedures • Step 8 - Final Step - Check Out • Page 30 • Patient Visit • Check-In Cornerstone 8.1 Basic Foundation Training Guide Patient Visit Workflow Patient Visit • Check-In • Page 31 • Chapter 1: Check-in Appointment Scheduler - New Appointments R This lesson highlights the Appointment Scheduler and its features. In the displayed image of the Appointment Scheduler you will see the location of the: • Booking Options – at the top of the schedule • Function Options – vertically on the right edge • Navigation Buttons – at the bottom of the schedule • Display Options – left, at the bottom of the schedule • Appointment Grid – in the main area of the window Appointment Scheduler window showing the Suite list. • Suites – You can choose a suite for easier viewing of the schedule. Suites provide a way to group rooms together for customized viewing and scheduling. • Go To – Use the Go To button to select a date from a calendar. • The Display check-in/check-out option provides a view of the checked-in/out status of patients. • You can set up the number of columns you want to view per Suite. Choices are: 4, 6 or 8 columns. The set up of Appointment Scheduler is covered with your practice management team. • Page 32 • Patient Visit • Check-In Cornerstone 8.1 Basic Foundation Training Guide TRAINER-LED DEMONSTRATION Using the Appointment Scheduler, make an appointment for Casey’s Wellness Visit. The appointments displayed in your Appointment Scheduler will differ from those shown in the lesson images. 1. With a client selected on the Patient Clipboard* right-click the patient in the Patient list area and select Appointment Scheduler. [Use your demonstration client and Casey and navigate to the Appointment Scheduler.] 2. Select the correct day and time slot. Click Schedule. [today, C. Schulze, DVM’s column, assigned time slot] 3. Click Yes to confirm the client and patient information. [Yes] 4. Applicable Compliance alerts are displayed so you are aware of eligible services and prices - which promotes informed communication with the client. Address the client/ patient alerts then click OK to proceed. 4.1 From the alert windows, click on the alert. (Ex: Incomplete Address, Missing Birth date) 4.2 Click Process. 4.3 The corresponding window opens; enter the necessary information. 4.4 Click OK. 5. 6. 7. 8. 5.5 Upon returning to the alerts window, the processed alert still displays. To save the information and process the alert, click OK. Select the Reason for visit. [Senior Feline Wellness] Enter the Staff ID/Room for the appointment. [C. Schulze, DVM] Enter the Time units for the appointment. [accept 3 already listed] Optional: Enter the Prefix. 9. Optional: Add any Notes regarding the appointment. [Client thinks Casey is staying for a Dental Prophy] 10. Click OK to add the appointment information to the Appointment Scheduler. [OK] Trainee Note: This demonstration is finished for now. However, it will continue in the next lesson. Please advance to the next lesson without closing the scheduler. Patient Visit • Check-In • Page 33 • Chapter 1: Check-in Search Invoice Items R Searching for and selecting invoice items is a key component of creating estimates, patient visit lists, invoices, etc. This lesson provides the basics instructions about searching for and selecting invoice items. From the Invoice Item List, you can search for an item using an Item ID, Item Description or a portion of a word from within the Description. And, searches can be limited to specific classifications or item types. Cornerstone has these inventory types: Service - a service that you perform Inventory - a product or item you sell Group - a selection of items that has been created under one item ID Pick - a list of items from which you can make a selection Dispensing - an item that, when linked to an invoice item, provides an alternative to a dispensing fee You can choose to use single invoice items or item combinations: • Single invoice items - are set up as service or inventory items. • Item combinations - are set up as groups, pick items or dispensing items. TRAINER-LED DEMONSTRATION Search for c/d Feline 8.5 lb bag (by description), add invoice item, but don’t transfer to the Patient Visit List. Trainee Note: You are continuing the Trainer-Led Demonstration from the previous lesson. 1. From the Schedule for Today window, double-click on the appointment to open it. [Open your Casey’s appointment.] 2. In the Appointment Items area, on row #1, double-click in the Item field. [doubleclick in the Item field] 3. In the Invoice item information area, with the Search for word check box selected, type the Description (or a partial description) of the item you are searching for. You could also search using the Item ID option. [type c/d to search for c/d Feline 8.5 lb bag] 4. Double-click on the item to select it to add it in the Appointment items. [select c/d Feline 8.5 lb bag, ID 05842] 5. Optional: Select the check box. [do not select the check box] 6. Click OK. [OK] Searching by Classification 1. In the Invoice Item classification area, enter the ID for a Classification. Double-click or use F2 to search. 2. Select a Classification. 3. The list will narrow to list only items in that classification. • Page 34 • Patient Visit • Check-In Cornerstone 8.1 Basic Foundation Training Guide Searching by Invoice Item Type 1. To narrow the search for a specific invoice item type, such as group items, deselect the check boxes for the remaining invoice item types in the Include area. Move Appointment R From the Appointment Scheduler, you can move an appointment to another day, time or room. TRAINER-LED DEMONSTRATION Move Casey’s appointment from its current time slot to another time. 1. From the Schedule for Today window, right-click the applicable appointment and select Move. [Right-click the appointment for your demonstration client’s Casey.] 2. Click in the Room time slot that the existing appointment will be moved to. To move the appointment to a different day, click Go To and the Date Selection calendar will open so a new column/time can be selected. [Click in your assigned time slot.] 3. Answer the question “Would you like to move the appointment to [Date selected] at [Time selected]?” [Answer = Yes] Check-In & Related Documents R From the Appointment Scheduler, check Casey in for a wellness visit as an outpatient and use protocol setting and efficiency features of reason for visit alerts and reason for visit documents. TRAINER-LED DEMONSTRATION From the Appointment Scheduler, you will check Casey in for a wellness visit. 1. From the Schedule for Today, select the patient’s appointment. [select your Casey’s appointment] 2. Click the Check In button. [click Check-in] 3. If alerts display, address them then click OK to proceed. [address then OK] 4. Verify that the Staff ID is correct. Select another Staff ID if needed. [C. Schulze, DVM] 5. Verify that the Client and Patient IDs are correct. [your demonstration account and Casey] 6. Verify that the Reason for visit is correct. Select another Reason for visit if needed. [Senior Canine Wellness] 7. Verify that the Room is correct. Select another Room if needed. [C. Schulze, DVM (or use Overflow column if needed)] 8. Optional: Select a Ward. 9. Optional: Enter a Cage name if needed. 10. Select a Status. [<None>] 11. If this is a referral recheck, select the Referral Recheck check box. 12. Make a selection for Inpatient or Outpatient. [Outpatient] 13. Optional: Enter any Additional notes or Alert notes. [Additional Note: Ms. Adams thinks Casey is staying for a dental prophy.] 14. Optional: If documents are linked to the Reason for Visit they display in the Documents area. If needed, select (add) Documents to print with the Check-In Report. Patient Visit • Check-In • Page 35 • Chapter 1: Check-in 15. Optional: In the Weight entry area, enter the patient’s Weight. Trainee Note: In a few more pages, during a demonstration, you will enter the patient’s weight. Do not enter it here. 16. Optional: Check-in Date and Time can be changed if needed. 17. Optional: Click the Travel Sheet button to print a travel sheet with this client/patient information. [view the Wellness Visit travel sheet then close it] 18. Click Check-in. [click Check-in] If a document is located in the Documents area and weight hasn’t been updated, you may see: 19. After clicking Check-in, if the Vital Signs window displays, enter vital sign information as needed. Then Close the Vital Signs window. [do not enter vital signs at this time] 20. If prompted, enter a document Staff ID. 20.1 If a document displays, made additions/changes as needed. 20.2 Click OK. 20.3 Select the appropriate print options. 20.4 Click OK to save the changes and close the document. 21. At the Check-in Report message, select Yes or No to print or not print the report. If Yes, select the print options. [No] Improve efficiencies at your practice by using Pet ID cards and PetDetect Collars. Utilize PetDetect collars to aid in pet identification and scan ID cards at check-in for instant access to client/patient information (approved scanning device is required). Sample ID Card (Sample front of two-sided card) (Sample front of two-sided card) PetDetect collars provide positive patient identification. • Page 36 • Patient Visit • Check-In Cornerstone 8.1 Basic Foundation Training Guide Census List R The Census List provides a listing of patients checked-in to your practice. While the Census List is used throughout the day as needed, checking in patients generally occurs upon the patient’s arrival. The Census List is easily accessed by pressing F3. • • • • • Shows patient’s physical location in the practice. Displays the time the patient checked in so you can see how long the patient was in your practice. Indicates which staff member the patient is going to see and the reason for the visit. Increases awareness of clients that have NOT been checked out or invoiced. Decreases occurrences of staff working with the wrong patient or client. TRAINER-LED DEMONSTRATION View the Census List to see the patients that are checked into the hospital. 1. Press F3 to view the Census List. [F3] 2. Select which patients you want to View. [Outpatients] 3. Proceed by making other selections from the lists, selecting a client/patient and clicking Check-in, Update, Check-out or Select. View the latest data by clicking Refresh. Close the Census List. [Close the list.] • When changing the date range to an earlier date, the date on the left must be changed first. • Use the Additional notes field to enter general reasons for a visit, or to supply information and clarification. These notes will be saved in the patient’s file. • Use the Alert notes field to record notes that staff should see upon check-out. • The Referral Recheck check box is used by referral practices seeing a referred patient for a recheck. • Click the Travel Sheet button to print a travel sheet with the client/patient’s information printed on it. If you select a Reason for visit before printing, the reason will also print. • Printing options for the Check-in Report can be set in the practice defaults. (Controls > Defaults > Practice and Workstation) Set up options include: Always ask, Always print or Never print. Checkin reports can be reprinted. • Information entered in the Alert notes area on the Patient Check-in/out window will display when other patient alerts appear such as the Invoice. • Reason for Visit Alert notes can be set up under Controls > Reason for Visit and are viewed during scheduling the appointment and check-in. Chapter Summary You learned these important concepts within this chapter: • Trainer-Led Scenario Overview – Provides an overview of the trainer-led activities in Section 2 - Patient Visit. • Patient Visit Workflow – Acquire understanding of the Patient Visit Workflow steps. • Appointment Scheduler - New Appointments – Schedule an appointment. • Search Invoice Items – Develop ability to search invoice items using more than one method. • Move Appointment – Move an appointment. • Check-In & Related Documents – Develop skills to check patients in and print check-in/related reports. • Census List – Access the Census List to view checked-in patients. Patient Visit • Check-In • Page 37 • Chapter 2: Exam Chapter 2: Exam You’ll learn these important concepts within this chapter: • Daily Planner - Appointments & Patient Visit Clipboard – Gain understanding of how to access and view appointments and access the Patient Clipboard from the Daily Planner. • Vital Signs & Medical Notes – Develop skills to record vital signs from a medical note. • Smartlink Workflow – Acquire understanding of the SmartLink Workflow steps. • Other Procedural Steps • Page 38 • Patient Visit • Exam Cornerstone 8.1 Basic Foundation Training Guide Daily Planner - Appointments & Patient Clipboard R This lesson introduces the Daily Planner, which features nine tabs of information and is valuable for receptionists, technicians and doctors to view checked-in appointments and patient information prior to entering the exam room. The benefits of using the Daily Planner is that it becomes a quick method to view the checked-in information prior to the exam vs. starting from the Appointment Scheduler and viewing all the activity it contains. Upon being notified that a patient has arrived, the technicians and doctors can navigate to the Daily Planner to view laboratory requests on the Diagnostics tab, then to the Patient Clipboard to review patient history information, alerts, and finalized estimates on the Patient Clipboard. TRAINER-LED DEMONSTRATION M Navigate to the Daily Planner > Patient Clipboard on behalf of C. Schulze, DVM. 1. Click on the Daily Planner toolbar button. [click Daily Planner] 2. Enter your staff ID. [Enter 14 for C. Schulze, DVM.] 3. Click on the Checked-In tab. [click Checked-in tab] 4. View the Appointment Notes for your patient. [view the notes] 5. Right-click your appointment that has arrived and select Patient Clipboard. [Find your patient Casey and select Clipboard.] 6. View alerts, history, and the Patient Visit List tab for information important to the appointment. [view alerts, history and Patient Visit List tab] Vital Signs & Medical Notes M After reviewing the check-in, the medical team has two basic options for entering medical notes. We present the options below with their advantages. The trainer-led demonstration that follows uses Option 1 with Option 2 steps presented in Other Procedural Steps. Option Advantages 1. Medical Notes (Document Template) • • • • • 2. Physical Exam / Report Card Patient Visit • Exam • • Can dedicate certain pages of the document for the internal medical record and other pages for client or external purposes. This might be a procedure summary or discharge instructions, all within one document Customizable forms Ability to insert elements such as a table, checkboxes, text input fields and images Invoice items can be entered within the template Other Cornerstone features can be inserted and accessed, such as problems and diagnosis Standardized format that can’t be altered by staff Fewer layout and presentation decisions • Page 39 • Chapter 2: Exam Use the instructions found in the OTHER PROCEDURAL STEPS lesson if your practice will use the Physcial Exam/ Report Card feature for recording medical notes. Before or during the medical note entry, the medical team can use the vital signs feature to enter vital signs, beginning with weight. Your practice’s weight and vital sign entry process might look like this: • • Receptionist weighs and records weight in the check-in window Technician weighs and records during the medical note process TRAINER-LED DEMONSTRATIONS M Enter Casey’s weight and other vital signs during medical note entry. 1. Click on the Patient Clipboard toolbar button. [click Patient Clipboard] 2. Search or enter your client ID, then select your patient. [Select your your demonstration client and click on Casey.] 3. Right-click on the patient and select Medical Note. [right-click Casey and select Medical Note] 4. Enter your staff ID. [Enter 14 for C. Schulze, DVM.] 5. Enter a key word in the Title or ID field, select the document and click OK. [Type ‘wellness’ and select Wellness Exam.] continued... Vital Signs - Weight The weight window allows you to begin the process of adding, editing and graphing vital signs, including viewing historic vital sign values. 6. Enter Staff ID. [Enter CJ for Chris Jennings.] 7. Enter weight, select the value rating, then click OK. [enter 9.9 lbs and select Low] continued... Medical Notes 8. Record technician in the Tech field of the medical note. [enter Technician initials ‘CJ’ for Chris Jennings] 9. Ask and answer the questions in the History area. [answer the history questions appropriately] TRAINER-LED EXPLANATION M Before entering the vital sign values for Casey, your trainer will explain the fields and options for the Vital Signs window. You’ll then enter values. Then, the trainer will explain vital sign editing rules. • Page 40 • Patient Visit • Exam Cornerstone 8.1 Basic Foundation Training Guide The Vital Signs window includes the following fields and options: Field/Option Description Hide voided records When selected, voided vital signs sets (columns) do not display on the Vital Signs window. (static left column) Displays Weight and all other vital signs activated in Vital Signs setup. Create new Vital Signs set column Allows you to add a new set of vital signs for a patient. Vital Signs column (right column) Inactive (I) vital sign Inactive vital signs are listed on the Vital Signs window only if that patient has historic values for that vital sign. Inactive vital signs are marked with an “(I)” after the name. “?” link For Alphanumeric List and Numeric List vital signs, click this link to view the list values and their extended descriptions, if any exist. Graph button For Numeric and Numeric List vital signs, click this button to view the patient data in a graph and optionally print the graph. Comments icon Displays when a comment is associated with the entry. Hover the cursor over the icon to view the comment text. Red abnormal indicator Abnormal vital sign entries – those marked as High (H), Low (L) or Abnormal (A) – display in bold red text. Refresh button After edits or updates have been made and saved for a patient (at this workstation or elsewhere in the practice), click this button to ensure you are viewing the most recent data for the patient. The Create new Vital Signs set column includes the following fields and options: Field/Option Description Date/Time/Staff ID cell This cell expands automatically when any other Create new… vital sign entry cell is selected. The Date/Time/Staff ID fields are required for each set of vital signs. Note that you cannot enter a date/time that is in the future or greater than 10 days old. Text entry box or selection list Depending on the vital sign type (Alphanumeric, Numeric List, etc.), the data entry/selection field may appear as a text box or a list. “?” link For Alphanumeric List and Numeric List vital signs, click this link to view the list values and their extended descriptions, if any exist. Normal list If the vital sign value is abnormal for this patient, alert staff by selecting High, Low or Abnormal from the drop-down list. A selection other than Normal will cause the value to display in bold red, along with an H, L, or A designation. Enter comment Type vital sign comments in the text box as needed (limited to 30 characters). The icon displays for an entry if a comment is associated with it. None for species Displays in a cell if the species has not been associated with a list for that vital sign. (To add the species to a list: Select Lists > Vital Signs/Weight, select the vital sign and click Update, select a list and then select the applicable species to associate it with the list.) Patient Visit • Exam • Page 41 • Chapter 2: Exam INSTRUCTOR-LED DEMONSTRATION M Enter the vital sign values for Casey. Using this template, you’ll experience using a vital signs hyperlink, ‘Add Vital Signs’ to access the Vital Signs window, which has the benefit of the information being included in a client report card. 1. Click ‘Add Vital Signs’ hyperlink, double-click ‘Create new Vital Signs set’, then click Create New. [click Add Vital Signs, double-click Create new Vital Signs set and click Create] 2. Enter the values and click gray OK. Select recording staff. [enter the values listed below; select Chris Jennings] Vitals area* [record these values] • Body Score 9 - 3 Slightly Underweight (L) • Temp = 102.4 (H) • Pulse = 210 (H) • Resp = 80 (H) • MM = Pale/Anemic (L) • CRT = < 2 Sec (N) • Dental = 4 Significant (H) • Pain = 3 Moderate (H) • Attitude *A Vital signs link must be set up in the medical note template to allow for vitals entries. In the template, click Insert > Vital Signs. • Page 42 • Patient Visit • Exam Cornerstone 8.1 Basic Foundation Training Guide TRAINER-LED EXPLANATION M Your trainer will explain the following vital sign entry guidelines and editing rules. Vital Sign Editing Rules Use the hyperlink, but don’t deselect any of the vital signs from the Vital Signs window. This will eliminate the situation where the medical note would have different vital sign information then the vital signs in patient history (Patient Clipboard). The ability to edit vital signs is based on the original date/time of the vital sign set. Follow these guidelines for editing existing vital signs sets: • If the vital signs set was created within the last 24 hours, you may add values to blank vital signs and edit an existing entry (cell) within the set. • If the vital signs set is older than 24 hours but created within the last 10 days, you may only add values to blank vital signs. No editing of existing entries is allowed. • If the vital signs set was created over 10 days ago, no entries or editing is allowed. The key timeframes to remember are 24 hours and 10 days. Note that the editable timeframe is based on the server date/ time when a vital signs set is created, which is not necessarily the date/time entered by the staff member. Within 10 days of initial vital signs set creation Within 24 hours of initial vital signs set creation More than 24 hours after initial vital signs set creation Add a new vital sign entry (blank cell) within an existing set Yes Yes Yes Not Allowed Edit a vital sign entry (occupied cell) within an existing set Yes Not Allowed Not Allowed Not Allowed TASK Patient Visit • Exam More than 10 days after initial vital signs set creation • Page 43 • Chapter 2: Exam TRAINER-LED DEMONSTRATION M Complete the medical note using provided information below. 1. Record the physical exam finds. [use the data below] Physcial Exam Findings area [record the data below] • Fecal Parasite = Negative - No entry required • Nose and Throat = Normal • Mouth/Teeth/Gums = Tartar, Calculus, Gingivitis, Periodontal Disease Stage ¾ • Eyes and Ears = Normal • Coat and Skin = Normal • Lymph Nodes = Normal • Legs/Paws/Back = Normal • Nervous System = Normal • Heart and Lungs = Normal • GI Tract/Abdomen = Normal • Urinary and Genitals = Normal 2. Complete the annual checklist section. [use the data below] 3. Complete the Invoice Items and Attachments as needed. [your trainer will provide details] 4. Verify, add, and update document information for HX description, Alert, Date, Autofinalize. [your trainer will provide details] 5. Select a Status. [Tentative] 6. Click OK. [click OK] Document Editor - Medical Note Functionality M TRAINER-LED EXPLANATION M Your trainer will explain the flexible medical note functionality available in the Document Editor. Following, you’ll complete the medical note using provided information. You should be aware of the following: Lock the document to limit entries; • • Page 44 • ◦◦ First Entry: With locked documents, double-click on the first text input field and make the entry. Note: During document setup, lock the document and select first cursor position. The first entry position will already be selected. ◦◦ Tab: Tab to subsequent fields making entries as you proceed. ◦◦ Unlock: To enter information in other locations, Unlock the document. Patient Visit • Exam Cornerstone 8.1 Basic Foundation Training Guide • • Use the Cornerstone Editor toolbar buttons, menu bar and toolbar to insert medical record features (pictured below) or right-click to insert using the right-click menu. ◦◦ Table: When working within a table, you are committed to using the menu bar only. ◦◦ Problem: Enter multiple problems through the insertion of problem hyperlink. ◦◦ Diagnosis: Enter multiple diagnoses through the insertion of diagnosis hyperlink. To expand the editor pane, grab the Splitter Bar and move it up or down or click the Full Size View button. Double-click on the Client Banner or Patient Banner to access the Client Information or Patient Information windows Medical Record Features Medical Note – Invoice Items Pane M TRAINER-LED EXPLANATION M You may choose the following entry methods for the combination of medical notes and invoice items: • Default invoice items - to default invoice items on the template so that when a template is opened during the exam, the normal protocol and charges appear. Note: You’ll experience differences when the invoice items are set with a blank status vs. recommended. • Enter the invoice items - to enter the invoice items at the time of completing the medical note • Reserve entering the charges for the next step - to reserve the charge entry for the next step, the Patient Visit List Your key leaders will make a decision based on these advantages and potential gaps: Advantages: 1. Invoice items and medical notes can be entered from one screen. 2. Staff can later review the medical note and related invoice items in history together. (Caution: Invoice items and pricing might have changed outside the medical note and therefore not reflected within the medical note.) Potential Gaps: 1. SmartLink Imaging – If your protocol includes capturing a digital image using SmartLink, you’d enter the invoice item here and then will also have to access the window for the image request. Remember the benefit of SmartLink billing is to create a one-step process of making the request and capturing the charge. If you enter a SmartLink image invoice item in the invoice items pane, it will result in two steps and two invoice items on the Patient Visit List. Patient Visit • Exam • Page 45 • Chapter 2: Exam 2. Patient Visit List Changes Don’t Change Medical Note Entries – If a Patient Visit List entry change or add is made, it does not ‘sweep back’ and change the medical note entries. You must enter the change manually in the medical note. 3. Declined Recommendations – No Blue Line – If your practice declines recommendations and writes notations on the blue line, the blue line isn’t available in the Document Editor window. 4. Estimates Don’t Flow to Medical Note – If your practice standardly creates and finalizes estimates, the finalized estimate charges don’t flow through to the medical notes. Therefore, your practice team would need to delete the duplicate charges due to the finalized estimate and the invoice items entered on the medical note. SmartLink and Real-Time Care Workflows R M Within the Cornerstone workflow, IDEXX SmartLink* technology allows a practice to make a diagnostic request from Cornerstone or IDEXX equipment while at the same time charging the client, with the request automatically submitted to the lab or imaging diagnostic equipment without reentering the client and patient information. Following, the results are transferred back to Cornerstone into the patient file. SmartLink* Integration Advantages SmartLink Integration offers superior advantages of captured missed charges and improved efficiencies, including the reduction of client and patient ID errors. SmartLink In-House Lab Enter in-house laboratory request in Cornerstone and the client is billed. Lab request and information automatically transfers to analyzer. Results are downloaded into Cornerstone patient history. SmartLink Reference Lab Enter reference lab requests in Cornerstone and the client is billed. Lab request and information is printed on a LabREXX* form and sent with the sample. Results are downloaded into Cornerstone patient history. SmartLink Digital Imaging Enter imaging request in Cornerstone and the client is billed. Imaging request and information automatically transfers to IDEXX digital imaging equipment. Results are downloaded into Cornerstone Patient History. SmartLink Workflow Steps 1. Make request. 2. Run test or capture image. 3. Review results or images 4. Work with results or images. 5. Invoice client. Real-Time Care provides diagnostic results during appointments and is a practice that helps increase compliance and lets staff make better use of their time as well as the client’s time and provide continuity of care to their patients. Real-Time Care practices are able to see more patients, have greater compliance and head home at closing time each day. Key Success Factors for a Real-Time Care™ Practice Work Flow • Do you share a fundamental belief that providing results during the patient visit has a positive impact on client value, practice efficiencies and patient care? • Are all of your doctors aligned on the same protocols? • Do your technicians perform all nonveterinarian-specific activities during a patient visit? • Do you schedule staggered appointments for sick and annual visits? • Page 46 • Patient Visit • Exam Cornerstone 8.1 Basic Foundation Training Guide • Is your in-house laboratory complete and capable of providing you with diagnostic results within 15 minutes? • Are your in-house protocols priced competitively and set up as group codes to gain compliance and efficiencies? • Is your practice paper-light or chartless? Other Procedural Steps Recording Medical Record Using Physical Exam/Report Card 1. Access the feature. On the Patient Clipboard, select the client, then right-click on the patient’s name in the Patient list and select Physical Exam (or Patient Advisor Exam). 2. At the Patient Exam List, click New. The Physical Exam window opens. 3. Under Exam Information, in the Admit field, press Tab to accept the date that appears in the field or select a different date. If known, type the Release date. Select the Staff responsible for the physical exam and the Tech (technician), if applicable. 4. In the System template field, the default physical exam template appears. If this template is not applicable, select the applicable template. 5. To add a body system to the physical exam, right-click anywhere on the physical exam and click Systems. 5.1 A list of body systems appears. Click the check box to the left of the body system you want to add. Standard observations are included on the selected template. During the physical exam, you can select an observation status (Normal, Abnormal or Did not Examine) and can change the observation text to reflect the results of the exam. 6. To record exam observations and comments: 6.1 If the exam is normal with no changes to observations, click Save or Post. Posted physical exams cannot be changed. Click Save if changes will need to be made to this exam later. Click Post to post this exam to the patient’s history. 6.2 To edit the observation text on the Physical Exam window, position cursor where you want to edit text and make editing changes. 6.3 To change the status of an observation, right-click on the observation and select the applicable status—Normal, Abnormal or Did not Examine. The observation text will change to the default text set up for that status. 6.4 To select a different set of preloaded observation text, click the magnifying glass icon to the right of the text you want to replace. A list of alternative observation text appears. Select the observation text to use. 6.5 To add multiple lines of alternative observation text, do the following: o Anywhere on the physical exam, double-click or right-click and select Update. o Select the applicable system and status and click Search. o Under Observation text, from the list of observation text lines, click an applicable observation text line and click Add. o Repeat previous step until all applicable text has been added and click OK. o Click Finish to return to the physical exam. o To add a note or comments about the physical exam, click the Note button and type the text of your comments. 7. When finished making observations and comments, click Save or Post. (Click Save if changes will need to be made to this exam later. Click Post to post this exam to the patient’s history.) 8. The Pet Health Report Card default print settings display. If applicable, you can choose to not print the report card, increase the number of copies and/or change the message. For practices using the Patient Advisor, additional Treatment Plan print settings are available. Click Help on this dialog box for information on these settings. Patient Visit • Exam • Page 47 • Chapter 2: Exam 9. Click Save or Post. If you have chosen Print, the Pet Health Report Card prints. Specify the number of copies to print and (optional) change the footer message to print on the report card. 10. Click Save or Post. 11. View physical exams from any location that you can view patient history, such as the Patient Clipboard, by clicking the Physical Exam icon. 12. Access Physical Exam reports from the Reports menu > Find a Report. In the Reports list, click the plus sign to the left of Physical Exam to expand the list of Physical Exam reports. Open Physical Exam Report - lists all patients with open exams in admission date order. Several additional Physical Exam reports help you manage your observation text and templates. • Observations Report • Physical Exam System Setup Report • System Template Setup Report Chapter Summary You learned these important concepts within this chapter: • Daily Planner - Appointments & Patient Visit Clipboard – Gain understanding of how to access and view appointment and access the Patient Clipboard from the Daily Planner. • Vital Signs & Medical Notes – Develop skills to record vital signs from a medical note. • Smartlink Workflow – Acquire understanding of the SmartLink Workflow steps. • Other Procedural Steps • Page 48 • Patient Visit • Exam Cornerstone 8.1 Basic Foundation Training Guide Chapter 3: Charge & Procedure Verification R You’ll learn these important concepts within this chapter: • Patient Visit List – Features, benefits and workflow of the Patient Visit List • Vaccinations & Rabies Certificates – Complete the vaccination tag window and understand how the inventory setup and defaults can positively affect the efficiencies when the vaccine tag special action is set up or new vaccine or rabies inventory is used and entered on the fly to update the vaccine default information such as the manufacturer and producer. • Prescriptions – Create a prescription for an inventoried pharmaceutical item. • Daily Planner Diagnostics – View, schedule and complete call backs for lab results. • Other Procedural Steps Patient Visit • Charge & Procedure Verification • Page 49 • Chapter 3: Charge & Procedure Verification Patient Visit List R The Patient Visit List provides a holding area for recommended and/or unbilled charges. This feature is used for the patient visit step of entering charges or verifying procedures and charges. In this lesson, we’ll cover the following: 1. Workflow and Functionality 2. Charge Sources 3. Using the Patient Visit List window TRAINER-LED DEMONSTRATION Navigate to Casey’s Patient Visit List to verify the Wellness Group charges from a finalized estimate. 1. Click the Patient Clipboard toolbar button. [click Patient Clipboard] 2. Enter or find your client. [Use your demonstration client account.] 3. Select the pet, click the Patient Visit List tab and double-click the PVL content in the tab. [Click on Casey and the Patient Visit List tab.] Workflow and Functionality The charges flow to the Patient Visit List like this: You would use the Patient Visit List (PVL) for these reasons: • • • • • • • • Page 50 • View patient and client information, including accounts receivable due (doesn’t include the PVL charges) View the items and total charges on the Patient Visit List, excluding declined or declined to history invoice item amounts Decline to history, including the ability to write on the blue line a comment Use the last blue line to indicate to staff the patient is ready to go home (RTGH) Delete invoice items (CTRL + D) Change a departing instruction or create a prescription Put the invoice items in a particular order Patient Visit • Charge & Procedure Verification Cornerstone 8.1 Basic Foundation Training Guide Charge Source and Status Use the illustrations below to learn the charge source and status icons. The two columns of icons displayed to the left of the Item IDs are the Charge Source icon and the Status icon. Charge Source Status The Charge Source icons appear in the left-most column in the area where items are listed and help you identify how the item was added to the PVL. If no source icon is displayed for an item, the item was added directly to the Patient Visit List. The Status icons are displayed in the column to the left of the Item IDs and show the standing of each charge on the Patient Visit List. Depending on the source of the items, some items may automatically appear with a certain status. The status for any item may be changed. The table below outlines each Status icon. Status of items on a PVL: Recommended – The item has been recommended but not yet accepted. Accepted – The item has been accepted but not yet performed. Declined – The item has been declined by the client and will be deleted when the items are transferred to the invoice. There will be no history entry. Patient Visit • Charge & Procedure Verification Performed – The item has been administered or performed. Declined to History – The item has been declined by the client and will be deleted when the items are transferred to the invoice. A history entry indicating the item was recommended but declined will be listed in history. • Page 51 • Chapter 3: Charge & Procedure Verification TRAINER-LED DEMONSTRATION M On Casey’s Patient Visit List, decline the Tonometry to history. 1. Right-click the status icon for the invoice item and select ‘Decline to History’. Enter a reason on the blue line. [Right-click the Tonometry status icon and select ‘Decline to History’.] • When working in a Patient Visit List, use the scroll bar to access upper or lower portions of the list that may not be currently visible. Vaccinations & Rabies Certificates R M During the exam, you’ll administer vaccinations and produce a rabies certificate using the Vaccine Tag window. This feature allows the auto-generation of rabies information for multiple year and species scenarios during the creation of the certificate. Also, efficiencies can be gained if the Vaccine Tag special action is attached to the invoice item. Additionally, when the team grabs a new rabies bottle, or tray and enters the rabies information on the Vaccine Tag window, it automatically updates the rabies default. TRAINER-LED DEMONSTRATION Complete the Vaccine Tag special action to record the vaccine for Casey’s vaccination. 1. From the Patient Visit List, click the Special button. [Special] 2. Select the Vaccine Tag action and click Process. [Select Vaccine Tag and click Process.] 3. From the Vaccine Tag window, enter the Tag number. Optional: Click the Auto Increment button to generate the tag number (last user number +1). [Click the auto increment button.] 4. Enter the updated vaccine information for: 4.1 Vaccine name [Rabvac 3] 4.2 Producer/Mfg [Boehringer Ingelheim] 4.3 Brand [Rabvac 3] 4.4 Type [Killed] 4.5 Given [today’s date] 4.6 Manner of Administration [subcutaneously] 4.7 Enter Number of years. [1] 4.8 Select the lot number from the list. If the appropriate lot number does not appear on the list, add it. [Lot Number = 123456789] 4.9 To populate the Drug expires field, select the expiration date from the list. If the appropriate date does not appear on the list, add it. [Drug Expires = 09/29/2012] 4.10 Enter Qty/Doses. [1] 4.11 Enter Location of injection. [RR hip] Trainee Note: Carefully enter the default data. It impacts history and certificates for the patient you are working with and also impacts the next patients too - until new default data is entered. The first person to enter Vaccine information will set the default data. Subsequent entries will use the default data. So, your trainer will assign one person to enter the default data and other learners will complete their vaccine tag information after the default data is entered. 5. Enter the appropriate staff ID in the Performed by field. [C. Schulze, DVM] 6. Select the Print Certificate check box. [de-select the check box] 7. Click OK. • Page 52 • Patient Visit • Charge & Procedure Verification Cornerstone 8.1 Basic Foundation Training Guide Trainee Note: The invoice item setup for this training demonstration includes: 1. Rabies Feline 1 year Booster Invoice Item with rabies tag special action applied before invoice is posted Lists > Invoice Item > select item > Special tab 2. Rabies Feline 1 year Booster to maintain QOH Lists > Invoice Item > select item > Inventory tab 3. Set Vaccine defaults Lists > Invoice Item > select item > Vaccine tab Prescriptions M TRAINER-LED DEMONSTRATION Casey is negative for heartworms, create her Revolution prescription. 1. With the client’s account displayed in the Patient Clipboard*, right-click the patient’s name in the Patient list area and select Patient Visit List. [using your Casey, select Patient Visit List] 2. At the Item ID field, press F2 to locate and select the medication from the Invoice Item List. [Heartworm preventative, ID 7339, Revolution Feline 5-15 (3).] 3. In the Patient Visit List, Tab to the Qty column and enter the appropriate quantity to dispense. [1] 4. On the line for this item, click the Prescription Patient Visit • Charge & Procedure Verification button. [click the Prescription button] • Page 53 • Chapter 3: Charge & Procedure Verification 5. Confirm the correct Quantity, enter the number of Refills (if appropriate), Date provided, Expiration date and Lot Number of the drug (if necessary) Prescribed by and Filled by. [Quantity = 1 bottle, Refills = 0, Date provided = today’s date, Prescribed by = C. Schulze, DVM and Filled by = Chris Jennings] 6. Click OK. [click OK] 7. Double-click in the Instruction ID field and select an appropriate instruction. Or, accept the instruction listed and click OK when the prescription information is complete. [Accept the instruction listed and click OK.] 8. When the prescription information is complete, click OK. [click OK] 9. Accept, or modify, the printing information and click OK. [do not print] 10. When prompted for Pharmacy Sheets make the appropriate selections and click Print or Close. [click Close; do not print] 11. Click OK to save the PVL information and close the window. [Close the Patient Visit List.] See the OTHER PROCEDURAL STEPS lessons for Prescription tasks of Reprint, Void, Reissue Rabies Certificates. Daily Planner Diagnostics R M Use the Diagnostics tab of the Daily Planner to view lab requests and results, assign technicians, lab result callbacks and calls to make. • Page 54 • Patient Visit • Charge & Procedure Verification Cornerstone 8.1 Basic Foundation Training Guide TRAINER-LED DEMONSTRATION View and update C. Schulze, DVM’s Lab Requests/Results on the Diagnostics tab (basic steps). 1. With the applicable staff member (or all staff) specified at the top of the Daily Planner, click the Diagnostics tab. [C. Schulze, DVM] 2. In the Date range for posted results area, select the date range the posted lab results you want to review (default number of days set in Daily Planner defaults). [View only Posted results for 01/06/2011 to 01/06/2011.] 3. In the Other types to include area, select the check boxes for the lab types you want to view (default types; set types in Daily Planner defaults). 4. Once the date range and types have been set, you can view all existing lab results/requests and their current call back status for the selected staff member (or for all staff). 5. Right-click on a request or result. Depending on the lab type/call back status, the following options may be available: • Select Update Lab Request to open and update a pending lab request. Click the magnifying glass icon to view the requested tests. • Select Update Lab Result to open and update a recently received lab result. • Select Update Call Back to open the Patient Reminders window and update an open or pending call back. • Select Patient Clipboard to open the patient’s record in the Patient Clipboard. • Select New Lab Request to open the New Lab Request window to enter a lab request. • Select Refresh (at any time) to add the most current result date to this tab. Working with Call Backs on the Diagnostics Tab The Diagnostics tab conveniently provides a single location for managing lab call backs. The Call Backs columns (Status, Date and Staff ID) allow you to keep track of lab call backs and access call back options with a single click. TRAINER-LED EXPLANATION Make a first call back immediately for a listed lab result. 1. Click the blank status button associated with the lab result and select Call now. The Call now window appears. 2. Enter the staff ID of the staff member who is making the call. 3. Depending on the result of your call, set the call back status to Open, Pending or Completed. TRAINER-LED DEMONSTRATION Schedule C. Schulze, DVM’s lab result call back for Casey. 1. Click the blank status button associated with the lab result and select Schedule a call back. The Schedule a call back window appears. [senior wellness results for your client’s Casey] 2. Enter the staff ID of the staff member you are scheduling to make the call. [C. Schulze, DVM] 3. Set the date for the scheduled call back. [tomorrow’s date] 4. Enter a note for this call back. [Discuss lab results; Casey having dental prophy tomorrow. No client action necessary.] Once scheduled, and after Refreshing the Daily Planner, the staff member can then view and process the call back from the Daily Planner Call Backs tab. Patient Visit • Charge & Procedure Verification • Page 55 • Chapter 3: Charge & Procedure Verification TRAINER-LED EXPLANATION Updating an open or pending call back. 1. Click the Open or Pending status button associated with the lab result. The Note for (lab callback item) Lab Call Back window appears. 2. Enter the Staff ID of the staff member who is making the call. 3. Depending on the results of your call, set the call back status to Open, Pending or Completed. 4. Enter a note regarding the call status. TRAINER-LED EXPLANATION Viewing notes for a completed call back. Click the Completed status button associated with the lab result. All associated call back notes display in a view-only window. (Call back notes are also available in patient history if needed for future reference.) Other Procedural Steps M This lesson contains additional steps on the topic Patient Visit List. Transferring Charges to the Patient Visit List 1. From the Patient Clipboard*, select the patient in the Patient list area. 2. Click the Patient Visit List tab in the Patient information area. 3. Open the Patient Visit List. 4. All items from any source will be transferred to the PVL. 5. Make any adjustments to the Patient Visit List. 6. Click OK to save changes. Adding Departing Instructions from the Patient Visit List 1. From the Patient Visit List, click the Departing Instruction toolbar button for an item. 2. Locate and select the desired instruction. 3. Click OK. Viewing and Updating a Specific Patient Visit List 1. With the client’s account displayed in the Patient Clipboard*, right-click the patient’s name in the Patient list area and select Patient Visit List. 2. Continue adding items or updating items as needed. 3. Click OK to save. Viewing and Updating Multiple Patient Visit Lists 1. Click on the Daily Planner toolbar button. 2. Select the View for all staff check box and click on the Patient Visit List tab. 3. Click on headers to sort list by client or patient information; double-click any PVL on list to open. 4. Continue adding items or updating items as needed. 5. Click OK to save to return to the list of PVLs. • Page 56 • Patient Visit • Charge & Procedure Verification Cornerstone 8.1 Basic Foundation Training Guide Viewing Prescriptions 1. With the client’s account displayed in the Patient Clipboard*, select the patient’s name in the Patient list area. 2. Select the Prescriptions tab in the Patient File area. 3. Right-click the prescription and select View. 4. Click Print, Preview, or Cancel. Renewing Prescriptions 1. With the client’s account displayed in the Patient Clipboard*, select the patient’s name in the Patient list area. 2. Select the Prescriptions tab in the Patient File area. 3. Right-click the prescription that needs to be renewed and select Renew. 4. Modifications can be made to any of the available fields. (Unavailable fields are grayed out.) 5. Click OK. 6. Click OK to print. Refilling Prescriptions 1. With the client’s account displayed in the Patient Clipboard*, select the patient’s name in the Patient list area. 2. Select the Prescriptions tab in the Patient File area. 3. Right-click the prescription that needs to be renewed and select Refill. 4. Modifications can be made to any of the available fields. (Unavailable fields are grayed out.) 5. Click OK. 6. Click OK to print. Correcting Prescriptions 1. With the client’s account displayed in the Patient Clipboard*, select the patient’s name in the Patient list area. 2. Select the Prescriptions tab in the Patient File area. 3. Right-click the prescription that needs to be corrected and select Correct. The Prescription Information Renew window displays. 4. Modifications can be made to any of the available fields. (Unavailable fields are grayed out.) 5. Click OK. 6. Click OK to print. Voiding Prescriptions 1. With the client’s account displayed in the Patient Clipboard*, select the patient’s name in the Patient list area. 2. Select the Prescriptions tab in the Patient File area. 3. Right-click the prescription that needs to be voided and select Void. 4. If applicable, click Yes at the Do you want to void Prescription No. __? message. Notice that the prescription has been automatically hidden in the Patient File. Patient Visit • Charge & Procedure Verification • Page 57 • Chapter 3: Charge & Procedure Verification Chapter Summary You learned these important concepts within this chapter: • Patient Visit List – Features, benefits and workflow of the Patient Visit List • Vaccinations & Rabies Certificates – Complete the vaccination tag window and understand how the inventory setup and defaults can positively affect the efficiencies when the vaccine tag special action is set up or new vaccine or rabies inventory is used and entered on the fly to update the vaccine default information such as the manufacturer and producer. • Prescriptions – Create a prescription for an inventoried pharmaceutical item. • Daily Planner Diagnostics – View, schedule and complete call backs for lab results. • Other Procedural Steps • Page 58 • Patient Visit • Charge & Procedure Verification Cornerstone 8.1 Basic Foundation Training Guide Chapter 4: Recommended Treatments & Costs You’ll learn these important concepts in this chapter: • Estimate – Create and customize an estimate. • Payments / Deposits – Record an estimate deposit payment to a client’s account. • Pre-Admit Process – Update the reason for visit. • Other Procedural Steps Patient Visit • Recommended Treatments & Costs • Page 59 • Chapter 4: Recommended Treatments & Costs Estimate A detailed estimate provides your client with a realistic idea of the range of expenses that may be incurred for a patient requiring hospitalized (inpatient) care/services. Estimates are created from the Estimate window, which is divided into these areas: Client / patient information area: • Client ID: Contains client’s ID • Name: Displays client’s name • Patient ID field: Contains patient’s ID Estimate information area: • Estimate #: Contains estimate number assigned by Cornerstone (existing estimates). Double-click or F2 to search for/select an existing estimate in the Estimate List. This field is left blank when creating new estimates since estimate numbers are assigned automatically by Cornerstone when the estimate is saved. • Description: Enter text describing the purpose for the estimate. The Estimate window buttons include: • Up/Down arrow: Move a selected invoice item up/down in the list. • Travel Sheet: Access the Travel Sheet selection window. • OK: Save the estimate. • Cancel: Exit the Estimate window without saving. • Print: Print/reprint an existing estimate. • E-mail: E-mail an existing (not new) estimate. • Finalize: Finalize an existing tentative estimate. • Page 60 • Patient Visit • Recommended Treatments & Costs Cornerstone 8.1 Basic Foundation Training Guide Invoice item list grid: • Item ID: Contains the invoice item’s ID number. • Description: Contains the invoice item’s description. • Qty - Low/Qty - High: Enter numbers to set the low/high quantities for the invoice item. • Low Price/High Price: Enter values for the low/ high prices for the invoice item. • Staff: List the staff member’s ID to be associated with the invoice item. • Center: Contains the revenue center’s ID. • Disc: Select the No/Yes button (as applicable) to not apply/apply a discount to the invoice item. • Tax: Select the No/Yes button (as applicable) to not apply/apply a tax to the invoice item. • Date: Date the invoice item was added to the estimate. Electronic Estimate Signatures Cornerstone allows clients to view an on-screen estimate and electronically sign the estimate using a supported signature capture device or tablet PC. Signed estimates are automatically finalized and saved to patient history. On the Patient Clipboard and estimate-related windows throughout Cornerstone, the Signature icon displays next to estimates that have been electronically signed. Creating a New Estimate TRAINER-LED DEMONSTRATION 1. With a client displayed in the Patient Clipboard, right-click a patient in the Patient list and select Estimate. [use your demonstration client and Casey] 2. Tab past the Estimate # field. [Tab] 3. Enter a Description for the estimate. [see estimate image for description] 4. Tab to the first Item ID field. Patient Visit • Recommended Treatments & Costs • Page 61 • Chapter 4: Recommended Treatments & Costs 5. Use the Item ID fields to add the appropriate items to the estimate and enter/edit the detail fields for those items. [Add items to Casey’s dental estimate and edit the item details to produce the estimate as shown in the estimate image.] 6. Click OK to save when the information is complete. [click OK] 7. In the Save Estimate window: • Edit the number of days the estimate remains in the system until being closed by the End of Day. • Select the Finalize check box to finalize the estimate. • Select the Print or E-mail check box. • Select the number of copies to print; and alter the message that prints on the estimate. 8. Click Options to change the transfer and print options. You must have appropriate security to access the options. • Selections in the Transfer to patient visit list area determine the prices that transfer. • Selections in the Print prices area determine the prices that will print on the estimate. • Selections in the Print area determine whether the prices will print the detailed item lines and as a final total, or only as a final total. • Page 62 • Patient Visit • Recommended Treatments & Costs Cornerstone 8.1 Basic Foundation Training Guide Payments / Deposits Recording a deposit (payment) may be a normal part of your responsibilities. This lesson guides you through recording those deposits in a client’s account. Client accounts are clearly marked to reflect balances due, credit balances, transactions and payments. TRAINER-LED DEMONSTRATION Record a deposit for your Casey’s balance by taking a payment for 100% of the senior wellness and 50% of the dental cleaning estimate for your Casey patient using your assigned Cashier password. 1. From the Patient Clipboard, access the client’s record. [your demonstration client] 2. Click on the Estimate tab to collect the amount for the Senior Wellness and Dental estimates. You will need this information for Step #6. [Estimate tab > gather amounts] 3. Select the Account Information tab and right-click in the work area. [on the Account Information tab, right-click in the work area] 4. Select Payment. [Payment] 5. From the Payment for (your demonstration client’s name) window, enter the Cashier Password. [enter your assigned cashier password] 6. Enter the payment information. [client pays 100% of senior wellness visit and 50% of dental cleaning estimate. Payment details: today’s date, check # 2001 for half the amount, and cash for the remaining half.] 7. Click Post. [Post] 8. At the Print question, answer Yes or No. [No] Pre-Admit Process Updating the information for checked-in patients throughout the patient’s visit helps keep your team current with patient cases. Doctors and technicians routinely use the Check-in Report to provide information relating to the visit, the patient’s history and the client’s account. You can update a checked-in patient, using the Appointment Scheduler, Census List or Patient Clipboard. TRAINER-LED DEMONSTRATION Update Casey’s check-in information through the Patient Clipboard > Check-In tab so the Census List reads Dental and the patient appears on the main Whiteboard window without patient orders. 1. From the Patient Clipboard with the client displayed and the patient selected, click the Check-in tab. [click the Check-in tab for your demonstration client’s Casey] 2. Right-click on the Check-in tab’s work area and select Update. [right-click and select Update] 3. Verify that the Staff ID is correct or select another Staff ID. [C. Schulze, DVM] 4. Verify that the Client and Patient IDs are correct. [your demonstration client and Casey] 5. Verify that the Reason for visit is correct. Select another Reason for visit if needed. [Dental] 6. Verify that the Room is correct. Select another Room if needed. [C. Schulze, DVM (or use Overflow column if needed)] 7. Optional: Select a Ward. 8. Optional: Enter a Cage name if needed. 9. Select a Status. [<None>] 10. If this is a referral recheck, select the Referral Recheck check box. 11. Make a selection for Inpatient or Outpatient. [Inpatient] Patient Visit • Recommended Treatments & Costs • Page 63 • Chapter 4: Recommended Treatments & Costs 12. Optional: Enter any Additional notes or Alert notes. [If this additional note is not already listed, please add it: Ms. Adams thinks Casey is staying for a dental cleaning.] 13. Optional: Linked documents display in the Documents area. Select Documents to print with the Check-In Report. [list document ID 378 for the Sample Surgery Consent] 14. Optional: In the Weight entry area, enter the patient’s Weight. [10.0] 15. Optional: Check-in Date and Time can be changed if needed. 16. Optional: Click the Travel Sheet button to print a travel sheet with this client/patient information. 17. Click Update. [Update] 18. After clicking Check-in, if the Vital Signs window displays, enter vital sign information as needed. Then Close the Vital Signs window. 19. If prompted, enter a document Staff ID. [C. Schulze, DVM] 20. If a document displays, make additions/changes as needed. When set up to do so, documents can include client signatures which may be added using an approved signature capture device. [Select the `Do’ check box; during this demonstration we will not be adding a client signature.] 20.1 Click Close to save the changes and close the document. [Close] 20.2 Select the appropriate print options. [View the document.] 21. Click Yes or No to print the Check-In Report. [do not print] Other Procedural Steps R This lesson includes additional information about estimate features in Cornerstone. Updating Tentative Estimates 1. With the client’s account displayed in the Patient Clipboard*, select the patient in the Patient list area. 2. In the Patient information area, select the Estimate tab. 3. Double-click on the estimate to be updated. 4. Press Tab at the Estimate # field and the estimate information displays. 5. Update the necessary information on the estimate. 6. Click OK to save changes. Creating Additional Estimates 1. From the client’s account in the Patient Clipboard*, right-click the patient in the Patient list area. 2. Select Estimate. 3. Add a description to the estimate. 4. Add invoice items to the estimate. 5. Click OK to save the estimate. 6. In the Save Estimate window, select the appropriate options. 7. Click Options to change the transfer and print options. 8. Click OK to save the estimate with the new selections. • Page 64 • Patient Visit • Recommended Treatments & Costs Cornerstone 8.1 Basic Foundation Training Guide Selecting Multiple Estimate Messages 1. Create the estimate. After clicking OK to save the estimate, the Save Estimate window displays. 2. Click Messages. 3. Enter the ID of the first message. Press F2 to select from a list of your practice’s messages. 4. If needed, click the Note button to make changes or add information to the message text. 5. Add additional messages as needed. Click the arrow buttons at the bottom of the dialog box to change the order in which the messages display. 6. Select the Print estimate messages on a separate page check box if you want to print the messages on a different page than the estimate. 7. Click OK to return to the Save Estimate window. Continue with your normal processing. Emailing Estimates Emailing Estimates To email estimates, you must have Microsoft* Outlook* or Microsoft Outlook Express installed on your workstation and set as the default email program, you must also have access to the Internet and a valid email account. 1. With your email program open, open the estimate to be Emailed. 2. Press Tab to view the items for this estimate. 3. Click Email. 4. Click Email to continue or change the estimate message and then click Email. 5. The subject is automatically entered. 6. Type any notes, if necessary. 7. The client field will be available if the client to whom you are sending the email has an email address listed in his/her client information. Select Client option for To (or an appropriate option in the Send to area. 8. The email address on file will be used to send this email although the address will not be displayed. 9. Click OK to send the email. Finalizing Estimates 1. With the client’s account displayed in the Patient Clipboard, select the patient in the Patient list area. 2. In the Patient information area, select the Estimate tab. 3. Double-click the desired Estimate #. 4. In the Estimate window, press Tab to view the estimate. 5. Click Finalize. 6. In the Save Estimate window, make any necessary changes. Patient Visit • Recommended Treatments & Costs • Page 65 • Chapter 5: Pre-Treatment Electronically Signing an Estimate Depending on your practice default settings, you can capture a client signature as well as a witness signature using an approved signature capture device. 1. With the estimate details listed, from the Save Estimate window, select Preview/Signature. 2. Review the on-screen estimate with the client, then click Signature. 2.1 If using a connected signature capture device, a signature box displays. Ask the client to sign in the box, then click OK to insert the signature into the estimate. 2.2 If using a Tablet PC, sign directly on the Authorized Signature line. 2.3 To add a Witness Signature, repeat the client signature steps. 3. Once estimate is signed, it is automatically finalized and saved to patient history. 4. Signed estimates display on the Estimate tabs of the Patient Clipboard. A signature icon displays adjacent to the estimate description. Checking out Patients using the Census List 1. Press F3 to access the Census List. 2. Select the client. 3. Click Check-out. 4. Click Yes to confirm the check out. 5. Click OK. Using Travel Sheets 1. In an estimate, Patient Visit List, or invoice, click the Travel Sheet button. 2. Select a travel sheet. 3. Minimize the selection list or view a specific classification of items, or for speed in invoicing, by clicking the classification name in the left column. 4. To select an item, click it. The quantity will change to 1. Click again to add to the quantity; right-click to reduce the quantity. You can select one or multiple items from one or more travel sheets. 5. When all items have been selected, click Transfer to send the items to the estimate, Patient Visit List, Patient orders or invoice. 6. Enter a Staff ID in the Enter Staff ID window and click OK. Chapter Summary You learned these important concepts in this chapter: • Estimate – Create and customize an estimate. • Payments / Deposits – Record an estimate deposit payment to a client’s account. • Pre-Admit Process – Update the reason for visit. • Other Procedural Steps • Page 66 • Patient Visit • Pre-Treatment Cornerstone 8.1 Basic Foundation Training Guide Chapter 5: Admit & Pre Procedures You’ll learn these important concepts within this chapter: • Cornerstone Electronic Whiteboard – Whiteboard features and benefits, the basic Whiteboard workflow, how the Whiteboard fits into the equation of automating charges and Whiteboard Smart Groups that make the Whiteboard easy to use. • Patient Orders & Whiteboard Patient Visit List – Enter Patient Orders by adding invoice items and Smart Groups, transfer charges from the Whiteboard Patient Visit List, and learn how to include in your process the start of a procedure medical note. Patient Visit • Admit & Pre Procedures • Page 67 • Chapter 5: Admit & Pre Procedures Cornerstone Electronic Whiteboard M During this lesson, you’ll learn about Whiteboard features and benefits, the basic Whiteboard workflow, how the Whiteboard fits into the equation of managing charges, best practices in handling billing charges from the Whiteboard, and be introduced to Smart Groups that make the Whiteboard easy to use. The Cornerstone Electronic Whiteboard is an advanced version of the common dry erase whiteboard that practices use in their treatment area. Practices who successfully integrate the Whiteboard into their practice find it to be: • A quick way to prescribe a treatment or follow a treatment protocol • A highly-visible, easy way for staff to track and record patient care • An improved method to automate billing and capture charges based on provided care • Record detailed care information into the medical record Whiteboard Workflow Overview The Cornerstone Whiteboard workflow (see image below) works in this manner: Add invoice items and Smart Groups on the Patient Orders window, possibly transferring in treatments from finalized estimates or other sources found on a Whiteboard Patient Visit List, then back to the Patient Orders window to complete the details. After initial orders are entered, staff monitor the main Whiteboard hourly grid to identify when treatments are to be completed, then double-clicking to reach the Patient Treatments window to complete the treatment and record any detail care information. The end result is the recorded detailed care information with staff, time. • Page 68 • Patient Visit • Admit & Pre Procedures Cornerstone 8.1 Basic Foundation Training Guide Automating Charges Before we get started in the Patient Orders window, it’s important to understand how the Whiteboard fits into the equation of automating and capturing charges. When you select quantities, billing and frequencies on the Patient Orders window, that will affect the charges that flow to the Patient Visit List. Referring to the illustration below, charges will be entered as you complete treatments and you’ll manage the billing of those final charges on the Patient Visit List, along with other charge types. Notice the way that the black arrows flow, some flow in one direction and some are bi-directional. Patient Visit • Admit & Pre Procedures • Page 69 • Chapter 5: Admit & Pre Procedures Whiteboard Groups The quickest way to use the Whiteboard is to designate certain Whiteboard Groups to be used within this powerful feature. This makes the patient order entry process quick and easy. Below is an introduction to two Whiteboard Groups we’ll enter on the Patient Orders window: Outpatient Whiteboard and Hospitalized Whiteboard. Hospitalized Whiteboard Group (HWG) OutPatient Whiteboard Group (OWG) Administer Medication Blood Draw Call Client Check Appetite Check Bandage Check Stool Check for Vomiting Check Incision Feed Feed (Owner Food) Monitor Appetite & Drinking Monitor Urination Vital Signs Walk Water Clean Cage/Change Litter Procedure (A write in for the main procedure) Administer Medication Blood Draw Call Client Water Clean Cage / Change Litter Remove Catheter Vital Signs Observations Procedure Patient Orders & Whiteboard Patient Visit List M During this lesson, you’ll learn how to complete the Patient Orders window and transfer charges from the Whiteboard Patient Visit List. Some refer to the Patient Orders window as an extension of the Patient Visit List. Best practice is to access Patient Orders from the Patient Clipboard so that you ensure you are selecting the right patient. If you select the wrong patient, you’ll have a lot of extra work to correct the problem. Let’s walk through the steps, windows and fields. If your practice has SmartLink Digital Imaging, you may want to create your request prior to the Patient Orders window for pre procedure images. TRAINER-LED DEMONSTRATION Casey will be admitted to the hospital and Whiteboard for her dental procedure. Add the Whiteboard Smart Group, click the Patient Visit List button to transfer most of the Dental Procedure finalized estimate, then back to the Patient Orders window to complete order details before Casey’s treatments are viewable on the main Whiteboard window. 1. From the Cornerstone toolbar, click the Patient Clipboard toolbar button. [click Patient Clipboard] 2. Enter or search for the Client ID. [your demonstration client] 3. Select and right-click your patient. [your Casey] 4. Select Electronic Whiteboard > Patient Orders. [Electronic Whiteboard > Patient Orders] Continued... • Page 70 • Patient Visit • Admit & Pre Procedures Cornerstone 8.1 Basic Foundation Training Guide Patient Orders – Header This table explains the key header information and how to best use the fields. Cage Free-form field where practice usually enters a cage number. As an alternative, enter a short word for the procedure and optional alert information. Note: Alerts do appear when you complete the treatments but if you are viewing the main Whiteboard screen to see who is due, you won’t see the alerts unless you actively click on the patient. This is later viewable on the Census List. Ward Practices usually use wards like Radiology, Bath, Groom, Surgery, Lab Work. This is later viewable on the Census List. Admit Defaults to today’s date Discharge Cornerstone system automatically defaults to 3 days greater than the admit date and future Whiteboard charge calculations are based on this date. Supervising Dr Enter the doctor and later use on the main Whiteboard window for filtering. Current Care Dr Enter the doctor currently providing care for the patient. Can be used for filtering data. Status Defaults to ‘Inpatient’, which results in the patient appearing on the Whiteboard. Patients with Inpatient Status may not be changed back to Outpatient Status without first processing (posting) their invoice. 5. Enter the Cage information. [Dental; BITER] 6. Select the Ward. [Surgery] 7. Optional: Accept or modify the Admit Date and the Admit Time. [change to tomorrow’s date] 8. Enter the Supervising Dr. [C. Schulze, DVM] 9. Enter the Current Care Dr. [C. Schulze, DVM] Continued... Patient Orders – Body Enter your invoice items and groups with the information from the table below in mind. Note: If a group has been added to the Patient Orders previously, the columns will default in with information “memorized” from the last time that the invoice item or group was used. Quantity Enter the quantity Billing Billing choices affect the number of times an item is added to the Patient Visit List Category Category selection affects how the treatment line displays on the Whiteboard Frequency Frequency choices trigger the codes you see in the hourly grid. Examples: UC, Scheduled, Cont, Overdue Note Optional – Your practice may find a unique need PRN Select for treatments as needed. Use in addition to frequency. Treatments will not list as overdue. Patient Visit • Admit & Pre Procedures • Page 71 • Chapter 5: Admit & Pre Procedures Dose Now For treatments to be performed NOW, then follow regularly scheduled frequency. Used in addition to frequency. Start & Duration Affects initial start and how long you’ll see the treatment on the Whiteboard. Used in addition to frequency. Can set specific duration in days/hours for treatments. Often used in conjunction with the ‘continuous’ frequency. Blue Line Use the blue line to enter such information as fluid type and fluid rates. The information entered on the blue line will be saved to the patient’s electronic medical record when your staff completes the treatment. 10. [Use the information in the Patient Orders image to enter Invoice items and the order information into Patient Orders. [Enter items as pictured. In Invoice Item ID OWG, Outpatient Whiteboard Group; Delete all except 1. Call Client (CALL), 2. Remove Catheter (RC), 3. Vital Signs (VITALS), and 4. Procedure (PROC); Change Description of Procedure to ‘Dental’] Continued... • Page 72 • Patient Visit • Admit & Pre Procedures Cornerstone 8.1 Basic Foundation Training Guide Prescriptions There are two ways to handle items with dispensing fees on the Whiteboard. If Then You need to dose from a prescribed bottle Create a prescription label for the medication from the Patient Clipboard or Patient Visit List OR enter the medication in the Patient Orders to be completed one time. This will bill the medication and create the prescription label (if the prescription label special action is being used) when your staff completes the treatment. Then to give the medication enter an order for a non-billable service with a note on the blue line to denote how much medication. Set the frequency to how often the medication should be given. You need to dose medication as needed from a common vial Enter the medication in the Patient Orders to be administered with the appropriate frequency. Dispensing items should also be created and attached to the appropriate inventory items to ensure your full dispensing fee will not be charged each time you administer the medication. Dispensing items allow the staff a choice on the dispensing fee that will be added to the medication price. Dispensing Item Examples: Meds To Go Home, Meds Admin In Hospital, etc. PVL Button Click the PVL button to transfer items into the Patient Orders screen from the Whiteboard Patient Visit List. 11. Click the PVL button. [PVL] 12. View items to transfer to Patient Orders, including scrolling up to see the entire list. [Scroll up] 13. In the Ord column, select the check boxes for the items you want to move from the items on the PVL, (that were transferred from the finalized estimate), to the patient orders. [select Pre-Surgical Labwork, Anesthesia, Extraction Group, Extract Tooth Minor, Extract Tooth Major, Antirobe, Nail Trim; Use the details included in the Patient Orders image to fill out the columns and blue lines] 14. Click Order. [Order] 15. Click OK again to exit the Patient Orders window. [OK] From the Patient Orders window, once you click OK, patient orders cannot be deleted but they can be discontinued. Medical Note Document At this time, the medical team may start the surgery document (medical note). Start the Dental (Feline) – Medical Note and Client Report for Casey. The Weight Vital window will not appear because the weight was entered during the exam. The first two pages of the medical note are for the internal medical record and the last page is a client report of the dental procedure. 1. From the Cornerstone toolbar, click the Patient Clipboard toolbar button. [ ] 2. Enter or search for the Client ID. [your demonstration client] 3. Select and right-click on the patient’s name. [your Casey] 4. Select Medical Note from the right-click menu. [Medical Note] 5. Enter the Staff ID on the Start New Document window. [C. Schulze, DVM] 6. Enter the title or key word to find the desired template. [dental] 7. Select the document in the results and click OK. [Click OK to select the Dental (Feline) – Medical Note and Client Report.] Patient Visit • Admit & Pre Procedures • Page 73 • Chapter 5: Admit & Pre Procedures 8. Enter applicable data and insert other elements. Click the Lock/Unlock toolbar button and determine if locking would make your data entry quicker. [Review the main sections, try out the elements, and on page 3 of the table, insert a “before” dental picture. To insert the image: left-click once in the table under ‘Before Dental’. From the Cornerstone Editor’s menu bar, click the Insert button and select Picture. Navigate to Cstone’s Images folder and select this image file: 274-20091218153724609-1_original.jpg.] 9. Click OK. [click OK and close any open windows until you are at the main Cornerstone window] Chapter Summary You learned these important concepts within this chapter: • Cornerstone Electronic Whiteboard – Whiteboard features and benefits, the basic Whiteboard workflow, how the Whiteboard fits into the equation of automating charges and Whiteboard Smart Groups that make the Whiteboard easy to use. • Patient Orders & Whiteboard Patient Visit List – Enter Patient Orders by adding invoice items and Smart Groups, transfer charges from the Whiteboard Patient Visit List, and learn how to include in your process the start of a procedure medical note. • Page 74 • Patient Visit • Admit & Pre Procedures Cornerstone 8.1 Basic Foundation Training Guide Chapter 6: Procedures You’ll learn these important concepts within this chapter: • Patient Treatments – View and navigate the main Whiteboard window, perform other tasks such as update patient orders and view a Patient Treatment Report, view detailed patient treatment information, enter vital signs and complete treatments, discontinue treatments and remove from the Whiteboard. • Procedure Medical Notes – From the Daily Planner access the medical note to complete. Patient Visit • Procedures • Page 75 • Chapter 6: Procedures Patient Treatments M Remembering that the Whiteboard is a highly-visible and easy way for staff to view, track and record patient care, you’ll learn how to view from the main Whiteboard, record the completion of patient treatments, even several treatments at once. At this point these are the tasks the medical team will need to be able to do: 1. View & Navigate - Main Whiteboard Window 2. Other Tasks Options– Update Patient Orders & View Patient Treatment Report 3. View Detailed Patient Treatment Information, Enter Vital Signs & Complete Treatments 4. Discontinue Treatments & Remove from Whiteboard TRAINER-LED DEMONSTRATION Navigate to the main Whiteboard window, view and navigate Casey’s information, right-click to change Casey’s patient orders for Call Client & view patient treatment report and view specific treatments on the Patient Treatments window. 1. Starting with a blank Cornerstone window, click the Whiteboard toolbar button. Continued... View & Navigate - Main Whiteboard Window Use the main Whiteboard window to view the entire Whiteboard patient list. The number of patients you can view depends on the orientation of the monitor and whether or not you are using a normal workstation monitor or a large Whiteboard monitor. The main Whiteboard listing displays in patient alphabetical order. Learn to hover over the Patient area to see the Patient Information box. Learn to use the date filter to navigate to the previous day and next day’s treatments to ensure patient orders are correct. r Learn to select doctors, wards, and areas filter. Doctors filter – shows number of doctor procedures Wards filter – shows number of patients in isolation area Areas filter – shows number of labs technicians needs to complete • Page 76 • Patient Visit • Procedures Cornerstone 8.1 Basic Foundation Training Guide r Learn the treatment due codes and colors. Treatment Code Color Scheduled Bright Blue Continuous Light Blue Completed Green Overdue Red Disc (Discontinued) and DNP (Did Not Perform) Gray Other Tasks Options – Update Patient Orders & View Patient Treatment Report Select Casey to change the ‘Call Client’ time to 3pm, then preview the Patient Treatment Report. 2. Right-click patient and select Patient Orders. [your Casey] 3. Update Patient Orders and click OK. [Change ‘Call Client’ invoice item to time of 3pm.] 4. Right-click patient and select View/Print Selected Day. [your Casey] 5. Make Whiteboard Reports window selections and click Preview. [Leave the window selections as is, Preview, and then exit report.] Continued... View Detailed Patient Treatment Information, Enter Vital Signs & Complete Treatments After your Patient Orders or treatments are entered, the medical team will be able to view treatments due. The completion and entry of completed treatments might occur in the following ways: • Your technicians may print a Patient Treatment Report from Cornerstone (attach to each cage) or you may use your own treatment sheets, complete the treatments, then go to a workstation and mark as completed all at once. • At a high technology level, your technicians may carry a tablet PC during treatments and complete in Cornerstone real-time. 6. Double-click the patient to view Patient Treatments. [Double-click your Casey patient.] Patient Visit • Procedures • Page 77 • Chapter 6: Procedures 7. Right-click patient, select Vital Signs, enter vital signs and click OK. [Select your Casey and enter applicable vital signs.] 8. Complete single treatments. [Double-click Observations and enter appropriate completion information.] 9. Complete multiple treatments at once by using SHIFT + CLICK or CTRL + CLICK to select treatments listed together or non-consecutive treatments, right-click and select Process Selected Treatments. [Highlight multiple treatments, right-click, Process selected treatments and enter completed information.] Continued... Discontinue Treatments & Remove from Whiteboard Occasionally you may have a treatment that is no longer valid. The reasons might be either the doctor has received lab results and will take a different course of action, the treatment wasn’t needed, or the treatment was accidentally entered on the Patient Orders window. Moreover, you may want to discontinue one treatment or need to discontinue all treatments so you can remove the patient from the Whiteboard. We will discontinue one treatment in the next steps. 10. Right-click patient and select Patient Orders. [Select your Casey patient.] 11. Click anywhere on a treatment line, select Discontinue Treatment. Repeat if necessary then click OK. [Select treatment line, ‘Extract Tooth Major’ and choose Discontinue treatment option.] • Page 78 • Patient Visit • Procedures Cornerstone 8.1 Basic Foundation Training Guide Change Patient Status When the status of the patient is updated throughout the patient’s visit, staff is more informed and can easily access details about the patient’s visit. Often times, clients call to check on their pets and your staff will have information readily available to provide. TRAINER-LED EXPLANATION Change Casey’s status from ‘Inpatient’ to ‘Ready to go home’. 1. From the Whiteboard, with the client and patient record displayed, right-click on the patient’s name and select Remove from Whiteboard. [Right-click on your Casey, select Remove from Whiteboard.] 2. From the Patient Orders window, click the Remove from Whiteboard button. [Remove from Whiteboard] 3. Change the patient’s status to ‘Ready to go home”. [Ready to go home] 4. Click Update. [Update] 5. When prompted to print, make a selection. [Do not print.] 6. View the patient’s status from the Patient Treatments window. [From Patient Treatments window, view Ready to go home status.] 7. The Census List is another location that displays the patient’s status. Trainee Note: Based on your practice’s default settings, patients with Ready to go home status will display on the Whiteboard as Discharged. TRAINER-LED EXPLANATION M Now you can use the Hide discontinued and/or the Hide completed check boxes to hide the discontinued treatments on the Patient Treatments window. Patient Visit • Procedures • Page 79 • Chapter 6: Procedures If applicable, now you can remove the patient from the Whiteboard. Procedure Medical Notes M Using the Daily Planner, the doctor and technician can access the medical notes they started and completed and optionally prepare a client procedure report. TRAINER-LED DEMONSTRATION M Navigate to the Daily Planner and find the tentative Dental (Feline) – Medical Note and Client Report to complete. 1. Click the Daily Planner toolbar button. 2. Enter your staff ID to view your Daily Planner items, or to-do list. [C. Schulze, DVM] 3. Click the Medical Notes tab. 4. Double-click the medical note to complete, enter remaining information, then Finalize. [Follow the trainer instructions for completion, which may include the following notations: • • • • • • • • • • Extracted 107 Gingivitis class = 2 Plaque Class = 2 Calculus class=2 Occlusions = 0 Osseous Recessions on teeth 101, 201, 307, 308 Resorptive Lesions 107 Calculus 107, 108, 207, 208, 104, 204, 304, 404 Mobile Tooth 107 Periodontal Pockets 107 ] Chapter Summary You learned these important concepts within this chapter: • Patient Treatments – View and navigate the main Whiteboard window, perform other tasks such as update patient orders and view a Patient Treatment Report, view detailed patient treatment information, enter vital signs and complete treatments, discontinue treatments and remove from the Whiteboard. • Procedure Medical Notes – From the Daily Planner access the medical note to complete. • Page 80 • Patient Visit • Procedures Cornerstone 8.1 Basic Foundation Training Guide Chapter 7: Post Procedures You’ll learn these important concepts within this chapter: • Update Documents – Attaching documents and updating other important medical records and sample Cornerstone documents that the medical team may use post-procedure. • Take Home Prescriptions – Navigate to the prescription window through the Patient Clipboard. Patient Visit • Post Procedures • Page 81 • Chapter 7: Post Procedures Update Documents M After a procedure, your medical team will need to prepare or update medical records and client documents so that: • • • drop-offs are ready for pick-up by mid-day hospitalization, boarding care and treatments are continued to be documented client discharge instructions are prepared Use the following Cornerstone templates and ideas to accomplish these tasks at a high level of efficiency and patient care. This will prevent documents from being misplaced and ensure legible records are accessible to the entire team: • • • Sample Treatment Sheet Sample Boarding Activity Sheet Customize a Cornerstone procedure document so the first pages are the internal medical note and the last page is a client procedure report or discharge instructions. With this, you’ll either want to: • Locate and use a Cornerstone template • Scan and attach handwritten completed forms to the medical record TRAINER-LED DEMONSTRATION M Preview the Sample Treatment Sheet displays. 1. Click on the Correspondence toolbar button. 2. Search or select your client or one of your practice or employee account. [your demonstration client] 3. When the Patient List window displays, select a patient. [your Casey] 4. Enter a Staff ID. [C. Schulze, DVM] 5. Enter a key word in the Title or ID field, select the document and click OK. [type ‘treatment’ and select Sample Treatment Sheet] 6. View the template, then cancel and don’t save. [Click on the Full Size View button. Cancel without saving.] TRAINER-LED EXPLANATION M Select the Sample-Blank medical note template, change the Hx Description, and attach the file. • Page 82 • Patient Visit • Post Procedures Cornerstone 8.1 Basic Foundation Training Guide 1. Click on the Patient Clipboard toolbar button. 2. Search or select your client and patient. 3. Search and select the Sample-Blank document template. 4. Change the Hx Description. 5. Click on the Attachments tab, right-click in the white area and view the option New File. 6. 7. Proceed to attaching document or click OK to save the history information. Take Home Prescriptions M Technicians will need to have take-home prescriptions ready for pick-up. Because technicians see many patients in a day and are very busy, have them use the Patient Clipboard so they can view the pet picture and ensure they have the right patient selected before prescribing. TRAINER-LED DEMONSTRATION M After the technician prepares the bottle and has the lot and expiration in hand, navigate to the prescription window through the Patient Clipboard to prescribe a take-home antibiotic, Cephalexin for Qty 28, with instructions of 2X daily for 14 days. 1. Click the Patient Clipboard toolbar button. 2. Enter or find your client. [your demonstration client] 3. Select the correct pet and click the Patient Information tab so you can view the patient picture. [click on Casey and the Patient Information tab] 4. Right-click the pet and select Prescribe. 5. Enter the Item ID and the quantity. Note: Your practice may be using Cornerstone to track inventory and your administrator may have configured the system for staff to enter all or part of these inventory details, enter lot and/or expiration dates. [enter 02408 Cephalexin, Qty 28] 6. Enter the IDs for Prescribed by and Filled by. [C. Schulze DVM and Chris Jennings, respectively] 7. Enter the prescription instructions then click OK. [Description = 1 TAB TWICE DAILY; OK then Cancel to not print; Close to not print the Pharmacy Sheets.] Post Procedure Updates M The doctor will want to view any remaining lab results and ensure the appropriate call backs are assigned to the technician. Additionally, the doctor can ensure or update the diagnoses to finalize and/or rule out previous entries. TRAINER-LED DEMONSTRATION M Navigate to the Daily Planner > Diagnostics tab, view the lab results, then schedule a lab call back for technician Chris Jennings. 1. Click on the Daily Planner toolbar button. [Daily Planner] 2. Enter your staff ID. [C. Schulze, DVM] 3. Click on the Diagnostics tab. [Diagnostics] 4. With the Posted results check box selected, deslect the check boxes for the Other types to include (Ex. Pending requests and Orphan results). View then Close the results. 5. Click on the Open call back for the patient. 6. Click on the button located under the Status column of the lab result. Options are: Call Now and Schedule a call back. [select Schedule a Call back] 7. Enter the technician, select the note and click OK. [Chris Jennings; note LAB-CB] Patient Visit • Post Procedures • Page 83 • Chapter 7: Post Procedures TRAINER-LED DEMONSTRATION M At the Daily Planner, navigate to the Patient Clipboard to ensure the diagnosis is finalized for Casey. 1. Click on the Daily Planner toolbar button. [Daily Planner] 2. Right-click on patient’s lab result and select Patient Clipboard. [find your Casey’s lab results] 3. On the Patient Clipboard, select the Dx tab and view, or update, the Diagnoses. [view from Dx tab] Chapter Summary You learned these important concepts within this chapter: • Update Documents – Attaching documents and updating other important medical records and sample Cornerstone documents that the medical team may use post-procedure. • Take Home Prescriptions – Navigate to the prescription window through the Patient Clipboard. • Page 84 • Patient Visit • Post Procedures Cornerstone 8.1 Basic Foundation Training Guide Chapter 8: Final Step: Check-Out You’ll learn these important concepts within this chapter: • Invoicing – Using functionality from the Invoice window, Invoice the client, create a recheck appointment and take a client payment. • Reminders – After invoicing, review the reminders and appointments with the client. Invoicing & End of Day • Final Step: Check-Out • Page 85 • Chapter 8: Final Step: Check-Out Invoicing R When the patient is ready to go home, you’ll want to understand or ensure: • that all charges are entered and have been verified by the medical team • that all special actions have been performed (Note: Some special actions are set to process at a time other than invoice posting.) • that Cornerstone updates the reminder information and the patient’s medical file • how to generate and invoice with departing instructions • the unique buttons on the invoice window • that Cornerstone will deplete or subtract inventory item quantities, if tracking quantities on hand • that invoicing adds the invoice total to the practice’s sales totals • that invoicing adds the invoice total to the client’s account receivable balance and account history TRAINER-LED DEMONSTRATION R Invoice your demonstration account for Casey. 1. With the client’s account displayed on the Patient Clipboard*, right-click the patient’s name in the Patient list area and select invoice. [Right-click and select Invoice.] 2. At the Invoice # field, press Tab. [Tab] 3. Select an Invoice Type from the list and press Tab. 4. Enter your staff id in the Receptionist field and press Tab. Continued... Now, let’s learn about the unique buttons on this window. • Page 86 • Invoicing & End of Day • Final Step: Check-Out Cornerstone 8.1 Basic Foundation Training Guide Invoice Window Buttons Use the table below to learn the invoice screen button functions. Bottom Buttons Function If Lab work has been added to the invoice and a lab request has not already been entered, or if you need to add additional lab tests onto a pending request, click the Lab Work button. For more information, please refer to the appropriate laboratory training tool (SmartLink* InHouse Lab Training, SmartLink Reference Lab Training, Canada East/West Reference Lab Training). To create a prescription instruction for a prescription that is on this invoice, highlight the item ID code for this item and click this button. If the Special button is enabled, it indicates there are invoice items on the invoice with special actions to process. Click the Departing button to view the departing instructions that are linked to items on the invoice. You can add departing instructions to this list while you are invoicing. Press F2 or double-click to select from the Departing Instructions list. To modify a departing instruction, click the Note button and make appropriate changes. Instructions modified for this one instance. If you have purchased the Veterinary Pharmacy Reference (VPR *), you can select the Pharmacy button to print Client Information Sheets and Drug Information Sheets. Click the Make Appt button to go to the Appointment Scheduler and from there, search for an available appointment slot and schedule an appointment. Select invoice items from a Travel Sheet. The Copy To button allows you to copy invoice items from one patient to another. The Post button allows you to finalize the invoice and continue to the Payment window. Save the invoice as ‘open’ so you can make changes or add to the invoice. Items on saved invoices are not counted as revenue at the end of the day until the invoice is posted. Apply a deposit to the invoice. This feature may be used with large animal, equine or other situations where a client is making a payment prior to services being rendered (like on an estimate for today’s visit), or when a client does a large amount of business within a month and only wants to be billed monthly. An invoice can be opened at the beginning of the month (or at the first visit of the month), saved, added to during the month and either closed during end of month processing or posted before end of month processing is run. Use the Discount button to apply a manual discount [by amount or percentage] to the entire invoice total. Prints the invoice. Cornerstone will ask if you want to save the invoice first. The invoice must be saved before it will print. This feature is helpful if the client would like to see a copy of the invoice prior to paying. This will void the invoice. Depending on your practice setup this may be a management feature only; based on security setup. Cancel the invoice and send invoice items back to the Patient Visit List (if generated from the Patient Visit List). If cancelled; any changes added since the invoice was saved last are canceled. Invoicing & End of Day • Final Step: Check-Out • Page 87 • Chapter 8: Final Step: Check-Out 5. Click on the pet to be invoiced. [your Casey] 6. If applicable, transfer items from the Patient Visit List. Address duplicate items as needed. [Transfer] 7. Enter additional invoice items. [your trainer will provide input] 8. Perform other features such as discounts, taxes, verify inventory details, process special actions, or make an appointment. [your trainer will provide input] 8.1 At the bottom of the invoice, click Make Appt 8.2 Using the Go To button, go to the date and make the appointment. [Go To > one month from today, C. Schulze, DVM, Lab Work, Notes = CBC] 8.3 Close the Appointment Scheduler. [Close] 9. Click the Post . [click Make Appt] button. [Post] 9.1 If Special Actions are prompting for completion, address them. [Process Casey’s Special Actions.] 9.2 If there are open PVLs for other patients belonging to this client, address them. [Barksalot Continue his Special Actions.] 10. Accept or modify the post invoice information. Click OK. The Payment window displays. [OK] 11. If your practice chooses to use this feature, enter your Cashier password and press Tab. [use your assigned cashier password and press Tab] 12. Enter the payment amount using a decimal point for uneven dollar amounts and press Tab. [Enter payment amount and press Tab.] 12.1 Optional: Right-click in the amount field and choose Invoice Balance or Client Balance to have the amount fill in automatically. This helps to reduce entry errors. 13. Select the Payment Type from the list. If required, answer the payment type prompt. [Visa] 14.Tab to the Change given field to verify the Balance after payments. [verify] 15.Click Post. [Post] Invoicing DOs • Use a travel (treatment, circle) sheet. • Set defaults for staff members. • Set up revenue centers. • Set a default staff for prescription labels and rabies tags (if your practice has only one doctor). • Enter default information for rabies vaccine. • Set up group items and smart groups to use when invoicing. • Create pick lists. • Create dispensing item codes. • Attach departing instructions to invoice items. • Attach prescription instructions to pharmaceutical items. • Attach tax information to invoice items. • Set up and attach any applicable discounts to invoice items. • Set up special actions for invoice items. • Set up and attach price change reasons. • Assign discounts and accounts receivable information for clients. • Select the Window menu to find a “lost” invoice window. • Page 88 • Invoicing & End of Day • Final Step: Check-Out Cornerstone 8.1 Basic Foundation Training Guide • View only one open invoice on a computer at one time. Invoicing DON’Ts • Don’t use frivolous items or create frivolous invoices. Otherwise, average transactions will be lower than they should be. • Don’t use miscellaneous codes to enter comments under invoice items. Instead, use departing instructions to enter the comments. Peak-Time Invoicing Shortcut: 1. Click on the Daily Planner toolbar button. 2. Click box for ‘view for all staff’ and click on Patient Visit List tab. 3. Sort list by client or patient information by clicking on header, double-click any PVL on list to open. 4. Review items, adding items or updating items as needed. 5. Click Invoice, post and pay as usual 6. After the invoice is posted, you are returned to the Daily Planner’s PVL tab. Now you are ready to invoice the next client. • When invoicing CASH clients, remember that you can’t track the history. If there is a possibility that the person can return, set up an account so there will be history. • If a client has more than 20 pets, double-click in the Patient ID field to search for the patient. • When using a miscellaneous code, the description you type in the invoice will appear in the patient’s history. However, in reports listing the code, the description will still be “miscellaneous”. • Remember, all items listed on an invoice impact transaction and invoice averages. Reminders At the end of a patient’s visit, after invoicing, review the patient’s reminders with the client to confirm timelines and expectations. Access them from the Patient Clipboard’s patient Reminders tab. Review Reminders 1. Check to see if there are reminders that need to be created or deleted. • Does the client want to be reminded to purchase more food in a few weeks? • Are there future wellness or other services or lab tests that need a reminder? • Are there reminders that need their dates changed? 2. Does the client want a printout of their reminders? Invoicing & End of Day • Final Step: Check-Out • Page 89 • Chapter 8: Final Step: Check-Out Review Appointments 1. What appointments need to be set for upcoming dates? • Lab work • Rechecks - Follow-ups • Suture removal • Wellness visits • Future services • Ongoing therapy services (remember to use the copy/paste feature) TRAINER-LED DEMONSTRATION Review reminders and appointments for Casey. 1. From the Patient Clipboard with the client/patient displayed, select the Reminders tab. [select the Reminders tab for Casey] 2. Right-click in the work area and select Update. [Update] 2.1 Add reminders (click on the next blank line and add the reminder information). [Add a reminder to send to your demonstration client in 4 weeks and remind for a bag of c/d Feline 8.5lb bag (ID=05842)] 2.2 Delete reminders (click the Item ID to delete and press CTRL + D). 2.3 Change reminder date (select the Item ID and click Change Date; then change the date information). 2.4 Print the reminders (click Print). 3. From the Patient Clipboard, with the patient selected, select the Appointments tab. [select the Appointments tab for Casey] 4. View and confirm the patient’s appointments. [Casey has a recheck appointment in 1 month.] 5. Close the Patient Clipboard. [Close] 6. Close all open windows. [Window > Close ALL; or ALT + W + A] Chapter Summary You learned these important concepts within this chapter: • Invoicing – Using functionality from the invoice window, Invoice the client, create a recheck appointment and take a client payment. • Reminders – After invoicing, review the reminders and appointments with the client. • Page 90 • Invoicing & End of Day • Final Step: Check-Out Basic Foundation: Section 3 End of Day End of Day • Page 91 • Chapter 1: End of Day Activities Chapter 1: End of Day Activities You’ll learn these important concepts within this chapter: • Payments – Apply a payment to a client’s account. • Account Comments – Add a comment to a client’s account. • Process End of Day – Process End of Day in Cornerstone. • End of Day Reports – Print End of Day Reports. • Daily Planner - Callbacks - View and update callbacks and print the Call Back Report. • Other Procedural Steps • Page 92 • End of Day • End of Day Activities Cornerstone 8.1 Basic Foundation Training Guide Payments R This lesson demonstrates applying a payment the client’s account. Accounts are clearly marked to reflect balances due and credit balances. TRAINER-LED DEMONSTRATION You received a check in the mail from Altman’s Farms. Please credit the client’s account. Trainee Note: The balance will reflect correctly in the training database if you are the first trainee to complete this lesson. If more than one trainee has already completed this lesson in the database, the client in this demonstration may not show a balance due; but you may proceed anyway. 1. Click the Client Account toolbar button. [Client Account] 2. In the ID field search for and select the client ID. [ID: 140; Client: Greg Altman] 3. Click the Payment button. [Payment] 4. Type your Cashier ID. [Enter your assigned Cashier Password] 5. Type in the appropriate payment information. [Amount: 1500.00; Payment Type: Check; Number: 12876] 6. Click Post. [Post] 7. Click Yes to print or No to not print and return to the Client Account window. [For Training Purposes click No] Account Comments R In this lesson you’ll learn how to add a permanent comment regarding financial information to a client’s account. TRAINER-LED DEMONSTRATION In this demonstration you will add a comment to Greg Altman’s account stating that the remainder of the balance will be paid in full within the next three months. 1. Click the Client Account toolbar button. [Client Account] 2. In the ID field search for and select the client ID. [ID: 140; Client: Greg Altman] 3. Click the Comment button. [Comment] 4. Type in the comment. [Client to pay remainder of balance within the next three months per phone conversation with Greg on (Today’s date) (your initials)] 5. Click OK. [OK] Process End of Day R In this lesson, you’ll learn the steps to process the End of Day information at your practice. This procedure is generally done in conjunction with balancing your cash drawer and calculating your deposit. In addition, it helps you track database information that is important for managing your practice. End of Day • End of Day Activities • Page 93 • Chapter 1: End of Day Activities TRAINER-LED EXPLANATION It is imperative for your practice to have a good backup procedure in place. Backups provide security against the unlikely event that files are lost or destroyed. As an added safety precaution, you should remove the most recent backup from the practice and/or place it in a DATA-Rated fireproof safe. Contact the System Administrator at your practice, or Cornerstone Support at 1-800-695-2877, if you have questions about your backup procedure or how to verify that your backup was successful. Do not take chances with your practice’s data. Trainee Note: Only 1 person can process end of day. 1. From the Menu bar, select Reports > End of Period > End of Day. 2. Select Current and Preview or Print the Daily Deposit Report to balance your cash drawer. Make any corrections before proceeding. Use the Daily Payment Register - by Payment Type to find corrections needed. 3. Optional but Recommended: Run your backup. 4. From the Menu bar, select Activities > End of Period. 5. Select End of Day. 6. The following message displays: A daily backup should be made prior to processing end of day. Click OK. 7. In the Note field, type in your initials and click OK. 8. The following message displays: Process end of day for _____? Click Yes. 9. When End of Day has finished processing, click OK on the Daily Period Closing window. 10. Print your daily reports. Follow your practice’s protocols for printing reports. End of Day Reports R Printing End of Day Reports In this lesson, you’ll learn how to print End of Day reports. This procedure is generally done in conjunction with processing End of Day. TRAINER-LED EXPLANATION In this demonstration you will run the End of Day reports for the same period for which you just ran End of Day in the previous lesson. 1. From the Menu bar, select Reports > End of Period > End of Day. 2. In the Daily periods area, select the period you want the reports to reflect. 3. In the Report list area, a default selection of reports is highlighted. Click Print to print the default selection of reports. Or, double-click a report name to preview the report separately. 4. At the Reports Preview window verify that this report contains the information for which you are looking. To print the report; click Print. 5. Select the print options and click OK. • Page 94 • End of Day • End of Day Activities Cornerstone 8.1 Basic Foundation Training Guide When to Print End of Day Reports End of Day reports can be printed at any time. However, for totals that reflect the End of Day amounts, they should be printed after you have processed EOD. • Performing monthly activities creates a second EOD closing: • These totals include added finance charges, billing charges and open invoices that were closed as part of EOM processing. For the last EOD of the month, print the EOD sales reports again after processing EOM so the reports will include the information for the second EOD closing. Daily Planner - Call Backs R M This lesson illustrates accessing and using the Call Backs tab of the Daily Planner as well as printing the Call Backs report. Viewing and Updating Call Backs This lesson shows you how to view and update call backs. This is a convenient place to view and update patient records as reminder calls are made. You have a clear view of who is responsible for the calls, and the information pertaining to those calls. TRAINER-LED DEMONSTRATIONS In this demonstration you will update a call back. 1. Click the Daily Planner toolbar button. 2. Select the Call Backs tab. 3. Select the check box for View for all staff to view items for all staff members. 4. Choose the date period. 5. Right-click a patient to Update, Delete, view or add a Note, Change Date, access the Patient Clipboard* or Refresh the Daily Planner. [Use the patient call back you creted previously in a trainer-led demonstration.] 6. Double-click an entry and the Patient Reminders window displays. 7. Click Change Date to view a calendar and change the due date for this reminder. For this demonstration, do not change the due date. End of Day • End of Day Activities • Page 95 • Chapter 1: End of Day Activities 8. Click Print to print a list of the reminders. If you do not have access to a printer during training, do not click Print. 9. Click Open to enter a note and change the status of the reminder. 10. In the Note window, enter your staff ID (CS) and press Tab. 11. Click the arrow for Status options. Options are Open, Pending and Completed. [select Completed] 12. You can either enter a note manually, or click Select Note to choose from a list of prepared responses. [select the note Left message @ home from the list] 13. The message that displays can be modified. Simply click within the text and make changes, or highlight a portion to change or delete. Click OK to save the changes. [delete the text: Left instructions for follow-up care and reported findings] 14. Click OK to save all changes. The completed call backs no longer appear on the Daily Planner. 15. Click Close to close the Daily Planner. Printing Call Backs For the times that you need a printed copy, this lesson demonstrates how to print a call back list. Use this easy-toread report to make the calls and write your follow up notes. Then, use the report as a reference to add your notes and change the call back status. TRAINER-LED DEMONSTRATION 1. From the Menu bar, select Reports > Patient. 2. Select the Reminder Recall Report. 3. Click Preview. 4. Add any Range information, if necessary. 5. Click OK. A preview displays. 6. Click Print, Save or Cancel. In this demonstration you will print the Reminder Recall Report for printing and viewing call backs. 1. From the Menu bar, select Reports > Patient. 2. Locate and double-click the Reminder Recall Report. Use the scroll bar to locate the report if needed. 3. Click Preview. 4. Along with these default selections: 4.1 Change the Sort order to Client Last Name to sort the report by client last name. 4.2 In the second And/Or row select AND. 4.3 A third Description list displays; select Reminder Date. When you press Tab, the system date will automatically display. [change both dates to 04/15/2011] 4.4 In the third And/Or row select AND. 4.5 A fourth Description list displays, select Staff ID. Type kw as the staff ID in the Starting and Ending values fields. 5. Click OK to preview the report. • Page 96 • End of Day • End of Day Activities Cornerstone 8.1 Basic Foundation Training Guide This report shows that Kate Williams has one call back to complete. 6. You may choose to Print a copy, Save the report as a text file, or Cancel to exit the report window. For this demonstration, click Cancel. 7. Close any remaining report windows. Other Procedural Steps Processing Multiple Payment Types 1. With the client’s account displayed in the Patient Clipboard*, click the Account Information tab. 2. Right-click in the Transaction Description area and select Payment. 3. Enter the payment amount and select the payment type; press Tab after each field. Answer any prompts. 4. Tab to next Payment Amount field. Enter the second payment amount and select the second payment type. 5. Tab to the Change given field to verify the Change given and Balance after payments amounts. 6. Click Post. 7. At the print questions, click Yes or No. Billing to a Client 1. With the client’s account displayed in the Patient Clipboard*, right-click the patient’s name in the Patient list area and select Invoice. 2. At the Invoice # field, press Tab. Cornerstone automatically assigns the invoice number when an invoice is posted or saved. 3. Enter the staff ID in the Receptionist field and press Tab. 4. Select the patient for whom charges are to be entered. 5. At the Item ID field, enter the ID of the item to be added to the invoice and press Tab. Press F2 or doubleclick to search. 6. Enter the Quantity, Price, Staff ID, and Revenue Center. 7. Repeat steps 5-6 to add additional items to the invoice. 8. Click Post. 9. At the Post Invoice window, deselect the Apply Payment and Print Invoice check boxes and click OK. 10. The balance is billed to the client’s account. End of Day • End of Day Activities • Page 97 • Chapter 1: End of Day Activities Voiding a Payment To void a payment NOT attached to an invoice: 1. In the Client Account window, double-click the payment to be voided. The Payment window displays. 2. If your practice uses the Cashier Password feature: in the Cashier Password field, type your Cashier Password. 3. On the Payment window, click anywhere within the payment row to be voided. 4. Click the Void button or press CTRL+D. A message appears to confirm the void/delete action. 5. Click OK to close the message and then click Post to void the selected payment. 6. On the Payment for [Client name] window click Yes to print the payment void or click No to close without printing. 7. Close the Client Account window. To void a payment attached to an invoice: 1. In the Client Account window, click on the invoice that contains the payment to be voided. 2. Click the View button. The Client Invoice window displays. 3. Click the Payment button. The Payment window displays. 4. If your practice uses the Cashier Password feature: in the Cashier Password field, type your Cashier Password. 5. On the Payment window, click anywhere within the payment row to be voided. 6. Press CTRL+D. A message appears to confirm the void/delete action. 7. Click OK to close the message and then click Save to void the selected payment. The Payment window closes. 8. Close the Client Invoice for [Client Name - Client ID]. 9. Close the Client Account window. X-Charge Payment Processing: Initiating a Credit or Debit Card Payment from Cornerstone 1. On the Payment window, if your practice is set up to use cashier IDs, enter your cashier password and press Tab. 2. In the Amount field, type the amount or right-click to select Client balance or Invoice balance and press Tab. 3. In the Payment Type field, select Credit Card Payment or Debit Card Payment, and then press Tab. 4. Depending on the third-party payment processing provider you have set up, a Payments Login window may appear. Enter your [Username] and [Password], and then click Login. 5. When the Card Payment Processing window displays swipe the card through the card reader, complete all required fields and process the transaction. 6. On the Payment dialog box in Cornerstone, the transaction information displays in the Payments area with the Status field indicating if the transaction was approved. 7. On the Payment window, click Post to accept the transaction. X-Charge Payment Processing: Voiding a Credit or Debit Card Transaction in Cornerstone 1. With the client information displayed in the Client Account window, click on the payment transaction to be voided and click View. 2. On the Payment window, if your practice is set up to use cashier IDs, enter your [cashier password] and press Tab. 3. Click anywhere within the transaction row to be voided, and then click Void (or press CTRL+D). A message appears to confirm the void/delete action. 4. Click OK to close the message and void the selected transaction. • Page 98 • End of Day • End of Day Activities Cornerstone 8.1 Basic Foundation Training Guide X-Charge Payment Processing: Processing a Credit or Debit Return 1. In the Payment window, if your practice is set up to use cashier IDs, enter your [cashier password] and press Tab. 2. Type the return amount as a negative number (ex. -13.50) in the Amount field and press Tab. 3. Select either Credit Card Payment or Debit Card Payment for the payment type, and press Tab. 4. On the X-Charge Credit/Debit Card - Return window complete all required fields and click the Process button (or press F12). Reprinting a Receipt for an X-Charge Transaction 1. In the X-Charge software (Start > Programs > X-Charge > X-Charge), click the Lookup button. 2. Use the available fields to specify a date range or batch number for the desired transaction, and then click the Search button. 3. Select the desired transaction in the list, and then click the Receipt button. The receipt information displays in a Receipt Preview window. 4. Click the Printer icon on the toolbar to print a copy of the receipt. Correcting Payment Amounts 1. With the client’s account displayed in the Patient Clipboard*, select the Account Information tab. 2. Right-click in the white area and select Payment. 3. Type a Cashier password, if applicable, and press Tab. 4. In the payment Amount field, enter the amount that is being corrected as a negative amount (ex: -$95.00). 5. Select the same Payment Type as originally entered. 6. In the next Amount line, enter the correct amount in the payment Amount field and select the correct Payment Type. 7. Tab to the Change given field to verify the Balance after payments. 8. Click Post. 9. Click Yes or No to print. Correcting Payment Types 1. With the client’s account displayed in the Patient Clipboard*, select the Account Information tab. 2. Right-click in the white area and select Payment. 3. Type a Cashier password, if applicable, and press Tab. 4. In the payment Amount field, enter the amount that is being corrected as a negative amount (ex: -$50.00). 5. Select the Payment Type as originally entered. 6. In the next Amount field, enter the same amount as was originally entered. Select the correct Payment Type. 7. Tab to the Change given field to verify the Balance after payments. 8. Click Post. 9. Click Yes or No to print. 10. Change the Hx Description. 11. Click on the Attachments tab, right-click in the white area and view the option New File. 12. Proceed to attaching document or click OK to save the history information. End of Day • End of Day Activities • Page 99 • Chapter 1: End of Day Activities Chapter Summary You learned these important concepts within this chapter: You’ll learn these important concepts within this chapter: • Payments – Apply a payment to a client’s account. • Account Comments – Add a comment to a client’s account. • Process End of Day – Process End of Day in Cornerstone. • End of Day Reports – Print End of Day Reports. • Daily Planner - Callbacks - View and update callbacks and print the Call Back Report. • Other Procedural Steps • Page 100 • End of Day • End of Day Activities Basic Foundation: Section 4 Additional Cornerstone Features Additional Cornerstone* Features • Page 101 • Chapter 1: Reports Chapter 1: Reports You’ll learn these important concepts within this chapter: • Reports Overview – Report Search window elements, how the Search field works, how to restart or reset your search and what locked reports mean. • Report Selection – How to use the Sort Order for report appearance and how to use Sort Range to effectively filter data. • Report Output – Learn how to preview a Report, print a Report, save a report as a PDF File, save a report as a text file. • Page 102 • Additional Cornerstone* Features • Reports Cornerstone 8.1 Basic Foundation Training Guide Reports Overview R M In this lesson, you’ll acquire a general understanding of how to search for reports. In later lessons you’ll learn how to filter data for a chosen report and how to control your output. Once Cornerstone is up and running, use the predefined reports to find answers to your questions within approximately twenty report categories. Cornerstone’s Report Search window allows you to search within these categories by key words, then view the report fields, report description and a sample report, all from a single window. Here’s what you’ll learn about: • • • • Report Search window elements How the Search field works How to restart or reset your search Definition and icon for a Locked Report TRAINER-LED DEMONSTRATION Search for a report that shows quantities sold for a specific item. Search using ‘quantity sold’ and ‘QTY sold’ Preview the Invoice Item Sales Information Report. 1. On the Reports menu, select Find a Report. The Report Search window appears. Additional Cornerstone* Features • Reports • Page 103 • Chapter 1: Reports Note the following areas and items: • Search field • Alphabetical report category listing • Left pane with report categories. Use + to expand and – to shrink the category. • Right pane with report fields, descriptions and a sample report 2. In the Search text box, type a search keyword or phrase and click Search. [Enter ‘quantity sold’. Note the results show that the top report doesn’t include the report Invoice Item Sales Information report.] Report Search Capabilities Cornerstone searches for your keyword in the report name, description, filters and fields, and then displays the ranked results in the Reports list. Use the table below to become familiar with the search capabilities: • Page 104 • Additional Cornerstone* Features • Reports Cornerstone 8.1 Basic Foundation Training Guide Thesaurus-like Intelligence Common variations or abbreviations in Cornerstone will be included automatically. For example, a search on “dog” will automatically include “canine” in the search, and a search on “PVL” will automatically include “Patient Visit List” in the search. Max # of Characters You can type up to 100 characters in the Search text box. Search Results The top five report matches are displayed in ranked order within their expanded report groups. The top ranking report is automatically selected in the tree. Use Quotation Marks Type words within quotation marks to search for multiple words in exact order. For example, “price change reason” gives different results than price change reason. Use Boolean searches The operators AND, OR and NOT are supported in uppercase, with grouping supported using parentheses. For example, you might search on (daily OR monthly) AND “sales tax” to find reports that include sales tax information— specifically daily or monthly reports. Essential Word Search Place a plus sign (+) in front of an essential word that is required in the search. Exclude Words Place a minus sign (-) in front of a word to exclude the term from the search and narrow the results. For example, -month +”deposit report” will filter out monthly reports from your search of deposit reports. Show Matches The blue text toggles between ‘show all matches’ and ‘show best matches.’ If you see ‘show all matches’ that indicates you are now looking at all the best matches. 3. Click the Reset button to clear all fields and start your search from the beginning. 4. In the Search text box, type a search keyword or phrase and click Search. [Enter QTY sold. Note that the top report now includes the report, ‘Invoice Item Sales Information report’.] 5. Click Create report. Locked Reports Cornerstone Security Setup allows a Cornerstone Administrator to specify report access for each staff member. If it’s a locked report, you’ll see the lock icon in the left pane and in the right pane only a sample of the report. Note: If the Hide locked reports check box is selected, the number of hidden reports, if any, is displayed in parentheses ( ). Additional Cornerstone* Features • Reports • Page 105 • Chapter 1: Reports Report Selection R M For each of the reports available in Cornerstone there are a variety of options regarding the order in which information displays and the selection of information to include. This lesson reviews the options and provides general guidelines that will be useful when printing a particular report. It includes: • Sort Order and Range • Starting Value and Ending Value • Using And/Or Statements • Entering a Specific Value • Entering Multiple Values Sort Order and Range Once a report has been chosen a window that contains two main sections displays: Sort order and Range. This window will vary in appearance and some reports, such as end of period reports, do not offer sort order options. Sort Order: The sort order options allow you to select the order in which the information appears on the report (ex. in order by client last name or by patient name). It is not necessary to change the default sort order. The options available on the Sort order drop-down list vary depending upon the report selected. Some examples of available sort orders are Client Last Name, Client ID, Postal Code, Invoice Item Description, and Patient Name. Range: The range options allow you to select the information that will be included on the report (ex. sales information for invoice item ID 40380 only or sales information for all nutrition items). It is not necessary to enter a range. If a range is not entered, all available information will be displayed (ex. sales information for all invoice items). Some examples of available ranges are Invoice Date, Species ID, Client ID, and Account Balance. Range - Starting Value and Ending Value Use this table to understand how to use the Starting Value and Ending Value fields. • Page 106 • Additional Cornerstone* Features • Reports Cornerstone 8.1 Basic Foundation Training Guide Examples and Options Starting Value Ending Value Active data Active Active Starting from xx/xx/xx to Today i.e. 01/01/2010 Leave Blank Starting at the beginning and ending until xx/xx/xx Leave Blank i.e. 01/01/2010 All data Leave Blank Leave Blank Using And/Or Statements You must use And/Or statements if you want to use multiple filters. And/Or statements tell Cornerstone to find information that meets the selected conditions. • If you select And, Cornerstone includes information that meets both criteria. • If you select Or, Cornerstone includes information that meets either of the criteria. For example, if you choose: Description Starting Value Ending Value And/Or AND Date Issued 01/01/10 12/31/10 Tag ID 500 1000 In this scenario, you would generate a report of rabies tag information of only those rabies tags issued on January 1, 2009 through all of December 31, 2010 that have a tag number between 500 and 1000. If you choose: Description Starting Value Ending Value And/Or OR Date Issued 01/01/10 12/31/10 Tag ID 500 1000 In this scenario, you would generate a report of rabies tag information from all rabies tags issued on January 1, 2009 through all of December 31, 2010, as well as any rabies tags with an ID between 500 and 1000 (issued on any date). Entering a Specific Value There are a few conventions to follow when entering values in the Starting and Ending value fields. Following these conventions will ensure that the report will present the desired information. • With the cursor in the Starting or Ending value field press F2 to select from a list of available options. • Use F2 for a lookup of any range option that has ID in its name (i.e. Client ID, Species ID, Patient ID) for accuracy and efficiency. • If an F2 list is not available, nothing will happen when you press it. • When entering dates, the current date will populate the field when you first click in it. To select a different date enter the date using the proper format (M/D/YY), or you can press F2 or double-click to select from a calendar that will display. • When entering dollar amounts, do not enter the dollar symbol ($). Simply enter the number that corresponds. • Cornerstone uses alphanumeric sorting, which allows for IDs that include both numbers and letters. This means that numbers are treated as letters when they are sorted (like a dictionary). Numbers do not appear to be sorted “numerically” so that the ID “10” appears after “1”, and before “2”. Additional Cornerstone* Features • Reports • Page 107 • Chapter 1: Reports Report Output R M For each of the reports available in IDEXX Cornerstone there are a variety of options for printing or saving the information. This lesson reviews these options and provides general guidelines that will be useful when printing a particular report. This includes: • Previewing a Report • Printing a Report • Saving a Report as a PDF File • Saving a Report as a Text File Report Output Overview Cornerstone provides several different options for saving or printing reports. Once you have chosen a report from the Reports list, you must select your report output option (Preview, Print or Save As) before selecting the sort order and range that were discussed in the previous chapter. Previewing a Report The Preview option allows you to view the report on the screen before printing or saving it. This option is recommended, especially when running a report for the first time, to ensure that the report displays the desired results. If you choose to preview a report, you can see how many records the report contains by looking at the Selected total. You can use this information to determine if you have made the range selections properly. For example, the Patient by Name Report displayed to the right was set to display all Canines. The Selected total indicates that there are 471 Canines, out of 842 patients at this clinic. Using the preview option also allows you to see how many pages the report will be when printed, indicated in a box in the upper right hand corner of window. The example above (all Canines) resulted in a 14-page report. • Page 108 • Additional Cornerstone* Features • Reports Cornerstone 8.1 Basic Foundation Training Guide Printing a Report This output option prints the report directly to a printer, without the option to preview it first. The Print Options window displays once you have selected your desired sort order and range. Here you can set the number of copies, specify a page range, and choose an alternate printer if you do not want this report to print to the default printer. Changing the Printer Selection: 1. Click the Printer... button. 2. The Printer Selection window displays the printers available from this computer. Select the desired printer from the list and click OK. Saving a Report as a Cornerstone PDF The Cornerstone PDF printer option converts a report to a .pdf file (portable document format). Use of the Cornerstone PDF feature allows you to save a report as a file and retain its format, so the document can be used with other software and as an e-mail attachment. To Save a Report as a Cornerstone PDF: 1. On the Reports list select the desired report. 2. Click Print. 3. Complete the Sort Order and Range following the guidelines you learned in Chapter 1. 4. Click OK. 5. The Print Options window displays. Click the Printer… button 6. Select Cornerstone PDF and click OK. 7. The Save As.. window displays. 8. Click the drop-arrow in the Save in field to select the location for the saved report, or leave the default location set to Desktop. You will need to remember this location when you want to retrieve the file later for merging or importing into another software program. 9. Press Tab twice to move to the File name field and enter a name for the report (ex. “Patient By Name Report”). 10. Click Save. Additional Cornerstone* Features • Reports • Page 109 • Chapter 1: Reports Saving a Report as a Text File The Save As print option allows you to specify a file name and location to which to save the report as a text file. This option does not allow you to preview the report and does not retain the format that you see in the preview screen. The resulting text file is in comma-delimited format, which is useful for exporting information to be used in other software products (ex. Microsoft* Word, Microsoft* Excel, QuickBooks*, etc). To save a report as a text file: 1. On the Reports list select the desired report. 2. Click Save As. 3. Complete the Sort Order and Range following the guidelines you learned in Chapter 1. 4. Click OK. The Save As.. window displays. 5. Click the drop-arrow in the Save in field to select the location for the saved report, or leave the default location set to Desktop. You will need to remember this location when you want to retrieve the file later for merging or importing into another software program. 6. Press Tab twice to move to the File name field and enter a name for the report (ex. “All Canines”). 7. Verify the Save as type field is Text Format (*.TXT) 8. Click Save. Saving a Report as an XLS (Excel Format) File The Save As print option allows you to specify a file name and location to which to save the report as a .xls file. This option does not allow you to preview the report and does not retain the format that you see in the preview screen. To save a report as a .xls file: 1. On the Reports list select the desired report. 2. Click Save As. 3. Complete the Sort Order and Range. 4. Click OK. The Save As.. window displays. 5. Click the arrow in the Save in field to select the location for the saved report, or leave the default location set to Desktop. You will need to remember this location when you want to retrieve the file later for merging or importing into another software program. 6. Press Tab twice to move to the File name field and enter a name for the report (ex. “All Canines”). 7. Verify the Save as type field is Excel Format (*.XLS) 8. Click Save. • Page 110 • Additional Cornerstone* Features • Reports Cornerstone 8.1 Basic Foundation Training Guide Chapter Summary You learned these important concepts within this chapter: • Reports Overview – Report Search window elements, how the Search field works, how to restart or reset your search and what locked reports mean. • Report Selection – How to use the Sort Order for report appearance and how to use Sort Range to effectively filter data. • Report Output – Learn how to preview a Report, print a Report, save a report as a PDF File, save a report as a text file. Additional Cornerstone* Features • Reports • Page 111 • Chapter 2: Time Clock Chapter 2: Time Clock You’ll learn these important concepts within this chapter: • Using Time Clock: Staff – The basic fundamentals of Time Clock functionality that the staff uses. • Page 112 • Additional Cornerstone* Features • Time Clock Cornerstone 8.1 Basic Foundation Training Guide Using Time Clock: Staff R M Time Clock is a very basic time keeping feature that requires users to manually clock in and clock out (punch in/out). This lesson will show you how complete these tasks in Time Clock: log in, log out, clock in and clock out. There are just a couple of administrative setup duties to be completed before you can use the Time Clock features. Default settings for Time Clock can be located in the Designated Staff and Management Training Guide. TRAINER-LED DEMONSTRATION AND EXPLANATION Quickly clock in and clock out using Cornerstone Time Clock. Clocking In: When you are ready to clock in for the day: 1. On the desktop, double click the Time Clock shortcut. 2. Enter your User name and/or Password and click OK. [enter you assigned password] 3. Click the Clock In button. toolbar 4. Close the Timesheet when you are finished clocking in by clicking the X in the upper right corner of the Timesheet window. 5. Press Ctrl + L or click the Password Entry toolbar button and leave the screen as it is or close Time Clock by clicking the X in the upper right corner of the window. Clocking Out: When you are ready to clock out for lunch or the end of the day: 1. If Time Clock is open, click the Password Entry • If you have clocked in properly, the Clock Out toolbar button and enter your password. toolbar button will be available. If you have not clocked out properly, the Clock Out toolbar button will be gray . • Click the Clock Out button. • Press Ctrl + L or click the Password Entry button and leave the screen as it is or close Time Clock by clicking the X in the upper right corner of the window. 2. If Time Clock is closed, open Time Clock by double clicking on the Time Clock shortcut or accessing it from the Start menu. • If you have clocked in properly, the Clock Out toolbar button will be available. If you have not clocked out properly, the Clock Out toolbar button will be grey . • Click the Clock Out button. • Press Ctrl + L or click the Password Entry button and leave the screen as it is or close Time Clock by clicking the X in the upper right corner of the window. Additional Cornerstone* Features • Time Clock • Page 113 • Chapter 2: Time Clock A time sheet with several clock in and clock outs as well as vacation and sick time recorded might look like this: Chapter Summary You learned these important concepts within this chapter: • Using Time Clock: Staff – The basic fundamentals of Time Clock functionality that the staff uses. • Page 114 • Additional Cornerstone* Features • Time Clock Cornerstone 8.1 Basic Foundation Training Guide Chapter 3: Boarding & Grooming You’ll learn these important concepts within this chapter: • Reservations – Create a single pet reservation, create a multiple reservation and create a multiple pet reservation where the pets are sharing a cage. • Check-In Reservations – Check in a boarding reservation. • Boarding & Grooming – Beyond the Basics – Delete a reservation, create a recurring boarding reservation, access the reservation book, block a cage and print/preview a boarding report. Additional Cornerstone* Features • Boarding & Grooming • Page 115 • Chapter 3: Boarding & Grooming Reservations R This lesson will illustrate how to access the Boarding and Grooming features, introduce the Reservation List window as well as show you how to create reservations (single animal reservations and multiple animal reservations) within Boarding and Grooming. There are several set up tasks that need to be performed by an administrator prior to properly using the Boarding and Grooming features. TRAINER-LED EXPLANATION Access the Reservation List and create reservations using Boarding & Grooming including: single pet, multiple pet and multiple pet reservations where the pets are sharing a cage. Scheduling a Single Pet Reservation 1. From the Reservation List, click New. Type the Client ID in the Client ID field and press Tab (press F2 in the Client ID field to search for and select the client if needed). [If any Client alerts display, read and respond appropriately, then click OK. Once a client ID is selected, the personal information and A/R information will display. Patients belonging to the client will appear in the Patient section.] 2. Tab through the Reservation # field. [Press Tab and the system will automatically assign a Reservation number. The number does not appear until the reservation is saved. A message will display if the client has any reservations currently scheduled to ask if you would like to schedule a new reservation. Press F2 to view previously scheduled reservation information for the client.] 3. In the Reservation type list click the down arrow to view the reservation types; select a Reservation Type for this reservation. 4. Enter the Arrival Date. 5. Enter the Arrival Time. 6. Enter the Departure Date. 7. Enter the Departure Time. 8. Optional: Enter the date/time the reservation is confirmed. 9. Type the staff ID of the person who made the reservation in the Made By field. Press F2 to search for and select a staff member, if needed. 10. In the Patient area, select the patient, for whom you want to make the reservation. Press F2 in the Patient ID field to search for and select the patient, if needed. 11. Click the Include on Reservation check box. [If any Patient alerts display, read and respond appropriately, then click OK.] 12. Check the Reminder information. 13. Select the Cage Type from the Cage type list. Colors indicate that a portion of the available cages are already booked. A cage type with the corresponding reservation type must be selected; if not, a popup message displays. • Page 116 • Additional Cornerstone* Features • Boarding & Grooming Cornerstone 8.1 Basic Foundation Training Guide 14. Optional: Click the Assign # button. [Click Assign to assign the first available cage to a pet. Press F2 in the Assign # field to view the Reservation Book which displays the cages available. Highlight the cage to use for the reservation and press Schedule. Cages may be assigned when placing the reservation or when checking in the pet.] 15. Click the Instructions button. [Enter reservation notes, equipment notes and other types of instructions (feeding, exercise, medication, etc.) when creating the reservation or checking in the pet. You can view instructions associated with a specific reservation type. Click View History to view or transfer instructions from a prior stay. If more than one reservation date is listed, highlight the appropriate date and instruction and press Transfer. All boarding instruction information from the selected reservation will be transferred, except the Beginning On date, for feeding, exercise, medication, and other items. The Beginning On date will be changed to the arrival date for the current reservation. The blue text line below each instruction item is used to free-form type any notes or special instructions pertaining to this item; these notes will print on the Daily boarding feeding list, Boarding exercise list, Boarding combination list, or Boarding other services list depending on the type of invoice item. To delete an instruction, press CRTL + D.] 16. To enter Grooming information click Add. 17. If you are not using Appointment Scheduler: Fill out the date, Staff, time units, and any notes. [This information will print on the Grooming Report.] 18. If you are using Appointment Scheduler: Select the Reason for Visit, fill out the Time units and Staff, select the Staff ID that will provide the service OR select Any Staff from the list, enter the Prefix, enter the Amount, Select the Staff Time, enter Notes or pertinent information for the grooming appointment, enter in any Appointment Items, optional: Click Find (Fill out the necessary search criteria and click Search. Select an appointment date/time and select Schedule.), optional: Click Grid (Double-click the desired time slot. To save, click the Save current view button. Each login under this user ID will display the custom changes. To reset defaults, click the Reset default view button.). 19. Enter Boarding Items. [If you linked your charges to each cage type the charge will automatically display. If you did not link your charges or charge by weight you will have to manually enter in the Item ID. If charging by weight: A miscellaneous service item may be set up as a Day Counter; Line one – Displays the Day Counter ID and quantity; Line two - Select the Item ID for the correct weight of the pet, observe the quantity listed for the Day; At the end of the boarder’s stay update the quantity of the pet’s stay (for the item on Line two) and delete the Day Counter item on Line one. Additional boarding items can be added. These items are transferred to the Patient Visit List upon check-out. Delete an invoice item by highlighting the Item ID, press CRTL + D. The Patient Amount Column represents the Total Due. The instructions total and boarding items amount total comprises the fee in the Patient Amount column. (This column includes taxes and discounts, if applicable.)] Additional Cornerstone* Features • Boarding & Grooming • Page 117 • Chapter 3: Boarding & Grooming Scheduling a Multiple Pet Reservation 1. Complete Steps 1 – 19 found in the Single Pet Reservation steps. 2. If the pet will have its own case, select the next patient for which you are making the reservation. 3. Click the Include on Reservation check box. 4. Complete Steps 12 – 19 Single Pet Reservation Directions. 5. Continue this cycle for all pets. 6. Click OK. • Page 118 • Additional Cornerstone* Features • Boarding & Grooming Cornerstone 8.1 Basic Foundation Training Guide Scheduling a Multiple Pet Reservation where pets are sharing a cage 1. Complete Steps 1 – 19 found in the Single Pet Reservation steps. 2. If pets will share a cage, select the first patient you want to make the reservation for. 3. Click the Include on Reservation check box. 4. Complete Steps 12 – 19 Single Pet Reservation steps. 5. Continue this cycle for all pets sharing the cage. 6. Check the Sharing check box. 7. In the Sharing list box, highlight each pet that will share the same cage with the primary pet. 8. Click OK. Reservation List with Completed Reservations Additional Cornerstone* Features • Boarding & Grooming • Page 119 • Chapter 3: Boarding & Grooming Check-in Reservations R This lesson explains checking in boarding reservations. It also explains the process of checking out boarding reservations and checking in and out grooming reservations. There are several setup tasks that have to be performed by an administrator prior to properly using the Boarding and Grooming features. TRAINER-LED EXPLANATION $ Access the Reservation List and create check-in/out boarding reservations as well as grooming reservations. Check-In Boarding Reservation 1. Select the Boarding and Grooming (Red doghouse) icon to access the Reservation List window; select the reservation that needs to be checked-in. 2. Click Update to check in a reservation. 3. Optional: Review the reservation information and make any necessary changes to the Reservation type, Arrival, Departure dates, Cage types, Instructions, Grooming information and/or add any additional Boarding items. 4. Click Check-in. [The Boarding Check-In Report will print.] 5. Optional: If correspondence windows display, read and respond appropriately, then click OK. 6. If you have a correspondence document linked to your boarding invoice items, it will automatically generate and print. [For example, you may link your Boarding Release Form to your boarding charges. A sample Boarding Release Form is shown here.] Check-out Boarding Reservation • • • • Check out a boarding reservation prior to invoicing so that the boarding fees are added to the Patient Visit List and can then be transferred to the invoice It is possible to check out a reservation while invoicing and then revisit the PVL to transfer the boarding fees to the invoice Hotel-style reservations cannot be checked in and checked out on the same day Check out a reservation up to 3 days after the patient has departed the practice Check-in/Check-out Grooming Reservation • • • • Grooming appointments can be checked-in from the Appointment Scheduler Grooming appointments are automatically checked out when an invoice is created and posted If the Grooming appointment from a Boarding Reservation is not checked out, when posting the invoice for the Boarding Reservation, a message will display to warn you Manually check out a grooming appointment through the Census List (F3) or the Appointment Scheduler Boarding & Grooming: Beyond the Basics R This lesson provides procedural steps for deleting reservations, setting up and deleting recurring boarding reservations, accessing and using the reservation book, blocking cages as well as previewing and printing various boarding reports and documents. There are several set up tasks that have to be performed by an administrator prior to properly using the Boarding and Grooming features. Information regarding the setup of Boarding and Grooming can be located in the Designated Staff and Management Training and Setup Guide. TRAINER-LED EXPLANATION Use Boarding & Grooming to complete additional reservation tasks such as: delete a boarding reservation, create a recurring reservation, delete a recurring reservation, access the reservation book, block boarding cages and print boarding and grooming reports. • Page 120 • Additional Cornerstone* Features • Boarding & Grooming Cornerstone 8.1 Basic Foundation Training Guide Delete Boarding Reservations 1. From the Reservation List window, right-click on the reservation you want to delete and click Delete. [A checked-in Boarding reservation can be marked to Change Reservation to Scheduled to change it back to a reservation.] Recurring Reservations 1. From the Reservation List window, right-click on the reservation your want to make recurring, select Recurring Reservations. 2. Select the specific reservation recurring interval. [Existing reservations can be set up to recur for the following intervals: Daily: Enter the number of days for which the reservation is to recur or select every weekday to recur reservations every day for one or more weeks. Weekly: Enter how often to recur a reservation in terms of weeks; Ex: to recur a reservation once every two weeks, type 2. Click in the appropriate check box to select the day of the week for the recurrence. Monthly: Enter the day of the month for the recurring reservation and the number of months for the recurrence or select the week of the month, the day of the week, and the number of months the reservation is to recur. Yearly: Select the month and the day for the reservation to recur or select the week of the month, the day of the week, and the month of the recurring reservation.] 3. Click OK. 4. If a Grooming Appointment is included with the reservation, the recurring grooming appointments are placed in the Appointment Scheduler for the selected recurring dates and times and can be viewed in the Schedule for Today. 5. If a reservation or appointment cannot be created, a Reservation Recurrence Exception Report will automatically print, listing the date and reason the reservation or appointment could not be made. Some reasons include cages are full, the grooming appointment time is not available, or the reservation or appointment would occur when the practice is closed. See example below of the Reservation Recurrence Report, Additional Cornerstone* Features • Boarding & Grooming • Page 121 • Chapter 3: Boarding & Grooming Deleting a Recurring Reservations 1. To delete a Recurring reservation, select the reservation on the Reservation list and click Delete. 2. When deleting a Recurring Reservation, there are two options, select the option that applies. Options are: Delete all occurrences or Delete this one and then click OK. Reservation Book Uses for the Reservation Book: View which cages of a selected cage type are occupied and for which pet, scheduled for occupancy and for which pet, blocked or are available for occupancy for a selected date. Only available if the Assign cage number check box is checked in Boarding Defaults. Automatically updates when a reservation is scheduled, checked-in, checked-out, cancelled or when a cage is blocked. 1. To access the Reservation Book, select Activities > Boarding > Reservation Book. 2. Select the Cage type you would like to view. 3. Select the start Date you want to view. Blocking Cages Cages may be blocked so that reservations for that space are “marked” as unavailable. To enter a New block or Update an existing block, Select Activities > Boarding > Block Cages. Uses for blocking cages: Block cages while they are being cleaned or repaired; this will reduce the number of cages available during the designated time. If there is a reservation attached to the cage, it will not allow a block. The following message appears: This cage cannot be blocked. 1. Click New or Update 2. Choose a Cage Type 3. Enter in a Beginning Date and Time 4. Enter in an Ending Date and Time 5. Enter in any Notes as to why the cage is being blocked, etc Boarding and Grooming Reports 1. Boarding Feeding List • Use the Boarding Feeding List to view a list of feeding requirements for checked-in patients on a specified date. 2. Boarding Exercise List • Use the Boarding Exercise List to view a list of exercise requirements for checked-in patients on a specified date. 3. Boarding Medication List • Use the Boarding Medication List to view a list of medication requirements for checked-in patients on a specified date. 4. Boarding Combination List • Use the Boarding Combination List to view a list of feeding, exercise, medication and other services for checked-in patients on a specified date. 5. Boarding Census • • Page 122 • Use the Boarding Census report to view a list of patients by status (cancelled, checked-in, checkedout, no show, scheduled or all) for a selected date. Additional Cornerstone* Features • Boarding & Grooming Cornerstone 8.1 Basic Foundation Training Guide 6. Boarding Expected Check-ins • Use the Boarding Expected Check-ins report to view a list of reservations made for a specified date. Patients due to be checked in prior to the specified date will also print on the report. If the patient has overdue reminders or no reminders entered into the system, a red R in a red box will be shown next to the patient’s arrival date. 7. Boarding Expected Check-outs • Use the Boarding Expected Check-outs report to view a list of patients expected to check out on a specified date. Patients due to be checked out prior to the specified date will also print on the report. 8. Boarding No Shows • Use the Boarding No Shows report to view a list of boarding reservations no-shows within a specified date range. For a reservation to appear on the report it must be deleted and No Show must be selected as the reason it was deleted. 9. Boarding Cancelled List • Use the Boarding Cancelled List to view a list of boarding reservations that have been cancelled within a specified date range. For a cancelled reservation to appear it must be deleted and Cancelled must be selected as the reason it was deleted. 10. Other Services List • Use the Other Services List to view a list of boarding items classified as Other Services for checked-in patients on a selected date. 11. Boarding Occupancy Forecast • Use the Boarding Occupancy Forecast report to view a list of the number of cages that are scheduled to be occupied for a selected range of dates. This report is useful when planning staff scheduling. 12. Grooming Report • Use the Grooming Report to view a list of grooming appointments for the day or for a range of dates. 13. Reservation Recurrence Exception • The Reservation Recurrence Exception report automatically prints when one or more reservations or grooming appointments in the recurring series cannot be created for a future date. 14. Reservation Recurrence • The Reservation Recurrence report is a historical report that lists all of a patient’s past and future recurring reservations (right-click on the Recurring Reservation > Recurring Reservation > Print recurring reservation report). 15. Scheduled Reservations • Use the Scheduled Reservations report to view a list of all of a patient’s future scheduled reservation, including future recurring reservations (right-click on the reservations > Print > Scheduled Reservations). Chapter Summary You’ll learn these important concepts within this chapter: • Reservations – Create a single pet reservation, create a multiple reservation and create a multiple pet reservation where the pets are sharing a cage. • Check-In Reservation – Check in a boarding reservation. • Boarding & Grooming – Beyond the Basics – Delete a reservation, create a recurring boarding reservation, access the reservation book, block a cage and print/preview a boarding report. Additional Cornerstone* Features • Boarding & Grooming • Page 123 • Basic Foundation: Section 5 Practice Exercises Cornerstone • Page 124 •* 8.1 Basic Foundation Training Guide • Practice Exercises • Page 124 • Cornerstone* 8.1 Basic Foundation Training Guide • Practice Exercises Cornerstone 8.1 Basic Foundation Training Guide Practice Exercises R M M Instructions: Do only the exercise that is appropriate for your team. Complete the exercises in order, not skipping any, as some exercises build upon each other. Each learner should complete the practice exercises individually in the Cornerstone Tutorial Training Files. When dates are used, your system will default to the current date; accept that date unless otherwise directed. To access the Training Files, click… Start > All Programs > Cornerstone > Training Files > Cornerstone Tutorial User Name: No username; Password: [CS] Section 1: First Things First 1. Log into Cornerstone. [use your assigned password] 2. If you have not already done so, customize a Kimberly Adams account and make it your demonstration client (there are 50 Kimberly Adams accounts) [Customize a Kimberly Adams account to make it your demonstration client/account.] Section 2: Patient Visit 1. Schedule an appointment for your patient. [Appointment details: your Barksalot, today, one hour from now for Senior Wellness Exam with vaccinations and follow up services for his bladder issues. Add an appointment item: toothpaste for dogs; do not select the ‘Transfer invoice items to Patient Visit List now’ check box.] 2. Move the appointment you just made for the patient. [“Overflow” column 1 hour later than originally scheduled] 3. Check the patient in. [From the appointment schedule, check Barksalot in as an outpatient add document 379 at check-in, when prompted, view/preview that report. Do not print.] 4. Preview the Check-in Report. [Locate your Barksalot’s Check-in Report and preview it; do not print.] 5. View the Census List to see that your patient is checked in. [View your Barksalot on the Census List.] 6. Select the Daily Planner ‘s Appointments tab and view appointments. [view the appointment for your Barksalot] 7. Open a Medical Note and enter a Weight value for the patient. 7.1 [In the ‘Wellness Exam’ medical note, enter a weight for Barksalot 68 pounds (Normal). Document staff = C. Schulze, DVM; Weight staff = you] 7.2 [In the ‘Wellness Exam’ medical note, use the Vital signs hyperlink to add the values listed below.] • • • • • • • • Body Score = 5 Ideal 5 Temp = 102.6 H Pulse = 190.0 H Resp = 40 H MM = Pink/Healthy CRT = <2 sec Dental = 3 Moderate H Pain = 2 Mild Pain H 8. Complete the history section of the patient’s medical note. [For your Barksalot, select Tartar, Calculus and Periodontal Disease Stage 3/4 for Mouth/Teeth/Gums. Save as tentative for later editing.] Note: In preparation for today’s appointment, Barksalot’s Senior Wellness estimate has already been finalized and is stored in his patient file. Cornerstone* 8.1 Basic Foundation Training Guide • Practice Exercises • Page 125 • Practice Exercises 9. Review and modify the items on the Patient Visit List. 9.1 Act on the duplicate items [For one of each of the Snap 4Dx and Examinations - delete or mark as Declined.] 9.2 Decline an item to history. [Decline to history = Lyme Disease Booster. Add note on the blue line that Mr. (or Ms.) Adams declines.] 10. Add a prescription item to the Patient Visit List. 10.1 Add item. [Patient = your Barksalot. Item = Methigel 4.25oz . Use this text for the prescription instruction = “Please sprinkle 1 teaspoon on pet’s food daily. Discontinue C/D diet and return Barksalot to Science Diet Canine Senior.”] 11. From the Patient Clipboard, create and finalize a new estimate for the patient. 11.1 [Patient = Barksalot; estimate for “Bladder Surgery”; estimate contains the items below. ] • Bladder Sx Group (Cystotomy) (this will load numerous items based on species and weight) • Buprenex (Buprenorphine) 0.3mg/ml @ 0.34 qty • Amoxicillin Injectable @ 3.4 qty • Rimadyl injectable @ 1.36 qty • Buprenorphine Oral @ 2.44 qty - To be prescribed to go home: Please give 0.61ml (1 syringe) orally every 8 hours as needed for pain. There is an individual syringe for each dose, 4 individual doses in total. • Pick Rimadyl 100mg @ 5 qty - To be prescribed to go home: Please give ½ tablet every 12 hours with food.] 11.2 [Finalize Barkalot’s estimate.] 12. Review the patient’s vitals history. Enter a new set of vitals. [Respiration of 36 (High) and Temperature of 102.8 (High)] 13. Admit the patient to the hospital and create Patient Orders. Complete the treatments and change the patient’s status to Ready to go home. 13.1 [From the Patient Clipboard, select Electronic Whiteboard and select Patient Orders. Create Whiteboard patient orders by transferring items from the PVL (to be completed ‘one time’ unless otherwise noted) • • • • • • • • • • • • • • • • • • • • • • • • Page 126 • Electrocardiogram-diagnostics Estimate Radiographs-diagnostics Ultrasound guided Cysto-diagnostics Urinalysis-diagnostics CBC-diagnostics Catalyst 15-diagnostics Vetstat Electrolytes-diagnostics Snap 4Dx-diagnostics Tonometry-diagnostics Blood Pressure-diagnostics DA2P/CPV-treatment [assign start time 2 hours after current time for all vaccinations] Bordetella-treatment Rabies-treatment Fecal-diagnostics Anesthesia-treatment Anesthesia Additional-treatment EKG Monitor-(continuous) treatment - duration for 2 hours Cystotomy-treatment Radiographs (these will be post op)-diagnostic Crystal stone analysis-diagnostic Urine Culture & MIC Fluids administration Buprenex (BID, prn)-medication Cornerstone* 8.1 Basic Foundation Training Guide • Practice Exercises Cornerstone 8.1 Basic Foundation Training Guide • • • • Amoxicillin (BID)-medication Rimadyl Injectable (BID)-medication Hospitalization-daily care Add additional Non Billable treatments for TPR monitor (Start time, 1 hour from start of this exercise. Continuous for a duration of 12 hours) 13.2 [Complete the patient treatments.] 13.3 [Change patient status to ‘Ready to go home’.] 14. Record a medical note for the patient. [From your Barksalot’s Patient Clipboard, navigate to the Bladder Surgery medical note; Staff = C. Schulze, DVM. Add this information then Save. Procedure: Cystotomy Approach: Midline, according to clinic policies and protocols Closure - 3-0 Ethicon Body Wall & Subcutaneous, Staples for skin Assessment: Routine bladder surgery and removal of numerous smooth stones ranging in size from < 0.25cm - 4 cm. Flushed bladder with warmed normal saline. Plan to submit for crystalographic analysis and culture. • Number removed = +50] • • • • 14.1 Update the medical note. [Update the Bladder Surgery medical note and finalize it.] 14.1.1 Add a note to finalized bladder surgery medical note. [note = Patient recovery uneventful] 14.2 Prescribe a medication for the patient. [Patient = your Barksalot; medication = Cephalexin 500mg capsule. Qty = 28; Instruction = Please give one capsule every 12 hours for 14 days.] 15. Process the invoice. [Pay total amount with Check # 8844; Cashier Password = your assigned cashier password.] 16. Make a payment and add a comment for a client. 16.1 [payment = $10 cash for Greg Altman’s account] 16.2 [comment = Call each month to remind payment is due. (enter your initials)] Cornerstone* 8.1 Basic Foundation Training Guide • Practice Exercises • Page 127 • Basic Foundation: Section 6 Appendix • Page 128 • Cornerstone* 8.1 Basic Foundation Training Guide • Appendix Cornerstone 8.1 Basic Foundation Training Guide Appendix Documents included in the Appendix are: • Startup Procedures • Shut down Procedures • Starting the Cornerstone Database • Function and Shortcut Keys • Patient Visit Workflow • Laboratory Workflows • Imaging Workflow • Medical Note Templates Per Visit Type • Correct Invoices or Return Items • Correct Payments • Process End of Day Cornerstone* 8.1 Basic Foundation Training Guide • Appendix • Page 129 • Start Up Procedures On the Server: There are two types of servers: dedicated and peer-to-peer. Below you will find directions for logging onto each type of server. Follow the directions for the type of server you have in your practice. If you have a Dedicated Server running Windows* 2003 1. Turn on your server and monitor. 2. When the Welcome to Windows screen displays press Ctrl + Alt + Delete. 3. When the Log On to Windows screen displays, enter the following: • User Name: Administrator • Password: Idexx123 4. Click OK to continue logging in. If you have a Non-Dedicated Server 1. Turn on your server and monitor. 2. When the Welcome to Windows screen displays press Ctrl + Alt + Delete. 3. When the Log On to Windows screen displays, enter the following: • User Name: Staff • Password: No Password 4. Click OK to continue logging in. If you have a Dedicated Server running Windows* 2000 1. Turn on your server and monitor. 2. When the Welcome to Windows screen displays press Ctrl + Alt + Delete. 3. When the Log On to Windows screen displays, enter the following: • User Name: Administrator • Password: Idexx 4. Click OK to continue logging in. If you have a Dedicated Server running Windows* 2008 R2’ section 1. Turn on your server and monitor. 2. When the CTRL + ALT + DELETE displays press Ctrl + Alt + Delete. 3. Enter this information: • User Name: Staff • Password: No Password 4. Click the right arrow button to continue logging in. On the Workstations: There are three types of workstations. Below you will find the directions for logging onto each type of workstation using Windows* 7. Follow the directions for the types of workstations you have in your practice. Starting a Workstation on a Domain Network 1. Turn on your workstation, monitor and printers. Starting a Workstation on a Peer to Peer Network 1. Turn on your workstation, monitor and printers. 2. Enter this information: 2. When the Welcome to Windows screen displays press Ctrl + Alt + Delete. • User name: Staff (This should already be displayed. 3. When the Log On to Windows screen displays, enter the following: • Password: Idexx123 • User name: Workstation# (ex. Workstation4) - This should already be displayed. • Password: Idexx123 4. Click the right arrow Enter • Page 130 • 3. Click OK or press Enter to continue logging in. button or press to continue logging in. Additional Cornerstone* Features & Appendix • Appendix Starting a Thin-Client Workstation (Terminal) 1. Turn on your workstations, monitors and printers. 2. If the session doesn’t start automatically, double-click on the icon named Server on your Desktop. which is located 3. Enter this information: • User name: Workstation# (ex. Workstation4) - This should already be displayed. • Password: Idexx123 4. Click OK or press Enter to continue logging in. Starting and logging on to Cornerstone Once you have started your server and workstations the desktop with all of the icons will appear. To open the Cornerstone program: 1. From your Desktop, double-click the Cornerstone shortcut. To log on to Cornerstone: The Cornerstone Login window displays. 2. Following the setup of staff members, passwords and security settings select your user name from the User list and press Tab. • You will not need to select your user name from the list if the password logon default setting is enabled. You will be able to logon using only your password. Username: _________________________________ 3. Type your password. • For security protection, asterisks or dots appear, not the password. 4. Click OK to complete the login process. Shut Down Procedures Remember to shutdown all workstations before shutting down the server. Shutting Down the Windows* 7 Workstations Before You Begin: 1. Log off and exit out of Cornerstone. 2. Close any other applications that are open. To shut down the computer: 3. Click the Start button on the taskbar and then click Shut Down. 4. Select Shut down from the list and click OK to shut down the computer. Additional Cornerstone* Features & Appendix • Appendix • Page 131 • Shutting Down Thin-Client Workstations (Terminals) Before You Begin: 1. Log off and exit out of Cornerstone. 2. Close any other applications that are open. To shut down the computer: 3. Click the Start button on the taskbar and then click Log Off. When the server window closes continue to step 4. 4. In the drop-down list, select Shut down and click OK to shut down the computer. Shutting Down the Server - Windows* 7 & Server 2008 R2 Before You Begin: 1. Log off and exit out of Cornerstone. 2. Close any other applications that are open. 3. Ensure that Cornerstone is closed on all workstations. 4. Verify that your daily backup procedures are being followed. To close the Cornerstone database: 5. Double-click the Stop Database and IDEXX Services icon. 6. Click Yes at the Do you wish to continue? prompt. 7. When the Success message appears, click OK to exit. To shut down the computer: 8. Click then then click then . 9. If prompted, Shut down from the list and click OK to shut down the computer. Starting the Cornerstone Database Generally, Cornerstone’s database will automatically start (open) when the server is started. Depending on the type of system setup you have, there are different ways to manually start the Cornerstone database on your server. The database can be opened or closed only from the server. The database is the only thing required to be running on the server; Cornerstone does not need to be running. You will know the database has started when you see the SQL icon in the notification area on your taskbar. You will see this database icon if you have a Peer-to-Peer, Dedicated or Terminal Server. You will see this database icon if you have a Stand-alone Computer. Manually Starting the Database If the database does not start automatically, you can manually start the database by following this path: • Select Start > Programs > Cornerstone > Cornerstone Database Server. • A Terminal Services server may require the database to be started manually. • Page 132 • Additional Cornerstone* Features & Appendix • Appendix Function and Shortcut Keys Using function and shortcut keys introduces you to keyboard shortcuts, which provides efficiency in navigating Cornerstone and accessing information. * Key Description F1 Help F2 Look up (or double-click); functions within ID fields in areas such as Patient Clipboard, Client List, Patient List, Invoice Item List, Prescription Instructions, Departing Instructions, etc. F3 Census List (shows patients currently checked into the practice) F6 Allows data entry when adding medical notes in a classic Medical Note. F7* Moves back through client/patient names; functions within the Client or Patient List F8* Moves forward through client/patient names; functions within the Client or Patient List Ctrl + N Creates a new item (ex: estimate or invoice) Ctrl + D Deletes a highlighted record Ctrl + U Updates a highlighted record Ctrl + L Logs you off of Cornerstone Ctrl + M or Ctrl + Enter Allows you to insert a new line; functions in, prescription instructions, notes in prompts/ notes and/or signatures Tab Moves the cursor to the next field Shift + Tab Moves the cursor to the previous field Enter Key Commits or accepts certain actions throughout the software. (Caution: Do not use until knowledge of its function within a field is known) F7 and F8 are specific to individual computers Additional Cornerstone* Features & Appendix • Appendix • Page 133 • Patient Visit Workflow • Page 134 • Additional Cornerstone* Features & Appendix • Appendix Laboratory Workflows Direct Cornerstone windows & Equipment Touches: The medical team processing a lab request would experience the laboratory Cornerstone windows and equipment touches presented. Additional Cornerstone* Features & Appendix • Appendix • Page 135 • Imaging Workflow Direct Cornerstone windows and Equipment Touches: The medical team processing an image request would experience the Cornerstone screens and equipment touches presented. • Page 136 • Additional Cornerstone* Features & Appendix • Appendix Medical Note Templates Per Visit Type This compiled list is dynamic and represents templates available as samples from the Cornerstone Online Community and in Cornerstone. Patient Visit Type Cornerstone Medical Note Template Wellness New Puppy/Kitten Exam New Adopted Adult Pet HEAP (Hx, Exam, Assessment, Plan) Template Abbreviated Physical Exam Physical Exam (w/ Abnormals from Pat Advisor Exam)* Physical Exam (w/ all findings from Pat Advisor Exam)* Outpatient (scheduled outpatient, drop-off, physical therapy, specialty appt) Ear Exam PU/PD workup Seizures* Neurology* Dermatology* Surgery Sample - Abdominal Surgery Bladder Surgery Urolithiasis Bladder Surgery Bladder Surgery/Cystotomy Report Forelimb Amputation Abdominal Exploratory* Anesthesia Monitoring* Sample - Dental Exam/Cleaning - Canine Sample - Dental Exam/Cleaning - Feline Sample - Ovariohysterectomy - Routine Post-Operative Care for Routine Castration of Horses Problem-Based Visits Chronic Ear Exam Chronic Weight Loss Polyuria/Polydypsia Workup Vomiting Diarrhea Template Hospitalized Medical Case Anemia Workup* PU/PD workup Emergency Trauma Examination Euthanasia AVMA Model Euthanasia Authorization Species Specific Equine Colic Exam Equine Lameness Exam *Cornerstone Online Community Additional Cornerstone* Features & Appendix • Appendix • Page 137 • Correct Invoices or Return Items If you discover you have invoiced the wrong patient or client, you will want to correct this mistake. What type of correction should I make? Negative invoices are regular invoices with negative invoice item quantities. Create negative invoices to give a refund for services and inventory. Negative invoices should be used to correct one or two problems on invoices where the other charges are correct. Voided invoices reverse the entire invoice from the client’s account and patient history. While the invoice remains in the account/history, it will display as ‘voided’ and you will have options to hide voided entries. Voided invoices should be used only when an entire invoice has been incorrectly billed, for example, the wrong patient or client was billed. This option is not available for CASH clients. (Only designated staff should void invoices.) Creating a negative invoice for refunds Open the incorrect invoice so you know exactly what was sold 1. To view the invoice, open the Patient Clipboard and select the client. Select the Client Account tab. 2. Right-click the incorrect invoice and select View. The invoice will open. 3. Click the Print button to print a copy of the invoice. Start a new invoice for this client 4. From the Patient Clipboard, enter the Client ID. Right-click on the patient’s name and select Invoice. 5. Enter the items that were incorrectly sold. Make sure that the quantity and price are the exact opposite (negative). Be sure to enter the same staff member in the Staff ID field and return any inventory items to exact location, lot number and expiration date. 6. Continue processing the invoice as usual. Make a note about this error in the patient’s history 7. Click the Medical Notes toolbar button. 7.1 The patient’s ID is entered by default. Press Tab to move to the Staff ID field. Enter your staff ID. From the Template area, select Sample - Blank and click OK. 7.2 If prompted enter a weight then enter your note, for example, incorrectly billed annual canine group, select the Final status and click OK to save it. • Page 138 • Additional Cornerstone* Features & Appendix • Appendix Reversing the payment 8. In the Post Invoice window, click OK to process a cash refund. Or, deselect the Apply payments check box to apply a credit to the client’s account. Click OK to proceed. 9. If your practice has chosen to use this feature, enter your Cashier password and press Tab. 10.If your system is set to calculate change automatically, the refund amount will appear in the Cash refund field. If it is not set to calculate the change amount, Tab to the Cash refund field and enter the refund amount (as a positive amount). 11.Click Post. Manually Correct Reminder Information (If Applicable) 12.If vaccines were sold on the incorrect invoice, manually correct the patient’s reminder information. 12.1From the Patient Clipboard, with the client and patient information entered, right-click on the patient and click Update. 12.2Select the Letter Reminders tab. 12.3Make any applicable changes. Invoice the correct client and patient 13.If applicable, invoice the correct client and/or patient. Remember! Your total number of invoices for the day will be inaccurate because of the corrections. Take this into account when you are reviewing your Daily Summary Reports and/or Statistics by Staff Report. Additional Cornerstone* Features & Appendix • Appendix • Page 139 • Correct Payments If you are not sure how to correctly change a client’s account, please call Cornerstone Support for assistance at 1-800-695-2877. Correcting Payment Amounts 1. With the client’s account displayed in the Patient Clipboard*, select the Account Information tab. 2. Right-click in the white area and select Payment. 3. Type a Cashier password, if applicable, and press Tab. 4. In the payment Amount field, enter the amount that is being corrected as a negative amount. 5. Select the same Payment Type as originally entered. 6. In the next Amount line, enter the correct amount in the payment Amount field and select the Payment Type. 7. Tab to the Change given field to verify the Balance after payments. 8. Click Post. 9. Click Yes or No to print. Correcting Payment Types 1. With the client’s account displayed in the Patient Clipboard*, select the Account Information tab. 2. Right-click in the white area and select Payment. 3. Type a Cashier password, if applicable, and press Tab. 4. In the payment Amount field, enter the amount that is being corrected as a negative amount (e.g., -$50.00). 5. Select the Payment Type as originally entered. 6. In the next Amount field, enter the same amount as was originally entered. Select the correct Payment Type. 7. Tab to the Change given field to verify the Balance after payments. 8. Click Post. 9. Click Yes or No to print. • Page 140 • Additional Cornerstone* Features & Appendix • Appendix Correcting Change given mistakes: Example 1: John Doe’s invoice totals $40. He gives you a $50 bill and tells you to apply the extra $10 as a credit. You forget to enter zero in the change given field. What now? To correct this type of mistake create a new payment 1. With the client’s account displayed in the Patient Clipboard*, select the Account Information tab. 2. Right-click in the white area and select Payment. 3. Type a Cashier password, if applicable, and press Tab. 4. In the Change given field, enter a negative amount, for example, -$10 5. Click Post to post the payment. Example 2: John Doe’s invoice totals $40. He gives you a $50 bill. You forgot to enter $10 in the change given field. What now? To correct this type of mistake, create a new payment 1. With the client’s account displayed in the Patient Clipboard*, select the Account Information tab. 2. Right-click in the white area and select Payment. 3. Type a Cashier password, if applicable, and press Tab. 4. In the Change given field, enter the correct amount of change given, for example, $10. 5. Click Post to post the payment. Additional Cornerstone* Features & Appendix • Appendix • Page 141 • Process End of Day Important! It is imperative for your practice to have a good backup procedure in place. Backups provide security against the unlikely event that files are lost or destroyed. As an added safety precaution, you should remove the most recent backup from the practice and/or place it in a DATA-Rated fireproof safe. Depending on the backup procedure at your practice, you can do a manual backup before completing end of day processing or create one automatically as setup by IDEXX Computer Systems. Contact the System Administrator at your practice, or Cornerstone Support at 1-800-695-2877, if you have questions about your backup procedure or how to verify that your backup was successful. Do not take chances with your practice data. 1. From the Menu bar, select Reports > End of Period > End of Day. 2. Select Current and Preview or Print the Daily Deposit Report to balance your cash drawer. Make any corrections before proceeding. 3. Optional: Run your backup. A backup can be performed at this point, after End of Day is processed or completed automatically as setup by IDEXX Computer Systems. Please check with your practice administrator for your practice’s procedure. 4. From the Menu bar, Select Activities > End of Period. 5. Select End of Day. 6. The following message displays: A daily backup should be made prior to processing end of day. Click OK. 7. Optional: In the Note field, type in your initials and click OK. 8. The following message displays: Process end of day for _____? Click Yes. 9. A Daily Period Closing window displays automatically. This window has two areas that show the Status and Statistics of the End of Day Closing. When End of day has finished processing this window will automatically close. 10. When End of Day has finished processing, click OK on the Daily Period Closing window. 11. Print your daily reports. Follow your practice’s protocols for printing reports. • Page 142 • Additional Cornerstone* Features & Appendix • Appendix IDEXX Cornerstone IDEXX Backup Instructions Document Purpose Responsible Data Maintenance This document is presented to IDEXX Cornerstone customers to outline IDEXX’s recommended backup practices including redundancy and retention. This document also includes information on the three IDEXX currently supported backup software programs and how to use them when configured by IDEXX. Note: The backup selections section will help with configuring a backup that wasn’t configured by IDEXX. For assistance with any previously supported backup software or configuring a backup software not mentioned, please contact IDEXX Support at 1-800-695-2877. Creating and implementing a data backup and recovery plan is one of the most important duties at a practice. Important reasons to have data backup include: accidental deletion of data, corrupt data, natural disaster, and theft. Note: Proper backup, verification, rotation, labeling, and storage of the data backup media are the responsibility of the practice. CD/DVD backups: • IDEXX recommends that a practice should use a new disc every day. IDEXX does not recommend the use of CD-RW, DVD+RW or DVD-RW media due to possible data corruption or accidental overwriting of the data. • IDEXX recommends that a practice keep the most recent 30* days of daily backups. End of month backups should be kept for 2 months and yearly backups should be kept for 3-7** years. Tape & RD1000 backups: Backup Media Redundancy & Retention • Minimum: Five total tapes or cartridges (Two rotating daily, two rotating monthly, and one yearly**) • Recommended: Ten total tapes or cartridges (Seven rotating daily, two rotating monthly, and one yearly**) Online Backups: • IDEXX recommends to run a local backup to CD/DVD, tape, or RD1000 cartridge for monthly and yearly** backups. * IDEXX recommends retaining 30 daily backups due to the possibility of disc damage and ease of storage. ** Please confirm your data retention requirements with your particular state or province to determine the amount of yearly backups to retain. Media Storage For greatest assurance of the safety of your data backup media IDEXX recommends storage of backup media either offsite or onsite in a data-rated fireproof safe. Additional Cornerstone* Features & Appendix • Appendix • Page 143 • Unattended End Of Day Database Copy IDEXX Currently Supported Backup Software Automatic Backups • Page 144 • The Unattended End Of Day Database Copy (first available in Cornerstone version 5.0) can create a backup copy of the database while you work or overnight. This is in addition to your full daily data backup that is on a CD/DVD, tape, RD1000 cartridge, or online (IDEXX VetVault). This creates an extra copy of your database for added data security. IDEXX strongly recommends that every practice takes advantage of this feature. Call IDEXX Cornerstone Support at 1-800-695-2877 to ensure this feature is activated and working properly. CD/DVD & RD1000 Backups Softland Backup4all* Tape & RD1000 Backups Symantec* Backup Exec* Online Backups IDEXX VetVault* Backup Solution Backup4all, Backup Exec, and IDEXX VetVault backups are scheduled to run nightly (depending on days open). The Cornerstone Database must be open to run the backup unless the backup is on a Stand-alone computer. For a backup that is not configured by IDEXX please see the Backup Selections section below for more details or please call IDEXX Hardware Support at 1-800-695-2877. Additional Cornerstone* Features & Appendix • Appendix By default IDEXX sets the backup software we support to back up the files and folders listed under the Required Cornerstone Data and Other Data sections. For additional information or for help configuring your backup on a server not purchased through IDEXX please reference the sections below and call IDEXX Support at 1-800-695-2877 for additional help. Note: In this section all files and folder paths are written without a drive letter. On your computer for example, the path may be C:\Cstone\DailyCC or C:\Idexx. Required Cornerstone Data • Cstone\DailyCC • Cstone\Images • Cstone\SamQuery (may not be present) • Cstone\Share (excluding the Cstone\Share\Install folder) • Cstone\Spell • Idexx (VetVault users: A-Idexx) Backup Selections Note: Stand-alone computers will backup the Cstone\cstone.db and Cstone\ cstone.log files instead of the Idexx folder, with Cornerstone and the database closed. Note: To set up an automatic backup on a server not purchased through IDEXX a pre-job needs to be setup that runs Cstone\csdbback.bat while the database is open to copy the database and log into the Idexx folder for the backup to run correctly. Other Data • Desktop • Favorites • My Documents Additional Cornerstone* Features & Appendix • Appendix • Page 145 • Backup4all 1. Place the CD/DVD or cartridge into the appropriate drive. 2. Double-click the Manual Backup icon on desktop. 3. If using a CD or DVD, the CD/DVD will eject when it has completed. Manual Backup Instructions for Backups Jobs Created by IDEXX Backup Exec 1. Place the tape or cartridge into the appropriate drive. 2. Double-click the Symantec Backup Exec icon on the desktop or in the Start Menu. 3. Click the Job Monitor tab. 4. Right-click Daily Backup in the Current Jobs section and click Run Now. 5. Click Yes at the Do You Want to Continue? prompt. 6. Once the backup completes, the Job History section will show a Job Status of Successful with the current date and time and the tape will eject. 7. Close Backup Exec. IDEXX VetVault Backup Solution 1. Contact IDEXX Hardware Support at 1-800-695-2877 for assistance with a manual backup. For further assistance, please call IDEXX Hardware Support at 1-800-695-2877 and reference KB2292. www.idexxcornerstone.com © 2010 IDEXX Laboratories, Inc. All rights reserved. *Cornerstone and VetVault are trademarks or registered trademarks of IDEXX Laboratories, Inc. or its affiliates in the United States and/or other countries. Symantec and Backup Exec are trademarks or registered trademarks of Symantec Corporation or its affiliates in the U.S. and other countries Backup4all is a trademark or registered trademark of Softland. • Page 146 • Additional Cornerstone* Features & Appendix • Appendix IDEXX Cornerstone IDEXX Cornerstone Backup Verification Assistant Document Purpose This document is presented to IDEXX Cornerstone customers to describe the setup and use of the Cornerstone Backup Verification Assistant. The Cornerstone Backup Verification Assistant provides an extra precautionary measure to protect your data by scanning the backup log and reporting possible problems when a staff member logs into Cornerstone. Overview If your practice uses compatible backup software, you can set up Cornerstone to automatically verify your backup. The following backup software is compatible: Backup4all*, Backup Exec*, BackUp MyPC*, PC Backup, TapeWare*, and IDEXX VetVault* Backup Solution. The Backup Verification Assistant scans your backup log for certain keywords. If keywords are found, the Backup Verification Assistant highlights the line(s) in your backup log and displays them, color-coded, in the Summary area. How the Backup Verification Assistant works Backup Exec, TapeWare and BackUp MyPC • Red – indicates there was a warning or error during the backup process. • Blue – indicates a Cornerstone data file with a file date older than the backup date. It is normal for the cstone.db file to display in blue if an automatic backup is scheduled to run nightly. • Green – indicates a Cornerstone data file with the current file date was backed up. Backup4all and PC Backup • Red – indicates there was a warning or error during the backup process. • Green – indicates a Cornerstone data file was backed up. IDEXX VetVault Backup Solution • Red – indicates there was a warning or error during the backup process. • Blue – indicates a Cornerstone data file was NOT backed up. • Green – indicates a Cornerstone data file was backed up. Example Additional Cornerstone* Features & Appendix • Appendix • Page 147 • Enabling the Backup Verification Assistant 1. 2. 3. 4. On the Tools menu, select Backup Verification Assistant. Select the backup software that is used by your practice. Select the Use Backup Verification Assistant check box. Click OK. Cornerstone Administrators and staff with proper security permissions will see the Backup Verification Assistant the first time they log in each day. It can also be viewed manually through the Reports menu. Viewing the Backup Verification Assistant To manually view the Backup Verification Assistant: 1. On the Reports menu, select Backup Logs. 2. After viewing the Backup Verification Assistant, select the Verified check box. 3. Click OK. For further assistance, please call IDEXX Cornerstone Support at 1-800-695-2877 and reference KB3933. www.idexxcornerstone.com © 2010 IDEXX Laboratories, Inc. All rights reserved. *Cornerstone and VetVault are trademarks or registered trademarks of IDEXX Laboratories, Inc. or its affiliates in the United States and/or other countries. Backup Exec is a trademark or registered trademark of Symantec Corporation or its affiliates in the U.S. and other countries. TapeWare is a registered trademark of Yosemite Technologies, Inc. Backup4all is a trademark or registered trademark of Softland. • Page 148 • Additional Cornerstone* Features & Appendix • Appendix Cornerstone 8.1 Basic Foundation Training Evaluation Cornerstone* 8.1 Basic Foundation Training Guide • Evaluation • Page 149 • Training Evaluation Cornerstone 8.1 Basic Foundation Training Evaluation We value your opinion and your feedback is vital to our continuous improvement. Please provide your anonymous feedback by using the online evaluation found at www.idexx.com/cs81 or completing the evaluation below. Practice: Trainer(s): Date: Please tell us how each of the following met your expectations. 1. The Training Guide content was in a logical order. Comments: 2. 4 5 6 7 8 9 10 1 2 3 4 5 6 7 8 9 10 1 2 3 4 5 6 7 8 9 10 1 2 3 4 5 6 7 8 9 10 1 2 3 4 5 6 7 8 9 10 1 2 3 4 5 6 7 8 9 10 My trainer provided positive reinforcement. Comments: 6. 3 My trainer was well prepared and organized. Comments: 5. 2 My trainer used the guide throughout the day. Comments: 4 1 The Training Guide content and format made it easy for me to learn. Comments: 3. Met Expectations Did not meet expectations My trainer was effective in checking my understanding of the material. Comments: • Page 150 • Cornerstone* 8.1 Basic Foundation Training Guide • Evaluation Cornerstone 8.1 Basic Foundation Training Guide Please tell us how each of the following met your expectations. 7. My trainer responded to my questions appropriately. Comments: 8. Met Expectations Did not meet expectations 1 2 3 4 5 6 7 8 9 10 1 2 3 4 5 6 7 8 9 10 My trainer adapted to my learning needs. Comments: Additional comments not addressed above: Thank you! We appreciate your feedback. Testimonial Permission: Contact information is strictly voluntary. Please Print: (Please check the box below) Please have an IDEXX Computer Systems Representative contact me to discuss featuring my comments in promotional materials. Your Name: Practice Name: Practice City, State: Practice Telephone #: You can also return this Training Evaluation using one of the following methods: Fax this information to: Field Installation and Training Department at 715-855-7482. Mail this information to: IDEXX Computer Systems Attn: Education Department 2536 Alpine Road Eau Claire, WI 54703 This program was reviewed and approved by the AAVSB RACE program for continuing education. Please contact the AAVSB RACE program at [email protected] should you have any comments/concerns regarding this program’s validity or relevancy to the veterinary profession. Cornerstone* 8.1 Basic Foundation Training Guide • Evaluation • Page 151 • Support: 800-695-2877 • Sales: 800-283-8386 idexx.com/cornerstone © 2011 IDEXX Laboratories, Inc. All rights reserved.