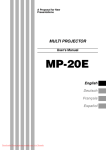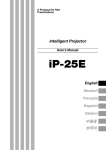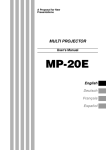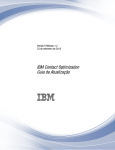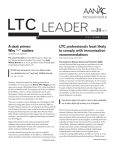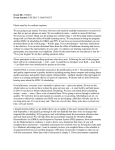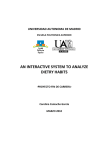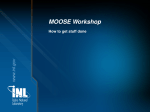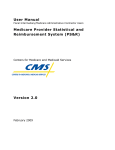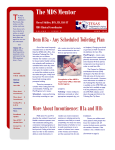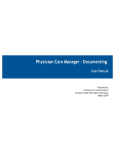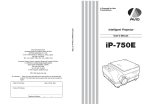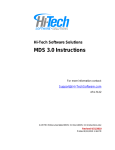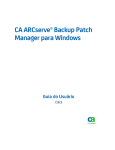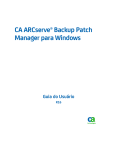Download WinCare User Guide
Transcript
User's Guide WinCare User Guide Printed on 12 September, 2014 i Contents Registration 1 Registration Screen ....................................................................................................................................... 3 WinCare Login ............................................................................................................................................. 4 Re-Registration ............................................................................................................................................. 4 Install & Upgrade FAQs ............................................................................................................................... 5 WinCare Log In 7 Current Census 9 WinCare Control Panel 11 Control Panels ............................................................................................................................................. 13 Screen colors for resident status ...................................................................................................... 15 Resident List .................................................................................................................................... 16 Control Panel Help Button .............................................................................................................. 19 PreScreen Main Screen 21 Edit Assessment .......................................................................................................................................... 21 Pre-Admit 23 Pre-Admit Main Screen .............................................................................................................................. 25 Screens A-E ................................................................................................................................................ 26 Policy Forms ............................................................................................................................................... 27 Reports ........................................................................................................................................................ 27 Admit 29 Admit Main Screen ..................................................................................................................................... 31 Admit a New Resident ................................................................................................................................ 32 Change of Status (Integrated) ..................................................................................................................... 33 Census Admission (Integrated)........................................................................................................ 34 Delete Records (Integrated) ............................................................................................................. 35 Add/Edit COS (Integrated) ............................................................................................................. 36 End MA Stay ................................................................................................................................... 38 Change of Status FAQ's ................................................................................................................... 39 Temp Discharge (Integrated) ...................................................................................................................... 39 Reentry (Integrated) .................................................................................................................................... 40 Discharge .................................................................................................................................................... 42 Readmit Prior Resident ............................................................................................................................... 44 Delete Resident ........................................................................................................................................... 45 View Census Stats ...................................................................................................................................... 46 Admission Face Sheets ............................................................................................................................... 47 A1 (Face Sheet One)........................................................................................................................ 47 A2-Clinical (Face Sheet Two) ......................................................................................................... 48 A2-Integrated (Face Sheet Two) ..................................................................................................... 49 A2-Diagnosis ICD-9 & ICD-10....................................................................................................... 50 ii Contents A3 (Face Sheet Three) ..................................................................................................................... 57 A4-Integrated (Face Sheet Four) ..................................................................................................... 57 Allergies ...................................................................................................................................................... 58 Physician Visits .......................................................................................................................................... 59 Discharge Reports ....................................................................................................................................... 61 ResTrust Main Screen ................................................................................................................................. 63 Reports (Resident Trust) .................................................................................................................. 64 Enter Bank Interest .......................................................................................................................... 64 Policy Forms ............................................................................................................................................... 65 Trans/Rehab Reports................................................................................................................................... 65 Patient Transfer Notice .................................................................................................................... 65 Rehab Patient Discharge .................................................................................................................. 66 Medicaid Liability ...................................................................................................................................... 68 Prior Authorization Information/TAR Information ......................................................................... 69 Payors ......................................................................................................................................................... 71 Therapy Onset ............................................................................................................................................. 73 Billing Address ........................................................................................................................................... 74 Medicare To Do List ................................................................................................................................... 75 Completeness Check ................................................................................................................................... 75 Spell Check (All Free Text fields) .............................................................................................................. 76 Admit FAQ's ............................................................................................................................................... 76 PO/MAR 77 PO/MAR Main Screen ................................................................................................................................ 79 Medications................................................................................................................................................. 80 Editable and Non-Editable Fields .................................................................................................... 81 Add Medication ............................................................................................................................... 82 Customize Medication ..................................................................................................................... 84 Invalidate/Invalidation Screen ......................................................................................................... 85 Discontinue Drug............................................................................................................................. 85 Insulin Sliding Scale ........................................................................................................................ 85 Track Specific Type of Medication ................................................................................................. 86 Print MAR ....................................................................................................................................... 86 Sample Orders ................................................................................................................................. 87 Treatments .................................................................................................................................................. 88 MAR Notes ................................................................................................................................................. 89 Physician Orders ......................................................................................................................................... 90 Lab Orders .................................................................................................................................................. 91 Telephone Orders........................................................................................................................................ 92 Telephone Orders Report................................................................................................................. 92 Dietary ........................................................................................................................................................ 93 Diabetes Data .............................................................................................................................................. 94 Allergies ...................................................................................................................................................... 95 Fluid Balance .............................................................................................................................................. 96 Food Intake ................................................................................................................................................. 97 Hemoglobin/Hematocrit ............................................................................................................................. 98 Immunizations ............................................................................................................................................ 99 Pneumococcal Vaccine/Booster Checkboxes ................................................................................ 101 Contents iii Therapy Notes ........................................................................................................................................... 101 PO/MAR FAQs ........................................................................................................................................ 104 Vitals 107 Vitals Main Screen.................................................................................................................................... 109 Add Vital Data .......................................................................................................................................... 110 Invalidate .................................................................................................................................................. 111 Charts ........................................................................................................................................................ 112 Table ......................................................................................................................................................... 112 Care Plan 113 Care Plan Main Screen ............................................................................................................................. 115 Problems-New .......................................................................................................................................... 115 Review a Care Plan ....................................................................................................................... 116 Archive/Reactivate ........................................................................................................................ 116 Related To................................................................................................................................................. 117 Goals ......................................................................................................................................................... 117 Approaches ............................................................................................................................................... 118 Reports (Care Plan) ................................................................................................................................... 118 Other Resident Information ...................................................................................................................... 119 Care Plan FAQs ........................................................................................................................................ 119 ADL 121 ADL Main Screen ..................................................................................................................................... 123 Add an Approach ...................................................................................................................................... 124 Edit ADL Items ......................................................................................................................................... 124 MDS 2 127 MDS 2 Main Screen ................................................................................................................................. 129 Edit............................................................................................................................................................ 130 MDS 3 133 MDS 3 Main Screen ................................................................................................................................. 135 Add ........................................................................................................................................................... 136 Edit............................................................................................................................................................ 138 CMS Memo - Use of Dashes ......................................................................................................... 140 Use of Dashes in Completing the MDS 3.0 Assessment: ......................................................................... 140 Date Values ................................................................................................................................... 143 Calculated Values in Sections C and D ......................................................................................... 144 Section G - Get ADLs ................................................................................................................... 145 Section I - Active Diagnoses ......................................................................................................... 146 Section S - State............................................................................................................................. 147 Section V - Care Area Assessment ................................................................................................ 148 Section Z - Assessment Administration......................................................................................... 153 Checking and Closing .................................................................................................................... 155 MDS Data Entry Clerk .................................................................................................................. 156 Electronic Signatures ..................................................................................................................... 157 iv Contents Copy.......................................................................................................................................................... 158 Modify ...................................................................................................................................................... 159 Inactivate .................................................................................................................................................. 159 Dates ......................................................................................................................................................... 160 Calculator.................................................................................................................................................. 161 Scheduler ....................................................................................................................................... 162 Create Transmit Files ................................................................................................................................ 163 Create Transmit File ...................................................................................................................... 163 Create Batch Transmit ................................................................................................................... 164 View Transmit File ................................................................................................................................... 165 MDS 3 FAQ's ........................................................................................................................................... 165 Notes 169 Progress Notes Main Screen ..................................................................................................................... 171 Add a Note ................................................................................................................................................ 171 CQI 2 173 CQI 2 Main Screen ................................................................................................................................... 175 CQI 3 177 CQI 3 Main Screen ................................................................................................................................... 179 CMS 672 Census ...................................................................................................................................... 179 Edit Res ......................................................................................................................................... 180 Edit Tot (Total) .............................................................................................................................. 181 F-Tag Report ................................................................................................................................. 181 Replicate 672 Census..................................................................................................................... 181 CMS 802 Roster ....................................................................................................................................... 182 Replicate 802 Roster ...................................................................................................................... 183 Acuity Monitoring .................................................................................................................................... 183 CQI FAQs ................................................................................................................................................. 184 Reports 187 Reports Main Screen ................................................................................................................................. 189 Printer Setup ............................................................................................................................................. 189 General Tab ................................................................................................................................... 190 Physician Orders Tab..................................................................................................................... 191 Care Plan Tab ................................................................................................................................ 192 Pharmacy Tab ................................................................................................................................ 193 MAR Tab ....................................................................................................................................... 193 MDS Tab ....................................................................................................................................... 194 Resident ID Labels (Avery 6150) ............................................................................................................. 195 Mailing Labels / Envelopes ...................................................................................................................... 197 Nutrition Labels ........................................................................................................................................ 198 Tray Cards ................................................................................................................................................ 198 Tray Cards Getting Started ............................................................................................................ 199 Tray Cards Main Screen ................................................................................................................ 200 Contents v Clinical Reports FAQs .............................................................................................................................. 210 ResTrust 211 ResTrust Main Screen ............................................................................................................................... 213 Reports (Resident Trust) ........................................................................................................................... 214 Enter Bank Interest ................................................................................................................................... 214 Phone Book 217 Phone Book Main Screen ......................................................................................................................... 219 Print / Export Options ............................................................................................................................... 219 Add/Edit a Physician ................................................................................................................................ 220 Clinical .......................................................................................................................................... 220 Integrated ....................................................................................................................................... 221 Add/Edit an Insurance Carrier .................................................................................................................. 222 Completeness Check-Phone Book ............................................................................................................ 223 Utilities 225 Utilities Control Panel .............................................................................................................................. 227 Admit ........................................................................................................................................................ 227 MAR ......................................................................................................................................................... 228 MAR Setup .................................................................................................................................... 228 Medications (Std) .......................................................................................................................... 228 Treatments (Std) ............................................................................................................................ 229 Physician’s Orders (Std) ................................................................................................................ 229 MAR Notes (Std) ........................................................................................................................... 230 Common Lab Tests........................................................................................................................ 230 Administration Times .................................................................................................................... 231 Continue Orders For ...................................................................................................................... 232 Routes of Administration ............................................................................................................... 233 Physician Codes............................................................................................................................. 233 Medication Categories ................................................................................................................... 234 Fluid Balance Fluids ...................................................................................................................... 234 Hemoglobin/Hematocrit Ranges ................................................................................................... 235 Care Plan Setup ......................................................................................................................................... 236 Care Plan Library .......................................................................................................................... 236 Care Plan Frequencies ................................................................................................................... 236 Care Plan Services ......................................................................................................................... 237 ADL Items ..................................................................................................................................... 237 Facility ...................................................................................................................................................... 239 Facility Information ....................................................................................................................... 241 MDS Options ................................................................................................................................. 243 MDS 3 Options .............................................................................................................................. 247 WinCare Security Menu ................................................................................................................ 251 Password ........................................................................................................................................ 257 Room Master ................................................................................................................................. 259 Computers/Care Units ................................................................................................................... 263 Max Case Optimizer ...................................................................................................................... 264 HL7 Subscribers ............................................................................................................................ 264 HL7 Sources .................................................................................................................................. 265 WinCare Startup Interface (Clinical Only) .................................................................................... 265 Facesheet Options .......................................................................................................................... 266 CQI Options................................................................................................................................... 266 Payment Sources ........................................................................................................................... 267 Resident Trust Interest ................................................................................................................... 269 Clear RAP Lock ............................................................................................................................ 271 vi Contents Add-On Registration...................................................................................................................... 273 ICD-10 Effective Date ................................................................................................................... 275 Reports (Utilities) ..................................................................................................................................... 277 Prog Set/Info ............................................................................................................................................. 279 File Maintenance ...................................................................................................................................... 281 Compact and Repair Database ....................................................................................................... 281 Backup Database ........................................................................................................................... 281 Restore Data .................................................................................................................................. 282 A/R Setup ................................................................................................................................................. 283 Enter Prior Invoices ....................................................................................................................... 284 Integrated Overview 287 Ancillaries 291 Ancillaries Main Screen............................................................................................................................ 293 Add an Ancillary....................................................................................................................................... 294 Edit an Ancillary ....................................................................................................................................... 296 Recurring Ancillary Charges .................................................................................................................... 298 Change payor for Medicare Part B Co-Pay .............................................................................................. 299 Billing 301 Billing Main Screen .................................................................................................................................. 303 Update Bills For Selected Residents ......................................................................................................... 304 Billing Log ................................................................................................................................................ 305 Transaction No. Look Up ......................................................................................................................... 305 Check Accounts ........................................................................................................................................ 306 Create First of Period Census Records for Period Past Working Period .................................................. 306 Create First of Next Period Census Records ............................................................................................. 307 Export Period to GL .................................................................................................................................. 307 Close Period .............................................................................................................................................. 307 View Closing Report ................................................................................................................................ 308 Bill Notes 309 Bill Notes Main Screen ............................................................................................................................. 311 Add/Edit a Note ............................................................................................................................. 311 Claims 313 Claims Main Screen .................................................................................................................................. 315 Auto Create UB04 .................................................................................................................................... 316 AutoCreate/Manual Create UB04 Log ..................................................................................................... 318 View/Edit UB04 Bills ............................................................................................................................... 318 UB04 ............................................................................................................................................. 319 Manual Create UB04 ................................................................................................................................ 323 Medicare Manual Edits ............................................................................................................................. 323 EDI (Electronic Billing) 325 EDI (Electronic Billing) Main Screen ...................................................................................................... 327 Create EDI Claim Files.................................................................................................................. 329 EDI Setup ...................................................................................................................................... 330 5010 Technical Settings ............................................................................................................................ 335 Segment/Element ........................................................................................................................... 336 Contents vii Data ............................................................................................................................................... 336 User Interface Location ................................................................................................................. 336 Notes .............................................................................................................................................. 336 Payments Refunds 339 Payments Refunds Main Screen ............................................................................................................... 341 Single Resident Payment .......................................................................................................................... 343 Add New Line ............................................................................................................................... 346 Batch Payment and C/A ............................................................................................................................ 347 Working with Saved Batch Payment Sessions .............................................................................. 352 Add New Line - Batch Payment .................................................................................................... 354 Customer Credits ...................................................................................................................................... 355 Lookup Transactions................................................................................................................................. 358 Overview of 835 Electronic Remittance Advice Import ........................................................................... 359 Payments From 835 .................................................................................................................................. 360 Browse - Payments From 835........................................................................................................ 362 Print Report - Payments From 835 ................................................................................................ 363 Apply Payments from Selected File... - Payments From 835 ........................................................ 365 View 835 Exceptions ................................................................................................................................ 369 View Already Applied Payment Files and Logs ....................................................................................... 370 Adjustments 373 Adjustments Main Screen ......................................................................................................................... 375 New Manual Adjustment .......................................................................................................................... 376 New Census Change Adjustment .............................................................................................................. 379 Sample Adjustments ................................................................................................................................. 381 Retroactive Change in Medicaid Recipient Liability ..................................................................... 381 Retroactive Change of Payor ......................................................................................................... 382 Reverse an Invoice ........................................................................................................................ 384 A/R Reports 387 A/R Reports Main Screen ......................................................................................................................... 389 Report Options .......................................................................................................................................... 390 Census Billing Estimate (Summary) ............................................................................................. 390 UB04 Printer Setup ........................................................................................................................ 391 Statement Options ......................................................................................................................... 391 A/R Balances by Client ................................................................................................................. 392 A/R Recap By Payor...................................................................................................................... 392 A/R Aging Detail ........................................................................................................................... 392 Specify Aging Buckets .................................................................................................................. 393 Revenue Journal ............................................................................................................................ 393 Billed Ancillary by Charge Code .................................................................................................. 393 Medicare Adv - Charge Summary For Year .................................................................................. 394 A/R Adjustments Journal Bad Debt Account No. ......................................................................... 394 Account Activity and Trial Balance .............................................................................................. 394 Expired Authorization Setup ......................................................................................................... 394 Balances/Recaps ....................................................................................................................................... 394 Report List/Descriptions ........................................................................................................................... 396 Print UB Claims ........................................................................................................................................ 397 Master Files 399 Master Files Main Screen ......................................................................................................................... 401 Payor Definitions ...................................................................................................................................... 401 Edit Paying Agencies..................................................................................................................... 402 viii Contents Chart of Accounts ..................................................................................................................................... 404 Add/Edit Chart of Accounts .......................................................................................................... 404 Manage Opening Balances ....................................................................................................................... 405 Receivables Accounts ............................................................................................................................... 406 Billing Rules Sets ..................................................................................................................................... 407 Billing Rules Set Definitions ......................................................................................................... 408 Acuity Payment Level (Level of Care) ..................................................................................................... 414 Add/Edit Acuity Payment Level (Private Pay) .............................................................................. 415 Add/Edit Acuity Payment Level (Medicare Part A) ...................................................................... 417 Add/Edit Acuity Payment Level (Medicaid) ................................................................................. 418 Enter Rate Change for All APL's at Once ..................................................................................... 420 Room Master ............................................................................................................................................ 423 Room Detail................................................................................................................................... 424 Room Rate Detail .......................................................................................................................... 424 Census Accounts ....................................................................................................................................... 425 Edit Census Accounts .................................................................................................................... 425 Discharge Codes ....................................................................................................................................... 425 Add/Edit Discharge Codes ............................................................................................................ 426 Physician Taxonomy Codes ...................................................................................................................... 426 Add/Edit Physician Taxonomy Codes ........................................................................................... 426 Ancillaries (Master Files) ......................................................................................................................... 429 Add/Edit an Ancillary .................................................................................................................... 430 Consolidated Billing ...................................................................................................................... 432 Select HPCSC/CPT Code .............................................................................................................. 432 Ancillary Revenue Categories .................................................................................................................. 433 Add/Edit Revenue Codes ............................................................................................................... 434 Ancillary Accounts ................................................................................................................................... 434 Edit Ancillary Accounts ................................................................................................................ 434 UB or CMS-1450 Revenue Codes ............................................................................................................ 435 Add/Edit Revenue Code Item ........................................................................................................ 435 Value Codes .............................................................................................................................................. 435 Add/Edit Value Codes ................................................................................................................... 436 Custom HCPCS/CPT ................................................................................................................................ 436 Facility Data.............................................................................................................................................. 436 RA 835 Options ........................................................................................................................................ 438 Payment Options ....................................................................................................................................... 439 Resident Pictures 441 S-cores 445 WinCare on the Cloud 449 Saving Reports From the Cloud ................................................................................................................ 455 Changing your cloud password ................................................................................................................. 459 General Information 461 Additional Requirements .......................................................................................................................... 463 HIPAA and HITECH ACT Compliance Tips ........................................................................................... 465 ICD-10 Transition ..................................................................................................................................... 467 Configuration Files ................................................................................................................................... 469 Required Windows Rights ........................................................................................................................ 471 Import File Format for Ancillaries ............................................................................................................ 472 Contact Information .................................................................................................................................. 473 Contact Information:...................................................................................................................... 473 Contents ix Mailing address: ............................................................................................................................ 473 Physical Address: .......................................................................................................................... 473 Index 475 1 CHAPTER 1 Registration In This Chapter Registration Screen ............................................................ 3 WinCare Login................................................................... 4 Re-Registration .................................................................. 4 Install & Upgrade FAQs .................................................... 5 3 Registration Screen WinCare Registration screen is displayed when the program is started by clicking the WinCare icon on the desktop. Specific information must be completed in order to register the program. This information is encrypted as a unique registration number for each facility. 1. Complete the on screen registration form and click Print. 2. Fax the printed copy to WinCare at 1-541-776-3304. 3. Call technical support at 1-800-889-2349 to receive a registration number. 4. Enter the registration number and click Proceed to WinCare and when the registration number is accepted, the log on screen will appear. Type the default login sys admin in the username field. Enter WinCare as a default password (not case sensitive.) A password is required for all users that are added in the Utilities module which is accessible from the WinCare Control Panel. The WinCare system is programmed to open only ten times prior to registration and will stop working until formally registered. If you have any problems, comments, or questions, please contact WinCare at: Mail: WinCare P.O. Box 39 Medford, OR 97501 Email: [email protected] Fax: 1-541-776-3304 Tel: 1-800-889-2349 4 WinCare User Guide User's Guide WinCare Login The WinCare Login screen is the first screen to appear when entering the program after registration. Until the security system is activated, type sys admin into the login field to enter the WinCare program and click the OK button. A password is required for the sys admin login.Enter WinCare as a default password (not case sensitive.) If the password field is left blank, the screen below will be displayed to enable the user to define a password. The program assumes that the logged in user is the individual entering data and will audit all entries with that individual's name. After security is activated, enter a correct name and password (if passwords are in use) to start the WinCare program. Re-Registration If the facility needs to re-register due to a change in the information, select the Utilities button from the WinCare Control Panel and click the Facility button. 1. Click Facility Information. 2. Edit the necessary fields; at the prompt click No to save the changes. Click Exit to close the screen. 3. Log into WinCare again to display the edited registration screen. 4. Click Print Registration Info to print the registration information and Fax it to WinCare at 541-776-3304. 5. Call technical support at 1-800-889-2349 to receive a new registration number. Registration 5 Install & Upgrade FAQs Q. I am attempting to upgrade my program to the new version but is defaulting to the selection New Install? A. This problem occurs if one of the variables: path=, lists=, or data= (which are located in the wincare.ini), points to a location that is currently unavailable. The program will then default to the new install selection. Verify that the machine with the currently logged in user can access all three paths successfully. Follow the steps below to check the wincare.ini: Click the Windows Start button. Click Run. Type the text, %AppData%\Wincare\wincare.ini and click OK. Verify the paths and if incorrect, make the appropriate changes. Verify the paths and if correct, begin the install/upgrade again and it should display the correct option. Q. Do I have to install or upgrade the WinCare program on each client PC if networked? A. If the program and the database is being ran from the server then the upgrade needs to be done only on the server. If the program is local and only the database is being ran from the server then the upgrade needs to be done on each workstation. 7 CHAPTER 2 WinCare Log In 8 WinCare User Guide User's Guide To start WinCare, double click the WinCare Icon on your Desktop. The actual description under the icon will include the version number and either Clinical or Integrated. The first screen that comes up is the Log In screen. Enter your Log On Name and Password, then click OK. If your log in is successful you will be taken to the WinCare Control Panel. If your log in isn't successful check the name you entered, and try your password again. If you still cannot log in, then contact your facility's WinCare administrator. To insure data integrity when WinCare starts it will check that the program files and the data files are the same version. All workstations need to be running the same version and service release. If the program detects that they are not the same version, the problem must be fixed before access to WinCare will be allowed. To inform users of WinCare updates, the program will check the WinCare website for the current version of WinCare and display a message if there is a newer version. If there is a newer version the user can contact their computer person (IT professional) to install the update. After an upgrade or service release is installed the Release Notes are displayed once for each user. To view the release notes again click Help on the main control panel and click Release Notes. 9 CHAPTER 3 Current Census Once a user logs into WinCare the Current Census is displayed. The screen displays the Current Census (residents in the facility), any discharges and admits that occurred today or yesterday. Users of our Integrated software will also see the residents that are on leave with how many days that have been out of the facility. Screen can be displayed again by going into Admit, and then selecting View Census Stats. 11 CHAPTER 4 WinCare Control Panel In This Chapter Control Panels .................................................................... 13 13 Control Panels The WinCare program opens with either the Clinical or Integrated Control Panel as displayed below depending on which version has been installed. The Clinical features are on the top row of the control panel, and the Integrated (Billing) features are in the second row of buttons. The second row also contains a button to launch Max•Case•Optimizer. Clinical: PreScreen is an add-on module used to determine a cost of care for a potential Medicare resident. PO/MAR enables data entry and printing of all physician orders pertaining to residents. Vitals enables entry of resident-specific Vital information. Care Plan is used to design individualized resident-specific care plans. ADL is used to maintain records for residents' daily living activities. MDS is used to assess resident conditions. Use the top MDS 3 button for assessments with a reference date on or after 10/1/2010. Notes allows documentation of resident's progress. CQI generates reports for Continuous Quality Improvement. Use the top CQI 3 button to access the CQI reports based on the MDS 3 assessments. Reports generates individual and summary reports. Res_Trust tracks the deposits and withdrawls of resident's personal money. Phonebook includes data per physician, insurance carrier, etc. Utilities contains options for security and customization of the program. Census Change turns red when and admission or discharge occurs at another workstation. Clicking the button brings up the Current Census screen showing who was admitted or discharged, and clears the red color on the button. Physician Visit Change turns red when a Physician Visit change has been made from another workstation. Clicking the button shows significant changes that have occurred in the last seven days. Help displays a menu which includes User Manual, System Requirements, and Release Notes. 14 WinCare User Guide User's Guide Integrated: Ancillaries contains the charges for ancillary items. Billing can generate invoices which are needed to generate UB04s and EDI files in other modules. Billing Notes enables users to maintain correspondence and tasks regarding resident billing. Claims enables generating, viewing and locking UB04s. EDI enables the electronic transmission of the generated UB04s. Payments Refunds records payments, refunds, and adjustments. Refunds allow the issuance of a resident's refund in a current billing period. Adjustments enables users to correct entries in the census for closed billing periods. A/R Reports enables customization of reports. Master Files contains settings and data for the facility. Max•Case•Optimizer - a WinCare add-on to Optimize facility RUG scores. Census Change turns red when and admission or discharge occurs at another workstation. Clicking the button brings up the Current Census screen showing who was admitted or discharged, and clears the red color on the button. Switch to Outpatient Mode - an Add-on module to do outpatient billing. Help displays a menu which includes User Manual, System Requirements, and Release Notes. First Open Period displays the first billing period that is open. Working Period allows the selection of an open billing period to be used as the default for the Integrated (billing) modules. WinCare Control Panel 15 Screen colors for resident status The screen color is used to identify the current residents status as Admitted, not in the facility on a temporary leave, and discharged. They gray screen identifies the resident is currently an active resident in the facility. When the resident is still active but out of the facility the screen changes to yellow (Integrated Only). The change is made by doing a temporary discharge. Residents who have been discharged from the facility have a green screen. 16 WinCare User Guide User's Guide Resident List To view the Resident List, click the down arrow to the right of the resident name on the control panel. The Integrated Resident List displays additional census information that is not available on the Clinical-Only Resident List. Integrated Resident List: The Resident List displays the resident name; admission number; APL; the primary, secondary, and tertiary payors; SSN, room number, care unit, then flags for Medicaid pending and Leave type. hovering the mouse pointer over the column labels displays a key for the initials in the column heading. The "Find in List" allows you to search for residents by name or admission number depending on the "Sort by ..." selected. The "Sort by ..." has several other options for viewing the list. The default view of the resident list is "Admitted and Recent Discharged" residents. Recent Discharged means discharged residents since the last closed period. You can also view "Admitted & All Discharged", "Admitted Only", and "Discharged Only". WinCare Control Panel This list can also be filter by Care Unit. To select a resident to work with double-click the resident in the list, or select the resident in the list and click OK. The list can also be closed by clicking the button again that opened the list. Clinical Resident List: The Clinical resident list works like the Integrated. It does have some advanced search capabilities on the "Search" tab. You can look at either admitted residents (default) or discharged residents. To see the discharged residents click "View Discharge History". To go back to the list of admitted residents click "Normal Operation". 17 18 WinCare User Guide User's Guide Clinical Search Screen: Enter what you want to search for in the "Search for ..." fields and then click "Load Resident List", the matching residents are returned in the small box above. Selecting a resident is the same as on the "List" tab. WinCare Control Panel 19 Control Panel Help Button When you click the Help button on the WinCare Control Panel a Help Menu is displayed. User Manual - The WinCare User manual is available in a searchable format. The User Manual is updated for every release and service release. This is the primary resource when you need a refresher on how something in the program works. System Requirements - Lists the computer and operating system requirements for the optimal performance of WinCare. Release Notes - Want to know what was new in the latest update? Then this is the spot. It lists the Service Release that is installed if applicable. It also lists what is new or changed overall for WinCare and then lists changes for Integrated users. Launch Screensaver - This launches the Windows Screen Saver. You must have a screen saver selected and active in your Windows Display Properties. Windows has an option to require a password to clear the screen saver. When that option is selected, you can use the Launch Screensaver feature to protect confidential information from being seen, if you need to step away from your computer. When used with the Windows password this feature aids in HIPAA compliance. Launch GotoMeeting - GotoMeeting is a web based service that can be used when working with WinCare's Technical Support Team, to allow them to see your computer screen. WinCare has found that being able to see your computer screen greatly reduces the amount of time spent in resolving any problems, or walking a user though how to do something. The connection is encrypted for HIPAA compliance. About - Displays the current base version of WinCare that is installed. Also displays contact information for both sales and support. This screen also has a button to take you to the WinCare website, and another to send an e-mail to WinCare using your Windows Default Email software. 20 WinCare User Guide User's Guide 21 PreScreen Main Screen This option is available upon purchase of the PreScreen Add-On module. Call WinCare Sales for more information and demo at 1-800-423-1083. The PreScreen module was designed so that LTC facilities using WinCare can quickly arrive at a cost of care for a potential Medicare resident prior to admission. Information pertinent to the care of the prospective client is entered and the cost of care per assessment process is calculated against the income to be received. Access this module by clicking the Pre Screen button from the WinCare Control Panel. 1. Setup of the calculator must be completed prior to adding individuals to the pre screen database. Follow the steps outlined in the next section, Pre Screen Setup. 2. Upon completion of the setup, click New to create a new pre screening assessment for an individual or Edit to make changes to a previously generated record. Edit Assessment Editing an Existing Assessment: 1. From the Main Screen, highlight the resident name. 2. Click Edit to display the patient information screen. 3. Each screen will initially contain the information originally entered on that screen. Edit each screen as desired and click < button to save the changed information and proceed to the next screen until completed. 4. Upon reaching the Pre Screening Admission Calculation screen, the user may select one of the following options: Click Get a Full Report to generate a complete report. Click the > button to return to the previous screen or click Exit to return to the main PreScreen screen. Re-Assessing an Existing Assessment: 1. From the Main Screen, highlight the resident name. 22 WinCare User Guide User's Guide 2. Click Re-Assess to display the Resident Information screen. Each screen will initially contain the information originally entered on that screen. Edit each screen as desired. 3. Click > to save the changed information and proceed to the next screen. 4. Upon reaching the Pre Screening Admission Calculation screen, select one of the following buttons: Click Get a Full Report to generate a complete report. Click the > button to return to the previous screen or click Exit to return to the main PreScreen screen. Deleting an Assessment: 1. From the Main Screen, highlight the resident's name. 2. Click Delete to display the confirmation screen. 3. Click Yes on the screen and the assessment will be deleted or click No and the user will be returned to the PreScreen screen. Generating a Report on an Existing Assessment: 1. From the Main Screen, highlight the resident's name. 2. Click Patient Report to display the print selection with the name of the selected highlighted assessment. 3. Click Preview to view the report or click Print to print the report directly without a Preview. 4. To Exit the screen preview, click the X in the upper right hand corner of the screen to return to the WinCare Control Panel. 23 CHAPTER 5 Pre-Admit In This Chapter Pre-Admit Main Screen ..................................................... 25 Screens A-E ....................................................................... 26 Policy Forms ...................................................................... 27 Reports ............................................................................... 27 25 Pre-Admit Main Screen The Pre-Admit module is designed to set up a resident admission including pertinent data prior to actual admission. The record does not have to be completed. The module may be used as a resident waiting list. PO/MAR functions have been added for residents. Access this screen to enter the names and data of residents prior to admission by clicking the Pre-Admit button from the WinCare Control Panel. 1. Click New to enter data for a resident prior to admission. 2. Use the Tab key to move from field to field or click into the appropriate field and enter data. 3. Click on the arrows to move from screen to screen, the left arrow moves one screen backward, the right moves one screen forward. 4. Click Exit to save the entered data and leave that section of the module. 5. Upon completion of the Pre-Admission screens, and when it has been determined that the candidate is to be admitted, highlight the name, click the Admit button from the main Pre-Admission screen. This brings up a screen with pre-filled basic information. Complete the admission data by assigning the room number, admission number and care unit. Click Admit and the data will be mapped into the Admit Module and into the active resident census list. 26 WinCare User Guide User's Guide Screens A-E A blank Pre-Admission A screen appears upon clicking New, which represents demographic information. Complete the known information. The facility specific drop down lists on the right of the screen which are for physician, pharmacy, hospital, dentist, mortuary and insurance carriers are obtained from the phone book. If the resident does not have a Medicaid number, enter an N. This is prompted when you try to exit from the screen. Screen B prompts the interviewer to obtain documents from family or candidate that are necessary to complete an admission. Clicking on the white box or on the number marks the completion of a document. Screen C contains additional information necessary for the admission. The Notification screen brings up a screen indicating the Responsible Party, Emergency Contact and/or Spouse. After the responsible party screen is completed and you want to add an Emergency Contact or Spouse, change the indication button to Emergency or Spouse and select clone. The information previously completed will re-appear. Edit the information as appropriate. The information now appears with the correct data. Screen D provides Social Services information. User can select appropriate directives, ie: check if the candidate has a living will or perhaps the candidate has none of the directives. Screen E has a field for free type comments, which hold unlimited text. If the candidate is admitted, the entered comments will map to the Face Sheet 3 in the Admit module. To change or add data of a Not Yet Admitted candidate, select the name by highlighting it. Select individual buttons for the PreAdmit Facesheets and PreAdmit MAR and enter necessary changes. To View data of Already Admitted candidates, click Already Admitted and highlight a selected resident. Click individual buttons for PreAdmit FaceSheets and PreAdmit MAR to view the data. Refer to Chapter 5 PO/MAR section for the steps or instructions on how to Add/Edit data for the PreAdmit MAR buttons. Note: In PO/MAR the users will only be able to discontinue or invalidate but in the PreAdmit module, users will use the delete button to remove a medication or treatment. Pre-Admit 27 Policy Forms A listing of various forms available for printing is displayed on screen. These forms can be printed with the resident information in applicable fields or as generic, blank forms. Use the Select Forms to indicate the options needed. 1. Click the Policy Forms button from the Admit main screen. 2. Click All to print all the forms. The button then toggles to None for de-selection. 3. Select the Individual Forms to print by clicking the appropriate checkboxes. 4. Click Print Blank Forms to print blank forms. 5. Click on the Forward or Reverse radio buttons to select the printing order. Reports 1. Highlight the candidate name and click Individual to print individual reports. This report has basic demographic data, insurance, primary physician, advanced directives and other information as entered in the module. 2. Click Summary and the report selection option will be displayed. 3. Click PreAdmission Candidates or Admitted Residents to display a report listed chronologically by the date of admission. 29 CHAPTER 6 Admit In This Chapter Admit Main Screen ............................................................ 31 Admit a New Resident ....................................................... 32 Change of Status (Integrated) ............................................ 33 Temp Discharge (Integrated) ............................................. 39 Reentry (Integrated) ........................................................... 40 Discharge ........................................................................... 42 Readmit Prior Resident ...................................................... 44 Delete Resident .................................................................. 45 View Census Stats.............................................................. 46 Admission Face Sheets ...................................................... 47 Allergies ............................................................................. 58 Physician Visits .................................................................. 59 Discharge Reports .............................................................. 61 ResTrust Main Screen ........................................................ 63 Policy Forms ...................................................................... 65 Trans/Rehab Reports .......................................................... 65 Medicaid Liability .............................................................. 68 Payors ................................................................................. 71 Therapy Onset .................................................................... 73 Billing Address .................................................................. 74 Medicare To Do List .......................................................... 75 Completeness Check .......................................................... 75 Spell Check (All Free Text fields) ..................................... 76 Admit FAQ's ...................................................................... 76 31 Admit Main Screen The Admit main screen enables the user to enter face sheet information, setup the phonebook, track resident's personal money and add allergies. Access this screen by selecting the Admit button from the main WinCare Control Panel. Clinical: Integrated: 32 WinCare User Guide User's Guide Admit a New Resident Select Admit New Resident from the Admit main screen and complete all the fields. Required fields are highlighted in red (Care Unit is required and highlighted in red in the integrated version). The admit date and time are pre-filled with the computer system date. Clinical Integrated 1. Enter an Admission number for the resident (12 maximum) 2. Enter a Social Security number for the resident with or without dashes. If a resident does not have a social security number, enter a dash or NA. Numbers, spaces, dashes, and slashes are accepted (maximum 10). 3. Enter an optional Medical Record number (12 maximum) 4. Enter the Last Name for the resident. 5. Enter the First Name for the resident. 6. Enter the Middle Name (optional) for the resident. 7. Select the gender (Sex) of the resident. 8. Enter the resident's Date of Birth. 9. The Admit Date is editable and pre-filled with the system date. The date will be converted to a mm/dd/yy format. 10. The Admit Time field is editable and pre-filled with the system time. 11. Select a Room/Bed # from the drop down list under Room/Bed #. The list displays the status of the room (vacant) or (occupied). 12. Select a Care Unit from the drop down list. (Required for Integrated) 13. Upon data completion, click OK to return to the Admit main screen. Admit 33 Change of Status (Integrated) This screen summarizes changes to a resident's status that may affect billing. Highlight a resident from the resident list and click the Change of Status button. Use the options Temporary Discharge and Reentry for a resident who is expected to return to the facility. Click Add COS or Edit COS to make changes to a previously created record. Click Show All to view all records since the original admission. Records can be displayed in Ascending or Descending order. If an entry is selected prior to clicking the Add/COS button, the entry will be used as a template and includes the data on the next record. If the record is NOT selected prior to clicking the Add/COS button, the last record will be used as a template. The Type column indicates the type of change: Admit - Record of Admission Change - Change in status (ex. Room, Payor, APL, Care Unit,) Month - Monthly entries are generated to mark the beginning of the accounting period. Disch - Discharge Record Click Exit to return to the main Admit screen. 34 WinCare User Guide User's Guide Census Admission (Integrated) After the initial admission of a new resident, add the resident's Payors. Then select Change of Status from the Admit main screen to open the Change of Status screen. Click the admit record once to highlight it and click Edit or double-click the record to open the Census Admission screen displayed below. Use this screen to complete the following required fields: Payor, Level of Care, Admitted From information, Medicare Day # (if applicable), Source and Type of Admission. 1. Select the Payor and level of care by clicking the Set Payor/APL button. From the Acuity Payment Level Selection screen, select a payor from the drop down list under Current Payor. All levels of care that have been defined for the selected payor will be displayed in a list with the current rate. Click the appropriate level of care to highlight it and click OK. See Set Payor/APL. 2. Only payors that have been added in the residents Payors screen are available for selection. A Payor can be added to the resident's payor list by clicking All Payors, however you will need to exit the Census record and come back in for it to be available for selection. Admit 35 3. The Type of Admission is a required field pre-filled with 3 Elective by default. 4. Select a Source of Admission from the required drop down list. 5. Select the type of facility that the resident is being admitted from by selecting from the drop down list under Admitted From. 6. Type the name of the facility/institution in the field under Name of Institution. 7. Type the admission date and discharge date for the institution entered for step #7 in the From and To Date fields. 8. Select the appropriate care unit from the drop down list under Care Unit. 9. Enable the checkbox for Part B eligibility, if applicable. 10. Enter the Medicare Day # in the field below Current Med. Day, if applicable. 11. If the resident's primary payor is Medicare Part A, click the checkbox for Qualifying Hospital Stay. 12. The Room/Bed was selected previously on the admit screen, but if the selection needs to be edited at this time use one of the following methods: Use the scroll bar to find the appropriate number. Enter a room number in the Find Room field. The program will automatically move to the number in the list by either method. The list will display the word "vacant" if the room is currently unoccupied. If the room is occupied, the resident's admission number will be displayed next to the room number. 1. Upon completion, click Save to save the record and return to the Change of Status screen. Click Exit to return to the Admit module to continue entering data into the face sheets. Delete Records (Integrated) Click Delete to remove a change of status record, a temporary discharge (return anticipated) or reentry record. If you need to delete an Admit or permanent discharge record, you will need to call WinCare Support at 1800-889-2349 to have that done. Also the user cannot delete Discharge continuation records (look like "Discharge ..."). If you need them deleted, delete the corresponding temporary discharge record, re-add and also add the reentry or permanent discharge for the correct date. This will remove the discharge continuation records. 36 WinCare User Guide User's Guide Add/Edit COS (Integrated) 1. Select the Payor and level of care by clicking the Set Payor/APL button. 2. Select the appropriate care unit from the drop down list under Care Unit. 3. Enable the checkbox for Part B eligibility and select the resident's Part B Payor, if applicable. 4. Enter the Medicare Day# if the primary payor is Medicare Part A. 5. Edit a room selection by one of the following methods: Use the scroll bar to find the appropriate number. Enter a room number in the Find Room field. Select Show Occupancy to display the word "vacant" if the room is currently unoccupied in the list. If the room is occupied, the resident's admission number will be displayed next to the room number. Click Save to save the record and return to the Change of Status screen. Admit 37 Set Payor/APL (Acuity Payment Level) Click the Set Payor/APL button from the Add or Edit COS screen to change the primary payor or acuity payment level assigned to a resident. When the primary payor is changed on this screen, the code list at the top will change. The resident's payors need to be added on the Admit, Payor screen before they are available for selection. The RUGs Group by MDS Assessment is filled in automatically. If the RUGs score for a resident appears incorrect, the MDS assessment must be edited to prevent billing for a rate that does not match the assessment. 1. Select a primary payor from the drop down list under Current Payor. 2. Highlight the an acuity payment level and click OK to save the entry. 3. Click OK to save and return to the Add/Edit Change of Status screen. If an APL is either missing or wrong (like the wrong rate), the user needs to go to Master Files > Acuity Payment Levels to make the needed changes. 38 WinCare User Guide User's Guide End MA Stay When the users selects "End MA Stay", a COS record gets added as normal, then enter the date the MA stay ended (Effective Date) and select the new primary payor and APL. Then remaining MA census records after the end date are checked. If any MA records that aren't part of a MA stay, you will get this message: Answering "Yes" will remove the MA census records after the Stay End Day. Note: The MDS 3 Users are responsible for ensuring that A2400 A-C are completed correctly on the MDS assessments. Admit 39 Change of Status FAQ's Q. I am adding a new record and the date and time are already entered. Can I change them? A. This field defaults to the current date when a new change of status record is created but is editable to allow the data change. Q. I want to stop bed hold charges in WinCare after 7 days, how do I do that? A. When doing bed hold (checking the box to "bill while on leave" for a temporary discharge), to stop it, the user needs to click Admit > Discharge for that resident. When you do that a new field "Bed Hold Stop Date" will appear. Enter the final day of bed hold charges. The original discharge date will map over automatically and then discharge the resident. Temp Discharge (Integrated) Highlight a selected resident and click the Temp Discharge (Temporary Discharge) button from the Admit screen or Change of Status screen when a resident leaves the facility and is expected to return regardless of the type of payor. 1. The Discharge Date and Discharge Time are editable fields and are pre-filled with the current system date and time. 2. Leave Type allows selection of a type of leave. 40 WinCare User Guide User's Guide 3. Bill While on Leave checkbox should be enabled if the billing is to be continued during the time away from the facility. When this is checked, the program will bill the resident at the Bed Hold Rate. The program does not bill Bed Hold for Medicare Part A, as Part A consolidated billing rules do not allow billing Part A bed hold. 4. Select the type of discharge/status from the Discharge Status Code field. 5. Primary Reason For Assessment can be entered by typing the number in the box or double-clicking the item and the number. 6. Resident Discharge Disposition can be entered by typing the number in the box or double-clicking the item. 7. Click Save and return to the Change of Status screen. Reentry (Integrated) WinCare will not allow a resident's Reentry if they were not previously discharged correctly. The procedures below will assume that the census is always correct. It is Imperative that admits and discharges are completed timely and correctly. Click the Reentry button from the Admit screen or the Change of Status screen when a resident is returning to the facility from a Temporary Discharge (Return Anticipated). 1. Select the Payor and level of care by clicking the Set Payor/APL button. 2. Select the type of facility from the drop down list for the Admitted From field. 3. Type the name of the facility/institution in the Name of Institution field. 4. Type the admission date and discharge date for the institution entered for step #3 in the From and To Date fields. 5. Select the appropriate Care Unit from the drop down list. Admit 41 6. Check the check box for Part B eligibility and select the resident's Part B Payor, if applicable. 7. Enter the Medicare day number in the field below Current Med. Day field. 8. If the primary payor is Medicare Part A, click Qualifying Hospital Stay. 9. The Room/Bed was selected previously on the admit screen, but if the selection needs to be edited at this time use one of the following methods: Use the scroll bar to find the appropriate number. Enter a room number in the Find Room field. The list will display the word "vacant" if the room is currently unoccupied. If the room is occupied, the resident's admission number will be displayed next to the room number. 1. Create MDS Entry Tracking Form is checked by default, to allow the program to automatically create the MDS Entry Tracking form in the MDS. 2. The A2400 - Medicare Stay section allows you to enter the A2400 information for the Entry Tracking form. Click Save and Exit to save the data and return to the Admit screen or the Change of Status screen. Additional information for Entry Tracking Form Creation WinCare can now automatically make MDS3 Entry Tracking forms (A1700=2) when users create a Reentry Census Record in Integrated Mode. When making the tracking form, WinCare checks the Entry Tracking form behind the scenes and closes it if the Completeness Check returns "Assessment is Complete". For Section S states, often WinCare cannot fill the entire Entry Record out automatically, in which case it will be created but finished by a MDS Nurse. The user doing the re-entry doesn't need Add or Edit rights to the MDS the program will still create the tracking form in their name. If you don't want their name to show on the printed MDS, then open the assessment and go to the Z0400 screen and check "Don't Print Z0400 Signatures/Sections". 42 WinCare User Guide User's Guide Discharge Use the Discharge screen if the selected resident is not expected to return to the facility, is deceased, or is being discharged prior to completion of the initial assessment. Clinical facilities use this screen for Return Anticipated Discharges, instead of the Integrated Temp Discharge screen. Clinical: Integrated: 1. The Discharge Date field is pre-filled with the system date but is editable by manually entering the date or clicking the drop down arrow to display a small calendar. Note when Integrated: If the resident is currently out on a Temporary Discharge with Bed Hold being charged, the Discharge Date is not editable and is set to the date of the Temporary Discharge. The Bed Hold Stop Date becomes available for entry and defaults to the system date, set the Bed Hold Stop Date to the date you wish the billing for Bed Hold to end. Admit 43 2. The Discharge Time field is not required and is pre-filled with the system time but may be edited by entering the date in mm/dd/yy format. 3. Select the status by clicking the radio button next to "Alive" (default) or "Deceased". The discharge status controls the options on the right side of the screen. If deceased is selected, only selections 8 and 9 will be available. This option also controls the discharge report. If Deceased is marked, there are additional questions. The report will have different information based on the alive/decease status. 4. Select the appropriate code from the displayed list in the Discharge Status Code field. If the facility needs a discharge code that is not listed, the code can be added to the database in the Discharge Status Codes section in the Master Files module and the codes will be added to the list on this screen. 5. Enter the number for the Primary Reason for Assessment and Resident Discharge Disposition or double-click the type of disposition for selection. 6. Enter additional information in the Other Discharge Information field. What is typed here will appear on the Discharge Report, under "Other Discharge Information". It is NOT stored or accessed anywhere else in the program. 7. If you wish to fill out the discharge form on the computer click Fill Out Discharge Report, and enter the rest of the discharge information, or you can print the report and have the physician or nurse complete paper report. After completed if a print out is needed go to the Discharge Reports module to print the completed form. 8. Click Print Discharge Report for a blank paper copy of the report to be filled out by hand. 9. Click Print Face Sheet for the chart and/or to send with the resident. 10. Click Discharge Resident to move the resident out of the active list to the discharge list. The discharge report can be viewed or printed later by going into Admit and clicking Discharge Reports. 44 WinCare User Guide User's Guide Readmit Prior Resident The readmit screen is similar to a normal admission except it includes the checkbox Retain Medications from Prior Admission. This box is enabled by default but can be unchecked to delete the medications from the resident's prior admission. All required fields are highlighted in Red and a prompt will be displayed if left blank (Care Unit is required and highlighted in Red in the integrated version). 1. Enter an Admission number for the resident (limited to 12 characters). 2. Enter a Medical Record number if applicable (limited to 12 characters). 3. Enter a Social Security number for the resident. This number may be entered with or without dashes. If a resident does not have a social security number, a dash, or NA must be entered. 4. Enter the Last Name and First Name for the resident. (Middle Name is optional). 5. This field is pre-filled with the system date but may be edited by typing in the desired date. The date may be entered in mm/dd/yy format and will be converted to the format, ex. Feb 24 2005. 6. The Admit Time field is pre-filled with the system time but is editable by typing in the desired time. 7. Select a Room/Bed # from the drop down list under Room/Bed #. The status of the room is displayed (vacant) or (occupied) next to the room/bed number. 8. Select a Care Unit from the drop down list under Care Unit Assignment. The list is populated with the care units that have been defined in the Utilities module. 9. Click OK to return to the Admit main screen. Admit Delete Resident This option will remove the resident permanently. The program means what it says - it is irreversible - all records are erased - they CANNOT be retrieved. WinCare recommends keeping records on deceased residents in the database for seven years or as determined by state or federal regulations. 45 46 WinCare User Guide User's Guide View Census Stats Opens up the Current Census screen with the current census status for the day. Shows the Admits and Discharges for today and yesterday. Integrated facilities also see a list of residents on leave (expected to return) with the number of days that have been out of the facility. The Print button opens a printer friendly format that can be printed if needed. 47 Admission Face Sheets A1 (Face Sheet One) Click the A1 button from the Admit main screen to enter demographic information for the selected resident. Use a forward slash mark in all date fields, e.g. 4/15/1936. For 1900's, use 4 digits for the year; use 2 digits for 2000. The day and month do not require a zero if it is a one digit number. Enter a Social Security number for the resident with or without dashes. If a resident does not have a social security number, enter a dash or NA. Numbers, spaces, dashes, and slashes are accepted (maximum 10). The Medicare number field is required for all Medicare assessments. If unknown, leave the field blank. The Medicaid number is required for all Medicaid assessments. If the number is unknown because the resident's status is pending, enter a + in the field. The DMA Certified End Date field is state specific. If required, enter the date the resident's Medicaid coverage will end unless they apply for re-certification. The certification periods vary from state to state. Use the Tab key to navigate into a drop down box, type the first letter of the desired response and the program will select it automatically from the drop down list Click the [...] next to the room and care unit fields to access the selected resident's change of status screen to add or edit the information. Resident pictures can be added using the Resident Picture Linker. See the Resident Pictures section for more information. 48 WinCare User Guide User's Guide A2-Clinical (Face Sheet Two) Access this screen by clicking the A2 button from the Admit module. Physician, insurance, pharmacy, preferred transportation, etc. fields are populated from the Phonebook. Primary Payment Sources are populated from the Utilities module. The ICD9 Diagnosis Code list first can be accessed by clicking the elliptical button [...] next to the ICD9 number field under Admitting Diagnosis or by clicking Add under the Other Diagnoses section. See ICD9 Diagnosis Codes. Click the arrow to select from the drop down lists for physicians, insurance carriers, pharmacy, etc. If the resident has Medicare Part A, enable the checkbox under Medicare Status. Enter the current Medicare Day on the Resume date. Using the drag and drop method, users can change the order of their ICD-9 codes on this screen. The order of the ICD-9 diagnoses on this screen determines how the diagnoses print on the flow sheets (such as MARs, ADLs, etc.). Admit 49 A2-Integrated (Face Sheet Two) The ICD9 Diagnosis Code list can be accessed by clicking the elliptical button [...] next to the ICD9 # field under Admitting Diagnosis or by clicking Add under the Other Diagnoses section. See ICD9 Diagnosis Codes. All drop down fields physician, preferred transportation, etc. are populated from the Phonebook module. Click the arrow to select from a displayed list. The right side of the integrated screen displays non-editable fields. The upper section shows the original admission or the last readmission from a (Return Not Anticipated). The lower noneditable section will display the resident's last reentry (Return Anticipated). All Payor and Medicare Day number information is completed on the Change of Status screen. 50 WinCare User Guide User's Guide A2-Diagnosis ICD-9 & ICD-10 Face Sheet A2 by default shows the ICD-9 Diagnoses for the resident. Starting October 2014 the ICD-10 will be the default codes displayed, and the ICD-9 codes will be available for historical reference. ICD-9 codes will not be accepted for MDS assessments or claims starting October 1, 2014. ICD-10 codes will not be accepted for MDS assessments or claims before October, 1, 2014. ICD-9 Panel Displayed: ICD-10 Panel Displayed Admit 51 To toggle between the two code set, click the View ICD-10, or View ICD-9 button above the Admitting Diagnosis description. An "ICD-10 Equivalent" button has been added to the ICD-9 panel of face Sheet A2, which can be aid in translating ICD-9 codes to ICD-10 codes. WinCare has incorporated CMS's General Equivalent Mapping table for this feature. In the example above ICD-9 Code 790.2 has an asterisk "*" indicating that it is not and actual diagnosis but a section heading, so it cannot be converted to an ICD-10 code. With the ICD-10 WinCare no longer allows the selection of incomplete codes (codes with the "*"). The ICD-9 and ICD-10 panels allow you to Add, Edit, and Delete codes form each list. 52 WinCare User Guide User's Guide ICD-10 Equivalent An "ICD-10 Equivalent" button has been added to the ICD-9 panel of face Sheet A2, which can be aid in translating ICD-9 codes to ICD-10 codes. WinCare has incorporated CMS's General Equivalent Mapping table for this feature. The ICD-10 Diagnosis codes are more detailed than the ICD-9 codes. For any ICD-9 there may be an ICD-10 that is an exact match, one of several possible equivalents, no match, or it may require multiple ICD-10 codes to replace the ICD-9 code. If there is any doubt, consult the resident's Medical Record, physician, and the ICD-10-CM Codebook. The ICD-10 Equivalent button only works for diagnoses in the Other Diagnoses section. The Admitting Diagnosis should already be in the Other Diagnoses section and when you get it's ICD-10 value you can manually add it to the ICD-10 Panel's Admitting Diagnosis. To use "ICD-10 Equivalent" you must first select a diagnosis listed in the Other Diagnoses section. Then click ICD-10 Equivalent. Admit 53 Example ICD-10 Equivalent screens: In this example the Translation Guidelines tell you that there is an exact matching ICD-10 code for the selected ICD-9 code. You would select the ICD-10 code and click "Add to ICD-10 Diagnoses list". In this example the Translation Guidelines lists several options for the translation. 1. to obtain an approximate translation, pick 1 diagnosis from Group1, or 2. to obtain an equivalent translation, pick 1 diagnosis from each group in Scenario 1. 54 WinCare User Guide User's Guide You would review the resident's medical record to determine which of the options, if any, reflect the resident's actual diagnosis. If none of the options work then you would cancel and manually look up and add the correct ICD-10 code. Some diagnosis may have multiple scenarios and groups for each scenario. As the ICD-9 codes are translated the ICD-10 panel is updated as below: ICD-10 Panel On Face Sheet A2 the ICD-10 panel is where the resident's ICD-10 admitting and other diagnoses are entered and viewed. ICD-10 codes for diagnoses are required for medical records, MDS assessments, and claims starting October 1, 2014. There are options to view the resident's Active diagnoses, or just the Resolved diagnoses, or All diagnoses In the Edit option a diagnosis can be marked resolved, if the condition returns you would add the code again, so you maintain the diagnostic history. The Admitting Diagnosis shows up on the claim, when adding an admitting diagnoses make sure to also let WinCare add it to the Other Diagnoses list. Admit 55 To add an Admitting Diagnosis click the ellipsis (...), to add an Other Diagnosis click the Add button, to bring up the add screen. In the "Search for" box you can enter the ICD-10 Code you want to add, and then click "ICD-10 Code" to look up the code. You can also enter part of the diagnosis description in the "Search for" and then click either "Diagnosis" or "Keyword". If you entered in multiple words for the "Search for" then "Diagnosis" will return codes that match what you typed, and "Keyword" will return codes containing any of the words entered. When you find the ICD-10 code you want to add to the resident, you can select whether it is a Primary or Secondary diagnosis at the bottom of the screen above the complete description. Then you can double-click the selected diagnosis to add it to the list, or click "Select Diagnosis". Then you can continue looking up other codes as needed. Note: ICD-10 codes with an asterisk are category headers, not an actual diagnosis, and cannot be selected. One of the codes in the category can be selected. If you came across the category using either the "Diagnosis" or "Keyword" search then enter the code for the category in the "Search for" box and click "ICD-10 Code", now all the valid ICD-10 codes for that category will be below the entry with the asterisk. In this example, I searched for F07.8 and it has an asterisk, so it is not a valid ICD-10 code, however the codes below it that start with F07.8 are in the same category of diagnosis and can be selected. The items below the asterisked code that start with the same numbers, are more detailed diagnoses for that code. For F07.8 I could select F07.81 or F07.89, whichever matched the resident's actual condition. 56 WinCare User Guide User's Guide ICD-10 Edit screen The Edit screen allows extra information to be recorded for each ICD-10 diagnosis. Date Assigned - defaults to the date the diagnosis was entered in WinCare. Diagnosis is - select if it is a Primary or Secondary diagnosis. Onset Date - date the condition started. Resolved (inactive) - when a condition no longer applies to a resident click "Resolved" and enter the Resolution Date. If this condition should become active again in the future, Add it as a new condition, to maintain the resident's diagnostic history. Chronicity - select the chronicity of the condition, Acute or Chronic. Additional choices for chronicity can be added in the Facesheet Options, in Utilities. Non chronic conditions should be reviewed per the Physician's, or Facility's policy, and marked resolved when they no longer apply. Exclude Medicare Part-A Claims - if the resident is on a Medicare Part-A stay, this can be checked for diagnoses that should not appear on the Part-A claim. Diagnoses that are not part of a PartA stay, will cause the claim to be rejected if included on the claim. Substitute Diagnostic Wording for Printing - you can change what is printed on reports for the description of the diagnosis. Comments - any resident or condition specific comments can be entered here. Admit 57 A3 (Face Sheet Three) Access this screen to enter responsible party and contact information by clicking the A3 button from the Admit main screen. Required fields are highlighted in Red in the integrated version. 1. Enter information for the individual who is financially responsible for the selected resident. 2. Highlight an individual's name and click Clone to make an exact copy of the data to speed data entry. Enter information for the person who is financially responsible for the selected resident. 3. Click Add/Edit to access the Notification screen to enter required information regarding responsible party, emergency contact and spouse or to make changes as needed. 4. The fields highlighted in RED are required and must be completed. Under Advanced Directives, the program defaults to None of the Above. If a resident has been admitted via the pre-admission module, the selected data will map to A3 automatically; otherwise, the data must be entered on this screen. A4-Integrated (Face Sheet Four) This screen shows current payor status as of right now. You see the Primary, Secondary, and Tertiary payors, plus the current Pat B status and Medicare Day. Making a change on the screen adds a new census record dated the current date. If a change is needed prior to the current date (today) then make the changes on the CHange of Status Screen. 58 WinCare User Guide User's Guide Allergies Type all known allergies for this resident on the Allergies field. This is a free text typing field. A spell check is provided and represented by a red check mark. The allergies will display on the Medication screen in bold, red letters and will be included on the Physician Orders, Treatments, Telephone Orders, Pharmacy and MAR reports. Allergies has an 80 character limit. However, if more space is needed, there is a work around. Click PO/MAR > MAR Notes. Click Add. Enter "ALLERGIES: " without quotes and then enter all allergies for this person. You will have unlimited space. Click Save. Now use drag and drop method and drag it to the top of the list. Now when printing MAR sheets, the allergies MAR note will appear at the very top. If full allergies needed in face sheets, do this: Click Admit from the WinCare Control Panel > A3 > Other Resident Info. At the top of this free text field, type "ALLERGIES: " then list all allergies. Now the entire allergies will appear on the face sheet Admit 59 Physician Visits The Physician Visits module allows physician visits to be scheduled and then updated during or after the visit with the results. If a significant change occurs due to the visit, the staff is alerted on the main control panel when the Physician Visit Change button turns red. Then the appropriate staff can double check that any order changes have been made. To Schedule Physician Visits or enter results go to the Admit Module and click Physician Visits. The Physician Visit Tracking screen comes up. The box at the top of the screen shows a list of all scheduled visits, past and future. When a visit is selected the bottom part of the screen shows results of the visits. On this screen you can Add, Edit, and Delete visits. To schedule a visit click Add, by default the physician is set to the resident's attending physician. The physician drop down will allow you to select any physician from the Phone Book. If a Transportation service is being used this can be set, the list os also populated by what is in the Phone Book's Transportation section. Then you can set the appointment date and time and enter a reason for the appointment. 60 WinCare User Guide User's Guide During or after the physician's visit, go back into the resident's Physician Visits and edit the scheduled visit filling in the Results/Progress and selecting if a Significant Change has occurred. If a significant change does occur then the Physician Visit Change button on the main WinCare control panel will turn red, indicating a new change has occurred that has not been seen by the current active WinCare users. Clicking the button brings up a list of all the visits in the last 7 days that resulted in a significant change, and changes the button back to gray. To view the details select the visit and click edit. Admit 61 Discharge Reports In Q2 2014 WinCare added the ability to keep the discharge reports in the software, prior to this they were paper forms printed by WinCare and filled out by hand. When a discharge is done the discharge report can be filled out on the computer. The Discharge Reports module, allows you to view or print a resident's prior or current discharge report, complete a report started during the discharge, or enter past discharge reports to move from paper to computer records. The Preview check box allows printing to your preview printed (If setup in Reports). 63 ResTrust Main Screen Access this module to track the deposits and withdrawals of residents' personal money by selecting Resident Trust from the Admit main screen or by selecting the Res_Trust button from WinCare Control Panel. 1. 2. 3. 4. 5. 6. 7. 8. 9. Click Add to unlock the fields in the grid and make a new entry. Select a transaction type from the drop down list in the Type column. Type a description for the transaction in the Note column. Enter the transaction amount in the Amount column. Balances are calculated when the user clicks in the Balance field and placed into the history of the account. Click Update for all changes to take effect. Click the Enter Bank Interest button to enter interest. Remove a transaction by highlighting the entry and click Delete. Click Exit to return to the Admit main screen or the WinCare Control Panel. Reports: This Resident: Report includes all transactions plus the ending balance for the selected resident, and date range. Master: Updates resident trust entries and prints all individual resident trust records and balances. Summary: Updates resident trust entries and prints the resident name, room/admission #, total individual balances and the facility total. This report can tally only the entries on or prior to that date. Complete or Monthly Reconciliation for Resident Shown Above: Prints all records since the creation of the selected resident's trust account plus the total deposits, total withdrawals, running balance and final balance. Comprehensive Daily Reconciliation for All Residents: Generates a list of transactions for a specified period. 64 WinCare User Guide User's Guide Reports (Resident Trust) Five different reports can be generated from this screen and are listed below: This Resident includes all transactions plus the total balance for the selected resident. Master updates resident trust entries and prints all individual resident trust records and balances. Summary updates resident trust entries and prints the resident name, room/admission #, total individual balances and the facility total. This report can tally only the entries on or prior to that date. Complete or Monthly Reconciliation for Resident Show Above prints all records since the creation of the selected resident's trust account plus the total deposits, total withdrawals, running balance and final balance. Comprehensive Daily Reconciliation for All Residents generates a list of transactions for a specified period. Enter Bank Interest Click the Enter Bank Interest button from the Res_Trust main screen to enter the total amount of received interest according to the bank statement. The Resident Trust Bank Interest History screen will display the dates that have distributed interest, the dollar amount and the resident's names. Note: Entry of a minimum balance to calculate interest must be entered in the Utilities module prior to distributing bank interest. (Utilities > Facility > Resident Trust) 1. Click Add to open the Bank Interest Entry screen to enter the interest to be distributed. Enter a Start date, End date and the Post date. The Post date is the date the money is to be considered distributed. 2. Enter the Total Amount of received interest. 3. Click Distribute Interest to display the Resident Trust / Bank Interest Distribution screen. The Resident Trust/Bank Interest Distribution screen will inform the user which residents have received interest and the dollar amount. 1. Enter a Start, End, and Post date. The post date is the date the money is to be considered distributed. 2. Enter the total amount of received interest according to the bank statement in the interest field. 3. Click Done when data entry is complete. 4. A screen comes up that shows how the interest was distributed. This is view-only. Click Exit to continue. 5. Highlight the month and click View Detail to view which resident received interest for a specific month. Admit 65 6. Redistribute interest if incorrect amount was entered by highlighting the month and click Redistribute Interest. Enter the correct interest and click Distribute Interest to overwrite the old interest entries for that month. 7. All interest entries can be removed by clicking Remove All Int. WinCare will display a small screen asking for confirmation of the removal. Policy Forms A listing of various forms available for printing is displayed on screen. These forms can be printed with the resident information in applicable fields or as generic, blank forms. Use the Select Forms to indicate the options needed. 1. Click the Policy Forms button from the Admit main screen. 2. Click All to print all the forms. The button then toggles to None for de-selection. 3. Select the Individual Forms to print by clicking the appropriate checkboxes. 4. Click Print Blank Forms to print blank forms. 5. Click on the Forward or Reverse radio buttons to select the printing order. Trans/Rehab Reports Patient Transfer Notice - Includes face sheet data, medication and treatment orders, and vital signs when the resident is being transferred to another facility or home. Note that if you use this feature, you will then have data for the Resident Transfer Summary Report in the Reports module. Rehab Transfer Notice - was designed to provide documentation for rehab-discharged residents. Patient Transfer Notice The Patient Transfer Notice is designed to quickly complete a current history of the client's current medications, vital signs, last dose of medications and behaviors. It can be given to the transferring individual to present to Emergency Room or Physician, to another facility or home. 1. Click the Patient Transfer Notice button from the main Trans/Rehab Reports screen.The top section of the screen displays the demographic data for the selected resident; which is filled in automatically by the program. This data is included in the report in addition to the physician orders. 2. Click on the Transfer To drop down box and select the entity who will be receiving the patient. 66 WinCare User Guide User's Guide 3. Indicate the Reason for Transfer by clicking on the drop down box and choosing the reason. 4. Select the mode of transfer by clicking Transfer By drop down box. 5. Select the patient's current Behavior. The Transfer Memorandum is free text typing and will auto wrap. Enter notes that will assist the Ambulance crew or transferring individual, the Emergency Room Staff or the Physician Office staff in accommodating the patient. i.e.: HOH, face the client as he read lips and speak loudly and distinctly. New Vital signs should be entered by clicking Add New Vital Signs button. Enter the current information. All medications entered in the PO/MAR module are included in this report and may include comments and day/time of the last dose of the medication. The prescribed date of the treatment is displayed on the screen and may be printed. The form may be printed by one copy or several copies. Indicate the number of copies desired on the print screen. The form may be saved. Past transfers may be retrieved. Click Retrieve to view a list of saved Transfer Notices. Highlight the appropriate notice and click Print. If data is missing in the required fields, a prompt will display as a reminder to enter that data. Rehab Patient Discharge Access this screen to discharge a resident from a Rehab Service by selecting the Rehab Transfer Discharge button from the main Trans/Rehab Notice menu screen. The resident may still remain in the facility. The screen opens showing demographic information filled in automatically. If this is a discharge being prepared for the current date and time, click Now and it will auto fill. Discharge Date, Time and Discharge To are required fields and must be completed in order to proceed from screen 1 to screen 6. Note the row of numbers at the bottom right corner of the screen. Screen 1 shows Demographic Information, which the program filled in automatically. If this is a discharge prepared for the current date and time, click Now and it will auto fill. Drop down boxes are used for Behavior, Reason for Discharge, Where the Patient is Being Discharge To and Transferred By. The Summary box is for free text information. When this screen is complete, go to the next one. Screen 2 allows the user to enter data in reference to Case Management. The Comments, Team Recommendations and Follow-up Appointments fields are for free text information. Admit 67 Screen 3 allows data entry for information and notes for Physical Therapy. The therapist enters the dates of service, type of services rendered, discharge reason and goal's level. Summary field is for free text information. Screen 4 is for recording the information for Occupational Therapy. Screen 5 is for entering information for Speech Pathology. Screen 6 is used to enter FIM scores. The user enters the Admit FIMs on admission, Goal FIMs are entered at beginning of therapies and D/C FIMs are entered on discharge. The form can be printed and presented for the physician's notation and signature. 68 WinCare User Guide User's Guide Medicaid Liability Select the Medicaid Liability button from the Admit screen to enter the amount for which the resident is personally liable or that Medicaid does not reimburse. WinCare recommends completing this screen for all Medicaid residents even if your state does not require it for the UB92. Click the ellipsis button (button with ...) next to the effective date field to enter/edit the liability. California users who create bills for Medi-cal, are required to enter a TAR # in the Prior Authentication Request(TAR) field. The Release of Information and Assignment of Benefits fields for Medicaid and Medicare are required fields. Enter a PCPCM Referral # (state specific). Click Add to open the Medicaid Recipient Detail screen. 1. Enter the liability amount in the Monthly Amount field. 2. Select the Effective Date. A date in the future can be entered and the liability will change on that date. 3. Click Save to return to the previous screen. Admit 69 Prior Authorization Information/TAR Information Medicaid/Medi-Cal Authorization numbers are tracked on the Medicaid Liability Screen. The section is called Prior Authorization Information for all states except California where it is call TAR Information. The functionality is the same for all states. When a UB claim is created if a Medicaid/Medi-Cal authorization number is required by the state, WinCare looks for the number on this screen. Prior Authorization Information TAR Information The Authorization Request shows the most recent Authorization number received. A historical record of TAR numbers is kept in WinCare, to view the history or to add a new Authorization Number click the [...]. 70 WinCare User Guide User's Guide To Add an Authorization Number click Add then enter a From Date, Through Date, and Authorization number. Authorization numbers are not allowed to overlap on the dates. The from and through dates represent the days the facility may bill the state for the residents census days. If the facilities State Medicaid/Medi-Cal program requires Authorization numbers then WinCare will not allow Claims to be created or Transmitted to the State without having the Authorization number. On the main Medicaid Liability screen you can also track requests that have been made for Authorization Numbers. To record a request click the check box for Request Pending and set a Request Date, you can also set if the request is the Initial or Re-Authorization request, and you can enter a confirmation number for the request submitted if one was given. The Request section only records the current status, WinCare does not keep a history of the requests for new Authorization numbers. There are three reports in A/R Reports that use the Authorization information: Expired Prior Authorization, Pending Prior Authorization, and Missing Prior Authorization. Expired Prior Authorization Report This report prints out all the residents that have a Authorization number that has an expiration date in the report period. When a facility prints out the report for the next calendar month, they will know all the TAR numbers due to expire next month and they can assess which ones they want to renew. Pending Prior Authorization Report This report will show a list of residents that have the Authorization Pending checkbox checked and for which the Authorization Request date is prior to the Report Period. If the user wants the Authorization’s that were requested, but not received from 1 to 30 days prior to the first of the current month, they should print this report for the current month. If the user wants just Authorizations that were requested at least 30 days ago, they just print this report for a future month. The Columns on this report are: Resident Admission Number, Resident Name (Last, First, Middle Initial), Request Date (from Medicaid Liability screen), Request Type (Initial or Re-Authorization) , Confirmation Number (if user entered one). Missing Prior Authorization Report The intent of this report is to show for the requested month any residents that need a Authorization number, but do not have one for the days they need them. Admit 71 Specifically, this report shows for the requested month (typically the current month or the month that just was completed), all residents that have Census days where the primary, secondary or tertiary payor is Medicaid/Medi-Cal and that also do not have an Authorization number that covers those days. (ie from and through dates of the Authorization cover the census days) The Columns on this report are: Resident Admission Number, Resident Name (Last, First, Middle Initial), Census Start Date, Census End Date. Residents are listed as many times as they have census records for which a Authorization/TAR record does not exist that covers the specific From and Through dates. Payors Access this screen to enter Insurance Details for all payors from the Admit module main screen or from the resident's Change of Status screen. All Payors need to be entered before they are available for selection in the census. This screen displays the list of active Payors. When a payor is no longer active for a resident enter the discontinue date for that payor. The "Include" check boxes work like this. Include past will show payors/detail that otherwise is considered discontinued. The reference date for a discontinued insurance is the start date of the first open period. (because they can still legitimately work and assign payors/bill for that period and it makes sense to see that payor. If this box is checked, ones that were discontinued prior to the first open period will then also show. Include deleted: If include deleted is checked then 1) If include past is not checked then this will include deleted records that have not been discontinued as of the start of the first open period. as well as present non-deleted. 2) If include past is checked then all details are shown, present, past, and deleted whether past or not. Data for a new record will be effective from that date forward. All details from a previously created record, will apply to a new record. To reduce data entry for a user, most of the required fields are highlighted in red and filled in automatically from the face sheets in the Admit modules except for the following fields: Member ID/Insured ID Group Name Group Number 72 WinCare User Guide User's Guide 1. Click Add or Edit to enable data entry. 2. Select the Payor. 3. Enter the Effective Date that the Payor coverage begins, for new Admits it can be the admission date. 4. If the patient is the insured, enter the number in the first Member ID field and the Member ID field in the lower section may be left blank. If the patient is NOT the insured, enter the insurance policy number in the first member ID field and enter the ID number into the Member ID field in the lower section. 5. Click Save and Exit to return to the Change of Status or Admit screen. Admit 73 Therapy Onset Onset date, description, and primary diagnosis code are displayed on screen after the therapy record has been entered. Click Add to create a new therapy record. Enter an onset date for the therapy. Enter a description for the onset of the therapy. Enter a primary diagnosis code. Enter a diagnosis code for the treatment. Enter a start date, discharge date and certified through date. Enter a date that the plan was established or last reviewed to enable WinCare to automatically add the appropriate occurrence code to the autocreated UB04. 7. Use the Other 1 and Other 2 fields for additional types of therapy other than those listed above, i.e., Respiratory Therapy. 8. Click OK to save the entry and return to the previous screen. 1. 2. 3. 4. 5. 6. 74 WinCare User Guide User's Guide Billing Address Select the Billing Address button from the main Census screen to indicate or change the addresses on file for the resident. If the Resident Address option is selected, the fields are pre-filled with data from the face sheets. If the Responsible Party option is selected, the fields are pre-filled with data from face sheet 3 in the Admit module. If the User Defined Address option is selected, the fields are enabled to allow data entry by the user. If the Guarantor option is selected, the fields are pre-filled with the address of the party that is responsible for the bill. Click Save to save the information. Click Cancel to close this screen without saving or making any changes.. Admit 75 Medicare To Do List Select the Medicare To Do List button from the main Census screen to display a list of skilled residents that have exhausted their number of billable Medicare covered days. The information includes the resident's admission number, current Medicare day (per latest census record) and the date the payor needs to be changed. Click Print to create a report that lists all the missing information. Click Exit to return to the main Census screen. Completeness Check The Completeness Check screen will display missing information required for electronic billing in the sections listed below. Change of Status Phonebook (Admit Module) A2 (Face Sheet Two) (Admit Module) The displayed information can be printed for the selected resident or from the AR Reports module that will print all the residents that have missing required information. 76 WinCare User Guide User's Guide Spell Check (All Free Text fields) The Spell Check feature in WinCare can be customized to make it easier to use. In addition to the Allergies module; it is also available in the Care Plans module, Progress Notes, and the RAP Rationale. To add new words or abbreviations to the local Spell Check dictionary, follow the steps outlined below: 1. Enter any one of the spell check screens (allergies, care plans, progress notes or rap rationale). 2. Enter the word or abbreviation. 3. Click the F7 key and a small Check Spelling screen will appear. 4. Click Add and from that point on, the spell check feature will recognize that abbreviation or word. Admit FAQ's Q. We need to readmit a resident without a Social Security number? A. Enter a 'NA' or a dash (-) in the Social Security field. Q. I need to enter more Allergy information than fits in the Allergies screen. A. Allergies has an 80 character limit. However, if more space is needed, there is a work around. Click PO/MAR > MAR Notes. Click Add. Enter "ALLERGIES: " without quotes and then enter all allergies for this person. You will have unlimited space. Click Save. Now use drag and drop method and drag it to the top of the list. Now when printing MAR sheets, the allergies MAR note will appear at the very top. If full allergies needed in face sheets, do this: Click Admit from the WinCare Control Panel > A3 > Other Resident Info. At the top of this free text field, type "ALLERGIES: " then list all allergies. Now the entire allergies will appear on the face sheet 77 CHAPTER 7 PO/MAR In This Chapter PO/MAR Main Screen ....................................................... 79 Medications ........................................................................ 80 Treatments.......................................................................... 88 MAR Notes ........................................................................ 89 Physician Orders ................................................................ 90 Lab Orders ......................................................................... 91 Telephone Orders ............................................................... 92 Dietary................................................................................ 93 Diabetes Data ..................................................................... 94 Allergies ............................................................................. 95 Fluid Balance ..................................................................... 96 Food Intake ........................................................................ 97 Hemoglobin/Hematocrit..................................................... 98 Immunizations.................................................................... 99 Therapy Notes .................................................................... 101 PO/MAR FAQs .................................................................. 104 79 PO/MAR Main Screen Select the PO/MAR button from the WinCare Control Panel to access the module that contains specific sections in which to enter medications, treatments, etc. The physician orders are automatically generated when this section is completed. Routes of Administration must be set-up in the Utilities module. Note that WinCare’s suggested administration times may not be the same as facility policy and procedures and may be changed. Standard orders are not included, but can be added including additional routes and frequencies in the Utilities module. 80 WinCare User Guide User's Guide Medications Access this screen to list medications and define the administration by selecting the PO/MAR module from the WinCare Control Panel and clicking Medications from the PO/MAR menu screen. Allergies are shown in Red. The medications print in the order reflected on the screen. Change the order by highlighting the medication; the program will show the current sequence order. In the Sort Order box, change the sequence number and click Sort. The program continues to count the number of medications each time a selection is made from the drug list screen. Once a drug has been added and the user exits the medications screen for the selected resident, the drug becomes locked. It is recommended to input all of the details before exiting the screen. Print a Blank MAR: Select Reports from the WinCare Control Panel. Click the Individual Reports tab and select the MAR report. Under MAR Report Options, click the Blank Form checkbox. Click Include Comments checkbox if a comments page is to be included with the blank form. 5. Click the Include Resident Info checkbox if the resident’s info (such as names, admission #, etc.) is to be included on the blank form. 6. Click Print. Print multiple copies by typing a number in the copies field. 1. 2. 3. 4. Click Print. Print multiple copies by typing a number on the Copies field located underneath the Select Resident Set. PO/MAR 81 Editable and Non-Editable Fields If data has not been entered, then upon reentry to the screen, the following fields will be editable. If data has been entered prior to exiting the screen, these fields will become non-editable upon reentry. Frequency Route Quantity Strength Related diagnosis The following fields are always editable: Start Date Sort Order Customize Upon exiting the medication screen the following fields are non-editable even if blank: PRN PRN Rationale PRN lines Drug related to/comments Rx date. If changes are needed to a non-editable field, there are two options: Invalidation Discontinue (D/C) 82 WinCare User Guide User's Guide Add Medication Selecting the Add button from the Medications screen displays the current drug List that is included with the WinCare software program. There are three search options: Sort by Trade (default) Sort by Generic Speed Search (providing the closest option in spelling). PO/MAR 83 Highlight and double-click the appropriate medication, form and strength or click Select Drug at the bottom center of the screen. The program notes when a medication has been entered and will continue to count the number of medications each time a selection is made from the Drug List screen. All medications that have been added to the database will be listed here. Some states require the facility to define the quantity in comparison to the strength of the actual medication. Lasix 30 mg would require the quantity listed as 1.5 and the strength would remain as 20 mg. Follow state and facility policy to complete this section. Select the drop down box on the Related Diagnosis to highlight the diagnosis for which the medication is ordered to attach the ICD-9CM code to the medication on the MAR. Diagnoses entered on Face Sheet Two, will automatically map to the PO/MAR module for compliance. The ICD-10 can also be entered by clicking the "View ICD-10" button. Category allows the user to assign a medication to a pre-defined Medication Category. The Medication Categories are defined in Utilities, MAR, Medication Categories. Medications that are assigned to a Category can be printed with the Medications by Category report in the Reports module. Steps to Add a Medication: Select the Add button to enter the Drug List screen to select a medication. Details of each medication may be added in any order. 1. Enter a D/C date. If it is an ongoing order, leave the field blank. 2. If the PRN box is used, the rationale must be completed. If a different number of PRN lines are needed, click in the box and type in the number of lines. (# of lines can only increase from the default set in the printer setup. 3. Select a desired frequency from the Frequency drop down list. 4. Select a route of administration from the drop down list. Once a drug has been added and the user has exited the medications screen for the selected resident, the drug becomes locked. It is recommended to enter all of the details before exiting the screen. 5. If this is a new order, D/C (Discontinue) the older order and add the new order. 6. If there was an error; Invalidate the order. The user has the capability to edit the invalidated order. 7. Click Pharmacy Report to print from this screen or from the Reports module. The Pharmacy report can be faxed to the pharmacy by WinCare. 8. Click Exit to return to the PO/MAR menu screen. Add a Drug to the Database Select the Edit Drug Database button to add a new drug to the database from the drug list screen. 1. Click the Medications button from the PO/MAR menu screen. 2. Click the Add button to display the Drug List screen. 84 WinCare User Guide User's Guide 3. Click the Edit Drug Database button to enable the addition of a customized drug to the database. 4. Editing a drug is only allowed for customized drugs. 5. Complete the fields as needed. A therapeutic class is required for psychotropic drugs. See Psychotropic Drugs. The therapeutic class 682008 is used for Insulin. 6. Upon completion, click the Exit button to return to the Medications screen. Psychotropic Drugs The program requires the therapeutic class number for the type of Psychotropic Drug when adding a drug to the database. Search the drug database for the same classification of drug and add the number or use the numbers displayed on this screen: Anti-Psychotics: 281608 Anti-Anxiety/Hypnotics: 282408 Anti-Depressants: 281604 Customize Medication Use the Customize options described below to designate a schedule for medications for a specific resident by the day, week, or month; with cycles for days on and off. The screen works the same for treatments, lab orders or MAR notes. 1. A frequency code is required (limited to 10 characters). The same names as a pre-existing code, i.e., BID can be used as this customization will only apply to this particular MAR item 2. Define the frequency for this MAR item by (max. 24 times per day). It is set to every day by default but can be changed if the medication is to be given every seven (7) days, i.e. Enter a seven (7) in the field under Every. If specific administration times are entered and the PRN checkbox is enabled on the medication screen, the program will display the following message: "PRNs do not use fixed administration times. Specific times will be ignored." 3. Specify the times for the MAR item by editing the boxes in the At section. The times begin in the upper left corner and move from left to right. Non-numeric characters are acceptable (max. 8). 4. WinCare uses a 24 hour clock. Midnight is 00:00. 5. Note that each box represents a row to be signed off on the MAR printout. 6. Upon completion, click OK to return to the main Medications screen. PO/MAR 85 Invalidate/Invalidation Screen Due to HIPAA regulations, the WinCare program does not allow deletion of any medication that has been entered and saved. Use the Invalidation screen to correct an error or when a change needs to be made to a medication after it has been entered. The Invalidate & Edit option invalidates the medication and records it on the invalidation screen after entering a reason for the invalidation. The program automatically copies the medication back to allow the user to edit as needed. Use the Invalidation Only option if an incorrect medication has been selected and needs to be removed and NOT copied after entering a reason for the invalidation. Invalidation Screen: All the fields are locked and do not permit data entry since it is view only. This screen contains all the information for the medication that has been invalidated including the rationale. Discontinue Drug Discontinuing medications can be completed by using the D/C button. Enable the checkbox when a change needs to be made or leave it unchecked when a copy is not needed and enter the D/C date. At the beginning of the next month, the drug will be automatically removed from the medications list and recorded in the D/C screen. Insulin Sliding Scale Enter an Insulin Sliding Scale by selecting the PO/MAR button from the WinCare Control Panel and clicking the Add button from the main Medications screen. A resident does not need to be selected at this point. 1. Select the Edit Drug Database button. 2. Click Add and enter the term Sliding Scale in the Trade Name field. 3. Enter 682008 in the Therapy Class field. This will allow insulin related orders to appear on separate pages, if needed. Enter 00 in the Schedule field and click Add. 4. Click the Exit button from the next two screens. 5. Select a resident for the sliding scale from the drop down list on the main WinCare Control Panel. 6. Select PO/MAR from the WinCare Control Panel and click the Medications button. 7. Click Add from the main Medications screen. Enter the term Sliding Scale into the search field. Click Select Drug and exit the screen. 86 WinCare User Guide User's Guide 8. Highlight the Sliding Scale item that was just entered in the medications list. Enter an Rx date and Start date. Type instructions as needed in the Drug related to/Comments field. 9. Click the Customize button. The Frequency Field may not be left blank but a character such as a period may be entered. 10. Enter the times that insulin and sites are administered in the fields in the At section of the screen. Standard times that insulin is administered or checked may be entered in the Standard Frequencies section in the Utilities module. 11. Select the Exit button upon completion of this section of the scale. 12. Repeat the steps 9-12 for each part of the sliding scale. The key is to enter special instruction in the Comments field of the Sliding Scale that is listed on the Medications screen. Enable the Sliding Scale to be separated from the rest of the non-insulin related orders by the following steps. 1. Select Reports from the main WinCare Control Panel. 2. Click Printer Setup from the main Reports screen. 3. Select the MAR tab and check the option Insulin Med's on New Page. This step must be completed for each computer that will print MAR reports. 4. Print the MAR. Track Specific Type of Medication Follow the steps outlined below to track a specific type of medication in the WinCare program. Open the Reports module, click the Summary Reports 2 tab. Check the box for Medications by Resident and click Print. Click Select by Trade name. Click Select from List. This list is all the medications that current residents are using. 5. Click OK, select the printer you wish to use, click OK again. 6. This will print a report that lists which residents are using which medication. 1. 2. 3. 4. Print MAR Print this report by selecting the Print MAR button from the Medications screen. The number of days included on the report depends on the days specified in the MAR section of Printer Setup that is accessible from the Reports module. Click OK to send the report to the printer. The MAR is adjusted to reflect the order. WinCare will automatically x-out the days the medication is not to be given. PO/MAR 87 Times can be adjusted specific to the medication to reflect the time specified in the physician order. Additional spacing can be entered between administration times. A user can also insert text in the Administration Time to allow additional documentation on a MAR. Sample Orders 1. An order reads, “ ‘XYZ medication’ 40 mg po q3d” > Type a ‘3’ in the box under ‘Every’. The program automatically marks off the two days not to give the medication. Remember, on the main MAR screen, to include the date this should begin. If the resident was on this same medication with the same dosage prior to admission, determine the day the resident should get the medication and type that date in the box. For a resident admitted 4/26/2004 who had received the medication prior to admission on 4/26, mark 4/29/2004 in the ‘Start Date’ box. 2. An order reads “ ‘XYZ medication’ 40mg po qMWF” Click the radio button next to ‘Week’ and then click on Monday, Wednesday and Friday. On the MAR report WinCare will automatically ‘x-out’ all Sundays, Tuesdays, Thursdays and Saturdays. 3. An order reads “ ‘XYZ medication’ 40 mg po on the 12th and the 24th q month” Click the radio button next to ‘Month’ and then click 12th and 24th 4. An order reads “ ‘XYZ medication 40mg po 5 days on, 10 days off continually.” Click the radio button next to “Cycle”. There are two scenarios. “…Days Off” is the default scenario. Click in “Days on”, type “5” then press Tab and type in “10” for “Days off. 5. An order reads “XYZ medication’ 40 mg po qd for 5 days, repeat every 2 weeks” Click the radio button next to “Cycle”. Click the radio button next to “Repeat Every...” WinCare’s default in this scenario is “Week”. Click in the box for “Days on” and type “5” and then click Tab and type “2 weeks”. 6. An order reads “’XYZ medication’ 40 mg po for 10 days repeat q3m” Click on the radio button next to “Cycle” and click on the radio button next to “Repeat Every...” Click in “Days on” and type in “10”, click the radio button for month. Click in “Repeat Every” and type “3”. WinCare will automatically ‘x-out’ all the days the medication is not given. 88 WinCare User Guide User's Guide Treatments This module is used to enter and edit Treatments for a selected resident. Access this screen by selecting the PO/MAR button from the WinCare Control Panel and click the Treatments button from the PO/MAR screen. Add a new treatment by selecting Add and typing the treatment in the Treatment field. Click OK and return to the main Treatment screen. The new treatment will be displayed to enable the completion of the remaining fields. If the D/C date filed was utilized for a treatment, WinCare will xout the dates after the D/C date, it appears as X's on the print out; but it does not automatically remove the treatment from the PO and Treatment record and the treatment will be completely removed at the beginning of the next month. The date can be added with a forward slash mark, i.e., 8/01/2004, or utilize the calendar by clicking the drop down box. The printed number of days depends on the days specified in the MAR section of Printer Setup in the Reports module. Click OK to print. To erase the existing or edited times listed in the grid, click Clear Times in the Administration Times screen. There are additional options at the bottom of the main Treatment screen. The Treatment Record can be printed from the treatment screen or from the Reports module. In addition, it may be printed as a combined report. When the Treatments or MAR/Treatment are printed from this module, WinCare provides two prompts: the first is a Windows Print screen and the second screen is to supply a date for the report. Click Add Std Treatments to include the standard treatments on the resident's treatment record. A list of pre-set up Standard Treatments will open. All of the treatments are checked. Uncheck the treatments that are not appropriate for this resident. PO/MAR 89 Click Customize to customize the Administration times and enter specified times of treatment administration. Print a blank Treatment Record: 1. From the WinCare Control Panel, click Reports to display the reports screen. 2. Click the Individual Reports tab and select the Treatment report. 3. Under MAR Report Options, click the Blank Form checkbox. 4. Click Include Comments checkbox if a comments page is to be included with the blank form. 5. Click the Include Resident Info checkbox if the resident’s info (such as names, admission #, etc.) is to be included on the blank form. 6. Click Print. The user can print multiple copies by typing a number on the Copies field located underneath the Select Resident Set. MAR Notes Access this screen to add a note that will appear on the Medication/Administration record by selecting the MAR Notes button from the PO/MAR menu screen. 1. Click Add and enter the date the medication was ordered by the physician (Rx date) if applicable. Enter the start date that the instruction will be effective. 2. Check the box Include in Physician's Orders if the note will be included in the physician's orders printout. 3. Select a frequency from the drop down list, if applicable. If needed, click Customize and record necessary information. Click Exit to return to the Add/Edit screen. 4. Click Save to return to the main PO/MAR notes screen. 5. If the facility has standard MAR Notes, they can be added by clicking the Add Std Notes button. The order of MAR Notes can be changed by clicking on an note and dragging it to the desired position. The Std Notes list must be created in the Standard MAR Notes setup in the Utilities module. 90 WinCare User Guide User's Guide Physician Orders The main Physician Order screen lists the orders received from Physicians. It combines the Medications and Treatments which were entered in those separate modules. These are orders that do not fall into the categories of Medications, Treatments, MAR Notes, Lab or Dietary. The Physician Order Codes allow the facility to track specific items such as catheters, restraints, yearly PPDs, etc. In this module, a code can be added to define the type of order. Physician Order Codes are set up in the Utilities module which can be accessed by selecting the MAR button from the Utilities Control Panel. Click the Physician Orders button from the MAR menu screen and select the Physician Orders Code button. There is no database for Physician Orders. It allows free-text typing for the order and includes a spell checking option. The order is then defined by similar steps that were followed for medications and treatments. The orders can be added one at a time and then defined or one order can be totally completed before starting the next one. The date can be edited to reflect the date of the actual order. To Add a Physician Order: 1. Click Add and the Physician Order Add/Edit screen opens. 2. Select the Physician Order Code from the drop down box, type the new Physician Order. 3. Enter the prescribed order date. 4. Click Save. To Edit a Physician Order: 1. Highlight the Physician Order to edit. 2. Click Edit and make necessary changes. 3. Click Save. The orders print out in the same order as displayed on the screen. To change the sort order, highlight the Physician Order and edit the number in the Sort Order box. Users can generate a report called Physician’s Orders Code Report from the Reports module. The date defaults to the current day. If reprinting of previous orders is necessary, manually change the date or utilize the drop down box to select the desired date from the calendar from the report main screen. The number of days that prints out on the report depends on the days specified in the MAR section of Printer Setup in Reports. Click OK to send the report to the printer. Click the Exit button to return to the MaR main screen. PO/MAR 91 Lab Orders Access this screen to add, change, or remove a lab order for the selected resident by selecting the Lab Orders button from the PO/MAR menu screen. Click Add to open the Add/Edit Lab Order screen. 1. The order and start dates are pre-filled with the system date, however both fields are editable. 2. A date due or a frequency must be entered but NOT both. Use Date Due to enter a one-time order. 3. Select the ordering Physician from the drop down list containing physicians that have been entered in the phonebook. 4. Select the appropriate lab tests from the drop down list under Common Lab Tests. 5. Click Customize to set specific dates for tests. The order of Lab Orders can be changed by clicking on an order and dragging it to the desired position. There are 44 common lab tests included in the WinCare program. Additional lab tests may be added in the Utilities module. 1. If the desired lab order is not in the list, access the Utilities module from the WinCare Control Panel. Select MAR and click the Common Lab Tests from the MAR menu screen. 2. Add the new lab order and it will appear in the list in the PO/MAR module. The date defaults to the current date but is editable. 3. To modify an order, click Edit to make the necessary changes. If a lab order is regularly re-occurring (ex. once a year), then use the start date as the first time that lab is done. Enter a frequency (such as QYear) to have the lab re-occur each year. Enter the ordering physician and select the lab from the common lab tests list. 92 WinCare User Guide User's Guide Telephone Orders The Telephone Orders module is designed to keep the MAR current. It is a method to prepare an order to send for a physician's signature. This procedure is utilized to note orders received during the month via the telephone. It also prepares a sticker to apply to the MAR. Use the Avery Label 5663 for the clear sticker for the MAR sheet. 1. Click Sync and double click which order’s date that are to be mapped. WinCare includes all orders on or after the sync date (by start date). 2. To print new orders if the user is unsure which are new and which have been printed already, click Reset for that category. Enter the print date which will capture all new orders. 3. Using Avery form 5663, users can print clear labels. Apply the labels to the MAR sheet. This prevents reprinting of the MAR until the end of the month. 4. WinCare users can also print a MAR/Physician Order style sheet with the new orders and attach the orders to the resident’s chart. A general heading is displayed on the Telephone Orders Screen that says, Print records dated on or after along with 4 categories that allow users to update the following orders: medications, treatments, physician orders, and lab orders. Telephone Orders Report Telephone Orders: 1. Print new Physician Orders without replacing the current orders by highlighting the orders and clicking Telephone Orders Report. 2. Remove the printed sticker and place on the MAR or Treatment sheet. 3. Selected items have a letter in brackets [ ] to indicate the record type. 4. Deleting items will not affect the list the next time it is accessed. 5. Click Print. The printed page(s) can be added to the current physician orders. PO/MAR 93 Dietary This screen is designed to allow a facility to enter a resident's dietary preferences and restrictions as displayed in the screen shot below and is accessed by selecting the PO/MAR module from the WinCare Control Panel and clicking the Dietary button. In the free text boxes, enter only one item per line. Information in the Dietary module will appear on the MAR, Treatment Sheets and the Physician Orders. 1. Determine if this entry will be for Normal or Temporary Diet. Click Temporary to copy the normal diet to the Temporary Diet page. 2. Record the dietary information for each resident . 3. Select each Diet Type and Diet Consistency as ordered by the Physician. 4. Special notes for Diet Type and Diet Consistency may be typed in the Other fields. 5. Select the type of Drinks by entering the amount of the drinks on the corresponding field for each meal time. Other drinks aside from coffee, tea, milk and juice may be recorded on the Other Drinks field. Enter the amount in ounces. Up to 6 drinks per resident can be entered including the amount of each in ounces. 1. Diet Nourishments or Snacks can be entered in the Diet Nourishments/Snacks text field. 2. Patient's food and drink Likes/Dislikes/Notes are entered in the Likes/Dislikes field. 94 WinCare User Guide User's Guide 3. Enter resident's Allergies, if applicable in the Allergies field. This field is different from the allergies section in the PO/MAR module. Allergies from the dietary screen print on the tray cards only and will display on the diet report in the Reports module. 4. Enter the Date that the information is prescribed for into the Date Prescribed/Modified field. 5. A Cart number may also be indicated by filling out the Dietary Cart # field. 6. Click Exit to save the information and return to the PO/MAR Main Screen. Diabetes Data This module sets up a Diabetic flow Sheet. Access this screen to enter the insulin dose and blood sugar readings. To change or correct an erroneous entry , highlight the record and click Invalidate. This process will note the time and date creating an audit trail that cannot be edited. Print the invalidation records individually or by summary. 1. 2. 3. 4. 5. Click Add to record a new Blood Sugar reading. The Date and Time fields are auto filled but are editable. Enter the Blood Sugar Reading. Enter the Insulin Dose and Site, click Save. Repeat for each administered dose. The program will Chart and Graph the saved information automatically. Click Print to print the current Diabetic Flow Sheet. Use the Dates button to set specific report dates. PO/MAR Allergies Access this screen to enter allergies for the selected resident by clicking the Allergies button from the Admit main screen. Allergies may also be entered in the PO/MAR module. This screen allows free text typing and includes a Spell Check feature. Click the red check when a misspelling is found and the screen will display spelling suggestions. Multiple allergies must be separated by commas. 95 96 WinCare User Guide User's Guide Fluid Balance This option is available upon purchase of the Fluid Balance Add-On module. Call WinCare Sales for more information and demo at 1-800423-1083. This module is used to record the fluid intake and output of a resident. Information recorded in this module can be printed from the Fluid Balance report of the Individual Reports tab in Reports. Fluid Balance Main Screen The Fluid Balance main screen shows the daily summaries of the Fluid Intake and Output. A new Entry is added for each day that the fluid is measured. During the day the daily entry is updated as the fluids are measured. See the Add/Edit screen below. Fluid Balance Add/Edit Screen The Add/Edit screen of Fluid Balance records the individual fluid measurements that occur on the given day. For Intake entries the user selects what type of fluid was consumed and how many milliliters. WinCare has predefined fluid types: Juice, Milk, Water, Coffee, Tea, IV, and Other. This list can be changed by the facility on the Utilities, MAR, Fluid Balance Fluids screen. The fluid that has been output is recorded in milliliters. Notes can be added for the day. PO/MAR 97 Food Intake This option is available upon purchase of the Food Intake Add-On module. Call WinCare Sales for more information and demo at 1-800423-1083. This module is used to record the amount of food eaten each day by a resident. Information recorded in this module can be printed from the Foot Intake report of the Individual Reports tab in Reports. The report flags entries when the percent eaten is less than 50%. Food Intake Main Screen For each day the food intake is tracked a record for the day is added. Then during the day the record is updated with the percentage of the food eaten at each meal and snack. Any complaints about the food are entered into the notes. The information entered into this module can be used to help answer questions on MDS assessments. Food Intake Edit screen: 1. 2. 3. 4. Program does not allow entering a date > today . Entering a date < 30 days ago causes a msg asking if correct. Program removes leading & trailing spaces from Notes. Program does not allow the <Enter> key to start a new line in the notes. 5. Program does not allow percentage values > 100 6. Program only allows digits to be entered for percentage. 98 WinCare User Guide User's Guide Hemoglobin/Hematocrit This option is available upon purchase of the Hemoglobin/Hematocrit Add-On module. Call WinCare Sales for more information and demo at 1-800-423-1083. This module is used to record the Hemoglobin and Hematocrit lab values of a resident. Information recorded in this module can be printed from the Hemoglobin/Hematocrit report of the Individual Reports tab in Reports. The report flags values that are out of range. PO/MAR 99 Hemoglobin/Hematocrit Screen Allows the recording of the Hemoglobin and Hematocrit lab values. Values outside the Normal Range are displayed in red on the screen. The values used are different for males and females, the high and low values are set in Utilities, MAR, Hemoglobin/Hematocrit Ranges. In order for the ranges to work correctly the residents gender must be set on Face Sheet A1 in the Admit module. This module can be used to help determine how J1c on the MDS assessment should be answered, elevated hemoglobin and hematocrit values in the last 7 days can be a clinical sign of dehydration. Hemoglobin/Hematocrit Add/Edit Screen The Add/Edit screen is where the individual lab results and any notes are entered. Immunizations Access this screen to record and track the following Immunizations: Influenza, Pneumonia, Tetanus, Diphtheria, and PPD injections by following the steps listed below: 1. Click the Immunizations button from the PO/MAR menu screen. 100 WinCare User Guide User's Guide 2. Influenza due dates are automatically recorded as one year from the last administered date, Pneumonia is due in 5 years and Tetanus or Diphtheria are due 10 years from the last administered date. 3. Click Add to record when an immunization had been given. 4. Select the type of immunization/vaccination from the list under Type. 5. Enter the Date of the immunization. 6. Type appropriate Notes such as location and observed reaction. The Federal Requirements can also be recorded in the Notes, i.e. vaccine manufacturer and lot number. (See Federal Requirements below) 7. Under the Reports section, click Individual to print the immunizations records for the current resident. Click Immunizations Due Report to print the immunizations record for the entire care unit or facility. 8. Click Exit to save the entry and return to the PO/MAR screen. Linkage to other areas in WinCare: If users enter flu immunizations then when creating MDS assessments, W2a will be automatically answered, if the flu shot was in the flu season applicable to the MDS assessment. WinCare will notify the user that the program has set this value when entering Section W of the MDS . Depending on the check boxes under Pneumococcal Vaccine WinCare may be able to answer W3a. (See the Pneumococcal Vaccine/Booster check boxes help page). In addition, WinCare will use flu shots and pneumococcal shots recorded to answer columns 144 and 145 on the CMS 672 Census and Conditions report. Federal Requirements: Prior to administration of each dose of a vaccine, the health care provider must provide to the resident or their legal representative, a copy to keep of the relevant current edition Vaccine Information Statement that has been created by the CDC. (For an incompetent adult living in a long-term care facility, all relevant VISs may be provided at time of admission, or at the time of consent if later than admission, rather than prior to each immunization.) Vaccine Information Sheets are available from the CDC Web-site ( http://www.cdc.gov/vaccines/pubs/vis http://www.cdc.gov/vaccines/pubs/vis ). The health care provider is required to record the following information in the resident's permanent medical record: At the time Vaccine Information Sheets are provided 1. the edition date of the Vaccine Information Statement distributed 2. the date the VIS was provided When a Vaccine is given 1. the name, address and title of the individual who administers the vaccine 2. the date of administration 3. the vaccine manufacturer and lot number of the vaccine used PO/MAR 101 Pneumococcal Vaccine/Booster Checkboxes Resident's PPV status is up to date for their lifetime check box: If this is checked, W3a will automatically be set to 1 when adding a new MDS assessment for this resident or when you go to Section W of an OPEN assessment. In the latter case, a message will also appear indicating why it was set to 1. Pneumococcal Booster shots may be needed check box: If this is checked, the program will schedule pneumococcal vaccinations every 5 years. If this is NOT checked, the program will use the following criteria: a) If Resident age <65 and there are no pneumococcal vaccinations on file, one is due now. b) If Resident age >= 65, a one-time re-vaccination is due if they were vaccinated >= 5 years previously and were aged < 65 years at the time of primary vaccination. c) If resident age < 65 and resident was <= 60 when PPV administered then due date is resident's 65th birthday d) If resident age <65 and resident was > 60 when PPV administered then due date = PPV administered date + 5 years. e) If check box "Pneumococcal Booster shots may be needed" is not checked and resident has had PPV shot when aged 65 or older then scheduler says "Up to Date" f) When adding a new MDS assessment, if a resident has had a pneumococcal vaccination (PPV) that is LESS than 5 years from the A3a date, then resident's PPV IS UP TO DATE and the program will mark W3a as 1. Therapy Notes The Therapy Notes module enables therapists to easily log the following data: Visits Date and Time of visit Total number of minutes per visit Type of Service Treatment Diagnosis Notes Units 102 WinCare User Guide User's Guide The program assumes that the logged in user is the individual entering therapy notes and will audit all entries with that user's name. The program will automatically total the minutes and days when users click the Calculate Days/Minutes button in Section P in the MDS module. The observation period is determined by the reference date (A3a in the MDS). Add a record: 1. Click the Add button. 2. Enter the visit, date, and time, and type of service. 3. The type of therapy and HCPCS and modifiers are filled in automatically by the ancillary definition. These fields are noneditable on this screen. 4. Enter the therapy minutes and units (unit=15 min) 5. Select the treatment diagnosis from defined diagnosis code that was entered on face sheet 2 (A2). Both ICD-9 and ICD-10 diagnosis codes can be selected. 6. Click OK to save the record and return to the main Therapy Notes screen. PO/MAR 103 Edit a record by highlighting a previously entered record and click Edit to make changes. Highlight the record to be removed and click Delete. Print records by clicking Print Selected or Print All to print all the notes for the selected resident. To select multiple notes, hold down the Ctrl key while left clicking on the desired notes to select multiple notes. Special Note for Integrated Users: Therapy notes entered in this section automatically create an ancillary record in the Ancillary module. The visit, quantity, issue date and charge code fields are non-editable on the Ancillary screen if that information has already been entered on the Therapy Notes screen. WinCare allows up to 4 modifiers for a HCPCS/CPT code on the UB92. The modifiers are assigned to the selected ancillary in the Ancillaries section of the Master Files module and display on the Therapy Notes screen as non-editable fields. When using the Therapy Notes module to enter therapeutic ancillaries, variations of the same ancillary may be created with the appropriate combination of modifiers as needed to simplify the data entry. Example: Billing for a therapy (97110PT) with mutually exclusive procedures performed in distinctly different 15 minute periods would require a second modifier (59) in addition to the primary modifier (GP). Example: Billing for a therapy (97110OT) with a therapy cap exception would require a second modifier (KX) in addition to the primary modifier (GO). Note: Modifiers may be added/changed when entering ancillaries in the Ancillary module. Modifiers can also be added to ancillaries on the UB92 edit screen, although all edits are lost when updating unlocked bills. Override options will be available for editing on the Ancillary screen for records that were created in the Therapy Note section in the PO/MAR module. All therapy notes which have a date in a past period are locked, noneditable and an asterisk* appears next the locked note. Note: Use 0513 for the CMS 1450 Revenue Code when adding a psychological therapy ancillary. 104 WinCare User Guide User's Guide PO/MAR FAQs Q. Can I generate a report of everyone on routine pain meds? If so, can the report print by care unit? A. The Medications by Resident Report can be used to generate that information. Select the medications that are considered routine pain meds (hold <Ctrl> key down while clicking the mouse to select multiple selection). You will now be able to print a list by medication for the residents. Follow the steps below to Print the Medications by Resident report by care unit: 1. Exit the reports module after the medication selection. 2. Click the down arrow on the main control panel to display the resident list. 3. Near the OK button is a list to select a care unit. 4. After the care unit selection, click OK. 5. Return to the reports module and select the report. 6. The report will display each resident's medications by care unit. Q. Can frequencies be customized to be added to the general list? A. Follow the steps below to customize frequencies: 1. From the WinCare Control Panel, click MAR. 2. Click Administration Times. 3. Define a standard frequency. Once defined, it will appear in the list boxes for frequency. Q. How do I add a standard medication? A. If there is a single medication or a group of medications that are commonly issued, then they can be added to the standard medications. 1. 2. 3. 4. 5. 6. From the WinCare Control Panel, click Utilities. Click MAR. Click Medications. Select a medication from the list. Highlight the medication to add it to the standard list. Once all medications have been edited, click Exit to save the data. PO/MAR 105 Note: All specific information about the medication ( frequency, prn, reason, dosage) can be edited. Q. If I enter a medication into the Medications section of the PO/MAR, do I need to enter that medication order in Physician's order? A. The program automatically adds the medications on the Physician's Orders. Q. How do I setup customized standard frequencies? A. Setting up a frequency is the same as setting up a customized frequency with one difference. The user needs to tell WinCare 'where' to include the new frequency, whether it is under the medication/treatment list, lab orders list, or both. Once created, this frequency will appear in the dropdown boxes. Follow these steps to add a frequency: 1. 2. 3. 4. 5. Click Utilities from the WinCare Control Panel. Click MAR. Click the Administration Times. Enter a name for the frequency. Select the desired frequency including the time of administration if needed. 6. State which drop down list are to include this standard frequency. 7. Click Exit to save the new frequency. Q. I enter a lab order but is not appearing in the physician's order report for a particular resident. Why? A. Generally, this problem is caused when there is no due date or frequency entered on the lab orders. To resolve this issue, follow these steps: 1. Click the PO/MAR from the WinCare Control Panel. 2. Click Lab Orders. 3. Enter the missing frequency or due date. Q. Why the primary diagnosis does not appear in the related diagnoses field on the medications screen in the PO/MAR module after adding a primary diagnosis on Face Sheet 2 in the Admit module? A. Follow the steps below to resolve this problem: 1. 2. 3. 4. 5. 6. Select the resident. Click Admit. Click Face Sheet 2. Click Add under the Other Diagnosis field. Highlight the desired diagnosis code to select it. Make a selection from the options at the bottom of the screen, to select either primary or secondary diagnosis code for the resident. 106 WinCare User Guide User's Guide 7. Click Exit to save the information. Q. How can we track which patients are diabetic in WinCare? A. There are a couple of ways a facility might do that. One way is using the CQI > Acuity Monitoring Report. Select I1a and have "Print Names" checked then click Print. This pulls from the MDS assessments for the residents. Other way is that users can use Physician Orders codes or Medication Category and make code/category called "Diabetic". Then assign any Diabetic related order/medication to this code/category. Then when printing either the Physician Code Report or Medication Category Report (which ever facility decides to use) it will print a list of diabetic residents. 107 CHAPTER 8 Vitals In This Chapter Vitals Main Screen ............................................................. 109 Add Vital Data ................................................................... 110 Invalidate............................................................................ 111 Charts ................................................................................. 112 Table .................................................................................. 112 109 Vitals Main Screen Enter basic Vital Sign data per resident in this module. Access this module by selecting the Vitals button from the main WinCare Control Panel screen. The screen opens with the current vitals displayed at the top and two columns displaying Previous and Current information. By clicking the ADD button the Current information becomes Previous to allow tracking of residents' information and the Current changes to New as displayed in the screenshot above. Once the data is saved, the columns revert to the original titles. The Ideal Low and High Weight (BMI) for the previous and current record is displayed. If the saved data is incorrect and needs to be changed, click Invalidate to open the Invalidate Records screen. Cancel Add will delete all newly entered data. Select the Exit button from the main WinCare Control Panel screen. Data entry outside of specified ranges are not allowed. Ranges: Weight: 1 to 1000 Lbs Height: 1 to 120 inches Blood Pressure: both diastolic and systolic can be 0 to 400 Temperature: 90° to 120° F Pulse: 0 to 250 per minute Respiration: 0 to 90 per minute Warning messages are displayed if values entered are in danger ranges. Danger Ranges: Weight: less than 50 or greater than 400 Lbs 110 WinCare User Guide User's Guide Height: less than 18 or more than 96 inches Blood Pressure: diastolic less than 30 or greater than 180, systolic less than 50 or greater than 300 Temperature: less than 95° or greater than 105° F Pulse: less than 30 or greater than 130 per minute Respiration: less than 6 or greater than 30 per minute Add Vital Data Enter new Vital data by clicking the Add button. Under the New column, the current date/time are pre-filled with the system date/time but may be edited. 1. Enter the weight in pounds in the Weight field. Weight data maps to the MDS module. 2. Enter the height in inches in the Height field. Note that the height and weight map over to Section K as MDS assessments are created. 3. Enter the blood pressure (systolic/diastolic) in the Blood Pressure field. 4. Enter the temperature in degrees (Fahrenheit) in the Temperature field. 5. Enter the pulse in number of beats per minute in the Pulse field. 6. Enter the respiration in breaths per minute in the Respiration field. Verify the entries prior to saving. Saved information may not be edited and will need to be invalidated if incorrect. See Invalidate. If information is correct, click Save and the BMI will be automatically calculated if height and weight have been entered in the Current BMI fields including the Ideal Weight Low and the Ideal Weight High. An additional feature enables the user to check individual or all active residents for a significant weight change. The Check All Residents screen includes the ability to enter a rationale for the weight change. The evaluation is based on the RAI guidelines. 10% - 180 days 7.5% - 90 days 5% - 30 days Vitals 111 Invalidate This screen will display all vital sign records by date in descending order. Follow the steps below to invalidate a vital sign record: 1. 2. 3. 4. Invalidate a particular record by clicking on the checkbox. Enter a rationale for the selected invalidation(s) Click Exit to automatically save the invalidation. The incorrect data will be removed and replaced by the correct data. The incorrect data is not used to average results since the data would be skewed. The screen will display all vital records, by default. To view only the records that have been invalidated, enable the Show Invalidated Records Only checkbox in the lower left corner. Click Individual to print a report for a single resident that includes all invalidations for the selected resident. Click Summary to print a report for all residents that have invalidation records. Click BMI Weight and BMI Height to access the Height and Ideal Body Weight fields. If weights are entered, the program can check for significant weight change. Click Check This Resident or Check all Residents from the main Vitals screen. 112 WinCare User Guide User's Guide Charts The Chart graphs the selected resident's vital signs to track trends of the resident's condition. The chart provides an onscreen histogram. Click Dates to change the date range that will be displayed on the chart. 1. Select the last 7, 30, or 90 days by clicking the corresponding button on the right. 2. You may also type specific From and To dates. If selected dates are correct, click OK to save the entry and return to the Charts main screen. Table Follow the steps below to determine the settings for a printed report of the table. Data is generated from the Current column on the Vitals main screen. Edit the Start and End Date fields to reflect the needed range. Click Reset Dates to display all of the dates in the table. Scale the report to fit the entry to a page. Click Scaling 100% and select the desired scaling and click Done to close the screen. 5. Click Print Table. 1. 2. 3. 4. The report can be scaled to fit a page or a number of pages. 113 CHAPTER 9 Care Plan 114 WinCare User Guide User's Guide This module is used to design individualized resident specific care plans. KEY FEATURES: Editable library Reactivate archived care plans Print flow sheets for health care services In This Chapter Care Plan Main Screen....................................................... 115 Problems-New .................................................................... 115 Related To .......................................................................... 117 Goals .................................................................................. 117 Approaches ........................................................................ 118 Reports (Care Plan) ............................................................ 118 Other Resident Information ............................................... 119 Care Plan FAQs ................................................................. 119 115 Care Plan Main Screen The options listed below are available in the Problems section which allows users to design a care plan for the selected resident. Access this module by selecting the Care Plan button from the WinCare Control Panel screen. New allows the user to begin a care plan problem. Edit enables the user to make changes to previously entered data. Delete removes the selected record. Reactivate enables the user to return a previously entered record to the current screen from the archive. Archive will remove the record and save the data. Print a report that includes the Related Tos, Goals, and Approaches of the highlighted problem ONLY. Problems-New WinCare recommends the use of the provided library as a guide to design Individualized Resident Specific Care Plans and associated documentation. The facility has the ability to add, edit, or delete items to this library in the Utilities module. 1. Click the New button under the Problems section. 2. Highlight a problem under Suggested Problems. 116 WinCare User Guide User's Guide 3. Click Put to display the problem in the field on the left side of the screen. Both the problem date and review date are editable and default to the current date. Problems are automatically numbered; however, the number field is editable. RAP numbers are automatically entered when using the RAP's library. 1. Click Save and Add Another to all numbers at one time or click Save to save the one problem and return to the main Care Plan screen. If information is not in the box on the left screen in the problem field, the care plan will display a blank line upon clicking Save. Click Categories to activate the Care Plan Library. There are 3 items listed in the Categories: Medical Management Admission RAPs The Admission and Medical Management selections do not include data; they are listed as a reminder that additional care plans may be developed in the Care Plan library in the Utilities module. Review a Care Plan Review a care plan on the date that it was created by clicking Review Date. The date can be set and the Reviewed check box can be accessed either on the screen after clicking New or clicking Edit. The review date indicates the last time the user reviewed, updated or edited the problem. WinCare recommends careful review and updating of all aspects of the care plan, especially goals and approaches. Click Reviewed to update to the current date. Click Apply to All to allow updating all care plan problems for the resident quickly. Archive/Reactivate Access this screen to remove a problem that is no longer valid from active status by following the steps outlined below. It is then stored in the archive database. Use the Reactivate screen to restore an archived problem to active status. Click the Archive or Reactivate button from the Care Plan main screen. Archive: 1. 2. 3. 4. Highlight the problem to be archived. Click Archive to open the Archive problem screen. The date will default to the current computer system date. Both the Problem and Archive Rationale fields are editable and offer spell checking. Care Plan 117 5. Enter a reason for archiving the problem in the Archive Rationale field. 6. Click Archive and the problem is now stored in the archive database. Reactivate: 1. Highlight the problem to be restored from the archived records. 2. Click Reactivate. 3. Click Exit and a message will be displayed as a reminder to set new target dates for each of the goals associated with the problem that was reactivated. Related To Add a Related To entry for the selected problem by clicking the New button that displays when the user clicks to the right of the Related To section from the Care Plan screen. 1. The Suggested Related To screen will be displayed. 2. Highlight an item in the Suggested Related To field and click Put or double-click an item in the Suggest Related To field to transfer it to the box on the left side of the screen. Changes can be made to make the data resident-specific. All WinCare libraries are suggestions only and should be modified to fit the needs of the resident. 3. If additional items need to be added, click Save and Add Another to continue adding items prior to exiting the screen. 4. Upon completion of the data entry, click the Save and Exit button to return to the main Care Plan screen. Goals Add a goal for the selected problem by selecting the New button that displays when the user clicks to the right of the Goals section from the Care Plan main screen. 1. Click the New button that will display when the user clicks to the right of the Goals section from the Care Plan screen. 2. The Suggested Goals screen will be displayed. 3. Highlight an item in the Suggested Goals field and click Put or double-click on an item in the Suggested Goals field to transfer it to the Goal box on the left side of the screen. Changes can be made to make the data resident-specific. 4. The target date can be based on a specific date range by clicking 24 hours, 1 week, 2 weeks, 30 days, 60 days, or 90 days. This date is editable and allows the user to quickly create short, midrange, and long term goals. 5. If additional items need to be added, use the Save and Add Another to continue adding items prior to exiting the screen. 118 WinCare User Guide User's Guide 6. Upon completion of the data entry, click the Save and Exit button to return to the main Care Plan screen. Approaches Each selection requires an Approach with an associated service and frequency. More than one service and/or frequency may be appropriate for the approach. 1. Select the New button that will display when the user clicks to the right of the Approaches section from the Care Plan screen. 2. The Suggested Approaches screen will be displayed. 3. Highlight an item in the Suggested Approaches field and click Put or double-click on an item in the suggested approaches field to transfer it to the approaches box on the left side of the screen. Changes can be made to make the data resident-specific. 4. To add the approach to the Physician Orders click the "Add to Physician Orders" check box. 5. Click the arrow buttons Add, Add All, Delete or Delete All to move all suggested services and frequencies to the services and frequencies fields on the left side of the screen or return the items to the suggested fields on the right side of the screen. 6. If additional items need to be added, use the Save and Add Another to continue adding items prior to exiting the screen. 7. Click the Save and Exit button to return to the main Care Plan screen. Reports (Care Plan) Access this screen to generate three types of Reports from the Care Plan module. Print an individual problem instead of the entire care plan. Care Plan Report prints the entire care plan for the resident. This report displays the problem, goals, and target date for each goal. Care Directives Report enables the selection of an appropriate discipline and print the month's care directives. Items that appear on this flow sheet include all the approaches for the selected service. Example: Select RA (Restorative Aide) and click Print to print a flow sheet of approaches for this service. Care Plan Archive Report displays all archived items with the date the item was archived, including rationale, related to, problem, goals, and approaches. Care Plan 119 Other Resident Information Access this screen to enter Discipline Specific Goals and Scores for Skin Risk, Restraint Level, Management Minutes and Safety Level by selecting the Other Resident Information button from the Care Plan main screen. Currently, online forms are not an option. 1. Click on the desired field and enter Discipline Specific Goals. Scores may be entered for the following items: Skin Risk Restraint Level Management Minutes Safety Level 1. Click the Exit button to save the entry and return to the Care Plan main screen. All fields include spell checking (click the button with the red check mark). There are no library items associated with new entries in this section. The program recommends editing existing data, so all data associated with the original data remains available. Care Plan FAQs Q. How is the Archive button used in the Care Plan? A. The Archive button stores problems that are inactive. If the problem resurfaces, users can reactivate it via the Reactivate button. This saves reentering the data and users will be able to view problems that were previously resolved. Q. How do I print a grid (flow sheet) for RNA? A. Add a problem in the Care Module by clicking Care Plan > Add Problem > enter your problem description (or choose from the library) > click Save & Exit. Then click add for a goal for this problem > enter the goal > click Save & Exit.. Then add all the RNA interventions for this resident, what WinCare calls "approaches" and assign them to the RNA service. Now click Reports > select RNA > click Print and you will get a grid (flow sheet) that will list RNA tasks for this resident and can be signed off. Note that you can assign multiple services to the same task (such as Speak clearly and slowly to resident). 121 CHAPTER 10 ADL In This Chapter ADL Main Screen .............................................................. 123 Add an Approach ............................................................... 124 Edit ADL Items .................................................................. 124 123 ADL Main Screen Select the ADL button from the WinCare Control Panel to generate ADL records while the care plan is being developed. The ADL Activities column contains options to select residentspecific ADL approaches. The arrow shows the current active ADL. The Complete check box tracks which field data has been reviewed. The Approaches (except preferences) have an associated editable ADL library. Select an approach and click the arrow to activate the Customize feature. If the approach does not require a staff initial on the report, the user can mark the box Information Only. When the user clicks to a different ADL approach, a check mark is placed in the box next to the approach in the column. The bottom left side of the screen displays the ADL Approach Library items. Highlight a specific item and click Edit to make changes to the approach. If an approach is not listed, determine if the approach is a facility standard one or customized for this resident. If it is a facility standard, click "Add Approach", enter the value, click OK, then use the up arrow to move that approach to the resident. If the approach is one customized for this resident, then use "Enter ADL Item" to enter the approach for the resident. Check Info Only Activities as Block to print only the marked approaches. If left unchecked, the ADL activity, ADL approaches and sign off boxes will appear on the printout but they will be all x'd out since this option is information only. The option to View and verify an ADL report is enabled if using a preview printer, i.e. Fineprint, which is available for purchase at www.fineprint.com. 124 WinCare User Guide User's Guide If using a preview printer, select the Print Preview check box to view and verify the ADL report prior to printing. The ADL report can also be printed from the Reports module. Add an Approach 1. Highlight the ADL Approach to be edited. Use the scroll bar to find a specific item. 2. Highlight an item and click Edit Approach to make changes or click Delete Approach to remove it from the library. 3. Click Enter ADL Item to enter an item in the Approaches field that is not found in the ADL library. 4. The Arrow is equivalent to the Put button in the Care Plan module. The item is automatically highlighted to enable the user to Edit if changes are needed. 5. The editable Start and End dates default to the system date. When the start date is changed, click the TAB key and the last day of the month will be displayed. The prompt will always indicate which ADL category is selected. The save feature works in conjunction with activating the Customize button on the right of the main ADL screen. The specified date range will have sign off boxes on the ADL flow sheets. 6. Select Exit to return to the main WinCare Control Panel. 7. Select an approach to activate the Customize feature. If the approach does not require a staff member's initial on the report, the user can mark the box Information Only. Additional items may be entered for this field, saving each one after the customize feature is complete. Click Complete. When the user clicks to a different ADL approach, a check mark is placed in the box next to the approach in the column. Note that WinCare will default to two lines. For a long written approach, WinCare will increase the number of lines without user intervention. The other options are generally used when the staff is required to initial a specific approach, i.e., turn and reposition a resident Q1h. The ADL report separates approaches as designated into each shift category. Edit ADL Items Enter new ADL items in addition to the items included in the WinCare software. These items are printed on a flow sheet called the ADL Record report in the Reports module. Add a new ADL item: 1. Click the New button to the right of the ADL items field. 2. Type the ADL Item into the New ADL Item field. 3. Click OK after the item has been entered. ADL 125 4. The item that has just been entered is now highlighted and listed in the lower ADL Item screen. 5. Review the entry and make needed changes. 6. Add the frequencies by highlighting an entry from the Suggested Frequencies screen. 7. Click the Left Arrow button to move the highlighted item(s) to the frequencies screen. 8. If additional items are to be entered, repeat the previous steps. 9. If the entry is complete, click Exit to close the screen. Edit an ADL item: 1. 2. 3. 4. Highlight the ADL item to be edited under ADL Items. The selected ADL item is displayed from step 1. Make any needed edits for the ADL item. To remove a frequency from an ADL item, click on the frequency in the Frequencies screen. A Frequency Delete button will disappear, clicking Delete will remove the frequency. 5. Frequencies can be added to the ADL item by highlighting an entry from the Suggested Frequencies screen. 6. Click on the Left Arrow button to move the highlighted items to the frequencies screen. This screen is also available from the Utilities module by clicking the Utilities button from the WinCare Control Panel. 1. Click the Care Plan button from the Utilities Menu screen. 2. Click ADL Items from the Care Plan Setup screen. 127 CHAPTER 11 MDS 2 In This Chapter MDS 2 Main Screen........................................................... 129 Edit ..................................................................................... 130 129 MDS 2 Main Screen Access this module to enable the user to create and send assessments electronically by selecting the MDS 2 button from the WinCare Control Panel. Assessments are considered locked by CMS when the assessment has been transmitted and accepted into the state database. WinCare assigns closed dates which are never transmitted to the state. The closed dates inform the WinCare user that assessments are complete and ready to be put into the transmission queue. Note: MDS 2 assessments are not used after 10/1/2010. This module is for viewing historical MDS 2 assessments. The following sections are included in this module: Add contains a list of reasons for assessments and required codes. Copy creates a duplicate of the assessment. Edit enables data entry into each section of the assessment. Modify is used to create a modification for a data error if the assessment has been accepted by the state. Inactivate is used to create a record for an incorrect type of assessment if it has been accepted by the state. RUGs III Summary displays a summary of information for skilled residents. Print will provide a printout of the highlighted assessment. In addition, if users click the "Page:" radio button after clicking Print on the MDS Main Screen, users can also print a specific page or pages, or range of pages. Examples: enter just "5" without quotes to print page 5, enter "4-7" to print pages 4 through 7 only, or enter "1,2,5" to print just pages 1, 2, and 5. Assessments Due - Dates Tool used to allow MDS scheduling of residents where assessments have insufficient information for WinCare to schedule the next due assessment. Assessments Due - Calculator displays a schedule for OBRA and PPS due assessments. Transmit Files - Create enables the creation of a transmission file containing MDS closed assessments. Transmit Files - View enables the view of the assessments included in the selected file. 130 WinCare User Guide User's Guide Blank Form - prints a blank MDS form based on the assessment selected on the screen. Edit The screen includes a total of 25 sections and allows data entry into each section and can be accessed by clicking the Edit button from the WinCare MDS 2 main screen. Each page per section contain a Help button which accesses the RAI manual to assist the user with data entry. WinCare automatically converts data, including lower case or combination lower case to comply with CMS specifications for electronic transmission. As each section is completed, the checkboxes to the left of the section are activated. Grayed out boxes will not allow data to be entered because such data is not needed or required. Assessments do not have to be completed in order nor does the data have to be entered completely before moving to a different section or exiting the program. Data is saved automatically. MDS 2 131 The space bar places check marks in the boxes when appropriate. It will NOT place a check mark in the box when a number is required. Only an appropriate number can be entered in the box. In the example shown, only 0, 1, 2, or 3 can be entered. Type a number or click with the mouse successively until the appropriate number is reached. Tab on the keyboard also moves the user through the modules. The arrows on either side of the Exit button will move the user back to the previous screen or forward to the next screen. In Section G, the user may find it quicker to use Tab and the numeric keypad on the keyboard to enter data, rather than the mouse. When there are 2 columns as in Section G for data input, the A column has an arrow pointing to it. The B column has a dotted line surrounding the text of the statement. In Section T, the Medicare or State RUGs Level may be manually calculated in Section T3a. The RUGs level will be automatically calculated when closing the assessment. The HIPPS modifier in Section T3a will pre-fill in if entered on the Add screen. For off cycle Medicare assessments, the user can manually change the HIPPs Modifier by clicking on the Select button The user may manually enter a selection as needed by clicking the radio button in front of the selection. Bolded selections are additional HIPPs codes. Sections S,T, and U are state specific items and are not required for some states. WinCare will not activate those sections not required by your state. 133 CHAPTER 12 MDS 3 In This Chapter MDS 3 Main Screen........................................................... 135 Add ..................................................................................... 136 Edit ..................................................................................... 138 Copy ................................................................................... 158 Modify................................................................................ 159 Inactivate ............................................................................ 159 Dates .................................................................................. 160 Calculator ........................................................................... 161 Create Transmit Files ......................................................... 163 View Transmit File ............................................................ 165 MDS 3 FAQ's ..................................................................... 165 135 MDS 3 Main Screen Access this module to enable the user to create and send assessments electronically by selecting the MDS 3 icon from the WinCare Control Panel. Assessments are considered locked by CMS when the assessment has been transmitted and accepted into the state database. WinCare assigns closed dates which are never transmitted to the state. The closed dates inform the WinCare user that assessments are complete and ready to be put into the transmission queue. The main screen list the resident's assessments: showing the description of the assessment; the provider NH for Nursing Home, SW for Swing Bed; the Assessment Reference Date (ARD); the Completed Date; the Closed Date; for PPS assessments the Medicare RUGs and HIPPS; and if the assessment has been placed in a transmission file. WinCare doesn't know if or when the assessment is actually transmitted. The RUGs IV Summary button was not available in the initial release of WinCare Version 7. This features will be implemented in a future service release. The following sections are included in this module: Add allows the creation of a new assessment by answering the A0200 and A0310 questions.. Copy creates a new assessment that will have the information contained it the assessment the copy is made from. Edit enables data entry into each section of the assessment. Modify is used to create a modification for a data error if the assessment has been accepted by the state. Inactivate is used to create a record for an incorrect type of assessment if it has been accepted by the state. RUGs IV Summary displays a summary of information for skilled residents. Print will provide a printout of the highlighted assessment. In addition, if users click the "Page:" radio button after clicking Print on the MDS Main Screen, users can also print a specific page or pages, or range of pages. Examples: enter just "5" without quotes to print page 5, enter "4-7" to print pages 4 through 7 only, or enter "1,2,5" to print just pages 1, 2, and 5. 136 WinCare User Guide User's Guide Assessments Due - Dates Tool used to allow MDS scheduling of residents where assessments have insufficient information for WinCare to schedule the next due assessment. Assessments Due - Calculator displays a schedule for OBRA and PPS due assessments. Transmit Files - Create enables the creation of a transmission file containing MDS closed assessments. Transmit Files - View enables the view of the assessments included in the selected file. Blank Form - prints a blank MDS form based on the assessment selected on the screen. Add To add an MDS 3 assessment click Add on the MDS 3 Main Screen. MDS 3 137 You can create both Nursing Home and Swing Bed assessments from this screen. A proper combination of choices must be made to create an assessment. An improper combination will result in an Invalid Assessment Type and no assessment will be created. Refer to Chapter 2 of the "CMS's RAI Version 3.0 Manual" for coding instructions. Starting with the April 2012 version of WinCare the Target Date for the assessment is set when the assessment is added. 138 WinCare User Guide User's Guide Edit The screen includes a total of 22 sections and allows data entry into each section and can be accessed by clicking the Edit button from the WinCare MDS 3 main screen. Each page per section contain a Help button which accesses the RAI manual to assist the user with data entry. Adobe Reader is required to view the RAI manual. WinCare automatically converts data, including lower case or combination lower case to comply with CMS specifications for electronic transmission. As each section is completed, the check boxes to the left of the section are activated. Grayed out boxes will not allow data to be entered because such data is not needed or required. Assessments do not have to be completed in order nor does the data have to be entered completely before moving to a different section or exiting the program. Data is saved automatically. The space bar places check marks in the boxes when appropriate. It will NOT place a check mark in the box when a number is required. Only an appropriate number can be entered in the box. In the example shown, only 0, 1, 2, or 3 can be entered. Type a number or click with the mouse successively until the appropriate number is reached. Tab on the keyboard also moves the user through the modules. The arrows on either side of the Exit button will move the user back to the previous screen or forward to the next screen. In Section G, the user may find it quicker to use Tab and the numeric keypad on the keyboard to enter data, rather than the mouse. When there are 2 columns as in Section G for data input, the A column has an arrow pointing to it. The B column has a dotted line surrounding the text of the statement. MDS 3 Section S is state specific items and are not required for some states. WinCare will not activate those sections not required by your state. 139 140 WinCare User Guide User's Guide CMS Memo - Use of Dashes Use of Dashes in Completing the MDS 3.0 Assessment: Serious Potential Impact to Beneficiaries and Nursing Home Facilities This memo seeks to convey to Nursing Homes and Swing Bed providers information on an early data quality issue - the overuse of dashes - and is intended to help health care providers understand both when to code dashes and the potential serious impact of excessive use of a dash (-) in the MDS assessment. While the recent CMS review of dashes was focused on the Discharge Assessment, the proper coding of dashes is important for all assessments. The new MDS 3.0 discharge assessment now includes clinical items for quality monitoring, quality measure calculations, and for communicating resident status at discharge to support coordination and continuity of care. It is now more important than ever to have an accurately completed discharge assessment. Our initial analysis of the first five months of MDS 3.0 data for the discharge assessment showed a large number of dashes (up to 40%) especially for QM items such as pain and pressure ulcers. We need to take steps now to immediately correct improper coding of dashes; these data quality issues have serious implications. Excessive use of the dash in any assessment item impacts the accuracy of the quality measures reported on Nursing Home Compare and 5-Star. Using a dash may reduce the size of the facility's quality measure resident sample and result in an inaccurate representation of the facility's actual resident population. Important clinical information regarding resident condition may be missing, and missing data will also skew the QM rates (both positive and negative). Facilities need to be able to demonstrate quality improvement, and be able to accurately determine appropriate care for its residents. Having the most accurate and up-to-date information on the discharge assessment is important for facilities to demonstrate quality improvement, and assessing the most appropriate care for its residents. MDS 3 141 Several Quality Measures use data from the sections of the MDS 3.0 that assess mental status, depression, and pain. These measures also use data from the discharge assessment under certain circumstances. In all cases, these measures will use data from the resident interviews, if those sections are complete. If the resident interviews are not complete, the measures will use data from the staff assessments. If neither the resident interview nor the staff assessment is available for one of these three sections, the resident may be excluded from the measure, thereby reducing the facility's sample size when calculating the measure and potentially the accuracy of the quality measure. It is therefore important on all assessments, including discharges, that facilities make every effort possible to complete the resident interviews and, if this is not feasible, to complete the staff assessments. This will ensure that the sample used for the facility's Quality Measures is as representative as possible. The following assessment guidance is applicable for resident interviews on unplanned discharge: For the BIMS, PHQ-9 and Pain interviews, if the resident is discharged unexpectedly and the resident interview has not yet been completed the staff assessment should be completed if appropriate clinical record information is available. Proper coding instructions will be added to this memo and posted very soon. Future manual updates and other communication venues will provide more detailed guidance and training to appropriately code clinical items to accurately reflect care provided in our nation's nursing homes and swing beds. In the meantime, we stress to all providers that the assessments must be fully completed with all available information at the time of assessment." CMS will continue to review the quality as data becomes available, and intends to share this information with facilities and providers to facilitate resolution of issues that detract from data quality, accuracy and reliability. Excerpts From the MDS 3.0 Manual Describing the Appropriate Use of a Dash: Chapter 2: Assessments for the Resident Assessment Instrument 142 WinCare User Guide User's Guide "For unplanned discharges, facility staff should complete the discharge assessment to the best of their ability. The use of the dash (-) is appropriate when facility staff are unable to determine the response to an item, including the interview items, when the resident is unexpectedly discharged. In some cases, facility staff may have already completed some resident interview items on the assessment and should record those responses or may be in the process of completing an assessment." Facility staff should complete the resident interview whenever possible. However, when there is an unplanned discharge it is understood that facility staff may not be able to complete any or all resident interview items. In instances of unplanned discharges facility staff may dash the resident interview items and should complete the staff assessment items. This is applicable only in instances of an unplanned discharge. It does not apply to instances where there are resident interview scheduling issues; the facility is responsible for ensuring sufficient time for resident interviews. Chapter 3: Introduction to Chapter 3 Overview of the Itemby-Item Guide to the MDS 3.0 "Almost all MDS 3.0 items allow a dash (-) value to be entered and submitted to the MDS QIES ASAP system. The dash is appropriate in those instances where information cannot be obtained because information was not available to the assessor for that assessment time period." A dash value indicates that an item was not assessed. This most often occurs when a resident is discharged before the item could be assessed. Dash values allow a partial assessment to be submitted when an assessment is required for payment purposes. There are five date items (A2400C, M0300B3, O0400A6, O0400B6, and O0400C6) that use a dash-filled value to indicate that the event has not yet occurred. For example, if there is an ongoing Medicare stay, then the end date for that Medicare stay (A2400C) has not occurred, therefore, this item would be dash-filled. The few items that do not allow dash values include identification items in Section A (e.g., reasons for assessment, resident name, assessment reference date) and ICD-9 diagnosis codes (Item I8000). To determine whether a specific item allows a dash value or not, refer to the MDS 3.0 Data Submission Specifications at: www.cms.gov/NursingHomeQualityInits/30_NHQIMDS30TechnicalInfo rmation.asp MDS 3 143 Date Values Entry for Date Values: On the entry screen dates must be entered in one of these standard formats: MM/DD/YYYY, MM/DD/YY, Month Day Year. Instead of "/" you can use a "dash", if the year is left off it defaults to the current year. If a date value is active on the screen then a date is required, there are exceptions for ongoing/unknown dates and not assessed/ no information dates. The following are valid dates: 11/1/2010, 11/1, 11-1-10, 11-1, Nov 11 2010, Nov 11,and November 11, 2010 Ongoing and Unknown Dates: Some of the MDS 3 question ask the date something ended, if the item hasn't ended as is ongoing, then entering a dash ("-") will signify that it is ongoing. Items that can be ongoing are A2400C, O0400A6, O0400B6, and O0400C6. For Item M0300B3 if it is unknown then it requires a dash ("-"). On the printed MDS 3 form the dates will show as eight dashes ("--------"). Not Assessed/ No Information: If an date item is Not Assessed or there is No Information then leave the date field blank on the screen. The following items allow a Blank value: M0300B3, O0250B, O0400A5, O0400B5, O0400C5, O0400A6, O0400B6, and O0400C6. For item M0300B3, if M0300B1 is unassessed and has a value of dash ("-") then M0300B3 must be left blank. 144 WinCare User Guide User's Guide Calculated Values in Sections C and D WinCare will automatically calculate the totals for C0500, DO300, and D0600 following the CMS guidelines. The calculated value for C0500 can be changed to 99 if the interviewer determines it is appropriate by clicking the "Enter 99" button. Once "Enter 99" has been selected the button changes to "Calculate" which will take you back to the calculated value. MDS 3 145 Section G - Get ADLs WinCare interfaces with several third party vendors that gather ADL information in real time. When Interfaced with a third party vendor like S-cores, the GET ADLs buttons in Section G for items G0110A-G0110J and G0120 will query the third party software and load the suggested ADL values. The values are displayed in red boxes next to the item entry boxes. To have the program load the suggestions for you click the Accept button. Example of G0110A items. Example for G0120 146 WinCare User Guide User's Guide Section I - Active Diagnoses Section I is Active Diagnoses. Check the diagnoses that apply. For Item I8000 you can add additional active diagnoses. Currently diagnoses have to be manually entered, in the future they will carry over from the Face Sheet. To add a diagnoses click Add. Diagnoses with an * (Asterisk) in front of them are not valid for inclusion on the MDS assessment. The asterisk means the diagnosis requires a 4th or 5th digit to be complete. I.e. 002 has an asterisk so you would have to code one of these instead: 002.0, 002.1, 002.2, 002.3, 002.9. You may need to check with the physician to get the correct diagnosis. Exceptions: Texas: MDS 3 147 Texas Health & Safety Code §81.103 prevents the reporting of Human Immunodeficiency Virus (HIV) and Acquired Immunodeficiency Syndrome (AIDS) information on the MDS. NFs shall not input the International Classification of Diseases, 9th Revision, Clinical Modification (ICD-9-CM) code (042.*) for people who are HIV positive or for those with a diagnosis of AIDS in item I8000 on the MDS 3.0. NFs also shall not input the ICD-9-CM codes for AIDS Related Complex (042.*), Exposure to HIV (V01.79), Asymptomatic HIV infection status (V08), or Nonspecific serologic evidence of HIV (795.71). Providers can complete MDS 3.0 item I8000 for other sexually transmitted diseases (STDs) that are not HIV or AIDS or related diagnoses. Washington: Washington State does not allow collection of HIV/STD information. The following ICD-9 codes should not be submitted on an MDS: 042, 054.1, 079.51, 079.52, 079.53, 079.59, 099.0, 099.1, 099.2, 099.4, 099.8, 099.9, 795.71, V02.7, and V08. Section S - State Section S "State" has State required items for those states that have a section S. The following States have a Section S on one or more assessment types: CA, CT, FL, IL, LA, MD, ME, MS, ND, NE, NY, OH, PA, SD, VA, VT, WV Notes: California: The California Department of Public Health All Facilities Letter 10-25 specifies that the CA Section S form is mandatory. CA agreed to require its MDS 3.0 Section S form completed on all assessments, including the Medicare PPS. However, this did not occur. Therefore, the CA MDS 3.0 Section S form is not required for Medicare PPS assessments. Therefore, until further notice from the State, every question on the CA Section S form must have a response to avoid a rejection of an MDS. Any question left blank or with a dash filling is not allowed. Use the following to guide your responses: (Updated with AFL 14-20 9/9/2014) If a resident has a POLST form, enter the appropriate responses between S9040A and S9040H. If resident does not have a POLST form, enter the following: S9040A 0 No S9040B 9 Not completed S9040C1 9 Not completed S9040D1 9 Not completed 148 WinCare User Guide User's Guide S9040E 0 No S9040F 0 No S9040G 9 Not completed S9040H 1, 2, 3, or 9 Answer according to resident's current Advance Directives Section V - Care Area Assessment Screen 2 of Section V is the Care Area Assessment (CAA) Summary. The CMS RAI Manual defines the section: The MDS does not constitute a comprehensive assessment. Rather, it is a preliminary assessment to identify potential resident problems, strengths, and preferences. Care Areas are triggered by MDS item responses that indicate the need for additional assessment based on problem identification, known as “triggered care areas,” which form a critical link between the MDS and decisions about care planning. ... Whereas the MDS identifies actual or potential problem areas, the CAA process provides for further assessment of the triggered areas by guiding staff to look for causal or confounding factors, some of which may be reversible. It is important that the CAA documentation include the causal or unique risk factors for decline or lack of improvement. The plan of care then addresses these factors, with the goal of promoting the resident’s highest practicable level of functioning: (1) improvement where possible, or (2) maintenance and prevention of avoidable declines. MDS 3 149 When entering the screen, WinCare reviews the assessment and then calculates which items are triggered based on how questions were answered in the assessment. If the assessment is subsequently changed then you must come back into Section V to re-trigger the Care Areas. Triggered Care Areas are indicated by a check mark in column A. This is filled in by WinCare and cannot be directly changed by the user. It can only be changed by changing answers on the assessment. Column B should be checked by the user is the CAA is being addressed in the Care Plan. The column of button on the far right under CAA Resources takes you to the CAA resource screen for the item. The CAA Resources is based on Appendix C of the CMS RAI Manual. The Care Plan button will add a problem to the care plan to be completed in that module for CAA items that have column B checked (Care Planning Decision). All or selected checked items can be added. On screen 3 of Section V there are reports to print the "CAA Summary", and the "CAA Resources". The "Location and Date of CAA Documentation" field allows the entry of more text than will printout on the printed MDS, to alert you that the text may not fit on the printout it will turn blue. If the surveyors are only given the printout for review, then you need to make sure that information fits on the printed MDS. 150 WinCare User Guide User's Guide Care Plan (Section V) The Care Plan button on screen 2 of Section V will add a problem to the care plan to be completed in that module for CAA items that have column B checked (Care Planning Decision). All or selected checked items can be added. Clicking Yes will add all the problems if they don't already exist in the Care Plan. An example results message form the add all: If the Care Plan module is not already open it will open up and you can now fill out the information for the newly added problems. The new problems show up as "Add a New Problem For ...". When you are done working in the Care Plan click exit to return to Section V of the assessment you were working on. If you select not to add all the problems then a list of problems will be displayed. MDS 3 151 You can select a problem by clicking on it on it the list, to select additional problems hold the Ctrl key down and click on the problem. When done making your selections click Add Problem(s). The added problems will disappear from the list, you can add more or click Exit, then if the Care Plan Module is not already open it will open for you to complete the Care Plan for the new problems. CAA Resources The specific resources or tools contained in the CAA Resources are provided by care area. The general instructions for using them include: Step 1: After completing the MDS, review all MDS items and responses to determine if any care areas have been triggered. Step 2: For any triggered care area(s), conduct a thorough assessment of the resident using the care area-specific resources. Step 3: Check the box in the left column if the item is present for this resident. Some of this information will be on the MDS - some will not. Step 4: In the right column next to each checked item provide supporting documentation regarding the basis or reason for checking the item, including the location and date of that information, symptoms, possible causal and contributing factor(s) for that item, etc. Step 5: Obtain and consider input from resident and/or family/resident’s representative regarding the care area. Step 6: Analyze the findings in the context of their relationship to the care area. This should include a review of indicators and supporting documentation, including symptoms and causal and contributing factors, related to this care area. Draw conclusions about the causal/contributing factors and effect(s) on the functional ability of the resident, and document this information in the Analysis of Findings section. Step 7: Decide whether referral to other disciplines is warranted and document this decision. Step 8: In the Care Plan Considerations section, document whether a care plan will be developed and the reason(s) why or why not. 152 WinCare User Guide User's Guide (From Appendix C of the CMS RAI Manual) The CAA Resources screens are like the forms provided in Appendix C. All free text boxes have spell check. Supporting and Documentation sections have two icons to the right of the box. The icon with the magnifying glass opens a screen with the assessment items and answers which pertain the items on the left. This information can be pasted into the Supporting Documentation. The top icon opens a re-sizable window for the Supporting Documentation, to make entry and review easier. To have WinCare spell checking ignore equation type of data (such as B0100=1), intentionally mistype something and click the spell check button. Click Options and select "Ignore words with numbers" and click OK. This will make CAA Resources area easier to use. MDS 3 153 Section Z - Assessment Administration Section Z provides billing information and who completed the assessment. The first screen calculates the RUG values of the assessment and determines if the assessment is a Medicare Short Stay. All the information on the screen is calculated when the appropriate button is clicked. CMS wants Z0100 and Z0150 calculated on all assessments the items are active on, not just Medicare residents. Individual states have their requirements for Z0200 and Z0250, check with your state to see if they are required and what RUG is needed if they are required. The RUG used is set in Utilities, Facility, MDS 3 Options, RUGs. If you make changes to an assessment after calculating the RUGs you need to come back into Section Z and calculate the RUGs again to pick up the assessment changes. The second screen records who worked on the assessment and which sections they worked on and the date the completed their work on the assessment. WinCare by default tracks what sections the user has made changes in and records this with the most recent date in Z0400. The user is determined by how they login to WinCare. 154 WinCare User Guide User's Guide A user can enter information and have it recorded as another user, i.e. a data entry clerk can enter data for the nursing staff. See the information on "MDS Data Entry Clerk" for more information. If for whatever reason information was entered into the MDS assessment while logged into WinCare as the incorrect user, there are two options to address the invalid entry: 1. Do manual Z0400 entry: when this is checked then Z0400 can be edited as needed. The edited values and the original values are saved with the assessment and checking or un-checking the option will show the appropriate entries. 2. Don't Print Z0400 Signatures/Sections: when this is checked and the assessment is printed, Z0400 will be blank on the printed copy and can be completed by hand as needed. The hand completed Z0400 page of the assessment would need to be kept in the resident's records. When a modification is created the Z0400 information is not changed from the original assessment, unless a user makes changes in a section they did not originally work in. Once an assessment has been placed in a transmission file, future edits will not change the Z0400 dates, if a user works on a new section then that section is added to Z0400 for that user keeping the original date. When an assessment is copied to create a new assessment type then the automatically filled in Z0400 information is not copied into the new assessment. MDS 3 155 Checking and Closing In order for an assessment to be transmitted it must first be Checked then Closed. To check the assessment click Check, If the check is successful then the assessment can be closed by clicking Close. If the Check find problems they will be listed and you can print the messages, then fix the problems listed. By default WinCare checks the assessment with our built in Completeness Check, however the CMS Validation Utility Tool can be used. These settings are in Utilities, Facility, MDS 3 Options. 156 WinCare User Guide User's Guide "Is this assessment required to be transmitted to Federal Repository" is an option to exclude an assessment from being transmitted. This feature can be used for Medicare Advantage Plans that need the RUGs from PPS assessments, but the assessments cannot be transmitted to the Federal Repository. The default setting for this option comes from the resident's Care Unit settings. MDS Data Entry Clerk The MDS Data Entry Clerk feature allows data entry users to enter information into an MDS assessments for another user, so the other user is recorded in Z0400. The data entry clerk cannot enter MDS information as themselves. Any regular user (non-MDS Data Entry Clerk) can enter information as themselves or for another user by changing the "Person you are entering data for" on the assessment navigation screen. To define a person as a MDS Data Entry Clerk go into Utilities, Facility, WinCare Security, then Edit an existing User or add a new one. On the Edit/Add screen is the option "MDS3 Data Entry Clerk - only enters MDS3 data for another person", which when checked makes the user an MDS Data Entry Clerk. "If there ever is a time where a MDS Data Entry Clerk will be viewing/printing many assessments, but NOT editing, it is recommended to have that user have another account where "MDS Data Entry Clerk" is not checked in User Definition in WinCare Security. By doing this, this will avoid the prompt about who the clerk is doing data entry for, which otherwise could appear on every assessment they tried to view. If the clerk will be doing any editing of MDS 3 data, they should ways use the login with the "MDS Data Entry Clerk" checked in their User Definition in WinCare Security so that the assessment's Z0400 will always be accurate. Note that one could always set the rights to the MDS 3 sections on the 2nd account as View/Print only (with Edit on MDS 3 clearance) to prevent editing with the "MDS Data Entry Clerk" option unchecked." MDS 3 157 Electronic Signatures Electronic Signatures is a WinCare Add-on. This means it is not included with the base modules of WinCare, but can be activated with a registration number if this add-on is purchased. Electronic signatures are available for items V0200B, V0200C, Z0400 and Z0500 of MDS 3 assessments. When a user is done completing their sections in the MDS, they can go to Z0400 and electronically sign off for the work they have completed. To sign off click Signed to the right of the signature line. When doing this, WinCare authenticates the user before it marks it off as signed by asking for user name and password. In Section V items V0200B and V0200C can also be electronically signed. 158 WinCare User Guide User's Guide Then when the assessment is printed, the user name, title, and sections they completed is printed. The user name if it is electronically signed will have a (ES) symbol next to their name to show that this user already signed for it electronically. CMS has stated that if a facility electronically signs a MDS, then they do not have to sign the printed copy. To remove the electronic signature, uncheck the signed box and then the user must authenticate themselves before the signature can be removed. Note that both the electronic signing and the removal of a signature, in a section are recorded in the WinCare Audit Trail. Copy Copy an assessment if the selected type of assessment is not the correct assessment or that a significant change is required and the assessment has not been transmitted to the state. The Assessment Reference Date of the copied assessment will be the current date. 1. Highlight the assessment. 2. Click Copy to change the reason for assessment without reentering data. MDS 3 159 Modify Modify an assessment if a data entry error that has been discovered after the transmitted to the state IF the error does NOT affect the care plan for the resident in any way. In other words, if the error or errors would cause something to trigger in Section V that didn't trigger before, OR cause an item that triggered before to no longer trigger, that affects the care plan and is therefore inappropriate for Modification assessment. If the error affects the care plan, then user should do a Significant Correction of Prior Full/Quarterly (A0310A = 05 or 06). 1. 2. 3. 4. 5. 6. 7. 8. 9. Highlight the assessment to be modified. Click Modify. Click Yes to create modification record Fill in X0900 "reasons for Modification", then click OK You can now select a new assessment type or leave it as it was originally. WinCare automatically copies the highlighted assessment. Click Edit. Edit the assessment as needed. Click Check and Close the assessment in Checking and Closing. Per CMS MDS 3.0 specifications effective 5/19/2013, modification assessments may not change the ISC (item subset code) of an assessment that has been accepted into the State System. To determine which ISC an assessments is, refer to Chapter 2 of the "CMS's RAI Version 3.0 Manual", starting on page 2-10. If you really DO want to make a change that would change the ISC of this assessment, then do the following instead: 1. DON'T do a modification assessment 2. Copy the assessment using the Copy button on main MDS 3 screen, making the desired change to the reasons for assessment. Make sure the target date is the desired date. 3. Inactivate the original assessment and send the inactivation to the State 4. Complete and send the copied assessment Inactivate Inactivate an assessment if the assessment was transmitted and accepted by the state database, but was later found to be the wrong type of assessment. 1. Highlight the assessment to be inactivated. 2. Click Inactivate. 160 WinCare User Guide User's Guide 3. 4. 5. 6. Click Yes to create inactivation record. Fill in X0150 "Reasons for Inactivation", then click OK Click Edit. Click Check and Close the assessment in Checking and Closing. Dates Access this screen to track the MDS assessments due date by clicking the Dates button under Assessments Due from the MDS 3 main screen. The only residents that show on this screen are residents which the program doesn't have enough information to schedule assessments. This is normally used when using WinCare for the first time. Setup the three fields on the lower section of the screen to enable the scheduler to begin tracking the due dates for the selected resident. 1. Enter the correct ARD date in the field next to Last Comprehensive Assessment ARD. 2. Enter the correct ARD date in the field next to Last Quarterly ARD. 3. Enter the correct ordinal number in the field next to Last Quarterly Ordinal Number. I.e. if first quarterly since the admission or last annual enter "1". The ARD date controls quarterly assessments. Quarterlies are to be done within 92 days from the previous ARD date. Annual assessment are controlled by the last comprehensive and last quarterly assessment: ARD of previous OBRA comprehensive assessment + 366 calendar days, AND ARD of previous OBRA Quarterly assessment + 92 calendar days. As an example, if the third quarterly is completed three weeks early, the annual must be done early (within 92 days from R2b date) or a fourth quarterly can be completed to maintain the OBRA schedule without additional intervention after the initial setup. MDS 3 161 Calculator The program will calculate the due dates for OBRA and PPS assessments by clicking the Calculator button under Assessments Due from the MDS 3 screen. The PPS guidelines are used for displaying dates in the fields under the PPS Earliest ARD column. The PPS Latest ARD column refer to the last dates that can be entered in A2300 for a PPS assessment. See chapter 2 of the RAI Version 3 Manual for details of completion dates. If the resident is currently receiving Medicare benefits, click the box Resident is enrolled in Medicare and the program will automatically keep the Current Medicare Day updated beginning with the entry on face sheet 2 (Clinical) or in the Census (Integrated) and will fill in the dates as MDSs are completed and locked. Note that if you are Clinical, when the resident goes off Medicare benefits, users need to go to face sheet 2 and uncheck the check box "Enrolled in Medicare" so that the PPS schedule is no longer shown for this resident. Use Move OBRA Due Dates back by ... days to have the OBRA dues dates be earlier. Click the Scheduler button to display a list of active residents, type of assessments and the dates that the assessments are due. Click Exit to save and return to the main MDS 2 screen. WinCare does NOT support Change of Therapy assessment (COT) scheduling at this time. Facilities will need to manually track their COT assessments, see chapter 2 of the CMS RAI manual for the COT schedule. 162 WinCare User Guide User's Guide Scheduler Selecting the Scheduler button from the Calculator screen displays a list of active residents, type of assessments and the dates that the assessments are due. Follow the steps below to display a list of assessments that are due for a specific month. 1. 2. 3. 4. Click the Date radio button A Start Date and an End Date field are displayed. Change the Start Date to the first of the month. Change the End Date to the last day of the same month. Click the Report button to print a report with the due dates for the selected month or specified date range. MDS 3 163 Create Transmit Files WinCare allows MDS 3 transmission files to be created two different ways. 1. Create Transmit File: For routine submission of completed MDS 3 assessments that are ready for transmission. 2. Create Batch Transmit: Create batch MDS 3 files for third party quality assurance companies. See a historical view of assessments. Create Transmit File Create Transmit File: Access Create Transmit File function by selecting the MDS 3 button from the WinCare Control Panel and click the Create button under the Transmit Files header, then click Create Transmit File. 1. Select assessments that are to be placed in a transmission file including all closed forms by clicking Select All and Select None. Select an individual assessment by clicking it once to highlight it. Select a range of assessments by clicking on one assessment and hold down the shift key while clicking on another assessment. Select multiple assessments, by holding the Ctrl key down while clicking each assessment. 1. Click Create File to create a transmission file. The program will name the file and store it in a folder called Upload in the WinCare directory. The location of transmission files is controlled by the Submit File Directory in MDS Options. 2. After the file has been created, a small screen will be displayed containing the name of the file and the option to Copy the File to the Clipboard. Once the user has connected to the state system, the file can be pasted into the appropriate field on the state screen. 3. The HELP button opens the online user manual to information detailing the steps to create and transmit a file correctly. 4. Click the Exit button to return to the main MDS 2 screen. 164 WinCare User Guide User's Guide Note that if a resident's name and/or assessments are not in the queue for transmission; the assessment (tracking form) is NOT closed or the assessment has previously been put in a transmission file. To remove one or more assessments from the send list, highlight the assessments and click Remove. Restore one or more removed assessments back to the transmission queue by exiting this screen and opening Checking and Closing of each assessment that is to be resent. Click Resend. Transmission Errors or Validation Report Errors: If unable to connect to the state system, call National (CMS) MDS transmission Help Line at 1800-339-9313. If errors have been received on validation reports, call WinCare Support at 1-800-889-2349 and fax a copy of the report to 1541-776-3304. Create Batch Transmit Create Batch Transmit: Many third party quality assurance companies (like LTCQ), that assist nursing homes, require a set period's worth of MDS data (such as 2 years). Facilities can also use this screen to make sure that all closed assessments have been put into a production MDS transmission file. Making a MDS batch file with the desired information is easy to do. Access Create Batch Transmit function by selecting the MDS 3 button from the WinCare Control Panel and click the Create button under the Transmit Files header, then click Create Batch Transmit. 1. Select the Sort order. You can sort the data by last Name, Date (assessment reference date), or Transmitted status. All sorts are in ascending order. The Transmitted status sort will start the list with assessments that are closed but have not been put in a transmission file. 1. Set the Date Range - From and To for the report. 2. Click the Make List button. 3. Select the assessments to include in the batch transmission file. All assessments can be selected by clicking Select All. All selected assessments can be de-selected by clicking Select None. Select an individual assessment by clicking it once to highlight it. Select a range of assessments by clicking on one assessment and hold down the shift key while clicking on another assessment. Select multiple assessments, by holding the Ctrl key down while clicking each assessment. 1. Click Create File to create a transmission file. The program will name the file and store it in a folder called Upload in the WinCare directory. The location of transmission files is controlled by the Submit File Directory in MDS Options. MDS 3 165 2. After the file has been created, a small screen will be displayed containing the name of the file and the option to Copy the File to the Clipboard. Once the user has connected to the state system, the file can be pasted into the appropriate field on the state screen. The HELP button opens the online user manual to information detailing the steps to create and transmit a file correctly. The Exit button returns to the main MDS 3 screen. Note that if a resident's name and/or assessments are not in the queue for transmission; the assessment (tracking form) is NOT closed. View Transmit File View assessments included in a transmission file and prepare the file to be transmitted by clicking the View button under the Transmit File section from the MDS 3 main screen. All files are stored within the program and the user may select a file from the Transmission Files drop down list. 1. Highlight the desired file to view the contents. 2. Click Copy to Clipboard and Exit to copy the file. 3. Click Print to print a list of the files included in the transmission file. MDS 3 FAQ's Q: We are getting Timeout error when checking our MDS 3.0 assessments. What could be wrong? A: WinCare cannot get a response from the Validation Utility Tool (VUT) to complete the assessment check. Below are possible causes and resolutions from most likely to least likely: Cause #1: Validation Utility Tool not running If the Validation Utility Tool is local, double-click the Validation Utility Tool icon on your desktop. Set sleep interval to 0.05 and click GO button. When the VUT status bar says "checking for files" or "Next check at " then that means it is ready to go. This usually takes about 60 seconds on most systems. Then minimize the VUT. If your IT department has it running on their server, ask them to see if the Validation Utility Tool is running and did they remember to set the sleep interval to 0.05. 166 WinCare User Guide User's Guide Cause #2: Validation Utility Tool is running, but sleep interval is running at the default 5 minutes WinCare will time out after 30 seconds when doing the completeness check. Click on the Validation Utility Tool on the taskbar see if the interval is the default 5 minutes. If it is, then click Cancel. Change interval to 0.05 and click GO then minimize. Do your check again. Cause #3: Validation Utility Tool is running (on server or local) but the user's Check/Input paths are wrong When you check the Validation Utility Tool by clicking on it on the windows taskbar, it shows you the input & results paths. You need to make sure WinCare is pointed to the same location. To do so: From the WinCare Control Pane click Utilities Click Facility Click MDS 3 Options Set input paths by clicking the [...] buttons and browsing to the same location as your tool is pointing to. Cause #4: Validation Utility Tool is running and input/results paths are correct, but logged on WINDOWS user doesn't have read/write/delete access to the Validation Utility Tool's input/results paths. The input path on a local machine by default is C:\program files\Validation Utility Tool\assessments and results path is C:\program files\Validation Utility Tool\Results. Note that your installation may vary. If you checked MDS 3 Options Under Utilities > Facility and your paths point to a server, check with your IT to see if you have sufficient rights to these paths. MDS 3 167 IMPORTANT Windows 7/Vista Users: Users do not have rights to modify anything in the C:\program files\ subdirectories. If you installed your VUT to this location, you must uninstall it and install to a different location, such as C:\Validation as WinCare must put in the XML file that it sends to the VUT and delete it and the VUT itself needs to post its result in the results folder. Q: Where can I print the CAA Triggers, CAA Summary or CAA Rationale Reports? A: The triggers can be printed on the CAA Summary report. You can also click "View Triggers" in Section V. The CAA Summary and CAA Rationale Reports are both in the Reports Module. Click Reports then click Individual Reports Tab and in the lower-right hand corner you will see the reports you need CAA Summary and CAA Rationale Reports. Q: When I do a completeness Check for a MDS 3.0 assessment, the Validation Utility Tool gets a run-time error "Error in FormatCheck". Also WinCare times out during the check. How can I fix this? A: Check the Resident's Medicare number on the assessment, this is item # A0600B on the MDS 3.0 assessment. If A0600B is a "N" (without quotes) we know this will cause the error. If there is a no Medicare number for this resident, A0600B needs to be blank. 169 CHAPTER 13 Notes In This Chapter Progress Notes Main Screen .............................................. 171 Add a Note ......................................................................... 171 171 Progress Notes Main Screen Open this screen to enter notes for the selected resident by clicking the Notes button from the WinCare Control Panel. Editing the documentation is NOT an option. A new note must be generated correcting and explaining the error. Add a Note Add a new note by the following steps: 1. Select Add to fill in the logon name into the author field. 2. Tab to Subject and make an entry into the required field. (max. 30 characters.) 3. Tab and type the progress note and review the data. Editing is not an option. 4. Highlight an individual note and click Print One. Click Print All to select all stored notes. 5. Click View to display a previously entered note. 173 CHAPTER 14 CQI 2 In This Chapter CQI 2 Main Screen ............................................................ 175 175 CQI 2 Main Screen This module contains several sections that produce reports or graphs to display the current conditions and status of the residents. Access this screen by clicking the CQI 2 button from the WinCare Control Panel. These CQI reports are created from the MDS 2 assessments. Note: MDS 2 assessments are not used after 10/1/2010. This module is for viewing historical CQI reports. 177 CHAPTER 15 CQI 3 In This Chapter CQI 3 Main Screen ............................................................ 179 CMS 672 Census................................................................ 179 CMS 802 Roster ................................................................. 182 Acuity Monitoring.............................................................. 183 CQI FAQs .......................................................................... 184 179 CQI 3 Main Screen This module contains several sections that produce reports or graphs to display the current conditions and status of the residents. Access this screen by clicking the CQI 3 button from the WinCare Control Panel. These CQI reports are created from the MDS 3 assessments. New 672 and 802 formats for the MDS 3 were released in the Fall of 2012. The top two buttons are the new format and the bottom two are the old formats for historical reference. CMS 672 Census CMS 672 Census creates a new census report to display the conditions of the current residents and can be accessed by selecting the CQI 672 button from the CQI 3 menu screen. 1. Click Add to generate a new matrix report. 2. Enter a name for the matrix. 3. A comment section has been added for the user's benefit that will allow unlimited text. 4. Click Generate to produce a worksheet with data from the MDS. 5. Click on a column header for a description of each area. To Edit a response, highlight the box indicated and double-click to add or backspace to delete a mark. 6. Click Blank to produce a blank 672 form to use as a worksheet, if needed. If a resident does not have an open assessment, the program will look at the most recently closed MDS assessment. Highlight the newly created census form and if needed select one of the special options listed below: Edit Res allows users to Edit F-Tag information on each resident. See Edit Res. 180 WinCare User Guide User's Guide Edit Tot allows users to Edit F-Tag totals, re-calculate all totals and click Save. See Edit Tot. Replicate copies the original and enables changes to be made prior to the generation of the report. See Replicate. F-Tag Report enables the selection of F-Tags to include in the report. See F-Tag Report. Some of the 672 items cannot be answered from the MDS assessments and require manual entry: 1. F100 - Bedfast all or most of time 2. F110 - Documented psychiatric diagnosis, partially answered by the MDS, need to manually check for a primary or secondary psychiatric diagnosis. 3. F111 - Dementia, partially answered by the MDS, need to manually check for a primary or secondary dementia or organic mental syndrome diagnosis. 4. F113 - Of the total number of residents with behavioral healthcare needs, how many have an individualized care plan to support them 5. F114 - Receiving health rehabilitation services for MI and/or ID/DD 6. F118 - Rashes 7. F142 - Who use non-oral communication devices 8. F143 - With advance directives Edit Res Access this screen to edit F-Tag information on each resident currently assessed or being assessed in the facility by the following steps. 1. Click the Edit Res button from the CMS 672 Census screen. 2. Click on a column header for a description of each area. 3. If the information is no longer current, double-click in the field to add or remove a mark. 4. WinCare will automatically add or remove a resident's name based on admissions or discharges from the last generation of the report. 5. The entire form with listed F-Tags can be viewed on the screen by using the scroll bar. 6. Users can print this worksheet by clicking Print. The 672 worksheet will automatically refresh the resident list each time it is generated to reflect a current census. CQI 3 181 Edit Tot (Total) Access this screen to edit F-Tag information on each resident currently assessed or being assessed in the facility by clicking the Edit Tot button from the CMS 672 Census screen. Select each tabbed sheet to view or edit the displayed data. Click Recalculate Totals to enable the program to automatically recalculate the totals. F-Tag Report Generate a report that allows the user to determine which F-Tags will be included by selecting the F-Tag button from the CMS 672 Census screen. Print a specific item by highlighting the tags to deselect them or click Select None to deselect all of them, utilizing the scroll bar on the right and click Print. The program defaults to the selected All F-Tags. If F-Tags (not initially selected) need to be printed prior to exiting this screen, select Invert Selection and click Print. The program can include the resident's social security number by clicking Include SS# check box. Replicate 672 Census Use the Replicate function from the 672 main screen if there have been only a few changes since the last creation to copy the original and edit as needed. Note: User intervention is not required for the residents who will be added to the new matrix field or for the residents who will be removed from the new matrix field. The resident list for each field is informational for the user. 1. Highlight a previously created matrix. 2. Click the Replicate button. 182 WinCare User Guide User's Guide 3. Enter a Matrix Name and make a selection from the Care Unit drop down list. 4. The Residents to be Generated field is required for the user to receive the correct information. 5. Check the residents who have new MDS assessments since the last report creation. 6. Uncheck the residents that do not have MDS assessments but have had manual edits on the previous assessment. 7. An optional Comments field enables the entry of comments that are to be associated with the new matrix. 8. Click Generate/Copy. CMS 802 Roster Access the CMS 802 Roster screen to create a report with the current data from the MDS module by selecting the Add button from the main 802 screen. 1. Title the report in the data field under Matrix Name. 2. Select the type of Care Unit. 3. Enable the Use Open Assessment checkbox to use only closed MDS assessments. 4. A Comment section has been added for the user's benefit that will allow unlimited text. 5. Click Generate. 6. Click on a Column header for a description of each area. To Edit a response, highlight the box indicated and double-click to add or backspace to delete a mark. 7. Click Blank to create and print a blank worksheet, if needed. The 802 will automatically refresh the resident list each time it is generated to reflect a current census. One of the 802 items cannot be answered from the MDS assessments and requires manual entry: 19. Need for Increased ADL Help CQI 3 183 Replicate 802 Roster Use the Replicate option if there have been only a few changes since the last 802 creation to automatically copy the original and allow editing as needed. Access this screen by highlighting a previously created matrix and click the Replicate button. Note: User intervention is not required for the residents who will be added to the new matrix field or for the residents who will be removed from the new matrix field. The resident list for each field is informational for the user. 1. The Residents to be Generated field is required for the user to receive the correct information. 2. Check the residents who have new MDS assessments since the last report creation. 3. Uncheck the residents that do not have MDS assessments but have had manual edits on the previous assessment. 4. A Comment Field enables the entry of comments that are to be associated with the new matrix. 5. Click Generate/Copy. 6. By default the rooms are not copied, as they can be different from the original matrix. However, if rooms are desired, after doing the replication, edit the new matrix and click [Include Rooms] button to have the room field in the 802 matrix updated to the current room assignments. This button only appears when all rooms are blank in the matrix. Acuity Monitoring This screen is accessed by selecting the Acuity Monitoring button from the CQI 3 main screen. This report is based entirely on MDS Coding so information is not generated on the screen. The individual responses to a section can be generated in the report or the entire section of an MDS or in a combination of individual items with other sections. It can take a snapshot of the facility population or it can be used to gather statistics to support hypotheses. 1. Highlight an MDS area on the left section of the screen. 2. Select the directional arrow to move the selected item to the field on the right. The user may also select an entire MDS section from the bottom of the screen. If all items in the section are desired, click All. 3. Click the checkbox for Print Names if the facility needs to print the names of the residents associated with the response. Example: Print a report for a restraint that was specifically marked in the MDS (trunk restraint). 1. Highlight P0100B, and P0100E on the left side of the screen and click the directional arrow to the right. 184 WinCare User Guide User's Guide 2. Check Print Names to include the names of the residents on the report. 3. Click Print to print the report. The individual responses to a section can be generated in the report or the entire section of an MDS or in any combination of individual items with other entire sections of the MDS. It can take a snapshot of the facility population or it can be used to gather statistics to support hypotheses. For example: Residents with memory problems, with visual limitations that wander – is there a correlation with accidents? The Acuity Monitoring Report would have the following items checked on the first two screens: B1000, B1200, C0500, C0700, C0800, C1300A, C1300B, C1300C, C1300D, and J1800 information. CQI FAQs Q. Can the 802 Roster report be manually edited? A. Follow the steps below to manually edit the 802 Roster report: 1. 2. 3. 4. 5. 6. Select CQI 3 from the WinCare Control Panel. Click the CQI 802 Roster button. Highlight the assessment. Click Edit. The report will be displayed and editable to enable data changes. Click Exit to save the changes and leave the screen. Q. How do I generate and print a new 802 Roster report? A. Follow the steps below to manually edit and print a new 802 Roster report: 1. Select CQI 3 from the WinCare Control Panel. 2. Click the CQI 802 Roster button. 3. Enter a matrix name for the report and click Add to generate a new report for the current date. 4. Highlight the report and click Edit. 5. Click Print. Q. Is there a way that the WinCare program can remember data that was entered in the prior 672 reports? A. The program contains a Replicate function that remembers information from a prior report. Follow the steps below to use the Replicate function: 1. Select CQI 3 from the WinCare Control Panel. 2. Click CQI 672 Census . CQI 3 185 3. Highlight the prior report and click Replicate. 4. Verify the resident list and click Generate/Copy to create a new matrix based on the prior information. Q. The total number of residents in my current census does not match with the number of residents that are displayed in the new generated 672 report. A. The number of residents may not match because the 672 report only counts the MDS assessments that have been completed. 187 CHAPTER 16 Reports In This Chapter Reports Main Screen .......................................................... 189 Printer Setup....................................................................... 189 Resident ID Labels (Avery 6150) ...................................... 195 Mailing Labels / Envelopes................................................ 197 Nutrition Labels ................................................................. 198 Tray Cards .......................................................................... 198 Clinical Reports FAQs ....................................................... 210 189 Reports Main Screen Access this screen by selecting the Reports button from the WinCare Control Panel. Print a report from one of the three tabbed screens by clicking in the checkboxes next to the desired report and clicking the Print button. 1. Click the checkbox next to the report. 2. Use the Select Resident Set option to select one resident or all residents by several sort options. 3. Click Print. Follow the steps below to print a blank MAR or Treatment report: 1. 2. 3. 4. Click the Individual Reports tab. Select either the MAR or Treatment report. Under the MAR Reports options, click Blank Form. Click Include Comments and Include Resident Info, if needed. Print multiple copies by typing a number on the Copies field underneath the Select Resident Set. Printer Setup Printer Setup includes six tabbed screens with global settings that will affect reports for all residents and may be accessed in the report module or from the control panel of the Utility Module and allows customization of the appearance and contents of the reports. 190 WinCare User Guide User's Guide General Tab Access this screen to define printer settings by selecting Printer Setup from the Reports main screen and clicking the General tab. The Print Preview option allows preview of reports that normally do not preview (ex. Resident Roster Report). WinCare recommends the purchase of Fineprint. It is available at www.fineprint.com. If Fineprint is installed, click the checkbox Print Preview Enabled. Selection of a printer is required prior to printing a report. To simplify data entry, click the drop down box for Set All Reports to One Printer to automatically fill in the selected printer for all printer selections on the tabbed screens. The user must specify which printer is assigned to the following reports: Care Plans, Care Directives, MDS Reports, Pharmacy Report, MAR Reports, MAR/Treatment Report, Treatment Report, Behavior Report, Stick-Tray Card reports, Physician Order Reports, and Other Reports. The checkbox Print Multiple Reports as one job enables the program to combine multiple reports into one print job to save time for the user. Enable the checkbox Physician's Signature on Face Sheet under General Reports if the signature of the physician is required on the face sheet. Click the checkbox 1st of Next Month to enable the reports to default to the current month. The complete Social Security number is displayed on reports by default but can be masked to only show the last 4 digits by enabling the following checkboxes under the Mask SSN on Following Reports option. Admit Facesheet report Transfer Notice Report All other Reports Reports 191 Physician Orders Tab Access this screen to define a printer for the Physician Orders report by selecting the Printer Setup button from the Reports main screen. Click the Phys Orders tab from the Printer Setup screen and use the scroll bar to move to the desired printer and click once to make the selection. By default, the setting Scale Report by is set at 100%. This is an editable field and the percentage can be reduced to make the font smaller to minimize the amount of paper used or enlarged to make the font more readable. The larger font will require more paper to print the physician orders. Changing the setting does not affect the format of the MAR. Leave the check box blank for PO Codes on New Page in Code Report and all codes are printed continuously without page breaks. Enable the check box PO Codes on New Page in Code Report to print each physician order code on its own page. 192 WinCare User Guide User's Guide Care Plan Tab Access this screen to define a printer for the Care Plans report by selecting the Printer Setup button from the Reports main screen. Click the Care Plans tab from the Printer Setup screen to view the three basic styles for Care Plan Reports including Portrait (default), Columnar, Landscape. The following options for Care Plans are available: The checkbox for Columnar Style or Landscape determines the orientation of the displayed report. Note: The Columnar Style selection forces the report into Landscape, even when Landscape is not selected. Both Columnar Style and Landscape need to be unchecked to print in Portrait. Frequencies will always print on the care directives. Select Include Frequencies to include them on the printed care plan. Deselect the check box Include Today's Date if the date of printing is NOT to be on the care plan. Enable the check box Signature if a signature is required for each care plan problem. Click Extra Spaces to have spaces between care plan problems. This is helpful if users wish to write additional remarks or approaches on the care plan. Reports 193 Pharmacy Tab Access this screen to fax a resident profile (MAR) report directly to a pharmacy by selecting the Printer Setup button from the Reports main screen. Select the Pharmacy tab from the Printer Setup screen to view the following items needed prior to transmitting the report. Install fax software on the computer. The Fax software will automatically install printers that an application (including WinCare) uses to print the report. The fax software sets the protocol to fax the report to the user's selected destination. A fax modem and an analog phone line or access to a shared fax printer on the network is required. Select a Fax Printer: 1. 2. 3. 4. Click Printer Setup. Click the Pharmacy tab. Select the Fax Printer from the printer drop down box. Print the pharmacy report and the report will be faxed directly to the pharmacy. MAR Tab Access this screen to determine the settings that affect the MAR reports by selecting Printer Setup button from the Reports main screen and clicking the MAR tab. The MAR report print portrait but this screen offers the option to print landscape. WinCare prints horizontal bars with contrasting shading to help identify which row the user has selected. Enable Vertical Bars to emphasize the columns. 194 WinCare User Guide User's Guide Medications/Treatments will display on their own page when the PRN checkbox is checked. Enable the Comments page as when PRN's were given and the reasons for archiving the information. Enable Insulin Meds on New Page to display the insulin and other insulin related items on a separate page. The Number of Days defaults to 31 but may be edited as needed. Enabling the checkbox for Expanded Frequencies will include the detail of the frequency description per JACHO. If left unchecked, the frequency description will be abbreviated. Set the Number of MAR Lines for the medication and treatment reports. The program will automatically adjust and print the lines that the medication/treatment requires. Enable the option Print Footer on First Page Only to either print the MAR footer on one page or all pages. Enabling the checkboxes for Trade or Generic name will print for each medication added after the change. MDS Tab Access this screen to define a printer to print the MDS reports that is different from the printer that was defined on the General Tab by selecting the Printer Setup button from the Reports main screen. Click the MDS tab from the Printer Setup screen and use the scroll bar to move to the desired printer and click once to make the selection. Reports 195 Resident ID Labels (Avery 6150) On the Summary Reports 2 tab is the "Resident ID Labels (Avery 6150)" report. The report prints the Resident's name, primary physician, room #, and Medical record # on a label. The labels print by default for all residents, "Select Resident Set" is used to print labels for a specific resident or residents. When you click "Print" an screen comes up that lets you select which label to start printing with, so partial page of labels can be used for the first page. (If Select Resident Set was used, the first prompt will be to confirm the use of the set.) 196 WinCare User Guide User's Guide If a single resident is selected you have an option to specify how many labels to print for the resident. AT this point if you need to cancel the printing enter "X" for the quantity and click OK, otherwise enter the number of labels to print (default is 1) and click OK. Reports 197 Mailing Labels / Envelopes Access this screen to determine the settings for printing mailing labels by clicking Mailing Labels from the Reports main screen. Lists can be created in Phone Book or Notification. The Phone Book section prints all members of the selected categories or the notification section prints members that have been defined per resident. Under the Phone Book section, select the sort method. 1. Click in all applicable check boxes. 2. Click Make List and a list will be generated for preview. Under the Notification section, select the sort method. Select all items to be included in the list. Click Make List to generate a list for preview. Click Label Type and make a selection. Click Print Resident Names to add names in addition to the contacts/organizations on the label. 5. The Print List button will be grayed out until a list is created. 1. 2. 3. 4. The printing order for labels has the two options listed below. Across then Down Down then Across Once a list has been created, individual addresses can be selected for printing using standard Windows selection methods; i.e. Shift-Click and/or Ctrl-Click. The addresses in the list can either be printed on mailing labels or directly on Number 10 envelopes. If you select Envelopes then an Envelope Setup option is available, where the printer can be selected and whether or not a return address will be printed. 198 WinCare User Guide User's Guide Nutrition Labels Access this screen by clicking the Nutrition Labels button from the main Reports screen. This option is available upon purchase of the Tray Card Add-On module. Call WinCare Sales for more information and demo at 1-800-423-1083. Tray Cards Access this screen by clicking the Tray Cards button from the main Reports screen. This option is available upon purchase of the Tray Card Add-On module. Call WinCare Sales for more information and demo at 1-800-423-1083. Tray Cards are designed to allow a facility to put residents' dietary preferences and restrictions onto a 3-7/8" by 3" card. This card can be printed on plain paper then subsequently cut up, or on card-stock. Then this card can be placed on the meal trays of the residents. Reports 199 Tray Cards Getting Started To use the Tray Cards, you need to log each resident's diet in the Dietary screen in the PO/MAR module. Click [PO/MAR] from the WinCare Control Panel, and click [Dietary]. When you do so, you will see a screen like this: Fill out the Diet Type and Diet Consistency just as you may have done before. If a Diet Type is not listed in WinCare's default choices, put any other Diet Types under the "Other" field. Note that if you enter more than one type in this field, you need to enter one per line. Same applies to the Diet Consistency "Other" field. You can enter what drinks the resident is allowed/preferred, including the size of the drink in ounces. Note that up can add up to 6 different drinks that aren't already listed (Coffee, Tea, Milk, or Juice) along with any drink restrictions. Enter the your Diet Nourishments or Snacks in the Diet/Nourishments/Snacks field. One item per line, which means you need to press <Enter> after entering any item. Enter the resident's FOOD ALLERGIES in the "Allergies" field. Note that this is SEPARATE from the Allergies screen under the [PO/MAR] screen. Just like before, your MAR type reports will use the Allergies listed under [PO/MAR] > [Allergies] screen. On the Allergies field in the new Diet screen, this shows the food allergies on the tray cards and eventually will also show on the Diet Report in the Reports module. Enter likes/dislikes into the "Notes, Likes/Dislikes" field, pressing <Enter> key after each item. Finally enter the Date Prescribed into the Date Prescribed/Modified field then click [Exit] to save. Once you have entered this information for your residents, you are ready to print out tray cards. To do so, click [Reports] from the WinCare Control Panel and click [Tray Carts]. 200 WinCare User Guide User's Guide Tray Cards Main Screen The Dietary Tray Cards can be printed three ways: 1. by selecting residents - Print One or More Residents 2. by selecting Carts - Print Selected Carts 3. by selecting Tables - Print Selected Tables Paper Info: Currently you can only print to plain paper. In the future you there will be the ability to select labels and other paper types and/or sizes. Number of Cards Across allows for 6 cards (2 across) per page or 3 wide cards (1 across) per page. Sorting: When using Select Residents or Select Carts you can pick a sort order for the residents that are printed. The residents can be sorted by Cart, Room, or Name. The sort options do not apply to Select Tables. Reports 201 Tray Cards - Print One or More Residents Using Print One or More Residents in Tray Cards There are two steps to print using Print One or More Residents, first you select the residents with Select Residents and then you Print the cards. Note: if you want to include cart information for the selected residents you must set up the carts first in Select Carts. Select Residents: To select the residents you want, hold down the <Ctrl> key and click the left mouse button on a resident to select them (or deselect them, if they are already highlighted). You can also highlight a group of them by clicking on the first one you want, then holding down the <Shift> key and clicking on the last one, and that will highlight those residents and all in between. Once you have the residents you want selected, click the [Add] button to add them to the print list. You can also add them by doubleclicking on the individual resident name. You also can remove any names from the selected list by highlighting the name(s) you want removed and clicking the [Remove button]. If you have the residents you want to print, click [Ok]. Now you are ready to print, click [Print] under "Print One or More Residents". 202 WinCare User Guide User's Guide Reports 203 Tray Cards - Print Selected Carts Using Print Selected Carts There are two steps to print using Print Selected Carts, first you select the carts with Select Carts and then you Print the cards. Select Tray Carts: If you do not see any carts listed, then no carts are defined. Click [Cart/Room Setup] and follow the instructions below. Otherwise, select the cart(s) you want by holding down the <Ctrl> key and left-clicking on them. Then click [Add] to add them to the final print list. If you want to take any residents out of the list highlight the residents on the right-hand column and click [Delete]. You may instead or also highlight a cart on the left most column and click [Delete] to remove those residents from the print list. Cart/Room Setup: 204 WinCare User Guide User's Guide If you see none in the list, then no carts are defined. You will need to click [Add] and then add the rooms that are assigned to that cart. Just like other areas of WinCare, you can select rooms by using shift+left click or ctrl + left click on the room(s) you want assigned to that room. Note that you will also need to assign a cart designation in the upper right hand corner, then when finished, click [Ok]. To [Edit] a cart or to view all the rooms assigned to it, highlight the cart on the screen shown in figure 6 and click [Edit]. When finished, click [Ok] or [Cancel]. If any cart needs to be deleted, highlight that cart and press [Delete]. Special Carts: You can add/remove residents from special carts by highlighting them and clicking the [Move/Return] to/from Special Cart. Select the special cart that you want the resident to be on and click [Ok]. Note that if you have multiple residents selected, then all those residents will be added to the cart. Also, note that you won't see this screen if you are moving residents OFF a special cart. In that case they will revert to the carts they were assigned before (if any). If you want to view what residents are on what special carts, click [View Special Carts] and select the cart you want to see. When finished, click [Ok]. Reports 205 206 WinCare User Guide User's Guide Tray Cards -Print Selected Tables Using Print Selected Tables There are two steps to print using Print Selected Tables, first you select the tables with Select Tables and then you Print the cards. Select Tables: Please keep in mind that the CARTS mentioned in this section of the program are INDEPENDENT of the carts mentioned in the "Print by Cart" section. In the "Print by Cart" section, the carts are associated by residents. In this section, Carts are associated by their tables, which in turn are associated with residents. Also in the PO/MAR > Dietary screen, the Dietary Cart that is referred there is referring to the Cart in "Print by Cart" section of the Dietary Tray Card module. 1. Click Select Tables to organize your tables. 2. You must first setup at least one cart before you can setup the tables. Click Cart Setup. Reports 207 To add a new cart, click Add. The cart name/number is limited to 4 characters. Click Ok to save your new cart, or Cancel to not make any changes. To change the name of an existing cart, highlight the cart you want to change and click Edit. Make the change and click Ok to save or Cancel to not make any changes. To eliminate a cart, highlight it by left clicking on it with the mouse. Click the Delete button. WinCare will ask you to confirm. 3. Now you are ready to setup tables. Click Table Setup. Click Add to create a table 208 WinCare User Guide User's Guide First enter a Table Name and Select the cart from the drop down menu. The list of carts comes from the carts you setup in Instruction #2. Add the residents from the admitted list shown at left to the "Residents at table" column. Note that you can add the residents by double-clicking on the resident name under left hand column, or highlighting groups of them by holding down Ctrl and left click and then click Add. Remove any residents from the table by either double-clicking on the name in the right hand column, or highlighting the resident then clicking Remove. You can have the seating order arranged any way you want by holding down the left mouse button and dragging the resident to the appropriate seat on the table. Click Ok to save, click Cancel to save no changes. Click Edit to change the seating assignments or table name or cart assignment for a Table Reports 209 Add the residents from the admitted list shown at left to the "Residents at table" column. Note that you can add the residents by double-clicking on the resident name under left hand column, or highlighting groups of them by holding down Ctrl and left click and then click Add. Remove any residents from the table by either double-clicking on the name in the right hand column, or highlighting the resident then clicking Remove. You can have the seating order arranged any way you want by holding down the left mouse button and dragging the resident to the appropriate seat on the table. Click Ok to save, click Cancel to save no changes. Highlight a table and click Delete if you wish to remove a table. You will be given a confirmation before it does the delete 4. Now that the Carts and Tables are setup, you can now print the tables you want on the "Select Tray Card Tables" screen. Double-click the tables you want to print from the "Table List" column, or highlight the table(s) and click Add. Once the tables are in the "Final Print List" column, you may drag and drop the tables to print in the order desired. If any tables need to be removed from the print list, highlight the table and click Remove. 210 WinCare User Guide User's Guide 5. Exit the "Select Tray Card Tables" screen and click Print under "Print Selected Tables" frame to print your tray cards organized by tables. Clinical Reports FAQs Q. How do I print a report in WinCare Clinicals for multiple residents? All Residents? A. To print a report for all or multiple residents: 1. 2. 3. 4. 5. 6. 7. 8. 9. First go to Reports on the WinCare Control Panel. Click the Individual Reports tab. Select the report(s) that you want to print. Click Select Resident Set and select the residents you want in the report. Click the All button if you want all residents. You can also hold the CTRL key down while you select. (This selects them if they are not highlighted, or unselects them if they are selected). After highlighting the residents you want to print the report for (such as a MAR), then click OK. Click Print. When WinCare asks 'Use selected resident set? Yes No', click Yes and the reports for those residents will print. If you want to print for all residents in the facility, then another way to do that is to click Print All Residents instead of going to Select Resident Set then print. 211 CHAPTER 17 ResTrust In This Chapter ResTrust Main Screen ........................................................ 213 Reports (Resident Trust) .................................................... 214 Enter Bank Interest............................................................. 214 213 ResTrust Main Screen Access this module to track the deposits and withdrawals of residents' personal money by selecting Resident Trust from the Admit main screen or by selecting the Res_Trust button from WinCare Control Panel. 1. 2. 3. 4. 5. 6. 7. 8. 9. Click Add to unlock the fields in the grid and make a new entry. Select a transaction type from the drop down list in the Type column. Type a description for the transaction in the Note column. Enter the transaction amount in the Amount column. Balances are calculated when the user clicks in the Balance field and placed into the history of the account. Click Update for all changes to take effect. Click the Enter Bank Interest button to enter interest. Remove a transaction by highlighting the entry and click Delete. Click Exit to return to the Admit main screen or the WinCare Control Panel. Reports: This Resident: Report includes all transactions plus the ending balance for the selected resident, and date range. Master: Updates resident trust entries and prints all individual resident trust records and balances. Summary: Updates resident trust entries and prints the resident name, room/admission #, total individual balances and the facility total. This report can tally only the entries on or prior to that date. Complete or Monthly Reconciliation for Resident Shown Above: Prints all records since the creation of the selected resident's trust account plus the total deposits, total withdrawals, running balance and final balance. Comprehensive Daily Reconciliation for All Residents: Generates a list of transactions for a specified period. 214 WinCare User Guide User's Guide Reports (Resident Trust) Five different reports can be generated from this screen and are listed below: This Resident includes all transactions plus the total balance for the selected resident. Master updates resident trust entries and prints all individual resident trust records and balances. Summary updates resident trust entries and prints the resident name, room/admission #, total individual balances and the facility total. This report can tally only the entries on or prior to that date. Complete or Monthly Reconciliation for Resident Show Above prints all records since the creation of the selected resident's trust account plus the total deposits, total withdrawals, running balance and final balance. Comprehensive Daily Reconciliation for All Residents generates a list of transactions for a specified period. Enter Bank Interest Click the Enter Bank Interest button from the Res_Trust main screen to enter the total amount of received interest according to the bank statement. The Resident Trust Bank Interest History screen will display the dates that have distributed interest, the dollar amount and the resident's names. Note: Entry of a minimum balance to calculate interest must be entered in the Utilities module prior to distributing bank interest. (Utilities > Facility > Resident Trust) 1. Click Add to open the Bank Interest Entry screen to enter the interest to be distributed. Enter a Start date, End date and the Post date. The Post date is the date the money is to be considered distributed. 2. Enter the Total Amount of received interest. 3. Click Distribute Interest to display the Resident Trust / Bank Interest Distribution screen. The Resident Trust/Bank Interest Distribution screen will inform the user which residents have received interest and the dollar amount. 1. Enter a Start, End, and Post date. The post date is the date the money is to be considered distributed. 2. Enter the total amount of received interest according to the bank statement in the interest field. 3. Click Done when data entry is complete. 4. A screen comes up that shows how the interest was distributed. This is view-only. Click Exit to continue. ResTrust 215 5. Highlight the month and click View Detail to view which resident received interest for a specific month. 6. Redistribute interest if incorrect amount was entered by highlighting the month and click Redistribute Interest. Enter the correct interest and click Distribute Interest to overwrite the old interest entries for that month. 7. All interest entries can be removed by clicking Remove All Int. WinCare will display a small screen asking for confirmation of the removal. 217 CHAPTER 18 Phone Book In This Chapter Phone Book Main Screen................................................... 219 Print / Export Options ........................................................ 219 Add/Edit a Physician.......................................................... 220 Add/Edit an Insurance Carrier ........................................... 222 Completeness Check-Phone Book ..................................... 223 219 Phone Book Main Screen Setup of the phone book is required. Access this screen to add physicians, insurance carriers, transportation, etc. Select the radio button next to a category to activate a section. The Completeness is for integrated users. All category entries (names of physicians, insurance carriers, etc.) are displayed in drop down fields on the face sheets. Clinical: Integrated: Print / Export Options Print List prints a list of items in the selected category. 220 WinCare User Guide User's Guide Print in Full prints the list of entries plus address and phone numbers. Print Labels is formatted to print the name and address on Avery mailing labels. Label Types opens the Avery Label screen to display the noneditable dimensions of the label types. A statement is displayed in blue under the Print Labels and Label Types buttons to state which labels are currently selected. Export to Text File will create a tab delimitated file with address information for all the phone book entries and categories. This can be used for Marketing purposes and other mailings, with Word, Excel, or other similar applications. The first line of the file contains the column headers: Category, Last Name, First Name, Middle Name, Title, Position, Company, Department, Street, AddressLine2, City, State, Zip, Email Address, Phone 1, Phone 2, Phone 3, Fax. The Category is the Phone Book Category: Dentists, Physicians, Churches, Hospitals, Insurance Carriers, Laboratories, Mortuaries, Pharmacies, Transportation, and other. Open Folder will open the folder that contains the last Export File created. Add/Edit a Physician The physicians entered in this section will be included in drop down fields on the face sheet 2 screen. Clinical 1. Enter the Physician's last and first name and other data as needed. 2. Spell Checking is available for the Comments section. 3. Enter the Physician's NPI number. Phone Book 221 Integrated 1. Enter the Physician's last and first name and other data as needed. 2. Spell Checking is available for the Comments section. 3. Enter the Physician's NPI number. The Internet Update button will access the NPI Registry and attempt to find NPI number. If Internet Update doesn't return the correct results then the Search NPI Registry button will open the NPPES NPI Registry website in your web browser, you can search for NPI numbers at this site. 4. Click Save to save the entry and return to the main Phonebook screen. 222 WinCare User Guide User's Guide Add/Edit an Insurance Carrier Access the Insurance Carriers screen by clicking the radio button next to the insurance carrier's category. The carriers entered in this section will be available in a drop down box on Face Sheet 2. The fields highlighted in Red in the integrated version are required. Clinical: 1. Enter the company name in the Company Name/Organization field. 2. Type the address information for the Insurance Carrier into the address fields. 3. Enter other Demographic Information regarding the insurance carrier as needed. All other fields may be completed as needed. Enable a Spell Checking option for the Comments section when clicking the button with the red check mark at the right of the Comments field. 4. Enter the Account Number for the insurance carrier into the Account Number field. If the account number is unknown, contact the insurance carrier. Phone Book 223 Integrated: 1. Enter the company name in the Company Name/Organization field. 2. Type the address information for the Insurance Carrier into the address fields. 3. Enter other Demographic Information regarding the insurance carrier as needed. All fields not highlighted in red are optional and can be completed as needed. Enable a Spell Checking option for the Comments section when clicking the button with the red check mark at the right of the Comments field. 4. Enter the CMS Payor ID for the insurance carrier into the CMS Payor ID field. If the ID is unknown, contact the insurance carrier. 5. Select a code for a Source of Payment (type of insurance carrier) for NSF and HIPAA. The item Insurance Company (F) can be selected as a default for NSF. Most states will only accept electronic transmissions in a HIPAA mode. 6. Click Save to save the entry and return to the main Phonebook screen. Completeness CheckPhone Book The screen displays missing physician and insurance carrier information, Medicaid PIN and Taxonomy Codes that are required for electronic billing submission. If information is Complete, a message "Information is Complete" will be displayed. If Incomplete, the detail screen will open and a Print button will be available. 225 CHAPTER 19 Utilities In This Chapter Utilities Control Panel ........................................................ 227 Admit ................................................................................. 227 MAR .................................................................................. 228 Care Plan Setup .................................................................. 236 Facility ............................................................................... 239 Reports (Utilities)............................................................... 277 Prog Set/Info ...................................................................... 279 File Maintenance ................................................................ 281 A/R Setup ........................................................................... 283 227 Utilities Control Panel Unlike the screens in the rest of the program, the screens in the Utilities module do not include a resident name in the upper left hand corner. The absence of the name indicates that a global function is occurring which is available for all residents. Select the Utilities button from the main WinCare Control Panel to display the Utilities Menu screen. The following modules include maintenance tools and setup options for the program. Admit controls whether future dates can be used for Admissions, COS, and discharges. MAR enables entry and customization of standard orders for the PO/MAR module. Care Plan contains a Care Plan library and enables the addition and customization of standard frequencies and services. Facility contains security options and maintenance tools. Reports enables the ability to select printers and determine how report information will be displayed. File Maintenance enables data backup on a regular basis to maintain the stability of the database. Prog Set/Info provides options that enable WinCare Technical Support to assist the facility to resolve issues. A/R Setup (Integrated Only) contains settings for the Integrated version of WinCare. Admit Check box controls whether future dates can be used for Admissions, COS, and discharges. 228 WinCare User Guide User's Guide MAR MAR Setup Click the MAR button from the Utilities Menu screen to display the MAR setup screen displayed below. If the facility has standard orders that apply for most residents, loading them into this section will save entry time. Medications (Std) This feature allows the addition of standard medications to display in the standard medications list in the PO/MAR module. It includes a search function for the standard medication and the ability to specify the dosage, route of administration, etc. This is the only screen that allows deletion of the user-defined standard medications from the current list. Add, Edit, or Delete entries throughout this section in the same manner as in the PO/MAR module. The Customize option to designate a schedule works identically to the customize screen in the PO/MAR module. See Customize. Utilities 229 Add/Edit a standard medication: 1. Click in the PRN box if needed and complete the rationale. 2. If a different number of PRN lines are needed, click in the box and type in the number of lines. 3. Select the desired frequency from the drop down list. 4. Select the route of administration by clicking on the ordered route. Delete a standard medication: 1. Highlight an item in the standard medication list. 2. Click the Delete button to the right of the standard medication list field to remove the standard medication item. Treatments (Std) This feature allows the addition of Standard Treatments to display in the standard treatments list in the PO/MAR module. It allows the user to specify the rationale, frequency, etc. and customize the schedule for standard treatments. A comments field is included on the main screen. 1. Selecting the Add button allows free text typing and enables the entry to be displayed in a drop down box in the standard treatments list in the PO/MAR module. 2. Enter a rationale for the standard treatment in the comments field. 3. Select a frequency from the drop down list. 4. Click the Customize button to create a schedule for the standard treatment. The Customize option to designate a schedule works identically to the customize screen in the PO/MAR module. Physician’s Orders (Std) This feature allows the addition of Standard Physician Orders that will appear in the standard medications list in the PO/MAR module. Click Add to enter a standard physician order. The field allows free text typing. Select a code from a drop down list. Codes are entered in the Physician Orders Code section which is accessible from the main MAR setup menu in the Utilities module. The entry will be displayed in a drop down box in the standard physician order list in the PO/MAR module. 230 WinCare User Guide User's Guide MAR Notes (Std) This feature allows the addition of Standard MAR Notes to display in the standard medications list in the PO/MAR module. If the note is an actual physician order, enable Include in Physician's Orders check box and the order will automatically be included on the MAR, MAR/Treatments and Physician's Orders. 1. Click Add to enter a standard MAR Note. The field allows free text typing. 2. Click the Customize button to designate a schedule for the standard MAR note. This screen works identically to the customization screen in the PO/MAR module. 3. The entry will be displayed in a drop down box in the MAR Note in the PO/MAR module. 4. Click Exit to return to the main MAR Setup screen. Common Lab Tests This feature allows the addition of common lab tests to display in the lab tests drop down list in the PO/MAR module. Access this screen by selecting the Common Lab Tests button from the MAR Setup screen. 1. Enter the name of the new lab test and click Add. 2. Review which lab tests are ordered most frequently and sort them into that order by highlighting the order and dragging it into the desired position. 3. Changing the order will not cause any problems with existing lab orders in the Physician Orders. 4. Remove a lab test by highlighting the entry and clicking the Delete button. 5. Click Exit to save changes and return to the MAR Setup screen. Utilities 231 Administration Times This feature allows the addition of frequencies to display in all frequency drop down lists. Access this screen by selecting Administration Times from the MAR Setup screen. Use the following options to designate a schedule for a frequency: A Frequency Code must be entered which is limited to 10 characters. The same names as a pre-existing code, i.e., BID can be used as this customization will only apply to this particular MAR item. Define the frequency for this MAR item by day (max. 24 times per day). It is set to every day by default but can be changed if the medication is to be given every seven (7) days, i.e. Enter a seven (7) in the field under Every. Specify the times for the MAR item by editing the boxes in the At section. The times begin in the upper left corner and move from left to right. Entering non-numeric characters in these boxes is acceptable. (max. 8) WinCare uses a 24 hour clock. Midnight is 00:00 Each box represents a row to be signed off on the MAR printout. Include the selected frequency code on the medication/treatment list of the lab orders list. Click Exit to save and return to the main MAR Setup screen. When a Frequency is changed here, that change also affects all residents who have the same frequency (except those that have been customized). Example: In Administration Times in Utilities, QD time is changed from 0800 to 0700. Now all residents medications/treatments/behaviors which have QD frequency will be changed to 0700, EXCEPT the QD frequencies where the user click Customize when doing data entry. 232 WinCare User Guide User's Guide Time Formats for Administration Times Note that all valid time formats will automatically be converted to military time as soon as you tab to or click on another field. If not a valid time, the data will be considered as text. Valid Time Formats Basically, all normal time entry formats are allowed, including the 4 digit military times without a colon. A, a, P, p and be used instead of AM and PM. A space before the A, P, AM, PM is optional. Examples: 11:00 am, 11:00 pm, 11:00am, 11:00pm, 11:00 am, 11:00 pm 11a, 11am, 11 a, 11 am, 11p, 11pm, 11 p, 11 pm 1130a, 1130am, 1130p, 1130pm, 1300p, 1300pm 13:00, 0800, 1300 Invalid Time Formats Single or double digits only, such as 1 or 11. Military time without a colon and without the leading 0, for example 800. Military time/24-hour Clock Military time or 24-hour clock notation counts the hours of the day from 00 to 23 rather than using the common am/pm notation. Hours and minutes are indicated by 00:00 or 0000 for midnight, 01:00 or 0100 for 1:00 am, 12:00 or 1200 for noon, 13:00 or 1300 for 1:00 pm etc. Continue Orders For This feature allows the user to set the length of time for the continuation of physician orders. Access this screen by clicking Continue Orders For from the MAR Setup screen. The program's default is set at 30 days but the field is editable by clicking in the field and entering the desired number. A change is global and will affect all residents in the current census. Click the Exit button to return to the MAR Setup screen. Utilities 233 Routes of Administration The screen will allow the user to enter Routes of Administration in addition to the routes included with the WinCare software. Access this screen by following the steps listed below: 1. Click Routes of Administration from the MAR Setup screen. 2. Enter the name or abbreviation per a facility's policy and procedure and click Add. 3. The add screen allows free text typing and will be displayed wherever a routes drop down list is available on the screen in the PO/MAR module. 4. Highlight a route and click Delete to remove the item from the list. 5. Click Exit to save and return to the main MAR Setup screen. Physician Codes The screen allows the user to enter a physician code that will provide a report on the types of orders. Access this screen by selecting the Physician Codes button from the MAR Setup screen. 1. Click Add to enter a new physician orders code in addition to the codes included in the WinCare software. 2. From the Add screen, a text box will activate enabling the user to type in the abbreviation. A user can type the full name to print on the report rather than the abbreviation. 3. Click OK to save the new PO Code. 4. The new code will be displayed in the PO Code list. 5. Click Exit to save and return to the main MAR Setup screen. 234 WinCare User Guide User's Guide Medication Categories The screen allows the user to enter Medication Categories that will be available for selection on the Medication screen. Access this screen by following the steps listed below: 1. Click Medication Categories from the MAR Setup screen. 2. Enter the name or abbreviation for a new category per a facility's policy and procedure and click Add. 3. The add screen allows free text typing and will be displayed wherever a Medication Categories drop down list is available on the screen in the PO/MAR module. 4. Highlight a Category and click Delete to remove the item from the list. 5. Click Exit to save and return to the main MAR Setup screen. The only characters allowed for a Category Name are: Alphanumeric, space, dash '-', and slash '/'. Medications that are assigned a Medication Category can be reported on the Medications by Category report. The report allows the reporting of a single category or All categories. The standard report Sort options are available. The option to Sort Residents by Diagnosis, sorts the Medications by the diagnosis assigned to the medication (Related Diagnosis). Fluid Balance Fluids The screen allows the user to enter Fluids that will be available for selection on the Fluid Balance Add/Edit screen. Access this screen by following the steps listed below: 1. Click Fluid Balance Fluids from the MAR Setup screen. Utilities 235 2. Enter the name or abbreviation for a new fluid type per a facility's policy and procedure and click Add. 3. Highlight a Fluid and click Delete to remove the item from the list. 4. The order the fluids appear in the listing can be changed by rearranging the list by dragging and dropping individual fluids. 5. Click Exit to save and return to the main MAR Setup screen. Note: When you enter this screen for the very first time and if the screen is empty, you will need to follow these steps to get the predefined fluids added to the list automatically: 1. 2. 3. 4. 5. 6. Exit this screen and Utilities. Go into the PO/MAR and click Fluid Balance. Click Add then Cancel. Exit out of Fluid Balance and the PO/MAR. Go back into Utilities, MAR, Fluid Balance Fluids The predefined fluids are now available. Hemoglobin/Hematocrit Ranges The Hemoglobin/Hematocrit Ranges screen allows the setting of the Minimum and Maximum values for both Males and Females. The ranges are used for the Hemoglobin/Hematocrit add-on module in the PO/MAR. 236 WinCare User Guide User's Guide Care Plan Setup The screen displays options that enable the setup of variables for the Care Plan module. Care Plan Library This screen provides a Care Plan Library for the RAPs. The resident's individual care plan data is pulled from the library; it is viewed and edited to provide individualization. The individualization occurs in the actual care plan module for each resident. The Categories field controls which library is viewed but the consecutive items will subsequently control the content. 1. 2. 3. 4. Click Care Plan Library from the Care Plan Setup screen. Highlight a RAP. Click Edit to make needed changes. WinCare displays the categories: Medical Management and Admissions as a reminder that additional categories can be built by the facility. There is no data in those two categories. The bottom portion of the Care Plan Library screen has three printing options. Print Library prints all the libraries in the program. Print Category prints just the selected category. In a new program, the only library provided is RAP. Print Condition prints whichever condition that the user selected. WinCare strongly recommends that each condition is printed and the facility review it for content. Care Plan Frequencies The screen enables the entry of new care plan frequencies in addition to the frequencies that are included in the WinCare software by selecting the Care Plan Frequencies button from the Care Plan Setup screen. 1. Enter a new frequency and click Add to enable the entry to be displayed in the frequency list in the care plan module. Utilities 237 2. To save time, drag the frequencies from most frequently used to the least used to reduce the time selecting the desired frequencies. 3. WinCare defaults to the most common shift frequencies. 4. Click Exit to return to the Care Plan Setup screen. Care Plan Services Access this screen to add a care plan service that will be displayed in the service list in the Approaches section of the Care Plan module by selecting the Care Plan Services button from the Care Plan Setup screen. 1. Enter a new service and click Add to enable the entry to be displayed in the service list in the care plan module. 2. Enter the abbreviated name into the New Service Abbreviation field which is limited to 25 characters. 3. Enter the full name of the service into the New Service Name field, i.e. Restorative Aid. ADL Items Use the ADL Items screen to enter new ADL items in addition to the items included in the WinCare software. All residents display the same ADL record so WinCare recommends using this section cautiously to prevent potential survey problems. The item being added might not be appropriate for some units. These items are printed on a flow sheet called the ADL Record report in the reports module. 1. Click the ADL Items button from the Care Plan Setup screen. 2. Click New and type in the new ADL item into the New ADL item field. 3. Click OK when you are finished entering the item. 4. The item that has just been entered is highlighted and listed in the lower ADL item screen. 5. Review the entry and make needed changes. 6. Add the frequencies required for the item by highlighting an entry from the Suggested Frequencies screen. 7. Click the left arrow button to move the highlighted item (s) to the frequencies screen for the ADL item. 238 WinCare User Guide User's Guide 8. If more items need to be entered, repeat the steps that were outlined above. 9. If the entry is complete, click Exit to return to the Care Plan Setup screen. Add a frequency that is not displayed on the list by clicking MAR from the Utilities Menu screen. 239 Facility This screen displays a list of menu options to enable the user to make global settings and provide maintenance of the program. Clinical: Integrated: 241 Facility Information Access this screen selecting Facility Info from the Utilities Menu screen and clicking the Facility Information button. Prior to creating transmission files, enter information into the following required fields: Purchased by Title Facility Name Address Address 1 (not required) City State Zip Code Medicare Provider Number Medicaid/Medi-Cal Number National Provider ID Contact Name Contact Phone Contact FAX (not required) If corrections to the information is needed, the facility will need to call WinCare Support at 1-800-889-2349 and re-register. 243 MDS Options This was only used for the MDS 2 which was replaced by the MDS in October 2010. This screen must be set up prior to transmitting MDS files. The MDS Options screen determines how WinCare creates the MDS assessment because different states have different assessment requirements. Select the quarterly that your state uses. You may contact your RAI coordinator to verify the type of quarterly The RAI coordinator’s phone number and email address are available by accessing the CMS (HCFA) website: http://cms.hhs.gov/medicaid/mds20/raicoord.pdf. Select MDS Options from the Facility Info screen to open the MDS Options screen. Standard – This is the standard 2-page quarterly that most states use. RUGS 98 – This is also known as a RUGS III Optional Quarterly. This has more sections than Standard quarterly. This allows the quarterly to produce a RUGS score. RUGS 97 – This is also known as a RUGS III Optional Quarterly (1997 Update). This is almost identical to a RUGS 98, with only 2 extra items on the form. MPAF – Some states allow the short form PPS (Minimum PPS Assessment Form) to be submitted for PPS assessments. This form is not mandated by the government and is optional. WinCare has made this module available for purchase as an add-on module. After registration, complete the following checkboxes: Use MPAF for PPS Assessments (AA8a=0, AA8b=1-5,7,8) Use MPAF for PPS Quarterly Assessments (AA8a=5 or 10, AA8b= 1-5,7,8) Use Section S with MPAF PPS Assessments (State Specific) Use Section S with MPAF PPS Quarterly Assessment (State Specific) 244 WinCare User Guide User's Guide State (Std + Options) – Some states use a non-standard quarterly assessment form. In these cases, define the quarterly in WinCare. 1. Click the radio button State (Std + Options) 2. Click Set Options to display a screen that lists items available to add to the selected assessment. The items can be selected either by clicking Select All, Deselect All or by clicking each specific item in any order for selection. 3. Upon completion, click Save. Use Other State Qtrly. (AA8a=5, AA8b=6) if it applies to your state. Select the option that applies otherwise ignore this section. For explanations on what each selection means, see the explanations under Partial Quarterlies. Some states use special assessments where AA8a=0. These are nonstandard assessments. In this case, the user will need to tell WinCare which sections are included in this assessment. Click Set Options for the quarterly assessment. Some states require either Section T, or Section U or both. Some states require quarterlies to have RAPs. The Asmt Start Date for Transmission should only change in rare circumstances. If an assessment is created before it should be transmitted to the system, it would not be transmitted (which is correct). If your state requires Section T for other assessments in addition to regular PPS assessments which are included in the program, check Use T and click T setup. Check the appropriate check boxes to enable Section T on assessments the state requires. If the user’s state requires Section U, check the box and click U setup . Check the boxes for each assessment that uses Section U. For confirmation which assessments are required, call the state RAI coordinator. If using Section V for an assessment that does not require Section V, select the “V Setup” button. Now check the boxes for the appropriate assessment. For example, if you wanted to add V to quarterlies only, you would check the first box, because a quarterly AA8a = 5 and the AA8b are normally blank. Utilities 245 Other Settings: The Use "Section Completed" Checks will track which sections are complete or incomplete. This will require the user to click a check box for each section of each MDS assessment confirming which sections are complete. To use this feature, check the box. Allow "Test" Submission Files: If your facility uses a third party vendor for quality assurance (example: LTCQ), click Allow "Test" Submission Files. This will activate a new feature. When in the MDS File Create Screen (MDS 2 > Create > Create Transmit File) a new option will open up "Production" and "Test". Use "Test" to send your files to your quality assurance vendor. The advantage of this is that when using test mode, your assessments will STAY IN THE QUEUE. After making any corrections as your quality assurance vendor may suggest, the assessments will still be in the queue so that you can transmit to the State without having to click Resend in Section R for each assessment (which is what you'd have to do if you do not turn on this feature). Submit File Directory: WinCare saves the transmission file by default inside the Upload folder that is in the WinCare directory. This option enables the user to select a different location from the default. Click the elliptical button (...) to the right of the Submit File Directory field. A small screen will open and enable the user to select a different folder or drive. RUGs III (Utilities) Access this screen by selecting RUGs III from the MDS Options screen. Medicare: The settings should be defined as displayed below: Version - 5.20 Model - 53 Classification - Index CMI Set - There are two choices for this setting that include 53Group PPS Rural or 53-Group PPS Urban. Contact your Medicare Fiscal Intermediary to verify the correct setting. 246 WinCare User Guide User's Guide Click Exit to return to the MDS Options screen if Medicaid is not needed. Medicaid: These settings are state specific. Contact your Medicare Fiscal Intermediary to verify the correct settings. Version Model Classification CMI Set Click the Exit button to return to the MDS Options screen. 247 MDS 3 Options This screen must be set up prior to transmitting MDS files. The Use "Section Completed" Checks will track which sections are complete or incomplete. This will require the user to click a check box for each section of each MDS assessment confirming which sections are complete. To use this feature, check the box. Allow "Test" Submission Files: If your facility uses a third party vendor for quality assurance (example: LTCQ), click Allow "Test" Submission Files. This will activate a new feature. When in the MDS File Create Screen (MDS 2 > Create > Create Transmit File) a new option will open up "Production" and "Test". Use "Test" to send your files to your quality assurance vendor. The advantage of this is that when using test mode, your assessments will STAY IN THE QUEUE. After making any corrections as your quality assurance vendor may suggest, the assessments will still be in the queue so that you can transmit to the State without having to click Resend in Section R for each assessment (which is what you'd have to do if you do not turn on this feature). Allow Section G ADL Suggestions when checked will activate the Get ADLs buttons for Section G items G0110A-G0110J and G0120 on MDS 3 assessments. This requires the subscription to a third party ADL capture application. WinCare interfaces with several third party vendors. S-cores is a preferred vendor. The ADL Setup button opens a screen to configure the interface with the third party ADL capture software. Completeness Check Mode - There are two completeness checks available, the Internal (WinCare) Completeness Check and the CMS Validation Utility Tool (VUT). Both should give the same results but the WinCare Completeness Check is simpler to use and gives clearer messages. However, the WinCare Completeness Check only works with assessments that have an Assessment Reference Date of 4/1/2012 or later. Use Internal Completeness Check is the default option. 248 WinCare User Guide User's Guide With WinCare's initial release of the MDS 3.0 we used the MDS 3.0 Validation Utility Tool (VUT) provided by QTSO and CMS to check MDS 3 assessments. This can still be used by selecting Use CMS VUT. The VUT must be running to use this option to check assessments. Set the Input and Results paths to the folders being used by the VUT. More information on the VUT is below and on our website at: WinCare.com/faq/faq.mds3.html#37 http://wincare.com/faq/faq.mds3.html#37 (Item 9). Submit File Directory: WinCare saves the transmission file by default inside the Upload folder that is in the WinCare directory. This option enables the user to select a different location from the default. Click the elliptical button (...) to the right of the Submit File Directory field. A small screen will open and enable the user to select a different folder or drive. RUGs allows the setting of the RUGs versions used for calculating the HIPPS codes for Z0100 through Z0300 on MDS 3 assessment. The Register MDS 3.0 DLL's button, will register the .NET DLLs used by MDS 3, if they failed to register during the WinCare installation or upgrade.. If you are Vista or Windows 7 then you will need to run WinCare "As Administrator" for the registration to work correctly. WinCare does require that .NET 2.0 is installed. Validation Utility Tool (VUT): The MDS 3.0 Validation Utility Tool (VUT) provided by QTSO and CMS can be used by WinCare to check MDS 3 assessments. This tool can be run on a Windows Server or Workstation. The workstation that is going to be checking the MDS 3.0 assessments will need access to the folders used by the VUT. The VUT is available on the WinCare website. Extract SetupVUT.exe from the zip file and run it to install the VUT. If you are running Vista, Windows 7, or Windows 8 then you cannot use the default install path for the VUT. During the install, the setup program will suggest a destination folder of "C:\Program Files\Validation Utility Tool\", change this to "C:\Validation\", or another location that is not in the "Program Files" path. The VUT must be running in order to "Check" an MDS 3.0 assessment in WinCare. We recommend a sleep interval of .05 (3 seconds), if it is longer than 30 seconds then WinCare will time-out while checking the assessment. Click "Go" to start the utility, in about 60 seconds it will be ready to process assessments. You will need to set the sleep interval every time you start the VUT. Then it can be minimized and let run in the background. Utilities 249 After installing the VUT on a workstation that will be completing MDS assessments, in WinCare go into Utilities, Facility, MDS 3 Options, and set the Input and Result paths to the folders being used by the VUT. ADL Setup This screen is used to configure the interface with the third party ADL capture software. This screen is normally maintained by the WinCare Support Team. The ADL software name is determined based on the third party ADL capture vendor being used. The rest of the information is used to identify the facility for the third party software, the login information, and web URL to connect to the software package. RUGs Access this screen by selecting RUGs from the MDS 3 Options screen. Medicare: The settings should be defined as displayed below: Version - 1.01 250 WinCare User Guide User's Guide Model - 66 Group Classification - Index CMI Set - There are two choices for this setting that include 66Group PPS Rural FY2012 or 66-Group PPS Urban FY2012. Contact your Medicare Fiscal Intermediary to verify the correct setting. Click Ok to return to the MDS Options screen if Medicaid is not needed. Medicaid and Medicaid Alternate: These settings are state specific. Contact your Medicare Fiscal Intermediary to verify the correct settings. Version Model Classification CMI Set Some State Medicaid Settings: NE State Medicaid: 5.20, 34 Group, Index, 34 - Group Nursing Only OH State Medicaid: 5.20, 44 Group, Hier, Ohio Medicaid 44 Group PA State Medicaid: 5.20, 44 Group, Index, PA 44 group - Norm. Nurs. Only TX State Medicaid: 5.20, 34 Group, Index, Texas Medicaid 34 Group TX Alternate State Medicaid: 1.01, 48 Group, Index, 48 - Group Nursing Only WA State Medicaid: 1.01, 57 Group, Index, WA 57 Group 06/14 WA Alternate State Medicaid: 1.01, 48 Group, Index, WA 48 Group 12/10 251 WinCare Security Menu Click the WinCare Security button from the Facility Setup screen to open the Security Options sub menu. Users and Security Levels Audit Trail 253 Users and Security Levels Select Users & Security Levels from the Security Options menu to open the WinCare Security screen. This screen enables an individual with administrative rights to assign logins, security levels, and areas of access for each user. Use the Delete option to permanently remove a user and their security level (option with administrative rights only). Add New User /Assign Security Level WinCare recommends that the facility assign at least one or preferably two individuals as the System Administrator and define a password (required). A prompt will display for a password if no password has been entered. Users are listed with their assigned security levels in the upper white box. The listed Security Levels are in the lower white box and include 9 default security levels. When the user is added, his/her password will be blank. To set the password, Exit the program and login as the new user leaving the password blank, you will then be asked to set the password for the user. From the WinCare Control Panel, click Utilities. Click Facility Click WinCare Security Click Users/Security Levels. Click the Add button. Enter the user's full name, log on name, initials, and security level as required. 6. Check "MDS 3 Data Entry Clerk" if the user will be entering MDS 3 data only for other users. If they won't be entering MDS data, or will be entering MDS data as themselves then leave unchecked. 7. Click OK to return to the main WinCare Security screen. 1. 2. 3. 4. 5. Assign Clearances (Rights) per module/screen: 1. Highlight the module/screen. 254 WinCare User Guide User's Guide 2. Enable or block users by checking or unchecking the checkbox located next to the radio buttons for the following functions: Clear to View Clear to Edit Clear to Add Clear to Archive Clear to Delete Clear to Print To improve the selection process, there are two additional options. Highlight the MDS 2 module and the button Apply to all MDS 2 Clearances will be displayed. Clicking this option can save the user time since there are many sections in the MDS and the security settings defined for MDS 2 will be applied to all MDS modules for this security level. Select Clone to copy the security functions from one level to another level without needing to reenter data. Enter a new name for the cloned security level and click OK. This action will create a duplicate copy of a level including all selected clearances but the new level will have a different name. Add/Edit Security Level Select the Add button next to the Security Fields section to open the Clearances screen. Add a Security Level: 1. Enter a name for the new security level on the clearances screen. 2. Click the Clearances Apply to Discharge Records radio button next to Yes to enable users to edit discharged records. 3. Click the OK button. Edit a Security Level: 1. 2. 3. 4. Highlight the level. Select the Edit button to open the Clearances screen. Reassign clearances as needed. From the Clearances screen, the remaining steps to assign clearances are the same whether adding or editing the security level. Assign Clearances (Rights) per module/screen: 1. Highlight the module/screen. 2. Enable or block users by checking or unchecking the checkbox located next to the radio buttons for the following functions: Clear to View Clear to Edit Clear to Add Clear to Archive Clear to Delete Clear to Print Utilities 255 Upon completion, click the Exit button to return to the Facility Information screen. Clone a Security Level Use the Clone option if two or more users have similar rights. 1. Click Clone. 2. Edit the cloned security level as needed. 3. Assign the cloned level to another group. Clear Passwords User the Clear Passwords option on the Users and Security Levels screen to remove a resident's login (user name and password). It also removes the electronic signature passwords if applicable. 1. Open the Utilities module from the WinCare Control Panel. 2. Click Facility from the Utilities sub-menu. 3. Open the WinCare Security section from the Facility Setup Menu screen. 4. Click Users and Security Levels. 5. Click the Clear Passwords option. 6. The program will ask for confirmation: Are you sure you want to clear the login and electronic signature passwords for user (name) ? (cannot be undone). 7. Click Yes to clear the information or No to abort the change. 8. If clicking Yes, the program will display a final confirmation: Login & electronic signature passwords for user (name) have been cleared. The user will be prompted for new passwords at login. Audit Trail This feature is designed to help users meet HIPAA requirements by tracking changes that are made to clinical WinCare data by the individual who makes the change and is accessed by selecting the Utilities button from the WinCare Control Panel. 1. Select the Facility button from the Utilities Control Panel. 2. Click the WinCare Security button from the Facility Setup screen. 3. Click the Audit Trail button from the WinCare Security screen. The Audit Trail includes the following modules: Admit Ancillary (Integrated) Billing (Integrated) Care Plan MDS 3.0 PO/MAR Room Master Vital Signs WinCare 256 WinCare User Guide User's Guide 1. Click the Audit Trail button from the Security Options screen. 2. By default, the program will show the last 10 days of activity. Change the date range by editing the From Date and the To Date. Type in the last two fields to make the changes to the date fields. Dates can be entered in a format of 1/31/2005 and it will be automatically converted to 01-31-2005. 3. View all records for an individual by clicking the drop down arrow for User and click the name of the user. The list of users is pre-filled from the users that have been entered in the WinCare Security module. 4. View the records for a specific module by clicking the drop down arrow next to the Module field. Select the name of the module. 5. View the records for a specific Resident by clicking the drop down arrow next to the Resident field. Select the name of the Resident. 6. View the records for a specific screen by clicking the drop down arrow next to the Screen field. Select the name of the screen. 7. Click Refresh to display the selected information. 8. Click Print to display the Print Audit Trail screen. 9. The screen shows the number of records that have been selected for printing and offers the following options: Print Orientation Print Preview A Printer field displays the current default printer but additional printer selections can be made by clicking the drop down arrow to display a list of available printers. 1. After selections are complete, click OK to print or Cancel to return to the Audit Trail main screen. 257 Password Use the password screen to change the Password of the current logged in user. The login password can be changed and/or the Electronic Signature password. Setting the log in password for a new user is done the first time they log in to WinCare. 1. Select Password from the Facility Information screen to open the Change Password screen. 2. Enter the old password. 3. Tab to the New Password field and enter the new password. 4. Tab to the Verify field and enter the password again. If a user forgets the password, the System Administrator can select the Clear Password button in Users and Security Levels to remove the forgotten password. 259 Room Master The Room Master enables the users to add, view, or edit rate information for each individual bed or room. This function can be accessed in the Utilities module for both clinical and integrated users. The integrated version also includes it in the Master Files module. 1. The Rate is used for private pay residents and may be entered to take effect on a future date. 2. Use the Search for Room field to find a specific room by entering the number of the room and the program will automatically scroll to that room. 3. Click Setup to synchronize rooms that have been added from the clinical program to the A/R program. 4. Select Print to print a list of the rooms with the station/care unit, rates, effective dates, and revenue codes. The date defaults to the current system date but is editable by making a selection from a built-in calendar. Click the drop down arrow to display the calendar. 5. Click Add to open the Rate Detail screen to add a new room. See Rate Detail. Click Edit to make changes to the detailed information for a selected room. This function displays the same screen as the Add function except the previously entered data is displayed. 260 WinCare User Guide User's Guide Room Detail Access the Room Detail screen by selecting the Add or Edit button from the main Room Master screen. 1. Enter a Room Number and Bed Identifier. Use the bed number or letter when there is more than one bed in a room. A room may have more than one bed, each with its own rate and associated data. Example: 9510A. 2. Enter a station identifier, if applicable. 3. Select a HCFA Revenue Code by clicking the drop down arrow and scrolling to the appropriate code if the room is skilled. The lower section of the screen contains the rate detail fields. See Room Rate Detail. Room Rate Detail Select the Add button from the Rate Detail screen to open the Room Rate Detail screen. The current system date and a $0.00 room rate are automatically entered on the screen. 1. Highlight the newly entered item and click Edit to open the Room Rate Detail screen. 2. Enter a date into the Effective Date field that the rate is to be changed. A room rate can be changed in advance by using a future date for the effective date. Utilities 261 3. Enter a Daily Rate for the room for skilled in the daily rate field, if applicable or enter a daily rate for the room if unskilled in the daily rate field next to the term unskilled in parentheses. A Monthly Rate for the room can be entered instead of a daily rate and the daily rate fields must contain a $0.00 amount. 4. If applicable, enter a daily or monthly rate for billing bed hold when the resident is temporarily out of the facility. 5. Notes related to the rate detail for the selected room may be entered in the Notes memo field. 6. Click Exit to save the entry and return to the Rate Detail screen. The rate change will be effective on the date that was set, unless the room is already occupied. If the room is occupied, the rate change will take effect at the beginning of the next accounting period. 263 Computers/Care Units Use the module to create Care Units that will divide residents into groups that can be used for reports. After defining and assigning the care units to residents, reports can be generated specifically per care unit. Care Units: Click the Add button to add a care unit. Enter a care unit and assign it to one of the three types: MDS, IRF, or Swing Bed. Select which MDS Submission Requirement is needed for the type of care unit that was chosen. "Do assessments in this unit need to be transmitted to Federal Repository", this answer will be the default answer on the Checking & Closing screen for assessments attached to the selected Care Unit. Mark the check box Use Care Units to enable a user to use the care unit in the admit module. Check the box for Set View All Care Units to enable the program to view all care units. Care Unit Add/Edit Screen: 264 WinCare User Guide User's Guide Max Case Optimizer Max•Case•Optimizer is a WinCare product that helps to manage case mix by identifying subtle changes in resident care on a daily basis that impact the RUG score. If you have Max•Case•Optimizer installed then you set the path to the mxcase.exe on this screen so the program can be launched from the main WinCare control panel. HL7 Subscribers To exchange ADT information between WinCare and other third party software, WinCare uses HL7 ADT records. Admissions, face sheet changes, and discharges can be sent to the third part software. Currently we use this to keep third party ADL Capture software resident lists in sync with WinCare's resident list. The information can be exchanged with multiple third party vendors. The HL7 Subscriber information is setup by the WinCare Support Team. The "Send HL7 for all Residents" creates HL7 messages for all the active residents and can be used to add the WinCare residents to the subscriber's database. The Edit screen allows the entry of the connection information for the HL7 subscriber. Utilities 265 HL7 Sources To exchange ADT information between WinCare and other third party software, WinCare uses HL7 messaging. WinCare Startup Interface (Clinical Only) Two Startup Interfaces are available for clinical users only to display the resident list. Click the WinCare Startup Interface button from the Facility Info screen to display the screen below with the following options: Resident List Interface (default) Resident Search Interface 1. Enable the radio button next to Start with Resident List Interface. or enable the radio button next to Start with Search Interface. 2. The checkbox Give a Warning When Entering a Search Without Criteria is enabled by default to remind users to enter the details for the search prior to clicking OK. 3. The change will not be effective until the WinCare program is restarted. 4. Click OK to return to the Facility Information screen. 266 WinCare User Guide User's Guide Facesheet Options The Facesheet options screen allows you to populate the drop down lists for some of the items on the Admission Face Sheet with facility specific information. For Face Sheet A1 additional choices can be added for Church Affiliation and the Primary Language. For Face Sheet A2s ICD-10 Edit screen additional choices can be added for chronicity. CQI Options The CQI Option screen allows WinCare to automatically complete F-Tag 141 on the CMS 672 Census report for all residents based on their MDS assessment. 1. Select the radio button next to the desired dominant language for the facility to be set as the program default. 2. If the dominant language is not displayed, enable the checkbox for Other and type the name of the desired language. 3. Clear all checkboxes at once by clicking Clear. 4. Click Exit to return to the Facility Information Menu screen. 267 Payment Sources Click Payment Sources from the Facility Setup screen to open the Payment Sources screen. Add a New Payment Source: 1. Type the name of the new source of payment in the new source field and click Add. The item will be automatically added to the list in the Payment Sources drop down list. 2. Click Exit to return to the facility info screen. Edit a Payment Source: 1. Highlight the source of payment and click Edit. The payment source screen below will be displayed allowing the renaming of the source of payment. 2. Enter the name for the source of payment and click OK to return to the main payment source screen. 3. Click Exit to return to the Facility Information screen. Selected Default: 1. Sets the default Primary Payment Source on Admission Face Sheet A2, when a new resident is admitted. 269 Resident Trust Interest The Bank name and account number for the Resident Trust account can be recorded on this screen. This information will appear on the Resident Trust Report for the residents. The Resident Trust has two methods of distributing interest. The Average Daily Balance is similar to a bank’s method. It takes the average account balance for every resident and then distributes the interest proportionately. The Lump Sum method is simpler because it distributes interest proportionately as of the day of distribution of interest. Therefore, if there was $10.00 of interest on 1/31/2004, and Resident A had $100 and Resident B had $25.00, Resident A would get $8.00 interest and Resident B would get $2.00 interest using this method. Enter a minimum balance for interest calculation greater than $0.00, otherwise the program will attempt to distribute interest to all residents with a $0.00 balance. Access this screen to view the two methods of distributing interest and change the default, if necessary by the following steps: 1. Click the Utilities button from the WinCare Control Panel. 2. Click the Facility button from the Utilities Menu Control Panel. 3. Click the Resident Trust Interest button from the Facility Information screen. 271 Clear RAP Lock In most areas of the program, multiple users are allowed to be in the same screen at the same time. Rap Rationales are locked when users are entering information to prevent possible data corruption. If the power is interrupted or the network cable is disconnected, the program may not have a chance to reset the RAP locks. If that occurs the user will be unable to enter the RAP section. This function will reset the rap locks to enable users to enter the RAP section successfully. 1. Click Clear RAP Locks from the Facility Info screen to open the Clear RAP Locks screen. 2. Click The Clear RAP button to automatically unlock the RAP Rationale. 3. A confirmation message will be displayed informing the user that all RAP lock flags have been cleared. Click OK to return to the Facility Info screen. 273 Add-On Registration This screen allows the user to enter a Registration Number given to the facility by WinCare Support to register the Add-On modules: These Add-On modules are available for purchase. Call WinCare Sales for more information and/or demo at 1-800-423-1083. Add-On modules include: Swing Bed Pressure Sore Risk Behavior Monitoring Civil Rights Report Pre-Screen Import Ancillaries Tray Cards Fall Risk Assessment Electronic Signatures Fluid Balance Food Intake Hemoglobin/Hematocrit Outpatient Billing (requires the integrated version of WinCare) 275 ICD-10 Effective Date This is used to set an earlier ICD-10 effective date for testing. Any screens with ICD-9 / ICD-10 entry will default to ICD-10 as of the effective date. As ICD-10 implementation is added to WinCare it will be controlled by this feature. 277 Reports (Utilities) This module enables the user to select printers and determine how information will be displayed on reports by clicking the Reports button from the Utilities Menu Control Panel. The Reports menu offers two screens: Printer Setup Click Printer Setup to open the setup screen which is also accessible by clicking Reports from the WinCare Control Panel. This enables the user to select printers and gives options for MAR reports, Pharmacy reports, Care Plan reports, etc. Report Coordinates Coordinates refer to moving the image relative to the paper. All units are in 1/100ths of an inch. 279 Prog Set/Info This section includes three options that assist the facility and WinCare Technical Support with verification of the version of exes currently in use in the program and the paths to the program and data to expedite the resolution of problems. These options display information that can expedite resolution of problems. Call WinCare Technical Support to receive assistance at 1800-889-2349. 281 File Maintenance WinCare recommends data backup prior to an upgrade and then on a weekly basis (minimum) to maintain the stability of the database. Access this function by selecting the File Maintenance button from the Facility Info screen. Use the Backup Database function to protect critical data from power failures, hardware failures, accidental file deletion, etc. The program has the ability to back up data to several types of media including 3.5 floppy disks, the local hard drive, mapped network drives, CDs, or DVDs. It is recommended to enter a unique name for the backup. Click Compact and Repair Database if the database becomes corrupted. WinCare recommends using this option once each month. Click Restore Database when a disastrous loss of data occurs and the data needs to be restored from a backup copy of the data. Compact and Repair Database The Compact and Repair Database option corrects a corrupted database. WinCare recommends utilizing this option prior to every upgrade and once each month. Backup Database Click File Maintenance from the Facility Setup screen to open the Database Utilities screen. 1. Click Backup Database to open the Backup Data screen. 2. By default, the program will back up the data to the A: (3.5 floppy) drive. WinCare provides a prompt as a reminder to the user to insert a disk in the floppy drive. 3. To change the target drive to the drive that is desired, select a different target drive from the drop down field. 4. Once the target drive has been selected, browse to the folder that the data is to be backed up, under the Target Folder section. 5. If a backup folder exists, enter the name of the file name for the backup in the File Name field. By default, it is wcdata.zip. If a folder does not exist, enter the name of the desired folder in the File Name box and a folder will be automatically created if you prefix the file name with a folder and separate it by a back slash. For example, if you wanted the backup to put the file named wcdata.zip in a folder called 01-31-2005, enter the following in the file name field: 01-31-2005\wcdata.zip and click OK. 6. Click Auto if you want WinCare to create a name for the backup file automatically. 282 WinCare User Guide User's Guide 7. Enable the checkbox to Use Compression to save disk space on the type of media being used for the backups. Note that this backup format is compatible with WinZip. 8. If backing up to 3.5 floppy disks, WinCare can automatically format the disks for you. To enable this option, click the checkbox labeled Erase Disks Before Copy (removable media only). Note that this option is available for removable media only. 9. Click OK to create the backup file, click Cancel to cancel this process and return to the Database Utilities screen. Restore Data If a disastrous loss of data occurs, or in the event that Repair Database fails, it may be necessary to Restore the database from the backup disks. Data entered into the database since the last backup will be lost. 1. Click Restore Database to open the Restore Data screen. 2. Click the drop down arrow for the Select Archive File field to select the drive that contains the backup folder. 3. Browse to the location of the folder that contains the backup file by using the drop down arrow in the Folder section. 4. Click OK to begin the data restoration. Note that the database you restore to and the current program version must match. If the database was from a version of WinCare prior to your program, call WinCare Technical Support at 1-800-889-2349 for assistance in upgrading your database. 5. After clicking OK, the file restore progress screen will be displayed. 6. Upon completion, a message will display the name of the file and confirmation that the restoration is complete. 283 A/R Setup The A/R Setup is used by the facility to enter prior balances before they begin using the billing. The A/R Setup also has options that are used by WinCare Support to setup the Financials prior to the facility using the software. The actual facility will see one option Setup, which which allows the entry or viewing of the Prior Balances. When the user clicks Setup a menu comes up where the user can select Enter Prior Invoices. 284 WinCare User Guide User's Guide Enter Prior Invoices Prior Balances can be entered prior to starting to bill in WinCare. All GL Accounts and Master File Account settings need to be setup prior to entering the prior balances. Prior balances must be enter before any billing is started in WinCare. Prior Balances can only be entered during the first ever billing period. After the first ever period, Prior Balances is view only. To access Prior Balances go into Utilities, A/R Setup, then click Setup. When in the First Ever Period: Initial message screen The next screen asks if there is an existing General Ledger which already has the prior balances, if so click Yes. Depending on how you answer the previous question and confirmation screen will come up. Prior Balances Entry Screen Utilities 285 To enter a prior balance select the payor, Resident, Primary Payor, Aging Date, and balance. You should also verify the GL account numbers that are being automatically selected based on the Master File settings. After the First Ever Period is Closed: Prior Balances View Only Mode 287 CHAPTER 20 Integrated Overview 288 WinCare User Guide User's Guide WinCare's Integrated Clinical and Financial Software gives an experienced biller the tools needed to easily bill Medicare and Medicaid. WinCare's Billing is Census driven. The Census (Change of Status) is controlled in the Admission (Admit) Module, and includes admits, discharges, leaves, room changes, payor changes, and Acuity Payment Level changes. For Medicare A when PPS assessments are closed, the census is updated with the RUGs levels for billing. All room and board charges are automatically generated based on the residents census when a period is billed. Before Billing always review the census by printing the Census Detail report in A/R Reports. Change of Status (Census) screen: The rates for the room and board are set in Master Files in Room Master and/or Acuity Payment Levels. Any charges other then Room and Board are entered in the Ancillaries module. The ancillaries that are available and their rates are entered in Master Files, Ancillaries. Ancillary Charges Batch Entry screen: Chapter 20 Integrated Overview 289 To enter an ancillary you select a resident, select the ancillary, enter an issue date, and then tab over and enter the Qty, then click Add. All other fields are automatically filled out based on the the ancillary settings in Master Files and the residents census as of the issue date for the ancillary. After the census has been checked and the ancillaries are entered and checked, then the billing can begin. The Billing module creates the invoices for the residents in the period that is being billed. The Billing module allows partial month billing for payors that accept partial month billing. Medicare should only be billed for full months unless the resident was discharged. The created invoices can be previewed in the A/R Reports module. After the invoices have been checked, the UB04 claims can be created in the Claims module. The claims that are created can be reviewed and edited in the Claims module. Generally edits on the claims are only required in special situations. Manual claims can be created if needed in the Claims module (Manual Create UB04), i.e. Medicare No Pay or benefit exhaust claims. Once all the claims have been reviewed an electronic 837 institutional transmission file can be created in the EDI module and transmitted to Medicare or Medicaid for payment. If the Medicare and/or Medicaid intermediary provides an 835 Electronic Remittance Advice file for the processed claims, this file can be imported into WinCare and the payments can be automatically applied. Other Financial modules allow the entry of Payments Received, Refunds, and Adjustments. Notice for facilities that are submitting electronic claims to Medicare: In May 2011, CMS announced two changes for Medicare A billing that went into effect on August 1, 2011. WinCare does not automatically fill in values for these mandated entries. A future service release will do these entries automatically, however until then, this is what you need to do: 1. In all cases where an MDS End of Therapy (EOT) - Other Medicare Required Assessment (OMRA) is completed, SNFs must submit occurrence code 16, date of last therapy, to indicate the last day of therapy services (e.g. physical therapy, occupational, and speech language pathology) for the beneficiary. Please note that only one occurrence code may be billed on a single claim, therefore, you would use the final date therapy was provided in relation to the latest EOT OMRA applicable for the claim being billed. (Note: If the HIPPS code for Rev. Cd. 0022 on the claim ends in 4, 5, or 6, then the assessment was an EOT and you need to add the occurrence code 16. The date for the occurrence code will be the latest date for O0400A6, O0400B6, or O0400C6 from the EOT MDS assessment. ) 290 WinCare User Guide User's Guide 2. Therapy services, that is revenue codes 042x, 043x, and 044x, the units need to now represent the number of calendar days of therapy provided. For example, if the beneficiary received physical therapy, occupational therapy and speech-language pathology on May 1, that would be considered one calendar day and would be billed as one unit. If a resident received physical therapy three distinct times on a given day, it will be reported on the Part-A claim as one unit of Physical Therapy. 291 CHAPTER 21 Ancillaries In This Chapter Ancillaries Main Screen ..................................................... 293 Add an Ancillary ................................................................ 294 Edit an Ancillary ................................................................ 296 Recurring Ancillary Charges ............................................. 298 Change payor for Medicare Part B Co-Pay........................ 299 293 Ancillaries Main Screen Enter all ancillary treatments or items prior to closing an accounting period by selecting the Ancillary button from the WinCare Control Panel. The screen below displays the available billing periods with the current billing period highlighted. View data from previous months, or enter items for future months in advance. Use the Range option to display a different group of periods. Ancillaries are billed by the batch. Charges can be added to current batches from previous accounting periods. If ancillaries that occurred in a prior billing period need to be charged, they must be entered in the current batch. Even though the issue date falls in a different period, it will be billed with the batch in which it is entered. Ancillaries use census records to charge to the correct account numbers. If an ancillary has been added without a corresponding census record, the messages will be displayed in the billing log to warn the user that the ancillary has been added outside of the billing period. Recurring Ancillary Charges allows the entry of ancillaries that recur regularly. Ancillaries are set for each resident and then each month they can be added to the ancillary batch by clicking Apply Recurring Ancillaries in Enter/Edit/View Ancillaries. Click Import Resource Systems Ancillaries to display a screen that will allow selection of a file to be imported by interfacing with a 3rd party program called Resource Systems. The Resource Systems program is capable of bar coding ancillaries that can be exported into the WinCare program via the Import Ancillaries function. This feature is an Add-On feature to the basic WinCare program. For additional information, contact the WinCare Sales Office at 1-800-423-1083 or [email protected]. Click Import Therapy Charges from Casamba to import therapy files. We have an option for therapy companies to pass the therapy minutes in the time field of the import file, when this is the case check Import Therapy Minutes prior to importing. 294 WinCare User Guide User's Guide California Facilities have the option Non-Covered SOC Ancillaries for Medi-Cal, this feature works the same as Enter/Edit/View Ancillaries, instead of being billed they are used to reduce the Medi-Cal Share of Cost. After the accounting period has been selected, click Enter/Edit/View Ancillaries to open the Ancillary Charges Batch Entry screen. Add an Ancillary Access this screen to record new ancillary items that residents have purchased by selecting the Enter/Edit Ancillaries. Click Change Sort Order to change the search method that the user can use for a resident or a charge code. To enhance the speed of entry, there is a manual refresh instead of an automatic default. To view changes to a resident's list of entered ancillaries, the user must click the Refresh button. The user may also click the auto refresh check box so the changes that are made on the lower screen will then refresh the upper screen. Note: The auto refresh setting is unchecked by default upon exiting the ancillary screen. Note: Therapy notes entered in the Therapy Notes section of the PO/MAR module section automatically create an ancillary record in the Ancillary module. The visit, quantity, issue date and charge code fields are noneditable on the Ancillary screen if that information has already been entered on the Therapy Notes screen. Record a new ancillary charge: 1 Highlight a resident's name and click in the Resident Name field. 2 Select a Charge Code by one of the following methods: Use the scroll bar to search for the item or treatment. Ancillaries 295 Highlight an item and click in the charge code field. Enter the code or description manually. 3 Tab through the following fields to fill in automatically from data stored in the Ancillaries Master File. HCPCS/CPT codes are pre-filled as defined in the Ancillaries Master File. Addn Mod (Additional Modifiers) check box if checked enables additional modifier fields to appear. Up to 4 HCPCS modifiers may be preset for a given charge code in the Ancillary Master file. Setting these modifiers correctly can help avoid the need to make changes. Modifiers can also be added to ancillaries on the UB04 edit screen, although all edits are lost if the UB04 is automatically regenerated for an unlocked bill. Locking the bill preserves all edits. Payor is pre-filled with the primary payor on the issue date because this is the payor that will pay the 20% co-pay. The Part B check box is checked by the computer to give assurance to the user that the Part B invoice will have the net charge (80% of the Fee Schedule) on the invoice. No override is normally needed. CA (Contractual Adjustment) indicates whether the resident is subject to a contractual adjustment. Qty (Quantity) records the number of items purchased. The editable field defaults to 1. Medicare Part B is automatically enabled after entering the date if the resident is covered by Medicare Part B and the item is eligible under Medicare Part B. This check box is view only (noneditable). Cost contains the cost of the ancillary and is pre-filled as recorded in the Ancillary Master File. Mark-Up contains the percent of mark-up to which the cost is subject, as defined in the Ancillaries Master File. Enter a new percent and a check is automatically entered in the corresponding Override Mark-Up check box. When the mark-up is changed, the Price Extended field changes to reflect the new mark-up. Price Extended displays the total charge (computed as the number of units x price x percent mark-up) to be billed to the resident for this entry. Enter a different price in this field and the corresponding check box Override Price Extended will be automatically enabled. Enable the check box Do Not Bill to Part B when the billing is a non-covered charge and the bill will not be sent to Medicare. 296 WinCare User Guide User's Guide After all data has been entered for the ancillary item, click Add to add the entry to the database. Add must be selected before exiting the screen to save the entry. Recurring Ancillaries that have been set up for each resident are added to the monthly ancillary batch by clicking Apply Recurring Ancillaries. If a problem is found with the recurring ancillaries they can be removed from the batch by clicking Undo Apply Recurring Ancillaries. Then the recurring ancillaries can be fixed in the Recurring Ancillary Charges module and added again. Edit an Ancillary Select the Enter/Edit Ancillaries button to open the Ancillary Charges Batch Entry screen. 1. Highlight a record and click Edit to make changes to an entry. 2. The entry's data will be displayed in the Issue Date and Pricing fields. Make the desired change. 3. Click the Update button to save the changes to the record. 4. Click Exit to return to the previous screen. 5. Click Delete to remove the highlighted entry from the database or click Clear to clear the existing data. Ancillaries 297 Note: The auto refresh setting is unchecked by default. The Move button allows an ancillary that has not been billed to be moved to another open ancillary batch period. Addn Mod (Additional Modifiers) Up to 4 HCPCS modifiers may be preset for a given charge code in the Ancillary Master file. Setting these modifiers correctly can help avoid the need to make changes. Modifiers can also be added to ancillaries on the UB04 edit screen, although all edits are lost if the UB04 is automatically regenerated for an unlocked bill. Locking the bill preserves all edits. Therapy notes entered in the Therapy Notes section of the PO/MAR module section automatically create an ancillary charge record in the Ancillary module. The visit, quantity, issue date and charge code fields are non-editable on the Ancillary screen if the displayed information is a result of an ancillary entered in the Therapy Notes module. Override options will be available for editing on the Ancillary screen for records that were created in the Therapy Note section in the PO/MAR module. All therapy notes which have a date in a past period are locked, noneditable and an asterisk* appears next the locked note. Note: Use 0513 for the CMS 1450 Revenue Code when adding a psychological therapy ancillary. 298 WinCare User Guide User's Guide Recurring Ancillary Charges The purpose of this module is to give a means to the user of entering an ancillary that recurs regularly one time, rather than have to enter for the resident every month. Good example of this would be a Cable TV charge. The recurring ancillaries are added for each resident through this screen and then are added to the months ancillaries through the "Apply Recurring Ancillaries" button in "Enter/Edit/View Ancillaries". To add a recurring ancillary, follow these steps: 1. Select the resident you want to add the recurring ancillary for via the WinCare Control Panel 2. Select your ancillary 3. Select Frequency. You can choose every day, every week on a specific day of the week or every month on a specific date of the month. If you choose Every week, then choose day of the week (the first drop down under "Day" label). Note that choosing the day of the week in that case would be required. If you choose "Every Month on" then choose the 2nd drop down, which will have the dates of the month (required). 4. Make sure the payor is what is wanted. 5. If this ancillary is contractually adjusted (written off), then be sure to enter Y under CA box. 6. You must enter a start and stop date. Note that if the ancillary stop date is indefinite, then just make the stop date far in the future. 7. The HCPCS will populate based on your Ancillary definitions in Master Files, but you can change if needed. Ancillaries 299 8. Enter QTY. NOTE: You cannot change the cost or mark-up here. If this is needed you must change the Ancillary definition in Master Files. 9. Click Add To Change or Delete a recurring ancillary 1. Select the resident you want via the WinCare Control Panel 2. Highlight the ancillary and click Edit 3. Now you can click Delete to remove the ancillary, or make changes then click Update to modify it. Change payor for Medicare Part B Co-Pay Select one of the following methods to enable a different payor to be charged for a Medicare Part B Co-pay than the default (Private Pay): Change the payor when adding a new ancillary for the selected resident. Select Ancillaries from the A/R Control Panel. Click Enter/Edit/View Ancillaries button on the selected period. Type or select the name in the list; click TAB. Select the Part B ancillary for the selected resident ; click TAB. Enter an issue date; click TAB. Change the payor from the Payor drop down list. MA-Medicare Part A S - Medicaid PP - Private Pay PI - Private Insurance/HMO VA - Veteran's Administration 7. Repeat the above steps for each Part B covered ancillary that is to be changed from PP to the payor responsible for the co-pay. 1. 2. 3. 4. 5. 6. Enable Medicare Part B ancillaries to default to Medicaid as the primary payor for the co-pay. Complete this step even if the primary payor was Medicaid. 1. Select Admit from the WinCare Control Panel. 2. Click Change of Status. 3. Highlight a census record that does not have Medicaid (S) as the secondary payor, click Edit. 4. Click the drop down arrow for the secondary payor option and select Medicaid (S) and click Save. 300 WinCare User Guide User's Guide 5. Repeat the last four steps for each census record that does not have Medicaid (S) as a secondary payor. 301 CHAPTER 22 Billing In This Chapter Billing Main Screen ........................................................... 303 Update Bills For Selected Residents .................................. 304 Billing Log ......................................................................... 305 Transaction No. Look Up................................................... 305 Check Accounts ................................................................. 306 Create First of Period Census Records for Period Past Working Period ............................................................................................ 306 Create First of Next Period Census Records ...................... 307 Export Period to GL ........................................................... 307 Close Period ....................................................................... 307 View Closing Report .......................................................... 308 303 Billing Main Screen The Billing module contains the functions required for generating invoices, and closing an accounting period. Access this screen by selecting the Billing button from the WinCare Control Panel. The first Open period and Working period display on this screen. The Working period is selected from a drop down list on the WinCare Control Panel. The Open period is the first accounting period after billing is closed for the previous month. The open period changes when the period is closed and automatically rolls to the next month. 304 WinCare User Guide User's Guide Update Bills For Selected Residents Access this screen to process the records that calculate the bills for a selected accounting period by clicking Update Bills for all Residents from the Billing screen. The residents displayed have census records in the current billing period. If a date is not entered, bills are updated for the last date range billed including all ancillary or census changes. If the From and To dates ARE NOT within the selected billing, you will need to enter a date. If the From and To dates ARE within the selected billing period, no dates are needed. If there are no census records for an individual to be billed, the resident's name will not appear in the resident list on the Update Bills for Selected Residents screen. Bills can be updated as needed, during the selected period. Once a new sub- period has been billed, the prior sub-period will be closed and non-editable. If bills have been updated for a partial month (sub period), the user will be able to immediately print the invoice and create a UB04 to transmit electronically. Enter all census changes and ancillaries and click Update Bills for All Residents to process the records for the selected period. The number of Residents in View field is non-editable. Click the check box Show Only Those not already billed to end of period to display the residents that had never had billing for the current month completed or had had partial billing done and were not billed to the end of the period. Billing 305 Update Bills: 1. Select a payor and use one of the selection options. 2. Enter a date (format mm/dd/yyyy) under the Bill Through Date section.A date is needed only the first time the date range is billed. A date is not needed if when re-billing for the same period. 3. Click the Bills for Selected Residents button to create invoices for the current open billing period. 4. A message will display a confirmation message upon completion. 5. Lock a bill to prevent editing. Highlight a resident's name and select a locking option. Census changes after the bill is locked will not be reflected in the bill. Click Exit to return to the main Billing screen. Lock Selected Residents: After the invoices have been reviewed and are final (ready to be made into Claims), come back into Update Bills and select the residents for the payor you have reviewed, i.e. Medicare or Medicaid, then click Lock Selected Residents. This is crucial when claims are being sent electronically and payments are going to be made from the Electronic Remittance Advice. Billing Log Click the View Billing Log button from the Billing main screen to view errors discovered during the billing update. WinCare records all discrepancies found during the billing process. If there is an existing log. WinCare will append the new entries and record the date of the entries. The text file is saved in the data folder inside the WinCare. Example: Warning: Posting Period = 2004109, Client ID = 4212, Charge Code = 17910, 8/7/04, Ancillary Issue Date is not within posting period. Transaction No. Look Up This function enables the user to search for a specific transaction by entering the transaction number from the Payments Received module. The details of the transaction will be displayed. 306 WinCare User Guide User's Guide Check Accounts Select the Check Accounts button from the Billing main screen to verify all accounts currently in use are defined in the Chart of Accounts. WinCare recommends that users use this function for verification prior to closing a period. 1. A message will appear to ask for confirmation whether to proceed with the check or cancel the process. 2. This process is completed internally for the user and upon completion, a message will display confirming the status of the accounts. Create First of Period Census Records for Period Past Working Period Select the Create First of Period Census Records for Period Past Working Period button from the main Billing screen to create census records ONLY for the period following the working period to enable the user to bill for all residents or individuals without closing the previous period. The following confirmation messages will be displayed after clicking the button: Warning: You should not perform this operation unless you are satisfied that the census (ex. 03/31/05) is accurate. Residents present in the facility on this date will be marked as want to present. Continue? Are you sure you want to create census records on ex. 04/1/05) is correct ? Billing 307 Create First of Next Period Census Records Select the Create First of Next Period Census Records button from the main Billing screen to create census records for the period immediately following the last open period only. This will allow billing for residents without closing the previous period. The following messages will appear: Warning: You should not perform this operation unless you are satisfied that the census (ex. 03/31/04) is accurate. Residents present in the facility on this date will be marked as present on (ex. 04/01/04). Continue? Are you sure you want to create census first of period records on (ex. 04/01/2204) is correct. Export Period to GL When the WinCare Financial GL software is being used the selected period is exported directly into the GL. Otherwise a .txt and .csv file are created that can be imported into most GL packages. The .csv file is comma separated and has the Date, GL Account Number, Debit amount, and Credit Amount. The created export file is placed in the data folder. Close Period Select the Close Period button from the Billing main screen to close the current open accounting period. Prompts will display to remind users to check and verify census records and UB92s prior to the period close. Payments can be applied to open invoices at any time. WinCare recommends following the steps below when closing a billing period. 1. Check and verify that all census records for the open month are correct. 2. Update all bills and view the billing log for any items that need attention. 3. Create and verify UB92 bills for errors or warnings that must be corrected. 4. Click Close Period to display a prompt asking for confirmation. 5. Upon completion, the user may click the Exit button to return to the WinCare Control Panel. 308 WinCare User Guide User's Guide During the process of Closing the Period, information is being accessed from many areas of the program. Therefore, WinCare recommends that Close Period is completed when ALL users are out of the system. If the period fails to close, click View Closing Report to get details on why the period could not be closed. View Closing Report Upon completion, WinCare displays a message that it has closed the period. The period changes to the next month. Verification of the closing process can be viewed by clicking View Closing Report. 309 CHAPTER 23 Bill Notes In This Chapter Bill Notes Main Screen ...................................................... 311 311 Bill Notes Main Screen This screen contains the options to Add, Edit, or View correspondence and assigned tasks regarding resident billing by selecting the Billing Notes button from the WinCare Control Panel. View Entries for Resident displays records for individual or all residents. View Entries Assigned to displays records by the logged in user or by all staff that have entered billing notes. View Status will display only Open billing notes or All billing notes. Sort displays the records in ascending or descending (default). Date Selection enables records to display by All Dates or a date range. Spell Checking is available for text fields by clicking the red check mark. Add/Edit a Note Follow the steps outlined below to Add or Edit a billing note by selecting the Add button from the main Billing Notes screen. 1. 2. 3. 4. 5. 6. 7. Select a Resident from the drop down list. Select the Primary Contact from the drop down list . The Entry Date is editable and pre-filled with the system date. Complete a brief entry in the Entry Description field. Type details of the note in the Entry Detail field. Click Closed , if complete. Click Open to complete at a later time. Assign the note to a user by selecting from the drop down list. 312 WinCare User Guide User's Guide 8. Click Print to preview and print the note. 9. Click Exit to save the note and return to the main Billing Notes screen. 313 CHAPTER 24 Claims In This Chapter Claims Main Screen ........................................................... 315 Auto Create UB04.............................................................. 316 AutoCreate/Manual Create UB04 Log............................... 318 View/Edit UB04 Bills ........................................................ 318 Manual Create UB04 ......................................................... 323 Medicare Manual Edits ...................................................... 323 315 Claims Main Screen Select the Claims button from the WinCare Control Panel to display the screen below. Claims (UB04s) are created from the Invoices created in the Billing module. UB04s can be printed for payors who still take paper claims or for the residents file. They can also be electronically transmitted to Medicare and Medicaid through the EDI Module. AutoCreate UB04 contains a list of residents who have billed invoices. AutoCreate/Manual Create UB04 Logs are text files that are automatically displayed after the creation of the UB04 or UB92. View/Edit UB04/92 Bills displays UB04 or UB92s for all or selected residents for current and past periods. Manual Create UB04 enables the user to create a blank UB04 or UB92 except residents census information is filled in automatically. Note the UB92 is no longer accepted after 5/22/2007. The UB92 Operations allow the viewing of old claims. 316 WinCare User Guide User's Guide Auto Create UB04 Select the AutoCreate UB04 button from the Claims Menu screen to display a grid containing a list of residents who have billed invoices. 1. Period displays the current open period to create UB04s from current invoices. Past periods can be selected for View Only. 2. Select a payor under Payor Options to display the residents that have current invoices for that payor. Show Medicare A Only is selected by default. 3. Click AutoCreate All to create UB04s for all residents listed in the grid or highlight a resident(s) and click AutoCreate Selected. Claims 317 The Claim Type option limits the type of claims displayed to Room and Board, or Part B, at the time this feature is redundant, and may change in the future. For now to see your Part B Claims you must select the Claim Type: "Part B Charges", and the payor either "Show all Payors" or "Show Medicare B only". If you are not working with Part B claims then the Claim Type should be set to "Room and Board". After the claims have been created you need to select Show only those already created, and then check each claim to ensure that the information is correct. Any problems detected when the claim was created will be displayed in the note at the top of the UB04 screen. Make any corrections that are needed and click Check for EDI to see if all the problems are resolved and to mark the claim Ready For EDI. By default only claims marked Ready For EDI will appear in the list of claims to be transmitted in the EDI module. Highlight a resident(s) to lock or unlock the UB04s to preserve the data when updating bills for the current period. When Claims are going to be electronically transmitted and have Electronic Remittance Advice used for payments, then the UB04s need to be locked after they are AutoCreated and reviewed. After you AutoCreate and review the claims for a payor, select Show only those already created, after the screen refreshes click Lock All. If you need to change a UB04 you will have to select it and click UnLock Selected. Locking the Claims guarantees that they will be available to accept payments against. Note: Patient Status (FL 7) must be compatible with the Type of Bill (FL 4). If the TOB (Type of Bill) is 211 or 214, the Patient Status must be 0103, 20, 50, 51, 61-63, 65, 71, 72. If the TOB (Type of Bill) is 212 or 213, the Patient Status must be 30. View/Edit UB04s: 1. Click Show only those already created 2. Highlight a resident 3. Click View/Edit UB04 to view the currently displayed UB04 and recreated as needed. View/Edit UB04 from the UB04 menu screen enables access to all generated UB04s for a selected resident. Click Auto Create Options to view options for Part B Therapies. Select visits (default), Units, or Dollars from the Enter Sum Part B Therapy drop down box to automatically generate onto the UB04 in fields 39-41 and Value Codes 50-52. Click OK to save changes and return to the AutoCreate UB04 screen. 318 WinCare User Guide User's Guide AutoCreate/Manual Create UB04 Log Click the AutoCreate UB04 log or the Manual Create UB04 log button from the UB04 Menu screen. This text file is automatically created when a UB04 is generated to display errors that were found during the process. Example: Missing detailed insurance information for Client ID-4877, for coverage period 9/22/04 through 9/30/04 11:59:59 PM. The UB92 bill has not been created for resident 4877. Payor: MA Use the Clear AutoCreate UB04 Log button or the Clear Manual Create UB04 Log to clear the text from the file. View/Edit UB04 Bills Select the View/Edit UB04 button from the Claims menu screen. The screen displays only UB04s created for the current open period unless the check box for Limit List to only those with UB04s created for this period is unchecked. The large text box on the right will display the bill date and payor name for all the UB04s that were ever created for the selected resident. Use Search For to find a resident quickly by entering the name or admission number into the field. The method must be selected at the lower left corner corner in the Resident Selected By section. Highlight the desired UB04 and click Edit to open the UB04 form screen. See UB04. Claims 319 UB04 The UB04 form is displayed in four tabbed sections which are available by clicking the tabs on the top of the screen. The notes at the top of the screen will list any problems found when the claim was created that would prevent it from being electronically transmitted. The notes are updated when Check For EDI is clicked. Patient Info. Codes Charges 320 WinCare User Guide User's Guide Onscreen Details : Column 44 has been expanded to facilitate more accurate data entry for manual UB04s and AutoCreated UB04s. There are separate data entry columns for the RUGs, HIPPs, HCPCS, Modifiers, and the Rate. The user has the ability to enter a maximum of 4 modifiers for each ancillary. Data can be typed into each modifier field or move the cursor to the field and click the F2 key from the keyboard to display a pick list. Column 42 (Revenue Code): A revenue code is selected by placing the cursor into the field and clicking the F2 key from the keyboard to display a pick list. Payor Information Claims Diagnosis Codes Note: Press the F2 key on the keyboard to display a pick list for the Diagnosis coded. Additional 321 322 WinCare User Guide User's Guide Source Invoice Number in a View Only displays the source number from which the UB04 was created. Lock Bill prevents the program from modifying the bill if the option to update bills is accessed. Locking the bill is the only method to ensure hand edits will not be overwritten and will lock the other UB04 bills generated from the same invoice. Clear Grid removes all data in the Charges section only. Print allows the user to print only the displayed UB04. Print generated UB04s for all residents for a selected period from the A/R Reports module. Check For EDI - checks the claim to make sure that everything required for electronic claim submission is correct on the claim. When the check passes then the "Passed EDI Edits" and "Ready For EDI" check boxes are updated. If the check fails then the notes at the top of the screen will be updated with the current problems that are keeping the claim from being transmitted. When the check fails you do have the option to override the failure and have the claim marked Mark Not Ready - removes the check from the Ready For EDI check box. This could be used if the check had failed, but you overrode the failure and selected that the claim should be marked ready. Click OK to save data entry then Exit to return to the Claims Menu screen. Claims 323 Manual Create UB04 Select the Manual Create UB04 button from the Claims Menu screen. 1. Click the arrow under Resident Name. The resident's MRN (Medical Record Number) or Admission Number will display on the right side of the field in addition to the name. 2. Enter a date into the blank date field. To speed data entry, click Today to have the program automatically fill in the field with the current system date. 3. Select a resident and the editable payor fields under the Payors section will fill in with data from the census. 4. If private insurance is selected for the secondary or tertiary payor, an additional field will be displayed to the right of the payor with the name of the insurance company that was entered in the census. 5. Click Create to display the blank UB04 form. See UB04. Medicare Manual Edits WinCare hasn't implemented some of Medicare billing changes made in 2011 and 2012. So some Medicare claims may need manual edits. August 1, 2011 changes: 1 In all cases where an MDS End of Therapy (EOT) - Other Medicare Required Assessment (OMRA) is completed, SNFs must submit occurrence code 16, date of last therapy, to indicate the last day of therapy services (e.g. physical therapy, occupational, and speech language pathology) for the beneficiary. Please note that only one occurrence code may be billed on a single claim, therefore, you would use the final date therapy was provided in relation to the latest EOT OMRA applicable for the claim being billed. (Note: If the HIPPS code for Rev. Cd. 0022 on the claim ends in 4, 5, or 6, then the assessment was an EOT and you need to add the occurrence code 16. The date for the occurrence code will be the latest date for O0400A6, O0400B6, or O0400C6 from the EOT MDS assessment. ) 324 WinCare User Guide User's Guide 2 Therapy services, that is revenue codes 042x, 043x, and 044x, the units need to now represent the number of calendar days of therapy provided. For example, if the beneficiary received physical therapy, occupational therapy and speech-language pathology on May 1, that would be considered one calendar day and would be billed as one unit. If a resident received physical therapy three distinct times on a given day, it will be reported on the Part-A claim as one unit of Physical Therapy. 325 CHAPTER 25 EDI (Electronic Billing) 326 WinCare User Guide User's Guide Use this module to create electronic bills from generated UB04s. Key Features Automatically create electronic bills Date selection (billing period or date range) Generate Medicare Part A, B and Medicaid bills View error log Notes: If your Fiscal Intermediary provides 835 response files then contact WinCare Support to enable this feature. The imported 835 Remittance Advice can be automatically applied as payments in the Payments module. In order to use the Electronic Remittance for payment you must lock the Invoices and UB04s that are used to create the electronic claims. Invoices are locked in the Update Bills screen and UB04s are locked in the Auto Create UB04 screen. In This Chapter EDI (Electronic Billing) Main Screen................................ 327 5010 Technical Settings ..................................................... 335 327 EDI (Electronic Billing) Main Screen Select the EDI (Electronic Billing) button from the WinCare Control Panel to send claims electronically before or after closing the period. WinCare creates 837 Institutional electronic claims from the UB04 Claims created in the Claims module. To create claims select Submit EDI 837 Claims, set change the EDI settings select EDI Setup. Prior to creating and transmitting your first submission file, the EDI Setup options must be completed by WinCare Support. 329 Create EDI Claim Files On this screen you select the payor(s) and the claims that you wish to place into an 837 Institutional claim file. To create an electronic claim submission file: Select the payor/receiver that the transmission file will be created for.. Select the dates of the claims you wish to have available for selection using one of these options: 1. Select the Accounting Period for claims to be included in the file. 2. Select All Dates to include all of the claims ever created for the indicated payor. 3. Click Date Range to indicate a starting and ending date. If the claims being transmitted are for 5010 Testing or Production then click "Use Version 5010". By default the screen will only list claims that have not already been placed in a claim file, if you want to see all the claims, or fixed a claim that was rejected, then un-check Only Show those not already in Claim File. By default the screen only shows claims that were checked in the claims module and marked EDI ready. To include claims that have not passed the claim checking, un-check Only Include Claims that are marked EDI ready. Select the claims you wish to have included in the transmission file and then click Create EDI File For Selected Entries. If you want to send all the displayed claims you can just click Create EDI File For Entire List. After creating the electronic file, click View Last File Error Log to review any or all errors that occurred at the time of file creation. 330 WinCare User Guide User's Guide Remove all entries in the log by clicking the Clear Error Log button. The Go to EDI File Transmission Folder, will open the folder in Windows Explorer. The claims that were successfully added to the transmission file are recorded in a .CSV file that can be opened with Excel, Open Office, or any other spreadsheet/database application. The CSV file is located in the "NotForTranmission" sub-folder where the transmission file is located. The file includes the Patients name, payor being billed, From and Through date, Bill Date, UB04 total, and Payer Estimated Amount (UB04 field 55, used for Medi-Cal). The check box options across the bottom of the screen will be part of a future enhancement. EDI Setup Access this screen by clicking the EDI Setup button from the EDI Main Screen to open screens that have required fields to be filled in completely in order to create and send a successful transmission. The following options are present: Facility - view the facility data, same screen that is displayed in Master Files, Facility Data. See the help for Facility Data in Master Files for information about the screen. Billing Provider - enables the entry of required provider information. Submitter - this screen is no longer used, and will be removed after January 1, 2012. Receiver - enables the entry of receiver information. Setup Wizard - used by WinCare Support to initialize the EDI Setup screens with information for Medicare and Medicaid Payor Groups - is not implemented yet, will be part of a future enhancement. EDI (Electronic Billing) 331 Billing Provider 1. Manually enter the provider information or click the button Copy Facility to have the fields pre-filled with data previously entered on the Facility Information screen in the Clinical Utilities module. 2. Click the Save & Exit button to return to the EDI Maint main screen. Submitter Note this screen is no longer used, and will be removed after January 1, 2012. Receiver Select Receiver from the EDI Maint screen. 1. 2. 3. 4. 5. Click Add. Enter the Payor, Intermediary/Receive, and Receiver ID. Select the Type from the drop down list. Click the Save and return to the main Receiver screen. If the payor is a Medicaid payor then select Linked to Medicaid. If it is a Medicare A payor or Medicare A Advantage Plan the select Linked to Medicare. If the payor is a Medicare payor or any payor other then Medicaid and Medicare A, then select Not Linked To Either. 332 WinCare User Guide User's Guide Click Edit to change previous data and follow the steps outlined above. State and Federal Tax ID are pre-filled non-editable fields. States or Fiscal Intermediaries may require optional settings in the Receiver Specified Interchange Information and File Specifications sections. Setup Wizard (Electronic Billing) The wizard will assist the user to setup electronic billing and may also be used if the facility's name is changed. Only use the wizard when the registered facility is BOTH the provider and the submitter. Update the facility name in the facility information screen in the Utilities module prior to running the wizard. In all other cases, the setup will need to be completed manually. The following information is required to complete the setup wizard: Federal Tax ID for the facility Receiver IDs for the facility's Medicare and Medicaid (or MediCal) intermediary. Verification that the clinical Facility information screen is correct. An existing EDI setup will be replaced with the new data. Additional receivers can be added manually. EDI (Electronic Billing) 333 1. Run the wizard to insure all UB04 claims that have been created will use the new name if not included in an electronic file. 2. Click Yes to proceed through the wizard. 3. Click Back to return to previous screens as needed. 4. At the end of the wizard, a message will appear for confirmation. Click OK to return to the main EDI Maint screen. Payor Groups This section is not implemented yet, will be part of a future enhancement. 335 5010 Technical Settings WinCare's EDI 837 version 5010 Technical User Guide The facility must set up at least one Receiver in order to do EDI transmissions. For each payor that they wish to send claims to, they must specify which receiver will be used as an EDI file is created for a single receiver. The Receiver is specified in the Payor Definition Screen. Some Receivers may be designated as only receiving claims for one type of payor and that payor type is specified as the CMS Receiver Type. It might be typical for the receiver of the Medicare Part A claims to only receive claims of this type. For the WinCare 5010 version of EDI, this designation will not mean that claims from other payors cannot be sent to that receiver. The database upgrade program has been enhanced as of 4/15/2011 and will copy most all the items automatically from the old 4010 information, however you will still have to do the following: There are a few edits that have to happen to get the 5010 to be correct. 1) Edit the Payor (Medicaid for example). Type in the Payor Name For EDI File (likely the Receiver Name for Medicaid) 2) Type in a payor address, city, state zip, phone number. 3) Type in a CMS payor ID which can be Receiver ID. 336 WinCare User Guide User's Guide Segment/Element Data User Interface Location Notes ISA01 00 (no data in ISA02) or 03 (Authorization data in ISA02) EDI Receiver Screen under EDI Maintenance Authorization Information specified in the Implementation Guide published by the Receiver ISA02 Author information or blank EDI Receiver Per IG ISA03 00 or 01, 00 if no meaningful info in ISA04, and 01 if there is EDI Receiver Per IG,Qualifier for what is in ISA04 ISA04 Security Information EDI Receiver Per IG ISA05 Qualifier for ISA06, EDI Receiver often 30 for Fed Tax ID or ZZ for mutually defined. Per IG ISA06 Interchange Sender ID, Often Fed Tax ID of Facility EDI Receiver Per IG ISA07 Qualifier for ISA08, often 28, for Fiscal Intermediary ID assigned by CMS EDI Receiver Per IG ISA08 Interchange Receiver EDI Receiver ID Per IG GS02 Application Senders Code EDI Receiver Per IG, mutually agreed upon GS03 Applications Receiver Code EDI Receiver Per IG, mutually agreed upon NM109 of NM1*41 Submitter NM1 Submitter ID EDI Receiver This is the Submitter ETIN (Electronic Transmitter Identification Number, by Trading Partner Agreement) NM108 should be = 46 to say this is ETIN number. NM103 of NM1*41 Submitter Name Bill Provider Screen Submitter ID EDI (Electronic Billing) PER02 of PER*IC Submitter Contact Person Bill Provider Screen, Contact Person PER04 of PER*IC Submitter Contact Telephone Number Bill Provider Screen, Telephone Area Code plus number Who the Receiver should contact if there are problems with the transmission. NM103 of NM1*40 Receiver Name EDI Receiver Screen, Intermediary Name Labeled Intermediary Name on screen. Who this file is going to be sent to NM109 of NM1*40 ReceiverID EDI Receiver Screen, Receiver ID ID of who we are sending this file to. NM103 of NM1*85 Billing Provider Name Bill Provider Screen, Org Although this is the Name facility, by Trading Partner Agreement it could be a different name still representing the facility. NM109 of NM1*85 Billing Provider ID, EDI Receiver Screen, Billing Provider NPI Billing Provider ID number. Although this now is the NPI (National Provider ID for the facility), it was recently able to be specified by the Receiver as to what this was in NM108, i.e. 24 for EIN, 34 for SSN etc., now NM108 is hard coded to 'XX' NM103 of NM1*PR Payor Name Master Files, Payor Definition, Paying Agencies, Payor Name for Claims and EDI In order for the Facility to allow for a custom Payor name on their reports and for use in WinCare, the actual Payor name can be specified by Medicare or Medi-Cal, different from what the facility likes to call the Payor. NM109 of NM1*PR Payor ID Master Files, Payor As far as we know, Definition, Paying assigned by CMS to the Agencies, CMS Payor ID payor and good for anyone we send the file to (i.e. all receivers) 337 338 WinCare User Guide User's Guide NM103 of NM1*PR (This occurs in loop 2330B, after the all the HI info, the Physician names, and is used for COB) It appears that only one other payor (the 2nd?) is put into the file per the spec. Other Payor Name F50 of the UB Claim, but We get this from F50 of originally comes from the the paper claim. Payor Name in paying agencies. Census entries specify which Payor is 2nd when the UB Claim is created. NM109 of NM1*PR Other Payor ID Upon creation of the UB Claim, the 2nd and 3rd Payor ID's of the Payors in the Paying Agencies are recorded in the Claim. When the EDI claim is created, the CMSPayorID is looked up out of the Paying Agencies table. If there is not a PayorID > 0 listed, then an attempt is made to find a payor in the paying agencies table that has a name that matches F50 of the UB Claim and then the CMS Payor ID of that payor is used. (Loop 2330B for COB - coordination of benefits) The value of this did not seem to be important for Medicare and Medicaid Claims for payors other than Medicaid as secondary. In 5010, I am not yet sure if any receivers are going to really use the value we put in until COB becomes a reality. 339 CHAPTER 26 Payments Refunds In This Chapter Payments Refunds Main Screen ........................................ 341 Single Resident Payment ................................................... 343 Batch Payment and C/A ..................................................... 347 Customer Credits................................................................ 355 Lookup Transactions .......................................................... 358 Overview of 835 Electronic Remittance Advice Import .... 359 Payments From 835 ........................................................... 360 View 835 Exceptions ......................................................... 369 View Already Applied Payment Files and Logs ................ 370 341 Payments Refunds Main Screen Select the Payments Refunds button from the WinCare Control Panel to apply money received on the account. Payments can be applied Manually or by importing an 835 Electronic Remittance Advice file. Single Resident Payment for taking Private Pay payments, or an insurance payment for a single individual. Batch Payment and C/A for Insurance payments, where a single check covers multiple individuals when the facility is not using the 835 import. Customer Credits for applying credits from overpaid invoices to invoices with balances owing. Lookup Transactions quick place to view invoice, payment, and refund information for residents. Payments From 835: Payments From 835 is available for Batch payments from Medicare and Medicaid. When 835 Remittance advice files for UB04 claims that were submitted to the fiscal intermediary through the WinCare EDI module are imported, they can be applied as payments to the invoices. Payments that cannot be matched automatically by the program to an invoice, need to be manually applied through Batch Payment and C/A. View 835 Exceptions: Exceptions are recorded for payments that were made when the payment amount doesn't match the invoiced amount. After an exception has been reviewed it can be Marked as resolved or left unresolved and dealt with at a later time. View Already Applied 835 Payment Files and logs: View Already Applied 835 File - view a previous 835 file that was processed for payment. View 835 Payment Application Log - shows the log file created when the payment was applied, listing what was automatically paid and what needed to be manually paid. 342 WinCare User Guide User's Guide Chapter 26 Payments Refunds 343 Single Resident Payment The Single Resident Payment screen is for taking a payment for one resident. Generally it is used when a resident makes a payment on their Private Pay charges. It can also be used if you received a payment from an Insurance company that is only for a single resident. First select the resident the payment will be applied to, by clicking the down arrow in the Resident Name field and finding the resident in the list. You can also start typing the resident's name to find them in the list. Now select the payor the payment is being mode to, you can click the down arrow in the Payor field to see the list of valid payors. 344 WinCare User Guide User's Guide If you want to Include Zero Balance Invoices then check the check box. Leaving the box unchecked will only include invoices with a balance owing. Then click New Payment at the bottom of the screen. This will populate the screen with the invoices for the resident. Now you will want to complete the payment information in the center of the screen. The Payment Description defaults to the current date and time, you can change this to anything you wish. Enter the date the payment was received in Payment Date. Ideally payments are being taken in real time, so the date will already be set with today's date. Chapter 26 Payments Refunds 345 Select the Payment Type: Check, ACH/EFT, Cash, Credit/Debit, or Resident Trust. If you select "Check", you must enter something in the Check/Doc # field. A payment can be made from the resident's Trust account, but the trust balance must be equal to or greater than the payment amount. If Resident Trust is selected a Withdraw transaction will be created in Resident Trust for the amount of the payment. The payments by default go into the Default Checking Account # which is set on the Facility Data screen in Master Files. If a payment needs to go to another account select the other account in the Account # list. Enter the Total Payment Amount. As payments are applied to the invoices listed on the lower screen the Paid On Invoices amount will go up and the Amount Remaining to be distributed will go down. The amount remaining must be zero before the payment can be saved. Now you are ready to distribute the payment to the Invoices on the lower part of the payment screen. If there are no invoices see Add New Line. For each Invoice listed enter the amount being paid for the invoice from the payment. You can click in the Payment field on the invoice line and type in the payment amount, or if the whole invoice is being paid you can click on the mini button between the Payment and Memo fields. You can enter a memo for each invoice if you wish. The Balance for each invoice will go down as the payment is distributed. When the Amount Remaining reaches zero then the payment has been distributed in full and the payment can be saved, by clicking Save at the bottom of the screen. The payment can be canceled at any point by clicking Cancel Changes at the bottom of the screen. 346 WinCare User Guide User's Guide Add New Line When you are making a Resident Payment and there are no invoices to apply a payment to, then you use Add New Line to create an invoice. However If there are invoice showing that this payment has paid down to zero, you can apply the remaining payment amount to an existing invoice (Overpaying the invoice). If there are no invoices, maybe the resident was just admitted and is paying an advance, then click Add New Line to create an invoice to distribute the payment to. Select the resident's Primary Payor, which may be different than the payor the payment is being made for. Select the resident's Care Unit. The care unit showing may not be the correct unit so you do need to select the correct Care Unit. Select whether the services being paid are for In Patient or Out Patient. Click OK You will now be back at the Single Resident Payment screen and can apply the payment to the invoice line that was just added. 347 Batch Payment and C/A The Batch Payment and C/A screen is for taking a payment from a single payor that needs to be distributed to multiple residents, i.e. a Medicare or Medicaid payment. The screen also allows invoices to be contractually adjusted during the payment process, and withdrawals and deposits to be made to the Resident Trust. To start a new payment batch click New Batch Payment. Now pick a payor and specify which invoice to include in the batch. Payor - select the Payor the payment is from. Invoices with Balances Owing - should be checked by default. Invoices without Balances Owing - would not normally be selected. 348 WinCare User Guide User's Guide Select Date Range - Normally you would use all dates. If a payment only covers invoices in a certain time period then you could specify and Accounting Period or Date Range to exclude open invoices not in the time period. Residents - normally you would select All Residents. Picking a Specific Resident will be similar to the Single Resident Payment with the ability to do Contractual Adjustments. Click OK to continue. The Payment Distribution section of the screen will fill up based on the selections made. Now you will want to complete the payment information in the center of the screen. The Payment Description defaults to the current date and time, you can change this to anything you wish. Enter the date the payment was received in Payment Date. Ideally payments are being taken in real time, so the date will already be set with today's date. If the payor is using EFT (Electronic Funds Transfer) you can set the payment date, to the date the funds were deposited into your account. Payments Refunds 349 Select the Payment Type: Check, ACH/EFT, Cash, or Credit/Debit. If you select "Check", you must enter something in the Check/Doc # field. If the payment is "ACH/EFT" then you can enter the transaction number into the Check/Doc # field. The payments by default go into the Default Checking Account # which is set on the Facility Data screen in Master Files. If a payment needs to go to another account select the other account in the Account # list. Enter the Total Payment Amount. As payments are applied to the invoices listed on the lower screen the Paid On Invoices amount will go up and the Amount Remaining to be distributed will go down. The amount remaining must be zero before the payment can be saved. 350 WinCare User Guide User's Guide Now you are ready to distribute the payment to the Invoices on the lower part of the payment screen. If a Resident or invoice isn't available to accept a payment then one can be added with Add New Line, see Add New Line - Batch Payment. For each Invoice listed enter the amount being paid for the invoice from the payment. You can click in the Payment field on the invoice line and type in the payment amount, or if the whole invoice is being paid you can click on the mini button between the Payment and Memo fields. You can enter a memo for each invoice if you wish. The Balance for each invoice will go down as the payment is distributed. In the above example, on the second line after the payment of $4,261.36 the new balance for the Invoice is $5.42. If the Remittance Advice shows that the $5.42 should be a contractual adjustment this can be entered into the CAIn... field. Note: In this example the column is "CAIn..." but it will display the name of the charge code selected in Master Files, Payment Options. The Contractual Adjustment amount can be typed in the CAIn... field or you can click the mini button to the right of the field to have the remaining balance entered into the CAIn... field. If needed payments can also be made from the Resident Trust or deposits made to the Resident Trust as part of the payment transaction. The Pd Frm Trust field will create a withdrawal from the trust and the Dep To Trust will create a deposit to the trust. Note: Payments Refunds 351 If the number of invoices listed on the screen is 100 or more than the totals at the top of the screen (i.e. Amt of Pmt. Avail for Invoices, Amount Remaining) will not automatically calculate. A red button called "Update Totals" will appear to the left of the Total Paid field, clicking this button will recalculate the totals. Having the program automatically recalculate when there were 100 or more invoices caused an unacceptable delay in the payment entry process. When the Amount Remaining reaches zero then the payment has been distributed in full and the payment can be saved, by clicking Record Transactions at the bottom of the screen. The payment can be stopped at any point and removed by clicking Delete at the bottom of the screen. If you are working on a large payment and need to finish it at a later time then you can click Save Session For Recording Later, this saves all the work done up to this point and allows you to come back to it at a later time. Once a Batch Payment has been recorded it can no longer be edited through the Batch Payments screen. When a Batch Payment is recorded individual payments are created for each of the residents in the batch. To make edits after the Batch is recorded you would pull up each resident in Single Resident Payment and edit their payment from the batch. 352 WinCare User Guide User's Guide Working with Saved Batch Payment Sessions A feature of the Batch Payment and C/A process is the ability to start a batch and if you are unable to complete it, you can save the work done so far and come back and work on it at a later time. While working on a batch payment click Save Session For Recording Later to save all the work done up to that point. To return to a saved session go back into Batch Payment and C/A, and the click the down arrow in Batch ID in the upper right of the screen. Clicking the Button opens up the Select Batch screen. By default this screen shows the Un-recorded Batches. To select a batch to continue working on, highlight the batch by clicking on it and then click OK. You can also select the batch by double-clicking on it. The saved batch will then open up in the Batch Payment Screen. (The other option of the Select Batch screen is to Show Recorded batches. To see recorded batches click the radio button Show Recorded at the bottom of the screen, this updates the screen and then you could select a reordered batch to view on the Batch Payment screen.) Once the selected batch payment opens in the Batch Payment and C/A screen, you can continue working on it. Payments Refunds 353 When you complete the payment you can Record Transactions to save the payment batch. If you need to stop working on the payment, you can save the session again to finish later by clicking Save Session For Recording Later. The Cancel Changes made during this session button will close the batch without saving and changes that were made to it since you opened it. 354 WinCare User Guide User's Guide Add New Line - Batch Payment When you are making a Batch Payment and there is a resident missing or there is no invoices to apply a payment to, then you use Add New Line to create an invoice. However If there are invoices for the resident showing that this payment has paid them down to zero, you can apply the remaining payment amount to an existing invoice (Overpaying the invoice). If there is no invoices matching the remittance advice or the resident doesn't show, i.e. you received a payment for a discharged resident and had written off the balance in the past, then click Add New Line to create an invoice to distribute the payment to. Select the Resident that you want to add a new line for, under Resident Name. Select the resident's Primary Payor, which may be different than the payor the payment is being made for. Select the resident's Care Unit. The care unit showing may not be the correct unit so you do need to select the correct Care Unit. Select whether the services being paid are for In Patient or Out Patient. Click OK You will now be back at the Batch Payment and C/A screen and can apply the payment to the invoice line that was just added. Payments Refunds 355 Customer Credits The Customer Credits screen is used when a resident's invoice(s) have been overpaid. The amount overpaid can be refunded to the resident or applied to other invoice(s) that have not been paid in full yet. After a resident and payor has been selected the screen is populated with invoices that have a credit balance. The first three options apply to a single invoice and you must select the invoice prior to selecting an option. To select an invoice you must click on it, in the screen shot above the top row is not selected even though the selection arrow is in the first column. A selected row will look like the second row in the picture below. The three options that apply to a selected invoice: Refund to Customer, Use Credit to Pay Another Invoice, View Details. Refund to Customer: The Refund to Customer option is used when the overpaid amount of the invoice is being refunded to the resident. 356 WinCare User Guide User's Guide To do the refund you only have to enter the "Paid From" (Check, ACH/EFT, Cash, Credit/Debit) and the "Reference" then click Save. Use Credit to Pay Another Invoice: The credit amount of an overpaid invoice can be applied to an invoice or invoices, that have balances owing. Type in amounts on the invoice(s) being credited until the Amount Remaining is zero and then click Save. View Details: View Details displays the line items that make up the selected invoice. Payments Refunds 357 Apply Payments and Credits: This option affects all the resident's payors not the selected payor and not just the overpaid invoices on the screen. All overpaid invoice amounts will be spread to invoices with balance dues. You will be asked to confirm that you want to automatically apply credits to open invoices for all payors. To continue you must select Yes. In Master Files there is an option to not allow the spread of payments for specific payors. You will be asked if you wish to override that option. If you wish to override the spread credit option click Yes, otherwise click No. Note: the override only applies to the Payor selected on the Customer Credits screens, the other payors will have the credits spread according to the rule assigned in Master Files, Payor Definitions. When the process is complete, the message above will be displayed. 358 WinCare User Guide User's Guide Lookup Transactions This is a quick place to view invoice, payment, and refund information for residents. You can filter by resident, payor, dates, and transaction types: invoices, payments, refunds. A listed item can be double-clicked to open a detail screen, or selected and click "View Details" to get the line detail of the selected item. Payments Refunds 359 Overview of 835 Electronic Remittance Advice Import Overview: Most Medicare and Medicaid/Medi-Cal Fiscal Intermediaries provide an 835 Electronic Remittance Advice file to report what claims were paid or not paid and why not. If the Claim File (837I) is created in WinCare and then transferred to the Fiscal Intermediary the resulting 835 ERA file can be imported into WinCare and used to create payments and adjustments to residents' invoices. The 835 ERA files can be imported through the EDI module or the Payments Module. The 835 ERA can reside anywhere on the workstation or network and be imported through the EDI Module. To import an 835 ERA through the payments module the file must be located in the active ResponseFiles folder. Electronic Claims Folder Locations: WinCare uses the HIPAA folder off the Data folder for storing the Electronic Claims files. Inside the HIPAA folder is a year folder i.e. 2008 or 2009, which stores the file for that year. The year folder i.e. 2009, has the EDI transmission files that are sent to the Medicare and Medicaid/Medi-Cal fiscal intermediaries. The NotForTransmission folder in the year folder has the error logs and readable transmission files that are created when an 837 electronic billing file is created. The ResponseFiles folder in the year folder is where WinCare expects to find the 835 ERA files that are received from the Fiscal Intermediary. Once an 835 ERA has been processed it is placed in a Backups folder inside the ResponseFiles folder. An individual 835 ERA file can only be imported and processed once. 360 WinCare User Guide User's Guide Payments From 835 Payments From 835 is available for Batch payments from Medicare and Medicaid. When 835 Remittance advice files for UB04 claims that were submitted to the fiscal intermediary through the WinCare EDI module are imported, they can be applied as payments to the invoices. Payments that cannot be matched automatically by the program to an invoice need to be manually applied through Batch Payment and C/A. The Payments From 835 is on the Payments Received Main Menu. When clicked it checks the ResponseFiles folder (as described in the Overview of 835 ERA), any files in the folder will be processed. A screen will be displayed with the results of the processing. WinCare will process 835 ERA files, 997 files, and Transaction Acknowledgment files. At this time the program only uses the 835 ERA files. In this case there are no files in the folder. How it works: In order to use this feature UB04 Electronic claims must be created in WinCare and transmitted to the Fiscal Intermediary for payment. The Fiscal Intermediary must supply 835 ERA files, if they do not do 835 ERA files then you cannot use this feature. After the transmitted claims have been processed the Fiscal Intermediary will create the 835 ERA file and either send it to the facility or make it available for download. Payments Refunds 361 When the facility receives an 835 Electronic Remittance Advice file from the fiscal intermediary, the file will be placed in the ResponseFiles folder. Then you would go into Payments Received and click Payments From 835. WinCare will then check to see if any valid files are present in the ResponseFiles folder. If valid files are found they will be imported. When a file is found a status bar will be displayed as the file imports. The Imported Files screen shows one file was imported. To continue click OK. In this example only one file was imported, so the screen shows the one file. If multiple files had been imported they would show in the list. The imported files showing on the screen have not been applied as payments. You have the following options from this screen: Browse - Manually import an 835 ERA file from a location other than the ResponseFiles folder. Print Report - Prints a report of what is in the ERA for the selected imported file on the screen. Apply Payments from Selected File... - Applies the selected file as payments. If multiple files were imported you must do this for each file to have it applied as a payments. Exit - Returns to the Payments Received menu. If you have unapplied ERA files you can return to this screen by clicking Payments From 835 on the Payments Received menu. 362 WinCare User Guide User's Guide Browse - Payments From 835 The Browse button lets you manually import an 835 ERA file from a location other than the ResponseFiles folder. A standard Windows Open File screen opens when you click on Browse. From here you can navigate to the location of the ERA file you wish to import. When you find the file click on it and click Open. If the file is valid it will be imported into WinCare. A copy of the imported file will be placed in the ResponseFiles\Backups folder. The imported ERA file will then be available on the list to apply as a payment. Payments Refunds 363 Print Report - Payments From 835 Print Report prints a report of what is in the Electronic Remittance Advice for the selected imported file on the screen. To select an ERA file to print click on the square in the first column of the row. In the example above the square has an arrow on it pointing to the rest of the row. Note: The arrow does not mean the row is selected. The row is selected when it is highlighted. Now that the row is selected you can click Print Report. 364 WinCare User Guide User's Guide The report loads in a preview screen. To send the report to your printer click Print on the control panel at the top. From this screen you can also apply the file as a payment by clicking Apply Payment on the control panel at the top. Apply Payment processes the payment like Apply Payments from Selected Files... does from the previous screen. Payments Refunds 365 Apply Payments from Selected File... - Payments From 835 Apply Payments from Selected File... applies the selected file as payments. To select an ERA file to apply as a payment click on the square in the first column of the row. In the example above the square as an arrow on it pointing to the rest of the row. Note: The arrow does not mean the row is selected. The row is selected when it is highlighted. Now that the row is selected you can click Apply Payments from Selected Files.... 366 WinCare User Guide User's Guide The 835 Remittance Advice screen opens up showing all the payments in the file. From this screen you can: Print Report - Prints the 835 Response File Report just like Print Report does on the previous screen. Print Single Claim Payment - Prints the 835 Response File Report for just the selected record. Note: The arrow does not mean the row is selected. The row is selected when it is highlighted. Print UB Claim - Prints the UB claim to the printer that is associated with the selected record. Note: The arrow does not mean the row is selected. The row is selected when it is highlighted. View UB Claim - Opens the View/Edit UB screen for the UB claim that is associated with the selected record. Note: The arrow does not mean the row is selected. The row is selected when it is highlighted. Cancel - Closes this screen and returns you to the previous screen. Apply Now - Applies all the records in the ERA file as payments. Record selection has no effect for this function, if only one record is selected they are all still processed as payments. Payments Refunds 367 Apply Now details: When you click Apply Now the file will begin processing and a status bar will be displayed. When the processing has been completed the above message is displayed. Click OK to continue. The 835 Payment Results screen will be displayed. This details who was paid and how much, it also lets you know if the whole payment was applied successfully. Any amounts that it was unable to apply will have to be entered in via Batch Payment and C/A. You do have the option to print the results by clicking Print. When you are done viewing the results click Exit to continue. 368 WinCare User Guide User's Guide Now you are at the 835 Exceptions screen. Any payments that did not pay the invoice to zero are displayed here for review. You can return to this screen through View 835 Exceptions on the Payments Received main menu. See the View 835 Exceptions help page for information on this screen. Payments Refunds 369 View 835 Exceptions Exceptions are recorded for payments that were made when the payment amount doesn't match the invoiced amount. After an exception has been reviewed it can be Marked as resolved or left unresolved and dealt with at a later time. From this screen you can: View Remittance Advicet View UB Claim Contractually Adjust Write-Off Customized Ajustment Mark as Resolved Exit - Closes this screen and returns you to the previous screen. 370 WinCare User Guide User's Guide View Already Applied Payment Files and Logs View Already Applied 835 Payment Files and logs: View Already Applied 835 File - view a previous 835 file that was processed for payment. From this screen you can: Print Report - Prints the 835 Response File Report just like Print Report does on the previous screen. Print Single Claim Payment - Prints the 835 Response File Report for just the selected record. Note: The arrow does not mean the row is selected. The row is selected when it is highlighted. Print UB Claim - Prints the UB claim to the printer that is associated with the selected record. Note: The arrow does not mean the row is selected. The row is selected when it is highlighted. Payments Refunds 371 View UB Claim - Opens the View/Edit UB screen for the UB claim that is associated with the selected record. Note: The arrow does not mean the row is selected. The row is selected when it is highlighted. View 835 Payment Application Log - shows the log file created when the payment was applied, listing what was automatically paid and what needed to be manually paid. 373 CHAPTER 27 Adjustments In This Chapter Adjustments Main Screen .................................................. 375 New Manual Adjustment ................................................... 376 New Census Change Adjustment ....................................... 379 Sample Adjustments .......................................................... 381 375 Adjustments Main Screen Select the Adjustments button from the main control panel to enter the Adjustments module. The adjustment process creates new invoices that correct a previously billed period. The terms Adjustment and Invoice are used interchangeably throughout the module. New Manual Adjustment (use to adjust incorrect ancillary charge). New Census Change Adjustment (use to adjust incorrect values in a census record - payor, room rate, etc.). 1. Highlight a resident's name to select it or use the Search field. 2. Click New Manual Adjustment or Census Change Adjustment. 3. Select the Period for the adjustment and enter a Description. View a list of adjustment options to display in the Existing Adjustments field. An additional option is the ability to remove all invoices in the adjustment. Sample Adjustments and topics regarding the Invoice Adjustment module are available in the online user guide accessed by clicking the Help button on the main adjustment screen or by clicking the blue book icon from the WinCare Control Panel. Lock Adjustment / UnLock Adjustment - once an adjustment is final you can lock it so it cannot be accidently changed in the edit screen. If an change needs to be made then unlock the adjustment prior to editing. Select the Help (F1) button to open the Invoice Adjustment section in the Online User Manual. 376 WinCare User Guide User's Guide New Manual Adjustment Select the New Manual Adjustment button to reverse incorrect charges not related to a room rate or acuity payment level rate. A) Click a resident's name to highlight it or enter the name into the search field on the Adjustments main screen. B) Click New Manual Adjustment. Click the drop down arrow for Period to Adjust to select the period. Enter a brief Description of the adjustment in this field. Click OK Select the End Date for the Adjustment period, and then click OK. If the adjustment is for the month, leave the default end date which is the last day of the month. Adjustments 377 Select New and a payor screen will appear to identify the payor of the invoice and the primary payor. Highlight the new invoice under Select Invoice. The Invoice Date, Payor, Primary Payor and the Invoice Number fields below Select Invoice are pre-filled with the original invoice date, selected payors, and the original invoice number. 378 WinCare User Guide User's Guide The Invoice Detail grid will be activated to enable data entry. Enter the date of the adjustment. Contractual Adjustment (CA) indicates if subject to a contract adjustment. Enter a Quantity to indicate the number of times to charge an item for the entry. Enter a negative quantity if removing a charge. When entering a negative quantity, the Extended Price field will be displayed with parenthesis to indicate a negative amount. Item No (Item Number) - This field contains a charge code or other identifier for the charge. Click the drop-down arrow and select a code and the pricing fields will fill in automatically from the Ancillaries Master File plus entries for room and board that WinCare supplies. If entering a change to a room and board rate, choose the appropriate RB code. The correct debit and credit accounts must be credited. The CMS Rm Code does not apply to ancillaries but if selecting a room and board code, the adjustment will not be saved until the CMS Rm Code is entered. Description - Automatically fills in with the item description. Price - Indicates the amount of the room and board charge. Extended - Contains the charge, based on the price and quantity. Debit Acct (Debit Account) - Indicates the account to be debited. Typically, if adding an additional charge, the quantity is positive. Debit the AR account and credit a revenue account. If subtracting a charge, the quantity is negative. Credit the AR account and debit the revenue account. Debit Amt (Debit Amount) - Indicates the amount to be debited Credit Acct (Account) - Indicates the account that is to be credited. Credit Amt (Credit Amount) -Indicates amount to be credited. CMS Rm (Room) Code - This field is ONLY required for room and board. Click Exit to save the entry and return to the main Adjustment screen. View options controls which invoices are available to be displayed. 1. Adjusting Invoices are adjustments that have been entered into the system. 2. Click Return Invoices to view details on invoices with reverse charges. 3. Choose Existing Invoices to view the accounting details for an existing invoice. Select Invoice, clicking the drop down lists all the invoices that are available to be viewed. After an invoice is selected the details are displayed in the grid below. Adjustments 379 New Census Change Adjustment With a resident selected click the New Census Change Adjustment button from the main Adjustments screen to reverse incorrect charges related to a room rate or acuity payment level. Then you will select the Period to Adjust and enter a description for the adjustment. Now the Billing Sub-Period End Dates can be set, There are three options for selecting sub-period end dates. By default WinCare is going to use the same periods that were originally billed in the month. If the month had originally been billed every week then by default, the program will suggest the adjustments be done every week. The second option is to have the new Adjustment invoice be for the whole month. The third option is to create new sub-periods for the adjustments. You can click on days of the calendar to select or de-select period end dates. The first period of a month begins on the first and goes through the first highlighted date, the second period starts on the next day and goes through the next highlighted data and so on. This screen opens with the existing census entries section at the top. The census information displayed is for the selected period to create census adjustments. The adjusted census entries section at the bottom are the entries that will be used to create the adjustments. 380 WinCare User Guide User's Guide In the screen shot above the original (existing) census entries shows the payor was PP (Private Pay). The adjusted census entries show the payor be changed to Medicaid (S). 1. Click Add to display the change of status screen to create a new census entry, if new entries are required.. 2. Highlight the adjusted entry by clicking the arrow at the far left of the selected entry and click Edit to make the necessary changes. See Retroactive Change of Payor or Retroactive Change in Medicaid Liability for sample adjustments. 3. Click Next to process the adjustment, when the adjustment is completed you will be asked if you want to see the details. Additional features on the Details screen: View options controls which invoices are available to be displayed. Adjustments 381 1. Adjusting Invoices are adjustments that have been entered into the system. 2. Click Return Invoices to view details on invoices with reverse charges. 3. Choose Existing Invoices to view the accounting details for an existing invoice. Select Invoice, clicking the drop down lists all the invoices that are available to be viewed. After an invoice is selected the details are displayed in the grid below. Erase All Invoices in Adjustment: Highlight the adjustment to be erased and a message will be displayed asking to confirm the deletion of the adjustment and all associated invoices or canceling the operation. Click Exit to return to the main Invoice Adjustments screen. Note when the period being adjusted includes Advanced billing for Private Pay or the Medicaid Liability, the adjustment leaves the advance and reverse advanced charges on the original invoices. The Return and Adjusting invoices do not include the advanced charges. Sample Adjustments Sample Adjustments and topics regarding the Invoice Adjustment module are available in the online user guide accessed by clicking the Help (F1) button on the main adjustment screen or by clicking the HELP button from the WinCare Control Panel. Retroactive Change in Medicaid Recipient Liability Automatically adjust invoices in past periods for changes to liability. 1. Enter the resident's recipient liability $ amount and the date the rate will become effective in the Census module prior to creating the adjustment. If multiple rates are needed, enter them prior to the adjustment. 2. Check the rates and their effective dates assume that today is October 10, 2004, and a resident was admitted in January as Medicaid with a recipient liability of $100.00 per month. But actually the recipient liability was changed to $500.00 per month beginning 6/1/2004; however, the new Medicaid recipient liability was not entered into the WinCare Financial Program. (See Medicaid Liability.) 3. Click Adjustments from the main control panel. 4. Highlight a resident or enter the name into the search field. 5. Click New Census Change Adjustment. 6. Select the period from the drop down list for Period to Adjust. 7. Enter a brief Description of the adjustment. 8. Click OK. 9. Leave the default Sub-Period settings and click OK. 382 WinCare User Guide User's Guide The screen is divided into two sections with the upper section showing a list of the existing census records for the selected month. The lower section contains the census records that replace the original census records. These adjusted census records will have the correct payor information so that the proper bills can be created. 1. Since the census has not changed, click the Next button. 2. The detail screen illustrates the effect of the census change. The Medicaid invoice should have the new recipient liability adjusted off. and the new Private Pay invoice should have a charge for the correct recipient liability, (i.e. $100.00 is now $500.00). See New Census Change Adjustment. Retroactive Change of Payor Follow the steps below to change a resident's payor from Private Pay to Medicaid for periods that have already been billed. 1. Enter the resident's recipient liability $ amount and the date the rate will become effective into the Census module prior to creating the adjustment if changing the payor to Medicaid. If multiple rates are needed, the user will need to enter them all prior to the adjustment. 2. Check the rates and their effective dates. Sample Scenario: Assume that today is October 10, 2005, and a resident was admitted January 2005 as Private Pay. The facility was notified that Medicaid will pay for their stay retroactive to April 2005.The liability amount, effective 4/1/2005 would be $400.00. The rate should be modified for each month up to the current month with the new $400.00 liability effective 5/1/05, 6/1/05, 7/1/05, 8/1/05, 9/1/05. s the month gets adjusted, the program will know what recipient liability amount to bill privately. 1. Click Adjustments from the main control panel. 2. Highlight a resident's name to select it or enter the name into the search field. Adjustments 383 3. Click New Census Change Adjustment. 4. Select a period by clicking the drop down arrow for Period to Adjust. 5. Enter a brief Description of the adjustment in this field. 6. Click OK. 7. Leave the default Sub-Period settings and click OK. The screen is divided into two sections with the upper section showing existing census records for the selected month. 1. The lower section contains the census records to replace the original records. 2. Highlight the record and click Edit to make the needed change. In this case we are changing the payor from Private Pay (PP) to Medicaid (s). 3. Click Save to return to the Census Adjustment screen. 4. Click Next to access the detail screen that will illustrate the effect of the census change. 5. View the new invoices that have been by clicking Adjustment Invoices. 6. Click the invoice that was just created under Select Invoice. 7. Click Exit to return to the main Invoice Adjustment screen. 384 WinCare User Guide User's Guide Reverse an Invoice Select Adjustments from the main control panel; to reverse an Incorrect Ancillary Charge by creating an adjustment with the correct charge. 1. Highlight a resident's name to select it or enter the name into the Search field. 2. Click New Manual Adjustment. 3. Select the Period in which the adjustment applies. 4. Enter a brief Description of the adjustment such as ancillary reverse charge. 5. Click OK. 6. Select the End Date for the Adjustment period, and then click OK. 7. Click New and a small payor screen will appear to allow the user to identify the payor of the invoice and the primary payor for the resident. 8. Click the drop down arrow for the Select Invoice field and highlight the newly generated blank invoice. 9. The Invoice Date, Payor, Primary Payor and the Invoice Number fields below the Select Invoice field are filled in automatically with the original invoice date, selected payors from the payor screen and the original invoice number. 10. The Invoice Detail grid will be activated with a blank line to enable data entry. See New Manual Adjustment for explanation of the categories. 11. Enter a Date for the adjustment and tab to each subsequent field to complete the data entry. 12. Determine if this charge is subject to a Contractual Adjustment and enter Yes or No, whichever is appropriate. 13. Click in the Item No field and a drop down arrow will appear. Use the scroll bar to find the appropriate item. Adjustments 385 14. In the Qty field, enter a negative quantity. 15. The Description field will fill in automatically from the Ancillary section in Master Files as the Item No is selected. 16. The Price and Price Extended fields will fill in automatically from the Ancillary section in Master Files. (When entering a negative quantity, the Extended Price field will be displayed with parenthesis to indicate a negative amount). 17. To reverse the charges, the Debit and Credit Account Numbers must be reversed. From the drop down box for the Debit account, select the Credit account number that was used for the original charge. Then tab to the Credit Account field and from the drop down box, select the original Debit account number. 18. Since this is not a reversal for room and board, the CMS Rm Code field may be left blank. 19. Tab again to generate a second line in the grid. 20. Repeat steps 9-11 21. Tab to the Qty field and enter a positive number. 22. Repeat step 14 23. Tab to the Price field and enter the correct charge for the ancillary and the Extended Price field will automatically fill in with that amount. 24. Tab to the Debit and Credit Account fields and reverse the original posting. 25. Click Exit to save the adjustment and return to the main Adjustment screen. 387 CHAPTER 28 A/R Reports In This Chapter A/R Reports Main Screen .................................................. 389 Report Options ................................................................... 390 Balances/Recaps................................................................. 394 Report List/Descriptions .................................................... 396 Print UB Claims ................................................................. 397 389 A/R Reports Main Screen Access this screen to enable the user to print, view, and to specify options for residents and dates by selecting the A/R Reports button from the WinCare Control Panel. Print or Preview a report by clicking in the checkbox next to the name of each desired report. Use the options listed below on the main screen to identify which residents or payors that are to be included and define a specific date/period. Date Selection: All Dates will cover all periods for which WinCare has data about the selected residents or payors. Accounting Period allows the selection of the month for the generated report. Date Range allows the selection of a beginning and ending date of the period for the selected report. Residents: The All Residents options will include all residents in the report. Specific Resident will only include the identified resident in the text field below the button. Payors: All Payors will include all residents in the report. Specific Payor only includes the identified payor in the text field on the right side of the screen. 390 WinCare User Guide User's Guide Reports Options displays a screen that lists features that can change the default settings for reports. See Report Options. Print UB Claims will enable the selection to print UB04s for all or selected residents. Print NC Share of Costs (California facilities only) prints the record of Non-covered services for each resident who has non-covered SOC ancillaries entered in the period. This report does not preview, and it prints to the default Windows printer. Exit will return the user to the A/R Control Panel screen. Report Options Select the Report Options button from the A/R Reports main screen to enable customization of several of the A/R reports. Census Billing Estimate (Summary) The program displays and prints this report without dollar amounts by default. Checking the Print Estimate (Dollar Value) checkbox enables the program to print the dollar value on the report. A/R Reports 391 UB04 Printer Setup Access this screen to select a printer from a drop down list of available printers in order to print the UB04 forms by selecting the UB04 Printer Setup button. Follow the steps below to select a printer: 1. Highlight the desired printer from the displayed list under Choose Printer. 2. Click Select and the highlighted printer will display in the Selected Printer field. 3. Click OK to save the entry and return to the A/R Utilities screen. An additional option from this screen is the ability to set coordinates for printing a UB04 using pre-printed forms. Enter X and Y coordinates to align the text in the fields on the form. Statement Options Statement Options changes the defaults that define how information is displayed. Payors: The payor information that is displayed for All Payors can be changed to show payor information for All Periods. How Invoice Information is Displayed on the Statement: Invoice Information does not show detail on the invoices without enabling the Show Detail checkbox. Detail Invoice by Charge Code Detail Invoice by Category (Revenue or Accounting) Summarize Invoice Charges by Charge Code 392 WinCare User Guide User's Guide How Credit Information is displayed on Statements: Credit Detail can be displayed or not displayed on the statement. Advanced Billing: Statements do not include the resident's advanced billing by default. Edit this option to display the advanced billing. How Payments are Displayed: The statements will show check numbers of payments that were applied to the invoices by default. Click the radio button for Do Not Show Check Number and the number will not appear. Statement Date: The statement displays the through date or the last day of the period by default. Enable the radio button Always Display Today's Date to display today's date. Click Save to save all changes and return to the Report Options screen. A/R Balances by Client This report displays and prints the private pay balance for residents. To include all payors on the report, enable the checkbox for When All Payors is Selected, Show All Payors Balances . A/R Recap By Payor You have the option to include Per Patient Day Information on the report. A/R Aging Detail This report displays the advance billing. This option can be changed from this screen by clicking the radio button Exclude Advanced Billing. Click Save to save the change and return to the main Report Options screen. A/R Reports 393 Specify Aging Buckets This option determines how the aging is displayed on three reports: Statements, AR Aging Detail by Client, and the AR Aging Summary. Revenue Journal For the Revenue Journal you have the options to: Include Adjustments and Manual Invoices Include Per Patient Day Information Billed Ancillary by Charge Code Include all charge codes or the selected code only on this report by clicking the Billed Ancillary by Charge Code button from the Report Options screen. It also enables the users to detail each ancillary charge or to summarize by displaying only the total quantity and price.. Charge Codes to Include in Report displays the specifically selected charge codes that will appear on this report by default. Enable the option Include all Charge Codes to display all charge codes on the report. Level of Detail displays the detail of each ancillary by default. This option can be changed to summarize the information, only displaying the total quantity and price by enabling the radio button Summarize. Click Save to save all changes and to return to the Report Options screen. 394 WinCare User Guide User's Guide Medicare Adv - Charge Summary For Year You have the option to include Per Patient Day Information on the report. A/R Adjustments Journal Bad Debt Account No. Select the A/R Adjustments Journal Bad Debt Account No. button to open a screen which allows the user to select the facility- assigned bad debt account number. The description field will automatically display the definition for the selected account number as entered in the Master Files module. 1. Open the Reports module from the WinCare Control Panel. 2. Select the Report Options button from the Reports Main screen. 3. Click the A/R Adjustments Journal Bad Debt Account No. button from the Report Options Menu screen. Make the account selection and click OK to save the entry and return to the Report Options menu. Note: Clicking the Cancel button will exit the screen and abort all changes. Account Activity and Trial Balance Include or exclude advanced billing by selecting the Account Activity and Trial Balance button from the Report Options screen. Exclude Advanced Billing is the (default). 1. Click the radio button to Include the Advanced Billing on the report. 2. Click Save to save and return to the Report Options screen. Expired Authorization Setup Options for the Expired Authorizations report: Show all Expired Authorizations in period. No Exceptions. Show all Expired Authorizations in period except those that have a prior authorization in a later period. Balances/Recaps The Accounts Receivable reports that contain Balance Forward and Net End Balance columns may not include advanced billing. The following reports contain the option to display advanced billing: A/R Aging Summary By Client A/R Aging Detail Account Activity A/R Reports 395 Summarized Trial Balance Period Trial Balance The advanced billing option is accessible by selecting the Reports Option button from the A/R Report main screen. Open the options screen for the reports listed above. The following reports do not include the option to display advanced billing: A/R Recap by A/R Account A/R Recap by Payor When the A/R Aging Summary by Client report is run to include advanced billing, the Net Bal Fwd should match the Recap reports. Balance Forward and the Net End Bal should match the Ending Balance. If the advanced billing is excluded on the A/R Aging Summary By Client then the amount will NOT match the Recap reports. 396 WinCare User Guide User's Guide Report List/Descriptions Listed below are some of the available reports from the main Reports screen: Invoices: Each invoice by payor prints on a separate page and includes a separate line for each charge or adjustment. Each line indicates the date, description and amount of the transaction. Statements can be mailed to the responsible party for a resident's charges. Each line on a statement references the invoice # for the charges. A/R Balances lists the total accounts receivable by resident. The user can specify which residents which payors to include by using the option fields. Census Detail estimates the census and billing amounts for the indicated period. It lists each admitted resident and acuity payment level (level of care), payor and the dates that the resident was in the facility. Census Summary contains the total amount due from each payor for room and board for the indicated period. Daily Census Detail lists the current residents and display their latest admission date and room number on the date indicated. Cumulative Census summarizes the number of residents in the facility per day by payor. A/R Summary by Source summarizes the accounts receivable by payor by a date range. Revenue Journal lists the amount collected and the amount due from each resident. Resident Ledger lists the amounts and the items charged for each resident on the date incurred by the payor. Cash Receipts Journal displays payments for each resident for a specified period. A/R Adjustments Journal lists the adjustments for a specified period. A/R Aging by Patient Name displays the transactions for each resident and the status of the entered payments on their account. Medicare Expenses/Billings by Month breaks down the Medicare charges into categories that are based on revenue codes for the selected month. Posted Cash Receipts lists payments received from residents, listed by the resident's last name. The Type column lists the name of the payor. Billed Ancillaries displays the ancillaries that residents purchased during the selected period. A/R Reports 397 Print UB Claims Access this screen to select UB04s for printing. Resident's UB04s can be displayed by payor. Enable the radio button to Show generated UB04s for all Payors or display the generated UB04s for a specific payor. To print all the displayed UB04s, click the Print All button. To print only the UB04s that the user has highlighted, click the Print Selected button. Note: The UB92/04 printer must be defined on the Report Options menu screen. 399 CHAPTER 29 Master Files In This Chapter Master Files Main Screen .................................................. 401 Payor Definitions ............................................................... 401 Chart of Accounts .............................................................. 404 Manage Opening Balances................................................. 405 Receivables Accounts ........................................................ 406 Billing Rules Sets ............................................................... 407 Acuity Payment Level (Level of Care) .............................. 414 Room Master ...................................................................... 423 Census Accounts ................................................................ 425 Discharge Codes ................................................................ 425 Physician Taxonomy Codes ............................................... 426 Ancillaries (Master Files)................................................... 429 Ancillary Revenue Categories ........................................... 433 Ancillary Accounts ............................................................ 434 UB or CMS-1450 Revenue Codes ..................................... 435 Value Codes ....................................................................... 435 Custom HCPCS/CPT ......................................................... 436 Facility Data ....................................................................... 436 RA 835 Options ................................................................. 438 Payment Options ................................................................ 439 401 Master Files Main Screen This module contains settings and data for the facility that is used throughout the WinCare Financial program and can be accessed by selecting the Master Files button from the WinCare Control Panel. Payor Definitions Access the Payor Definitions button from the Master Files screen to enable the user to Define Payors and indicate the accounts, acuity payment levels (levels of care) and other billing information about each payor. The Paying Agencies screen opens by clicking the Add or Edit button. The defined payors displayed on this screen link to a resident with a payor and acuity payments level (level of care). Add payors as needed but do not delete or change the name of the pre-defined payors (MA, MB, S, VA, PP, or PI). The Delete option is only available for any payor that is not a pre-defined payor. Select Add to open the Edit Paying Agencies screen that will allow the addition of a new payor, define the payment levels and assign the accounts that will be linked to the new payor. 402 WinCare User Guide User's Guide Highlight a desired payor and click Edit to view or change data that was previously entered for either a pre-defined payor or a payor that had been added by the user. Click Completeness Check to allow the view of a text file that lists all missing required payor information. Reset Billing Rules to Defaults for All Payors - resets all Payors to use their pre-defined Billing Rule Set as originally shipped by WinCare. Copy Medicare APLs to APLs for this Medicare Advantage Payor If you have added a paying agency that is a Medicare Advantage payor you can select the payor and click this option to copy all the Medicare APLs the selected payor. This adds all the RUG levels as APLs. Click Exit to return to the Master Files screen. Edit Paying Agencies Change the default selection for each receivable or revenue account from the drop down list. The account numbers should be Edited at the time of the Program Setup. Accounts Receivable displays the default receivable account Advanced Billing Accounts Receivable is used when bills are sent a month in advance of provided services. Level of Care displays an acuity payment level for the selected payor. Ancillary Revenue Account is used for recording ancillary revenues. Ancillary Contra Revenue is the offset revenue account for adjustments made in the Ancillary module. Census Revenue Account is used to record room and board revenues. Census Contra Revenue Account records the accounts used for contract adjustments or credits for room and board expenses. Advanced Billing Revenue Account is used for income from advance billing. Patient Liability/Deductible Rev. Acct. is to record Patient Liability Revenues. Master Files 403 Sample screen for Medicaid (payor) The lower section of the screen includes the following billing fields: Use the Print this Message on Statement and Print this Message on Invoice fields to include one or two comments at the bottom of the invoice or statement. The length of the line is limited to 75 characters. Spread Credits Option is used to determine how credit balances are applied to open invoices. There are three options: Do not spread credits to open invoices; Spread credits to open invoices in the same month; Always spread credits to open invoices. Billing Rules Set allows the selection of the billing rule to be used with this payor. Billing rules determines how invoices and UB04s are created. Payor Assigned Provider ID is used for electronic billing and needs to be entered before electronic claim file scan be submitted to the payor. CMS Payor Type, CMS has defined multiple types of payors, select the correct type for the payor. Pick The Intermediary For This Payor assigns the Intermediary the electronic claims files will be sent to. This feature is used for electronic billing. Intermediaries need to be define in the EDI module's Receiver screen before they can be selected on this screen. The Red fields are required for electronic billing. Click OK to save all changes and return to the Paying Agencies screen. Account number changes on this screen do not trickle down to the "Receivable Accounts", "Census Accounts", and "Ancillary Accounts" modules in Master Files. Those sections need to be updated with the account changes also. 404 WinCare User Guide User's Guide Chart of Accounts Access this screen to view a list of the Accounts Receivable, Income and Contra Revenue (Offset) accounts. Click Add to define a new receivable or revenue account. Click Edit to change the data on an existing account. Click Exit to return to the Master Files screen. Add/Edit Chart of Accounts Select Add to define a new receivable or revenue account. 1. 2. 3. Enter the account number in the Account ID field. Use the Description field to enter a description of the account. Enter IN for income or AS for asset in the Type field. Accounts Receivable (Asset): Assign AS in the Type field and C in the Class field Income (Revenue): Assign IN in the Type field and R in the Class field Contra-Revenue (Offset and Expense): Assign IN in the Type field and D in the Class field The Class field contains the account class: C = Current (Accounts Receivable), D = Deduct from Revenue (Offset or Expense Accounts), R = Revenue (Income Accounts). Do not change an account's type or class if it has an existing (positive or negative) balance or the balance may become incorrect. Click Edit to make changes to the description of an account by following the steps above. The Account ID field is non-editable if editing an existing account. Master Files 405 Manage Opening Balances Fiscal Years are created and beginning balances are entered or zeroed out for each fiscal year in this module. The following Ledger reports use this feature: Summary Trial Balance, Account Activity Report, and AR Recap by AR Account. Instead of balances based on all the activity that ever occurred for an account, the account balances can be set so the just reflect the activity of the selected fiscal year. The current fiscal is selected in Master Files, Facility Data. Add New Fiscal Year: Allows the entry of the starting date of a fiscal year. New Fiscal years can be added as they come up, or historical ones can be entered for the reports. Edit Opening Account Balances: Allows the Opening/Beginning balance for each account to be set for the selected fiscal year. The Last Year value is the balance at the end of the previous fiscal year. Most of the opening balances will be left at $0.00 so the report will reflect only the activity for the current year. To copy the Last Year balance to the opening click on the button between the two values on the screen. 406 WinCare User Guide User's Guide Delete Fiscal Year: Deletes the Fiscal Year that is selected on the screen and its balances. Receivables Accounts The Receivables Accounts screen let you assign receivable account number by Care unit and Payor. Each Care Unit and Payor combination can be assigned their own Receivable account numbers if desired. The default values come from the Payor Definitions. The Edit screen is shown below. The "Receivables Account No." and "Receivables Copay Account" should be the same account number. In the future the program will be updated and the "Receivables Copay Account" will go away on the screen and everything that refers to it will look at the "Receivables Account No." instead. Master Files 407 Billing Rules Sets Billing Rules define how an invoice is created for a payor, when it is the Primary or Secondary payor on a claim. The rules also define how the UB04 is created. WinCare comes with some pre-defined Billing Rules for Medicaid, Medicare, Private Pay, and Private Insurance. Since these rules can vary State to State the facility is able to re-define the rules as needed. For non-Medicare and Medicaid payors new rules can be created as needed. Billing Rules are assigned to a payor in the Payor Definition screen of Master files. They can also be assigned on the insurance detail screen of census records, for backwards compatibility for how private insurance companies were used in older versions of WinCare. Because WinCare was not originally designed with Billing Rule sets in mind. We are stuck for now with this limitation: When creating a UB Claim for a specific payor for a specific Invoice/Billing Sub Period, There are two possible sources for the Billing/Claim Rules to come from. The first is the Rule set used is that for the Payor of the UB Claim being generated. The second, if it exists, will supersede the first. The second is the selected Bill Method on the Insurance Detail screen if 1) There is an insurance detail for the primary payor, 2) if on the insurance detail, a Bill Method has been selected. If there are more than 1 insurance detail records specified for the primary payor (ie multiple census records in the sub period that each specify a different insurance detail, our program does not and will not handle this. The first census record in the sub period where the primary payor is the payor of the UB Claim being generated is the one that determines the billing method. If the user must have two different insurance details specifying two different billing/claim methods, then they must be sure to bill them in separate bill sub periods. For example, when they make the change to insurance detail 2, be sure to bill through the last day before that change, thus creating two different billing sub periods. 408 WinCare User Guide User's Guide Billing Rules Set Definitions The first two tabs of the Billing Rules Set Definitions screen control the creation of the invoices and the last tab control the creation of the UB04. Plan Details Page 1: Plan Details Page 2: 1. Plan pays Part A Copay enables the program to bill the payor instead of the resident for the copay. 2. Plan pays Part B Copay enables the program to bill the payor instead of the resident for the copay. Master Files 409 3. Always bill Medicaid recipient liability in full, even if no Medicaid patient days are billed and even if no Medicare Part A Copay days are billed to Medicaid. Medicaid must be a secondary or tertiary payor. Advanced Medicaid Recipient Liability can be pre-billed when Medicaid is the secondary payor by setting the Medicaid Billing Rules as follows: Check "Pre-Bill Monthly Deductible to Private Pay" and check "Always Bill Medicaid Recipient Liability in Full,..." UB Claim Options: UB Claim Options and what they do Use the CPT code if one is given, otherwise show the rate. If the Revenue code is >= 200 and <400, then : 1. without this option neither rate nor units will show. 2. with this option, if there is a CPT code, it will be shown, otherwise, the rate will be shown If the Revenue code is < 200 or >= 400 then no matter how this option is set, the CPT will be used over the rate if it is specified. Detail all Ancillaries on Claim Unless some kind of detail option is set, normally the Claim will show a summary be grouping all the ancillary by CMS Rev Code, reporting one line with the total of all the charges for the CMS Rev code. Eg: 0300 LAB 195.00 410 WinCare User Guide User's Guide One exception to this is that Accommodation Charges (AKA Room Charges, CMS Rev Codes 0100-0199) are NOT summed into a single line per CMS Rev code if the Room Rate is different, regardless of the setting 'Detail Room Charges'. Also, even if Detail All Ancillaries is not set and Detail Room charges is not set, the Room Charges will be detailed if the rate changes. Detail Room Charges on Claim Set this if you wish for the room charges to be detailed even if the rate does not change. Detail Therapy Charges on Claim Therapy charges (CMS Rev codes 041x to 044x) are detailed only if this option or if Detail All Ancillary is set. Show APL Rate and Not PP Rate on Claim. If selected, will show the sum of the Room Charge and its corresponding contractual adjustment charge (if any) whether positive or negative as the net amount charged. Normally, the amount shown on the UB Claim is the private pay corresponding rate or just private pay rate. If the invoice contains both an RBO and a corresponding RBCAPPS entry, this option can be used. Use Detail Description on Claim This option applies only to CMS Rev Codes >= 0200. If this option is not set, the CMS description will be used for the CMS Rev Code. If this option is set, the Description in the Ancillary Master File will be used. Normally this option is only used when Detailing all ancillaries. Show Contractual Adjustments on Claims If selected, will show both the Charge and it's corresponding Contractual Adjustment (essentially reversing the charge) on the UB Claim. Does not apply to Room Charges. Do not put Ancillaries on Claims If this option is set, no ancillary charges will show on the claims. Only items on invoices that are RBO or RBBH* will be included on the claims. Master Files 411 Do not show 099X. Select this if you do not want ancillary items with CMS Rev code 0990-0999 to show on the claim. Do not show the ancillary dates on the claim When using the option to Place 0022 entries (PPS RUGS) onto the claims, then this option only applies to CMS Rev codes >=0100. Otherwise, if this item is checked, the 'date' will not be shown. Normally dates are not shown for summarized Revenue Codes as they carry no meaning unless the ancillary charges are being detailed. Place 0022 entries on the claim Use this option when billing Medicare Part A or Medicare Advantage Plans. Selection of this option will put the PPS RUGS scores onto the claim under CMS Rev code 0022. Generate warning message if there is a mismatch between covered days and PPS days. Use this option only if also using 'Place 0022 entries on the claim'. When both options are selected, this will generate a warning message in the UB Claim creation log warning of a mismatch if one occurs. Report co-pay in FL-39. Use this option for Medicare-A and Medicare-A like billing. When selected, the number of Medicare Co-Pay days times the Medicare Co-Pay rate will be entered into FL39 on the UB Claim. Place admission hour in FL 13. Required for Medicare-A? Place discharge hour in FL 16. Required for Medicare-A? Record hospital stay in FL 36. Required for Medicare-A Report all ancillaries on claim regardless of who they were billed to. 412 WinCare User Guide User's Guide Some payors require that all ancillaries given to a resident be recorded on the UB Claim, regardless of who will pay. Eg, Medicaid programs normally do not pay for personal purchase items, yet some states require that these items be listed on the UB Claim. Selecting this item will place all ancillaries that are billed for a resident onto the UB Claim. Report co-insurance days times Medicare A co-pay rate in FL 55. Required for Medicare-A If secondary or tertiary payor have insurance detail option 'Pays Part-A Copay' set, then if there are Medicare co-pay days then the CoPay amount is recorded in FL-55 Value of UB04 FL-66 as required on claim. For Medicare A, this is required to be '9' - for ICD9. Warn if Ancillary Issue Date not during Stay Period. Required for Medicare-A If selected, a warning message will be put into the Autocreate UB log when an ancillary charge exists for this payor where the issue date is NOT during the stay period. **Below are documented, but not implemented at this time. Include Bedhold Not implemented at this time. - Forced to be True Select this option if you wish BedHold charges to be included on the Claim. Use CMS Descript for Rev Codes less than 200. Not implemented at this time. Forced to be True This would modify the option 'Use Detail Description on Claim' Master Files 413 Use Medicare A like billing The option "Use Medicare A like billing" is for Medicare Part A, Medicare Advantage Plans, and other insurance plans that bill like Medicare A and have a co-pay schedule. The "Add/Edit Rates" allows a history of Co-pay rates so the correct copay is billed for the correct billing period. 414 WinCare User Guide User's Guide For Advantage plans you have the ability to have up to four rate tiers. Acuity Payment Level (Level of Care) This section lists the level of care and identified billing rates for each payor by clicking Acuity Payment Level from the Master Files screen. 1. A pre-defined list of levels that link the type of care to a billing rate is displayed. 2. Under Payor, select a payor from the drop down list. Medicare part B is not listed because levels of care pertain to room/board. 3. Highlight a level of care and click Edit. Master Files 415 The Enter Rate Change for All APL's at Once button takes you to the APL Rate change screen. This screen allows the changing of all the selected payor's APL rates at once, instead of manually editing each APL rate one at a time. Add/Edit Acuity Payment Level (Private Pay) Access this section by selecting the Acuity Payment Level button from the Master Files screen. The level of care and identified billing rates are entered for each payor. Private Pay: 1. Enter a short ID Code to identify the acuity payment level (level of care). This field is required. (max. 4 characters) 2. Enter a Name or Description in the required Acuity Payment Level field. 3. Enable the checkbox for Skilled to automatically fill the settings skilled or intermediate in the level of care field on face sheet 2. 4. Enable the checkbox Medicaid Pending if this level is to be assigned a rate specific to a Medicaid Pending status. After assigning Medicaid Pending level of care to a resident a + sign will be displayed in the MP column on the resident list for that selected resident. 5. If applicable, enable the checkbox to indicate if the level of care is PPS eligible. 6. If applicable, enable the checkbox to indicate if the level of care is an ICF/MR. 7. The checkbox This APL uses a Monthly Rate Pro-rated daily is optional and can be used when the facility uses a monthly routine and bed hold rate for this level of care. 8. The UB Rev Code for Room and Board is a required field and defaults to 0120 - Room-Board/Semi. Other choices are available from the drop down list. 416 WinCare User Guide User's Guide 9. The Private Pay Bill Method defaults to the option Bill Using the APL Rates instead of using the room rates. Enable the checkbox Write-Off (Room Rate-APL) to enable the program to bill by the room rate minus the level of care which will provide a write-off. 10. Enter a Daily and Bed Hold rate by clicking the Add button under the Rate Detail section. Rate Detail (Private Pay) This screen enables the entry of the APL daily rate for the selected level of care. 1. Enter a Daily Rate for this level of care in the APL Daily Rate field. A dollar sign $ is not necessary, but a decimal point is required. 2. Enter a Daily Bed Hold Rate when billing a resident or this payor for the days away from the facility. A dollar sign $ is not necessary, but a decimal point is required. 3. An optional Notes field is available to enter rate related information. 4. Click Save to save the data and return to the APL screen. Master Files 417 Add/Edit Acuity Payment Level (Medicare Part A) Access this section by selecting the Add or Edit button from the main Acuity Payment Level screen. Medicare Part A: 1. Enter a short ID Code to identify the acuity payment level (level of care). This field is required and should be the RUG level. (max. 4 characters) 2. Enter a Name in the required Acuity Payment Level field. 3. Enable the checkbox for Skilled to automatically fill the settings skilled or intermediate in the level of care field on face sheet 2. 4. Specify to enable the Write-Off based on a room rate or PP corresponding rate for non-private pay APLs by enabling the checkbox. This option will be overridden when the checkbox to have the write-off based on the level of care has been set globally on the Facility Data screen. When this checkbox is left unchecked and the write-off option on the facility data screen is left unchecked, the write-off will be based on the level of care. 5. PPS eligible must be checked, and the corresponding RUG's Group must be selected. 6. The UB Rev Code for Room and Board is required and defaults to 0120 - Room-Board/Semi. 7. Enter a Daily and Daily Private Pay Corresponding Rate by clicking the Add button under the Rate Detail section. Once a year the RUG rates must be updated by the facility. Your fiscal Intermediary will send your specific facility rates by October 1 of each year. 418 WinCare User Guide User's Guide Rate Detail (Medicare Part A) This screen enables the entry of the APL daily rate for the selected level of care. 1. Enter a APL Daily Rate in the APL Daily Rate field. A decimal point is required. 2. Enter a Private Pay Corresponding Rate, this is the rate that will be used on the UB04 and generally should be the same as the APL Daily Rate. 3. Click Save to save the data and return to the APL screen. Add/Edit Acuity Payment Level (Medicaid) Access this section by selecting Acuity Payment Level to enter the level of care and identified billing rates for each payor. 1. Enter a required ID Code (max. 4 characters) to identify the acuity payment level. 2. Enter a Name or Description for the Acuity Payment Level.. 3. Enable the checkbox for Skilled to automatically fill the settings skilled or intermediate in the level of care field on face sheet 2. 4. Enable Medicaid Pending if this level is to be assigned a rate specific to a Medicaid Pending status. After assigning a Medicaid Pending level of care to a resident a + sign will be displayed in the MP column on the resident list for that selected resident. Master Files 419 5. Write-Off based on a room rate or PP corresponding rate for nonprivate pay APLs is optional and will be overridden when the checkbox to have the write-off based on the level of care has been set globally on the Facility Data screen. When this checkbox is left unchecked and the write-off option on the facility data screen is left unchecked, the write-off will be based on the level of care. When this checkbox is checked and the option on the Facility Data screen is unchecked, the write-off will be based on the room rate. 6. Indicate if the level of care is PPS eligible, when applicable. 7. Indicate if the level of care is ICF/MR eligible, when applicable. 8. The UB Rev Code for Room and Board is a required field and defaults to 0120 - Room-Board/Semi. 9. Enter a Daily and Bed Hold rate by clicking the Add button under the Rate Detail section. Rate Detail (Medicaid) This screen enables the entry of the APL daily rate for the selected level of care. 1. Enter a Daily Rate for this level of care in the APL Daily Rate field. A decimal point is required. 2. Enter a Daily Bed Hold Rate when billing a resident or this payor for the days away from the facility. A decimal point is required. 3. Enter a Private Pay Corresponding Rate that would be charged to a private pay resident. This field is required if the facility has enabled the option Write Offs Based on Level of Care in the Facility Data section in Master Files. 4. An optional Notes field is available to enter rate related information. 5. Click Save to save the data and return to the APL screen. 420 WinCare User Guide User's Guide Enter Rate Change for All APL's at Once This screen allows the changing of all the selected payor's APL rates at once, instead of manually editing each APL rate one at a time. Steps to enter new daily rates for the selected payor's APLs (i.e. yearly Medicare A rate change): 1. Enter the date the rate change becomes effective in the box at the top of the screen and then click Apply To All APL's. 2. Enter the New Day Rate for each APL 3. If the Payor allows billing of Bed Hold then enter the New Bedhold Day Rate. If the bed hold rate hasn't changed for each APL then use the Copy Old Daily Bedhold to New button to get the old rates. If there is no Bed Hold rate then leave them $0.00. 4. The New Daily Basis is the Daily Private Pay Corresponding Rate on the APL Add/Edit Screen. If you are set up to use the Private Pay Corresponding Rate instead of the Room Rate for Write-Offs then enter the New Daily Basis rate. If the rates haven't changed then you can use the Copy Old Daily Basis to New button. 5. Once the rates are entered correctly click Commit And Finalize All Changes, then Yes to confirm you wish to save the changes. Master Files 421 Note: For Medicare A the New Daily Basis is used on the UB04 so it should be set to the same value as the New Day Rate. The APL Rate Wizard has many additional features: The Wizard allows the entry of the day (daily) or monthly rate of the APL, whether a rate is daily or monthly is determined in the APL Add/Edit Acuity Payment Level screen. Each APL can be Daily or Monthly it cannot be both. When entering monthly rates you will need to scroll the screen to the right to see all the monthly columns. Monthly rates are not available for Medicare and Medicaid/Medi-Cal. Save All Changes For Later - Since Medicare A has so many APL/RUGs levels the wizard allows you to start working on the new rates, save where you are and then come back and finish the rate change at a later time. This action will save all changes you have made during the current session with the APL Rate Wizard and place those changes in a 'pending' status for continued work at a later time. These pending rates will not be established as the working rates for WinCare until they are "Committed and Finalized". Commit and Finalize All Changes - This action will "Commit and Finalize' all rate changes you have made with the APL Rate Wizard and establish them as the working rates to be used starting on their effective date. Cancel Current Session - This action will erase all changes you have made during the session with the APL Rate Wizard and close the screen. Any pending changes from previous sessions will not be lost. Cancel All Pending Changes - This action will erase all changes that have been made in this session and all previous sessions in the APL Rate Wizard and close the screen. There are six copy functions that copy all the values of an old column to the related new column. Note: the Old Rate is the currently active rate in WinCare. 1. Copy Old Day Rate to New - APL Daily Rate 2. Copy Old Monthly Rate to New - Monthly Routine Rate 3. Copy Old Daily Basis to New - Daily Private Pay Corresponding Rate 4. Copy Old Daily Bedhold to New - Daily Bed Hold Rate 5. Copy Old Monthly Bedhold to New - Monthly Bedhold Rate 6. Copy Old Monthly Basis to New - Monthly Private Pay Corresponding Rate There are two copy functions that copy the new APL rate to the new bed hold rate. This is used when the bed hold rate is the same as the APL rate. 1. Copy New Day Rate to New Bedhold 2. Copy New Monthly Rate to New Monthly Bedhold 423 Room Master The Room Master enables the users to add, view, or edit rate information for each individual bed or room. This function can be accessed in the Utilities module for both clinical and integrated users. The integrated version also includes it in the Master Files module. 1. The Rate is used for private pay residents and may be entered to take effect on a future date. 2. Use the Search for Room field to find a specific room by entering the number of the room and the program will automatically scroll to that room. 3. Click Setup to synchronize rooms that have been added from the clinical program to the A/R program. 4. Select Print to print a list of the rooms with the station/care unit, rates, effective dates, and revenue codes. The date defaults to the current system date but is editable by making a selection from a built-in calendar. Click the drop down arrow to display the calendar. 5. Click Add to open the Rate Detail screen to add a new room. See Rate Detail. Click Edit to make changes to the detailed information for a selected room. This function displays the same screen as the Add function except the previously entered data is displayed. 424 WinCare User Guide User's Guide Room Detail Access the Room Detail screen by selecting the Add or Edit button from the main Room Master screen. 1. Enter a Room Number and Bed Identifier. Use the bed number or letter when there is more than one bed in a room. A room may have more than one bed, each with its own rate and associated data. Example: 9510A. 2. Enter a station identifier, if applicable. 3. Select a HCFA Revenue Code by clicking the drop down arrow and scrolling to the appropriate code if the room is skilled. The lower section of the screen contains the rate detail fields. See Room Rate Detail. Room Rate Detail Select the Add button from the Rate Detail screen to open the Room Rate Detail screen. The current system date and a $0.00 room rate are automatically entered on the screen. 1. Highlight the newly entered item and click Edit to open the Room Rate Detail screen. 2. Enter a date into the Effective Date field that the rate is to be changed. A room rate can be changed in advance by using a future date for the effective date. Master Files 425 3. Enter a Daily Rate for the room for skilled in the daily rate field, if applicable or enter a daily rate for the room if unskilled in the daily rate field next to the term unskilled in parentheses. A Monthly Rate for the room can be entered instead of a daily rate and the daily rate fields must contain a $0.00 amount. 4. If applicable, enter a daily or monthly rate for billing bed hold when the resident is temporarily out of the facility. 5. Notes related to the rate detail for the selected room may be entered in the Notes memo field. 6. Click Exit to save the entry and return to the Rate Detail screen. The rate change will be effective on the date that was set, unless the room is already occupied. If the room is occupied, the rate change will take effect at the beginning of the next accounting period. Census Accounts Access the Census Accounts screen to define accounts based on the acuity payment level used by each payor by clicking Census Accounts from the Master Files screen. When a new acuity payment level is added to the database, WinCare automatically generates entries in this file and assigns them to default accounts. View/Edit the account assignments for payor or level of care by highlighting the item and clicking Edit. Click Exit to return to the main Master Files screen. Edit Census Accounts Edit the Census Accounts by the following steps: 1. Select the Edit button from the main Census Accounts screen. 2. Click the drop down arrows for the Revenue, Contra Revenue and Advanced Revenue accounts to display a list of accounts to select. 3. Click Apply as Shown to use the selected accounts for only the listed level. 4. To save time, use Apply to all Levels of Care to apply the account definitions to all levels. 5. Click Exit to save all changes and return to the main Census Account screen. Discharge Codes Access this screen to add/edit the Discharge Status Codes that are displayed in a drop down field on the discharge screen in the admit module. 1. Click the Discharge codes button from the Master Files screen. 426 WinCare User Guide User's Guide 2. Click Add to open the Add Discharge Code screen to enter a new code and description if the facility requires a code that does not currently appear in the list 3. Click Edit to open the Edit Discharge Code screen to make changes to a code and/or description of a code that is currently in the list. 4. Click Delete to remove a discharge code from the list of codes that has been entered by a user. Pre-defined codes that are in the list by default may not be deleted. 5. Click Exit to close the screen and return to the main Master Files screen. Add/Edit Discharge Codes The Add/Edit Discharge Code screen displays two fields that allow the entry or edit of the code: AR Code Description Enter the information into the fields listed above and click OK to save the information and return to the main Discharge Codes screen. Physician Taxonomy Codes Access this section which allows users to add/edit the physician taxonomy codes that define a physician's specialty by clicking the Physician's Taxonomy Codes button from the Master Files screen. The taxonomy codes are needed to populate the drop down field in the phone book section in the Admit module. Click Add to open the Add Taxonomy Code screen. This will allow the user to enter a new code and description if the facility requires a code that does not currently appear in the list. Click Edit to open the Edit Taxonomy Code screen to make changes to a code and/or description of a code that currently appears in the list. Click Delete to remove a revenue code from the list of codes that has been entered by a user. Pre-defined codes that are in the list by default may not be deleted. Click OK to save the information and return to the main Master Files screen. Add/Edit Physician Taxonomy Codes Edit the Physician Taxonomy Codes by the following steps: 1. Select the Physician Taxonomy Codes button from the Master Files screen. Master Files 427 2. Highlight a Physician Taxonomy Code and click Edit. The Add/Edit Physician Taxonomy Code screen displays two fields that allow the entry or edit of the code: Code Taxonomy Description Enter the information into the fields listed above and click OK to save the information and return to the main Physician Taxonomy Code screen. 429 Ancillaries (Master Files) Add or Edit billing details for ancillary items or services by selecting the Ancillaries button from the Master Files screen. 1. WinCare provides a list of editable pre-defined ancillary items. 2. To find an item in the list you can use the scroll bar or the Search fields. You can start typing a code in the charge code field or a description in the Description field and the list will scroll to the closest match 3. The displayed list of Ancillaries can be sorted by Charge Code or Description, the order is controlled by the Sort List By ... radio buttons. 4. Click Add to add a new Ancillary item; Edit to edit an item that has been selected; Delete to delete and Ancillary that has been selected. Click Exit to close the screen and return to the Master Files screen. 430 WinCare User Guide User's Guide Add/Edit an Ancillary Add or Edit information to an ancillary item in the pre-defined list to enable the items to appear correctly in the ancillary module. 1 Select the Add button to add a new ancillary or select a charge code from the drop down list and Edit. 2 Charge Code contains an alphanumeric code that identifies the ancillary. Charge codes cannot be edited once they have been assigned. If the charge code needs to be modified, create a new ancillary item. If you are going to be importing therapy ancillaries with Import Therapy Charges from Casamba, then you must name the ancillary with the ZZC prefix followed by the CPT code followed by the Discipline Modifier. i.e. Physical Therapy service 97530 would be coded as ZZC97530GP. 3 Description contains a description of the item, activity, or treatment. 4 Inventory ID - Enter an alphanumeric inventory ID, if appropriate. 5 Rate Detail lists the rates and their effective dates for the ancillary. The Add, Edit, and Delete buttons are for the rate details. See the Ancillary Rate screen below. 6 HCFA 1450 Revenue Code allows the user to choose a value code for the ancillary by clicking the drop down arrow to choose a value code for the ancillary. 7 Medicare Part A and Medicare Part B checkboxes should be enabled for covered items. 8 Override Part B Copay Percent and use this percent enables the user to enter a copay percent specific to the selected ancillary and override the default amount that was entered in the Facility Data screen. 9 Value Code allows selection of a code for the ancillary. Entries for this field include Medicare co-insurance and occupational, speech, and physical therapy. 10 A/R Revenue Code indicates an A/R Revenue for the ancillary and places it in a category for billing purposes. Chapter 29 Master Files 431 11 HCPCS/CPT Code (required for Part B Billing) is pre-filled with the CPT code for the selected ancillary. Edit this code by clicking the elliptical button [...]. Use the search option or scroll to the appropriate HCPCS/CPT code from the code selection screen and click OK to return to the Ancillary add/edit screen. Default Modifier for HCPCS/CPT Code (required for Part B Billing) is pre-filled with the primary modifier for the selected ancillary. Up to 4 HCPCS modifiers may be preset for a given charge code on this screen. Setting these modifiers correctly can help avoid the need to make changes. Modifiers can also be added to ancillaries on the UB04 edit screen, although all edits are lost if the UB04 is automatically regenerated for an unlocked bill. Locking the bill preserves all edits. Therapy Notes Screen (PO/MAR module) : The assigned modifiers will appear as non-editable fields. When using the Therapy Notes module to enter therapeutic ancillaries, variations of the same ancillary may be created with the appropriate combination of modifiers as needed to simplify the data entry. Example: Billing for a therapy (97110PT) with mutually exclusive procedures performed in distinctly different 15 minute periods would require a second modifier (59) in addition to the primary modifier (GP). Example: Billing for a therapy (97110OT) with a therapy cap exception would require a second modifier (KX) in addition to the primary modifier (GO). Ancillary Rate Screen: 1 Effective Date is the date this rate takes effect. 2 Cost records the facility's cost of the ancillary for accounting purposes. WinCare uses the cost field and the mark field to determine the final amount that will be billed to the resident. 3 Mark-Up stores a value for a percent. The cost is multiplied by this percent to determine the price of the ancillary. 4 Price indicates the amount to charge for the ancillary. It is calculated based upon the entries in the cost and mark-up fields. 5 Part B Fee Schedule contains a maximum amount payable by Medicare Part B for the selected ancillary. 432 WinCare User Guide User's Guide Consolidated Billing Steps to bill Medicare Part B for a service/supply that is excluded from Medicare Part A consolidated billing for a Medicare Part A resident. 1. Enable the Medicare Part B checkbox. 2. Enter the Fee Schedule amount. 3. The Medicare Part A checkbox should NOT be enabled. The above steps tells the program that the selected item is not part of Part A consolidated billing and that the ancillary should be billed to Part B. When the Medicare Part A checkbox is enabled, the program will not bill to a Part B resident if they are receiving Part A benefits. Select HPCSC/CPT Code Access this screen to select a HCPCSC/CPT Code by clicking the Ancillaries button from the Master Files screen. 1. Select a Charge Code from the drop down list. 2. Click the Edit button from the main Ancillaries screen. 3. Click the elliptical button [...] for HCPCS/CPT Code (Required for Part B Billing) 4. No records are displayed upon entering this screen for the first time during a WinCare session. 5. Once the code list has been accessed, the screen will open with the list displayed until the program has been closed. 6. Enable the search description option to enable the first series of the codes to be displayed in the grid. 7. Once codes are displayed, the user can use the scroll bar to move up or down through the list or a page at a time by using the up and down arrow buttons respectively. Chapter 29 Master Files 433 Sort Methods: Sort the codes by Description or by Code (click the corresponding radio button) If the user knows the code that is to entered in the list, click Jump To and select the desired code. Enter a word(s) like Therapy in the Search by Description field and only the codes that have the word(s) that was typed will be in the list. Select a code by clicking the buttons on the far left of the screen to highlight the item. Codes or descriptions cannot be selected by clicking on the code or description area. Click OK to save the changes and to return to the Add/Edit Ancillary screen. Ancillary Revenue Categories View category codes and descriptions for ancillary services or items purchased by residents by selecting the Ancillary Revenue Categories button from the Master Files screen. Click Add to open the Add A/R Code screen and enter a new code and description. Example: Create a code for the category Barber & Beauty and WinCare will apply all income from Barber & Beauty ancillaries to the specified account for each payor. Click Edit to make changes in the code and description fields for a selected A/R Revenue code. Click Delete to remove a revenue code from the list of codes that has been entered by a user. Pre-defined codes that are in the list by default may not be deleted. 434 WinCare User Guide User's Guide Click Exit to close the screen and return to the Master Files screen. Add/Edit Revenue Codes The Add/Edit A/R Code screen displays two fields that allow the entry or edit of the code: AR Code Description Enter the information into the fields listed above and click OK to save the information and return to the main A/R Revenue Codes screen. Ancillary Accounts Display the accounts charged when an ancillary assigned to that revenue is sold by selecting the Ancillary Accounts button from the Master Files screen. When a new A/R Revenue code is created, WinCare creates a line for each payor that links an account to that revenue code. 1. Highlight an account to be edited. 2. Click Edit to redefine the revenue or contra revenue account for a selected revenue code. 3. Click Exit to save all changes and return to the Master Files screen. Click Delete to remove one of the revenue codes and defined accounts from the list. Edit Ancillary Accounts Use this screen to Edit the account that is linked to each revenue code for each payor. WinCare will use this account for ancillaries with that revenue code. A/R Revenue Code contains the revenue code that was selected to edit the accounts linked to it. Payor identifies the payor for this revenue code. Revenue Account Number identifies the revenue account that is to be assigned. Apply as Shown specifies only the indicated assignment. Apply to all Payors uses the indicated account per revenue code for all payors. Apply to all A/R Revenue Codes uses the indicated account for all revenue codes for the indicated payor. Click OK to save the entered information and return to the Ancillary Accounts screen. Chapter 29 Master Files 435 UB or CMS-1450 Revenue Codes The UB or CMS-140 Revenue Codes screen contains the revenue codes and the RUGs III codes that are assigned to them. Select Add to open the Add Revenue Code Item screen and enter a new code and description. Click Edit to make changes in the code and description fields for a selected UB04 Revenue code. Click Delete to remove a revenue code. Pre-defined codes that are in the list by default may not be deleted. Click Exit to close the screen and return to the Master Files screen. Add/Edit Revenue Code Item The Add/Edit Revenue Code Item screen displays three fields that allow the entry or edit of the code: Revenue Code Description Applies to RUGs III Enter the information into the fields listed above and click OK to save the information and return to the main UB or CMS-1450 Revenue Codes screen. Value Codes The Value Codes screen contains the codes that populate the list available on the Ancillary screen in the Master files and in the Ancillary module: Select Add to enter a new code and description. Click Edit to make changes in the code and description fields for a selected value code. Click Delete to remove a value code from the list of codes that has been entered by a user. Pre-defined codes that are in the list by default may not be deleted. Click Exit to close the screen and return to the Master Files screen. 436 WinCare User Guide User's Guide Add/Edit Value Codes The Add/Edit Value Code screen displays two fields that allow the entry or edit of the code: Value Code Description Enter the information into the fields listed above and click OK to save the information and return to the main Value Code screen. Custom HCPCS/CPT This section enables the customization of the HCPCS/CPT Codes that appear in the drop down list for individual items in the ancillaries section of the Master Files module. 1. Select Add or Edit to create a new entry or make changes to a predefined code. 2. Enter a new code and description or make changes to a predefined HCPCS/CPT code. 3. Click OK to save the data to return to the Master Files screen. Click Delete to remove a user-defined CPT code. Pre-defined codes may not be deleted. Facility Data Click Facility Data from the main Master Files screen to enter global billing settings that will affect all active residents in the facility. It is completed at the time the Accounts Receivable program is initially set up. 1. Select the Type of Facility (Taxonomy) from a drop down list. Chapter 29 Master Files 437 2. Identity ID is a numeric identifier that not being used at this time. It can set to zero or left with the current value. It cannot be blank. 3. Enter the 9 digit Federal Tax ID number of the facility. 4. Select the GL account used for your Default Checking Account Number. 5. Enter the Medicaid Recipient Portion Pro Rate that is the pro-rated period for the resident's portion of the payment. (Medicaid Recipient Liability, Share of Cost) 6. Enter the percentage of the bill that Medicare Part B will not pay in the Medicare Part B Co-Pay field. 7. Require Room Rates be Entered enables billing by room rate instead of the level of care. 8. Date Invoices the first day of the Period/sub-period rather than the last. 9. Select the appropriate code for the Release of Information and Assignment of Benefits to set the options globally for all residents. 10. Default Billing Address for New Admits is set to Responsible Party. If changed, it will affect all residents. 11. Allow Adjustment Invoices to be created dated in the period of the adjustment. 12. Start of Current Fiscal Year allows the selection of the Fiscal Year for beginning balances on GL reports. 13. Start of Current Fiscal Year - the date of the start of your current fiscal year, used for reporting. 14. Use Phoenix Accounting Link is for information only, it is set by WinCare Technicians if Phoenix Accounting is linked to WinCare. Note about Medicaid Recipient Portion Pro Rate: Pro-Rate Monthly, Yearly and yearly 365: A per day patient contribution is computed as follows: Monthly - Monthly Recipient Liability / # days in month Yearly - Monthly Recipient Liability * 12 /# days in the year Yearly 365 - Monthly Recipient Liability * 12 /365 Eg: If Monthly Recipient Liability is 300 and there are 30 days in the month and they select prorate = monthly, then 300/30 = 10 per day. If they are there for 5 days, they pay 10 * 5 = 50. For Pro-rate none, they would pay the actual per diem for that Medicaid APL, until the Medicaid recipient liability is met. 438 WinCare User Guide User's Guide RA 835 Options After an 835 Electronic Remittance Advice file has been processed as a payment, remaining balances can be adjusted or written off as needed. This screen allows the selection of the Ancillary item to use for the Adjustment/Write-off. It will default to the WinCare default. Chapter 29 Master Files 439 Payment Options On the Batch Payment Screen, there is a column for entering an amount of an adjustment. The amount placed in this column can apply to one of the two charge codes that are selected on this screen. If you want this column to do a contractual adjustment then you must select a charge code that will apply to the account you wish to be affected. Typically, for a contractual adjustment, this will mean a Debit to a Contra-Sales account and a credit to the Accounts Receivable. You get to select the Debit Account. The program will automatically do the Credit to the appropriate Accounts Receivable account. Many users define one charge code for Contractual Adjustments and one for Bad-Debt. Then, when they are using the Batch Payments screen, they make sure they have selected the appropriate one for the transactions they intend to do." 441 CHAPTER 30 Resident Pictures 442 WinCare User Guide User's Guide Adding resident pictures to WinCare. We have a utility application called "WinCare Picture Linker" that allows you to select a picture and a resident then link a copy of the picture to that resident in WinCare. At this time the picture shows up on the Admit Face Sheet 1 screen and on the Medications screen. This feature is available for no additional fee. Chapter 30 Resident Pictures 443 The "WinCare Picture Linker" is a Microsoft ClickOnce application which is installed from the WinCare website: www.WinCare.com. The program only needs to be installed on the workstation that deals with the pictures. ClickOnce applications are installed per user, so if multiple people login to the computer you will need to install it for each user. The program requires that WinCare be installed on the same workstation. The user does need a WinCare login and rights to edit the Admit section in WinCare. Pictures can be selected by clicking the "Browse" button or by dragging the picture file to the display box. Then you select the resident in the drop down box and click "Apply" to link the picture to the resident in WinCare. The resident list is only "Admitted" residents. The selected picture is left unchanged, a resized copy will be placed in the "ResidentPics" folder of the WinCare Data folder. Once a picture is linked it is viewable from all the workstations that have access to WinCare. We recommend that you keep the original resident picture files. Since our implementation of resident pictures is still in the testing phase we may make size or format changes in the future to make the pictures compatible with partner software. If changes are made then you may have to re-link the pictures for optimal quality. 445 CHAPTER 31 S-cores 446 WinCare User Guide User's Guide S-cores is a software program that actually captures the correct ADL scores!" This is a one-of-a-kind software that makes documentation of ADL's easy, painless, and fun. It is browser based so it can be used from many different devices to record bedside care. The WinCare ADL interface allows admissions and discharges to be done in WinCare, and WinCare will update the resident list in the ADL software. You record the resident information from the bed-side with the ADL software. When it is time for an MDS assessment you can go into Section G and click the Get ADLs button to load the suggested values from the ADL software based on the entered information and the assessment reference date. If you agree with the suggested values then you click accept to have the values loaded in for the items. Currently WinCare can import information for Section G items G0110A-G0110J and G0120. Chapter 31 S-cores 447 To keep S-cores synchronized with WinCare, the HL7 Server program needs to be running. The HL7 Server only needs to be running at one location on the network. WinCare sends ADT changes to the HL7 Server program which then sends the changes to S-cores. S-cores only requires that the Outgoing Message Processing Server be started. 448 WinCare User Guide User's Guide The green circle indicates that the Outgoing Message Processing Server is running. If you need to exit the HL7 Server you must first click "Stop Server" to the left of the green circle. When the circle turns red you can Exit the program. The HL7Server has command line options. To start the Outgoing Message processing use /s, to change the process interval from the default 5 seconds use /i:<seconds> i.e. HL7Server.exe /s /i:10 starts the outgoing message process and sets the send interval to every 10 seconds. 449 CHAPTER 32 WinCare on the Cloud Accessing WinCare in the Cloud Requirements: Microsoft Internet Explorer Remote Desktop Client version 6.1 or newer .Net Framework 3.0 SP1 or greater Internet connection speed of 1 Mbps minimum A Windows 7, 8, or 8.1 Pro computer meets all the requirements. Connecting: Open Internet Explorer Browse to https://cloud.wincare.com https://cloud.wincare.com If asked to run the Microsoft Remote Desktop Service add-on click "Allow". This usually only comes up the first time you go to the website. 450 WinCare User Guide User's Guide The site needs to be in compatibility mode to load correctly. Click the "gear: in the top right corner of Internet Explorer, then select "Compatibility View settings". If "wincare.com" is not list of websites added to Compatibility View, click Add. This only needs to be done once. Sign in Screen for WinCare Cloud: Chapter 32 WinCare on the Cloud 451 Your user name needs to be preceded by the domain name “wnccloud\”, then enter your user name in the format “firstname.lastname”, i.e.: wnccloud\firstname.lastname Per HIPAA and the HITECH Security Act requirements each user must use their own user name and password, a user’s password must never be given to anyone else. When personnel changes occur the facility should contact WinCare Support to have new user accounts created or accounts removed. Allow 24 hours for the creation of new accounts. Then select if this is a public or private computer based on the following criteria: This is a public or shared computer Select this option if you use WinCare Cloud on a public computer. Be sure to log off when you have finished using WinCare Cloud and close all windows to end your session. This is a private computer Select this option if you are the only person who uses this computer. Your server will allow a longer period of inactivity before logging you off. 452 WinCare User Guide User's Guide A work or home computer where each user of the computer has their own Windows user account and password would be considered “private”. A computer where multiple user use the same windows account is not HIPAA compliant and would be a “public or shared” computer. When “private computer” is selected the site will cache your information for the next time you visit, and when “public or shared” is selected no information is saved/cached. Click “Sign in” to enter the site and bring up a list of the WinCare Cloud apps. The cloud applications are stored and run on a server in the cloud. The server’s drives show up as local drives to the applications. The workstations drives are connected and available to the applications. On the screen above the applications available are: Adobe Reader – view/print PDF documents Clear Bill Lock – Utility for Financial users WinCare – the main WinCare program WinCarePic – utility to add resident pictures to the Admit and MAR screens in WinCare Windows Explorer – copy files from the server to the local computer WordPad – view WinCare log files Chapter 32 WinCare on the Cloud 453 Single click an application to launch the application. Do NOT doubleclick. This message comes up the first time you run one of the applications you will be asked if you trust the application, click “Connect”. After clicking “Connect”, a dialog box will appear while the connection is being established. The very first time a user logs in, this can take some time as their initial profile is created. Subsequent logins will be faster. For HIPAA compliance when a connection has been inactive for more than 10 minutes, the user is disconnected from the cloud server. To reconnect and be back where you left off you must enter your password and click the blue button with the white right-arrow. Special Settings/Instructions for Cloud Usage 454 WinCare User Guide User's Guide MDS transmission files should be created from the workstation that transmits the files to the State. Users that create the transmissions from that workstation need to have the transmission file folder set to that workstation’s local drive. If you were using WinCare not in the cloud previously, then the transmission files were being saved to C:\WinCare\Upload so you will want to set it to the same folder. To set the folder go in to Utilities, Facility, MDS 3 Options, and set the “Submit File Path” to the workstation’s folder. In the cloud the workstation can be accessed using “\\tsclient” so if the files need to be stored in the workstation’s “C:\WinCare\Upload” folder you would set the “Submit File Path” to: “\\tsclient\C\Wincare\UPLOAD”. The WinCare Support team can assist in making this setting. The Cloud server has a printer called PDFCreator, which allows all reports to be previewed and you can use Save As to save a copy of the report to your local drive as a PDF file. You can also print from the PDFCreator, we do recommend that you leave it as the default printer in WinCare. The workstation’s local printers will have slightly different names each time you connect to the cloud, which WinCare doesn’t handle well at this time. PDFCreator handles the workstation’s printers properly. In This Chapter Saving Reports From the Cloud ......................................... 455 Changing your cloud password .......................................... 459 Chapter 32 WinCare on the Cloud 455 Saving Reports From the Cloud On the WinCare Cloud server PDF Creator is installed as the default printer. This displays all reports printed in WInCare as PDF files. These files can be saved to your local computer for sharing with other users or to be kept for archival purposes. If you are going to save the file locally, first create an easy to find folder to store the documents. A suggestion is “C:\Wincare\Documents”, this will be easy to find. To save the report to your computer, after the report comes up in Adobe Reader click “File”, than “Save as” If the message comes up, click “OK” Now the Save As dialog is displayed. 456 WinCare User Guide User's Guide In the window on the left under Computer, the drive that says “C on “ then your computer name, is your workstations C: drive. If your computer has multiple drives or mapped drives they will all be listed. Select the local drive you want to save the file the PDF document to by clicking the drive in the left window. Then finding the folder in the right window. In the above example I have my local C: drive selected (left window) and the Wincare folder selected (right window). Now I double click on the Wincare folder to open it up and I see the Documents folder, which I double click on to open it up. Chapter 32 WinCare on the Cloud 457 In the example below I have another document already saved in the “Documents” folder. If you are going to print the saved document right away and not need it later, just click “Save”. If you might want it later then you can change the file name so that you can find it later and distinguish it from the same report printed at other times. you may want to add the date to the file name as an example. Then click save to save the document locally. 458 WinCare User Guide User's Guide Now working on your computer go into “File Explorer” and browse to your documents folder. Double click on your file to open it in Adobe Reader and then Print. Chapter 32 WinCare on the Cloud Changing your cloud password Changing your password for logging into the Cloud You must be logged into the cloud, then start an application, i.e. WinCare. When WinCare comes up, type Ctrl-Alt-End, a screen will come up. 459 460 WinCare User Guide User's Guide Then click “Change a password”. Enter your Old password, then the New password twice, then click the arrow to the right of the password box to save the changes. Passwords must be at least 6 characters long and include at least one uppercase letter, lowercase letter, and number. You cannot change your password to one that you have used before. 461 CHAPTER 33 General Information In This Chapter Additional Requirements ................................................... 463 HIPAA and HITECH ACT Compliance Tips .................... 465 ICD-10 Transition .............................................................. 467 Configuration Files ............................................................ 469 Required Windows Rights ................................................. 471 Import File Format for Ancillaries ..................................... 472 Contact Information ........................................................... 473 463 Additional Requirements WinCare requires the Microsoft .NET Framework version 2.0. The .Net framework is available from Microsoft and it is included in Windows 7. In the MDS 3 the MDS help is in PDF format, Adobe Reader is required to use the help. The Adobe Reader is available at: http://get.adobe.com/reader/ To print preview clinical reports, WinCare recommends the purchase of Fineprint. It is available at www.fineprint.com WinCare is not designed to work on Wireless networks or across WANs. Using WinCare in these environments will cause poor performance, data corruption, and data loss. WinCare does run in Terminal Services/Remote Desktop, and in Citrix environments on Wireless networks and/or WANs. 465 HIPAA and HITECH ACT Compliance Tips Each WinCare user should have their own individual login and password. Do not share passwords with other users. Log out of WinCare when you are away from the computer. Make sure you are logged into WinCare as yourself when entering data into WinCare. An emergency user should be created, in the event information is needed and no one in the facility has a login to WinCare. The emergency user id and password should be in a sealed envelope and in a secured (locked) area. When the emergency user has been used, then the password would be changed and the new information secured again. Need to protect against data loss in patient records. Daily backups should be created and a copy of the backup should be kept off-site to prevent loss in a natural disaster. Backups on external media (USB drives, CDs, DVDs, and portable hard drives) should be encrypted. WinCare does have a backup feature in Utilities that puts a copy of the databases into a single zip file. The WinCare backup is not encrypted, so you would need to use a third party encryption software before copying it to external backup media. Anti-virus software should be on all computers. Use a Firewall to protect the Local Area Network from the Internet. Stay current with software upgrades and patches for the operating system and applications. Computer operating systems should be configured to "AutoLogoff" after a brief period of inactivity. Especially in areas that are not secured, to prevent unauthorized personal from seeing Protected Health Information. 467 ICD-10 Transition The ICD-9 code sets currently used to report diagnoses must be replaced with ICD-10 code sets. This is mandated by law, the change will take place on October 1, 2014. The transition is required for everyone covered by the Health Insurance Portability and Accountability Act (HIPAA). During summer 2013 WinCare made the ICD-10 available in the Admission Face Sheet. We also introduced an ICD-9 to ICD-10 translation tool: "ICD-10 Equivalent". These features will allow facilities to begin working with the ICD-10 coding system, and assigning ICD-10 diagnoses to long-term residents. WinCare will expand the presence of the ICD-10 in the program as October 1, 2014 draws nearer. Areas of expansion include: Therapy Notes, Therapy Onset, Medications, Reports, MDS 3, and Claims. 469 Configuration Files Locations for WinCare configuration files: WinCare.ini: Store the locations of the WinCare program, data, and List files. Also stores the printer settings and other user specific settings. XP Pro: %AppData%\WinCare (C:\Documents and Settings\{username}\Application Data\WinCare) Vista/Windows 7: %AppData%\WinCare (c:\Users\{username}\AppData\Roaming\WinCare) Raplock.txt/CAALock.txt: Stores a unique id for the user that is used to control access to the RAP and CAA sections of the MDS. XP Pro: %AppData%\WinCare (C:\Documents and Settings\{username}\Application Data\WinCare) Vista/Windows 7: %AppData%\WinCare (C:\Users\{username}\AppData\Roaming\WinCare) Help files: These files include the User Guide and MDS Section Help. XP Pro: %AllUsersProfile%\Application Data\WinCare\Help (C:\Documents and Settings\All Users\Application Data\WinCare\Help) Vista/Windows 7: %AllUsersProfile%\WinCare\Help (C:\ProgramData\WinCare\Help) Spell Checker Dictionary Files: User specific dictionary files for the spell checker. XP Pro: %AppData%\WinCare (C:\Documents and Settings\{username}\Application Data\WinCare) Vista/Windows 7: %AppData%\WinCare (c:\Users\{username}\AppData\Roaming\WinCare) 471 Required Windows Rights Users with limited Windows security rights will need to be granted the following rights to use WinCare: Full rights to the directory where the WinCare program files are stored, for temp files and creation of the Upload directory. Full rights to the directory where the WinCare data files are stored. When WinCare is being installed or a Service Release is applied, the installer does need full rights to the Windows System 32 folder to update DLL and OCX files. When WinCare starts up and prior to the login screen being displayed, WinCare checks and makes sure that the user has the necessary Windows rights for the program to run correctly. If it determines that the user doesn't have the necessary rights then a list of problems is displayed and can be printed for the Facility's IT personnel to fix the problem(s). If a critical right is missing then WinCare will exit and the problem will need to be addressed before WinCare can be used. For checking MDS 3.0 assessments WinCare can use the CMS Validation Utility Tool. Note that the following can be ignored if the MDS 3 Options "Use CMS VUT" is not marked. Users need full rights to the Input and Output directories of the VUT. If MDS 3 Options "Use CMS VUT" is marked, then when an assessment is checked, it is put into XML format and placed in the VUT Input directory. The VUT processes the assessment and writes a results file in the Output directory. WinCare reads the resulting file in the Output directory and displays a readable version of the results. Then WinCare removes the files from the Input and Output directories of the VUT. 472 WinCare User Guide User's Guide Import File Format for Ancillaries File type: TAB or Comma delimitated file with CR/LF record delimiter Field Name Description Patient Last Name Last Name (Required) Patient First Name First Name (Required) Patient ID Admission Number (Required) Payor Payor Revenue Code i.e. Therapy: 420/430/440 Discipline Modifier i.e. Therapy: GP/GO/GN (Required for Therapy) HCPCS Code CPT Code/Ancillary Code (Required) HCPCS Modifier 2 (as needed) HCPCS Modifier 3 (as needed) HCPCS Modifier 4 (as needed) HCPCS Modifier 5 (not imported) Tx Date Date of Service (Required) Tx Time (for therapies this can be used for the minutes) Visit Visit count for the day Units Units (Required) Facility Rate (not imported) Charges (not imported) Med DX (not imported) Treatment DX (not imported) Med DX Onset (not imported) Admit Date (not imported) Provider (not imported) Physician (not imported) 473 Contact Information Contact Information: Sales: 1-800-423-1083 (8AM-5PM, M-F) E-mail: [email protected] Support: 1-800-889-2349 (24/7) E-mail: [email protected] Fax: 1-541-776-3304 Website: http://www.WinCare.com Mailing address: WinCare, LLC P.O. Box 39 Medford, OR 97501-0241 Physical Address: WinCare, LLC 11 North Peach Street Medford, OR 97501-2639 475 Index 5 5010 Technical Settings • 335 A A/R Adjustments Journal Bad Debt Account No. • 394 A/R Aging Detail • 392 A/R Balances by Client • 392 A/R Recap By Payor • 392 A/R Reports • 387 A/R Reports Main Screen • 389 A/R Setup • 283 A1 (Face Sheet One) • 47 A2-Clinical (Face Sheet Two) • 48 A2-Diagnosis ICD-9 & ICD-10 • 50 A2-Integrated (Face Sheet Two) • 49 A3 (Face Sheet Three) • 57 A4-Integrated (Face Sheet Four) • 57 Account Activity and Trial Balance • 394 Acuity Monitoring • 183 Acuity Payment Level (Level of Care) • 414 Add • 136 Add a Drug to the Database • 83 Add a Note • 171 Add an Ancillary • 294 Add an Approach • 124 Add Medication • 82 Add New Line • 345, 346 Add New Line - Batch Payment • 350, 354 Add New User /Assign Security Level • 253 Add Vital Data • 110 Add/Edit a Note • 311 Add/Edit a Physician • 220 Add/Edit Acuity Payment Level (Medicaid) • 418 Add/Edit Acuity Payment Level (Medicare Part A) • 417 Add/Edit Acuity Payment Level (Private Pay) • 415 Add/Edit an Ancillary • 430 Add/Edit an Insurance Carrier • 222 Add/Edit Chart of Accounts • 404 Add/Edit COS (Integrated) • 36 Add/Edit Discharge Codes • 426 Add/Edit Physician Taxonomy Codes • 426 Add/Edit Revenue Code Item • 435 Add/Edit Revenue Codes • 434 Add/Edit Security Level • 254 Add/Edit Value Codes • 436 Additional Requirements • 463 Add-On Registration • 273 Adjustments • 373 Adjustments Main Screen • 375 ADL • 121 ADL Items • 237 ADL Main Screen • 123 ADL Setup • 249 Administration Times • 231 Admission Face Sheets • 47 Admit • 29, 227 Admit a New Resident • 32 Admit FAQ's • 76 Admit Main Screen • 31 Allergies • 58, 95 Ancillaries • 291 Ancillaries (Master Files) • 429 Ancillaries Main Screen • 293 Ancillary Accounts • 434 Ancillary Revenue Categories • 433 Apply Payments from Selected File... Payments From 835 • 365 Approaches • 118 Archive/Reactivate • 116 Audit Trail • 255 Auto Create UB04 • 316 AutoCreate/Manual Create UB04 Log • 318 B Backup Database • 281 Balances/Recaps • 394 Batch Payment and C/A • 347 Bill Notes • 309 Bill Notes Main Screen • 311 Billed Ancillary by Charge Code • 393 Billing • 301 Billing Address • 74 Billing Log • 305 Billing Main Screen • 303 Billing Provider • 331 Billing Rules Set Definitions • 408 Billing Rules Sets • 407 Browse - Payments From 835 • 362 476 Index C CAA Resources • 151 Calculated Values in Sections C and D • 144 Calculator • 161 Care Plan • 113 Care Plan (Section V) • 150 Care Plan FAQs • 119 Care Plan Frequencies • 236 Care Plan Library • 236 Care Plan Main Screen • 115 Care Plan Services • 237 Care Plan Setup • 236 Care Plan Tab • 192 Census Accounts • 425 Census Admission (Integrated) • 34 Census Billing Estimate (Summary) • 390 Change of Status (Integrated) • 33 Change of Status FAQ's • 39 Change payor for Medicare Part B Co-Pay • 299 Changing your cloud password • 459 Chart of Accounts • 404 Charts • 112 Check Accounts • 306 Checking and Closing • 155 Claims • 313 Claims Main Screen • 315 Clear Passwords • 255 Clear RAP Lock • 271 Clinical • 220 Clinical Reports FAQs • 210 Clone a Security Level • 255 Close Period • 307 CMS 672 Census • 179 CMS 802 Roster • 182 CMS Memo - Use of Dashes • 140 Common Lab Tests • 230 Compact and Repair Database • 281 Completeness Check • 75 Completeness Check-Phone Book • 223 Computers/Care Units • 263 Configuration Files • 469 Consolidated Billing • 432 Contact Information • 473 Continue Orders For • 232 Control Panel Help Button • 19 Control Panels • 13 Copy • 158 CQI 2 • 173 CQI 2 Main Screen • 175 CQI 3 • 177 CQI 3 Main Screen • 179 CQI FAQs • 184 CQI Options • 266 Create Batch Transmit • 164 Create EDI Claim Files • 329 Create First of Next Period Census Records • 307 Create First of Period Census Records for Period Past Working Period • 306 Create Transmit File • 163 Create Transmit Files • 163 Current Census • 9 Custom HCPCS/CPT • 436 Customer Credits • 355 Customize Medication • 84 D Date Values • 143 Dates • 160 Delete Records (Integrated) • 35 Delete Resident • 45 Diabetes Data • 94 Dietary • 93 Discharge • 42 Discharge Codes • 425 Discharge Reports • 61 Discontinue Drug • 85 E EDI (Electronic Billing) • 325 EDI (Electronic Billing) Main Screen • 327 EDI Setup • 330 Edit • 130, 138 Edit ADL Items • 124 Edit an Ancillary • 296 Edit Ancillary Accounts • 434 Edit Assessment • 21 Edit Census Accounts • 425 Edit Paying Agencies • 402 Edit Res • 180 Edit Tot (Total) • 181 Editable and Non-Editable Fields • 81 Electronic Signatures • 157 End MA Stay • 38 Enter Bank Interest • 64, 214 Enter Prior Invoices • 283, 284 Enter Rate Change for All APL's at Once • 420 Expired Authorization Setup • 394 Export Period to GL • 307 F Facesheet Options • 266 Facility • 239 Facility Data • 436 Facility Information • 241 File Maintenance • 281 Index Fluid Balance • 96 Fluid Balance Fluids • 234 Food Intake • 97 F-Tag Report • 181 G General Information • 461 General Tab • 190 Goals • 117 H Hemoglobin/Hematocrit • 98 Hemoglobin/Hematocrit Ranges • 235 HIPAA and HITECH ACT Compliance Tips • 465 HL7 Sources • 265 HL7 Subscribers • 264 I ICD-10 Edit screen • 56 ICD-10 Effective Date • 275 ICD-10 Equivalent • 52 ICD-10 Panel • 54 ICD-10 Transition • 467 Immunizations • 99 Import File Format for Ancillaries • 472 Inactivate • 159 Install & Upgrade FAQs • 5 Insulin Sliding Scale • 85 Integrated • 221 Integrated Overview • 287 Invalidate • 111 Invalidate/Invalidation Screen • 85 L Lab Orders • 91 Lookup Transactions • 358 M Mailing Labels / Envelopes • 197 Manage Opening Balances • 405 Manual Create UB04 • 323 MAR • 228 MAR Notes • 89 MAR Notes (Std) • 230 MAR Setup • 228 MAR Tab • 193 Master Files • 399 Master Files Main Screen • 401 Max Case Optimizer • 264 MDS 2 • 127 MDS 2 Main Screen • 129 MDS 3 • 133 MDS 3 FAQ's • 165 477 MDS 3 Main Screen • 135 MDS 3 Options • 247 MDS Data Entry Clerk • 156 MDS Options • 243 MDS Tab • 194 Medicaid Liability • 68 Medicare Adv - Charge Summary For Year • 394 Medicare Manual Edits • 323 Medicare To Do List • 75 Medication Categories • 234 Medications • 80 Medications (Std) • 228 Modify • 159 N New Census Change Adjustment • 379 New Manual Adjustment • 376 Notes • 169 Nutrition Labels • 198 O Other Resident Information • 119 Overview of 835 Electronic Remittance Advice Import • 359 P Password • 257 Patient Transfer Notice • 65 Payment Options • 439 Payment Sources • 267 Payments From 835 • 360 Payments Refunds • 339 Payments Refunds Main Screen • 341 Payor Definitions • 401 Payor Groups • 333 Payors • 71 Pharmacy Tab • 193 Phone Book • 217 Phone Book Main Screen • 219 Physician Codes • 233 Physician Orders • 90 Physician Orders Tab • 191 Physician Taxonomy Codes • 426 Physician Visits • 59 Physician’s Orders (Std) • 229 Pneumococcal Vaccine/Booster Checkboxes • 101 PO/MAR • 77 PO/MAR FAQs • 104 PO/MAR Main Screen • 79 Policy Forms • 27, 65 Pre-Admit • 23 Pre-Admit Main Screen • 25 478 Index PreScreen Main Screen • 21 Print / Export Options • 219 Print MAR • 86 Print Report - Payments From 835 • 363 Print UB Claims • 397 Printer Setup • 189 Prior Authorization Information/TAR Information • 69 Problems-New • 115 Prog Set/Info • 279 Progress Notes Main Screen • 171 Psychotropic Drugs • 84 R RA 835 Options • 438 Rate Detail (Medicaid) • 419 Rate Detail (Medicare Part A) • 418 Rate Detail (Private Pay) • 416 Readmit Prior Resident • 44 Receivables Accounts • 406 Receiver • 331 Recurring Ancillary Charges • 298 Reentry (Integrated) • 40 Registration • 1 Registration Screen • 3 Rehab Patient Discharge • 66 Related To • 117 Replicate 672 Census • 181 Replicate 802 Roster • 183 Report List/Descriptions • 396 Report Options • 390 Reports • 27, 187 Reports (Care Plan) • 118 Reports (Resident Trust) • 64, 214 Reports (Utilities) • 277 Reports Main Screen • 189 Required Windows Rights • 471 Re-Registration • 4 Resident ID Labels (Avery 6150) • 195 Resident List • 16 Resident Pictures • 441 Resident Trust Interest • 269 Restore Data • 282 ResTrust • 211 ResTrust Main Screen • 63, 213 Retroactive Change in Medicaid Recipient Liability • 381 Retroactive Change of Payor • 382 Revenue Journal • 393 Reverse an Invoice • 384 Review a Care Plan • 116 Room Detail • 260, 424 Room Master • 259, 423 Room Rate Detail • 260, 424 Routes of Administration • 233 RUGs • 249 RUGs III (Utilities) • 245 S Sample Adjustments • 381 Sample Orders • 87 Saving Reports From the Cloud • 455 Scheduler • 162 S-cores • 445 Screen colors for resident status • 15 Screens A-E • 26 Section G - Get ADLs • 145 Section I - Active Diagnoses • 146 Section S - State • 147 Section V - Care Area Assessment • 148 Section Z - Assessment Administration • 153 Select HPCSC/CPT Code • 432 Set Payor/APL (Acuity Payment Level) • 37 Setup Wizard (Electronic Billing) • 332 Single Resident Payment • 343 Specify Aging Buckets • 393 Spell Check (All Free Text fields) • 76 Statement Options • 391 Submitter • 331 T Table • 112 Telephone Orders • 92 Telephone Orders Report • 92 Temp Discharge (Integrated) • 39 Therapy Notes • 101 Therapy Onset • 73 Time Formats for Administration Times • 232 Track Specific Type of Medication • 86 Trans/Rehab Reports • 65 Transaction No. Look Up • 305 Tray Cards • 198 Tray Cards - Print One or More Residents • 201 Tray Cards - Print Selected Carts • 203 Tray Cards Getting Started • 199 Tray Cards Main Screen • 200 Tray Cards -Print Selected Tables • 206 Treatments • 88 Treatments (Std) • 229 U UB or CMS-1450 Revenue Codes • 435 UB04 • 319, 323 UB04 Printer Setup • 391 Update Bills For Selected Residents • 304 Use Medicare A like billing • 413 Users and Security Levels • 253 Index Utilities • 225 Utilities Control Panel • 227 V Value Codes • 435 View 835 Exceptions • 368, 369 View Already Applied Payment Files and Logs • 370 View Census Stats • 46 View Closing Report • 308 View Transmit File • 165 View/Edit UB04 Bills • 318 Vitals • 107 Vitals Main Screen • 109 W WinCare Control Panel • 11 WinCare Log In • 7 WinCare Login • 4 WinCare on the Cloud • 449 WinCare Security Menu • 251 WinCare Startup Interface (Clinical Only) • 265 Working with Saved Batch Payment Sessions • 352 479