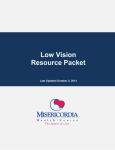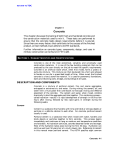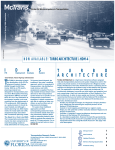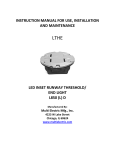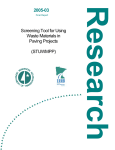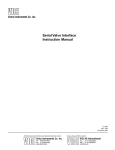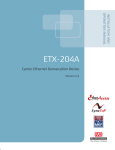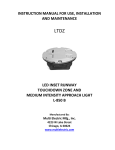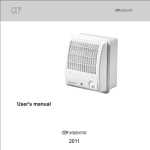Download STATE OF OHIO DEPARTMENT OF
Transcript
STATE OF OHIO
DEPARTMENT OF TRANSPORTATION
SUPPLEMENT 1033
HIPERPAV REQUIREMENTS FOR CONCRETE PAVEMENT
April 18, 2008
1033.01
1033.02
1033.03
1033.04
1033.05
1033.06
1033.07
Scope
Acquiring Software
Contractor submittal Requirements for HIPERPAV II 3.0
ODOT standard input requirements for HIPERPAV II 3.0
Input example for HIPERPAV II 3.0 including standard inputs
Analysis of Additional Strategies
Required Submittal of Outputs
1033.01
Scope. This supplement provides guidelines to HIPERPAV II 3.0
software. Use this software when determining if early age cracking of Portland Cement
Concrete Pavement will happen during paving operations.
1033.02
Acquiring Software. HIPERPAV II 3.0 software is a computer program
initially developed by FHWA research. The software predicts if and when early age cracking
in Portland Cement Concrete Pavement will occur within the first 72 hours of construction.
The software uses environmental, material, design and construction condition inputs in its
evaluation.
Acquire a copy of the software from
The Transtec Group, Inc.
1012 East 38 ½ Street
Austin, Texas 78751
Web Page: http://www.transtecinc.com/
Cost of the software is incidental to 451
1033.03
Contractor submittal Requirements for HIPERPAV II 3.0
Conforming to the requirements of 451.08, HIPERPAV II 3.0 will be used on all concrete
pavement projects to evaluate early age cracking of concrete pavement.
An individual HIPERPAV file will be provided for each scheduled concrete pavement
pour. Develop the HIPERPAV file to include all inputs to properly run the file and
document that early age cracking will not happen for the scheduled concrete pour. Each
HIPERPAV file will include contractor determined strategies that cover all variables (i.e.
weather, change in concrete temperature, construction time) that could influence early age
cracking of the pavement.
Provide the completed HIPERPAV file and print outs to the Engineer at least 24 hours
before the actual concrete pour.
Upload the file into the Engineer’s HIPERPAV software and go over the inputs used and
the print outs. Agree on the inputs and the file’s strategy runs to validate the scheduled
paving time, materials, processes and environment will not create early age cracking in the
pavement to be placed. If the Engineer does not agree, make modifications to the file’s
strategies to show either the concrete pavement can be placed without cracking or a delay of
the pour is required.
To help with the input into the HIPERPAV software, input guidelines with screen
examples are provided in this supplement. The user should also open the HIPERPAV
software; select the help menu; select user’s manual; and print out the manual.
1033.04
ODOT standard input requirements for HIPERPAV II 3.0
A completed HIPERPAV software file will require both inputs specified by the
Department and Contractor selected inputs.
1033.05 provides an initial example for creating a HIPERPAV file for a concrete pour.
It includes required inputs and examples and details on inputting the information into the
software. While the 1033.05 example has all the Department standard inputs incorporated in
the example a separate list is provided below. The list includes the HIPERPAV screen
name, the input requirement and the 1033.05 section where the screen and input can be seen.
Supplement
Section
1033.05.A
1033.05.B
HIPERPAV
Screen Name
New Project Screen
Project Information
Screen
1033.05.C
Geography
1033.05.D
1033.05.E
Monthly Weather
Data
Strategy Information
1033.05.F
Design Geometry
1033.05.G
Design Dowels
ODOT required input
select: “Early Age JPCP option”
Project name = project number and date
Project ID = Route and county
Begin Sta. = beginning pavement section for this
file run.
End Sta. = ending pavement section for this file
run.
Find and select the location of the project on the
geography map
select the option: “estimate Monthly Data from
Location”
use a Reliability Level of “95%”
input for user name: Contractor or Sub-contractor
(if paving performed by a sub contractor)
Input the Slab thickness, the Slab width and the
Transverse joint spacing
No input (screen not used)
Supplement
Section
1033.05.H
HIPERPAV
Screen Name
Design Slab Support
1033.05.I
Materials and Mix
Design Cement
1033.05.J
Materials and Mix
Design PCC Mix
1033.05.K
Materials and Mix
Design PCC
Properties
1033.05.L
1033.05.M
Materials and Mix
Design Maturity Data
Construction
1033.05.N
Environment
1033.05.O
Analysis
ODOT required input
select and input “Material Type” used as support
for the concrete pavement
for “Subgrade properties” the thickness of design
plan’s support material for the concrete pavement
and the modulus associated with that support
material as listed in 1033.05.H
for Subgrade Stiffness Type to select “Use
Subgrade Modulus” and input a value of “7200 psi”
for Axial Restraint select “Estimate from Material
Type
select “ASTM Cement Type Classification” and
input the type of ASTM cement being used
for “Blaine Fineness Index” to select the option
“Estimate from Cement Type”
inputting the coarse aggregate to be used in the
concrete mix
inputting the admixtures to be used
selecting flyash type
inputting the concrete mix design’s batch
proportions
select “compressive strength” for Strength Type
and input the 28 Day Strength (STR) in psi
for Strength Coefficients select the option
“Estimate from Strength Type”
for PCC 28 Day Modulus select the option
“Estimate from Strength”
for PCC Ultimate Shrinkage select the option
“Estimate from Mix”
for Coefficient of Thermal Expansion select the
option “Estimate from Aggregate type”
minimum requirement: select the option “Default
Strength Gain”
Strength for opening to traffic – Use 2500 psi
Complete all inputs on this screen with contractor
selected information
This is a unique input. The screen provides the
weather estimates for the actual pour date and the
next 72 hours. ODOT input requirement is the
screen be completed with validated temperature,
humidity and wind speed data. 1033.05.N provides
a method to validate the computer inputted items.
No inputs required. This is HIPERPAV’s output
screen
1033.05
Input example for HIPERPAV II 3.0 including standard inputs
A standard HIPERPAV II 3.0 file will require both Contractor driven inputs and standard
inputs.
A. New Project. This screen has three project options. As ODOT does little CRCP
(continuously reinforced concrete pavement), the standard option will be Early Age JPCP
The Long Term JPCP option is not applicable to a construction project. “Early-life
CRCP” will also not be applicable as ODOT pavement design is not continuously reinforced.
Select “Early-life JPCP” and Hit OK. The program will comment on no “new Strategy”
has been created. Next the project information screen shown in 1033.04 B will appear.
B. Project Information Screen. The HIPERPAV II 3.0 project information screen will
look like:
Complete the required input information for the Project Design file. Fill in the project
name (project number and date), Project ID (Route and county), and beginning and ending
pavement section for this file run.
USER NOTE: The left portion of the screen is similar to sub-directory areas or drives in
windows. Note the blue arrow and the darkened area over “project information”. At the top
of the screen note the depressed area called project info. These are shortcuts to HIPERPAV
screens and sections you can use as you become more familiar with this simple program.
Save the file using the Project name [project number and date of pour]. Go up to file;
pull down the menu to “save as”; and the screen will comedown with filename matching
what you put in the “project name” and below file name you will see “save as type” which
lists HIPERPAV 3.0 project (*.hp3). If the project name and date is correct hit the “Save”
button.
Saving the file should return you to the same view as above. Now move your mouse
arrow to the left and move the arrow over geography. The arrow should turn to a hand with
one finger pointing up. Now hit the left mouse key and the screen in 1033.03C will appear.
C.
Geography
The geography screen provides historic temperatures in the
pavement pours location. While initially it is a big map you can expand the map out to find
the actual county the route and the pour will be in. To select the county first move the mouse
arrow to the left portion of the menu and pick the magnifying glass with the cross (plus sign).
Now move the magnifying glass over the map. You will see names of cities come up,
like Columbus Ohio when the magnifying glass is over Columbus. Hit the left mouse key
button and the map expands. Repeat this until you can find your general location (county) in
the state for the concrete pavement pour.
Now move the magnifying glass back to the left portion of the menu and select the
yellow pin to the left of the magnifying glass with the “plus”.
the left mouse button.
Select the pin by clicking
Move the pin back to where your county is and hit your left mouse button. The following
message should come up. Hit the “Yes” button.
The local average temperature data for that area has now been selected. If the county
does not have direct city temperature data the program will average the location temperatures
from the nearest cities.
D.
Monthly Weather Data Go back to the left portion of the screen. Move the
mouse over Monthly Weather Data and double click the left mouse button. The below screen
will appear.
This screen shows average rainfall in area. Select the option to “estimate Monthly Data
from Location”
E.
Strategy Information Move the mouse arrow to the top center of the menu and
select “Strategies”.
should appear.
. Double click the left mouse button and the below screen
Input Name of user – contractor or sub contractor (if the paving is done by a sub contractor)
Revise and use reliability level to = 95%
Move the mouse arrow over the save button
and hit the left mouse button.
F.
Design Geometry Move the mouse arrow to the left portion of the screen over
the word “Geometry” under design. Double click the left mouse button and the below screen
will appear.
Complete the required input based on project requirements.
USER NOTE: if constructing a ramp the width may be wider than 12 feet. If pouring two
lanes at a time the width would be wider than 12 feet.
Move the mouse arrow over the save button and click the left mouse key. (if the
information in the screen is not changed saving is not required)
Move the mouse arrow over the word “Dowels” in the left portion of the screen and
double click the left mouse button.
G. Design Dowels The below screen should appear.
No input required. Do not include Dowels in the Early Age analysis.
Move the mouse arrow over the word “Slab Support” in the left portion of the screen and
double click the left mouse button
H. Design Slab Support The screen below should now be on the computer.
Material Type: This is a pull down menu. Select the proper type of support for the
pavement.
Asphalt concrete subbase (rough)
Modulus = 300,000 psi
Asphalt concrete subbase (smooth) Modulus = 300,000 psi
Asphalt stabilized subbase (rough) Modulus = 200,000 psi
Asphalt stabilized subbase (smooth) Modulus = 200,000 psi
Cement Stablized subbase
Modulus = 1,200,000 psi
Lime treated Clay subgrade
(ODOT does not accept)
Untreated Clay Subgrade
(ODOT does not accept)
Unbound Aggregate Subbase
Modulus = 30,000 psi
Unbound Aggregate Subbase is ODOT 304
Go to subbase properties and input the thickness for the subbase and the Modulus value
listed in the above table.
Now go to the “Subgrade Stiffness type”. Move the mouse arrow over “Use subgrade
Modulus” and hit the left mouse button. The “Use subgrade Modulus should be outlined
with a dotted line and the circle in front of “Use subgrade Modulus” should be darkened.
Input a “Use Subgrade Modulus” of 7200 psi
Move the mouse arrow down to “Axial Restraint” and position the mouse arrow over the
words “Estimate from Material Type”. Hit the left mouse button. The “Estimate from
Material Type” will now be outlined with a dotted line and the circle in front of the words
will be filled.
USER NOTE: Get a feel for the software by selecting other types of material types. Then
look at the “restraint stress” graph below axial restraint. The “restraint stress” graphs will
change when you change the material type.
I.
Materials and Mix Design Cement Move the mouse arrow over the words
“Materials and Mix Design”
in the left portion of the screen and
double click the left mouse button. You will see a heading screen. No information is
required as there isn’t any to fill in.
Move the mouse arrow to the left over the word “Cement”
in the left portion of
the screen and double click the left mouse button. You will see the below screen.
(a)
For concrete pavement projects using standard ODOT mixes
Move the mouse arrow over the words “ASTM Cement Type Classification” and hit
the left mouse button. The “ASTM Cement Type Classification” will now be outlined with a
dotted line and the circle in front of the words will be filled.
Move the mouse arrow over the pull down menu arrow
the mouse. A menu below will fold down.
and hit the left button on
For Class C and all options select “Type 1”. Confirm with cement supplier that this
is the material being provided.
NOTE: Do not select “Type 1P or 1S” even if using pozzolans in the concrete.
Type 1P and 1S are cement factory blended cements.
(b)
For ODOT type MS or FS mixes,
Select the type of cement being supplied. Type 1 is normally used but Type III
cement is a high early strength cement and may sometimes be supplied. Check with concrete
supplier.
(c)
For concrete pavement projects using Contractor developed mix designs (QCQA type specifications)
Contractor has two options:
Option 1
Move the mouse arrow over the words “ASTM Cement Type Classification” and hit
the left mouse button. The “ASTM Cement Type Classification” will now be outlined with a
dotted line and the circle in front of the words will be filled.
Move the mouse arrow over the pull down menu arrow
the mouse. A menu below will fold down.
and hit the left button on
select the cement type specified in the approved mix
NOTE: Do not select “Type 1P or 1S” even if using pozzolans in the concrete.
Type 1P and 1S are cement factory blended cements.
Option 2
Move the mouse arrow over the words “User Defined Bogue Compounds” and hit the
left mouse button. The “User Defined Bogue Compounds” will now be outlined with a
dotted line and the circle in front of the words will be filled and the screen will change to
show the following:
Using cement manufacturer certified data, input the percent contents for each
compound.
If choosing option 2, provide certified test data to the Engineer.
For all concrete mixes:
Move the mouse arrow down to Blaine Fineness index and over the words “Estimate
from cement type” hit the left mouse button. The “Estimate from Cement Type” will now be
outlined with a dotted line and the circle in front of the words will be filled in.
J.
Materials and Mix Design PCC Mix
Move the mouse arrow to the left over
the words “PCC Mix”
in the left portion of the screen and double click the left
mouse button. You will see the below screen.
Input Aggregate Type: From the pulldown menu select what is being used for the
concrete mix. ODOT options: Either Limestone or Siliceous Gravel
Admixtures. With the mouse arrow select the admixture pulldown screen arrow
the below pulldown menu will appear.
and
Select what is to be used for the project. Air entrainment is not (for this software) an
Admixture.
Fly Ash Class: Determine class by information available from the Department’s web
page: www.dot.state.oh.us/testlab/applists/cement/flyash.htm Find your flyash supplier on
the list and in the second column of the list “Class Code” will be either type F or Type C.
Select from the hiperpav pull down menu based on that list. For Type F select “Type F (CaO
< 7.0%)
Batch Proportions = input what is being used for the project. Use SSD weights corrected
for specific gravity.
Move the mouse over the save
button and click the mouse’s left button.
K.
Materials and Mix Design PCC Properties Move the mouse arrow to the left
over the words “PCC Properties”
in the left portion of the screen and double
click the left mouse button. You will see the below screen.
Strength Type
Move mouse arrow over the arrow . Hit the let mouse button and
when the pull down menu appears select “Compressive”
Strength Coefficients Move the mouse arrow over “Estimate from Strength Type” and hit
the mouse’s left button.
28 day Strength
Input the following compressive strengths.
For gravel mixes (not crushed) 4600 psi
For limestone mixes 5200 psi
For QC/QA mixes contact the laboratory
PCC 28 day modulus Move the mouse arrow over “Estimate from Strength” and hit the
mouse’s left button. The words “Estimate from strength” will be
outlined with a dotted line and the circle in front should be filled.
PCC Ultimate
Move the mouse arrow over “Estimate from Mix” and hit the
Shrinkage
mouse’s left button. The words “Estimate from Mix” will be
outlined with a dotted line and the circle in front should be filled
Coefficient of
Move the mouse arrow over “Estimate from Aggregate Type” and hit
Thermal Expansion
the mouse’s left button. The words “Estimate from Aggregate Type”
will be outlined with a dotted line and the circle in front should be
filled
L.
Materials and Mix Design Maturity Data Move the mouse arrow to the left
over the words “Maturity Data”
in the left portion of the screen and double
click the left mouse button. You will see the below screen.
Move the mouse arrow over “Default Strength Gain” and hit the mouse’s left button. The
words “Default Strength Gain” will be outlined with a dotted line and the circle in front
should be filled.
USER NOTE: If an actual maturity curve has been developed for the mix, select “Use
Maturity Data: and input the actual maturity data.
M. Construction
Move the mouse arrow to the left over the words “Construction”
in the left portion of the screen and double click the left mouse button. You
will see the below screen.
Use project inputs to complete this screen
“Initial PCC Mix Temperature” input in degrees Fahrenheit (F). Estimate based on
experience and whether temperature.
USER NOTE: As Initial temperature of the concrete is an estimate, adjust the initial
temperature and perform multiple runs of HIPERPAV to assure covering the expected range
of concrete temperatures will be performed.
“Initial Support Layer Temperature” input in degrees Fahrenheit (F). Use a surface
thermometer to measure the base temperature. Do not use air temperature.
USER NOTE: As surface temperature will vary, use different surface temperatures and
perform additional runs of HIPERPAV to assure covering the expected range of the base’s
surface temperature.
“Curing Method”. Move mouse arrow over pull down menu arrow
of curing.
and select method
USER NOTE: Curing method may be a modification if HIPERPAV runs show that early
age cracking of the pavement will happen.
“Sawcutting”. Move mouse arrow over the option words that will be used and perform
selection and input, except use the “No Sawing” option on the first Strategy to check if the
concrete pavement has possible cracking problems
USER NOTE: The initial strategy should be with no sawcutting to provide a baseline for
the pavement operation. Upon completing the initial strategy create additional strategies and
input the sawcutting operations to be used.
Sawcutting options may also be changed when performing multiple HIPERPAV runs to
assure pavement performs. Options in different HIPERPAV runs may be selected to assure
concrete pavement performance.
“Strength for Opening to Traffic”. Move mouse arrow over “Display Strength for
opening to traffic and click the mouse’s left button. The words “Display strength for
opening to traffic” will be outlined in a dotted box. A check mark will appear in the box to
the left of the words.
Go down to the pull down arrow
on “Strength Type” and select Compressive from the
pull down menu. Go up to “strength and input 2500 psi.
N.
Environment Move the mouse arrow to the left over the words “Environment”
in the left portion of the screen and double click the left mouse button. You will
see the below screen.
This screen pulls historic temperature data from a local environmental conditions
database. This information is based on the selection made for a specific county location
under 1033.C Geography.
The temperature information can also be self generated by inputting your own data.
Step 1: input the date of pour “Construction Date”
Step 2: Input “Construction time”.
User Note: Changing “Construction time” will change the temperature graph as it
changes the Time of Day baseline to match.
Step 3a: Go to “Data to Display” Select “Temperature” in the pull down menu. Note in
the graph that the temperature for 72 hours is shown.
Step 3b: Go to “Data to Display” Select “Wind Speed” in the pull down menu. Note in
the graph that the wind speed for 72 hours is shown.
Step 3c: Go to “Data to Display” Select “Humidity” in the pull down menu. Note in the
graph that the humidity for 72 hours is shown
Step 3d: Go to “Data to Display” Select “Cloud Cover” in the pull down menu. Note in
the graph that the cloud cover for 72 hours is shown
User Note: Steps 3a thru 3d show the four different data types that “Data to Display”
has. All four(4) types are estimated from historical data. All data can and should be
changed to show the actual conditions expected on the day of the pour and the following 72
hours (3 days).
To assure against cracking the estimated temperatures will need to verified and changed
if they don’t match the predictions for the location. This is critical!
Step 4: Perform step 3a. Look at the temperature graph and it’s projections for high and
low temperatures for the three days. To assure against cracking the estimated temperatures
will need to verified and changed if they don’t match the predictions for the location. This is
critical!
Verify that temperatures are accurate for the date of pour by checking the predicted local
temperatures as follows:
1. Go to the web and type in www.noaa.gov/wx.html. This is the National Oceanic and
Atmospheric Administration’s weather website. It will look like the following:
2. On the left you will see “Today’s Weather” Position the mouse in the block below
and type in the ZIP CODE or City, State where the pour is. Hit Enter.
3. The screen below will appear with a three day and more weather prediction for the
local area
4. Check the graph’s high and low temperatures versus what is predicted. If not within
2 degrees change the temperatures to reflect the NOAA weather predictions. Since
the temperatures in this example are NOT THE SAME the temperatures need to be
changed. To change the temperature data perform the following.
a
Move the mouse arrow to the button that says “High Low”
and hit that
button. The environment screen temperature will change by adding red dots to
the high low temperatures.
b
Move the mouse over the
and uncheck the box. Move the mouse
arrow over the red diamonds and hold down the left mouse b button. Now move
the mouse up and down and the red diamond will move with the mouse arrow.
Look up at the Hour – Time – Temperature – Type. You will see the Type shows
high and low. You can change high low temperatures by either moving the
mouse arrow up or down dragging the red diamond or inputting the temperatures
directly in the table for high or low for each day.
c
Go back and reset the autoscale by clicking the left button of your mouse after the
mouse arrow is over the box. The graph will adjust.
USER NOTE: If beginning temperature points on the graph before the pour appear high,
move the mouse over the
button. Now you can go back to the graph points
and move the graph points with the mouse. Adjust the points before the pour to reflect
expected temperatures before the concrete pavement placement.
d
The temperature graph should now look like below graph.
e
Move the mouse and hit the “high – low” button and the graph should look like
this.
f
Hit the save button.
g
Move mouse up to
and select “Wind Speed”
from the pull down menu. The graph will now show wind speed. If not showing
high low red diamonds, hit the high – low button.
h
Compare the high low wind speed to the NOAA predictions for each day. If not
matching then change based on using the higher wind speed of the prediction for
each day based on the NOAA 3 day weather predictions for highs and lows.
i
Go into the hourly time wind block and change the highs, the lows. Change wind
speed patterns to match predictions by moving high low values on the chart.
USER NOTE: NOAA local forecast site page – Right hand side- lower portion has a list
of information including 48 hour data on weather. Selecting that page will provide
graphs of wind, humidity, that give you a great example of how to adjust for the first 48
hours.
j
Move mouse up to
and select “Humidity”
from the pull down menu. The graph will now show humidity percent. If not
showing high low red diamonds, hit the high – low button.
k
Compare the high low humidity to the NOAA predictions for each day. If not
matching then change based on using the humidity from the 48 hour information.
Predict out for the other 24 hours.
l
Move the mouse up to
and select “Cloud
Cover” from the pull down menu. Cloud cover percents will now be show on the
graph. Change so the high low values are shown.
m Compare the high low cloud cover to the NOAA predictions for each day. Make
revisions if necessary based on the NOAA predictions by moving the high lows.
n
Move the mouse arrow to the left and double click on
o
Move the mouse arrow up to the top of the HIPERPAV screen over the word
and hit the mouse’s left button. A pulldown menu should appear.
p
Using the mouse select the validate menu. This will check the file and will
change the Strategy and Status to
.
O.
Analysis Move the mouse arrow over to following icon
. Click the left
button on the mouse and you will see the analysis screen come up as HIPERPAV runs
The analysis will be completed and the following screen should appear.
If the blue line is crossed the yellow or blue area the tensile strength of the concrete
pavement has been exceeded and failure “CRACKING” will occur. In this case it hasn’t.
P.
Reading Analysis outputs The completed analysis screen values can be read
per hour of the operation and time. Move the mouse over to the right of the table of values
and select the . Hold the left mouse button down and the table will move so that you will
be able to see each hour’s values. Stop when the 36 hour is at the top of the table. You
should see the below information.
The values you should be reading are PCC Strength of “186.2” psi @ 36 hours. Critical
Stress of “131.0” @ 36 hours. Critical Stress at Slab Top “131.0” @ 36 hours.
Notice failure values starting @ 39 hours.
Determine values anywhere on the graph presentation by putting your mouse over the
PCC Strength graph line, the Critical stress at Slab top line, or the Critical stress at slab
bottom line.
USER NOTE: By moving the mouse arrow over the blue concrete strength line the user will
see PCC concrete strength; and what critical stress (either top or bottom of concrete slab) is.
Also the percent of critical stress to concrete strength is shown.
WHEN THE CRITICAL STRESS TO CONCRETE STRENGTH IS 98 PERCENT OR
HIGHER CORRECTIONS WILL BE NEEDED.
1033.06 Analysis of Additional Strategies
To assure early age cracking will not happen, run additional strategies of HIPERPAV by
changing variables that could reasonably be expected to modify during the paving operation.
The first strategy run in 1033.05 was the “no sawcutting” Strategy.
To run additional strategies perform the following steps
Step 1: Copy Strategy 1 and rename by moving the mouse arrow up to
top menu and pull down the following:
Step 2:
Select
the
Copy.
A
“copy
of
new
in the
strategy
1”
will appear.
Step 3:
Move the mouse over “Copy of New Strategy 1”. Right click and select in the
menu that appears “rename”. Change the file name to “New Strategy 2”.
Step 4:
For this example of revising and creating different strategies, move the mouse
down and select
.
In the construction screen select “User defined sawing
age”. Input 10 hours.
2.
Step 5
Hit Save button
Step 6
Go to strategy menu; pull down and select “validate” to validate Strategy 2.
Step 7
Go to Analysis. Run Analysis. The graph below shows the results of strategy
The new analysis passes but the graph has definitely changed.
The user will create as many different strategies as required to provide the Engineer
assurance the placed concrete pavement will not crack.
Another possible strategy.
pavement by 8 hours
Step1:
following:
Step 2:
Change
the start of construction time for the concrete
Move the mouse arrow up to
Select
the
Copy.
in the top menu and pull down the
A
“copy
of
new
strategy
2”
will appear.
Step 3: Move the mouse over “Copy of New Strategy 2”. Right click and select in the
menu that appears “rename”. Change the file name to “New Strategy 3 CTC” CTC
stands for construction time change.
Step 4
Move the mouse and select
. Go to “Construction Time” and
change to 8 PM. When asked if the weather data should be estimated select yes.
Step 5
Change the weather data. {See earlier sections} using HI LOW values.
USER NOTE: Highlighting Strategy 1 will allow access to the original inputted weather data.
Go back to Strategy 3 and either work the HI LOW or input all values..
Step 5
Step 6
CTC.
Step 7
Hit Save button
Go to strategy menu; pull down and select “validate” to validate Strategy 3
Go to Analysis. Run Analysis
See the graph below. The new analysis passes but the graph has definitely changed.
The maximum tensile stress in the pavement (blue for bottom stress) is now in the bottom
of the pavement rather than the top. The concrete’s strength at 12 PM to about 4 PM is much
closer to causing possible cracking problems
Run additional strategies to determine early age pavement cracking will not be a concern.
This list includes some suggested additional strategies. This list does not include all
possible strategies that may need to be run.
1.
2.
Strategy 1 – After completing all inputs, including when the concrete pavement
and set sawcutting to the “no sawing”
placement will start, select
option. [This is the example performed in 1033.05]
Strategy 2 – Copy strategy 1 and rename. Select
and set sawcutting
to the option to be actually used. [Output shown in 1033.06]
3.
4.
5.
6.
7.
8.
Strategy 3 – Copy strategy 2 and rename. Select
and change the
“Construction time” to when the pour will be completed. Re-adjust temperature,
wind, and humidity
Strategy 4 – Copy strategy 2 and rename. Select
and change
“Initial Support Layer Temperature” to the lowest value expected. [When the
support temperature is much different than air or concrete temperatures concrete
pavement will be more likely to crack.]
and change
Strategy 5 – Copy strategy 3 and rename. Select
“Initial Support Layer Temperature” to the lowest value expected. [When the
support temperature is much different than air or concrete temperatures concrete
pavement will be more likely to crack.]
Strategy 6 – Copy strategy 4 and rename. Select
and change
“compressive strength”. Lower 28 day compressive strengths will mean lower
early age compressive strength.
and change
Strategy 7 – Copy Strategy 5 and rename. Select
“compressive strength”. Lower 28 day compressive strengths will mean lower
early age compressive strength.
Additional strategies may include changing
A. Changing temperatures
B. Changing wind
C. Changing curing methods
After running the strategies you have determined will influence the pour and possible
early age cracking, assure that all strategies passed. Then print out the inputs and the results
for each strategy run of HIPERPAV II 3.0 and provide the print out and the file to the
Engineer before the actual concrete pour.
If the software predicts slab cracking will occur when using standard construction
practices and early entry sawing, modify the construction practices, the selected concrete mix
design, the curing or the time of paving to eliminate the predicted slab cracking.
1033.07 Required Submittal of Outputs
Provide the Engineer with a completed file with all strategies that should be run in the
software. Also provide a printout of the outputs for each strategy.
Create print outs and reports for each strategy by selecting the strategy and then going
under the file menu and selecting print. A report format will appear. A separate report is
needed for each strategy. The Engineer may determine that just the file with all strategies
can be submitted rather than the file and printouts.
Discuss with the Engineer the various strategies that were run to determine the possible
variables for the pour. Upload the data file and run all strategies (or show in the output that
all strategies were acceptable). Run any additional strategies, with variable changes, that the
Engineer determines is needed to assure early age cracking does not develop.