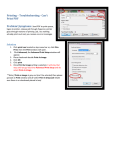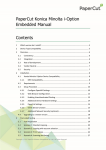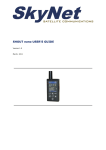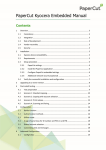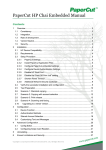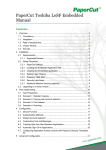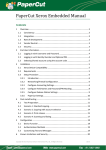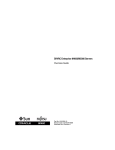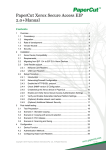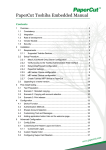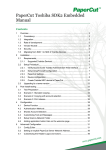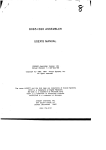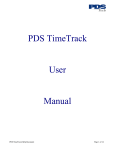Download PaperCut Konica Minolta Standard UI Embedded Manual
Transcript
PaperCut Konica Minolta Standard UI
Embedded Manual
Contents
1
Which version do I install? ................................................................................................ 3
1
Device Type Compatibility ................................................................................................ 4
2
Overview ........................................................................................................................... 5
2.1
Consistency: ............................................................................................................... 5
2.2
Integration: ................................................................................................................ 5
2.3
Rate of development: ................................................................................................ 5
2.4
Vendor Neutral: ......................................................................................................... 5
2.5
Security: ..................................................................................................................... 5
2.6
Installation ................................................................................................................. 6
2.7
Konica Minolta Device Compatibility ........................................................................ 6
2.8
Requirements ............................................................................................................ 7
2.9
Setup Procedure ........................................................................................................ 7
2.9.1
Configure OpenAPI Settings .............................................................................. 7
2.9.2
Enabling Unauthenticated Printing ................................................................... 8
2.9.3
Additional Device Hardware Settings .............................................................. 10
2.9.4
PaperCut Settings ............................................................................................ 10
2.9.5
Additional Network Security (optional) ........................................................... 11
2.10
3
4
Upgrading to a newer version ................................................................................. 12
Post-install testing .......................................................................................................... 12
3.1
Test Preparation ...................................................................................................... 12
3.2
Scenario 1: Standard copying .................................................................................. 13
3.3
Scenario 2: Copying with account selection ............................................................ 16
3.4
Scenario 3: Print release .......................................................................................... 18
3.5
Scenario 4: Scanning and faxing .............................................................................. 21
Configuration .................................................................................................................. 23
4.1
Device Function ....................................................................................................... 23
Copyright © 2015 PaperCut Software International Pty. Ltd., All Rights Reserved.
| Konica-Minolta Embedded Manual
5
2015-09-02
4.2
Authentication Methods ......................................................................................... 23
4.3
Customizing Text and Messages.............................................................................. 25
Advanced Configuration ................................................................................................. 26
5.1
Config Editor ............................................................................................................ 26
5.2
Setting an explicit PaperCut Server Network Address ............................................ 33
5.3
Configuring Swipe Card Readers ............................................................................. 33
5.4
Card Self-Association ............................................................................................... 36
5.4.1
Default Workflow ............................................................................................ 36
5.4.2
Alternate workflow.......................................................................................... 37
5.5
Host-based authentication ...................................................................................... 37
6
Uninstalling ..................................................................................................................... 37
7
Known Limitations and Security ..................................................................................... 38
8
7.1
Screen Workflow ..................................................................................................... 38
7.2
Combining Auto-color and Duplex .......................................................................... 38
7.3
Copy restrictions on restricted accounts ................................................................. 38
7.4
PageScope Box Operator PC software .................................................................... 38
7.5
Job logging in case of network outages or firmware defects .................................. 39
7.6
Account Selection and Print Release ....................................................................... 39
7.7
Interface .................................................................................................................. 39
7.8
Bypassing the System .............................................................................................. 39
7.9
Additional Limitations for OpenAPI 2.3 devices ...................................................... 39
7.9.1
Zero Stop when Copying.................................................................................. 40
7.9.2
Zero Stop when Scanning or Faxing ................................................................ 40
7.9.3
Duplex Detection ............................................................................................. 40
FAQ & Troubleshooting .................................................................................................. 41
Appendix A: Setup and operation on older OpenAPI 2.3 models .......................................... 45
OpenAPI Setup (Older Models) ........................................................................................... 45
Authentication and Account Selection on OpenAPI 2.3 Devices ........................................ 45
Authentication with Username and Password or ID ...................................................... 45
Card-based Authentication ............................................................................................. 46
This manual covers the PaperCut MF Konica Minolta embedded setup. For general
PaperCut MF documentation, please see the PaperCut MF manual.
For setup configuration for MFDs configured with the i-Option software, please see the
PaperCut MF Konica Minolta i-Option embedded manual
Copyright © 2015 PaperCut Software International Pty. Ltd., All Rights Reserved.
2 of 46
| Konica-Minolta Embedded Manual
2015-09-02
1 Which version do I install?
Standard UI
i-Option OpenAPI 3
Comparison Matrix
i-Option OpenAPI 4
Standard UI
i-Option
OpenAPI 3
i-Option
OpenAPI 4
Login with username/password, ID and card.
Monitoring and control of copying scanning and faxing.
Release jobs from a hold / release queue
Secure access to device functions
Account invoice and comment option
Customizable logo and colors
Customizable print release and account selection screens
Release prints on login
Card self-association during login
Automatic SSL certificate installation
Full screen display
Logged on username display
Copyright © 2015 PaperCut Software International Pty. Ltd., All Rights Reserved.
3 of 46
| Konica-Minolta Embedded Manual
2015-09-02
Standard UI Requirements:
i-Option OpenAPI 3 Requirements:
i-Option OpenAPI 4 Requirements:
Available on OpenAPI 3 and OpenAPI 4
devices with a hard drive installed
Available on OpenAPI 3 and OpenAPI 4
devices with a hard drive installed
LK101 upgrade kit required from Konica
Minolta
NetFront or WebKit browser depending on
MFP model
Available on OpenAPI 3 and OpenAPI 4
devices with a hard drive installed
LK101 upgrade kit required from Konica
Minolta
NetFront or WebKit browser depending on
MFP model
Currently available in Australia and Europe
only
1 Device Type Compatibility
Device type in
PaperCut MF
i-Option UI
Supported
Standard UI
Supported
Konica Minolta
(OpenAPI 2.3+)
No
Yes
Konica Minolta
(OpenAPI 3.1+)
Yes
MFD Upgrade may be
required.
Use Other Embedded
Manual
Yes
Konica Minolta
(OpenAPI 4.0+)
Yes
MFD Upgrade may be
required.
Use Other Embedded
Manual
Yes
Notes
Consider upgrading your device to
newer OpenAPI/firmware.
Web browser UI automatically
selected for new devices if MFD
supports i-Option.
Standard UI can be enabled
through PaperCut configuration.
Web browser UI automatically
selected for new devices if MFD
supports i-Option.
Standard UI can be enabled
through PaperCut configuration.
OpenAPI 4.x mode is currently
supported on Australian and
European devices only.
Copyright © 2015 PaperCut Software International Pty. Ltd., All Rights Reserved.
4 of 46
| Konica-Minolta Embedded Manual
2015-09-02
2 Overview
This manual provides an overview of the installation, configuration and operation of
PaperCut’s embedded software MFD (Multi-Function Device) solutions. Today’s MFDs are
smarter – they have touch screens and offer the ability to run applications directly on the
device. The goal of PaperCut Software’s embedded MFD solution is to leverage these smart
devices and to provide walk-up copier users with the same set of rich application features
provided in the print control area. These include:
Secure access to device functions
End user authentication including integration with single sign-on environments
Monitoring and control of photocopying, scanning and faxing (quotas, charging,
allocation and logging)
Allocation of copying, scanning and faxing to accounts/departments/costcenters/projects
Release jobs from a hold/release queue (Secure & Find Me Printing)
Group based access control: Limit access to color copying or to the device as a whole
to selected user groups
Self-associate swipe cards with domain user accounts directly at the device
Highlights of the embedded solution include:
2.1 Consistency:
The embedded solutions are developed in-house by the PaperCut Software development
team. This ensures that the copier interface is consistent with the workstation print
interface, meaning users only have to learn one system.
2.2 Integration:
PaperCut is a single integrated solution where print, internet and copier control are all
managed in the one system. Users have a single account and administrators have the same
level of reporting and administration for all services. The embedded solution interacts with
the PaperCut server using a Service Oriented Architecture (SOA) and web services based
protocols.
2.3 Rate of development:
PaperCut is developed under a release-often policy where new features are made available
to users as soon as they are complete. Unlike hardware based solutions, new versions can
be delivered to users regularly as software updates.
2.4 Vendor Neutral:
PaperCut remains true to its vendor neutral stance. All embedded solutions are equal and
support all server OS’s including Windows, Linux and Mac.
2.5 Security:
A large percentage of PaperCut’s user base is in Education environments where security is
important. All embedded solutions are developed with security in mind. Where security
objectives can’t be satisfied, any deficiencies are fully disclosed.
Copyright © 2015 PaperCut Software International Pty. Ltd., All Rights Reserved.
5 of 46
| Konica-Minolta Embedded Manual
2015-09-02
The Konica Minolta onboard/embedded application login screen example
2.6 Installation
This section covers the installation of the PaperCut embedded application for compatible
Konica Minolta devices. The embedded application will allow the control, logging and
monitoring of walk-up off-the-glass copier usage and may serve as a print release station for
network prints (for information on just tracking network printing see the PaperCut user
manual).
2.7 Konica Minolta Device Compatibility
PaperCut supports any multi-function Konica Minolta device with “OpenAPI” functionality
and a hard drive installed. PaperCut requires OpenAPI version 2.3.1 or higher with version
3.1+ recommended.
Devices with OpenAPI 3.1 or later provide additional comfort during the login and account
selection process, allow users to self-associate a swipe card with their existing account and
provide more precise accounting and zero-stop while using the copier functions. Please see
chapter 7.9 for a details of the limitations of OpenAPI 2.3 devices. NOTE: The following
devices require additional memory when running OpenAPI applications (like PaperCut),
please contact Konica Minolta for info:
Require additional memory: Bizhub C203\C253\C353\C451\C550\C650
Please note many older devices can have their firmware upgraded to support version 3.1.
Please contact Konica Minolta to inquire about firmware upgrade availability for your model.
PaperCut makes all attempts to keep the product compatibility information in this manual
current. However, we make no warranties, express or implied, with respect to
manufacturer’s products or the interoperation with the listed PaperCut product(s). We offer
40 day trial versions of PaperCut software to assist you with compatibility testing with your
network setup.
Copyright © 2015 PaperCut Software International Pty. Ltd., All Rights Reserved.
6 of 46
| Konica-Minolta Embedded Manual
2015-09-02
2.8 Requirements
Before installing the PaperCut Embedded Application into the Konica Minolta device, ensure
that basic monitoring of network printing has been setup up and tested for this device. The
device would show up in the printer list in the PaperCut web interface and have a few print
jobs in its print history.
After that, ensure that the following points are checked off before getting started:
PaperCut is installed and running on your network. Please see the ‘Introduction ->
Quick Start Guide’ section of the PaperCut user manual for assistance.
Ensure that your Konica-Minolta device supports OpenAPI 2.3.1 or later with
OpenAPI 3.1 or later is recommended.
Ensure that the Konica Minolta device is connected to the network.
Have available the network name or IP address of Konica-Minolta device.
It is recommended that the device be configured with a static IP address.
Verify that firewalls or other network restrictions don't prevent the PaperCut
server’s access to port 50003 on the device and don’t prevent the device’s access to
the PaperCut server on ports 9191 and 9192.
2.9 Setup Procedure
2.9.1 Configure OpenAPI Settings
Log on as administrator onto the device’s web interface (called “Page Scope Web
Connection”) under http:// <ip-address-of-device>/ . Tip: The default administrator’s
password usually is “12345678”, on some newer devices it is “1234567812345678”.
In the “Security” section display the “PKI Settings” subsection. If there is no “PKI
Settings” subsection, please ignore this section and refer to Appendix A instead for
configuration of older devices.
Create a new certificate following these steps. (Even if a certificate is already shown
in the “Device Certificate List”, this certificate may not be usable for SSL. Please
delete it and re-create a new one.)
o Click “New Registration”, select “Create and register a self-signed
Certificate” and click “OK”.
o Fill in the fields with some values about your organization. The values have
no functional significance.
o For the Validity Period the maximum number of days offered is
recommended (usually 3650 = 10 years).
o “Encryption Strength” can be left to the default values.
o Click OK. The certificate will be generated. You will be asked to switch the
device off and on again.
Log onto the device web interface as administrator again and in the “Security”
section display the “PKI Settings” subsection and from the menu on the left choose
“SSL Setting”. Change “Mode using SSL/TLS” to “Admin Mode” or “Admin Mode and
User Mode” (on some machines: just “enable”). Your web browser will re-logon to
the web server under “https” mode. You may have to confirm an “invalid certificate”
in your browser.
Copyright © 2015 PaperCut Software International Pty. Ltd., All Rights Reserved.
7 of 46
| Konica-Minolta Embedded Manual
2015-09-02
Optionally, if you are still using the default password, please change it in the
“Security” section display the subsection “Administrator Password Settings”, tick
“Password is changed” and enter a new password and click “OK”. Remember this or
keep it in a safe place.
In the “Network” section, display the subsection “TCP Socket Setting”. Tick “Use
SSL/TLS” and click “OK”. You will be asked to switch the device off and on again.
Log back into the administrator web interface, and in the “Network” section display
the “OpenAPI” subsection.
o From the “Use SSL/TLS” drop-down list select “SSL Only”.
o Make sure the “Port No. (SSL)” is set to 50003.
o All “Certificate Verification Level Settings” should be set to “Do not request”
(1st item) or “Do Not Confirm” (all other items), including “Validity Period”
which often is set to “Confirm” by default.
o Click OK.
Some newer devices, an OpenAPI password has been set that needs to be removed.
To do so, access the administrator settings on the device’s panel (not in the web
interface):
o Press the “Utility” button on the button panel.
o Press “Administrator Settings” on the screen.
o Log in with the administrator password.
o Selection “System Connection” > “OpenAPI Settings” > “Authentication”.
o Make sure “OFF” is selected and press “OK”.
For security reasons it is recommended also change the device’s default
administrator web access password.
Ensure SSDP protocol is enabled under Utility > Administrator > Settings > Network
Settings > SSDP Settings.
2.9.2 Enabling Unauthenticated Printing
When PaperCut is monitoring print queues it has control of what print jobs are allowed to
print. If PaperCut allows a job to print, we do not want the Konica Minolta device to deny
the print job, or track printing twice (duplicate charging). This requires that the print
authentication is disabled in the printer driver and on the device as described below.
Set up a print queue for the Konica MFD on the print server using Konica’s print drivers. The
driver has to be configured to allow unauthenticated printing. For Windows, right-click the
corresponding printer icon in the Printers section of Windows Control Panel and select
“Properties”. Select the “Configure” tab and:
Click “Acquire Settings”. Make sure the “Auto” check box is not selected. Click OK.
o NOTE: On some newer models, the “Auto” check box can only be unchecked
and saved if the IP address and device administrator password are entered,
because the setting is saved on the copier.
Copyright © 2015 PaperCut Software International Pty. Ltd., All Rights Reserved.
8 of 46
| Konica-Minolta Embedded Manual
2015-09-02
At the top right of the “Configure” tab, in the Device Options list, scroll down to
“User Authentication” and select “Disable”.
Close the Properties window by clicking OK.
For other operating systems, please consult your Konica documentation.
NOTE: If you are using a virtual queue for load balancing/”find me” printing, apply that same
setting to the virtual queue, too.
In addition, a corresponding device option has to be set on the device, either on the device
screen or in the device web interface. Some devices may not offer the option to configure
at the device or in the web interface. For configuration at the device screen:
Press the “Utility/Counter” button.
Select “Administrator Settings”. Enter your administrator password and press OK.
(The default administrator password on Konica devices is “12345678”.)
Select “User Authentication/Account Track”.
Select “Print without Authentication”.
Select “Allow”.
Select “OK”.
For configuration via the web interface:
Open the device’s IP address or hostname in a web browser.
Log in as the Administrator.
Select Security -> Authentication -> General Settings.
Set “Public Access” to “Restrict”.
Set “Print without Authentication” to “Allow”.
Select “Apply”.
Alternatively on some copiers it’s found via:
Open the device’s IP address or hostname in a web browser.
Log in as the Administrator.
Select User/Auth/Account Track.
Select Print without Authentication
Set “Print without Authentication” to “Full Color/Black”
Copyright © 2015 PaperCut Software International Pty. Ltd., All Rights Reserved.
9 of 46
| Konica-Minolta Embedded Manual
2015-09-02
2.9.3 Additional Device Hardware Settings
If PaperCut fails to operate, on some devices, a Konica Minolta certified technician may need
to adjust dip switch 25 to “10”.
Error message 3, “AuthenticationFunction” in the device status field in PaperCut is often an
indication of this setting needing adjusting.
2.9.4 PaperCut Settings
1. Ensure that you are logged out of the device’s web interface from the previous step.
PaperCut cannot communicate with the device while an administrator is logged into the
device’s web interface.
2. Log in to the PaperCut administration interface using a web browser (e.g.
http://papercut-server:9191/admin ).
3. Navigate to ‘Options -> Advanced’ and ensure the option ‘Enable external hardware
integration’ is enabled.
4.
5.
6.
7.
8.
9.
10.
Press ‘Apply’.
Navigate to the ‘Devices’ tab.
Click “Create Device”.
Enter a descriptive name for the device under “Device name”.
Enter the device’s network name or IP address under “Hostname/IP”.
Optionally enter location/department information.
From the “Type” drop down, select “Konica Minolta (OpenAPI 2.3+)” or “Konica Minolta
(OpenAPI 3.1+)” depending on the version of OpenAPI supported by your device. If unsure,
Copyright © 2015 PaperCut Software International Pty. Ltd., All Rights Reserved.
10 of 46
| Konica-Minolta Embedded Manual
2015-09-02
try version 3.1+ first.
11. Enter "Admin" as the administrator username and enter the password set in step 2.9.1.
12. Under “Function” tick “Track & control copying” and “Enable print release”. Enabling both
copy and print release functionality allows for post-installation testing. Chapter 4 shows how
to change this setting later.
13. Click “OK”.
The “Device Details” screen will now show and it has an area titled “Device status” which after
clicking the “Refresh” link should show “Started – setting up device integration…”. Please click
“Refresh” again a few times until the status field shows “Started - connection confirmed”.
At the same time, the screen on the device should first go blank with a message “Now remote
operating” and after 10-15 seconds should show the “Authentication” screen with username and
password field.
You should now proceed to configure page costs and other settings relating to the device.
2.9.5 Additional Network Security (optional)
The MFP communicates with the PaperCut server over the network (e.g. to authenticate users or
release print jobs). To provide an additional level of security, PaperCut may be configured to only
allow device connections from a restricted range of network addresses. This ensures that only
approved devices are connected to the PaperCut server.
By default PaperCut will allow device connections from any network address. To restrict this to a
subset of IP addresses or subnets:
1. Logon to the PaperCut administration web interface at http://<papercutserver>:9191/admin
2. Go to the OptionsAdvanced tab and find the “Security” section.
Copyright © 2015 PaperCut Software International Pty. Ltd., All Rights Reserved.
11 of 46
| Konica-Minolta Embedded Manual
2015-09-02
3. In the “Allowed device IP addresses” field enter a comma-separated list of device IP
addresses or subnets (in the format <ip-address>/<subnet-mask>).
4. Press the “Apply” button.
5. Test the devices to ensure they can continue to contact the PaperCut server.
2.10Upgrading to a newer version
The embedded application will be up to date when you upgrade your PaperCut installation, no
further action is necessary.
3 Post-install testing
After completing installation and basic configuration it is recommended to perform some testing of
the common usage scenarios. This important for two reasons:
1. To ensure that the embedded application is working as expected
2. To familiarize yourself with the features and functionality of PaperCut and the embedded
application.
This section outlines four test scenarios that are applicable for most organizations. Please complete
all the test scenarios relevant for your site.
The following test cases assume a device with OpenAPI 3.1 or later. Due to restrictions in earlier
versions of OpenAPI (2.3 or later), some restrictions apply during log in and account selection. Please
see Appendix A for guidance on using older systems.
3.1 Test Preparation
To complete these tests it is recommended you use two test users so that each can be configured
differently. These users are:
‘testusersimple’ – is used to perform basic copier monitoring and control and to perform
print release tests.
‘testuseradvanced’ – is used to perform copier monitoring and control with the account
selection enabled (i.e. to charge copying to accounts/departments/cost-centers/etc).
To setup these users in PaperCut:
1. Create the ‘testusersimple’ and ‘testuseradvanced’ users in your Active Directory or LDAP
directory.
2. Login to the PaperCut’s admin web interface
3. Go to the “Options->User/Group sync” page and press “Synchronize Now”.
4. Once the sync is complete, the users will be added to PaperCut.
The next step is to configure the users. To configure ‘testusersimple’:
1. In PaperCut, select the “Users” tab
2. Select the ‘testusersimple’ user.
Copyright © 2015 PaperCut Software International Pty. Ltd., All Rights Reserved.
12 of 46
| Konica-Minolta Embedded Manual
2015-09-02
3. Set the user’s balance to $5.00 and verify the account is set to “Restricted”.
4. Verify that this user is set to “Automatically charge to personal account” in the “Account
selection” options.
5. Press the “OK” button to save.
To configure ‘testuseradvanced’:
1. In PaperCut, select the “Users” tab
2. Select the ‘testuseradvanced’ user.
3. Change the “Account Selection” option to “Standard account selection popup” and enable
all the account selection options.
4. Press the “OK” button to save.
3.2 Scenario 1: Standard copying
Standard copying involves monitoring/charging printing to a user’s personal account. This is the
most commonly used for student printing or basic staff monitoring. Users can also be configured for
unrestricted printing, which is commonly used for staff/employee use.
Copyright © 2015 PaperCut Software International Pty. Ltd., All Rights Reserved.
13 of 46
| Konica-Minolta Embedded Manual
2015-09-02
At the photocopier:
1. The photocopier should be showing the “Authentication” screen as shown below.
2. Press the “Username” button to the left of the first blank field, enter the username
“testusersimple” using the on-screen keyboard and press “OK”. Likewise, press the
“Password” button and enter the password previously chosen.
3. Your screen should now look like this, press “Login”.
Copyright © 2015 PaperCut Software International Pty. Ltd., All Rights Reserved.
14 of 46
| Konica-Minolta Embedded Manual
2015-09-02
4. The screen will now show a login confirmation:
5. At this point the copier will be enabled for usage.
6. Follow the onscreen instructions and perform some test copying, i.e. press the “Start”
button on the device button panel and perform a copy as normal.
7. Once completed copying press the “Access” button on the device’s button panel and
confirm logging out by pressing “Yes” and “OK” on the screen.
Back in the PaperCut application verify that the copier activity was recorded and the user’s account
deducted.
1. Log in to PaperCut.
2. Select the device from the “Devices” tab.
Copyright © 2015 PaperCut Software International Pty. Ltd., All Rights Reserved.
15 of 46
| Konica-Minolta Embedded Manual
2015-09-02
3. Select the “Job log” tab. This will list all recent copying activity on the copier. The copying
just performed as the test user should be listed. Verify the details of the copy job that was
just performed.
NOTE: If the user runs out of credit while copying, the following warning will be displayed:
At this point the user can only log out by pressing the “Access” button on the copier panel.
3.3 Scenario 2: Copying with account selection
Firstly a test account should be created:
1. Log into PaperCut, select the “Accounts” tab.
2. Select the “Create a new account…” action link on the left.
3. Enter an account name “Test Account 1”.
4. Enter PIN/Code “2233”.
5. Select the “Security” tab and allow all users to access that account by adding the “[All
Users]” group.
6. Press “OK”.
At the photocopier:
1. The photocopier should be showing the “Authentication” screen as before.
2. Enter the username (‘testuseradvanced’) and password as before and press “Login”.
3. An account selection screen appears with two fields. Press the Account List button to the
right of the account field. The account list will show after a brief moment.
Copyright © 2015 PaperCut Software International Pty. Ltd., All Rights Reserved.
16 of 46
| Konica-Minolta Embedded Manual
2015-09-02
4. Select “Test Account 1” by pressing the button, it will highlight in green. Press OK.
5. The screen will now show the Account field pre-filled with your selection. Press “OK”.
6. The confirmation screen will show that “Test Account 1” has been selected. Acknowledge by
pressing “OK”.
7. Now perform copying as normal and finally log out using the “Access” button as before.
Back in the PaperCut application verify that the copier activity was recorded and the user’s account
deducted.
1. Log in to PaperCut
2. Select the device from the “Devices” tab
Copyright © 2015 PaperCut Software International Pty. Ltd., All Rights Reserved.
17 of 46
| Konica-Minolta Embedded Manual
2015-09-02
3. Select the “Job log” tab. This will list all recent copying activity on the copier. The copying
just performed as the test user should be listed.
4. Verify the details of the job (i.e. that the job was charged to the selected account).
5. In the log details, click on the “Charged To” account name to view the account’s details.
6. Selecting the “Job log” tab will display all print/copy activity for the account, and will show
the test photocopying that was performed.
3.4 Scenario 3: Print release
The embedded application may also be used for print release. For full description of PaperCut
hold/release queues and print release, please read the PaperCut manual.
Skip this scenario if hold/release queues will not be used at your site.
To perform print release testing a hold/release queue must be enabled:
1. In PaperCut, select the “Printers” tab.
2. Select the print queue (i.e. not the ‘device’) for the Konica Minolta device that will be used
for testing.
3. Enable the “Hold/release queue” option.
4. Press OK/Apply to save the changes. All printing to this queue will now be held until
released by a user.
Make sure the copier is enabled as a “Print Release Station”.
1. In PaperCut, select the “Devices” tab.
2. Select the Konica Minolta device.
3. Under “Device function” to make sure “Enable print release” is ticked. If you have followed
the installation steps from the previous chapter, this function will already be enabled.
4. Select the print queue that was enabled for hold/release above. The Konica Minolta device
will allow jobs on the selected queues to be released.
Copyright © 2015 PaperCut Software International Pty. Ltd., All Rights Reserved.
18 of 46
| Konica-Minolta Embedded Manual
2015-09-02
5. Press “OK” to save.
6. Login to a computer workstation as ‘testusersimple’.
7. Print a few jobs to the print queue that was configured above. The jobs will be held in the
hold/release queue.
8. Confirm that the jobs are held, by checking that the jobs are listed in the “Printers -> Jobs
Pending Release” page of the PaperCut administration interface.
9. Confirm that the username is ‘testusersimple’.
At the device:
5. Log in with the ‘testusersimple’ username and corresponding password as in scenario 1.
6. Note that you can select a shared account at this time since the authentication screen
provides access to both the copying and print release functionality. The selected account
however only applies to the copying done. Released print jobs will be charged to the account
selected when printing.
7. Press the “Release” button on the left of the screen.
Copyright © 2015 PaperCut Software International Pty. Ltd., All Rights Reserved.
19 of 46
| Konica-Minolta Embedded Manual
2015-09-02
8. A list of print jobs will show. You can highlight and unhighlight individual items by pressing
the list item:
9. Press the “Details” button next to a list item to display details about the print job. Go back
with “OK”.
10. Now select one or more items and press the “Start” button on the button panel of the
device. The print jobs will be queued for printing and a confirmation screen as below will
Copyright © 2015 PaperCut Software International Pty. Ltd., All Rights Reserved.
20 of 46
| Konica-Minolta Embedded Manual
2015-09-02
show.
11. Dismiss the confirmation by pressing “OK”. This will take you back to the list of print jobs
which may now be empty.
12. To cancel one or more print jobs, highlight the print jobs by pressing the list items and press
the “Delete” button on the screen. Confirm with “OK”.
13. Finish releasing or deleting jobs by pressing “Job End” at the top left of the screen.
14. To log out, press the “Access” button on the device’s button panel and confirm by pressing
“Yes” and “OK”.
3.5 Scenario 4: Scanning and faxing
Konica-Minolta devices can also scan documents and send them by email. If a phone line is attached,
they can send faxes. You can enable tracking scanning and faxing. Users can be prevented from
scanning or faxing when they are out of credit.
To enable tracking of scans and faxes:
1.
2.
3.
4.
In PaperCut, select the “Devices” tab.
Select the MFD device.
Under “Device function” tick “Track & control scanning” and tick “Track & control faxes”.
Select the charging type “advanced” in both cases and set some numbers for page costs and
thresholds. The cost after the threshold should be lower than the standard cost as it
represents a volume discount. As an example, the screen shot below shows that the first
page of a fax is charged at $0.20 and any subsequent page at $0.10.
Copyright © 2015 PaperCut Software International Pty. Ltd., All Rights Reserved.
21 of 46
| Konica-Minolta Embedded Manual
2015-09-02
At the photocopier:
1. Log in using username and password as ‘testusersimple’.
2. The copier will initially show the copy settings screen. Press the “Fax/Scan” button on the
device panel and proceed to do some scanning and send some faxes.
3. Once completed scanning and faxing log out by pressing the “Access” button on the device
panel and confirm “Yes” on the screen.
In the PaperCut administration interface verify that the scan and fax activities were recorded and the
user’s account was deducted. This can be done as follows:
4. Log in to the PaperCut administration interface.
5. Select the device from the “Devices” tab.
6. Select the “Job Log” tab. This will list all recent activity on the copier, including copying,
scanning and faxing. The jobs just performed as the test user should be listed. Verify the
details of the jobs that were just performed.
7. Click on the user’s name in the user column to view the user’s account details.
8. Select the “Job log” tab to display all activity for the user.
9. Select the “Transaction History” tab and verify that the cost of the scans and faxes was
deducted from the user’s account.
Copyright © 2015 PaperCut Software International Pty. Ltd., All Rights Reserved.
22 of 46
| Konica-Minolta Embedded Manual
2015-09-02
4 Configuration
After completing the Installation section and registering the device with PaperCut, it will have been
configured with reasonable default settings that are suitable for most environments. This section
covers how to change the default settings. All the following settings are available via the device’s
‘Summary’ tab in the PaperCut administration interface.
4.1 Device Function
The device function setting defines which functions will be available on the device and how it will be
used. Not all function settings are supported on all devices.
Each device function is discussed in the following table.
Device Function
Description
Track & control copying
The device will track walk-up off-the-glass copying.
Track & control scanning
The device will track scanning such as scan-to-email or scan-to-file.
Track & control faxing
The device will track the sending of faxes.
Enable print release
The device will act as a print release station.
4.2 Authentication Methods
PaperCut supports a number of different ways to authenticate users who walk-up to the devices to
perform copying. The default authentication method is username and password authentication.
The available authentication methods can be modified in the ‘External Device Settings ->
Authentication methods’ section.
Copyright © 2015 PaperCut Software International Pty. Ltd., All Rights Reserved.
23 of 46
| Konica-Minolta Embedded Manual
2015-09-02
Authentication methods available for a device
Not all authentication methods are supported on all devices. A grayed-out option indicates that the
option is not supported on this device.
Each authentication method is discussed in the following table.
Authentication
Method
Description
Username and password
The user may use their domain/network username and password to log
into the device.
Identity number
The user may log in with their identity number. Identity numbers are
convenient when usernames are long or cumbersome to enter. For
example, rather than entering a username like ‘john.smith.001’, it may
be more convenient to enter an employee ID of ‘1234’. See the
PaperCut user manual for information about user identity numbers,
including importing identity numbers from an external source.
Identity number ->
Require PIN
When a user logs in with their identity number, they must also provide
their associated PIN. This provides additional security for identity
number logins.
Swipe card
The user may log in by swiping a card (e.g. smart card, RFID and
supported by the device). See the PaperCut user manual for
information about user card numbers, including importing card numbers
from an external source.
Swipe card -> Require
PIN
When a user logs in by swiping a card, they must also provide their
associated PIN. This provides additional security for swipe card logins.
Automatically login as
user
Specifies that this device should always automatically log in as the given
user. This option overrides all other authentication methods
Description of authentication methods
Copyright © 2015 PaperCut Software International Pty. Ltd., All Rights Reserved.
24 of 46
| Konica-Minolta Embedded Manual
2015-09-02
4.3 Customizing Text and Messages
PaperCut allows some text that appears in the device to be customized. The custom text might
include instructions or terminology that is more appropriate for the site. An example of text that is
customizable is the “welcome text” that displays before the user logs in to the device.
The text can be customized by editing the device configuration from the PaperCut administration
interface. For more details see the Advanced Configuration section.
Copyright © 2015 PaperCut Software International Pty. Ltd., All Rights Reserved.
25 of 46
| Konica-Minolta Embedded Manual
2015-09-02
5 Advanced Configuration
5.1 Config Editor
The common configuration options for a device in PaperCut are available on the device’s ‘Summary’
tab, and are discussed in more detail in the Configuration section. This section covers the more
advanced or less common configuration options which are available via the ‘Advanced Config’ tab in
the device details screen.
Config name
Description
ext-device.card-selfassociation.usesecondary-cardnumber
Select whether user self-association should occupy the primary or
secondary card number. It overrides the global setting unless the
keyword "GLOBAL" is specified. This is useful when there is a mix of
different non-configurable card readers that read different
numbers from an ID card.
Set to "Y" to use the secondary card number, "N" to use the
primary card number. Default: "GLOBAL" to defer to the global
configuration option.
ext-device.konicaminolta.login.showaccount-search
(OpenAPI 3.1+ only) If set to “Y” replaces the “Account List” button
next to the “Account” for account selection field shown during
logon to users with account selection enabled with a “Search”
button. “Search” allows searching accounts by text, pressing OK at
search text entry will display all accounts.
This is convenient for users with many potential accounts to charge
to, however once enabled this will be enabled for all users including
those with short account lists who will have to press OK at search
text entry to display the whole list.
ext-device.konicaminolta.locale
Enter the locale (language setting) for display on the device in form
xx or xx_XX if different from the server. Examples: “fr” or “pt_PT”.
Copyright © 2015 PaperCut Software International Pty. Ltd., All Rights Reserved.
26 of 46
| Konica-Minolta Embedded Manual
ext-device.konicaminolta.message.welc
ome.line1
and
2015-09-02
Specify two lines of text to appear on top of the “Authentication”
screen in place of the default message. These can include
instructions on which username and password are valid for the
device. The value “DEFAULT” in both fields will re-enable the
default text.
ext-device.konicaminolta.message.welc
ome.line2
ext-device.konicaminolta.auth.screen.ti
tle
Change this to change the title of the authentication screen.
ext-device.konicaminolta.login.showaccount-code
(OpenAPI 3.1+ only) Setting this to “N” will remove the “Account
Code” field on the account selection screen. If users are not
configured to select accounts by code this field will not be
necessary and removing it reduces confusion.
ext-device.konicaminolta.login.showuser-list
Setting this to “Y” will display a “User List” button next to the
“Username” input field on the authentication screen. The “User
List” button will display an alphabetical list of all users in the
system, allowing for convenient selection of a user name instead of
having to type it in.
This option is only useful for installations with a small number of
users (in the tens of users) as otherwise the “Forward” button will
have to be used many times to page through the list.
Copyright © 2015 PaperCut Software International Pty. Ltd., All Rights Reserved.
27 of 46
| Konica-Minolta Embedded Manual
ext-device.konicaminolta.login.hostbased.enabled
2015-09-02
(OpenAPI 3.1+ only) Enables support for external host-based
authentication (eg TWAIN based scanning, PageScope Web
Connection) if set to “Y”.
Otherwise external authentication is not allowed (other than
logging-on physically on the MFP).
Users are required to login using username and password.
See section 5.5.
ext-device.konicaminolta.login.hostbasedauthentication.enable
d
(OpenAPI 3.1+ only) Enables secured login for external host-based
authentication (if host-based logins are enabled).
If set to Y,
Users connecting via “PageScope Web Connection”, TWAIN or
another external mechanism will need to provide valid credentials.
Concurrent use of device externally while someone else is logged
on physically is disallowed.
Note that on some models enabling this option may interfere with
USB printing reliability.
If set to N,
Users are not required to provide valid credentials to perform
TWAIN scanning or login to the device externally.
See section 5.5.
Default: N
ext-device.konicaminolta.login.confirm
ation.enabled
Setting this to “N” allows you to bypass the confirmation screen
shown after a successful login.
Note that this was replaced in by the standard configuration
checkbox “Show account confirmation” on the device summary tab.
The old setting will be automatically migrated across.
Copyright © 2015 PaperCut Software International Pty. Ltd., All Rights Reserved.
28 of 46
| Konica-Minolta Embedded Manual
2015-09-02
ext-device.card-noregex
See chapter 5.3 “Configuring Swipe Card Readers”
ext-device.konicaminolta.restricted.allo
w-multiple-login
Setting this to “Y” will allow users to log in and charge copy jobs to
a restricted account (user account or shared account) if another
copy job charged to the same account is still in progress. This may
cause cost overruns with users going into negative balance.
ext-device.konicaminolta.card-decoderhid
Selects the method used to read a user ID from an HID RFID card
reader. 0 → the card number field from OmniKey readers is used
as the PaperCut user ID. 1→ the entire data on the reader is used
as the PaperCut user ID.
ext-device.konicaminolta.card-decoderforce-mode
Overrides card reader auto detection and forces a decode mode,
useful where reader detection and consequently decoding of card
numbers is unreliable.
Currently supports the following values:
DEFAULT - Automatic mode
AU201 – Force decoding of numbers compatible with AU201 card
reader
RAW_HEX – Skip decoding and output hexadecimal encoded values
sent from the card reader as is, useful for interfacing with custom
JavaScript converters.
ext-device.konica(OpenAPI 3.1+ only) If set to “Y” will pre-populate the email address
minolta.email.persona in the device’s Scan-to-Me function as stored in the user’s details in
lized-sender
PaperCut
ext-device.konicaminolta.displaybalance
(OpenAPI 3.1+ only) If set to “Y” will display the balance on the
device’s screen while using copier functions. Display will not be
accurate for users with overdrafts. Unrestricted users will display as
“99999999”. Set to “DEFAULT” or “N” to not display balance.
ext-device.konicaminolta.skip-setup
(OpenAPI 3.1+ only) If set to “Y” will skip reconfiguring the device
each time a setting is changed the PaperCut administrator interface
or the server is restarted. Must be set back to “N” to apply settings.
Use with care.
Copyright © 2015 PaperCut Software International Pty. Ltd., All Rights Reserved.
29 of 46
| Konica-Minolta Embedded Manual
2015-09-02
ext-device.konicaminolta.escrowtimeout.mins
(OpenAPI 3.1+ only) Period of any one user’s inactivity (default: 60
mins) after which the user is assumed to have left the device and
finished all copying in case a “log out” has not been reported by the
device, e.g. in case of network outages or device firmware defects.
The user will then be granted access to his remaining funds in case
of escrow and restricted users are allowed to log in again. Please
consult with support before changing this option.
ext-device.konicaminolta.late-jobtimeout.mins
(OpenAPI 3.1+ only) Period of any one user’s inactivity (default: 5
mins) after which jobs performed after the escrow timeout (see
above) are getting logged.
ext-device.konicaminolta.sessiontimeout.mins
(OpenAPI 3.1+ only) Period of any one user’s inactivity (default:
1440 mins = 24 hours) during which jobs started in the user’s
session can be finished and accounted for in case a “log out” has
not been reported by the device due to network outages or device
firmware defects. Please consult with support before changing this
option.
ext-device.konicaminolta.compatibilitymode
(OpenAPI 3.1+ only) Modifies job logging and accounting behavior
to accommodate scanning and other embedded applications that
rely on the authenticated user name in the device. Enabling this
option invalidates zero-stop handling and shared accounts. Please
consult with support before changing this option.
ext-device.konicaminolta.loginconfirmation-message
(OpenAPI 3.1+ only) Allows for an optional text to be configured
and presented as part of the overall login confirmation screen
message/instructions when the user logs in to the device.
ext-device.konicaminolta.appbutton.title
Configures an optional custom title for the application button label
that appears on the application list screen if print release
application is installed.
For example instead of using default label of ‘Release’ for print
release application, this can be set to the desired custom value.
This affects both the link label displayed on the device and the
application name.
Copyright © 2015 PaperCut Software International Pty. Ltd., All Rights Reserved.
30 of 46
| Konica-Minolta Embedded Manual
ext-device.konicaminolta.apprelease.title
2015-09-02
Allows customising of the PaperCut’s print release application title
without also customising the link label that appears on the device
screen.
If there are multiple applications installed on the device such as a
third party application together with PaperCut print release
application, they may be grouped together on the device in a
separate screen.
In this scenario the link button on the device panel may need to be
customised to something generic, and PaperCut print release app
to something specific, in such case use ext-device.konicaminolta.app-release.title to define the title for PaperCut
application, whilst using ext-device.konica-minolta.app-button.title
to define the name of the group of applications.
ext-device.konicaminolta.keyboardadaptive
Enables PIN and password controls to use adaptive keyboard type.
Adaptive keyboard will use a soft keyboard that is most suitable to
the MFP location and provides support for locale specific symbols.
Y enables adaptive keyboard, N uses ASCII keyboard
Values: Y, N. Default: N
Note. Supported on models C652/C552/C452-1st onwards, if
embedded integration fails on older models, disable this by setting
it to N.
ext-device.konicaminolta.keep-devicesettings
Enables some device customizations to be retained after embedded
restart and re-installation (on supported models).
The customizations include any registered home screen shortcuts
and public user function limitations.
Values: Y, N. Default N
Additional options for OpenAPI 2.3 devices
ext-device.konicaminolta.login.showaccount
Setting this to “N” will remove the account field from the
“Authentication” screen. If charging to accounts is not an option for
any user in your system the account field can be removed for
simplicity.
Copyright © 2015 PaperCut Software International Pty. Ltd., All Rights Reserved.
31 of 46
| Konica-Minolta Embedded Manual
2015-09-02
ext-device.konicaminolta.login.showaccount-list
Setting this to “N” will remove the “Account List” button next to
the account field on the “Authentication” screen. The account list
may contain confidential information and should not be visible to
all users. Users can still charge to accounts by entering the name or
code of an account in the account field.
ext-device.konicaminolta.limitreference.paper-size
PaperCut will deny device access to restricted users who do not
have enough balance to copy and assign allotments of pages for
copying on login. To determine if a user has enough balance to
copy and to compute the allotted number of pages on login, a
reference copy is required. By default PaperCut checks if the user
has enough balance to copy one single sided Letter (North America)
or A4 (worldwide) page. In some situations it may be desirable to
change the reference copy, such as when the device allows smaller
page sizes like A5.
and
ext-device.konicaminolta.limitreference.duplex
Default for ext-device. konica-minolta.limit-reference.duplex: N
(No)
Default for ext-device. konica-minolta.limit-reference.paper-size in
North America: Letter
Default for ext-device. konica-minolta.limit-reference.paper-size
worldwide: A4
ext-device.konicaminolta.papersize.regular
For accurate accounting, Konica Minolta devices can be supplied
with two sizes of paper, one Letter or A4 (”regular”) and one Ledger
or A3 (“large”). Specify the supplied paper sizes here.
and
The “regular” size should be equal to “ext-device.konicaminolta.limit-reference.paper-size” above for accurate accounting.
ext-device.konicaminolta.papersize.large
ext-device.konicaminolta.duplex.detect
ion
Optionally switch off duplex detection. Duplex detection is subject
to limitations as discussed in chapter 7.9.3 “Duplex Detection”. If
set to “N” no duplex discount – if defined – will be applied to
copies.
ext-device.konicaminolta.restricted.ma
x-pages-per-login
Sets the number of pages users can copy in one login session when
charging to a restricted account (user account or shared account).
Copyright © 2015 PaperCut Software International Pty. Ltd., All Rights Reserved.
32 of 46
| Konica-Minolta Embedded Manual
2015-09-02
5.2 Setting an explicit PaperCut Server Network Address
The copier connects to the PaperCut server to validate user credentials, display print jobs for
release, etc. The device makes inbound network connections to the PaperCut server using a
network address of the PaperCut server. By default PaperCut will use the server’s IP address (if the
server has multiple IPs (i.e. multi-homed) then PaperCut will select one of them), but on some
networks this address may not be publicly accessible from other parts of the network.
If the PaperCut server has a “public” IP address or DNS name then this can be used instead, which
allows the copiers to use the “public” network address instead of the IP address that PaperCut
detects. To do this:
Login to PaperCut
Go to the "Options" tab.
Select "Config Editor (Advanced)", from the action links on the left.
Find the "system.network-address" setting.
Enter the public network address for the PaperCut server.
Press the "Update" button next to the setting and confirm the setting is updated.
When connecting devices to a PaperCut site server, you can configure the sites’ “Network address
used by devices”:
Login to PaperCut
Go to the “Sites” tab.
Select the site to edit.
Change the “Network address used by devices”.
Save the site details.
To have either of these changes take effect immediately, restart the PaperCut Application Server
service (i.e. on Windows use: Control Panel->Admin Tools->Services).
5.3 Configuring Swipe Card Readers
At the time of writing, Konica Minolta devices only support the following reader types:
1.
2.
3.
4.
5.
AU-201 (MIFARE/Type-A cards).
AU-201H / HID Omnikey CardMan 5125 (HID Proximity cards).
AU-202H (HID iClass cards)
AU-205H / HID Omnikey 5427CK (HID Proximity/MIFARE/Type-A cards).
Network card readers (Elatec TWN3 with the TCP Converter/RFIdeas ethernet card readers).
These are set-up similarly to the “Fast Release” configuration in PaperCut where the device
is associated with the network reader via its IP/port.
Compatible card readers are limited to those supported by Konica Minolta firmware. PaperCut’s
embedded solutions are designed to support as many card readers as possible and will add new
card reader supported as new devices come available at the firmware level.
The AU-202H readers which are HID proximity card readers will work in place of AU201 but
extraction of real card numbers is only possible via a custom JavaScript converter.
Copyright © 2015 PaperCut Software International Pty. Ltd., All Rights Reserved.
33 of 46
| Konica-Minolta Embedded Manual
2015-09-02
Some models do not support all of the listed readers. Please confirm the specifics for the model in
question with your local Konica Minolta dealer.
Swipe cards contain numbers used to identify users according to the card number configured in the
User Details screen under “Card/Identity” number. Some readers report information in addition to
the number encoded on the card, such as checksums. PaperCut can treat these cases in three ways:
Card Number Needs No Conversion
A typical case is the checksum being reported after the card number, separated by an equals
sign, such as in 5235092385=8. PaperCut can handle this case by default; it will extract
the number before the equal sign as the card number: 5235092385.
Regular Expression Filters
For some cases, a “regular expression” may be required that will filter the card number from
the complete string of characters reported by the card reader. Documentation on regular
expressions can be found on the Internet, e.g. at www.regular-expressions.info.
o The regular expression must be fashioned so that the card number is returned as the
first match group.
o Usually one regular expression will be used for all the devices managed by PaperCut;
this must be entered in the “Config editor (advanced)” which you will find on the
Options tab under Actions. The key is called “ext-device.card-no-regex”.
o The global setting however can be overridden on a per-device basis: The key “extdevice.card-no-regex” can also be found on the “ Advanced Config tab in the device
details screen. This setting will override the global setting unless the keyword
“GLOBAL” is specified.
o PaperCut developers will gladly assist in producing a regular expression when
supplied with a few sample outputs from your card reader. Please contact PaperCut
support.
o If you would like to write your own regular expressions, here are some examples:
Use the first 10 characters (any character): (.{10})
Use the first 19 digits: (\d{19})
Extract the digits from between the two “=” characters in
“123453=292929=1221”: \d*=(\d*)=\d*
Card Number Format Converters
In addition to extracting parts of the card numbers using regular expressions, converting numbers
from one format to another is a common requirement. For example a card reader may report in
hexadecimal format, while the number stored in the source (e.g. Active Directory) is in a decimal
format. PaperCut includes a number of inbuilt converters to assist here.
Note: Many card readers are configurable - the number format can be changed at the hardware
level via utility or configuration tools. PaperCut’s software-level converters are there to support
card readers that don’t offer this level of configuration, or where a global software-level
conversion is a better choice. For example it may be quicker to do the conversion in PaperCut
rather than manually reprogram 100+ readers!
Like regex’s, the convertors may be defined on either a global (all devices) or on a per-device basis.
Copyright © 2015 PaperCut Software International Pty. Ltd., All Rights Reserved.
34 of 46
| Konica-Minolta Embedded Manual
2015-09-02
To set globally:
Options -> Actions -> Config Editor
Search for “ext-device.card-no-converter”
Enter the name of the required converter (see table below) and click Update
To set at the device level:
Devices -> [select device] -> Advanced Config Editor
Search for “ext-device.card-no-converter”
Enter the name of the required converter (see table below) and click Update
Standard Converters
Convertor
Description
hex2dec
Convert a hexadecimal (base 16) encoded card number to decimal
format. Hexadecimal numbers usually contain 0-9 and A-F. This will
convert “946EBD28” to “2490285352”.
dec2hex
Convert a decimal encoded card number to hexadecimal format. This
will convert “2490285352” to “946EBD28”.
ascii-enc
Unpack an ASCII encoded card number string. E.g. given the number
“3934364542443238”, the ASCII code “39” is converted to 9, “34” > 4, “45” -> E, with the entire number resulting in “946EBD28”.
javascript:<path> Advanced: Define a custom conversion function in JavaScript (see
below)
It is possible to chain or pipeline converters by delimiting with a pipe (|). For example, asciienc|hex2dec will first unpack the encoded ASCII number then convert it to a decimal.
Tip: Not sure which converter to use? Often trial and error is a good approach. After presenting a
card, the number will appear in an application logger message with conversions applied (assuming
the card is unknown to the system). Try different converters and inspect the resulting numbers in
the application log.
Using custom JavaScript
If the inbuilt converter functions are unable to meet the requirements, it is possible to define your
own function using JavaScript. This is an advanced exercise and it is expected that any implementer
be familiar with programming and JavaScript. To implement your own converter:
Copyright © 2015 PaperCut Software International Pty. Ltd., All Rights Reserved.
35 of 46
| Konica-Minolta Embedded Manual
2015-09-02
1. Create a file text file [app-path]/server/custom/card.js
2. Define a single JavaScript function in this file called “convert” It should accept and return a
single string. Here is a trivial example:
function convert(cardNumber) {
return cardNumber.substring(3,10).toLowerCase();
}
3. Enter a converter in the form: javascript:custom/card.js
Tip: Check the file [install-path]/server/log/server.log when testing. Any scripting
errors will be displayed as warning messages in the log.
Tip: A Javascript script may also be included in the pipeline. For example
ascii-enc|hex2dec|javascript:custom/card.js
Other advanced notes
If both a regular expression and a converter are defined, the regular expression is applied
first. This means a regular expression can be used to clean up the input (e.g. remove
checksum or delimiters) before passing to a converter.
In some special situations a custom JavaScript implementation may not be enough. For
example there may be a requirement to use a 3rd party system to decrypt the
number. PaperCut includes an advanced plugin architecture that the PaperCut Software
development team uses to implement these advanced converters. Please contact support
to discuss development options and costs.
5.4 Card Self-Association
Card self-association allows users to associate their card, or a new card with this domain account
directly at the device.
Overall, there are two self-association workflows.
5.4.1 Default Workflow
The user is notified via a message box and the self- association is done via the main login screen (the
data is entered upfront before the self-association is executed). This is the default workflow.
The process works as follows:
1. The user swipes a card not known to PaperCut at a device with card self-association enabled.
2. The device gives the user the option to associate the card with their account
3. The user logs in again, this time adding their username and password in the appropriate
fields.
4. If the username and password match a valid domain username and password, the card
number is remembered and associated with this user thereafter – the user may use this card
to access devices without requiring entering username and password.
Copyright © 2015 PaperCut Software International Pty. Ltd., All Rights Reserved.
36 of 46
| Konica-Minolta Embedded Manual
2015-09-02
5.4.2 Alternate workflow
The user is taken to a separate self-association screen where username and password are entered.
This workflow applies on OpenAPI 3.x devices as long as neither ID nor PIN authentication is enabled
together with username and password login.
The process works as follows:
1. The user swipes a card not known to PaperCut at a device with card self-association enabled.
2. The device gives the user the option to associate the card with their account via a separate
self-authentication screen.
3. If the username and password match a valid domain username and password, the card
number is remembered and associated with this user thereafter – the user may use this card
to access devices without requiring entering username and password.
5.5 Host-based authentication
Host-based authentication refers to any external login to the MFP (originating from another host).
This can be a desktop application such as a TWAIN driver or a web based application such as
“PageScope Web connection”.
Desktop based scanning applications using TWAIN drivers to communicate with the device require
“host-based authentication” to be enabled.
In this case a device-controlled driver or software pops up a dialog to collect any credentials and to
have the user confirm their action.
PaperCut has limited support for applications requiring host-based authentication. This support can
be enabled via the advanced configuration option “ext-device.konica-minolta.login.host-based” (see
section 5.1).
Applications requesting host-based authentication will cause a popup to display on the desktop
showing username/password fields and an input field labeled “account” and “OK” and “Cancel”
buttons. The account field is a dummy field, owing to limitations of the device, and any input will be
discarded. The user is to use their username and password to authenticate and go ahead with an
action, such as scanning.
NOTE: It is possible to allow use of anonymous logins for host-based sessions (see section 5.1).
NOTE: No tracking or charging of jobs requiring host-based authentication will occur by default.
Should a user be logged in on the device’s panel at the same time the job is authenticated at the
desktop, the job will be charged to the user logged in at the panel.
6 Uninstalling
In order to remove PaperCut authentication and print release functionality from the device:
Make sure the device is switched on, connected and the status on the “Device Details”
screen shows “connection confirmed”.
Delete the device in PaperCut by clicking “Delete Printer” from the “Device Details” screen.
Warning: This will also delete your settings for this device such as page cost settings.
Copyright © 2015 PaperCut Software International Pty. Ltd., All Rights Reserved.
37 of 46
| Konica-Minolta Embedded Manual
2015-09-02
The device screen will go blank and show a message “Now remote operating.” Wait until it
returns back to normal after 10-15 seconds, showing the standard copy settings screen.
In order to reactivate PaperCut functionality on the device, recommence installation as per the
installation chapter of this document.
7 Known Limitations and Security
The Konica Minolta OpenAPI environment has a number of limitations that have an impact on
functionality and security.
7.1 Screen Workflow
Although the multi-screen workflow introduced in newer OpenAPI 3.1+ devices has improved, it is
still not ideal due to limitations in screen layout and a fixed number of controls. Moving forward
PaperCut will start leveraging the device’s embedded web browser for screen design, bringing the
solution up to a level seen on other makes. Although the embedded web browser is an option
today, the cost of additional hardware and firmware makes it currently prohibitive. We hope this
will change in future versions. Areas of concern in the current release are:
The default screen workflow used to allow users to self-associate their cards with their
account is a little counter intuitive (warning dialogs used to convey workflow).
Users can not set/reset card PINs at the device.
It’s not possible to adapt screen layout based on user rights (e.g. hide the account PIN/Code
field if the user does not have rights to use this field).
Selecting account takes too many key presses.
7.2 Combining Auto-color and Duplex
A duplex copy job with the “auto color” color setting that has mixed color and black-and-white pages
will not differentiate between the color mode of the front and back side of a sheet. The color mode
of both pages will be recorded as that of the front side.
7.3 Copy restrictions on restricted accounts
Users are prevented from logging in with a restricted account (user account or shared account) if
another copy job charged to the same account is still in progress. Copy jobs in progress can be
viewed using the “Job List” button on the device screen. Once the previous copy job has finished,
users can log in again and charge to the restricted account. This behavior can be overridden using a
configuration key, please see chapter 5.1.
7.4 PageScope Box Operator PC software
The PageScope Box Operator PC software is not designed to work with an MFP connected to an
OpenAPI authentication application (like PaperCut). This is a limitation of the MFP and Box
Operator software.
Users still have access to the Box Operator functionality via the devices web browser interface. It is
recommended that users use this web interface instead of the PC software.
Copyright © 2015 PaperCut Software International Pty. Ltd., All Rights Reserved.
38 of 46
| Konica-Minolta Embedded Manual
2015-09-02
7.5 Job logging in case of network outages or firmware defects
PaperCut logs any user’s jobs after the user logs out and the last job started during the session
finishes. In case of network outages or device firmware defects, the log out may not have been
reported to PaperCut by the device. PaperCut employs a number of timeout mechanisms to ensure
jobs will still get logged eventually.
After a delay of 1 hour (configurable, see section 5.1) of any user’s inactivity, the user is
assumed to have logged out and their jobs will be logged. Their funds, if escrowed, will also
be made available and – in case of restricted users – logging in is allowed again.
o Tracking log outs with early firmware releases of the A4 bizhub C35 model (mid2011) has been shown to be more challenging than with A3 models. The escrow
timeout therefore defaults to 10 minutes on those devices.
After this delay of one hour, jobs being reported as finished by the device will still be logged
by PaperCut, with a delay of 5 minutes (configurable, see section 5.1). An example for a job
being started during a session and not completing before one hour later may be a job that
has been paused due to paper outage.
Jobs reported after more than 24 hours of one user’s inactivity (configurable, see section
5.1) will not be logged or charged to any user.
7.6 Account Selection and Print Release
The authentication process may present an option to select a shared account and – if presented –
will enforce that one account be selected. Copies produced will be charged to this shared account,
however print jobs released will remain unaffected by this choice and will be charged to the account
selected when sending the print job.
7.7 Interface
The Konica Minolta interface options are limited and the PaperCut development team is aware of a
number of issues:
Limitations on color, design and formatting
Lack of access to features such as adding comments and invoicing options to jobs
Limits on the length of print job names displayed
7.8 Bypassing the System
It is important that the administrators take care to prevent users from bypassing the system and
directly accessing the copier. Likewise it is also important that administrators know how to
bypass/disable the system if direct copier access is required – say to change advanced system
settings. Administrations should take the following precautions:
The copier’s administrator password should be changed and always kept secure.
7.9 Additional Limitations for OpenAPI 2.3 devices
Note: These limitations are not present in OpenAPI 3.1+ devices.
Copyright © 2015 PaperCut Software International Pty. Ltd., All Rights Reserved.
39 of 46
| Konica-Minolta Embedded Manual
2015-09-02
7.9.1 Zero Stop when Copying
In an ideal implementation, PaperCut would be able to control exactly how many pages a user can
copy and always prevent the user from overdrawing their account. On Konica Minolta devices, users
are assigned an allotment of black & white and a second allotment of color copies according to their
account balance and will stay within their credit balance if either number of pages is copied. If both
the allotted number of black & white and color pages is copied, the total cost will exceed the
available credit and the balance will go into the negative.
In addition, large (A3 or Ledger size) copies are counted as two regular (A4 or Letter) copies for the
purpose of this limitation, irrespective of the actual cost settings in PaperCut. If the cost for a large
(A3/Ledger) size page is set higher than twice the cost of a regular (A4/Letter) sized page, the
available credit can be exceeded by producing large copies only.
7.9.2 Zero Stop when Scanning or Faxing
Konica machines currently do not keep users from performing faxing and scanning beyond their
credit limits while logged in, possibly incurring an overdraft on their account. After logging out, users
are prevented from logging in again while they are out of credit.
7.9.3 Duplex Detection
Users can choose to produce duplex copies (both the front and back side of a sheet are being printed
on) by choosing the appropriate option on the copier options screen at copy time. Between logging
into the copier and logging out after copying, this option can be turned on and off, producing both
duplex and simplex copies. If any copying done between log in and log out includes duplex copies, all
copying done between log in and log out will be recorded as duplex in PaperCut job history and the
duplex discount – if any – will be applied to all copies produced.
PaperCut Software is working with Konica Minolta to address these issues.
Copyright © 2015 PaperCut Software International Pty. Ltd., All Rights Reserved.
40 of 46
| Konica-Minolta Embedded Manual
2015-09-02
8 FAQ & Troubleshooting
The device screen is showing “Connecting to server …” for an extended period
This message should not appear for more than a few seconds. If this message does not go away (or
if it is followed by an error message rather than the normal behavior) then this indicates a problem.
1. Is the device’s network connection functional?
2. Is there a useful error message displayed in the PaperCut admin interface at "Devices ->
[device] -> Device status" (gray box)?
3. Try switching off the device for 5 seconds and switching it on again. This may resolve some
network connectivity issues.
4. Can the device connect to the PaperCut server on port 9192? You may need to check
routers and firewalls, including the Windows software firewall. A good way to test this is to
telnet to the server’s IP address on port 9192 (telnet 1.2.3.4 9192).
5. Does the device have the latest firmware installed? Connection problems may occur with
older firmware versions on some devices.
6. What is the IP address of the primary server? When starting the application server service,
e.g. after a reboot or, in Windows, through Control Panel > Administrative Tools > Services >
PaperCut Application Server, you will find a line like this in the log file [apppath]/server/logs/server.log:
# System details: max memory: 493.1 MB, processors: 2, free space: 119,516.8
MB, hostname: aragorn, IP addresses: [192.168.1.23,
fe80:0:0:0:d168:5b94:721c:19b3%10], runtime: 1.6.0_11-b03, time-zone:
Australia/Sydney, locale: en_AU, encoding: windows-1252
The first IP address in the list of "IP addresses: [ ... ]" will be the one that the Konica Minolta
device uses to contact the PaperCut server. If you want it to use another address, e.g. if you
have multiple interfaces, please change the option "system.network-address" in the
global config editor, which you will find in the administrator web interface on the “Options”
tab, under “Actions” on the left (not to be confused with the device-level config editor on
the “Devices” tab).
After restarting the MFP authentication/connectivity to PaperCut application server stops.
This problem may occur even if embedded was running successfully before the restart of the device.
Repeating the embedded setup rectifies the problem temporarily until the reboot.
This may occur on some devices if SSDP network protocol is disabled. Even if not used it has to be
enabled for the device to support integration with external authentication servers reliably.
Copyright © 2015 PaperCut Software International Pty. Ltd., All Rights Reserved.
41 of 46
| Konica-Minolta Embedded Manual
2015-09-02
The device screen is showing an error message “You copy job has reached its maximum
color/black & white allowance” although no user is currently accessing the device
This message appears when a user starts a copy job, walks away and at some point the copy job
reaches its maximum allowance. The user that started the copy job or an administrator will have to
log in to delete the job.
I am seeing an error in the Device summary page that states “Error: login: error=12, message=no
permission”
This message usually indicates that the credentials you’ve used to connect to the device are wrong.
These credentials will be the same as the username and password you enter when logging into the
admin UI of the device.
Setup of the Device fails, or subsequently shows an error “Device registered a fault or a
component reached end of life”
Device cannot be managed and fails to register with the PaperCut App Server. Sometimes this issue
stems from faults with the device or its attachments (for example a faulty feeder or filter).
As an example, this was seen with ozone filters reaching end of life status, or waste basket errors on
the device.
In some cases errors may not show up on the device itself, but normally the MFP returns an error in
the PaperCut debug logs:
login: error=9, message=Error
login: error=9, message=Fatal
For example: "2015-03-09 06:59:37,088 ERROR KMExtDevice:346 - login:
error=9, message=Error [dev\konica552_workroom]"
Check if you can login in to the PageScope web connection console, and see if the copier icon shows
up with an exclamation mark or a tool next to it with a flashing message/icon:
Copyright © 2015 PaperCut Software International Pty. Ltd., All Rights Reserved.
42 of 46
| Konica-Minolta Embedded Manual
2015-09-02
Ensure that the device error is rectified, and then try embedding the device with PaperCut again.
When using scan to me (email) feature both from and to addresses are set to the user email
address.
MFD allows the email address to be set for the machine under administrator settings, however when
used together with the authentication application and personal sender is enabled (extdevice.konica-minolta.email.personalized-sender) the MFD automatically uses this address for both
to and from fields in any emails.
If personal sender value is not set, the configured machine email address takes effect and is used as
from field but scan to me function is not enabled by the device.
This is a known limitation of the OpenAPI platform.
Can I disable the logout confirmation?
The logout confirmation screen is controlled by the copier and can be configured via Utility ->
Administrator Settings -> User Authentication/Account Track -> User/Account Common Setting ->
Logout Confirmation Screen Display Setting.
Why is the on screen keyboard missing some characters, e.g. the “@” symbol
The locale and / or language of the keyboard and copier can change the selection of characters
available on the on screen keyboard. You may need to select another language and / or locale to
obtain characters commonly used in your organisation.
To use locale specific symbols the keyboard type may need to be set to “Local Keyboard” in the
panel utility menu. This is set under Utility > User Settings > System Settings > Select Keyboard.
Copyright © 2015 PaperCut Software International Pty. Ltd., All Rights Reserved.
43 of 46
| Konica-Minolta Embedded Manual
Copyright © 2015 PaperCut Software International Pty. Ltd., All Rights Reserved.
2015-09-02
44 of 46
| Konica-Minolta Embedded Manual
2015-09-02
Appendix A: Setup and operation on older
OpenAPI 2.3 models
OpenAPI Setup (Older Models)
Make sure you are logged on as administrator onto the device’s web interface (called “Page
Scope Web Connection”) under http:// <ip-address-of-device>/ . Tip: The default
administrator’s password usually is “12345678”.
If the administrator’s password hasn’t yet been changed from its default value, click the
“Security” tab, click “Administrator Password Setting”, enter a new password twice and click
OK. Make note of this password.
Now, on the “Security” tab, click “SSL/TLS Setting”. If an SSL certificate is shown at this point,
skip the following steps:
o Click “Setting”, select “Create a self-signed Certificate” and click “OK”.
o Fill in the fields with some values about your organization. The values have no
functional significance.
o For the Validity Period the maximum number of days offered is recommended
(usually 3650 = 10 years).
o “Encryption Strength” and “Mode using SSL/TLS” can be left to the default values.
o Click OK. The certificate will be generated and your web browser will re-logon to the
web server under “https” mode. You may have to confirm an “invalid certificate” in
your browser.
Again on the “Security” tab under “SSL/TLS Setting”, click “Action for Invalid Certificate”. If
“Continue” is not already selected in the drop-down list, select it and click “OK”.
On the “Network” tab click “OpenAPI Setting”. Check “Use SSL/TLS” and set the SSL port
number to “50003”. Click “OK”.
Again on the “Network” tab, click “TCP Socket Setting”. Check “Use SSL/TLS”. (The port
number is not important.) Click “OK”. You may be asked to reboot your device.
Click “Logout” to log out, switch the device off for 5 seconds and switch it on again.
Authentication and Account Selection on OpenAPI 2.3 Devices
Due to limitations in devices with OpenAPI 2.3 or a later version less than OpenAPI 3.1
authentication and account selection are reduced to a single step, one screen operation.
System administrators are encouraged to read the following information, familiarize themselves
with the scenarios and educate their users as to the correct operation of account selection.
Authentication with Username and Password or ID
A user wanting to charge the copying to a shared account will have to choose the shared account at
the authentication screen, i.e. at the same time as e.g. entering a username and password or an ID
number.
Users having jobs automatically charged to their personal account can leave the account
field empty.
Users having the choice of charging to either their personal account or a shared account will
have to select the item “My Personal Account” from the account list, or, if the account is list
is not available, enter the account code ‘0’ into the account field.
Copyright © 2015 PaperCut Software International Pty. Ltd., All Rights Reserved.
45 of 46
| Konica-Minolta Embedded Manual
2015-09-02
For users that can only charge to shared accounts, not to their personal account, the item
“My Personal Account” will still show at the start of the account list, however they will be
notified after pressing “Login” that this choice is not available to them.
Card-based Authentication
For swipe card authentication, account selection will have to be made at the login screen before
swiping the card.
As above, users with an option to charge to their personal or a shared account are obliged to make
an account choice and when failing to do so will be informed after swiping the card.
Copyright © 2015 PaperCut Software International Pty. Ltd., All Rights Reserved.
46 of 46