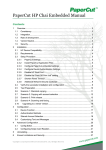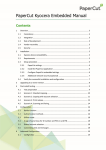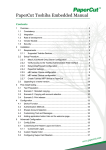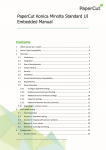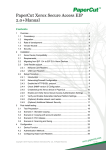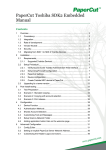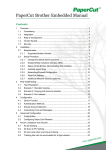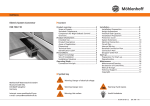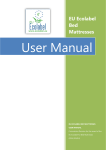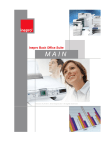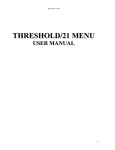Download PaperCut Xerox Embedded Manual
Transcript
PaperCut Xerox Embedded Manual Contents 1 2 3 4 5 6 Overview ................................................................................................................ 3 1.1 Consistency: .................................................................................................... 3 1.2 Integration: ...................................................................................................... 3 1.3 Rate of development:...................................................................................... 3 1.4 Vendor Neutral: ............................................................................................... 3 1.5 Security: ........................................................................................................... 3 End User Information ............................................................................................. 4 2.1 Logging in with Username and Password ....................................................... 4 2.2 Logging in with Identity Number and Optional PIN ........................................ 4 2.3 Selecting Shared accounts using the account code ........................................ 5 Installation ............................................................................................................. 5 3.1 Xerox Device Compatibility ............................................................................. 5 3.2 Requirements .................................................................................................. 5 3.3 Setup Procedure .............................................................................................. 6 3.3.1 Introduction ............................................................................................. 6 3.3.2 Networking/Firewall Configuration ......................................................... 6 3.3.3 Configure Accounting Settings ................................................................. 6 3.3.4 Configure Field Names and Password/PIN Masking ................................ 8 3.3.5 Configure Release Station Settings .......................................................... 9 3.3.6 PaperCut Settings................................................................................... 10 Post-install testing ............................................................................................... 11 4.1 Test Preparation ............................................................................................ 11 4.2 Scenario 1: Standard copying ........................................................................ 13 4.3 Scenario 2: Copying with account selection ................................................. 14 4.4 Scenario 3: Print release ............................................................................... 15 4.5 Scenario 4: Scanning and faxing .................................................................... 17 Configuration ....................................................................................................... 18 5.1 Device Function ............................................................................................. 18 5.2 Authentication Methods ............................................................................... 19 5.3 Customizing Text and Messages ................................................................... 19 Known Limitations and Security .......................................................................... 20 Copyright © 2011 PaperCut Software International Pty. Ltd., All Rights Reserved. 1 of 25 PaperCut –Xerox Embedded Manual 7 2011-02-14 6.1 Zero Stop ....................................................................................................... 20 6.2 User Interface ................................................................................................ 20 6.3 Bypassing the System .................................................................................... 20 6.4 No support for card readers for authentication ........................................... 21 Advanced Configuration ...................................................................................... 21 7.1 Config Editor .................................................................................................. 21 7.2 Setting an explicit PaperCut Server Network Address .................................. 21 8 How it works ........................................................................................................ 23 9 FAQ & Troubleshooting ....................................................................................... 23 Copyright © 2011 PaperCut Software International Pty. Ltd., All Rights Reserved. 2 of 25 PaperCut –Xerox Embedded Manual 2011-02-14 1 Overview This manual provides an overview of the installation, configuration and operation of PaperCut’s embedded software MFD (Multi-Function Device) solutions. Today’s MFDs are smarter – they have touch screens and offer the ability to run applications directly on the device. The goal of PaperCut Software’s embedded MFD solution is to leverage these smart devices and to provide walk-up copier users with the same set of rich application features provided in the print control area. These include: End user authentication including integration with single sign-on environments Monitoring and control of photocopying, scanning and faxing (quotas, charging, allocation and logging) Allocation of copying, scanning and faxing to accounts/departments/costcenters/projects Release jobs from a hold/release queue (secure printing) Group based access control: Limit access to the device to members of selected user groups. Highlights of the embedded solution include: 1.1 Consistency: The embedded solutions are developed in-house by the PaperCut Software development team. This ensures that the copier interface is consistent with the workstation print interface, meaning users only have to learn one system. 1.2 Integration: PaperCut is a single integrated solution where print, internet and copier control are all managed in the one system. Users have a single account and administrators have the same level of reporting and administration for all services. The embedded solution interacts with the PaperCut server using a Service Oriented Architecture (SOA) and web services based protocols. 1.3 Rate of development: PaperCut is developed under a release-often policy where new features are made available to users as soon as they are complete. Unlike hardware based solutions, new versions can be delivered to users regularly as software updates. 1.4 Vendor Neutral: PaperCut remains true to its vendor neutral stance. All embedded solutions are equal and support all server OS’s including Windows, Linux and Mac. 1.5 Security: A large percentage of PaperCut’s user base is in Education environments where security is important. All embedded solutions are developed with security in mind. Where security objectives can’t be satisfied, any deficiencies are fully disclosed. Copyright © 2011 PaperCut Software International Pty. Ltd., All Rights Reserved. 3 of 25 2 End User Information Due to the limitations of Xerox devices compromises have to be made when having Xerox devices work with PaperCut. Logging into the device in order to access the copying and printing functionality requires special attention and system administrators should first familiarize themselves with the procedures and then educate their users about the operation of the device. The main limitation is the user interface for logging into the device, which is limited to 2 basic text entry fields. These fields are: User ID – the first field displayed Account ID – the second field display These fields are used for username/password and ID/PIN entry, and can be renamed through the Xerox configuration settings. When using shared accounts for department, project, customer billing, the user must enter the account code to charge copying to. However there are no fields available which means the account-code must be entered into the same field as the username or ID number. This is described in detail in section 2.3. This is a limitation of the Xerox Network Accounting (JBA) module, and is confusing for users. 2.1 Logging in with Username and Password If the device is configured for username/password authentication then the username is entered in the “User ID” field and the password is entered in the “Account ID” field. These fields can be renamed to something more appropriate. This is described in the Installation instructions. 2.2 Logging in with Identity Number and Optional PIN When Identity Number authentication is enabled the Identity Number is entered in the “User ID” field. If the device is configure to require PIN entry, then the PIN is entered in the “Account ID” field. If no PIN number is required, then the “Account ID” field should be disabled and not displayed to the user. These fields can be renamed to something more appropriate. This is described in the Installation instructions. Copyright © 2011 PaperCut Software International Pty. Ltd., All Rights Reserved. 4 of 25 PaperCut –Xerox Embedded Manual 2011-02-14 2.3 Selecting Shared accounts using the account code The Xerox provides a limited login interface that only provides 2 data entry fields, and these are used to enter the username/password or the ID/PIN. To enter an account-code, this must be entered in the same field as the username or ID number, separated by a period (.), hash (#), or asterisk (*) character. The period can be entered via the on-screen keyboard whereas the hash and asterisk characters can be conveniently entered via the keypad located on the device. For example, for the user “john” to login and select an account with code “789”, the following are examples for correct input in the “User ID” prompt. john#789 john*789 john.789 3 Installation This section covers the installation of the PaperCut embedded application for compatible Xerox devices. The embedded application will allow the control, logging and monitoring of walk-up off-the-glass copier usage and may serve as a print release station for network prints (for information on just tracking network printing see the PaperCut user manual). 3.1 Xerox Device Compatibility For photocopier tracking, PaperCut supports any multi-function Xerox device that has the “Xerox Network Accounting” module enabled (Network Accounting is also known as JBA accounting). The “Network Accounting” module is often included with the device, but for some devices is it necessary to have this enabled by your Xerox supplier. Please contact your Xerox supplier for details. Secure print release and find-me printing is also supported on Xerox devices. The “automatically release all jobs on device login” will work on all devices. It works by automatically releasing print jobs when a user logs into the device. 3.2 Requirements Ensure that the following points are checked off before getting started: PaperCut is installed and running on your network. Please see the ‘Introduction -> Quick Start Guide’ section of the PaperCut user manual for assistance. Your Xerox MFD requires that the “Network Accounting” is installed/enabled including off-box authentication support. (Network accounting is also known as JBA accounting or off-box validation.) You may need to contact Xerox to enable this functionality. Have available the network name and IP address of the system running PaperCut (e.g. the print server). Ensure that the Xerox MFD is connected to the network. Copyright © 2011 PaperCut Software International Pty. Ltd., All Rights Reserved. 5 of 25 PaperCut –Xerox Embedded Manual 2011-02-14 Have available the network address of the Xerox MFD. It is recommended that the MFD is configured with a static IP. 3.3 Setup Procedure 3.3.1 Introduction This procedure describes the setup of the Xerox Network Accounting module. The specific steps, screen layouts and button/label name can differ between device models. However the general process is the same for all devices. NOTE 1: The screens and menus shown in this document differ between device models. The menus may be located and named slightly differently on different devices. NOTE 2: Xerox devices also have an embedded web server that provides a convenient administration interface. Depending on the device, some of the following on-screen settings may have equivalent settings in the web interface from where they can be configured. 3.3.2 Networking/Firewall Configuration Ensure that your networking/firewall configuration allows: 3.3.3 inbound connections from the Xerox devices to the PaperCut server on ports 9191 and 9192. outbound connections from the PaperCut server to the Xerox device on ports 80 and 443. Configure Accounting Settings To proceed with the configuration: 1. On the Xerox device, press the “Log In/Out” button. 2. Log in as system administrator; the standard login data for system administrators are the username “11111” and the password “x-admin” unless previously configured otherwise. Copyright © 2011 PaperCut Software International Pty. Ltd., All Rights Reserved. 6 of 25 PaperCut –Xerox Embedded Manual 2011-02-14 3. Select “Tools” > “Accounting” and press “Accounting Type …” 4. Select “Network Accounting” option. NOTE: If the “Network Accounting” option is not listed then the “Network Accounting” module may not be installed on your copier. Contact your Xerox supplier to get this installed/enabled. 5. Select the “Verify User Details” option and verify that this is enabled for “Copying”. NOTE: On some models this option is called “Code entry validation”. 6. Click on the “Customize User Prompts” button that appears. 7. Depending on your needs: a. For most configurations you will want to enable both the “User ID” and “Account ID” prompts, because these are used for username/password entry or ID/pin entry. To enable both fields, select “Display User ID & Copyright © 2011 PaperCut Software International Pty. Ltd., All Rights Reserved. 7 of 25 PaperCut –Xerox Embedded Manual 2011-02-14 Account ID Prompts”. b. If you are using ID authentication without PINs, then you can enable just the User ID prompt, and select “Display User ID Prompt Only”. 8. Press “Save” and “Save” again. 3.3.4 Configure Field Names and Password/PIN Masking The field names can be altered to better describe their usages. So instead of being called “User ID” or “Account ID”, these fields should be relabeled. E.g. to “Username” and “Password”, or “ID Number” and “PIN”. You can also configure the fields to be masked with “*” characters to protect sensitive passwords or PINs. It is recommended to enable masking for sensitive fields. To change field names and enable password/PIN masking: 1. On the “Tools” screen, again select “Accounting” and this time select “Accounting Login Screen Settings …” 2. Select the “Alternative Name for …” option to configure the field names. Copyright © 2011 PaperCut Software International Pty. Ltd., All Rights Reserved. 8 of 25 PaperCut –Xerox Embedded Manual 2011-02-14 3. Select the masking option for the “Account ID” field from the “Mask Account ID (***)” menu option. 4. Press “Close”. 3.3.5 Configure Release Station Settings Note: This feature is only available on devices supporting the Apeos Integration Plus (AIP) -version 2.1 or later - functionality, typically supported by FujiXerox devices sold in the Asia-Pacific region. 1. On the “Tools” screen, select “System Settings” on the right and select “Web Application Service Setup” from the “Group” list (you may have to scroll down and select “Server Setup …” from the “Features” list. 2. Select an item in the list not used (i.e. has “Current Settings” set to “(Not Set)” and press “Change Settings”, e.g. “Web Application Server 1”. 3. Enter “http://<papercut-server-ip>:9191/device/xerox/release” and press “Save” where <your-papercut-server> is the IP address of your PaperCut server. 4. Set the server name by highlighting “Server Name”, pressing “Change Settings”, entering “PaperCut” and clicking “Save”. Copyright © 2011 PaperCut Software International Pty. Ltd., All Rights Reserved. 9 of 25 PaperCut –Xerox Embedded Manual 2011-02-14 5. Select “Use User ID”, press “Change Settings”, select “No” and press “Save”. The result should look like the first row in this screenshot: 6. Press “Close” and “Close” again. For users’ convenience, accessing the print release station functionality can be configured to be access via the “Custom 2” button located below the “Copy” button. 1. On the “Tools” screen select “System Settings”, then select “Common Service Settings” and “Screen/Button Settings …” 2. Select “Custom Button 2” and press “Change Settings”. 3. Press “Web Application Server 1” or the item number of the Web Application Server setting. 4. Press “Save”, “Close” and “Close” again. The “Custom 2” button should be labeled “Print Release” with a self-adhesive label on the device panel. 3.3.6 PaperCut Settings 1. Log in to the PaperCut administration interface using a web browser (e.g. http://papercut-server:9191/admin ). 2. Navigate to ‘Options -> Advanced’ and ensure the option ‘Enable external hardware integration’ is enabled. 3. Press ‘Apply’. 4. Navigate to the ‘Devices’ tab. Copyright © 2011 PaperCut Software International Pty. Ltd., All Rights Reserved. 10 of 25 PaperCut –Xerox Embedded Manual 2011-02-14 5. Click “Create Device”. 6. 7. 8. 9. 10. 11. Enter a descriptive name for the device under “Device name”. Enter the Xerox device’s IP address under “Hostname/IP”. Optionally enter location/department information. From the “Type” drop down, select “Xerox Multi-Function Device”. Under “Function” tick “Track & control copying” and “Enable release station”. Click “OK”. 4 Post-install testing After completing installation and basic configuration it is recommended to perform some testing of the common usage scenarios. This important for two reasons: 1. To ensure that the embedded application is working as expected 2. To familiarize yourself with the features and functionality of PaperCut and the embedded application. This section outlines four test scenarios that are applicable for most organizations. Please complete all the test scenarios relevant for your site. 4.1 Test Preparation To complete these tests it is recommended you use two test users so that each can be configured differently. These users are: ‘testusersimple’ – is used to perform basic copier monitoring and control and to perform print release tests. ‘testuseradvanced’ – is used to perform copier monitoring and control with the account selection enabled (i.e. to charge copying to accounts/departments/costcenters/etc). Copyright © 2011 PaperCut Software International Pty. Ltd., All Rights Reserved. 11 of 25 PaperCut –Xerox Embedded Manual 2011-02-14 To setup these users in PaperCut: 1. Create the ‘testusersimple’ and ‘testuseradvanced’ users in your Active Directory or LDAP directory. 2. Login to the PaperCut’s admin web interface 3. Go to the “Options->User/Group sync” page and press “Synchronize Now”. 4. Once the sync is complete, the users will be added to PaperCut. The next step is to configure the users. To configure ‘testusersimple’: 1. In PaperCut, select the “Users” tab 2. Select the ‘testusersimple’ user. 3. Set the user’s balance to $50.00 and verify the account is set to “Restricted”. 4. Verify that this user is set to “Automatically charge to personal account” in the “Account selection” options. 5. Press the “OK” button to save. To configure ‘testuseradvanced’: 1. In PaperCut, select the “Users” tab 2. Select the ‘testuseradvanced’ user. 3. Change the “Account Selection” option to “Standard account selection popup” and enable all the account selection options. 4. Press the “OK” button to save. Copyright © 2011 PaperCut Software International Pty. Ltd., All Rights Reserved. 12 of 25 PaperCut –Xerox Embedded Manual 2011-02-14 4.2 Scenario 1: Standard copying Standard copying involves monitoring/charging printing to a user’s personal account. This is the most commonly used for student printing or basic staff monitoring. Users can also be configured for unrestricted printing, which is commonly used for staff/employee use. At the photocopier: 1. The photocopier should be showing the services screen as shown below, if not press the “All Services” button at the side of the screen: 2. Press “Copy”. 3. Enter the username (‘testusersimple’) and password in the login fields. 4. At this point the copier will be enabled for usage. 5. Follow the onscreen instructions and perform some test copying, i.e. press the “Copy” key on the device and perform a copy as normal. 6. Once completed copying press the “Logout” button on the device’s keypad. Back in the PaperCut application verify that the copier activity was recorded and the user’s account deducted. 1. Log in to PaperCut. 2. Select the device from the “Devices” tab. 3. Select the “Job Log” tab. This will list all recent copying activity on the copier. The copying just performed as the test user should be listed. Verify the details of the copy job that was just performed. Copyright © 2011 PaperCut Software International Pty. Ltd., All Rights Reserved. 13 of 25 PaperCut –Xerox Embedded Manual 2011-02-14 4. Click on the user’s name in the user column to view the user’s account details 5. Select the “Job Log” tab to display all print/copy activity for the user. 6. Select the “Transaction History” tab and verify that the cost of the photocopying was deducted from the user’s account. 4.3 Scenario 2: Copying with account selection For this test the Account ID prompt has to have been enabled as described in the “Installation” chapter of this manual. Firstly a test account should be created: 1. 2. 3. 4. 5. Log into PaperCut, select the “Accounts” tab. Select the “Create a new account…” action link on the left. Enter an account name “Test Account 1”. Enter PIN/Code “2233”. Select the “Security” tab and allow all users to access that account by adding the “*All Users+” group. 6. Press “OK”. At the photocopier: 1. The photocopier should be showing the services screen as shown below, if not press the “All Services” button at the side of the screen: 2. Press “Copy”. Copyright © 2011 PaperCut Software International Pty. Ltd., All Rights Reserved. 14 of 25 PaperCut –Xerox Embedded Manual 2011-02-14 3. Enter the username and the account code in the first field, separated by either a period, hash (#) or asterisk (*). The hash and asterisk characters can be conveniently entered from the keypad located next to the screen. Here is an example entering the account code of “2233” : testuseradvanced#2233 4. Press “Next”. You will be prompted the users password. Enter the password and press “Enter”. 5. At this point the copier will be enabled for usage. Follow the onscreen instructions and perform some test copying. I.e. press the “Copy” key on the device and perform a copy as normal. 6. Once completed copying press “Logout” button. Back in the PaperCut application verify that the copier activity was recorded and the user’s account deducted. 1. Log in to PaperCut 2. Select the device from the “Devices” tab 3. Select the “Job Log” tab. This will list all recent copying activity on the copier. The copying just performed as the test user should be listed. 4. Verify the details of the job (i.e. that the job was charged to the selected account). 5. In the log details, click on the “Charged To” account name to view the account’s details. 6. Selecting the “Job Log” tab will display all print/copy activity for the account, and will show the test photocopying that was performed. 4.4 Scenario 3: Print release The embedded application may also be used for print release. For full description of PaperCut hold/release queues and release stations, please read the PaperCut manual. Note: This feature is only available on devices that support the ability to display HTML web pages on the device. Skip this scenario if hold/release queues will not be used at your site. To perform print release testing a hold/release queue must be enabled: 1. In PaperCut, select the “Printers” tab. 2. Select the print queue (i.e. not the ‘device’) for the Xerox MFD that will be used for testing. 3. Enable the “Hold/release queue” option. Copyright © 2011 PaperCut Software International Pty. Ltd., All Rights Reserved. 15 of 25 PaperCut –Xerox Embedded Manual 2011-02-14 4. Press OK/Apply to save the changes. All printing to this queue will now be held until released by a user. The photocopier device must also be enabled as a “Print Release Station”: 1. 2. 3. 4. In PaperCut, select the “Devices” tab. Select the Xerox MFD’s device. Under “Device Function” tick “Enable release station”. Select the print queue that was enabled for hold/release above. The Xerox device will allow jobs on the selected queues to be released. 5. Press “OK” to save. 6. Login to a computer workstation as ‘testusersimple’. 7. Print a few jobs to the print queue that was configured above. The jobs will be held in the hold/release queue. 8. Confirm that the jobs are held, by checking that the jobs are listed in the “Printers -> Jobs Pending Release” page of the PaperCut administration interface. 9. Confirm that the username is ‘testusersimple’. At the device: 5. Press the “Custom 2” button. 6. Enter the username (‘testusersimple’) and password in the login fields. 7. The list of held print jobs is displayed. 8. Select the job to release by pressing the “Select” button next to it. 9. Confirm the release of the print job by pressing the “Print Job” button. 10. The job will then print. 11. Try cancelling a job by selecting it and then selecting the “Cancel Job” button. 12. The job will be cancelled, and will not print. 13. Once completed press the “Logout” button on the device keypad. Copyright © 2011 PaperCut Software International Pty. Ltd., All Rights Reserved. 16 of 25 PaperCut –Xerox Embedded Manual 2011-02-14 4.5 Scenario 4: Scanning and faxing Xerox devices can also scan documents and send them by email. If a phone line is attached, they can send faxes. You can enable tracking scanning and faxing. Users can be prevented from scanning or faxing when they are out of credit. To enable tracking of scans and faxes: 1. In PaperCut, select the “Devices” tab. 2. Select the MFD device. 3. Under “Device function” tick “Track & control scanning” and tick “Track & control faxes”. 4. Select the charging type “advanced” in both cases and set some numbers for page costs and thresholds. The cost after the threshold should be lower than the standard cost as it represents a volume discount. As an example, the screen shot below shows that the first page of a fax is charged at $0.20 and any subsequent page at $0.10. At the photocopier, log in and scan a few documents and send a few faxes. At the end, make sure to press the “Logout” button on the device’s keypad. In the PaperCut administration interface verify that the scan and fax activities were recorded and the user’s account was deducted. This can be done as follows: 1. Log in to the PaperCut administration interface. 2. Select the device from the “Devices” tab. 3. Select the “Job Log” tab. This will list all recent activity on the copier, including copying, scanning and faxing. The jobs just performed as the test user should be listed. Verify the details of the jobs that were just performed. Copyright © 2011 PaperCut Software International Pty. Ltd., All Rights Reserved. 17 of 25 PaperCut –Xerox Embedded Manual 2011-02-14 4. Click on the user’s name in the user column to view the user’s account details. 5. Select the “Job log” tab to display all activity for the user. 6. Select the “Transaction History” tab and verify that the cost of the scans and faxes was deducted from the user’s account. 5 Configuration After completing the Installation section and registering the device with PaperCut, it will have been configured with reasonable default settings that are suitable for most environments. This section covers how to change the default settings. All the following settings are available via the device’s ‘Summary’ tab in the PaperCut administration interface. 5.1 Device Function The device function setting defines which functions will be available on the device and how it will be used. Not all function settings are supported on all devices. Each device function is discussed in the following table. Device Function Description Track & control copying The device will track walk-up off-the-glass copying. Track & control scanning The device will track scanning such as scan-to-email or scan-tofile. Track & control faxing The device will track the sending of faxes. Enable release station The device will act as a print release station. Copyright © 2011 PaperCut Software International Pty. Ltd., All Rights Reserved. 18 of 25 PaperCut –Xerox Embedded Manual 2011-02-14 NOTE: Release station functionality is currently only available on Xerox models that support the embedded web browser. See section 3.1 Xerox Device Compatibility. 5.2 Authentication Methods PaperCut supports a number of different ways to authenticate users who walk-up to the devices to perform copying. The default authentication method is username and password authentication. The available authentication methods can be modified in the ‘External Device Settings -> Authentication methods’ section. Authentication methods available for a device Not all authentication methods are supported on all devices. A grayed-out option indicates that the option is not supported on this device. Each authentication method is discussed in the following table. Authentication Method Description Username and password The user may use their domain/network username and password to log into the device. Identity number The user may log in with their identity number. Identity numbers are convenient when usernames are long or cumbersome to enter. For example, rather than entering a username like ‘john.smith.001’, it may be more convenient to enter an employee ID of ‘1234’. See the PaperCut user manual for information about user identity numbers, including importing identity numbers from an external source. Identity number -> Require PIN When a user logs in with their identity number, they must also provide their associated PIN. This provides additional security for identity number logins. Automatically login as user Specifies that this device should always automatically log in as the given user. This option overrides all other authentication methods Description of authentication methods 5.3 Customizing Text and Messages PaperCut allows some text that appears in the device to be customized. The custom text might include instructions or terminology that is more appropriate for the site. An example of text that is customizable is the “welcome text” that displays before the user logs in to the device. The text can be customized by editing the device configuration from the PaperCut administration interface. For more details see the Advanced Configuration section. Copyright © 2011 PaperCut Software International Pty. Ltd., All Rights Reserved. 19 of 25 PaperCut –Xerox Embedded Manual 2011-02-14 6 Known Limitations and Security The Xerox environment has a number of limitations that have impacted on functionality and security. 6.1 Zero Stop In an ideal implementation, PaperCut would be able to control exactly how many pages a user can copy and always prevent the user from overdrawing there account. The Xerox Network Accounting environment has some limitations in controlling copying. PaperCut will only enable the copier when an authorized user has authenticated at the device (and has enough credit to begin copying). If a restricted user attempts to login and they have no available credit, they will be denied access to photocopying. However, the Xerox environment has the following limitation: Once the user starts copying it is not possible to forcibly stop the copying and log them out of the system. The implication of this limitation is: Restricted users with available credit can start copying and continue copying even once they have used their credit. Their copier usage will still be recorded in PaperCut and the cost will be deducted from their account (which will go into negative balance). This is a limitation of the Xerox Network Accounting module. 6.2 User Interface The user interface displayed during the user login on the Xerox device is very limited, as follows: Only 2 fields are available for device login. No customization of these fields is available. To allow user’s to login we need to accept up to 3 pieces of information, and there is only 2 fields. This means we use need to overload one field to enter 2 pieces of information. e.g. the username and the account code, entered like “username#account-code”. See section 2 for more information. No facility to display login error messages when a user fails to login. This limitation means there is no way to communicate the reason for a failed login. Possible reasons for a failed login include: o Invalid username/password. o User selected an unknown shared account. o User selected a shared account they were not permitted to use. o The user did not have available credit in their account. No facility to display instructions/help for the user. These are limitations of the Xerox Network Accounting Module. 6.3 Bypassing the System It is important that the administrators take care to prevent users from bypassing the system and directly accessing the copier. Copyright © 2011 PaperCut Software International Pty. Ltd., All Rights Reserved. 20 of 25 PaperCut –Xerox Embedded Manual 2011-02-14 To ensure the system is secure administrations should take the following precautions: The copier’s built in admin password should be changed from the default and always kept secure. 6.4 No support for card readers for authentication Unfortunately the Xerox Network Accounting / JBA system does not support card-readers for authentication. This is a limitation of the Xerox hardware and embedded environment. PaperCut cannot support card-readers on Xerox’s unless it is supported in future Xerox models. 7 Advanced Configuration 7.1 Config Editor The common configuration options for a device in PaperCut are available on the device’s ‘Summary’ tab, and are discussed in more detail in the Configuration section. This section covers the more advanced or less common configuration options which are available via the ‘Config Editor (Advanced)’ tab. Config name Description ext-device.xerox.showaccount-confirmation Determines whether the confirmation screen is displayed before granting access to the device. Set to “N” to disable the welcome screen. ext-device.xerox.limitreference.paper-size PaperCut will deny device access to restricted users who do not have enough balance to copy. To determine if a user has enough balance to copy a reference copy is required. By default PaperCut checks if the user has enough balance to copy one single sided Letter (North America) or A4 (worldwide) page. In some situations it may be desirable to change the reference copy, such as when the device allows smaller page sizes like A5. and ext-device.xerox.limitreference.duplex Default for ext-device. xerox.limit-reference.duplex: N (No) Default for ext-device. xerox.limit-reference.paper-size in North America: Letter Default for ext-device. xerox.limit-reference.paper-size worldwide: A4 7.2 Setting an explicit PaperCut Server Network Address The copier connects to the PaperCut server to validate user credentials, display print jobs for release, etc. The device makes inbound network connections to the PaperCut server using a network address of the PaperCut server. By default PaperCut will use the server’s IP address (if the server has multiple IPs then PaperCut will select one of them), but on some networks this address may not be publicly accessible from other parts of the network. If the PaperCut server has a “public” IP address or DNS name then you can this can be used instead, which allows the copiers to use the “public” network address instead of the IP address that PaperCut detects. To do this: Copyright © 2011 PaperCut Software International Pty. Ltd., All Rights Reserved. 21 of 25 PaperCut –Xerox Embedded Manual 2011-02-14 Login to PaperCut Go to the "Options" tab. Select "Config Editor (Advanced)", from the action links on the left. Find the "system.network-address" setting. Enter the public network address for the PaperCut server. Press the "Update" button next to the setting and confirm the setting is updated. To have this change take effect immediately, restart the PaperCut Application Server service (i.e. on Windows use: Control Panel->Admin Tools->Services). Copyright © 2011 PaperCut Software International Pty. Ltd., All Rights Reserved. 22 of 25 PaperCut –Xerox Embedded Manual 2011-02-14 8 How it works The following section gives a brief overview of the internal workings of PaperCut’s on-board solution for Xerox devices. It’s provided as background information and may be useful for technical administrators troubleshooting problems. Typical function workflow: 1. A user logs into the MFP via the panel. The MFP is configured to contact PaperCut (via SOAP web sevices) to verify login information (as opposed to using the in-built PIN authentication in the device). 2. The user ID and password is validated and devices access is granted as appropriate. 3. If “release jobs on login” is enabled any waiting jobs are immediately queued for printing. (called secure print release or find-me printing) 4. If the user performs any device functions such as Copy, Fax or Scan, these are recorded against the user ID in the device’s onboard logs. 5. At regular periods (e.g. every minute) PapeCut contacts the device looking for new log entries (logs are downloaded via HTTP using JBA network accounting). 6. Any new log entries are analyzed and recorded in PapeCut’s usage database. Any cost associated with the usage is charged from the user’s account (or their selected Shared Account). 9 FAQ & Troubleshooting PaperCut shows an error status for the device. What could cause this? In the “Devices” list the Xerox device may appear with an error status (hover your mouse over the status to see the full status message). The status message will help understand the cause of the error. The most common cause of problems is due to a networking issue, to resolve: Verify that the device network address (or IP) is entered correctly in PaperCut Verify that networking and firewalls allow PaperCut to establish a connection to the device on ports 80 and 443. Verify that networking and firewall settings allow the device to establish connections to the PaperCut server on ports 9191 and 9192. Another common cause of errors is that “Network Accounting / JBA” has not been enabled/configured on the device. Ensure that the Network Accounting is enabled as described in section 3.3. Another possible cause of problems is if the device firmware does not support the “Off-box validation” features required by PaperCut. This feature should be available for recent Xerox copiers supporting “Network Accounting”, however sometimes a firmware upgrade is required. Copyright © 2011 PaperCut Software International Pty. Ltd., All Rights Reserved. 23 of 25 PaperCut –Xerox Embedded Manual 2011-02-14 How often does PaperCut poll for accounts? Account validation is done in real-time using the Xerox authentication web services methods. Hence and changes made to Shared Accounts, user rights, or user passwords are available immediately. How often does PaperCut poll for job activity? After PaperCut detects a login it will check for the completion of the job(s) every 2 minutes. Hence on average the job will appear in, and be charged by PaperCut on average no longer than a minute after the job completes and the user logs out of the copier. During no activity, the copier status is checked every 10 minutes. Can I use a hostname rather than an IP address in the URL’s when configuring the release station settings? Using a hostnames relies on the MFD using your DNS and ensuring that your DNS is correctly configured. The quickest failsafe option is to use the server’s IP. If you have advanced networking skills, you may wish to investigate using a hostname. The device displays an error when authenticating the user. The most likely cause of problems is that the device cannot establish a connection to the PaperCut server. Make sure that your networking/firewalls allow network connections from the device to the PaperCut server on ports 9191 and 9192. If your PaperCut server has multiple IP addresses or you use NAT on your network, see section 7.2 on how to explicitly configure the PaperCut server’s network address. The device status shows “Connecting to server ‘<servername/ip>’? This indicates that the web browser is unable to connect to the PaperCut server over the network. Common causes of this problem are: The PaperCut application server is not running. There are firewalls or network routing configuration that is stopping the network connection being established. Check that for firewalls on the PaperCut server or with your network administrator. There is a network outage that is stopping the connection being established. Try accessing the web interface on the Ricoh to check that a network connection can be established. I see an error on the Xerox LCD screen? This may indicate networking issue, a configuration issue, or maybe a software bug. Recheck your settings and restart the MFD (i.e. power off and power on the copier). If problems continue, contact PaperCut Support. Copyright © 2011 PaperCut Software International Pty. Ltd., All Rights Reserved. 24 of 25 PaperCut –Xerox Embedded Manual 2011-02-14 My users have symbols in their passwords and/or it’s difficult to enter their usernames. What options do I have? The Shift button will offer addition symbols. Use of this is however cumbersome. You may wish to instruct your users to change their network passwords so they only contain standard characters. Another option is to enable the ID/Pin authentication option. This may be used in addition or as a replacement to username and password authentication and can be limited to numbers only. Copyright © 2011 PaperCut Software International Pty. Ltd., All Rights Reserved. 25 of 25