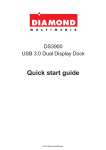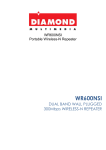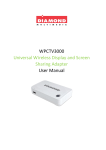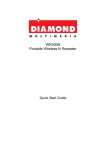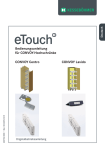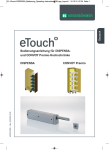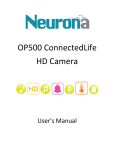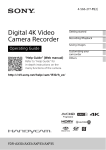Download 1. important information
Transcript
Table of Content 1. Important Information ........................................................................................................ 1 1.1 Important Safety Notes ............................................................................................ 1 2. Introduction ....................................................................................................................... 2 2.1 Package Content ..................................................................................................... 2 2.2 LEDs Light Indicator Definition................................................................................. 3 3. Hardware Installation ........................................................................................................ 5 3.1 Multiple Room Application ....................................................................................... 6 4. Plug N View App Installation ............................................................................................. 7 4.1 Interface Overview ................................................................................................... 7 4.2 Add Camera............................................................................................................. 8 4.2.1 QR Code Scan .............................................................................................. 8 4.2.2 Local Search .................................................................................................. 9 4.2.3 Add Manually ................................................................................................. 9 4.2.4 Activate Your Camera .................................................................................. 10 4.3 View Images .......................................................................................................... 10 4.3.1 Take a Snapshot ........................................................................................... 11 4.3.2 Reload Camera ............................................................................................ 11 4.4 Cameras ................................................................................................................ 12 4.4.1 Delete Camera ............................................................................................ 12 4.4.2 Camera Setting ............................................................................................ 13 4.4.3 Time & Date ................................................................................................. 14 4.5 Albums ................................................................................................................... 15 4.5.1 View Albums ................................................................................................ 15 4.5.2 Delete Albums ............................................................................................. 15 4.5.3 View & Delete, Email Pictures ..................................................................... 16 4.6 App Settings .......................................................................................................... 17 4.6.1 Passcode lock ............................................................................................. 17 4.6.2 Background Skin ......................................................................................... 18 4.7 About ..................................................................................................................... 18 5. PC Software Instruction .................................................................................................. 19 5.1 PC Software Installation ........................................................................................ 19 5.2 Function Introduction ............................................................................................. 21 5.3 Search Camera in Local Network .......................................................................... 22 5.4 Add Camera Manually ........................................................................................... 23 5.5 Edit Camera Basic Information, Alarm, and Recording Function ........................... 24 5.5.1 Basic Information ......................................................................................... 24 5.5.2 Alarm Setting ............................................................................................... 24 5.5.3 Full-time Alert ............................................................................................... 25 5.5.4 Schedule Recording .................................................................................... 26 2 5.6 Plug N View Software Disclaimer ................................................................... 28 6. Encrypted PLC Network .................................................................................................. 29 6.1 Creating a Private Encrypted Network ................................................................... 29 6.2 Remove Device from an Existing Network Group .................................................. 29 6.3 Create Additional Private Network ......................................................................... 30 7. Enhance PLC Performance ............................................................................................ 31 8. Specifications .................................................................................................................. 33 3 1. IMPORTANT INFORMATION 1.1 Important Safety Notes The Plug N View is intended for connection to the AC power line. For installation instructions, refer to the Installation section. The following precautions should be taken when using this product. Please read all instructions before installing and operating this product. Please keep all instructions for later reference. Please follow all warnings and instructions marked on the product. For safety reason, when device is being powered on, this product should NOT be installed in any electric socket which makes the surface with venting holes on the product to face downward (facing the floor). Unplug the Powerline device from the wall outlet before cleaning. Use a dry cloth for cleaning. DO NOT use liquid cleaners or aerosol cleaners. DO NOT operate this product near water. This product should never be placed near or over a radiator, or heat register. This product relies on the building‟s electrical installation for short-circuit (over current) protection. DO NOT allow anything to rest on the product interconnect plug. DO NOT locates this product where people may walk on the cords. Because this product sends data over the power line, it is recommended that you plug directly into a power outlet. Do not plug the device into a UPS or power strip with surge protection. The product has its own power filter for protection against surges. Only a qualified technician should service this product. Opening or removing covers may result in exposure to dangerous voltage points or other risks. Unplug the product from the wall outlet and refer the product to qualified service personnel for the following conditions: When the interconnect cords are damaged or frayed. If liquid has been spilled into the product. If the product has been exposed to rain or water. If the product does not operate normally when the operating instructions are followed. If the product exhibits a distinct change in performance. 1 2. INTRODUCTION The Plug N View home monitoring solution is the first of its kind using HomePlug AV-compliant powerline communications (PLC) technology. The advanced Plug and Play Technology automatically configures and connects the Plug N View Camera to the Plug N View App. After the initial setup, you can begin viewing the area selected for monitoring right from your smartphone, anytime, anywhere using the smartphone‟s 3G, 4G, LTE or Wi-Fi connections. 2.1 Package Content 2 2.2 LEDs Light Indicator Definition Before starting, please take few minutes to familiarize yourself with Plug N View. 3 Item Name Eyeball Cover Description Eyeball Can rotate 0 to 75 degree, pointing the lens from horizontal to nearly vertical Lens Lens with IR reflection coating IR Light LED For night vision Can rotate horizontally 135 degree to the right and to the left ON: Power on and ready Power LED Blinking: 1. During “Pairing Procedure” (creating an encrypted PLC network). The device is creating or being joined into the same encrypted network and will last 2 minutes until it is been succeeded or canceled. OFF: Power off. PLC Act/Link LED OFF: No PLC device is detected nor connected. ON: PLC device is detected. Blinking: 1. Fast: PLC UDP data transfer rate is higher than 60Mbps. 2. Normal: PLC UDP data transfer rate is between 10Mbps to 60Mbps. 3. Slow: PLC UDP data transfer rate is slower than 10Mbps. Press 1 to 3 seconds to enter into “Pairing Procedure” (creating an encrypted PLC network). Group Button While it‟s under “Pairing Procedure”, press and hold for 2 to Reset Button Figure-8 AC connector socket 3 seconds to stop the procedure. Press and hold for 10 seconds to remove current encrypted network and generate a new one. Press and hold for over 1 second to reset factory default AC Power cord 4 3. HARDWARE INSTALLATION STEP 1: Connect PLC adapter To your router with the Ethernet cable STEP 2: Place your Plug N View camera anywhere in the house and power on camera. Then, the Plug N View camera and PLC adapter will automatically connected. 5 While the camera is being accessed (please see chapter “ Getting Started “ to learn how to connect to your camera), you may check if the camera IR LED lights are working properly by covering the light sensor above lens and see if IR LED bulbs turn red. 3.1 Multiple Room Application One PLC adapter can work with up to 7 cameras. You can place additional cameras anywhere in the house. Simply plug additional camera into wall outlet, then PLC adapter will automatically detect and connect to new camera. If existing PLC adapter has established private encryption network, you can press “Group” button on PLC adapter and new camera, then new camera will join to its encryption network. 6 4. PLUG N VIEW APP INSTALLATION Free “Plug N View” App You can search the free “Plug N View” App on Apple store or Google Play 4.1 Interface Overview Main Screen Add new camera Delete selected items Camera list Tool bar Show camera list, delete or add new camera. Show album list, view and delete pictures from individual camera Change App settings Show App and Plug N View information 7 4.2 Add Camera - To add camera onto your smartphone, there 3 options to add camera, “QR Code Scan”, “Local Search” and “Manual” P.S. Each Plug N View PLC adapter can support up to 7 Plug N Views. 4.2.1 QR Code Scan 1. Tap on to start QR code scan. 2. Scan the QR code that is located on the bottom of Plug N View camera. 3. “Save” to camera list 8 4.2.2 Local Search 1. Make sure your camera and mobile device are under the same network, then tap on to search new camera. Once new camera is found, you can select the camera you want to add. 2. Enter camera password 3. “Save” to camera list 4.2.3 Add Manually 1. Tap on 2. Type Camera ID and Password 3. “Save” to camera list 9 2. If ID and Password are all correct, Plug N View App will start loading camera image 3. If the camera is offline, please check if you have installed the camera properly 4.3.1 Take a Snapshot 1. While accessing the camera, you can tap the icon 2. The pictures will be saved to album. 4.3.2 Reload Camera Tap to reload the camera image 11 to take a quick shot. 4.4 Cameras 4.4.1 Delete Camera 1. Tap to show camera list, Tap to delete camera 12 4.4.2 Camera Setting 1. Select a camera 2. Tap to enter the camera settings 3. After making any changes, please tap on to save each change. 4. 5. 13 4.4.3 Time & Date 1. The default setting is Off, tap “On” to turn on time & date information 2. Tap “Done” to confirm, then time & date will show up on the viewing screen 14 4.5 Albums 4.5.1 View Albums Tap to start 4.5.2 Delete Albums 1. “Edit” > “Delete” > “Done” to confirm 15 4.5.3 View & Delete, Email Pictures 1. Select an album 2. Tap on the picture you want to see for larger view 3. Tap on to Delete, Email, and Save picture If your don‟t want to do any change, just press “Cancel “to go back 16 4.6 App Settings Tap to start 4.6.1 Passcode lock Default setting is “Off”. Turn on “Passcode Lock” can help prevent others connect to your camera without your permission. You must enter correct passcode every time when starting the plugCAM program after turning on this function. Turn on Passcode 1. Tap on the Passcode Lock 2. Enter passcode and confirm it again Turn off Passcode 1. Tap on the passcode lock 2. Enter passcode again to turn off passcode lock 17 4.6.2 Background Skin 1. Tap on Background skin 2. Default is gray. Choose a color for your background 4.7 About Tap to start Show Software Version & Product Information 18 5. PC SOFTWARE INSTRUCTION 5.1 PC Software Installation download from the official website to start the installation. 1. Double click to start installation 2. Set-up will start automatically 3. Click “Next >” to enter PC information 4. Choose set-up type and click “ Next > “ to enter installation procedure 19 5. Procedure complete automatically 6. You can see the Plug N View program and the icon after installation successfully Shortcut on desktop 20 5.2 Function Introduction Main Function Playback video recording Set snapshot and video recording path Display Setting 9 channels (default) 6 channels 4 channels Camera Settings Disconnect all cameras Edit alarm / recording settings Add new camera Connect to all cameras Delete selected camera Edit Camera Basic Information, Alarm, and Recording Function 21 Display Channel Channel name Remote viewing Video frame rate Video recording Snapshot 5.3 Search Camera in Local Network 1. Select an empty channel 2. Click to add in a new Plug N View device 3. Click search to find Plug N View in the same network, wait for Plug N View ID shows up, and then type in password, press “ Save “. 22 4. Click selected channel to connect to camera 5. Plug N View image will show on the display channel 5.4 Add Camera Manually 1. Select an empty channel 2. Click to add in a new Plug N View device 3. Type in ID and password, press “Save”. 4. Click selected channel to connect to camera. 5. Plug N View image will show on the display channel 23 5.5 Edit Camera Basic Information, Alarm, and Recording Function Click for setting up basic info, recording, motion detection, and email alert…etc 5.5.1 Basic Information Change password and name of selected Plug N View 5.5.2 Alarm Setting Enable alarm: choose or 24 5.5.3 Full-time Alert If you want to set Full-time Alert, you may adjust the sensitivity by clicking the setting button of Motion Detection Then set Alarm Methods: Alarm sound, Snapshot, Recording, Send E-mail Clicking the Setting button to enter E-mail address If you want to set Schedule Alert, click for further settings. add duration edit selected duration delete selected duration 25 5.5.4 Schedule Recording to add duration to edit selected duration to delete selected duration 5.5.4.1 Take Snapshot 1. Click the snapshot button to take snapshot from the camera 2. You can see the picture you take immediately; you can also open the file folder to delete snapshots. 3. Press picture 5.5.4.2 Recording Video Press the record button to start recording. Turning red means that camera is under recording. To stop recording, click again and the button will be back to green. 26 again to take another 5.5.4.3 Set Snapshot and Video Recording Path Click to choose a folder that you want to save pictures and videos Start to activate MPEG 4 recording. Click to show history of video or snapshot 5.5.4.4 Playback Saved Videos 1. Click on „Playback‟, then choose a camera to see its record 2. After you choose a camera, you will see the recorded video list; pick one to review 5.5.4.5 Show Snapshot History 1. Click on “Snapshot History”, then choose a camera to see its record 2. After you choose a camera, you will see the recorded snapshot list; pick one to review 27 5.6 Plug N View Software Disclaimer This Plug N View product integrated with PC Software may support recording function and alert function. Notwithstanding, Diamond Multimedia does not represent or warrant the accuracy or reliability of any of the function, content, setting or setup contained on, distributed through, or linked, downloaded or accessed from any of the services or functions provided by the Plug N View product. Customers hereby acknowledge that any usage or reliance upon the Plug N View product shall be at customers‟ sole risk. Diamond Multimedia hereby reserves the right, in its sole discretion and without any prior notice or obligation, to make improvements to, or correct any error or bugs in any portion of the Plug N View product 28 6. ENCRYPTED PLC NETWORK 6.1 Creating a Private Encrypted Network Both the Plug N View and the Powerline bridge are compliant HomePlug AV specification. Every „HomePlug AV‟ compliant PLC device that has the same default network name, “HomePlug AV”, is capable of communicating with other “HomePlug AV” devices. This is so called the “Public Network”. Two or more powerline devices under the same network can communicate with one another. If you have a pair of powerline device, either one in the pair can be “device A” or “device B”. By pressing the GROUP button more than 10 seconds; it will generate a random network group (different from HomePlug AV). Users can take the following two steps to change the public network group to the private network group to protect their data while transmitting over the powerline. Users also can create more than one private network groups by pressing GROUP button directly without software installation required. *NOTE: Put the devices side by side will be more convenient during the setting procedure. After network group is set, the devices can be deployed anywhere at home. Step I: Clear Group Attribute Clear the original network group of device B by pressing its GROUP button more than 10 seconds until all LED lights simultaneously turns off and on once. At this moment, its network group name has been changed to a random name. It means that this device is (1) ready to be assigned another network name or (2) to be used as a seed device so other PLC devices can join to a private network group. Step II: Join to Other Network Group 1. Press GROUP button of device A for 2 to 3 seconds (make sure POWER LED starts blinking). 2. Press GROUP button of device B for 2 to 3 seconds (make sure POWER LED starts blinking). The device B which has cleared its group attribute will join to the device A which has not. This step makes device A and B are under the same encrypted network. Additional device C can be added into device A‟s logical network by taking same steps, thus all of the device A, B, and C in the same encrypted network group. User can assign as many powerline devices into the logical network group as described in the SPECIFICATION section. *NOTE: It does not matter which device‟s button is pressed first, but please press the second device‟s GROUP button within two minutes after pressing first device‟s GROUP button. After 10 seconds, device will start communicating with device A. 6.2 Remove Device from an Existing Network Group If you would like to remove powerline device from an existing network group, you can generate a new 29 group name (referring to Step I) to stop communication with an existing network group. 6.3 Create Additional Private Network If you want to create additional private network for your powerline devices that co-existence with your existing powerline private network group, please repeat the Step 1 & 2 to generate new private network group for selected powerline devices. P.S. Users can press the RESET button to reset the network name back to its factory default. 30 7. ENHANCE PLC PERFORMANCE While Powerline device delivers data over the existing electrical wiring in the house, the actual performance may be affected by electrical noises or the length of the wiring. To improve PLC performance, please refer to below recommendations while placing the Powerline device. AC Outlets Connection - Avoid connecting PLC device to an uninterruptible power supply (UPS) or backup power - supply device. For best results, connect the adaptors directly to a wall outlet is recommended. Avoid connecting high-power consuming appliances to the same wall outlet. See the following illustration: For better performance, the following connection is recommended. The following connections are NOT recommended. 31 Connection via Power Strip If user intends to connect the PLC device via power strip, please follow below reference for better performance: - Make sure the power strip does not support a noise filter or a surge protector. Electrical Interference Some household appliances may produce noise emission. If noise emission is spread over the electrical wiring, it will affect PLC performance in the house. For the best results, we recommend to connect an electrical noise filter with the appliances such as: Battery chargers (including cell phone chargers) Hair dryers Power drills Halogen light Vacuum cleaner Lights or lamps with touch-sensitivity feature supported Electrical Wiring The PLC device delivers data over the existing electrical wiring in the house. Actual PLC data transfer rate might vary including the transmission distance between two PLC adapters. Special Care for Business Installation Due to several uncertainties that might degrade Powerline performance or block its operation, we DO NOT recommend to install the Powerline devices into business environment. This device has NO GUARANTEE to operate in a business environment such as offices or factories. - The transmission distance between two Powerline devices is limited by the noise in the electrical wiring. - PLC communication is supported under the same power meter system. Business environment might include more than one power meter systems and it will cause communication lost among the Powerline devices. 32 8. SPECIFICATIONS Electric AC Input 100 to 240V AC, 50/60Hz Ethernet port N/A Power connector Euro8 connector Mounting Screw inlets (side, bottom), Tripod mounting thread Camera Sensor (1) 1/4 -inch CMOS VGA sensor, (2) brightness sensor Up to 7 fps @ 640*480 in LAN Resolution Up to 20 fps @ 320*240 in LAN Up to 30 fps @ 160*120 in LAN Video compression MJPEG (Audio is not supported) 3.6mm, F2.0, Lens View angel 78 degrees 4 Glass w/ IR coating Eyeball Pan/Tilt Manual mode Eyeball adjustment angle Pan: 0~ 270 degree, Tilt: 0 ~ 75 degree IR distance 5 m (IR LED x 12) IR mode Turns on under dark & being accessed Video Setting Security Resolution, Brightness, Quality, Environment Flip and Mirror setting User-defined ID/Password protection, Public-key encryption Networks Network protocols TCP/IP, UPnP, DHCP client, Static IP, P2P Board band router With DHCP and UPnP enabled P2P - NAT traversal technology Proprietary UDP PLC (Power Line Communication) Built-in 500 Mbps PLC adaptor Max PLC Camera in a home 7 (w/ a PLC Ethernet adapter) PLC standard HomePlug AV 1.1 PLC transmission distance Up to 300 m PLC transmission security AES 128 bit PLC freq. band 2 to 28 MHz, 30 to 50 MHz, 50 to 68 MHz Mechanical and electronics Work Temperature 0° C ~ 40° C Storage Temperature -40° C ~ 60° C Relative Humidity Operating: 10~85% Non-Condensing Storage: 5~90% Non-Condensing 33 Technical Support Diamond Technical Support staff is here to help resolve any issues that you may be experiencing. Prior to contacting technical support please make sure you have the following information available. 1. Model #: (Printed on the bar code, located on the box) 2. Installation CD Version: (printed on the CD label) 3. The version of Windows that your system is running. 4. The manufacturer and model # of your computer. 5. CPU type and speed (example: Intel Pentium4 2.4GHZ) 6. A complete description of the problem that you are experiencing including any steps that you have taken to try to resolve the issue. Technical Support Options Free Telephone Support 818-357-5165 (long distance rates may apply) Mon - Fri, 8 - 4:30 PST http://www.diamondmm.com 34 SHIPPING Starting June 1st 2009 Diamond Multimedia will pay for shipping cost from Diamond back to US and Canadian customers provided the product is indeed under warranty and there is no damage caused by improper installation or modification of the merchandise. Customers located outside of the United States and Canada or using military addresses (APO,etc) will be required to pay for return shipping. Average shipping times range from 5 to 10 days, depending on actual shipment destination. Shipments made outside the US may take longer to deliver. Diamond Multimedia reserves the right to claim for shipping fees along with service charges for any product that is returned incomplete or not under warranty. Return Authorization ( RMA ) is required for all warranty return products. ONE YEAR LIMITED WARRANTY The warranty described below is extended only to the original buyer and is not transferable. Diamond warrants to the original purchaser of the hardware product, that the product is free from defects in materials or workmanship under normal use and service for a period of one (1) year from the date of purchase. All cables and accessories provided with a Diamond product are warranted to be free from defects in materials or workmanship under normal use and service for a period of for (90) ninety days from date of purchase. Diamond‟s sole obligation under this warranty shall be, at Diamond‟s option, to: (I) repair the defective product or parts; (II) deliver to customer an equivalent product or part to replace the defective product. When a product or part is replaced or exchanged, that item becomes the customer‟s property and the replaced or exchanged item becomes Diamond‟s property. When a refund or replacement product is given, the defective product becomes Diamond‟s 35 property. Replacement parts or products may be new or include serviceable used parts with at least the same functional equivalence to the original product. If, at the time of repair, a product is "out of warranty" or within the last ninety (90) days of the warranty period, Diamond warrants any repair for ninety (90) days. All software provided is subject to the terms of the associated software end-user license agreement. WARRANTY EXCLUSIONS AND LIMITATIONS TO BE ELIGIBLE FOR THIS WARRANTY, YOU NEED TO PROVIDE THE ORIGINAL SALES RECEIPT SHOWING THE DATE OF PURCHASE OF THE PRODUCT. DIAMOND MAY REQUEST THE ORIGINAL SALES RECEIPT OR A COPY AS PROOF OF THE DATE OF PURCHASE. Diamond does not warrant third party products which Diamond distributes "AS IS" unless otherwise specified. Third party products may be warranted by the third party. Diamond makes no warranty or representation that: (I) the operation of the product will be uninterrupted or error free; (II) defects in the product will be corrected; or (III) that the product will meet Customer‟s requirements or work in combination with any hardware or software provided by third parties. TO THE FULLEST EXTENT ALLOWED BY LAW, THE WARRANTIES, REMEDIES AND LIMITATIONS CONTAINED HEREIN ARE EXCLUSIVE AND ARE IN LIEU OF ALL OTHER WARRANTIES, TERMS OR CONDITIONS, EXPRESS OR IMPLIED, EITHER IN FACT OR BY OPERATION OF LAW, STATUTORY OR OTHERWISE, INCLUDING WITHOUT LIMITATION, WARRANTIES, TERMS OR CONDITIONS OF MERCHANTABILITY, FITNESS FOR A PARTICULAR PURPOSE, QUALITY, CORRESPONDENCE WITH DESCRIPTION AND NON-INFRINGEMENT, ALL OF WHICH ARE EXPRESSLY DISCLAIMED. DIAMOND WILL NOT BE LIABLE UNDER THIS WARRANTY IF ITS TESTING AND EXAMINATION DISCLOSE THAT THE ALLEGED DEFECT OR MALFUNCTION IN THE PRODUCT OR SOFTWARE DOES NOT EXIST OR WAS CAUSED BY CUSTOMER‟S OR ANY THIRD PARTY‟S MISUSE, NEGLECT, IMPROPER INSTALLATION OR TESTING, 36 UNAUTHORIZED ATTEMPTS TO OPEN, REPAIR OR MODIFY THE PRODUCT OR SOFTWARE, OR ANY OTHER CAUSE BEYOND THE RANGE OF THE INTENDED USE, OR BY ACCIDENT, FIRE, LIGHTNING, OTHER HAZARDS, OR ACTS OF GOD. THIS WARRANTY WILL NOT APPLY TO PRODUCTS USED FOR NUCLEAR RELATED, WEAPONS RELATED, MEDICAL OR LIFE SAVING PURPOSES. TO THE FULLEST EXTENT ALLOWED BY LAW, DIAMOND ALSO EXCLUDES FOR ITSELF AND ITS SUPPLIERS ANY LIABILITY, WHETHER BASED IN CONTRACT OR TORT (INCLUDING NEGLIGENCE), FOR INCIDENTAL, CONSEQUENTIAL, INDIRECT, SPECIAL OR PUNITIVE DAMAGES OF ANY KIND, OR FOR LOSS OF REVENUE OR PROFITS, LOSS OF BUSINESS, LOSS OF INFORMATION OR DATA, OR OTHER FINANCIAL LOSS ARISING OUT OF OR IN CONNECTION WITH THE SALE, INSTALLATION, MAINTENANCE, USE, PERFORMANCE, FAILURE, OR INTERRUPTION OF ITS PRODUCTS, EVEN IF DIAMOND, ITS SUPPLIERS OR ITS RESELLER HAS BEEN ADVISED OF THE POSSIBLITY OF SUCH DAMAGES. DIAMOND‟S SOLE LIABILITY WITH RESPECT TO ITS PRODUCT IS LIMITED TO REPAIR OR REPLACEMENT OF THE PRODUCT, AT DIAMOND ‟S OPTION. THIS DISCLAIMER OF LIABILITY FOR DAMAGES WILL NOT BE AFFECTED IF ANY REMEDY PROVIDED HEREIN SHALL FAIL FOR ESSENTIAL PURPOSE. DISCLAIMER: Some jurisdictions may not allow the exclusion or limitation of incidental or consequential damages for products supplied to consumers, or the limitation of liability for personal injury, so the foregoing limitations and exclusions may not apply or may be limited in their application to you. When implied warranties are not allowed to be excluded in their entirety, they will be limited to the duration of the applicable written warranty. This warranty gives you specific legal rights that may vary depending on the law of the applicable jurisdiction. OBTAINING WARRANTY SERVICE: Please review the "help" resources referred to in your products accompanying documentation before seeking warranty service. If the product is still not functioning properly after making use of these resources, please access the support page at http://www.diamondmm.com/support.php for warranty instructions and services. Some additional charges may apply for phone support. 37