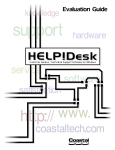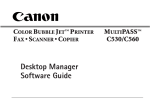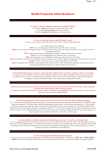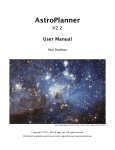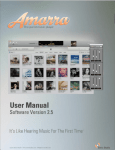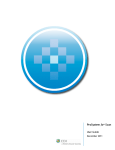Download HELP!Desk User Manual - Coastal Technologies
Transcript
HELP!Desk User Manual Coastal Technologies / WebsFirst, Inc. 615 Valley Road Upper Montclair, NJ 07043-1403 USA Voice: 973 744-2900 Fax: 973 744-2129 E-mail: [email protected] www.coastaltech.com © 1990-2003 Coastal Technologies / WebsFirst, Inc. All rights reserved. No part of this book may be reproduced or transmitted in any form or by any means, electronic or mechanical, including photocopying, recording, or by any information storage and retrieval system, without written permission from Coastal Technologies. HELP!Desk, HELP!Desk Alert, HELP!Desk Technician and websfirst are trademarks of Coastal Technologies / WebsFirst, Inc.. Additional license and credit information PowerBuilder is a trademark of Sybase. Imaging routines are from T-BASE for Windows by Videotex Systems, Inc. Solutions module indexing routines incorporate Fast Text Search for C/Windows by Index Applications Inc. Some multimedia effects are © 1993 Innovative Media Corp. InstallSHIELD and DemoShield © 1990-1999 by InstallShield Corporation. HELP!Desk databases are CA-Clipper compatible. This manual was created using WordPerfect. Help for this program was created using Microsoft Word and SolutionsSoft HelpBreeze. All other products mentioned are trademarks or registered trademarks of their respective holders. Products shown or mentioned in the HELP!Desk manual or sample databases are for example purposes only. No endorsement or criticism by Coastal Technologies of those products is implied or should be inferred. Similarly, manufacturers of those products make no endorsement of HELP!Desk. Made and printed in the United States of America Table of Contents Introduction . . . . . . . . . . . . . . . . . . . . . . . . . . . . . . . . . . . . . . . . . . . . . . . . . . . . . . . . 1 System Requirements . . . . . . . . . . . . . . . . . . . . . . . . . . . . . . . . . . . . . . . . . . . . . . . . 5 Starting the Program . . . . . . . . . . . . . . . . . . . . . . . . . . . . . . . . . . . . . . . . . . . . . . . . . 5 Basic Notes and Definitions . . . . . . . . . . . . . . . . . . . . . . . . . . . . . . . . . . . . . . . . . . . 6 Menu Quick Reference . . . . . . . . . . . . . . . . . . . . . . . . . . . . . . . . . . . . . . . . . . . . . . . . 9 Menu Reference File Menu . . . . . . . . . . . . . . . . . . . . . . . . . . . . . . . . . . . . . . . . . . . . . . . . . . . . Edit Menu . . . . . . . . . . . . . . . . . . . . . . . . . . . . . . . . . . . . . . . . . . . . . . . . . . . . Client Menu . . . . . . . . . . . . . . . . . . . . . . . . . . . . . . . . . . . . . . . . . . . . . . . . . . Calls Menu . . . . . . . . . . . . . . . . . . . . . . . . . . . . . . . . . . . . . . . . . . . . . . . . . . . Inventory Menu . . . . . . . . . . . . . . . . . . . . . . . . . . . . . . . . . . . . . . . . . . . . . . . Communications Menu . . . . . . . . . . . . . . . . . . . . . . . . . . . . . . . . . . . . . . . . Reports Menu . . . . . . . . . . . . . . . . . . . . . . . . . . . . . . . . . . . . . . . . . . . . . . . . Utilities Menu . . . . . . . . . . . . . . . . . . . . . . . . . . . . . . . . . . . . . . . . . . . . . . . . . 14 20 21 65 80 90 93 98 Window Reference Activities Window . . . . . . . . . . . . . . . . . . . . . . . . . . . . . . . . . . . . . . . . . . . . Call Window . . . . . . . . . . . . . . . . . . . . . . . . . . . . . . . . . . . . . . . . . . . . . . . . Call Search . . . . . . . . . . . . . . . . . . . . . . . . . . . . . . . . . . . . . . . . . . . . . . . . . Call Selection . . . . . . . . . . . . . . . . . . . . . . . . . . . . . . . . . . . . . . . . . . . . . . . Client Window . . . . . . . . . . . . . . . . . . . . . . . . . . . . . . . . . . . . . . . . . . . . . . . Client Profile . . . . . . . . . . . . . . . . . . . . . . . . . . . . . . . . . . . . . . . . . . . . . . . . Client Selection . . . . . . . . . . . . . . . . . . . . . . . . . . . . . . . . . . . . . . . . . . . . . . E-Mail . . . . . . . . . . . . . . . . . . . . . . . . . . . . . . . . . . . . . . . . . . . . . . . . . . . . . . Hardware Entry . . . . . . . . . . . . . . . . . . . . . . . . . . . . . . . . . . . . . . . . . . . . . . Hardware Selection . . . . . . . . . . . . . . . . . . . . . . . . . . . . . . . . . . . . . . . . . . House Hardware . . . . . . . . . . . . . . . . . . . . . . . . . . . . . . . . . . . . . . . . . . . . . House Software . . . . . . . . . . . . . . . . . . . . . . . . . . . . . . . . . . . . . . . . . . . . . . Referrals . . . . . . . . . . . . . . . . . . . . . . . . . . . . . . . . . . . . . . . . . . . . . . . . . . . Software Entry . . . . . . . . . . . . . . . . . . . . . . . . . . . . . . . . . . . . . . . . . . . . . . Solutions . . . . . . . . . . . . . . . . . . . . . . . . . . . . . . . . . . . . . . . . . . . . . . . . . . . Survey . . . . . . . . . . . . . . . . . . . . . . . . . . . . . . . . . . . . . . . . . . . . . . . . . . . . . Telecom Entry . . . . . . . . . . . . . . . . . . . . . . . . . . . . . . . . . . . . . . . . . . . . . . . Tickler . . . . . . . . . . . . . . . . . . . . . . . . . . . . . . . . . . . . . . . . . . . . . . . . . . . . . 120 122 126 127 128 131 133 134 135 137 139 140 141 142 144 146 147 148 “How to” Section Entering a New Call . . . . . . . . . . . . . . . . . . . . . . . . . . . . . . . . . . . . . . . . . . Retrieving a Call . . . . . . . . . . . . . . . . . . . . . . . . . . . . . . . . . . . . . . . . . . . . . Adding an Activity . . . . . . . . . . . . . . . . . . . . . . . . . . . . . . . . . . . . . . . . . . . Reassigning a Call . . . . . . . . . . . . . . . . . . . . . . . . . . . . . . . . . . . . . . . . . . . Retrieving a Client . . . . . . . . . . . . . . . . . . . . . . . . . . . . . . . . . . . . . . . . . . . Adding a Client . . . . . . . . . . . . . . . . . . . . . . . . . . . . . . . . . . . . . . . . . . . . . . Creating a Configuration . . . . . . . . . . . . . . . . . . . . . . . . . . . . . . . . . . . . . . Entering a Tickler . . . . . . . . . . . . . . . . . . . . . . . . . . . . . . . . . . . . . . . . . . . . 150 153 156 158 160 162 165 169 HELP!Desk Alert . . . . . . . . . . . . . . . . . . . . . . . . . . . . . . . . . . . . . . . . . . . . . . . . . . . 171 This page intentionally left blank. Introduction This section will introduce you to the features of HELP!Desk for Windows. It briefly describes the program functions and relates them to actual support center activity. Each component of the system is described in detail in later sections. Introduction HELP!Desk for Windows 1 Introduction HELP!Desk for Windows is designed to make customer service and technical support as efficient as possible. It enables a support analyst to profile clients and to streamline the support process. It also permits history of prior service, inventory, training, and other useful information to be displayed while working with a caller. The main features of the system are described below. Call Logging All calls to the help desk may be recorded for future reference and follow-up. Each call may be linked directly to a client or it may be entered without association to a particular client or company. When a call is taken, an analyst may enter the call and then link it to a client, or the client may be located first which allows the call to automatically linked. Calls are automatically timed to assist with billing and reporting. Each call may contain an unlimited number of activities to track the steps taken to close a call. If multiple technicians work on the problem, the activities feature enables you to accurately track each technician’s time to respond to the call assignment and the total time spent on resolving the issue. Each call may be referred to departments or groups outside the Help Desk area. This enables Customer Service, Training, Quality Assurance and other departmental personnel to become aware of customer issues they need to address. Complete client histories and inventories may be viewed by the analyst while call information is being entered. Call categories, priorities and other classification information is added after the problem description is entered. Client Profiles Client profiles may be maintained for all customers. Location and accounting information are included with support contract data. This information can be retrieved before or after entering call information. The note feature allows analysts to communicate with one another and share pertinent information about satisfying particular customers. New to this section is the ability to track an unlimited number of telephone numbers and e-mail addresses. Problem-Solving Knowledge Base Past calls may be searched by key words to help determine solutions to current problems. This means everything learned by solving one client's problems can be shared with all other analysts. Utilizing this feature makes it easier to bring new staff onboard and give them an information resource and additional confidence in their answers. This module also includes an integrated graphics file viewer which allows you to pop-up any technical diagrams, scanned images and captured screens that you have on file. 2 HELP!Desk for Windows Introduction Inventory Both hardware and software inventories are maintained by configuration for each Client. Equipment and software records may be accessed at any time during a support call. Warranty and service contract expiration dates are also tracked and reported. House inventory allows you to track all spare systems and parts and assign components to clients quickly. For convenience, inventory selection tables are generated during the normal data entry process. These tables allow multiple entries of items to be entered accurately. Inventory information may also be imported directly from Tally Systems' NetCensus. Notifications and Ticklers The table driven notification and tickler features allow an analyst to set automatic reminders. Notifications can be sent to other departments or groups to alert them to special situations. With these features training issues calls can be brought to the attention of the training department, the Quality Assurance group will be made aware of quality concerns, and maintenance may be told about an office equipment problems. Ticklers can also be set to remind you of calls that need to be followed-up on, or notify you when you have a new call waiting. One button selection capability permits an analyst to review multiple training schedules and to send referral messages to appropriate groups. Notifications to other departments or groups disseminates information from the help desk to the affected areas rapidly. Bulletin Board Bulletins are optionally displayed on the initial screen. They provide a timely means of communicating within the department. HELP!Desk offers the capability of storing multiple bulletins and even allows some to be modified by all analysts. The bulletin then becomes a real time forum for the discussion of ideas and techniques at the support center. Vendor / Dealer The system maintains a vender list that can be used to make vendor / dealer recommendations to a caller, as well as track all purchases from a dealer. Customer Satisfaction Survey Reporting Organizations that perform surveys or evaluate call performance can store responses and generate reports to identify good service techniques and to identify areas in need of improvement. Survey results enable analysts to adjust their techniques to satisfy a wide range of customers. Reporting A wide range of pre-defined reports and the ability to customize reports provides an effective means to measure progress and performance. All reports can be displayed on the screen or directed to a printer. Reports cover all call activities, surveys, inventory, solutions, profiles, etc. Introduction HELP!Desk for Windows 3 Security Access to all major functions of HELP!Desk can be controlled through security. System access is limited to those that have been given authorization through passwords. Multiple permission levels make it possible to limit the availability of information to everyone using the system. Field level editing may also be controlled ranging from required field edits to no validation at all. This feature also makes it possible to control the process of updating tables "on the fly." Help System help is available at any time. Help is geared towards explaining particular features in the context of efficient operation of the support center. Customized Field Labels and Buttons Field labels may be modified to facilitate recording and maintaining information that is specific to your organization. This capability also makes it possible to display screens in different languages. Groups that provide support for activities and products that are not specifically computer related can tailor descriptions to reflect their product lines and services. You may choose to allow each HELP!Desk user to customize his or her own field labels, which can be useful to organizations providing international or multilingual support. Network Messaging on Novell On Novell networks, you can automatically inform technicians when a call has been assigned to them. Using a hot-key, messages can be sent to anyone on the system. Conferencing option allows groups of people to communicate effectively. Pop-Up Calendar Any date field can be filled by selecting a day from the pop-up calendar. Network Support HELP!Desk is a multiuser application supporting “intelligent” record locking. There are no limitations on the number of simultaneous users accessing the system. 4 HELP!Desk for Windows Introduction System Requirements HELP!Desk is intended for use on local area networks, but may be installed on a single-user computer if desired. Minimum Requirements IBM Compatible Computer Pentium-133 Monitor SVGA Operating System Win95/98/NT/2000/XP Mouse Yes Memory 128MB Local Area Network NetWare / NT (required for multiuser access) Disk Space 50MB workstation 75MB server Internet Access Recommended (required to download product updates) Starting HELP!Desk for Windows Click Start, Programs, HELP!Desk for Windows, then click HELP!Desk. You will be prompted to enter a log-in name and password. The System Administrator should have created a log-in name and password for you. If so, enter that information. HELP!Desk ships with a default log-in name of HD, with a password that is also HD. Introduction HELP!Desk for Windows 5 Basic Notes and Definitions Terminology User refers to the person (normally a technician) who uses the HELP!Desk software. A Client is a person being supported by the help desk, whether an external customer or an internal employee. The HELP!Desk Administrator or Supervisor is the person responsible for the installation and setup of HELP!Desk. Specifically included in the Administrator's tasks is the assignment of security levels to each user. The terms linked and unlinked refer to calls, hardware and software and the relationship they have to a client record. Linked items “belong” to a particular client. Items in house inventory by definition do not belong to any single individual, and thus are unlinked. A house inventory item becomes linked when it is assigned to a client. All data is retrieved into a retrieval set. A retrieval set is a group of database records that meet a certain selection criteria. For example, if you search for clients whose last names begin with “BA”, then the records that meet that criteria form a retrieval set. Operations like Next and Previous work only on the records in the current retrieval set. General Menu selections can be made by either pressing the first character of the option you desire or by pressing the arrow keys until the option you want is highlighted and then pressing Enter. You can also choose an option by highlighting it with the mouse cursor and clicking the left button. The underlined character in a menu option is indicative of that option’s accelerator key. The symbol "< <" in a menu indicates that another menu will be displayed if this option is selected. The Escape key will cancel any function in progress. Pressing Escape will yield the same result as selecting Exit or Cancel. During data entry, Tab will take you to the next field or button. Shift-Tab moves you to the previous field or button. The Left and Right arrow keys, Insert, Delete and BackSpace can be used to edit the current field. The Up and Down Arrow keys will scroll through table selections if the field has a drop down list box (indicated by ). To search for solutions, press Ctrl-T or click the Solutions button on the tool bar. You can save typing during data entry by clicking the drop down symbol ( ) to select from a list. You can move to the first item beginning with a specific letter by typing the letter. You can use the mouse or Up and Down arrows to move through the list. To choose an item, either highlight it and press Enter or click on it with the left mouse button. Security settings control whether the user’s entry must exist in the list or if the user can type something else and optionally add it to the list. 6 HELP!Desk for Windows Basic Notes For date fields, you can click the calendar button to pop up the calendar, then double-click on a date to fill in the field. Right-click or press <Escape> to close the calendar window without selecting a date. Memo fields, used for comments and descriptions of call problems and resolutions, allow entry of up to 64K of formatted text. Word wrapping is fully supported in these fields. . General Button Descriptions Many windows share a subset of buttons that work similarly throughout HELP!Desk. They are described below. Click the Add button to add information. Depending on the window this button appears on, you will either add the new information into the current window, or another window will open to accept your input. Click the Edit button to make changes to existing data. In selection windows, the Edit button allows you to change the currently highlighted element. The Delete button is used to delete the current record. A dialog box will be displayed prompting you to confirm your command. The Help button accesses the help system. Depending on the window you are in, Help will either display information regarding the current window or the help system table of contents. Click Exit to close the current window. Depending on your HDWIN.INI settings, the Client and Call windows may minimize when the Exit button is clicked. The Save button is used to store the changes made when adding or editing information. Click Cancel to abandon all changes that were made in add or edit mode. If data was changed (either by you or automatically by HELP!Desk, you will be prompted to confirm your decision to lose the changes. Global and Personal Preferences Depending on rights granted by the Administrator, field and button labels and program defaults can be configured globally or on a per-user basis. These settings are accessed through Preferences on the File menu. Printer setup can be accomplished by selecting the option from the File menu. If you have Supervisor access to HELP!Desk, you can set the report headings by choosing Headings from the File menu. Basic Notes HELP!Desk for Windows 7 You can save the positions and sizes of all open windows by selecting Save Window Position from the File menu. Conversely, Restore Window Positions will retrieve the last saved settings for all windows in the system. Basic Notes HELP!Desk for Windows 8 Quick Reference Guide This section gives an overview of the HELP!Desk menu structure and shortcut keys. File Printer Setup allows you to select and configure your printer. Print or will print the contents of the current window. Preferences allow you to change field labels and button text, and also edit the program default settings that affect which windows appear at startup, confirmations, date formats, field colors, etc. Headings is used to change the three line heading that appears on all reports. Save Window Position is used to save the positions and sizes of any windows that are currently open in HELP!Desk. Restore Window Position will set each window back to its last saved position and size. Exit will close the application. Edit Cut or Ctrl-X is used to move the highlighted text from HELP!Desk to the Windows Clipboard. Copy or Ctrl-C copies the highlighted text to the clipboard. Paste or Ctrl-V copies text from the clipboard and inserts it at the current cursor location in HELP!Desk. Date Stamp or F9 will insert a string consisting of the user name (log-in name) and current date and time into the currently selected field. Its intended use is to date stamp entries in the problem and resolution fields. Client Add is used to add a new client record. Find or is used to locate a client record. Depending on your preferences and currently open windows, either the Client or the Profile window will be opened. Profile or Quick Reference also searches for a client, but always opens the Profile window. HELP!Desk for Windows 9 Call Add (Ctrl-A or ) is used to add a new call. If a client window is open, the call will automatically be linked to that client. Find allows you to search for a previously entered call. Goto allows you to retrieve a call based on its call number (also referred to as work order number). Open List shows a selection window of all open or pending calls (your own, someone else’s, or everyone’s). Inventory The Hardware and Software options each lead to another menu. House opens the window of House Hardware or House Software. Hardware Find or allows you to search for any piece of hardware in the system. Similarly, Software Find or allows you to search for any piece of software. Communications Network Messaging or Alt-F3 allows you to send messages to other users on your Novell network. Email or Alt-F2 allows you to send mail across MAPIcompliant email systems. Reports Client Reports opens a submenu listing all available client reports. Call Reports opens a submenu of call detail, listing and summary reports. Inventory Reports opens a submenu listing reports for hardware, software and configurations. Referral Reporting allows access to call referrals. Survey Reporting allows you to query the call survey module. 10 HELP!Desk for Windows Quick Reference Utilities Solutions accesses the solutions module where you can search, create or edit solutions. Both text and graphics are supported in search mode. Pack & Reindex or Ctrl-Alt-F1 permanently removes deleted records and allows you to reconstruct damaged index files. Training (Ctrl-T or ) is used to create, edit or view training schedules. Use can use this feature to list in-house or company approved training courses. Bulletin Board (Ctrl-B or ) lets you create or view bulletins. This module can be used to disseminate information to other members of the technical staff. Ticklers or are used to remind you or others of important tasks. Some ticklers are generated automatically when calls are added or reassigned. The HDALERT program monitors the tickler file and notifies you when a task is due. NetCensus® Import allows you to import client and inventory data that has been collected using Tally Systems’ NetCensus or PC Census products. Table Maintenance is used to edit the contents of all tables and drop-downs used throughout the system. Security features control who has access to the program, and the data they can view or edit. Quick Reference HELP!Desk for Windows 11 This page intentionally left blank. 12 HELP!Desk for Windows Quick Reference Menu Reference This section details each menu option, including submenus, windows, dialog boxes, buttons and options. Menu Reference HELP!Desk for Windows 13 The FILE Menu File, Printer Setup This is the standard Windows dialog box for printer selection and setup. File, Print This option prints the contents of the current window as a report. 14 Client Window Prints client information including notes and all phone numbers and email addresses. Profile Window Prints all information for the current client, including entire call history with activities and hardware and software by configuration. Call Window Prints a Work Order for the call showing basic client information (if the call is linked), full detail for the current call including activities, and the client’s hardware and software (if selected in Preferences). Configuration Window Prints hardware and software by configuration for all configurations in the window. Configuration Hardware Window Prints all hardware for the current configuration. Configuration Software Window Prints all software for the current configuration. Hardware Search Selection Window Prints all hardware matching the search criteria, including client name for each piece that is linked. Software Search Selection Window Prints all software matching the search criteria, including client name for each piece that is linked. Client Hardware Window Prints all hardware for the current client, ordered by “type”. HELP!Desk for Windows Menu Reference Client Software Window Prints all software for the current client, ordered by “type”. House Hardware Prints entire inventory of house hardware (hardware that is not linked to a client) by configuration. House Software Prints entire inventory of house software (software that is not linked to a client) by configuration. Bulletin Selection Window Prints all bulletins in their entirety. Bulletin View/Edit Window Prints the current bulletin. Training Schedule Selection Window Prints all training schedules. Training Schedule View/Edit Window Prints the current training schedule. Solutions Window Prints the currently displayed solution. Tickler Window Prints all ticklers for the selected technician. Hardware Table Prints the contents of the table in Type, Brand, Model order. Software Table Prints the contents of the table in Type, Manufacturer, Product Name order. Field Tables Prints the selected table. Vendor Table Prints a listing of all vendors. Service Table Prints a listing of all service companies. Menu Reference HELP!Desk for Windows 15 File, Preferences This option opens a submenu for Screen Design and Program Defaults. File, Preferences, Screen Design This option is used to customize the field labels and buttons throughout HELP!Desk. The program supports a global setting as well as personal settings. Security restrictions control whether a user has access to global, personal or both. The title of the window will display “GLOBAL” or the name of the logged-in user, indicating global or personal settings, respectively. Assuming you have full security privileges in this section, the buttons will work as follows: If the title says “GLOBAL”, ADD will create a personal record for you, and put you into edit mode. EDIT will allow you to edit the global settings. DELETE will be disabled. The Global settings may not be deleted. If the title shows Personal - Technician Name, ADD will be disabled. You can only create one personal record per HELP!Desk user. EDIT will allow you to edit your personal settings. DELETE will delete your personal settings, then display the Global settings. When in edit mode, note that the window contains a very large, scrollable data entry area. As you tab from one field to the next, the window will scroll automatically as needed. You can also scroll the window manually and click on the field you wish to edit. 16 HELP!Desk for Windows Menu Reference Remember... If personal settings exist for your log-in name, HELP!Desk will use them. If you want to return to using the Global settings, you must delete your personal settings. File, Preferences, Program Defaults These settings allow you to control certain aspects of HELP!Desk as detailed below. The program supports a global setting as well as personal settings. Security restrictions control whether a user has access to global, personal or both. The title of the window will display “GLOBAL” or the name of the logged-in user, indicating global or personal settings, respectively. Assuming you have full security privileges in this section, the buttons will work as follows: If the title says “GLOBAL”, ADD will create a personal record for you, and put you into edit mode. EDIT will allow you to edit the global settings. DELETE will be disabled. The Global settings may not be deleted. If the title shows Personal - Technician Name, ADD will be disabled. You can only create one personal record per HELP!Desk user. EDIT will allow you to edit your personal settings. DELETE will delete your personal settings, then display the Global settings. Menu Reference HELP!Desk for Windows 17 Field Heading 18 Description Time Format Choose 12 or 24 hour formats for default entry in time fields. Date Format Select the format for display and entry of dates. Display Color This color is used as the background for data that is being viewed. Edit Color The background color for data that is being edited. Display Window (Client/Profile) This selection controls which window is opened by default when you Find a client. The Client window shows client name, company, address, etc. The Profile window summarizes the client information, and also includes call history and inventory. Show Inventory on Work Orders If checked, the client’s inventory information will print on the work order. Work orders are generated by selecting Print when the Call window has focus. Show Activities on Work Orders If checked, all Activities associated with the call will be printed on the work order. Display Open Calls window upon startup If checked, a selection window of your open calls will be displayed immediately after you log-in. If you have no open calls, the window will not open, regardless of the setting. Display the System Bulletin window upon startup If checked, the System Bulletin will be displayed after you log in. The system bulletin is the first record in the bulletin selection window that has a subject beginning with “**” (double-asterisk). Notification if Alert (Tickler) program is not running HDALERT must be running if you want to receive notification when ticklers come due. If this box is checked, HELP!Desk will notify you if the Alert program is not running, and start it for you if you so choose. Enable Program Sounds If checked, certain warning messages will be accompanied by an audible tone. Default for “Add call to Solutions database” This value will be used as a default whenever a new call is added. Call information should be added to the Solutions database whenever the resolution contains a solution that might be beneficial to other technicians in the future. Billing Increment (in minutes) This value sets the time increment that will be used when call charges are computed. The time is always rounded up to the next multiple of this value in the charge computation. HELP!Desk for Windows Menu Reference Hourly Billing Rate This is the default billing rate that is used in computing charges. Number of Work Hours per day This value is used in converting duration entered as days (i.e. 2D) into minutes. Minimum Charge per Activity This value is used as the minimum charge for each activity record that is entered. Minimum Charge per Call This is the minimum value that will be entered into the charges field in a call when it is closed. File, Headings These headings are printed at the top of each HELP!Desk report. Only the Supervisor can modify the report headings. File, Save Window Position This option will save the size and position of each window that is open. This enables you to customize the layout of your HELP!Desk workspace to best suit your needs. File, Restore Window Position This option resets each window (whether open or not) to its last saved position and size. File, Exit This option will close the HELP!Desk application Menu Reference HELP!Desk for Windows 19 The EDIT Menu Edit, Cut (Ctrl-X) This option will copy any highlighted text to the Windows clipboard and delete the text from HELP!Desk. Edit, Copy (Ctrl-C) This option will copy any highlighted text to the Windows clipboard. Edit, Paste (Ctrl-V) This option will paste text from the Windows clipboard into the current field in HELP!Desk. Edit, Date Stamp (F9) This option will insert a date stamp string at the current cursor location. Its intended use is to stamp entries in the call problem and resolution fields. The format of the date stamp is as follows: < current-date current-time username > 20 HELP!Desk for Windows Menu Reference The CLIENT Menu Client, Add Add is used to add a new client record. When this option is selected, the Client Window will open, allowing you to add the new client information. Field Descriptions Default Field Label Description Name Client’s last name followed by first name. Client Type The client type. Valid entries are I for internal clients, E for external clients. This field affects how information is displayed and reported, so it must be filled with “I” or “E”. Title Job title. Emp # Employee number. This is an informational field and not used for searches. Menu Reference HELP!Desk for Windows 21 22 Company Company or organization name. Phone #, Ext Primary telephone number and extension Dept Department. This field has an associated table for data validation. Group Group. This field has an associated table for data validation. Acct # Account number. This field can be used to sort and filter reports, so it is important to make an entry in this field. The drop-down list contains table entries for validating data. Asset Tag The value in this field is used as a default for the asset tag of all hardware entered for this client. This field can also be used to search for a client. Loc Code Location code. This field has an associated table for data validation. Invc. Code Type of invoice the client receives. This field has an associated table for data validation. Priority The value of this field is used as a default priority for all calls entered for this client. This field has an associated table for data validation. Contract The type of support contract this client maintains. This field has an associated table for data validation. Contr. Exp When the contract expires. If the Date radio button is selected, then enter the date the contract expires. If Minutes is selected, then enter the number of support minutes remaining before the contract expires. This number will be decremented appropriately for each call logged to this client. Min Charge The minimum charge that will be computed for each call logged to this client. Address and Address 2 Mailing address (two lines). City City. State State or Province. Zip Code Zip or Postal Code. Country Country. Bldg Building. This field has an associated table for data validation. Zone Zone (for internal addressing). Floor Floor. Office Office room number. HELP!Desk for Windows Menu Reference Button Descriptions - Add / Edit Mode Default Button Label Description Save Saves the current client record. The client window remains open. Save/Exit Saves the client information and closes (or minimizes) the client window. Help Opens the Help window. Cancel Cancels the current add / edit. The client window can be set to minimize or close upon exiting the window. The change can be made by editing HDWIN.INI as follows: [ClientWindow] Exit=minimize or close Client, Find... Use this option to locate a client record. When selected, the client search window will open. You can retrieve a client by any of the five methods listed in the window. Click the radio button next to the field you wish to search for, enter your search criteria in the entry box, then click Search. If no match is found, a message will be displayed indicating same, and you will be returned to the client search window. When entering search criteria, try to enter as many letters as possible to increase the efficiency of the search. For example, entering a last name of “B” might return 500 matches, “BA” 45, and “BAC” might return 7 matches. Menu Reference HELP!Desk for Windows 23 If multiple matches are found, the Select Client window will open. The buttons on this window work as follows: Add Opens the client window and adds a new client record. OK Selects the currently highlighted client and opens either the client window or the profile window. If neither window is currently open or minimized, then your “program defaults” settings dictate which window will open. If the client or profile window is already open (even if minimized), then that window will be loaded with the selected client. Cancel Closes the select client window and returns to client search. 24 HELP!Desk for Windows Menu Reference Description of the Client Window Default Button Label Description Add Add a new client. Edit Change information for the current client. Delete Delete the current client. Calls and inventory information can either be deleted with the client or simply unlinked. Next Display the next client in the current retrieval set. Previous Display the previous client from the current retrieval set. Notes View or edit the notes field for this client. The notes feature provides you with a free-form text field which can hold up to 64,000 characters of additional information. Menu Reference HELP!Desk for Windows 25 E-mail Open the E-mail Address window. This allows you to store an unlimited number of e-mail addresses for the client (i.e. CompuServe, Internet, cc:Mail, etc.). Phone #s Open the Telecommunications window. This feature allows you to store an unlimited number of phone numbers for this client. Categories include phone, fax, modem and pager number. Config. Choose this option to list or edit the configurations for this client. All hardware and software for a client must be part of a configuration. Each client can have an unlimited number of configurations, each with an unlimited number of hardware and software components. Hardware Open the hardware selection window to view or edit the hardware that is linked to this client. Software Open the software selection window to view or edit the software that is linked to this client. Help Open the on-line Help window. Exit Close (or minimize, depending on your HDWIN.INI settings) the client window. Client Window Buttons This section will detail the effects of clicking each of the buttons on the client window. This button is used to add a new client. It is the same as choosing Client, Add from the main menu. Edit allows you to modify information for the current client. For descriptions of the fields and buttons, refer to the section on Add above. The Delete button is used to delete the current client. When a client is removed from the database, all associated calls and inventory must be either unlinked or deleted. A dialog box prompts you for a decision. Choose OK to delete the client and take the action indicated by the radio buttons for calls and configurations (inventory), or choose Cancel if you do not wish to delete anything. 26 HELP!Desk for Windows Menu Reference Next takes you to the next client record in the retrieval set. Previous takes you to the preceding client record in the retrieval set. The Notes feature allows you to view or edit the comments associated with this client. Up to 64,000 characters may be entered into this field. Automatic word wrapping is supported. Use this button to access the E-mail Selection window, which allows you to view and edit all e-mail addresses for this client. Description of fields Default Field Label Menu Reference Description Carrier The carrier or mail system (i.e. Compuserve, America On-Line, cc:Mail, etc). Address Address required to send mail to the client over the specified carrier. HELP!Desk for Windows 27 This button opens the Phone Selection window, which lists all phone number for the current client. Numbers are categorized as Phone, Fax, Pager or Modem. You may make an unlimited number of entries per client. These phone numbers are in addition to the one stored on the client window. When you add or edit an entry, the Telecom Entry window opens to accept your input. The first choice to make is the type of entry your are making. Click the radio button for Phone, Fax, Pager or Modem. The editable fields in the window will change based on your selection. Descriptions of all fields in the window are listed below. Telecom Entry Field Descriptions Default Field Label 28 Description Description A description of the number, i.e. Office, Direct Line, Cellular, etc. Number The telephone number. HELP!Desk for Windows Menu Reference Pager Pager type, either alphanumeric or numeric. Prefix Characters to send to a pager before the message text. Suffix Characters to send to a pager after the message text. For numeric pagers, this character is usually the pound sign “#”. Baud Rate For modems, the maximum connection speed. The Calls button displays a selection window of all calls linked to this client. Within this window you can scroll through all calls that have been logged to the client. The horizontal scroll bar allows you to see additional information for each call. The problem and resolution text for the currently highlighted call can be found in the lower portion of the window. The Edit and View buttons open the call window in edit and view modes, respectively. The Add button opens the call window and allows you to enter a new call. Click Delete to delete the currently selected call. The Call Window is pictured and explained below. Menu Reference HELP!Desk for Windows 29 The Call Window shows all information for the call. We will describe each field first, then each of the buttons. Call Window Field Descriptions Default Field Label 30 Description Time of Call The date and time of the call. These two fields are pre-filled with the system date and time. The calendar button allows you to select a date using your mouse. Client If the call is linked to a client, the client’s name is displayed here. When adding a call, the call is automatically linked if the client or profile window is open. An unlinked call is indicated by the message “<not linked>”. Problem Up to 64,000 characters of text describing the problem. Category The problem category. A drop-down table exists for this field to validate the data. HELP!Desk for Windows Menu Reference Last Update This date is maintained automatically by HELP!Desk. It is updated each time the call is modified. Subject The subject of the call. A drop-down table exists for this field to validate the data and ensure consistent data entry. Product The product that the client is having a problem with. A drop-down table exists for this field to validate the data and ensure consistent data entry. Technician The technician who is responsible for the call. This default for this field is the name of the current HELP!Desk user. A drop-down table exists for this field to validate the data and ensure consistent data entry. Priority The priority of the call. The initial value of this field is taken from the client’s priority field. A drop-down table exists for this field to validate the data and ensure consistent data entry. Resolution Up to 64,000 characters of text describing the resolution of the call. Res. Code The resolution code is used to categorize the way in which each problem was resolved. A drop-down table exists for this field to validate the data and ensure consistent data entry. Status The current status of the call. Some entries in this field will pre-fill the “When” date and time, and also generate network messages and ticklers. A drop-down table exists for this field to validate the data and ensure consistent data entry. When This is the action date/time for the “Status” field. It is used to indicate when a call was closed or when follow-up or other activity should occur. Duration The time taken to resolve the call. This is the actual time spent working on the problem, not the elapsed time between when a call was opened and when it was closed. The duration is always displayed in minutes, but can be entered in days, hours and/or minutes. For example, 1 day, 2 hours and 35 minutes would be entered as 1D2H35M. The program default Number of work hours in day is used to convert the “day” entry into hours. Duration is accumulated automatically as long as the call remains in edit mode. Menu Reference HELP!Desk for Windows 31 Charge The charge can be entered manually or computed automatically. If computed, its value is determined by the duration, the client’s minimum charge per call, and the program default billing rate, billing increment, minimum charge per call and minimum charge per activity. Addl Time Any additional time that needs to be tracked, such as time charged by an outside repair firm or consultant. Addl Charge Any additional charges that need to be applied against this call, such as a repair bill from a service company. RMA Number A Return Materials Authorization Number that can be assigned if the client needs to return merchandise. Add to Solutions when closed If “Y” is entered here, this call will be marked for inclusion into the Solutions database. Only calls that have been added to the Solutions database can be found when performing a key word search in the Solutions module. Call Window Buttons or The Add button allows you to add a new call. If the client or profile window is still open, the new call will automatically be linked to the client. The call date and time will default to the system date and time, and the assigned technician will default to the currently loggedin user. Click this button to make changes to the current call. If the call is open, then the duration will continue to accumulate while you are in edit mode. Click this button to delete the call. You will be prompted to confirm your intention. 32 HELP!Desk for Windows Menu Reference This option allows you to search for calls using various criteria. Click the radio button or field label of the field you wish to search by, enter your search criteria, then click Search. If more than one match is found, the Call Selection window will open. From this window you would select the desired call and click OK. Note that a successful search changes the retrieval set of calls. From the call window, Next and Previous will move you through the calls that were displayed in the window above. Menu Reference HELP!Desk for Windows 33 The Goto button allows you to quickly retrieve a single call by call number (also called work order number). Simply enter the number of the desired call and click OK. The Next button takes you to the next call in the retrieval set. Previous takes you to the preceding call in the retrieval set. This button opens the Activities window. This module allows you to independently track every step taken in the resolution of a call. While you are not required to use activities with your call logging, doing so provides opportunity for better management of technical staff and more accurate tracking of each technician’s workload. Even if you choose to not use activities, HELP!Desk creates a number of activities automatically which it uses when generating response time statistics, network messages and ticklers. The Activities Window displays a list of all activities for the current call. The highlighted activity is shown in its entirety in the lower portion of the window. This is also where data entry takes place when an activity is added or edited. 34 HELP!Desk for Windows Menu Reference Activities Window Field Descriptions Default Field Label Menu Reference Description Start Date The starting date of the activity. It is automatically set to the system date and cannot be changed. Start Time The time the activity was created. It is set to the current system time and cannot be changed. End Date and End Time These fields are used to indicate when the activity was completed. If the fields are left blank, they will be set to the system date and time when you click the Save button. Duration The time spent performing the activity. If left blank, the elapsed time of the activity will be stored here. Charge The charge to the client for this activity. Auto Compute If checked, the charge will be computed automatically based on the duration, billing rate, billing increment and minimum charge per activity. Activity A brief description or purpose of the activity. Technician The name of the technician who performed the activity. Priority The priority of the call. Changes made here are reflected back in the call window. Status The status of the call as of the completion of this activity. The call window is updated with this status. Date The date and time related to the status, such as when the call was closed or when a follow-up call should be made. Tickle If checked, a tickler will be generated for the technician named in the activity, with an event date and time corresponding to the status date above. Detail Up to 64,000 characters of text describing in detail the action that was taken in performing this activity. HELP!Desk for Windows 35 Activities Window Button Descriptions Default Button Label Description Add Add a new activity. Edit Edit the selected activity. Delete Delete the selected activity upon confirmation. Reassign This generates a special activity to reassign the call to another technician. When reassigning a call, you will be prompted to enter the name of the technician who will be receiving the call, as well as any changes in the call’s priority or status. If Tickle is checked, a tickler will be generated for the receiving technician. 36 Help Opens the Help window. Exit Closes the Activities window. Save In add/edit mode, saves the current changes. Save/Exit In add/edit mode, saves the changes and closes the Activities window. Cancel In add/edit mode, cancels editing without saving the changes. HELP!Desk for Windows Menu Reference The Calls button opens the Call Selection window, which lists all calls in the current retrieval set. The calls are listed in the upper portion of the window. The problem and resolution of the highlighted call are shown below. A horizontal scroll bar allows you to scroll through all of the fields in the call. A vertical scroll bar, when required, allows you to scroll through all calls in the retrieval set. Click the View button to load the selected call into the call window, where it may be viewed or edited. This button allows you to link a call to a client. If you want to move a call from one client to another, you must first unlink from the original client. If a client or profile window is open, you will have the opportunity to link the call to that client or search for any other client. If no client or profile window is open, you will be put into search mode to find a client. Menu Reference HELP!Desk for Windows 37 Unlink allows you to remove the link a call has to a particular client, or change the link to a different client. Unlink generates the following dialog box: OK will break the current link and leave the call without a link to any client. Move will unlink the call from the current client, and open the client search window so you can find a new client to link it to. Cancel will leave the existing link intact. Click the button to access the help file. Click this button to close (or minimize) the call window. Whether the window is closed or minimized depends upon the following setting in your HDWIN.INI file. [CallWindow] Exit=close or minimize Client button. Click this button to open the client or profile window showing the client to whom this call is linked. 38 HELP!Desk for Windows Menu Reference Referrals button. Click this button to create a referral for this call or see a list of previously generated referrals for the call. Referrals are used when people or groups outside the technical staff need to be made aware of an issue contained in a call. For example, if a customer suggests a product enhancement, the help desk staff may log and close the call, but the customer’s suggestion needs to be seen by the product development staff. A referral to product development will ensure the suggestion is seen. Referrals Window Field Descriptions Default Field Label Description Referred Date Date the referral was generated. Defaults to current system date. Time Time the referral was generated. Defaults to current system time. Referred by The person making the referral. Defaults to the current technician. Referred to The department, group or person who will be the recipient of the referral. Comments The reason for the referral. Under Reports, Referral Reporting you can generate detailed reports listing all calls that have been referred to a specific group or person within a date range you specify. Note: A Referral is used to make another group or department aware of an issue raised in a call. It is not intended to escalate a call. Call escalation is done through the Reassign activity. Menu Reference HELP!Desk for Windows 39 Survey button. Click this button to record responses to customer satisfaction surveys. This feature allows you to quantify your customers’ satisfaction with the help they receive from the help desk. The survey entry screen is as follows: Survey Window Field Descriptions Default Field Label Description Survey Date Date survey was taken. Defaults to current system date. Client Name of the person who was surveyed. Defaults to the client who the call is linked to. Score Satisfaction rating given by the client. A table exists for data validation. Logged by The name of the person who surveyed the client. Default is the currently logged-in user. Notes Up to 64,000 characters of text describing the customer’s response. Once a survey has been entered for a call, the button will change to survey entry is permitted per call, but it can be edited as needed. . Only one Reports are available to list calls with surveys, without surveys, with certain scores, etc. Choose Reports, Survey Reporting for a complete list of available reports. 40 HELP!Desk for Windows Menu Reference Tickler button. Click this button to generate a tickler. This button and the button on the toolbar perform the same action, except this tickler button uses information from the call to provide default values for many of the fields. Tickler Window Field Descriptions Default Field Label Description Tech Name Name of person who will receive the tickler. Default is the assignee of the call. Event Date The date the tickler becomes due. Default is the status date of the call. Event Time The time the tickler becomes due. Default is the status time of the call. Event Description The purpose of the tickler. Default is the call number of the current call. The drop-down at the top of the window defaults to your log-in name so that your ticklers are displayed. If your security access rights allow, you may use the drop-down to select another technician and view his or her ticklers. Regardless of your security level, you can always generate a tickler for any technician. Remember... You must run the HDALERT program if you want automatic notification whenever a tickler is due. Menu Reference HELP!Desk for Windows 41 This button accesses a selection window of all configurations (hardware and software inventory) for the current client. Configurations are used to tie all of the hardware and software components of a computer system together. For example, your desktop PC consists of a CPU, monitor, keyboard, disk drives, memory, peripherals such as a CD-ROM drive, speakers, sound card, printer, network, mouse and numerous software packages. Each client may possess an unlimited number of configurations, with each configuration containing an unlimited number of hardware and software components. The upper portion of the window lists this client’s configurations. The lower portion is used to add or edit a configuration. Click the Add button to enter a new configuration. Click Edit to change the configuration name or description. The Delete button allows you to delete the configuration. All associated hardware and software will be deleted. The Hardware button will display a selection window of all hardware that is part of the highlighted configuration. Scroll bars allow you to view each piece of hardware. The full detail of the selected piece is shown in the lower portion of the window. 42 HELP!Desk for Windows Menu Reference Description of Buttons Click the Add button to enter a new piece of hardware for this configuration. Data entry takes place in the Hardware window, shown below. Hardware Entry Field Descriptions Default Field Label Menu Reference Description Configuration The name of the configuration and the client (if linked) are displayed here. Type The type or category of hardware. HELP!Desk for Windows 43 Brand The brand or manufacturer. Model The model name or number. Description The description of the hardware. Serial # Serial number. Asset Tag The assigned asset tag of the hardware. Shared This field is used to identify equipment that is shared by several clients, such as a network printer. If the equipment is not shared, enter “N”. If it is shared, enter “P” or “S” for primary or secondary, respectively. Each piece of shared equipment should be listed under each client who shares it. This field should be marked “S” for all but one client, who should be “P”. In reports, the hardware will be listed under each client, but will only be added to totals if the Shared field is “N” or “P”. Purch Date Purchase date. PO # Puchase order number. Price Purchase price. Vendor Company the hardware was purchased from. The drop-down for this field accesses the vendor table. Warranty The length of the warranty period. Enter a number followed by “Y” (years), “M” (months) or “D” (days). For example, 1Y, 3M or 90D. If the purchase date has been filled in, the warranty period will be used to compute a default value for the next field, warranty expiration date. 44 Warranty Exp Warranty expiration date. A default value is computed if Purchase Date and Warranty fields contain data. Service Code Identifies the company which is responsible for servicing the equipment. The drop-down list accesses the Service Company table. Svc Expires The date the service contract on this equipment expires. Reports can be generated giving you advance notice of when warranties and service contracts expire. Depreciate Check this box if the value of this equipment is depreciated over time. Curr. Value The current (depreciated) value of the equipment. HELP!Desk for Windows Menu Reference While entering data into the hardware window, you can click the Browse button to access the hardware table. The table can contain the basic descriptions of equipment that is widely used by your clients, thus speeding data entry. The Hardware Table contains type, brand, model, price and warranty fields. Click OK to load the selected table entry into your hardware window. The Print button prints a list of all entries in the table, while Cancel closes the table without updating your hardware window. The Edit button loads the selected item into the Hardware Window and allows you to change the information. For a complete description of the fields, refer to the Add text above. Click this button to delete the highlighted piece of hardware. Menu Reference HELP!Desk for Windows 45 Click the House button to access house hardware. This enables you to move a piece of hardware from house inventory into the current configuration. The top portion of the window contains a scrollable list of all hardware in house inventory. The scrollable lower area contains the detail of the selected item. The Add, Edit and Delete buttons allow you to add to house inventory, edit an existing item or delete an item, respectively. The Move button takes the selected item out of house inventory and moves it into the current configuration. If the item in house inventory is part of a configuration, you will be asked if you want to move the single piece or the entire configuration. The Unlink button allows you to move the selected piece of hardware to another client or to house inventory. If you are moving to another client and that client has multiple configurations, you will be further prompted to select the desired configuration. Click this button to access help. Click this button to close the hardware selection window. 46 HELP!Desk for Windows Menu Reference The Software button will display a selection window of all software that is part of the highlighted configuration. Scroll bars allow you to view each piece of software. The full detail of the selected piece is shown in the lower portion of the window. Description of Buttons Click the Add button to enter a new piece of software for this configuration. Data entry takes place in the Software window, shown below. Menu Reference HELP!Desk for Windows 47 Software Entry Field Descriptions Default Field Label Description Configuration The name of the configuration and the client (if linked) are displayed here. Type The type or category of software. Manufacturer The brand or manufacturer. Product Name The product name or model. Description The description of the software. Version Product version. Serial # Serial number. Asset Tag The assigned asset tag of the software. Shared This field is used to identify software that is shared by several clients, such as an e-mail program. If the software is not shared, enter “N”. If it is shared, enter “P” or “S” for primary or secondary, respectively. Each shared program should be listed under each client who uses it. This field should be marked “S” for all but one client, who should be “P”. In reports, the software will be listed under each client, but will only be added to totals if the Shared field is “N” or “P”. Purch Date Purchase date. PO # Puchase order number. Price Purchase price. Vendor Company the software was purchased from. The drop-down for this field accesses the vendor table. Warranty The length of the warranty period. Enter a number followed by “Y” (years), “M” (months) or “D” (days). For example, 1Y, 3M or 90D. If the purchase date has been filled in, the warranty period will be used to compute a default value for the next field, warranty expiration date. 48 Warranty Exp Warranty expiration date. A default value is computed if Purchase Date and Warranty fields contain data. Service Code Identifies the company which is responsible for maintaining the software. The drop-down list accesses the Service Company table. HELP!Desk for Windows Menu Reference Svc Expires The date the maintenance contract on this software expires. Reports can be generated giving you advance notice of when warranties and service contracts expire. Lic. Starts The license starting date. This field and the license ending date below are intended to help you monitor your use of evaluation software. Lic. Ends License ending date. Depreciate Check this box if the value of this software is depreciated over time. Curr. Value The current (depreciated) value of the software. While entering data into the software window, you can click the Browse button to access the software table. The table can contain the basic descriptions of software that is widely used by your clients, thus speeding data entry. The Software Table contains type, manufacturer, product name, version, price and warranty fields. Click OK to load the selected table entry into your software window. The Print button prints a list of all entries in the table, while Cancel closes the table without updating your software window. The Edit button loads the selected item into the Software Window and allows you to change the information. For a complete description of the fields, refer to the Add text above. Click this button to delete the highlighted piece of software. Menu Reference HELP!Desk for Windows 49 Click the House button to access house software. This enables you to move a piece of software from house inventory into the current configuration. The top portion of the window contains a scrollable list of all software in house inventory. The scrollable lower area contains the detail of the selected item. The Add, Edit and Delete buttons allow you to add to house inventory, edit an existing item or delete an item, respectively. The Move button takes the selected item out of house inventory and moves it into the current configuration. If the item in house inventory is part of a configuration, you will be asked if you want to move the single piece or the entire configuration. The Copy button allows you to create a number of copies of a piece of software to match the number of licenses that were purchased. This way, you can move the software to clients as needed. When you no longer have copies in House Software, you know that all of your licenses are in use. To use the Copy function, simply click the button, enter the number of copies you want to make (the total number of licenses less one), and click OK. The Unlink button allows you to move the selected piece of software to another client or to house inventory. If you are moving to another client and that client has multiple configurations, you will be further prompted to select the desired configuration. 50 HELP!Desk for Windows Menu Reference Click this button to access help. Click this button to close the hardware selection window. Click this button to move the selected configuration and its hardware and software components to house inventory or another client. As in other instances of the Unlink prompt, you have the option to unlink the configuration, which moves the entire configuration to house inventory, or move the entire configuration to another client. If you choose move, you will be able to search for a client, or if a client window is open, link to the open client. The Hardware button displays a selection window of all hardware that is linked to the client. Since this method bypasses the configuration window, the listing is not broken down by configuration, rather it is displayed in alphabetical order by type. As you scroll through the hardware, you can see the detail of the selected item in the lower portion of the window. The configuration of which the item is a part is also shown there. Menu Reference HELP!Desk for Windows 51 Description of Buttons Click the Add button to enter a new piece of hardware for this configuration. Data entry takes place in the Hardware window, shown below. Hardware Entry Field Descriptions Default Field Label 52 Description Configuration The name of the configuration and the client (if linked) are displayed here. Type The type or category of hardware. Brand The brand or manufacturer. Model The model name or number. Description The description of the hardware. Serial # Serial number. Asset Tag The assigned asset tag of the hardware. Shared This field is used to identify equipment that is shared by several clients, such as a network printer. If the equipment is not shared, enter “N”. If it is shared, enter “P” or “S” for primary or secondary, respectively. Each piece of shared equipment should be listed under each client who shares it. This field should be marked “S” for all but one client, who should be “P”. In reports, the hardware will be listed under each client, but will only be added to totals if the Shared field is “N” or “P”. Purch Date Purchase date. HELP!Desk for Windows Menu Reference PO # Puchase order number. Price Purchase price. Vendor Company the hardware was purchased from. The drop-down for this field accesses the vendor table. Warranty The length of the warranty period. Enter a number followed by “Y” (years), “M” (months) or “D” (days). For example, 1Y, 3M or 90D. If the purchase date has been filled in, the warranty period will be used to compute a default value for the next field, warranty expiration date. Warranty Exp Warranty expiration date. A default value is computed if Purchase Date and Warranty fields contain data. Service Code Identifies the company which is responsible for servicing the equipment. The drop-down list accesses the Service Company table. Svc Expires The date the service conmtract on this equipment expires. Reports can be generated giving you advance notice of when warranties and service contracts expire. Depreciate Check this box if the value of this equipment is depreciated over time. Curr. Value The current (depreciated) value of the equipment. While entering data into the hardware window, you can click the Browse button to access the hardware table. The table can contain the basic descriptions of equipment that is widely used by your clients, thus speeding data entry. Menu Reference HELP!Desk for Windows 53 The Hardware Table contains type, brand, model, price and warranty fields. Click OK to load the selected table entry into your hardware window. The Print button prints a list of all entries in the table, while Cancel closes the table without updating your hardware window. The Edit button loads the selected item into the Hardware Window and allows you to change the information. For a complete description of the fields, refer to the Add text above. Click this button to delete the highlighted piece of hardware. Click the House button to access house hardware. This enables you to move a piece of hardware from house inventory into the current configuration. The top portion of the window contains a scrollable list of all hardware in house inventory. The scrollable lower area contains the detail of the selected item. The Add, Edit and Delete buttons allow you to add to house inventory, edit an existing item or delete an item, respectively. The Move button takes the selected item out of house inventory and moves it into the current configuration. If the item in house inventory is part of a configuration, you will be asked if you want to move the single piece or the entire configuration. 54 HELP!Desk for Windows Menu Reference The Unlink button allows you to move the selected piece of hardware to another client or to house inventory. If you are moving to another client and that client has multiple configurations, you will be further prompted to select the desired configuration. Click this button to access help. Click this button to close the hardware selection window. The Software button displays a selection window of all software that is linked to the client. Since this method bypasses the configuration window, the listing is not broken down by configuration. Description of Buttons Click the Add button to enter a new piece of software for this configuration. Data entry takes place in the Software window, shown below. Menu Reference HELP!Desk for Windows 55 Software Entry Field Descriptions Default Field Label 56 Description Configuration The name of the configuration and the client (if linked) are displayed here. Type The type or category of software. Manufacturer The brand or manufacturer. Product Name The product name or model. Description The description of the software. Version Product version. Serial # Serial number. Asset Tag The assigned asset tag of the software. Shared This field is used to identify software that is shared by several clients, such as an e-mail program. If the software is not shared, enter “N”. If it is shared, enter “P” or “S” for primary or secondary, respectively. Each shared program should be listed under each client who uses it. This field should be marked “S” for all but one client, who should be “P”. In reports, the software will be listed under each client, but will only be added to totals if the Shared field is “N” or “P”. Purch Date Purchase date. PO # Puchase order number. HELP!Desk for Windows Menu Reference Price Purchase price. Vendor Company the software was purchased from. The drop-down for this field accesses the vendor table. Warranty The length of the warranty period. Enter a number followed by “Y” (years), “M” (months) or “D” (days). For example, 1Y, 3M or 90D. If the purchase date has been filled in, the warranty period will be used to compute a default value for the next field, warranty expiration date. Menu Reference Warranty Exp Warranty expiration date. A default value is computed if Purchase Date and Warranty fields contain data. Service Code Identifies the company which is responsible for maintaining the software. The drop-down list accesses the Service Company table. Svc Expires The date the maintenance contract on this software expires. Reports can be generated giving you advance notice of when warranties and service contracts expire. Lic. Starts The license starting date. This field and the license ending date below are intended to help you monitor your use of evaluation software. Lic. Ends License ending date. Depreciate Check this box if the value of this software is depreciated over time. Curr. Value The current (depreciated) value of the software. HELP!Desk for Windows 57 While entering data into the software window, you can click the Browse button to access the software table. The table can contain the basic descriptions of software that is widely used by your clients, thus speeding data entry. The Software Table contains type, manufacturer, product name, version, price and warranty fields. Click OK to load the selected table entry into your software window. The Print button prints a list of all entries in the table, while Cancel closes the table without updating your software window. The Edit button loads the selected item into the Software Window and allows you to change the information. For a complete description of the fields, refer to the Add text above. Click this button to delete the highlighted piece of software. 58 HELP!Desk for Windows Menu Reference Click the House button to access house software. This enables you to move a piece of software from house inventory into the current configuration. The top portion of the window contains a scrollable list of all software in house inventory. The scrollable lower area contains the detail of the selected item. The Add, Edit and Delete buttons allow you to add to house inventory, edit an existing item or delete an item, respectively. The Move button takes the selected item out of house inventory and moves it into the current configuration. If the item in house inventory is part of a configuration, you will be asked if you want to move the single piece or the entire configuration. The Copy button allows you to create a number of copies of a piece of software to match the number of licenses that were purchased. This way, you can move the software to clients as needed and track the number of licenses remaining. When you no longer have copies in House Software, you know that all of your licenses are in use. To use the Copy function, simply click the button, enter the number of copies you want to make (the total number of licenses less one), and click OK. Menu Reference HELP!Desk for Windows 59 The Unlink button allows you to move the selected piece of software to another client or to house inventory. If you are moving to another client and that client has multiple configurations, you will be further prompted to select the desired configuration. Click this button to access help. Click this button to close the software selection window. The Help button (or F1) accesses the help file. The Exit button closes (or depending on your HDWIN.INI settings, minimizes) the Client window. 60 HELP!Desk for Windows Menu Reference Client, Profile This option is also used to locate a client. Once a client is found, the Client Profile window is opened. This window summarizes all information about the client, and includes scrollable listings of all of the clients calls, hardware and software. When this option is selected, the client search window will open. You can retrieve a client by any of the five methods listed in the window. Click the radio button next to the field you wish to search for, enter your search criteria in the entry box, then click Search. If no match is found, a message will be displayed indicating same, and you will be returned to the client search window. If multiple matches are found, the Select Client window will open. The buttons on this window work as follows: Add Opens the client window and adds a new client record. OK Selects the currently highlighted client and opens the profile window. Cancel Closes the select client window and returns to client search. Menu Reference HELP!Desk for Windows 61 The Profile Window Description of functional areas 62 Button Bar The buttons at the top of the window allow you to access (add, edit and delete) any data related to the client. Client Summary This area shows basic client information such as name, company or department, phone number, title, account number, support contract type and expiration, and the number of calls on file. Call List This scrolling area lists all calls for the client. Call Detail This area shows the problem and resolution of the call that is highlighted in the Call List. HELP!Desk for Windows Menu Reference Hardware List This is a scrollable list of all hardware linked to the client. Software List This is a list of all software linked to the client. Descriptions of buttons For complete details, refer to the button descriptions for the client window. Previous and Next move through the clients in the current retreival set. The Client button opens the client window allowing you to view or edit all of the client’s information. The Notes button allows you to view or edit the notes field for this client. This is a text field which will accept up to 64,000 characters. The Phone Numbers button allows you to view, add or edit any phone numbers (phone, fax, modem, pager) for this client. The E-mail button allows you to view, add or edit this client’s e-mail addresses. The Calls button opens the call window and loads it with the call that is highlighted in the Call List. From here, you have full access to all call information, including activities, referrals and the survey. The Add Call button allows you to add a new call. By default, the call will be linked to the current client. The Configurations button opens the configuration selection window. From here you can create or edit a configuration and access the hardware and software contents of each configuration. Menu Reference HELP!Desk for Windows 63 The Hardware button is used to access the hardware that is linked to this client, regardless of the configuration it is part of. The Software button opens the software selection window, listing all software linked to this client. The Help system is accessed by this button. The Exit button is used to minimize or close the profile window. The profile window can be set to minimize or close upon exiting the window. The change can be made by editing HDWIN.INI as follows: [ProfileWindow] Exit=minimize or close HDWIN.INI can be found in your \WINDOWS directory. 64 HELP!Desk for Windows Menu Reference The Call Menu Call, Add Select this option to add a new call. If a client window is open, the call will automatically be linked to that client. The Call Window shows all information for the call. We will describe each field first, then each of the buttons. Menu Reference HELP!Desk for Windows 65 Call Window Field Descriptions Default Field Label 66 Description Time of Call The date and time of the call. These two fields are prefilled with the system date and time. The calendar button allows you to select a date using your mouse. Client If the call is linked to a client, the client’s name is displayed here. When adding a call, the call is automatically linked if the client or profile window is open. An unlinked call is indicated by the message “<not linked>”. Problem Up to 64,000 characters of text describing the problem. Category The problem category. A drop-down table exists for this field to validate the data. Last Update This date is maintained automatically by HELP!Desk. It is updated each time the call is modified. Subject The subject of the call. A drop-down table exists for this field to validate the data and ensure consistent data entry. Product The product that the client is causing the problem. A drop-down table exists for this field to validate the data and ensure consistent data entry. Priority The priority of the call. The initial value of this field is taken from the client’s priority field. A drop-down table exists for this field to validate the data and ensure consistent data entry. Resolution Up to 64,000 characters of text describing the resolution of the call. Res. Code The resolution code is used to categorize the way in which each problem was resolved. A drop-down table exists for this field to validate the data and ensure consistent data entry. Status The current status of the call. Some entries in this field will pre-fill the “When” date and time, and also generate network messages and ticklers. A drop-down table exists for this field to validate the data and ensure consistent data entry. When This is the action date/time for the “Status” field. It is used to indicate when a call was closed or when followup or other activity should occur. HELP!Desk for Windows Menu Reference Duration The time taken to resolve the call. This is the actual time spent working on the problem, not the elapsed time between when a call was opened and when it was closed. The duration is always displayed in minutes, but can be entered in days, hours and .or minutes. For example, 1 day, 2 hours and 35 minutes would be entered as 1D2H35M. The program default Number of work hours in day is used to convert the “day” entry into hours. Duration is accumulated automatically as long as the call remains in edit mode. Charge The charge can be entered manually or computed automatically. If computed, it’s value is determined by the duration, the client’s minimum charge per call, and the program default billing rate, billing increment, minimum charge per call and minimum charge per activity. Addl Time Any additional time that needs to be tracked, such as time charged by an outside repair firm or consultant. Addl Charge Any additional charges that need to be applied against this call, such as a repair bill from a service company. RMA Number A Return Materials Authorization Number that can be assigned if the client needs to return merchandise. Add to Solutions when closed If “Y” is entered here, this call will be marked for inclusion into the Solutions database. Only calls that have been added to the Solutions database can be found when performing a key word search in the Solutions module. Call Window Buttons or The Add button allows you to add a new call. If the client or profile window is still open, the new call will automatically be linked to the client. The call date and time will default to the system date and time, and the assigned technician will default to the currently logged-in user. Click this button to make changes to the current call. If the call is open, then the duration will continue to accumulate while you are in edit mode. Click this button to delete the call. You will be prompted to confirm your command. Note: Deleting a call does not remove it from the Solutions database. Menu Reference HELP!Desk for Windows 67 This option allows you to search for calls. Click the radio button or field label of the field you wish to search by, enter your search criteria, then click Search. If more than one match is found, the Call Selection window will open. From this window you would select the desired call and click OK. Note that a successful search changes the retrieval set of calls. From the call window, Next and Previous will move you through the calls that were displayed in the window above. 68 HELP!Desk for Windows Menu Reference The Goto button allows you to quickly retrieve a single call by call number (also called work order number). Simply enter the number of the desired call and click OK. The Next button takes you to the next call in the retrieval set. Previous takes you to the preceding call in the retrieval set. This button opens the Activities window. This module allows you to independently track every step taken in the resolution of a call. While you are not required to use activities with your call logging, doing so provides opportunity for better management of technical staff and more accurate tracking of each technicians’ workload. Even if you choose not to use activities, HELP!Desk creates a number of activities automatically which it uses when generating response time statistics, network messages and ticklers. The Activities Window displays a list of all activities for the current call. The highlighted activity is shown in its entirety in the lower portion of the window. This is also where data entry takes place when an activity is added or edited. Menu Reference HELP!Desk for Windows 69 Activities Window Field Descriptions Default Field Label 70 Description Start Date The starting date of the activity. It is automatically set to the system date and cannot be changed. Start Time The time the activity was created. It is set to the current system time and cannot be changed. End Date and End Time These fields are used to indicate when the activity was completed. If the fields are left blank, they will be set to the system date and time when you click the Save button. Duration The time spent performing the activity. If left blank, the elapsed time of the activity will be stored here. Charge The charge to the client for this activity. Auto Compute If checked, the charge will be computed automatically based on the duration, billing rate, billing increment and minimum charge per activity. Activity A brief description or purpose of the activity. Technician The name of the technician who performed the activity. Priority The priority of the call. Changes made here are reflected back in the call window. Status The status of the call as of the completion of this activity. The call window is updated with this status. Date The date and time related to the status, such as when the call was closed or when a follow-up call should be made. Tickle If checked, a tickler will be generated for the technician named in the activity, with an event date and time corresponding to the status date above. Detail Up to 64,000 characters of text describing in detail the action that was taken in performing this activity. HELP!Desk for Windows Menu Reference Activities Window Button Descriptions Default Button Label Description Add Add a new activity. Edit Edit the selected activity. Delete Delete the selected activity upon confirmation. Reassign This generates a special activity to reassign the call to another technician. When reassigning a call, you will be prompted to enter the name of the technician who will be receiving the call, as well as any changes in the call’s priority or status. If Tickle is checked, a tickler will be generated for the receiving technician. Menu Reference Help Opens the Help window. Exit Closes the Activities window. Save In add/edit mode, saves the current changes. Save/Exit In add/edit mode, saves the changes and closes the Activities window. Cancel In add/edit mode, cancels editing without saving the changes. HELP!Desk for Windows 71 The Calls button opens the Call Selection window, which lists all calls in the current retrieval set. The calls are listed in the upper portion of the window. The problem and resolution of the highlighted call are shown below. A horizontal scroll bar allows you to scroll through all of the fields in the call. A vertical scroll bar, when required, allows you to scroll through all calls in the retrieval set. Click the View button to load the selected call into the call window, where it may be viewed or edited. This button allows you to link a call to a client. If you want to move a call from one client to another, you must first unlink from the original client. If a client or profile window is open, you will have the opportunity to link the call to that client or search for any other client. If no client or profile window is open, you will be put into search mode to find a client. 72 HELP!Desk for Windows Menu Reference Unlink allows you to remove the link a call has to a particular client, or change the link to a different client. Unlink generates the following dialog box: OK will break the current link and leave the call without a link to any client. Move will unlink the call from the current client, and open the client search window so you can find a new client to link it to. Cancel will leave the existing link intact. Click the button to access the help file. Click this button to close (or minimize) the call window. Whether the window is closed or minimized depends upon the following setting in your HDWIN.INI file. [CallWindow] Exit=close or minimize Client button. Click this button to open the client or profile window showing the client this call is linked to. Menu Reference HELP!Desk for Windows 73 Referrals button. Click this button to create a referral for this call or see a list of previously generated referrals for the call. Referrals are used when people or groups outside the technical staff need to be made aware of an issue contained in a call. For example, if a customer suggests a product enhancement, the help desk staff may log and close the call, but the customer’s suggestion needs to be seen by the product development staff. A referral to product development will ensure the suggestion is seen. Referrals Window Field Descriptions Default Field Label Description Referred Date Date the referral was generated. Defaults to current system date. Time Time the referral was generated. Defaults to current system time. Referred by The person making the referral. Defaults to the current technician. Referred to The department, group or person who will be the recipient of the referral. Comments The reason for the referral. Under Reports, Referral Reporting you can generate detailed reports listing all calls that have been referred to a specific group or person within a date range you specify. 74 HELP!Desk for Windows Menu Reference Survey button. Click this button to record responses to customer satisfaction surveys. This feature allows you to quantify your customers’ satisfaction with the help they receive from the help desk. The survey entry screen is as follows: Survey Window Field Descriptions Default Field Label Description Survey Date Date survey was taken. Defaults to current system date. Client Name of the person who was surveyed. Defaults to the client who the call is linked to. Score Satisfaction rating given by the client. A table exists for data validation. Logged by The name of the person who surveyed the client. Default is the currently logged-in user. Notes Up to 64,000 characters of text describing the customer’s response. Once a survey has been entered for a call, the button will change to survey entry is permitted per call, but it can be edited as needed. . Only one Reports are available to list calls with surveys, without surveys, with certain scores, etc. Choose Reports, Survey Reporting for a complete list of available reports. Menu Reference HELP!Desk for Windows 75 Tickler button. Click this button to generate a tickler. This button and the button on the toolbar perform the same action, except this tickler button uses information from the call to provide default values for many of the fields. Tickler Window Field Descriptions Default Field Label Description Tech Name Name of person who will receive the tickler. Default is the assignee of the call. Event Date The date the tickler becomes due. Default is the status date of the call. Event Time The time the tickler becomes due. Default is the status time of the call. Event Description The purpose of the tickler. Default is the call number of the current call. The drop-down at the top of the window defaults to your log-in name so that your ticklers are displayed. If your security access rights allow, you may use the drop-down to select another technician and view his or her ticklers. Regardless of your security level, you can always generate a tickler for any technician. Remember... You must run the HDALERT program if you want automatic notification whenever a tickler is due. 76 HELP!Desk for Windows Menu Reference Call, Find... This option is used to retrieve an existing call. You have a choice of eight fields to search on, as indicated in the call search window below. Click the radio button or field label of the field you wish to search by, enter your search criteria, then click Search. If more than one match is found, the Call Selection window will open. From this window you would select the desired call and click OK. Note that a successful search changes the retrieval set of calls. From the call window, Next and Previous will move you through the calls that were displayed in the window above. Menu Reference HELP!Desk for Windows 77 Call, Goto This option allows you to quickly retrieve a single call by call number (also called work order number). Simply enter the number of the desired call and click OK. If the call is found, it will be displayed in the call window. Call, Open List The Open List shows a selection window of all open or pending calls (your own, someone else’s, or everyone’s). By default, this window shows only open calls assigned to you. You can select another technician or ALL from the drop-down to see other open calls. The radio buttons allow you to select open calls, pending, or both. For details on these call status options, refer to the Status table under Utilities, Table Maintenance, Field Tables. The selection window lists all of the calls that meet your criteria. Calls that have not been acknowledged are show in red. These are calls that were logged by someone else, assigned to you, and are waiting for you to acknowledge receipt of them. A call is acknowledged by viewing it or by selecting it and clicking the Acknowledge button. 78 HELP!Desk for Windows Menu Reference The Refresh button updates the list and changes the “Current as of...” message to the current date and time. Details of the selected call (client, if linked, problem and resolution) are shown in the lower portion of the window. You can set the open calls window to open automatically when you start HELP!Desk by making the appropriate setting under File, Preferences, Program Defaults. Menu Reference HELP!Desk for Windows 79 Inventory Menu Inventory, Hardware, House This option opens the hardware house inventory selection window. The top portion of the window contains a scrollable list of all hardware in house inventory. The scrollable lower area contains the detail of the selected item. The Add, Edit and Delete buttons allow you to add to house inventory, edit an existing item or delete an item, respectively. The Move button takes the selected item out of house inventory and moves it into the current configuration. If no client window is open, the Move button will be disabled. If the client has multiple configurations, you will be prompted to select the desired configuration. If the item in house inventory is part of a configuration, you will be asked if you want to move the single piece or the entire configuration. Add and Edit both open the hardware entry window, which is described in the next section. 80 HELP!Desk for Windows Menu Reference Inventory, Hardware, Find This selection opens the hardware search window. You can search for hardware by any of six criteria. Simply click the radion button of the desired search method, enter your criteria and click the Search button. If multiple matches are found, the hardware selection window will open. Description of Buttons The Edit button loads the selected item into the Hardware Window and allows you to change the information. Menu Reference HELP!Desk for Windows 81 Hardware Entry Field Descriptions Default Field Label 82 Description Configuration The name of the configuration and the client (if linked) are displayed here. Type The type or category of hardware. Brand The brand or manufacturer. Model The model name or number. Description The description of the hardware. Serial # Serial number. Asset Tag The assigned asset tag of the hardware. Shared This field is used to identify equipment that is shared by several clients, such as a network printer. If the equipment is not shared, enter “N”. If it is shared, enter “P” or “S” for primary or secondary, respectively. Each piece of shared equipment should be listed under each client who shares it. This field should be marked “S” for all but one client, who should be “P”. In reports, the hardware will be listed under each client, but will only be added to totals if the Shared field is “N” or “P”. Purch Date Purchase date. PO # Puchase order number. Price Purchase price. Vendor Company the hardware was purchased from. The drop-down for this field accesses the vendor table. HELP!Desk for Windows Menu Reference Warranty The length of the warranty period. Enter a number followed by “Y” (years), “M” (months) or “D” (days). For example, 1Y, 3M or 90D. If the purchase date has been filled in, the warranty period will be used to compute a default value for the next field, warranty expiration date. Warranty Exp Warranty expiration date. A default value is computed if Purchase Date and Warranty fields contain data. Service Code Identifies the company which is responsible for servicing the equipment. The drop-down list accesses the Service Company table. Svc Expires The date the service contract on this equipment expires. Reports can be generated giving you advance notice of when warranties and service contracts expire. Depreciate Check this box if the value of this equipment is depreciated over time. Curr. Value The current (depreciated) value of the equipment. While entering data into the hardware window, you can click the Browse button to access the hardware table. The table can contain the basic descriptions of equipment that is widely used by your clients, thus speeding data entry. The Hardware Table contains type, brand, model, price and warranty fields. Click OK to load the selected table entry into your hardware window. The Print button prints a list of all entries in the table, while Cancel closes the table without updating your hardware window. Menu Reference HELP!Desk for Windows 83 Click this button to delete the highlighted piece of hardware. The Move button will take an unlinked (house inventory) item and link it to the client shown in the Client or Profile window. This button is disabled unless there is an open client or profile window and the current inventory item is unlinked. The Unlink button allows you to move the selected piece of hardware to another client or to house inventory. If you are moving to another client and that client has multiple configurations, you will be further prompted to select the desired configuration. Click this button to access help. Click this button to close the hardware selection window. 84 HELP!Desk for Windows Menu Reference Inventory, Software, House This option opens the selection window of house software. House software is any software entry that is not linked to a client. It may be part of a configuration. The top portion of the window contains a scrollable list of all software in house inventory, regardless of configuration. The scrollable lower area contains the detail of the selected item. The Add, Edit and Delete buttons allow you to add to house inventory, edit an existing item or delete an item, respectively. The Move button takes the selected item out of house inventory and moves it into the current configuration. If no client window is open, the Move button will be disabled. If the client has multiple configurations, you will be prompted to select the desired configuration. If the item in house inventory is part of a configuration, you will be asked if you want to move the single piece or the entire configuration. The Copy button allows you to create a number of copies of a piece of software to match the number of licenses that were purchased. This way, you can move the software to clients as needed. When you no longer have copies in House Software, you know that all of your licenses are in use. To use the Copy function, simply click the button, enter the number of copies you want to make (the total number of licenses less one), and click OK. Menu Reference HELP!Desk for Windows 85 Inventory, Software, Find This selection opens the software search window. You can search for software by any of six criteria. Simply click the radio button of the desired search method, enter your criteria and click the OK button. If multiple matches are found, the Select Software window will open. The Edit button loads the selected item into the Software Window and allows you to change the information. 86 HELP!Desk for Windows Menu Reference Software Entry Field Descriptions Default Field Label Menu Reference Description Configuration The name of the configuration and the client (if linked) are displayed here. Type The type or category of hardware. Manufacturer The brand or manufacturer. Product Name The product name or model. Description The description of the software. Version Product version. Serial # Serial number. Asset Tag The assigned asset tag of the software. Shared This field is used to identify software that is shared by several clients, such as an e-mail program. If the software is not shared, enter “N”. If it is shared, enter “P” or “S” for primary or secondary, respectively. Each shared program should be listed under each client who uses it. This field should be marked “S” for all but one client, who should be “P”. In reports, the software will be listed under each client, but will only be added to totals if the Shared field is “N” or “P”. Purch Date Purchase date. HELP!Desk for Windows 87 PO # Puchase order number. Price Purchase price. Vendor Company the software was purchased from. The drop-down for this field accesses the vendor table. Warranty The length of the warranty period. Enter a number followed by “Y” (years), “M” (months) or “D” (days). For example, 1Y, 3M or 90D. If the purchase date has been filled in, the warranty period will be used to compute a default value for the next field, warranty expiration date. Warranty Exp Warranty expiration date. A default value is computed if Purchase Date and Warranty fields contain data. Service Code Identifies the company which is responsible for maintaining the software. The drop-down list accesses the Service Company table. Svc Expires The date the maintenance contract on this software expires. Reports can be generated giving you advance notice of when warranties and service contracts expire. Lic. Starts The license starting date. This field and the license ending date below are intended to help you monitor your use of evaluation software. Lic. Ends License ending date. Depreciate Check this box if the value of this software is depreciated over time. Curr. Value The current (depreciated) value of the software. While entering data into the software window, you can click the Browse button to access the software table. The table can contain the basic descriptions of software that is widely used by your clients, thus speeding data entry. 88 HELP!Desk for Windows Menu Reference The Software Table contains type, manufacturer, product name, version, price and warranty fields. Click OK to load the selected table entry into your software window. The Print button prints a list of all entries in the table, while Cancel closes the table without updating your software window. Click this button to delete the highlighted piece of software. The Move button will take an unlinked (house inventory) item and link it to the client shown in the Client or Profile window. This button is disabled unless there is an open client or profile window and the current inventory item is unlinked. The Unlink button allows you to move the selected piece of software to another client or to house inventory. If you are moving to another client and that client has multiple configurations, you will be further prompted to select the desired configuration. Click this button to access help. Click this button to close the software selection window. Menu Reference HELP!Desk for Windows 89 The Communications Menu Communications, Network Messaging (Alt+F3) This option allows you to send messages across a Novell network. You can send messages to a single LAN user, multiple users, or groups. Since this function uses Netware’s built-in messaging capability, the recipient of your message does not need to be running HELP!Desk. Group conferencing between HELP!Desk users adds an extra degree of functionality, enabling your team to communicate effectively across the LAN. When this option is selected, the Messages window will open. Functional areas of the window 90 Message This is where you type your message. Up to 47 characters can be sent at a time. Groups You can select one or more groups to receive your message. All members of a selected group who are logged into the network will be recipients. Include Sender’s Name If checked, your name will be included with the message. To send anonymously, uncheck this box. Users This list contains the name of all currently logged-in users. You may select one or more people to receive your message. The triangle pointer appears next to the name of the person who is logged into the network at this workstation. Show Full Names If this box is checked, the User list will show full names, otherwise it shows log-in names. Servers This drop-down allows you to select which server you will send the message to. Only people logged into the selected server can receive your message. HELP!Desk for Windows Menu Reference Click this button to send your message. The receipt of messages can be blocked by the Netware command CAST OFF or through options in Windows and OS/2. If a user has disabled message reception, HELP!Desk cannot override that setting. This button allows you to have a conference with one or more HELP!Desk users. Conferencing can be very useful when you need to ask a quick question of another technician. A conference normally begins with one user clicking the Begin Conference button, then sending a message to someone asking him or her to do the same. This action will enlarge the Messaging window do display each message as it is sent or received. If the window fills, a scroll bar will appear allowing you to view the entire thread of conversation. Menu Reference HELP!Desk for Windows 91 Communications, Email (Alt+F2) This option allows you to send e-mail across a MAPI-compliant electronic mail system. Functional areas of the window Address Radio buttons allow you to select either a technician or client as the recipient. The technician name is selected from the drop-down. If you choose client, a search window will open allowing you to find the desired client. Once your recipient has been identified, you can select the address from the remaining drop-down. E-mail addresses are entered from the client window, or for technicians, from the security window. Subject Enter the subject of the message. Message Enter the text of the message. This area will scroll as you type. Status This area is used for status messages after you click the Send Mail button. Request Receipt Check this box to receive notification after the message is delivered. Once all information is entered, click Send Mail to post the message. 92 HELP!Desk for Windows Menu Reference The REPORTS Menu Reports, Client Reports This selection opens a submenu listing the following client reports: Client List Client Address Cards Client Phone List Client Summary designed to print on Avery 5385 rotary cards Reports, Call Reports This selection opens a submenu of call reports. Some selections open an additional submenu. Call Detail These reports print the full text of the call including problem and resolution. Call Detail Call Detail with Activities Call List This report lists calls, but excludes the text of the problem and resolution. Call Duration These selections report the time spent actually working on a call. Call Duration Call Statistics by Client Call Duration Summary by Account Call Duration Summary by Category Call Days to Close These reports count the number of days between opening and closing calls. Days to Close Summary Call Days to Close Statistics Call Count by Days until Closed Days to Close Summary by Account Days to Close Summary by Category Call Activity Summary This report provides a summary of the number of calls that were opened or closed within a specified time period. Call Count per Month This report counts the number of calls that were opened by month for a twelve month period. Phone Support Charges per Month This report shows the total charges of all call per month for a twelve month period. Call Response Time Report This report shows time elapsed between the assignment of a call and acknowledgment by the receiving technician. Menu Reference HELP!Desk for Windows 93 Average Response Time Report This report lists average call response time by technician for a specified time period. Reports, Inventory Reports This selection opens a submenu of inventory reports. Hardware by Account Lists hardware by account number. Hardware by Department Lists hardware by department. Hardware by Warranty Expires This report is allows you to track the warranty expiration dates of equipment so that you may make arrangements to have the equipment placed under a service contract. Hardware by Service Expires This report helps you plan service contract renewals. Hardware Listing This general listing may be generated for a single account or all. Hardware by Product Lists hardware by product. Hardware by Vendor This report lists hardware by vendor and can be useful in negotiating volume discounts. Hardware by Service Company This report shows all hardware covered by a specific service company. Hardware by Configuration Lists hardware by configuration. Software by Account Lists software by account number. Software by Department Lists software by department. Software by Warranty Expires This report is allows you to track the warranty expiration dates of software so that you may make arrangements to purchase extended warranties or maintenance contracts. Software by Service Expires This report helps you plan service contract renewals. Software Listing This general listing may be generated for a single account or all. Software by Product Lists software by product. Software by Vendor This report lists software by vendor and can be useful in negotiating volume discounts. 94 HELP!Desk for Windows Menu Reference Software by Service Company This report shows all software covered by a specific service company. Software by Configuration Lists software by configuration. Reports, Referral Reporting This report lists calls with referrals and can be directed to include only referrals to a specific group or department. Reports, Survey Reporting This report lists calls with customer satisfaction survey results. It is used by management to gauge overall customer satisfaction and can be the basis for changes in training, staffing, etc. General Reporting Information The following information provides a general description of reporting. When a report is selected, the Print Options window opens allowing you to specify report destination and limiting criteria for selecting the data that will be reported. Each report’s Print Options will be slightly different, but can be generally described as having one or more of the following functional areas: Menu Reference HELP!Desk for Windows 95 Buttons OK Setup Cancel Click this button to generate the report. Opens the Windows printer setup dialog, allowing you to select a printer. Closes the Print Options window without generating a report. Order The radio buttons in this section allow you to select the order in which data will be reported. Some reports have a predefined order and consequently do not show this option. Destination All reports may be directed to the screen or to a printer. The screen preview contains a Print button which allows you to print the report after you have viewed it. Filtering Criteria This section allows you to limit the information that will be included on the report. Click the checkbox and enter criteria for each field you want to use to limit the report. For a character field such as Product, the filter attempts to match only the characters you typed, as a substring of the data. For example, if you enter LASERJET II as your criteria, the report would include both LASERJET II and LASERJET III. If you want only exact matched to your criteria, check the Exact Match checkbox. Client Criteria These radio buttons control the scope of data under consideration for the report. If you choose a single client, your will be prompted to select the client through the Client Search routines. Call Status Selection These checkboxes further refine the scope of data that will be included on the report. Some reports, such as the Referral report, use a smaller criteria window with fewer options. An example is shown below. As elsewhere in HELP!Desk, the calendar pop-up can be used to enter dates. Tables are accessible from all fields with a drop-down list, such as Referred To above. 96 HELP!Desk for Windows Menu Reference When a report is directed to the screen, it is displayed in a window similar to the one shown below. Description of buttons Default Label Description Print This button will print the report you are previewing. Zoom Allows you to enlarge or reduce the image. Any changes in the zoom setting affect the size of the printed image. The report is repaginated whenever the zoom setting is changed or the window is resized. Setup Access the Windows Printer Setup dialog box. Help Click this button to access the help system. Exit Closes the report window. Use Page Up and Page Down to view different pages of the report. The scroll bar moves the viewport on the current page. Menu Reference HELP!Desk for Windows 97 The UTILITIES Menu Utilities, Solutions This option opens a submenu which allows complete access to all functions of the knowledgebase / solutions module. Utilities, Solutions, Find Solutions (Ctrl+S or ) Choose this option to open the solutions search window, pictured below. Enter the words or phrase you are looking for. By default, any matching record will contain all of the words you enter, in any order. If the Use search text as a phrase box is checked, then the phrase must exactly match text in the solution to be considered a match. If one or more matches are found, the Solutions window will open showing the first match. The number of matches is indicated at the top of the window, with counters for text and graphics. The buttons and fields are described below. 98 HELP!Desk for Windows Menu Reference Solutions Window - Button Descriptions Default Button Label Menu Reference Description Add Manually create a new solution. Solution text may be typed or pasted from the Windows clipboard. Edit Edit the current solution. Delete Delete the current solution. Next Display the next solution. The Record indicator shows your relative position within the retrieval set of matching records. Previous Display the previous solution. Search Enter new key words to search again. You may want to add to your original criteria if the number of matches is too large to be practical. Browse Browse through the solutions or images that meet your search criteria. You will be prompted to select the type of matches you want to peruse. Graphic Display the next graphic image that meets your search criteria. Help Display the Help window. HELP!Desk for Windows 99 Solutions Window - Field Descriptions Default Field Label Description Call Date The date of the call (if the solution was created from a call). Time of Call The call time. Category The category of the problem. Subject Subject of the problem / solution. Product Product which is related to the problem. Technician The technician who entered the solution or resolved the call. Date Added: The date the solution was added to the Solutions database. Solution The text of the problem and solution. If the solution is from a call, this field is the combination of the call’s “Problem” and “Resolution” fields. Utilities, Solutions, Browse Solutions This option opens a selection window that lets you scroll through all of the solutions. Browse Solutions - Button Descriptions Default Button Label 100 Description Add Click this button to manually add a solution. You can either type in text or paste existing text from the Windows clipboard. Edit Click to edit the currently highlighted solution. View Click to view the currently selected record. Help Open the help window. Exit Close the Browse Solutions window. HELP!Desk for Windows Menu Reference Utilities, Solutions, Append New Solutions Use this option to copy information from designated closed calls into the Solutions database. As calls are entered into the system, you can use the information in them to build a knowledgebase to help you solve future problems. To designate a call for inclusion into the Solutions file, enter “Y” in the field “Add to solutions when closed?”. What kinds of calls should be added? Any call that contains valuable information that could be used to assist another technician in solving a future problem should be copied into the Solutions database. However, you should not include a new call if the answer to the problem was found in the Solutions file. Adding call information into Solutions is a two-step process. First, the call must be marked for inclusion in the Solutions database. Then, you must use this menu option to append the call information into Solutions. Utilities, Solutions, View Graphics (Ctrl+G) This option allows you to browse through the list of images that have been identified to the HELP!Desk solutions module. (Images are added by selecting Modify Graphics Database, described below.) Click the View button to see the selected image. Click Exit to close the window. Utilities, Solutions, Modify Graphics Database This option allows you to identify images to the HELP!Desk solutions module. This is done by entering key words, descriptions and filenames. HELP!Desk can display the following image types: BMP (bitmap), GIF, PCX, TIFF, TARGA and DCX (fax format). The Add and Edit buttons open the Modify Image Record window, explained below. Menu Reference HELP!Desk for Windows 101 Description of fields Default Field Label Description Key Word A key word or phrase describing the image. Both this field and the “Description” field are included when searching for a solution. Description A description of the image. Image File The file name of the image. All images must reside in the directory pointed to by the PictureDir setting in HDWIN.INI. [General] PictureDir=directory name Chain To Optional. If a file name is entered here, this image will be displayed after the image above. By chaining images, you can show a series of pictures to explain a complex task or subject. The Browse Button Click this button to select a file. You will first be prompted to select the image type. 102 HELP!Desk for Windows Menu Reference You will then be prompted to select a file. The directory is set in the HDWIN.INI file. If no settings exists, the default is the database directory. Utilities, Solutions, Rebuild Solutions Index This function allows you to reconstruct the special text searching indices that are used by the Solutions module. If you have a large number of solutions, this function may take a few minutes. A progress bar will show the status of reindexing. The final 1% will take the longest, as that is when the new index is written back to the disk. Menu Reference HELP!Desk for Windows 103 Utilities, Pack & Reindex (Ctrl+Alt+F1) This option allows you to rebuild the index files that HELP!Desk uses to speed data retrieval. Packing physically removes deleted records from the databases. You can index all files or click Select Files to Index and check individual files. If Pack Data Files is checked, then the selected files will be reindexed and packed. A progress bar is shown to indicate the reindexing status. No other users can access the HELP!Desk files when reindexing. Utilities, Training (Ctrl+T or ) This option allows you to view, add or edit training schedules. Use this option if your group is responsible for recommending training to your clients. Since HELP!Desk allows you to store an unlimited number of schedules, you have complete flexibility in categorizing your entries. You may want to enter a schedule for each category of classes, such as Word Processing or Database, or you may choose to enter separate schedules for in-house classes and authorized third-party seminars. If Add, Edit or View is selected, the Training Schedule window will open. 104 HELP!Desk for Windows Menu Reference Training Schedule - Field Descriptions Default Field Label Description Author The name of the person who created this training schedule. It is filled in automatically and cannot be edited. Last Update The date this schedule was last modified. This field is maintained by HELP!Desk and cannot be edited. Subject The subject of this training schedule. (no label) This is a free-form text entry field where you would enter the schedule and any associated comments. Up to 64,000 characters may be entered here. Allow updates by others If this field is checked, then anyone with training schedule editing privileges will be allowed to modify this record. If unchecked, then only the author and users with supervisory privileges will be able to edit or delete it. Utilities, Bulletin Board (Ctrl+B or ) This option allows you to view, add or edit bulletins. Use this option to disseminate information to other HELP!Desk users. Since HELP!Desk supports an unlimited number of bulletins, you have complete flexibility in creating bulletins to suit your needs. You may want to create bulletins for weekly or monthly work schedules, project deadlines, upcoming special events, or the solution to a particularly unusual problem. A special bulletin referred to as the System Bulletin, can be automatically shown to each user upon startup of HELP!Desk. To determine if the System Bulletin will be displayed upon startup, select File, Preferences, Program Defaults from the menu bar. Menu Reference HELP!Desk for Windows 105 If Add, Edit or View is selected, the Bulletin window will open. Bulletin - Field Descriptions Default Field Label 106 Description Author The name of the person who created this bulletin. It is filled in automatically and cannot be edited. Last Update The date this bulletin was last modified. This field is maintained by HELP!Desk and cannot be edited. Subject The subject of this bulletin. If the subject begins with double asterisk (“**”), then the bulletin is considered the System Bulletin. (If more than one bulletin has a subject beginning with double asterisk, then the one that is alphabetically first will be the System Bulletin.) (no label) This is a free-form text entry field where you would enter the text of the bulletin or message. Up to 64,000 characters may be entered here. HELP!Desk for Windows Menu Reference Allow updates by others If this field is checked, then anyone with bulletin editing privileges will be allowed to modify this record. If unchecked, then only the author and users with supervisory privileges will be able to edit or delete it. Utilities, Ticklers This option allows you to view, add or edit ticklers. Ticklers are reminders that you can use to notify yourself or someone else of an important event. The HDALERT program must be running in the background for you to receive notification. Some ticklers are be generated automatically by HELP!Desk when certain events occur, such as reassigning a call to another technician. Tickler Window - Field Descriptions Default Field Label Description List of Ticklers For... This drop-down allows you choose whose ticklers will be listed. Unless you have “Tickle Supervisory” rights, you can only view your own ticklers. Technician The recipient of the tickler. Event Date The day the tickler is due. Event Time The time the tickler is due. Event Description The reason for the tickler. Menu Reference HELP!Desk for Windows 107 Utilities, NetCensus® Import This menu option allows you to import inventory and client information from Tally Systems’ PC Census and NetCensus programs. For information on PC Census or NetCensus, contact Tally Systems Corporation at 603 643-1300, fax 603 643-9366 or visit www.tallysystems.com. After selecting this option, you will be prompted to choose the method for importing data. Description of Options Add... Clients and inventory information are imported from PC Census or NetCensus for any clients not already found in the HELP!Desk database. Replace... New records are added as above. Existing clients’ inventory records are replaced with the PC Census or NetCensus inventory information. Combine... New clients are added as above. For existing clients, PC Census or NetCensus inventory information is added to the HELP!Desk inventory. If you were to run this option twice, each client’s inventory would be duplicated. After you click OK, you will be prompted to identify the location of the PC Census or NetCensus databases. 108 HELP!Desk for Windows Menu Reference Use the file selection dialog to select the NetCensus or PC Census data directory. Choose any file in the directory and click OK. HELP!Desk will establish an ODBC connection to the databases, then begin importing the data. The import function copies information into the HELP!Desk files. No changes of any kind are made to the PC Census or NetCensus databases. Utilities, Table Maintenance These options allow you to edit the table entries that are displayed in the drop down lists that accompany many fields. When this option is chosen, a submenu will display prompting you to make a further selection. Utilities, Table Maintenance, Field Tables This option opens a selection/edit window that provides access to the majority of the HELP!Desk tables. From this window you would select the table from the drop down, Choose table to modify. The options in the list mirror the field labels you have configured in File, Preferences, Screen Design. Each table gives you access to one of the situations described below: Visible Columns Menu Reference Explanation Description The entry in the table is used to fill or validate the corresponding field in a window. Code and Description The entry in the “Code” field is used to fill or validate the corresponding field in a window. The “Description” field is shown to remind you of the meaning of the “Code”. HELP!Desk for Windows 109 Code, Description and Secondary The entry in the “Code” field is used to fill or validate the corresponding field in a window. The “Description” field is shown to remind you of the meaning of the “Code”. In the “Category” table, “Secondary” is used to hold an abbreviation of the description that will be displayed on some reports. For the “Status” table, “Secondary” must be “C”, “O” or “P”, indicating Closed, Open and Pending respectively. These values are used by HELP!Desk to determine the actual status of a call, regardless of the codes you create in the “Code” field. Utilities, Table Maintenance, Hardware Choose this option to make changes to the Hardware table. This table is accessed by the Browse button on the Hardware Entry window. The upper portion of the window allows you to scroll through all entries, while the lower portion is used to add a new entry or edit the highlighted one. 110 HELP!Desk for Windows Menu Reference Utilities, Table Maintenance, Software Choose this option to make changes to the Software table. This is the table that is accessed by the Browse button on the Software Entry window. The upper portion of the window allows you to scroll through all entries, while the lower portion is used to add a new entry or edit the highlighted one. Menu Reference HELP!Desk for Windows 111 Utilities, Table Maintenance, Vendor This option is used to edit entries in the Vendor table. This table is accessed from dropdowns on the Hardware and Software entry windows. Vendor Table - Description of Fields Default Field Label 112 Description Vendor Vendor code. Vendor Company name. Address1 thru Address3 Mailing address. Phone Telephone number. Contact Contact name. Account # Account number. Products Products sold by or purchased from this vendor. Comments Any additional notes such as fax number. HELP!Desk for Windows Menu Reference Utilities, Table Maintenance, Service Companies This option is used to edit entries in the Service Companies table. This table is accessed from drop-downs on the Hardware and Software entry windows. Service Table - Description of Fields Default Field Label Menu Reference Description Vendor Vendor code. Vendor Company name. Address1 thru Address3 Mailing address. Phone Telephone number. Contact Contact name. Account # Account number. Products Products sold by or purchased from this vendor. Comments Any additional notes such as fax number. HELP!Desk for Windows 113 Utilities, Security This option allows you to build the database of authorized users of the HELP!Desk software and set each person’s individual access rights. Security Window - Drop Down and Buttons Default Label 114 Description Select User Name This drop down allows you to select an existing user to view, Edit or Delete. Add Click to add a new user. Edit Edit the currently selected user. Delete Delete the current user. Copy Duplicate the current user record, excluding name and password. This feature enables you to quickly create users who have similar access rights. Email Enter e-mail addresses for the current user. The window that opens is identical the to Client window’s email addresses. Phone Enter phone, fax, pager and modem numbers for this user. Help Accesses the Help window. Exit Closes the Security window. HELP!Desk for Windows Menu Reference Security Window - Field Descriptions Default Field Label Description Name HELP!Desk login name. Should match or be matched by an entry in the Technician table. Password Password for logging into HELP!Desk. Unless you are editing this field, it will always display five asterisks. As you type, it will display one asterisk per character. LAN Name The name this person uses to log into the network. Supervisor If this box is checked, this user will have full access to every function in HELP!Desk. If unchecked, then the access rights described below will be in effect. Field Validation This value is used to control data validation on fields with drop-downs. Valid values are N, 1, 2 and 3. N No validation is performed. Any entered value will be accepted. 1 If the entered value does not exist in the corresponding table, it will be added automatically. This option is not recommended, because mistyped words and inconsisten entries will clutter the table. 2 If the entered value does not exist in the table, you will be notified and have the option of adding it to the table. This is the best choice if you are building tables dynamically while you use HELP!Desk. 3 The entered value must match an entry in the table. Choose this option if you want to restrict data entry to values that have already been added to the tables. Setting Access Rights Unless the user has been given Supervisor rights (by checking the Supervisor box above), access rights must be granted for each function the user should be able to perform. First, select a category in the left window. The right window will then be loaded with permissions that may be granted for that category. Click to highlight the permissions you wish to grant. Repeat these steps for each category. Clicking a highlighted item de-selects it and revokes the permission. Menu Reference HELP!Desk for Windows 115 Description of Categories and Permissions Category Bulletins Permission Access Description If not granted, the user will not be able to access the bulletin module, regardless of other settings in this category. Author User can create new bulletins and edit bulletins that have been flagged “editable by others”. Delete User can delete his or her own bulletins, and bulletins that have been flagged “editable by others”. Supervisory User can edit or delete any bulletin. Calls Client Field Labels 116 Access If not granted, the user will not be able to access calls, regardless of other settings in this category. Add Add new calls. Delete Delete existing calls. Edit Edit open calls. Reopen Reopen (edit) closed calls. Supervisory From the Open Calls window, view open calls for other technicians. Time Stamp Edit the time stamp on calls and activities. Access If not granted, the user will not be able to access clients, regardless of other settings in this category. Add Add clients. Delete Delete clients. Edit Edit client information. Supervisory Not used. Access Access the File, Preferences, Screen Design window. Global Edit the global field labels. Personal Create and edit personal field labels. HELP!Desk for Windows Menu Reference Inventory Access If not granted, the user will not be able to access inventory (configurations, hardware or software), regardless of other settings in this category. Add Add new inventory. Delete Delete existing inventory. Edit Edit existing inventory. Supervisory Copy software in the House Software window. Update House Update (add/edit/delete) house inventory. Reporting Access View and print any report. This setting does not affect printing a window. It only controls reports accessed from the Reports menu. Security (Users/Passwords) Access If not granted, the user will not be able to access the Security window, regardless of other settings in this category. Add Add new users. Delete Delete existing users. Edit Edit existing users. Supervisory Copy existing users (using the Copy button). Solutions Access If not granted, the user will not be able to access the Solutions window, regardless of other settings in this category. Add Manually add entries to the solutions database. Delete Delete existing solutions. Edit Edit existing solutions. Menu Reference HELP!Desk for Windows 117 Tables Access If not granted, the user will not be able to access Table Maintenance, regardless of other settings in this category. Add Add entries to tables. Delete Delete existing table entries. Edit Edit existing table entries. Utilities Archive Not implemented. Global Update Not implemented. Import/Export Not implemented. Reindex Allows the user to rebuild index files. NetCensus Import data from NetCensus or PC Census. Tickle Supervisory View ticklers for users other than yourself. Note: Each user must be entered with a unique name, and if the user is a technician, please make sure the name is added to the Technician table. 118 HELP!Desk for Windows Menu Reference Window Reference The following section details each of the major windows of HELP!Desk, in alphabetical order. Window Reference HELP!Desk for Windows 119 The ACTIVITIES Window Accessed from the Call window. The Activities Window displays a list of all activities for the current call. The highlighted activity is shown in its entirety in the lower portion of the window. This is also where data entry takes place when an activity is added or edited. Activities Window Field Descriptions Default Field Label 120 Description Start Date The starting date of the activity. It is automatically set to the system date and cannot be changed. Start Time The time the activity was created. It is set to the current system time and cannot be changed. End Date and End Time These fields are used to indicate when the activity was completed. If the fields are left blank, they will be set to the system date and time when you click the Save button. Duration The time spent performing the activity. If left blank, the elapsed time of the activity will be stored here. Charge The charge to the client for this activity. Auto Compute If checked, the charge will be computed automatically based on the duration, billing rate, billing increment and minimum charge per activity. Activity A brief description or purpose of the activity. Technician The name of the technician who performed the activity. Priority The priority of the call. Changes made here are reflected back in the call window. HELP!Desk for Windows Window Reference Status The status of the call as of the completion of this activity. The call window is updated with this status. Date The date and time related to the status, such as when the call was closed or when a follow-up call should be made. Tickle If checked, a tickler will be generated for the technician named in the activity, with an event date and time corresponding to the status date above. Detail Up to 64,000 characters of text describing in detail the action that was taken in performing this activity. Activities Window Button Descriptions Default Button Label Description Add Add a new activity. Edit Edit the selected activity. Delete Delete the selected activity upon confirmation. Reassign This generates a special activity to reassign the call to another technician. When reassigning a call, you will be prompted to enter the name of the technician who will be receiving the call, as well as any changes in the call’s priority or status. If Tickle is checked, a tickler will be generated for the receiving technician. Help Opens the Help window. Exit Closes the Activities window. Save In add/edit mode, saves the current changes. Save/Exit In add/edit mode, saves the changes and closes the Activities window. Cancel In add/edit mode, cancels editing without saving the changes. Window Reference HELP!Desk for Windows 121 The CALL Window Accessed from the Client window, Main Menu or Button Bar. The Call Window shows all information for the call. We will describe each field first, then each of the buttons. Call Window Field Descriptions Default Field Label 122 Description Time of Call The date and time of the call. These two fields are pre-filled with the system date and time. The calendar button allows you to select a date using your mouse. Client If the call is linked to a client, the client’s name is displayed here. When adding a call, the call is automatically linked if the client or profile window is open. An unlinked call is indicated by the message “<not linked>”. Problem Up to 64,000 characters of text describing the problem. Category The problem category. A drop-down table exists for this field to validate the data. HELP!Desk for Windows Window Reference Last Update This date is maintained automatically by HELP!Desk. It is updated each time the call is modified. Subject The subject of the call. A drop-down table exists for this field to validate the data and ensure consistent data entry. Product The product that the client is having a problem with. A dropdown table exists for this field to validate the data and ensure consistent data entry. Technician The technician who is responsible for the call. This default for this field is the name of the current HELP!Desk user. A drop-down table exists for this field to validate the data and ensure consistent data entry. Priority The priority of the call. The initial value of this field is taken from the client’s priority field. A drop-down table exists for this field to validate the data and ensure consistent data entry. Resolution Up to 64,000 characters of text describing the resolution of the call. Res. Code The resolution code is used to categorize the way in which each problem was resolved. A drop-down table exists for this field to validate the data and ensure consistent data entry. Status The current status of the call. Some entries in this field will pre-fill the “When” date and time, and also generate network messages and ticklers. A drop-down table exists for this field to validate the data and ensure consistent data entry. When This is the action date/time for the “Status” field. It is used to indicate when a call was closed or when follow-up or other activity should occur. Duration The time taken to resolve the call. This is the actual time spent working on the problem, not the elapsed time between when a call was opened and when it was closed. The duration is always displayed in minutes, but can be entered in days, hours and/or minutes. For example, 1 day, 2 hours and 35 minutes would be entered as 1D2H35M. The program default Number of work hours in day is used to convert the “day” entry into hours. Duration is accumulated automatically as long as the call remains in edit mode. Charge The charge can be entered manually or computed automatically. If computed, its value is determined by the duration, the client’s minimum charge per call, and the program default billing rate, billing increment, minimum charge per call and minimum charge per activity. Addl Time Any additional time that needs to be tracked, such as time charged by an outside repair firm or consultant. Addl Charge Any additional charges that need to be applied against this call, such as a repair bill from a service company. Window Reference HELP!Desk for Windows 123 RMA Number A Return Materials Authorization Number that can be assigned if the client needs to return merchandise. Add to Solutions when closed If “Y” is entered here, this call will be marked for inclusion into the Solutions database. Only calls that have been added to the Solutions database can be found when performing a key word search in the Solutions module. Call Window Buttons or The Add button allows you to add a new call. If the client or profile window is still open, the new call will automatically be linked to the client. The call date and time will default to the system date and time, and the assigned technician will default to the currently logged-in user. Click this button to make changes to the current call. If the call is open, then the duration will continue to accumulate while you are in edit mode. Click this button to delete the call. You will be prompted to confirm your command. This option allows you to search for calls. The Goto button allows you to quickly retrieve a single call by call number (also called work order number). Simply enter the number of the desired call and click OK. The Next button takes you to the next call in the retrieval set. Previous takes you to the preceding call in the retrieval set. This button opens the Activities window. This module allows you to independently track every step taken in the resolution of a call. While you are not required to use activities with your call logging, doing so provides opportunity for better management of technical staff and more accurate tracking of each technician’s workload. Even if you choose to not use activities, HELP!Desk creates a number of activities automatically which it uses when generating response time statistics, network messages and ticklers. The Calls button opens the Call Selection window, which lists all calls in the current retrieval set. This button allows you to link a call to a client. If you want to move a call from one client to another, you must first unlink from the original client. Unlink allows you to remove the link a call has to a particular client, or change the link to a different client. 124 HELP!Desk for Windows Window Reference Click the button to access the help file. Click this button to close (or minimize) the call window. Whether the window is closed or minimized depends upon the following setting in your HDWIN.INI file. [CallWindow] Exit=close or minimize Client button. Click this button to open the client or profile window showing the client this call is linked to. Referrals button. Click this button to create a referral for this call or see a list of previously generated referrals for the call. Survey button. Click this button to record responses to customer satisfaction surveys. This feature allows you to quantify your customers’ satisfaction with the help they receive from the help desk. Tickler button. Click this button to generate a tickler. This button and the button on the toolbar perform the same action, except this tickler button uses information from the call to provide default values for many of the fields. Window Reference HELP!Desk for Windows 125 The CALL SEARCH Window Accessed from the Main Menu, Button Bar or Call Window. Click the radio button or field label of the field you wish to search by, enter your search criteria, then click Search. If more than one match is found, the Call Selection window will open. 126 HELP!Desk for Windows Window Reference The CALL SELECTION Window Accessed from Call Search or the Call window Browse button. Note: The appearance of this window varies slightly depending on the path you take to open it. The calls are listed in the upper portion of the window. The problem and resolution of the highlighted call are shown below. A horizontal scroll bar allows you to scroll through all of the fields in the call. A vertical scroll bar, when required, allows you to scroll through all calls in the retrieval set. Click the View button to load the selected call into the call window, where it may be viewed or edited. Window Reference HELP!Desk for Windows 127 The CLIENT Window Accessed from the Main Menu, button bar (client search) or Call window. Client Window - Field Descriptions Default Field Label 128 Description Name Client’s last name followed by first name. Client Type The client type. Valid entries are I for internal clients, E for external clients. This field affects how information is displayed and reported, so it must be filled with “I” or “E”. Title Job title. Emp # Employee number. This is an informational field and not used for searches. Company Company or organization name. Phone #, Ext Primary telephone number and extension HELP!Desk for Windows Window Reference Dept Department. This field has an associated table for data validation. Group Group. This field has an associated table for data validation. Acct # Account number. This field can be used to sort and filter reports, so it is important to make an entry in this field. The drop-down list contains table entries for validating data. Asset Tag The value in this field is used as a default for the asset tag of all hardware entered for this client. This field can also be used to search for a client. Loc Code Location code. This field has an associated table for data validation. Invc. Code Type of invoice the client receives. This field has an associated table for data validation. Priority The value of this field is used as a default priority for all calls entered for this client. This field has an associated table for data validation. Contract The type of support contract this client maintains. This field has an associated table for data validation. Contr. Exp When the contract expires. If the Date radio button is selected, then enter the date the contract expires. If Minutes is selected, then enter the number of support minutes remaining before the contract expires. This number will be decremented appropriately for each call logged to this client. Min Charge The minimum charge that will be computed for each call logged to this client. Address and Address 2 Mailing address (two lines). City City. State State or Province. Zip Code Zip or Postal Code. Country Country. Bldg Building. This field has an associated table for data validation. Zone Zone (for internal addressing). Floor Floor. Office Office room number. Window Reference HELP!Desk for Windows 129 Client Window - Button Descriptions Default Button Label 130 Description Add Add a new client. Edit Change information for the current client. Delete Delete the current client. Calls and inventory information can either be deleted with the client or simply unlinked. Next Display the next client in the current retrieval set. Previous Display the previous client from the current retrieval set. Notes View or edit the notes field for this client. The notes feature provides you with a free-form text field which can hold up to 64,000 characters of additional information. E-mail Open the E-mail Address window. This allows you to store an unlimited number of e-mail addresses for the client (i.e. CompuServe, Internet, cc:Mail, etc.). Phone #s Open the Telecommunications window. This feature allows you to store an unlimited number of phone numbers for this client. Categories include phone, fax, modem and pager number. Config. Choose this option to list or edit the configurations for this client. All hardware and software for a client must be part of a configuration. Each client can have an unlimited number of configurations, each with an unlimited number of hardware and software components. Hardware Open the hardware selection window to view or edit the hardware that is linked to this client. Software Open the software selection window to view or edit the software that is linked to this client. Help Open the on-line Help. Exit Close (or minimize, depending on your HDWIN.INI settings) the client window. HELP!Desk for Windows Window Reference The CLIENT PROFILE Window Accessed from the Main Menu, button bar (client search) or Call window. Description of functional areas Button Bar The buttons at the top of the window allow you to access (add, edit and delete) any data related to the client. Client Summary This area shows basic client information such as name, company or department, phone number, title, account number, support contract type and expiration, and the number of calls on file. Call List This scrolling area lists all calls for the client. Call Detail This area shows the problem and resolution of the call that is highlighted in the Call List. Hardware List Scrollable list of all hardware linked to the client. Software List List of all software linked to the client. Window Reference HELP!Desk for Windows 131 Description of buttons For complete details, refer to the button descriptions for the client window. Previous and Next move through the clients in the current retreival set. The Client button opens the client window allowing you to view or edit all of the client’s information. The Notes button allows you to view or edit the notes field for this client. This is a text field which will accept up to 64,000 characters. The Phone Numbers button allows you to view, add or edit any phone numbers (phone, fax, modem, pager) for this client. The E-mail button allows you to view add or edit this client’s e-mail addresses. The Calls button opens the call window and loads it with the call that is highlighted in the Call List. From here, you have full access to all call information, including activities, referrals and the survey. The Add Call button allows you to add a new call. By default, the call will be linked to the current client. The Configurations button opens the configuration selection window. From here you can create or edit a configuration, and access the hardware and software contents of each configuration. The Hardware button is used to access the hardware that is linked to this client, regardless of the configuration it is part of. The Software button opens the software selection window, listing all software linked to this client. The Help system is accessed by this button. The Exit button is used to minimize or close the profile window. 132 HELP!Desk for Windows Window Reference The CLIENT SELECTION Window Accessed from the Client Search window if multiple matches exist for your selection criteria. The buttons on this window work as follows: Window Reference Add Opens the client window and adds a new client record. OK Selects the currently highlighted client and opens either the client window or the profile window. If neither window is currently open or minimized, then your “program defaults” settings dictate which window will open. If the client or profile window is already open (even if minimized), then that window will be loaded with the selected client. Cancel Closes the Select Client window and returns to Client Search. HELP!Desk for Windows 133 The E-MAIL Window Accessed from the Client, Client Profile and Security windows. This window allows you to store an unlimited number of e-mail addresses for a client or HELP!Desk user. Description of fields Default Field Label 134 Description Carrier The carrier or mail system (i.e. Compuserve, America On-Line, cc:Mail, etc). Address Address required to send mail to the client over the specified carrier. HELP!Desk for Windows Window Reference The HARDWARE ENTRY Window Accessed from Hardware Selection and House Hardware windows. Hardware Entry Field Descriptions Default Field Label Description Configuration The name of the configuration and the client (if linked) are displayed here. Type The type or category of hardware. Brand The brand or manufacturer. Model The model name or number. Description The description of the hardware. Serial # Serial number. Asset Tag The assigned asset tag of the hardware. Shared This field is used to identify equipment that is shared by several clients, such as a network printer. If the equipment is not shared, enter “N”. If it is shared, enter “P” or “S” for primary or secondary, respectively. Each piece of shared equipment should be listed under each client who shares it. This field should be marked “S” for all but one client, who should be “P”. In reports, the hardware will be listed under each client, but will only be added to totals if the Shared field is “N” or “P”. Purch Date Purchase date. PO # Puchase order number. Price Purchase price. Vendor Company the hardware was purchased from. The drop-down for this field accesses the vendor table. Window Reference HELP!Desk for Windows 135 Warranty The length of the warranty period. Enter a number followed by “Y” (years), “M” (months) or “D” (days). For example, 1Y, 3M or 90D. If the purchase date has been filled in, the warranty period will be used to compute a default value for the next field, warranty expiration date. 136 Warranty Exp Warranty expiration date. A default value is computed if Purchase Date and Warranty fields contain data. Service Code Identifies the company which is responsible for servicing the equipment. The drop-down list accesses the Service Company table. Svc Expires The date the service contract on this equipment expires. Reports can be generated giving you advance notice of when warranties and service contracts expire. Depreciate Check this box if the value of this equipment is depreciated over time. Curr. Value The current (depreciated) value of the equipment. HELP!Desk for Windows Window Reference The HARDWARE SELECTION Window Variations of this window are accessed from Hardware Search, Configurations Hardware, Client window, Profile window, button bar and the Inventory menu. Description of Buttons Click the Add button to enter a new piece of hardware for this configuration. Data entry takes place in the Hardware Entry window, shown elsewhere. While entering data into the hardware window, you can click the Browse button to access the hardware table. The table can contain the basic descriptions of equipment that is widely used by your clients, thus speeding data entry. The Edit button loads the selected item into the Hardware Entry window and allows you to change the information. Click this button to delete the highlighted piece of hardware. Click the House button to access house hardware. This enables you to move a piece of hardware from house inventory into the current configuration. The Unlink button allows you to move the selected piece of hardware to another client or to house inventory. If you are moving to another client and that client has multiple configurations, you will be further prompted to select the desired configuration. Window Reference HELP!Desk for Windows 137 Click this button to access help. Click this button to close the hardware selection window. 138 HELP!Desk for Windows Window Reference The HOUSE HARDWARE Window Accessed from Hardware Selection and the Inventory menu. The top portion of the window contains a scrollable list of all hardware in house inventory. The scrollable lower area contains the detail of the selected item. The Add, Edit and Delete buttons allow you to add to house inventory, edit an existing item or delete an item, respectively. The Move button takes the selected item out of house inventory and moves it into the current configuration. If the item in house inventory is part of a configuration, you will be asked if you want to move the single piece or the entire configuration. Window Reference HELP!Desk for Windows 139 The HOUSE SOFTWARE Window Accessed from Software Selection and the Inventory menu. The top portion of the window contains a scrollable list of all software in house inventory. The scrollable lower area contains the detail of the selected item. The Add, Edit and Delete buttons allow you to add to house inventory, edit an existing item or delete an item, respectively. The Move button takes the selected item out of house inventory and moves it into the current configuration. If the item in house inventory is part of a configuration, you will be asked if you want to move the single piece or the entire configuration. The Copy button allows you to create a number of copies of a piece of software to match the number of licenses that were purchased. This way, you can move the software to clients as needed. When you no longer have copies in House Software, you know that all of your licenses are in use. To use the Copy function, simply click the button, enter the number of copies you want to make (the total number of licenses less one), and click OK. 140 HELP!Desk for Windows Window Reference The REFERRALS Window Accessed from the Call window. Referrals are used when people or groups outside the technical staff need to be made aware of an issue contained in a call. For example, if a customer suggests a product enhancement, the help desk staff may log and close the call, but the customer’s suggestion needs to be seen by the product development staff. A referral to product development will ensure that the suggestion is seen. Referrals Window Field Descriptions Default Field Label Description Referred Date Date the referral was generated. Defaults to current system date. Time Time the referral was generated. Defaults to current system time. Referred by The person making the referral. Defaults to the current technician. Referred to The department, group or person who will be the recipient of the referral. Comments The reason for the referral. Under Reports, Referral Reporting you can generate detailed reports listing all calls that have been referred to a specific group or person within a date range you specify. Note: A Referral is used to make another group or department aware of an issue raised in a call. It is not intended to escalate a call. Call escalation is done through the Reassign activity. Window Reference HELP!Desk for Windows 141 The SOFTWARE ENTRY Window This window is accessed from Software Selection and House Software. Software Entry Field Descriptions Default Field Label 142 Description Configuration The name of the configuration and the client (if linked) are displayed here. Type The type or category of software. Manufacturer The brand or manufacturer. Product Name The product name or model. Description The description of the software. Version Product version. Serial # Serial number. Asset Tag The assigned asset tag of the software. Shared This field is used to identify software that is shared by several clients, such as an e-mail program. If the software is not shared, enter “N”. If it is shared, enter “P” or “S” for primary or secondary, respectively. Each shared program should be listed under each client who uses it. This field should be marked “S” for all but one client, who should be “P”. In reports, the software will be listed under each client, but will only be added to totals if the Shared field is “N” or “P”. Purch Date Purchase date. PO # Puchase order number. Price Purchase price. HELP!Desk for Windows Window Reference Vendor Company the software was purchased from. The drop-down for this field accesses the vendor table. Warranty The length of the warranty period. Enter a number followed by “Y” (years), “M” (months) or “D” (days). For example, 1Y, 3M or 90D. If the purchase date has been filled in, the warranty period will be used to compute a default value for the next field, warranty expiration date. Warranty Exp Warranty expiration date. A default value is computed if Purchase Date and Warranty fields contain data. Service Code Identifies the company which is responsible for maintaining the software. The drop-down list accesses the Service Company table. Svc Expires The date the maintenance contract on this software expires. Reports can be generated giving you advance notice of when warranties and service contracts expire. Lic. Starts The license starting date. This field and the license ending date below are intended to help you monitor your use of evaluation software. Lic. Ends License ending date. Depreciate Check this box if the value of this software is depreciated over time. Curr. Value The current (depreciated) value of the software. Window Reference HELP!Desk for Windows 143 The SOLUTIONS Window Accessed from the Utilities menu or button bar. Solutions Window - Field Descriptions Default Field Label 144 Description Call Date The date of the call (if the solution was created from a call). Time of Call The call time. Category The category of the problem. Subject Subject of the problem / solution. Product Product which is related to the problem. Technician The technician who entered the solution or resolved the call. Date Added: The date the solution was added to the Solutions database. Solution The text of the problem and solution. If the solution is from a call, this field is the combination of the call’s “Problem” and “Resolution” fields. HELP!Desk for Windows Window Reference Solutions Window - Button Descriptions Default Button Label Description Add Manually create a new solution. Solution text may be typed or pasted from the Windows clipboard. Edit Edit the current solution. Delete Delete the current solution. Next Display the next solution. The Record indicator shows your relative position within the retrieval set of matching records. Previous Display the previous solution. Search Enter new key words to search again. You may want to add to your original criteria if the number of matches is too large to be practical. Browse Browse through the solutions or images that meet your search criteria. You will be prompted to select the type of matches you want to peruse. Graphic Display the next graphic image that meets your search criteria. Help Display the Help window. Exit Close the Solutions window. Window Reference HELP!Desk for Windows 145 The SURVEY Window Accessed from the Call Window. Survey Window Field Descriptions Default Field Label Description Survey Date Date survey was taken. Defaults to current system date. Client Name of the person who was surveyed. Defaults to the client who the call is linked to. Score Satisfaction rating given by the client. A table exists for data validation. Logged by The name of the person who surveyed the client. Default is the currently logged-in user. Notes Up to 64,000 characters of text describing the customer’s response. Once a survey has been entered for a call, the button will change to permitted per call, but it can be edited as needed. . Only one survey entry is Reports are available to list calls with surveys, without surveys, with certain scores, etc. Choose Reports, Survey Reporting for a complete list of available reports. 146 HELP!Desk for Windows Window Reference The TELECOM ENTRY Window Accessed from the Phone Selection window. The first choice to make is the type of entry you are making. Click the radio button for Phone, Fax, Pager or Modem. The editable fields in the window will change based on your selection. Descriptions of all fields in the window are listed below. Telecom Entry Field Descriptions Default Field Label Description Description A description of the number, i.e. Office, Direct Line, Cellular, etc. Number The telephone number. Pager Pager type, either alphanumeric or numeric. Prefix Characters to send to a pager before the message text. Suffix Characters to send to a pager after the message text. For numeric pagers, this character is usually the pound sign “#”. Baud Rate For modems, the maximum connection speed. Window Reference HELP!Desk for Windows 147 The TICKLER Window Accessed from the Calls window, Utilities or the button bar. Tickler Window Field Descriptions Default Field Label Description Tech Name Name of person who will receive the tickler. Default is the assignee of the call. Event Date The date the tickler becomes due. Default is the status date of the call. Event Time The time the tickler becomes due. Default is the status time of the call. Event Description The purpose of the tickler. Default is the call number of the current call. The drop-down at the top of the window defaults to your log-in name so that your ticklers are displayed. If your security access rights allow, you may use the drop-down to select another technician and view his or her ticklers. Regardless of your security level, you can always generate a tickler for any technician. Remember... You must run the HDALERT program if you want automatic notification whenever a tickler is due. 148 HELP!Desk for Windows Window Reference “How to” Section The following pages describe how to perform common tasks in HELP!Desk. How to... HELP!Desk for Windows 149 Entering a New Call To log a new call, choose one of the following methods: From the Menu: Call, Add or press Ctrl+A From the Tool Bar: Click From the Client Profile: Click If either the Client or Client Profile Window is open, the new call will be automatically linked to the displayed client. If not, the call will be initially “<not linked>” but can be linked to a client later. When a call is added, a unique call number (sometimes referred to as work order number) will be assigned and displayed in the title of the window. Some companies will give this number to the customer so they can refer to the problem if they call again. Other companies feel this approach is too impersonal, and prefer to deal with the customer strictly by name. With HELP!Desk, the choice is yours. Call Window Buttons - Add/Edit Mode Default Button Label Save 150 Description Saves the call with any changes you made. HELP!Desk for Windows How to... Save/Exit Saves the call then closes (or minimizes) the Call window. Link Links the call to a client. The Client Search window will open allowing you to find the desired client. Help Opens the Help window. Cancel Cancels editing and discards any changes you made. Call Window Field Descriptions Default Field Label Description Time of Call The date and time of the call. These two fields are pre-filled with the system date and time. The calendar button allows you to select a date using your mouse. Client If the call is linked to a client, the client’s name is displayed here. When adding a call, the call is automatically linked if the client or profile window is open. An unlinked call is indicated by the message “<not linked>”. Problem Up to 64,000 characters of text describing the problem. Category The problem category. A drop-down table exists for this field to validate the data. Last Update This date is maintained automatically by HELP!Desk. It is updated each time the call is modified. Subject The subject of the call. A drop-down table exists for this field to validate the data and ensure consistent data entry. Product The product that the client is having a problem with. A drop-down table exists for this field to validate the data and ensure consistent data entry. Technician The technician who is responsible for the call. This default for this field is the name of the current HELP!Desk user. A drop-down table exists for this field to validate the data and ensure consistent data entry. Priority The priority of the call. The initial value of this field is taken from the client’s priority field. A drop-down table exists for this field to validate the data and ensure consistent data entry. Resolution Up to 64,000 characters of text describing the resolution of the call. Res. Code The resolution code is used to categorize the way in which each problem was resolved. A drop-down table exists for this field to validate the data and ensure consistent data entry. Status The current status of the call. Some entries in this field will pre-fill the “When” date and time, and also generate network messages and ticklers. A drop-down table exists for this field to validate the data and ensure consistent data entry. When This is the action date/time for the “Status” field. It is used to indicate when a call was closed or when follow-up or other activity should occur. How to... HELP!Desk for Windows 151 Duration The time taken to resolve the call. This is the actual time spent working on the problem, not the elapsed time between when a call was opened and when it was closed. The duration is always displayed in minutes, but can be entered in days, hours and .or minutes. For example, 1 day, 2 hours and 35 minutes would be entered as 1D2H35M. The program default Number of work hours in day is used to convert the “day” entry into hours. Duration is accumulated automatically as long as the call remains in edit mode. Charge The charge can be entered manually or computed automatically. If computed, it’s value is determined by the duration, the client’s minimum charge per call, and the program default billing rate, billing increment, minimum charge per call and minimum charge per activity. Addl Time Any additional time that needs to be tracked, such as time charged by an outside repair firm or consultant. Addl Charge Any additional charges that need to be applied against this call, such as a repair bill from a service company. RMA Number A Return Materials Authorization Number that can be assigned if the client needs to return merchandise. Add to Solutions when closed If “Y” is entered here, this call will be marked for inclusion into the Solutions database. Only calls that have been added to the Solutions database can be found when performing a key word search in the Solutions module. Note: When a call comes in, you may want to make a practice of retrieving the Client Profile of the person who is calling. This way you have the opportunity to familiarize yourself with the clients’ previous calls and configuration before you address the new call. Also, if the client is not on file, you will know that you need to obtain additional information so the client may be added and the call can be properly linked. 152 HELP!Desk for Windows How to... Retrieving an Existing Call An existing call can be retrieved into the Call window by any of the following methods: From the Menu: Call, Find This option allows you to search for a call by one of eight fields as shown below. Call, Goto This option allows you to retrieve a call by call number (work order number). From the Client window: Click the Calls button to open a selection window of calls for the current client. Select one of the calls to load it into the Call window. From the Client Profile window: Click the View Calls button to open a selection window of calls for the current client. Select one of the calls to load it into the Call window. Using the Call, Find menu option You have a choice of eight fields to search on, as indicated in the call search window below. Click the radio button or field label of the field you wish to search by, enter your search criteria, then click Search. If more than one match is found, the Call Selection window will open. How to... HELP!Desk for Windows 153 From this window you would select the desired call and click OK. Note that a successful search changes the retrieval set of calls. From the call window, Next and Previous will move you through the calls that were displayed in the window above. Using the Call, Goto menu option This option allows you to quickly retrieve a single call by call number (also called work order number). Simply enter the number of the desired call and click OK. If the call is found, it will be displayed in the call window. 154 HELP!Desk for Windows How to... Using the or buttons Both of these buttons will display a selection window of all calls linked to the current client. Within this window you can scroll through all calls that have been logged to the client. The horizontal scroll bar allows you to see additional information for each call. The problem and resolution text for the currently highlighted call can be found in the lower portion of the window. The Edit and View buttons open the call window in edit and view modes, respectively. The Add button opens the call window and allows you to enter a new call. Click Delete to delete the currently selected call. How to... HELP!Desk for Windows 155 Adding an Activity Accessed from the Call window by clicking . The Activities module allows you to independently track every step taken in the resolution of a call. While you are not required to use activities with your call logging, doing so provides an opportunity for better management of technical staff and more accurate tracking of each technicians’ workload. The Activities Window displays a list of all activities for the current call. The highlighted activity is shown in its entirety in the lower portion of the window. This is also where data entry takes place when an activity is added or edited. To add a new activity, simply click the Add button. Activities Window Field Descriptions Default Field Label 156 Description Start Date The starting date of the activity. It is automatically set to the system date and cannot be changed. Start Time The time the activity was created. It is set to the current system time and cannot be changed. End Date and End Time These fields are used to indicate when the activity was completed. If the fields are left blank, they will be set to the system date and time when you click the Save button. Duration The time spent performing the activity. If left blank, the elapsed time of the activity will be stored here. Charge The charge to the client for this activity. HELP!Desk for Windows How to... Auto Compute If checked, the charge will be computed automatically based on the duration, billing rate, billing increment and minimum charge per activity. Activity A brief description or purpose of the activity. Technician The name of the technician who performed the activity. Priority The priority of the call. Changes made here are reflected back in the call window. Status The status of the call as of the completion of this activity. The call window is updated with this status. Date The date and time related to the status, such as when the call was closed or when a follow-up call should be made. Tickle If checked, a tickler will be generated for the technician named in the activity, with an event date and time corresponding to the status date above. Detail Up to 64,000 characters of text describing in detail the action that was taken in performing this activity. Activities Window Button Descriptions - Add/Edit Mode Default Button Label How to... Description Help Opens the Help window. Save Saves the current changes. Save/Exit Saves the changes and closes the Activities window. Cancel Cancels editing without saving the changes. HELP!Desk for Windows 157 Reassigning a Call Accessed from the Activities window, which is accessed from the Call window by clicking . A call can be reassigned simply by editing the call and changing the name in the “Technician” field. The drawback to this method is that no audit trail exists and you will not necessarily know which other technician(s) have worked on the call. You will also be unable to track time time between the assignment of a call an its acceptance by the technician. Having said that, there is obviously a better way to reassign a call in HELP!Desk. That way is to use the Reassign button on the Activities window. Clicking this button opens a dialog box that will be used to create the reassign activity. The Reassign Call dialog box is pictured and explained below. Reassign Call Window - Field Descriptions Default Field Label Activity 158 Description A brief description or purpose of the activity. HELP!Desk for Windows How to... How to... Technician The technician you are reassigning the call to. Priority The priority of the call. Changes made here are reflected back in the call window. Status The status of the call as of the completion of this activity. The call window is updated with this status. When The date and time related to the status, such as when the follow-up call should be made. When reassigning a call, you would typically enter the current date and time. Tickle If checked, a tickler will be generated for the technician named in the activity, with an event date and time corresponding to the status date above. You should always generate a tickler when reassigning a call. HELP!Desk for Windows 159 Retrieving a Client Accessed from the Client menu (Find or Profile) and the button bar, or , When responding to a client’s query, you will often find it useful to retrieve the Client Profile which shows basic customer information (name, company or department, phone number, service contract, etc.), a summary of the customer’s calls, and their hardware and software. The call information is particularly useful as it allows you to quickly scan both the nature and volume of the client’s past calls, as well as their resolution or current status. The Client window allows you to view or edit all client information, but requires you to click additional buttons to see the call history or inventory. Whether you choose Find or Profile, the retrieval steps are the same. You will be presented with the Client Search window. You can retrieve a client by any of the five methods listed in the window. Click the radio button next to the field you wish to search for, enter your search criteria in the entry box, then click Search. If no match is found, a message will be displayed, and you will be returned to the client search window. 160 HELP!Desk for Windows How to... If multiple matches are found, the Select Client window will open. The buttons on this window work as follows: Add Opens the client window and adds a new client record. OK Selects the currently highlighted client and opens either the client window or the profile window Cancel Closes the select client window and returns to client search. Other functions such as Link and generating a report for a single client will also open the Client Search window. In such instances, the match will not be displayed in the client or profile window, but rather will be used simply as a response to program prompts (such as the client to link to). How to... HELP!Desk for Windows 161 Adding a Client Accessed from the Client menu (Add) and the Select Client window. While you are not required to link calls or inventory to individual clients, you will probably want to in almost all circumstances. If your customers pay for support or service contracts, you will definitely want to add them to the system. Add is used to add a new client record. When this option is selected, the Client Window will open, allowing you to add the new client information. Field Descriptions Description Default Field Label 162 Name Client’s last name followed by first name. Client Type The client type. Valid entries are I for internal clients, E for external clients. This field affects how information is displayed and reported, so it must be filled with “I” or “E”. Title Job title. HELP!Desk for Windows How to... How to... Emp # Employee number. This is an informational field and not used for searches. Company Company or organization name. Phone #, Ext Primary telephone number and extension Dept Department. This field has an associated table for data validation. Group Group. This field has an associated table for data validation. Acct # Account number. This field can be used to sort and filter reports, so it is important to make an entry in this field. The drop-down list contains table entries for validating data. Asset Tag The value in this field is used as a default for the asset tag of all hardware entered for this client. This field can also be used to search for a client. Loc Code Location code. This field has an associated table for data validation. Invc. Code Type of invoice the client receives. This field has an associated table to data validation. Priority The value of this field is used as a default priority for all calls entered for this client. This field has an associated table for data validation. Contract The type of support contract this client maintains. This field has an associated table for data validation. Contr. Exp When the contract expires. If the Date radio button is selected, then enter the date the contract expires. If Minutes is selected, then enter the number of support minutes remaining before the contract expires. This number will be decremented appropriately for each call logged to this client. Min Charge The minimum charge that will be computed for each call logged to this client. Address and Address 2 Mailing address (two lines). City City. State State or Province. Zip Code Zip or Postal Code. Country Country. Bldg Building. This field has an associated table for data validation. Zone Zone (for internal addressing). HELP!Desk for Windows 163 Floor Floor. Office Office room number. Button Descriptions - Add / Edit Mode Default Button Label 164 Description Save Saves the current client record. The client window remains open. Save/Exit Saves the client information and closes (or minimizes) the client window. Help Opens the Help window. Cancel Cancels the current add / edit. HELP!Desk for Windows How to... Adding Inventory to a Client This option can be accessed from several places, but the most common methods are from the Client or Client Profile windows by choosing the Configurations button. or This button accesses a selection window of all configurations (hardware and software inventory) for the current client. Configurations are used to tie all of the hardware and software components of a computer system together. For example, your desktop PC consists of a CPU, monitor, keyboard, disk drives, memory, peripherals such as a CD-ROM drive, speakers, sound card, printer, network card and mouse, and numerous software packages. Each client may possess an unlimited number of configurations, with each configuration containing an unlimited number of hardware and software components. The upper portion of the window lists this client’s configurations. The lower portion is used to add or edit a configuration. Click the Add button to enter a new configuration. The Hardware and Software buttons will display selection windows of all hardware and software that is part of the highlighted configuration. Scroll bars allow you to view each item in the configuration. The full detail of the selected piece is shown in the lower portion of the window. An example of the Configuration Hardware window is shown below. The Configuration Software window functions in a similar fashion. How to... HELP!Desk for Windows 165 Description of Buttons Click the Add button to enter a new piece of hardware for this configuration. Data entry takes place in the Hardware window, shown below. Hardware Entry Field Descriptions Default Field Label 166 Description Configuration The name of the configuration and the client (if linked) are displayed here. Type The type or category of hardware. Brand The brand or manufacturer. HELP!Desk for Windows How to... Model The model name or number. Description The description of the hardware. Serial # Serial number. Asset Tag The assigned asset tag of the hardware. Shared This field is used to identify equipment that is shared by several clients, such as a network printer. If the equipment is not shared, enter “N”. If it is shared, enter “P” or “S” for primary or secondary, respectively. Each piece of shared equipment should be listed under each client who shares it. This field should be marked “S” for all but one client, who should be “P”. In reports, the hardware will be listed under each client, but will only be added to totals if the Shared field is “N” or “P”. Purch Date Purchase date. PO # Puchase order number. Price Purchase price. Vendor Company the hardware was purchased from. The drop-down for this field accesses the vendor table. Warranty The length of the warranty period. Enter a number followed by “Y” (years), “M” (months) or “D” (days). For example, 1Y, 3M or 90D. If the purchase date has been filled in, the warranty period will be used to compute a default value for the next field, warranty expiration date. How to... Warranty Exp Warranty expiration date. A default value is computed if Purchase Date and Warranty fields contain data. Service Code Identifies the company which is responsible for servicing the equipment. The drop-down list accesses the Service Company table. Svc Expires The date the service contract on this equipment expires. Reports can be generated giving you advance notice of when warranties and service contracts expire. Depreciate Check this box if the value of this equipment is depreciated over time. Curr. Value The current (depreciated) value of the equipment. HELP!Desk for Windows 167 While entering data into the hardware window, you can click the Browse button to access the hardware table. The table can contain the basic descriptions of equipment that is widely used by your clients, thus speeding data entry. The Hardware Table contains type, brand, model, price and warranty fields. Click OK to load the selected table entry into your hardware window. The Print button prints a list of all entries in the table, while Cancel closes the table without updating your hardware window. The Edit button loads the selected item into the Hardware Window and allows you to change the information. For a complete description of the fields, refer to the Add text above. Click this button to delete the highlighted piece of hardware. Click the House button to access house hardware. This enables you to move a piece of hardware from house inventory into the current configuration. The top portion of the window contains a scrollable list of all hardware in house inventory. The scrollable lower area contains the detail of the selected item. The Add, Edit and Delete buttons allow you to add to house inventory, edit an existing item or delete an item, respectively. The Move button takes the selected item out of house inventory and moves it into the current configuration. If the item in house inventory is part of a configuration, you will be asked if you want to move the single piece or the entire configuration. The Unlink button allows you to move the selected piece of hardware to another client or to house inventory. If you are moving to another client and that client has multiple configurations, you will be further prompted to select the desired configuration. Click this button to access help. Click this button to close the hardware selection window. 168 HELP!Desk for Windows How to... Adding a Tickler Accessed from the button bar and the Utilities menu. Ticklers are reminders that you can set for yourself or for another technician. If you are running the HDALERT program, you will be notified whenever one of your ticklers is due. While the ticklers are intended to notify you of follow-ups and new calls, they can be used as reminders for any task, including activities not related to HELP!Desk. For example, you can create a tickler to remind you of a meeting, an important birthday or anniversary, or when it’s time to go home. The Tickler window shows a scrollable list of all ticklers assigned to the person named in the top drop-down. Ticklers are added and edited in the lower portion of the window. To create a tickler, click the Add button. Tickler fields are described below. Tickler Window - Field Descriptions Default Field Label Description List of Ticklers For... This drop-down allows you choose whose ticklers will be listed. Unless you have “Tickle Supervisory” rights, you can only view your own ticklers. Technician The recipient of the tickler. Event Date The day the tickler is due. Event Time The time the tickler is due. Event Description The reason for the tickler. The recipient of a tickler must be running HDALERT to receive notification. How to... HELP!Desk for Windows 169 HELP!Desk Alert This section describes HELP!Desk Alert, the program that runs in the background and notifies you when ticklers are due. 170 HELP!Desk for Windows HELP!Desk Alert HELP!Desk Alert This program runs in the background and constantly monitors the tickler file. When a tickler is due, HELP!Desk Alert will notify you -- even if you you are not running HELP!Desk. When you are notified, you can clear the alarm, hit the snooze button to be reminded again later, or change the alarm date or time. Generally, HELP!Desk Alert should be part of your Windows Startup group. This will cause the Alert program to start automatically whenever you load Windows. You can have HELP!Desk notify you if the Alert program is not running when you start HDWIN. The setting for this can be found under File, Preferences, Program Defaults in the HELP!Desk main menu. To start HELP!Desk Alert manually, simply double-click on the icon in the HELP!Desk program group. HELP!Desk Alert normally starts minimized (as an icon on your desktop) and begins monitoring your ticklers immediately. If this is your first time running HD Alert, you will be prompted to enter configuration information in the following window: Configuration Window The fields in the configuration window allow you to customize the way HD Alert works. Each of the fields are described in the table below. Default Field Label Description Snooze This is the number of minutes HD Alert will wait before alerting you again of an overdue tickler, after you have pressed the Snooze button. Monitor This is the frequency in which HD Alert will query the Tickler file to search for due or overdue ticklers. Five or ten minutes are generally good entries for this field. Technician This should be your HELP!Desk log-in name. Only ticklers assigned to the person whose name is here will be monitored by HD Alert. These settings are written to the HDWIN.INI file in your \WINDOWS directory. You can change the settings here at any time by clicking the Configure button on the HD Alert main window. HELP!Desk Alert HELP!Desk for Windows 171 HD Alert Main Window The main window of HD Alert can be accessed by double-clicking the minimized HELP!Desk Alert icon on your Windows desktop. Options on this window allow you to change the settings for snooze, monitoring interval and technician name, return to monitoring mode, or close the HD Alert application. The Configure window is described on the previous page. Monitoring is described below. Monitoring the Tickler File When the HD Alert program is minimized on your desktop, the monitoring mode is enabled. That means based upon the the monitor interval in your HD Alert configuration, the program will periodically scan the tickler file to see if any of your ticklers are due or overdue. If one or more ticklers require your attention, the alert window will open accompanied by an optional audible alarm. The buttons in this window affect the highlighted tickler(s). OK Snooze Change Alarm Select All Clears the highlighted tickler(s). Click this button to acknowledge the message(s). Click this button when you don’t have time to deal with the tickler(s) right now, but want to be reminded again in a few minutes. This button allows you to change the alarm setting for a tickler. Upon clicking this button, you will have the opportunity to enter a new time and date for the alarm. Click this button to select (highlight) all of the ticklers in the window. This enables you to acknowledge, snooze or change the alarm date of all due or overdue ticklers in one step. Multiple ticklers can be selected by holding down the Control (“Ctrl”) and clicking the mouse on each selection. To select a range of ticklers, click on the first, then hold down the Shift key and click on the last. 172 HELP!Desk for Windows HELP!Desk Alert For Additional Information... Refer to the HELP!Desk Administrator’s Guide for information on installation, configuration, database layouts and field descriptions. User Manual HELP!Desk for Windows 173 Register Today Please complete and mail your registration card if you have not done so already. If at some point you need to change the name of the person HELP!Desk is registered under, simply indicate the name change along with your serial number and telephone number on company letterhead. Mail or fax the request to the address below. We welcome your comments We are constantly striving to make HELP!Desk the best product in its class. We welcome your questions, comments and suggestions. Send all correspondence to: Coastal Technologies / WebsFirst, Inc. HELP!Desk Support 615 Valley Road Montclair, NJ 07043-1403 USA Voice: 973 744-2900 Fax: 973 744-2129 Email: [email protected] Web: www.coastaltech.com Support+ Private Web Site: www.coastaltech.com/hdusers For your convenience when calling, make a note of your serial number below. _________ Additional services available from the Coastal Technologies family of companies: Tele-Training Data Conversion Customization Services Support Contracts Help Desk Training Classes Custom Application Development Management Consulting Strategic Planning WebsFirst For Web Site Design, e-Commerce and Business Building Services, visit our site at www.websfirst.com New Instruction specializes in customized on-site technical training and public seminars led by technology experts. Visit www.newinstruction.com. Testing & Quality Assurance Operating Systems Administration Programming Languages Emerging Telecom Technologies Networking Concepts Mainframe 174 HELP!Desk for Windows User Manual