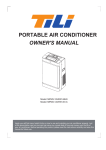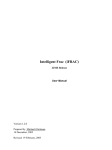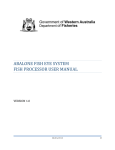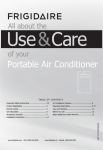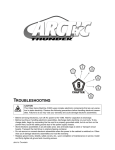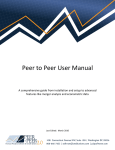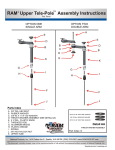Download Abalone - user manual for fishers - mobile devices
Transcript
ABALONE FISH EYE SYSTEM FISHERS USER MANUAL – MOBILE DEVICES VERSION 1.0 30/03/2015 1 TABLE OF CONTENTS 1. OVERVIEW ..................................................................................................................................................... 3 1.1 1.2 1.3 2. GETTING READY FOR OFFLINE ....................................................................................................................... 5 2.1 2.2 2.3 2.3.1 2.3.2 3. LOGGING IN .....................................................................................................................................................5 DOWNLOADING THE CDR FORM TEMPLATE FOR OFFLINE .........................................................................................6 RELOADING THE HOME PAGE WHEN OFFLINE .........................................................................................................8 RELOAD SCENARIO 1 – SUPPORTED BROWSER ........................................................................................................8 RELOAD SCENARIO 2 – UNSUPPORTED DEVICE .......................................................................................................9 USING THE SYSTEM OFFLINE ....................................................................................................................... 10 3.1 3.2 3.3 4. PURPOSE .........................................................................................................................................................3 OFFLINE PREREQUISITES .....................................................................................................................................3 ORGANISATION OF THIS DOCUMENT .....................................................................................................................4 START A NEW CDR .........................................................................................................................................10 OFFLINE INDICATOR .........................................................................................................................................11 CDR APPLICATION ID NUMBERS CREATED OFFLINE ...............................................................................................12 GOING BACK ONLINE ................................................................................................................................... 13 4.1 4.2 HOME PAGE BEHAVIOUR ONLINE.......................................................................................................................13 CDR BEHAVIOUR ONLINE .................................................................................................................................17 APPENDIX 1 - BROWSER SUPPORT DETAILS ......................................................................................................... 21 TABLE OF FIGURES Figure 1 – Login on your device .....................................................................................................................................5 Figure 2 – CDR form download links on Home page .....................................................................................................6 Figure 3 – CDR forms successfully downloaded ............................................................................................................7 Figure 4 – Offline refresh scenario 1 .............................................................................................................................8 Figure 5 – Offline refresh scenario 2 .............................................................................................................................9 Figure 6 – Start new CDR link ......................................................................................................................................10 Figure 7 – New CDR Offline indicator ..........................................................................................................................11 Figure 8 – Home page Offline indicator .......................................................................................................................11 Figure 9 – An Offline CDR ............................................................................................................................................12 Figure 10 – A CDR with Online options ........................................................................................................................13 Figure 11 – CDR Synchronisation validation ................................................................................................................14 Figure 12 – Ready for CDR synchronisation .................................................................................................................15 Figure 13 – CDR synchronisation success ....................................................................................................................16 Figure 14 – CDR saving online......................................................................................................................................17 Figure 15 – Full CDR Application Id allocated Online...................................................................................................18 Figure 16 – Downloading a CDR Application for Offline ..............................................................................................19 Figure 17 – Submitting a CDR application while Online ..............................................................................................20 2 1. OVERVIEW 1.1 PURPOSE This document gives registered commercial Western Australia Abalone Fishers informal guidance on how to use the Abalone Fish Eye System (AFES) to prepare and submit Catch and Disposal Records on a mobile device. It covers the situations where the mobile data connection required to access the internet may drop in and out of reception. 1.2 OFFLINE PREREQUISITES The following prerequisites are listed in detail for the use of AFES forms offline. They do not preclude the use of the electronic forms online, the use of paper forms for other parts of the process, or the use of paper forms where electronic forms are not possible. Information: The “Abalone Fish Eye System – Fishers User Manual” is a prerequisite to using this guide, as it covers the background to the system, how to get started with it and how to use it. Device Type: See Appendix 1 – Browser Support Details NOTE: THESE DOCUMENTS DO NOT COVER YOUR MOBILE DEVICE’S SETTINGS, ITS USE AND UPDATE, OR THE INSTALLATION AND USE OF ANY PREREQUISISTE BROWSERS OR APPLICATIONS. Device Connection Type: A data (internet) connection is required on the device with: 1. 2. 3. 4. Remaining data quota to download up to 4 Megabytes initially Remaining data quota to download up to 1 Megabyte of data daily (CDRs for offline use) Remaining data quota to upload up to 1 Megabyte of data daily (CDR submission) Adequate connection speed for the above data, generally being 3G or better in a strong reception area. Device Connection Locations: A stable (active and not in flight/aircraft mode) internet data connection is required on the mobile device in two locations: A. Somewhere the Nominated Operator can login and enable their device for later use offline B. Somewhere the Nominated Operator can upload/synchronise a submitted CDR form before consignment Device Status: It is presumed that the supported device: 1. 2. 3. 4. Will not have its browser’s cache or offline data deleted between A and B above Has adequate battery remaining at point B above Is secured while logged onto AFES (regardless of connection status) Has enough storage to operate well, is fast, is reliable and well maintained 3 1.3 ORGANISATION OF THIS DOCUMENT This Document consists of four sections: Overview, Getting Started, Using the System Offline and Going Back Online. Overview section explains the purpose of this document and any prerequisites to its use. Getting Ready for Offline section explains how to log in to the system and prepare it for ‘offline’ use on your device Using the System Offline section provides a description of expected use of the system with regards to being ‘offline’ on the main dashboard page Going Back Online section provides a description of expected use of the system with regards to becoming ‘online’ again on the main dashboard page and within a CDR application 4 2. GETTING READY FOR OFFLINE This section explains how to log in to AFES and prepare your device for offline use. The screenshots in this document show a mobile phone screen view. 2.1 LOGGING IN To log in after you have set up your password, navigate to the following location: https://afes.fish.wa.gov.au Add this address to your device’s browser bookmarks/favourites, or to the device’s icons/shortcuts. The login screen, shown below, will prompt you for your username and password as below. Your username is the email address that you registered with the Department of Fisheries. Enter your login credentials and click Login to get into the application. NOTE: THE FIRST TIME YOU LOGIN YOU WILL BE PROMPTED TO CREATE YOUR PASSWORD. ENSURE YOU CHOOSE A MEMORABLE BUT SECURE PASSWORD. A PASSWORD WITH A MINIMUM OF 8 CHARACTERS WITH AT LEAST ONE SYMBOL OR NUMBER AND ONE CAPITAL LETTER IS RECOMMENDED AS IT PROVIDES STRONGER SECURITY. FIGURE 1 – LOGIN ON YOUR DEVICE 5 NOTE: DELETING/CLEARING YOUR BROWSER’S CACHE WILL LOG YOU OUT OF THE SYSTEM AND MAKE THE FORMS UNAVAILABE FOR USE OFFLINE 2.2 DOWNLOADING THE CDR FORM TEMPLATE FOR OFFLINE Before a form can be completed ‘offline’, the blank form must be downloaded. There is currently only one type of form on AFES, the Abalone Catch and Disposal Record (CDR), therefore either of the links, highlighted below, on the home page perform the same task. MAIN MENU FIGURE 2 – CDR FORM DOWNLOAD LINKS ON HOME PAGE Clicking on either ‘Download’ link, circled above, will make the CDR form ready for offline data entry and submission. NOTE: DUE TO BROWSER STORAGE RESTRICTIONS, THE LISTING OF EXISTING FORMS DOES NOT MEAN THAT ALL OF THESE FORMS DATA ARE AVAILABLE TO PAGE THROUGH WHILE OFFLINE. HOWEVER, YOU CAN CHOOSE TO DOWNLOAD A SPECIFIC FORM FOR ‘OFFLINE’ USE – SEE SECTION 3 FOR THESE INSTRUCTIONS. 6 The successful result of clicking either ‘Download’ link is shown below: FIGURE 3 – CDR FORMS SUCCESSFULLY DOWNLOADED You are now ready to fill in a CDR regardless of whether you are connected online, or out of data reception range and offline. NOTE: CERTAIN ACTIONS, WHEN OFFLINE, CAN PREVENT ACCESS TO THE CDR FORM UNTIL ONLINE AGAIN. THE NEXT SUBSECTION COVERS THESE SITUATIONS. 7 2.3 RELOADING THE HOME PAGE WHEN OFFLINE The appearance of the ‘Home’ page will not change regardless of online or offline state, until you perform one of the following actions: 1. Refresh this page using your browsers button 2. Navigate away and back to it using your browsers built in buttons, bookmarks, favourites, history, shortcuts or address bar. 3. Close and reopen that page, tab or browser 4. Delete your browser’s cache or offline data If you do perform any of the actions above you may see one or the other of the following two pages: 2.3.1 RELOAD SCENARIO 1 – SUPPORTED BROWSER In this situation you are notified that you are offline by the orange and red offline ovoid, circled below: FIGURE 4 – OFFLINE REFRESH SCENARIO 1 If you get this situation, although you cannot see the full history of your forms, you can still see the previous state of your entitlements and catch history, and you will still be able to create and submit a new CDR or edit any you were previously working on. 8 2.3.2 RELOAD SCENARIO 2 – UNSUPPORTED DEVICE In this situation you receive the browser, or the devices, standard notification that it is unable to reload the page. You will see a page or message similar to the below: FIGURE 5 – OFFLINE REFRESH SCENARIO 2 If you get this situation there will be no way to resolve this issue until you can go online again. However, if you created a form while offline, it will still be available when you go online again (as long as you didn’t delete the cache or form data from your browser). If you are unable to successfully access the Abalone Fish Eye System, you must use a paper CDR. 9 3. USING THE SYSTEM OFFLINE This section describes the system’s behaviour as you complete a CDR form after you have ‘Downloaded’ the form for offline use on the ‘Home’ page. 3.1 START A NEW CDR Once you have clicked ‘Start new Abalone CDR form application’, circled below, you can follow the previously described process to complete and submit your CDR. FIGURE 6 – START NEW CDR LINK 10 3.2 OFFLINE INDICATOR When entering a CDR form ‘Offline’ there is a visual indicator of your connection status. This is the orange and red ‘Offline’ symbol seen in the top right of your form. This indicator will appear when you return ‘Home’ using the form’s drop-down-Menu Options, after about 30 seconds (on supported devices/browsers) when on the ‘home’ page, or when you change pages on the form, as shown in the two screenshots below: FIGURE 7 – NEW CDR OFFLINE INDICATOR FIGURE 8 – HOME PAGE OFFLINE INDICATOR NOTE: THE OFFLINE INDICATOR IS INFORMATIONAL ONLY, AND WILL NOT IMMEDIATELY REFLECT THE STATE OF YOUR DEVICE’S CONNECTION ON THE HOME PAGE, AND WILL ONLY BE UPDATED WITHIN A CDR WHEN YOU CHANGE PAGES. 11 3.3 CDR APPLICATION ID NUMBERS CREATED OFFLINE The Abalone CDR Application ID Number, when creating a new CDR while ‘offline’, will be a small number such as 1 or 2. NOTE: YOUR DEVICE MAY ONLY BE ABLE TO STORE 2 CDR FORMS WHILE OFFLINE – THIS IS A FUNCTION OF THE ‘OFFLINE’ STORAGE CAPACITY OF YOUR BROWSER AND DEVICE COMBINATION. These low Application ID numbers are an indication that the CDR application is only stored on your device. Below is an image of the home page of a device while ‘offline’ with a new Application ID numbered 1 shown: FIGURE 9 – AN OFFLINE CDR 12 4. GOING BACK ONLINE This section describes the system’s behaviour when you go back ‘online’ having prepared and started an application ‘offline. The two scenarios covered are being on the ‘Home’ page or being within a CDR. When you reconnect ‘online’ additional options become available to you from the home page and within the form, as well as some automatic changes taking place in the background. The below sections cover the differences you will see on the home page or in the forms when going ‘online’. 4.1 HOME PAGE BEHAVIOUR ONLINE When you are on the ‘Home’ page, and your device makes a connection to be ‘Online’, after about thirty seconds you will be provided with the synchronisation checkbox and button, as below: FIGURE 10 – A CDR WITH ONLINE OPTIONS 13 While ‘online’, if you wish to synchronise a completed application with the server, you can select the checkbox and choose sync. Any incomplete fields or validation errors will prevent this happening as circled below: FIGURE 11 – CDR SYNCHRONISATION VALIDATION 14 If there are no errors (i.e. the CDR was completed and submitted while you were ‘offline’) you can choose to synchronise it ‘online’ from the home page at any time you are connected: FIGURE 12 – READY FOR CDR SYNCHRONISATION 15 Below shows the successful ‘online’ synchronisation of a CDR previously completed while ‘offline’: FIGURE 13 – CDR SYNCHRONISATION SUCCESS 16 4.2 CDR BEHAVIOUR ONLINE To store an incomplete CDR on the server (‘online’) enter the application while ‘online’ and click the Save button, or the Next button once validation has been passed on that page. FIGURE 14 – CDR SAVING ONLINE 17 If you return to the ‘Home’ screen you will see the CDR application has been allocated a full Application Id, which is an indication of its storage ‘Online’ at the Department of Fisheries server: FIGURE 15 – FULL CDR APPLICATION ID ALLOCATED ONLINE 18 At any stage you can ensure an application is available for when you go ‘Offline’ by entering an application and clicking on its ‘Download application for offline’ link: FIGURE 16 – DOWNLOADING A CDR APPLICATION FOR OFFLINE 19 When ‘Online’, submitting the application will synchronise it with the Fisheries server. ‘Online’ or ‘Offline’ you will be provided with a consignment number: FIGURE 17 – SUBMITTING A CDR APPLICATION WHILE ONLINE The consignment number must be recorded on labels and attached to the containers, as per the Management Plan. 20 APPENDIX 1 - BROWSER SUPPORT DETAILS This section provides information as to the browsers that are supported within the AFES product. As technology advances are made, there may be updates to this document. 1.1 Desktop Browsers The following table details supported browsers on desktop platforms. Browser Version and Notes are provided where applicable per browser. Windows PC Browser Supported Version Notes IE8 and IE9 have performance impacts due to their outdated Javascript engines. As such, poor performance may be experienced under certain circumstances. Microsoft Internet Explorer IE8 and above Additionally, these browsers may not support certain advanced features. As such we recommend using the latest version of IE wherever possible. Security settings in IE make it possible to block Font Download which makes icons not appear in AFES. Known to work, however, not supported Mozilla Firefox Latest stable (browser autoupdates) Google Chrome Latest stable (browser autoupdates) Apple Safari Latest stable 21 Mac Known to work, however, not supported Browser Version Apple Safari 1.2 Notes Latest stable Mobile Browsers The following table details AFES’s supported browsers on mobile platforms. Browser Version and Notes are provided where applicable per browser. Browser Apple Safari Supported Version Latest stable Notes Make sure that private browser mode is switched off. Google Chrome for Android Latest stable The minimum operating system required for Chrome for Android is Android 4.0+. As a result the minimum Android version for AFES is 4.0. Android Web Browser version 4.0 or below lacks a number of features or has defects. Microsoft Internet Explorer Mobile Unsupported, but partially functional IE Mobile contains a number of missing features and inconsistent behaviour compared to other mobile browsers. Key issue with IE Mobile is its unreliability and inconsistency with the user interface. 22