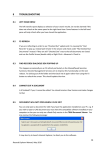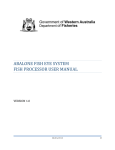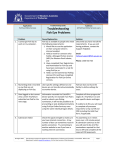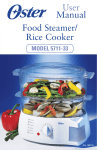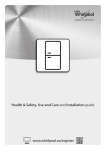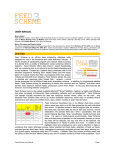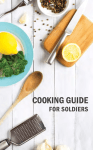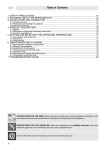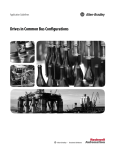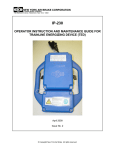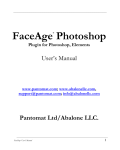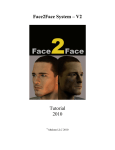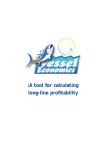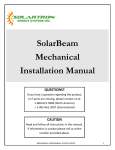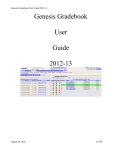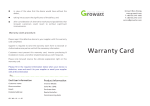Download Abalone - user manual for fishers
Transcript
ABALONE FISH EYE SYSTEM FISHERS USER MANUAL VERSION 1.0 30/03/2015 1 TABLE OF CONTENTS 1. BACKGROUND ............................................................................................................................................... 3 1.1 1.2 1.3 1.4 2. GETTING STARTED ......................................................................................................................................... 5 2.1 2.2 3. SYSTEM OVERVIEW ............................................................................................................................................3 ORGANISATION OF THE USER DOCUMENT ............................................................................................................... 3 GLOSSARY OF TERMS..........................................................................................................................................3 DIFFERENT STATES OF AN APPLICATION .................................................................................................................4 LOGGING IN .....................................................................................................................................................5 CHANGING PASSWORD .......................................................................................................................................5 USING THE SYSTEM ....................................................................................................................................... 6 3.1 3.2 3.3 3.3.1 3.3.2 3.3.3 3.4 3.5 OVERVIEW OF THE APPLICATION ..........................................................................................................................6 ASSIGNED TO ME...............................................................................................................................................7 MY FISHERIES ...................................................................................................................................................7 STARTING A NEW ABALONE CDR FORM APPLICATION ...............................................................................................7 VIEWING EXISTING APPLICATIONS ......................................................................................................................14 DOWNLOADING FORMS OFFLINE ........................................................................................................................16 CATCH ENTITLEMENTS .......................................................................................................................................17 CATCH HISTORY ..............................................................................................................................................19 APPENDIX A – ACCESSING VIA A MOBILE DEVICE ................................................................................................. 20 2 1. BACKGROUND This section explains in general terms the system and the purpose for which it is intended. 1.1 SYSTEM OVERVIEW The Abalone Fish Eye System (AFES) is an application which gives Fishers, Processors and Department of Fisheries staff the ability to connect to the portal to view and submit Catch and Disposal Records electronically. These records are currently submitted on paper. Fishers can view their remaining entitlement and view the returns that have been processed. The application can be used on a wide range of electronic devices such as Tablets and mobile devices. 1.2 ORGANISATION OF THE USER DOCUMENT This Document consists of three sections: Background, Getting Started and Using the System. Background section explains in general terms the system and the purpose for which it is intended. Getting Started section explains how to log in to the application and explains the User’s dashboard. Using the System section provides a detailed description of system functions and guides the User in their returns submission. 1.3 GLOSSARY OF TERMS Term/Acronym Definition AFES Abalone Fish Eye System CDR Catch and Disposal Record CFL Commercial Fishing Licence DoF Department of Fisheries FMO Fisheries and Marine Officer MFL Managed Fishing Licence NO Nominated Operator User The person using the system Note: In this document the User refers to the Fisher. This document is an informal guide to assist Users in gaining familiarity with the Abalone Fish Eye System. 3 1.4 DIFFERENT STATES OF AN APPLICATION As an electronic catch return record is processed it passes through a number of states. These are listed and explained in the table below. State Description New A form is started and saved in offline mode via a mobile device but has not been transmitted to DoF. New (Draft) A form is started and saved in online mode but has not been submitted. Awaiting Processor Return A fisher submits the catch return electronically. The form is waiting for the processor’s return to be added. Awaiting Catch Consignment The processor has received the fisher’s return on paper but decides to submit his return electronically. The form is waiting for the fisher’s catch consignment to be added. Finalised - Electronic The Fisher submits the catch consignment electronically and the Processor submits the processor return electronically. Finalised – Part A transcribed The Fisher submits the catch consignment on paper and the Processor submits the processor return electronically. The catch consignment is transcribed into the system by a DoF administrator. Finalised – Part B transcribed The Fisher submits the catch consignment electronically and the Processor submits the processor return on paper. The processor return is transcribed into the system by a DoF administrator Finalised - fully transcribed Both the Fisher and the Processor submit their records on paper. Both parts of the record are transcribed into the system by a DoF Administrator. Finalised-modified A record that is in one of the Finalised states is modified by a DoF Administrator. 4 2. GETTING STARTED This section explains how to log in to the Abalone Fish Eye System (AFES). 2.1 LOGGING IN To register for Fish Eye, you will have to fill in a Fish Eye Online Services Registration Form (ET-1) and be nominated to a role using a Fishery Eye Online Services Nomination Form (ET-2) and agree to the Fish Eye Online Services Terms and Conditions. Once the DoF has processed these forms, you will receive an email to the address you registered with the DoF with a link directing you to the website. Click on the link and it will take you to where you will be able to set your password for your account. The link in the email expires after 8 hours. If your link has expired, please contact Fish Eye support (Email: [email protected]). To log in after you have set up your password, navigate to the following location: https://afes.fish.wa.gov.au Add this address as a browser bookmark or as a link on your mobile device. The login screen will prompt you for your username and password as shown below. Your username is the email address that you registered with the DoF. Enter your password and click login. FIGURE 1 2.2 CHANGING PASSWORD If you forget your password click on Forgotten your password? (underneath the Login button). Follow the prompts and you will receive an email asking you to reset your password. 5 3. USING THE SYSTEM This section describes the system functions relevant to the user and guides you in submitting a CDR online. 3.1 OVERVIEW OF THE APPLICATION After logging in, you will see the main My dashboard page, as shown below. The dashboard is divided into four sections: 1. 2. 3. 4. Assigned to me My fisheries Catch entitlements Catch history FIGURE 2 6 3.2 ASSIGNED TO ME From Assigned to me you can: View and access Abalone CDR forms that you have started but have not completed. This is done by selecting the Application ID number. FIGURE 3 The Assigned to me section shows four attributes of the CDR form under progress: 3.3 Application ID: each form is assigned an Application ID. This is not the CDR number. Created: the date and time when the form was initially created. Modified: the date and time of the last modification to the form. State: the status of the form (see section 1.4). MY FISHERIES From My Fisheries you can: 1. Start a new Abalone CDR form 2. View all the records that you have created electronically, including those you have started but not completed. 3. Download Abalone CDR forms for offline use FIGURE 4 3.3.1 STARTING A NEW ABALONE CDR FORM APPLICATION You will start a new abalone CDR form when you want to submit the record electronically. This is instead of submitting a paper CDR. Select the option Start new Abalone CDR form application from the My Fisheries dashboard. A new, multipage form opens. At the bottom of each page you may see the following options: 7 Next: Clicking this will take you to the next page in the application. Save: Clicking this will save the application so that you can leave it and return to compete it later. Back: Clicking this will move you to the previous page in the application. Complete the steps below to complete and submit the form. 1: DAILY CATCH AND DISPOSAL RECORD DETAILS You will be taken to the page shown in Figure 5, below. Enter the species of abalone that you are consigning. Select the appropriate MFL number from the drop-down list. Click Next to proceed to the next page. FIGURE 5 2: DISPOSAL DETAILS Enter the area, place, date and time of landing and the number of containers landed. If your place of landing is not listed, check the box that says ‘my place of landing is not listed’, then you will be able to type it in. Choose intended use of the catch from the options provided. Enter the nominated courier. The default entry for this field has been set to ‘self’. If you are not the courier, simply delete the text in the box and type the name of the courier. Select the fish processor and the number of containers you are consigning to this processor. If you intend to repack your catch before delivering to the processor, check the box that says ‘Number of containers consigned is unknown – consignment will be repacked’. Click Next. 8 FIGURE 6 3: DETAILS OF ABALONE Enter the weights of animals consigned, paying attention to species and whether the animals are whole or shucked. Enter number of animals if applicable. Enter zero ‘0’ in weight if no animals were kept in that condition (For example, if only Greenlip abalone are taken, enter zero ‘0’ for Brownlip shucked, whole and number taken). Click Next. FIGURE 7 9 4: RESEARCH INFORMATION Enter the name of the place fished and the grid reference. Record if you have encountered a protected species. Choose from ‘No’, ‘Interaction’ or ‘Observation”. FIGURE 8 If you select Interaction or Observation, a Protected Species Interaction box will appear. From within this box, select the species from the drop-down list. Then select the common name from the next dropdown list. In the comment field, indicate the number of animals dead and/or alive and include any details about the interaction. If you are not able to identify the common name, select “Unknown”. FIGURE 9 If you wish to add another animal encounter, click the Add another button and another entry box appears. When you have added all the encounters with protected species, click Next. 10 5: DIVER DETAILS The name and CFL of the diver should automatically be shown, so enter your dive time. If not, enter the name, CFL (without CFL prefix), and dive time of the Primary diver and the Secondary diver (if applicable). In the additional diver section select option “Yes” to enter secondary diver details. Select “No” if there is no secondary diver. Click Next. FIGURE 10 11 6: CONFIRMATION The confirmation section shows a summary of all the details entered. Read this confirmation page carefully to check that you have not made any errors. If you discover an error, use the Back button to navigate to the relevant page and amend the entry. FIGURE 11 When you are satisfied that the information entered is correct, complete the Declaration of Compliance by entering your full name and an electronic signature by signing on the screen using a mouse, finger or stylus. If you are the Nominated Diver operating in the capacity of Nominated Operator and you have provided the necessary paperwork to the DoF to allow you to operate as such, check the box at the top of the declaration section. Note: Do not check the box if you are listed as the Nominated Operator for the MFL. 12 FIGURE 12 Click Submit to finalise the record. Note: You cannot change any details once the form is submitted. 7: CONSIGNMENT NUMBER After submitting the form you will be taken to the Consignment number page, which displays the allocated consignment number for your catch. When you return to the My Fisheries dashboard (by selecting the Home button) the application will be visible with a status of ‘Awaiting Processor Return’. You must record the Consignment number on an approved label(s) and attach to all containers used in respect of that consignment. The Consignment number is in the form “Your MFL” followed by 8 characters. Eg AB9999-a1b2c3d4. FIGURE 13 8. EMAIL CONFIRMATIONS After your form has been submitted and transmitted to the DoF, the MFL holder and Nominated Operator will receive an email confirming that the DoF has received the form. The email will contain a receipt number. Please keep this number for your records. Once the corresponding Processor Return has been completed you will receive an email containing a PDF of the entire record. The MFL holder will also get this email confirmation. The Processor will get this confirmation if the processor submitted the return online, or following a paper record being transcribed by a DoF administrator if the processor has registered for the AFES. Note: A second named nominated diver acting as the nominated operator will receive these emails as long as they have checked the Declaration of Compliance box (Figure 12). 13 3.3.2 VIEWING EXISTING APPLICATIONS 1: RETURNING TO HOME PAGE: Return to the main dashboard page by selecting the Home option. FIGURE 14 2: VIEWING APPLICATIONS The My Fisheries section lists all the CDR forms created by you. To illustrate - the abalone CDR form which was submitted as per Figure 13 appears in the My Fisheries section (see the highlighted section in Figure 15) with a status Awaiting Processor return. FIGURE 15 To view a catch return in detail, click on the Application Id and the form will open. Only forms in a state of ‘New’ can be edited. 3: FILTERING AND VIEWING SELECTED APPLICATIONS You can view selected application or a group of applications as desired. Click on Show Filter Pane and all the possible filtering options are displayed. You can filter applications by applying one or any combination of the 9 available search criteria. The criteria are: 1. 2. 3. 4. 5. 6. 7. 8. 9. CDR number MFL Place of landing Date of landing Fish Processor Date Weighed Application Id Date Created Date Modified 14 EXAMPLE 1: RETRIEVING A PARTICULAR GROUP OF APPLICATIONS In Figure 16, all the applications which contain ‘Allplains Corp P/L’ as the fish processor have been retrieved. This is done by entering ‘Allplains Corp P/L’ in the Fish processor field then clicking Filter. FIGURE 16 EXAMPLE 2: RETRIEVING A PARTICULAR APPLICATION To retrieve a single application with a particular CDR or consignment number; enter the number in the CDR Field as highlighted, click Filter and the system displays only the application which matches the CDR number specified. FIGURE 17 15 EXAMPLE 3: RETRIEVING APPLICATIONS USING COMBINATION OF FILTER CRITERIA’S Figure 18 shows an example where a user has retrieved applications using a combination of filter criteria. Those applications that meet all the selected criteria are shown. To clear a filtered search, you can (a) Individually click the x next to a particular filter and then press filter button (b) Click on the reset button and then press the filter button You can show or hide the filter pane. If the filter pane is hidden, any filters in place continue to apply. FIGURE 18 3.3.3 DOWNLOADING FORMS OFFLINE AFES allows users to work offline so that work can continue in areas of no connectivity. Users are able to download abalone CDR forms for offline use. To do so, click Download All forms for Offline or Download CDR form for Offline. The dashboard will show that the download has been successful. 16 FIGURE 19 If you wish to create and submit offline forms at any time, you will need to remain logged in to the AFES system. You can leave browser windows logged in and running in the background of your other applications. If you log out of the AFES your offline forms will be unavailable. Completing forms in offline mode follows the same procedure as online mode – see section 3.3.1. However, the applications will be saved on your device and transmitted to the DoF only when connectivity is re-established and the form is manually synced. Only after this transmission occurs will you receive any email confirmations. See the ‘User Manual for Mobile Devices’ for further information. 3.4 CATCH ENTITLEMENTS The Catch Entitlements section allows you to view the catch entitlement details for the MFLs to which you are associated. You can toggle between the tabs showing Roe’s and Greenlip/ Brownlip to view the entitlements for the corresponding MFLs. Entitlement details include: 1. 2. 3. 4. 5. 6. 7. MFL number for which the entitlement details are shown Species: Roe’s or Greenlip / Brownlip Catch area Usual Entitlement: Total eligible entitlement as per the licence Current Entitlement: Current entitlement figure (includes temporary transfers) Catch to date: Total weight of the species caught to date Remaining entitlement: Total remaining weight that may be caught 17 cv FIGURE 20 It is important to note that the Catch Entitlements shows the data held by the DoF on a specific date and time: If you go offline, it is possible that further activity against an MFL may be recorded. Also note that the Catch Entitlements are calculated using records that are fully processed; any delay in submitting the Catch Consignment or Processor Return may lead to a misleading indication of remaining entitlement. However, the Catch History section allows you to view all your processed returns. 18 3.5 CATCH HISTORY This is the last section of the main dashboard page, where you can view your catch history for Roe’s and Greenlip/Brownlip by toggling between the two tabs. Only approved records are shown, that is, records where both the fisher’s and processor’s returns have been received by the DoF. The displayed weights are the weights that have been committed against the entitlement holdings. Figure 20, shows history of Roe’s caught associated to MFL 25707. Catch History details include: 1. 2. 3. 4. 5. 6. Date: Date and Time of the catch recorded MFL number for which the catch history details are shown Species: Roe’s or Greenlip / Brownlip Catch area Weight of the species caught on that particular date and time Status of the catch FIGURE 21 19 APPENDIX A – ACCESSING VIA A MOBILE DEVICE The screenshots provided in the body of this document were taken from a desktop PC. This section shows how the system looks when accessed via a mobile device. These screenshots are from an Android mobile device. Note: There will be variations with different mobile devices. 1. Login Access: URL: https://afes.fish.wa.gov.au Login Access: Username and Password will be the same as above. 2. Main Dashboard From the Main dashboard you can: 1. 2. 3. 4. 5. Download forms for offline use Review an application that you created previously. Start a new Abalone CDR form and submit it. View your Catch entitlement (as of a point in time) View your Catch history (as of a point in time) 1/3 2/3 3/3 3. Starting a New Abalone CDR form The screenshots below represents steps that are required to complete an Abalone CDR form submission. The form submission process is the same as that for a desktop PC. Highlighting is used to indicate the options to select to complete the form. Reminder: You must keep the form open on your mobile device. You must not log out. 20 1/20 4/20 2/20 5/20 3/20 6/20 21 7/20 10/20 8/20 11/20 9/20 12/20 22 13/20 16/20 14/20 15/20 17/20 18/20 23 19/20 20/20 24