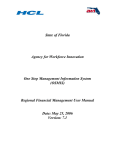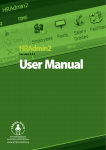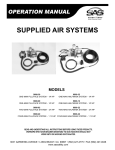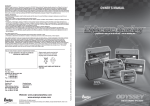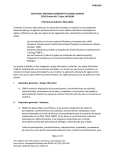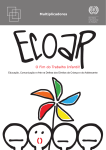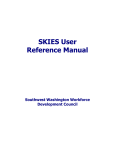Download Regional Financial Management User Manual
Transcript
State of Florida Department of Economic Opportunity One Stop Management Information System (OSMIS) Regional Financial Management User Manual Date: February 20, 2013 (Final) Version: 11.06 Department of Economic Opportunity – One Stop Management Information System Regional Financial Management User Manual – Version 11.06 Table of Contents 1 1.1 1.2 1.3 1.4 1.5 2 2.1 INTRODUCTION Overview Abbreviations and Descriptions Objective of the Regional Financial Management User Manual Organization of the Regional Financial Management User Manual Common Validations and Messages 1.5.1 Alert Messages 1.5.2 User ID 1.5.3 User Password FINANCIAL REGION Screen Layout 2.1.1 2.1.1.1 2.1.2 2.1.3 2.2 Header & Navigation Bar Header/Navigation Bar Information Navigation Menu Financial – Region Home Page and Links Financial – Region Folder 2.2.1 2.2.2 Common Links and Headers Cash Management Folder 2.2.2.1 View Cash Week 2.2.2.1.1 View Cash Week (Search) 2.2.2.1.2 Holiday Master 2.2.2.1.3 Holiday Master (Search) 2.2.2.2 Cash Request 2.2.2.2.1 Cash Request (Search) 2.2.2.2.2 Error Messages 2.2.2.3 Program Income 2.2.2.3.1 Program Income (Search) 2.2.2.3.2 New Program Income 2.2.2.3.3 Modify Program Income 2.2.2.3.4 Error Messages 4 4 5 6 6 6 6 7 7 8 8 8 9-10 10 11-12 13 13 14 15 16 17 18 19-20 20-21 22 22-23 23-24 24-25 26-28 28 Page 2 of 72 Department of Economic Opportunity – One Stop Management Information System 2.2.3 Cash Expenditure Folder 2.2.3.1 2.2.4 Cost Category Expenditure 2.2.3.1.1 Cost Category Expenditure (Search) 2.2.3.1.2 New Cost Category Expenditure 2.2.3.1.3 Modify Cost Category Expenditure 2.2.3.1.4 Error Messages Local Grant Folder 2.2.4.1 2.2.4.1.1 2.2.4.1.2 2.2.5 Regional Financial Management User Manual – Version 11.06 New Local Grant Maintain Local Grant Modify Local Grant 40 41 42 43 NFA Details NFA Details (Search) View NFA 44 45-46 47-48 49-50 NFA Details Folder 2.2.5.1 2.2.5.1.1 2.2.5.1.2 29 29-30 31-32 33-36 37-39 39-40 2.2.6 FLAIR Interface Folder 51 2.2.7 General Reports Folder 52 53-54 55-56 57-58 59-61 62-63 64-65 66-67 2.2.7.1 2.2.7.2 2.2.7.3 2.2.7.4 2.2.7.5 2.2.7.6 2.2.7.7 2.2.8 NFA Closeout Folder 2.2.8.1 2.2.8.2 2.2.9 Financial Report Summary Financial Report Summary (Youth) Financial Management Reconciliation Notice of Funds Available (NFA’s) Partner History Cash Advance Program Income Rollup Grant Summary Report Pending at RWB folder Closeout Form User Account Folder/Information 68 68-69 70-71 72 Page 3 of 72 Department of Economic Opportunity – One Stop Management Information System 1 Regional Financial Management User Manual – Version 11.06 INTRODUCTION The One Stop Management Information System (OSMIS) is a web-based application enabling communication between various locations and agencies, via the Internet. This document explains the processes a Region Financial user would use while accessing the OSMIS application. 1.1 Overview This document is the Regional Financial User Manual. It is the most comprehensive source of information available; covering all steps a Regional Financial user might use while accessing the OSMIS application. This document is organized based on the standard Navigation Menu for the Regional Financial user role in OSMIS. All folders and links of Financial Management are described in detail. This detail will include: • Detailed overview • Screen Shots • Step-by-Step process detail The detail begins from the first folder and link on the Navigation Menu and continues to the end of the Navigation Menu. Page 4 of 72 Department of Economic Opportunity – One Stop Management Information System 1.2 Regional Financial Management User Manual – Version 11.06 Abbreviations and Descriptions The following abbreviations may be used throughout this user manual and will also be used in OSMIS. Abbreviations Descriptions ARRA American Recovery and Reinvestment Act CFDA Catalog of Federal Domestic Assistance CSFA Catalog of State Financial Assistance DEO Department of Economic Opportunity DVOP Disabled Veterans Outreach Program FLAIR Florida Accounting Information Resource FM Financial Management FSET Food Stamp Employment and Training (Program) HHS-ACF Health and Human Services – Administration of Children and Families LTD Life to Date LVER Local Veterans Employment Representative NFA Notice of Funds Availability NOO Notice of Obligation OSMIS One Stop Management Information System PY Program Year PTD Period to Date RWB Regional Workforce Board State of Florida State of Florida TANF Temporary Assistance to Needy Families UC Unemployment Compensation USDA-FNS U.S. Department of Agriculture – Food and Nutrition Service USDOL U.S. Department of Labor USDOL-ETA U.S. Department of Labor – Employment and Training Admin WIA Workforce Investment Act WTP Welfare Transition Program WTS Welfare Transition Services YTD Year to Date Page 5 of 72 Department of Economic Opportunity – One Stop Management Information System 1.3 Regional Financial Management User Manual – Version 11.06 Objective of the Regional Financial Management User Manual This manual is prepared for the Regional Financial users using the OSMIS application. The Regional Financial User Manual describes the various options and processes available to these users while maintaining grants received, requested and expended. It is not the objective of this manual to follow a systematic process of how a Regional Financial user deals with managing the grants received and expended for the Programs. 1.4 Organization of the Regional Financial Management User Manual This manual describes the use of the One Stop Management Information System (OSMIS) as it pertains to a Regional Financial user. The Regional Financial User Manual is organized in the same order as the navigation menu, which the user sees when signed on to the application. 1.5 Common Validations and Messages On all forms, mandatory fields are indicated by an asterisk (*) sign. Validations are completed when the form is submitted. This process allows for the verification of all mandatory fields containing data. If any mandatory field does not contain data, the Regional Financial user is prompted with an informative pop-up message such as “Please fill all mandatory fields (All mandatory fields are indicated by an asterisk).” When the user selects “OK” on the message prompt, the focus is transferred to the first mandatory field that does not contain data. This process will continue until all mandatory fields contain acceptable data. 1.5.1 Alert Messages Alert Messages Please enter all mandatory fields. (All mandatory fields are indicated by an *.) Invalid Entry! Please enter numerical values without ‘.’ Or ‘+’ sign. Invalid Entry! Only alphanumeric are accepted. Invalid Entry! Please enter positive values. Invalid Entry! Only characters are accepted. Invalid Entry! Please enter the date in mm/dd/yyyy format Invalid Entry! Year should be later than 1900 Invalid Entry! Please enter the start time less than the end time. Invalid Entry! Value must be greater than zero. Error Description User has to enter or select all mandatory fields. User has to enter numeric values only. Special characters (such as @#$%&()_:/; \) are not allowed. Negative numbers cannot be entered. Only characters can be entered. Date should be entered only in the mm/dd/yyyy format or select date from calendar provided. System does not accept the dates, which are earlier than 1900. End date should always be later than the Start Date The value entered must be greater than zero. Page 6 of 72 Department of Economic Opportunity – One Stop Management Information System Regional Financial Management User Manual – Version 11.06 1.5.2 User ID All users will enter their user ID into this text box. Once the user ID is entered, the user may proceed to the password text box. The Financial Administrator creates the user ID for all users. The user ID must be at least six characters long and may be created with alpha or numeric combinations. 1.5.3 User Password All users will enter their password into this text box. Once entered, the user may press the ENTER button on the keyboard, or select the directed to the assigned Home Page. button. If the user ID and password are valid, the user is The Financial Administrator initially creates a password for a new user, which may consist of alpha or numeric characters and must be at least eight characters long. See section 2.2.9 (page 72) for further user password details. User ID and Password Page 7 of 72 Department of Economic Opportunity – One Stop Management Information System 2 Regional Financial Management User Manual – Version 11.06 FINANCIAL REGION The Financial Management Regional module in the OSMIS application provides for the management of all grants received, allocated and expended by the Regional Financial user. This manual covers Financial Management module screens used by the Regional Financial user in the OSMIS application. The goal of this section is to provide Financial Management Regional users with descriptions of each of the Financial Management screens, which will in turn make for straightforward management of various grants received, requested and expended by the Regional Financial user. 2.1 Screen Layout Each OSMIS screen contains the following sections: Header & Navigation Bar Navigation Menu Financial – Management DEO Home Page & Links 2.1.1 Header & Navigation Bar Each OSMIS screen has a Header and Navigation Bar. The Header is located between the Internet Explorer Toolbar and the OSMIS Navigation Bar. The Navigation Bar is directly beneath the Header. Page 8 of 72 Department of Economic Opportunity – One Stop Management Information System 2.1.1.1 Regional Financial Management User Manual – Version 11.06 Header/Navigation Bar Information The OSMIS Header contains the following information: OSMIS logo – located in the far left hand corner. OSMIS version number – located just beneath the logo; this is the version number of the application being used. Application Name – the One Stop Management Information System; this is located at the top of the Header and will be centered over the application. Sponsor Name – the Department of Economic Opportunity; this is the name of the agency overseeing the application development, design, and management. This is located beneath the Application Name. User Name – the user name of the Financial Administrator, Regional Financial user or DEO user who is logged into the application. User ID – the user ID of the Financial Administrator, Regional Financial user or DEO user who is logged into the application. User Type – the type of user who is logged into the application; (e.g. Financial Administrator, Region Financial User or Financial Management DEO User level). The OSMIS Navigation Bar contains the following information: Navigation Menu Title – located in the far left hand corner; this is the Title for the Navigation Menu located below. Contact Us link – this link will open another Internet Explorer window, which will contain DEO contact information for users who may encounter problems with the application and need assistance. About Us link – this link will open another Internet Explorer window which will contain information about the Department of Economic Opportunity. Home link – this link will redirect Regional Financial user to their home page from any point in the application. It is important to remember that selecting this link will not automatically save the material on the current page before being redirected. Regional Financial users will need to remember to save their work before selecting this link. Page 9 of 72 Department of Economic Opportunity – One Stop Management Information System Regional Financial Management User Manual – Version 11.06 Log Out link – this link will redirect the Regional Financial user to the OSMIS Welcome Page from any point in the application. It is important to remember that selecting this link will not automatically save the material on the current page before being redirected. The Regional Financial user will need to remember to save their work before selecting this link. Directory link – this link is in the process of being updated with current staff information. 2.1.2 Navigation Menu Each OSMIS screen has a Navigation Menu. The Navigation Menu is located below the Navigation Menu Text on the Navigation Bar. The Navigation Menu will contain folders and links, which the Regional Financial user can select to perform additional financial management activities. Page 10 of 72 Department of Economic Opportunity – One Stop Management Information System Regional Financial Management User Manual – Version 11.06 2.1.3 Financial – Region Home Page and Links The main OSMIS home page of a Regional Financial user contains commonly used links for faster navigation to the desired process. The OSMIS Financial Region Home Page contains the following information: o Cost Category Expenditure – this link will redirect the Regional Financial user to the Cost Category Expenditure screen where the Regional Financial user can view the Cash Expenditures that have been broken down to the Cost Category level. The Regional Financial user can edit existing records and create new records. Page 11 of 72 Department of Economic Opportunity – One Stop Management Information System Regional Financial Management User Manual – Version 11.06 o Financial Report Summary – this link redirects the Regional Financial user to the Financial Report Summary screen where the Financial Report Summary can be generated. The Financial Report Summary calculates and displays information pertaining to LTD Expenditures by Cost Category, Quarterly reported Unliquidated Obligations and Unobligated balances. This information is calculated from data that is reported by the Regional Financial user in the cash management process. o Financial Management Reconciliation – this link redirects the Regional Financial user to the Financial Management Reconciliation screen where the Regional Financial user can generate the Financial Management Reconciliation report, which provides information calculated by the system to reconcile contracts on a monthly basis. o Grant Summary Report - this link redirects the Regional Financial user to the Grant Summary screen, where a report can be generated with LTD NFA Award, Release, LTD and PTD Cash Advances and Reported Expenditures. The information will be generated according to the data selected for each displayed drop down field on the Grant Summary screen. o TR51 FLAIR Transmittal Report – this link redirects the Regional Financial user to the TR51 FLAIR Transmittal Report screen, where the Regional Financial user can retrieve a cash advance report for all programs/projects within a selected cash week period. o Financial Report Summary (Youth) – this link redirects the Regional Financial user to the Financial Report Summary (Youth) screen where the Regional Financial user can generate the Financial Report Summary (Youth) which, calculates and displays information pertaining to LTD Expenditures by Cost Category for the Older and Younger. This information is calculated from data that is reported by the Regional Financial user in the cash management process. o Partner History (Cash Advance) – this link redirects the Regional Financial user to the Partner History (Cash Advance) where the Regional Financial user can generate Partner History (Cash Advance) reports, which, provides a historical view of cash advances by the cash week. o User Account Information - this link allows the Regional Financial user to update user account information. Page 12 of 72 Department of Economic Opportunity – One Stop Management Information System 2.2 Regional Financial Management User Manual – Version 11.06 Financial – Region Folder The Financial - Region folder contains the links to the various processes that allow the Regional Financial user to access all functionality of receiving grants, requesting cash draws, and reporting expenditures. Clicking on the link will enable the user to be redirected to the respective process. 2.2.1 Common Links and Headers Each process will have a common Header, which will contain the following: o Process Name – The name of the process screen will be displayed. o Save Comments – this link allows the Regional Financial user to save any comments entered or modified by the Regional user. This link is not available for all the screens in the Region folder. This link is available only on those pages where the user may enter or modify comments. If the save comments is clicked without entering anything in the comments box, a pop up message: “Please enter Comments” “You can enter only maximum of 500 Characters.” This message is displayed when comments box contains more than 500 characters. The Regional Financial users have to reduce the characters to less than or equal to 500 characters. o Save – the link allows the Regional Financial user to save the entered or modified records. o Clear – this link allows the Regional Financial user to reset / clear details entered on the page. o Back – this link takes the Regional Financial user back to the previous page. o Print – this link enables the Regional Financial user to print the current report. o Help or – this link will open another window, which will contain online help for that particular screen or field on the screen. Page 13 of 72 Department of Economic Opportunity – One Stop Management Information System Regional Financial Management User Manual – Version 11.06 2.2.2 Cash Management Folder The cash management folder includes features, which allows the Regional Financial user to request cash and to report program income; when applicable. Page 14 of 72 Department of Economic Opportunity – One Stop Management Information System 2.2.2.1 Regional Financial Management User Manual – Version 11.06 View Cash Week This process allows the Regional Financial user to view cash weeks and holidays. The system considers holidays during the creation and modification of cash weeks by the Financial Administrator. Field Year Month Number of Records per page View Holiday Section Search Description The Regional Financial user must select a year from the drop down list to which the cash week is displayed. The Regional Financial user may select a month from the drop down list to which the cash week is displayed. The number of records to be displayed per page can be entered. The number cannot be greater than 100 per page. The Regional user can view holidays by clicking on this link. The Regional Financial user will be taken to the View Holiday screen. Details of this link are explained in the Holiday Master section. Based on the search criteria specified, the records are searched and displayed. If this link is selected without any criteria specified, a general search will be conducted and all records will be displayed. Details of this link are explained in the section on View Cash Week (Search). Page 15 of 72 Department of Economic Opportunity – One Stop Management Information System 2.2.2.1.1 Regional Financial Management User Manual – Version 11.06 View Cash Week (Search) Based on the search criteria specified, the records are searched and displayed. Field Start Date End Date Approval Date Cost Category Expenditure Date Approved Week Description The Start Date of the Cash Week. The End Date of the Cash Week. The Approval Date of the Cash Week. The CCE Date is the due date for the Regional Financial user to report monthly expenditures. The deadline is always the 20th of each month, unless an approved extension is applied. The Approved Week is labeled NO until the cash week is approved. Once the cash week is approved, the label will update to “YES”. Page 16 of 72 Department of Economic Opportunity – One Stop Management Information System 2.2.2.1.2 Regional Financial Management User Manual – Version 11.06 Holiday Master The Regional Financial user can view the State or Federal holidays in each calendar year through this screen. The Holiday Master table is maintained by the Financial Administrator. Field Year Search Description The Regional Financial user must select a year from the drop down list to view the list of State or Federal Holidays for the selected calendar year. Based on the search criteria specified the records are searched and displayed. If this link is selected without any criteria specified, a general search will be conducted and all records will be displayed. If the Financial Administrator has not created any holidays in the master table, the user will receive a “No Records Found” message. Page 17 of 72 Department of Economic Opportunity – One Stop Management Information System 2.2.2.1.3 Regional Financial Management User Manual – Version 11.06 Holiday Master (Search) Based on the search criteria specified the records are searched and displayed. Field Date Description Description The date of the holiday is displayed. The description of the holiday is displayed. Page 18 of 72 Department of Economic Opportunity – One Stop Management Information System Regional Financial Management User Manual – Version 11.06 2.2.2.2 Cash Request This process allows the Regional Financial user to request cash for the coming week’s expenditures. The Regional Financial user can make a request only if the NFA is available and if there is cash available less than the released amount. The Regional Financial user is not allowed to make a request which is greater than the funds available. Field Partner Program Program Title Program Year Project Week Description The name of the Regional Workforce Board. The Partner is created in Maintain Partner process by the Financial Administrator. The Regional Financial user must select the program name from the drop down list. The program name is created in Maintain Program process by the Financial Administrator. The Regional Financial user may select the program title from the drop down list. This list is generated depending upon the program selected. If the Regional Financial user needs to select a project then the program title should be left unselected. The Regional Financial user may select the program year from the drop down list. This list is generated depending upon the program selected. The Regional Financial user must select a project from the drop down list. This list is generated depending upon the program and year selected. The Regional Financial user may select the week from the drop down list. The cash weeks are created in the Maintain Cash Week process by the Financial Administrator. Page 19 of 72 Department of Economic Opportunity – One Stop Management Information System Field Number of Records per page Comments Search Clear 2.2.2.2.1 Regional Financial Management User Manual – Version 11.06 Description The number of records to be displayed per page can be entered. The number of records cannot be greater than 100 records. Comments length should not be null. If null, then the application will display an alert message “Please enter comments”, Comments length should be less than or equal to 500 characters. If comments exceed 500 characters, then the application will display an alert message “You can enter only maximum of 500 characters”. Based on the search criteria, the specified records will be searched and displayed. If this link is selected without any criteria specified, a general search will be conducted and all records will be displayed. The Regional Financial user may utilize the clear option to clear all selection fields all at once instead of changing each field one at a time. Cash Request (Search) Based on the search criteria, the specified records will be searched and displayed. Page 20 of 72 Department of Economic Opportunity – One Stop Management Information System Field Cash Week Program Program Year Program Title NFA Number Local Grant Fund Type Partner Start Date End Date Fund Release Fund Available Maximum Amount Drawable Cash Request Pending Request Year to Date Life to Date Lock Check to save Save Regional Financial Management User Manual – Version 11.06 Description The period (week) for the cash request is displayed. The cash weeks are created in the Maintain Cash Week process by the Financial Administrator. The program name is displayed. The program name is created in Maintain Program process by the Financial Administrator. The program year is displayed. The program title is displayed. The Notice of Funds Availability number is displayed. This number is automatically generated by OSMIS when a specific program or project is entered into the system. The local grant number is displayed. The local grant number is created in the Local Grant process by the Regional Financial user. The fund type specifies either passthrough or project. The name of the Partner (RWB) is displayed. The partner is created in the Maintain Partner process by the Financial Administrator. The start date of the NFA is displayed. The end date of the NFA is displayed. The NFA amount released is displayed. The balance of funds available for the Regional Workforce Board to request is displayed. The balance is the difference of the Fund Release minus the LTD Cash Advanced. The maximum amount to request is displayed. This amount is the same as Funds Available. The Regional Financial user enters the amount of cash to request in this field. The funds requested should be less than or equal to Funds Available. The pending request is displayed. This is the sum of the amount saved and any previous requests not approved. The Year to Date Advance total is displayed. This is the sum of warrant amount from the beginning of the State Fiscal year, July 1 st to current date. Each State Fiscal year the sum of warrant amount will reset to zero (only if program/project crosses fiscal years). The LTD Advance total is displayed. This is the sum of the warrant amount from the beginning of program/project start date to current date. The Financial Administrator can check the checkbox to Lock a particular Partner (RWB) from making cash requests for the selected Program, Program year and Program title combination. The Regional Financial user must check the checkbox and select on the save link to insert the selected cash request records. The Regional user can save a cash request record by selecting this link. The cash request must be entered and the record selected to save successfully. If the Regional user enters a request amount greater than funds available and clicks save a message displays “Cash request should be equal to or less than Funds Available. Page 21 of 72 Department of Economic Opportunity – One Stop Management Information System 2.2.2.2.2 Error Messages Error Code 815 Error Message Cash Request should be equal to or less than Funds Available. Alert Cash Request amount should be less than $9999999. Total pending request is more than funds available. Alert 2.2.2.3 Regional Financial Management User Manual – Version 11.06 Error Description If the Regional Financial user enters a request greater than funds available, then this message is displayed. Cash Request cannot exceed this amount. If the total pending request (including future cash weeks) is greater than the funds available, then this message is displayed. Program Income Program Income is the income earned from the funds issued by DEO to the Regions. This process provides the details of the Program Income earned for a Program, Program year and the Program Title for a particular Regional Workforce Board. It calculates the Balance On Hand when the user enters the expense details under Cost Categories or Sub Categories. Page 22 of 72 Department of Economic Opportunity – One Stop Management Information System Field Partner Program Program Year Program Title Number of records per page New Search 2.2.2.3.1 Regional Financial Management User Manual – Version 11.06 Description The name of the Partner (RWB) is displayed. The Partner is created in Maintain Partner process by the Financial Administrator. The Regional Financial user must select the program name from the drop down list. The program name is created in Maintain Program process by the Financial Administrator. The Regional Financial user may select the program year from the drop down list. This list is generated depending upon the program selected. The Regional user may select the program title from the drop down list. This list is generated depending upon the program selected. If the Regional Financial user needs to select a project then the program title should be left unselected. The number of records to be displayed per page can be entered. The default number of records per page are 20. The number of records cannot exceed 100 records per page. The Regional Financial user can create a new program income record by selecting this link. The Regional Financial user will be taken to “New Program Income” section. For more details, please refer to section on New Program Income. Based on the search criteria specified, the records will be searched and displayed. If this link is selected without any criteria specified, a general search will be conducted and all records will be displayed. Details of this link are explained in the section on Program Income (Search). Program Income (Search) Based on the search criteria specified, the records are searched and displayed. If this link is selected without any criteria specified, a general search will be conducted and all records will be displayed. Page 23 of 72 Department of Economic Opportunity – One Stop Management Information System Field Partner Program Program Year Program Title Program Sub Title From Date To Date Income Earned Edit Select Delete Regional Financial Management User Manual – Version 11.06 Description The name of the Regional Workforce Board is displayed. The program name is displayed. The program year is displayed. The program title is displayed. The sub title of a program title (if applicable). The start date for the program income is displayed. The end date for the program income is displayed. The total program income earned is displayed. The Regional Financial user can edit a particular program income record by selecting this link. The Regional Financial user will be taken to the Modify Program Income screen. For additional screen details, please refer to section on Modify Program Income. The Regional Financial user can check the checkbox to select a particular program income record to be deleted. The Regional Financial user can delete a selected program income record(s) by selecting this link. 2.2.2.3.2 New Program Income This process allows the Regional Financial user to create a New Program Income earned record. Page 24 of 72 Department of Economic Opportunity – One Stop Management Information System Field Partner Program Program Year Program Title Program Sub Title From Date To Date Program Income Earned Balance On Hand Regional Financial Management User Manual – Version 11.06 Description The name of the Partner (RWB) is displayed. Partners are created and maintained in the Maintain Partner process by the Financial Administrator. The Regional Financial user must select the program name from the drop down list. For example, WIA, Wagner-Peyser, etc…Programs are created and maintained in the Maintain Program process by the Financial Administrator. The Regional Financial user must select a program year from the drop down list. This list is generated depending upon the program selected. The Regional Financial user must select the program title name from the drop down list. This list is generated depending upon the program and program year selected. The Regional Financial user may select the program sub title from the drop down list. For example, WIA – Younger Youth, Older Youth. The Regional Financial user must enter a From Date (start date) of the program income earned. The format must be: mm/dd/yyyy. The date can also be selected from the calendar provided. The Regional Financial user must enter a To Date (end date) of the program income earned. The format must be: mm/dd/yyyy. The date can also be selected from the calendar provided. The system validates to check if “To Date” is later than system date, if so a message “Invalid Entry! Entered date cannot be greater than today’s date” is displayed. If “To Date” is before “From Date”, then a message “Invalid Entry! From Date should be earlier than or equal to To Date” is displayed. The Regional Financial user must enter the program income earned amount. It is an income earned for a particular program, program year and program title for the specified period. The balance on hand is displayed. The balance on hand is the difference between the program income earned and the expenditures reported against the program income. Page 25 of 72 Department of Economic Opportunity – One Stop Management Information System 2.2.2.3.3 Regional Financial Management User Manual – Version 11.06 Modify Program Income This screen allows the Regional Financial user to edit or delete previously entered Program Income records. Select Box – The select box would need to be selected on a searched program income record to be able to “Delete” the record. Note – When the edit option is selected, the previously entered program income records will display and the Regional Financial user may update records accordingly. Page 26 of 72 Department of Economic Opportunity – One Stop Management Information System Field Partner Program Program Year Program Title Program Sub Title From Date To Date Program Income Balance On Hand Cost Categories Sub Categories Amount Regional Financial Management User Manual – Version 11.06 Description The name of the Partner (RWB) is displayed here. The Program name is displayed here. The Program year is displayed here. The Program title is displayed here. The Program sub title is displayed here. The start date of the program income period is entered here. Format: mm/dd/yyyy The date can also be selected from the calendar provided. The end date of the program income period is entered here. Format: mm/dd/yyyy. The date can also be selected from the calendar provided. If the “To Date” is greater than the system date, then a message “Invalid Entry! Entered date cannot be greater than today’s date” is displayed. If the “To Date” is less than the “From Date”, then a message “Invalid Entry! From Date should be earlier than To Date” is displayed. Only numerical values are accepted here. If alphabetic characters are entered in the “Program Income Earned” column, then a message “An error occurred while processing your request, please try again.” Message code: 750. Please enter numerical values without “-” or “+” sign in Program Income earned. Negative values are not allowed. If entered, a message “Negative value is not allowed”, is displayed. The total of the sub cost categories amount should be less than program income earned or a message, “Expenditures must be less than or equal to program income earned amount”, is displayed. The balance on hand is the difference between the program income earned and the expenditures made against the program income. This non-editable field will show the value of “Program Income Earned” entered. The cost category that is configured for the Program, Program Title and Program Year. If cost categories do not exist for the selected combination, this field will not be displayed. The sub categories that are under the cost categories for the Program, Program Title and Program Year. If cost categories do not exist for the selected combination, this field will not be displayed and the amount spent should be entered only at the cost category level. The Regional Financial user can enter the amount for either the cost category or sub cost categories. If the Regional user enters the amount in the cost category, the sub cost categories are disabled. If the Regional Financial user enters the amount for the sub cost categories, the cost category is disabled and the sub cost category is totaled up and displayed in the cost category field. If cost categories do not exist for the selected Program, Program Title and Program Year combination, this field will not be displayed. Page 27 of 72 Department of Economic Opportunity – One Stop Management Information System Field Total Comments Save 2.2.2.3.4 Error Code 814 Regional Financial Management User Manual – Version 11.06 Description The total of all categories. The total is based on the status applied during the cost category creation. The status for the cost categories are “YES” or “NO”, which implies, if the status for cost category is an “Add Up” or “Non-Add Up” cost category for that selected program. If the cost categories do not exist for the the selected Program, Program Title and Program Year combination, this field is not displayed. Comments length should not be null. If not then application will display an alert message “Please enter comments; Comments length should be less than or equal to 500 characters. If not, then application will display an alert message, “You can enter only a maximum of 500 characters”. The Regional Financial user can save an edited Program Income record by selecting this link. The Regional Financial user will be taken to the Search Program Income page and a message “Transaction Saved Successfully” will be displayed. Once the user clicks on this link, if the Program Income does not already exist for the Program, Program Title and Program Year, then the program income earned will be saved. Otherwise the application will display an error message, “Already Program Income Exists for this period.” Error Messages Error Messages Program Income already exists for this period. 783 Cost categories are NOT available for this Program, Program Title and Program Year. 750 An error occurred while processing your request, please try again. Error Description If the Program Income for the selected combination already exists and the Regional Financial user clicks the save link, this message will display. For the selected combination, cost categories are not defined. The Regional Financial user may contact the Financial Administrator to map cost categories. Only numerical values are allowed. Page 28 of 72 Department of Economic Opportunity – One Stop Management Information System Regional Financial Management User Manual – Version 11.06 2.2.3 Cash Expenditure Folder This process allows the Regional Financial user to enter cost category expenditures, expenditure adjustments and quarterly report unliquidated obligations for the monthly reporting period. 2.2.3.1 Cost Category Expenditure Page 29 of 72 Department of Economic Opportunity – One Stop Management Information System Field Partner Program Program Year Program Title Project Month Program Ө Project O Number of Records per page Search Regional Financial Management User Manual – Version 11.06 Description The name of the Partner (RWB) is displayed here. Partners are created in the Maintain Partner process by the Financial Administrator. The Regional Financial user may select a program from the drop down list. Programs are created by the Financial Administrator. The Regional Financial user may select the program year from the drop down list. The list is generated depending upon the Program selected. The Regional Financial user may select the program title from the drop down list. The list is generated depending upon the Program selected. If the Project radio button is selected the Program Title field will be disabled. The Regional Financial user may select a project from the drop down list only if the Project radio button is selected. The project list is generated depending on the Program and Program Year selected. The Regional Financial user must select the appropriate month to report cost category expenditures. The months available will be the current month and the month following. The Program Radio Button. The program radio button is set as the default. The Project Radio Button will have to be selected (Ө) before project drop down box can be enabled. The default number of records per page is 20. The default number of records can be modified and the system only allows positive integer values. The maximum number of records per page is 100. If the Regional Financial user enters 101 or more an error message “Invalid Entry! Number of records should not be greater than 100” is displayed. Based on the search criteria specified the records will be searched and displayed. Details of this link are explained in the section on Cost Category Expenditure (Search). Page 30 of 72 Department of Economic Opportunity – One Stop Management Information System Regional Financial Management User Manual – Version 11.06 2.2.3.1.1 Cost Category Expenditure (Search) Records are displayed based on the search criteria selected. Program Search Project Search Page 31 of 72 Department of Economic Opportunity – One Stop Management Information System Field Program Program Year Program Title Project NFA Number NFA Date NFA Award Cost Category Expenditure Status New Edit Comments Regional Financial Management User Manual – Version 11.06 Description The Program name is displayed here. The Program Year is displayed here. The Program Title is displayed here. If the cost category expenditure is for a Project then this field will not be displayed. The Project Title is displayed here. If the cost category expenditure is for a program then this field will not be displayed. The automated notice of funds available number is displayed here. The notice of funds available start date is displayed here. The notice of funds available award amount is displayed here. The LTD cost category expenditure amount is displayed here. The cost category reporting status is displayed here. Status is either YES OR NO. The status default will remain “NO” until cost category expenditures have been reported in that month. Then status will update to “YES”. The Regional Financial user can create a new cost category expenditure record by selecting this link. The Regional Financial user will be taken to the NEW cost category expenditure page. For additional screen details, please refer to section on NEW Cost Category Expenditures. The Regional Financial user can EDIT a particular cost category expenditure record by selecting this link. The Regional Financial user will be taken to the “Modify Cost Category Expenditure” page. For additional screen details, please refer to section on Modify Cost Category Expenditures. Comments length should not be null. If not then application will display an alert message “Please enter comments”. Comments length should be less than or equal to 500 characters. If not, then application will display an alert message “You can enter only maximum of 500 characters”. Page 32 of 72 Department of Economic Opportunity – One Stop Management Information System 2.2.3.1.2 Regional Financial Management User Manual – Version 11.06 New Cost Category Expenditure This process allows the Regional Financial user to make a NEW Cost Category Expenditure to a particular program/project for monthly or current period reporting. This process also allows the Regional user to quarterly report Unliquidated Obligations to the specific program(s) applicable to obligation reporting. Page 33 of 72 Department of Economic Opportunity – One Stop Management Information System Regional Financial Management User Manual – Version 11.06 NEW Cost Category Expenditure cont… Field Program Program Year Program Title Month NFA Number NFA Date NFA Award Description The Program name is displayed here. The Program Year is displayed here. The Program title is displayed here. The Month the Regional Financial user is reporting for is displayed here. The Notice of Fund Available number is displayed here. This is automatically generated through OSMIS. The Notice of Fund Available start date is displayed here. The Notice of Fund Available award amount is displayed here. Page 34 of 72 Department of Economic Opportunity – One Stop Management Information System Field Prior LTD Expenditures Expenditure Adjustment Cost Category Cost Category Total Expenditure Amount Status Sub Cost Category Amount Against Expenditure Total NFA Award LTD Expenditures Unliquidated Obligations Unobligated Balance Regional Financial Management User Manual – Version 11.06 Description The Life to Date expenditure amount, excluding current month reporting, is displayed here. If Regional Financial user “edits” current month expenditures, then the amount of adjustment will display in this field. The Cost Categories mapped to a particular program/project is displayed. The cost category total expenditure amount status is displayed here. Status is either YES OR NO. All Add-Up cost categories will be displayed with a “YES” and NON-Add-Up cost categories will be displayed with an “NO”. The NON-Add-Up cost categories are stand alone categories that will not calculate in the Regional users LTD total reported expenditures. The sub categories that are mapped under the cost category for the Program, Program Title and Program Year. If the cost category does not exist for the selected Program, Program Title and Program Year combination then this field will not be displayed. An amount entered by the Regional Financial user for a specific cost category. The programs that require reporting to the “sub cost category” the Regional Financial user must enter sub amounts that equal to cost category amount. If no sub is entered an error message “Cost Category expenditures and total sum of Sub Cost Category are not matching” will be displayed. The Amount Against Expenditure field is for numerical values only. If the Regional Financial user enters alphabetic characters in the amount field a message “Invalid Entry! Please enter numerical values without ‘.’ or + sign in Amount” will be displayed. If the Regional Financial user enters an expenditure amount in such way that Sum of monthly expenditures and Unliquidated Obligations are greater than NFA Award a message “The LTD Expenditures plus the Unliquidated Obligations cannot be greater than the NFA Award” will be displayed. The sum of the cost category amounts entered by the Regional Financial user. The Notice of Fund Available award amount is displayed here. The sum of the monthly Total Expenditures and Prior LTD expenditures are displayed here. The Regional Financial user enters an unliquidated obligation for programs that are applicable to report quarterly unliquidated obligations. If the Regional Financial user enters an unliquidated obligation that exceeds the Obligated Balance an error message “The LTD Expenditures plus the Unliquidated Obligations cannot be greater than the NFA Award” will be displayed. The difference between NFA Award and minus the sum of LTD expenditures & unliquidated obligations will be the amount displayed here. Page 35 of 72 Department of Economic Opportunity – One Stop Management Information System Field Comments Save Back Regional Financial Management User Manual – Version 11.06 Description Comments length should not be null. If not, then application will display an alert message “Please enter comment”. Comments length should be less than or equal to 500 characters. If not, then application will display an alert message “You can enter only a maximum of 500 characters”. The Regional Financial user will need to select this link to save all entered expenditures and unliquidated obligation (if applicable) for the reporting month. If the Regional Financial user clicks on save without entering the amount for a cost category (which is mandatory) a message, “Please enter amount for cost category” will be displayed. If the unliquidated obligations are required to be entered for a particular program and the Regional Financial user clicked save without entering an unliquidated obligation amount a message “You did not enter an unliquidated obligation” It will be defaulted to zero. Is that OK?” will be displayed. The Regional Financial user then has the option to click OK or Cancel. If the Regional Financial user clicks this link before saving entered expenditures or expenditure adjustments, no data will be saved for that reporting month. Page 36 of 72 Department of Economic Opportunity – One Stop Management Information System 2.2.3.1.3 Regional Financial Management User Manual – Version 11.06 Modify Cost Category Expenditure This process allows the Regional Financial user to make a Cost Category Expenditure Adjustment against the previously entered expenditure before the deadline on the 20th of the month. Page 37 of 72 Department of Economic Opportunity – One Stop Management Information System Field Program Program Year Program Title Month NFA Number NFA Date NFA Award Prior LTD Expenditures Expenditure Adjustment Cost Category Cost Category Total Expenditure Amount Status Sub Cost Category Amount Against Expenditure Total NFA Award LTD Expenditures Regional Financial Management User Manual – Version 11.06 Description The Program name is displayed here. The Program year is displayed here. The Program title is displayed here; if not for a project. The Month the Regional Financial user is reporting for is displayed here. The Notice of Funds Available number is displayed here. This is automatically generated through OSMIS. The Notice of Funds Available start date is displayed here. The Notice of Funds Available award amount is displayed here. The Life to Date expenditure amount, excluding current month reporting, is displayed here. If the Regional Financial user “edits” current month expenditures, then the amount of adjustment will display in this field. The Cost Categories mapped to a particular program/project is displayed. The cost category total expenditure amount status is displayed here. Status is either YES OR NO. All Add-Up cost categories will be displayed with a “YES” and NON-Add-Up cost categories will be displayed with an “NO.” The NON-Add-Up cost categories are stand alone categories that will not calculate in the Regional Financial users LTD total reported expenditures. The sub categories mapped under the cost category for the Program, Program Title and Program Year. If the cost category does not exist for the selected Program, Program Title and Program Year combination then this field will not be displayed. An amount entered by the Regional Financial user for a specific cost category. The programs that require reporting to the “sub cost category” the Regional Financial user must enter sub amounts that equal to cost category amount. If no sub is entered an error message “Cost Category expenditures and total sum of Sub Cost Category are not matching” will be displayed. The Amount Against Expenditure field is for numerical values only. If the Regional Financial user enters alphabetic characters in the amount field a message “Invalid Entry! Please enter numerical values without ‘.’ or + sign in Amount” will be displayed. If the Regional Financial user enters an expenditure amount in so that the sum of monthly expenditures and Unliquidated Obligations are greater than NFA Award a message “The LTD Expenditures plus the Unliquidated Obligations cannot be greater than the NFA Award” will be displayed. The sum of the cost category amounts entered by the Regional Financial user. The Notice of Funds Available award amount is displayed here. The sum of the monthly Total Expenditures and Prior LTD expenditures are displayed here. Page 38 of 72 Department of Economic Opportunity – One Stop Management Information System Field Unliquidated Obligations Unobligated Balance Comments Save Back 2.2.3.1.4 Error Code 826 827 745 Regional Financial Management User Manual – Version 11.06 Description The Regional Financial user enters an unliquidated obligation for programs that are applicable to report quarterly unliquidated obligations. If the Regional Financial user enters an unliquidated obligation that exceeds the Obligated Balance an error message, “The LTD Expenditures plus the Unliquidated Obligations cannot be greater than the NFA Award” will be displayed. The Regional Financial user will need to re-enter the unliquidated obligation amount for that reporting month “each” time the expenditure EDIT link is selected. The Unliquidated Obligation field is set to default to ZERO each time a Regional user selects the Edit link. The difference between NFA Award and minus the sum of LTD expenditures & unliquidated obligations will be the amount displayed here. Comments length should not be null. If not then application will display an alert message “Please enter comment”. Comments length should be less than or equal to 500 characters. If not, then application will display an alert message “You can enter only a maximum of 500 characters”. The Regional Financial user will need to select this link to save all entered expenditures adjustments and unliquidated obligation (if applicable) for the reporting month. If the Regional Financial user clicks on save without entering amount for a cost category which is mandatory a message “Please enter amount for cost category” will be displayed. If program that monthly expenditures are being entered for requires an unliquidated obligation and the Regional Financial user clicked save without entering an unliquidated obligation amount a message “You did not enter an unliquidated obligation. It will be defaulted to zero. Is that OK?” will be displayed. The Regional Financial user then has the option to click OK or Cancel. If the Regional Financial user clicks this link before saving entered expenditures or expenditure adjustments, no data will be saved for that reporting month. Error Messages Error Messages Total expenditures amount should be less than or equal to NFA Award. Sum of LTD Expenditures and Unliquidated Obligation should be less than or equal to NFA Award. There is no Cost Category found for the Program, Year and Title combination. Error Description Whenever the sum of the monthly expenditure amount and LTD expenditures are greater than the NFA Award, this message is displayed. The Regional Financial user has to enter a lesser amount for expenditures. Whenever expenditures are made, the Unobligated Balance is calculated. If the sum of LTD Expenditures and the Unliquidated Obligation is greater than the NFA Award, this message is displayed. Whenever the Regional Financial user clicks NEW for a selected Program, Program Title and Year and no cost categories are mapped, this message is displayed. The Regional Financial user has to contact the Financial Administrator to map cost categories. Page 39 of 72 Department of Economic Opportunity – One Stop Management Information System Error Code 746 759 Regional Financial Management User Manual – Version 11.06 Error Messages Error Description There is no Cost Category found for the Project and Year combination. Whenever the Regional Financial user clicks NEW for a selected Project and Year and no cost categories are mapped, this message is displayed. The Regional Financial user has to contact the Financial Administrator to map cost categories. Whenever the Regional Financial user selects Program, Program Title and Program year for a program/project that is already fully expended or is past the closeout period, this message is displayed. No Records Found 2.2.4 Local Grant Folder This process allows the Regional Financial user to create and edit internal numbers to correlate to the OSMIS Program and Projects that are active to the Regional Workforce Board. Once the Regional Financial user has created and saved a “local grant” the number will appear on the NFA (Notice of Funds Available), PHCA (Partner History Cash Advance) and the Grant Summary Reports. Page 40 of 72 Department of Economic Opportunity – One Stop Management Information System Regional Financial Management User Manual – Version 11.06 2.2.4.1 NEW Local Grant Field Partner Grant Code Grant Description Status Number of Records per page Description The name of the Partner (RWB) is displayed here. Partners are created in the Maintain Partner process by the Financial Administrator. The Regional Financial user enters an internal code that will represent their local grant code to a specific program/project in OSMIS. The Grant Code field holds up to 15 characters and can be alpha or numeric characters. The Regional Financial user enters the OSMIS Program or Project name that corresponds with the Grant Code. The Grant Description field holds up to 30 characters and can be alpha or numeric. For example: Adult ARRA (Grant Description) = 720 (Local Grant). The Regional Financial user selects the status from the drop down box. The status is either Active or Inactive. The default number of records is 20 per page. The number of records per page can be modified and only allows positive values. The maximum number of records per page is 100. If the Regional Financial user enters a number greater than 100 a message “Invalid Entry! Number of records per page should not be greater than 100” is displayed. Page 41 of 72 Department of Economic Opportunity – One Stop Management Information System Regional Financial Management User Manual – Version 11.06 2.2.4.1.1 Maintain Local Grant This screen allows the Regional Financial user to search and edit existing local grant numbers. Field Partner Local Grant Local Grant Description Status Edit Description The name and RWB number is displayed here. The Local Grant is displayed here. The Local Grant Description is displayed here. The Local Grant Description is entered by the Regional Financial user to correlate with the existing title of programs and projects in OSMIS. The Status for the Local Grant is displayed here. The status is maintained by the Regional Financial user. The Regional Financial user can click on the EDIT link to update existing information for a particular local grant number. Page 42 of 72 Department of Economic Opportunity – One Stop Management Information System Regional Financial Management User Manual – Version 11.06 2.2.4.1.2 Modify Local Grant This process allows the Regional Financial user to edit Grant code, Grant Description and the status. Field Partner Grant Code Grant Description Status Save Back Description The name of the Regional Workforce Board is displayed here. The existing local grant number is displayed here. The Regional Financial user can update the number in this field. The existing grant description is displayed here. The Regional Financial user can update the description in this field. The local grant number status is displayed here. The Regional Financial user can update the status in this field. The Regional Financial user clicks this link to update in changes being made to any open fields. If the Regional Financial user clicks the BACK link; then no updates that were entered will be saved. The Regional Financial user will have to click the EDIT link and re-enter any updates. Page 43 of 72 Department of Economic Opportunity – One Stop Management Information System 2.2.5 Regional Financial Management User Manual – Version 11.06 NFA Details Folder This process allows the Regional Financial user to view the NFA Details. Page 44 of 72 Department of Economic Opportunity – One Stop Management Information System 2.2.5.1 Regional Financial Management User Manual – Version 11.06 NFA Details This screen allows the Regional Financial user to view NFA details for each Program or Project. Programs and Projects are maintained by the Financial Administrator. Field Partner Program Program Year Program Title Project Start Date Description The name of the Regional Workforce Board is displayed here. The Regional Financial user may select a Program from the list. The Regional Financial user may select a Program Year from the list. This list is generated depending upon the program selected. The Regional Financial user may select a Program Title from the list. The Regional Financial user may select a Project from the drop down list. The date should be a valid date. The date should be entered only in the mm/dd/yyyy format. If date is invalid, then application will display an alert message as “Invalid Date! Year should be greater than or equal to 1900.” Page 45 of 72 Department of Economic Opportunity – One Stop Management Information System Field End Date Number of Records per page Search Comments Regional Financial Management User Manual – Version 11.06 Description The date should be a valid date. The date should be entered only in the mm/dd/yyyy format. If date is invalid, then application will display an alert message as “Invalid Date! Year should be greater than or equal to 1900”. “End Date” should be larger than “Start Date”. If an earlier date is entered by the Regional Financial user a message “Invalid Entry!!! Start Date should be earlier than or equal to End Date” will be displayed. The default number of records is 20 per page. The number of records per page can be modified and only allows positive values. The maximum number of records per page is 100. If the Regional Financial user enters a number greater than 100 a message “Invalid Entry! Number of records per page should not be greater than 100” is displayed. Based on the search criteria specified, the records are searched and displayed. If this link is selected without any criteria specified a general search will be conducted and all records will be displayed. Details of this link are explained in the section on NFA Details (Search). Comments length should not be null. If not then application will display an alert message “Please enter comment”. Comments length should be less than or equal to 500 characters. If not, then application will display an alert message “You can enter only a maximum of 500 characters”. Page 46 of 72 Department of Economic Opportunity – One Stop Management Information System 2.2.5.1.1 Regional Financial Management User Manual – Version 11.06 NFA Details (Search) Based on the search criteria specified, the records can be searched and displayed. If this link is selected without any criteria specified, a general search will be conducted and all records will be displayed. Page 47 of 72 Department of Economic Opportunity – One Stop Management Information System Field Program Program Year Program Title NFA Number Start Date End Date NFA Award NFA Details Comments Regional Financial Management User Manual – Version 11.06 Description The name of the program is displayed here. The program year is displayed here. The program title is displayed here. The Notice of Funds Available number is displayed here. This is an automatic number generated in OSMIS when an NFA is created by Financial Administrator. The Start Date of the program or project is displayed here. The End Date of the program or project is displayed here. The Notice of Funds Available Award amount is displayed here. The Regional Financial user can view the Notice of Funds Available Details selected by clicking this link. Details of this link are explained in the View NFA section. Comments length should not be null. If not then application will display an alert message “Please enter comment”. Comments length should be less than or equal to 500 characters. If not, then application will display an alert message “You can enter only a maximum of 500 characters”. Page 48 of 72 Department of Economic Opportunity – One Stop Management Information System 2.2.5.1.2 Field Partner Program Program Year Program Title CFDA Regional Financial Management User Manual – Version 11.06 View NFA The Regional Financial user can view the NFA Details for a particular program or project through this screen. The Regional Financial user may also assign a local grant number for the selected program or project at this screen. Description The name of the Partner (RWB) is displayed here. The name of the selected Program is displayed here. The Program Year selected is displayed here. The Program Title selected is displayed here. The CFDA number is displayed here. The Catalog of Federal Domestic Assistance is maintained by the Financial Administrator in the Maintain Program process. Page 49 of 72 Department of Economic Opportunity – One Stop Management Information System Field Project Level NFA Number Fund Type NFA Award NFA Released Available Cash Balance NFA Change Date Start Date End Date NFA Release Change Reason NFA Award Change Reason Local Grant Number Regional Financial Management User Manual – Version 11.06 Description The Project name is displayed here. If the project name was not selected on the NFA Details (Search) link then NO will be displayed. The level name is displayed here. For example: passthrough level would display for formula funds…set aside level would display for a project..etc.. The Notice of Funds Available number is displayed here. This is an automatic number generated in OSMIS when an NFA is created by Financial Administrator. The Fund Type is displayed here. For example: passthrough level would display for formula funds…set aside level would display for a project..etc.. The Notice of Funds Available Award amount for the program or project selected is displayed here. The Notice of Funds Available Released amount for the program or project selected is displayed here. The Available Cash Balance is the amount available for the Regional Financial user to request for the selected program or project. The current Notice of Funds Available change date is displayed here. These changes are maintained by the Financial Administrator. The Start Date of the Program or Project is displayed here. The End Date of the Program or Project is displayed here. The current Notice of Funds Available Release change reason is displayed here. The Release change reasons are maintained by the Financial Administrator in the Maintain Reason Code. The current Notice of Funds Available Award change reason is displayed here. The Award change reasons are maintained by the Financial Administrator in the Maintain Reason Code. The Regional Financial user must select the local grant number from the drop down selection box here. The list will display local grant numbers created and saved by the Regional user. Page 50 of 72 Department of Economic Opportunity – One Stop Management Information System 2.2.6 Regional Financial Management User Manual – Version 11.06 FLAIR Interface Folder This folder allows the Regional Financial user to retrieve a cash advance report for a specific time frame for all program/projects that are active or inactive. The specific time frames may be a certain cash week, monthly, quarterly or for the life of the grant. Field Description Cash Week From The Regional Financial user enters the start date of the specific time frame. The calendar provided may also be utilized to enter the start date. Cash Week To The Regional Financial user enters the end date of the specific time frame. The calendar provided may also be utilized to enter the end date. Transmittal Date The Regional Financial user may retrieve a report for certain cash weeks by entering the approval date. The approval dates will be located on the “View Cash Week” detail. Page 51 of 72 Department of Economic Opportunity – One Stop Management Information System 2.2.7 Regional Financial Management User Manual – Version 11.06 General Reports Folder The General Reports folder allows the Regional Financial user to generate specific reports for reported expenditures, cash advances, reported program income..etc… Reports that are able to generate into an excel document will have the link “Generate “name of report”(Excel)” displayed on screen. For example: Financial Report Summary will have …Generate FRS (Excel) link displayed…etc.. Note: ALL Reports are listed in the navigation menu and the Reports that are utilized more often than others are displayed on the Financial Regional Home Page. Page 52 of 72 Department of Economic Opportunity – One Stop Management Information System 2.2.7.1 Regional Financial Management User Manual – Version 11.06 Financial Report Summary Report The FRS report allows the Regional Financial user to generate reported expenditures and unliquidated obligations for specific time periods. Check the box to generate the project report – When the Regional Financial user is generating an FRS report for a “Project”; the selection box must be marked. Check this box to generate Sub Cost Category details: - When the Regional Financial user is generating FRS (Excel) report; the box must be marked for “sub cost category” details to display. Page 53 of 72 Department of Economic Opportunity – One Stop Management Information System Regional Financial Management User Manual – Version 11.06 Generate FRS (PDF) Page 54 of 72 Department of Economic Opportunity – One Stop Management Information System 2.2.7.2 Regional Financial Management User Manual – Version 11.06 Financial Report Summary (Youth) Report The FRS report allows the Regional Financial user to generate reported Older and Younger expenditures and unliquidated obligations for specific time periods. Page 55 of 72 Department of Economic Opportunity – One Stop Management Information System Regional Financial Management User Manual – Version 11.06 Generate FRS-Youth (PDF) “Older Youth” “Younger Youth” Page 56 of 72 Department of Economic Opportunity – One Stop Management Information System 2.2.7.3 Regional Financial Management User Manual – Version 11.06 Financial Management Reconciliation Report The FMR report allows the Regional Financial user to generate the LTD Award amount, Release amount, Cash Advances and Reported Expenditures. Check the box to generate the project report – When the Regional Financial user is generating an FMR report for a “Project”; the selection box must be marked. NOTE: The Financial Management Reconciliation report can only be generated in a PDF version. Page 57 of 72 Department of Economic Opportunity – One Stop Management Information System Regional Financial Management User Manual – Version 11.06 Generate FMR (PDF) Page 58 of 72 Department of Economic Opportunity – One Stop Management Information System 2.2.7.4 Regional Financial Management User Manual – Version 11.06 Notice of Funds Available (NFAs) Report The NFA report allows the Regional Financial user to generate all Award and Release amount updates from the beginning of the grant to the end. Updates may consist of Additional Award, Voluntary Deobligation, 2nd Quarter Release…etc. Check the box to generate the project report – When the Regional Financial user is generating an NFA report for a “Project”; the selection box must be marked. Page 59 of 72 Department of Economic Opportunity – One Stop Management Information System Regional Financial Management User Manual – Version 11.06 Generate NFA Report (PDF) -Formula Page 60 of 72 Department of Economic Opportunity – One Stop Management Information System Regional Financial Management User Manual – Version 11.06 Generate NFA Report (PDF) –Project Page 61 of 72 Department of Economic Opportunity – One Stop Management Information System 2.2.7.5 Regional Financial Management User Manual – Version 11.06 Partner History (Cash Advance) Report The PHCA report allows the Regional Financial user to generate cash advances, cash adjustments and any refunds posted to a particular program/project from the beginning of a grant to the end. Check the box to generate the project report – When the Regional Financial user is generating an PHCA report for a “Project”; the selection box must be marked. Page 62 of 72 Department of Economic Opportunity – One Stop Management Information System Regional Financial Management User Manual – Version 11.06 Generate PHCA Report (PDF) Page 63 of 72 Department of Economic Opportunity – One Stop Management Information System 2.2.7.6 Regional Financial Management User Manual – Version 11.06 Program Income Rollup Report The Program Income Rollup Report allows the Regional Financial user to generate reported program income for all or one particular program for specific time periods. Page 64 of 72 Department of Economic Opportunity – One Stop Management Information System Regional Financial Management User Manual – Version 11.06 Generate Program Income Report (PDF) Page 65 of 72 Department of Economic Opportunity – One Stop Management Information System 2.2.7.7 Field Partner Grant List Report Period From Date To Date Regional Financial Management User Manual – Version 11.06 Grant Summary Report NOTE: Grant Summary Report updates everyday at 6AM and NOON. The Grant Summary Report allows the Regional Financial user to generate a report that will display LTD Awards, Releases, Cash Advances and Expenditures for a specific time period. Description The Partner (RWB) is displayed here. Located at the top right hand of the screen. NOTE: When generating a Grant Summary Report, the Regional user can generate ALL or SELECTED grants on a report. To select certain grants on a report: Hold down the “Ctrl” button on the keyboard and click on the grant number to select to generate in report. The Regional Financial user may select a report period (Previous or Current Year) or leave blank to designate the FROM and TO date. The Regional Financial user may change the From Date or generate with the default dates. The Regional Financial user may change the To Date or generate with the default dates. Page 66 of 72 Department of Economic Opportunity – One Stop Management Information System Regional Financial Management User Manual – Version 11.06 Field Description Number of The default number of records is 20 per page. The number of records per page can be records per page modified and only allows positive values. The maximum number of records per page is 100. If the Regional Financial user enters a number greater than 100 a message “Invalid Entry! Number of records per page should not be greater than 100” is displayed. Search Based on the search criteria specified, the records are searched and displayed. If this link is selected without any criteria specified, a general search will be conducted and all records will be displayed. Generate Grant Summary Report - PDF Page 67 of 72 Department of Economic Opportunity – One Stop Management Information System Regional Financial Management User Manual – Version 11.06 2.2.8 NFA Closeout Folder The NFA Closeout Folder allows the Regional Financial user to review and approve all closeouts through the system. If the Regional Financial user would like to reject any closeouts the Financial Administrator would need to be contacted to reject. “Pending at RWB” folder is the designated folder for a Regional Financial. 2.2.8.1 Pending at RWB Page 68 of 72 Department of Economic Opportunity – One Stop Management Information System Field Pending at RWB FA Pending Review – RWB Approval GM Pending – FA Review & RWB Approval FA Approval – RWB & GM Approval Regional Financial Management User Manual – Version 11.06 Description The closeout process starts at this folder and the closeout package will move to the FA Pending Review – RWB Approval folder once the Region user has reviewed and accepted closeout. If Region user doesn’t agree with closeout package they will need to contact the FA to delete closeout package from the Pending at RWB folder. Once reviewed and accepted by the FA the closeout package will move to the GM Pending – FA Review & RWB Approval folder. If FA rejects the closeout package it will move back into the Pending at RWB folder. The FA will need to contact the Region user with reasons for rejecting closeout. Once reviewed and accepted by the GM the closeout package will move to the FA Approval – RWB & GM Approval folder. If GM rejects the closeout package it will move back into the Pending at RWB folder. The GM will need to contact the Region user with reasons for rejecting closeout. Once approved by the FA the closeout package will move to the Closed – All Approved folder. If the FA rejects the closeout package it will move back into the Pending at RWB folder. The FA will need to contact the Region user with reasons for rejecting closeout. If approved the closeout package will remain in the folder until a purge of programs is processed through OSMIS. Page 69 of 72 Department of Economic Opportunity – One Stop Management Information System 2.2.8.2 Regional Financial Management User Manual – Version 11.06 Closeout Form - Closeout titles: NFA ID – Program Year/Title – Version. The closeout form will display in the “Pending at RWB” once the Financial Administrator updates the NFA Status code to “pending closeout”. Page 70 of 72 Department of Economic Opportunity – One Stop Management Information System Regional Financial Management User Manual – Version 11.06 All information displayed on closeout form is generated automatically from the individual reports that are maintained in the OSMIS system. Page 71 of 72 Department of Economic Opportunity – One Stop Management Information System 2.2.9 Regional Financial Management User Manual – Version 11.06 User Account Folder/Information The User Account Folder allows the Regional Financial user to update information at any given time. The system will automatically prompt the Regional Financial user to change the password every 90 days. The Regional Financial user’s account status will automatically update to “Temporary” status if not signed on for 60 days or more and the Financial Administrator will need to be contacted to reset. Page 72 of 72