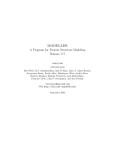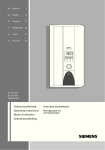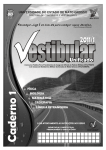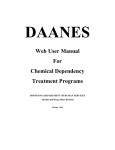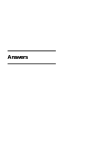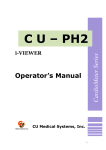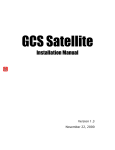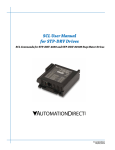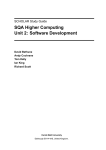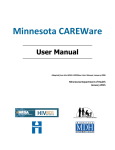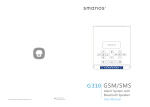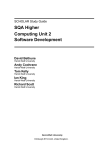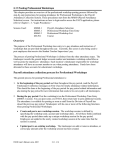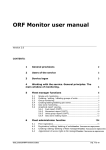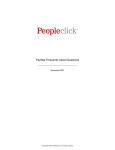Download HRAdmin2 User Manual - Partnership for Reviving Routine
Transcript
HRAdmin2 Version 4.3.1 User Manual www.prrinn-mnch.org Acknowlegement Human resource management is key to providing quality health care services. The understanding of the dynamics and management of human resources is the bedrock around which service delivery revolves. The PRRINN-MNCH programme has over the last 7 years been actively involved in several ways to solve the challenges of managing human resources in the 4 states of its operations (Jigawa, Katsina, Yobe and Zamfara). This manual is one of the modest efforts by the programme to support states to address the challenges of human resource management. In the course of its work, the programme realised that human resource management, as a distinct work stream, has been lumped together with personnel management. This has led to the neglect of key human resources activities and its attendant effect of overall performance and management of human resources. This manual therefore provides key managers with the basic step-by-step process of managing human resources. During the development of this manual, several individuals have contributed to this final document. I would like to acknowledge the contribution of the Consultants led by Michael Siebert; State Teams under the leadership of the STMs; State Stakeholders led by Permanent Secretarie and Office of the Head of Service in Jigawa, Katsina, Yobe and Zamfara States. The Directors of Personnel Management and members of the respective states Human Resources for Health Coordinating Committees have all played significant role in refining this document and its adoption by the states. Also worthy of mention is the Programme’s HR LECs who have been responsible for the day-to-day follow up in the development of the manual. It is my hope and prayers that Human Resources Units of the respective states SMOH and other agencies will utilise this document to improve the quality of their work. I would also like to acknowledge the funding for this document by UK and Norwegian Government through DFID. Dr Ahmad Abdulwahab National Programme Manager PRRINN-MNCH Human Resources Administrator Software Manual Foreword This manual supports the use of HRAdmin2 software for effective management and administration of human resources. HRAdmin2 is part of various Human Resources package management tools, developed by Health Partners Southern Africa and Health Partners International. These tools were developed for health planners and managers to plan and manage human resources effectively, within the health system as a whole and within individual health facilities. It can help solve some of the acute problems from the current shortage in skilled, motivated health workers. HRSoftware is adapted to the specific needs of each project and country and for Nigeria already incorporates national affordability guidelines and principles of management decentralisation There are two main HR tool groups, which can be used together or separately: Human Resources Planning and Human Resources Administration. HRAdmin is part of the second group revolving around Human Resource administration. This manual was revised by PRRINN-MNCH in northern Nigeria, the Partnership for Reviving Routine Immunisation in Northern Nigeria–Maternal Newborn and Child Health programme funded by the UK Government and State Department of the Norwegian Government for the benefit of the Nigerian people. Many staff and officials in the states where PRRINN-MNCH works and team members of PRRINN-MNCH have helped to develop adapt this manual – their contributions are gratefully acknowledged. PRRINN-MNCH works with federal, state and local governments and local communities to improve the quality and availability of maternal, newborn and child health care. This HRAdmin Software Manual does not necessarily reflect the views or policies of the UK, Norwegian or Nigerian Governments, or any of the state governments with which we work. However we hope it will provide useful, practical assistance and guidance for human resources managers in their work. Bryan Haddon Chair, Health Partners International, UK February 2014 Table of Contents 1. Overview of HRAdmin2 ...................................................................................................3 2. HRAdmin2 User Interface Window................................................................................5 3. Starting HRAdmin2 ...........................................................................................................6 3.1 Logon Steps ....................................................................................................................6 3.2 Changing the HRAdmin User Password ....................................................................9 3.3 Selecting and Connecting to a Database .............................................................. 12 3.4 Adding Users to the HRAdmin system (Managers) ............................................. 15 3.5 Import Database ......................................................................................................... 22 4. Employee Data Administration ................................................................................... 24 4.1 Finding an employee on the database ................................................................... 24 4.2 Adding a new employee ........................................................................................... 28 4.3 Editing an employee’s record .................................................................................. 32 4.4 Deleting an employee ............................................................................................... 36 5. Appointment Data Administration............................................................................. 38 5.1 Adding a new appointment to a current employee ............................................ 38 5.2 Editing an employee’s appointment ...................................................................... 44 5.3 Terminating an employee’s appointment ............................................................. 47 6. Career Development Data Administration ............................................................... 51 6.1 Adding a career development for an employee .................................................. 51 6.2 Deleting a career development for an employee ............................................... 55 HRAdmin 2 – User Manual 7. Reports ............................................................................................................................. 59 7.1 Overview and how the reports work...................................................................... 59 7.2 Report Examples ........................................................................................................ 70 7.2.1 Age Distribution – Detail....................................................................................... 70 7.2.2 Age Distribution - State Summary ...................................................................... 71 7.2.3 Age Gender Distribution – Detail ........................................................................ 72 7.2.4 Age Gender Distribution - State Summary ........................................................ 73 7.2.5 Current Appointments - Detail ............................................................................ 74 7.2.6 Current Appointments - State Summary ........................................................... 75 7.2.7 Current Appointments – Summary ..................................................................... 76 7.2.8 Employee Details – Appointment History ......................................................... 77 7.2.9 Employee Details – Career Development.......................................................... 78 7.2.10 Staff Movement - Detail ........................................................................................ 79 7.2.11 Staff Turn Over - Detail ......................................................................................... 80 7.2.12 Staff Turn Over - State Summary ........................................................................ 81 7.2.13 Training and Course - Summary ........................................................................... 82 7.2.14 Training and Course - Employee Details ............................................................ 83 7.2.15 Training and Course - State Employee Details ................................................. 84 7.2.16 Training and Course - State Summary ................................................................ 85 7.3 Cluster Reports ........................................................................................................... 86 7.3.1 Overview .................................................................................................................. 86 7.3.2 Assigning Facilities to Clusters ............................................................................ 86 Page 1 HRAdmin 2 – User Manual 8. TIMS (Training Information Management System) ................................................. 89 8.1 Career Item .................................................................................................................. 89 8.1.1 TIMS - Overview of Career Items ......................................................................... 89 8.1.2 TIMS - Adding a new Career Item ........................................................................ 89 8.1.3 TIMS - Editing a Career Item ................................................................................. 95 8.1.4 TIMS - Deleting a Career Item .............................................................................. 97 8.2 Post Category ............................................................................................................. 99 8.2.1 TIMS - Overview of Post Category ...................................................................... 99 8.2.2 TIMS - Adding a new Post Category .................................................................. 101 8.2.3 TIMS - Editing a Post Category .......................................................................... 105 8.2.4 TIMS - Deleting a Post Category ........................................................................ 107 8.3 Training Targets........................................................................................................ 108 8.3.1 TIMS - Overview of Training Targets ................................................................ 108 8.3.2 TIMS - Adding a new Training Target................................................................ 109 8.3.3 TIMS - Editing a Training Target ........................................................................ 114 8.3.4 TIMS - Deleting a Training Target...................................................................... 117 1.1 Cluster Reports ................................................... Error! Bookmark not defined. 9. Editing Salary grades ................................................................................................... 126 10. Editing Career items ................................................................................................ 134 11. Closing the HRAdmin database application ....................................................... 143 12. Documents and Data Forms ................................................................................... 145 Appendix I (HRIS Data Flow Process – Employee Profile Form (EPF) ) ..................... 146 Appendix II (HRIS Data Flow Process – Monthly Return Sheet (MRS) ) .................... 147 Appendix III (HRIS Process & DATA Flowchart) ............................................................. 148 Page 2 HRAdmin 2 – User Manual 1. Overview of HRAdmin2 Welcome to HRAdmin2 user manual. The effective management of human resources for health hinges on the availability of timely, accessible, and relevant information. A management system on human resources or human resource information system (HRIS) improves the decisionmaking capability of research managers as it captures the following aspects of human resources: personal details, post details, salary details, tracking, deployment, training plans and monitoring career development etc. The primary focus of an HRIS is to assist managers in ensuring that the goals and objectives of the state health systems are met. Data on current staff; MoH, MoLG, PHCA, SHMB etc. is generated, collected, organized, combined, processed, and reported in ways that inform managers about the status of human resources in their organization. HRIS is a stand-alone system of current human resources in health. It is primarily designed to effectively collect, systematize, process and retrieve relevant and updated information pertaining to human resources in health. The system will pave the way for improved planning, implementation, monitoring, and evaluation of human resource development. The system aims to: 1. Collect and maintain an up-to-date inventory of human resources in the health; 2. Provide relevant information to both national, state and regional level management for an effective human resources policy and program formulation; 3. Provide a tool in studying the utilization and distribution of available manpower resources in the health by geographical area or department and come up with recommendations to improve the situation when necessary; 4. Assist in the appraisal of staffing requirements/needs to formulate the human resource development program. Page 3 HRAdmin 2 – User Manual This manual is designed to ensure that end-users can operate the HRAdmin2 system without technical inputs or assistance. The key to successful utilisation of the system is to fully understand its design, its structure and its utilities. To enable you to utilise the HRAdmin2 effectively you need to: 1. Complete HRAdmin2 training course - practical and theoretical 2. Study the HRAdmin2 procedure manual 3. Study the HRAdmin2 user manual 4. Practice, practice, practice There are fundamental principles in the utilisation of any HR system. The most important principal is the "garbage in = garbage out" principal. If this HRAdmin2 is not maintained well e.g. if employee details, transfers, movements etc, are not updated on a monthly basis, the reporting from the system will be inaccurate. This will result in miss-informed decision making. Page 4 HRAdmin 2 – User Manual 2. HRAdmin2 User Interface Window The HRAdmin2 user interface screen is designed with tabs and selection buttons. The four main tabs are "Home", "Administration", "Reporting" and TIMS and are situated at the top of the screen. The Home tab is divided into 4 main blocks "Application", Clipboard", "View" and "Help". These blocks are below the three main tabs. Depending on which selection you make, these blocks will change into a more detailed group of buttons for section groups related to your selection. At the bottom of the screen it tells you to which database you are connected to. Make sure that you are connected to the correct database. If not call your administrator. See Screen clipping 1: HRAdmin2 Interface Window, below. Screen clipping 1: HRAdmin2 User Interface Window Page 5 HRAdmin 2 – User Manual 3. Starting HRAdmin2 3.1 Logon Steps Step 1: To start the HRAdmin database application we have to look for the icon on our computer desktop screen. To start the program you have to hold the mouse over the HRAdmin icon and double left click it with your mouse as illustrated in screen clipping 1. To start the HRAdmin2, double click on the HRAdmin2 icon which is situated on your desktop screen: HRAdmin2 Icon Screen clipping 1: Starting the HRAdmin database application HRAdmin2 will open with the Logon window requesting "Username" and "Password" Page 6 HRAdmin 2 – User Manual Step 2: The HRAdmin database application will now start and a new window will appear asking you to enter a username and password. See screen clipping 2. Take note in the screen clipping below that the username is automatically highlighted. If this is not your username, type your username in the "Username" block. Screen clipping 2: Step 2: Starting the HRAdmin2 database application Step 3: Enter your password by holding your mouse over the password data field and left clicking once with your mouse. Notice in screen clipping 3 below that your mouse cursor is now in the password data field. Type your password and once done click on the "OK" button just below the password data field with a single left click of your mouse button. Screen clipping 3: Step 3: Starting the HRAdmin2 database application Page 7 HRAdmin 2 – User Manual Should you enter a wrong password, you will see the following error message in screen clipping 4 below. Screen clipping4: Step 3 Invalid password Step 4: Once the HRAdmin program is running and ready to be used you will notice the "Connected" message the left bottom corner. See screen clipping 5 below. Your HRAdmin database program is now ready to be used. Screen clipping 5: Step 4 Starting the HRAdmin database application Page 8 HRAdmin 2 – User Manual 3.2 Changing the HRAdmin User Password Changing the HRAdmin user password is done from the Log On screen that appears when HRAdmin2 is started. Screen clipping 6: Changing the HRAdmin User Password Step 1: Left click once with your mouse on the "Change" button in the "Log on" menu. A new menu will appear titled "Change password". See screen clipping 7 below. Screen clipping 7: Step 1 Changing the HRAdmin User Password Page 9 HRAdmin 2 – User Manual Step 2: Hold your mouse over the "New Password" data field and click once with a single left click of your mouse. Once your cursor appears in the "New password" data field, type your new password. Once you have typed the new password you will notice the password is written as several stars. See screen clipping 8 below. Screen clipping 8: Step 2 Changing the HRAdmin User Password Step 3: Now hold your mouse over the "Repeat New PW" data field and click once with a single left click of your mouse. Once your cursor appears in the "Repeat new PW" data field, type your new password again. Once you have re-typed the new password you will notice this password is also written as several stars. See screen clipping 9 below. You now have to click on the "OK" button with a single click of your left mouse button. Screen clipping 9: Step 3 Changing the HRAdmin User Password Note: The password must be at least 6 characters long. Step 4: You should now look at your "Log on" menu again. See screen clipping 7 below. Hold your mouse over the "Password" data field and click in it once with a single click of your left mouse button. Once your cursor flashes in the "Password" data field, type the new password in and click on the "Ok" button with a single click of your left mouse button. Page 10 HRAdmin 2 – User Manual Screen clipping 10: Step 4 Changing the HRAdmin User Password Page 11 HRAdmin 2 – User Manual 3.3 Selecting and Connecting to a Database On installation your administrator will load and open the correct HRIS database. If this was not done, follow the steps below to ensure that you are working on the correct HRIS database: Step 1: Click on the "Connect" icon in the "Application" group. This will open a window with the heading "Connect to Sql Ce Database". Step 2: In this window click on the folder icon next to the "File:C:\………….". This will open your normal windows explorer with the window heading "Open Database File". Go to the folder where the HRIS database was saved select your HRIS database by clicking on it once. Step 3: Click on "Open" at the bottom of that window. You will be diverted back to the window with the heading "Connect to Sql Ce Database". Step 4: Click in the block next to "Password" and type in the database password. Your administrator should have this password. Step 5: After you have entered your password click "OK". This will divert you back to the logon window where you will have to logon again. Page 12 HRAdmin 2 – User Manual You can follow steps 1 to 5 in Screen clipping 11 below. Screen clipping 11: Selecting and Connecting to a Database Page 13 HRAdmin 2 – User Manual Step 6: You will now be connected to the HRAdmin database, to confirm this look at the left bottom message which states that you are connected. See screen clipping 12 below. Screen clipping 12: Step 6 Selecting and Connecting to a Database You are now ready to start using the HRAdmin2 for data entry, data maintenance and reporting. Page 14 HRAdmin 2 – User Manual 3.4 Adding Users to the HRAdmin system (Managers) To “Add” or “Edit” Users the logged in person needs to be a Manager or an Administrator of the System Step 1: To edit the "Users" we have to start by looking at our main window. Make sure the “Administration” tab is selected by clicking it once with a single left click of the mouse. See screen clipping 1 below. Screen clipping 1: Step 1 Adding Users to the HRAdmin system Page 15 HRAdmin 2 – User Manual Step 2: Hold your mouse cursor over the "Users" icon in the "User" console and click on it once with a single left mouse click. A window with a list of user names will appear. See screen clipping 2 below. Screen clipping 2: Step 2 Adding Users to the HRAdmin system Step 3: Hold your mouse cursor over the "Add User" icon in the "User" console and click on it once with a single left mouse click. See screen clipping 3 below. Screen clipping 3: Step 3 Adding Users to the HRAdmin system Page 16 HRAdmin 2 – User Manual A window with a new blank user will appear. See screen clipping 4 below. Screen clipping 4: Step 3 Adding Users to the HRAdmin system Page 17 HRAdmin 2 – User Manual Step 4: The User name fields can now be filled out and then “User Roles” must be assigned to the new user by selecting the Available Role needed and pressing the Right facing arrow. See screen clipping 5 below. Screen clipping 5: Step 4 Adding Users to the HRAdmin system The result is shown in screen Clipping 6 below. Screen clipping 6: Step 4 Adding Users to the HRAdmin system Page 18 HRAdmin 2 – User Manual Step 5: The User can now be saved by clicking the icon at the top left of the main window as shown in screen clipping 7 below. Screen clipping 7: Step 5 Adding Users to the HRAdmin system Page 19 HRAdmin 2 – User Manual Step 6: The Edit User window can now be closed by holding your mouse over the X at the top right corner of the “Edit User” window and clicking it once with a single left click of the mouse. This will hide the “Edit User” window. See screen clipping 8 below. Screen clipping 8: Step 6 Adding Users to the HRAdmin system Page 20 HRAdmin 2 – User Manual Step 7: The last thing to do with the new user is reset the Users password by holding your mouse over the “Reset Password” icon in the "User" console and click on it once with a single left mouse click. See screen clipping 9 below. The User’s Password will now be set to the same as the User’s name. In our example it will be set to “Test” See screen clipping 9 below. Note: Make sure you have selected the correct User before clicking on the “Reset Password” icon as the password gets reset immediately without any confirmation. Screen clipping 9: Step 7 Adding Users to the HRAdmin system Page 21 HRAdmin 2 – User Manual 3.5 Import Database To Import a database into the master database this option can be used. This at present is very tricky so must be done by expert users only. Step 1 Select the Administration tab and then click the Import Database Icon. See clipping 1 below. Screen clipping 1: Step 1 Import Database This will show the Import Database screen as shown in screen clipping 2 below. Screen clipping 2: Step 1 Import Database Page 22 HRAdmin 2 – User Manual Step 2 In this window click on the folder icon to the right of the white space which is right of “Import Database". This will open your normal windows explorer with the window heading "Open Database to Import". Go to the folder where the HRIS database was saved select your HRIS database by clicking on it once. See screen clipping 2 above. Step 3: Click in the block next to "Database Password" and type in the database password. Your administrator should have this password. See screen clipping 2 above. Step 4: After you have entered your password click the "Open Database" button. This will open up the database and if successful the “Import Button” will be enabled. See screen clipping 2 above. See screen clipping 2 above. The data from the just opened database will now be imported into the master database that is open. Any errors will be reported and this is where the advanced user is needed tosolve the errors indicated. Page 23 HRAdmin 2 – User Manual 4. Employee Data Administration 4.1 Finding an employee on the database Step 1: Take the following steps to find our employee in our database. First we have to click on the "Employees" icon in the "View" console with one left click of the mouse button. See screen clipping 1. Screen clipping 1: Step 1 Finding an employee on the database Step 2: Once we have followed step 1 the "Employees" window will open. it has 2 tab headings; "Find" and "Employee". You have to ensure that you are looking at the "Find" window. See screen clipping 2. Screen clipping 2: Step 2 Finding an employee on the database Page 24 HRAdmin 2 – User Manual Any of the following Criteria can be used to find our employee. 1. Employee Number 2. Surname 3. First Name 4. Sex 5. Year, month or day of birth We can also filter the employees by the following appointment criteria 1. A current Appointment or someone who has not yet been appointed to a post 2. Appointment Type 3. Post 4. Facility Step 3: The example described below is one way of finding an employee. In order to find our employee on the database we are going to enter the employees name in the 3rd box from the top. This box is called "First name". Hold your mouse over the white square just before the title "First name" and left click over the white block. The grey box to the right of "First name" will now turn white and the cursor will automatically start flashing in this white box. We can now type our employees name in this box. See screen clipping 3. To start the search process press the "Enter" button on the keyboard once or click the Find button as shown in the screen clipping below. Once the computer has found all the employees on the database with the name you have entered, they will be displayed at the bottom half of the screen. Page 25 HRAdmin 2 – User Manual Screen clipping 3: Step 3 Finding an employee on the database Step 4: Select the Employee you want. See screen clipping 4. Screen clipping 4: Step 4 Selection an employee from the list Page 26 HRAdmin 2 – User Manual Step 5: The last step is to click on the "Employee" tab once with the left mouse button to start working with data relating to your employee. See screen clipping 5. Screen clipping 5: Step 5 Finding an employee on the database After you have changed, added or removed data from this employee and now wish to work on another employee’s profile, you have to hold your mouse over the "Find" tab and left click it once with your left mouse button. You will find yourself back at the original window where you found your first employee. Remember to clear any fields you used to search for your employee. In our case the name “Abdul” must be cleared. Page 27 HRAdmin 2 – User Manual 4.2 Adding a new employee Step 1: Looking at the main console, select the "Employees" icon within the "View" console by left clicking it once with your mouse. See screen clipping 1. Screen clipping 1: Step 1 Adding a new employee Step 2: When the new window opens, select the "Add" icon within the "Employee" console at the top left of the screen by left clicking it once with your mouse. See screen clipping 2. Screen clipping 2: Step 2 Adding a new employee Page 28 HRAdmin 2 – User Manual Step 3: The new window that has just opened is divided into 2 screens. We have to enter all the relevant data into the top half first. See screen clipping 3. Should a data field be left blank where data is required, a little yellow triangle with a red exclamation mark will appear. As an example, the employee created has had his first name left out. See screen clipping 4. This data field is mandatory and must be added. Note: It is very important to enter the correct “First Name” and “Surname” here. This is to ensure that the correct person can be found when searching for an employee. Screen clipping 3: Adding a new employee Page 29 HRAdmin 2 – User Manual Screen clipping 4: Step 3 Adding a new employee Step 4: Once all the information has entered, click on the "Save" tab within the "Employee" console by left clicking once with your mouse. See screen clipping 5. Screen clipping 5: Step 4 Adding a new employee Page 30 HRAdmin 2 – User Manual Step 5: Should you have left any important data fields blank that require data and attempt to save the employee or should you have entered the data incorrectly, you will experience the following error message, informing you where the data was incorrectly captured and what the fault currently is, allowing you to correct the captured data. See screen clipping 6. Screen clipping 6: Step 5 Adding a new employee Step 6: Click on "Ok" with the left mouse button and enter the required data in the required data field. Step 7: Once all the required data fields have been completed, click on the "Save" tab to save the data you have just captured. Step 8: Once you have clicked the "Save" icon the data fields will turn from white to grey and you will not be able to change the data anymore. Page 31 HRAdmin 2 – User Manual 4.3 Editing an employee’s record If you need to change data on an employee’s record, you can do this by following the steps listed below; Step 1: To edit an employee’s record, we first have to find our employee on our database. Follow the steps as shown in 4.1 Finding an Employee on the Database Steps 1 to 5. In our example we are finding an employee named Gideon Jacobus Joubert. Page 32 HRAdmin 2 – User Manual Step 2: We are now looking at a new window. See screen clipping 1. Notice that all the data fields are grey. To start editing the data click on the "Edit" icon in the “Employee” console with one left click of the mouse. See screen clipping 2. Notice that all the data fields have turned white. Now that the data fields are white, we will be allowed to edit the data in these areas. Screen clipping 1: Step 2 Editing an employee’s record Page 33 HRAdmin 2 – User Manual Screen clipping 2: Step 2 Editing an employee’s record Please note: When you select this option it is to edit the employee’s personal record only which can be found in the top half of the screen, not the employee’s appointment, placement or career development in the bottom half of the screen. We will be dealing with the editing of an employee’s appointment, placement or career development in a later chapter. Page 34 HRAdmin 2 – User Manual Step 3: To edit your employee’s data record, click with one left click of the mouse in any of the white data fields and change the data. I have added a disability to my employee and noted the type of disability. See screen clipping 3. Once you have completed all the editing and want to finalize the record, hold your mouse over the "Save" icon in the "Employee" console and left click it once with your mouse. See screen clipping 4. At any time before saving the changes you can clear all the changes you have made by clicking the “Undo” icon in the "Undo" console to reverse and remove all editing that you have done, see screen clipping 5 Screen clipping 3: Step 3 Editing an employee’s record Screen clipping 4: Step 3 Editing an employee’s record Screen clipping 5: Undo changes made so far Page 35 HRAdmin 2 – User Manual 4.4 Deleting an employee Should you wish to remove an employee’s record permanently from the database, you will have to follow the following steps; Step 1: To edit an employee’s record, we first have to find our employee on our database. Follow the steps as shown in 4.1 Finding an Employee on the Database Steps 1 to 5. In our example we are finding an employee named Gideon Jacobus Joubert. Step 2: We are now looking at a new window in which we will find the employee record we wish to delete. See screen clipping 1. To now delete the record we are looking at, click on the "Delete" icon in the "Employee" tab at the top with a single left click of your mouse. See screen clipping 2. Screen clipping 1: Step 2 Deleting an employee Screen clipping 2: Step 3 Deleting an employee Page 36 HRAdmin 2 – User Manual Step 3: Once you have done this a message will appear in the middle of the screen. The message will be titled "Confirm" and it serves to warn you that once you select "Yes" to delete the record, the action will be final and cannot be reversed. Have a look at the screen clipping 3 below for an example of the "Confirm" warning dialog. Screen clipping 3: Step3 Deleting an employee Step 4: If you are sure that you want to delete this record, press "Yes" with a single left click of the mouse to complete the process. But if you are not sure that you want to delete this record, press the "No" button to cancel the entire delete process. Your "Employee record" once deleted will now be gone permanently. Page 37 HRAdmin 2 – User Manual 5. Appointment Data Administration 5.1 Adding a new appointment to a current employee In this chapter we are going to add a new appointment to an employee who is currently on our database. Step 1: To edit an employee’s record, we first have to find our employee on our database. Follow the steps as shown in 4.1 Finding an Employee on the Database Steps 1 to 5. Step 2: Once we have our employee record open, click on the "Add" button in the "Appointment" console at the top middle of the screen with a single left click of the mouse button. See screen clipping 1 Screen clipping 1: Step 2 Adding a new appointment to a current employee Page 38 HRAdmin 2 – User Manual Step 3: Once we click "Add" notice how all the data fields change colour from grey to white. The white data field means that this area may now be edited. We may now add data to these fields. See the white data fields in the screen clipping 2 below. We may now add an Appointment type, Status, From (The date the Appointment starts), Post, Salary grade, Notch, Facility and Notes. Screen clipping 2: Step 3 Adding a new appointment to a current employee Page 39 HRAdmin 2 – User Manual Step 4: To add data to the data field "Appointment Type" we have to move our mouse over the upside down black triangle and click it once with a single click of our mouse button. Once we have clicked on this black triangle we will be given the option of 8 different choices starting with Casual, Contract, Part Time, Permanent, Probation, Session, Temporary, Undefined or Volunteer. Hold the mouse over your appointment type so that your choice may be highlighted in blue, see screen clipping 3 below. Once you have decided on your appointment type, click it once with a single left click of your mouse. Your choice will now be shown in the white data field. See screen clipping 4 below. This employee has an "Appointment Type" of a Volunteer. Screen clipping 3: Step 4 Adding a new appointment to a current employee Screen clipping 4: Step 4 Adding a new appointment to a current employee Page 40 HRAdmin 2 – User Manual Step 5: All white data field’s data may be changed this way. Now we need to change the date of the appointment. Hold the mouse over the upside down black triangle to the right of the word “From:” and left click it once with your mouse button. A calendar will appear. See screen clipping 5 below which shows two calendars, depending which operating system is used. The description that follows is for Windows XP. With the month in the top left corner, the year in the top right corner, the day to day calendar in the centre, a button titled "Today" in the bottom left corner and a button titled "Clear" in the bottom right corner. Should the employees appointment be from today onwards, we may press the "Today" button in the bottom left corner by holding our mouse over the button and pressing it with a single left click of our mouse. Should the appointment month be different from the current month displayed, we should go to the previous month by clicking on the triangle in front of the month or we should go a month in advance click on the triangle behind the month. The same rule applies to changing the appointment "Year" button found in the top right corner. See screen clipping 8 for a change in day, month and year. Windows Vista and Windows 7 use different methods of selecting month and year selections. Screen clipping 5: Step 5 Adding a new appointment to a current employee Page 41 HRAdmin 2 – User Manual Step 6: You may add other data in the "Notes" data field at the bottom of the screen. See screen clipping 6. Screen clipping 6: Step 6 Adding a new appointment to a current employee Page 42 HRAdmin 2 – User Manual Step 7: Once you have filled all the data fields with the data required, your "Current Appointment" sheet should look similar to the screen clipping 7 below. Screen clipping 7: Step 7 Adding a new appointment to a current employee Step 8: The final step to be taken is to save all our captured data. We have to click on the "Save" icon in the "Appointment" console at the top of our screen with a single left click of our mouse. See screen clipping 8. Screen clipping 8: Step 8 Adding a new appointment to a current employee Step 9: Should you find that you have captured the employee’s data incorrectly and have not clicked the save icon, you may click on the "Undo" icon in the "Undo" console at the top of the screen with a single left click of your mouse to undo all the work you have done. See screen clipping 9. Screen clipping 9: Step 9 Adding a new appointment to a current employee Page 43 HRAdmin 2 – User Manual 5.2 Editing an employee’s appointment In a previous chapter we looked how to go about editing an employee’s personal details. Now we will look at how to go about editing an employee’s appointment particulars. Step 1: To edit an employee’s record, we first have to find our employee on our database. Follow the steps as shown in 4.1 Finding an Employee on the Database Steps 1 to 5. Step 2: Once we have found our employee on the database, we need to click on the "Edit" icon in the "Appointment" console to the middle of the screen with a single click of our left mouse button. See screen clipping 1 below. Screen clipping 1: Step 2 Editing an employee’s appointment Page 44 HRAdmin 2 – User Manual Step 3: Once we have done this, the data fields at the bottom of the screen will change from grey to white. This is an indication that the data in these areas may now be edited. See screen clipping 2 below. Screen clipping 2: Step 3 Editing an employee’s appointment Page 45 HRAdmin 2 – User Manual Step 4: Once you have completed all the editing you may complete the process by clicking once on the "Save" in the "Appointment" console at the top of the screen with your left mouse button. . See Screen clipping 3 below. Screen clipping 3: Step 4 Editing an employee’s appointment All the white data fields will now turn from white to grey. See Screen clipping 4 below. Screen clipping 4: Step 4 Editing an employee’s appointment Page 46 HRAdmin 2 – User Manual 5.3 Terminating an employee’s appointment The following steps should be taken when you would like to terminate an employee’s appointment. Step 1: To edit an employee’s record, we first have to find our employee on our database. Follow the steps as shown in 4.1 Finding an Employee on the Database Steps 1 to 5. Step 2: Once we have our employee record open, make sure the “Current Appointment” tab is selected. If it is not selected then click on the "Current Appointment" tab once with the left mouse button See screen clipping 1. Screen clipping 1: Step 2 Terminating an employee’s appointment Page 47 HRAdmin 2 – User Manual Step 3: Now you can click on the "Terminate" icon in the "Appointment" console at the top middle of the screen with a single left click of the mouse. See screen clipping 2 below. Screen clipping 2: Step 3 Terminating an employee’s appointment Step 4: You will now find the "Terminate Appointment" menu appear in the middle of your screen. See screen clipping 3 below. You will now have to set the date of termination for your employee. Click on the upside down black triangle next to “termination Date:” to open the calendar. See screen clipping 4 below. To change the termination month, click once with the left mouse button of the black triangles on the left or right of the month. You can do the same with the year. To terminate the employees appointment right now, click on today with a single left click of the mouse. Screen clipping 3: Step 4 Terminating an employee’s appointment Page 48 HRAdmin 2 – User Manual Screen clipping 4: Step 4 Terminating an employee’s appointment Page 49 HRAdmin 2 – User Manual Step 5: When you have completed the termination date you have to supply the termination reason. Click on the black upside down triangle next to “termination Reason:” to view the drop down menu. See screen clipping 5 below. Choose a termination reason and select it by clicking on it once with a single left mouse click. To complete the termination process, click on the "Terminate" button once with a single left click of the mouse button. Screen clipping 5: step 5 Terminating an employee’s appointment Your employee’s appointment has now been terminated. Page 50 HRAdmin 2 – User Manual 6. Career Development Data Administration 6.1 Adding a career development for an employee In this chapter we will add career development details for our employees in the following simple steps. Step 1: To edit an employee’s record, we first have to find our employee on our database. Follow the steps as shown in 4.1 Finding an Employee on the Database Steps 1 to 5. Step 2: Once we have our employee record open, make sure the “Career Development” tab is selected. If it is not selected then click on the "Career Development" tab once with the left mouse button See screen clipping 1 below. Screen clipping 1: Step 2 Adding a career development for an employee Page 51 HRAdmin 2 – User Manual Step 3: Note the bottom half of the screen now has a single white data field with a black open arrow pointing downwards. When we click on this black arrow once with a left mouse button we notice that there are 4 different types of "Career Development" listed as; Qualification, Course, Skill and Training. See screen clipping 2 below. Screen clipping 2: Step 3 Adding a career development for an employee Let us select Qualification as the career type we want to add to our employee by clicking on the black arrow once, with the menu now open, hold your mouse over "Qualification" title and click once with your left mouse button. Step 4: To add the selected "Career Development" which in our case is “Qualification” click once with a left button of your mouse on the "Add" icon in the "Career Development" console. See screen clipping 3. Screen clipping 3: Step 4 Adding a career development Page 52 HRAdmin 2 – User Manual Step 5: The bottom half of the screen has just changed, our employee has a "Blank space" in the white data field with the familiar black triangle next to it. Click on the black triangle once with a single left mouse click and notice that a menu opens with qualifications. See screen clipping 4 below. Once we have found our employee’s applicable career item hold the mouse over the career and click the left mouse button once. See screen clipping 4: Step 5 Adding a career development for an employee Step 6: To add the date, move your mouse over the date next to the qualification and click it once with the left mouse button. The date will change colour from blue to white and we once again have our familiar black triangle next to it. You can now click on the black triangle to open our calendar. We can change the month and the year by clicking on the black arrows next to the month and the year. Once we have the correct month and year we can click on the date with a single left click of the mouse button. Step 7: To add a remark, move your mouse over the blue area below the “Remarks” heading and click it once with the left mouse button. The Remark area will change colour from blue to white and the remark or comment can be typed into the white area. Page 53 HRAdmin 2 – User Manual Step 8: Now that all the information is completed, we can click on the "Save" icon at the top of the screen in the "Career Development" console. Should we have entered incorrect data we can simply click on the "Undo" icon in the "Undo" console to remove all the information we have added. See screen clipping 5 below. Note: The “Undo” icon can only be used before the “Save” icon is clicked. Screen clipping 5: Step 8 Adding a career development for an employee Step 9: If there are more qualifications to add, click on the "Add" icon in the "Career development" console to do so and follow Step 4 to Step 9 to add more qualifications. Note: We can also add Course, Skill and Training to our employee’s record. See screen clipping 2 in Step 3. Select what development type you want to add then click the Add button as described in Step 4 and follow the instructions from there on through to Step 9. Page 54 HRAdmin 2 – User Manual 6.2 Deleting a career development for an employee If a career development item was added to an employee by mistake the following steps must be carried out to delete that entry. Step 1: To delete an employee career development we first have to find our employee on our database. Follow the steps as shown in 4.1 Finding an Employee on the Database Steps 1 to 5. Step 2: To delete an employee career development click on the "Career Development" tab in the middle right of the screen with a single left click of the mouse. See screen clipping 1 below. Screen clipping 1: Step 2 Deleting a career development for an employee Step 3: Note the bottom half of the screen now has a single white data field with a black open arrow pointing downwards. When we click on this black arrow once with a left mouse button we notice that there are 4 different types of "Career Development" listed as; Qualification, Course, Skill and Training. See screen clipping 2 below. Page 55 HRAdmin 2 – User Manual Screen clipping 2: Step 3 Deleting a career development for an employee Step 4: Let’s select "Qualification" for our employee by clicking on the black arrow once with a single mouse click, with the menu now open hold your mouse over "Qualification" and notice that it is being highlighted. Notice now that the bottom of the screen has changed and it shows that our employee has 2 qualifications. See screen clipping 3 below. Screen clipping 3: Step 4 Deleting a career development for an employee Step 5: To select a qualification before deleting it, click on the specific qualification title with a single left click of the mouse button. Notice that once we have selected the "Qualification", the "Date" and "Remarks" data fields will be highlighted in blue. See screen clipping 4 below. Screen clipping 4: Step 5 Deleting a career development for an employee Page 56 HRAdmin 2 – User Manual Step 6: Once you have highlighted the "Qualification" to be deleted, you need to move your mouse to the "Delete" icon in the "Career development" console. Once you are ready to delete the "Qualification" click on "Delete" icon once with a single left mouse click. See screen clipping 5 below. A new window titled "Confirm" will appear, see screen clipping 6 below. If you are sure that you would like to delete this "Qualification" then click on the "Yes" with a single left mouse click. Screen clipping 5: Step 6 Deleting a career development for an employee Page 57 HRAdmin 2 – User Manual Screen clipping 6: Step 6 Deleting a career development for an employee Step 7: The record will disappear instantaneously, which means that this "Qualification" has now been deleted. See screen clipping 7 below. Screen clipping 7: Step 7 Deleting a career development for an employee Page 58 HRAdmin 2 – User Manual 7. Reports 7.1 Overview and how the reports work This is where we analyze the data in the HRIS system. The accuracy of our data is critical to reporting. There are fundamental principles in the utilisation of any HR system. The most important principal is the "garbage in = garbage out" principal. If this HRAdmin2 is not maintained well e.g. if employee details, transfers, movements etc, are not updated on a monthly basis, the reporting from the system will be inaccurate. This will result in miss-informed decision making. Step 1: To produce reports we have to start by looking at our main window. Make sure the “Reporting” tab is selected by clicking it once with a single left click of the mouse. See screen clipping 1 below. Screen clipping 1: Step 1 Reports Page 59 HRAdmin 2 – User Manual Step 2: Hold your mouse cursor over the "Reports" icon in the "Report" console and click on it once with a single left mouse click. A window with a list of report Folders Will appear on the left with the reports shown in the right pane.. See screen clipping 2 below. Screen clipping 2: Step 2 Reports The reports are grouped together in categories within each folder. The report categories are as follows: Page 60 HRAdmin 2 – User Manual 1. 2. 3. 4. 5. 6. Age and Gender Employee Data Appointments Data Utilities Training HR Indicators Screen clipping 3: Step 2 Reports Note: There is a short description below the list of report names that describes the currently selected report. In the screen clipping 3 above note that the report “Staff Movement - Detail” is selected. Page 61 HRAdmin 2 – User Manual Step 4: Let’s produce this report as it is a good example and incorporates what all the other reports have. Hold your mouse cursor over the "Preview" icon in the "Print" console and click on it once with a single left mouse click. See screen clipping 4 below. Screen clipping 4: Step 4 Reports Page 62 HRAdmin 2 – User Manual Step 5: The report Parameters screen will appear. Sometimes this takes a while to appear so just wait for it to appear. The Parameters are where we select what type of data we want to create a report of. See screen clipping 5 below. Screen clipping 5: Step 5 Reports Page 63 HRAdmin 2 – User Manual Step 6: In the screen clipping 6 below we have selected the down arrow of the “Select Level2 Unit” which is the list of LGA’s available. Here you can select the first one which will result in them all being selected. Otherwise individual LGA’s can be selected. Screen clipping 6: Step 6 Reports Page 64 HRAdmin 2 – User Manual Step 7: In the screen clipping 7 below we have selected the down arrow of the “Select Appointment Type” which contains a list Appointment Types available. We selected “Temporary” as we only want to see the Movement of the Temporary staff. Screen clipping 7: Step 7 Reports Page 65 HRAdmin 2 – User Manual Step 8: In the screen clipping 8 below we have selected the down arrow of the “Select Movement Reason:” which contains a list of Movement Reasons available. We selected “All Reasons” as we want to see all the Reasons staff moved. Screen clipping 8: Step 8 Reports Page 66 HRAdmin 2 – User Manual Step 9: The different reports have date ranges that can be selected and as shown in the screen clipping 9 below the appointment dates are set at “After” 01/01/1900 and Before 01/08/2012. Any date range can be selected here. Now that all the Parameters are set as we want them to be, Click with the Left mouse the OK button once. Screen clipping 9: Step 9 Reports Page 67 HRAdmin 2 – User Manual Step 10: The Report preview screen appears with the data we requested displayed in the report starting at the beginning. There are many options here that can be used. We can zoom in or out, Page down to the next page or go and view the end of the report. See screen clipping 10 below Screen clipping 10: Step 10 Reports Page 68 HRAdmin 2 – User Manual Step 11: When the print button is clicked the Printer selection dialog will appear. You can then select a printer and other options available according to the printer available. The report will be printed to the printer selected. The button next to the print button is called the quick print button and will automatically print the report to the default printer. See screen clipping 11 below The last page of the report is shown to display an example of the Sub Totals at the end of a report. Screen clipping 11: Step 11 Reports To go back to the report screen click the red X at the top right of the screen. Page 69 HRAdmin 2 – User Manual 7.2 Report Examples Below are some examples of report outputs Reports are broken up into Detail, Summary and State Summary reports. 7.2.1 Age Distribution – Detail Age Distribution by Post. Grouped by Organisational Unit hierarchy. Page 70 HRAdmin 2 – User Manual 7.2.2 Age Distribution -‐ State Summary Age Distribution by Post. State Totals are listed. Page 71 HRAdmin 2 – User Manual 7.2.3 Age Gender Distribution – Detail Age Gender Distribution by Post. Grouped by Organisational Unit hierarchy. Page 72 HRAdmin 2 – User Manual 7.2.4 Age Gender Distribution -‐ State Summary Age Gender Distribution by Post. Totals per age group are listed. Page 73 HRAdmin 2 – User Manual 7.2.5 Current Appointments -‐ Detail List details of employees appointed. Grouped by Organisational Unit hierarchy. Page 74 HRAdmin 2 – User Manual 7.2.6 Current Appointments -‐ State Summary Prints number of appointments by post. State Totals are listed. Page 75 HRAdmin 2 – User Manual 7.2.7 Current Appointments – Summary Prints number of appointments by post in selected facilities. Grouped by Organisational Unit hierarchy. Page 76 HRAdmin 2 – User Manual 7.2.8 Employee Details – Appointment History Page 77 HRAdmin 2 – User Manual 7.2.9 Employee Details – Career Development Page 78 HRAdmin 2 – User Manual 7.2.10 Staff Movement -‐ Detail Prints Staff movements over a selected Period. With Appointment Type selection and Movement Type selection. Grouped by Organisational Unit hierarchy. Page 79 HRAdmin 2 – User Manual 7.2.11 Staff Turn Over -‐ Detail Staff Turn Over. Appointments over a Selected Period with Appointment Type Selection. Grouped by Organisational Unit hierarchy. Page 80 HRAdmin 2 – User Manual 7.2.12 Staff Turn Over -‐ State Summary Staff Turn Over. Appointments over a Selected Period. With Appointment Type Selection. State Totals grouped by appointment type are listed. Page 81 HRAdmin 2 – User Manual 7.2.13 Training and Course -‐ Summary List Summary of "Training and Course" counts for employees. Selection by "Career Item" during a selected date range. Grouped by Organisational Unit hierarchy. Page 82 HRAdmin 2 – User Manual 7.2.14 Training and Course -‐ Employee Details List details of employees Training and Course History. Selection by "Career Item" during a selected date range. Grouped by Organisational Unit hierarchy. Page 83 HRAdmin 2 – User Manual 7.2.15 Training and Course -‐ State Employee Details List details of employees Training and Course History for the whole state. Page 84 HRAdmin 2 – User Manual 7.2.16 Training and Course -‐ State Summary List Summary of "Training and Course" counts for employees. Selection by "Career Item" during a selected date range. Total counts per course over the whole state are listed. Page 85 HRAdmin 2 – User Manual 7.3 Cluster Reports 7.3.1 Overview A cluster can be defined as a pre-specified group of facilities based on a set of criteria either by the state, program, project or service delivery aspect. A cluster therefore includes only selective facilities to be reporting on based on the criteria set by the user. 7.3.2 Assigning Facilities to Clusters Clusters are assigned in the Facilities definitions. Warning: This is a very sensitive area of the program and care must be taken not to corrupt the actual facility structures. Step 1 Select the "Home" tab and then click the "Facilities" Icon. See screen clipping 1 below. Screen clipping 1: Step 1 Assigning Facilities to Clusters Page 86 HRAdmin 2 – User Manual Step 2 Select the Facility that must be assigned to a cluster. The Cluster column is on the rightmost position of the Facilities screen. See screen clipping 2 below. The System allows for 5 Clusters at present. Namely: Cluster_I; Cluster_II; Cluster_III; Cluster_IV; Cluster_V The Reporter is sensitive to the Names assigned to the Cluster column. The names have to be exactly the same as above or nothing. This is Case Sensitive and the Cluster number is noted as Roman numerals I, II, III, IVand V. Between the Word "Cluster" and the Roman Numeral there must be only one underscore character. Screen clipping 2: Step 2 Assigning Facilities to Clusters Page 87 HRAdmin 2 – User Manual 7.3.3 Running the Cluster Reports The cluster reports are similar to the other reports except that the selection of facilities are cluster related. A typical prompt for the Cluster is shown in screen clipping 1 below. Screen clipping 1: Selecting Clusters Page 88 HRAdmin 2 – User Manual 8. TIMS (Training Information Management System) 8.1 Career Item 8.1.1 TIMS -‐ Overview of Career Items Career Items are divided into 4 types namely Qualifications, Courses, and Training which are acquired over a duration of time in a formal way. Normally a certificate, diploma or degree is awarded on completion of these Items. These are categorised at levels of training which are namely Abroad, Federal, State and Local. There is also a career item called skills which is what the employee actual does and is good at. It is an attribute learnt on the job and is not part of Qualifications, Courses or Training. 8.1.2 TIMS -‐ Adding a new Career Item Step 1 Select the TIMS tab and then click the Career Items Icon. See screen clipping 1 below. Screen clipping 1: Step 1 TIMS Career Item This will show the Career Items screen as shown in screen clipping 2 below. Page 89 HRAdmin 2 – User Manual Screen clipping 2: Step 1 TIMS Career Item Step 2 Note to the right of “Career Item Type:” a single white data field with a black open arrow pointing downwards. When we click on this black arrow once with a left mouse button we notice that there are 4 different types of "Career Development" listed as; Qualification, Course, Skill and Training. See screen clipping 1 below. Screen clipping 2: Step 2 TIMS Add Career Item Select the Career Item Type you want to work with. We will use “Qualification” as an example. Once you have selected the Qualification option Qualifications will be listed as shown in clipping 3 below. Page 90 HRAdmin 2 – User Manual Screen clipping 3: Step 2 TIMS Add Career Item Step 3 Click the Add icon in the "Edit" console with one left click of the mouse button. See screen clipping 4. Screen clipping 4: Step 3 TIMS Add Career Item A blank record will appear as shown in Clipping 5. Page 91 HRAdmin 2 – User Manual Screen clipping 5: Step 3 TIMS Add Career Item The columns “Item” and “Description” are compulsory and must be filled in. The others are optional. The white space below can be used for remarks. Step 4 Click on the new record shown in blue under the column you want to write in and it will turn white, the cursor will now automatically start flashing in this white box and we may type the name of the Item name here. See Clipping 6. Screen clipping 6: Step 4 TIMS Add Career Item Do the same with the description column adding a description here. In the Duration column a number can be added. When you click in the Page 92 HRAdmin 2 – User Manual “Duration unit” column a list of 4 options will appear as shown in clipping 7. Screen clipping 7: Step 4 TIMS Add Career Item When you click in the “Levels” column a list of 5 options will appear as shown in clipping 8. Screen clipping 8: Step 4 TIMS Add Career Item Page 93 HRAdmin 2 – User Manual Step 5 To save the new Career Item click the Save icon in the "Edit" console with one left click of the mouse button. See screen clipping 9. Screen clipping 9: Step 5 TIMS Add Career Item Page 94 HRAdmin 2 – User Manual 8.1.3 TIMS -‐ Editing a Career Item Step 1 To select the "Career Item Type" you want to edit go to the Career Items screen. See 8.1.2 Adding a new career Item - Step 1and Step 2 which shows you how to select the "Career Item Type" you want to edit. Step 2 Select the “Career Item” you want to edit. See screen clipping 1. Screen clipping 1: Step 2 TIMS Edit a Career Item Page 95 HRAdmin 2 – User Manual Step 3 To edit the selected “Career Item” click the Edit icon in the "Edit" console with one left click of the mouse button. See screen clipping 2. Screen clipping 2: Step 3 TIMS Edit a Career Item Step 4 Edit the data by clicking in a column on the record and changing the text or selection. The Id cannot be changed. The Item’s text must be unique otherwise an error message will be shown. Step 5 To save the changes made to the “Career Item” click the Save icon in the "Edit" console with one left click of the mouse button. See screen clipping 3. Screen clipping 3: Step 5 TIMS Edit a Career Item Page 96 HRAdmin 2 – User Manual 8.1.4 TIMS -‐ Deleting a Career Item Step 1 To select the "Career Item" you want to delete follow the instructions above. See 8.1.3 TIMS - Editing a Career Item Step 1 and Step 2. The result will be as shown in Clipping 1. Screen clipping 1: Step 1 TIMS Delete a Career Item Note: A record which in this case is Id 2122 can be in different modes (Not selected, Edit and Selected). The clippings 3, 4 and 5 below show the different modes. Screen clipping 3: Record Not Selected Page 97 HRAdmin 2 – User Manual Screen clipping 4: Record in Edit Mode Screen clipping 5: Record in Selected Mode Selected Mode is the desired mode for deleting a record and to do this you need to click the mouse pointer where the > is shown in clipping 5 above. Step 2 To delete the selected “Career Item” click the Delete icon in the "Edit" console with one left click of the mouse button. See screen clipping 2. If the Career Item has not been used by any Employee it will be deleted. Screen clipping 2: Step 2 TIMS Delete a Career Item Page 98 HRAdmin 2 – User Manual 8.2 Post Category 8.2.1 TIMS -‐ Overview of Post Category Post Categories – groups various posts (or post cadres) into groups which makes reporting easier. E.g. AM – Administrative Management will include all the posts related to Admin a management for administrative related functions e.g. executive officer, accountant, logistics, procurement etc. The TIMS Post Categories should be exactly the same as the post categories in HRAdmin BUT it adds an even higher grouping to the hierarchy (Admin, Operational, Professional and Worker). This higher level grouping is what they use. Post Cadre (or Posts) – illustrate the Scheme of service description linked to a range of specific salary grades/levels e.g. Accountant range between Lo8 – L13. Each salary level is linked to a specific post (or post cadre). See Screen clipping 1. Page 99 HRAdmin 2 – User Manual Screen clipping 1: TIMS - Post Category Page 100 HRAdmin 2 – User Manual 8.2.2 TIMS -‐ Adding a new Post Category Step 1 Select the TIMS tab and then click the Post Categories Icon. See clipping 1 below. Screen clipping 1: Step 1 TIMS Add Post Category This will show the Career Items screen as shown in screen clipping 2 below. Screen clipping 2: Step 1 TIMS Add Post Category Page 101 HRAdmin 2 – User Manual Step 2 Click the Add icon in the "Edit" console with one left click of the mouse button. See screen clipping 3. Screen clipping 3: Step 2 TIMS Add Post Category A blank record will appear as shown in Clipping 4. Screen clipping 4: Step 2 TIMS Add Post Category Page 102 HRAdmin 2 – User Manual Step 3 Enter the Abbreviation representing this new Post Category. We entered xx as an example. Note in the Group column to the right of the xx which we just entered there is a single white data field with a black arrow pointing downwards. When we click on this black arrow once with a left mouse button 5 different group types are listed as: Admin, Default, Operational, Professional and Worker. See Screen clipping 5 below. Screen clipping 5: Step 3 TIMS Add Post Category Select the group you want this Post Category to fall under. We will use “Professional” as an example. Page 103 HRAdmin 2 – User Manual Click in the blue data field just right of the just added “Professional” Group. It will turn white. Type the description of the new Post Category here. See Clipping 6 below. Screen clipping 6: Step 3 TIMS Add Post Category Step 4 To save the New added “Post Category” click the Save icon in the "Edit" console with one left click of the mouse button. See screen clipping 7. Screen clipping 7: Step 4 TIMS Add Post Category Page 104 HRAdmin 2 – User Manual 8.2.3 TIMS -‐ Editing a Post Category Step 1 To select the "Post Category" you want to edit go to the Post Categories screen. See 8.2.2 Adding a new Post Category – Step. Step 2 Select the “Post Category” you want to edit. See screen clipping 1. Screen clipping 1: Step 2 TIMS Edit a Post Category Step 3 Change the Abbreviation, Group or Description as needed. See clipping 2 as an example of an edited Post Category. Page 105 HRAdmin 2 – User Manual Screen clipping 2: Step 3 TIMS Edit a Post Category Step 4 To save the edited “Post Category” click the Save icon in the "Edit" console with one left click of the mouse button. See screen clipping 7. Screen clipping 7: Step 4 TIMS Edit a Post Category Page 106 HRAdmin 2 – User Manual 8.2.4 TIMS -‐ Deleting a Post Category Step 1 To select the "Post Category" you want to delete go to the Post Categories screen. See 8.2.3 Editing a Post Category – Step.1 and Step 2 Step 2 To delete the selected “Post Category” click the Delete icon in the "Edit" console with one left click of the mouse button. See screen clipping 1. If the Category has not been used by any Employee it will be deleted. Screen clipping 1: Step 2 TIMS Delete a Post Category Page 107 Post HRAdmin 2 – User Manual 8.3 Training Targets 8.3.1 TIMS -‐ Overview of Training Targets Training targets refer to the number (target number) that the MoH wants to train in a specific post cadre/category by a certain year (Target Year). See Screen clipping 1. Screen clipping 1: Step 1 TIMS Add Training Targets Page 108 HRAdmin 2 – User Manual 8.3.2 TIMS -‐ Adding a new Training Target Step 1 Select the TIMS tab and then click the Training Targets Icon. See clipping 1 below. Screen clipping 1: Step 1 TIMS Add Training Targets This will show the Training Targets screen as shown in screen clipping 2 below. Screen clipping 2: Step 1 TIMS Add Training Targets Page 109 HRAdmin 2 – User Manual Step 2 Click the Add icon in the "Edit" console with one left click of the mouse button. See screen clipping 3. Screen clipping 3: Step 2 TIMS Add Training Targets This will show the Add Training Targets screen as shown in screen clipping 4. Page 110 HRAdmin 2 – User Manual Screen clipping 4: Step 2 TIMS Add Training Targets Note: Now we need to select the Course, Target Year and Number of people we need trained by that Target Year. Page 111 HRAdmin 2 – User Manual Step 3 Select a "Post Category" by holding your mouse over "AM" in the "Abbreviation” column of the “Post Category Grid above” and click it once with a single left click of your mouse. See screen clipping 5 below. Step 4 Note in the middle of the screen there is a black open arrow pointing downwards. When we click on this black arrow once with a left mouse button we notice that there are 4 different types of "Career Development" listed as; Qualification, Course, Skill and Training. Let us select Qualification as the career type we want to add to our Training Target by clicking on the black arrow once, with the menu now open, hold your mouse over "Qualification" title and click once with your left mouse button. See screen clipping 5 below. Step 5 Select a "Career Item" by holding your mouse over "BA (Nursing)" in the "Item” column of the “Career Item” Grid below and click it once with a single left click of your mouse. See screen clipping 5 below. Step 6 Now enter the Target Year, Target and Remarks as shown in Clipping 5 below. Page 112 HRAdmin 2 – User Manual Screen clipping 5: Steps 3,4,5,6,7 TIMS Add Training Targets Step 7 Now click the Save button that is at the bottom of the “Add Training Target” screen. This will save a new “Training Target” record. Page 113 HRAdmin 2 – User Manual 8.3.3 TIMS -‐ Editing a Training Target Step 1 Select the TIMS tab and then click the Training Targets Icon. See clipping 1 below. Screen clipping 1: Step 1 TIMS Edit Training Targets This will show the Training Targets screen as shown in screen clipping 2 below. Screen clipping 2: Step 1 TIMS Edit Training Targets Page 114 HRAdmin 2 – User Manual Step 2 Click the Edit icon in the "Edit" console with one left click of the mouse button. See screen clipping 3. Screen clipping 3: Step 2 TIMS Edit Training Targets This will show the Update Training Targets screen as shown in screen clipping 4. Page 115 HRAdmin 2 – User Manual Screen clipping 4: Step 2 TIMS Edit Training Targets Step 3 By Clicking in the appropriate grid make the changes that are needed. Step 4 Now click the Save button that is at the bottom of the “Update Training Target” screen. This will save the Edited/Updated “Training Target” record. Page 116 HRAdmin 2 – User Manual 8.3.4 TIMS -‐ Deleting a Training Target Step 1 Select the TIMS tab and then click the Training Targets Icon. See clipping 1 below. Screen clipping 1: Step 1 TIMS Edit Training Targets This will show the Training Targets screen as shown in screen clipping 2 below. Screen clipping 2: Step 1 TIMS Edit Training Targets Page 117 HRAdmin 2 – User Manual Step 2 Select the "Training Target" Record you want to delete by holding your mouse over the row of the Training Target you want to delete and then click once with the left mouse button. This will select the record to delete. Step 3 Click the Delete icon in the "Edit" console with one left click of the mouse button. See screen clipping 3. Screen clipping 3: Step 3 TIMS Edit Training Targets A confirmation dialog will be shown as in Clipping 4. Screen clipping 4: Step 3 TIMS Edit Training Targets Step 4 Click the “Yes” button to proceed with deleting the selected Record or Click the “No” button to abort deleting the record. If you clicked “Yes” the record will disappear from the grid. Page 118 HRAdmin 2 – User Manual Editing a Posts Cadre Step 1: To edit a "Post" we have to start by looking at our main window. See screen clipping 1 below. Screen clipping 1: Step 1 Editing Posts Page 119 HRAdmin 2 – User Manual Step 2: Hold your mouse cursor over the "Posts" icon in the "View" console and click on it once with a single left mouse click. A window with a list of posts will appear. See screen clipping 2 below. Screen clipping 2: Step 2 Editing Posts Step 3: To edit a current post, left click once with your mouse on the post called "Cleaner" which can be found 2nd from the top. Once it is selected it will be highlighted in a blue line from the left side of the screen to the right side. Page 120 HRAdmin 2 – User Manual Step 4: To add an abbreviation to our post, left click on the "Abbrev" column once with a single click of the mouse. Notice that the block is white and there is a cursor flashing in the abbreviation column. See screen clipping 3 below. Screen clipping 3: Step 4 Editing Posts Step 5: Type an abbreviation into this block, for this step I have chosen to use "CLEAN" as my abbreviation. You as the program user may use your own abbreviation. See screen clipping 4 below. Screen clipping 4: Step 5 Editing Posts Step 6: You may also edit the post title; Cleaner in this same manner. To edit or change the "Category" and "Salary grade" title we will have to follow different steps. Page 121 HRAdmin 2 – User Manual Step 7: To edit "Category" hold your mouse over the "OSP" title in the "Category" line and click on it once with a single left mouse click. A menu will now appear. See screen clipping 5 below. Screen clipping 5: Step 7 Editing Posts Page 122 HRAdmin 2 – User Manual Step 8: To select a new "Category" browse through the option in the menu that has opened and select the appropriate category by clicking on it once with a single left click of your left mouse button. See screen clipping 6 below for my new category choice. Screen clipping 6: Step 8 Editing Posts Step 9: To select a new "Salary grade" for your cleaner follow the same method used in step 8 above. See screen clipping 7 below for my new "Salary grade" Screen clipping 7: Step 9 Editing Posts Page 123 HRAdmin 2 – User Manual Step 10: Once you are happy and all editing is done, you have to click on the "Save changes" tick at the bottom of the screen. See screen clipping. Screen clipping 8: Step 10 Editing Posts Step 11: If you are unhappy with your editing and would like to cancel it, hold your mouse over the "Cancel edit" cross at the bottom of the screen and left click it once with a single left click of your mouse. See screen clipping 9 below. Page 124 HRAdmin 2 – User Manual Step 12: When you have completed all the editing in "Posts", hold your mouse over the X at the top right corner of the menu window and click it once with a single left click of the mouse. See screen clipping 9 below for the location of the X marked in red. Screen clipping 9: Step 11 Editing Posts Page 125 HRAdmin 2 – User Manual 9. Editing Salary grades Step 1: To edit a "Salary Grade" we have to start by looking at our main window. See screen clipping 1 below. Screen clipping 1: Step 1 Editing salary grades Page 126 HRAdmin 2 – User Manual Step 2: Hold your mouse cursor over the "Salary grades" icon in the "View" console and click on it once with a single left mouse click. A window with a list of salary grades will appear. See screen clipping 2 below. Screen clipping 2: Step 2 Editing Salary grades Page 127 HRAdmin 2 – User Manual Step 3: To edit the Level 1 salary grade, hold your mouse cursor over "Level 1" in the "Description" column and left click it once with a single left click of your mouse. The whole "Level 1" line will now be highlighted in blue. Notice that level 1 has salary notches in the window at the bottom. See screen clipping 3 below. Screen clipping 3: Step 3 Editing Salary grades Page 128 HRAdmin 2 – User Manual Step 4: If you wish to edit the term "Level 1" you may delete the name by clicking on the backspace button on your keyboard and typing a new title. You may also edit the "Grade" to a title that you have selected yourself. To edit the "Grade" title hold your mouse over "L01" in the "Grade" column and click it once with a single left click of your mouse. See screen clipping 4 below where I have edited the titles of both the "Grade" and the "description". Screen clipping 4: Step 4 Editing Salary grades Page 129 HRAdmin 2 – User Manual Step 5: We cannot edit the "Notch" title but we can edit the salary amount for the notches. To change the salary amount hold your mouse cursor over the monetary amount in the "Notch salary" column and left click it once with a single left click of your mouse. The whole line will now be highlighted in blue and your cursor will be flashing next to the amount 120876.36. You may now edit this amount appropriately to whatever to chose and press "Enter" on your keyboard once you have complete the edit. See screen clipping 5 below for the edit that I have made. Screen clipping 5: Step 5 Editing Salary grades Page 130 HRAdmin 2 – User Manual Step 6: You may also add more notches to the list. To do so scroll to the bottom of the notch list. See screen clipping 6 below to see what the bottom of the screen looks like. Screen clipping 6: Step 6 Editing Salary grades Step 7: To add another salary notch, hold your mouse over the blank cell underneath the cell containing 17 and left click it once with a single left click of your mouse. A new line will now appear and be automatically highlighted in blue. See screen clipping 7 below. The cursor will be flashing in the "Notch" column underneath 17, so you have to type 18 to start the new notch level and press your "Enter" button on your keyboard. The number 18 will now appear in the new line and your cursor will jump to the "Notch salary" column. You now have to type the appropriate monetary value for the notch in this column and press "Enter" on your keyboard when done to complete the new notch. See screen clipping 8 below. Page 131 HRAdmin 2 – User Manual Screen clipping 7: Step 7 Editing Salary grades Screen clipping 8: Step 7 Editing Salary grades Page 132 HRAdmin 2 – User Manual Step 8: When you have completed all the editing in "Salary grades", hold your mouse over the X at the top right corner of the menu window and click it once with a single left click of the mouse. See screen clipping 9 below for the location of the X. Screen clipping 9: Step 8 Editing Salary grades Page 133 HRAdmin 2 – User Manual 10. Editing Career items Step 1: To edit the "Career Item" we have to start by looking at our main window. Make sure the “TIMS” tab is selected by clicking it once with a single left click of the mouse. See screen clipping 1 below. Screen clipping 1: Step 1 Editing Career items Page 134 HRAdmin 2 – User Manual Step 2: Hold your mouse cursor over the "Career Items" icon in the "View" console and click on it once with a single left mouse click. A window with a list of career items will appear. See screen clipping 2 below. Screen clipping 2: Step 2 Editing Career Items Step 3: Take note that there are 4 different "Career Items" that we may choose and edit. For this manual we will only be editing 1 career item as they are all edited on the same technique. The 4 different career items are; Qualification, Course, Skill and Training. When we click on the "Career items" icon the menu will automatically open on the "Qualification" career item. To change this to another career item, hold you mouse over the black triangle pointing downwards on the right hand side of the "Qualification" title and click on it once with a single left click of the mouse. See screen clipping 3 below for its location. Once the window is open displaying the 4 different career items, move your mouse down to your career item you wish to edit and select it by click on it with a single left click of the mouse. Page 135 HRAdmin 2 – User Manual Screen clipping 3: Step 3 Editing Career items Step 4: The first item that we can edit is the certification type in the "Item" column by holding our mouse over the current name and clicking on it once with a single left click of our mouse. The whole line will now be highlighted blue with our cursor flashing next to the current certification. We may now proceed and edit appropriately and press "Enter" once complete. See screen clipping 4 below. Screen clipping 4: Step 4 Editing Career items Page 136 HRAdmin 2 – User Manual Step 5: We can also edit the "Description" by holding our mouse over the current description of the current title and clicking on it once with a single left click of our mouse. Our cursor will now flash in this column and we may start editing this title, once done press "Enter" on our keyboard. See screen clipping 5 below. Screen clipping 5: Step 5 Editing Career items Step 6: We can now also edit the "Duration" by holding our mouse over the current duration and clicking on it once with a single left click of our mouse. Our cursor will now flash in this column and we may start editing this number. There are 2 ways to edit the "Duration". We may either press "Backspace" on our keyboard and clear the current duration and press a new duration number into this column or we can simply press on the black triangles point up or down and select a new duration number. Once done press "Enter" on our keyboard. See screen clipping 6 below. Page 137 HRAdmin 2 – User Manual Screen clipping 6: Step 6 Editing Career items Step 7: We can now also edit the "Duration unit" by holding our mouse over the current duration unit and clicking on it once with a single left click of our mouse. A menu will appear with 4 units listed; Year, Month, Week, Day. Select one by holding your mouse over the title and clicking on it once with a single left click of your mouse. See screen clipping 7 below. Screen clipping 7: Step 7 Editing Career items Page 138 HRAdmin 2 – User Manual Step 8: We can now also edit the "Levels" by holding our mouse over the current level and clicking on it once with a single left click of our mouse. A menu will appear with 5 Levels listed; Select all, Abroad, Federal, State and Local. Select one by holding your mouse over the title and clicking on it once with a single left click of your mouse. To complete the process click on the "Ok" button at the bottom of the menu with a single left click of your mouse. See screen clipping 8 & 9 below. Screen clipping 8: Step 8 Editing Career items Screen clipping 9: Step 8 Editing Career items Page 139 HRAdmin 2 – User Manual Step 9: Once you have finished editing the qualification you may select the "End edit" tick at the bottom of the screen by left clicking it once with a single left click of your mouse. See screen clipping 10 below. Screen clipping 10: Step 9 Editing Career items Page 140 HRAdmin 2 – User Manual Step 10: If you are unhappy with your editing and would like to cancel it, hold your mouse over the "Cancel edit" cross at the bottom of the screen and left click it once with a single left click of your mouse. See screen clipping 11 below. Screen clipping 11: Step 10 Editing Career items Page 141 HRAdmin 2 – User Manual Step 11: When you have completed all the editing in "Qualifications", hold your mouse over the X at the top right corner of the menu window and click it once with a single left click of the mouse. See screen clipping 12 below for the location of the X. Screen clipping 12: Step 11 Editing Career items Page 142 HRAdmin 2 – User Manual 11. Closing the HRAdmin database application Step 1: Once we have finished working and wish to close the HRAdmin database application, ensure that all windows are closed in the appropriate manner. Before terminating the application ensure that you have the general screen in front of you. See screen clipping 1 below. Screen clipping 1: Step 1 Closing the HRAdmin database application Page 143 HRAdmin 2 – User Manual Step 2: Hold your mouse over the "Exit" icon in the "Application" console and left click it once with a single left click of your mouse and the HRAdmin database application will now close. See screen clipping 2 below. Screen clipping 2: Step 2 Closing the HRAdmin database application Page 144 HRAdmin 2 – User Manual 12. Documents and Data Forms Look in the Documentation folder on the installation CD for the files mentioned below. • Print copies of the "Employee Profile Master.pdf". This is used for New Employees and must be filled out so that the appropriate data can be captured on the HRIS system. • Print Copies of the "Monthly HRIS Data Sheet.pdf" This must be filled in each and every month so that the HRIS system can be updated. Page 145 HRAdmin2 User Manual This manual helps you to get the most out of the HRAdmin software and will show you how to manage your human resources actively and report accurately. HRAdmin is designed to: l assist the Ministry of Health to manage daily HR affairs, such as staff movements, appointments, staff distribution and training & development l capture details of employee movements and deliver accurate status reports to managers on all areas of HR management l work with HRPlanner (used as part of the Minimum Service Package tool) and financial systems to ensure that transitions to new systems happen quickly and seamlessly. The HRAdmin reporting system is flexible, enabling the generation of unique reports. It can be used at facility level, feeding into a main database at the Ministry of Health. Date: June 2013 Copyright © 2009 Health Partners International Waterside Centre, North Street, Lewes, East Sussex BN7 2PE, UK Telephone: +44 (0)1273 477474 www.healthpartners-int.co.uk The PRRINN-MNCH programme is funded and supported by UK aid from the UK Government and the State Department of the Norwegian Government. The programme is managed by a consortium of Health Partners International, Save the Children and GRID Consulting, Nigeria.