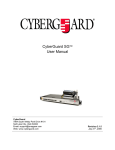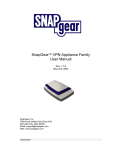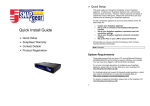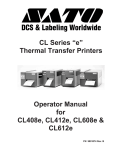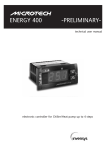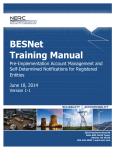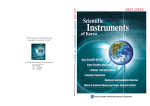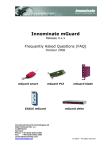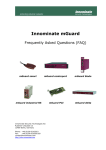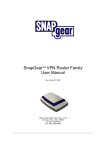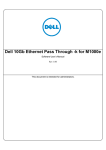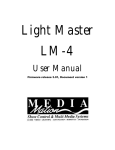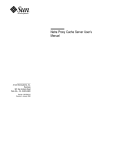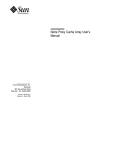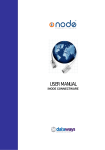Download SnapGear 1.9.1 User Manual
Transcript
SnapGear Firewall VPN Appliance User Manual Revision 1.9.1 March 12, 2004 SnapGear – A CyberGuard Company 7984 South Welby Park Drive #101 Salt Lake City, Utah 84084 Email: [email protected] Web: www.snapgear.com Contents 1. Introduction .............................................................................................. 1 SnapGear Gateway Appliances ...........................................................................1 SnapGear PCI Appliances ...................................................................................2 Document Conventions........................................................................................4 Your SnapGear Gateway Appliance.....................................................................5 SnapGear Gateway Appliance Features ..............................................................8 Your SnapGear PCI Appliance.............................................................................9 SnapGear PCI Appliance Features ....................................................................10 2. Getting Started ....................................................................................... 11 SnapGear Gateway Appliances .........................................................................11 Set up a PC to Connect to the SnapGear Management Console .......................11 Set up the SnapGear Appliance’s Password and LAN Connection Settings.......14 Set up the SnapGear Appliance’s Internet Connection Settings .........................17 Set up the PCs on your LAN to Access the Internet ...........................................18 SnapGear PCI Appliances .................................................................................22 Install your SnapGear Appliance in a Spare PCI Slot.........................................22 Install the Network Driver on your PC ................................................................22 Set up your PC to Connect to the SnapGear Management Console ..................22 Set up the SnapGear Appliance’s Password and Network Connection Settings.24 Disabling the Reset Button on your SnapGear PCI Appliance............................29 3. Network Connections ............................................................................ 30 Connections.......................................................................................................30 LAN....................................................................................................................31 Internet...............................................................................................................32 Internet Connection Methods .............................................................................33 COM/Modem......................................................................................................36 DMZ...................................................................................................................38 Services on the DMZ Network............................................................................38 Load Balancing ..................................................................................................39 Internet Failover .................................................................................................40 Routes ...............................................................................................................42 Advanced...........................................................................................................43 QoS Traffic Shaping...........................................................................................47 4. Dialin Setup ............................................................................................ 48 Dialin Setup .......................................................................................................49 Dialin User Accounts..........................................................................................51 Remote User Configuration................................................................................54 5. DHCP Server........................................................................................... 60 DHCP Server Configuration ...............................................................................60 DHCP Proxy ......................................................................................................64 6. Firewall.................................................................................................... 65 Incoming Access................................................................................................65 SnapGear Web Server.......................................................................................67 Packet Filtering ..................................................................................................70 NAT ...................................................................................................................74 Rules .................................................................................................................77 Access Control and Content Filtering .................................................................78 7. Intrusion Detection ................................................................................ 86 Basic Intrusion Detection and Blocking ..............................................................88 Advanced Intrusion Detection ............................................................................90 8. Web Cache.............................................................................................. 95 Web Cache Setup..............................................................................................96 Network Shares .................................................................................................97 Peers ............................................................................................................... 100 Set up LAN PCs to Use the Web Cache .......................................................... 100 9. Virtual Private Networking................................................................... 101 PPTP Client Setup ........................................................................................... 102 PPTP Server Setup.......................................................................................... 104 IPSec Setup..................................................................................................... 115 Configuring the Branch Office SnapGear Appliance......................................... 115 Configuring the Headquarters SnapGear Appliance......................................... 129 Tunnel List ....................................................................................................... 133 NAT Traversal Support .................................................................................... 137 Dynamic DNS Support..................................................................................... 137 Certificate Management ................................................................................... 138 Troubleshooting ............................................................................................... 144 GRE................................................................................................................. 148 L2TP................................................................................................................ 154 10. System .................................................................................................. 156 Date and Time ................................................................................................. 156 Users ............................................................................................................... 158 Diagnostics ...................................................................................................... 161 Advanced......................................................................................................... 163 Technical Support ............................................................................................ 166 Appendix A – IP Address Ranges ............................................................... 167 Appendix B – Terminology .......................................................................... 168 Appendix C – System Log ........................................................................... 175 Access Logging................................................................................................ 175 Creating Custom Log Rules ............................................................................. 177 Rate Limiting .................................................................................................... 180 Administrative Access Logging ........................................................................ 180 Boot Log Messages ......................................................................................... 181 1. Introduction This chapter provides an overview of your SnapGear appliance’s features and capabilities, and explains how to install and configure your SnapGear appliance. This manual describes how to take advantage of the features of your SnapGear appliance, including setting up network connections, a secure firewall and a VPN. It also describes how to set up the SnapGear appliance on your existing or new network using the SnapGear Management Console web administration pages. SnapGear Gateway Appliances The SnapGear gateway appliance range (SME530, SME550, SME570, SME575) enables your office LAN to share a single, secure Internet connection. The SnapGear appliance provides Internet security and privacy of communications for small and medium enterprises. It simply and securely connects your office to the Internet, and with its robust stateful firewall, shields your computers from outside threats. The SnapGear appliance checks and filters data packets to prevent unauthorized intruders gaining access. The SnapGear appliance’s NAT/masquerading firewall means that although computers on your office network can see and access resources on the Internet, all outsiders see is the SnapGear gateway appliance’s external address. SnapGear appliance models SME570 and SME575 have an additional Ethernet port that may be configured as a physically separate DMZ to host servers accessible to the outside world, in order to further secure your local network. Alternatively, it may be configured as a second Internet connection to perform network load balancing. The SnapGear appliance provides you with a Virtual Private Network (VPN) server. A VPN enables remote workers or branch offices to securely access your company network to send and receive data at a very low cost. With the SnapGear appliance, you can remotely access your office network securely using the Internet. The SnapGear appliance can also connect to external VPNs as a client. 1 Introduction The following figure shows how your SnapGear appliance interconnects. Figure 1-1 SnapGear PCI Appliances The SnapGear PCI appliance (PCI630, PCI635) is a hardware-based firewall and VPN server embedded in a 10/100 Ethernet PCI network interface card (NIC). It is installed into the host PC like a regular NIC, providing a transparent firewall to shield the host PC from malicious Internet traffic, and VPN services to allow secure remote access to the host PC. This appliance is recommended for: • Security conscious businesses that wish to separate firewall and VPN issues from server/desktop operating systems. • Businesses that wish to eliminate the "soft center". • For environments where the integrity of the host server operating environment cannot be controlled or trusted. Unlike SnapGear gateway appliances, a single SnapGear PCI appliance it is not intended as a means for your entire office LAN to be connected to, and shielded from, the Internet. Installing a SnapGear appliance in each network connected PC gives it its own independently manageable, enterprise-grade VPN server and firewall, running in isolation from the host operating system. 2 Introduction This approach offers an increased measure of protection against internal threats as well as conventional Internet security concerns. You can update, configure and monitor the firewall and VPN connectivity of a workstation or server from any web browser. In the event of a breach, you have complete control over individual PCs' access policies independent of the host PC's operating system, even if the system has been subverted and is denying normal administrator access. All network filtering and what can be CPU intensive cryptographic processing is handled entirely by the SnapGear appliance. This has the advantage over the traditional approach of a host-based personal software firewall and VPN services of not taxing the host PC's resources. Bridged mode By default, the SnapGear PCI appliance operates in bridged mode. This is distinctly different from the NAT/masquerading behavior of the SnapGear gateway appliance range. In bridged mode, the SnapGear appliance uses two IP addresses. Note that these addresses are both in the same range as the LAN, as no NAT/masquerading is being performed (see the chapter entitled Firewall for more information). One IP address is used to manage the SnapGear appliance via the SnapGear management console web administration pages. The other is the host PC's IP address, configurable through the host operating system identical to a regular NIC. This is the IP address that other PCs on the LAN see. It should be dynamically (DHCP) or statically configured to use the same gateway, DNS, etc. settings as a regular PC on the LAN. It is possible to configure the SnapGear appliance to run in NAT mode. This is discussed in the chapter entitled Network Connections. Secure by default By default, the SnapGear appliance runs a fully secured stateful firewall. This means from the PC that it is plugged into, most network resources are freely accessible. However, any services that the PC provides, such as file shares or web services (e.g. IIS) will not be visible to the general office LAN without further configuration of the SnapGear appliance. For details on how services on the host PC can be made available to the general office LAN, see the section Allowing individual ports in bridged mode at the end of the chapter entitled Firewall. 3 Introduction Document Conventions This document uses different fonts and typefaces to show specific actions. Warning/Note Text like this highlights important issues. Bold text in procedures indicates text that you type, or the name of a screen object (e.g. a menu or button). 4 Introduction Your SnapGear Gateway Appliance SnapGear gateway appliances include: • SME530 • SME550 • SME570 • SME575 The following items are included with your SnapGear gateway appliance: • Power adaptor • Installation CD • Printed Quick Install guide • Cabling including o 1 normal straight through UTP cable (blue color) o 1 crossover UTP cable (either gray or red color) Front panel LEDs The front and rear panels contain LEDs indicating status. An example of the front panel LEDs are illustrated in the following figure and detailed in the following table. Figure 1-2 5 Introduction Note Not all the LEDs described below are present on all SnapGear appliance models. Also, labels vary from model to model. Label Activity Description Power On Power is supplied to the SnapGear appliance Heart Beat Flashing The SnapGear appliance is operating correctly On If this LED is on and not flashing, an operating error has occurred LAN Activity Flashing Network traffic on the LAN network interface WAN Activity Flashing Network traffic on the Internet network interface DMZ Activity Flashing Network traffic on the DMZ network interface Serial Activity Flashing For either of the SnapGear appliance COM ports, these LEDs indicate receive and transmit data Online On An Internet connection has been established VPN On Virtual Private Networking is enabled 6 Introduction Rear panel The rear panel contains the connector ports for the LAN, Internet, modem (COM1) and possibly DMZ (SME570, SME575 only) as well as LAN status LEDs, Internet status LEDs, the reset button and power inlet. The lower LAN/Internet status LED indicates the link condition, where a cable is connected correctly to another device. The upper LED indicates network activity. 7 Introduction SnapGear Gateway Appliance Features Internet link features • 10/100baseT Ethernet port (Internet/WAN) that connects to the Internet using a cable or ADSL modem • Serial port to attach an external modem or ISDN TA • Front panel serial status LEDs (for TX/RX) • Online status LEDs (for Internet/VPN) • Rear panel Ethernet link and activity status LEDs LAN link features • 10/100BaseT LAN port to connect to the local Ethernet network • Rear panel Ethernet link and activity status LEDs DMZ link features (SME570, SME575 only) • 10/100BaseT DMZ port • Real panel Ethernet link and activity status LEDs Dialin connection features • An external modem may be attached via serial port for dial-in connections Enviromental features • External power adaptor (voltage/current depends on individual model) • Front panel operating status LEDs: Power, Heart Beat • Operating temperature between 0° C and 40° C • Storage temperature between -20° C and 70° C • Humidity between 0 to 95% (non-condensing) 8 Introduction Your SnapGear PCI Appliance SnapGear PCI appliances include: • PCI630 • PCI635 The following items are included with your SnapGear PCI appliance: • Installation CD • Printed Quick Install guide LEDs The rear panel contains LEDs indicating status. The two LEDs closest to the network port are network activity (upper) and network link (lower). The two other LEDs are power (upper) and heart beat (lower). Figure 1-3 Label Activity Description Power On Power is supplied to the SnapGear appliance. Heart beat Flashing The SnapGear appliance is operating correctly. Network activity Flashing Data is being transmitted or received. Network link On The SnapGear appliance is attached to the network. 9 Introduction SnapGear PCI Appliance Features Network link features • 10/100baseT Ethernet port that connects to the LAN (or Internet using a cable or ADSL modem) • Ethernet LEDs (link, activity) Environmental features • Status LEDs: Power, Heart Beat • Operating temperature between 0° C and 40° C • Storage temperature between -20° C and 70° C • Humidity between 0 to 95% (non-condensing) 10 Introduction 2. Getting Started This chapter provides step-by-step instructions for installing your SnapGear appliance into your network and connecting to the Internet. This is a slightly more detailed version of the printed Quick Install Guide that shipped with your SnapGear appliance. These instructions assume you have a PC running Microsoft Windows (95/98/Me/ 2000/XP for SnapGear gateway appliances, 2000/XP only for SnapGear PCI appliances). If you are installing a SnapGear gateway appliance, you must have an Ethernet network interface card installed. You may need to be logged in with administrator privileges. Instructions are not given for other operating systems – refer to your operating system documentation on how to configure your PCs’ network settings using the examples given for Windows PCs as a guide. Installing your SnapGear appliance into a well-planned network is easy. However, network planning is outside the scope of this manual. Please take the time to plan your network before installing your SnapGear appliance. If you are setting up a SnapGear gateway appliance (SME530, SME550, SME570, SME575) proceed to SnapGear gateway appliances below. If you are setting up a SnapGear PCI appliance (PCI630, PCI635), proceed to SnapGear PCI appliances towards the end of this chapter. SnapGear Gateway Appliances Set up a PC to Connect to the SnapGear Management Console The SnapGear appliance ships with initial, static IP settings of: IP address: 192.168.0.1 Subnet mask: 255.255.255.0 Note The Internet/WAN and DMZ interfaces are by default inactive, i.e. there are no network services such as DHCP in operation, and no IP address is configured. 11 Getting Started The SnapGear appliance’s LAN interface will always be initially reachable at 192.168.0.1. If you attach your SnapGear unit directly to a LAN with an existing DHCP server before performing the initial setup steps described below, the LAN interface will automatically obtain an additional address. In this case, it will be reachable at both 192.168.0.1 and the address assigned by your LAN DHCP server. The address you use when navigating to the unit (as described Set up the SnapGear appliance's password and LAN connection settings) will be used as the SnapGear unit’s LAN interface address and the other will be discarded. Your SnapGear appliance will need an IP address suitable for your LAN before it is connected. You may choose to use the SnapGear appliance’s initial network settings as a basis for your LAN settings. Connect the supplied power adapter to the SnapGear appliance. Connect the SnapGear appliance’s LAN Ethernet port directly to your PC’s network interface card using the crossover cable (red or gray). Note If you wish to use the SnapGear appliance’s initial network settings as a basis for your LAN settings, you may connect it directly to your LAN hub using the straight through Ethernet cable (blue). Before doing so, it is critical that you ensure there are no other devices on the LAN with an address of 192.168.0.1. Next, you must modify your PC’s network settings to enable it to communicate with the SnapGear appliance. Click Start -> Settings -> Control Panel and double click Network Connections (or in 95/98/Me, double click Network). Right click on Local Area Connection and select Properties. 12 Getting Started Note If there is more than one existing network connection, select the one corresponding to the network interface card to which the SnapGear appliance is attached. Select Internet Protocol (TCP/IP) and click Properties (or in 95/98/Me, TCP/IP -> your network card name if there are multiple entries) and click Properties. Figure 2-1 Select Use the following IP address and enter the following details: IP address: 192.168.0.100 Subnet mask: 255.255.255.0 Default gateway: 192.168.0.1 Select Use the following DNS server addresses and enter: Preferred DNS server: 192.168.0.1 13 Getting Started Note If you wish to retain your existing IP settings for this network connection, click Advanced and Add the secondary IP address of 192.168.0.100, subnet mask 255.255.255.0. Set up the SnapGear Appliance’s Password and LAN Connection Settings Launch Internet Explorer (or your preferred web browser) and navigate to 192.168.0.1. Figure 2-2 The SnapGear Management Console will display. Select Quick Setup Wizard from the center of the page. You will be prompted to log in. Enter the initial user name and password for your SnapGear appliance: User name: root Password: default Note If you are unable to connect to the Management Console at 192.168.0.1, or the initial username and password are not accepted, press the black Reset/Erase button on the SnapGear appliance’s rear panel twice, wait 20 – 30 seconds, and try again. Pressing this button twice within 2 seconds returns the SnapGear appliance to its factory default settings. Enter and confirm a password for your SnapGear appliance. This is the password for the user root, the main administrative user account on the SnapGear appliance. It is therefore important that you choose a password that is hard to guess, and keep it safe. The new password will take effect immediately, and you will be prompted to enter it when completing the next step. 14 Getting Started The Quick Setup Wizard will display. Figure 2-3 Hostname: You may change the name the SnapGear appliance knows itself by. This is not generally necessary. Manual configuration: Select this to manually specify your SnapGear appliance’s LAN connection settings. Skip: LAN already configured: Select this if you wish to use the SnapGear appliance’s initial network settings (IP address 192.168.0.1 and subnet mask 255.255.255.0) as a basis for your LAN settings. You may skip to the next step. Obtain LAN IP address from a DHCP server on LAN (not generally recommended): Select this if you have an existing DHCP server that you wish to have automatically configure your SnapGear appliance’s LAN connection settings. You may skip to the next step. Click Next. 15 Getting Started Figure 2-4 Note This page will only display if you previously selected Manual configuration. Otherwise skip to the next step. Enter an IP address and Subnet mask for your SnapGear appliance’s LAN connection. You may choose to use the SnapGear appliance’s initial network settings if you are sure no other PC or network device already has the address of 192.168.0.1. The IP address will later be used as the gateway address for the PCs on your LAN. To gain access through this gateway, the PCs on your LAN must have an IP address within the bounds of the subnet described by the SnapGear appliance’s IP address and subnet mask (e.g. using the SnapGear appliance’s initial network settings, 192.168.0.2 – 192.168.0.254). Take note of this IP address and subnet mask, as you will need them later on. Click Next to set up your SnapGear appliance’s Internet connection settings and connect to the Internet. 16 Getting Started Set up the SnapGear Appliance’s Internet Connection Settings Select your Internet connection type and click Next. Figure 2-5 Cable modem If connecting using a cable modem, select the appropriate ISP. Choose Generic cable modem provider if unsure. Analog modem If connecting using a regular analog modem, enter the details provided by your ISP. DSL modem If connecting using an ADSL modem, select Auto detect ADSL connection type and enter the details provided by your ISP. If auto detection fails and you are unsure of your ADSL connection type, contact your ISP. Direct connection If you have a direct connection to the Internet (e.g. a leased line), enter the IP settings provided by your ISP. 17 Getting Started Note For detailed help for each of these options, please refer to the the chapter entitled Network Connections. Once the SnapGear appliance’s Internet connection has been set up, click Next, select Reboot and click Next again. Set up the PCs on your LAN to Access the Internet Note If you have changed the SnapGear appliance’s LAN connection settings, it may become uncontactable at this point. This step describes how to set up the PCs on your network to access the SnapGear appliance and the Internet. If you haven’t already, connect your SnapGear appliance’s LAN Ethernet port directly to your LAN hub using the straight through Ethernet cable (blue). To access the Internet, the PCs on your network must all be set up to use the SnapGear appliance as their default gateway. This can be done a number of different ways depending on how your LAN is set up. If your LAN has a DHCP server already, proceed to LAN with a DHCP server. If your LAN does not have a DHCP server, proceed to LAN with no DHCP server. If you are not sure, you probably want LAN with no DHCP server. LAN with a DHCP server Add a lease to your existing DHCP server to reserve the IP address you chose in STEP 3 for the SnapGear appliance’s LAN connection. If you chose to set the SnapGear appliance’s LAN connection settings using Manual configuration, you may simply remove this address from the pool of available addresses. 18 Getting Started Enter this same IP address as the gateway IP address to be handed out by the DHCP server. Enter this same IP address as the DNS server IP address to be handed out by the DHCP server. Restart all the PCs on the network (this will reset their gateway and DNS addresses). Note The purpose of restarting the computers is to force them to gain a new DHCP lease. Alternatively you can use a utility such as ipconfig to release then renew a lease, or disable and re-enable the network connection. LAN with no DHCP server A DHCP server allows PCs to automatically obtain network settings when they start up. If your network does not have a DHCP server, you may either manually set up each PC on your network, or set up the SnapGear appliance's DHCP server. Note If you only have several PCs, we suggest manually setting up your network. If you have more PCs, enabling the SnapGear appliance’s DHCP server is more scalable. To manually set up each Windows PC on your network: Click Start -> Settings -> Control Panel and double click Network Connections (or in 95/98/Me, double click Network). If presented with multiple connections, right click on Local Area Connection (or appropriate network connection) and select Properties. Select Internet Protocol (TCP/IP) and click Properties (or in 95/98/Me, TCP/IP -> [your network card name] if there are multiple entries). Enter the following details: 19 Getting Started IP address is an IP address that is part of the same subnet range as the SnapGear appliance’s LAN connection (e.g. if using the default settings, 192.168.0.2 – 192.168.0.254). • Subnet mask is the subnet mask of the SnapGear appliance’s LAN connection. • Default gateway is the IP address of the SnapGear appliance’s LAN connection. • Preferred DNS server is the IP address of the SnapGear appliance’s LAN connection. Click OK (or in 95/98/Me, Add then OK, reboot the PC if prompted to do so). Perform these steps for each PC on your network. You are now finished. Alternatively, to activate your SnapGear appliance's DHCP server: Launch Internet Explorer (or your preferred web browser) and navigate to the IP address of the SnapGear appliance’s LAN connection. The SnapGear Management Console will display. Select DHCP Server from the Networking menu. Click Add Server and configure the DHCP server with the following details: • Gateway Address is the IP address of the SnapGear appliance’s LAN connection, or leave it blank. • DNS Address is the IP address of the SnapGear appliance’s LAN connection, or leave it blank. • WINS Address (optional) is the IP address of any existing WINS server on your LAN. • Default Lease Time and Maximum Lease Time should generally be left at their default values. • Initial Dynamic IP Address Range is a range of free IP addresses on your LAN’s subnet for the SnapGear appliance to hand out to PCs on your LAN. 20 Getting Started Note For a detailed description of configuring DHCP Server Settings, please refer to the User Manual. Each PC on your LAN must now be set up to use DHCP. For each PC on your LAN: Click Start -> Settings -> Control Panel and double click Network Connections (or in 95/98/Me, double click Network). If presented with multiple connections, right click on Local Area Connection (or appropriate network connection) and select Properties. Select Internet Protocol (TCP/IP) and click Properties (or in 95/98/Me, TCP/IP -> [your network card name] if there are multiple entries) and click Properties (in 95/98/Me, you may also have to click the IP Address tab). Figure 2-6 Check Obtain an IP address automatically, check Obtain DNS server address automatically and click OK (in 95/98/Me, reboot the PC if prompted to do so). You are now finished. 21 Getting Started SnapGear PCI Appliances Install your SnapGear Appliance in a Spare PCI Slot Power off your PC and remove its cover. Select an unused PCI slot and insert the SnapGear appliance, then power on your PC. Install the Network Driver on your PC The SnapGear appliance will be automatically detected and have the appropriate driver installed when Windows starts up. It will be detected as a Realtek RTL8139-series Fast Ethernet Adapter. Note You can check that a new network adapter has been installed under Windows 2000/XP by clicking Start, Settings, Network and Dialup Connections, Local Area Connection (possibly followed by a number), Properties and ensure the adapter is listed in the Connect using field. Set up your PC to Connect to the SnapGear Management Console Note The following steps assume you want to set up the SnapGear appliance in bridged mode, so that it sits between your PC and the LAN transparently filtering network traffic. If you want to set up the SnapGear appliance for NAT mode or to connect directly to your ISP, refer to the chapter entitled Network Connections. The SnapGear appliance ships with initial, static IP settings of: IP address: 192.168.0.1 Subnet mask: 255.255.255.0 Your SnapGear appliance will to have its network settings set appropriately for your LAN before it is connected. 22 Getting Started Next, you must modify your PC’s network settings to enable it to communicate with the SnapGear appliance. Click Start -> Settings -> Control Panel and double click Network Connections. Right click on Local Area Connection (or appropriate network connection for the newly installed PCI appliance) and select Properties. Select Internet Protocol (TCP/IP) and click Properties. Figure 2-7 Select Use the following IP address and enter the following details: IP address: 192.168.0.100 Subnet mask: 255.255.255.0 Default gateway: 192.168.0.1 Select Use the following DNS server addresses and enter: Preferred DNS server: 192.168.0.1 23 Getting Started Set up the SnapGear Appliance’s Password and Network Connection Settings Launch Internet Explorer (or your preferred web browser) and navigate to 192.168.0.1. Figure 2-8 The SnapGear Management Console will display. Select Network Setup under Networking in the left hand menu. You will be prompted to log in. Enter the initial user name and password for your SnapGear appliance: User name: root Password: default Note If you are unable to connect to the Management Console at 192.168.0.1, or the initial username and password are not accepted, press the Reset button on the SnapGear appliance’s rear panel twice, wait 20 – 30 seconds, and try again. Pressing this button twice within two seconds returns the SnapGear appliance to its factory default settings. Enter and confirm a password for your SnapGear appliance. This is the password for the user root, the main administrative user account on the SnapGear appliance. It is therefore important that you choose a password that is hard to guess, and keep it safe. The new password will take effect immediately, and you will be prompted to enter it when completing the next step. Note The purpose of this step is to configure the IP address for the SnapGear Management Console. For convenience, this will generally be a free IP address on your LAN. 24 Getting Started The Network Setup Connections page will display. Locate the Bridge / br0 port and select Edit current settings under Configuration. If your LAN has an active DHCP server, you may set up your SnapGear appliance and PC for auto-configuration. Otherwise you must manually set up your SnapGear appliance’s and PC’s network settings. To manually set up your SnapGear appliance’s and PC’s network settings: Before continuing, ensure you have two free IP addresses that are part of the subnet range of your LAN, as well as your LAN’s subnet mask and DNS server address and gateway address used by PCs on your LAN. Note Please contact your network administrator if you are unsure of any of these settings. The first IP address will be used by the SnapGear Management Console. Figure 2-9 Enter this IP address and the subnet mask for your LAN into the IP Address / Netmask fields on the SnapGear Management Console’s Bridge IP Configuration page. Ensure DHCP assigned is unchecked. You may also enter one or more DNS Server(s) to be used by the SnapGear appliance, not your PC, for Internet name resolution. 25 Getting Started Click Apply and Reboot. Next, configure your PC with the second IP address in the same manner you would as if it were connected directly to the LAN. Click Start -> Settings -> Control Panel and double click Network Connections. Right click on Local Area Connection (or appropriate network connection for the newly installed PCI appliance) and select Properties. Select Internet Protocol (TCP/IP) and click Properties. Figure 2-10 Enter the following details: • IP address the second free IP addresses that is part of the subnet range of your LAN. • Subnet mask is the subnet mask of your LAN. • Default gateway is the IP address of your LAN’s default gateway. 26 Getting Started • Preferred DNS server is the IP address of the DNS server used by PCs on your LAN. Click OK. Attach your SnapGear appliance’s Ethernet port to your LAN’s hub. You are now finished. Alternatively, to set up your SnapGear appliance and PC for auto-configuration: Before continuing, ensure your DHCP server has two free leases. One will be used for the SnapGear Management Console, the other for your PC. Note It is highly recommended that you reserve the IP address to be used by the SnapGear Management Console using the SnapGear appliance’s MAC address. In bridged mode, this will be the top MAC address of the three displayed on the SnapGear appliance itself. Figure 2-11 Check the DHCP assigned check box. Anything in IP Address / Netmask will be ignored. You may also enter one or more DNS Server(s) to be used by the SnapGear appliance, not your PC, for Internet name resolution, however DNS server addresses handed out by your DHCP server will take precedence. Click Apply and Reboot. 27 Getting Started Next, configure your PC to obtain its network settings automatically from your LAN DHCP server. Click Start -> Settings -> Control Panel and double click Network Connections. Right click on Local Area Connection (or appropriate network connection for the newly installed PCI appliance) and select Properties. Select Internet Protocol (TCP/IP) and click Properties and click Properties. Figure 2-12 Check Obtain an IP address automatically, check Obtain DNS server address automatically and click OK. Attach your SnapGear appliance’s Ethernet port to your LAN’s hub. If you cannot connect to PCs on your LAN, reboot your PC. You are now finished. 28 Getting Started Disabling the Reset Button on your SnapGear PCI Appliance For convenience, the SnapGear appliance ships with the rear panel Reset button enabled. This allows the SnapGear appliance’s configuration to be reset to factory defaults. From a network security standpoint, it may be desirable to disable the Reset switch after initial setup has been performed. This is accomplished by removing the jumper linking CON2 on the SnapGear appliance. 29 Getting Started 3. Network Connections This chapter describes the Network Setup section of the SnapGear Management Console. Here you can configure each of your SnapGear appliance’s network ports (Ethernet, serial). Network ports may be configured for Internet connection, LAN connection, DMZ connection, remote dialin access or Internet failover. If you are using a SnapGear gateway appliance, the section Set up the PCs on your LAN to access the Internet in the chapter entitled Getting Started describes how to configure the PCs on your LAN to share the connection once your Internet connection has been established. Connections Under the Connections tab, each of the network ports of your SnapGear appliance is displayed alongside its Device Name and current Configuration. Initially, all network ports will be unconfigured, aside from LAN. A network port can be configured for a different function by selecting a new configuration from the Configuration pull down menu. The current configuration can be viewed or modified by selecting Edit current settings. Selecting Remove this configuration unconfigures a network port (you will be prompted to confirm this action). Figure 3-1 Each of the network ports that may be present on your SnapGear appliance and how they may be configured are discussed below. 30 Network Connections LAN Unlike Internet, DMZ or COM1 ports, the LAN network port has only one configurable function, to connect to your local area network. Network settings for the LAN network port may be assigned statically, or dynamically by a DHCP server. Select Edit current settings to continue. To assign network settings statically, enter an IP Address and Netmask for the LAN network port. If you are using the SnapGear appliance in its default, network address translation mode, (see Network address translation in the Advanced section of this chapter), this will typically be part of a private IP range, such as 192.168.0.1 / 255.255.255.0. Ensure DHCP assigned is unchecked. If you wish to have your SnapGear appliance obtain its LAN network settings from an active DHCP server on your local network, check DHCP assigned then Apply. Note that anything in the IP Address and Netmask fields will be ignored. You may also enter one or more DNS servers. Multiple servers may be entered separated by commas. Figure 3-2 Bridging Checking the Enable bridging checkbox allows you to create transparent Ethernet bridges over IPSec tunnels. This is useful because: 31 Network Connections • It allows users to transmit IPX/SPX over a VPN, something that is not supported by other VPN vendors. • It allows users to transmit DHCP to remote sites this ensures that they are under better control. • It allows users to make use of protocols that do not work well in a WAN environment (e.g. netbios). The bridging support, at this stage, does not extend to bridging between Ethernet ports, or bridging between PPPoE ports. The first step is setting up a host to host IPSec VPN connection. Information regarding setting up a host to host VPN connection can be found in the IPSec section of this manual. Check Enable bridging and click Apply. You will need to reboot for this to take effect. Warning The unit will take up to 30 seconds longer than normal to reboot after bridging has been enabled. Internet The SnapGear appliance can connect to the Internet using an external dialup analog modem, an ISDN modem, a permanent analog modem, a cable modem or DSL link. Figure 3-3 32 Network Connections SnapGear PCI appliances can also connect to the Internet in this manner, but generally will be connecting directly to a LAN by selecting either Direct Internet or Bridged Internet. Physically connect modem device The first step in connecting your office network to the Internet is to physically attach your SnapGear appliance to the modem device. Note If you are configuring an analog modem or ISDN connection as your primary Internet connection, proceed to the section entitled COM/Modem. Connect your SnapGear appliance‘s Internet port to the modem device using a straight through Ethernet cable. Apply power to the modem device and give it some time to power up. If fitted, ensure the Ethernet link LEDs are illuminated on both the SnapGear appliance and modem device. Internet Connection Methods Select your Internet connection type from the Configuration pull down menu. Cable Select your cable ISP from the list and click Next. If your provider does not appear, select Generic Cable Modem Provider. For cable modem providers other than Generic, enter your user name and password and click Finish. You are now ready to connect. Click the Reboot button to save your configuration and reboot your SnapGear appliance. ADSL If you are connecting to the Internet using ADSL, you must select the connection method PPPoE, DHCP, or Manually Assign Settings. Alternatively, the SnapGear appliance can determine the connection method automatically (recommended). Select the appropriate method and click Apply. Note 33 Network Connections Use PPPoE if your ISP uses username and password authentication to access the Internet. Use DHCP if your ISP does not require a username and password, or your ISP instructed you to obtain an IP address dynamically. If your ISP has given you an IP address or address range, you must Manually Assign Settings. For PPPoE, enter the user name and password for your ISP account. By default, your SnapGear appliance maintains the ADSL connection continuously. Alternatively you may choose to only bring the connection up when PCs on the LAN are trying to reach the Internet by checking the Connect on Demand box. If you are connecting on demand, enter an Idle Disconnect Time. This is the time (in minutes) that the SnapGear appliance will wait before disconnecting when the connection is idle. DHCP connections may require a hostname to be specified, but otherwise all settings are assigned automatically by your ISP. For Manually Assign Settings connections, enter the IP Address, Netmask and optionally the Gateway and the DNS Address if provided by your ISP. Multiple DNS addresses may be entered separated by commas. Reboot the SnapGear appliance for the new configuration to take effect. If you are unsure of the ADSL connection method, select Auto detect ADSL connection type and your SnapGear appliance will attempt to automatically determine the connection method. Direct Internet If you have a direct connection to the Internet, select this option. Typically your ISP will have provided you with network settings (possibly a range of IP addresses), or asked you to auto-configure using DHCP. To use DHCP, check the DHCP Assigned check box. You may also enter one or more DNS Server(s), however any DNS server addresses allocated by your ISP will take precedence over these. 34 Network Connections Figure 3-4 To manually configure your Internet network settings, enter the IP Address, Netmask, Internet Gateway and DNS Server(s) supplied by your ISP. If you have been given a range of IP addresses, they may be added as Interface Aliases. For details, see the Advanced section later in this chapter. Reboot your SnapGear appliance to establish your Internet connection. Bridged Internet Select this enable bridging on the Internet port. For the SnapGear appliance to bridge between ports, you will have to select either Bridged LAN or Bridged DMZ as is appropriate. When bridging has been enabled, a Bridge / br0 port will appear in the Connections menu. You may configure this interface with an IP address. This IP address will be used primarily for accessing the SnapGear appliance management console, and does not necessarily have to be part of the networks that the SnapGear appliance is being used to bridge between. When the SnapGear appliance is in bridged mode, it will not be performing NAT/masquerading. PCs will typically use an IP address on the network connected to the SnapGear’s Internet port as their gateway, rather than the SnapGear itself. 35 Network Connections Failover Direct/Cable/ADSL Internet Refer to the section entitled Internet Failover in this chapter. COM/Modem With a modem attached, the COM (serial) port can be configured as a primary Dialout Internet connection, to provide Dialin Access for remote users, or as a secondary Failover Dialout Internet connection that will be activated when your primary Internet connection becomes unavailable (e.g. ISP equipment or the telecommunications network may temporarily fail). Physically connect modem device Attach the modem serial cable to the SnapGear appliance’s serial port (COM1). Note To connect to an ISDN line, the SnapGear appliance requires an intermediate device called a Terminal Adapter (TA). A TA connects into your ISDN line and has either a serial or Ethernet port that is connected to your SnapGear appliance. Do not plug an ISDN connection directly in to your SnapGear appliance. Dialout Internet Select Dialout Internet to use this port as your primary Internet connection. A page similar to the following figure will be displayed. Figure 3-5 36 Network Connections The following table describes the fields and explains how to configure the dial up connection to your ISP. Field Description Name of Internet provider Enter the name of your ISP. Phone number(s) to dial Enter the number to dial to reach your ISP. If you are behind a PABX that requires you to dial a prefix for an outside line (e.g. 0 or 9) ensure you enter the appropriate prefix. If your ISP has provided you with multiple phone numbers, you may enter them separated with commas. ISP DNS Server(s) (optional) Enter the DNS server address supplied by your ISP. Multiple DNS addresses may be entered separated by commas. Note that any DNS addresses automatically handed out by your ISP will take precedence over the addresses specified here. Username and password Enter the unique username and password allocated by your ISP. The Password and Confirm Password fields must match. Click Advanced to configure the following options. Field Description Idle timeout By default, the SnapGear appliance dials-on-demand (i.e. when there is traffic trying to reach the Internet) and disconnects if the connection is inactive (i.e. when there is no traffic to/from the Internet) for 15 minutes. If using dialon-demand, this value can be set from 0 to 99 minutes. Selecting Stay Connected will disable the idle timeout. Redial setup If the dial up connection to the Internet fails, Max Connection Attempts specifies the number of redial attempts to make before discontinuing . Time Between Redials specifies the number of seconds to wait between redial attempts. Statically assigned IP address The majority of ISPs dynamically assign an IP address to your connection when you dialin. However some ISPs use pre-assigned static addresses. If your ISP has given you a static IP address, enter it in Local IP Address and enter the address of the ISP gateway in Remote IP Address. If a connect of demand connection has been set up, Connect Now/Disconnect Now buttons will be displayed. These make the SnapGear appliance dial or hang up the modem connection immediately. 37 Network Connections Dialin access Select Dialin Access to use this port as a dialin server to allow remote users to connect to your local network. Refer to the chapter entitled Dialin Setup for details on configuring the SnapGear appliance and remote client. DMZ The DMZ port on your SnapGear appliance can be configured as a second LAN connection, a DMZ connection, a secondary Internet connection, or as a secondary failover Internet connection that will be activated should your primary Internet connection go down. The configuration you select affects the default behaviour of the firewall for the DMZ port (see Packet Filtering in the chapter entitled Firewall). Direct DMZ Select Direct DMZ if you wish to establish a physically separate DMZ network. A DMZ is used to provide better security for your LAN. If you place a publicly accessible server on your LAN, and an attacker compromises the server, then the attacker will immediately have direct access to your LAN. However, if you place the server on a physically separate network (i.e. the DMZ), and an attacker compromises the server, then the attacker will only be able to access other machines on the DMZ. The SnapGear appliance will protect machines on the LAN from the compromised server on the DMZ. Bridged DMZ See the Bridged Internet section earlier in this chapter. Services on the DMZ Network Once you have configured the DMZ connection, you will also want to configure the SnapGear appliance to allow access to services on the DMZ. There are two methods of allowing access. If the servers on the DMZ have public IP addresses, you need to add packet filtering rules to allow access to the services. See the section called Packet Filtering in the chapter entitled Firewall. 38 Network Connections If the servers on the DMZ servers have private IP addresses, you need to port forward the services. See the section called Incoming Access in the chapter entitled Firewall. Creating port forwarding rules automatically creates associated packet filtering rules to allow access. However, you can also create custom packet filtering rules if you wish to restrict access to the services. You may also want to configure your SnapGear appliance to allow access from servers on your DMZ to servers on your LAN. By default, all network traffic from the DMZ to the LAN is dropped. See the section called Packet Filtering in the chapter entitled Firewall. Direct LAN Select Direct LAN to use the DMZ port as a second LAN connection. Using this configuration, the firewall between the DMZ and LAN is deactivated. Set up the connection in the same manner to your primary LAN connection, as detailed in the LAN section of this chapter. Bridged LAN See the Bridged Internet section earlier in this chapter. DMZ as a second Internet connection You may configure the DMZ port as a second Internet connection, this will generally be used in conjunction with the load balancing capability of your SnapGear appliance. The DMZ port may also be configured as a backup connection for Internet failover. These configurations are set up in a similar manner to your primary Internet port. Refer to the previous section in this chapter, entitled Internet. DMZ as a backup/failover Internet connection See the Internet Failover section later in this chapter. Load Balancing If you have enabled both the Internet and DMZ ports as primary Internet connections, enabling load balacing will share Internet traffic load over the two connections. To enable load balancing, check Enable Load Balancing under Load Balancing and click Apply. 39 Network Connections Internet Failover Internet failover is available on SnapGear gateway appliances only. SnapGear appliances are designed with the real Internet in mind, which may mean downtime due to ISP equipment or telecommunications network failure. Failures can be caused by removing the wrong plug from the wall, typing in the wrong ISP password or many other reasons. Regardless of the cause of a failure, it can potentially be very expensive. When the main Internet connection fails and the backup connection (failover connection) is started, VPN connections are restarted and dynamic DNS services are advised of the new IP address. To utilize the failover capabilities of your SnapGear appliance, you must: • Enable your primary Internet connection for failover • Set up a secondary backup Internet connection SnapGear appliance models with a DMZ port (SME570, SME575) can use broadband (cable/DSL/direct connection) as both their primary and backup connections. Other models may only use broadband as their primary connection and narrowband (dial-up modem) as their backup connection. Enable the primary connection for failover Set up your primary broadband Internet connection as described in the Internet section of this chapter. From the Connections menu, select Edit failover parameters from the Configuration pull down box. The SnapGear appliance determines whether an Internet connection is up by listening for responses to ping (ICMP echo request) packets sent to a host on the Internet. Ensure you choose a host on the Internet that can be contacted reliably and responds to pings. You can check whether you can ping a host under Diagnostics -> Network Tests -> Ping Test. 40 Network Connections Figure 3-6 Enter the IP address of this host in IP Address to ping. Ping Interval is the number of seconds to wait between sending pings. Number of times to attempt this connection is the number of failed attempts before this connection is considered failed. Time to wait between re-trying connections is the number of seconds to wait between connection attempts. Set up a secondary backup Internet connection To switch to a dialout Internet connection when you primary broadband Internet connection is unavailable, from the Connections menu select the appropriate Failover Internet configuration for the COM/Modem port if setting up a narrowband dialout failover Internet connection, or the DMZ port if setting up a broadband failover Internet connection. Note The Failover Cable/DSL/Direct/Dialout Internet option will not appear as an available Configuration until a primary Internet connection has been configured. Refer to Enable the primary connection for failover above for details on enabling your primary broadband Internet connection for failover. 41 Network Connections Figure 3-7 Next, configure the failover connection as you would a normal Internet connection. See the Dialout Internet section in this chapter for a description of the fields on the Failover Modem Configuration page. See the Internet section in this chapter for a description of how to configure a broadband Internet connection. Routes Additional routes The Additional routes feature allows expert users to add additional static routes for the SnapGear appliance. These routes are additional to those created automatically by the SnapGear appliance configuration scripts. Route management Your SnapGear appliance can be configured to automatically exchange routing information with other routers. Note that this feature is intended for network administrators adept at configuring route management services. 42 Network Connections Check Enable route management, select the Protocol you wish to use to exchange routes and click Apply. Once enabled, the routing manager can be configured by editing zebra.conf and protocold.conf (e.g. bgpd.conf) through Advanced -> Configuration Files. For more information on configuring route management, refer to: http://www.zebra.org/ Advanced The following figure shows the advanced IP configuration: Figure 3-8 Hostname The Hostname is a descriptive name for the SnapGear appliance on the network. DNS Proxy The SnapGear appliance can also be configured to run as a Domain Name Server. The SnapGear appliance acts as a DNS Proxy and passes incoming DNS requests to the appropriate external DNS server. If this is enabled, all the computers on the LAN should specify the IP address of the SnapGear appliance as their DNS server. 43 Network Connections Figure 3-9 Network Address Translation (NAT/masquerading) The SnapGear appliance can utilize IP Masquerading (a simple form of Network Address Translation, or NAT) where PCs on the local network effectively share a single external IP address. Masquerading allows insiders to get out, without allowing outsiders in. By default, the Internet port is setup to masquerade. Masquerading has the following advantages: • Added security because machines outside the local network only know the gateway address. • All machines on the local network can access the Internet using a single ISP account. • Only one public IP address is used and is shared by all machines on the local network. Each machine has its own private IP address. 44 Network Connections Note It is strongly recommended that you leave Enable NAT on Internet Interface checked. On SME570 and SME575 models, you may set up masquerading relationships between the LAN, DMZ and Internet ports. Dynamic DNS A dynamic DNS service is useful when you don’t have a static Internet IP address, but need to remain contactable by hosts on the Internet. Dynamic DNS service providers such as TZO.com and dyndns.org can register an Internet domain name that will point to your Internet IP address no matter how often it changes. Whenever its Internet IP address changes, the SnapGear appliance will alert the dynamic DNS service provider so the domain name records can be updated appropriately. First, create an account with the dynamic DNS service provider of your choice. Click the red TZO logo if you wish to take advantage of the 30 day free trial with TZO. Next, select your chosen Dynamic DNS service and click Continue. Select which interface/connection’s IP address you want associated with your newly created DNS name from Internet Connection. Enter the details provided by your dynamic DNS service provider and click Apply to enable. 45 Network Connections Figure 3-10 Interface aliases Interface aliases allow the SnapGear appliance to respond to multiple IP addresses on its LAN, Internet and DMZ ports. For Internet and DMZ aliased ports, you must also setup appropriate Packet Filtering and/or Port forwarding rules to allow traffic on these ports to be passed onto the local network. See the chapter entitled Firewall for details. 46 Network Connections Change MAC address On rare occasions it may be necessary to change the Ethernet hardware or MAC Address of your SnapGear appliance. The MAC address is a globally unique address and is specific to a single SnapGear appliance. It is set by the manufacturer and should not normally be changed. However, you may need to change it if your ISP has configured your ADSL or cable modem to only communicate with a device with a known MAC address. On SME570 and SME575, you may also change the MAC address of the DMZ port. QoS Traffic Shaping Traffic shaping provides a level of control over the relative performance of various types of IP traffic. The traffic shaping feature of your SnapGear appliance allows you to allocate High, Medium, or Low priority to the following services: domain (tcp), domain (udp), ftp, ftp-data, http, https, imap, irc, nntp, ntp, pop3, smtp, ssh, and telnet. This advanced feature is provided for expert users to fine tune their networks. The Auto Traffic Shaper uses a set of inbuilt traffic shaping rules to attempt to ensure low latency on interactive connections, while maintaining fast throughput on bulk transfers. The Upstream and Downstream Speed should. If you have a PPTP or PPPoE connection to the Internet, enter approximately 80 – 90% of the speed that the ISP supplied to account for protocol overheads. 47 Network Connections 4. Dialin Setup SnapGear appliance enables remote and secure access to your office network. This chapter shows how to set up the dialin features. Your SnapGear appliance can be configured to receive dialin calls from remote users/sites. Remote users are individual users (e.g. telecommuters) who connect directly from their client workstations to dial into modems connected to the serial ports on the SnapGear appliance. Remote site dialin connections can be LAN-to-LAN connections, where a router at a remote site establishes a dialin link using a modem connected to the SnapGear appliance. The SnapGear appliance’s dialin facility establishes a PPP connection to the remote user or site. Dialin requests are authenticated by usernames and passwords verified by the SnapGear appliance. Once authenticated, remote users and sites are connected and have the same access to the LAN resources as a local user. To configure the SnapGear appliance for a dialin connection: 1. Attach an external modem to the appropriate SnapGear appliance serial port (COM1). 2. Enable and configure the SnapGear appliance serial (COM) port for dialin. 3. Set up and configure user dialin accounts for each person or site requiring dialin access. You can also apply filtering to dialin connections, as detailed in the chapter entitled Firewall. 48 Dialin Setup Dialin Setup Once an analog modem or phone line has been attached, enable the SnapGear appliance’s COM port or internal modem for dialin. Under Networking, select Network Setup. From the Connections menu, locate the COM port or Modem on which you want to enable dialin, and select Change to Dialin Access from the Configuration pull down menu. Figure 4-1 49 Dialin Setup The following table describes the fields on the Dial-In Setup page: Field Description IP Address for Dialin clients Dialin users must be assigned local IP addresses to access the local network. Specify a free IP address from your local network that the connected dial-up client will use when connecting to the SnapGear appliance. Authentication Scheme The authentication scheme is the method the SnapGear appliance uses to challenge users dialing into the network. Dialin clients must be configured to use the selected authentication scheme. Authentication Database Time Out • MSCHAPv2 is the most secure, and is the only option that also supports data encryption. • CHAP is less secure. • PAP (although more common) is even less secure. • None means that no username/password authentication is required for dialin. The authentication database is used to verify the username and password received from the dialin client. • Local means the dialin user accounts created on the SnapGear appliance. You will need to created user accounts as described below. This can be used with any authentication scheme. • RADIUS means an external RADIUS server. You will be prompted to enter the server IP address and password. This can be used with any authentication scheme, provided that the RADIUS server also supports it. • TACACS+ means an external TACACS+ server. You will be prompted to enter the server IP address and password. This can only be used with the PAP authentication scheme. If a dialin connection remains inactive, it can be automatically disconnected after a specified time period. Selecting Enable idle timeout will disconnect idle connections after 15 minutes. Idle time can be set between 0 – 99 minutes. After enabling and configuring the selected SnapGear appliance COM ports/Modem to support dialin, click Continue to create and configure the dialin user accounts. 50 Dialin Setup Dialin User Accounts User accounts must be set up before remote users can dialinto the SnapGear appliance. The following figure shows the Dialin user account creation: Figure 4-2 The field options in Add New Account are shown in the following table: Field Description Username Username for dialin authentication only. The name is casesensitive (e.g. Jimsmith is different to jimsmith). Password Password for the remote dialin user. Confirm Re-enter the password to confirm. Domain If your network has a Windows domain server, you can attach a domain name to your dial-in remote user accounts. This field is optional and can be left blank. 51 Dialin Setup The following figure shows the user maintenance screen: Figure 4-3 52 Dialin Setup Account list As new dialin user accounts are added, they are displayed on the updated Account List. To modify a password for an existing account, select the account in the Account List and enter the new password in the New Password and Confirm fields. Click Apply under the Delete or Change Password for the Selected Account heading, or click Reset if you make a mistake. To delete an existing account, select the account in the Account List and check Delete under the Delete or Change Password for the Selected Account heading. If changes to the user account are successful, the change is shown on the Dialin Setup screen . If the change is unsuccessful, an error is reported as shown in the following figure: Figure 4-4 When you have finished adding and modifying user account details, you can configure other SnapGear appliance functions by selecting the appropriate item from the Network or System menus. You can also apply packet filtering to the dialin service as detailed in the chapter entitled Firewall. 53 Dialin Setup Warning If you have enabled a SnapGear appliance COM port/Modem for dialin, this port cannot be used simultaneously for dial-out activities (e.g. dial-on-demand Internet connection). If a port is set-up for Internet access, and is later enabled for dial-in, the Internet access function is automatically disabled. Remote User Configuration Remote users can dialin using the SnapGear appliance using the standard Windows Dial-Up Networking software. Set up a new dial-out connection on the remote PC to dial the phone number of the modem connected to the SnapGear appliance COM port. After the dialin is connected, users can access all network resources as if they were a local user. Windows 95/98/Me: From the Dial-Up Networking folder, double-click Make New Connection and enter the Connection Name for your new dialin connection. Select the modem to use from the Select a device pull down menu. Click Next and enter the phone number of the modem connected to the SnapGear appliance. Click Finish. 54 Dialin Setup An icon is displayed in Dial-Up Networking with your Connection Name. Right click the icon once, and then click File and Properties and click the Server Types tab as shown in the following figure: Figure 4-5 Check the Log on to network and Enable software compression checkboxes. If your SnapGear appliance dialin server requires MSCHAP-2 authentication, you also need to check the Require encrypted password checkbox. Leave all other Advanced Options unchecked. Select the TCP/IP network protocols from the Allowed network protocols list. Warning Do not select NetBEUI or IPX. If an unsupported protocol is selected, an error message is returned when attempting to connect. Click TCP/IP Settings and confirm that the Server Assigned IP Address, Server Assigned Name, Server Address, Use IP Header Compression and Use Default Gateway on Remote Network are all checked and click OK. 55 Dialin Setup Dialin and log on to the remote SnapGear appliance by double-clicking the Connection Name icon. You need to enter the Username and the Password that was set up for the SnapGear appliance dial-in account. Windows 2000/XP To configure a remote access connection on a PC running Windows 2000/XP, click Start, Settings, Network and Dial-up Connections and select Make New Connection. The network connection wizard will guide you through setting up a remote access connection: Figure 4-6 56 Dialin Setup Click Next to continue. Figure 4-7 Select Dial-up to private network as the connection type and click Next to continue. Figure 4-8 Tick Use dialing rules to enable you to select a country code and area code. This feature is useful when using remote access in another area code or overseas. 57 Dialin Setup Click Next to continue. Figure 4-9 Select the option Only for myself to make the connection only available for you. This is a security feature that will not allow any other users who log onto your machine to use this remote access connection: Figure 4-10 Enter a name for the connection and click Finish to complete the configuration. By ticking Add a shortcut to my desktop, an icon for the remote connection will appear on the desktop. 58 Dialin Setup To launch the new connection, double-click on the new icon on the desktop, and the remote access login screen will appear as in the next figure. If you did not create a desktop icon, click Start, Settings, Network and Dial-up Connections and select the appropriate connection and enter the username and password set up for the SnapGear appliance dialin account. Figure 4-11 59 5. DHCP Server Your SnapGear appliance can act as a DHCP server for machines on your local network. To configure your SnapGear appliance as a DHCP server, you must set a static IP address and netmask on the LAN or DMZ port (see the chapter entitled Network Connections). DHCP Server Configuration The DHCP server allows the automatic distribution of IP, gateway, DNS and WINS addresses to hosts running DHCP clients on the LAN and/or DMZ ports. To configure the DHCP server click the DHCP Server link in the Networking section of the left menu bar. A page similar to the following will be displayed. Figure 5-1 60 DHCP Server To configure the DHCP Server, follow these instructions. • • • • • • • Check the Enable DHCP Server checkbox. Enter the Subnet and netmask of the IP addresses to be distributed. Enter the Gateway Address that the DHCP clients will be issued with. If this field is left blank, the SnapGear's IP address will be used. Enter the DNS Address that the DHCP clients will be issues with. If this field is left blank, the SnapGear's IP address will be used. Leave this field blank for automatic DNS server assignment. If your SnapGear appliance is configured for DNS masquerading, you should either leave this field blank, or enter the IP address of the LAN port of the SnapGear appliance. Enter IP address of the WINS server to be distributed to DHCP clients in the WINS Address field. Enter the Default Lease Time and Maximum Lease Time in seconds. The lease time is the time that a dynamically assigned IP address is valid. Enter the IP address or range of IP addresses (see the appendix entitled IP Address Ranges) to be issued to DHCP clients in the New IP Addresses to hand out field. The DHCP Server can also reserve IP addresses for particular hosts, identifying them by hostname and MAC address. To reserve an IP address for a certain host, configure the following in the Add reserved IP address section. • • • Enter the Hostname of the DHCP client. Enter the MAC address of the DHCP client. Enter the reserved IP address for the DHCP client. To take advantage of the SnapGear appliance’s DHCP server functionality, you should configure the other machines on your local network to get their IP addresses dynamically from the SnapGear appliance. Please refer the documentation for the other machines for instructions on how to configure the local network port. Click Apply to save these settings. A page similar to the following will be displayed. Figure 5-2 61 DHCP Server Subnet List The Subnet List will display the status of the DHCP server. Interface Once a subnet has been configured, the port which the IP addresses will be issued from will be shown in the Interface field. Subnet The value shown in this field is the subnet for which the IP addresses distributed will use. Free Addresses This field will contain the number of remaining available IP addresses that can be distributed. You may need to increase the number of IP addresses to hand out if this value is 0. Enable/Disable Each subnet can be enabled or disabled by clicking on the Enable or Disable button under the Enable/Disable heading. Edit The settings for each subnet can be modified by clicking the Edit button. You will also have the option to add more IP addresses that can be handed out and add reserved IP addresses as well. Address Table A table listing the status of each IP address that the DHCP server services for the subnet can be viewed by clicking the Address Table button. Delete The settings for the subnet can be removed by clicking the Delete button. Clicking the Address Table button will display a page similar to the following. 62 DHCP Server Figure 5-3 For each IP address that the DHCP server services, the Status, Hostname, MAC Address will be shown. There is also be an option to Remove the address and for reserved IP addresses, the added option to Unreserve the address. Unreserving the address will allow it to be handed out to any host. The Status field will have three possible states. These include: • Reserved - the address is reserved for the particular host defined by hostname and MAC address. • Free - the address is available to be handed out to any DHCP client host. • Taken - the address has been issued to a host. 63 DHCP Server DHCP Proxy The DHCP proxy allows the SnapGear unit forward DHCP requests from the LAN to an external server for resolution. This allows both static and dynamic addresses to be given out on the LAN just as running a DHCP server would. To enable this feature, specify the server which is to receive the forwarded requests in Relay Host. This server must also be configured to know and accept requests from the SnapGear unit's LAN. Then check Enable DHCP Relay and click Apply. 64 6. Firewall The SnapGear appliance has a fully featured, stateful firewall. The firewall allows you to control both incoming and outgoing access, so that PCs on the office network can have tailored Internet access facilities and are shielded from malicious attacks. The firewall filters packets at the network layer, determines whether the session packets are legitimate and evaluates the contents of packets at the application layer to provide maximum protection for your private network. Incoming Access Click Incoming Access on the Firewall menu to show the Incoming Access configuration page to configure the firewall to: • Control external access to services provided by the SnapGear appliance itself. • Control services provided by machines on your local network. 65 Firewall Administration services The following figure shows the Administration Services page: Figure 6-1 By default the SnapGear appliance runs a web administration server and a telnet service. Access to these services can be restricted to specific interfaces. For example, you may want to restrict access to the SnapGear Management Console web administration pages (Web Admin) to machines on your local network. Disallowing all services is not recommended, as this will make future configuration changes impossible unless your SnapGear appliance is reset to the factory default settings. You can also select to accept ICMP messages on the Internet port. For example, if you disallow echo requests (the default for increased security), your SnapGear appliance will not respond to pings on its Internet port. Destination unreachable ICMP messages are always accepted. 66 Firewall SnapGear Web Server Clicking the SnapGear Web Server tab takes you to the page to configure the administrative web server. This web server is responsible for running the SnapGear Management Console. Here you can change the port on which the server runs. Additionally, the SME550, SME570 and SME575 models support SSL encryption to establish secure connections to the SnapGear Management Console web administration pages from SSL enabled browsers. Figure 6-2 Note Changing the web server port number is recommended if you are allowing Internet access to the Management Console. This will help hide the Management Console from casual web surfers who type your SnapGear appliance’s Internet IP address into a web browser. Ideally, you should use Packet Filtering rules (see the Packet Filtering section later in this chapter) to restrict who has access for remote administration. 67 Firewall The SnapGear Management Console is usually accessed on the default HTTP port (i.e. port 80). After changing the web server port number, you must include the new port number in the URL to access the pages. For example, if you change the web administration to port number 88, the URL to access the web administration will be similar to: http://192.168.0.1:88 SnapGear SSL/HTTPS SME550, SME570 and SME575 models only. The current status of the SSL (secure HTTP) support is indicated by Active/Inactive. Figure 6-3 68 Firewall Once valid SSL certificates have been uploaded, the SnapGear administrative web server can operate in one of one of 3 different modes. • Both normal and SSL web access (both HTTP/HTTPS) • Disable normal access (HTTPS only) • Disable SSL access (HTTP only) To access the SnapGear Management Console administrative web pages securely using SSL encryption, the URL becomes https:// instead of http:// (e.g. https://10.0.0.1). Add Local and Private Certificates SME550, SME570 and SME575 models only. Valid SSL certificates have been uploaded indicates whether valid certificates are present on the SnapGear appliance (Yes/No). If you have purchased or created SSL certificates for a web server, you can upload them to the SnapGear appliance by clicking Upload. Alternately, you can create self-signed certificates internally on the SnapGear unit by following the link to the SSL Certificate page. SSL Certificate Setup You can create self-signed certificates on this page, which will enable the SnapGear administrative web server to run in SSL mode. Warning Your web browser may give warnings/errors about the authenticity/validity of the certificate, since it is signed by an unknown Certificate Authority. Generating certificates is not immediate, and usually takes a few minutes. Exact time will depend on the model of SnapGear appliance you have and the key size being generated. You can tell when the certificates are created, the line Valid SSL certificates have been uploaded will read Yes when the previous page is refreshed. The SnapGear appliance will need to be rebooted after valid certificates have been uploaded for the administrative web server to use them. 69 Firewall Packet Filtering By default, your SnapGear appliance allows network traffic as shown in the following table: Incoming Interface Outgoing Interface Action LAN/VPN/Dial-In Any Accept DMZ WAN Accept DMZ Any except WAN Drop WAN Any Drop You can configure your SnapGear appliance with additional filter rules to allow or restrict network traffic. These rules can match traffic based on the source and destination address, the incoming and outgoing network port, and/or the services. You can also configure your SnapGear appliance to perform network address translation (NAT). This may be in the form of source address NAT, destination address NAT, or 1to-1 NAT. Network address translation modifies the IP address and/or port of traffic traversing the SnapGear appliance. The most common use of this is for port forwarding (aka PAT/Port Address Translation) from ports on the SnapGear WAN interface to ports on machines on the LAN side. This is the most common way for internal, masqueraded servers to offer services to the outside world. Destination NAT rules are used for port forwarding. Source NAT rules are useful for masquerading one or more IP addresses behind a single other IP address. This is the type of NAT used by the SnapGear appliance to masquerade your private network behind its public IP address. 1-to-1 NAT creates both Destination NAT and Source NAT rules for full IP address translation in both directions. This can be useful if you have a range of IP addresses that have been added as interface aliases on the SnapGear appliance’s WAN interface, and want to associate one of these external alias IP addresses with a single internal, masqueraded computer. This effectively allocates the internal computer its own real world IP address, also known as a virtual DMZ. Function NAT Method Port forwarding (PAT) Destination NAT Masquerading Source NAT Virtual DMZ 1-to-1 NAT 70 Firewall Before configuring a filter or NAT rule, you need to define the addresses and service groups. Addresses Click the Addresses tab. Any addresses that have already been defined will be displayed. Click New to add a new address, or select an existing address and click Modify. There is no need to add addresses for the SnapGear appliance’s interfaces, these are predefined. Adding or modifying an address is shown in the following figure: Figure 6-4 You can define an address using either the DNS hostname, or the IP address. To define an address using the DNS hostname, enter the DNS hostname in the Name field, and leave the IP Address field empty. The SnapGear appliance will perform a DNS lookup, and fill in the IP Address field. If the DNS hostname is invalid, you may need to wait while the DNS lookup times out. Warning The DNS lookup is only performed once, when you enter it. If the IP address corresponding to the DNS hostname ever changes, you will need to delete the IP address to force the SnapGear appliance to perform another DNS lookup. This means that this option is not suitable for use with dynamic DNS. Additionally, some DNS hostnames resolve to several IP addresses (eg. www.cnn.com). In this case, you must create an address entry and rule for each of these IP addresses. To define an address using the IP address, fill in the IP Address field. The Name field is optional, and will only be used as a description of the address. Entering a description will make the rules easier to read. 71 Firewall Service groups Click the Service Groups tab. Any addresses that have already been defined will be displayed. Click New to add a new service groups, or select an existing address and click Modify. Adding or modifying a service group is shown in the following figure: Figure 6-5 A service group can be used to group together similar services. For example, you can create a group of services that you wish to allow, and then use a single rule to allow them all at once. Select the services from the list of predefined services, or enter the port number to define a custom TCP or UDP service. It is permissible for a service to belong to multiple service groups. 72 Firewall Rules Once addresses and services have been defined, you can create filter rules. Click Rules. Any rules that have already been defined will be displayed. Click New to add a new filter rule, or select an existing filter and click Modify. Note The first matching rule will determine the action for the network traffic, so the order of the rules is important. You can use the buttons on the Packet Filtering page to change the order. The rules are evaluated top to bottom as displayed on the Packet Filtering page. Adding or modifying a rule is shown in the following figure: Figure 6-6 The Action specifies what to do if the rule matches. • Accept means to allow the traffic. • Drop means to disallow the traffic. • Reject means to disallow the traffic, but also send an ICMP port unreachable message to the source IP address. • None means to perform no action for this rule. This is useful for a rule that logs packets, but performs no other action. It can also be used to temporarily disable a rule. 73 Firewall The Incoming Interface is the interface/network port that the SnapGear appliance received the network traffic on. The Outgoing Interface is the interface/network port that the SnapGear appliance will route the network traffic out. None will match network traffic that is destined for the SnapGear appliance itself. This is useful for controlling access to services provided by the SnapGear appliance, such as the SnapGear Management Console. The Log option controls whether to log the first packet of the connection. You may enter a Log Prefix to make it easier to identify which rules are being matched when inspecting the system log. NAT Once appropriate addresses (and perhaps service groups) have been defined, you may add 1-to-1 and Destination NAT rules. Source NAT rules may be added at any time, as these may apply solely between the interfaces of the SnapGear appliance itself. By default, the SnapGear appliance performs Source NAT on traffic where the incoming interface is LAN and the outgoing interface is WAN. See the Advanced section of the chapter entitled Network Connections for information on configuring the basic masquerading (Source NAT) relationships between your SnapGear appliance’s interfaces. Destination NAT/port forwarding Destination NAT alters the destination address and optionally the destination port of packets received by the SnapGear appliance. Typically this is used for port forwarding. Port forwarding allows controlled access to services provided by machines on your private network to users on the Internet by forwarding requests for a specific service coming into one of the SnapGear appliance’s interfaces (typically the WAN interface) to a machine on your LAN, which services the request. Enable Uncheck to temporarily disable this rule Descriptive Name An arbitrary name for this rule This rule will be applied to packets that match the critera described by the next four fields. Incoming Interface The interface that receives the request (for port forwarding will typically be set to WAN/Internet) 74 Firewall Source Address The address from which the request originated (for port forwarding you may specify this to restrict the internal service to be only accessible from a specific remote location) Destination Address The destination address of the request, this is the address that will be altered Destination Services The destination service(s) (port(s)) of the request, many public ports may be forwarded to a single internal port The next two fields describe how matching packets should be altered. To Destination Address The address to replace the Destination Address (for port forwarding this will typically be the private address of an internal machine) To Destination Service The address to replace Destination Services, this need not be the same as the Destination Service used to match the packet, but often will be Generally leave Create a corresponding ACCEPT firewall rule checked unless you want to manually create a more restrictive filter rule through Rules. Source NAT Source NAT alters the source address and optionally the source port of packets received by the SnapGear appliance. This is typically used for masquerading. You can use the Source NAT functionality of Packet Filtering to tweak your SnapGear appliance’s masquerading behaviour. See the Advanced section of the chapter entitled Network Connections for information on configuring the basic masquerading (Source NAT) relationships between your SnapGear appliance’s interfaces. Enable Uncheck to temporarily disable this rule Descriptive Name An arbitrary name for this rule This rule will be applied to packets that match the critera described by the next four fields. 75 Firewall Source Address The address from which the request originated (for masquerading this will typically be a private LAN or DMZ address) Outgoing Interface The interface that receives the request (for masquerading this will typically be private interface, i.e. LAN or DMZ) Destination Address The destination address of the request Destination Services The destination service(s) (port(s)) of the request The next two fields describe how matching packets should be altered. To Source Address The address to replace the Source Address (for masquerading this will typically be a public address of the SnapGear appliance, i.e. WAN/Internet) To Source Service The service to replace Source Services, this need not be the same as the Source Service used to match the packet, but often will be 1-to-1 NAT This creates both a Source NAT and Destination NAT rule for mapping an all services on an internal, private address to an external, public address. Enable Uncheck to temporarily disable this rule Descriptive Name An arbitrary name for this rule The public network is on Select the interface on which the public address resides, this will typically be WAN/Internet or DMZ Change private address The private address to change Into public address The public address, typically a WAN interface alias Leave Create a corresponding ACCEPT firewall rule checked to create a virtual DMZ type scenario, where the machine at the private address will be effectively unfirewalled. 76 Firewall Warning Leaving Create a corresponding ACCEPT firewall rule will allow all traffic into and out from the specified private address, i.e. the private address will no longer be shielded by your SnapGear appliance’s firewall. Otherwise, manually create filter rules through Rules. Rules The Rules configuration page allows firewall experts to view the current firewall rules and add custom firewall rules. To access this page, click Rules in the Firewall menu. Only experts on firewalls and iptables rules will be able to add effective custom firewall rules. Configuring the SnapGear firewall via the Incoming Access and Outgoing Access configuration pages is adequate for most applications. 77 Firewall Access Control and Content Filtering Inappropriate Internet use during work hours can have a serious effect on productivity. With the SnapGear Access Control web proxy, you can control access to the Internet based on the type of web content being accessed (Content), and which user or workstation is accessing the Internet content (Require user authentication, IP Lists). Additionally, you can set up global block/allow lists for web sites that you always want to be accessible/inaccessible (Web Lists), or force users to have a personal firewall installed before accessing the Internet (ZoneAlarm). To enable any of these access controls or content filtering, select Access Control, then under the Main tab check Enabled and click Apply. User authentication Check Require user authentication if you want to require users to authenticate themselves before browsing the web. When attempting to access a web site on the Internet, their browser will display a dialog similar to the following: Figure 6-7 Web proxy user accounts are added and removed through Users under the System menu. Web proxy users should generally have only Internet Access (via. Access Controls) checked, with all other access permissions unchecked. See the Users section in the chapter entitled Advanced for further details on adding user accounts. 78 Firewall Users without web proxy access will see a screen similar to the figure below when attempting to access external web content. Figure 6-8 Note Each browser on the LAN will now have to be set up to use the SnapGear appliance’s web proxy. 79 Firewall Browser setup The example given is for Microsoft Internet Explorer 6. Instructions for other browsers should be similar, refer to their user documentation for details on using a web proxy. From the Internet Options menu, select Tools. From the LAN Settings tab, select LAN Settings. Figure 6-9 Check Use a proxy server for your LAN… and Bypass proxy server for local address. All other options should remain unchecked. Click Advanced. 80 Firewall Figure 6-10 In the row labeled HTTP, enter your SnapGear appliance’s LAN IP address in the Proxy address to use column, and 81 in the Port column. Leave the other rows blank. In the Exceptions text box, enter your SnapGear appliance’s LAN IP address. Click OK, OK and OK again. IP lists Internet access may be Blocked or Allowed by the Source (LAN) IP address or address range, the Destination (Internet) host’s IP address or address range, or the Destination Host’s name. See Appendix A for more information on IP address ranges. Note All Internet traffic, not just web traffic, is affected by the IP Lists. Allow entries have preference over Block entries, e.g. if www.kernel.org is in the Destination Host Allow list and 192.168.0.100 is in the Source Block list, access to www.kernel.org (and www.kernel.org only) from 192.168.0.100 will be granted. 81 Firewall Web lists Access will be denied to any web address (URL) that contains text entered in the Block List, e.g. entering xxx will block any URL containing xxx, including http://xxx.example.com or www.test.com/xxx/index.html. The Allow List also enables access to URLs containing the specified text. Figure 6-11 82 Firewall Content Note Content filtering is only available after your have registered your SnapGear appliance and activated your content filtering license (sold separately) through my.snapgear.com. Content filtering allows you to limit the types of web based content accessed. Check Enable Content Filtering enter your activated License key then continue on to set reporting options and which categories to block. Click Apply once these options have been set up to enable content filtering. Note Content filtering will not be performed for addresses specified in Web Lists or IP Lists. Figure 6-12 Checking Enable Cache will store recently accessed pages’ ratings locally, to lower the response time the next time the page is accessed. It is recommended that you leave this checked. 83 Firewall Reports Warning The correct time/date must be set on your SnapGear appliance for reporting to work. The most effective way to do this is by using an NTP time server. See the Time and Date section in the chapter entitled Advanced for details. Blocked requests are submitted to the central content filtering server. The user attempting to access blocked content can be identified either through User Accounts (see User Authentication earlier in this chapter) or the IP Address of their machine. Click View Reports to connect to the central content filtering server. You will be prompted to enter your Customer ID, Username and Password that were issued with your content filtering license. Note This username and password is not the same as the one used to access your SnapGear appliance. Categories Select which categories you wish to block. Selecting Unratable will block pages that the central content filtering database has not yet categorized. Figure 6-13 84 Firewall ZoneAlarm This facility denies Internet access to machines your LAN that are not running the ZoneAlarm Pro personal firewall software. Running personal firewall software on each PC offers an extra layer of protection from application level, operating system specific exploits and malware that abound on the Internet. 85 Firewall 7. Intrusion Detection Note Advanced Intrusion Detection is only available of SME575 models. Other models offer Basic Instrusion Detection and Blocking only. The SnapGear appliance provides two intrusion detection systems (IDS). The lightweight and simple to configure Basic Intrusion Detection and Blocking, and the industrial strength Advanced Intrusion Detection. Basic and Advanced Intrusion Detection take quite different approaches. Basic Intrusion Detection offers a number of dummy services to the outside world, which are monitored for connection attempts. Clients attempting to connect to these dummy services can be blocked. Advanced Intrusion Detection uses complex rulesets to detect known methods used by intruders to circumvent network security measures, which it logs to a remote database for analysis. To guard against intrusion attempts, use Basic Intrusion Detection and Blocking. For highly detailed diagnostic reports of intrusion attempts, use Advanced Intrusion Detection. You can choose to use Basic and Advanced simultaneously. Read on to find out how using an IDS can benefit your network’s security, or skip ahead to the Basic or Advanced Intrusion Detection section for an explanation of configuration options. 86 Intrusion Detection The benefits of using an IDS External attackers attempting to access desktops and servers on the private network from the Internet are the largest source of intrusions. Attackers exploiting known flaws in operating systems, networking software and applications, compromise many systems through the Internet. Generally firewalls are not granular enough to identify specific packet contents that signal an attack based on a known system exploit. They act as a barrier analogous to a security guard screening anyone attempting to enter and dismissing those deemed unsuitable, based on criteria such as identification. However identification may be forged. On the other hand intrusion detection systems are more like security systems with motion sensors and video cameras. Video screens can be monitored to identify suspect behaviour and help to deal with intruders. Firewalls are often easily by-passed through well-known attacks. The most problematic types of attacks are tunnelling-based and application-based. The former occurs when an attacker masks traffic that should be normally screened by the firewall rules by encapsulating it within packets corresponding to another network protocol. Applicationbased attacks occur when vulnerabilities in applications can be exploited by sending suspect packets directly with those applications. These attacks can potentially be detected using an intrusion detection system (IDS). The IDS logs information and sends alerts, so that administrators may be able to contain and recover from any harm caused. 87 Intrusion Detection Basic Intrusion Detection and Blocking The following figure shows the Intrusion Detection and Blocking (IDB) configuration: Figure 7-1 IDB operates by offering a number of services to the outside world that are monitored for connection attempts. Remote machines attempting to connect to these services generate a system log entry providing details of the access attempt, and the access attempt is denied. Because network scans often occur before an attempt to compromise a host, you can also deny all access from hosts that have attempted to scan monitored ports. To enable this facility, select one or both of the block options and these hosts are automatically blocked once detected. 88 Intrusion Detection The list of monitored network ports can be freely edited. Several shortcut buttons also provide pre-selected lists of services to monitor. The basic button installs a bare bones selection of ports to monitor while still providing sufficient coverage to detect many intruder scans. The standard option extends this coverage by introducing additional monitored ports for early detection of intruder scans. The strict button installs a comprehensive selection of ports to monitor and should be sufficient to detect most scans. The trigger count specifies the number of times a host is permitted to attempt to connect to a monitored service before being blocked. This option only takes effect when one of the previous blocking options is enabled. The trigger count value should be between 0 and 2 (o represents an immediate blocking of probing hosts). Larger settings mean more attempts are permitted before blocking and although allowing the attacker more latitude, these settings will reduce the number of false positives. The ignore list contains a list of host IP addresses which the IDB will ignore for detection and blocking purposes. This list may be freely edited so trusted servers and hosts are not blocked. The two addresses 0.0.0.0 and 127.0.0.1 cannot be removed from the ignore list because they represent the IDB host. You may enter the IP addresses as a range, see the IP address ranges section further on for more information. Warning A word of caution regarding automatically blocking UDP requests. Because an attacker can easily forge the source address of these requests, a host that automatically blocks UDP probes can be tricked into restricting access from legitimate services. Proper firewall rules and ignored hosts lists will significantly reduce this risk. 89 Intrusion Detection Advanced Intrusion Detection Advanced Intrusion Detection is based on the tried and tested Snort v2 IDS. It is able to detect attacks by matching incoming network data against defined patterns or rules. Advanced Intrusion Detection utilizes a combination of methods to perform extensive IDS analysis on the fly. These include protocol analysis, inconsistency detection, historical analysis and rule based inspection engines. Advanced Intrusion Detection can detect many attacks by checking destination port number, TCP flags and doing a simple search through the packet’s data payload. Rules can be quite complex, allowing a trigger if one criterion matches but another fails and so on. Advanced Intrusion Detection can also detect malformed network packets and protocol anomalies. Advanced Intrusion Detection can detect attacks and probes such as buffer overflows, stealth port scans, CGI attacks, NetBIOS SMB probes, OS finger printing attempts and many other common and not so common exploits. Typically, Advanced Intrusion Detection will be configured to log intrusion attempts to a remote database server, which in turn will run an analysis console. An analysis console, such as ACID (Analysis Console for Intrusion Databases), is an application purpose built for analyzing this log output. 90 Intrusion Detection Advanced Intrusion Detection configuration Figure 7-2 Check Enabled, and select the Interface/network port to monitor. This will typically be Internet, or possibly DMZ. Checking Use less memory will result in slower signature detection throughput, but may be necessary if your SnapGear appliance is configured to run many services or many VPN tunnels. Next the Rule sets, of which there are more than forty, need to be selected. They are grouped by type such as DDOS, exploit, backdoor, NETBIOS, etc. Each type in turn has many subtypes depending on the exact attack signature. For example, selecting NETBIOS will enable matching subtype signatures for NETBIOS winreg access and NETBIOS Startup Folder access attempt, etc. The subtypes or signatures themselves however are not displayed on the SnapGear Management Console. The full subtype signatures can be viewed at Snort web site. Included is detailed information such as signature, impact, operating systems affected, attack scenarios, ease of attack, corrective action. There are thousands of these in the Snort signature database: http://www.snort.org/cgi-bin/done.cgi 91 Intrusion Detection Note The more rule sets that are selected, the greater load is imposed on the SnapGear appliance. Therefore a conservative rather than aggressive approach to adding rule sets should be followed initially. Figure 7-3 Check Log results to database to use a remote analysis server. Note If Log results to database is left unchecked, results will be output to the SnapGear appliance system log (Advanced -> System Log). Advanced Intrusion Detection currently only supports MySQL as the Database Type. Enter the name (table name) of the remote database in Database Name. Enter the IP address of resolvable Hostname of the analysis server as well as the Database port. For MySQL type databases, this is typically 3306. Sensor Name is an arbitrary string that will be prepended to the log output. This may be useful if you have deployed more than one intrusion detection system. 92 Intrusion Detection Finally, if you have configured the remote database to require authentication using a User name and Password, enter them here. Click Apply. Setting up the analysis server Specific open source tools are required to be installed on the Analysis server for a straightforward evaluation. The analysis server will typically be a Pentium IV level system running Linux (Red Hat, Debian, etc.) with sufficient memory and disk capacity to run a database and web server with at least one Ethernet port. With these tools installed, web pages can be created that display, analyze and graph data stored in the MySQL database from the SnapGear appliance running Advanced Instrusion Detection. They should be installed in the following order: MySQL database http://www.mysql.com/downloads/mysql-4.0.html http://www.mysql.com/doc/en/index.html Apache web server http://httpd.apache.org/download.cgi http://httpd.apache.org/docs-2.0/ PHP scripting language for developing web pages http://www.php.net/downloads.php http://www.php.net/download-docs.php ADODB library to hide differences between databases used by PHP http://php.weblogs.com/adodb#downloads GD graphics library for GIF image creation used by PHP http://www.boutell.com/gd/ 93 Intrusion Detection PHPlot graph library for charts written in PHP http://www.phplot.com/ ACID analysis console http://www.andrew.cmu.edu/~rdanyliw/snort/acid-0.9.6b23.tar.gz Snort will be running as an IDS sensor on the SnapGear appliance and logging to the MySQL database on the analysis server. The following are detailed documents that aid in installing the above tools on the analysis server. http://www.snort.org/docs/snort_acid_rh9.pdf http://www.andrew.cmu.edu/~rdanyliw/snort/acid_config.html http://www.sfhn.net/whites/snortacid.html 94 8. Web Cache Note The web cache is only available on SME575 models. Web browsers running on PCs on your LAN can use the SnapGear appliance’s proxycache server to reduce Internet access time and bandwidth consumption. A proxy-cache server implements Internet object caching. This is a way to store requested Internet objects (i.e., data available via HTTP, FTP, and other protocols) on a server closer to the user's network than on the remote site. Typically the proxy-cache server eliminates the need to re-download Internet objects over the available Internet connection when several users attempt to access the same web site simultaneously. The objects will be available in the cache (server memory or disk) and quickly accessible over the LAN rather than the slower Internet link. The SnapGear appliance’s web cache keeps objects cached in memory and on a LAN network share, caches Internet name (DNS) lookups and implements negative caching of failed requests. Using the lightweight Internet Cache Protocol, multiple web caches can be arranged in a hierarchy or mesh. This allows web cache peers to pull objects from each other’s caches, further improving the performance of web access for an organisation with multiple Internet gateway. 95 Web Cache Web Cache Setup Select Web cache under Networking. A page similar to the following will be displayed. Figure 8-1 Check Enable to enable the web cache. Cache size Select the amount of memory (RAM) on the SnapGear appliance to be reserved for caching Internet objects. The maximum amount of memory you can safely reserve will depend on what other services the SnapGear appliance has running, such as VPN or a DHCP server. If you will be using a Network Share (recommended, see below), it is generally best to set this to 8 Megabytes. If you are unable to use a Network Share, start with a small cache (8 Megabytes or 16 Megabytes) and gradually increase it until you find a safe upper limit where the SnapGear appliance can still operate reliably. 96 Web Cache Network Shares Typically, you will find the SnapGear appliance’s web cache most useful when utilizing a Network Share for additional storage space. The SnapGear appliance is not equipped with a hard disk of its own, so is quite limited in terms of the amount of Internet objects it can cache. A network share is a shared folder or drive on a local Windows PC, or a PC running another operating system capable of SMB sharing (such as a Linux PC running the SAMBA service). Refer to your operating system’s documentation for details on creating a network share. What follows are some basic instructions for creating a network share under Windows XP. Create a new user account Note We recommend that you create a special user account to be used by the SnapGear appliance for reading and writing to the network share. If you have an existing account or wish to may the network share readable and writeable by everyone, you may skip the next step. To create an account, click Start -> Control Panel -> User Accounts -> Create a new account. Type a name for the new account, e.g. snapgear, and click Next. Typically it will be sufficient to grant this account Limited privileges. Click Create Account to create it. Select the account you have just create under Pick an account to change. Select Create a password. Enter and confirm a password for this account, as well as a password hint if desired. 97 Web Cache Create the network share Figure 8-2 Right click on the folder or drive you wish to dedicate as a network share for use by the SnapGear appliance’s web cache. Select Sharing and Security. Select Share this folder and note the Share name, you may change this to something easier to remember if you wish. Select Permissions. If you wish to secure the network share, click Add and type the user name the account to be used by the SnapGear appliance and click Check Names then OK. Select this account, or Everyone if you are not securing the network share, and check Allow next to Full Control. Click OK and OK again to finish. 98 Web Cache Set the SnapGear appliance to use the network share Check Use share. Enter the location of the network share in the format: \\HOSTNAME\sharename Figure 8-3 Enter the maximum size for the cache in Cache size. Warning Cache size should not be more than 90% of the space available to the network share, e.g. if you shared a drive with 1 gigabyte of available storage, specify a Cache size of 900 megabytes. Enter the Username and Password for a user that can read and write to the network share. If you allowed Full Control to Everyone, you may leave these blank. 99 Web Cache Peers The SnapGear appliance’s web cache can be configured to share cached objects with, and access objects cached by, other web caches. Web caches communicate using the Internet Cache Protocol (ICP). ICP is used to exchange hints about the existence of URLs in neighbour caches. Caches exchange ICP queries and replies to gather information to use in selecting the most appropriate location from which to retrieve an object. First of all, the messages transmitted by a cache to locate a specific object are sent to Sibling caches, which are placed at the same level in the hierarchy. Then, the caches placed at the Parent level are queried if the replies from sibling caches did not succeed. Enter the host or IP address of an ICP capable web cache peer in Host, then select its relationship to the SnapGear appliance’s web cache (as described above) from Type and click Apply. Set up LAN PCs to Use the Web Cache Once the web cache has been set up, PCs on the LAN must have their browsers configured appropriately. In Internet Explorer, select Internet Options from the Tools menu. Select the Connections tab and click LAN Settings. Under Proxy Server, check Use proxy server… and enter the IP address of your SnapGear appliance in Address. Note The SnapGear appliance’s web cache uses port 3128 by default. Enter 3128 in Port, select Bypass proxy for local addresses and click OK. 100 Web Cache 9. Virtual Private Networking Virtual Private Networking (VPN) enables two or more locations to communicate securely and effectively, usually across a public network (e.g. the Internet) and has the following key traits: • Privacy - no one else can see what you are communicating • Authentication - you know who you are communicating with • Integrity - no one else can tamper with your messages/data Using VPN, you can access the office network securely across the Internet using Pointto-Point Tunneling Protocol (PPTP), IPSec, GRE or L2TP. If you take your portable computer on a business trip, you can dial a local number to connect to your Internet access provider and then create a second connection (called a tunnel) into your office network across the Internet and have the same access to your corporate network as if you were connected directly from your office. Similarly, telecommuters can also set up a VPN tunnel over their cable modem or DSL links to their local ISP. VPN technology can also be deployed as a low cost way of securely linking two or more networks, such as a headquarters LAN to the branch office(s). IPSec is generally the most suitable choice in this scenario. With the SnapGear appliance you can establish a VPN tunnel over the Internet using either PPTP, IPSec, GRE or L2TP. IPSec provides the best security; however PPTP is the preferred protocol for integrating with existing Microsoft infrastructure. GRE and L2TP VPNs will generally be used for specialized purposes only. The SnapGear appliance provides a PPTP server to enable remote Windows clients to securely access your office network. Using the SnapGear appliance’s PPTP client or IPSec you can also connect your office network to one or more remote networks. This chapter details how to configure the PPTP server and client and how to configure a remote client to connect, how to establish an IPSec tunnel, and also provides an overview of GRE and L2TP VPN tunneling. 101 Virtual Private Networking Figure 9-1 PPTP Client Setup The SnapGear PPTP client enables the SnapGear appliance to establish a VPN to a remote network running a PPTP server (usually a Microsoft Windows server). To set up a SnapGear PPTP VPN Client, select PPTP VPN Client from the VPN menu and create a new VPN connection by entering: • A descriptive name for the VPN connection. This may describe the purpose for the connection. • The remote PPTP server IP address to connect to. • A username and password to use when logging in to the remote VPN. You may need to obtain this information from the system administrator of the remote PPTP server and, • Optionally, the remote network’s netmask. This is used to determine which packets should go the remote network. • Click Add. Warning If you are using Windows 98, you must ensure that Dial Up Networking has been upgraded to version 1.4 otherwise you will be unable to use MS-CHAPv2 authentication (the recommended method). 102 Virtual Private Networking If the remote VPN is already up and running, check Start Now to establish the connection immediately as shown in the following figure: Figure 9-2 The SnapGear appliance supports multiple VPN client connections. Additional connections can be added by following these steps. To set a VPN connection as the default route for all network traffic, check the Make VPN the Default Route checkbox and click Apply. This option is only available when the SnapGear appliance is configured with a single VPN connection only. After adding a new VPN, two new tables are displayed in the PPTP VPN Client menu. VPN Connection Status provides information about the State of the VPN (i.e. enabled or disabled) and the Status of the connection (i.e. up or down). The VPN Configuration table provides the ability to enable/disable the VPN, edit the VPN configuration, delete the VPN entry and edit the advanced routing information. 103 Virtual Private Networking PPTP Server Setup The SnapGear appliance includes a PPTP Server, a virtual private network server that supports up to forty simultaneous VPN tunnels (depending on your SnapGear appliance model). The SnapGear PPTP Server allows remote Windows clients to securely connect to the local network. To setup a VPN connection: • Enable and configure the PPTP VPN server. • Set up VPN user accounts on the SnapGear appliance and enable the appropriate authentication security. • Configure the VPN clients at the remote sites. The client does not require special software. The SnapGear PPTP Server supports the standard PPTP client software included with Windows 95/98, Windows ME, Windows XP, WinNT and Windows 2000. The VPN connection is simple to configure using the standard Dial-Up Networking software. The SnapGear PPTP Server is also compatible with Unix PPTP client software. • Connect the remote VPN client. The following sections provide additional detailed instructions. 104 Virtual Private Networking Enable and configure the PPTP VPN server The following figure shows the PPTP server setup: Figure 9-3 To enable and configure your SnapGear appliance’s VPN server, select PPTP VPN Server from the VPN menu on the SnapGear Management Console web administration pages. 105 Virtual Private Networking The following table describes the fields in the VPN Setup screen and the options available when enabling and configuring VPN access. Field Description Enable PPTP Server Check this box to enable PPTP connections to be established to your SnapGear appliance. IP Addresses for the Tunnel End Points Enter the IP addresses for the tunnel end-points. You need to specify a free IP address on your local network that each VPN client will use when connecting to the SnapGear appliance. Please ensure that the IP addresses listed here are not in the range the DHCP server can assign. Ranges are accepted; for example 192.168.160.250-254. Authentication Scheme PPTP provides an authenticated communication tunnel between a client and a gateway by using a user ID and password. The authentication scheme is the method the SnapGear appliance uses to challenge users wanting to establish a PPTP connection to the network. The remote client must be set up to use the selected authentication scheme. Authentication Database • MSCHAPv2 is the most secure. SnapGear recommends the use of MSCHAPv2 plus data encryption as this keeps your data private as well as providing secure authentication. • CHAP is less secure • PAP (although more common) is even less secure. • None means that no username/password authentication is required (not recommended). The authentication database is used to verify the username and password received from the dialin client. • Local means the PPTP user accounts created on the SnapGear appliance. You will need to created user accounts as described below. This can be used with any authentication scheme. • RADIUS means an external RADIUS server. You will be prompted to enter the server IP address and password. This can be used with any authentication scheme, provided that the RADIUS server also supports it. • TACACS+ means an external TACACS+ server. You will be prompted to enter the server IP address and password. This can only be used with the PAP authentication scheme. 106 Virtual Private Networking Configuring user accounts for VPN server After setting up the VPN server, select Continue and to show the PPTP VPN Server Accounts screen as shown in the following figure: Figure 9-4 If you selected None as the Authentication Scheme, setup is now complete. Skip ahead to Configuring the remote VPN client. Otherwise, before remote users can establish VPN tunnels to the SnapGear appliance PPTP server, user accounts must be added. Note PPTP Accounts are distinct from those added through Users in the System menu and those added through L2TP Server and Dialin Access. It is possible, however, to create any of these three accounts sharing the one username and password combination. This may be easier than remembering two or three separate usernames and/or passwords. For security reasons, it is recommended that you do not use your ISP username and password for these accounts. 107 Virtual Private Networking The field options in the Add New Account are detailed in the following table. Field Description Username Username for VPN authentication only. The name selected is casesensitive (e.g. Jimsmith is different to jimsmith). Username can be the same as, or different to, the name set for dialin access. Windows Domain Most Windows clients expect you to specify a domain name in upper case. This field is optional. Password Enter the password for the remote VPN user. Confirm Re-enter the password to confirm. As new VPN user accounts are added, they are displayed on the updated Account List. To modify the password of an existing account, Select the account in the Account List and then enter New Password and Confirm in the Delete or Change Password for the Selected Account field. To delete an existing account, Select the account in the Account List and then check Delete in the Delete or Change Password for the Selected Account field. If a requested change to a user account is successful, the PPTP VPN Setup screen is shown with the change noted. An error is displayed if the change request is unsuccessful. 108 Virtual Private Networking Configuring the remote VPN client The remote VPN clients can now be configured to securely access the local network. You need to enter the a PPTP Account username and password that you added in the previous section, and the IP address of the SnapGear PPTP VPN server. The SnapGear PPTP VPN server IP address is displayed on the Diagnostics page. This will generally be the same as the IP address of your main Internet connection. Figure 9-5 Note the current IP address of the SnapGear appliance PPTP server. This address may change if your ISP has not allocated you a static IP address. One solution to this is to set up a Dynamic DNS service for use by your SnapGear appliance (see Dynamic DNS in the Network Connections section). Ensure the remote VPN client PC has Internet connectivity. To create a VPN connection across the Internet, you must set up two networking connections. One connection is for ISP, and the other connection is for the VPN tunnel to your office network. Ensure that both the VPN and Dial Up Networking (DUN) software is installed on the remote PC. If you are using Windows 95 or an older version of Windows 98 (first edition), install the Microsoft DUN update (available on the SnapGear Installation CD) and VPN Client update. Your SnapGear appliance’s PPTP server will operate with the standard Windows PPTP clients in all current versions of Windows. The following sections provide details for client setup in Windows 95/98/Me and Windows 2000/XP. More detailed instructions are available in the Windows product documentation, and from the Microsoft website. 109 Virtual Private Networking Windows 95, Windows 98 and Windows Me From the Dial-Up Networking folder, double-click Make New Connection. Type SnapGear appliance or a similar descriptive name for your new VPN connection. From the Select a device drop-down menu, select the Microsoft VPN Adapter and click Next. Enter the PPTP IP address of the SnapGear appliance VPN server in the VPN Server field. This may change if your ISP uses dynamic IP assignment. Click OK and then click Finish. Figure 9-6 Right-click the new icon and select Properties. Select the Server Types tab and check the Log on to network and Enable software compression checkboxes. Leave the other Advanced Options unchecked. Select the TCP/IP network protocols from the Allowed network protocols list. Warning Ensure NetBEUI and IPX are not selected. If an unsupported protocol is selected, an error message is returned. 110 Virtual Private Networking Click TCP/IP Settings. Confirm that the Server Assigned IP Address, Server Assigned Name Server Address, Use IP Header Compression and Use Default Gateway on Remote Network are all selected and click OK. Figure 9-7 Your VPN client is now set up and ready to connect. Windows 2000 Log in as Administrator or with Administrator privileges. From the Start menu, select Settings and then Network and Dial-up Connections. A window similar to the following will be displayed. Figure 9-8 111 Virtual Private Networking Double-click Make New Connection from the main windows. Click Next to show the Network Connection Type window: Figure 9-9 Select Connect to a private network through the Internet and click Next. This displays the Destination Address window: Figure 9-10 Enter the SnapGear PPTP server’s IP address or fully qualified domain name and click Next. Select the Connection Availability you require on the next window and click Next to display the final window: 112 Virtual Private Networking Figure 9-11 Enter an appropriate name for your connection and click Finish. Your VPN client is now set up and ready to connect. Windows XP Log in as Administrator or with Administrator privileges. From the Start menu, select Settings and then Network Connections. Click Create New Connection from the Network Tasks menu to the left. Select Connect to the network at my workplace and click Next. Select Virtual Private Network connection and click Next. Choose a Connection Name for the VPN connection, such as your company name or simply Office. Click Next. If you have set up your computer to connect to your ISP using dial up, select Automatically dial this initial connection and your dial up account from the pull down menu. If not, or you wish to manually establish your ISP connection before the VPN connection, select Do not dial the initial connection. Click Next. Enter the SnapGear PPTP server’s IP address or fully qualified domain name and click Next. Select whether you wish make this connect available to all users and whether you wish to add a shortcut to your desktop and click Finish. Your VPN client is now set up and ready to connect. 113 Virtual Private Networking Connecting the remote VPN client Verify that you are connected to the Internet, or have set up your VPN connection to automatically establish an initial Internet connection. Select the connection for the SnapGear appliance VPN. Enter a username and password added in the Configuring user accounts for VPN server section and click Connect. A PPTP status icon will appear in the system tray on the bottom right hand side of your computer, informed you that you are connected. You can now check your e-mail, use the office printer, access shared files and and computers on the network as if you were physically on the LAN. Note Depending on how your remote network is set up, some additional configuration may be required to enable browsing the network (aka Network Neighborhood or My Network Places). Please refer to the following knowledge base article for further details: http://www.snapgear.com/faqomatic/public_html/fom-serve/cache/70.html To disconnect, right click the PPTP Status system tray icon and select Disconnect. You can then disconnect from the Internet if you wish. 114 Virtual Private Networking IPSec Setup SnapGear to SnapGear There are many possible configurations in creating an IPSec tunnel. The most common and simplest will be described in this section. Additional options will also be explained throughout this example, should it become necessary to configure the tunnel with those settings. For most applications to connect two offices together, a network similar to the following will be used. Figure 9-12 To combine the Headquarters and Branch Office networks together, an IPSec tunnel must be configured on both SnapGear appliances. Configuring the Branch Office SnapGear Appliance Enabling IPSec Click the IPSec link on the left side of the SnapGear Management Console web administration pages. A window similar to the following will be displayed. 115 Virtual Private Networking Figure 9-13 Check the Enable IPSec checkbox. Select the type of IPSec endpoint the SnapGear appliance has on its Internet port. The SnapGear can either have a static IP, dynamic IP or DNS hostname address. If a dynamic DNS service is to be used or there is a DNS hostname that resolves to the IP address on the Internet port, then the DNS hostname address option should be selected. In this example, select dynamic IP address. The Maximum Transmission Unit (MTU) of the IPSec interface can be configured by checking the Set the IPSec MTU to be checkbox and filling in the desired MTU value. For most applications this need not be configured, however if it is set, the MTU value should be between 1400 and 1500. In this example leave the checkbox unchecked. Click the Apply button to save the changes. 116 Virtual Private Networking Warning It may be necessary to reduce the MTU of the IPSec interface if large packets of data are not being transmitted. Configure a tunnel to connect to the headquarters office To create an IPSec tunnel, click the IPSec link on the left side of the SnapGear Management Console web administration pages and then click the Add New Tunnel tab at the top of the window. A window similar to the following will be displayed. Figure 9-14 117 Virtual Private Networking Tunnel settings page Fill in the Tunnel name field with an apt description for the tunnel. The name must not contain spaces or start with a number. In this example, enter Headquarters. Leave the Enable this tunnel checkbox checked. Select the Internet port the IPSec tunnel is to go out on. The options will depend on what is currently configured on the SnapGear appliance. For the vast majority of setups, this will be the default gateway interface to the Internet. In this example, select the default gateway interface option. Note You may want to select an interface other than the default gateway when you have configured aliased Internet interfaces and require the IPSec tunnel to run on an interface other than the default gateway. Select the type of keying the tunnel will use. The SnapGear appliance supports the following types of keying: • Main mode with Automatic Keying (IKE) automatically exchanges encryption and authentication keys and protects the identities of the parties attempting to establish the tunnel. • Aggressive mode with Automatic Keying (IKE) automatically exchanges encryption and authentication keys and uses less messages in the exchange when compared to Main mode. Aggressive mode is typically used to allow parties that are configured with a dynamic IP address and a preshared secret to connect or if the SnapGear appliance or the remote party is behind a NAT device. • Manual Keying requires the encryption and authentication keys to be specified. In this example, select the Aggressive mode with Automatic Keying option. Select the type of IPSec endpoint the remote party has. The remote endpoint can have a static IP address, dynamic IP address or a DNS hostname address. In this example, select the static IP address option. Select the type of authentication the tunnel will use. The SnapGear appliance supports the following types of authentication: 118 Virtual Private Networking • Preshared Secret is a common secret (passphrase) that is shared between the SnapGear appliance and the remote party. • RSA Digital Signatures uses a public/private RSA key pair for authentication. The SnapGear appliance can generate these key pairs. The public keys need to be exchanged between the SnapGear appliance and the remote party in order to configure the tunnel. • x.509 Certificates are used to authenticate the remote party against a Certificate Authority's (CA) certificate. The CA certificate must have signed the local certificates that are used for tunnel authentication. Certificates need to be uploaded to the SnapGear appliance before a tunnel can be configured to use them (see Certificate Management). • Manual Keys establishes the tunnel using predetermined encryption and authentication keys. In this example, select the Preshared Secret option. Select the type of private network that is behind the SnapGear appliance. The following types of networks are supported: • Single network is selected when a single subnet resides behind the SnapGear appliance that the remote party will have access to. • Multiple networks is selected when multiple subnets reside behind the SnapGear appliance that the remote party will have access to. • Masqueraded network is selected when all traffic behind the SnapGear appliance is seen as originating from its Internet IP address by the remote party. The remote party will not have any access to the network behind the SnapGear appliance. In this example, select the single network behind this SnapGear option. Select whether the remote party is a single host or whether it is a gateway that has a single network or has multiple networks behind it. In this example, select the single network behind a gateway option. Select in which way the tunnel should be utilized to route traffic. The SnapGear can support following types of routing: 119 Virtual Private Networking • Be a route to the remote party is selected when the tunnel sets up a route to the remote party's subnet(s). • Be this SnapGear's default gateway for all traffic is selected when the tunnel will be the default gateway for all traffic to the remote party. • Be the remote party's default gateway for all traffic is selected when the tunnel will be the default gateway for all traffic from the remote party. In this example, select the be a route to the remote party option. Click the Continue button to configure the Local Endpoint Settings. Local endpoint settings Figure 9-15 Leave the Initiate the tunnel from this end checkbox checked. 120 Virtual Private Networking Note This option will not be available when the SnapGear appliance has a static IP address and the remote party has a dynamic IP address. Enter the Required Endpoint ID of the SnapGear. This ID is used to authenticate the SnapGear appliance to the remote party. It is required because the SnapGear appliance in this example has a dynamic IP address. This field will also be required if RSA Digital Signatures are used for authentication. It becomes optional if the SnapGear appliance has a static IP address and is using Preshared Secrets for authentication. If it is optional and the field is left blank, the Endpoint ID defaults to the static IP address. If the remote party is a SnapGear appliance, the ID must have the form abcd@efgh. If the remote party is not a SnapGear appliance, refer the interoperability documents on the SnapGear knowledge base web site (http://www.snapgear.com/knowledgebase.html) to determine what form it must take. In this example, enter: branch@office Leave the Enable IP Payload Compression checkbox unchecked. If compression is selected, IPComp compression is applied before encryption. Check the Enable Dead Peer Detection checkbox. This allows the tunnel to be restarted if the remote party stops responding. This option is only used if the remote party supports Dead Peer Detection. It operates by sending notifications and waiting for acknowledgements. Enter the Delay and Timeout values for Dead Peer Detection. The default times for the delay and timeout options are 9 and 30 seconds respectively. This means that a Dead Peer Detection notification will be sent every 9 seconds (Delay) and if no response is received in 30 seconds (Timeout) then the SnapGear appliance will attempt to restart the tunnel. In this example, leave the delay and timeout as their default values. Leave the Enable Phase 1 & 2 rekeying to be initiated from my end checkbox checked. This enables automatic renegotiation of the tunnel when the keys are about to expire. Click the Continue button to configure the Remote Endpoint Settings. 121 Virtual Private Networking Other options The following options will become available on this page depending on what has been configured previously: • The next IP address on the interface the tunnel is to go on field is the next gateway IP address or nexthop along the previously selected IPSec interface. This field will become available if an interface other than the default gateway was selected for the tunnel to go out on. • SPI Number field is the Security Parameters Index. It is a hexadecimal value and must be unique. It is used to establish and uniquely identify the tunnel. The SPI is used to determine which key is used to encrypt and decrypt the packets. It must be of the form 0xhex, where hex is one or more hexadecimal digits and be in the range of 0x100-0xfff. This field appears when Manual Keying has been selected. • Authentication Key field is the ESP Authentication Key. It must be of the form 0xhex, where hex is one or more hexadecimal digits. The hex part must be exactly 32 characters long when using MD5 or 40 characters long when using SHA1 (excluding any underscore characters). This field appears when Manual Keying has been selected. • Encryption Key field is the ESP Encryption Key. It must be of the form 0xhex, where hex is one or more hexadecimal digits. The hex part must be exactly 16 characters long when using DES or 48 characters long when using 3DES (excluding any underscore characters). This field appears when Manual Keying has been selected. • Cipher and Hash pull down menu contains the ESP encryption/authentication algorithms that can be used for the tunnel. The option selected must correspond to the encryption and authentication keys used. This pull down menu appears when Manual Keying has been selected. The options include the following: o 3des-md5-96 uses the encryption transform following the Triple-DES standard in Cipher-Block-Chaining mode with authentication provided by HMAC and MD5 (96-bit authenticator). It uses a 192-bit 3DES encryption key and a 128-bit HMAC-MD5 authentication key. o 3des-sha1-96 uses the encryption transform following the Triple-DES standard in Cipher-Block-Chaining mode with authentication provided by HMAC and SHA1 (96-bit authenticator). It uses a 192-bit 3DES encryption key and a 160-bit HMAC-SHA1 authentication key. 122 Virtual Private Networking • o des-md5-96 uses the encryption transform following the DES standard in CipherBlock-Chaining mode with authentication provided by HMAC and MD5 (96-bit authenticator). It uses a 56-bit 3DES encryption key and a 128-bit HMAC-MD5 authentication key. o des-sha1-96 uses the encryption transform following the DES standard in CipherBlock-Chaining mode with authentication provided by HMAC and SHA1 (96-bit authenticator). It uses a 56-bit DES encryption key and a 160-bit HMAC-SHA1 authentication key. Local Network field is the network behind the local SnapGear appliance. This field appears when Manual Keying has been selected. Figure 9-16 Enter the Internet IP address of the remote party in The remote party's IP address field. In this example, enter: 209.0.01 The Endpoint ID is used to authenticate the remote party to the SnapGear appliance. The remote party's ID is optional if it has a static IP address and uses Preshared Secrets for authentication. It becomes a required field if the remote party has a dynamic IP or DNS hostname address or if RSA Digital Key Signatures are used for authentication. It is optional in this example, because the remote party has a static IP address. If the remote party is a SnapGear appliance, it must have the form abcd@efgh. If the remote party is not a SnapGear appliance, refer the interoperability documents on the SnapGear knowledge base web site (http://www.snapgear.com/knowledgebase.html) to determine what form it must take. In this example leave the field blank. Click the Continue button to configure the Phase 1 Settings. 123 Virtual Private Networking Other options The following options will become available on this page depending on what has been configured previously: • The remote party's DNS hostname address field is the DNS hostname address of the Internet interface of the remote party. This option will become available if the remote party has been configured to have a DNS hostname address. • Distinguished Name field is the list of attribute/value pairs contained in the certificate. The list of attributes supported are as follows: C Country ST State or province L Locality or town O Organization OU Organizational Unit CN Common Name N Name G Given name S Surname I Initials T Personal title E E-mail Email E-mail SN Serial number D Description 124 Virtual Private Networking TCGID [Siemens] Trust Center Global ID The attribute/value pairs must be of the form attribute=value and be separated by commas. For example : C=US, ST=Illinois, L=Chicago, O=SnapGear, OU=Sales, CN=SME550. It must match exactly the Distinguished Name of the remote party's local certificate to successfully authenticate the tunnel. This field appears when x.509 Certificates has been selected. • Generate an RSA key of pull down menu allows the length of the SnapGear appliance generated RSA public/private key pair to be specified. The options include 512, 1024, 1536 and 2048 bits. The greater the key pair length, the longer the time required to generate the keys. It may take up to 20 minutes for a 2048 bit RSA key to be generated. This option appears when RSA Digital Key Signatures has been selected. • SPI Number field is the Security Parameters Index. However, this applies to the remote party. It is a hexadecimal value and must be unique. It is used to establish and uniquely identify the tunnel. It must be of the form 0xhex, where hex is one or more hexadecimal digits and be in the range of 0x100-0xfff. This field appears when Manual Keying has been selected. • Authentication Key field is the ESP Authentication Key. However, this applies to the remote party. It must be of the form 0xhex, where hex is one or more hexadecimal digits. The hex part must be exactly 32 characters long when using MD5 or 40 characters long when using SHA1 (excluding any underscore characters). It must use the same hash as the SnapGear appliance's authentication key. This field appears when Manual Keying has been selected. • Encryption Key field is the ESP Encryption Key. However, this applies to the remote party. It must be of the form 0xhex, where hex is one or more hexadecimal digits. The hex part must be exactly 16 characters long when using DES or 48 characters long when using 3DES (excluding any underscore characters). It must use the same cipher as the SnapGear appliance's encryption key. This field appears when Manual Keying has been selected. • Remote Network is the network behind the remote party. This field appears when Manual Keying has been selected. 125 Virtual Private Networking Phase 1 settings Figure 9-17 Set the length of time before Phase 1 is renegotiated in the Key lifetime (m) field. The length may vary between 1 and 1440 minutes. Shorter values offer higher security at the expense of the computational overhead required to calculate new keys. For most applications 60 minutes is recommended. In this example, leave the Key Lifetime as the default value of 60 minutes. A new Phase 1 key can be renegotiated before the current one expires. The time for when this new key is negotiated before the current key expires can be set in the Rekeymargin field. In this example, leave the Rekeymargin as the default value of 10 minutes. The Rekeyfuzz value refers to the maximum percentage by which the Rekeymargin should be randomly increased to randomize rekeying intervals. The Key lifetimes for both Phase 1 and Phase 2 are dependent on these values and must be greater that the value of “Rekeymargin x (100 + Rekeyfuzz) / 100.” In this example, leave the Rekeyfuzz as the default value of 100%. Enter a secret in the Preshared Secret field. Keep a record of this secret as it will be used to configure the remote party's secret. In this example, enter: This secret must be kept confidential. 126 Virtual Private Networking Warning The secret must be entered identically at each end of the tunnel. The tunnel will fail to connect if the secret is not identical at both ends. The secret is a highly sensitive piece of information. It is essential to keep this information confidential. Communications over the IPSec tunnel may be compromised if this information is divulged. Select a Phase 1 Proposal. Any combination of the ciphers, hashes and Diffie Hellman groups that the SnapGear appliance supports can be selected. The supported ciphers are DES (56 bits), 3DES (168 bits) and AES (128, 196 and 256 bits). The supported hashes are MD5 and SHA and the supported Diffie Hellman groups are 1 (768 bit), 2 (1024 bit) and 5 (1536 bits). The SnapGear appliance also supports extensions to the Diffie Hellman groups to include 2048, 3072 and 4096 bit Oakley groups. In this example, select the 3DES-SHA-Diffie Hellman Group 2 (1024 bit) option. Click the Continue button to configure the Phase 2 Settings. Other options The following options will become available on this page depending on what has been configured previously: • Local Public Key field is the public part of the RSA key generated for RSA Digital Signatures authentication. These fields are automatically populated and do not need to be modified unless a different RSA key is to be used. This key must be entered in the Remote Public Key field of the remote party's tunnel configuration. This field appears when RSA Digital Signatures has been selected. • Remote Public Key field is the public part of the remote party's RSA Key generated for RSA Digital Key authentication. This field must be populated with the remote party's public RSA key. This field appears when RSA Digital Signatures has been selected. • Modulus, Public Exponent, Private Exponent, Prime1, Prime2, Exponent1, Exponent2 and Coefficient fields constitute the private part of the RSA key. These fields are automatically populated and do not need to be modified unless a different RSA key is to be used. This field appears when RSA Digital Signatures has been selected. • Local Certificate pull down menu contains a list of the local certificates that have been uploaded for x.509 authentication. Select the required certificate to be used to negotiate the tunnel. This field appears when x.509 Certificates has been selected. 127 Virtual Private Networking Phase 2 settings page Figure 9-18 Set the length of time before Phase 2 is renegotiated in the Key lifetime (m) field. The length may vary between 1 and 1440 minutes. For most applications 60 minutes is recommended. In this example, leave the Key Lifetime as the default value of 60 minutes. Select a Phase 2 Proposal. Any combination of the ciphers, hashes and Diffie Hellman groups that the SnapGear supports can be selected. The supported ciphers are DES, 3DES and AES (128, 196 and 256 bits). The supported hashes are MD5 and SHA and the supported Diffie Hellman group are 1 (768 bit), 2 (1024 bit) and 5 (1536 bits). The SnapGear also supports extensions to the Diffie Hellman groups to include 2048, 3072 and 4096 bit Oakley groups. Perfect Forward Secrecy is enabled if a Diffie-Hellman group or an extension is chosen. Phase 2 can also have the option to not select a Diffie Hellman Group, in this case Perfect Forward Secrecy is not enabled. Perfect Forward Secrecy of keys provides greater security and is the recommended setting. In this example, select the 3DES-SHA-Diffie Hellman Group 2 (1024 bit) option. Define the Local Network behind the SnapGear appliance that is to have access through the tunnel. In this example, enter 192.168.2.0 / 255.255.255.0 in the field. Define the Remote Network behind the remote party that is to have access through the tunnel. In this example, enter 192.168.1.0 / 255.255.255.0 in the field. Click the Apply button to save the tunnel configuration. 128 Virtual Private Networking Other options The following options will become available on this page depending on what has been configured previously: A separate section may appear to enter multiple Local Networks or Remote Networks or both. In the case where both local and remote parties have been configured to have multiple subnets behind them, a window similar to the following will be displayed. Figure 9-19 In the Subnet Settings section, a local and remote network combination can be added one at a time by entering subnets into the Add Local Network and Add Remote Network fields and then clicking Apply. Configured local and remote network combinations can be deleted by clicking the Delete checkbox for the appropriate combination and then clicking Apply. Once the required networks have been added, configure the Phase 2 Settings section. Configuring the Headquarters SnapGear Appliance Enabling IPSec Click the IPSec link on the left side of the SnapGear Management Console web administration pages. 129 Virtual Private Networking Check the Enable IPSec checkbox. Select the type of IPSec endpoint the SnapGear has on its Internet interface. In this example, select static IP address. Leave the Set the IPSec MTU to be checkbox unchecked. Click the Apply button to save the changes. Configuring a tunnel to accept connections from the branch office To create an IPSec tunnel, click the IPSec link on the left side of the SnapGear Management Console web administration pages, then click the Add New Tunnel tab at the top of the window. Many of the settings such as the Preshared Secret, Phase 1 and 2 Proposals and Key Lifetimes will be the same as the branch office. Tunnel settings page Fill in the Tunnel name field with an apt description of the tunnel. The name must not contain spaces or start with a number. In this example, enter: Branch_Office Leave checked the Enable this tunnel checkbox. Select the Internet interface the IPSec tunnel is to go out on. In this example, select default gateway interface option. Select the type of keying the tunnel will use. In this example, select the Aggressive mode with Automatic Keying (IKE) option. Select the type of IPSec endpoint the remote party has. In this example, select the dynamic IP address option. Select the type of authentication the tunnel will use. In this example, select the Preshared Secret option. Select the type of private network that is behind the SnapGear appliance. In this example the Headquarters has a single network, so select the single network behind this SnapGear option. Select whether the remote party is a single host or whether it is a gateway that has a single or has multiple networks behind it. In this example the Branch Office has single network, so select the single network behind a gateway option. 130 Virtual Private Networking Select the type of routing the tunnel will be used as. In this example, select the be a route to the remote party option. Click the Continue button to configure the Local Endpoint Settings. Local endpoint settings page Leave the Optional Endpoint ID field blank in this example. It is optional because the SnapGear appliance has a static IP address. If the remote party is a SnapGear appliance and an Endpoint ID is used, it must have the form abcd@efgh. If the remote party is not a SnapGear appliance refer the interoperability documents on the SnapGear knowledge base (http://www.snapgear.com/knowledgebase.html) to determine what form it must take. Leave the Enable IP Payload Compression checkbox unchecked. Leave the Enable Phase 1 & 2 rekeying to be initiated from my end checkbox checked. Click the Continue button to configure the Remote Endpoint Settings. Remote endpoint settings page Enter the Required Endpoint ID of the remote party. In this example, enter the Local Endpoint ID at the Branch Office which was: branch@office Click the Continue button to configure the Phase 1 Settings. Phase 1 settings page Set the length of time before Phase 1 is renegotiated in the Key lifetime (m) field. In this example, leave the Key Lifetime as the default value of 60 minutes. Set the time for when the new key is negotiated before the current key expires in the Rekeymargin field. In this example, leave the Rekeymargin as the default value of 10 minutes. Set the maximum percentage by which the Rekeymargin should be randomly increased to randomize rekeying intervals in the Rekeyfuzz field. The Key lifetimes for both Phase 1 and Phase 2 are dependent on these values and must be greater that the value of “Rekeymargin x (100 + Rekeyfuzz) / 100.” In this example, leave the Rekeyfuzz as the default value of 100%. 131 Virtual Private Networking Enter a secret in the Preshared Secret field. This must remain confidential. In this example, enter the Preshared Secret used at the branch office SnapGear appliance, which was: This secret must be kept confidential. Select a Phase 1 Proposal. In this example, select the 3DES-SHA-Diffie Hellman Group 2 (1024 bit) option (same as the Branch Office Phase 1 Proposal). Click the Continue button to configure the Phase 2 Settings. Phase 2 settings page Set the length of time before Phase 2 is renegotiated in the Key lifetime (m) field. In this example, leave the Key Lifetime as the default value of 60 minutes. Select a Phase 2 Proposal. In this example, select the 3DES-SHA-Diffie Hellman Group 2 (1024 bit) option (same as the Branch Ofiice Phase 2 Proposal). Define the Local Network behind the SnapGear that is to have access through the tunnel. In this example, enter 192.168.1.0 / 255.255.255.0 in the field. Define the Remote Network behind the remote party that is to have access through the tunnel. In this example, enter 192.168.2.0 / 255.255.255.0 in the field. Click the Apply button to save the tunnel configuration. 132 Virtual Private Networking Tunnel List Figure 9-20 Connection Once a tunnel has been configured, an entry with the tunnel name in the Connection field will be shown. Note You may modify a tunnel’s settings by clicking on its connection name. Click Connection to sort the tunnel list alphabetically by connection name. Remote party The Remote Party which the tunnel is configured to connect to will be defined either by its Endpoint ID, IP Address or Distinguished Name. 133 Virtual Private Networking Click Remote Party to sort the tunnel list by the remote party ID/name/address. Status Tunnels that use Automatic Keying (IKE) will have one of four states in the Status field. The states include the following: • Down indicates that the tunnel is not being negotiated. This may be due to the following reasons: o IPSec is disabled. o The tunnel is disabled. o The tunnel could not be loaded due to misconfiguration. • Negotiating Phase 1 indicates that IPSec is negotiating Phase 1 to establish the tunnel. Aggressive or Main mode packets (depending on tunnel configuration) are transmitted during this stage of the negotiation process. • Negotiating Phase 2 indicates that IPSec is negotiating Phase 2 to establish the tunnel. Quick mode packets are transmitted during this stage of the negotiation process. • Running indicates that the tunnel has been established. Tunnels that use Manual Keying will either be in a Down or Running state. For tunnels that use Automatic Keying, further negotiation details can be seen by clicking on the status. A window similar to the following will be displayed. 134 Virtual Private Networking Figure 9-21 Interfaces Loaded lists the SnapGear appliance's interfaces which IPSec will use. Phase 2 Ciphers Loaded lists the encryption ciphers that tunnels can be configured with for Phase 2 negotiations. This will include DES, 3DES and AES. Phase 2 Hashes Loaded lists the authentication hashes that tunnels can be configured with for Phase 2 negotiations. This will include MD5 and SHA1 (otherwise known as SHA). Phase 1 Ciphers Loaded lists the encryption ciphers that tunnels can be configured with for Phase 1 negotiations. This will include DES, 3DES and AES. Phase 1 Hashes Loaded lists the authentication hashes that tunnels can be configured with for Phase 1 negotiations. This will include MD5 and SHA. 135 Virtual Private Networking Diffie Hellman Groups Loaded lists the Diffie Hellman groups and Oakley group extensions that can be configured for both Phase 1 and Phase 2 negotiations. Connection Details lists an overview of the tunnel's configuration. It contains the following information: • An outline of the tunnel's network setup. In this example, it is 192.168.2.0/24===209.0.0.2(branch@office)...209.0.0.1===192.168.1.0/24 • Phase 1 and Phase 2 key lifetimes (ike_life and ipsec_life respectively). In this example, they are both 3600s. • Type of automatic (IKE) keying. In this example, the policy line has: AGGRESSIVE. For Main mode, it will read MAIN. • Type of authentication used. In this example, the policy line has: PSK (Preshared Key). For RSA Digital Signatures or x.509 certificates, it will read RSA. • Whether Perfect Forward Secrecy is used. In this example, the policy line has the PFS keyword. If PFS is disabled, then the keyword will not appear. • Whether IP Payload Compression is used. In this example, the policy line does not have the COMPRESS keyword since it has not been enabled. • The interface on which the tunnel is going out. In this example, the interface line has eth1, which is the Internet interface. • The current Phase 1 key. This is the number that corresponds to the newest ISAKMP SA field. In this example, phase 1 has not be successfully negotiated, so there is no key yet. • The current Phase 2 key. This is the number that corresponds to the newest IPSec SA field. In this example, phase 1 has not be successfully negotiated, so there is no key yet. • The Phase 1 proposal wanted. The line IKE algorithms wanted reads 5_000-22. The 5_000 refers to cipher 3DES (where 3DES has an id of 5, see Phase 1 Ciphers Loaded), the first 2 refer to hash SHA (where SHA has an id of 2, see Phase 1 Hashes Loaded) and the second 2 refer to the Diffie Hellman Group 2 (where Diffie Hellman Group 2 has an id of 2). 136 Virtual Private Networking • The Phase 2 proposal wanted. The line ESP algorithms wanted reads 3_000-2; pfsgroup=2. The 3_000 refers to cipher 3DES (where 3DES has an id of 3, see Phase 2 Ciphers Loaded), the 2 refers to hash SHA1 or SHA (where SHA1 has an id of 2, see Phase 2 Hashes Loaded) and pfsgroup=2 refers to the Diffie Hellman Group 2 for Perfect Forward Secrecy (where Diffie Hellman Group 2 has an id of 2). Negotiation State reports what stage of the negotiation process the tunnel is in. In this example it has initiated and sent the first aggressive mode packet (AI1) and is expecting its response (AR1) in the line STATE_AGGR_I1 (sent AI1, expecting AR1). Once the Phase 1 has been successfully negotiated, the status will have the line ISAKMP SA established. Once the Phase 2 has been successfully negotiated, the status will read IPSec SA established. The tunnel will then be established and running. Enable/disable One or more tunnel can be enabled or disabled by checking the checkbox to the right of the tunnel, and clicking Enable or Disable under the Tunnel List menu. Delete One or more tunnel can be enabled or disabled by checking the checkbox to the right of the tunnel, and clicking Delete under the Tunnel List menu. NAT Traversal Support NAT Traversal allows tunnels to be established when the IPSec endpoints reside behind NAT devices. If any NAT devices are detected, the NAT Traversal feature is automatically used. It cannot be configured manually on the SnapGear appliance. Dynamic DNS Support Internet Service Providers generally charge higher fees for static IP addresses than for dynamic IP addresses when connecting to the Internet. The SnapGear appliance can reduce costs since it allows tunnels to be established with both IPSec endpoints having dynamic IP addresses. The two endpoints must, however, be SnapGear appliances and at least one end must have dynamic DNS enabled. The SnapGear appliance supports a number of dynamic DNS providers. When configuring the tunnel, select the DNS hostname address type for the IPSec endpoint that has dynamic DNS supported and enable Dead Peer Detection. If the IP address of the SnapGear appliance's DNS hostname changes, the tunnel will automatically renegotiate and establish the tunnel. 137 Virtual Private Networking Certificate Management x.509 Certificates can be used to authenticate IPSec endpoints during tunnel negotiation for Automatic Keying. The other methods are Preshared Secrets and RSA Digital Signatures. Certificates need to be uploaded to the SnapGear appliance before they can be used in a tunnel. Certificates have time durations in which they are valid. Ensure that the certificates uploaded are valid and that the Date and Time settings have been set correctly on the SnapGear appliance. The SnapGear appliance only supports certificates in base64 PEM or binary DER format. Some Certificate Authorities (CA) distribute certificates in a PKCS#12 format file and the CA, local public key and private key certificates must be extracted or created before uploading them into the SnapGear appliance. Extracting certificates Use the openssl application tool on the SnapGear CD to extract these certificates (ensure the cygwin1.dll library is in the same directory as the openssl application). To extract the CA certificate, enter the following at the Windows command prompt: openssl pkcs12 -nomacver -cacerts -nokeys -in pkcs12_file -out ca_certificate.pem .. where pksc12_file is the PKCS#12 file issued by the CA and ca_certificate.pem is the CA certificate to be uploaded into the SnapGear appliance. The application will prompt you to Enter Import Password. Enter the password used to create the certificate. If none was used simply press enter. To extract the local public key certificate type, enter the following at the Windows command prompt: openssl pkcs12 -nomacver -clcerts -nokeys -in pkcs12_file -out local_certificate.pem .. where pksc12_file is the PKCS#12 file issued by the CA and local_certificate.pem is the local public key certificate to be uploaded into the SnapGear appliance. The application will prompt you to Enter Import Password. Enter the password used to create the certificate. If none was used simply press enter. 138 Virtual Private Networking To extract the local private key certificate type, enter the following at the Windows command prompt: openssl pkcs12 -nomacver -nocerts -in pkcs12_file -out local_private_key.pem .. where pksc12_file is the PKCS#12 file issued by the CA and local_private_key.pem is the local private key certificate to be uploaded into the SnapGear appliance. The application will prompt you to Enter Import Password. Enter the password used to create the certificate. If none was used simply press enter. The application will also prompt you to Enter PEM pass phrase which is the pass phrase used to secure the private key file. Choose a secure pass phrase that is greater than 4 characters long and this will be the same pass phrase entered when uploading the private key certificate into the SnapGear appliance. The application will then prompt you to verify the pass phrase again. Simply type it in again. The SnapGear appliance also supports Certificate Revocation List (CRL) files. A CRL is a list of certificates that have been revoked by the CA before they expired. This may be necessary if the private key certificate has been compromised or if the holder of the certificate is to be denied the ability to establish a tunnel to the SnapGear appliance. Creating certificates The first thing necessary is to create a Certificate Authority (CA). 1. Create the CA directory: mkdir rootCA 2. Create the serial number for the first certificate: echo 01 > rootCA/serial 3. Create an empty CA database file: linux: touch rootCA/index.txt Windows: type nul > rootCA/index.txt 139 Virtual Private Networking 4. Create the self-signed root CA certificate: openssl req -config openssl.cnf -new -x509 -keyout rootCA/ca.key -out rootCA/ca.pem -days DAYS_VALID -nodes .. where DAYS_VALID is the number of days the root CA is valid for. Remove the –nodes option if you want to use a password to secure the CA key. For each certificate you wish to create, there are two steps: 1. Create the certificate request: openssl req -config openssl.cnf -new -keyout cert1.key -out cert1.req Enter a PEM pass phrase (this is the same pass phrase required when you upload the key to the SnapGear appliance) and then the certificate details. All but the Common Name are optional and may be omitted. 2. Sign the certificate request with the CA : openssl ca -config openssl.cnf -out cert1.pem -notext infiles cert1.req Then you will have a certificate/key pair, cert1.pem and cert1.key, ready to use in the SnapGear appliance. For each certificate required, change the cert1.* filenames appropriately. 140 Virtual Private Networking Adding certificates To add certificates to the SnapGear appliance, click the IPSec link on the left side of the SnapGear Management Console web administration pages and then click the Certificate Lists tab at the top of the window. A window similar to the following will be displayed. Figure 9-22 141 Virtual Private Networking Adding a CA or CRL certificate Click the Add new CA or CRL Certificate tab. A window similar to the following will be displayed. Figure 9-23 Select whether a Certificate Authority or Certificate Revocation List certificate is to be uploaded from the Certificate Type pull down menu. Enter the Certificate Authority's Public Key certificate or CRL file in the Certificate File field. Click the Browse button to select the file from the host computer. CA Certificates have time durations in which they are valid. Ensure that the certificates uploaded are valid and that the Date and Time has been set correctly on the SnapGear appliance. Also ensure that the certificate is in PEM or DER format. Click the Add button to upload the file. 142 Virtual Private Networking Adding a local certificate 1 Click the Add new Local Certificate tab. A window similar to the following will be displayed. Figure 9-24 Enter the Local Public Key certificate in the Local Certificate field. Click the Browse button to select the file from the host computer. Certificates have time durations in which they are valid. Ensure that the certificates uploaded are valid and that the Date and Time settings have been set correctly on the SnapGear appliance. Also ensure that the certificate is in PEM or DER format. Enter the Local Private Key certificate in the Private Key Certificate field. Click the Browse button to select the file from the host computer. Ensure the certificate is the private key for the above public key certificate. Also ensure that the certificate is in PEM or DER format. Enter the passphrase to unlock the private key certificate in the Private Key Certificate Passphrase field. Click the Add button to upload the certificates and passphrase. Once a CA and local certificate has been uploaded, a window similar to the following will be displayed. 143 Virtual Private Networking Figure 9-25 The certificate names will be displayed under the appropriate certificate type. Clicking the Delete button deletes the certificate from the SnapGear appliance. Troubleshooting • Symptom: IPSec is not running and is enabled. Possible Cause: The SnapGear appliance has not been assigned a default gateway. Solution: Ensure the SnapGear appliance has a default gateway by configuring the Internet connection on the Connect to Internet page or assigning a default gateway on the IP Configuration page. • Symptom: Tunnel is always down even though IPSec is running and the tunnel is enabled. Possible Cause: The tunnel is using Manual Keying and the encryption and/or authentication keys are incorrect. The tunnel is using Manual Keying and the SnapGear appliance's and/or remote party's keys do not correspond to the Cipher and Hash specified. Solution: Configure a correct set of encryption and/or authentication keys. Select the appropriate Cipher and Hash that the key have been generated from, or change the keys used to use the selected Cipher and Hash. • Symptom: Tunnel is always Negotiating Phase 1. Possible Cause: The remote party does not have an Internet IP address (a No route to host message is reported in the system log). The remote party has IPSec disabled (a Connection refused message is reported in the system log). The remote party does not have a tunnel configured correctly because: 144 Virtual Private Networking o o o The tunnel has not been configured. The Phase 1 proposals do not match. The secrets do not match. o o The RSA key signatures have been incorrectly configured. The Distinguished Name of the remote party has not be configured correctly. o The Endpoint IDs do not match. o The remote IP address or DNS hostname has been incorrectly entered. o The certificates do not authenticate correctly against the CA certificate. Solution: Ensure that the tunnel settings for the SnapGear appliance and the remote party are configured correctly. Also ensure that both have IPSec enabled and have Internet IP addresses. Check that the CA has signed the certificates. • Symptom: Tunnel is always Negotiating Phase 2 Possible Cause: The Phase 2 proposals set for the SnapGear appliance and the remote party do not match. The local and remote subnets do not match. Solution: Ensure that the tunnel settings for the SnapGear appliance and the remote party are configured correctly. • Symptom: Large packets don't seem to get transmitted Possible Cause: The MTU of the IPSec interface is too large. Solution: Reduce the MTU of the IPSec interface. • Symptom: Tunnel goes down after a while Possible Cause: The remote party has gone down. The remote party has disabled IPSec. The remote party has disabled the tunnel. The tunnel on the SnapGear appliance has been configured not to rekey the tunnel. The remote party is not rekeying correctly with the SnapGear 145 Virtual Private Networking Solution: Confirm that the remote party has IPSec and the tunnel enabled and has an Internet IP address. Ensure that the SnapGear appliance has rekeying enabled. If the tunnel still goes down after a period of time, it may be due to the SnapGear appliance and remote party not recognising the need to renegotiate the tunnel. This situation arises when the remote party is configured to accept incoming tunnel connections (as opposed to initiate tunnel connections) and reboots. The tunnel has no ability to let the other party know that a tunnel renegotiation is required. This is an inherent drawback to the IPSec protocol. Different vendors have implemented their own proprietry method to support the ability to detect whether to renegotiate the tunnel. SnapGear has used the draft produced by Cisco Systems (draft-ietf-ipsecdpd-00.txt) to implement dead peer detection. Unfortunately, unless the remote party implements this draft, the only method to renegotiate the tunnel is to reduce the key lifetimes for Phase 1 and Phase 2 for Automatic Keying (IKE). This does not occur for Manual Keying. • Symptom: Dead Peer Detection does not seem to be working Possible Cause: The tunnel has Dead Peer Detection disabled. The remote party does not support Dead Peer Detection according to draft-ietf-ipsecdpd-00.txt Solution: Enable Dead Peer Detection support for the tunnel. Unless the remote party supports draft-ietf-ipsec-dpd-00.txt, Dead Peer Detection will not be used. • Symptom: Tunnels using x.509 certificate authentication do not work Possible Cause: The date and time settings on the SnapGear appliance has not been configured correctly. The certificates have expired. The Distinguished Name of the remote party has not be configured correctly on the SnapGear appliance's tunnel. The certificates do not authenticate correctly against the CA certificate. The remote party's settings are incorrect. Solution: Confirm that the certificates are valid. Confirm also that the remote party's tunnel settings are correct. Check the Distinguished Name entry in the the SnapGear appliance's tunnel configuration is correct. • Symptom: Remote hosts can be accessed using IP address but not by name Possible cause: Windows network browsing broadcasts are not being transmitted through the tunnel. Solution: Set up a WINS server and use it to have the remote hosts resolve names to IP addresses. 146 Virtual Private Networking Set up LMHOST files on remote hosts to resolve names to IP adresses. • Symptom: Tunnel comes up but the application does not work across the tunnel. Possible cause: There may be a firewall device blocking IPSec packets. The MTU of the IPSec interface may be too large. The application uses broadcasts packets to work. Solution: Confirm that the problem is the VPN tunnel and not the application being run. These are the steps you can try to find where the problem is (it is assumed that a network to network VPN is being used): Ping from your PC to the Internet IP address of the remote party (it assumed that the remote party is configured to accept incoming pings) Ping from your PC to the LAN IP address of the remote party. Ping from your PC to a PC on the LAN behind the remote party that the tunnel has been configured to combine. If you cannot ping the Internet IP address of the remote party, either the remote party is not online or your computer does not have its default gateway as the SnapGear appliance. If you can ping the Internet IP address of the remote party but not the LAN IP address, then the remote party's LAN IP address or its default gateway has not been configured properly. Also check your network configuration for any devices filtering IPSec packets (protocol 50) and whether your Internet Service Provider is filtering IPSec packets. If you can ping the LAN IP address of the remote party but not a host on the remote network, then either the local and/or remote subnets of the tunnel settings have been misconfigured or the remote host does not have its default gateway as the remote party. If you can ping across the tunnel, then check if the MTU of the IPSec interface is allowing packets to go through. Reduce the MTU if large packets are not being sent through the tunnel. If the application is still not working across the tunnel, then the problem is with the application. Check that the application uses IP and does not use broadcast packets since these will not be sent through the SnapGear appliance. You should contact the producer of the application for support. 147 Virtual Private Networking GRE The GRE configuration of the SnapGear appliance allows you to build GRE tunnels to other devices that support the Generic Routing Encapsulating protocol. You can build GRE tunnels to other SnapGear appliances that support GRE, or to other devices such as Cisco equipment. GRE tunnels are useful for redistributing IPv6 or broadcast and multicast traffic across a VPN connection. It is also useful for carrying unsupported protocols such as IPX or Appletalk between remote IP networks. Warning GRE tunnels are not secure unless they are run over another secure protocol. Using a GRE tunnel that runs over the Internet, it is possible for an attacker to put packets onto your network. If you want a tunneling mechanism to securely connect to networks, then you should use IPSec, or tunnel GRE over either IPSec or PPTP tunnels. An example setup that describes using GRE to bridge a network over an IPSec tunnel is described in GRE over IPSec. Setting up a GRE tunnel In this example we will connect two office networks using a GRE tunnel between two SnapGear appliances. One is located in Brisbane, the other in Slough. The two networks have the following configuration: SnapGear appliance in Brisbane Internet address: 203.23.45.6 LAN address: 192.168.1.1 LAN: 192.168.1.0 / 255.255.255.0 SnapGear appliance in Slough Internet address: 195.45.67.8 LAN address: 10.1.0.1 LAN: 10.1.0.0 / 255.255.0.0 148 Virtual Private Networking On the Brisbane end, click GRE Tunnels from the VPN menu. Enter the following details: GRE Tunnel Name: to_slough Remote External Address: 195.45.67.8 Local External Address: 203.23.45.6 Local Internal Address: 192.168.1.1 Click Add. Click Add/Remove under Remote Networks and enter: Remote subnet/netmask: 10.1.0.0 / 255.255.0.0 Click Add. The Brisbane end is now set up. Figure 9-26 On the Slough end, click GRE Tunnels from the VPN menu. Enter the following details: GRE Tunnel Name: to_bris Remote External Address: 203.23.45.6 Local External Address: 195.45.67.8 Local Internal Address: 10.1.0.1 149 Virtual Private Networking Click Add. Click Add/Remove under Remote Networks and enter: Remote subnet/netmask: 192.168.1.0 / 255.255.255.0 Click Add. The GRE tunnel between the two networks is now set up. Tunnels may be Disabled, Deleted or Edited from the main table of GRE tunnels. A few further things of note are: GRE Tunnel Name The name is arbitrary. Remote External Address This may also be in the form of a DNS name, e.g. a dynamic DNS name. Local External Address This may also be an Internet port alias address, or the address of an secondary Internet connection through the DMZ port. Remote subnet/netmask Multiple networks can be routed through a single GRE tunnel. Add them through Add/Remove under Remote Networks. GRE over IPSec In this example we will bridge the 10.11.0.0 / 255.255.0.0 network between Brisbane and Slough endpoints described in the previous section. For each end, repeat the following steps. Set up the LAN interface to bridge. Select Network Setup from the left hand menu. For the LAN port’s Configuration, select Change to Bridged LAN. Reboot the unit if prompted to do so. Give the LAN interface bridge a secondary address that is part of the network we want bridged across the tunnel. Select Network Setup from the left hand menu, then Advanced from the Network Setup tabs. Scroll down to Interface Aliases. Select Bridge 0 Port from Interface and enter an IP address that is not part of the network to bridge across the tunnel, and not on the same network as any of the SnapGear appliance’s other interfaces. Figure 9-27 150 Virtual Private Networking Enter the IP Address / Netmask of 10.254.0.1 / 255.255.255.255 at the Slough end, and 10.254.0.2 / 255.255.255.255 at the Brisbane end. Click Apply and reboot the unit if prompted to do so. Note The alias IP addresses are essentially dummy addresses and can be anything that does not conflict with your existing network infrastructure. Create an IPSec tunnel between Brisbane and Slough. Select IPSec from the left hand menu and Add new tunnel. For a complete overview of all available options when setting up an IPSec tunnel, please refer to the IPSec section earlier in this chapter. Take note of the following important settings: Set the local party as a single network behind this SnapGear. Set the remote party as single network behind a gateway. For the Slough end’s Phase 2 Settings, specify the Local Network as 10.254.0.1 / 255.255.255.255 and the Remote Network as 10.254.0.2 / 255.255.255.255. For the Brisbane end’s Phase 2 Settings, specify the Local Network as 10.254.0.1 / 255.255.255.255 and the Remote Network as 10.254.0.2 / 255.255.255.255. Note the 32 bit netmasks (255.255.255.255) being used. Figure 9-28 151 Virtual Private Networking Create the GRE tunnel. Select GRE Tunnels from the left hand menu. For the Slough end enter the IP addresses below. Leave Local Internal Address blank, and check Place on Ethernet Bridge. Figure 9-29 GRE Tunnel Name: to_bris Remote External Address: 10.254.0.2 Local External Address: 10.254.0.1 Local Internal Address: Place on Ethernet Bridge: Checked For the Brisbane end enter the IP addresses below. Leave Local Internal Address blank, and check Place on Ethernet Bridge. GRE Tunnel Name: to_slough Remote External Address: 10.254.0.1 Local External Address: 10.254.0.2 Local Internal Address: Place on Ethernet Bridge: Checked Reboot the unit if prompted to do so. 152 Virtual Private Networking Troubleshooting • Symptom: Cannot ping a host on the other side of the GRE tunnel. Ensure that there is a route set up on the GRE tunnel to the remote network. Ensure that there is a route on the remote GRE endpoint to the network at this end of the GRE tunnel. Check that there is a GRE interface created on the device. To do this, go into Advanced Networking and scroll to the bottom. There should be an interface called greX created. greX is the same as the Interface Name specified in the table of current GRE tunnels. Also ensure that the required routes have been set up on the GRE interface. This might not occur if you have the same route specified on different GRE tunnels, or on different network interfaces. Ensure that the remote GRE endpoint is reacheable. Do this by using the ping utility on the Advanced Networking page. • Symptom: Cannot ping the remote GRE end point. Ensure that the remote GRE end point responds to pings. Note that by default no packets will be routed across the GRE tunnel unless there is a route setup on the GRE tunnel. 153 Virtual Private Networking L2TP The Layer Two Tunneling Protocol was developed by Microsoft and Cisco as a multipurpose network transport protocol. Many DSL ISPs use L2TP over ATM to create tunnels across the Internet backbone. The SnapGear L2TP implementation can only run L2TP over Ethernet since it doesn't have an ATM adapter. L2TP packets are encapsulated in UDP packets on port 1701 and sent over Ethernet to the L2TP server. L2TP VPN client The SnapGear L2TP VPN client is configured and operates in a similar way to the PPTP VPN Client. Figure 9-30 154 Virtual Private Networking L2TP server The L2TP Server runs in a similar way to the PPTP Server. A range of IP addresses is allocated, and then username and password pairs are created to allow users to log-on. Note To increase security, L2TP VPN connections from Windows PCs are also run through an IPSec tunnel. This means an IPSec connection must be configured and enabled on the SnapGear appliance as well as the L2TP server before Windows clients can connect. The default way for the IPSec connection to be authenticated is to use x.509/RSA certificates. The SnapGear appliance therefore needs to have IPSec configured with both a CA and local certificate before connections can be established. The Windows machine needs to have a copy of the CA certificate used to sign the SnapGear appliance's local certificate, and similarly, the SnapGear appliance needs a copy of the CA of the Windows certificate. 155 Virtual Private Networking 10. System Date and Time Set date and time If you have a Javascript enabled web browser, you will be able to click the top Set Date and Time button to synchronize the time on the SnapGear appliance with that of your PC. Alternately, you can manually set the Year, Month, Date, Hour and Minute using the selection boxes to set the date and time on the SnapGear appliance. 156 System Figure 10-1 NTP time server The SnapGear appliance can synchronize its system time with a remote time server using the Network Time Protocol (NTP). Configuring the NTP time server ensures that the SnapGear appliance's clock (in UTC) will be accurate soon after the Internet connection is established. If NTP is not used, the system clock will be set randomly when the SnapGear appliance starts up. To set the system time using NTP, select the Set Time checkbox on the NTP Server Configuration page and enter the IP address of the time server in the Remote NTP Server field. 157 System Locality Select your region then select your location within said region. The system clock will subsequently show local time. Without setting this, the system clock will show UTP. Setting a time zone is only relevant if you are synchronizing with an NTP server or your SnapGear appliance has a real time clock. Without either of these, the SnapGear appliance's clock is set randomly at startup. Users User accounts on a SnapGear appliance allow administrative duties to be spread amongst a number of different people according to their level of competence and trust. Each user on the SnapGear appliance has a password that they use to authenticate themselves to the unit's web pages. They also have a number of access controls that modify what they can and cannot do via the web interface, and whether they can access the Internet via the SnapGear appliance’s web proxy. There is one special user, root, who has the role of the final administrative user. This user has extra capabilities beyond any other user. Note The root user is the only user permitted to telnet to a SnapGear appliance. Web administration access controls are grouped into four broad categories: Administration, Diagnostic, Encrypted save/restore all and User settings. The root administrative user by default has permission to perform any action on the SnapGear appliance. Other users default to no permission. All users can have their access controls modified (including root). To fully utilize access controls, the root user should have their access controls turned off and other users create to handle the day to day administrative duties. There is a fifth access control, Internet Access (via. Access Controls), that permits users web access through the SnapGear appliance’s web proxy. 158 System Figure 10-2 Administration A user with the administration access control is permitted to edit any configuration file on the SnapGear appliance. It should be given to trusted users who are permitted to configure and reconfigure the unit. Diagnostic The diagnostic access control allows a user to view status reports, the technical support report, the system log and other read only pages. No capability is granted to allow such a user to edit any of the configuration on the SnapGear appliance. This access control can be granted to technical support users so they can attempt to diagnose but not fix any problems which occur. Encrypted save/restore all A user with this access control can dump and restore the entire SnapGear appliance's configuration via the encrypted save and restore option on the Advanced page. Such a user cannot edit the configuration nor even see the configuration files themselves. This access control can be allocated to a technician whom you want to be able to restore units to a known good configuration but to whom you do not wish to grant full administration rights. 159 System User settings A user with this access control can edit users' login information, create new users and modify access controls for other users. Without this access control, users can only change their own passwords. Because this access control allows a user to edit their own permissions, it is best left such that only the root user has it. The root user is special. This user alone has one access control which cannot be removed. The root user is always able to edit user settings and thus they can grant themselves any access control if need be. The root user also has the capability to set User ID and Group ID when editing or creating users. It is best to leave these fields blank when creating a new user as this lets the SnapGear appliance automatically allocate and manage them. If somebody with the user settings access control attempts to edit the root user (apart from root themselves), they must enter the administrative password (i.e. the password for the root account). Internet access (via access controls) A user with this access control is permitted controlled access to the web through the SnapGear appliance’s web proxy. See the Access control and content filtering section in the chapter entitled Firewall for details on controlling LAN users’ web access. Password The SnapGear appliance’s administrative (root) password is used to restrict access to the SnapGear Management Console web administration pages (Web Admin) and the SnapGear appliance itself. The SnapGear appliance administrative password is the ‘key’ to the security of your network and must be kept secret. SnapGear recommends choosing a password that is easy for you to remember but hard for unauthorized people to guess. A potential security issue may be introduced by having a network-connected SnapGear appliance accessible, using the factory default password. To prevent this, the password for the SnapGear appliance should be changed when Setup Wizard is run or the SnapGear Management Console web administration pages are accessed for the first time. The SnapGear appliance administrative password can be changed at any time using the SnapGear Management Console web administration pages by clicking Password in the System menu. 160 System Note The username is root. The factory default SnapGear appliance administrative password is default. Diagnostics Diagnostic information and tests are provided through the SnapGear Management Console web administration pages. Diagnostics To access this information, click Diagnostics under System. This page displays information including the current firmware version, network settings and the status of Internet and VPN connections. 161 System Figure 10-3 Network tests Basic network diagnostic tests (ping, traceroute) can be accessed by clicking the Network Tests tab at the top of the Diagnostics page. 162 System Advanced The options on the Advanced page are intended for network administrators and advanced users only. Warning Altering the advanced configuration settings may render your SnapGear appliance inoperable. System log The system log contains debugging information that may be useful in determining whether all services for your SnapGear appliance are operating correctly. The SnapGear appliance also provides the option of re-directing log output to a remote machine using the syslog protocol. Enable this option by selecting Enable Remote Logging, entering the IP address of the remote machine and clicking Apply. Log output is color coded by output type. General information and debug output is black, warnings and notices are blue, and errors are red. The pull down menu underneath the log output allows you to filter the log output to display, based on output type. Refer to Appendix C for details on configuring and interpreting log output. Configuration files Clicking Configuration Files allows you to select and edit the SnapGear appliance’s configuration files manually. Generally, this should only be done at the request of customer support. The SnapGear appliance’s entire configuration may be backed up remotely. Doing this is highly recommended as to minimise downtime in the event of a configuration loss. The configuration may be backed up in plain text, or encrypted with a password. To backup to a plain text file, click store/restore and copy and paste the configuration into a text editor on the remote machine. Restoring is simply a matter of copying and pasting the configuration from the text file back into the same field on the SnapGear appliance and clicking Submit. 163 System You may also upload additional configuration files from your computer to the SnapGear appliance under Upload file. To backup to an encrypted file, click save and restore, enter a password and click Save under Save Configuration. To restore from this file, browse for the backup configuration file, enter the password you used to save it and click Restore under Restore configuration. Flash upgrade The SnapGear appliance firmware can be updated with newer versions available from the SnapGear web site (http://www.snapgear.com/downloads.html). There are two methods available for performing a flash upgrade. The first is to download the netflash.exe for the appropriate model and version to which you will be upgrading. This is a Windows program that automates the upgrade procedure. Be sure to read the release notes before attempting the upgrade. The second is to download the binary image file (.bin). This can then be transferred from a PC on the local network into the SnapGear appliance’s flash memory by way of a TFTP server. This method involves the following steps: 1. Download the appropriate .bin file. 2. Start up a TFTP server. Windows users can download a TFTP server program from: http://www.snapgear.com/ftp/tools/tftpd32j.zip Note Although we recommend it, this program is not supported by SnapGear. The majority of Linux users will already have a TFTP server installed as part of their distribution, which must be configured and running. 3. In the SnapGear Management Console web administration pages, click Advanced then Flash Upgrade. Enter the server IP Address (i.e. PC with the TFTP server and binary image) and the binary image’s filename. 4. Click Upgrade to commence the upgrade. 164 System During the upgrade, the front panel LEDs on the SnapGear appliance will flash in an inand-out pattern. The SnapGear appliance retains its configuration information with the new firmware. Warning If the flash upgrade is interrupted (e.g. power down), the SnapGear appliance will stop functioning and will be unusable until its flash is reprogrammed at the factory or a recovery boot is performed. User care is advised. Reboot Clicking this link will cause the SnapGear appliance to perform a soft reboot. It will usually take around 10 seconds before it is up and running again. Note that if you have enabled bridging, the SnapGear appliance may take up to 30 seconds to reboot. Reset button The simplest method to clear the SnapGear appliance’s stored configuration information is by pushing the reset button on the back panel of the SnapGear appliance twice. A bent paper clip is a suitable tool for performing this procedure. Pushing the reset button twice clears all stored configuration information, reverts all settings to the factory defaults, and reboots the SnapGear appliance. Note When the SnapGear appliance reboots, it will be configured with the IP address of 192.168.0.1, netmask 255.255.255.0.10. 165 System Technical Support The System menu contains an option detailing support information for your SnapGear appliance. This page provides basic troubleshooting tips, contact details for SnapGear Support, and links to the SnapGear Knowledge Base (http://www.snapgear.com/knowledgebase.html) as shown in the following figure: Figure 10-4 The Technical Support Report page is an invaluable resource for the SnapGear technical support team to analyze problems with your SnapGear appliance. The information on this page gives the support team important information about any problems you may be experiencing. Note If you experience a fault with your SnapGear appliance and have to contact the SnapGear technical support team, ensure you include the Technical Support Report with your support request. The Technical Support Report should be generated when the issue is occurring. 166 Appendix A – IP Address Ranges IP ranges are fields that allow multiple IP addresses to be specified using a shorthand notation. Four distinct forms of range are acceptable: 1. a.b.c.d 2. a.b.c.d-e 3. a.b.c.d-e.f.g.h 4. a.b.c.d/e The first is simply a single IP address. Thus where ever a range is permitted, a single IP address is too. The second specifies range of IP address from a.b.c.d to a.b.c.e inclusive, i.e. you are specifying a range within a C class network or subnet. For example, 192.168.5.15-30 includes 16 IP addresses. The third form allows the address range to span network and subnet boundaries. All addresses including and between the two specified IP addresses are included in the range. For example, 192.168.5.190-192.168.6.56 includes 123 IP addresses. The final form allows the range to be specified to cover an entire subnet. The value of e specified the number of fix bits in the IP address range. Thus, a.b.c.d/24 covers the entire C class network/subnet a.b.c.0 and is equivalent to specifying the range as a.b.c.0-255 (the value for d here can be anything as it is ignored). A range of a.b.c.d/32 is equivalent to the single IP address a.b.c.d. For example, 192.168.12.150/26 is equivalent to the range 192.168.12.128-191 and it includes 64 IP addresses. 167 Appendix A – IP Address Ranges Appendix B – Terminology This section explains terms that are commonly used in this document. Term Meaning ADSL Asymmetric Digital Subscriber Line. A technology allowing high-speed data transfer over existing telephone lines. ADSL supports data rates between 1.5 and 9 Mb/s when receiving data and between 16 and 640 Kb/s when sending data. Advanced Encryption Standard (AES) The Advanced Encryption Standard is a new block cipher standard to replace DES, developed by NIST, the US National Institute of Standards and Technology. AES ciphers use a 128-bit block and 128, 192 or 256-bit keys. The larger block size helps resist birthday attacks while the large key size prevents brute force attacks. Aggressive Mode This Phase 1 keying mode automatically exchanges encryption and authentication keys and uses less messages in the exchange when compared to Main mode. Aggressive mode is typically used to allow parties that are configured with a dynamic IP address and a preshared secret to connect or if the SnapGear appliance or the remote party is behind a NAT device. Authentication Authentication is the technique by which a process verifies that its communication partner is who it is supposed to be and not an imposter. Authentication confirms that data is sent to the intended recipient and assures the recipient that the data originated from the expected sender and has not been altered on route. Automatic Keying, Internet Key Exchange (IKE) This type of keying automatically exchanges encryption and authentication keys and replaces them periodically. Block cipher A method of encrypting text (to produce ciphertext) in which a cryptographic key and algorithm are applied to a block of data (for example, 64 contiguous bits) at once as a group rather than to one bit at a time. DES, 3DES and AES are all block ciphers. BOOTP Bootstrap Protocol. A protocol that allows a network user to automatically receive an IP address and have an operating system boot without user interaction. BOOTP is the basis for the more advanced DHCP. CA Certificate A self-signed certification authority (CA) certificate that identifies a CA. It is called a CA certificate because it is the certificate for the root CA. 168 Appendix B – Terminology Certificates A digitally signed statement that contains information about an entity and the entity's public key, thus binding these two pieces of information together. A certificate is issued by a trusted organization (or entity) called a Certification Authority (CA) after the CA has verified that the entity is who it says it is. Certificate Authority A Certificate Authority is a trusted third party, which certifies public key's to truly belong to their claimed owners. It is a key part of any Public Key Infrastructure, since it allows users to trust that a given public key is the one they wish to use, either to send a private message to its owner or to verify the signature on a message sent by that owner. Certificate Revocation List A list of certificates that have been revoked by the CA before they expired. This may be necessary if the private key certificate has been compromised or if the holder of the certificate is to be denied the ability to establish a tunnel to the SnapGear appliance. Data Encryption Standard (DES) The Data Encryption Standard is a block cipher with 64-bit blocks and a 56-bit key. Dead Peer Detection The method of detecting if the remote party has a stale set of keys and if the tunnel requires rekeying. To interoperate with the SnapGear appliance, it must conform to the draft draft-ietf-ipsec-dpd-00.txt DHCP Dynamic Host Configuration Protocol. A communications protocol that assigns IP addresses to computers when they are connected to the network. Diffie-Hellman Group or Oakley Group The groups used as the basis of Diffie-Hellman key exchange in the Oakley protocol, and in IKE. Diffie-Hellman Key Exchange A protocol that allows two parties without any initial shared secret to create one in a manner immune to eavesdropping. Once they have done this, they can communicate privately by using that shared secret as a key for a block cipher or as the basis for key exchange. Distinguished Name A list of attributes that defines the description of the certificate. These attributes include: country, state, locality, organization, organizational unit and common name. DNS Domain Name System that allocates Internet domain names and translates them into IP addresses. A domain name is a meaningful and easy to remember name for an IP address. DUN Dial Up Networking. Encapsulating Security Payload (ESP) Encapsulated Security Payload is the IPSec protocol which provides encryption and can also provide authentication service. Encryption The technique for converting a readable message (plaintext) into apparently random material (ciphertext) which cannot be read if intercepted. The proper decryption key is required to read the message. Ethernet A physical layer protocol based upon IEEE standards. 169 Appendix B – Terminology Extranet A private network that uses the public Internet to securely share business information and operations with suppliers, vendors, partners, customers, or other businesses. Extranets add external parties to a company's intranet. Failover A method for detecting that the main Internet connection (usually a broadband connection) has failed and the SnapGear apliance cannot communicate with the Internet. If this occurs, the SnapGear appliance automatically moves to a lower speed, secondary Internet connection. Fall-forward A method for shutting down the failover connection when the main Internet connection can be re-established. Firewall A network gateway device that protects a private network from users on other networks. A firewall is usually installed to allow users on an intranet access to the public Internet without allowing public Internet users access to the intranet. Gateway A machine that provides a route (or pathway) to the outside world. Hashes A code, calculated based on the contents of a message. This code should have the property that it is extremely difficult to construct a message so that its Hash comes to a specific value.Hashes are useful because they can be attached to a message, and demonstrate that it has not been modified. If a message were to be modified, then its hash would have changed, and would no longer match the original hash value. Hub A network device that allows more than one computer to be connected as a LAN, usually using UTP cabling. IDB Intruder Detection and Blocking. A feature of your SnapGear VPN appliance that detects connection attempts from intruders and can also optionally block all further connection attempts from the intruder's machine. Internet A worldwide system of computer networks - a public, cooperative, and self-sustaining network of networks accessible to hundreds of millions of people worldwide. The Internet is technically distinguished because it uses the TCP/IP set of protocols. Intranet A private TCP/IP network within an enterprise. IP Compression A good encryption algorithm produces ciphertext that is evenly distributed. This makes it difficult to compress. If one wishes to compress the data it must be done prior to encrypting. The IPcomp header provides for this. One of the problems of tunnel mode is that it adds 20 bytes of IP header, plus 28 bytes of ESP overhead to each packet. This can cause large packets to be fragmented. Compressing the packet first may make it small enough to avoid this fragmentation. IPSec Internet Protocol Security. IPSec provides interoperable, high quality, cryptographically-based security at the IP layer and offers protection for network communications. IPSec tunnel The IPSec connection to securely link two private parties across insecure and public channels. 170 Appendix B – Terminology IPSec with Dynamic DNS Dynamic DNS can be run on the IPSec endpoints thereby creating an IPSec tunnel using dynamic IP addresses. IKE IKE is a profile of ISAKMP that is for use by IPsec. It is often called simply IKE. IKE creates a private, authenticated key management channel. Using that channel, two peers can communicate, arranging for sessions keys to be generated for AH, ESP or IPcomp. The channel is used for the peers to agree on the encryption, authentication and compression algorithms that will be used. The traffic to which the policies will applied is also agreed upon. ISAKMP ISAKMP is a framework for doing Security Association Key Management. It can, in theory, be used to produce session keys for many different systems, not just IPsec. Key lifetimes The length of time before keys are renegotiated. LAN Local Area Network. LED Light-Emitting Diode. Local Private Key Certificate & Passphrase The private part of the public/private key pair of the certificate resides on the SnapGear appliance. The passphrase is a key that can be used to lock and unlock the information in the private key certificate. Local Public Key Certificate The public part of the public/private key pair of the certificate resides on the SnapGear appliance and is used to authenticate against the CA certificate. MAC address The hardware address of an Ethernet interface. It is a 48-bit number usually written as a series of 6 hexadecimal octets, e.g. 00:d0:cf:00:5b:da. A SnapGear appliance has a MAC address for each Ethernet interface. These are listed on a label on the underneath of the device. Main Mode This Phase 1 keying mode automatically exchanges encryption and authentication keys and protects the identities of the parties attempting to establish the tunnel. Manual Keying This type of keying requires the encryption and authentication keys to be specified. Manual Keys Predetermined encryption and authentication keys used to establish the tunnel. Masquerade The process when a gateway on a local network modifies outgoing packets by replacing the source address of the packets with its own IP address. All IP traffic originating from the local network appears to come from the gateway itself and not the machines on the local network. MD5 Message Digest Algorithm Five is a 128 bit hash. It is one of two message digest algorithms available in IPSec. NAT Network Address Translation. The translation of an IP address used on one network to an IP address on another network. Masquerading is one particular form of NAT. 171 Appendix B – Terminology Net mask The way that computers know which part of a TCP/IP address refers to the network, and which part refers to the host range. NTP Network Time Protocol (NTP) used to synchronize clock times in a network of computers. Oakley Group See Diffie-Hellman Group or Oakley Group. PAT Port Address Translation. The translation of a port number used on one network to a port number on another network. PEM, DER, PCKS#12 PCKS#07 These are all certificate formats. Perfect Forward Secrecy A property of systems such as Diffie-Hellman key exchange which use a long-term key (such as the shared secret in IKE) and generate shortterm keys as required. If an attacker who acquires the long-term key provably can neither read previous messages which he may have archived nor read future messages without performing additional successful attacksthen the system has PFS. The attacker needs the short-term keys in order to read the traffic and merely having the longterm key does not allow him to infer those. Of course, it may allow him to conduct another attack (such as man-in-the-middle) which gives him some short-term keys, but he does not automatically get them just by acquiring the long-term key. Phase 1 Sets up a secure communications channel to establish the encrypted tunnel in IPSec. Phase 2 Sets up the encrypted tunnel in IPSec. PPP Point-to-Point Protocol. A networking protocol for establishing simple links between two peers. PPPoE Point to Point Protocol over Ethernet. A protocol for connecting users on an Ethernet to the Internet using a common broadband medium (e.g. single DSL line, wireless device, cable modem, etc). PPTP Point to Point Tunneling Protocol. A protocol developed by Microsoft™ that is popular for VPN applications. Although not considered as secure as IPSec, PPP is considered "good enough" technology. Microsoft has addressed many flaws in the original implementation. Preshared secret A common secret (passphrase) that is shared between the two parties. Quick Mode This Phase 2 keying mode automatically exchanges encryption and authentication keys that actually establishes the encrypted tunnel. Rekeying The process of renegotiating a new set of keys for encryption and authentication. Road warrior A remote machine with no fixed IP address. Router A network device that moves packets of data. A router differs from hubs and switches because it is "intelligent" and can route packets to their final destination. 172 Appendix B – Terminology RSA Digital Signatures A public/private RSA key pair used for authentication. The SnapGear appliance can generate these key pairs. The public keys need to be exchanged between the two parties in order to configure the tunnel. SHA Secure Hash Algorithm, a 160 bit hash. It is one of two message digest algorithms available in IPSec. Security Parameter Index (SPI) Security Parameter Index, an index used within IPsec to keep connections distinct. Without the SPI, two connections to the same gateway using the same protocol could not be distinguished. Subnet mask See "Net mask". Switch A network device that is similar to a hub, but much smarter. Although not a full router, a switch partically understands how to route Internet packets. A switch increases LAN efficiency by utilizing bandwidth more effectively. TCP/IP Transmission Control Protocol/Internet Protocol. The basic protocol for Internet communication. TCP/IP address Fundamental Internet addressing method that uses the form nnn.nnn.nnn.nnn. TripleDES (3DES) Using three DES encryptions on a single data block, with at least two different keys, to get higher security than is available from a single DES pass. UTC Coordinated Universal Time. UTP Unshielded Twisted Pair cabling. A type of Ethernet cable that can operate up to 100Mb/s. Also known as Category 5 or CAT 5. VPN Virtual Private Networking. When two locations commmunicate securely and effectively across a public network (e.g. the Internet). The three key features of VPN technology are privacy (nobody can see what you are communicating), authentication (you know who you are communicating with), and integrity (nobody can tamper with your messages/data). WAN Wide Area Network. WINS Windows Internet Naming Service that manages the association of workstation names and locations with IP addresses. x.509 Certificates An x.509 certificate includes the format of the certificate, the serial number of the certificate, the algorithm used to sign the certificate, the name of the CA that issued the certificate, the name and public key of the entity requesting the certificate, and the CA's signature.x.509 certificates are used to authenticate the remote party against a Certificate Authority's (CA) certificate. The CA certificate must have signed the local certificates that are used for tunnel authentication. Certificates need to be uploaded into the SnapGear before a tunnel can be configured to use them (see Certificate Management). 173 174 Appendix C – System Log Access Logging It is possible to log any traffic that arrives at or traverses the SnapGear appliance. The only logging that is enabled by default is to take note of packets that were dropped. While it is possible to specifically log exactly which rule led to such a drop, this is not configured by default. All rules in the default security policy drop packets. They never reject them. That is, the packets are simply ignored, and have no responses at all returned to the sender. It is possible to configure reject rules if so desired. All traffic logging performed on the SnapGear appliance creates entries in the syslog (/var/log/messages - or external syslog server) of the following format: <Date/Time> klogd: <prefix> IN=<incoming interface> OUT=<outgoing interface> MAC=<dst/src MAC addresses> SRC=<source IP> DST=<destination IP> SPT=<source port> DPT=<destination port> <additional packet info> Where: <prefix> if non-empty, hints at cause for log entry <incoming interface> will be empty, or one of eth0, eth1 and similar <outgoing interface> as per incoming interface <dst/src MAC addresses> MAC addresses associated with the packet <source IP> packet claims it came from this IP address <destination IP> packet claims it should go to this IP address <source port> packet claims it came from this TCP port <destination port> packet wants to go to this TCP port Depending on the type of packet and logging performed some of the fields may not appear. 175 Appendix C – System Log Commonly used interfaces are: eth0 the LAN port eth1 the WAN/Internet port pppX e.g. ppp0 or ppp1 – a PPP session ipsecX e.g. ipsec0, an IPSec interface The firewall rules deny all packets arriving from the WAN port by default. There are a few ports open to deal with traffic such as DHCP, VPN services and similar. Any traffic that does not match the exceptions however is dropped. There are also some specific rules to detect various attacks (smurf, teardrop, etc.). When outbound traffic (from LAN to WAN) is blocked by custom rules configured in the GUI, the resultant dropped packets are also logged. The <prefix> for all these rules is varied according to their type. Currently used prefixes for traffic arriving: Default Deny Packet didn't match any rule – drop it Invalid Invalid packet format detected Smurf Smurf attack detected Spoof Invalid IP address detected SynFlood SynFlood attack detected Custom Custom rule dropped outbound packet A typical Default Deny: will thus look similar to the following: 176 Appendix C – System Log Mar 27 09:31:19 2003 klogd: Default deny: IN=eth1 OUT=MAC=00:d0:cf:00:ff:01:00:e0:29:65:af:e9:08:00 SRC=140.103.74.181 DST=12.16.16.36 LEN=60 TOS=0x10 PREC=0x00 TTL=64 ID=46341 DF PROTO=TCP SPT=46111 DPT=139 WINDOW=5840 RES=0x00 SYN URGP=0 That is, a packet arriving from the WAN (IN=eth1) and bound for the SnapGear appliance itself (OUT=<nothing>) from IP address 140.103.74.181 (SRC=140.103.74.181), attempting to go to port 139 (DPT=139, Windows file sharing) was dropped. If the packet is traversing the SnapGear appliance to a server on the private network, the outgoing interface will be eth0, e.g.: Mar 27 09:52:59 2003 klogd: IN=eth1 OUT=eth0 SRC=140.103.74.181 DST=10.0.0.2 LEN=60 TOS=0x10 PREC=0x00 TTL=62 ID=51683 DF PROTO=TCP SPT=47044 DPT=22 WINDOW=5840 RES=0x00 SYN URGP=0 Packets going from the private network to the public come in eth0, and out eth1, e.g.: Mar 27 10:02:51 2003 klogd: IN=eth0 OUT=eth1 SRC=10.0.0.2 DST=140.103.74.181 LEN=60 TOS=0x00 PREC=0x00 TTL=63 ID=62830 DF PROTO=TCP SPT=46486 DPT=22 WINDOW=5840 RES=0x00 SYN URGP=0 Creating Custom Log Rules Additional log rules can be configured to provide more detail if desired. For example, by analyzing the rules in the Rules menu, it is possible to provide additional log messages with configurable prefixes (i.e. other than Default Deny:) for some allowed or denied protocols. Depending on how the LOG rules are constructed it may be possible to differentiate between inbound (from WAN to LAN) and outbound (from LAN to WAN) traffic. Similarly, traffic attempting to access services on the SnapGear appliance itself can be differentiated from traffic trying to pass through it. The examples below can be entered on the Command Line Interface (telnet), or into the Rules SnapGear Management Console web administration pages. Rules entered on the CLI are not permanent however, so while it may be useful for some quick testing, it is something to be wary of. To log permitted inbound access requests to services hosted on the SnapGear appliance, the rule should look something like this: 177 Appendix C – System Log iptables -I INPUT -j LOG -p tcp --syn -s <X.X.X.X/XX> -d <Y.Y.Y.Y/YY> --dport <Z> --log-prefix <prefix> This will log any TCP (-p tcp) session initiations (--syn) that arrive from the IP address/netmask X.X.X.X/XX (-s ...) and are going to Y.Y.Y.Y/YY, destination port Z (-dport). For example, to log all inbound access requests from anywhere on the Internet (0.0.0.0/0) to the PPTP service (port 1723) on the SnapGear appliance (IP address 1.2.3.4): iptables -I INPUT -j LOG -p tcp --syn -s 0.0.0.0/0 -d 1.2.3.4 --dport 1723 --log-prefix "Internet PPTP access: " To find the resultant log entry in the logs, simply search for the prefix, in this instance "Internet PPTP access: ". If for example site 192.0.1.2 attempted to access the SnapGear appliance’s PPTP port, the resultant log message would look something like this: <12> Jan 24 17:19:17 2000 klogd: Internet PPTP access: IN=eth0 OUT= MAC=00:d0:cf:00:07:03:00:50:bf:20:66:4d:08:00 SRC= DST=1.2.3.4 LEN=48 TOS=0x00 PREC=0x00 TTL=127 ID=43470 DF PROTO=TCP SPT=4508 DPT=1723 WINDOW=64240 RES=0x00 SYN URGP=0 Note how OUT is set to nothing. This indicates that the packet was attempting to reach a service on the SnapGear appliance, rather than attempting to pass through it. A very similar scenario occurs for logging access requests that are attempting to pass through the SnapGear appliance. It merely requires replacing the INPUT keyword with FORWARD. Thus, to log permitted inbound requests to services hosted on a server behind the SnapGear appliance, or outbound requests to services on a public network server, use: iptables -I FORWARD -j LOG -p tcp --syn -s <X.X.X.X/XX> -d <Y.Y.Y.Y/YY> --dport <Z> --log-prefix <prefix> For example, to log all inbound requests from the IP address 5.6.7.8 to the mail server (port 25) on the machine flubber on the LAN with address 192.168.1.1: 178 Appendix C – System Log iptables -I FORWARD -j LOG -p tcp --syn -s 5.6.7.8/32 -d 192.168.1.1 --dport 25 --log-prefix "Mail for flubber: " This will result in log output something like this: <12> Jan 24 18:17:19 2000 klogd: Mail for flubber: IN=eth1 OUT=eth0 SRC=5.6.7.8 DST=192.168.1.1 LEN=48 TOS=0x00 PREC=0x00 TTL=126 ID=45507 DF PROTO=TCP SPT=4088 DPT=25 WINDOW=64240 RES=0x00 SYN URGP=0 Note how the OUT value has now changed to show which interface the access attempt will use to reach the internal host. As this request arrived on eth1 and was destined for eth0, we can determine that it was an inbound request, since eth0 is the LAN port, and eth1 is usually the WAN port. An outbound request would have IN=eth0 and OUT=eth1. It is possible to use the -i and -o arguments to specify the interface that are to be considered for IN and OUT respectively. When the ! argument is used before the interface name, the sense is inverted. If the name ends in a +, then any interface which begins with this name will match. e.g. iptables -I FORWARD -j LOG -i eth0 -p tcp ... This rule will log outbound from the LAN (eth0) only. We could limit that further by specifying which interface it is outbound to, by using the -o option. iptables -I FORWARD -j LOG -i eth0 -o eth1 -p tcp ... This will log LAN traffic destined for the WAN – but won't log LAN traffic destined for a PPP or perhaps IPSec link. Similarly, we could construct a rule that looks at all inbound/outbound traffic, but excludes VPN traffic, thus: iptables -I FORWARD -j LOG -i eth+ -o eth+ -p tcp ... If we just wanted to look at traffic that went out to the IPSec world, we could use: iptables -I FORWARD -j LOG -o ipsec+ 179 Appendix C – System Log Clearly there are many more combinations possible. It is therefore possible to write rules that log inbound and outbound traffic, or to construct several rules that differentiate between the two. Rate Limiting iptables has the facility for rate-limiting the log messages that are generated, in order to avoid denial of service issues arising out of logging these access attempts. To achieve this, use the following option: --limit rate rate is the maximum average matching rate, specified as a number with an optional /second, /minute, /hour, or /day suffix. The default is 3/hour. --limit-burst number number is the maximum initial number of packets to match. This number gets recharged by one every time the limit specified above is not reached, up to this number. The default is 5. iptables has many more options. Perform a web search for manpage iptables to find the relevant documentation. The LOG rules configured by default (e.g. Default Deny:) are all limited to: --limit 3/hour --limit-burst 5 Administrative Access Logging When a user tries to log onto the SnapGear Management Console web administration pages, one of the following log messages appears: Jan 30 03:00:18 2000 boa: Authentication successful for root from 10.0.0.2 Jan 30 03:00:14 2000 boa: Authentication attempt failed for root from 10.0.0.2 180 Appendix C – System Log This message shows the date/time, whether the authentication succeeded or failed, the user attempting authentication (in this case root) and the IP address from which the attempt was made. Telnet (Command Line Interface) login attempts appear as: Jan 30 03:18:37 2000 login: Authentication attempt failed for root from 10.0.0.2 Jan 30 03:18:40 2000 login: Authentication successful for root from 10.0.0.2 Once again, showing the same information as a web login attempt. Boot Log Messages The SnapGear appliance’s startup boot time messages are identified by log messages similar to the following: klogd: Linux version 2.4.20-uc0 (jamma@daniel) (gcc version 3.0.4) #4 Mon Feb 3 15:17:50 EST 2003 This also shows the version of the operating system (linux), and the build date and time. 181 Appendix C – System Log