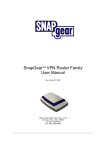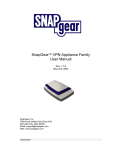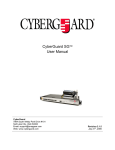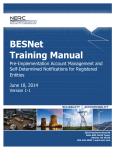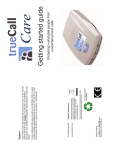Download Smooth Fitness 5.25E Treadmill User Manual
Transcript
¾ Quick Setup This guide walks you through the installation of your SnapGear appliance. Installing your SnapGear appliance into a well planned network is quick and easy. However, network planning and design is outside the scope of this guide. Please take some time to plan your network prior to installing your SnapGear appliance. To add a SnapGear appliance to your local area network (LAN), the basic steps are: Quick Install Guide ¾ Quick Setup ¾ SnapGear Warranty Unpack your SnapGear appliance Set up a PC to connect to the SnapGear Management Console Set up your SnapGear appliance’s password and LAN connection settings Set up your SnapGear appliance’s Internet connection settings Set up the PCs on your LAN to access the Internet Occasionally you will see a box like the following, which contains important technical information: ¾ Contact Details Note: Example. ¾ Product Registration System Requirements These steps assume that you have a PC running Microsoft Windows (95/98/Me/2000/XP) with an Ethernet network interface card installed. You may need to be logged in with administrator privileges. For a more a thorough description of configuring your SnapGear appliance, please refer to the User Manual on your SnapGear CD (\doc\SnapGearUserManual.pdf). For troubleshooting and answers to frequently asked questions, contact your network administrator or consult the Knowledge Base at: http://www.snapgear.com/knowledgebase.html For product compliance information, please refer to the SnapGear CD (\doc\SnapGearCompliance.pdf). 2 STEP 1 Unpack the SnapGear appliance STEP 2 Check the following items were included with your SnapGear appliance: Set up a PC to connect to the SnapGear Management Console The SnapGear appliance ships with initial, static IP settings of: Power Adapter SnapGear CD Ethernet straight through cable (blue) Ethernet crossover cable (either gray or red) IP address: Subnet mask: 192.168.0.1 255.255.255.0 On the rear panel of the SnapGear appliance you will see network (LAN), Internet (WAN) and serial ports, a Reset button, and a power inlet. Note: The Internet/WAN and DMZ interfaces are by default inactive, i.e. there are no network services such as DHCP in operation, and no IP address is configured. The SME570 and SME575 have an additional network port, labeled DMZ. Your SnapGear appliance will need an IP address suitable for your LAN before it is connected. You may choose to use the SnapGear appliance’s initial network settings as a basis for your LAN settings. The front of the SnapGear appliance contains activity LEDs (lights) that vary slightly between models. These provide information on the operating status of your SnapGear appliance. Connect the supplied power adapter to the SnapGear appliance. Connect the SnapGear appliance’s LAN Ethernet port directly to your PC’s network interface card using the crossover cable (red or gray). Note: The Power LED is ON when power is applied (use only the SnapGear Power Adapter packaged with the unit). The System/Heart Beat LED flashes when the SnapGear appliance is running. Note: If you wish to use the SnapGear appliance’s initial network settings as a basis for your LAN settings, you may connect it directly to your LAN hub using the straight through Ethernet cable (blue). If these LEDs do not behave in this manner, you may need to contact customer support. Before doing so, it is critical that you ensure there are no other devices on the LAN with an address of 192.168.0.1. Next, you must modify your PC’s network settings to enable it to communicate with the SnapGear appliance. Click Start -> Settings -> Control Panel and double click Network Connections (or in 95/98/Me, double click Network). Right click on Local Area Connection and select Properties. Note: If there is more than one existing network connection, select the one corresponding to the network interface card to which the SnapGear appliance is attached. Select Internet Protocol (TCP/IP) and click Properties (or in 95/98/Me, TCP/IP -> your network card name if there are multiple entries) and click Properties. 3 4 STEP 3 Set up the SnapGear appliance’s password and LAN connection settings Launch Internet Explorer (or your preferred web browser) and navigate to 192.168.0.1. The SnapGear Management Console will display. Select Quick Setup Wizard from the center of the page. You will be prompted to log in. Enter the initial user name and password for your SnapGear appliance: User name: Password: Note: If you are unable to connect to the Management Console at 192.168.0.1, or the initial username and password are not accepted, press the black Reset button on the SnapGear appliance’s rear panel twice, wait 20 – 30 seconds, and try again. Pressing this button twice within 2 seconds returns the SnapGear appliance to its factory default settings. Select Use the following IP address and enter the following details: IP address: Subnet mask: Default gateway: 192.168.0.100 255.255.255.0 192.168.0.1 Enter and confirm a password for your SnapGear appliance. This is the password for the user root, the main administrative user account on the SnapGear appliance. It is therefore important that you choose a password that is hard to guess, and keep it safe. Select Use the following DNS server addresses and enter: Preferred DNS server: root default 192.168.0.1 Note: If you wish to retain your existing IP settings for this network connection, click Advanced and Add the secondary IP address of 192.168.0.100, subnet mask 255.255.255.0. The new password will take effect immediately, and you will be prompted to enter it when completing the next step. The Quick Setup Wizard will display. 5 6 Hostname: You may change the name the SnapGear appliance knows itself by. This is not generally necessary. Note: This page will only display if you previously selected Manual configuration. Otherwise skip to the next step. Enter an IP address and Subnet mask for your SnapGear appliance’s LAN connection. You may choose to use the SnapGear appliance’s initial network settings if you are sure no other PC or network device already has the address of 192.168.0.1. Manual configuration: Select this to manually specify your SnapGear appliance’s LAN connection settings. The IP address will later be used as the gateway address for the PCs on your LAN. To gain access through this gateway, the PCs on your LAN must have an IP address within the bounds of the subnet described by the SnapGear appliance’s IP address and subnet mask (e.g. using the SnapGear appliance’s initial network settings, 192.168.0.2 – 192.168.0.254). Skip: LAN already configured: Select this if you wish to use the SnapGear appliance’s initial network settings (IP address 192.168.0.1 and subnet mask 255.255.255.0) as a basis for your LAN settings. You may skip to the next step. Obtain LAN IP address from a DHCP server on LAN (not generally recommended): Select this if you have an existing DHCP server that you wish to have automatically configure your SnapGear appliance’s LAN connection settings. You may skip to the next step. Take note of this IP address and subnet mask, as you will need them later on. Click Next to set up your SnapGear appliance’s Internet connection settings and connect to the Internet. Click Next. 7 8 STEP 4 Set up the SnapGear appliance’s Internet connection settings STEP 5 First, attach your SnapGear appliance to your modem device or Internet connection medium. If necessary, give the modem device some time to power up. Set up the PCs on your LAN to access the Internet If you haven’t already, connect your SnapGear appliance’s LAN Ethernet port directly to your LAN hub using the straight through Ethernet cable (blue). To access the Internet, the PCs on your network must all be set up to use the SnapGear appliance as their default gateway. This can be done a number of different ways depending on how your LAN is set up. If your LAN has a DHCP server already, proceed to STEP 5A. If your LAN does not have a DHCP server, proceed to STEP 5B. If you are not sure, you probably want STEP 5B. STEP 5A LAN with a DHCP server Add a lease to your existing DHCP server to reserve the IP address you chose in STEP 3 for the SnapGear appliance’s LAN connection. Select your Internet connection type and click Next. If you chose to set the SnapGear appliance’s LAN connection settings using Manual configuration, you may simply remove this address from the pool of available addresses. If connecting using a cable modem, select the appropriate ISP. Choose Generic cable modem provider if unsure. If connecting using a regular analog modem, enter the details provided by your ISP. Enter this same IP address as the gateway IP address to be handed out by the DHCP server. If connecting using an ADSL modem, select Auto detect ADSL connection type and enter the details provided by your ISP. If auto detection fails and you are unsure of your ADSL connection type, contact your ISP. Enter this same IP address as the DNS server IP address to be handed out by the DHCP server. Restart all the PCs on the network (this will reset their gateway and DNS addresses). If you have a direct connection to the Internet (e.g. a leased line), enter the IP settings provided by your ISP. Note: The purpose of restarting the computers is to force them to gain a new DHCP lease. Alternatively you can use a utility such as ipconfig to release then renew a lease, or disable and re-enable the network connection. Note: For detailed help for each of these options, please refer to the User Manual. Once the SnapGear appliance’s Internet connection has been set up, click Next, select Reboot and click Next again. STEP 5B Note: If you have changed the SnapGear appliance’s LAN connection settings, it may become uncontactable at this point. The next step describes how to set up the PCs on your network to access the SnapGear appliance and the Internet. LAN with no DHCP server A DHCP server allows PCs to automatically obtain network settings when they start up. If your network does not have a DHCP server, you may either manually set up each PC on your network, or set up the SnapGear appliance's DHCP server. 9 10 Click Add Server and configure the DHCP server with the following details: Note: If you only have several PCs, we suggest manually setting up your network. If you have more PCs, enabling the SnapGear appliance’s DHCP server is more scalable. Gateway Address is the IP address of the SnapGear appliance’s LAN connection, or leave it blank. DNS Address is the IP address of the SnapGear appliance’s LAN connection, or leave it blank. WINS Address (optional) is the IP address of any existing WINS server on your LAN. Default Lease Time and Maximum Lease Time should generally be left at their default values. Initial Dynamic IP Address Range is a range of free IP addresses on your LAN’s subnet for the SnapGear appliance to hand out to PCs on your LAN. To manually set up each Windows PC on your network: Click Start -> Settings -> Control Panel and double click Network Connections (or in 95/98/Me, double click Network). If presented with multiple connections, right click on Local Area Connection (or appropriate network connection) and select Properties. Select Internet Protocol (TCP/IP) and click Properties (or in 95/98/Me, TCP/IP -> [your network card name] if there are multiple entries). Enter the following details: IP address is an IP address that is part of the same subnet range as the SnapGear appliance’s LAN connection (e.g. if using the default settings, 192.168.0.2 – 192.168.0.254). Note: For a detailed description of configuring DHCP Server Settings, please refer to the User Manual. Subnet mask is the subnet mask of the SnapGear appliance’s LAN connection. Each PC on your LAN must now be set up to use DHCP. For each PC on your LAN: Default gateway is the IP address of the SnapGear appliance’s LAN connection. Preferred DNS server is the IP address of the SnapGear appliance’s LAN connection. Click Start -> Settings -> Control Panel and double click Network Connections (or in 95/98/Me, double click Network). If presented with multiple connections, right click on Local Area Connection (or appropriate network connection) and select Properties. Click OK (or in 95/98/Me, Add then OK, reboot the PC if prompted to do so). Select Internet Protocol (TCP/IP) and click Properties (or in 95/98/Me, TCP/IP -> [your network card name] if there are multiple entries) and click Properties (in 95/98/Me, you may also have to click the IP Address tab). Perform these steps for each PC on your network. You are now finished. Alternatively, to activate your SnapGear appliance's DHCP server: Launch Internet Explorer (or your preferred web browser) and navigate to the IP address of the SnapGear appliance’s LAN connection. The SnapGear Management Console will display. Select DHCP Server from the Networking menu. 11 12 ¾ Common VPN Scenarios Generally there are two common scenarios in which you will want to set up your SnapGear appliance(s): • LAN-to-LAN: Linking two branch offices across the Internet. For this case we recommend using IPSec. The SnapGear VPN can operate with both static and dynamic public (Internet) IP addresses. For the example below we assume SnapGear appliances are installed at either end, and both have a static public IP address, or one is static and one is dynamic. The example tunnel will be using pre-shared keys for authentication, aggressive mode for keying, and be established going out through the default gateway interface. Proceed to SnapGear to SnapGear VPN (IPSec). Please refer to the IPSec section of the User Manual if you are trying to set up something more complex, and for a detailed description of all available options. • Roaming: Connecting to your SnapGear appliance, installed at your home or office, from a single PC at a remote location. For this case we recommend using PPTP because the client is standard in Windows and other operating systems, and it is quite simple to set up. Proceed to Remote Workstation to SnapGear VPN (PPTP). Check Obtain an IP address automatically, check Obtain DNS server address automatically and click OK (in 95/98/Me, reboot the PC if prompted to do so). SnapGear to SnapGear VPN (IPSec) You are now finished. Perform these steps for either end of the connection. Unless instructed otherwise, leave all options at their default settings. STEP 1 Enable IPSec Select IPSec from the VPN menu. Underneath IPSec General Settings select This SnapGear has a static IP address IPSec endpoint, or This SnapGear has a dynamic IP address IPSec endpoint as appropriate. This is referring to the public (Internet) IP address of this SnapGear appliance. Check with your ISP if unsure. Check Enable IPSec, and click Apply. 13 14 STEP 2 Add a New IPSec Connection STEP 4 Select the Add New Tunnel tab at the top of the window. Remote Endpoint Settings If you selected The remote party has a static IP address, enter the other SnapGear appliance's public (Internet) IP address in The remote party's IP address. If you selected The remote party has a dynamic IP address, enter snap@branch as the Required Endpoint ID. Note: Please note again that this example is not suitable for setting up a connection where both ends have dynamic IP address, for this scenario please refer to the IPSec section of the User Manual. Click Continue. STEP 5 Phase 1 Settings Enter a descriptive name for the connection in Tunnel name. Select This tunnel will be using Aggressive mode Automatic Keying (IKE). Select The remote party has a static IP address or The remote party has a dynamic IP address as appropriate. This is referring to the public (Internet) IP address of the other SnapGear appliance. Check with your ISP if unsure. You must choose a Preshared Secret to authenticate the connection. This passphrase can be any character string you like (recommended at least 24 characters), it may contain spaces, and must be entered identically on both SnapGear appliances. Click Continue. STEP 3 Local Endpoint Settings Note: It is important that you keep this information secret, much like a password. The preshared secret is fundamental to IPSec encryption. If you selected This SnapGear has a dynamic IP address IPSec endpoint, enter snap@branch as the Required Endpoint ID. Click Continue. Click Continue. 15 16 STEP 6 Remote Workstation to SnapGear VPN (PPTP) Phase 2 Settings STEP 1 Enable PPTP Server Select PPTP VPN Server from the Networking menu. The table below describes the fields in the PPTP VPN Server Setup page and the options in enabling and configuring VPN access. Enter the network address and network mask for the Local Network (this SnapGear appliance) and the Remote Network (the other SnapGear appliance). You can check this by opening Diagnostics in a new browser window and looking under LAN Interface, e.g. if the IP Address is 192.168.1.1 and Netmask is 255.255.255.0, enter 192.168.1.0/255.255.255.0. Note: The two LANs being connected by the IPSec connection must have network addresses that are different to each other, e.g. 192.168.1.0/255.255.255.0 and 192.168.2.0/255.255.255.0. Click Apply and you're done. STEP 6 Repeat Your SnapGear appliance is now activated for IPSec VPN. Once you have completed the steps at each end you will be up and running. STEP 7 Verify Under Tunnel List in the General Settings tab, check Status to see whether the connection is Down or Running. Status will display Negotiating Phase 1 then Negotiating Phase 2 as the connection is being established. 17 18 Enable PPTP Check this box to enable the establishment of PPTP connections to your SnapGear appliance. IP Address(es) to Assign VPN Clients Enter a range of free IP addresses on your LAN to assign to the remote connections. Authentication Scheme MSCHAPv2 is the most secure and recommended. It uses encrypted passwords. CHAP is less secure, and similarly PAP is even less secure, but more common. In some cases you may have to choose them if the default does not work. Authentication Database Leave this as Local unless you wish to use another server to authenticate PPTP VPN clients. Refer to the User Manual if this is the case. STEP 2 As new VPN user accounts are added, they are displayed on the updated Account List. Add User Account(s) Once you have set up the VPN server, select Continue. To modify the password of an existing account, Select the account in the Account List then enter New Password and Confirm in the Delete or Change Password for the Selected Account field. Similarly to delete an existing account, Select the account in the Account List then check Delete in the Delete or Change Password for the Selected Account field. If you request a change to a User Account and it is successful, the PPTP VPN Server Setup page will be displayed with the change noted. If the change was unsuccessful, an error will be reported. STEP 3 Configure Remote Client At the remote sites there is generally no need for any special client software. Your SnapGear appliance’s PPTP server supports the standard PPTP client software included with Windows. The virtual private network connection is simple to configure using the standard Dial-Up Networking software. PPTP is also compatible with Linux/Unix PPTP client software. These instructions will cover a Windows 2000 client. Please refer to the SnapGear User Manual if you have a different operating system. Click Start, Settings, Network and Dialup Connections. Choose Make New Connection. Before remote users can set up a VPN tunnel to the SnapGear appliance’s PPTP server, they must have user accounts set up. The field options in the Add New Account are detailed below. Username This User Name is required for VPN authentication only. The name selected is case sensitive (for example Jimsmith is not the same as jimsmith). Windows Domain Optional. Most Windows clients expect you to specify a domain name in upper case. Password Enter the password for the remote VPN user. Confirm Re-enter the password to confirm. Choose Connect to a private network through the Internet. Click Next. 19 20 Enter the SnapGear appliance’s public (Internet) IP address in the Destination Address and click Next. Select the Connection Availability that you require on the next window and click Next, which will display the final window in this wizard. ¾ Terms and Conditions SnapGear Warranty Standard Warranty Choose a name for your new VPN connection, e.g. My Office VPN. SnapGear, Inc., its parent, affiliates and subsidiaries, (collectively, "SnapGear") warrant your SnapGear product to be in good working order and to be free from defects in workmanship and material (except in those cases where the materials are supplied by the Purchaser) under normal and proper use and service for the period of one (1) year from the date of original purchase from an Authorized SnapGear reseller. In the event that this product fails to meet this warranty within the applicable warranty period, and provided that SnapGear confirms the specified defects, Purchaser's sole remedy is to have SnapGear, in SnapGear's sole discretion, repair or replace such product at the place of manufacture, at no additional charge other than the cost of freight of the defective product to and from the Purchaser. Repair parts and replacement products will be provided on an exchange basis and will be either new or reconditioned. SnapGear will retain, as its property, all replaced parts and products. Notwithstanding the foregoing, this hardware warranty does not include service to replace or repair damage to the product resulting from accident, disaster, abuse, misuse, electrical stress, negligence, any non-SnapGear modification of the product except as provided or explicitly recommended by SnapGear, or other cause not arising out of defects in material or workmanship. This hardware warranty also does not include service to replace or repair damage to the product if the serial number or seal or any part thereof has been altered, defaced or removed. If SnapGear does not find the product to be defective, the Purchaser will be invoiced for said inspection and testing at SnapGear's then current rates, regardless of whether the product is under warranty. Your client machine should be connected to the Internet in the normal way (dialout, ADSL, cable modem etc.). Enter the Username and Password set up earlier and click the Connect button. After you have been authenticated to the network, you can check your email, use the office printer, access shared files and browse the network – as if you were physically connected to the LAN. To disconnect the VPN tunnel connection to the remote SnapGear appliance double click on the Dial-Up Networking icon in the Windows task bar and close the connection. STEP 4 Verify Your VPN connection is easily verified by attempting a connection as above. Once the connection has succeeded your client’s Windows task bar will contain a Dial-Up Networking icon and will flash to indicate activity. You may also double click this icon to see further statistics. 21 22 Extended Four Year Warranty Limitation of Liability No action, regardless of form, arising from this warranty may be brought by either party more than two (2) years after the cause of action has occurred. Purchaser expressly agrees that SnapGear's liability, if any, shall be limited solely to the replacement or repair of the product in accordance with the warranties specifically and expressly set forth herein. The remedies of the Purchaser are the exclusive and sole remedies available, and, in the event of a breach or repudiation of any provision of this agreement by SnapGear, the Purchaser shall not be entitled to receive any incidental damages as that term is defined in Section 2-715 of the Uniform Commercial Code. SnapGear waives the benefit of any rule that disclaimer of warranty shall be construed against SnapGear and agrees that such disclaimers herein shall be construed liberally in favor of SnapGear. THE FOREGOING WARRANTIES ARE THE SOLE AND EXCLUSIVE WARRANTIES GIVEN IN CONNECTION WITH THE PRODUCT AND THE HARDWARE. SNAPGEAR DISCLAIMS ALL OTHER WARRANTIES, EXPRESS OR IMPLIED, INCLUDING WITHOUT LIMITATION, ANY WARRANTIES AS TO THE SUITABILITY OR MERCHANTABILITY OR FITNESS FOR ANY PARTICULAR PURPOSE AND NONINFRINGEMENT OF THIRD PARTY RIGHTS. SNAPGEAR DOES NOT PROMISE THAT THE PRODUCT IS ERRORFREE OR WILL OPERATE WITHOUT INTERRUPTION. IN NO EVENT SHALL SNAPGEAR BE LIABLE FOR ANY LOST OR ANTICIPATED PROFITS, OR ANY INCIDENTAL, EXEMPLARY, SPECIAL OR CONSEQUENTIAL DAMAGES, REGARDLESS OF WHETHER SNAPGEAR WAS ADVISED OF THE POSSIBILITY OF SUCH DAMAGES. If Purchaser buys Extended Warranty at time of purchase of the product or within thirty (30) days from date of original purchase, the period of warranty will be extended by three (3) additional years to a total of four (4) years. Return Procedure If this product requires service during the applicable warranty period, a Return Materials Authorization (RMA) number must first be obtained from SnapGear. Product that is returned to SnapGear for service or repair without an RMA number will be returned to the sender unexamined. Product should be returned, freight prepaid, in its original or equivalent packaging, to an authorized SnapGear Service Center. Proof of purchase date must accompany the returned product and the Purchaser shall agree to insure the product or assume the risk of loss of damage in transit. Contact SnapGear for further information. Technical Support Purchaser is entitled to thirty (30) days free telephone support (USA ONLY) and thirty (30) days free e-mail support (world wide) from date of purchase provided that the Purchaser first register their product(s) with SnapGear either via filling in and posting or faxing the form found in the Quick Install Guide, or filling in the on-line form http://www.snapgear.com/registration.html. Telephone and e-mail support is available from 9:00 AM to 5:00 PM, Mountain Time. SnapGear's standard warranty includes free access to SnapGear's Knowledge Base as well as any application notes, white papers and other on-line resources that may become available from time to time. SnapGear reserves the right to discontinue all support for products that are no longer covered by warranty. 23 24 GOVERNING LAW AND ATTORNEY’S FEES. This EULA is governed by the laws of the State of Utah, USA, excluding its conflict of law rules. You agree that the United Nations Convention on Contracts for the International Sale of Goods is hereby excluded in its entirety and does not apply to this EULA. If you acquired this Software in a country outside of the United States, that country’s laws may apply. In any action or suit to enforce any right or remedy under this EULA or to interpret any provision of this EULA, the prevailing party will be entitled to recover its costs, including reasonable attorneys’ fees. SNAPGEAR END USER LICENSE AGREEMENT IMPORTANT READ BEFORE USING THE ACCOMPANYING SOFTWARE YOU SHOULD CAREFULLY READ THE FOLLOWING TERMS AND CONDITIONS BEFORE USING THE ACCOMPANYING SOFTWARE, THE USE OF WHICH IS LICENSED FOR USE ONLY AS SET FORTH BELOW. IF YOU DO NOT AGREE TO THE TERMS AND CONDITIONS OF THIS AGREEMENT, DO NOT USE THE SOFTWARE. IF YOU USE ANY PART OF THE SOFTWARE, SUCH USE WILL INDICATE THAT YOU ACCEPT THESE TERMS. You have acquired a product that includes SnapGear (“SnapGear”) proprietary software and/or proprietary software licensed to SnapGear. This SnapGear End User License Agreement (“EULA”) is a legal agreement between you (either an individual or a single entity) and SnapGear for the installed software product of SnapGear origin, as well as associated media, printed materials, and “online” or electronic documentation (“Software”). By installing, copying, downloading, accessing, or otherwise using the Software, you agree to be bound by the terms of this EULA. If you do not agree to the terms of this EULA, SnapGear is not willing to license the Software to you. In such event, do not use or install the Software. If you have purchased the Software, promptly return the Software and all accompanying materials with proof of purchase for a refund. Products with separate end user license agreements that may be provided along with the Software are licensed to you under the terms of those separate end user license agreements. LICENSE GRANT. Subject to the terms and conditions of this EULA, SnapGear grants you a nonexclusive right and license to install and use the Software on a single CPU, provided that, (1) you may not rent, lease, sell, sublicense or lend the Software; (2) you may not reverse engineer, decompile, disassemble or modify the Software, except and only to the extent that such activity is expressly permitted by applicable law notwithstanding this limitation; and (3) you may not transfer rights under this EULA unless such transfer is part of a permanent sale or transfer of the Product, you transfer at the same time all copies of the Software to the same party or destroy such materials not transferred, and the recipient agrees to this EULA. No license is granted in any of the Software’s proprietary source code. This license does not grant you any rights to patents, copyright, trade secrets, trademarks or any other rights with respect to the Software. You may make a reasonable number of copies of the electronic documentation accompanying the Software for each Software license you acquire, provided that, you must reproduce and include all copyright notices and any other proprietary rights notices appearing on the electronic documentation. SnapGear reserves all rights not expressly granted herein. INTELLECTUAL PROPERTY RIGHTS. The Software is protected by copyright laws, international copyright treaties, and other intellectual property laws and treaties. SnapGear and its suppliers retain all ownership of, and intellectual property rights in (including copyright), the Software components and all copies thereof, provided however, that certain components of the Software are components licensed under the GNU General Public License (version 2), which SnapGear supports. You may obtain a copy of the GNU General Public License at http:/www.fsf.org/copyleft/gpl.html. SnapGear will provide source code for any of the components of the Software licensed under the GNU General Public License upon request. EXPORT RESTRICTIONS. You agree that you will not export or re-export the Software, any part thereof, or any process or service that is the direct product of the Software in violation of any applicable laws or regulations of the United States or the country in which you obtained them. ENTIRE AGREEMENT. This EULA constitutes the entire agreement between you and SnapGear with respect to the Software, and supersedes all other agreements or representations, whether written or oral. The terms of this EULA can only be modified by express written consent of both parties. If any part of this EULA is held to be unenforceable as written, it will be enforced to the maximum extent allowed by applicable law, and will not affect the enforceability of any other part. Should you have any questions concerning this EULA, or if you desire to contact SnapGear for any reason, please contact the SnapGear representative serving your company. THE FOLLOWING DISCLAIMER OF WARRANTY AND LIMITATION OF LIABILITY IS INCORPORATED INTO THIS EULA BY REFERENCE. NOT FAULT TOLERANT. THE SOFTWARE IS NOT FAULT TOLERANT. YOU HAVE INDEPENDENTLY DETERMINED HOW TO USE THE SOFTWARE IN THE DEVICE, AND SNAPGEAR HAS RELIED UPON YOU TO CONDUCT SUFFICIENT TESTING TO DETERMINE THAT THE SOFTWARE IS SUITABLE FOR SUCH USE. LIMITED WARRANTY. SnapGear warrants the media containing the Software for a period of ninety (90) days from the date of original purchase from SnapGear or its authorized retailer. Proof of date of purchase will be required. Any updates to the Software provided by SnapGear (which may be provided by SnapGear at its sole discretion) shall be governed by the terms of this EULA. In the event the product fails to perform as warranted, SnapGear’s sole obligation shall be, at SnapGear’s discretion, to refund the purchase price paid by you for the Software on the defective media, or to replace the Software on new media. SnapGear makes no warranty or representation that its Software will meet your requirements, will work in combination with any hardware or application software products provided by third parties, that the operation of the software products will be uninterrupted or error free, or that all defects in the Software will be corrected. SNAPGEAR DISCLAIMS ANY AND ALL OTHER WARRANTIES, WHETHER EXPRESS OR IMPLIED, INCLUDING WITHOUT LIMITATION, ANY IMPLIED WARRANTIES OF MERCHANTABILITY OR FITNESS FOR A PARTICULAR PURPOSE. OTHER THAN AS STATED HEREIN, THE ENTIRE RISK AS TO SATISFACTORY QUALITY, PERFORMANCE, ACCURACY, AND EFFORT IS WITH YOU. ALSO, THERE IS NO WARRANTY AGAINST INTERFERENCE WITH YOUR ENJOYMENT OF THE SOFTWARE OR AGAINST INFRINGEMENT. IF YOU HAVE RECEIVED ANY WARRANTIES REGARDING THE DEVICE OR THE SOFTWARE, THOSE WARRANTIES DO NOT ORIGINATE FROM, AND ARE NOT BINDING ON, SNAPGEAR. NO LIABILITY FOR CERTAIN DAMAGES. EXCEPT AS PROHIBITED BY LAW, SNAPGEAR SHALL HAVE NO LIABILITY FOR COSTS, LOSS, DAMAGES OR LOST OPPORTUNITY OF ANY TYPE WHATSOEVER, INCLUDING BUT NOT LIMITED TO, LOST OR ANTICIPATED PROFITS, LOSS OF USE, LOSS OF DATA, OR ANY INCIDENTAL, EXEMPLARY SPECIAL OR CONSEQUENTIAL DAMAGES, WHETHER UNDER CONTRACT, TORT, WARRANTY OR OTHERWISE ARISING FROM OR IN CONNECTION WITH THIS EULA OR THE USE OR PERFORMANCE OF THE SOFTWARE. IN NO EVENT SHALL SNAPGEAR BE LIABLE FOR ANY AMOUNT IN EXCESS OF THE LICENSE FEE PAID TO SNAPGEAR UNDER THIS EULA. SOME STATES AND COUNTRIES DO NOT ALLOW THE LIMITATION OR EXCLUSION OF LIABILITY FOR INCIDENTAL OR CONSEQUENTIAL DAMAGES, SO THIS LIMITATION MAY NOT APPLY TO YOU. U.S. GOVERNMENT RESTRICTED RIGHTS. The Software and related documentation are provided with Restricted Rights. Use, duplication, or disclosure by the Government is subject to restrictions set forth in subparagraph (c) (1) (ii) of the Rights in Technical Data and Computer Software clause at DFARS 252.227-7013 or subparagraphs (c) (1) and (2) of the Commercial Computer Software – Restricted Rights at 48 C.F.R. 52.227-19, as applicable, or any successor regulations. TERM AND TERMINATION. This EULA is effective until terminated. The EULA terminates immediately if you fail to comply with any term or condition. In such an event, you must destroy all copies of the Software. You may also terminate this EULA at any time by destroying the Software. 25 26 NOTES ¾ Contact Details USA Australia 7984 South Welby Park Drive Suite #101 West Jordan, UT 84088 USA Phone +1 801 282 8492 Fax +1 801 282 8496 825 Stanley St Woolloongabba QLD 4102 Australia Phone +61 7 3435 2888 Fax +61 7 3891 3630 ¾ Product Registration For prompt product registration please go to the SnapGear website at: http://www.snapgear.com/registration.html You will require a current email address to register your product. 27 28 Part Number: 520072-00 January 23, 2004