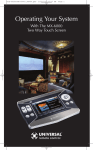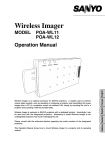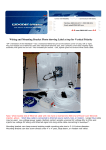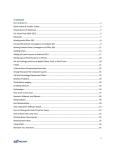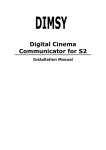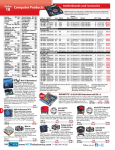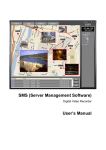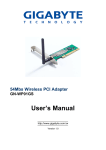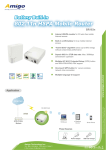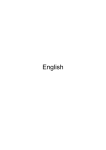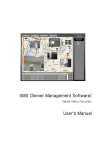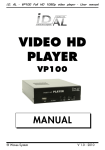Download Wireless Box User M..
Transcript
Wireless Box User Guide 1 CONTENTS PACKING LIST _______________________________________________ 3 DESCRIPTION AND CONNECTIONS ___________________________ 4 SOFTWARE INSTALLATION __________________________________ 7 PC WIRELESS CONFIGURATION ______________________________ 9 WIRELESS BOX CONFIGURATION ___________________________ 10 WIRELESS DESKTOP APPLICATION _________________________ 11 DVD STREAMING ___________________________________________ 17 MPEG 2 STREAMING AND OTHER VIDEO FILES ______________ 19 ADVANCED WIRELESS CONNECTION SETUP _________________ 21 WIRED CONNECTION SETUP________________________________ 26 WIRELESS/WIRED FIRMWARE UP-DATE _____________________ 27 TERMINOLOGY_____________________________________________ 29 NOTES ON USING THE WIRELESS TRANSMISSION ____________ 31 TROUBLESHOOTING________________________________________ 32 SECURITY __________________________________________________ 34 TRADEMARKS ______________________________________________ 35 2 Packing List Contained of the package Into the package you can find: 1 2 6 7 3 8 4 5 9 10 1)Handbag 2) AC Adapter 3) DVI cable 4) Audio cable 5) Ethernet cable 6) Antenna 7) USB Pen 8) Set of Screw 9)R. Controller 10) Manuals 3 Description and connections Input/Output and Digitals Connections IR DVI OUT AUDIO 12V DVI IN Rj45 USB2 Antenna Digital Connections The Wireless Box can be connected to a Wireless Box or to a LCD/Plasma with the DVI cable (included on the package) and an audio cable(included on the package too ). See the following image for an example.. 4 It’s possible to establish a connection to a VGA port with a DVI/VGA adaptor (not included on the package). And/or DVI-VGA Adapter Note: It is possible that both "HD" and "HD-Ready" projectors and Displays have potential compatibility limitations on certain applications. This depends on Display compatibilities and very often such limitations are clearly specified in the display User Manual. On specific requirement our company could eventually overcome this limitation with dedicated software Source Selections The input’s sources of the Wireless Box are the DVI/IN and the Wireless source meanwhile for the output we use the DVI/OUT The input’s sources can be set with the key <Source> of Remote Controller (see the next page). DVI 5 Remote Controller This is the Remote Controller’s image of the Wireless Box. On the table there’s a description of the keys 6 Software Installation Minimum System requirements The computer must meet the following requirements in order to use the supplied software. OS: Windows XP-SP2/2000 CPU: Pentium III 8 0 0 M h z or compatible processor RAM: 256 MB or more Hard disk : 44 MB free or more Peripheral: CD-ROM/DVD drive (for software installation, viewing the user’s manual and stream Video from DVD) , PC with WLAN PCMCIA Card or PC with WLAN embedded Nota: • For the wireless cards with chipset Atheros it’s possible to have best performance (transmission speed until 108 Mbps). Note • Better performances are achieved using the WLAN “g” or “a” version on the PC, the Video streaming may not work properly with a WLAN “b” version if the bit-rate of the source exceeds the throughput capability of the WLAN. • Operation is not guaranteed for all computers that do not meet the above conditions 7 Software Installation Wireless Box Software Wireless Box Software: This i s t h e software b u n d l e t o manage the Wireless Multimedia Communication with the Wireless Box Notes: • Shut down all software currently active on Windows. Otherwise, installation may not be possible. • Administrator privilege is required for installation with Windows XP/2000. Set the supplied CD-ROM in the CD-ROM drive or USB Pen Flash in the USB drive Double-Click [WDVP_Application.exe] in the CD-ROM or USB Pen Flash and the following screen appears. Click [Next]. Follow the instructions on the screen and install the software. Note: The Application will install Mirror Drivers, therefore the screen will go blank for a few seconds before ending the installation 8 PC Wireless Configuration PC Network Set-up Configuring TCP/IP The default configuration that comes with the Operating Systems is usually the correct configuration for IP address (Automatically obtained from DHCP server). To check this, go to Start then Settings then Control Panel. Select Network, right-click on Wireless Network Connection and then select Properties. Select TCP/IP protocol and select Properties. Verify that under the General tab, Obtain an IP address automatically and Obtain DNS server address automatically are selected. 9 Wireless Box Configuration Network configuration Wireless Box Configuring the Wireless Box By Default the Wireless Box is configured as follows: • Master Mode in 802.11 a/b/g • DHCP Server : enabled on Wi-Fi • DHCP IP Address: 10.10.2.199 • ESSID is “wv-net xx” 10 Wireless Desktop Application Start Wireless Desktop Notes: • Make sure that the wireless network of the PC is connected to “wvnet” and the signal is appropriate (Excellent or Good). To check the status Double Left Click on the Wireless Icon on the System Bar • Make sure that the PC Resolution is set either in WXGA(1280x768), XGA (1024x768) or SVGA (800x600). Double-Left Click on the following icon on your Desktop the Wireless Application. to start Click on the button “Connect” to start the Desktop Wireless Transmission. The following windows will be displayed on the screen and a finding procedure will be automatically started. 11 Wireless Desktop Application Start Wireless Desktop In this window more than a Wireless Box could be present and the different status of the Wireless Box is shown with a different icon as described below: • Busy: this Wireless Box is currently handled by another user (check column Owned by) but could be requested to the user. • Free: this Wireless Box is free and could be immediately used • Trying: this icon appear when the PC is trying to connect with it or when you ask for a busy Wireless Box • Lock: this Wireless Box is busy and locked by the owner. Impossible to use the Wireless Box until the user closes his session. Select any of the Free or Busy Wireless Box with a double click on it (or select and then click on OK). Different actions can take place depending on the Wireless Box status: • • If the Wireless Box is FREE: the connection is immediately established and the desktop is displayed by the Wireless Box. If the Wireless Box is BUSY: ask to the current owner of the Wireless Box to release it (a detailed information of the current user and PC is provided). A request message appears on the current owner PC and if the request is accepted by the user the connection is immediately established and the desktop is displayed by the Wireless Box. Alternatively a message informing you that the user refused your request will be displayed. 12 Wireless Desktop Application Start Wireless Desktop • If the Wireless Box is in LOCK status no access to it is possible until the user closes his session. The Refresh button refreshes the Wireless Box list (this operation can require a few seconds depending on the current network settings). Notes: • • • • The following icon will be displayed permanently in the bottom right corner system tray when the Wireless Desktop application is Minimised In order to obtain the best performances set the WLAN on Turbo G mode (only if it’s available).See the Advance Wireless connections chapter If the Wireless Box selected has been Set as default a simple click on Play button of the Wireless Desktop application and the Desktop will be transmitted every time that you click on Connect button. However, if the Wireless Box isn’t available the Find Wireless Display window will be visualized. If the Wireless Box is connected both via Ethernet and Wireless, two items will be displayed in the finding Window with different IP address: (10.10.1.199 for Wired & 10.10.2.199 for Wireless. 13 Wireless Desktop Application Navigation System The main graphic interface is composed by Tab’s. Each TAB provides a specific functionality related to the wireless video/data application. The upper portion of the interface provides the status information. • Connection: It shows Green light when the wireless connection with the Wireless Box is successfully established. The Red light tells that no connections is in place or not possible. • Mode : It provides real time status on what the Wireless Box is displaying and confirm the application selected • Upper right image : Displays the synoptic view of the Mode. . This Setup Tab provides various combinations of parameters to satisfy all possible user requirements. Note: • • An advanced streaming application is also provided (VLC) . We recommend this option only for expert users. The Reset button is provided in case the interaction with the Wireless Box is lost. 14 Wireless Desktop Application Wireless Desktop Options Select the TAB Setup on the Wireless Desktop application. This entry allows to change the Advance options of Wireless Desktop application accordingly to the users preferences. • • • • • Lock WD: Checking this flag will lock the Wireless Box usage. No other user can ask for this Wireless Box Stop Wireless Configuration Service on START: It disables the “Zero Configuration” of Windows when the application is launched. The service will be started when the application will be disconnected. Don't connect to Default WD: If this function is checked the option Set as Default presents on the Find Wireless Display-WD window will be disable(see page 12). Don’t Minimize Icon Tray on Start If this function is checked the application won’t be minimized on the Notify area of the taskbar in Windows. Sending Rate : This slide bar allows to change the image refresh rate displayed on the Desktop accordingly to the PC performance. 15 Wireless Desktop Application Wireless Desktop Management Virtual Remote Control If you are Connected Click on Remote Control Icon on Wireless Desktop Application and the following interface will be displayed. This virtual remote control enables to control from the PC the source (Wireless or DVI cable) that you want to use. 16 DVD Streaming Start DVD Streaming Note: • Make sure that the Wireless PC Network supports IEEE 802.11 g (54Mbps) or IEEE 802.11 a (54Mbps). The Video and Audio may not work properly in IEEE 802.11 b (11Mbps) • Make sure that a DVD is inserted in the DVD drive of the PC Select the TAB DVD on Wireless Desktop application and click on Play button • Language Track: Used for Language Audio Track selection of the DVD • Subtitles Track: Used for Subtitles Track selection of the DVD • Bit Rate Limit: Possibility to select the Rate between 3, 5 or 7Mbps. Note: • To be used in case the WLAN link is poor or the DVD is damaged • For Video Streaming via Access Point a Bit Rate limit of 3Mb/s needs to be set 17 DVD Streaming Start DVD Streaming Notes: • When the Video Starts the Wireless Box brightness will automatically adjust to perform better quality and obtain better contrast. • The Audio will be played by the Speaker connected to the Wireless Box by the AUDIO port. • If the environment presents RF interference, select the TAB Setup, Click on Connection Setup and select 802.11 a (54Mbs) on the Wireless Setting panel 18 MPEG 2 Streaming and Other Video Files MPEG 2 Streaming and Other Video Files Note: • Make sure that the Wireless PC Network supports IEEE 802.11 g (54Mbps) or IEEE 802.11 a (54Mbps). The Video and Audio may not work properly in IEEE 802.11 b (11Mbps) Select the TAB MPEG2 File or Other Files on Wireless Desktop application and click Open to select the Video File and then Click on Play button • Bit Rate Limit: Possibility to select the Rate between 3, 5, 7Mb/s. Note: • To be used in case the WLAN link is poor. • For Video Streaming via Access Point a Bit Rate limit of 3Mb/s needs to be set 19 MPEG 2 Streaming and Other Video Files MPEG 2 Streaming and Other Video Files Notes: • Make sure to choose an Mpeg2 or Mpeg1 format in case the TAB Mpeg2 is selected. No matter what extension, .mpg - .ts .avi , but the content should be Mpeg2/1 compliant. If not the Wireless Box will display a blank screen. • The Other Files TAB will play the remaining Video formats available. (.wmv, mpeg4, DviX….) • If the environment presents RF interference, select the TAB Setup, Click on Connection Setup and select 802.11 a (54Mbs) on the Wireless Setting panel 20 Advanced Wireless Connection Setup Advanced Wireless Connection Setup, part 1 Connection Setup (Via Access Point) • Semi-Auto Set-up Select TAB Setup, Click and fill in the windows with the Access Point data requested. Wait for the Wireless Box to Reboot Click to go back to the Default mode and wait for the Wireless Box to Reboot • Manual Set-up Select the TAB SETUP on Wireless Desktop application and Click Connection Setup, the following window will be displayed. 21 Advanced Wireless Connection Setup Advanced Wireless Connection Setup, part 1 Note: • Please make sure that the PC Network is connected to the Wireless Box Wireless Display Name represents the name of the Wireless Box like will be displayed on the devices list in the finding process. In the Wireless Settings area input the following: • Change Mode from Master to Managed, • Name the ESSID with the name of the Access Point WLAN Network. • Select “Any” in the Channel selection • If the Access Point is in DHCP Server mode, set DHCP smart in the Wi-Fi area, otherwise select Static IP and set manually the IP Address and Subnet Mask. • Tick the Enable WEP flag, select the Key Type and insert your Key (same key of the Access Point), then Click on OK Note: • The Window above will not be available if the Wireless Desktop or Video Transmission are active • You need to Activate an Encryption Key when connecting via Access Point • To reset the Master mode you simply need to Click on Default button and then OK 22 Advanced Wireless Connection Setup Advanced Wireless Connection Setup, part 1 • • If the User wants to reset the Factory Default parameters, push the following combination with the Key-Pad( one button for time with intervals not inferior to 2 seconds)<Fast Reverse>,<DVD>,<Channel Next>,<PAUSE>. In order to render effective the modifications you must execute a reboot of the Wireless Box, push the following combination with the Key-Pad( one button for time with intervals not inferior to 2 seconds) <Fast Reverse>,<DVD>,<Channel Next><STOP>.Now wait 30 seconds for the Wireless Box’s restart 23 Advanced Wireless Connection Setup Advanced Wireless Connection Setup, part 1 WiFi/Wireless Settings The connection’s parameters of the Wireless LAN are: • IP Assignment: Select the assignment mode to the IP address: • DHCP client. The Wireless Box look for a DHCP server from witch receiving the IP address • DHCP server. The Wireless Box becomes a DHCP server. • DHCP smart The Wireless Box look for a server. If don’t found it the Wireless Box becomes a server. • Static IP. The address is assigned statically. If this option is checked you must specify the IP address and the Subnet Mask. • IP Address Insert here your preferred IP address of the Wireless Box (see Operating System help for more details) • Subnet Mask: Insert here your preferred Subnet mask (see Operating System help for more details) • Channel: Change the wireless transmission channel (change only if there is too much interference with other 802.11g/b/a devices) • Mode: • • • Ad-Hoc: Peer-to-peer WLAN connection Managed: WLAN with Access Point device Master: The Wireless Box works like an Access Point • Encryption: Enable/Disable encrypted transmission over the WLAN • Key: Key of the encrypted transmission (max length=152 bit) • ESSID: This is the Wireless Box WLAN network name 24 Advanced Wireless Connection Setup Advance Wireless Connection Setup, part 2 Connection Setup (Streaming Video and Browse the Web) Usually Managed Mode connection Via Access Point, (as per Chapter Part 1 above) limits the bandwidth therefore reducing quality for streaming Video and browsing the Web at same time. To avoid this limitation use two different WLAN card with different Driver and Chipset, ( i.e. 802.11 b/g Mini PCI Intel + 802.11 a PCMCIA Card D-Link…) Notes: • Our Company provides the option to purchase a Wireless LAN PCMCIA card 802.11a/b/g Select on the WD-Module Network Settings window(see the page 22) the option 802.11a and click OK. This will enable the connection between your PC and Wireless Box in 802.11 a Mode (5.4Ghz) In this case the PC is handling 2 distinct WLAN connections, • one Peer-to-peer in 802.11 a (5.4Ghz) Mode to the Wireless Box • one Peer-to-peer in 802.11 b/g (2.4Ghz) Mode to the Access Point Notes: • Each time the Wireless Transmission Settings is changed from a - b/g Turbo G the Wireless Box will Reboot and wait for 30 sec before the Mode is effective 25 Wired Connection Setup Wired Connection Setup (Ethernet) Fast Ethernet Settings The connection’s parameters to the Fast Ethernet LAN are: • IP Assignment: Select the assignment mode to the IP address: • DHCP client. The Wireless Box look for a DHCP server from witch receiving the IP address • DHCP server. The Wireless Box becomes a DHCP server. • DHCP smart The Wireless Box look for a server. If don’t found it the Wireless Box becomes a server. • Static IP. The address is assigned statically. If this option is checked you must specify the IP address and the Subnet Mask. • IP Address Insert here your preferred IP address of the Wireless Box (see Operating System help for more details) • Subnet Mask: Insert here your preferred Subnet mask (see Operating System help for more details) Note: • Make sure the IP address of the Wireless Box and the PC is on the same subnet • By changing the Default parameters the Wireless Box could be no more accessible on the Network. See Troubleshooting 26 Wireless/Wired Firmware Up-date Wireless/Wired Firmware Up-date There are 2 types of Up-Dates: • • User Files System (Fmw-Root) Root File System (Fmw-User) Note: • During the Up-date DO NOT UNPLUG THE POWER CABLE of the Wireless Box • Use the Direct Ethernet cable connection between PC and Wireless Box during the Root File System up-date procedure • The Firmware Up-date process takes up to 5 minutes to complete Go to Start, select All Programs and click Wireless Desktop .Click on Firmware Update icon The following window will be displayed Note: • Before downloading the new firmware from Internet make sure to check the firmware versions (User Files & Root File System) number and write it down. Click on Info to get this information. 27 Wireless/Wired Firmware Up-date Wireless/Wired Firmware Up-date Once the new firmware(s) has(have) been downloaded from our Web site, open the Firmware Update window and click on Browse. Select the User File System (FirmwareUSRFS_n_.x3d) or (FirmwareROOTFS_n_.x3d ) Note: If both User Files System and Root Files System were available on the Web-site always start with the Root File System up-date. • If the previous version numbers of the Root File System was “Odd” number the new one will need to be “Even” and vice versa. If the User makes a mistake in downloading the wrong one the System will not up-date the Wireless Box. For the User Files System no “Odd” or “even” number needs to be respected • Once selected the new Firmware Click on Update and wait until the Message “Completed” is displayed in the Message Box Area. Switch OFF the Wireless Box by unplugging the power plug for a few seconds and plug it back or Click on the Reboot button in the firmware up-date Window and wait about 30 seconds to restart the system To check if the Firmware has been successfully loaded please click on Info and check if the User Files System or Root File System version number has been changed to the one Downloaded from the Web-Site 28 Terminology Terminology Access point A wireless station used to connect a wired LAN and a wireless LAN. Ad Hoc mode This mode performs communication directly between the Wireless Box and a computer using built-in wireless LAN or a computer with a wireless LAN card mounted. The Wireless Box and computer channel settings must be the same. Some cards do not support this mode. Channel When multiple access points that use the same frequency band during communication are installed near each other, radio wave interference may cause the communication speed to drop. The 2.4 GHz frequency band is divided into 14 channels for communication to reduce interferences between wireless LAN’s. (The number of channels differs according to the country of use.) However, there is still some interference between adjacent channels, so communication channels should be separated by 2 or 3 channels during actual use. DHCP Abbreviation for Dynamic Host Configuration Protocol. This function automatically assigns IP addresses to the connected equipment. If a device with the DHCP server function is present within a LAN, it automatically assigns IP addresses to the connected equipment. IP address Internet Protocol (IP) is a protocol for distributing data, and the address corresponding to the data distribution destination is called the IP address. The same IP address cannot be used within the same LAN. ESSID Abbreviation for “Extended Service Set Identifier”. This may appear as the “ESSID” or the “network name” for wireless LAN cards made by some manufacturers. 29 Terminology Terminology Subnet mask This limits the range of the IP addresses assigned to computers in order to divide the network into a number of sections during TCP/IP connection. TCP/IP Abbreviation for Transmission Control Protocol/Internet Protocol. This is the standard internet protocol. This protocol is a set of rules and agreements governing data communications between computers. WEP (Encryption Key) Abbreviation for “Wired Equivalent Privacy”. This is a method for encrypting communication data. The encryption key is created and notified only to the communicating user, so the communication data cannot be decrypted by a third party. 30 Notes on Using the Wireless Transmission Notes Using the Wireless Transmission The Wireless Link uses radio waves in the 2.4GHz and 5.4 GHz band. A radio station license is not required when using the Wireless Transmission, but be sure to read and fully understand the following items before use. The following equipment may emit radio waves in the same band as the IEEE802.11g/b WLAN. When the WLAN is used near these devices, radio wave interference may degrade the communication bit rate or even cancel it: • Microwave ovens • Industrial, chemical and medical equipment, etc. • In-plant radio stations for identifying moving objects such as those used in factory manufacturing lines, etc. • Cordless Phones • Bluetooth Devices • Designated low-power radio stations 31 Troubleshooting Troubleshooting Check the following points once more before requesting repair. Symptom Checkpoint The Wireless Desktop Application does not Start Check that the Wireless Network Connection is connected to the "wv-net" The quality of the Image displayed is not Sharp Check that the resolution is set at 800x600,1024x768 or 1280x768 Image or Video display is slow The speed depends largely upon the computer CPU performance. Check in the Find Wireless Display List if the Wireless Box’s name is available Adjust in the Options of the Wireless Application The frame rate speed (only if PC performances are low) Check the Wireless Connection Bandwidth . Check that in Video Mode the Connection is Excellent (54Mps). The connection could drop in a mixed WLAN environment Program or Image not Displayed correctly Check that program does not use Active X or Open GL graphics. (the application does not support programs that use Open GL) The transfer rate is slow The transfer rate may be slower in some operating environments(depending on such factors as the location, radio signal conditions or distance). 32 Troubleshooting Troubleshooting The Wireless Box cannot be located on the connection list of Wireless Network Connection Check if the computer and the Wireless Box are located too far apart, or if some object is obstructing the radio waves. Check that the IP address and the subnet mask are set correctly. Does the WEP setting match with the Wireless Box? Communication is not possible if the WEP function is set when using a wireless card other than the optional card or when using an access point. In these cases turn off the WEP function. In Infrastructure mode, set the same SSID for the Wireless Box and the computer as that of the Access point used. The SSID uses alphanumeric characters(case sensitive).In addition, check that the computer control function that allows communication with access point In802.11AdHoc (Peer to Peer) mode, set the same SSID for the Wireless Box and the computer. The SSID is case sensitive. Is a network device other than the wireless card enabled? Check if the device’s IP address is in a different subnet. Is proxy-client software active? Disable this software when communicating with the Wireless Box. Are you running a security program that contains a personal firewall function? Before communicating data using the Wireless Box , either close the software or set up an exception. Note • The following combination with the Key-Pad( one button for time with intervals not inferior to 2 seconds) <Fast Reverse>,<DVD>,<Channel Next><STOP> will reboot the entire system. Wait 30 seconds for the Wireless Box’s restart 33 Security Security The Wireless Box provides security through the built in WEP protocol. Additional security is obtained by proprietary compression algorithm. This approach imply that potential Hackers will have no way to decrypt the data in case they succeed in defeating the WEP Security. In order to activate the WEP Security the following steps are necessary: • Press the Setup TAB • Select then the Connection Setup button. • The Setup Window will show up • On the right bottom side check the Enable WEP Flag • • Choose the bits count for the key on the available flags on the right side Type your key and take note of it since the same key will be necessary for the PC Wi-Fi Setup. • Press OK and wait for the system to reboot. • On the PC go to Start then Settings then Control Panel. Select Network Connections , right-click on Wireless Network Connection and then select Properties. • Select Wireless LAN TAB and then click on Show Wireless LAN. • Within the list of all available Wireless LAN select the one corresponding to your W-Box. • A pop-up window will ask to type in the encryption key. • Type OK to complete this Setup. 34 Trademarks Trademarks Windows is a trademark or registered trademark of U.S. Microsoft Corporation in the U.S. and other countries. Other company names, product names or other names noted in this manual are trademarks or registered trademarks of the respective companies. Note that ® and TM marks are not indicated in the text of this manual. Notes: • Unauthorized use or reproduction of part or all of this product software and manuals is strictly prohibited. • The company cannot be held liable for any effects resulting from the use of this product software and manuals. • The company reserves the right to revise this product software specifications and manual contents without notice. 35