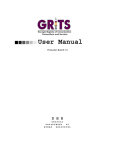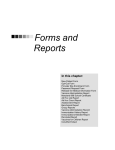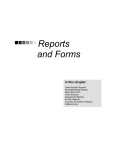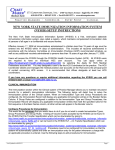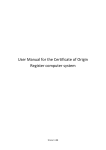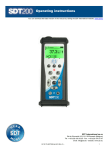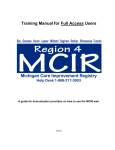Download Reports and Forms
Transcript
Reports and Forms In this chapter: Client-Specific Reports New Client Form Reminder/Recall Notices Vaccine Usage Report Doses Administered by Eligibility Report VFC Inventory Reports Requesting a CASA Extract The following are categories of reporting/exporting functions available through GRITS: • Client-specific. • Multiple-client. • Inventory-related. Client-Specific Reports Five reports are available for generation for a client. These reports are the Vaccine Administration Record, the Complete Immunization report the Immunizations Needed report, Form 3231 and the USG Form. Vaccine Administration Record The Vaccine Administration Record (VAR, or “signature form”) displays demographics, contact information, immunization history, and immunization inventory available for the selected clinic site. The responsible person’s and clinician’s signatures are also gathered on this form. To generate the report, follow these steps: 1. From a client’s Manage Client screen, Manage Immunizations screen, or Reports Only User screen, press . 2. At the Client Reports screen, choose a Site under the “Additional Information” column for the Vaccine Administration report. 3. Click on Vaccine Administration, which is underlined and in blue text. 4. Once the report is generated, it will be displayed using Adobe Acrobat Reader®. Refer to the Optimizing GRITS chapter in this manual for more information on Acrobat Reader®. 5. To print the report, press the printer icon on the Adobe® toolbar. Press 11.2 in the Print dialog box. Georgia Registry of Immunization Transactions and Services Reports and Forms 6. To return to the Client Reports screen, press the button on your browser. Complete Immunization Report The Complete Immunization report displays demographics, contact information, and a detailed summary of the client’s immunization history. This report will typically be used as a physician’s chart copy. To generate the report, follow these steps: 11. From a client’s Manage Client screen or Manage Immunizations screen, press . 12. At the Client Reports Client screen, click on Complete Immunization, which is underlined and in blue text. 13. Once the report is generated, it will be displayed using Adobe Acrobat Reader®. Refer to the Optimizing GRITS chapter in this manual for more information on Acrobat Reader®. 14. To print the report, press the printer icon on the Adobe® toolbar. Press in the Print dialog box. 15. To return to the Client Reports screen, press the button on your browser. Immunizations Needed Report The Immunizations Needed report displays demographics, contact information, immunization history, and immunizations recommended by date according to the tracking schedule assigned to the client. To generate the report, follow these steps: 1. From a client’s Manage Client screen or Manage Immunizations screen, press . 2. At the Client Reports screen, click on Immunizations Needed, which is underlined and in blue text. 3. Once the report is generated, it will be displayed using Adobe Acrobat Reader®. Refer to the Optimizing GRITS chapter in this manual for more information on Acrobat Reader®. 4. To print the report, press the printer icon on the Adobe® toolbar. Press in the Print dialog box. 5. To return to the Client Reports screen, press the button on your browser. Reports and Forms Georgia Registry of Immunization Transactions and Services 11.3 Form 3231 – Certificate of Immunization Responsible Person: The responsible person pick lists for Form 3231 and the USG Form are populated by all responsible people listed on the Edit/Add New Client screen. Neither form can be generated if a client has no responsible people. If the client has only one responsible person, that responsible person will automatically be selected. To add a responsible person, see Responsible Person(s) Tab in the Manage Client chapter. The Certificate of Immunization is required for each child to attend any school or childcare facility in Georgia. The form displays client and guardian information, valid immunization history, immunities and medical exemptions. If a child has met all requirements for school attendance, a Complete For School Attendance box will be filled in on the form; otherwise, an expiration date is displayed for when the next immunization or review of medical exemption is due. To generate the report, follow these steps: 1. From a client’s Manage Client screen or Manage Immunizations screen, press . 2. At the Client Reports screen, choose a Responsible Person and (optionally) a physician under the “Additional Information” column for the Form 3231 report. 3. Click on Form 3231, which is underlined and in blue text. 4. If the expiration date for Form 3231 is today’s date or in the future, you will receive an expiration date prompt. You may choose the , or enter an GRITS-provided expiration date and press expiration date from the provided date range. Enter a date in the format MM/DD/YYYY, and press . 5. Once the report is generated, it will be displayed using Adobe Acrobat Reader®. Refer to the Optimizing GRITS chapter in this manual for more information on Acrobat Reader®. Physician: 6. To print the report, press the printer icon on the Adobe® toolbar. The physician pick list is populated by all physicians added to your organization on the Manage Physicians screen. To add a physician, see Managing Physicians in the Maintenance chapter. 11.4 Press in the Print dialog box. 7. To return to the Client Reports screen, press the button on your browser. USG Form - University System of Georgia Certificate of Immunization The USG Form displays basic student demographic information and applicable immunization history according to the CDC/ACIP tracking schedule assigned to the student and USG requirements and recommendations. Currently, no evaluation is applied to the form as to whether USG requirements are met. To generate the report, follow these steps: Georgia Registry of Immunization Transactions and Services Reports and Forms 1. From a client’s Manage Client screen or Manage Immunizations . screen, press 2. At the Client Reports screen, choose a Responsible Person. If the selected responsible person has an address on file, it will appear on the screen beneath the Responsible Person dropdown. This address will also appear on the USG for as the student's address. A Physician may (optionally) be selected to be included on the USG Form. 3. Click on USG Form, which is underlined and in blue text. 4. Once the report is generated, it will be displayed using Adobe Acrobat Reader®. Refer to the Optimizing GRITS chapter in this manual for more information on Acrobat Reader®. 5. To print the report, press the printer icon on the Adobe® toolbar. in the Print dialog box. Press 6. To return to the Client Reports screen, press the button on your browser. New Client Form The New Client Form allows you to print a blank Vaccine Administration Record, which includes a current inventory table for the selected provider site. Use this form to collect information on a client who does not yet exist in the GRITS database. The responsible person and clinician signatures are also gathered on this form. To print out a New Client Form, follow these steps: 1. Click on Request New Client Form under the Reports section of the menu panel. 2. At the New Client Form Request screen, pick the site at which the client will be seen so that the appropriate inventory will appear on the record. 3. Press . 4. The form displays in Adobe Acrobat Reader®. 5. To print the report, press the printer icon on the Adobe® toolbar. Reports and Forms Georgia Registry of Immunization Transactions and Services 11.5 6. Press in the Print dialog box. 7. To return to the New Client Form Request screen, press the button on your browser. Opt Out / Opt In Forms See Opting Out/Opting in the Managing Clients chapter. Reminder/Recall Notices Generation of reminder and recall notices From the Reports menu option, you may generate reminder and recall notices, which include letters, cards, address labels, client listings, and downloadable text files. Reminder and recall notices are generated for every responsible person associated with a client, given that the following conditions are met: Reminder/Recall Requests • • • • The status “Active” on the Client Information tab is checked for your organization. The “Allow Reminder and Recall Contact?” indicator on the Client Information tab is checked. The responsible person’s “Notices?” indicator in the Responsible Person(s) tab is checked. The responsible person has sufficient name and address information listed in the Responsible Person(s) tab. 11.6 To select and submit reminder/recall criteria for clients, you will need to fill in the Reminder Request screen, an online form. Follow these steps to generate reminder/recall requests: 1. Click Request Reminder under Reports on the menu panel. 2. Select Client Population: The county section is only available to county public health organizations: • Indicate whether you wish to include clients associated with your organizations, clients residing in selected counties below, or clients associated with your organization or residing in selected counties by clicking the appropriate radio button. • If you choose to include clients residing in selected counties below, or clients associated with your organization or residing in selected counties, select these counties by double clicking a county or highlighting a chosen county and pressing . Do this for each group desired. 3. Tracking Schedule: In the top section of the Reminder/Recall Request screen: Georgia Registry of Immunization Transactions and Services Reports and Forms • Indicate whether you wish to use the tracking schedule associated with each client or a uniform tracking schedule for all clients by clicking the appropriate radio button. • If you choose to use one tracking schedule for all clients, choose the appropriate schedule from the pick list provided. 4. Vaccine groups: In the vaccine groups section of the screen: • Indicate whether you wish to include all vaccine groups in the search criteria or if you wish to include only selected groups by clicking the appropriate radio button. • If you choose to include only selected vaccine groups, select these groups by double clicking a group or highlighting a . Do this for each group chosen group and pressing desired. Note: This will limit the search to only those clients who will be due/past-due for the selected immunizations. However, GRITS will provide a list of all immunizations the selected clients has received. 5. School/Primary Care Provider: Choosing a school or primary care provider allows you to narrow your search to only the clients assigned to a particular school or physician/clinic. If you do not wish to specify a school and/or provider, leave these fields blank. • To choose a school, select a school name from the pick list provided. • To choose a primary care provider, select a physician or clinic name from the pick list provided. 6. Additional Demographic Criteria: Entering a city and/or ZIP code will narrow your search to only the clients within the entered Reports and Forms Georgia Registry of Immunization Transactions and Services 11.7 geographical area. However, by entering a county, you will expand your search to all responsible persons who reside in the selected county. If you do not wish to specify a city, ZIP code or county, leave these fields blank. • To enter a city, type the city name within the first field. • To enter a ZIP code, enter the five-digit number in the next field. • To enter a county, choose from the pick list in the third field. 7. Date Criteria • Target Date Range: When a target date is specified, the report will include those clients that are due/overdue for immunizations within the date range. To choose a target date range, enter the beginning date in the From text box and the ending date in the To text box in MM/DD/YYYY format. Note: These dates can range from the past to the future; therefore, you have the capability to run a recall, reminder or a combination of the two. • If the From date is unspecified for the Target Date Range, the system will use the date that you run the report. • If the To date is unspecified for the Target Date Range, the system will use the date that you run the report. • If both the From and To dates are left blank, the system will find those clients who are due or overdue as of the date that you run the report. • Birth Date Range: When a birth date range is specified, the report will return those clients who have a birth date that falls within the range entered. To choose a birth date range, enter the beginning date in the From text box and the ending date in the To text box in MM/DD/YYYY format. 11.8 Georgia Registry of Immunization Transactions and Services Reports and Forms • If the From date is unspecified for the Birth Date Range, the report will include the oldest clients in the system. • If the To date is unspecified for the Birth Date Range, GRITS will use today’s date. • Weeks Since Last Notice: When a number is entered in this field, the report will include only those clients who have not received a reminder notice within the specified number of weeks prior to the current date. • Exclude clients more than X Month(s) Overdue: If the user select a number of months the system will exclude clients overdue by more than the number of months you have selected. When the user selects to exclude clients more than X months overdue, the user can also specify either of the following: • Exclude from Today’s Date: Excluding from Today’s Date will exclude any clients overdue more than X months from today’s date. • Exclude from Target From Date: Excluding from Target From Date will exclude any clients overdue more than X months from any target date you have specified. NOTE: If target date range is left blank today’s date will be used. Note: Clients are shared between organizations; therefore, another organization may have recently generated a notice for the client. 8. Sorting Criteria: This section allows you to specify how the data will be sorted. If a sort order is not specified, GRITS will sort the report results first by the client’s last name in ascending order (A to Z), then by the first name in ascending order. • Sort 1st By: Choose a primary information field by selecting from the pick list provided. • Ascending/descending order: Choose how the primary field is sorted; choose either ascending (A to Z) or descending (Z to A) order from the pick list. • Complete additional ordering sequences for the second through fourth sorts. 9. Generate the report: Press the button. Depending upon the number of clients associated with your provider organization, it may take five minutes or more to generate the data for the various reports. While the data are being generated, the Request and Output status page indicates the percentage of completion. Periodically press to update the status. You may work in Reports and Forms Georgia Registry of Immunization Transactions and Services Waiting for reminder requests Once you reach the Reminder Request Status screen, it is not necessary to stay at this screen while your report is being created. You may go anywhere in the GRITS application while the report is being created and may return to the status screen by clicking on the Check Reminder Status link under Reports on the menu panel. Likewise, you may close out of GRITS and return to the status screen by clicking on the Check Reminder Status link after logging in again. 11.9 other areas of the system while waiting for the reminder/recall request to complete. You may check the status of your request by clicking on Check Reminder Status under the Reports menu. Summary Screen When the report is complete, you may click on the blue underlined date to go to the Reminder Request Process Summary screen. The Summary screen lists the number of clients involved in the search and the criteria that were used to define the search. From the Summary screen, you may create various reminder output options. Last Notice Date Options On the bottom of the Reminder Request Process Summary screen, you have the option of resetting the last notice date, which will affect future reminder/recall notices generated using this information. Your options on the last notice date table include: 1. Set the last notice date to today’s date. This is the default option and is indicated by a check mark. 2. Set the last notice date to reflect the previous last notice date for all clients eligible for this reminder by pressing . Use this option if you wish to revert the last notice date to the previous last notice date for all clients eligible for the reminder. Note: the date of the notice created today will be ignored. 11.10 Georgia Registry of Immunization Transactions and Services Reports and Forms 3. Set the last notice date to reflect the previous last notice date for . all clients immunized by your organization by pressing Use this option if you wish to revert the last notice date to the previous last notice date for all clients immunized by your organization, to include clients not eligible for this reminder. Note: the date of the notice created today will be ignored. 4. Return to the previous screen. Press Reminder Request Status screen. to return to the Reminder/Recall Output Options The Reminder Request Output Options table, found on the Reminder Request Process Summary screen, allows you to choose how you would like to use the data from your query. Letters The letter output option allows you to generate a standard form letter for the responsible person(s) for each client returned on your query. The letter allows room at the top for your organization’s letterhead. The body of the letter includes the client’s immunization history, recommended immunizations and due dates, and up to two lines of free text and/or a telephone number. To generate letters, follow these steps: 1. Under the Additional Input column for the Letter section of the table, enter: • A report name in the appropriate field, if desired. • Additional information in the Free Text field, if desired. You may include a maximum of 400 characters in this field. • A telephone number in the appropriate field, if desired. 2. Click on Reminder Letter, which is underlined and in blue text. 3. Your report will be listed on the Reminder Request Status screen; the bottom table shows the name of the request, the date and time it was started, and the status of the request. • You have the option of moving to other portions of GRITS or using other functions of your computer while you are waiting for your letters to process. To return to check the progress of your Reports and Forms Georgia Registry of Immunization Transactions and Services 11.11 request, press Check Reminder Status under Reports on the menu panel. • If you choose to stay at the Reminder Request Status screen while your request is processing, press check the status. occasionally to 4. Once the report name is underlined and appears in blue, your letters are ready. Click on the report name to view or print the letters in Adobe Acrobat Reader®. 5. To print the letters, press the printer icon on the Adobe® toolbar. Press in the Print dialog box. button on your 6. To print additional notices, press the browser. At the Reminder Request Status screen, click on the underlined reminder request (top box) to return to the Reminder Request Process Summary screen. Cards The card output option allows you to generate a fold-over (8x5 inch) postcard, printed one card per page. The body of the card includes the client’s recommended immunizations and due dates, up to two lines of free text, and a telephone number. To generate reminder cards, follow these steps: 1. Under the Additional Input column for the Cards section of the table, enter: • A report name in the appropriate field, if desired. • Additional information in the Free Text field, if desired. You may include a maximum of 275 characters in this field. • A telephone number in the appropriate field, if desired. 2. Click on Reminder Card, which is underlined and in blue text. 3. Your request will be listed on the Reminder Request Status screen; the bottom table shows the name of the request, the date and time it was started, and the status of the request. • 11.12 You have the option of moving to other portions of GRITS or using other functions of your computer while you are waiting for your cards to process. To return to check the progress of your request, press Check Reminder Status under Reports on the menu panel. Georgia Registry of Immunization Transactions and Services Reports and Forms • If you choose to stay at the Reminder Request Status screen occasionally while your request is processing, press to check the status. 4. Once the report name is underlined and appears in blue, your cards are ready. Click on the report name to view or print the cards in Adobe Acrobat Reader®. 5. To print the cards, press the printer icon on the Adobe® toolbar. Press in the Print dialog box. button on your 6. To print additional notices, press the browser. At the Reminder Request Status screen, click on the underlined reminder request (top box) to return to the Reminder Request Process Summary screen. Labels The labels output option produces 30 labels per page on Avery Mailing Labels #5160. To generate mailing labels, follow these steps: 1. Under the Additional Input column for the Labels section of the table, enter a report name, if desired. 2. Click on Mailing Labels, which is underlined and in blue text. 3. Your request will be listed on the Reminder Request Status screen; the bottom table shows the name of the request, the date and time it was started, and the status of the request. • You have the option of moving to other portions of GRITS or using other functions of your computer while you are waiting for your labels to process. To return to check the progress of your request, press Check Reminder Status under Reports on the menu panel. • If you choose to stay at the Reminder Request Status screen while your request is processing, press check the status. occasionally to 4. Once the report name is underlined and appears in blue, your labels are ready. Click on the report name to view or print the labels in Adobe Acrobat Reader®. 5. To print the labels, press the printer icon on the Adobe® toolbar. Press in the Print dialog box. button on your 6. To print additional notices, press the browser. At the Reminder Request Status screen, click on the Reports and Forms Georgia Registry of Immunization Transactions and Services 11.13 underlined reminder request (top box) to return to the Reminder Request Process Summary screen. Client Query Listings The Client Query Listing is produced for the provider organization administrator’s records. This report lists every client that was returned in the report query process, along with the phone number and address of every responsible person associated with each client. Insufficient addresses or telephone numbers on this report represent missing information on a responsible person. To generate a Client Query Listing, follow these steps: 1. Under the Additional Input column for the Client Query Listing section of the table, enter a report name, if desired. 2. Click on Client Query Listing, which is underlined and in blue text. 3. Your request will be listed on the Reminder Request Status screen; the bottom table shows the name of the request, the date and time it was started, and the status of the request. • You have the option of moving to other portions of GRITS or using other functions of your computer while you are waiting for your report to process. To return to check the progress of your request, press Check Reminder Status under Reports on the menu panel. • If you choose to stay at the Reminder Request Status screen while your request is processing, press check the status. occasionally to 4. Once the report name is underlined and appears in blue, your report is ready. Click on the report name to view or print the report in Adobe Acrobat Reader®. 5. To print the report, press the printer icon on the Adobe® toolbar. Press in the Print dialog box. button on your 6. To print additional notices, press the browser. At the Reminder Request Status screen, click on the underlined reminder request (top box) to return to the Reminder Request Process Summary screen. Creating a client query text file This function is not yet available. When it becomes operational, new GRITS User Manual pages will be sent to you with instructions on how to use this function. 11.14 Georgia Registry of Immunization Transactions and Services Reports and Forms Vaccine Usage Report The Vaccine Usage Report will give you information on how many doses of each vaccine have been given, by age, within a specified date range. The report also gives information on how many clients received the vaccine, as well as how many doses expired or were wasted. To generate a vaccine usage report for one site or all sites in your organization, follow these steps: 1. Click on Request Vaccine Usage under the Reports section of the menu panel. The Vaccine Usage Report will produce vaccine usage data only for those sites that have entered nonhistorical immunization data into GRITS. Vaccine Usage Reports may be generated for the following: • 2. At the Vaccine Usage screen, choose a site from the pick list, choose All Sites Combined or All Sites Listed Separately. 3. Report Date Range: • To choose the Report Date Range, enter the beginning date in the From text box and the ending date in the To text box in MM/DD/YYYY format. • • The From and To date are required to create a Doses Administered by Eligibility report. 4. Press the 5. Press button on your screen. periodically to check the status of your report. Note: When a report is completed, the report name will appear underlined and in blue. Under the status column, 100% will appear. 6. Click on the underlined job name. The report displays in Adobe Acrobat Reader®. Printing the Report: 1. To print the report, press the printer icon on the Adobe® toolbar. 2. Press in the Print dialog box. • All Sites Combined: This report is a single table containing vaccine usage data for all sites within the organization that have given non-historical immunizations. All Sites Listed Separately: This report produces a separate table listing vaccine usage data for each site within the organization that has given nonhistorical immunizations. Specific Sites: This report is a single table containing vaccine usage data for the selected site if the site has given non-historical immunizations. 3. To return to the Doses Administered screen, press the button on your browser. Reports and Forms Georgia Registry of Immunization Transactions and Services 11.15 Doses Administered by Eligibility Report The Doses Administered by Eligibility Report will give you information on how many immunizations of each vaccine have been given by client eligibility program within a specified date range. Additionally, the report distinguishes between new and historical immunizations. To generate a Doses Administered by Eligibility report for one site or all sites in your organization, follow these steps: The Doses Administered by Eligibility Reports may be generated for the following: • • • All Sites Combined: This report is a single table containing doses administered data for all sites within the organization that have given immunizations. All Sites Listed Separately: This report produces a separate table listing doses administered data for each site within the organization that has given immunizations. Specific Sites: This report is a single table containing doses administered data for the selected site if the site has given immunizations. 1. Click on Request Dose Admin under the Reports section of the menu panel. 2. At the Doses Administered screen, choose a site from the pick list, choose All Sites Combined or All Sites Listed Separately. 3. Report Date Range: • To choose the Report Date Range, enter the beginning date in the From text box and the ending date in the To text box in MM/DD/YYYY format. • The From and To date are required to create a Doses Administered by Eligibility report. 4. Press the 5. Press button on your screen. periodically to check the status of your report. Note: When a report is completed, the report name will appear underlined and in blue. Under the status column, 100% will appear. 6. Click on the underlined job name. The report displays in Adobe Acrobat Reader®. Printing the Report: 1. To print the report, press the printer icon on the Adobe® toolbar. 2. Press in the Print dialog box. 3. To return to the Doses Administered screen, press the button on your browser. 11.16 Georgia Registry of Immunization Transactions and Services Reports and Forms VFC/GIP Inventory Reports Two VFC/GIP (Vaccines For Children/Georgia Immunization Program) inventory reports are available in GRITS. These reports are the VFC/GIP Comprehensive Report and the Vaccine Accountability Statement. VFC/GIP Comprehensive Report The VFC/GIP Comprehensive Report is a site-level report produced for each site that has inventory. This report is automatically produced when a physical inventory count is submitted on the Submit Inventory Count screen. The VFC Comprehensive Report (COMPREP4) displays vaccine usage by eligibility, the most recent inventory count and wastage information regarding VFC (public) inventory for sites with inventory that do not report to a Public Health District. The GIP Comprehensive Report (COMPREP410) is for sites with inventory whose organizations report to a Public Health District. Like the VFC version, it displays the most recent inventory count and wastage information regarding VFC (public) inventory, but in addition to displaying vaccine usage by eligibility, it also separates out usage for clients 19 and older. See Submitting Inventory Count in the Manage Inventory chapter for generating the VFC/GIP Comprehensive Report. Vaccine Accountability Statement The Vaccine Accountability Statement displays vaccine distribution, usage and wastage information regarding VFC (public) inventory. The report additionally gives information on discrepancies between a site’s physical count of inventory and what is expected in GRITS. Replacement costs for unaccounted for, spoiled and expired vaccines are calculated. Site-level Reports Site-level vaccine accountability statements are produced for each site that has inventory. These reports are automatically produced when a physical inventory count is submitted on the Submit Inventory Count screen. • SITEACCT: a vaccine accountability statement for sites with inventory whose organizations report to a Public Health District. • PRIACCT1: a vaccine accountability statement for sites with inventory that do not report to a Public Health District. Reports and Forms Georgia Registry of Immunization Transactions and Services 11.17 Note: The report you receive (PRIACCT1 or SITEACCT) is determined by your organization’s setup in GRITS, which is handled by the State. Organization-level Reports For each organization, after all sites with inventory in a given organization have submitted a physical inventory count in GRITS for a given reporting period, an organization-level vaccine accountability statement will automatically be created by GRITS that combines the site-level information into an aggregate report. • COACCT1: a vaccine accountability statement for organizations that report to a Public Health District. This report combines all site-level SITEACCT reports for the organization. • ORGACCT1: a vaccine accountability statement for sites with inventory that do not report to a Public Health District. This report combines all site-level PRIACCT1 reports for the organization. Note: The report you receive (COACCT1 or ORGACCT1) is determined by your organization’s setup in GRITS, which is handled by the State. District-level Reports For a Public Health District, after all sites with inventory that report to a public health district have submitted a physical inventory count in GRITS for a given reporting period, a district-level vaccine accountability statement will automatically be created by GRITS. The report combines the site-level information into an aggregate report. • DPHACCT1: a vaccine accountability statement for Public Health Districts. Viewing Vaccine Accountability Statements 1. Click on Vac Acct Reports under the Reports section of the menu panel. 11.18 Georgia Registry of Immunization Transactions and Services Reports and Forms 2. At the Vaccine Accountability Statements screen, choose if you want to view New, Reviewed or All vaccine accountability statements. By default, new vaccine accountability statements are displayed. Following is a description of the reports available: • New: Select the ‘New’ option to view only the new reports for the organization and its sites. • Reviewed: Select the ‘Reviewed’ option to view only the reports that have been marked reviewed. • All: Select the ‘All’ option to view both new and reviewed reports. Note: The types of vaccine accountability statements available in the reports tables depend on your organization setup. You will see one of the following groups of report tables: • ORGACCT1 Reports and PRIACCT1 Reports. • COACCT1 Reports and SITEACCT Reports • Public Health Districts, in addition to the SITEACCT and COACCT1, have access to DPHACCT1 Reports. 3. The report name will appear underlined and in blue. 4. Click on the underlined job name. The report displays in Adobe Acrobat Reader®. Printing the Report: 1. To print the report, press the printer icon on the Adobe® toolbar. 2. Press in the Print dialog box. 3. To return to the Vaccine Accountability Statements screen, press the button on your browser. Marking the Report Reviewed: 1. After viewing and/or printing a vaccine accountability statement you may mark it as reviewed by clicking the select box of the desired report. 2. Press . The report will be removed from the list of new vaccine accountability statements. Note: The report you mark reviewed will be marked reviewed for all users in your organization. Deleting the Report: Vaccine Accountability Statements are automatically removed from the screen 90 days after they are created. Reports due to be automatically removed from GRITS within seven days are highlighted in pink. 1. To delete the report, click the select box for the desired report. 2. Press the Reports and Forms button. Georgia Registry of Immunization Transactions and Services 11.19 3. Press in the message box. The report will be removed from the screen. Note: The report you delete will be deleted for all users in your organization. Viewing Ad-Hoc Vaccine Accountability Statements 1. Click on Ad-hoc Reports under the Reports section of the menu panel. At the Ad-hoc Vaccine Accountability Statements screen, a series of pick lists will appear for selecting the level of report you wish to create: 2. Report Type: Choose the type of vaccine accountability statement you wish to create from the pick list provided. Depending on your organization setup, your options will be one of the following: • PRIACCT1 (Private Site) and ORGACCT1 (Private Organization) • SITEACCT (Public Site) and COACCT1 (Public County) • Public Health Districts only: SITEACCT (Public Site), COACCT1 (Public County) and DPHACCT1 (Public District) 3. Site, Organization or County Org: Choose the site or organization for which to create a vaccine accountability Statement from the pick list provided. The org/site pick list you will see depends on the report type you have chosen: • Site pick list is displayed if PRIACCT1 (Private Site) or SITEACCT (Public Site) report type is chosen. • Organization pick list is displayed if ORGACCT1 (Private Organization) report type is chosen. • County Org pick list is displayed if COACCT1 (Public County) report type is chosen. 11.20 Georgia Registry of Immunization Transactions and Services Reports and Forms 4. Report Date Range: • To choose the Report Date Range, choose a beginning date from the available options in the Date From pick list and choose an ending date in the Date To pick list. Note: The Vaccine Accountability Statement is based on reporting periods that are established from one physical inventory count to the next. Therefore, the list of dates available in the Date From and Date To pick lists are the dates of previously submitted inventory counts. 5. Press the button on your screen. When a report is completed, the report name will appear underlined and in blue. 6. The reports tables shown on the screen by default will list new vaccine accountability statements for the organization and its sites. Following is a description of the reports available: • New: Select the ‘New’ option to view only the new reports for the organization and its sites. • Reviewed: Select the ‘Reviewed’ option to view only the reports that have been marked reviewed. • All: Select the ‘All’ option to view both new and reviewed reports. 7. Click on the underlined job name. The report displays in Adobe Acrobat Reader®. Printing the Report: 8. To print the report, press the printer icon on the Adobe® toolbar. 9. Press in the Print dialog box. 10. To return to the Doses Administered screen, press the button on your browser. Marking the Report Reviewed: 11. After viewing and/or printing a vaccine accountability statement you may mark it as reviewed by clicking the select box of the desired report. . The report will be removed from the list of 12. Press new vaccine accountability statements. Note: The report you mark reviewed will be marked reviewed for all users in your organization. Deleting the Report: Ad-hoc Vaccine Accountability Statements are automatically removed from the screen 90 days after they are created. Reports due to be automatically removed from GRITS within seven days are highlighted in pink. 13. To delete the report, click the select box for the desired report. Reports and Forms Georgia Registry of Immunization Transactions and Services 11.21 14. Press the button. 15. Press in the message box. The report will be removed from the screen. The Data extracts (such as CASA) and synchronization downloads may take more than 20 minutes to download, depending upon the size of your organization. Instead of waiting on the status screen for the download to complete, you may move around anywhere in GRITS and even log out while the file is downloading. To return to the status screen, press the Check Request Status link. Note: The report you delete will be deleted for all users in your organization. Requesting a CASA Extract The Clinic Assessment Software Application (CASA) is a tool provided by the Centers for Disease Control and Prevention for assessing immunization practices within a clinic, private practice, or any other environment where immunizations are provided. GRITS is able to extract your organization’s immunization information and save it in a format that may be used to import into CASA for analysis. To perform an extract of information for CASA, follow these steps: 1. Click on Request CASA Extract under Reports on the menu panel. CDC CASA Website Link User can click on the blue hyperlink and they will be directed to CDC CASA website to download the software application if the program is not installed on your computer. 11.22 Georgia Registry of Immunization Transactions and Services Reports and Forms Request extract based on ‘Age range’ 2. The Age range radio button will be selected and the default age range From and through values will be 19 to 35. The time period drop down list default value will be Months. The time period options are Days, Months and Years. 3. The Age as of date is the assessment date and the default value will be today’s date. Enter the Age as of date in the MM/DD/YYYY format or click on the calendar icon to set the date. 4. The system will automatically calculate the clients Earliest Birth Date and Latest Birth Date ranges based on the Age range and Age as of date values. When the Age range option is selected, the Earliest and Latest Birth Date fields cannot be edited. -OR- Request extract based on ‘Birth date range’ 1. Select the Birth date range radio button and the default value for the ‘Earliest and Latest Birth Date’ ranges will be on clients 19 to 35 months old as of today’s date. User can manually enter the ‘Earliest and Latest Birth Date’ or click on the calendar icon to set the dates. 2. The system will not calculate the client’s Age range when the Birth date range option is used. Select Organization County(s) 1. The organization section is only available to county public health organizations. 2. The additional organization options are described below: • Clients Associated with your organization: This default option will return only clients who are active within your organization. This is considered normal reporting and will display your Provider Organization name. Selecting a county is not required. • Clients Residing in Selected Counties below: This option will return all clients residing in the county(ies) you select. This report will not exclude clients based on if a client is active within your organization or not. After selecting this option, you must select a county or counties to be used for the report. Selecting this option Reports and Forms Georgia Registry of Immunization Transactions and Services 11.23 and not selecting at least one county will return an error stating that you must select a county to continue. • Clients within your organization or Residing in Selected Counties: This option will return a combination of the two previous options. It will return all clients active within your organization and/or all clients residing within the county(ies) you select. After selecting this option, you must select a county or counties to be used for the report. Selecting this option and not selecting at least one county will return an error stating that you must select a county to continue. 3. Below the options you will have two boxes where the counties will be available for selection. Available Counties and Selected Counties. 4. Move any county you like to report for into the Selected Counties box by selecting it in Available Counties box and clicking on the Add> button. You should notice it move from the Available Counties box to the Selected Counties box. 5. Remove a county you do not wish to report for by selecting it in the Selected Counties box and clicking on the <Remove button. You should notice it move from the selected Counties box to the Available Counties box. 6. Press button to submit extract. 7. A screen will display instructing you to check the status of the extract by going to the Check Request Status screen. 8. Click on Check Request Status under Reports on the menu panel. You may click the button at any time to update the status of the report. You have the option of moving to other portions of GRITS or using other functions of your computer while you are waiting for your download to process. To return to check the progress of your download, click Check Request Status on the menu panel. 9. When your extract is complete, it will appear in the status table underlined and in blue text. 11.24 Georgia Registry of Immunization Transactions and Services Reports and Forms 10. Double click the name of the underlined CASA file. 11. In the File Download box, press . 12. In the Save As box, choose a location where you would like to save the file. We recommend you create a CASA folder to organize the extracts. 13. Press . 14. A Download Complete box will display. Press . 15. Find the location of your saved extract file on your hard drive. Double click on the file. Once this is done, the .exe file automatically creates a new text file (ends in .txt) in the same location as your .exe file. Importing a Text File into CASA To import your text file into your CASA program, follow these steps: 1. Open your CASA program. 2. Select Import from the Assessment Site menu, then select Import Using an Existing Template. Reports and Forms Georgia Registry of Immunization Transactions and Services 11.25 3. In the dialog box, choose “GRITS to CASA 2003” from the scrolldown list. Press . 4. In the Open dialog box, locate your newly created CASA text file. Click to highlight the appropriate file (it will end in .txt), then press . 5. In the Assessment Site Download box, fill in your site, assessment range, common review date, and other information. Press . 11.26 Georgia Registry of Immunization Transactions and Services Reports and Forms 6. In the Importing Empty Records, press . 7. In the Importing Combination Shots box, press . 8. Now that your GRITS data is successfully imported into CASA, you will be returned to the main CASA screen. Reports and Forms Georgia Registry of Immunization Transactions and Services 11.27 11.28 Georgia Registry of Immunization Transactions and Services Reports and Forms